|
ąŚą┤ąĄčüčī ą┤ą░ąĮą░ ą║čĆą░čéą║ą░čÅ čüą┐čĆą░ą▓ą║ą░ ą┐ąŠ čāčüčéčĆą░ąĮąĄąĮąĖčÄ ą┐čĆąŠą▒ą╗ąĄą╝ čü ąĮąŠą▓ąŠą╣ čāčüčéą░ąĮąŠą▓ą║ąŠą╣ Windows 10.
ą×ą▒čēąĖąĄ ą▓ą┐ąĄčćą░čéą╗ąĄąĮąĖčÅ ą┐ąŠčüą╗ąĄ ą▒ąŠą╗čīčłąŠą│ąŠ ąŠą┐čŗčéą░ čĆą░ą▒ąŠčéčŗ ąĮą░ XP, ąĮąĄą▒ąŠą╗čīčłąŠą│ąŠ ąĮą░ Windows 7 ąĖ Windows 8 ą┤ą╗čÅ ąŠą┤ąĮąŠą│ąŠ čÅąĘčŗą║ą░: ąĮąĄą▒ąŠą╗čīčłąŠą╣ čłąŠą║, ąĮąŠ ą▓ą┐ąŠą╗ąĮąĄ č鹥čĆą┐ąĖą╝ąŠ. ąÆčüąĄ ąĮą░čüčéčĆąŠą╣ą║ąĖ, ą║ą░ą║ ą┐ąŠąĮą░čćą░ą╗čā ą║ą░ąČąĄčéčüčÅ, ą║čāą┤ą░-č鹊 čüą┐čĆčÅčéą░ąĮčŗ ąĖ ąĮąĄą┐čĆąĖą▓čŗčćąĮąŠ čāčüčéčĆąŠąĄąĮčŗ. ą×ą┤ąĮą░ą║ąŠ ą▓ čüąĄčéąĖ ą┐ąŠą╗ąĮąŠ ą┐ąŠą┤čüą║ą░ąĘąŠą║, ą║ą░ą║ čćč鹊 ą┤ąĄą╗ą░čéčī, ąĖ čŹč鹊 čüą┐ą░čüą░ąĄčé.
ą¤ąŠ ą┐ąŠą▓ąŠą┤čā čüą║ąŠčĆąŠčüčéąĖ čĆą░ą▒ąŠčéčŗ ą╝ąŠąČąĮąŠ čüą║ą░ąĘą░čéčī čüą╗ąĄą┤čāčÄčēąĄąĄ. ąŻ ą╝ąĄąĮčÅ ą▒čŗą╗ą░ Windows XP 32 ą▒ąĖčéą░, ą┐ąĄčĆąĄčāčüčéą░ąĮąŠą▓ąĖą╗ ąĮą░ Windows 10 64 ą▒ąĖčéą░, ą┐čĆąŠčåąĄčüčüąŠčĆ Intel(R) Pentium(R) CPU G630 @ 2.70GHz (2 čÅą┤čĆą░), ąŠą┐ąĄčĆą░čéąĖą▓ąĮą░čÅ ą┐ą░ą╝čÅčéčī 4 ą│ąĖą│ą░ą▒ą░ą╣čéą░, ą┤ąĖčüą║ SSD ąĮą░ 256 ą│ąĖą│ą░ą▒ą░ą╣čé. ą×ą▒čēąĄąĄ ą▓ą┐ąĄčćą░čéą╗ąĄąĮąĖąĄ - čćč鹊-č鹊 čüčéą░ą╗ąŠ č鹊čĆą╝ąŠąĘąĮčāč鹥ąĄ, čćč鹊-č鹊 ą▒čŗčüčéčĆąĄąĄ čĆą░ą▒ąŠčéą░čéčī, ąĮąŠ ą▓ ąŠą▒čēąĄą╝ ą┐ąŠčćčéąĖ ąĮąĖč湥ą│ąŠ ąĮąĄ ąĖąĘą╝ąĄąĮąĖą╗ąŠčüčī. ąśą│čĆčāčłą║ą░ Crysis čüčéą░ą╗ą░ čĆą░ą▒ąŠčéą░čéčī ą╝ąĄą┤ą╗ąĄąĮąĮąĄąĄ - ąĄčüą╗ąĖ čĆą░ąĮčīčłąĄ ąĮą░ XP ą▒ąŠą╗ąĄąĄ-ą╝ąĄąĮąĄąĄ ą║ąŠą╝č乊čĆčéąĮąŠ ą╝ąŠąČąĮąŠ ą▒čŗą╗ąŠ ąĖą│čĆą░čéčī ąĮą░ čĆą░ąĘčĆąĄčłąĄąĮąĖąĖ 1280x1024, č鹊 č鹥ą┐ąĄčĆčī č鹊ą╗čīą║ąŠ ąĮą░ 1024x768.
[ą×ą┐ąĖčüą░ąĮąĖąĄ ą┐čĆąŠčåąĄčüčüą░ čāčüčéą░ąĮąŠą▓ą║ąĖ ą╗ąĖčåąĄąĮąĘąĖąŠąĮąĮąŠą╣ Windows 10 Pro]
1. ąÜčāą┐ąĖč鹥 ą╗ąĖčåąĄąĮąĘąĖąŠąĮąĮčŗą╣ ą║ą╗čÄčć čā ąŠą┤ąĮąŠą╣ ąĖąĘ ą║ąŠą╝ą┐ą░ąĮąĖą╣-ą┐čĆąŠą┤ą░ą▓čåąŠą▓ (ą╝ąŠąČąĮąŠ ą▓čŗą▒čĆą░čéčī ą┐čĆąŠą┤ą░ą▓čåą░ ąĮą░ Yandex.Market). ą» ą┐ąŠą║čāą┐ą░ą╗ ą║ą╗čÄčć čā ą║ąŠą╝ą┐ą░ąĮąĖąĖ Gigagroup, čéą░ą╝ ą▒čŗą╗ąŠ ą┤ąĄčłąĄą▓ą╗ąĄ [7].
2. ą¤ąĄčĆąĄą╣ą┤ąĖč鹥 ą┐ąŠ čüčüčŗą╗ą║ąĄ [8], čüą║ą░čćą░ą╣č鹥 čéą░ą║ ąĮą░ąĘčŗą▓ą░ąĄą╝ąŠąĄ "čüčĆąĄą┤čüčéą▓ąŠ čüąŠąĘą┤ą░ąĮąĖčÅ ąĮąŠčüąĖč鹥ą╗čÅ" MediaCreationTool1809.exe. ąŁč鹊 ą┐čĆąŠčüč鹊 ą┐čĆąŠą│čĆą░ą╝ą╝ą░, ą║ąŠč鹊čĆą░čÅ čüąŠąĘą┤ą░ąĄčé ąĘą░ą│čĆčāąĘąŠčćąĮčŗą╣ ą┤ąĖčüą║ USB ąĖą╗ąĖ ąŠą▒čĆą░ąĘ ąĘą░ą│čĆčāąĘąŠčćąĮąŠą│ąŠ ą┤ąĖčüą║ą░ *.ISO ą┤ą╗čÅ DVD.
3. ąŚą░ą┐čāčüčéąĖč鹥 MediaCreationTool1809.exe (ąĮčāąČąĮčŗ ą┐čĆą░ą▓ą░ ą░ą┤ą╝ąĖąĮąĖčüčéčĆą░č鹊čĆą░). ą¤čĆąŠą╣ą┤ąĖč鹥 čłą░ą│ąĖ ą┤ąŠ 菹║čĆą░ąĮą░ "ą¦č鹊 ą▓čŗ čģąŠčéąĖč鹥 čüą┤ąĄą╗ą░čéčī?", ąĖ ą▓čŗą▒ąĄčĆąĖč鹥 ą▓ą░čĆąĖą░ąĮčé čüąŠąĘą┤ą░ąĮąĖčÅ ąĘą░ą│čĆčāąĘąŠčćąĮąŠą│ąŠ ąĮąŠčüąĖč鹥ą╗čÅ. ą» ą▓čŗą▒čĆą░ą╗ čüąŠąĘą┤ą░ąĮąĖąĄ čāčüčéą░ąĮąŠą▓ąŠčćąĮąŠą│ąŠ ąĮąŠčüąĖč鹥ą╗čÅ ąĮą░ čäą╗ąĄčłą║ąĄ USB.
ążą╗ąĄčłą║ą░ USB ą┤ąŠą╗ąČąĮą░ ą▒čŗčéčī čĆą░ąĘą╝ąĄčĆąŠą╝ ąĮąĄ ą╝ąĄąĮčīčłąĄ 8 ą│ąĖą│ą░ą▒ą░ą╣čé. ąśą╝ąĄą╣č鹥 ą▓ ą▓ąĖą┤čā, čćč鹊 ąĄčüą╗ąĖ ąĮą░ ąĮąĄą╣ ąĄčüčéčī ą║ą░ą║ąĖąĄ-č鹊 ą┤ą░ąĮąĮčŗąĄ, č鹊 ą▓ ą┐čĆąŠčåąĄčüčüąĄ čüąŠąĘą┤ą░ąĮąĖčÅ ąĘą░ą│čĆčāąĘąŠčćąĮąŠą╣ čäą╗ąĄčłą║ąĖ ą▓čüąĄ ą┤ą░ąĮąĮčŗąĄ ąĮą░ ąĮąĄą╣ ą▒čāą┤čāčé čāą┤ą░ą╗ąĄąĮčŗ.
3. ą¤ąŠčüą╗ąĄ čŹč鹊ą│ąŠ ą┐ąĄčĆąĄąĘą░ą│čĆčāąĘąĖč鹥 ą║ąŠą╝ą┐čīčÄč鹥čĆ čü čüąŠąĘą┤ą░ąĮąĮąŠą╣ čäą╗ąĄčłą║ąĖ, ąĖ ąĮą░čćąĮąĄčéčüčÅ ą┐čĆąŠčåąĄčüčü čāčüčéą░ąĮąŠą▓ą║ąĖ.
[ąĢčüą╗ąĖ čā ąÆą░čü 2 ą╝ąŠąĮąĖč鹊čĆą░]
ą£ąŠąČąĮąŠ ą▓čŗą║ą╗čÄčćąĖčéčī ąŠč鹊ą▒čĆą░ąČąĄąĮąĖąĄ ąĮą░ ą┐čĆą░ą▓ąŠą╝ ą╝ąŠąĮąĖč鹊čĆąĄ ą¤ą░ąĮąĄą╗ąĖ ąĘą░ą┤ą░čć. ąŁč鹊 ą▒ąĄąĘčāčüą╗ąŠą▓ąĮąŠ ą╗ąĖčłąĮąĄąĄ. ąöąĄą╗ą░ąĄčéčüčÅ čéą░ą║: ą┐čĆą░ą▓ą░čÅ ą║ąĮąŠą┐ą║ą░ ąĮą░ ą¤ą░ąĮąĄą╗ąĖ ąĘą░ą┤ą░čć -> ą¤ą░čĆą░ą╝ąĄčéčĆčŗ ą┐ą░ąĮąĄą╗ąĖ ąĘą░ą┤ą░čć -> ą┐čĆąŠą║čĆčāčéąĖčéčī ąĮąĄą╝ąĮąŠą│ąŠ ą▓ąĮąĖąĘ, "ą¤ąŠą║ą░ąĘą░čéčī ą┐ą░ąĮąĄą╗čī ąĘą░ą┤ą░čć ąĮą░ ą▓čüąĄčģ ą┤ąĖčüą┐ą╗ąĄčÅčģ" -> ą×čéą║ą╗.
[ą»ąĘčŗą║ ą▓ą▓ąŠą┤ą░, čĆą░čüą║ą╗ą░ą┤ą║ą░ ą║ą╗ą░ą▓ąĖą░čéčāčĆčŗ]
ąśąĘą╝ąĄąĮąĄąĮąĖąĄ ą║ąŠą╝ą▒ąĖąĮą░čåąĖąĖ ą║ą╗ą░ą▓ąĖčł ą┤ą╗čÅ ą┐ąĄčĆąĄą║ą╗čÄč湥ąĮąĖčÅ čÅąĘčŗą║ą░ ą▓ą▓ąŠą┤ą░. Win+I -> ą¤ąŠąĖčüą║ ą»ąĘčŗą║ -> ąØą░čüčéčĆąŠą╣ą║ą░ ą┐ą░čĆą░ą╝ąĄčéčĆąŠą▓ čÅąĘčŗą║ą░ ąĖ ą║ą╗ą░ą▓ąĖą░čéčāčĆčŗ -> ąØą░čüčéčĆąŠą╣ą║ąĖ ą┤ą╗čÅ ą▓ą▓ąŠą┤ą░, ą║ą╗ą░ą▓ąĖą░čéčāčĆčŗ ąĖ ą┐čĆąŠą▓ąĄčĆą║ąĖ ąŠčĆč乊ą│čĆą░čäąĖąĖ -> ąÆą▓ąŠą┤, ą┐čĆąŠą║čĆčāčéąĖčéčī ą▓ąĮąĖąĘ -> ąöąŠą┐ąŠą╗ąĮąĖč鹥ą╗čīąĮčŗąĄ ą┐ą░čĆą░ą╝ąĄčéčĆčŗ ą║ą╗ą░ą▓ąĖą░čéčāčĆčŗ -> ą¤ąĄčĆąĄąŠą┐čĆąĄą┤ąĄą╗ąĄąĮąĖąĄ ą╝ąĄč鹊ą┤ą░ ą▓ą▓ąŠą┤ą░ ą┐ąŠ čāą╝ąŠą╗čćą░ąĮąĖčÄ -> ą▓ ą▓čŗą┐ą░ą┤ą░čÄčēąĄą╝ čüą┐ąĖčüą║ąĄ ą▓čŗą▒čĆą░čéčī ą╝ąĄč鹊ą┤ ą▓ą▓ąŠą┤ą░, ą║ąŠč鹊čĆčŗą╣ ą┤ąŠą╗ąČąĄąĮ ą▒čŗčéčī ą┐ąŠ čāą╝ąŠą╗čćą░ąĮąĖčÄ. ąŚą┤ąĄčüčī ąČąĄ ą╝ąŠąČąĮąŠ ą┐ąŠčüčéą░ą▓ąĖčéčī ą│ą░ą╗ąŠčćą║čā "ą¤ąŠąĘą▓ąŠą╗ąĖčéčī ą▓čŗą▒ąĖčĆą░čéčī ą╝ąĄč鹊ą┤ ą▓ą▓ąŠą┤ą░ ą┤ą╗čÅ ą║ą░ąČą┤ąŠą│ąŠ ąŠą║ąĮą░ ą┐čĆąĖą╗ąŠąČąĄąĮąĖčÅ".
ąśąĘą╝ąĄąĮąĄąĮąĖąĄ ą║ąŠą╝ą▒ąĖąĮą░čåąĖąĖ ą║ą╗ą░ą▓ąĖčł ą┤ą╗čÅ čüą╝ąĄąĮčŗ čÅąĘčŗą║ą░. ą¤ąŠ čāą╝ąŠą╗čćą░ąĮąĖčÄ ą┐ąŠčüą╗ąĄ čāčüčéą░ąĮąŠą▓ą║ąĖ ąŠą▒čŗčćąĮąŠ ą┐ąŠ čāą╝ąŠą╗čćą░ąĮąĖčÄ ąĮą░čüčéčĆąŠąĄąĮą░ čĆčāčüčüą║ą░čÅ čĆą░čüą║ą╗ą░ą┤ą║ą░, ąĖ čüąŠč湥čéą░ąĮąĖąĄ ą║ą╗ą░ą▓ąĖčł ą┤ą╗čÅ čüą╝ąĄąĮčŗ čĆą░čüą║ą╗ą░ą┤ą║ąĖ Alt+Shift. ą×ą┤ąĮą░ą║ąŠ čćą░čüč鹊 ą▒ąŠą╗ąĄąĄ ą┐čĆąĖą▓čŗčćąĮąŠą╣ ą▒čŗą▓ą░ąĄčé ą║ąŠą╝ą▒ąĖąĮą░čåąĖčÅ Ctrl+Shift.
ąÆ č鹊ą╝ ąČąĄ čüą░ą╝ąŠą╝ ąŠą║ąĮąĄ ąöąŠą┐ąŠą╗ąĮąĖč鹥ą╗čīąĮčŗąĄ ą┐ą░čĆą░ą╝ąĄčéčĆčŗ ą║ą╗ą░ą▓ąĖą░čéčāčĆčŗ ą║ą╗ąĖą║ąĮąĖč鹥 ąĮą░ ą¤ą░čĆą░ą╝ąĄčéčĆčŗ čÅąĘčŗą║ąŠą▓ąŠą╣ ą┐ą░ąĮąĄą╗ąĖ, ąŠčéą║čĆąŠąĄčéčüčÅ ąŠą║ąĮąŠ "ą»ąĘčŗą║ąĖ ąĖ čüą╗čāąČą▒čŗ č鹥ą║čüč鹊ą▓ąŠą│ąŠ ą▓ą▓ąŠą┤ą░". ąØą░ ąĘą░ą║ą╗ą░ą┤ą║ąĄ ą¤ąĄčĆąĄą║ą╗čÄč湥ąĮąĖąĄ ą║ą╗ą░ą▓ąĖą░čéčāčĆčŗ ąĮą░ąČą╝ąĖč鹥 ą║ąĮąŠą┐ą║čā čüą╝ąĄąĮąĖčéčī čüąŠč湥čéą░ąĮąĖąĄ ą║ą╗ą░ą▓ąĖčł ąĖ ą▓čŗą▒ąĄčĆąĖč鹥 ą▓ ą│čĆčāą┐ą┐ąĄ čĆą░ą┤ąĖąŠą║ąĮąŠą┐ąŠą║ "ąĪą╝ąĄąĮą░ čÅąĘčŗą║ą░ ą▓ą▓ąŠą┤ą░" ą▓ą░čĆąĖą░ąĮčé CTRL + SHIFT.
ąśąĘą╝ąĄąĮąĄąĮąĖąĄ ą║ąŠą╝ą▒ąĖąĮą░čåąĖąĖ ą║ą╗ą░ą▓ąĖčł ą┐ąĄčĆąĄą║ą╗čÄč湥ąĮąĖčÅ čÅąĘčŗą║ą░ ąĮą░ 菹║čĆą░ąĮąĄ ą▓čģąŠą┤ą░ ą▓ Windows 10. ą¤ą░ąĮąĄą╗čī čāą┐čĆą░ą▓ą╗ąĄąĮąĖčÅ (ą╝ąŠąČąĮąŠ ąĮą░ą╣čéąĖ č湥čĆąĄąĘ ą¤ąŠąĖčüą║) -> ą¦ą░čüčŗ ąĖ čĆąĄą│ąĖąŠąĮ -> ąĀąĄą│ąĖąŠąĮą░ą╗čīąĮčŗąĄ čüčéą░ąĮą┤ą░čĆčéčŗ (ąĖą╗ąĖ ą┐čĆąŠčüč鹊 ąĀąĄą│ąĖąŠąĮą░ą╗čīąĮčŗąĄ čüčéą░ąĮą┤ą░čĆčéčŗ) -> ąĘą░ą║ą╗ą░ą┤ą║ą░ "ąöąŠą┐ąŠą╗ąĮąĖč鹥ą╗čīąĮąŠ" -> ąŁą║čĆą░ąĮ ą┐čĆąĖą▓ąĄčéčüčéą▓ąĖčÅ ąĖ čāč湥čéąĮčŗąĄ ąĘą░ą┐ąĖčüąĖ ą┐ąŠą╗čīąĘąŠą▓ą░č鹥ą╗ąĄą╣ -> ąÜąŠą┐ąĖčĆąŠą▓ą░čéčī ą┐ą░čĆą░ą╝ąĄčéčĆčŗ -> ą┐ąŠčüčéą░ą▓ąĖčéčī ą│ą░ą╗ąŠčćą║ąĖ -> OK.
ąóą░ą║ąČąĄ čüą╝. [1].
[ą×ą▒čēąĖą╣ ą┤ąŠčüčéčāą┐ ą║ ą┐ą░ą┐ą║ą░ą╝ č湥čĆąĄąĘ čüąĄčéčī]
ąóą░ ąĄčēąĄ ą│ąŠą╗ąŠą▓ąĮą░čÅ ą▒ąŠą╗čī.
1. ą¤ą░čĆą░ą╝ąĄčéčĆčŗ -> ąĪąĖčüč鹥ą╝čŗ -> ą× čüąĖčüč鹥ą╝ąĄ -> ąĪą▓ąĄą┤ąĄąĮąĖčÅ ąŠ čüąĖčüč鹥ą╝ąĄ -> ąĀą░ą▒ąŠčćą░čÅ ą│čĆčāą┐ą┐ą░ ą┤ąŠą╗ąČąĮą░ ą▒čŗčéčī ąŠą┤ąĖąĮą░ą║ąŠą▓ą░čÅ čā ą▓čüąĄčģ ą║ąŠą╝ą┐čīčÄč鹥čĆąŠą▓ čüąĄčéąĖ (WORKGROUP).
ąøčāčćčłąĄ čéą░ą║: ąÆčŗą┐ąŠą╗ąĮąĖčéčī -> sysdm.cpl
2. ąÆčŗą┐ąŠą╗ąĮąĖčéčī -> ncpa.cpl, čéčāčé ą╝ąĄąĮčÅčÄčéčüčÅ ąĮą░čüčéčĆąŠą╣ą║ąĖ čüąĄčéąĖ (IP).
3. ą¤ą░ąĮąĄą╗čī čāą┐čĆą░ą▓ą╗ąĄąĮąĖčÅ -> ąĪąĄčéčī ąĖ ąśąĮč鹥čĆąĮąĄčé -> ą”ąĄąĮčéčĆ čāą┐čĆą░ą▓ą╗ąĄąĮąĖčÅ čüąĄčéčÅą╝ąĖ ąĖ ąŠą▒čēąĖą╝ ą┤ąŠčüčéčāą┐ąŠą╝ -> ąśąĘą╝ąĄąĮąĖčéčī ą┤ąŠą┐ąŠą╗ąĮąĖč鹥ą╗čīąĮčŗąĄ ą┐ą░čĆą░ą╝ąĄčéčĆčŗ ąŠą▒čēąĄą│ąŠ ą┤ąŠčüčéčāą┐ą░.
ąĪą╝. [2, 3]. ą¤ąŠą┤čĆąŠą▒ąĮąŠąĄ ą┐čĆąŠčüč鹊ąĄ čĆčāą║ąŠą▓ąŠą┤čüčéą▓ąŠ čüą╝. ą▓ [6].
[ąŻą┐čĆą░ą▓ą╗ąĄąĮąĖąĄ ą┐ąĖčéą░ąĮąĖąĄą╝]
ą¤ąŠ čāą╝ąŠą╗čćą░ąĮąĖčÄ ą┤ą░ąČąĄ ą┤ąĄčüą║č鹊ą┐ čü ą┐ąĖčéą░ąĮąĖąĄą╝ ąŠčé čüąĄčéąĖ ą┐ąĄčĆąĄčģąŠą┤ąĖčé č湥čĆąĄąĘ ąĮąĄą║ąŠč鹊čĆąŠąĄ ą▓čĆąĄą╝čÅ ą▓ ąČą┤čāčēąĖą╣ čĆąĄąČąĖą╝, čćč鹊 ą║ąŠąĮąĄčćąĮąŠ ąĮąĖą║ąŠą╝čā ąĮąĄ ąĮčāąČąĮąŠ.
ą×čéą║ą╗čÄčćąĖčéčī ą┐ąĄčĆąĄčģąŠą┤ ą▓ ąČą┤čāčēąĖą╣ čĆąĄąČąĖą╝. ą¤čāčüą║ -> ą¤ą░čĆą░ą╝ąĄčéčĆčŗ -> ąĪąĖčüč鹥ą╝ą░ -> ą¤ąĖčéą░ąĮąĖąĄ ąĖ čüą┐čÅčēąĖą╣ čĆąĄąČąĖą╝.
ą×čéą╝ąĄąĮą░ ąŠčüčéą░ąĮąŠą▓ą║ąĖ ą┤ąĖčüą║ąŠą▓. ą¤čāčüą║ -> ą¤ą░čĆą░ą╝ąĄčéčĆčŗ -> ąĪąĖčüč鹥ą╝ą░ -> ą¤ąĖčéą░ąĮąĖąĄ ąĖ čüą┐čÅčēąĖą╣ čĆąĄąČąĖą╝ -> ąöąŠą┐ąŠą╗ąĮąĖč鹥ą╗čīąĮčŗąĄ ą┐ą░čĆą░ą╝ąĄčéčĆčŗ ą┐ąĖčéą░ąĮąĖčÅ -> ąŁą║ąŠąĮąŠą╝ąĖčÅ čŹąĮąĄčĆą│ąĖąĖ -> ąØą░čüčéčĆąŠą╣ą║ą░ čüąĖčüč鹥ą╝čŗ 菹╗ąĄą║čéčĆąŠą┐ąĖčéą░ąĮąĖčÅ -> ą×čéą║ą╗čÄčćą░čéčī ą┤ąĖčüą┐ą╗ąĄą╣ 30 ą╝ąĖąĮ, ą¤ąĄčĆąĄą▓ąŠą┤ąĖčéčī ą║ąŠą╝ą┐čīčÄč鹥čĆ ą▓ čüą┐čÅčēąĖą╣ čĆąĄąČąĖą╝ ąØąĖą║ąŠą│ą┤ą░ -> ąśąĘą╝ąĄąĮąĖčéčī ą┤ąŠą┐ąŠą╗ąĮąĖč鹥ą╗čīąĮčŗąĄ ą┐ą░čĆą░ą╝ąĄčéčĆčŗ ą┐ąĖčéą░ąĮąĖčÅ -> ą¢ąĄčüčéą║ąĖą╣ ą┤ąĖčüą║ -> ą×čéą║ą╗čÄčćą░čéčī ąČąĄčüčéą║ąĖą╣ ą┤ąĖčüą║ č湥čĆąĄąĘ -> ąĪąŠčüč鹊čÅąĮąĖąĄ (ą╝ąĖąĮ.): 0 -> OK -> ąĪąŠčģčĆą░ąĮąĖčéčī ąĖąĘą╝ąĄąĮąĄąĮąĖčÅ.
ąĪą╝. čéą░ą║ąČąĄ [4].
[ąÜą░ą║ ąŠčéą║ą╗čÄčćąĖčéčī "ą¤čĆąĄąČą┤ąĄ č湥ą╝ ąĖčüą┐ąŠą╗čīąĘąŠą▓ą░čéčī ą┤ąĖčüą║ ą▓ ą┤ąĖčüą║ąŠą▓ąŠą┤ąĄ .."]
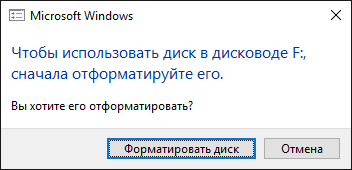
ąØą░ąĘąŠą╣ą╗ąĖą▓čŗą╣ ą┤ąĖą░ą╗ąŠą│ ą┐čĆąĖ ą┐ąŠą┤ą║ą╗čÄč湥ąĮąĖąĖ čäą╗ąĄčłą║ąĖ "ą¦č鹊ą▒čŗ ąĖčüą┐ąŠą╗čīąĘąŠą▓ą░čéčī ą┤ąĖčüą║ ą▓ ą┤ąĖčüą║ąŠą▓ąŠą┤ąĄ .. čüąĮą░čćą░ą╗ą░ ąŠčéč乊čĆą╝ą░čéąĖčĆčāą╣č鹥 ąĄą│ąŠ" ąŠčéą║ą╗čÄčćą░ąĄčéčüčÅ ą▓ Windows 10 č鹊čćąĮąŠ čéą░ą║ ąČąĄ, ą║ą░ą║ ąĖ ą▓ Windows 7, čüą╝. [9].
[ąÉą║čéąĖą▓ą░čåąĖčÅ]
ą¤čĆąŠą│čāą│ą╗ąĖč鹥 KMS tools, KMSAuto Net. ą» ą┐čĆąĄą┤ą┐ąŠčćąĖčéą░čÄ ą╗ąĖčåąĄąĮąĘąĖąŠąĮąĮčāčÄ Windows 10 Pro.
[ąŻą┐čĆą░ą▓ą╗ąĄąĮąĖąĄ ą░ą▓č鹊ąĘą░ą│čĆčāąĘą║ąŠą╣]
ąæą░ąĘąŠą▓ą░čÅ ąĮą░čüčéčĆąŠą╣ą║ą░ ą░ą▓č鹊ąĘą░ą┐čāčüą║ą░ ą┐čĆąĖą╗ąŠąČąĄąĮąĖą╣ ą┤ąŠčüčéčāą┐ąĮą░ č湥čĆąĄąĘ čüčéą░ąĮą┤ą░čĆčéąĮčŗą╣ ą£ąĄąĮąĄą┤ąČąĄčĆ ąŚą░ą┤ą░čć (taskmgr.exe), ą╗ąĖą▒ąŠ č湥čĆąĄąĘ ą¤ąŠąĖčüą║ -> ąÉą▓č鹊ąĘą░ą│čĆčāąĘą║ą░ ą┐čĆąĖą╗ąŠąČąĄąĮąĖą╣.
ąÜ čüąŠąČą░ą╗ąĄąĮąĖčÄ, čŹč鹊čé ą╝ąĄč鹊ą┤ ą┐ąŠą┤čģąŠą┤ąĖčé ąĮąĄ ą┤ą╗čÅ ą▓čüąĄčģ ą░ą▓č鹊ą╝ą░čéąĖč湥čüą║ąĖ ąĘą░ą│čĆčāąČą░ąĄą╝čŗčģ ą┐čĆąĖą╗ąŠąČąĄąĮąĖą╣. ąøčāčćčłąĄ ąĖčüą┐ąŠą╗čīąĘąŠą▓ą░čéčī Autoruns, čāčéąĖą╗ąĖčéčā ą£ą░čĆą║ą░ ąĀčāčüčüąĖąĮąŠą▓ąĖčćą░ [12]. ąŻ ąĮąĄčæ ąŠč湥ąĮčī ą▒ąŠą╗čīčłąĖąĄ ą▓ąŠąĘą╝ąŠąČąĮąŠčüčéąĖ ą┐ąŠ ąĮą░čüčéčĆąŠą╣ą║ąĄ. ą£ąŠąČąĮąŠ ą┤ą░ąČąĄ čüąŠčģčĆą░ąĮąĖčéčī č鹥ą║čāčēąĄąĄ čüąŠčüč鹊čÅąĮąĖąĄ ą░ą▓č鹊ąĘą░ą│čĆčāąĘą║ąĖ ą▓ čäą░ą╣ą╗ *.arn.
[ą×čéą║ą╗čÄč湥ąĮąĖąĄ ąĘą░čēąĖčéąĮąĖą║ą░ Windows]
ąÆ ąśąĮč鹥čĆąĮąĄč鹥 ą╝ąĮąŠą│ąŠ čüčéą░č鹥ą╣ ą┐ąŠ čŹč鹊ą╣ č鹥ą╝ąĄ, ąĮąŠ ą╝ąĮąĄ ą▒ąŠą╗čīčłąĄ ą▓čüąĄą│ąŠ ą┐ąŠą╝ąŠą│ą╗ą░ ą┐ąŠą┤čĆąŠą▒ąĮą░čÅ ąĖąĮčüčéčĆčāą║čåąĖčÅ [11], ąŠč湥ąĮčī čüąŠą▓ąĄčéčāčÄ ąŠą▒čĆą░čēą░čéčīčüčÅ ą║ ą┐ąĄčĆą▓ąŠąĖčüč鹊čćąĮąĖą║čā. ąØąĖąČąĄ ą▓ąŠ ą▓čĆąĄąĘą║ąĄ čŹčéą░ ąĖąĮčüčéčĆčāą║čåąĖčÅ ąĮą░ ą▓čüčÅą║ąĖą╣ čüą╗čāčćą░ą╣ ą┐čĆąŠą┤čāą▒ą╗ąĖčĆąŠą▓ą░ąĮą░.
ąÆčüąĄ ą┤ąĄą╣čüčéą▓ąĖčÅ ą┤ąŠą╗ąČąĮčŗ ą┐čĆąŠąĖąĘą▓ąŠą┤ąĖčéčīčüčÅ ąŠčé ąĖą╝ąĄąĮąĖ ą┐ąŠą╗čīąĘąŠą▓ą░č鹥ą╗čÅ, ą║ąŠč鹊čĆąŠą╝čā ą┤ąŠčüčéčāą┐ąĮčŗ ą┐čĆą░ą▓ą░ ą░ą┤ą╝ąĖąĮąĖčüčéčĆą░č鹊čĆą░. ąØąĖąČąĄ ą┐ąŠą║ą░ąĘą░ąĮ ą┐čĆąŠčåąĄčüčü ą┐ąŠ čłą░ą│ą░ą╝ (ą┐ąŠ ą╝ąŠčéąĖą▓ą░ą╝ čüčüčŗą╗ą║ąĖ [11]).
[ąĀąĄą┤ą░ą║čéąĖčĆąŠą▓ą░ąĮąĖąĄ ą│čĆčāą┐ą┐ąŠą▓ąŠą╣ ą┐ąŠą╗ąĖčéąĖą║ąĖ]
1. ąŚą░ą┐čāčüčéąĖč鹥 čĆąĄą┤ą░ą║č鹊čĆ ą│čĆčāą┐ą┐ąŠą▓ąŠą╣ ą┐ąŠą╗ąĖčéąĖą║ąĖ, ą┤ą╗čÅ č湥ą│ąŠ ąĘą░ą┐čāčüčéąĖč鹥 gpedit.msc (Wib+X -> ąÆčŗą┐ąŠą╗ąĮąĖčéčī -> gpedit.msc -> OK).
2. ąÆ čĆą░ąĘą┤ąĄą╗ąĄ ą┤ąĄčĆąĄą▓ą░ ąĮą░čüčéčĆąŠąĄą║ "ąÜąŠąĮčäąĖą│čāčĆą░čåąĖčÅ ą║ąŠą╝ą┐čīčÄč鹥čĆą░" čĆą░čüą║čĆąŠą╣č鹥 ą┐ą░ą┐ą║čā ąÉą┤ą╝ąĖąĮąĖčüčéčĆą░čéąĖą▓ąĮčŗąĄ čłą░ą▒ą╗ąŠąĮčŗ -> ąÜąŠą╝ą┐ąŠąĮąĄąĮčéčŗ Windows -> ąÉąĮčéąĖą▓ąĖčĆčāčüąĮą░čÅ ą┐čĆąŠą│čĆą░ą╝ą╝ą░ "ąŚą░čēąĖčéąĮąĖą║ Windows".
3. ąöą▓ąŠą╣ąĮčŗą╝ ą║ą╗ąĖą║ąŠą╝ ąĮą░ ąŠą┐čåąĖąĖ ąÆčŗą║ą╗čÄčćąĖčéčī ą░ąĮčéąĖą▓ąĖčĆčāčüąĮčāčÄ ą┐čĆąŠą│čĆą░ą╝ą╝čā "ąŚą░čēąĖčéąĮąĖą║ Windows" ąŠčéą║čĆąŠą╣č鹥 ąŠą║ąĮąŠ ą┤ąĖą░ą╗ąŠą│ą░ ąĖąĘą╝ąĄąĮąĄąĮąĖčÅ ąŠą┐čåąĖąĖ ąĖ ą▓čŗą▒ąĄčĆąĖč鹥 ą▓ ąĮąĄą╝ ąÆą║ą╗čÄč湥ąĮąŠ -> OK (čŹč鹊 ąŠčéą║ą╗čÄčćąĖčé ąĘą░čēąĖčéąĮąĖą║).
4. ąóą░ą║ąĖą╝ ąČąĄ čüą┐ąŠčüąŠą▒ąŠą╝ ąŠčéą║ą╗čÄčćąĖč鹥 ą┐ą░čĆą░ą╝ąĄčéčĆčŗ "ąĀą░ąĘčĆąĄčłąĖčéčī ąĘą░ą┐čāčüą║ čüą╗čāąČą▒čŗ ąĘą░čēąĖčéčŗ ąŠčé ą▓čĆąĄą┤ąŠąĮąŠčüąĮčŗčģ ą┐čĆąŠą│čĆą░ą╝ą╝" ąĖ "ąĀą░ąĘčĆąĄčłąĖčéčī ą┐ąŠčüč鹊čÅąĮąĮčāčÄ čĆą░ą▒ąŠčéčā čüą╗čāąČą▒čŗ ąĘą░čēąĖčéčŗ ąŠčé ą▓čĆąĄą┤ąŠąĮąŠčüąĮčŗčģ ą┐čĆąŠą│čĆą░ą╝ą╝" (čŹčéąĖ ąŠą┐čåąĖąĖ ą┤ąŠą╗ąČąĮčŗ ą▒čŗčéčī čāčüčéą░ąĮąŠą▓ą╗ąĄąĮčŗ ą▓ ąĘąĮą░č湥ąĮąĖąĄ "ą×čéą║ą╗čÄč湥ąĮąŠ").
5. ąŚą░ą╣ą┤ąĖč鹥 ą▓ čĆą░ąĘą┤ąĄą╗ "ąŚą░čēąĖčéą░ ą▓ čĆąĄąČąĖą╝ąĄ čĆąĄą░ą╗čīąĮąŠą│ąŠ ą▓čĆąĄą╝ąĄąĮąĖ", ą┐ą░čĆą░ą╝ąĄčéčĆ "ąÆčŗą║ą╗čÄčćąĖčéčī ąĘą░čēąĖčéčā ą▓ čĆąĄą░ą╗čīąĮąŠą╝ ą▓čĆąĄą╝ąĄąĮąĖ" ą┐ąŠčüčéą░ą▓čīč鹥 ą▓ ąĘąĮą░č湥ąĮąĖąĄ "ąÆą║ą╗čÄč湥ąĮąŠ".
6. ąÆ čŹč鹊ą╝ ąČąĄ čĆą░ąĘą┤ąĄą╗ąĄ ą┐ą░čĆą░ą╝ąĄčéčĆ "ą¤čĆąŠą▓ąĄčĆčÅčéčī ą▓čüąĄ ąĘą░ą│čĆčāąČąĄąĮąĮčŗąĄ čäą░ą╣ą╗čŗ ąĖ ą▓ą╗ąŠąČąĄąĮąĖčÅ" čāčüčéą░ąĮąŠą▓ąĖč鹥 ą▓ čüąŠčüč鹊čÅąĮąĖąĄ "ą×čéą║ą╗čÄč湥ąĮąŠ".
7. ąŚą░ą╣ą┤ąĖč鹥 ą▓ čĆą░ąĘą┤ąĄą╗ "MAPS", ąŠčéą║ą╗čÄčćąĖč鹥 ą▓ ąĮąĄą╝ ą▓čüąĄ ą┐ą░čĆą░ą╝ąĄčéčĆčŗ, ą║čĆąŠą╝ąĄ ą┐ą░čĆą░ą╝ąĄčéčĆą░ "ą×čéą┐čĆą░ą▓ą╗čÅčéčī ąŠą▒čĆą░ąĘčåčŗ čäą░ą╣ą╗ąŠą▓".
8. ąŚą░ą╣ą┤ąĖč鹥 ą▓ čĆąĄą┤ą░ą║čéąĖčĆąŠą▓ą░ąĮąĖąĄ ą┐ą░čĆą░ą╝ąĄčéčĆą░ "ą×čéą┐čĆą░ą▓ą╗čÅčéčī ąŠą▒čĆą░ąĘčåčŗ čäą░ą╣ą╗ąŠą▓", čāčüčéą░ąĮąŠą▓ąĖč鹥 ąĄą│ąŠ ą▓ čüąŠčüč鹊čÅąĮąĖąĄ "ąÆą║ą╗čÄč湥ąĮąŠ", ąĖ ą▓ ą▓čŗą┐ą░ą┤ą░čÄčēąĄą╝ čüą┐ąĖčüą║ąĄ "ą¤ą░čĆą░ą╝ąĄčéčĆčŗ:" ą▓čŗą▒ąĄčĆąĖč鹥 "ąØąĖą║ąŠą│ą┤ą░ ąĮąĄ ąŠčéą┐čĆą░ą▓ą╗čÅčéčī".
[ąĀąĄą┤ą░ą║čéąĖčĆąŠą▓ą░ąĮąĖąĄ čĆąĄąĄčüčéčĆą░]
9. ąŚą░ą┐čāčüčéąĖč鹥 čĆąĄą┤ą░ą║č鹊čĆ čĆąĄąĄčüčéčĆą░ (Win+R -> regedit -> OK). ąĀą░čüą║čĆąŠą╣č鹥 ą▓ąĄčéą║čā čĆąĄąĄčüčéčĆą░ HKEY_LOCAL_MACHINE -> SOFTWARE -> Policies -> Microsoft -> Windows Defender. ąĪąŠąĘą┤ą░ą╣č鹥 ąĮąŠą▓čŗą╣ ą┐ą░čĆą░ą╝ąĄčéčĆ DWORD 32 ą▒ąĖčéą░ (REG_DWORD) čü ąĖą╝ąĄąĮąĄą╝ DisableAntiSpyware, ąĖ čāčüčéą░ąĮąŠą▓ąĖč鹥 ąĄą│ąŠ ą▓ ąĘąĮą░č湥ąĮąĖąĄ 1.
10. ąóą░ą║ąČąĄ čüąŠąĘą┤ą░ą╣č鹥 ą┤ą▓ą░ ą┐ą░čĆą░ą╝ąĄčéčĆą░ AllowFastServiceStartup ąĖ ServiceKeepAlive čéą░ą║ąŠą│ąŠ ąČąĄ čéąĖą┐ą░, ąĖ čāčüčéą░ąĮąŠą▓ąĖč鹥 ąĖčģ ą▓ ąĘąĮą░č湥ąĮąĖąĄ 0.
11. ąŚą░ą╣ą┤ąĖč鹥 ą▓ ą┐ąŠą┤čĆą░ąĘą┤ąĄą╗ "Real-Time Protection" (ąĄčüą╗ąĖ ąĄą│ąŠ ąĮąĄčé, č鹊 čüąŠąĘą┤ą░ą╣č鹥 ąĄą│ąŠ), čüąŠąĘą┤ą░ą╣č鹥 čéą░ą╝ ą┤ą▓ą░ ą┐ą░čĆą░ą╝ąĄčéčĆą░ DisableIOAVProtection ąĖ DisableRealtimeMonitoring čéą░ą║ąŠą│ąŠ ąČąĄ čéąĖą┐ą░ REG_DWORD, ąĖ čāčüčéą░ąĮąŠą▓ąĖč鹥 ąĖčģ ą▓ ąĘąĮą░č湥ąĮąĖąĄ 1.
12. ąÆ čĆą░ąĘą┤ąĄą╗ąĄ Windows Defender čüąŠąĘą┤ą░ą╣č鹥 ą┐ąŠą┤čĆą░ąĘą┤ąĄą╗ Spynet, ą▓ ąĮąĄą╝ čüąŠąĘą┤ą░ą╣č鹥 ą┐ą░čĆą░ą╝ąĄčéčĆčŗ DWORD32 čü ąĖą╝ąĄąĮą░ą╝ąĖ DisableBlockAtFirstSeen (ąĘąĮą░č湥ąĮąĖąĄ 1), LocalSettingOverrideSpynetReporting (ąĘąĮą░č湥ąĮąĖąĄ 0), SubmitSamplesConsent (ąĘąĮą░č湥ąĮąĖąĄ 2). ąŁč鹊 ą┤ąĄą╣čüčéą▓ąĖąĄ ąŠčéą║ą╗čÄčćą░ąĄčé ą┐čĆąŠą▓ąĄčĆą║čā ą▓ ąŠą▒ą╗ą░ą║ąĄ ąĖ ą▒ą╗ąŠą║ąĖčĆąŠą▓ą║čā ąĮąĄąĖąĘą▓ąĄčüčéąĮčŗčģ ą┐čĆąŠą│čĆą░ą╝ą╝.
[ą×čéą║ą╗čÄč湥ąĮąĖąĄ čüą╗čāąČą▒čŗ ąĘą░čēąĖčéąĮąĖą║ą░]
13. ąŚą░ą╣ą┤ąĖč鹥 ą▓ čĆą░ąĘą┤ąĄą╗ čĆąĄąĄčüčéčĆą░ HKEY_LOCAL_MACHINE -> SYSTEM -> CurrentControlSet -> Services -> WinDefend. ąöą▓ą░ąČą┤čŗ ą║ą╗ąĖą║ąĮąĖč鹥 ą╝čŗčłčīčÄ ą┐ąŠ ą┐ą░čĆą░ą╝ąĄčéčĆčā Start ą▓ ą┐čĆą░ą▓ąŠą╣ ą┐ą░ąĮąĄą╗ąĖ čĆąĄą┤ą░ą║č鹊čĆą░ čĆąĄąĄčüčéčĆą░ ąĖ ąĘą░ą┤ą░ą╣č鹥 ą┤ą╗čÅ ąĮąĄą│ąŠ ąĘąĮą░č湥ąĮąĖąĄ 4.
[ąÜą░ą║ čāą▒čĆą░čéčī ąĘąĮą░č湊ą║ ąĘą░čēąĖčéąĮąĖą║ą░ ą▓ ąŠą▒ą╗ą░čüčéąĖ čāą▓ąĄą┤ąŠą╝ą╗ąĄąĮąĖą╣]
14. ąÆ ą┐ąŠčüą╗ąĄą┤ąĮąĖčģ ąŠą▒ąĮąŠą▓ą╗ąĄąĮąĖčÅčģ Windows 10 ąĘąĮą░č湊ą║ ąĘą░čēąĖčéąĮąĖą║ą░ Windows ą┐ąŠ čāą╝ąŠą╗čćą░ąĮąĖčÄ ąŠč鹊ą▒čĆą░ąČą░ąĄčéčüčÅ ą▓ ąŠą▒ą╗ą░čüčéąĖ čāą▓ąĄą┤ąŠą╝ą╗ąĄąĮąĖą╣ ą┐ą░ąĮąĄą╗ąĖ ąĘą░ą┤ą░čć. ąÆčŗ ą╝ąŠąČąĄč鹥 ąŠčéą║ą╗čÄčćąĖčéčī ąĄčæ, ąĘą░ą╣ą┤čÅ ą▓ ą┤ąĖčüą┐ąĄčéč湥čĆ ąĘą░ą┤ą░čć (č湥čĆąĄąĘ ą┐čĆą░ą▓čŗą╣ ą║ą╗ąĖą║ ą┐ąŠ ą║ąĮąŠą┐ą║ąĄ ą¤čāčüą║), ą▓ą║ą╗čÄčćąĖą▓ ą┐ąŠą┤čĆąŠą▒ąĮčŗą╣ ą▓ąĖą┤ ąĖ ą▓čŗą║ą╗čÄčćąĖą▓ ąĮą░ ą▓ą║ą╗ą░ą┤ą║ąĄ ┬½ąÉą▓č鹊ąĘą░ą│čĆčāąĘą║ą░┬╗ ą┐čāąĮą║čé Windows Defender Notification icon. ą¤ąŠčüą╗ąĄ ą┐ąĄčĆąĄąĘą░ą│čĆčāąĘą║ąĖ čŹč鹊čé ąĘąĮą░č湊ą║ ąŠč鹊ą▒čĆą░ąČą░čéčīčüčÅ ąĮąĄ ą▒čāą┤ąĄčé.
[ą×č鹊ą▒čĆą░ąČąĄąĮąĖąĄ čĆą░čüčłąĖčĆąĄąĮąĖą╣ čäą░ą╣ą╗ąŠą▓ ą▓ ą¤čĆąŠą▓ąŠą┤ąĮąĖą║ąĄ]
ąÆ Windows 10, ą║ą░ą║ ąĖ ą▓ ą┐čĆąĄą┤čŗą┤čāčēąĖčģ ą▓ąĄčĆčüąĖčÅčģ Windows, ą┐ąŠ čāą╝ąŠą╗čćą░ąĮąĖčÄ ąŠčéą║ą╗čÄč湥ąĮąŠ ąŠč鹊ą▒čĆą░ąČąĄąĮąĖąĄ čĆą░čüčłąĖčĆąĄąĮąĖą╣ ąĘą░čĆąĄą│ąĖčüčéčĆąĖčĆąŠą▓ą░ąĮąĮčŗčģ čéąĖą┐ąŠą▓ čäą░ą╣ą╗ąŠą▓. ąĀą░ąĘčĆąĄčłą░ąĄčéčüčÅ ąŠč鹊ą▒čĆą░ąČąĄąĮąĖąĄ čĆą░čüčłąĖčĆąĄąĮąĖą╣ ą▓ windows 10 č鹊čćąĮąŠ čéą░ą║ąČąĄ, č湥čĆąĄąĘ ą┤ąĖą░ą╗ąŠą│ "ą¤ą░čĆą░ą╝ąĄčéčĆčŗ ą┐ą░ą┐ąŠą║".
ą¦č鹊ą▒čŗ ąŠčéą║čĆčŗčéčī čŹč鹊čé ą┤ąĖą░ą╗ąŠą│, ąĘą░ą┐čāčüčéąĖč鹥 ą┐čĆąŠą▓ąŠą┤ąĮąĖą║, ą║ą╗ąĖą║ąĮąĖč鹥 ąĮą░ ą┐čāąĮą║čé ą╝ąĄąĮčÄ "ąÆąĖą┤", ą┐ąŠą┤ čĆą░ąĘą┤ąĄą╗ąŠą╝ "ą¤ą░čĆą░ą╝ąĄčéčĆčŗ" čĆą░ąĘą▓ąĄčĆąĮąĖč鹥 ą▓čŗą┐ą░ą┤ą░čÄčēąĖą╣ čüą┐ąĖčüąŠą║, ąĖ ą▓čŗą▒ąĄčĆąĖč鹥 ą▓ ąĮąĄą╝ "ąśąĘą╝ąĄąĮąĖčéčī ą┐ą░čĆą░ą╝ąĄčéčĆčŗ ą┐ą░ą┐ąŠą║ ąĖ ą┐ąŠąĖčüą║ą░":

ą×čéą║čĆąŠąĄčéčüčÅ ą┤ąĖą░ą╗ąŠą│ "ą¤ą░čĆą░ą╝ąĄčéčĆčŗ ą┐ą░ą┐ąŠą║". ą¤ąĄčĆąĄą╣ą┤ąĖč鹥 ą▓ ąĮąĄą╝ ąĮą░ ąĘą░ą║ą╗ą░ą┤ą║čā "ąÆąĖą┤", ą┐ąŠą║čĆčāčéąĖč鹥 čüą┐ąĖčüąŠą║ "ąöąŠą┐ąŠą╗ąĮąĖč鹥ą╗čīąĮčŗąĄ ą┐ą░čĆą░ą╝ąĄčéčĆčŗ:" ą┤ąŠ ą║ąŠąĮčåą░ ą▓ąĮąĖąĘ, ąĖ čüąĮąĖą╝ąĖč鹥 ą│ą░ą╗ąŠčćą║čā čü ą┐čāąĮą║čéą░ "ąĪą║čĆčŗą▓ą░čéčī čĆą░čüčłąĖčĆąĄąĮąĖčÅ ą┤ą╗čÅ ąĘą░čĆąĄą│ąĖčüčéčĆąĖčĆąŠą▓ą░ąĮąĮčŗčģ čéąĖą┐ąŠą▓ čäą░ą╣ą╗ąŠą▓".

ąŚą┤ąĄčüčī čéą░ą║ąČąĄ ą╝ąŠąČąĮąŠ čĆą░ąĘčĆąĄčłąĖčéčī ąŠč鹊ą▒čĆą░ąČąĄąĮąĖąĄ čüą║čĆčŗčéčŗčģ čäą░ą╣ą╗ąŠą▓ ąĖ ą┐ą░ą┐ąŠą║. ąĢčüą╗ąĖ ą▓čŗ ą┐ąŠą╗čīąĘčāąĄč鹥čüčī ą¤čĆąŠą▓ąŠą┤ąĮąĖą║ąŠą╝, č鹊 čŹčéą░ ąŠą┐čåąĖčÅ ą╝ąŠąČąĄčé ą▒čŗčéčī ą┐ąŠą╗ąĄąĘąĮąŠą╣. ą¤čĆąĄą┤ą┐ąŠčćąĖčéą░čÄ ą┐ąŠą╗čīąĘąŠą▓ą░čéčīčüčÅ ą▓ą╝ąĄčüč鹊 ą¤čĆąŠą▓ąŠą┤ąĮąĖą║ą░ čäą░ą╣ą╗ąŠą▓čŗą╝ ą╝ąĄąĮąĄą┤ąČąĄčĆąŠą╝ Total Commander, ą║ąŠč鹊čĆčŗą╣ čā ą╝ąĄąĮčÅ ą┐ąŠą║ą░ąĘčŗą▓ą░ąĄčé ą▓čüąĄ, ą┐ąŠčŹč鹊ą╝čā ąŠč鹊ą▒čĆą░ąČąĄąĮąĖąĄ ą▓ ą¤čĆąŠą▓ąŠą┤ąĮąĖą║ąĄ čüą║čĆčŗčéčŗčģ čäą░ą╣ą╗ąŠą▓ ąĖ ą┐ą░ą┐ąŠą║ ą╝ąĮąĄ ąĮąĄ ąĮčāąČąĮąŠ.
[ąÜą░ą║ ą┐ąĄčĆąĄąĖą╝ąĄąĮąŠą▓ą░čéčī ą┐ąŠą╗čīąĘąŠą▓ą░č鹥ą╗čÅ]
1. ą¤ąŠąĖčüą║ -> ą¤ą░ąĮąĄą╗čī čāą┐čĆą░ą▓ą╗ąĄąĮąĖčÅ -> ąŻč湥čéąĮčŗąĄ ąĘą░ą┐ąĖčüąĖ ą┐ąŠą╗čīąĘąŠą▓ą░č鹥ą╗ąĄą╣ -> ąŻč湥čéąĮčŗąĄ ąĘą░ą┐ąĖčüąĖ ą┐ąŠą╗čīąĘąŠą▓ą░č鹥ą╗ąĄą╣.
2. ą¦č鹊ą▒čŗ ąĖąĘą╝ąĄąĮąĖčéčī ąĖą╝čÅ č鹥ą║čāčēąĄą│ąŠ ą┐ąŠą╗čīąĘąŠą▓ą░č鹥ą╗čÅ, ą║ą╗ąĖą║ąĮąĖč鹥 ąĮą░ čüčüčŗą╗ą║čā "ąśąĘą╝ąĄąĮąĄąĮąĖąĄ ąĖą╝ąĄąĮąĖ čüą▓ąŠąĄą╣ čāč湥čéąĮąŠą╣ ąĘą░ą┐ąĖčüąĖ". ąĢčüą╗ąĖ ąĮčāąČąĮąŠ ą┐ąŠą╝ąĄąĮčÅčéčī ąĖą╝čÅ ą┤čĆčāą│ąŠą│ąŠ ą┐ąŠą╗čīąĘąŠą▓ą░č鹥ą╗čÅ, č鹊 ą║ą╗ąĖą║ąĮąĖč鹥 ąĮą░ čüčüčŗą╗ą║čā "ąŻą┐čĆą░ą▓ą╗ąĄąĮąĖąĄ ą┤čĆčāą│ąŠą╣ čāč湥čéąĮąŠą╣ ąĘą░ą┐ąĖčüčīčÄ", ą┐ąŠčüą╗ąĄ čŹč鹊ą│ąŠ ą▓čŗą▒ąĄčĆąĖč鹥 čāč湥čéąĮčāčÄ ąĘą░ą┐ąĖčüčī, ą║ąŠč鹊čĆčāčÄ ąĮčāąČąĮąŠ ąĖąĘą╝ąĄąĮąĖčéčī, ą┐ąŠčÅą▓ąĖčéčüčÅ čŹą║čĆą░ąĮ, ą│ą┤ąĄ ąĄčüčéčī čüčüčŗą╗ą║ą░ "ąśąĘą╝ąĄąĮąĖčéčī ąĖą╝čÅ čāč湥čéąĮąŠą╣ ąĘą░ą┐ąĖčüąĖ".
3. ąÆ ą┐ąŠą╗ąĄ ą▓ą▓ąŠą┤ą░ ą▓ą▓ąĄą┤ąĖč鹥 ąĮąŠą▓ąŠąĄ ąĖą╝čÅ čāč湥čéąĮąŠą╣ ąĘą░ą┐ąĖčüąĖ, ą║ą╗ąĖą║ąĮąĖč鹥 ą¤ąĄčĆąĄąĖą╝ąĄąĮąŠą▓ą░čéčī.
[ąÜą░ą║ ąŠčéą║ą╗čÄčćąĖčéčī ą┐ą░ąĮąĄą╗čī ąĘą░ą┤ą░čć ąĮą░ ą┐čĆą░ą▓ąŠą╝ ą╝ąŠąĮąĖč鹊čĆąĄ]
1. ą¤čĆą░ą▓ąŠą╣ ą║ąĮąŠą┐ą║ąŠą╣ ąĮą░ ą┐ą░ąĮąĄą╗ąĖ ąĘą░ą┤ą░čć -> ą¤ą░čĆą░ą╝ąĄčéčĆčŗ ą┐ą░ąĮąĄą╗ąĖ ąĘą░ą┤ą░čć.
2. ą¤čĆąŠą║čĆčāčéąĖčéčī ą┤ąŠ ą┐čāąĮą║čéą░ "ąØąĄčüą║ąŠą╗čīą║ąŠ ą┤ąĖčüą┐ą╗ąĄąĄą▓", ąŠą┐čåąĖčÄ "ą¤ąŠą║ą░ąĘą░čéčī ą┐ą░ąĮąĄą╗čī ąĘą░ą┤ą░čć ąĮą░ ą▓čüąĄčģ ą┤ąĖčüą┐ą╗ąĄčÅčģ" ą┐ąĄčĆąĄą▓ąĄčüčéąĖ ą▓ čüąŠčüč鹊čÅąĮąĖąĄ ą×čéą║ą╗.
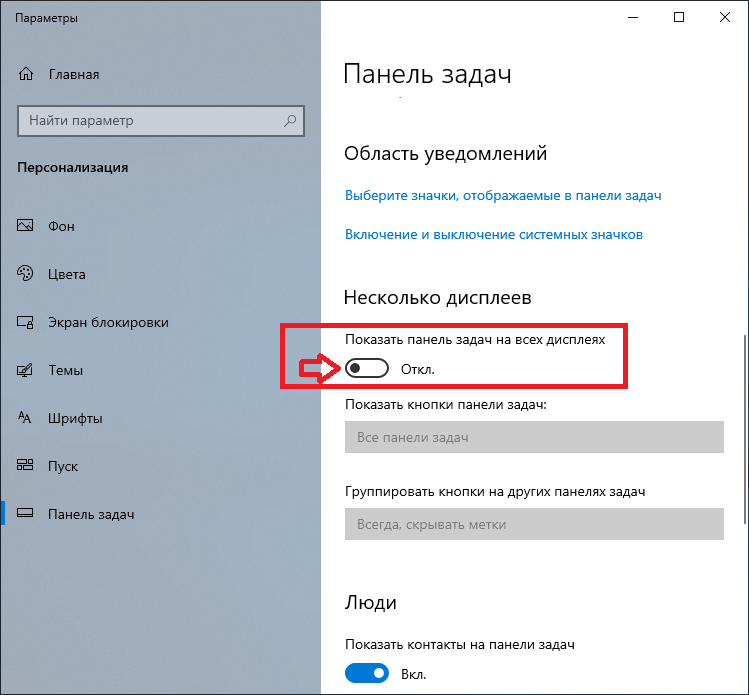
[ąĀčāčüčüą║ąĖą╣ ANSI-č鹥ą║čüčé ąŠč鹊ą▒čĆą░ąČą░ąĄčéčüčÅ ą║čĆą░ą║ąŠąĘčÅą▒čĆą░ą╝ąĖ ąĖą╗ąĖ ąĘąĮą░ą║ą░ą╝ąĖ ą▓ąŠą┐čĆąŠčüą░ '?']
ąĪą╗čāčćą░ą╣ąĮąŠ čāčüčéą░ąĮąŠą▓ąĖą╗ Windows 10 čü ąĮąĄą┐čĆą░ą▓ąĖą╗čīąĮčŗą╝ąĖ čĆąĄą│ąĖąŠąĮą░ą╗čīąĮčŗą╝ąĖ čāčüčéą░ąĮąŠą▓ą║ą░ą╝ąĖ - United Kingdom. ą¤ąŠčüą╗ąĄ čŹč鹊ą│ąŠ ą▓ą▓ąŠą┤ąĖą╝čŗą╣ čĆčāčüčüą║ąĖą╣ č鹥ą║čüčé ą▓ Notepad2 čüčéą░ą╗ ąŠč鹊ą▒čĆą░ąČą░čéčīčüčÅ ąĘąĮą░ą║ą░ą╝ąĖ ą▓ąŠą┐čĆąŠčüą░. ąĀčāčüčüą║ąĖą╣ č鹥ą║čüčé ą▓ UTF-8 ąŠč鹊ą▒čĆą░ąČą░ąĄčéčüčÅ ąĮąŠčĆą╝ą░ą╗čīąĮąŠ.
ą¦č鹊ą▒čŗ ą┐ąŠčćąĖąĮąĖčéčī ąŠč鹊ą▒čĆą░ąČąĄąĮąĖąĄ čĆčāčüčüą║ąŠą│ąŠ č鹥ą║čüčéą░ ANSI, ąĮčāąČąĮąŠ ą┐ąŠą╝ąĄąĮčÅčéčī čĆąĄą│ąĖąŠąĮą░ą╗čīąĮčŗąĄ čāčüčéą░ąĮąŠą▓ą║ąĖ ąĮą░ čĆčāčüčüą║ąĖąĄ. ąÜą░ą║ čŹč鹊 čüą┤ąĄą╗ą░čéčī, čüą╝. ą▓čĆąĄąĘą║čā ąĮąĖąČąĄ.
1. ą×čéą║čĆąŠą╣č鹥 ą┤ąĖą░ą╗ąŠą│ ąĮą░čüčéčĆąŠąĄą║ Region Settings (ąĀąĄą│ąĖąŠąĮą░ą╗čīąĮčŗąĄ ą┐ą░čĆą░ą╝ąĄčéčĆčŗ). ąŁč鹊 čāą┤ąŠą▒ąĮąŠ čüą┤ąĄą╗ą░čéčī č湥čĆąĄąĘ ąŠą║ąĮąŠ ą┐ąŠąĖčüą║ą░ ą┐čĆąŠą│čĆą░ą╝ą╝ ąĖ čāčéąĖą╗ąĖčé, ą║ąŠč鹊čĆąŠąĄ ąĮą░čģąŠą┤ąĖčéčüčÅ ą▓ąĮąĖąĘčā 菹║čĆą░ąĮą░, čĆčÅą┤ąŠą╝ čü ą║ąĮąŠą┐ą║ąŠą╣ ą¤čāčüą║. ąØą░čćąĮąĖč鹥 ą▓ą▓ąŠą┤ąĖčéčī č鹥ą║čüčé ąĖčüą║ąŠą╝ąŠą╣ čāčéąĖą╗ąĖčéčŗ, ąĖ ą║ąŠą│ą┤ą░ ąĮą░ 菹║čĆą░ąĮąĄ ą┐ąŠčÅą▓ąĖčéčüčÅ ą┐ąŠą┤čģąŠą┤čÅčēąĖą╣ ą▓ą░čĆąĖą░ąĮčé, ąĮą░ąČą╝ąĖč鹥 Enter.

2. ą¤čĆąŠą║čĆčāčéąĖč鹥 čüą┐ąĖčüąŠą║ ąĮą░čüčéčĆąŠąĄą║ ą▓ąĮąĖąĘ, ąĖ ą║ą╗ąĖą║ąĮąĖč鹥 ąĮą░ čüčüčŗą╗ą║čā Additional date, time & regional settings (ąöąŠą┐ąŠą╗ąĮąĖč鹥ą╗čīąĮčŗąĄ ą┐ą░čĆą░ą╝ąĄčéčĆčŗ ą┤ą░čéčŗ, ą▓čĆąĄą╝ąĄąĮąĖ, čĆąĄą│ąĖąŠąĮą░).
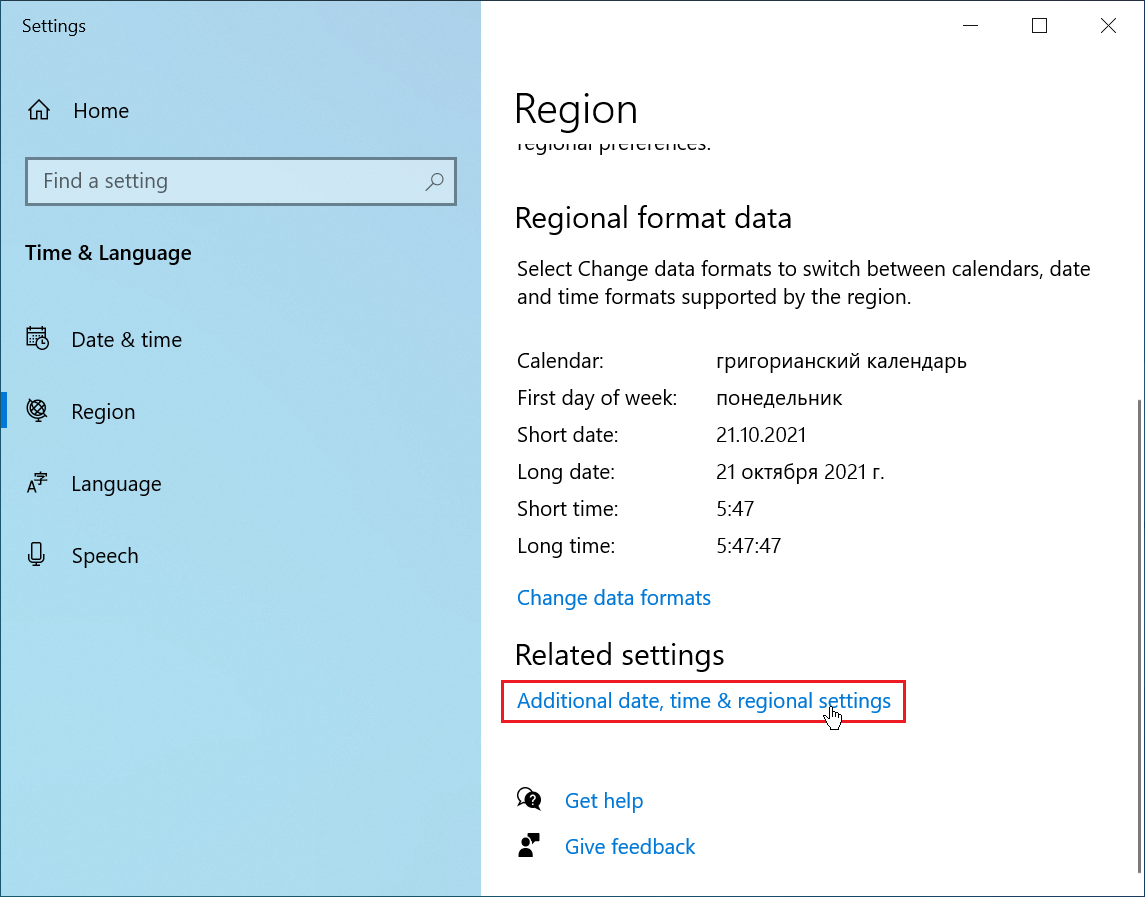
3. ąÜą╗ąĖą║ąĮąĖč鹥 ąĮą░ Region (ąĀąĄą│ąĖąŠąĮą░ą╗čīąĮčŗąĄ čüčéą░ąĮą┤ą░čĆčéčŗ).

4. ąØą░ ąĘą░ą║ą╗ą░ą┤ą║ąĄ Administrative (ąöąŠą┐ąŠą╗ąĮąĖč鹥ą╗čīąĮąŠ) ą║ą╗ąĖą║ąĮąĖč鹥 ąĮą░ ą║ąĮąŠą┐ą║čā Change system locale... (ąśąĘą╝ąĄąĮąĖčéčī čÅąĘčŗą║ čüąĖčüč鹥ą╝čŗ...).
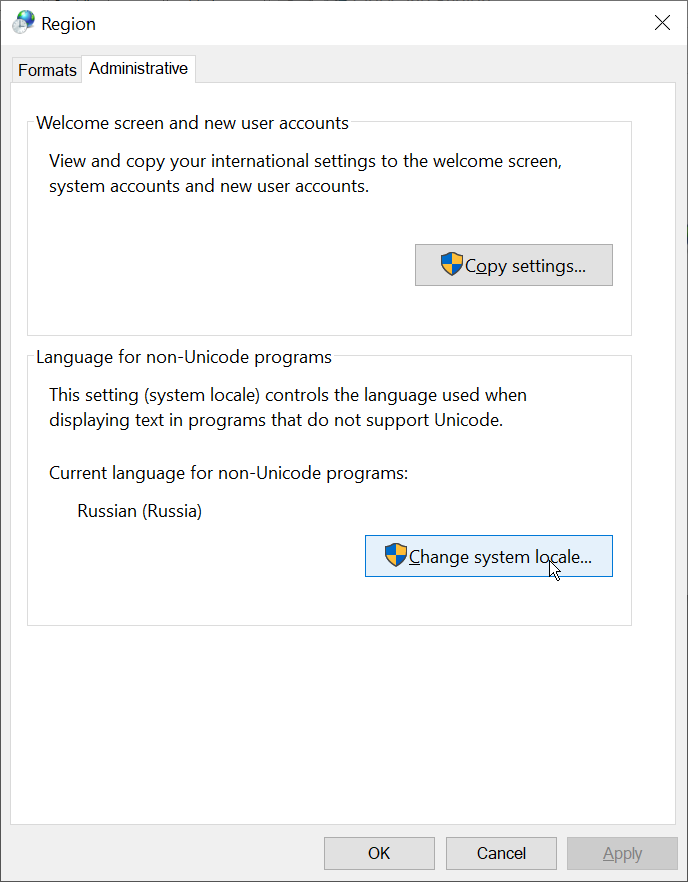
5. ąÆ ą▓čŗą┐ą░ą┤ą░čÄčēąĄą╝ čüą┐ąĖčüą║ąĄ ą▓čŗą▒ąĄčĆąĖč鹥 čĆčāčüčüą║ąĖą╣ čÅąĘčŗą║.

6. ą¤ąŠą┤čéą▓ąĄčĆą┤ąĖč鹥 ą▓čŗą▒ąŠčĆ, ą║ą╗ąĖą║ąĮčāą▓ OK, ąĄčēąĄ čĆą░ąĘ OK.
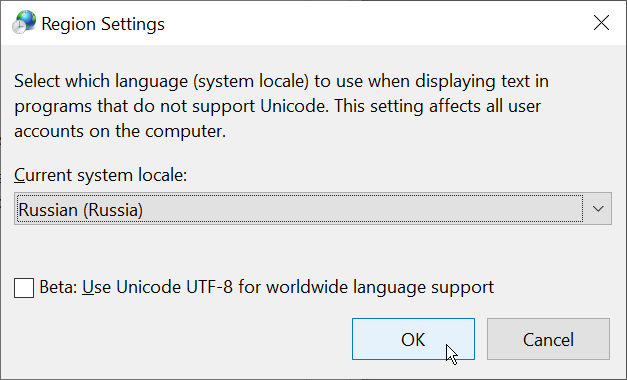
ąĪąĖčüč鹥ą╝ą░ ą┐čĆąĄą┤ą╗ąŠąČąĖčé ą▓čŗą┐ąŠą╗ąĮąĖčéčī ą┐ąĄčĆąĄąĘą░ą│čĆčāąĘą║čā, čćč鹊ą▒čŗ ąĖąĘą╝ąĄąĮąĄąĮąĖčÅ ą▓čüčéčāą┐ąĖą╗ąĖ ą▓ čüąĖą╗čā. ą¤ąĄčĆąĄąĘą░ą│čĆčāąĘąĖč鹥 Windows, ą┐ąŠčüą╗ąĄ čŹč鹊ą│ąŠ ą┐čĆąŠą▒ą╗ąĄą╝ą░ čü čĆčāčüčüą║ąĖą╝ č鹥ą║čüč鹊ą╝ ą▓ ą║ąŠą┤ąĖčĆąŠą▓ą║ąĄ ANSI ą▒čāą┤ąĄčé čāčüčéčĆą░ąĮąĄąĮą░.
[ą¦č鹊 ą▓ čüčāčēąĮąŠčüčéąĖ ą┐ąŠą╝ąĄąĮčÅą╗ąŠčüčī?]
ą¦č鹊 ąĮąĄ ą┐ąŠąĮčĆą░ą▓ąĖą╗ąŠčüčī:
1. ąØąĄą║ąŠč鹊čĆčŗąĄ ą┐čĆąŠą│čĆą░ą╝ą╝čŗ ąĮą░čćą░ą╗ąĖ ą│ą╗čÄčćąĖčéčī. ąØą░ą┐čĆąĖą╝ąĄčĆ, ąĮą░ Windows XP čü čĆąĄą┤ą░ą║č鹊čĆąŠą╝ Adobe Photoshop CS2 ąĮąĄ ą▒čŗą╗ąŠ ąĮąĖą║ą░ą║ąĖčģ ą┐čĆąŠą▒ą╗ąĄą╝, ąĮąŠ ąĮą░ Windows 10 ą┐ąŠčÅą▓ąĖą╗ąĖčüčī ą│ą╗čÄą║ąĖ čü ą┐čĆąŠą┐ą░ą┤ą░ąĮąĖąĄą╝ čĆą░ą▒ąŠčćąĖčģ ą┐ą░ąĮąĄą╗ąĄą╣. ąóą░ą║ąČąĄ ą┐ąŠčÅą▓ąĖą╗ąĖčüčī ą│ą╗čÄą║ąĖ čüąŠ čüą╝ąĄąĮąŠą╣ č鹥ą║čāčēąĄą│ąŠ ąŠą║ąĮą░ ąĮą░ ą┤čĆčāą│ąŠąĄ ą┐čĆąĖą╗ąŠąČąĄąĮąĖąĄ.
2. ąØą░ Windows XP ą┐ąĄčĆąĄčéą░čüą║ąĖą▓ą░ąĮąĖąĄ ąŠą║ąĮą░ ą┐čĆąŠą│čĆą░ą╝ą╝čŗ čü ąŠą┤ąĮąŠą│ąŠ ą╝ąŠąĮąĖč鹊čĆą░ ą┐čĆąŠąĖčüčģąŠą┤ąĖą╗ąŠ ą┐ą╗ą░ą▓ąĮąŠ ąĖ ą▒ąĄąĘ ąĘą░ą┤ąĄčƹȹĄą║. ąØą░ Windows 10 čŹč鹊 čĆą░ą▒ąŠčéą░ąĄčé ą┐ąŠ-ą┤čĆčāą│ąŠą╝čā: ąĄčüą╗ąĖ ą║čāčĆčüąŠčĆ ą╝čŗčłąĖ ą┐čĆąĖ ą┐ąĄčĆąĄčéą░čüą║ąĖą▓ą░ąĮąĖąĖ ąĮą░čģąŠą┤ąĖčéčüčÅ ą▓ ą▓ąĄčĆčģąĮąĄą╣ čćą░čüčéąĖ 菹║čĆą░ąĮą░, č鹊 ą┐čĆąĖ ą┤ąŠčüčéąĖąČąĄąĮąĖąĖ ą║čāčĆčüąŠčĆą░ ą║čĆą░čÅ čŹą║čĆą░ąĮą░ ą┐ąĄčĆąĄčéą░čüą║ąĖą▓ą░ąĮąĖąĄ ąŠčüčéą░ąĮą░ą▓ą╗ąĖą▓ą░ąĄčéčüčÅ, ąĖ ą░ą║čéąĖą▓ąĖčĆčāąĄčéčüčÅ čüą┐ąĄčåąĖą░ą╗čīąĮą░čÅ čäčāąĮą║čåąĖčÅ ą┐ąŠąĘąĖčåąĖąŠąĮąĖčĆąŠą▓ą░ąĮąĖčÅ ąŠą║ąĮą░.
[ąĪčüčŗą╗ą║ąĖ]
1. ąÜą░ą║ ąĖąĘą╝ąĄąĮąĖčéčī ą║ą╗ą░ą▓ąĖčłąĖ ą┤ą╗čÅ čüą╝ąĄąĮčŗ čÅąĘčŗą║ą░ ą▓ Windows 10 site:remontka.pro.
2. ąÜą░ą║ ąĮą░čüčéčĆąŠąĖčéčī ąŠą▒čēąĖą╣ ą┤ąŠčüčéčāą┐ ą║ ą┐ą░ą┐ą║ą░ą╝ ą▓ Windows 10 site:kompmix.ru.
3. ąØąĄčé ą┤ąŠčüčéčāą┐ą░ ą║ čĆą░čüčłą░čĆąĄąĮąĮčŗą╝ ą┐ą░ą┐ą║ą░ą╝ ąĮą░ ą║ąŠą╝ą┐čīčÄč鹥čĆąĄ Windows 10 Pro ą┐ąŠ ą╗ąŠą║ą░ą╗čīąĮąŠą╣ čüąĄčéąĖ site:forum.oszone.net.
4. ą×čéą║ą╗čÄč湥ąĮąĖąĄ ą┤ąĖčüą║ą░ ą▓ Windows 10 ą┐čĆąĖ ą┐čĆąŠčüč鹊ąĄ ŌĆö ą║ą░ą║ ąŠčéą║ą╗čÄčćąĖčéčī? site:shte.ru.
5. ąÜą░ą║ ąŠčéą║ą╗čÄčćąĖčéčī čäą░ąĄčĆą▓ąŠą╗ ą▓ Windows 10? site:shte.ru.
6. Windows 10: ą║ą░ą║ ąĮą░čüčéčĆąŠąĖčéčī čüąĄč鹥ą▓ąŠą╣ ą┤ąŠčüčéčāą┐ ą║ čäą░ą╣ą╗ą░ą╝.
7. Microsoft Windows 10 Professional ESD 32/64-Bit All Language Pack License Online Download NR (FQC-09131) site:gigagroup.me.
8. ąĪą║ą░čćą░čéčī Windows 10 site:microsoft.com.
9. ą×čéą║ą╗čÄč湥ąĮąĖąĄ ą░ą▓č鹊ąĘą░ą┐čāčüą║ą░ ą┤ą╗čÅ ą┤ąĖčüą║ąŠą▓.
10. ąÜą░ą║ čāąĘąĮą░čéčī, ą║ą░ą║ą░čÅ čĆąĄą┤ą░ą║čåąĖčÅ Windows 10 ą▓ą░ą╝ ąĮčāąČąĮą░ site:lifehacker.ru.
11. ąÜą░ą║ ąŠčéą║ą╗čÄčćąĖčéčī ąĘą░čēąĖčéąĮąĖą║ Windows.
12. Windows 10: čāą┐čĆą░ą▓ą╗ąĄąĮąĖąĄ ą░ą▓č鹊ąĘą░ą│čĆčāąĘą║ąŠą╣. |
