|
Windows 10 ą┐ąŠąĘą▓ąŠą╗čÅąĄčé ą▒čŗčüčéčĆąŠ ąĮą░čüčéčĆąŠąĖčéčī ąŠą▒čēąĖą╣ ą┤ąŠčüčéčāą┐ ą║ čäą░ą╣ą╗ą░ą╝ ą┤ą╗čÅ ą┤čĆčāą│ąĖčģ ą┐ąŠą╗čīąĘąŠą▓ą░č鹥ą╗ąĄą╣ čüąĄčéąĖ. ąŚą┤ąĄčüčī ąŠą┐ąĖčüą░ąĮąŠ ąĮąĄčüą║ąŠą╗čīą║ąŠ ą▓ą░čĆąĖą░ąĮč鹊ą▓, ą║ą░ą║ čŹč鹊 ą╝ąŠąČąĮąŠ čüą┤ąĄą╗ą░čéčī.
ąØą░ Windows 10 ąÆčŗ ą╝ąŠąČąĄč鹥 ą┐čĆąĄą┤ąŠčüčéą░ą▓ą╗čÅčéčī čäą░ą╣ą╗čŗ ąĖ ą┐ą░ą┐ą║ąĖ ą║ąŠą╝ą┐čīčÄč鹥čĆą░ ą▓ ą┤ąŠčüčéčāą┐ čüąŠ čüč鹊čĆąŠąĮčŗ ą┤čĆčāą│ąĖčģ ą┐ąŠą╗čīąĘąŠą▓ą░č鹥ą╗ąĄą╣ čüąĄčéąĖ, ąĖ ą┐ąŠąĮą░čćą░ą╗čā čŹč鹊 ą╝ąŠąČąĄčé ą┐ąŠą║ą░ąĘą░čéčīčüčÅ čüą╗ąŠąČąĮčŗą╝ ą┐čĆąŠčåąĄčüčüąŠą╝. ą×ą┤ąĮą░ą║ąŠ čŹč鹊 ą▓ čĆąĄą░ą╗čīąĮąŠčüčéąĖ ą┐čĆąŠčüčéą░čÅ ąĘą░ą┤ą░čćą░, ąĄčüą╗ąĖ ą┐čĆą░ą▓ąĖą╗čīąĮąŠ ąĖčüą┐ąŠą╗čīąĘąŠą▓ą░čéčī čüčéą░ąĮą┤ą░čĆčéąĮčŗąĄ ąĖąĮčüčéčĆčāą╝ąĄąĮčéčŗ, ą║ąŠč鹊čĆčŗąĄ ą┐čĆąĄą┤ąŠčüčéą░ą▓ą╗čÅąĄčé čüąĖčüč鹥ą╝ą░.
ąÆ ąĘą░ą▓ąĖčüąĖą╝ąŠčüčéąĖ ąŠčé čüąĄč鹥ą▓ąŠą│ąŠ ąŠą║čĆčāąČąĄąĮąĖčÅ ą╝ąŠąČąĮąŠ ąĖčüą┐ąŠą╗čīąĘąŠą▓ą░čéčī ą║ą░ą║ ą╝ąĖąĮąĖą╝čāą╝ 4 čüą┐ąŠčüąŠą▒ą░ ąĮą░čüčéčĆąŠąĖčéčī čłą░čĆąĖąĮą│ čäą░ą╣ą╗ąŠą▓. ą£ąŠąČąĮąŠ ąĖčüą┐ąŠą╗čīąĘąŠą▓ą░čéčī ą┐ą░ą┐ą║čā Public (ą×ą▒čēąĖąĄ), ą║ąŠč鹊čĆą░čÅ čüą┐ąĄčåąĖą░ą╗čīąĮąŠ čāąČąĄ ąĮą░čüčéčĆąŠąĄąĮą░ ą┤ą╗čÅ čŹč鹊ą╣ ą▓ąŠąĘą╝ąŠąČąĮąŠčüčéąĖ, ą┐čĆąĖ čŹč鹊ą╝ ąĮąĄ ąĮčāąČąĮąŠ ą┐čĆąĄą┤ą┐čĆąĖąĮąĖą╝ą░čéčī ąĮąĖą║ą░ą║ąĖčģ ą┤ąĄą╣čüčéą▓ąĖą╣ ą┐ąŠ ą║ąŠąĮčäąĖą│čāčĆąĖčĆąŠą▓ą░ąĮąĖčÄ čĆą░ąĘčĆąĄčłąĄąĮąĖą╣ ą┤ąŠčüčéčāą┐ą░.
ąöčĆčāą│ąŠą╣ ą▓ą░čĆąĖą░ąĮčé - ąÆčŗ ą╝ąŠąČąĄč鹥 ą┐čĆąĄą┤ąŠčüčéą░ą▓ąĖčéčī ą▓ ąŠą▒čēąĖą╣ ą┤ąŠčüčéčāą┐ čüąŠą┤ąĄčƹȹĖą╝ąŠąĄ ą┐ą░ą┐ą║ąĖ čü ą┐ąŠą╝ąŠčēčīčÄ čäčāąĮą║čåąĖąĖ "ą×ą▒čēąĖą╣ ą┤ąŠčüčéčāą┐ ą║ čäą░ą╣ą╗ą░ą╝" (File Sharing) Windows 10. ąóąŠą│ą┤ą░ čüčāčēąĄčüčéą▓čāąĄčé ą┤ąŠą╝ą░čłąĮčÅčÅ ą│čĆčāą┐ą┐ą░, ą║ąŠč鹊čĆą░čÅ ą▓ ąŠčéą╗ąĖčćąĖąĄ ąŠčé ą┐ą░ą┐ą║ąĖ Public ą░ą▓č鹊ą╝ą░čéąĖč湥čüą║ąĖ ą┐čĆąĄą┤ąŠčüčéą░ą▓ą╗čÅąĄčé ą▓ ąŠą▒čēąĖą╣ ą┤ąŠčüčéčāą┐ ą▒ąĖą▒ą╗ąĖąŠč鹥čćąĮčŗąĄ ą┐ą░ą┐ą║ąĖ Windows 10 Pictures, Videos, Music, Documents, Printers (ąæąĖą▒ą╗ąĖąŠč鹥ą║ąĖ, ąśąĘąŠą▒čĆą░ąČąĄąĮąĖčÅ, ąÆąĖą┤ąĄąŠąĘą░ą┐ąĖčüąĖ, ą£čāąĘčŗą║ą░, ąöąŠą║čāą╝ąĄąĮčéčŗ, ą¤čĆąĖąĮč鹥čĆčŗ) ąĖ ą┤čĆčāą│ąĖąĄ čāčüčéčĆąŠą╣čüčéą▓ą░, ą┐ąŠą┤ą║ą╗čÄč湥ąĮąĮčŗąĄ ą║ PC.
ąś ąĄčüą╗ąĖ ąÆą░ą╝ ąĮčāąČąĮąŠ ą┐čĆąĄą┤ąŠčüčéą░ą▓ąĖčéčī čäą░ą╣ą╗čŗ ą┤čĆčāą│ąĖą╝ ą╗čÄą┤čÅą╝ č湥čĆąĄąĘ ąśąĮč鹥čĆąĮąĄčé, č鹊 ą╝ąŠąČąĮąŠ ąĖčüą┐ąŠą╗čīąĘąŠą▓ą░čéčī ą┤ą╗čÅ čŹč鹊ą│ąŠ OneDrive.
[ąÜą░ą║ ą┐čĆąĄą┤ąŠčüčéą░ą▓ą╗čÅčéčī ąŠą▒čēąĖą╣ ą┤ąŠčüčéčāą┐ čü ą┐ąŠą╝ąŠčēčīčÄ File Explorer (ą¤čĆąŠą▓ąŠą┤ąĮąĖą║)]
ąÆčüčéčĆąŠąĄąĮąĮą░čÅ ą▓ Windows 10 čäčāąĮą║čåąĖčÅ File Sharing (ąŠą▒čēąĖą╣ ą┤ąŠčüčéčāą┐ ą║ čäą░ą╣ą╗ą░ą╝) - čüą░ą╝čŗą╣ ą╗čāčćčłąĖą╣ ąĖ ą│ąĖą▒ą║ąĖą╣ ą╝ąĄč鹊ą┤ ą┤ą╗čÅ čłą░čĆąĖąĮą│ą░ čäą░ą╣ą╗ąŠą▓ ą┐ąŠ ą╗ąŠą║ą░ą╗čīąĮąŠą╣ čüąĄčéąĖ. ą£ąŠąČąĮąŠ ąĖčüą┐ąŠą╗čīąĘąŠą▓ą░čéčī ąŠą│čĆą░ąĮąĖč湥ąĮąĖčÅ ą┤ą╗čÅ ą┤ąŠčüčéčāą┐ą░, ąĖ ą▓ąĖčĆčéčāą░ą╗čīąĮąŠ ą╝ąŠąČąĮąŠ ą┤ą░ą▓ą░čéčī ą┤ąŠčüčéčāą┐ ąĮą░ ą╗čÄą▒čŗąĄ čāčüčéčĆąŠą╣čüčéą▓ą░, ą▓ą║ą╗čÄčćą░čÅ čāčüčéčĆąŠą╣čüčéą▓ą░ ąĮą░ ąŠą┐ąĄčĆą░čåąĖąŠąĮąĮčŗčģ čüąĖčüč鹥ą╝ą░čģ Mac, Android ąĖ Linux.
ąĢčüčéčī 2 čüą┐ąŠčüąŠą▒ą░ čłą░čĆąĖąĮą│ą░ čäą░ą╣ą╗ąŠą▓ čü ą┐ąŠą╝ąŠčēčīčÄ File Explorer: ą╝ąŠąČąĮąŠ ąĖčüą┐ąŠą╗čīąĘąŠą▓ą░čéčī ą▒ą░ąĘąŠą▓čŗąĄ ąĮą░čüčéčĆąŠą╣ą║ąĖ, ą║ąŠč鹊čĆčŗąĄ ą┐ąŠąĘą▓ąŠą╗čÅčÄčé ą▒čŗčüčéčĆąŠ ą┐čĆąĄą┤ąŠčüčéą░ą▓ąĖčéčī ąŠą▒čēąĖą╣ ą┤ąŠčüčéčāą┐ ą║ čäą░ą╣ą╗ą░ą╝ čü ą╝ąĖąĮąĖą╝ą░ą╗čīąĮčŗą╝ąĖ ą║ąŠąĮčäąĖą│čāčĆą░čåąĖąŠąĮąĮčŗą╝ąĖ čāčüąĖą╗ąĖčÅą╝ąĖ, ąĖą╗ąĖ ą╝ąŠąČąĮąŠ ąĖčüą┐ąŠą╗čīąĘąŠą▓ą░čéčī ą┐čĆąŠą┤ą▓ąĖąĮčāčéčŗąĄ ą▓ąŠąĘą╝ąŠąČąĮąŠčüčéąĖ ąĮą░čüčéčĆąŠą╣ą║ąĖ, čćč鹊ą▒čŗ ąĘą░ą┤ą░čéčī ąŠą┐čĆąĄą┤ąĄą╗ąĄąĮąĮčŗąĄ ąŠą│čĆą░ąĮąĖč湥ąĮąĖčÅ ą┤ą╗čÅ ą┤ąŠčüčéčāą┐ą░.
ą©ą░čĆąĖąĮą│ čü ą▒ą░ąĘąŠą▓čŗą╝ąĖ ąĮą░čüčéčĆąŠą╣ą║ą░ą╝ąĖ. ą¦č鹊ą▒čŗ ą▒čŗčüčéčĆąŠ ąĮą░čüčéčĆąŠąĖčéčī ą┤ąŠčüčéčāą┐ ą┐ąŠ čüąĄčéąĖ, ą▓čŗą┐ąŠą╗ąĮąĖč鹥 čüą╗ąĄą┤čāčÄčēąĖąĄ čłą░ą│ąĖ:
1. ą×čéą║čĆąŠą╣č鹥 File Explorer (Win+E).
2. ąØą░ą╣ą┤ąĖč鹥 ą┐ą░ą┐ą║čā, ą║ąŠč鹊čĆčāčÄ čģąŠčéąĖč鹥 ą┐čĆąĄą┤ąŠčüčéą░ą▓ąĖčéčī ą▓ ąŠą▒čēąĖą╣ ą┤ąŠčüčéčāą┐.
3. ąÜą╗ąĖą║ąĮąĖč鹥 ą┐čĆą░ą▓ąŠą╣ ą║ąĮąŠą┐ą║ąŠą╣ ą╝čŗčłąĖ ąĮą░ ąĮąĄą╣, ąĖ ą▓čŗą▒ąĄčĆąĖč鹥 ą▓ ą║ąŠąĮč鹥ą║čüčéąĮąŠą╝ ą╝ąĄąĮčÄ Properties (ąĪą▓ąŠą╣čüčéą▓ą░).
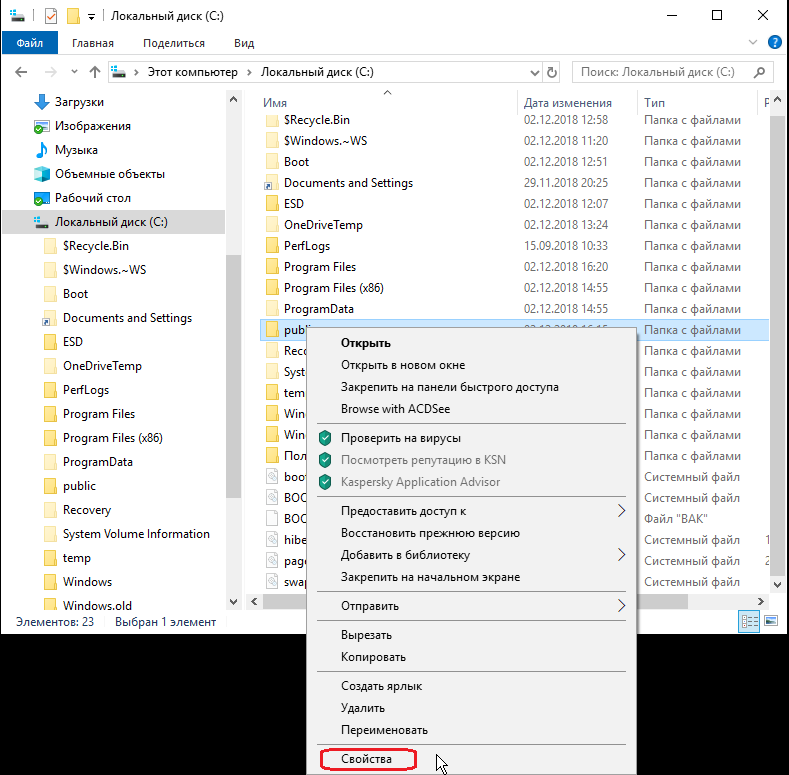
4. ąÆ ąŠčéą║čĆčŗą▓čłąĄą╝čüčÅ ąŠą║ąĮąĄ ą┐ąĄčĆąĄą╣ą┤ąĖč鹥 ąĮą░ ąĘą░ą║ą╗ą░ą┤ą║čā Sharing (ąöąŠčüčéčāą┐).
5. ąÜą╗ąĖą║ąĮąĖč鹥 ąĮą░ ą║ąĮąŠą┐ą║čā Share... (ą×ą▒čēąĖą╣ ą┤ąŠčüčéčāą┐...).

6. ąÆ čüą┐ąĖčüą║ąĄ ą▓čŗą▒ąĄčĆąĖč鹥 ą┐ąŠą╗čīąĘąŠą▓ą░č鹥ą╗čÅ ąĖą╗ąĖ ą│čĆčāą┐ą┐čā ą┐ąŠą╗čīąĘąŠą▓ą░č鹥ą╗ąĄą╣, ą┤ą╗čÅ ą║ąŠč鹊čĆčŗčģ čģąŠčéąĖč鹥 ą┐čĆąĄą┤ąŠčüčéą░ą▓ąĖčéčī ą┤ąŠčüčéčāą┐. ą¦č鹊ą▒čŗ ą┐čĆąĄą┤ąŠčüčéą░ą▓ąĖčéčī ą┤ąŠčüčéčāą┐ ą▓čüąĄą╝ ą▒ąĄąĘ ąŠą│čĆą░ąĮąĖč湥ąĮąĖą╣, ą▓čŗą▒ąĄčĆąĖč鹥 ą│čĆčāą┐ą┐čā Everyone (ąÆčüąĄ). ąĢčüą╗ąĖ ąĮčāąČąĮąŠą╣ ą│čĆčāą┐ą┐čŗ ąĮąĄčé ą▓ čüą┐ąĖčüą║ąĄ, ą▓ą▓ąĄą┤ąĖč鹥 ąĄčæ ąĖą╝čÅ ąĖ ąĮą░ąČą╝ąĖč鹥 ą║ąĮąŠą┐ą║čā Add (ąöąŠą▒ą░ą▓ąĖčéčī).
7. ąÆ čüč鹊ą╗ą▒čåąĄ Permission Level (ąŻčĆąŠą▓ąĄąĮčī čĆą░ąĘčĆąĄčłąĄąĮąĖą╣) ą▓čŗą▒ąĄčĆąĖč鹥, ą║ą░ą║ąĖąĄ ą┐čĆą░ą▓ą░ ą┐ąŠą╗čāčćą░čéčī ą┐ąŠą╗čīąĘąŠą▓ą░č鹥ą╗ąĖ ą┤ą╗čÅ ą┤ąŠčüčéčāą┐ą░. ąØą░ą┐čĆąĖą╝ąĄčĆ, ą╝ąŠąČąĮąŠ ąŠčüčéą░ą▓ąĖčéčī ą┐ąŠ čāą╝ąŠą╗čćą░ąĮąĖčÄ Read (ą¦č鹥ąĮąĖąĄ), ąĄčüą╗ąĖ ąÆčŗ čģąŠčéąĖč鹥, čćč鹊ą▒čŗ ą┐ąŠą╗čīąĘąŠą▓ą░č鹥ą╗ąĖ ą╝ąŠą│ą╗ąĖ č鹊ą╗čīą║ąŠ ą┐čĆąŠčüą╝ą░čéčĆąĖą▓ą░čéčī ąĖ ąŠčéą║čĆčŗą▓ą░čéčī čäą░ą╣ą╗čŗ. ąĢčüą╗ąĖ ą▓čŗą▒ąĄčĆąĄč鹥 Read/Write (ą¦č鹥ąĮąĖąĄ ąĖ ąĘą░ą┐ąĖčüčī), č鹊 ą┐ąŠą╗čīąĘąŠą▓ą░č鹥ą╗ąĖ čüą╝ąŠą│čāčé ą┐čĆąŠčüą╝ą░čéčĆąĖą▓ą░čéčī, ąŠčéą║čĆčŗą▓ą░čéčī, ą╝ąŠą┤ąĖčäąĖčåąĖčĆąŠą▓ą░čéčī ąĖ čāą┤ą░ą╗čÅčéčī čüąŠą┤ąĄčƹȹĖą╝ąŠąĄ ą┐ą░ą┐ą║ąĖ, ą▓ ą║ąŠč鹊čĆčāčÄ ąÆčŗ ą┐čĆąĄą┤ąŠčüčéą░ą▓ą╗čÅąĄč鹥 ą┤ąŠčüčéčāą┐.
8. ąÜą╗ąĖą║ąĮąĖč鹥 ąĮą░ ą║ąĮąŠą┐ą║čā Share (ą¤ąŠą┤ąĄą╗ąĖčéčīčüčÅ).
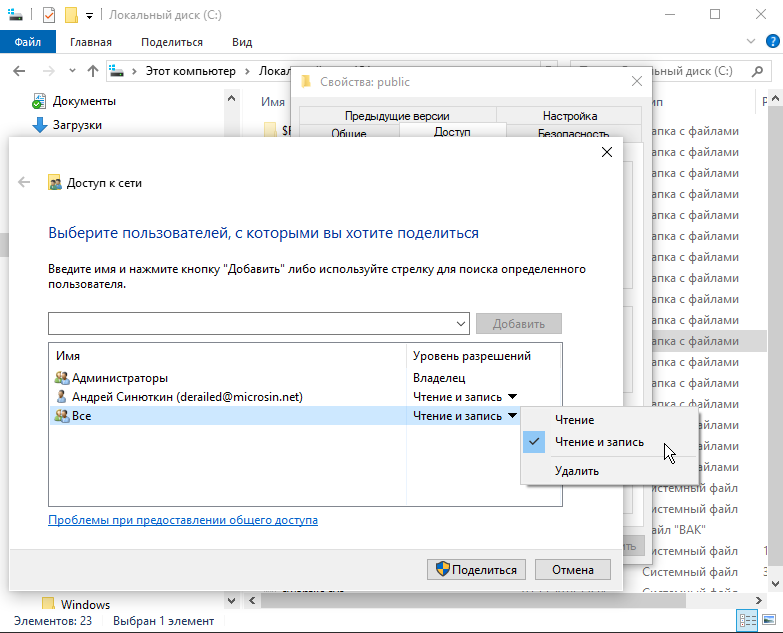
ą×ą▒čĆą░čéąĖč鹥 ą▓ąĮąĖą╝ą░ąĮąĖąĄ, čćč鹊 ą▒čāą┤ąĄčé ą┐ąŠą║ą░ąĘą░ąĮ čüąĄč鹥ą▓ąŠą╣ ą┐čāčéčī ą┤ą╗čÅ ą┐ą░ą┐ą║ąĖ, ą┐ąŠ ą║ąŠč鹊čĆąŠą╝čā ą┐ąŠą╗čīąĘąŠą▓ą░č鹥ą╗ąĖ ą┤ąŠą╗ąČąĮčŗ ą▒čāą┤čāčé ąŠą▒čĆą░čēą░čéčīčüčÅ ą┤ą╗čÅ ą┐ąŠą╗čāč湥ąĮąĖčÅ čüąŠą┤ąĄčƹȹĖą╝ąŠą│ąŠ čĆą░čüčłą░čĆąĄąĮąĮąŠą╣ ą┐ą░ą┐ą║ąĖ.

ąÜą╗ąĖą║ąĮąĖč鹥 Done (ąōąŠč鹊ą▓ąŠ) ąĖ Close (ąŚą░ą║čĆčŗčéčī), čćč鹊ą▒čŗ ąĘą░ą▓ąĄčĆčłąĖčéčī ąĮą░čüčéčĆąŠą╣ą║čā ąŠą▒čēąĄą│ąŠ ą┤ąŠčüčéčāą┐ą░.
ą©ą░čĆąĖąĮą│ čü ą┐čĆąŠą┤ą▓ąĖąĮčāčéčŗą╝ąĖ ąĮą░čüčéčĆąŠą╣ą║ą░ą╝ąĖ. ą¤čĆąŠą┤ąĄą╗ą░ą╣č鹥 čłą░ą│ąĖ 1..4 ąĖąĘ ą┐čĆąĄą┤čŗą┤čāčēąĄą│ąŠ čüąŠą▓ąĄčéą░ čü ą▒ą░ąĘąŠą▓čŗą╝ąĖ ąĮą░čüčéčĆąŠą╣ą║ą░ą╝ąĖ (čüą▓ąŠą╣čüčéą▓ą░ ą┐ą░ą┐ą║ąĖ - ąŠą▒čēąĖą╣ ą┤ąŠčüčéčāą┐).
1. ąÆ ąŠčéą║čĆčŗą▓čłąĄą╝čüčÅ ąŠą║ąĮąĄ ą▓ą╝ąĄčüč鹊 ą║ąĮąŠą┐ą║ąĖ Share... (ą×ą▒čēąĖą╣ ą┤ąŠčüčéčāą┐...) ą║ą╗ąĖą║ąĮąĖč鹥 ąĮą░ ą║ąĮąŠą┐ą║čā Advanced Sharing... (ąĀą░čüčłąĖčĆąĄąĮąĮą░čÅ ąĮą░čüčéčĆąŠą╣ą║ą░...).

2. ą¤ąŠčüčéą░ą▓čīč鹥 ą│ą░ą╗ąŠčćą║čā "Share this folder" (ą×čéą║čĆčŗčéčī ąŠą▒čēąĖą╣ ą┤ąŠčüčéčāą┐ ą║ čŹč鹊ą╣ ą┐ą░ą┐ą║ąĄ).
3. Windows 10 ą┐ąŠ čāą╝ąŠą╗čćą░ąĮąĖčÄ ą┐ąŠąĘą▓ąŠą╗čÅąĄčé ą┤čĆčāą│ąĖą╝ ą┐ąŠą╗čīąĘąŠą▓ą░č鹥ą╗čÅą╝ ą┐ąŠą╗čāčćąĖčéčī ą┤ąŠčüčéčāą┐ č鹊ą╗čīą║ąŠ ąĮą░ čćč鹥ąĮąĖąĄ (read-only) ą║ čüąŠą┤ąĄčƹȹĖą╝ąŠą╝čā, ą║ąŠč鹊čĆąŠąĄ ąÆčŗ ą┐čĆąĄą┤ąŠčüčéą░ą▓ą╗čÅąĄč鹥 ą▓ ąŠą▒čēąĖą╣ ą┤ąŠčüčéčāą┐ (čé. ąĄ. ą╝ąŠąČąĮąŠ č鹊ą╗čīą║ąŠ ą┐čĆąŠčüą╝ą░čéčĆąĖą▓ą░čéčī ąĖ ąŠčéą║čĆčŗą▓ą░čéčī čäą░ą╣ą╗čŗ). ąĢčüą╗ąĖ ąČąĄ ąĮčāąČąĮąŠ čĆą░ąĘčĆąĄčłąĖčéčī ą▓ ąŠą▒čēąĄą╣ ą┐ą░ą┐ą║ąĄ čĆąĄą┤ą░ą║čéąĖčĆąŠą▓ą░čéčī, čāą┤ą░ą╗čÅčéčī čäą░ą╣ą╗čŗ ąĖ čüąŠąĘą┤ą░ą▓ą░čéčī ąĮąŠą▓čŗąĄ ą┤ąŠą║čāą╝ąĄąĮčéčŗ, č鹊 ą║ą╗ąĖą║ąĮąĖč鹥 ąĮą░ ą║ąĮąŠą┐ą║čā Permissions (ąĀą░ąĘčĆąĄčłąĄąĮąĖčÅ).
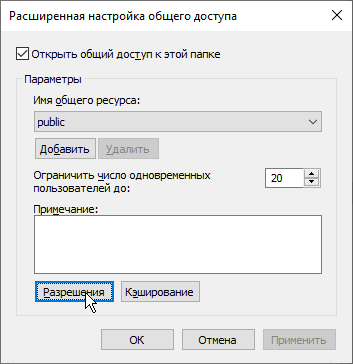
4. ąÆ ąŠčéą║čĆčŗą▓čłąĄą╝čüčÅ ąŠą║ąĮąĄ Permissions for ... (ąĀą░ąĘčĆąĄčłąĄąĮąĖčÅ ą┤ą╗čÅ ...) ąŠą▒čĆą░čéąĖč鹥 ą▓ąĮąĖą╝ą░ąĮąĖąĄ, čćč鹊 čüčĆą░ąĘčā ą▒čāą┤ąĄčé ą▓čŗą┤ąĄą╗ąĄąĮą░/ą▓čŗą▒čĆą░ąĮą░ ą│čĆčāą┐ą┐ą░ Everyone (ąÆčüąĄ). ąØąĖąČąĄ ą▓ čüąĄą║čåąĖąĖ ąĮą░čüčéčĆąŠą╣ą║ąĖ čĆą░ąĘčĆąĄčłąĄąĮąĖą╣ ą╝ąŠąČąĮąŠ ą│ą░ą╗ąŠčćą║ą░ą╝ąĖ ąĘą░ą┤ą░čéčī, ą║ą░ą║ąĖąĄ ą┐čĆą░ą▓ą░ ąĮą░ ą╝ą░ąĮąĖą┐čāą╗čÅčåąĖąĖ čü čüąŠą┤ąĄčƹȹĖą╝čŗą╝ ą▒čāą┤čāčé ą┤ą░ąĮčŗ ą▓čŗą▒čĆą░ąĮąĮąŠą╣ ą│čĆčāą┐ą┐ąĄ.
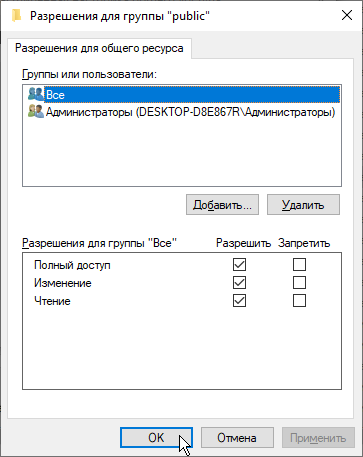
ą¤čĆąŠčüčéą░ą▓čīč鹥 ąĮčāąČąĮčŗąĄ ą│ą░ą╗ąŠčćą║ąĖ, ą║ą╗ąĖą║ąĮąĖč鹥 Apply (ą¤čĆąĖą╝ąĄąĮąĖčéčī) ąĖ OK.
ąÆ ąŠą║ąĮąĄ ąĮą░čüčéčĆąŠą╣ą║ąĖ čĆą░ąĘčĆąĄčłąĄąĮąĖą╣ ą╝ąŠąČąĮąŠ ąĘą░ą┤ą░ą▓ą░čéčī čĆą░ąĘčĆąĄčłąĄąĮąĖčÅ ąĮąĄ č鹊ą╗čīą║ąŠ ą┤ą╗čÅ ą│čĆčāą┐ą┐čŗ, ąĮąŠ ąĖ ą┤ą╗čÅ ąŠą┐čĆąĄą┤ąĄą╗ąĄąĮąĮčŗčģ ą┐ąŠą╗čīąĘąŠą▓ą░č鹥ą╗ąĄą╣ ą║ąŠą╝ą┐čīčÄč鹥čĆą░.
[ąÜą░ą║ ąĮą░čüčéčĆąŠąĖčéčī ą┤ąŠčüčéčāą┐ ą▒ąĄąĘ ą┐ą░čĆąŠą╗čÅ]
ąØą░ Windows 10 ą╗čÄą▒ąŠą╣ čäą░ą╣ą╗, ą┐čĆąĄą┤ąŠčüčéą░ą▓ą╗ąĄąĮąĮčŗą╣ ą▓ ą┤ąŠčüčéčāą┐, ą┐ąŠ čāą╝ąŠą╗čćą░ąĮąĖčÄ ąĘą░čēąĖčēąĄąĮ ą╗ąŠą│ąĖąĮąŠą╝ ąĖ ą┐ą░čĆąŠą╗ąĄą╝ ą┐ąŠą╗čīąĘąŠą▓ą░č鹥ą╗čÅ ą║ąŠą╝ą┐čīčÄč鹥čĆą░. ąŁč鹊 ąŠąĘąĮą░čćą░ąĄčé, čćč鹊 ą╝ąŠąČąĄčé ą┐ąŠą╗čāčćąĖčéčī ą┤ąŠčüčéčāą┐ ą┐ąŠ čüąĄčéąĖ čü ą┤čĆčāą│ąŠą│ąŠ ą║ąŠą╝ą┐čīčÄč鹥čĆą░ č鹊ą╗čīą║ąŠ č鹊čé ą┐ąŠą╗čīąĘąŠą▓ą░č鹥ą╗čī, čā ą║ąŠč鹊čĆąŠą│ąŠ čéą░ą║ąĖąĄ ąČąĄ ą╗ąŠą│ąĖąĮ ąĖ ą┐ą░čĆąŠą╗čī, ąĖą╗ąĖ ąĄčüą╗ąĖ ąŠąĮ ąĘąĮą░ąĄčé ąĖčģ ąĖ ą╝ąŠąČąĄčé ą▓ą▓ąĄčüčéąĖ ą┐ąŠ ąĘą░ą┐čĆąŠčüčā.
ąĢčüą╗ąĖ ąĮą░čüčéčĆą░ąĖą▓ą░ąĄč鹥 ąŠą▒čēąĖą╣ ą┤ąŠčüčéčāą┐ ą║ čäą░ą╣ą╗ą░ą╝ ą┐ąŠ ą╗ąŠą║ą░ą╗čīąĮąŠą╣ čüąĄčéąĖ ą┤ą╗čÅ čćą╗ąĄąĮąŠą▓ ąÆą░čłąĄą╣ čüąĄą╝čīąĖ ąĖą╗ąĖ ą┤ą╗čÅ č鹥čģ ą╗čÄą┤ąĄą╣, ą║ąŠą│ąŠ ąĘąĮą░ąĄč鹥, č鹊 ąĄčüčéčī ą▓ąŠąĘą╝ąŠąČąĮąŠčüčéčī ąĘą░ą┐čĆąĄčéąĖčéčī čéčĆąĄą▒ąŠą▓ą░ąĮąĖąĄ ą┐ąŠą┤ą┐ąĖčüąĖ ą┐ą░čĆąŠą╗ąĄą╝, čćč鹊ą▒čŗ čĆą░ąĘčĆąĄčłąĖčéčī ą┐ąŠą╗čīąĘąŠą▓ą░č鹥ą╗čÅą╝ ą┤ąŠčüčéčāą┐ ą║ čäą░ą╣ą╗ą░ą╝ ą▒ąĄąĘ ą▓ą▓ąŠą┤ą░ ą╗ąŠą│ąĖąĮą░ ąĖ ą┐ą░čĆąŠą╗čÅ.
ą¦č鹊ą▒čŗ ąĘą░ą┐čĆąĄčéąĖčéčī ąĘą░čēąĖčéčā ą┐ą░čĆąŠą╗ąĄą╝ ą┤ą╗čÅ ą┤ąŠčüčéčāą┐ą░ ą║ čäą░ą╣ą╗ą░ą╝ ą┐ąŠ čüąĄčéąĖ ąĮą░ Windows 10, ą▓čŗą┐ąŠą╗ąĮąĖč鹥 čüą╗ąĄą┤čāčÄčēąĄąĄ:
1. ą×čéą║čĆąŠą╣č鹥 Control Panel (ą¤ą░ąĮąĄą╗čī ąŻą┐čĆą░ą▓ą╗ąĄąĮąĖčÅ, ą╝ąŠąČąĮąŠ ąĮą░ą╣čéąĖ č湥čĆąĄąĘ ą¤ąŠąĖčüą║).
2. ąÜą╗ąĖą║ąĮąĖč鹥 ąĮą░ Network and Internet (ąĪąĄčéčī ąĖ ąśąĮč鹥čĆąĮąĄčé).
3. ąÜą╗ąĖą║ąĮąĖč鹥 ąĮą░ Network and Sharing Centre (ą”ąĄąĮčéčĆ čāą┐čĆą░ą▓ą╗ąĄąĮąĖčÅ čüąĄčéčÅą╝ąĖ ąĖ ąŠą▒čēąĖą╝ ą┤ąŠčüčéčāą┐ąŠą╝).
4. ąĪą╗ąĄą▓ą░ ą╝ąĄą╗ą║ąĖą╝ čłčĆąĖčäč鹊ą╝ ą▒čāą┤ąĄčé čüčüčŗą╗ą║ą░ Change advanced sharing settings (ąśąĘą╝ąĄąĮąĖčéčī ą┤ąŠą┐ąŠą╗ąĮąĖč鹥ą╗čīąĮčŗąĄ ą┐ą░čĆą░ą╝ąĄčéčĆčŗ ąŠą▒čēąĄą│ąŠ ą┤ąŠčüčéčāą┐ą░), ą║ą╗ąĖą║ąĮąĖč鹥 ąĮą░ ąĮąĄčæ.
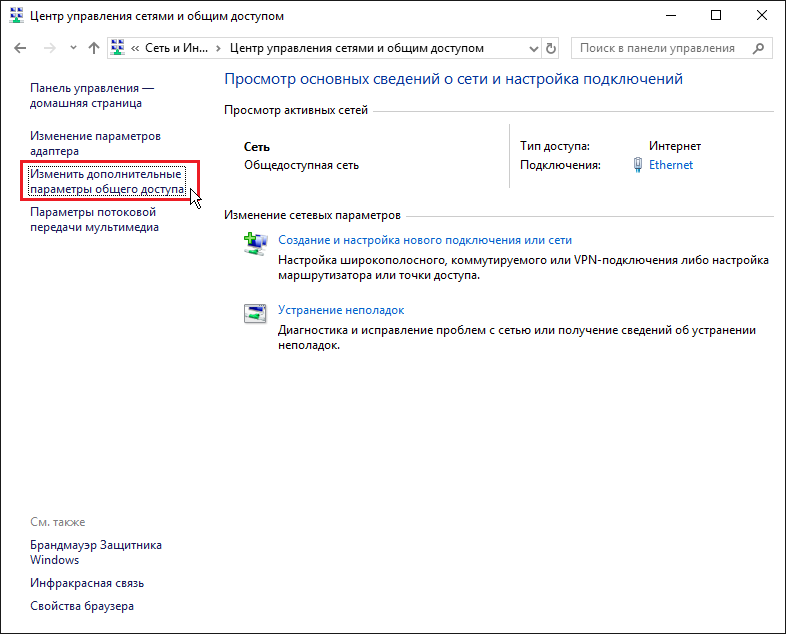
5. ąĀą░ąĘą▓ąĄčĆąĮąĖč鹥 čüą┐ąĖčüąŠą║ All Networks (ąÆčüąĄ čüąĄčéąĖ, ąĮą░čģąŠą┤ąĖčéčüčÅ ą▓ąĮąĖąĘčā ąŠą║ąĮą░).
6. ąÆ čĆą░ąĘą┤ąĄą╗ąĄ Under Password protected sharing (ą×ą▒čēąĖą╣ ą┤ąŠčüčéčāą┐ čü ą┐ą░čĆąŠą╗čīąĮąŠą╣ ąĘą░čēąĖč鹊ą╣), ą▓čŗą║ą╗čÄčćąĖč鹥 ąĘą░čēąĖčéčā ą┐ą░čĆąŠą╗ąĄą╝ (ą▓čŗą▒ąĄčĆąĖč鹥 čĆą░ą┤ąĖąŠą║ąĮąŠą┐ą║čā ą×čéą║ą╗čÄčćąĖčéčī ąŠą▒čēąĖą╣ ą┤ąŠčüčéčāą┐ čü ą┐ą░čĆąŠą╗čīąĮąŠą╣ ąĘą░čēąĖč鹊ą╣).

ąÜą╗ąĖą║ąĮąĖč鹥 Save changes (ąĪąŠčģčĆą░ąĮąĖčéčī ąĖąĘą╝ąĄąĮąĄąĮąĖčÅ) ą┤ą╗čÅ ąĘą░ą▓ąĄčĆčłąĄąĮąĖčÅ ąĮą░čüčéčĆąŠą╣ą║ąĖ.
Microsoft čüąŠąĘą┤ą░ą╗ą░ Homegroup (ą┤ąŠą╝ą░čłąĮčÅčÅ ą│čĆčāą┐ą┐ą░), čćč鹊ą▒čŗ ą┤ą░čéčī ą┐čĆąŠčüč鹊ą╣ ą╝ąĄč鹊ą┤ ą┤ą╗čÅ ąĮąĄ čüą┐ąĄčåąĖą░ą╗ąĖčüč鹊ą▓ ąĮą░čüčéčĆąŠą╣ą║ąĖ ąŠą▒čēąĄą│ąŠ ą┤ąŠčüčéčāą┐ą░ ą║ čäą░ą╣ą╗ą░ą╝ ą╝ąĄąČą┤čā ą║ąŠą╝ą┐čīčÄč鹥čĆą░ą╝ąĖ, čĆą░ą▒ąŠčéą░čÄčēąĖą╝ąĖ ąĮą░ Windows 7 ąĖ ą▒ąŠą╗ąĄąĄ ąĮąŠą▓čŗčģ ą▓ąĄčĆčüąĖčÅčģ Windows, čĆą░ą▒ąŠčéą░čÄčēąĖčģ ą▓ ąŠą┤ąĮąŠą╣ ą╗ąŠą║ą░ą╗čīąĮąŠą╣ čüąĄčéąĖ.
ą×ą▒čŗčćąĮąŠ ą┤ąŠą╝ą░čłąĮąĖąĄ ą┐ąŠą╗čīąĘąŠą▓ą░č鹥ą╗ąĖ, ą║č鹊 ąĖčüą┐ąŠą╗čīąĘčāąĄčé Homegroup, ą┐ąŠą╗čāčćą░čÄčé ąŠč湥ąĮčī ą┐čĆąŠčüč鹊ą╣ ąĖ čāą┤ąŠą▒ąĮčŗą╣ ą╝ąĄč鹊ą┤ čłą░čĆąĖąĮą│ą░, ąŠą┤ąĮą░ą║ąŠ ąŠąĮ ąĖą╝ąĄąĄčé ąŠą│čĆą░ąĮąĖč湥ąĮąĮčŗą╣ ąĮą░ą▒ąŠčĆ ą▓ąŠąĘą╝ąŠąČąĮąŠčüč鹥ą╣. ąØą░ą┐čĆąĖą╝ąĄčĆ, ąÆčŗ ą╝ąŠąČąĄč鹥 ą┐čĆąĄą┤ąŠčüčéą░ą▓ą╗čÅčéčī ą▓ ąŠą▒čēąĖą╣ ą┤ąŠčüčéčāą┐ čüą▓ąŠąĖ ą▒ąĖą▒ą╗ąĖąŠč鹥ą║ąĖ (Pictures, Videos, Music, Documents), ą┐ą░ą┐ą║ąĖ, ą┐čĆąĖąĮč鹥čĆčŗ ąĖ ą┤čĆčāą│ąĖąĄ čāčüčéčĆąŠą╣čüčéą▓ą░, ą┐ąŠą┤ą║ą╗čÄč湥ąĮąĮčŗąĄ ą║ ąÆą░čłąĄą╝čā PC. ą×ą┤ąĮą░ą║ąŠ ąÆčŗ ąĮąĄ ą╝ąŠąČąĄč鹥 čéą░ą║ąĖą╝ čüą┐ąŠčüąŠą▒ą░ą╝ ą┤ą░čéčī ą┤ąŠčüčéčāą┐ ą║ čäą░ą╣ą╗ą░ą╝ ą┤ą╗čÅ ą▓ąĄčĆčüąĖą╣ Windows, ą║ąŠč鹊čĆčŗąĄ čüčéą░čĆąĄąĄ Windows 7, ąĖą╗ąĖ ą┤ą╗čÅ čāčüčéčĆąŠą╣čüčéą▓ ąĮą░ ą┤čĆčāą│ąĖčģ ąŠą┐ąĄčĆą░čåąĖąŠąĮąĮčŗčģ čüąĖčüč鹥ą╝ą░čģ, čéą░ą║ąĖčģ ą║ą░ą║ Android ąĖ iOS.
ąÆą░ąČąĮąŠąĄ ąĘą░ą╝ąĄčćą░ąĮąĖąĄ: ąĮą░čćąĖąĮą░čÅ čü ą▓ąĄčĆčüąĖąĖ 1803 Windows 10 ą▒ąŠą╗čīčłąĄ ąĮąĄ ą┐ąŠą┤ą┤ąĄčƹȹĖą▓ą░ąĄčé Homegroup, ąĮąŠ čŹčéčā čäčāąĮą║čåąĖčÄ ą▓čüąĄ ąĄčēąĄ ą╝ąŠąČąĮąŠ ąĖčüą┐ąŠą╗čīąĘąŠą▓ą░čéčī ą▓ ą▒ąŠą╗ąĄąĄ čüčéą░čĆčŗčģ ąŠą┐ąĄčĆą░čåąĖąŠąĮąĮčŗčģ čüąĖčüč鹥ą╝ą░čģ Windows (Windows 7, Windows 8 ąĖ Windows 10 ą┤ąŠ ą▓ąĄčĆčüąĖąĖ 1803).
ą¦č鹊ą▒čŗ čüąŠąĘą┤ą░čéčī Homegroup ą▓ ą╗ąŠą║ą░ą╗čīąĮąŠą╣ čüąĄčéąĖ, ą▓čŗą┐ąŠą╗ąĮąĖč鹥 čüą╗ąĄą┤čāčÄčēąĄąĄ:
1. ą×čéą║čĆąŠą╣č鹥 Control Panel (ą¤ą░ąĮąĄą╗čī ąŻą┐čĆą░ą▓ą╗ąĄąĮąĖčÅ).
2. ąÜą╗ąĖą║ąĮąĖč鹥 Network and Internet (ąĪąĄčéčī ąĖ ąśąĮč鹥čĆąĮąĄčé).
3. ąÜą╗ąĖą║ąĮąĖč鹥 ąĮą░ Homegroup.
4. ąÜą╗ąĖą║ąĮąĖč鹥 ąĮą░ ą║ąĮąŠą┐ą║čā Create a homegroup.
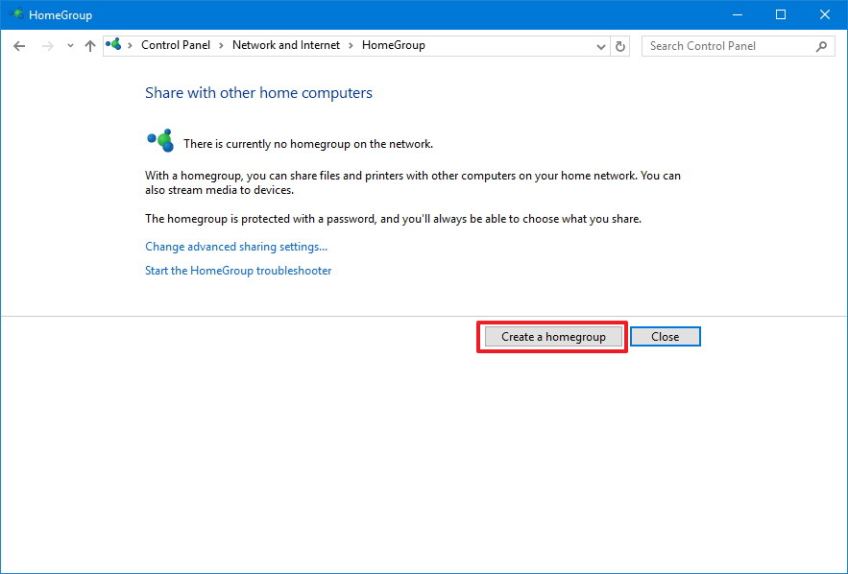
5. ąÜą╗ąĖą║ąĮąĖč鹥 Next.
6. ąśčüą┐ąŠą╗čīąĘčāą╣č鹥 ą▓čŗą┐ą░ą┤ą░čÄčēąĄąĄ ą╝ąĄąĮčÄ ą┤ą╗čÅ ą▓čŗą▒ąŠčĆą░, ą║ą░ą║ąĖąĄ ą┐ą░ą┐ą║ąĖ ąĖ čĆąĄčüčāčĆčüčŗ (Pictures, Videos, Music, Documents, Printer & Devices) ąÆčŗ čģąŠčéąĖč鹥 ą┐čĆąĄą┤ąŠčüčéą░ą▓ąĖčéčī ą▓ ąŠą▒čēąĖą╣ ą┤ąŠčüčéčāą┐. ąĢčüą╗ąĖ ąĮąĄ čģąŠčéąĖč鹥 ą┐čĆąĄą┤ąŠčüčéą░ą▓ą╗čÅčéčī čćč鹊-č鹊 ą▓ ą┤ąŠčüčéčāą┐, č鹊 ą▓čŗą▒ąĄčĆąĖč鹥 ą┤ą╗čÅ čŹč鹊ą│ąŠ Not Shared.
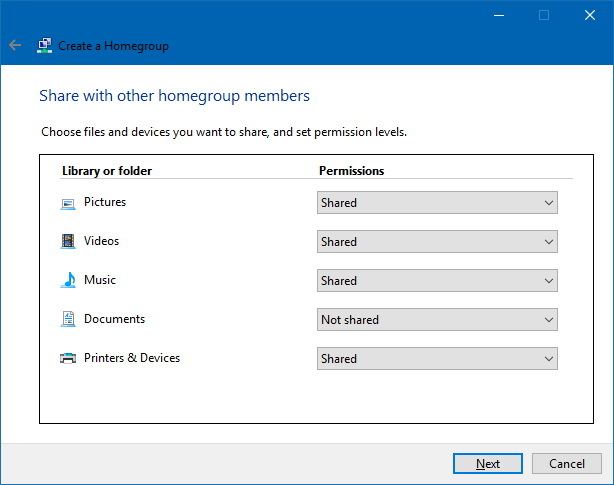
7. ąÜą╗ąĖą║ąĮąĖč鹥 Next.
8. ąŻą▒ąĄą┤ąĖč鹥čüčī, čćč鹊 ąĘą░ą┐ąŠą╝ąĮąĖą╗ąĖ (ąĘą░ą┐ąĖčüą░ą╗ąĖ ąĮą░ ą▒čāą╝ą░ąČą║ąĄ) ą┐ą░čĆąŠą╗čī Homegroup, ą║ąŠč鹊čĆčŗą╣ ąĮčāąČąĄąĮ ą┤ą╗čÅ ą┐ąŠą┤ą║ą╗čÄč湥ąĮąĖčÅ ą┤čĆčāą│ąĖčģ ą║ąŠą╝ą┐čīčÄč鹥čĆąŠą▓, ąĖ ą║ą╗ąĖą║ąĮąĖč鹥 Finish ą┤ą╗čÅ ąĘą░ą▓ąĄčĆčłąĄąĮąĖčÅ ąĮą░čüčéčĆąŠą╣ą║ąĖ.
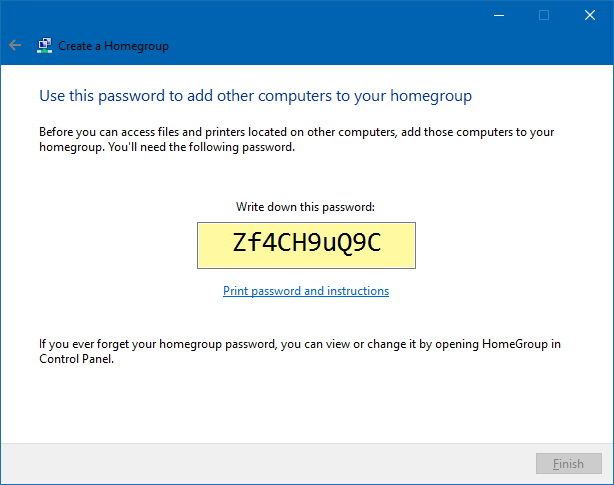
ą¤ąŠčüą╗ąĄ čŹč鹊ą│ąŠ ąŠą▒ąĮąŠą▓ąĖčéčüčÅ čüčéčĆą░ąĮąĖčåą░ ąĮą░čüčéčĆąŠąĄą║ Homegroup, ąŠč鹊ą▒čĆą░ąČą░čÅ ą▒ąĖą▒ą╗ąĖąŠč鹥ą║ąĖ, ą║ąŠč鹊čĆčŗąĄ ąÆčŗ ą┐čĆąĄą┤ąŠčüčéą░ą▓ąĖą╗ąĖ ą▓ ąŠą▒čēąĖą╣ ą┤ąŠčüčéčāą┐, ąĖ ą┤ąŠą┐ąŠą╗ąĮąĖč鹥ą╗čīąĮčŗąĄ ąŠą┐čåąĖąĖ, ą▓ą║ą╗čÄčćą░čÅ ą▓ąŠąĘą╝ąŠąČąĮąŠčüčéčī ą┐ąŠą║ąĖąĮčāčéčī Homegroup ąĖ ą┐ąŠą╝ąĄąĮčÅčéčī čĆąĄčüčāčĆčüčŗ, ą║ąŠč鹊čĆčŗąĄ čģąŠčéąĖč鹥 ą┐čĆąĄą┤ąŠčüčéą░ą▓ąĖčéčī ą┤ą╗čÅ ąŠą▒čēąĄą│ąŠ ą┤ąŠčüčéčāą┐ą░.
ą¤ąŠą┤ą║ą╗čÄč湥ąĮąĖąĄ ą║ Homegroup. ą¦č鹊ą▒čŗ ą┐ąŠą┤ą║ą╗čÄčćąĖčéčīčüčÅ čü ą┤čĆčāą│ąŠą│ąŠ ą║ąŠą╝ą┐čīčÄč鹥čĆą░ ą║ Homegroup, čćč鹊ą▒čŗ ą┐ąŠą╗čāčćąĖčéčī ą┤ąŠčüčéčāą┐ ą║ čĆą░čüčłą░čĆąĄąĮąĮčŗą╝ čäą░ą╣ą╗ą░ą╝ ąÆą░čłąĄą│ąŠ čāčüčéčĆąŠą╣čüčéą▓ą░, ą▓čŗą┐ąŠą╗ąĮąĖč鹥 čüą╗ąĄą┤čāčÄčēąĄąĄ:
1. ą×čéą║čĆąŠą╣č鹥 Control Panel (ą¤ą░ąĮąĄą╗čī ąŻą┐čĆą░ą▓ą╗ąĄąĮąĖčÅ).
2. ąÜą╗ąĖą║ąĮąĖč鹥 Network and Internet (ąĪąĄčéčī ąĖ ąśąĮč鹥čĆąĮąĄčé).
3. ąÜą╗ąĖą║ąĮąĖč鹥 ąĮą░ čüčüčŗą╗ą║čā Choose homegroup and sharing options.
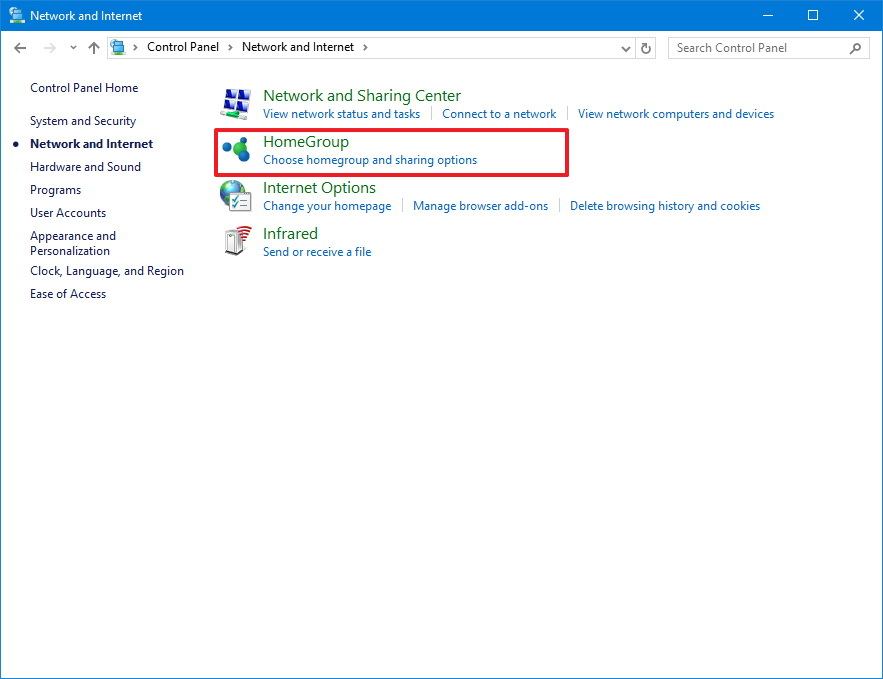
4. ąÜą╗ąĖą║ąĮąĖč鹥 ąĮą░ ą║ąĮąŠą┐ą║čā Join now.

5. ąĪą╗ąĄą┤čāą╣č鹥 čāą║ą░ąĘą░ąĮąĖčÅą╝ ą┤ą╗čÅ ą▓ą▓ąŠą┤ą░ ą┐ą░čĆąŠą╗čÅ Homegroup ąĖ ąĘą░ą▓ąĄčĆčłąĄąĮąĖčÅ ąĘą░ą┤ą░čćąĖ ą┐ąŠą┤ą║ą╗čÄč湥ąĮąĖčÅ.
ąĪąŠą▓ąĄčé: ąĄčüą╗ąĖ ąÆčŗ ąĮąĄ ą▓ąĖą┤ąĖč鹥 ą║ąĮąŠą┐ą║čā Join now, ą║ą╗ąĖą║ąĮąĖč鹥 ąĮą░ Start the Homegroup troubleshooter, ą║ąŠč鹊čĆčŗą╣ ą┐čĆąĖąĮčāą┤ąĖč鹥ą╗čīąĮąŠ ą┐čĆąŠčüą║ą░ąĮąĖčĆčāąĄčé čüąĄčéčī ąĖ čüą┤ąĄą╗ą░ąĄčé ą┤ąŠčüčéčāą┐ąĮąŠą╣ čŹčéčā ąŠą┐čåąĖčÄ.
ą©ą░čĆąĖąĮą│ čäą░ą╣ą╗ąŠą▓ č湥čĆąĄąĘ Homegroup. ąÜąŠą│ą┤ą░ ąĮą░ ąÆą░čłąĄą╝ PC čüąŠąĘą┤ą░ąĮą░ Homegroup, č鹊 ąÆčŗ čāąČąĄ ą┐čĆąĄą┤ąŠčüčéą░ą▓ą╗čÅąĄč鹥 ąŠą▒čēąĖą╣ ą┤ąŠčüčéčāą┐ ą║ čäą░ą╣ą╗ą░ą╝ ąĖ ą┐ą░ą┐ą║ą░ą╝ ą▓ ą▓čŗą▒čĆą░ąĮąĮčŗčģ ą▒ąĖą▒ą╗ąĖąŠč鹥ą║ą░čģ. ą×ą┤ąĮą░ą║ąŠ ąĄčüą╗ąĖ čģąŠčéąĖč鹥 ą┤ą░čéčī ą┤ąŠčüčéčāą┐ ą║ čäą░ą╣ą╗ą░ą╝ ą▓ ą┤čĆčāą│ąĖčģ ą╝ąĄčüčéą░čģ, ą║ ą║ąŠč鹊čĆčŗą╝ ą┐ąŠą╗čīąĘąŠą▓ą░č鹥ą╗ąĖ ą╝ąŠą│ą╗ąĖ ą▒čŗ ą┐ąŠą┤ą║ą╗čÄčćąĖčéčīčüčÅ č湥čĆąĄąĘ Homegroup, č鹊 čüą┤ąĄą╗ą░ą╣č鹥 čüą╗ąĄą┤čāčÄčēąĄąĄ:
1. ą×čéą║čĆąŠą╣č鹥 File Explorer (ą¤čĆąŠą▓ąŠą┤ąĮąĖą║, Win+E).
2. ą¤ąĄčĆąĄą╣ą┤ąĖč鹥 ą║ ą┐ą░ą┐ą║ąĄ, ą║ąŠč鹊čĆčāčÄ čģąŠčéąĖč鹥 ą┐čĆąĄą┤ąŠčüčéą░ą▓ąĖčéčī ą▓ ąŠą▒čēąĖą╣ ą┤ąŠčüčéčāą┐.
3. ąÆčŗą┐ąŠą╗ąĮąĖč鹥 ą┐čĆą░ą▓čŗą╣ ą║ą╗ąĖą║ ąĮą░ čŹč鹊ą╣ ą┐ą░ą┐ą║ąĄ ąĖ ą▓čŗą▒ąĄčĆąĖč鹥 Share with.
4. ąÆ ą┐ąŠą┤ą╝ąĄąĮčÄ čāą▓ąĖą┤ąĖč鹥 ąŠą┐čåąĖąĖ čłą░čĆąĖąĮą│ą░, ą▓ą║ą╗čÄčćą░čÅ Homegroup (view) ąĖ Homegroup (view and edit). ąĢčüą╗ąĖ čģąŠčéąĖč鹥 ą┤ą░čéčī čĆą░ąĘčĆąĄčłąĄąĮąĖčÅ č鹊ą╗čīą║ąŠ ąĮą░ čćč鹥ąĮąĖąĄ, č鹊 ą▓čŗą▒ąĄčĆąĖč鹥 Homegroup (view). ąśąĮą░č湥 ąĄčüą╗ąĖ čģąŠčéąĖč鹥 ą┤ą░čéčī čĆą░ąĘčĆąĄčłąĄąĮąĖčÅ ąĮą░ čćč鹥ąĮąĖąĄ ąĖ ąĘą░ą┐ąĖčüčī, ą┤ą░ą▓ą░čÅ ą▓ąŠąĘą╝ąŠąČąĮąŠčüčéčī ą┐ąŠą╗čīąĘąŠą▓ą░č鹥ą╗čÅą╝ čāą┤ą░ą╗čÅčéčī ąĖ čüąŠąĘą┤ą░ą▓ą░čéčī čäą░ą╣ą╗čŗ ą▓ ą┐ą░ą┐ą║ąĄ, č鹊 ą▓čŗą▒ąĄčĆąĖč鹥 ą▓ą░čĆąĖą░ąĮčé Homegroup (view and edit).
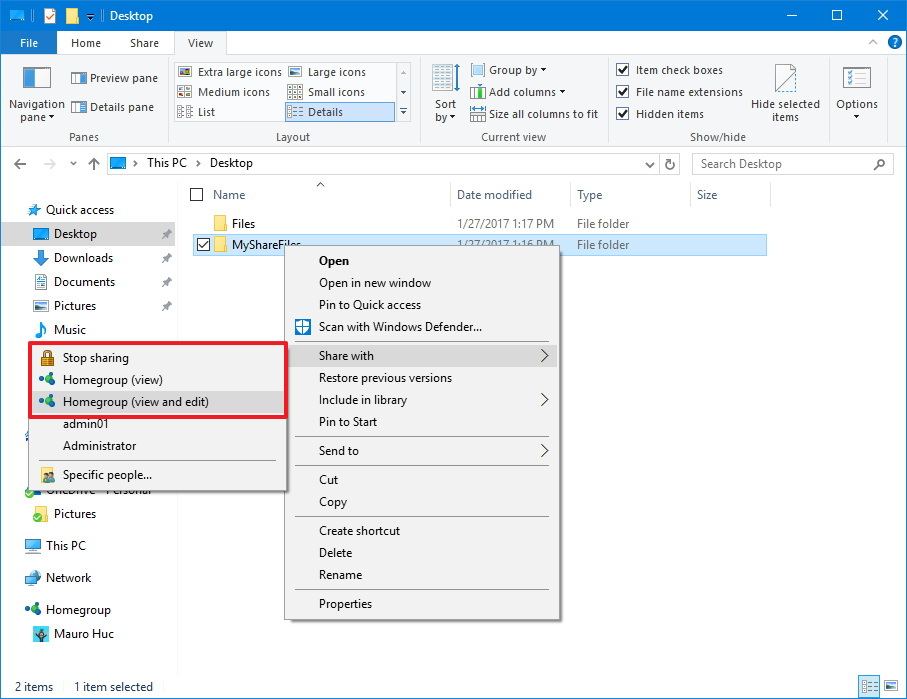
ąÜąŠą│ą┤ą░ čģąŠčéąĖč鹥 ąŠčüčéą░ąĮąŠą▓ąĖčéčī ą┤ąŠčüčéčāą┐ ą║ ą┐ą░ą┐ą║ąĄ, ą║ąŠč鹊čĆą░čÅ ą▒čŗą╗ą░ čĆą░ąĮąĄąĄ čĆą░čüčłą░čĆąĄąĮą░, čüą┤ąĄą╗ą░ą╣č鹥 ą┐čĆą░ą▓čŗą╣ ą║ą╗ąĖą║ ąĮą░ čŹč鹊ą╣ ą┐ą░ą┐ą║ąĄ, ą▓čŗą▒ąĄčĆąĖč鹥 Share with, ąĖ ąĮą░ čŹč鹊čé čĆą░ąĘ ą▓čŗą▒ąĄčĆąĖč鹥 Stop sharing.
ą¤ąŠčüą╗ąĄ ą▓čŗą┐ąŠą╗ąĮąĄąĮąĖčÅ ąŠą┐ąĖčüą░ąĮąĮčŗčģ čłą░ą│ąŠą▓ ą┐ąŠ ąĮą░čüčéčĆąŠą╣ą║ąĄ ąŠą▒čēąĄą│ąŠ ą┤ąŠčüčéčāą┐ą░ č湥čĆąĄąĘ Homegroup ąŠą┐čāą▒ą╗ąĖą║ąŠą▓ą░ąĮąĮčŗąĄ čĆąĄčüčāčĆčüčŗ ą▒čāą┤čāčé ą┤ąŠčüčéčāą┐ąĮčŗ č湥čĆąĄąĘ čüąĄčéčī ąĮą░ ą┤čĆčāą│ąŠą╝ ą║ąŠą╝ą┐čīčÄč鹥čĆąĄ ą┐čāč鹥ą╝ ą▓čŗą▒ąŠčĆą░ File Explorer -> Homegroup.
[ąÜą░ą║ ą┤ą░ą▓ą░čéčī ą┤ąŠčüčéčāą┐ ą║ čäą░ą╣ą╗ą░ą╝ čü ą┐ąŠą╝ąŠčēčīčÄ OneDrive]
ąóą░ą║ąČąĄ ąÆčŗ ą╝ąŠąČąĄč鹥 ą┤ą░ą▓ą░čéčī ąĮą░ Windows 10 ą┤ąŠčüčéčāą┐ ą║ čäą░ą╣ą╗ą░ą╝ ą┤ą╗čÅ ą┤čĆčāą│ąĖčģ ą┐ąŠą╗čīąĘąŠą▓ą░č鹥ą╗ąĄą╣ ą╗ąŠą║ą░ą╗čīąĮąŠą╣ čüąĄčéąĖ ąĖ ą┤ą░ąČąĄ čüąĄčéąĖ ąśąĮč鹥čĆąĮąĄčé čü ą┐ąŠą╝ąŠčēčīčÄ ąĖčüą┐ąŠą╗čīąĘąŠą▓ą░ąĮąĖčÅ OneDrive. ąöą╗čÅ čŹč鹊ą│ąŠ čüą┤ąĄą╗ą░ą╣č鹥 čüą╗ąĄą┤čāčÄčēąĄąĄ:
1. ą×čéą║čĆąŠą╣č鹥 ąĮą░ Windows 10 ą┐ą░ą┐ą║čā OneDrive.
2. ąØą░ą╣ą┤ąĖč鹥 ą┐ą░ą┐ą║čā, ą║ąŠč鹊čĆčāčÄ čģąŠčéąĖč鹥 ą┐čĆąĄą┤ąŠčüčéą░ą▓ąĖčéčī ą▓ ąŠą▒čēąĖą╣ ą┤ąŠčüčéčāą┐.
3. ąĪą┤ąĄą╗ą░ą╣č鹥 ą┐čĆą░ą▓čŗą╣ ą║ą╗ąĖą║ ąĮą░ ą┐ą░ą┐ą║ąĄ ąĖ ą▓čŗą▒ąĄčĆąĖč鹥 čüčüčŗą╗ą║čā Share a OneDrive, čćč鹊 ą░ą▓č鹊ą╝ą░čéąĖč湥čüą║ąĖ čüąŠąĘą┤ą░čéčī ąĖ čüą║ąŠą┐ąĖčĆčāąĄčé ą▓ ą▒čāč乥čĆ ąŠą▒ą╝ąĄąĮą░ (clipboard) ą║ąŠčĆąŠčéą║čāčÄ čüčüčŗą╗ą║čā.
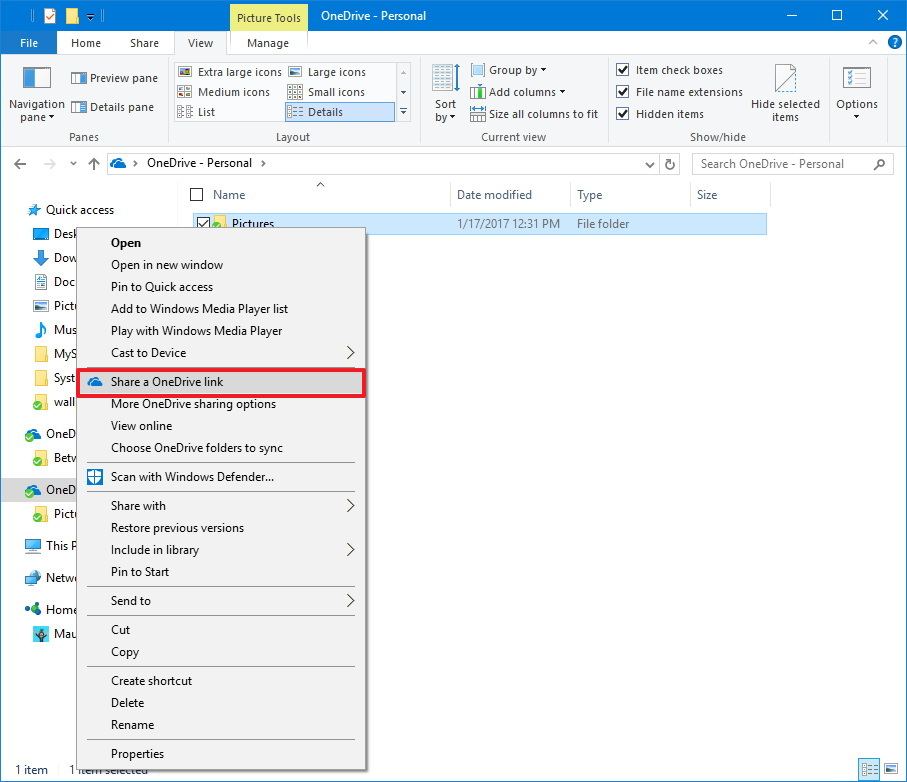
4. ąÆčüčéą░ą▓čīč鹥 čŹčéčā čüčüčŗą╗ą║čā ą▓ email, ą┐ąŠčüčé ąĮą░ Facebook, Twitter, ąĖ čé. ą┐.
ąøčÄą▒ąŠą╣ ą┐ąŠą╗čīąĘąŠą▓ą░č鹥ą╗čī, ą║ąŠč鹊čĆčŗą╣ ą┐ąŠą╗čāčćąĖčé ąÆą░čłąĄ čüąŠąŠą▒čēąĄąĮąĖąĄ čüąŠ čüčüčŗą╗ą║ąŠą╣, čüą╝ąŠąČąĄčé ą┐čĆąŠčüą╝ąŠčéčĆąĄčéčī čüąŠą┤ąĄčƹȹĖą╝ąŠąĄ ą┐ą░ą┐ą║ąĖ č湥čĆąĄąĘ ą╗čÄą▒ąŠą╣ web-ą▒čĆą░čāąĘąĄčĆ.
ąĢčüą╗ąĖ ąÆčŗ čģąŠčéąĖč鹥 ą┤ą░čéčī ą┐ąŠą╗čīąĘąŠą▓ą░č鹥ą╗čÅą╝ ą┐čĆą░ą▓ąŠ ą┐čĆąŠčüą╝ą░čéčĆąĖą▓ą░čéčī ąĖ čĆąĄą┤ą░ą║čéąĖčĆąŠą▓ą░čéčī čüąŠą┤ąĄčƹȹĖą╝ąŠąĄ ą▓ąĮčāčéčĆąĖ ą┐ą░ą┐ą║ąĖ OneDrive, č鹊 ąĮąĄąŠą▒čģąŠą┤ąĖą╝ąŠ ą▓čŗą┐ąŠą╗ąĮąĖčéčī čłą░čĆąĖąĮą│ čŹč鹊ą╣ ą┐ą░ą┐ą║ąĖ, ąĖčüą┐ąŠą╗čīąĘčāčÅ OneDrive on the web. ąöą╗čÅ čŹč鹊ą│ąŠ čüą┤ąĄą╗ą░ą╣č鹥 čüą╗ąĄą┤čāčÄčēąĄąĄ:
1. ą×čéą║čĆąŠą╣č鹥 OneDrive ą▓ ąÆą░čłąĄą╝ web-ą▒čĆą░čāąĘąĄčĆąĄ.
2. ąØą░ą╣ą┤ąĖč鹥 čäą░ą╣ą╗ ąĖą╗ąĖ ąĖą╗ąĖ ą┐ą░ą┐ą║čā, ą║ąŠč鹊čĆčŗąĄ čģąŠčéąĖč鹥 čĆą░čüčłą░čĆąĖčéčī.
3. ąĪą┤ąĄą╗ą░ą╣č鹥 ą┐čĆą░ą▓čŗą╣ ą║ą╗ąĖą║ ąĮą░ ąĮąĄą╣ ąĖ ą▓čŗą▒ąĄčĆąĖč鹥 Share.
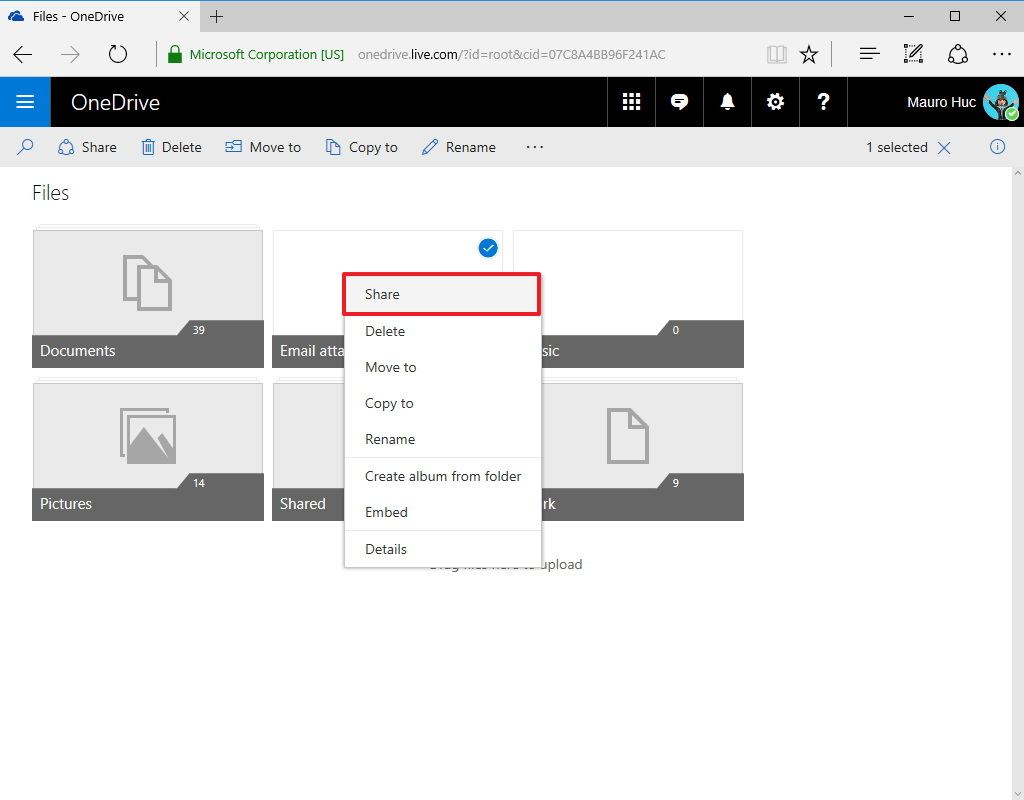
4. ąÜą╗ąĖą║ąĮąĖč鹥 ąĮą░ čüčüčŗą╗ą║čā Anyone with this link can edit this item, ąĖ čāą▒ąĄą┤ąĖč鹥čüčī, čćč鹊 čüč鹊ąĖčé ą│ą░ą╗ąŠčćą║ą░ Allow editing.
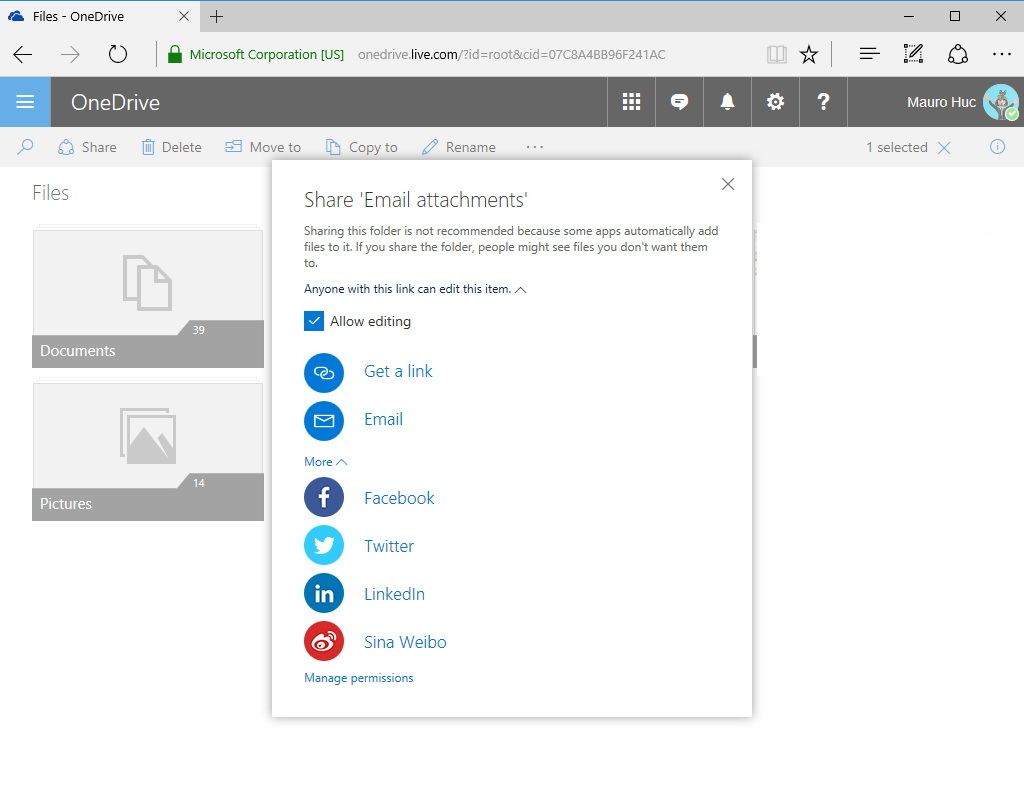
5. ąÆčŗą▒ąĄčĆąĖč鹥, ą║ą░ą║ ą┤ą░čéčī ą┤ąŠčüčéčāą┐ ą║ čĆą░čüčłą░čĆąĖą▓ą░ąĄą╝ąŠą╝čā 菹╗ąĄą╝ąĄąĮčéčā, ą▓ą║ą╗čÄčćą░čÅ čéą░ą║ąŠąĄ, ą║ą░ą║ čüčüčŗą╗ą║ą░ email, ąĖą╗ąĖ ąĄčüą╗ąĖ ą║ą╗ąĖą║ąĮąĖč鹥 More, č鹊 čüą╝ąŠąČąĄč鹥 ą▓čŗą▒čĆą░čéčī čłą░čĆąĖąĮą│ čŹč鹊ą│ąŠ 菹╗ąĄą╝ąĄąĮčéą░ č湥čĆąĄąĘ ąĮąĄą║ąŠč鹊čĆčŗąĄ čüąŠčåąĖą░ą╗čīąĮčŗąĄ čüąĄčéąĖ.
6. ąĪą╗ąĄą┤čāą╣č鹥 ąĖąĮčüčéčĆčāą║čåąĖčÅą╝ ąĮą░ 菹║čĆą░ąĮąĄ, čćč鹊ą▒čŗ ą┤ą░čéčī ą┤ąŠčüčéčāą┐ ą║ čĆą░čüčłą░čĆąĖą▓ą░ąĄą╝ąŠą╝čā 菹╗ąĄą╝ąĄąĮčéčā ąĖ ąĘą░ą▓ąĄčĆčłąĄąĮąĖčÅ čŹč鹊ą╣ ąĘą░ą┤ą░čćąĖ.
ą¤ąŠčüą╗ąĄ ą▓čŗą┐ąŠą╗ąĮąĄąĮąĖčÅ ą┐ąĄčĆąĄčćąĖčüą╗ąĄąĮąĮčŗčģ čłą░ą│ąŠą▓ ą╗čÄą▒ąŠą╣, čā ą║ąŠą│ąŠ ą▒čāą┤ąĄčé čüčüčŗą╗ą║ą░, čüą╝ąŠąČąĄčé ą┐čĆąŠčüą╝ąŠčéčĆąĄčéčī ąĖ ąŠčéčĆąĄą┤ą░ą║čéąĖčĆąŠą▓ą░čéčī čäą░ą╣ą╗ ą▓ čŹč鹊ą╣ ą┐ą░ą┐ą║ąĄ.
ąĢčüą╗ąĖ ąÆčŗ čģąŠčéąĖč鹥 ą┐čĆąĖą▓ą░čéąĮąŠ ą┤ą░čéčī ą┤ąŠčüčéčāą┐ ą║ čäą░ą╣ą╗ą░ą╝ č鹊ą╗čīą║ąŠ ąŠą┐čĆąĄą┤ąĄą╗ąĄąĮąĮčŗą╝ ą┐ąŠą╗čīąĘąŠą▓ą░č鹥ą╗čÅą╝, č鹊 ą▓čŗą▒ąĄčĆąĖč鹥 ąŠą┐čåąĖčÄ share via email.
[ąŻą┐čĆąŠčēąĄąĮąĮą░čÅ ąĮą░čüčéčĆąŠą╣ą║ą░ ąŠą▒čēąĄą│ąŠ ą┤ąŠčüčéčāą┐ą░ ą▓ Windows 8.1 ąĖ Windows 10]
1. ąÆčüąĄ ą║ąŠą╝ą┐čīčÄč鹥čĆčŗ ą┤ąŠą╗ąČąĮčŗ ą┐čĆąĖąĮą░ą┤ą╗ąĄąČą░čéčī ąŠą┤ąĮąŠą╣ ąĖ č鹊ą╣ ąČąĄ čĆą░ą▒ąŠč湥ą╣ ą│čĆčāą┐ą┐ąĄ (ą┐ąŠ čāą╝ąŠą╗čćą░ąĮąĖčÄ WORKGROUP), ąĖą╝ąĄąĮą░ ą║ąŠą╝ą┐čīčÄč鹥čĆąŠą▓ ąĮąĄ ą┤ąŠą╗ąČąĮčŗ čüąŠą▓ą┐ą░ą┤ą░čéčī. ąś ą║ąŠąĮąĄčćąĮąŠ ąČąĄ IP-ą░ą┤čĆąĄčüą░ ą║ąŠą╝ą┐čīčÄč鹥čĆąŠą▓ ą┤ąŠą╗ąČąĮčŗ ą▒čŗčéčī ą▓ ą┐čĆąĄą┤ąĄą╗ą░čģ ąŠą┤ąĮąŠą╣ ą╗ąŠą║ą░ą╗čīąĮąŠą╣ ą┐ąŠą┤čüąĄčéąĖ, ąĖ č鹊ąČąĄ ąĮąĄ ą┤ąŠą╗ąČąĮčŗ čüąŠą▓ą┐ą░ą┤ą░čéčī. ąśą╝čÅ čĆą░ą▒ąŠč湥ą╣ ą│čĆčāą┐ą┐čŗ ąĖ ąĖą╝čÅ ą║ąŠą╝ą┐čīčÄč鹥čĆą░ ą▓ čüąĄčéąĖ ą╝ąŠąČąĮąŠ ąĖąĘą╝ąĄąĮąĖčéčī čéą░ą║: ąŁč鹊čé ą║ąŠą╝ą┐čīčÄč鹥čĆ -> ąĪą▓ąŠą╣čüčéą▓ą░ (ąĖą╗ąĖ ą¤ą░ąĮąĄą╗čī čāą┐čĆą░ą▓ą╗ąĄąĮąĖčÅ -> ąĪąĖčüč鹥ą╝ą░) -> ąöąŠą┐ąŠą╗ąĮąĖč鹥ą╗čīąĮčŗąĄ ą┐ą░čĆą░ą╝ąĄčéčĆčŗ čüąĖčüč鹥ą╝čŗ -> ąĘą░ą║ą╗ą░ą┤ą║ą░ "ąśą╝čÅ ą║ąŠą╝ą┐čīčÄč鹥čĆą░".
2. ąØčāąČąĮąŠ ą▓ą║ą╗čÄčćąĖčéčī čĆą░ą▒ąŠčéčā čüą╗čāąČą▒ čüąĄč鹥ą▓ąŠą│ąŠ ąŠą▒ąĮą░čĆčāąČąĄąĮąĖčÅ. ą¤ą░ąĮąĄą╗čī čāą┐čĆą░ą▓ą╗ąĄąĮąĖčÅ -> ąĪąĄčéčī ąĖ ąśąĮč鹥čĆąĮąĄčé -> ą¤čĆąŠčüą╝ąŠčéčĆ čüąŠčüč鹊čÅąĮąĖčÅ čüąĄčéąĖ ąĖ ąĘą░ą┤ą░čć (ąĖą╗ąĖ ą¤ą░ąĮąĄą╗čī čāą┐čĆą░ą▓ą╗ąĄąĮąĖčÅ -> ą”ąĄąĮčéčĆ čāą┐čĆą░ą▓ą╗ąĄąĮąĖčÅ čüąĄčéčÅą╝ąĖ ąĖ ąŠą▒čēąĖą╝ ą┤ąŠčüčéčāą┐ąŠą╝) -> ąśąĘą╝ąĄąĮąĖčéčī ą┤ąŠą┐ąŠą╗ąĮąĖč鹥ą╗čīąĮčŗąĄ ą┐ą░čĆą░ą╝ąĄčéčĆčŗ ąŠą▒čēąĄą│ąŠ ą┤ąŠčüčéčāą┐ą░ -> ąÆą║ą╗čÄčćąĖčéčī čüąĄč鹥ą▓ąŠąĄ ąŠą▒ąĮą░čĆčāąČąĄąĮąĖąĄ, ąÆą║ą╗čÄčćąĖčéčī ąŠą▒čēąĖą╣ ą┤ąŠčüčéčāą┐ ą║ čäą░ą╣ą╗ą░ą╝ ąĖ ą┐čĆąĖąĮč鹥čĆą░ą╝. ąöą░ą╗ąĄąĄ ąĮą░ą┤ąŠ čĆą░ąĘą▓ąĄčĆąĮčāčéčī ą┤ąŠą┐ąŠą╗ąĮąĖč鹥ą╗čīąĮčŗąĄ ąĮą░čüčéčĆąŠą╣ą║ąĖ "ąÆčüąĄ čüąĄčéąĖ" (ąĮą░čģąŠą┤čÅčéčüčÅ ąĮą░ čŹč鹊ą╝ ąŠą║ąĮąĄ ą▓ąĮąĖąĘčā), čéą░ą╝ ąĮčāąČąĮąŠ ą▓čŗą▒čĆą░čéčī ą×čéą║ą╗čÄčćąĖčéčī ąŠą▒čēąĖą╣ ą┤ąŠčüčéčāą┐ čü ą┐ą░čĆąŠą╗čīąĮąŠą╣ ąĘą░čēąĖč鹊ą╣.
3. ąØčāąČąĮąŠ ą┐čĆąĄą┤ąŠčüčéą░ą▓ąĖčéčī ąŠą▒čēąĖą╣ ą┤ąŠčüčéčāą┐ ą║ ą║ą░ą║ąŠą╝čā-ąĮąĖą▒čāą┤čī čüąĄč鹥ą▓ąŠą╝čā čĆąĄčüčāčĆčüčā, ąĮą░ą┐čĆąĖą╝ąĄčĆ ą┐ąŠą╗ąĮčŗą╣ ą┤ąŠčüčéčāą┐, čé. ąĄ. ąĮą░ čćč鹥ąĮąĖąĄ ąĖ ąĘą░ą┐ąĖčüčī. ą¤čĆąĄą┤ą┐ąŠą╗ąŠąČąĖą╝, ą║ ą┐ą░ą┐ą║ąĄ ąĮą░ ą┤ąĖčüą║ąĄ čü ąĖą╝ąĄąĮąĄą╝ public. ą¤čĆą░ą▓ą░čÅ ą║ąĮąŠą┐ą║ą░ ą╝čŗčłąĖ ąĮą░ ą┐ą░ą┐ą║ąĄ -> ąĪą▓ąŠą╣čüčéą▓ą░ -> ąĘą░ą║ą╗ą░ą┤ą║ą░ "ąöąŠčüčéčāą┐" -> ą║ąĮąŠą┐ą║ą░ "ą×ą▒čēąĖą╣ ą┤ąŠčüčéčāą┐..." -> ą│čĆčāą┐ą┐ąĄ ąÆčüąĄ ą┤ą░čéčī ą┤ąŠčüčéčāą┐ ą¦č鹥ąĮąĖąĄ ąĖ ąĘą░ą┐ąĖčüčī.
4. ąØčāąČąĮąŠ ąĮą░čüčéčĆąŠąĖčéčī ą┐čĆą░ą▓ą░ čäą░ą╣ą╗ąŠą▓ąŠą╣ čüąĖčüč鹥ą╝čŗ NTFS čéą░ą║ąČąĄ ąĮą░ čüąŠąŠčéą▓ąĄčéčüčéą▓čāčÄčēąĖą╣ čāčĆąŠą▓ąĄąĮčī ą┤ąŠčüčéčāą┐ą░. ą¤čĆą░ą▓ą░čÅ ą║ąĮąŠą┐ą║ą░ ą╝čŗčłąĖ ąĮą░ ą┐ą░ą┐ą║ąĄ -> ąĪą▓ąŠą╣čüčéą▓ą░ -> ąĘą░ą║ą╗ą░ą┤ą║ą░ "ąæąĄąĘąŠą┐ą░čüąĮąŠčüčéčī" ą│čĆčāą┐ą┐ąĄ ąÆčüąĄ ą┤ą░čéčī ą┐ąŠą╗ąĮčŗą╣ ą┤ąŠčüčéčāą┐.
5. ąØčāąČąĮąŠ ąŠčéą║ą╗čÄčćąĖčéčī čüčéą░čĆčŗąĄ čüą╗čāąČą▒čŗ Samba. ą¤ą░ąĮąĄą╗čī čāą┐čĆą░ą▓ą╗ąĄąĮąĖčÅ -> ą¤čĆąŠą│čĆą░ą╝ą╝čŗ (ąĖą╗ąĖ ą¤čĆąŠą│čĆą░ą╝ą╝čŗ ąĖ ą║ąŠą╝ą┐ąŠąĮąĄąĮčéčŗ) -> ąÆą║ą╗čÄč湥ąĮąĖąĄ ąĖą╗ąĖ ąŠčéą║ą╗čÄč湥ąĮąĖąĄ ą║ąŠą╝ą┐ąŠąĮąĄąĮč鹊ą▓ Windows -> ąĪąĮčÅčéčī ą│ą░ą╗ąŠčćą║čā SMB 1.0/CIFS File Sharing Support (ąĖą╗ąĖ čŹčéą░ ą│ą░ą╗ąŠčćą║ą░ ą╝ąŠąČąĄčé ąĮą░ąĘčŗą▓ą░čéčīčüčÅ ą¤ąŠą┤ą┤ąĄčƹȹ║ą░ ąŠą▒čēąĄą│ąŠ ą┤ąŠčüčéčāą┐ą░ ą║ čäą░ą╣ą╗ą░ą╝ SMB 1.0/CIFS) -> OK. ą£ąŠąČąĄčé ą┐ąŠčéčĆąĄą▒ąŠą▓ą░čéčīčüčÅ ą┐ąĄčĆąĄąĘą░ą│čĆčāąĘą║ą░, ą┐ąĄčĆąĄąĘą░ą│čĆčāąĘąĖčéčī čüąĖčüč鹥ą╝čā.
6. ą¤ą░čĆą░ą╝ąĄčéčĆčŗ -> ąĪąĄčéčī ąĖ ąśąĮč鹥čĆąĮąĄčé -> ąĪą▒čĆąŠčü čüąĄčéąĖ -> ... ąÆą░čł ą║ąŠą╝ą┐čīčÄč鹥čĆ ą▒čāą┤ąĄčé ą┐ąĄčĆąĄąĘą░ą│čĆčāąČąĄąĮ. ąĪą▒čĆąŠčüąĖčéčī čüąĄą╣čćą░čü. -> ąÆčŗ ą┤ąĄą╣čüčéą▓ąĖč鹥ą╗čīąĮąŠ čģąŠčéąĖč鹥 čüą▒čĆąŠčüąĖčéčī ą┐ą░čĆą░ą╝ąĄčéčĆčŗ čüąĄčéąĖ? -> ąöą░. ą¤ąĄčĆąĄąĘą░ą│čĆčāąĘąĖč鹥 čüąĖčüč鹥ą╝čā.
ą¤čĆąĖą╝ąĄčćą░ąĮąĖąĄ: ąĄčüą╗ąĖ ąĮą░ čüąĄč鹥ą▓čŗčģ ą║ą░čĆčéą░čģ ąĖčüą║ąŠą╗čīąĘąŠą▓ą░ą╗ą░čüčī ą║ąŠąĮčäąĖą│čāčĆą░čåąĖčÅ čü čäąĖą║čüąĖčĆąŠą▓ą░ąĮąĮčŗą╝ąĖ IP-ą░ą┤čĆąĄčüą░ą╝ąĖ, č鹊 ąŠąĮą░ ą▒čāą┤ąĄčé ąĖąĘą╝ąĄąĮąĄąĮą░ ąĮą░ ą┐ąŠą╗čāč湥ąĮąĖąĄ ą░ą┤čĆąĄčüą░ ą░ą▓č鹊ą╝ą░čéąĖč湥čüą║ąĖ, č湥čĆąĄąĘ DHCP.
7. ą¤ąŠčüą╗ąĄ ą┐ąĄčĆąĄąĘą░ą│čĆčāąĘą║ąĖ čüą┐čĆą░ą▓ą░ ą▓čŗą╗ąĄąĘąĄčé ą┐ą░ąĮąĄą╗čī čü ąĘą░ą┐čĆąŠčüąŠą╝: "ąÆčŗ čģąŠčéąĖč鹥 čĆą░ąĘčĆąĄčłąĖčéčī ą┤čĆčāą│ąĖą╝ ą║ąŠą╝ą┐čīčÄč鹥čĆą░ą╝ ąĖ čāčüčéčĆąŠą╣čüčéą▓ą░ą╝ ą▓ čŹč鹊ą╣ čüąĄčéąĖ ąŠą▒ąĮą░čĆčāąČąĖą▓ą░čéčī ąÆą░čł ą¤ąÜ?" - ąĮą░ąČą╝ąĖč鹥 ą║ąĮąŠą┐ą║čā ąöą░.
8. ąöą╗čÅ čćą░čüčéąĮčŗčģ čüąĄč鹥ą╣ ąĮčāąČąĮąŠ ą▓čŗą║ą╗čÄčćąĖčéčī čäą░ą╣ąĄčĆą▓ąŠą╗. ąæčĆą░ąĮą┤ą╝ą░čāčŹčĆ ąŚą░čēąĖčéąĮąĖą║ą░ Windows -> ąÆą║ą╗čÄč湥ąĮąĖąĄ ąĖ ąŠčéą║ą╗čÄč湥ąĮąĖąĄ ą▒čĆą░ąĮą┤ą╝ą░čāčŹčĆ ąŚą░čēąĖčéąĮąĖą║ą░ Windows -> ą¦ą░čüčéąĮčŗąĄ čüąĄčéąĖ -> ąŠčéą║ą╗čÄčćąĖčéčī ą▒čĆą░ąĮą┤ą╝ą░čāčŹčĆ.
ą¤ąŠčüą╗ąĄ čŹč鹊ą│ąŠ čüąĄč鹥ą▓čŗąĄ ąŠą▒čēąĖąĄ čĆąĄčüčāčĆčüčŗ čŹč鹊ą│ąŠ ą║ąŠą╝ą┐čīčÄč鹥čĆą░ čüčéą░ąĮčāčé ą┤ąŠčüčéčāą┐ąĮčŗ ąĖ ą┤čĆčāą│ąĖą╝ ą║ąŠą╝ą┐čīčÄč鹥čĆą░ą╝ ą╗ąŠą║ą░ą╗čīąĮąŠą╣ čüąĄčéąĖ. ąØą░ Windows 8.1 č鹥 ąČąĄ čüą░ą╝čŗąĄ ąĮą░čüčéčĆąŠą╣ą║ąĖ ą┐čĆąŠąĖąĘą▓ąŠą┤čÅčéčüčÅ ą┐ąŠ ą░ąĮą░ą╗ąŠą│ąĖąĖ, čü ąĮąĄą▒ąŠą╗čīčłąĖą╝ąĖ ąĮčÄą░ąĮčüą░ą╝ąĖ. ąØą░ą┐čĆąĖą╝ąĄčĆ, ą▓ąŠąĘą╝ąŠąČąĮąŠ ąĮąĄ ą┐čĆąĖą┤ąĄčéčüčÅ ą┤ąĄą╗ą░čéčī ą┐čāąĮą║čéčŗ 6, 7 ąĖ 8 - ą▓čŗą┐ąŠą╗ąĮąĖč鹥 ąĖčģ č鹊ą╗čīą║ąŠ ą┐čĆąĖ ąĮąĄąŠą▒čģąŠą┤ąĖą╝ąŠčüčéąĖ.
[ąŚą░ą║ą╗čÄč湥ąĮąĖąĄ]
ąÜą░ą║ ą╝ąŠąČąĮąŠ čāą▓ąĖą┤ąĄčéčī, Windows 10 ą┐čĆąĄą┤ąŠčüčéą░ą▓ą╗čÅąĄčé ąĮąĄčüą║ąŠą╗čīą║ąŠ ą╝ąĄč鹊ą┤ąŠą▓ ą▒ąĄąĘąŠą┐ą░čüąĮąŠ čĆą░čüčłą░čĆąĖčéčī čäą░ą╣ą╗čŗ ą┐ąŠ čüąĄčéąĖ. ąĢčüą╗ąĖ ąÆčŗ ąĮąĄ čüą┐ąĄčåąĖą░ą╗ąĖčüčé ą┐ąŠ ą║ąŠą╝ą┐čīčÄč鹥čĆą░ą╝ ąĖ čüąĄčéčÅą╝, č鹊 ą▓ąŠąĘą╝ąŠąČąĮąŠ čüą░ą╝čŗą╣ ą┐čĆąŠčüč鹊ą╣ čüą┐ąŠčüąŠą▒ ą┐ąĄčĆąĄą┤ą░ą▓ą░čéčī čäą░ą╣ą╗čŗ čŹč鹊 ąĖčüą┐ąŠą╗čīąĘąŠą▓ą░čéčī Homegroup, ą┐ą░ą┐ą║čā Public ąĖą╗ąĖ čäčāąĮą║čåąĖčÄ OneDrive. ąÆ č鹊 ąČąĄ ą▓čĆąĄą╝čÅ ą┐čĆąĄą┤ąŠčüčéą░ą▓ą╗ąĄąĮąĖąĄ ąŠą▒čēąĄą│ąŠ ą┤ąŠčüčéčāą┐ą░ č湥čĆąĄąĘ ą┐čĆąŠą┤ą▓ąĖąĮčāčéčŗąĄ ąŠą┐čåąĖąĖ ą▒ąŠą╗čīčłąĄ ą┐ąŠą┤ąŠą╣ą┤čāčé ą┤ą╗čÅ čüąĖčüč鹥ą╝ąĮčŗčģ ą░ą┤ą╝ąĖąĮąĖčüčéčĆą░č鹊čĆąŠą▓ ąĖ ą┐čĆąŠą┤ą▓ąĖąĮčāčéčŗčģ ą┐ąŠą╗čīąĘąŠą▓ą░č鹥ą╗ąĄą╣.
ą¤ąŠą╝ąĮąĖč鹥, čćč鹊 čäą░ą╣ą╗čŗ, ą║ąŠč鹊čĆčŗąĄ ąÆčŗ ą┐čĆąĄą┤ąŠčüčéą░ą▓ąĖą╗ąĖ ą▓ ą┤ąŠčüčéčāą┐, ą▒čāą┤čāčé ą┤ąŠčüčéčāą┐ąĮčŗ č鹊ą╗čīą║ąŠ ą║ąŠą│ą┤ą░ ąÆą░čł ą║ąŠą╝ą┐čīčÄč鹥čĆ ą▓ą║ą╗čÄč湥ąĮ, ąĘą░ ąĖčüą║ą╗čÄč湥ąĮąĖąĄą╝ ą╝ąĄč鹊ą┤ą░ OneDrive. ą×ą┤ąĮą░ą║ąŠ ą┤ą╗čÅ ąĖčüą┐ąŠą╗čīąĘąŠą▓ą░ąĮąĖčÅ OneDrive ą┐ąŠą╗čīąĘąŠą▓ą░č鹥ą╗ąĖ ą┤ąŠą╗ąČąĮčŗ ąĖą╝ąĄčéčī ą┤ąŠčüčéčāą┐ ą║ ąśąĮč鹥čĆąĮąĄčé.
[ąĪčüčŗą╗ą║ąĖ]
1. How to set up network file sharing on Windows 10 site:pureinfotech.com.
2. ą¦č鹊 ąĮčāąČąĮąŠ čüą┤ąĄą╗ą░čéčī, čćč鹊ą▒čŗ ą▓ XP ą▓ čĆą░ą▒ąŠč湥ą╣ ą│čĆčāą┐ą┐ąĄ ą┐ąŠą╗čīąĘąŠą▓ą░č鹥ą╗ąĖ ą╝ąŠą│ą╗ąĖ ąĘą░čģąŠą┤ąĖčéčī ąĮą░ čĆą░čüčłą░čĆąĄąĮąĮčŗąĄ čĆąĄčüčāčĆčüčŗ.
3. Linux: čüąŠą▓ą╝ąĄčüčéąĮą░čÅ čüąĄč鹥ą▓ą░čÅ čĆą░ą▒ąŠčéą░ ą▓ą╝ąĄčüč鹥 čü ą║ąŠą╝ą┐čīčÄč鹥čĆą░ą╝ąĖ ąĮą░ Windows, ą▒čŗčüčéčĆą░čÅ ąĮą░čüčéčĆąŠą╣ą║ą░ čüąĄčĆą▓ąĄčĆą░ Samba. |
