|
ąÜą╗ąŠąĮąĖčĆąŠą▓ą░ąĮąĖąĄ čüąĖčüč鹥ą╝ąĮąŠą│ąŠ ą┤ąĖčüą║ą░ ą╝ąŠąČąĄčé ą┐ąŠąĮą░ą┤ąŠą▒ąĖčéčīčüčÅ ą┐ąŠ čĆą░ąĘąĮčŗą╝ ą┐čĆąĖčćąĖąĮą░ą╝. ąŁč鹊 ą╝ąŠąČąĄčé ą▒čŗčéčī ąĮąĄąŠą▒čģąŠą┤ąĖą╝ąŠčüčéčī čāą▓ąĄą╗ąĖč湥ąĮąĖčÅ ąĄą╝ą║ąŠčüčéąĖ ą┤ąĖčüą║ą░, ą░ą┐ą│čĆąĄą╣ą┤ ąĮą░ čāą▓ąĄą╗ąĖč湥ąĮąĖąĄ čüą║ąŠčĆąŠčüčéąĖ (ą┐ąĄčĆąĄčģąŠą┤ ąĮą░ SSD), ą╝ą░čüčüąŠą▓ą░čÅ ą▒čŗčüčéčĆą░čÅ ąĖąĮčüčéą░ą╗ą╗čÅčåąĖčÅ ą║ąŠą┐ąĖą╣ Windows ąĮą░ ą╝ąĮąŠąČąĄčüčéą▓ąŠ ą╝ą░čłąĖąĮ, ą┐čĆąĄą┤ąŠčģčĆą░ąĮąĄąĮąĖąĄ ą║ąŠą╝ą┐čīčÄč鹥čĆą░ ąŠčé ą▓ąĖčĆčāčüąĮąŠą╣ ą░čéą░ą║ąĖ ąĖ čé. ą┤. ąŚą┤ąĄčüčī ą▒čāą┤čāčé čĆą░čüčüą╝ąŠčéčĆąĄąĮčŗ ąĮąĄčüą║ąŠą╗čīą║ąŠ ą╝ąĄč鹊ą┤ąŠą▓, ą║ą░ą║ čŹč鹊 ą┐čĆąŠčēąĄ ą▓čüąĄą│ąŠ čüą┤ąĄą╗ą░čéčī - čü ą┐ąŠą╝ąŠčēčīčÄ čüč鹊čĆąŠąĮąĮąĄą│ąŠ ą¤ą× ąĖ čüčĆąĄą┤čüčéą▓ą░ą╝ąĖ čüą░ą╝ąŠą╣ Windows [5].
[ą¤čĆąĄą┤ą▓ą░čĆąĖč鹥ą╗čīąĮčŗąĄ ąĘą░ą╝ąĄčćą░ąĮąĖčÅ]
ąĢčüą╗ąĖ ąÆčŗ ą┤ąĄą╗ą░ąĄč鹥 ą║ą╗ąŠąĮ čüą▓ąŠąĄą│ąŠ čĆą░ą▒ąŠč湥ą│ąŠ čüąĖčüč鹥ą╝ąĮąŠą│ąŠ ą┤ąĖčüą║ą░, č鹊 čüą┤ąĄą╗ą░ą╣č鹥 ąĮą░ ą▓čüčÅą║ąĖą╣ čüą╗čāčćą░ą╣ ąĄą│ąŠ ąŠą▒čĆą░ąĘ čü ą┐ąŠą╝ąŠčēčīčÄ ą┐čĆąŠą│čĆą░ą╝ą╝ ąĮą░ą┐ąŠą┤ąŠą▒ąĖąĄ Acronis Backup ąĖ čé. ą┐. ąÆą░ąČąĮčŗąĄ ą┤ąŠą║čāą╝ąĄąĮčéčŗ, čü ą║ąŠč鹊čĆčŗą╝ąĖ ąÆčŗ ą┐ąŠčüč鹊čÅąĮąĮąŠ čĆą░ą▒ąŠčéą░ąĄč鹥 ąĖ čĆą░ą▒ąŠčćąĖąĄ ą░čĆčģąĖą▓čŗ čüąŠčģčĆą░ąĮąĖč鹥 ąŠčéą┤ąĄą╗čīąĮąŠ, čćč鹊ą▒čŗ ąŠą▒ąĄčüą┐ąĄčćąĖčéčī ą║ ąĮąĖą╝ ą▒čŗčüčéčĆčŗą╣ ą┤ąŠčüčéčāą┐. ąóą░ą║ąČąĄ ąŠčéą┤ąĄą╗čīąĮąŠ ą┐ąĄčĆąĄą┐ąĖčłąĖč鹥 čĆą░ąĘą╗ąĖčćąĮčŗąĄ ą┐ąŠą╗ąĄąĘąĮčŗąĄ ą┐čĆąŠą│čĆą░ą╝ą╝čŗ, ą║ąŠč鹊čĆčŗąĄ ąĮąĄ čéčĆąĄą▒čāčÄčé čāčüčéą░ąĮąŠą▓ą║ąĖ (portable-ą▓ąĄčĆčüąĖąĖ), ąĮą░ą┐ąŠą┤ąŠą▒ąĖąĄ WinRar, TotalCommander, čćč鹊ą▒čŗ ąĖą╝ąĖ ą┐čĆąĖ ąĮąĄąŠą▒čģąŠą┤ąĖą╝ąŠčüčéąĖ ą╝ąŠąČąĮąŠ ą▒čŗą╗ąŠ ą▒čŗčüčéčĆąŠ ą▓ąŠčüą┐ąŠą╗čīąĘąŠą▓ą░čéčīčüčÅ.
ąÜąŠąĮąĄčćąĮąŠ, ąÆą░ą╝ ą┐ąŠąĮą░ą┤ąŠą▒ąĖčéčüčÅ ą┐ąŠą┤ą║ą╗čÄčćąĖčéčī ą║ ą║ąŠą╝ą┐čīčÄč鹥čĆčā ąĮąŠą▓čŗą╣ ąČąĄčüčéą║ąĖą╣ ą┤ąĖčüą║, ąĮą░ ą║ąŠč鹊čĆčŗą╣ ą▒čāą┤ąĄčé ąŠčüčāčēąĄčüčéą▓ą╗čÅčéčīčüčÅ ą║ą╗ąŠąĮąĖčĆąŠą▓ą░ąĮąĖąĄ. ąĢčüą╗ąĖ čŹč鹊 ą┤ąĄčüą║č鹊ą┐, č鹊 ąŠčüąŠą▒čŗčģ ą┐čĆąŠą▒ą╗ąĄą╝ ąĮąĄčé, ąŠą▒čŗčćąĮąŠ ąĮą░ čüąĖčüč鹥ą╝ąĮąŠą╣ ą┐ą╗ą░č鹥 ą┐čĆąĖčüčāčéčüčéą▓čāčÄčé ą┤ąŠą┐ąŠą╗ąĮąĖč鹥ą╗čīąĮčŗąĄ ą║ąŠąĮąĮąĄą║č鹊čĆčŗ Serial ATA ą┤ą╗čÅ ą┐ąŠą┤ą║ą╗čÄč湥ąĮąĖčÅ ąĮąĄčüą║ąŠą╗čīą║ąĖčģ ą┤ąĖčüą║ąŠą▓. ąĢčüą╗ąĖ ąČąĄ čŹč鹊 ąĮąŠčāčéą▒čāą║, č鹊 ą┐čĆąĖą┤ąĄčéčüčÅ ą║čāą┐ąĖčéčī ą┤ąŠą┐ąŠą╗ąĮąĖč鹥ą╗čīąĮčŗą╣ USB-ą║ą░ą▒ąĄą╗čī ą┤ą╗čÅ ą┐ąŠą┤ą║ą╗čÄč湥ąĮąĖčÅ ą┤ąĖčüą║ą░.

ą¤ąŠą┤ą║ą╗čÄčćąĖč鹥 ąŠą▒ą░ ą┤ąĖčüą║ą░ ą║ ą║ąŠą╝ą┐čīčÄč鹥čĆčā ąĖ čāą▒ąĄą┤ąĖč鹥čüčī, čćč鹊 ąŠąĮąĖ ąĮąŠčĆą╝ą░ą╗čīąĮąŠ čĆą░ą▒ąŠčéą░čÄčé. ą¤ąŠčüą╗ąĄ čŹčéąĖčģ ą┐ąŠą┤ą│ąŠč鹊ą▓ąĖč鹥ą╗čīąĮčŗčģ ą┤ąĄą╣čüčéą▓ąĖą╣ ą╝ąŠąČąĮąŠ ą┐čĆąĖčüčéčāą┐ąĖčéčī ą║ ą║ą╗ąŠąĮąĖčĆąŠą▓ą░ąĮąĖčÄ čüąĖčüč鹥ą╝ąĮąŠą│ąŠ ą┤ąĖčüą║ą░.
[ąÜą╗ąŠąĮąĖčĆąŠą▓ą░ąĮąĖąĄ ą┤ąĖčüą║ą░ čü ą┐ąŠą╝ąŠčēčīčÄ čüč鹊čĆąŠąĮąĮąĄą│ąŠ ą¤ą×]
AOMEI Backupper. ąŁč鹊 ą▒ąĄčüą┐ą╗ą░čéąĮąŠąĄ ą¤ą×, ą║ąŠč鹊čĆąŠąĄ ąÆčŗ ą╝ąŠąČąĄč鹥 ąĘą░ą│čĆčāąĘąĖčéčī ąĖ čāčüčéą░ąĮąŠą▓ąĖčéčī čü čüą░ą╣čéą░ čĆą░ąĘčĆą░ą▒ąŠčéčćąĖą║ą░ [1]. ąøąĖčåąĄąĮąĘąĖčÅ ąĮą░ AOMEI Backupper Standard ą┐ąŠąĘą▓ąŠą╗čÅąĄčé ą▒ąĄčüą┐ą╗ą░čéąĮąŠ ą▓čŗą┐ąŠą╗ąĮąĖčéčī ą║ą╗ąŠąĮąĖčĆąŠą▓ą░ąĮąĖąĄ ą┤ąĖčüą║ą░ (Disk Clone) ąĖ ą║ą╗ąŠąĮąĖčĆąŠą▓ą░ąĮąĖąĄ čĆą░ąĘą┤ąĄą╗ą░ ą┤ąĖčüą║ą░ (Partition Clone). ą¤čĆąŠą┤ą▓ąĖąĮčāčéą░čÅ čäčāąĮą║čåąĖčÅ System Clone ą▓čüčéčĆąŠąĄąĮą░ ą▓ ą┐čĆąŠč乥čüčüąĖąŠąĮą░ą╗čīąĮčāčÄ ą▓ąĄčĆčüąĖčÄ ą┐čĆąŠą│čĆą░ą╝ą╝čŗ (Professional edition), ąŠąĮą░ ą┐ą╗ą░čéąĮą░čÅ. ąÜ čüčćą░čüčéčīčÄ, ą║ą╗ąŠąĮąĖčĆąŠą▓ą░ąĮąĖąĄ ąČąĄčüčéą║ąŠą│ąŠ ą┤ąĖčüą║ą░ Windows 7 ą╝ąŠąČąĮąŠ ą▓čŗą┐ąŠą╗ąĮąĖčéčī čü ą┐ąŠą╝ąŠčēčīčÄ čäčāąĮą║čåąĖąĖ Disk Clone. ą×ąĮą░ ą▒ąĄčüą┐ą╗ą░čéąĮą░ ą┤ą╗čÅ ą║ąŠą╝ą╝ąĄčĆč湥čüą║ąŠą│ąŠ ąĖ ą┐ąĄčĆčüąŠąĮą░ą╗čīąĮąŠą│ąŠ ąĖčüą┐ąŠą╗čīąĘąŠą▓ą░ąĮąĖčÅ ą▓ ąŠą┐ąĄčĆą░čåąĖąŠąĮąĮčŗčģ čüąĖčüč鹥ą╝ą░čģ Windows 10, Windows 8.1, Windows 8, Windows 7, Windows Vista ąĖ Windows XP.
ą¤ąŠčüą╗ąĄ čāčüčéą░ąĮąŠą▓ą║ąĖ AOMEI Backupper Standard ąĘą░ą┐čāčüčéąĖč鹥 ą┐čĆąŠą│čĆą░ą╝ą╝čā, ą▓čŗą▒ąĄčĆąĖč鹥 čüą╗ąĄą▓ą░ čĆą░ąĘą┤ąĄą╗ Clone ąĖ ą║ą╗ąĖą║ąĮąĖč鹥 ąĮą░ Disk Clone.
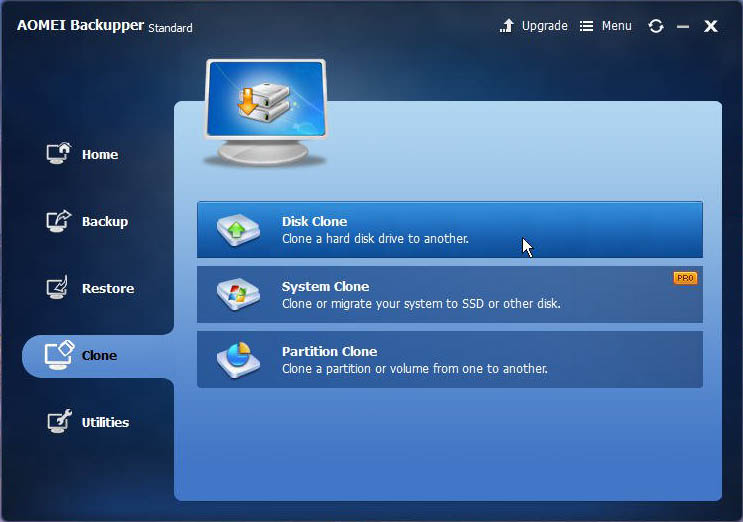
ąÆčŗą▒ąĄčĆąĖč鹥 č鹥ą║čāčēąĖą╣ čüąĖčüč鹥ą╝ąĮčŗą╣ ąČąĄčüčéą║ąĖą╣ ą┤ąĖčüą║ ą▓ ą║ą░č湥čüčéą▓ąĄ ąĖčüč鹊čćąĮąĖą║ą░ ą┤ą░ąĮąĮčŗčģ (Source Disk). ąÜą╗ąĖą║ąĮąĖč鹥 Next, ąĖ ąĘą░č鹥ą╝ ą▓čŗą▒ąĄčĆąĖč鹥 ąĮąŠą▓čŗą╣ ą┤ąĖčüą║ ą▓ ą║ą░č湥čüčéą▓ąĄ ą╝ąĄčüčéą░ ąĮą░ąĘąĮą░č湥ąĮąĖčÅ ą┤ą╗čÅ ą║ą╗ąŠąĮąĖčĆąŠą▓ą░ąĮąĖčÅ (Destination Disk).
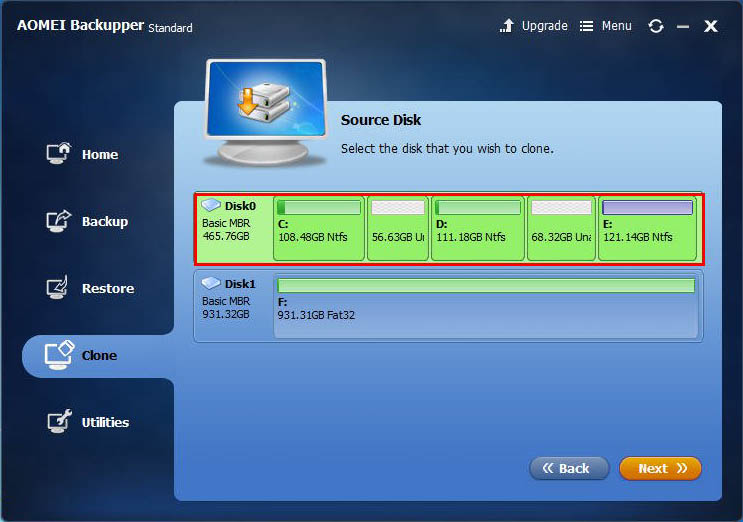
ąöą╗čÅ ą┐ąŠą┤čéą▓ąĄčƹȹ┤ąĄąĮąĖčÅ ą║ą╗ąĖą║ąĮąĖč鹥 Start Clone, ąĮą░čćąĮąĄčéčüčÅ ą┐čĆąŠčåąĄčüčü ą║ą╗ąŠąĮąĖčĆąŠą▓ą░ąĮąĖčÅ.
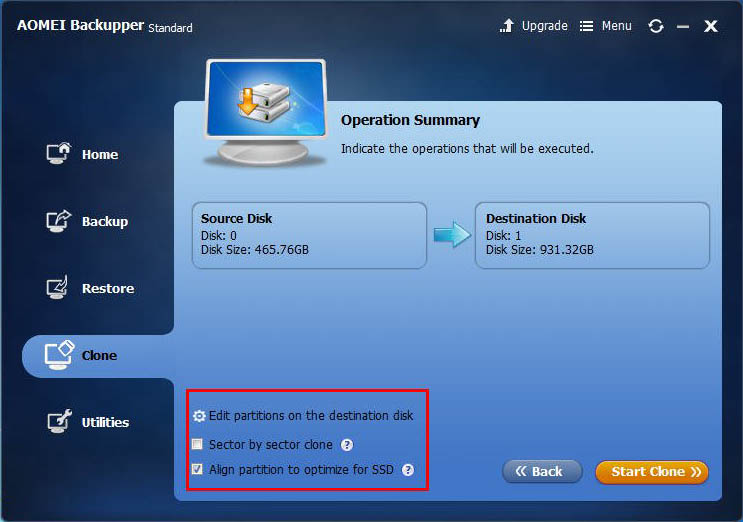
ąÜąŠą│ą┤ą░ ą┐čĆąŠčåąĄčüčü ąĘą░ą▓ąĄčĆčłąĖčéčüčÅ, ą║ą╗ąĖą║ąĮąĖč鹥 Finish ą┤ą╗čÅ ą▓čŗčģąŠą┤ą░.
ąĪąŠą▓ąĄčéčŗ:
ŌĆó ą¤ąŠčüąĄą║č鹊čĆąĮąŠąĄ ą║ą╗ąŠąĮąĖčĆąŠą▓ą░ąĮąĖąĄ (Sector by sector) ą▒čāą┤ąĄčé ą┐ąĄčĆąĄą┐ąĖčüčŗą▓ą░čéčī ą▓čüąĄ ą┤ą░ąĮąĮčŗąĄ, ą▓ą║ą╗čÄčćą░čÅ ąŠą▒ą╗ą░čüčéąĖ ą┤ąĖčüą║ą░, ą║ąŠč鹊čĆčŗąĄ ąĮąĄ ąĖčüą┐ąŠą╗čīąĘčāčÄčéčüčÅ. ąóą░ą║ąŠąĄ ą║ąŠą┐ąĖčĆąŠą▓ą░ąĮąĖąĄ čéčĆąĄą▒čāąĄčé, čćč鹊ą▒čŗ ą┤ąĖčüą║ ąĮą░ąĘąĮą░č湥ąĮąĖčÅ ą▒čŗą╗ čéą░ą║ąŠą│ąŠ ąČąĄ čĆą░ąĘą╝ąĄčĆą░ ąĖą╗ąĖ ą▒ąŠą╗čīčłąĄ, č湥ą╝ ąĖčüčģąŠą┤ąĮčŗą╣ ą┤ąĖčüą║. ąĢčüą╗ąĖ ąÆčŗ ąŠčüčéą░ą▓ąĖč鹥 čŹčéčā ąŠą┐čåąĖčÄ ąĮąĄ ą▓čŗą▒čĆą░ąĮąĮąŠą╣, č鹊 ą┐čĆąŠą│čĆą░ą╝ą╝ąĮąŠąĄ ąŠą▒ąĄčüą┐ąĄč湥ąĮąĖąĄ ą▒čāą┤ąĄčé ą║ą╗ąŠąĮąĖčĆąŠą▓ą░čéčī č鹊ą╗čīą║ąŠ ąĖčüą┐ąŠą╗čīąĘčāąĄą╝čāčÄ ąŠą▒ą╗ą░čüčéčī ąĖčüčģąŠą┤ąĮąŠą│ąŠ ą┤ąĖčüą║ą░, čćč鹊 ą┐ąŠą╗ąĄąĘąĮąŠ ą┐čĆąĖ ą║ą╗ąŠąĮąĖčĆąŠą▓ą░ąĮąĖąĖ ą┤ąĖčüą║ą░ ą▒ąŠą╗čīčłąŠą│ąŠ čĆą░ąĘą╝ąĄčĆą░ ąĮą░ ą┤ąĖčüą║ ą╝ąĄąĮčīčłąĄą│ąŠ čĆą░ąĘą╝ąĄčĆą░.
ŌĆó ąÆčŗą▒ąĄčĆąĖč鹥 ąŠą┐čåąĖčÄ Align partition ą┤ą╗čÅ ąŠą┐čéąĖą╝ąĖąĘą░čåąĖąĖ ą┤ą╗čÅ SSD, ąĄčüą╗ąĖ ą┤ąĖčüą║ ąĮą░ąĘąĮą░č湥ąĮąĖčÅ čŹč鹊 SSD.
ŌĆó ą¤ąŠčüą╗ąĄ ąĘą░ą▓ąĄčĆčłąĄąĮąĖčÅ ą║ą╗ąŠąĮąĖčĆąŠą▓ą░ąĮąĖčÅ ąÆčŗ ą╝ąŠąČąĄč鹥 ą▓čŗą║ą╗čÄčćąĖčéčī PC ąĖ ąĘą░ą╝ąĄąĮąĖčéčī čüčéą░čĆčŗą╣ ą┤ąĖčüą║ ąĮą░ ąĮąŠą▓čŗą╣, ąĮą░ ą║ąŠč鹊čĆčŗą╣ čüą┤ąĄą╗ą░ą╗ąĖ ą║ą╗ąŠąĮ čüčéą░čĆąŠą│ąŠ ą┤ąĖčüą║ą░. ąĢčüą╗ąĖ ąÆčŗ ąŠčüčéą░ą▓ąĖą╗ąĖ ąŠą▒ą░ ą┤ąĖčüą║ą░ ą┐ąŠą┤ą║ą╗čÄč湥ąĮąĮčŗą╝ąĖ, č鹊 ą┐ąŠą╝ąĄąĮčÅą╣č鹥 ą┐ąŠčĆčÅą┤ąŠą║ ą▓čŗą▒ąŠčĆą░ ą┤ąĖčüą║ą░ ą┤ą╗čÅ ąĘą░ą│čĆčāąĘą║ąĖ (boot order) ą▓ ą╝ąĄąĮčÄ ąĮą░čüčéčĆąŠą╣ą║ąĖ BIOS Setup, ąĖ ą┐ąĄčĆąĄąĘą░ą│čĆčāąĘąĖč鹥 PC.
ŌĆó ąĢčüą╗ąĖ ąÆčŗ čģąŠčéąĖč鹥 ą║ą╗ąŠąĮąĖčĆąŠą▓ą░čéčī č鹊ą╗čīą║ąŠ čĆą░ąĘą┤ąĄą╗ ą┤ąĖčüą║ą░ ąĮą░ą┐ąŠą┤ąŠą▒ąĖąĄ D ąĖą╗ąĖ E, č鹊 ą▓čŗą▒ąĄčĆąĖč鹥 Partition Clone. ą×ą┤ąĮą░ą║ąŠ ą┤ą╗čÅ ąŠą▒čŗčćąĮčŗčģ čåąĄą╗ąĄą╣ ąĖčüą┐ąŠą╗čīąĘąŠą▓ą░čéčī čüą┐ąĄčåąĖą░ą╗čīąĮąŠąĄ ą┐čĆąŠą│čĆą░ą╝ą╝ąĮąŠąĄ ąŠą▒ąĄčüą┐ąĄč湥ąĮąĖąĄ ą║ą╗ąŠąĮąĖčĆąŠą▓ą░ąĮąĖčÅ ąĮąĄ čéčĆąĄą▒čāąĄčéčüčÅ.
ŌĆó ąĢčüą╗ąĖ čåąĄą╗ąĄą▓ąŠą╣ ą┤ąĖčüą║ čŹč鹊 solid-state drive (SSD), č鹊 ąÆčŗ ą╝ąŠąČąĄč鹥 ą┐ąŠą┐čĆąŠą▒ąŠą▓ą░čéčī ą▓čŗą┐ąŠą╗ąĮąĖčéčī ą┐ąĄčĆąĄąĮąŠčü ąŠą┐ąĄčĆą░čåąĖąŠąĮąĮąŠą╣ čüąĖčüč鹥ą╝čŗ čü ąĖčüą┐ąŠą╗čīąĘąŠą▓ą░ąĮąĖąĄą╝ čäčāąĮą║čåąĖąĖ "migrate OS to SSD" ą▓ AOMEI Partition Assistant.
MiniTool Partition Wizard. ąŁč鹊 čāčéąĖą╗ąĖčéą░ ąĖą╝ąĄąĄčé ą▓čüąĄ ąĮąĄąŠą▒čģąŠą┤ąĖą╝ąŠąĄ ą┤ą╗čÅ ą┐čĆąŠčüč鹊ą│ąŠ ąŠą▒čüą╗čāąČąĖą▓ą░ąĮąĖčÅ ą┤ąĖčüą║ąŠą▓, ąŠąĮą░ čĆą░ą▒ąŠčéą░ąĄčé ąĮą░ ą▓čüąĄčģ ą░ą║čéčāą░ą╗čīąĮčŗčģ čüąĄą│ąŠą┤ąĮčÅ ąŠą┐ąĄčĆą░čåąĖąŠąĮąĮčŗčģ čüąĖčüč鹥ą╝ą░čģ Windows (Windows XP, Windows Vista, Windows 7, Windows 8, Windows 8.1 ą┤ą╗čÅ ąŠą┤ąĮąŠą│ąŠ čÅąĘčŗą║ą░, Windows 10), ą▓ ąŠą▒ąŠąĖčģ ą▓ąĄčĆčüąĖčÅčģ 32 ąĖ 64 ą▒ąĖčéą░. ąöąŠą┐ąŠą╗ąĮąĖč鹥ą╗čīąĮąŠ ą┤ąŠčüčéčāą┐ąĄąĮ MiniTool Partition Wizard Bootable CD ą┤ą╗čÅ ą┐ąŠą╗čīąĘąŠą▓ą░č鹥ą╗ąĄą╣, ą┐ąŠąĘą▓ąŠą╗čÅčÄčēąĖą╣ ąŠą▒čüą╗čāąČąĖą▓ą░čéčī ąČąĄčüčéą║ąĖąĄ ą┤ąĖčüą║ąĖ, ą║ąŠą│ą┤ą░ ąŠą┐ąĄčĆą░čåąĖąŠąĮąĮą░čÅ čüąĖčüč鹥ą╝ą░ ąĮąĄ ą╝ąŠąČąĄčé ąĘą░ą│čĆčāąĘąĖčéčīčüčÅ. ąŚą┤ąĄčüčī ą▒čāą┤ąĄčé čĆą░čüčüą╝ąŠčéčĆąĄąĮčŗ ą┤ąĄą╣čüčéą▓ąĖčÅ ą┐ąŠ ą║ą╗ąŠąĮąĖčĆąŠą▓ą░ąĮąĖčÄ čüąĖčüč鹥ą╝ąĮąŠą│ąŠ ą┤ąĖčüą║ą░ čü ą┐ąŠą╝ąŠčēčīčÄ MiniTool Partition Wizard.
ąŚą░ą│čĆčāąĘąĖč鹥 ą┐čĆąŠą│čĆą░ą╝ą╝čā čü čüą░ą╣čéą░ čĆą░ąĘčĆą░ą▒ąŠčéčćąĖą║ą░ [2] ąĖ čāčüčéą░ąĮąŠą▓ąĖč鹥. ą¤ąŠčüą╗ąĄ ąĘą░ą┐čāčüą║ą░ ą▓čŗą▒ąĄčĆąĖč鹥 ą┤ąĖčüą║, ą║ąŠč鹊čĆčŗą╣ čģąŠčéąĖč鹥 ą║ą╗ąŠąĮąĖčĆąŠą▓ą░čéčī, ąĖ ą║ą╗ąĖą║ąĮąĖč鹥 Copy Disk ąĮą░ ą┐ą░ąĮąĄą╗ąĖ ąŠčüąĮąŠą▓ąĮčŗčģ ą┤ąĄą╣čüčéą▓ąĖą╣.
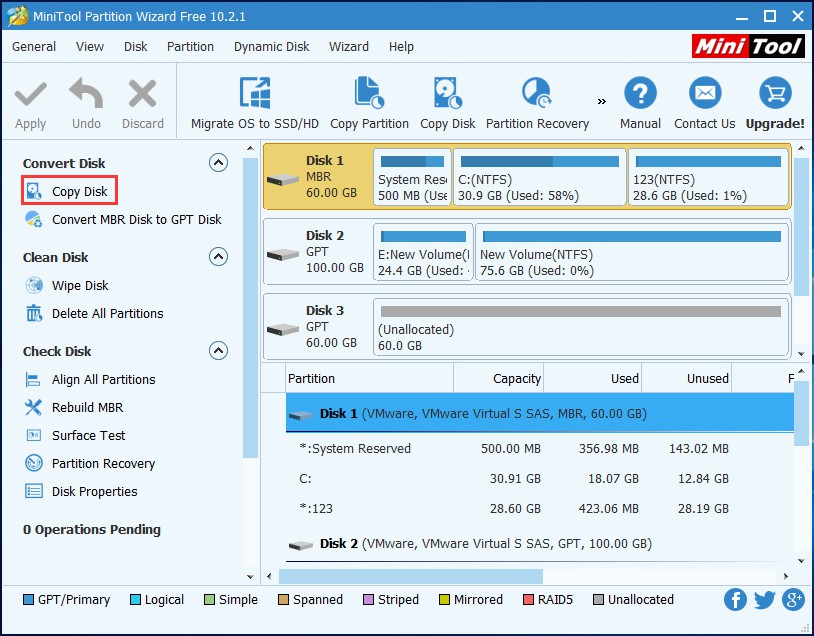
ąÆčŗą▒ąĄčĆąĖč鹥 ą┤ąĖčüą║-ąĖčüč鹊čćąĮąĖą║ čü Windows 7 ą┤ą╗čÅ ą║ą╗ąŠąĮąĖčĆąŠą▓ą░ąĮąĖčÅ (Source Disk) ąĖ ą┤ąĖčüą║ ąĮą░ąĘąĮą░č湥ąĮąĖčÅ (Destination Disk). ą¤ąŠą╝ąĮąĖč鹥 ąŠ č鹊ą╝, čćč鹊 ą▓čüąĄ ą┤ą░ąĮąĮčŗąĄ ąĮą░ ą┤ąĖčüą║ąĄ ąĮą░ąĘąĮą░č湥ąĮąĖčÅ ą▒čāą┤čāčé čāąĮąĖčćč鹊ąČąĄąĮčŗ (ą┐ąĄčĆąĄąĘą░ą┐ąĖčüą░ąĮčŗ ą┤ą░ąĮąĮčŗą╝ąĖ ą┤ąĖčüą║ą░ ąĖčüč鹊čćąĮąĖą║ą░), ą┐ąŠčŹč鹊ą╝čā ą┐čĆąĖ ąĮąĄąŠą▒čģąŠą┤ąĖą╝ąŠčüčéąĖ čüą┤ąĄą╗ą░ą╣č鹥 ą║ąŠą┐ąĖčÄ ą▓čüąĄčģ ąĮčāąČąĮčŗčģ ą┤ą░ąĮąĮčŗčģ ąĮą░ čåąĄą╗ąĄą▓ąŠą╝ ą┤ąĖčüą║ąĄ, ą║čāą┤ą░ ą▒čāą┤ąĄčé ą┐čĆąŠąĖąĘą▓ąŠą┤ąĖčéčīčüčÅ ą║ą╗ąŠąĮąĖčĆąŠą▓ą░ąĮąĖąĄ.
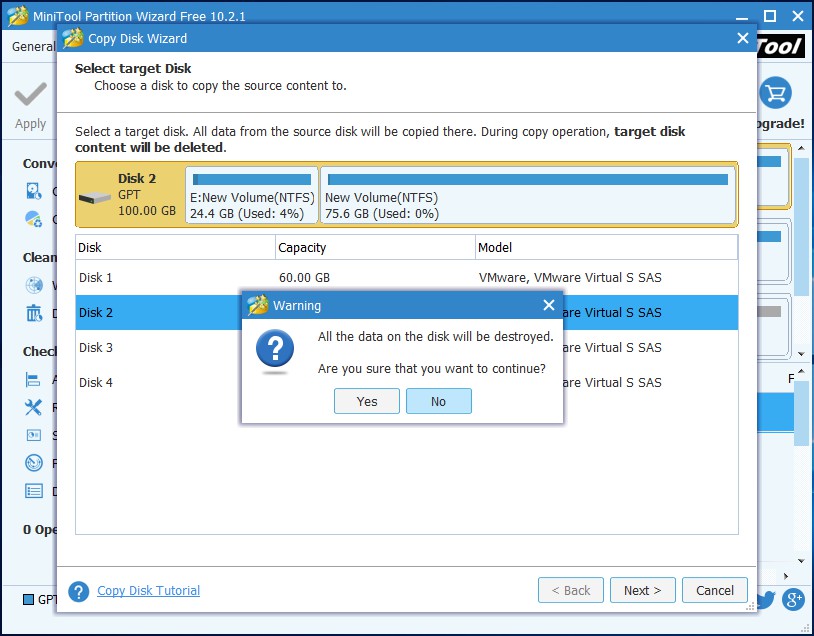
ąĢčēąĄ čĆą░ąĘ ą┐čĆąŠčüą╝ąŠčéčĆąĖč鹥 ą▓čŗą▒čĆą░ąĮąĮčŗąĄ ąĖąĘą╝ąĄąĮąĄąĮąĖčÅ. ąÆčŗ čéą░ą║ąČąĄ ą╝ąŠąČąĄč鹥 ąĮą░čüčéčĆąŠąĖčéčī ą┤ąŠą┐ąŠą╗ąĮąĖč鹥ą╗čīąĮčŗąĄ ą┐ą░čĆą░ą╝ąĄčéčĆčŗ ą║ą╗ąŠąĮąĖčĆąŠą▓ą░ąĮąĖčÅ ą┤ąĖčüą║ą░ ą┐čāč鹥ą╝ ąĖąĘą╝ąĄąĮąĄąĮąĖą╣ Copy Options ą┐ąĄčĆąĄą┤ č鹥ą╝, ą║ą░ą║ ą║ą╗ąĖą║ąĮčāčéčī Next.
ąöąŠą┐ąŠą╗ąĮąĖč鹥ą╗čīąĮčŗąĄ ą▓ąŠąĘą╝ąŠąČąĮąŠčüčéąĖ:
ŌĆó ąĀą░čüą┐čĆąŠčüčéčĆą░ąĮąĖč鹥 čĆą░ąĘą┤ąĄą╗čŗ ąĮą░ ą▓ąĄčüčī ą┤ąĖčüą║ ąĮą░ąĘąĮą░č湥ąĮąĖčÅ, č鹊ą│ą┤ą░ ą▒čāą┤ąĄčé ąĖčüą┐ąŠą╗čīąĘąŠą▓ą░čéčīčüčÅ ą▓čüčÅ ąĄą│ąŠ ą┐ąŠą╗ąĄąĘąĮą░čÅ ąĄą╝ą║ąŠčüčéčī.
ŌĆó ąÜąŠą┐ąĖčĆčāą╣č鹥 čĆą░ąĘą┤ąĄą╗čŗ ą▒ąĄąĘ ąĖąĘą╝ąĄąĮąĄąĮąĖčÅ čĆą░ąĘą╝ąĄčĆą░, č鹊ą│ą┤ą░ ąŠąĮąĖ ą▒čāą┤čāčé čüąŠąŠčéą▓ąĄčéčüčéą▓ąŠą▓ą░čéčī čüą▓ąŠąĖą╝ ąŠčĆąĖą│ąĖąĮą░ą╗čīąĮčŗą╝ čĆą░ąĘą╝ąĄčĆą░ą╝. ą¤čĆąĖ čŹč鹊ą╝ čåąĄą╗ąĄą▓ąŠą╣ ą┤ąĖčüą║ ą┤ąŠą╗ąČąĄąĮ ąĖą╝ąĄčéčī čĆą░ąĘą╝ąĄčĆ ąĮąĄ ą╝ąĄąĮčīčłąĄ, č湥ą╝ ą┤ąĖčüą║ ąĖčüč鹊čćąĮąĖą║ą░.
ŌĆó ąÆčŗčĆąŠą▓ąĮčÅą╣č鹥 čĆą░ąĘą╝ąĄčĆčŗ čĆą░ąĘą┤ąĄą╗ąŠą▓ ąĮą░ 1 ą╝ąĄą│ą░ą▒ą░ą╣čé. ąŁč鹊 čāą╗čāčćčłąĖčé ą┐čĆąŠąĖąĘą▓ąŠą┤ąĖč鹥ą╗čīąĮąŠčüčéčī čåąĄą╗ąĄą▓ąŠą│ąŠ ą┤ąĖčüą║ą░, ąĄčüą╗ąĖ ąŠąĮ čéąĖą┐ą░ SSD, ąĖą╗ąĖ čāą╗čāčćčłąĖčé čŹčäč乥ą║čéąĖą▓ąĮąŠčüčéčī č乊čĆą╝ą░čéąĖčĆąŠą▓ą░ąĮąĖčÅ ą┤ąĖčüą║ą░.
ŌĆó ąśčüą┐ąŠą╗čīąĘčāą╣č鹥 ąĖą┤ąĄąĮčéąĖčäąĖą║ą░č鹊čĆ čéą░ą▒ą╗ąĖčåčŗ čĆą░ąĘą┤ąĄą╗ąŠą▓ ąĮą░ čåąĄą╗ąĄą▓ąŠą╝ ą┤ąĖčüą║ąĄ (GUID partition table): čŹč鹊 ą┐čĆąĄąŠą▒čĆą░ąĘčāąĄčé ąÆą░čł čåąĄą╗ąĄą▓ąŠą╣ ą┤ąĖčüą║ ą▓ GPT-ą┤ąĖčüą║, čćč鹊 ą┐ąŠą╗ąĄąĘąĮąŠ, ąĄčüą╗ąĖ čåąĄą╗ąĄą▓ąŠą╣ ą┤ąĖčüą║ ą┐ąŠ čĆą░ąĘą╝ąĄčĆčā ą▒ąŠą╗čīčłąĄ 2 č鹥čĆą░ą▒ą░ą╣čé. ą×ą┤ąĮą░ą║ąŠ čüą╗ąĄą┤čāąĄčé ąĘąĮą░čéčī, čćč鹊 čŹčéą░ čäčāąĮą║čåąĖčÅ ąĮąĄą┤ąŠčüčéčāą┐ąĮą░ ą▓ MiniTool Partition Wizard Free Edition (ą┐čĆąŠčüą╝ąŠčéčĆąĖč鹥 čüčĆą░ą▓ąĮąĄąĮąĖąĄ ą▓ąŠąĘą╝ąŠąČąĮąŠčüč鹥ą╣ ą▓ąĄčĆčüąĖą╣ čāčéąĖą╗ąĖčéčŗ ąĮą░ čüą░ą╣č鹥 čĆą░ąĘčĆą░ą▒ąŠčéčćąĖą║ą░ [2]).
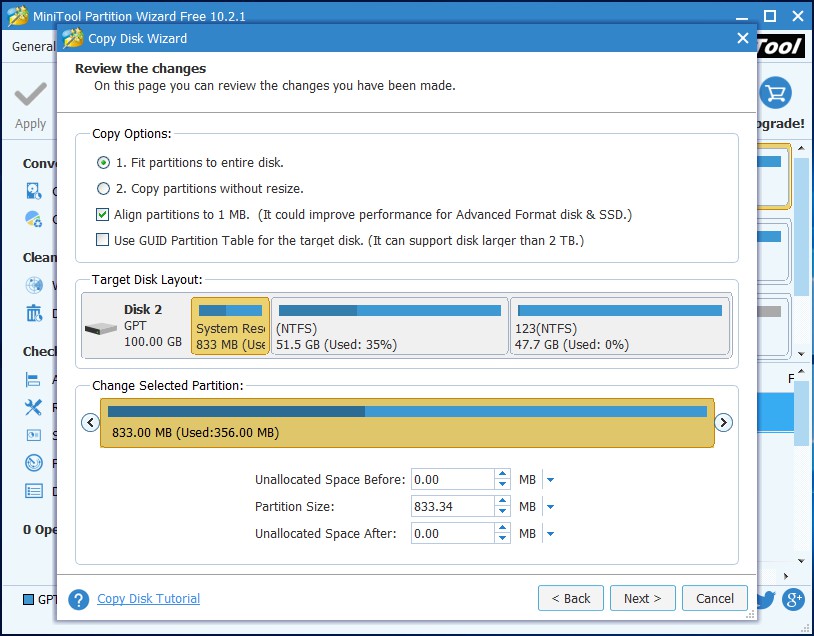
ąØąŠą▓ą░čÅ čüčéčĆą░ąĮąĖčåą░ ą┐ąŠą┤čüą║ą░ąĘčŗą▓ą░ąĄčé, čćč鹊 ąĮčāąČąĮąŠ ą┐ąŠą╝ąĄąĮčÅčéčī ąĮą░čüčéčĆąŠą╣ą║ąĖ BIOS, čćč鹊ą▒čŗ ą╝ąŠąČąĮąŠ ą▒čŗą╗ąŠ ąĘą░ą│čĆčāąČą░čéčī čüąĖčüč鹥ą╝čā čü čåąĄą╗ąĄą▓ąŠą│ąŠ ą┤ąĖčüą║ą░. ąÜą╗ąĖą║ąĮąĖč鹥 Finish ą┤ą╗čÅ ą▓ąŠąĘą▓čĆą░čéą░ ą▓ ą│ą╗ą░ą▓ąĮčŗą╣ ąĖąĮč鹥čĆč乥ą╣čü.

ąÆ ą│ą╗ą░ą▓ąĮąŠą╝ ąĖąĮč鹥čĆč乥ą╣čüąĄ ąÆčŗ ą╝ąŠąČąĄč鹥 ą┐čĆąŠčüą╝ąŠčéčĆąĄčéčī ąŠą▒čēčāčÄ ąĖąĮč乊čĆą╝ą░čåąĖčÄ ąŠ č鹊ą╝, ą║ą░ą║ ą▒čāą┤ąĄčé ą┐čĆąŠčģąŠą┤ąĖčéčī ą║ą╗ąŠąĮąĖčĆąŠą▓ą░ąĮąĖąĄ ąĖčüčģąŠą┤ąĮąŠą│ąŠ ą┤ąĖčüą║ą░ ąĮą░ čåąĄą╗ąĄą▓ąŠą╣. ąöą╗čÅ ąĮą░čćą░ą╗ą░ ą║ą╗ąŠąĮąĖčĆąŠą▓ą░ąĮąĖčÅ ąĮčāąČąĮąŠ ą║ą╗ąĖą║ąĮčāčéčī Apply ą┤ą╗čÅ ą┐ąŠą┤čéą▓ąĄčƹȹ┤ąĄąĮąĖčÅ ą▓čüąĄčģ ąĖąĘą╝ąĄąĮąĄąĮąĖą╣.
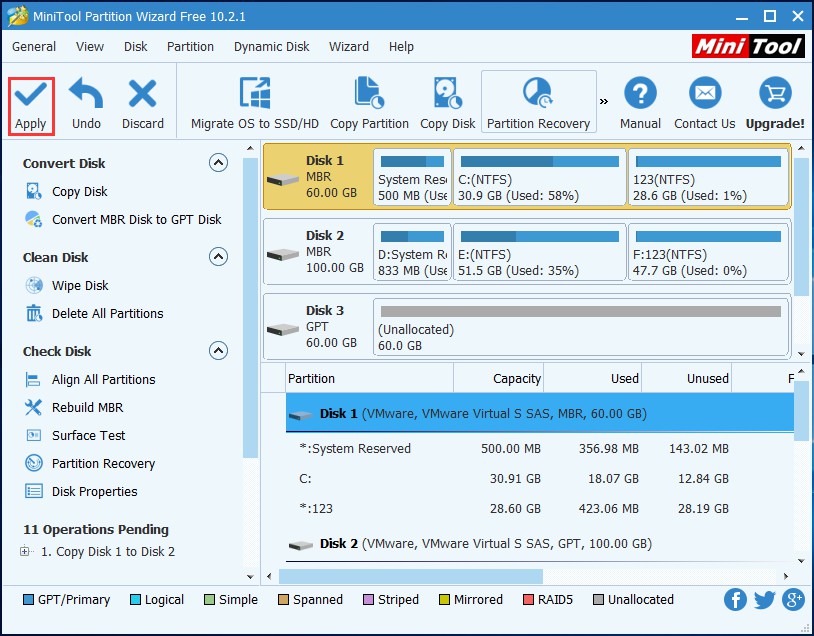
ą×ą▒čĆą░čéąĖč鹥 ą▓ąĮąĖą╝ą░ąĮąĖąĄ, čćč鹊 ąĄčüą╗ąĖ ąÆčŗ ą║ą╗ąŠąĮąĖčĆčāąĄč鹥 čüąĖčüč鹥ą╝ąĮčŗą╣ ą┤ąĖčüą║, č鹊 MiniTool Partition Wizard ą┐ąŠčéčĆąĄą▒čāąĄčé ą┐ąĄčĆąĄąĘą░ą│čĆčāąĘą║ąĖ ą┤ą╗čÅ ą▒ąĄąĘąŠą┐ą░čüąĮąŠą│ąŠ ąĘą░ą▓ąĄčĆčłąĄąĮąĖčÅ ą║ą╗ąŠąĮąĖčĆąŠą▓ą░ąĮąĖčÅ ą┤ąĖčüą║ą░.
ąØą░ą▓ąĄčĆąĮąŠąĄ ąÆčŗ ąĘą░ą╝ąĄčéąĖą╗ąĖ, čćč鹊 ąĖą╝ąĄąĄčéčüčÅ čäčāąĮą║čåąĖčÅ "Migrate OS to SSD/HD", ą║ąŠč鹊čĆą░čÅ ą┐ąŠą┤ąŠą▒ąĮą░ čäčāąĮą║čåąĖąĖ "Copy Disk".
[ąÆ č湥ą╝ čŹčéąĖ čäčāąĮą║čåąĖąĖ čüąŠą▓ą┐ą░ą┤ą░čÄčé]
1. ą¤ąŠą┤ą┤ąĄčƹȹĖą▓ą░čÄčé č鹊ą╗čīą║ąŠ ą▒ą░ąĘąŠą▓čŗąĄ ą┤ąĖčüą║ąĖ Windows.
2. ąÜą╗ąŠąĮąĖčĆčāčÄčé ąĖąĮč乊čĆą╝ą░čåąĖčÄ ą▓ą╝ąĄčüč鹊 ą╝ąĖą│čĆą░čåąĖąĖ ą┤ą░ąĮąĮčŗčģ. ąóą░ą║ąĖą╝ ąŠą▒čĆą░ąĘąŠą╝, ą┐ąŠčüą╗ąĄ ąĘą░ą▓ąĄčĆčłąĄąĮąĖčÅ ąÆčŗ ą┐ąŠą╗čāčćąĖč鹥 2 ą║ąŠą┐ąĖąĖ ą┤ą░ąĮąĮčŗčģ.
3. ąóčĆąĄą▒čāčÄčé ą┐ąĄčĆąĄąĘą░ą│čĆčāąĘą║ąĖ ą┤ą╗čÅ ą▓čŗą┐ąŠą╗ąĮąĄąĮąĖčÅ ą║ą╗ąŠąĮąĖčĆąŠą▓ą░ąĮąĖčÅ.
4. ą¤ąŠąĘą▓ąŠą╗čÅčÄčé ą┐čĆąŠąĖąĘą▓ąŠą┤ąĖčéčī ąĘą░ą│čĆčāąĘą║čā čü čåąĄą╗ąĄą▓ąŠą│ąŠ ą┤ąĖčüą║ą░ ą┐ąŠčüą╗ąĄ ąĘą░ą▓ąĄčĆčłąĄąĮąĖčÅ ą║ą╗ąŠąĮąĖčĆąŠą▓ą░ąĮąĖčÅ.
[ąÆ č湥ą╝ ąĖčģ ąŠčéą╗ąĖčćąĖčÅ]
"Migrate OS to SSD/HD" ą║ą╗ąŠąĮąĖčĆčāąĄčé č鹊ą╗čīą║ąŠ čĆą░ąĘą┤ąĄą╗čŗ, čüą▓čÅąĘą░ąĮąĮčŗąĄ čü čüąĖčüč鹥ą╝ąŠą╣, ą║ąŠč鹊čĆčŗąĄ ą┐ąŠą║ą░ąĘą░ąĮčŗ ą║ą░ą║ "Active & Boot" ąĖ "System", ą▓ č鹊 ą▓čĆąĄą╝čÅ ą║ą░ą║ "Copy Disk" ą║ą╗ąŠąĮąĖčĆčāąĄčé ą▓ąĄčüčī ą┤ąĖčüą║ čåąĄą╗ąĖą║ąŠą╝, čé. ąĄ. ą▓čüąĄ ąĄą│ąŠ čĆą░ąĘą┤ąĄą╗čŗ. ąóą░ą║ąĖą╝ ąŠą▒čĆą░ąĘąŠą╝ "Migrate OS to SSD/HD" ą╝ąŠąČąĮąŠ čüčćąĖčéą░čéčī ą▒ąĄą║ą░ą┐ąŠą╝ čüąĖčüč鹥ą╝čŗ, ą░ "Copy Disk" ą▒ąĄą║ą░ą┐ąŠą╝ ą▓čüąĄą│ąŠ ą┤ąĖčüą║ą░, čé. ąĄ. ąĖ čüąĖčüč鹥ą╝čŗ, ąĖ ą┤ą░ąĮąĮčŗčģ ąĮą░ ąĮąĄą╝, ąĮąĄ ąŠčéąĮąŠčüčÅčēąĖčģčüčÅ ą║ čüąĖčüč鹥ą╝ąĄ.

ąÆą░ąČąĮčŗąĄ ąĘą░ą╝ąĄčćą░ąĮąĖčÅ:
1. ąÆ ą╗čÄą▒ąŠą╝ čüą╗čāčćą░ąĄ, ąĮąĄąĘą░ą▓ąĖčüąĖą╝ąŠ ąŠčé č鹊ą│ąŠ, čćč鹊 ąÆčŗ ą▓čŗą▒čĆą░ą╗ąĖ - "Migrate OS to SSD/HD" ąĖą╗ąĖ "Copy Disk" - čüą╗ąĄą┤čāąĄčé ą┐ąŠą╝ąĮąĖčéčī, čćč鹊 ą┤ą░ąĮąĮčŗąĄ ąĮą░ ą┤ąĖčüą║ąĄ ąĮą░ąĘąĮą░č湥ąĮąĖčÅ ą▒čāą┤čāčé čāąĮąĖčćč鹊ąČąĄąĮčŗ, čéą░ą║ čćč鹊 čéčĆąĄą▒čāąĄčéčüčÅ ą┐čĆąĄą┤ą▓ą░čĆąĖč鹥ą╗čīąĮčŗą╣ ą▒ąĄą║ą░ą┐ ą┐ąŠą╗ąĄąĘąĮčŗčģ ą┤ą░ąĮąĮčŗčģ čü čåąĄą╗ąĄą▓ąŠą│ąŠ ą┤ąĖčüą║ą░.
2. ąś "Migrate OS to SSD/HD", ąĖ "Copy Disk" čéčĆąĄą▒čāčÄčé, čćč鹊ą▒čŗ ąĖ ąĖčüčģąŠą┤ąĮčŗą╣, ąĖ čåąĄą╗ąĄą▓ąŠą╣ ą┤ąĖčüą║ ąĖą╝ąĄą╗ąĖ čüąŠą▓ą┐ą░ą┤ą░čÄčēąĖąĄ čĆą░ąĘą╝ąĄčĆčŗ čüąĄą║č鹊čĆą░, ąĖąĮą░č湥 ą║ą╗ąŠąĮąĖčĆąŠą▓ą░ąĮąĖąĄ ąĘą░ą▓ąĄčĆčłąĖčéčüčÅ čü ąŠčłąĖą▒ą║ąŠą╣. ą¦č鹊ą▒čŗ čāąĘąĮą░čéčī čĆą░ąĘą╝ąĄčĆčŗ čüąĄą║č鹊čĆąŠą▓ ąĖ ą┤čĆčāą│ąĖąĄ ą┐ą░čĆą░ą╝ąĄčéčĆčŗ ą┤ąĖčüą║ą░ (ąĄą│ąŠ ąĖą╝čÅ, ąŠą▒čēąĖą╣ čĆą░ąĘą╝ąĄčĆ, ą│ąĄąŠą╝ąĄčéčĆąĖčÄ, ą║ąŠą╗ąĖč湥čüčéą▓ąŠ čüąĄą║č鹊čĆąŠą▓), ą╝ąŠąČąĮąŠ ą▓ąŠčüą┐ąŠą╗čīąĘąŠą▓ą░čéčīčüčÅ ą┤ąĖą░ą╗ąŠą│ąŠą╝ "Disk Property" (ą╝ąĄąĮčÄ Disk -> Properties, ąĖą╗ąĖ ą║ąĮąŠą┐ą║ą░ Properties ąĮą░ ą┐ą░ąĮąĄą╗ąĖ ąĖąĮčüčéčĆčāą╝ąĄąĮč鹊ą▓).
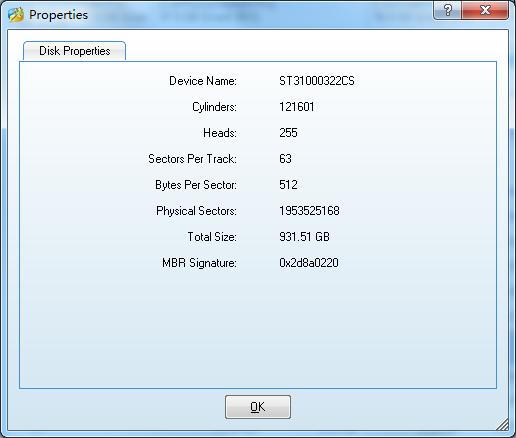
ą¤ąŠčüą╗ąĄ ąĘą░ą┐čāčüą║ą░ MiniTool Partition Wizard ą║ą╗ąĖą║ąĮąĖč鹥 ąĮą░ ą║ąĮąŠą┐ą║čā "Migrate OS to SSD/HD".
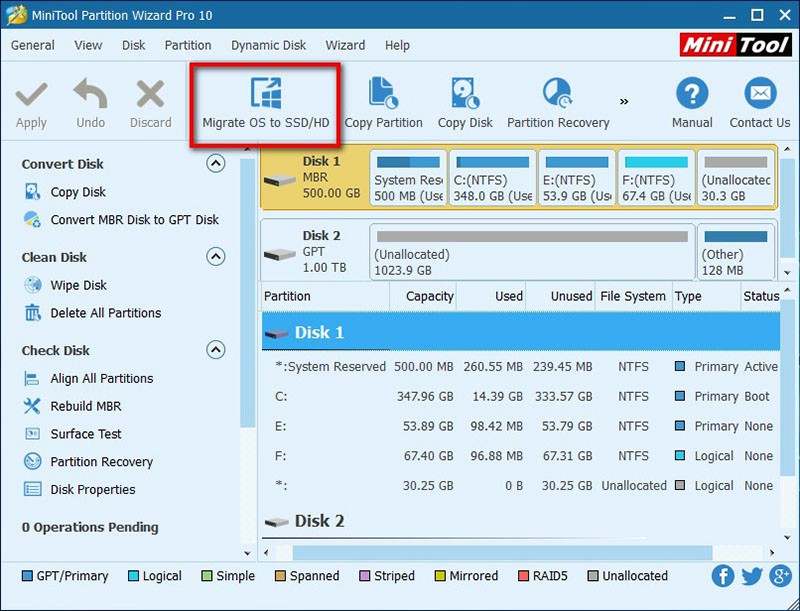
ąÆčŗą▒ąĄčĆąĖč鹥 ąĮčāąČąĮčŗą╣ ą╝ąĄč鹊ą┤ ą╝ąĖą│čĆą░čåąĖąĖ ąĖ ą║ą╗ąĖą║ąĮąĖč鹥 Next.
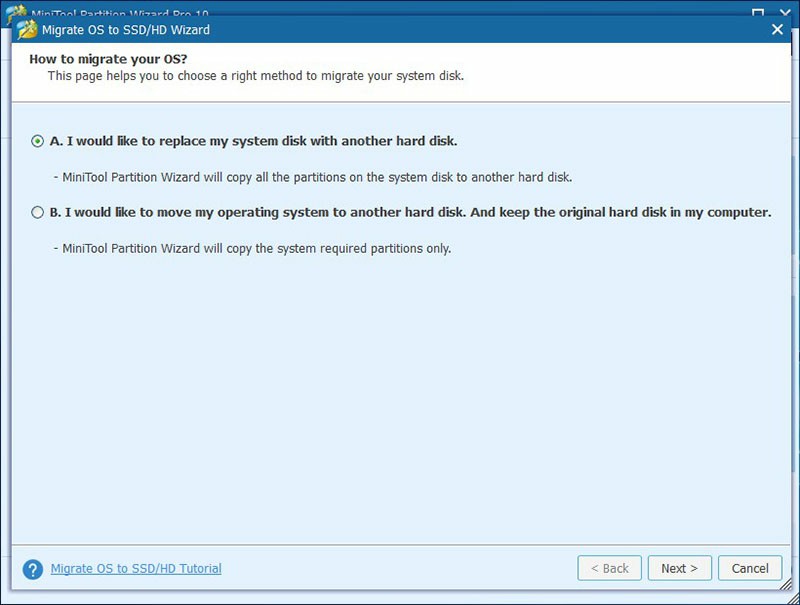
[ąöą╗čÅ ąĘą░ą╝ąĄąĮčŗ čüąĖčüč鹥ą╝ąĮąŠą│ąŠ ą┤ąĖčüą║ą░]
ąÆčŗą▒ąĄčĆąĖč鹥 čåąĄą╗ąĄą▓ąŠą╣ ą┤ąĖčüą║, ą║čāą┤ą░ ą▒čāą┤ąĄčé ą╝ąĖą│čĆąĖčĆąŠą▓ą░čéčī čüąĖčüč鹥ą╝ąĮčŗą╣ ą┤ąĖčüą║, ąĖ ą║ą╗ąĖą║ąĮąĖč鹥 Next.

ąÆčŗą▒ąĄčĆąĖč鹥 ąŠą┐čåąĖčÄ ą║ąŠą┐ąĖčĆąŠą▓ą░ąĮąĖčÅ. ąÉą╗čīč鹥čĆąĮą░čéąĖą▓ąĮąŠ ąÆčŗ ą╝ąŠąČąĄč鹥 ą▓čĆčāčćąĮčāčÄ ąŠčéčĆąĄą┤ą░ą║čéąĖčĆąŠą▓ą░čéčī čĆą░ąĘą╝ąĄčĆ čĆą░ąĘą┤ąĄą╗ą░ ą┐čāč鹥ą╝ ą▓ą▓ąŠą┤ą░ ąĄą│ąŠ čĆą░ąĘą╝ąĄčĆą░ ą▓ ą╝ąĄą│ą░ą▒ą░ą╣čéą░čģ (MB), ą│ąĖą│ą░ą▒ą░ą╣čéą░čģ (GP) ąĖą╗ąĖ č鹥čĆą░ą▒ą░ą╣čéą░čģ (TB).
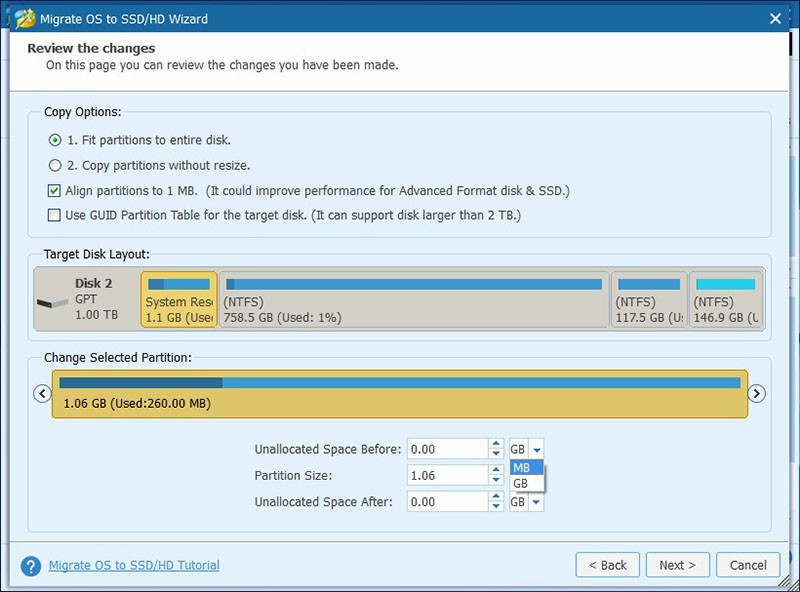
ąĀąĄą║ąŠą╝ąĄąĮą┤ą░čåąĖąĖ:
ŌĆó "Align partitions to 1MB" ą┐ąŠą╝ąŠąČąĄčé čāą▓ąĄą╗ąĖčćąĖčéčī ą┐čĆąŠąĖąĘą▓ąŠą┤ąĖč鹥ą╗čīąĮąŠčüčéčī SSD ąĖ čāą╗čāčćčłąĖčéčī č乊čĆą╝ą░čéąĖčĆąŠą▓ą░ąĮąĖąĄ ą┤ąĖčüą║ąŠą▓, ą┐ąŠčŹč鹊ą╝čā ąŠčüčéą░ą▓čīč鹥 čŹčéčā ąŠą┐čåąĖčÄ ą▓čŗą▒čĆą░ąĮąĮąŠą╣.
ŌĆó ąōą░ą╗ąŠčćą║ą░ ąĮą░ ąŠą┐čåąĖąĖ "Use GUID Partition Table for the target disk" ą┤ąĄą╗ą░ąĄčé ą▓ąŠąĘą╝ąŠąČąĮčŗą╝ ąĖčüą┐ąŠą╗čīąĘąŠą▓ą░ąĮąĖąĄ ą▓čüąĄą│ąŠ ą┐čĆąŠčüčéčĆą░ąĮčüčéą▓ą░ ąČąĄčüčéą║ąŠą│ąŠ ą┤ąĖčüą║ą░, čĆą░ąĘą╝ąĄčĆ ą║ąŠč鹊čĆąŠą│ąŠ ą▒ąŠą╗čīčłąĄ 2TB, ąĮąŠ ą┤ą╗čÅ čŹč鹊ą│ąŠ ą▓ BIOS ą┤ąŠą╗ąČąĮą░ ą▒čŗčéčī čĆą░ąĘčĆąĄčłąĄąĮą░ čäčāąĮą║čåąĖčÅ UEFI boot.
ŌĆó MiniTool Partition Wizard Free Edition ąĮąĄ ą┐ąŠą┤ą┤ąĄčƹȹĖą▓ą░ąĄčé ą╝ąĖą│čĆą░čåąĖčÄ ąŠą┐ąĄčĆą░čåąĖąŠąĮąĮąŠą╣ čüąĖčüč鹥ą╝čŗ ąĮą░ MBR-ą┤ąĖčüą║ čü ąĖčüą┐ąŠą╗čīąĘąŠą▓ą░ąĮąĖąĄą╝ čéą░ą▒ą╗ąĖčåčŗ GUID Partition ą┤ą╗čÅ čåąĄą╗ąĄą▓ąŠą│ąŠ ą┤ąĖčüą║ą░.
ŌĆó ąĢčüą╗ąĖ ąÆčŗ čģąŠčéąĖč鹥 ą╝ąĖą│čĆąĖčĆąŠą▓ą░čéčī Windows, ą║ąŠč鹊čĆą░čÅ čāčüčéą░ąĮąŠą▓ą╗ąĄąĮą░ ąĮą░ GPT-ą┤ąĖčüą║, č鹊 ąĮąĄ čāą▓ąĖą┤ąĖč鹥 ąŠą┐čåąĖąĖ "Use GUID Partition Table for the target disk" (ąĖčüą┐ąŠą╗čīąĘąŠą▓ą░čéčī čéą░ą▒ą╗ąĖčåčā GUID Partition ą┤ą╗čÅ čåąĄą╗ąĄą▓ąŠą│ąŠ ą┤ąĖčüą║ą░).
ą¤čĆąŠčćąĖčéą░ą╣č鹥 čĆąĄą║ąŠą╝ąĄąĮą┤ą░čåąĖčÄ ą┐ąŠ ą║ąŠąĮčäąĖą│čāčĆąĖčĆąŠą▓ą░ąĮąĖčÄ BIOS ą┤ą╗čÅ ą▓čŗą▒ąŠčĆą░ ąĘą░ą│čĆčāąĘąŠčćąĮąŠą│ąŠ ą┤ąĖčüą║ą░, ąĖ ą║ą╗ąĖą║ąĮąĖč鹥 ąĮą░ ą║ąĮąŠą┐ą║čā Finish.
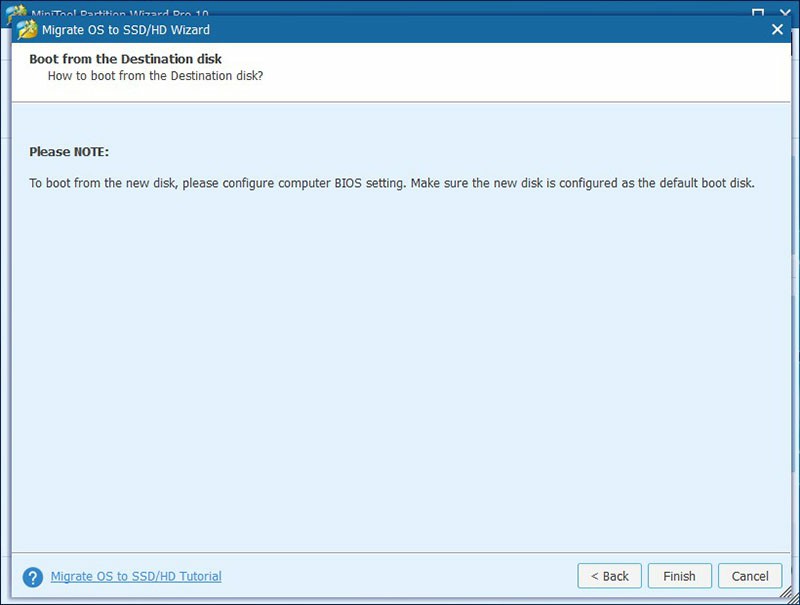
ąÆ ąĘą░ą║ą╗čÄč湥ąĮąĖąĄ ą║ą╗ąĖą║ąĮąĖč鹥 ąĮą░ ą║ąĮąŠą┐ą║čā Apply ą┤ą╗čÅ ąĘą░ą┐čāčüą║ą░ ą▓čŗą▒čĆą░ąĮąĮčŗčģ ąŠą┐ąĄčĆą░čåąĖą╣ ąĖ Yes ąĮą░ ą▓čüą┐ą╗čŗą▓ą░čÄčēąĄą╝ ąŠą║ąĮąĄ ą┐čĆąĄą┤čāą┐čĆąĄąČą┤ąĄąĮąĖčÅ ą┤ą╗čÅ čĆą░ąĘčĆąĄčłąĄąĮąĖčÅ ąĖąĘą╝ąĄąĮąĄąĮąĖą╣.
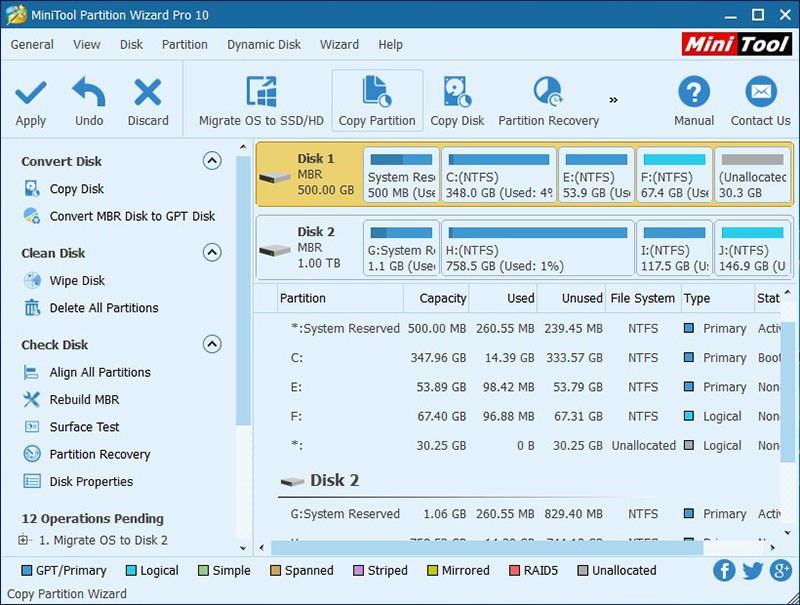
[ąöą╗čÅ ą╝ąĖą│čĆą░čåąĖąĖ č鹊ą╗čīą║ąŠ Windows]
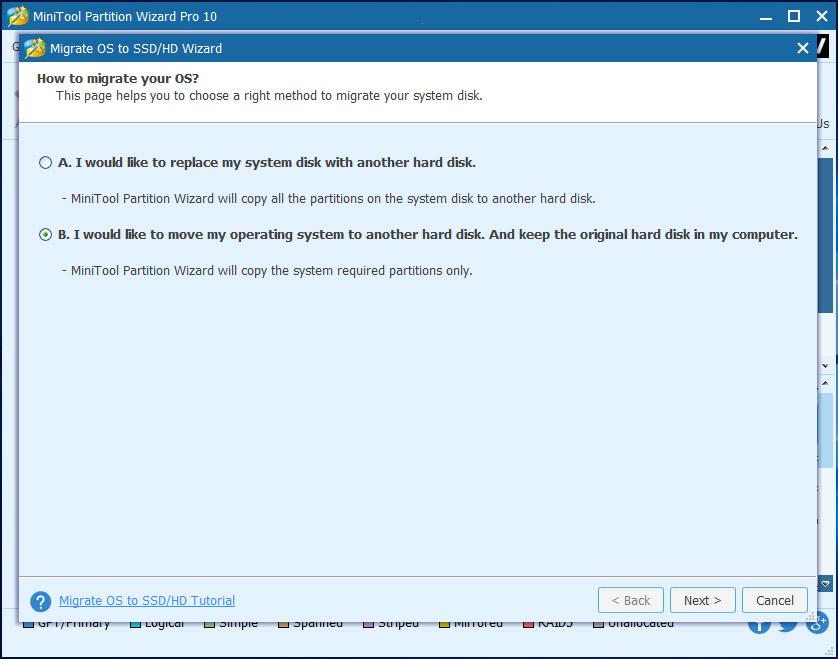
ąŚą┤ąĄčüčī čéą░ą║ąČąĄ ąĮčāąČąĮąŠ ą▓čŗą▒čĆą░čéčī čåąĄą╗ąĄą▓ąŠą╣ ą┤ąĖčüą║ ą┤ą╗čÅ ą┐ąĄčĆąĄąĮąŠčüą░ Windows ąĖ ą║ą╗ąĖą║ąĮčāčéčī Next.
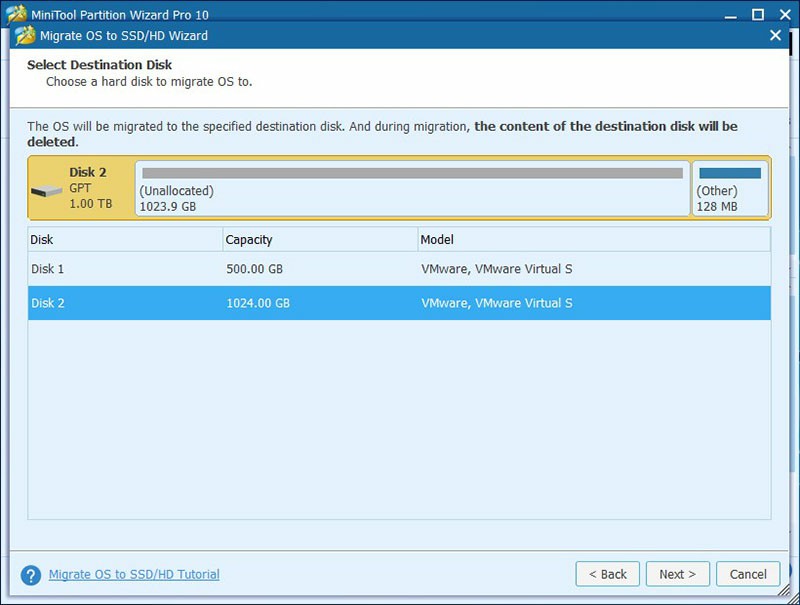
ąÆčŗą▒ąĄčĆąĖč鹥 ąŠą┐čåąĖčÄ ą║ąŠą┐ąĖčĆąŠą▓ą░ąĮąĖčÅ ąĖ ą║ą╗ąĖą║ąĮąĖč鹥 Next.

ą¤čĆąŠčćąĖčéą░ą╣č鹥 čĆąĄą║ąŠą╝ąĄąĮą┤ą░čåąĖčÄ ą┐ąŠ ą║ąŠąĮčäąĖą│čāčĆąĖčĆąŠą▓ą░ąĮąĖčÄ BIOS ą┤ą╗čÅ ą▓čŗą▒ąŠčĆą░ ąĘą░ą│čĆčāąĘąŠčćąĮąŠą│ąŠ ą┤ąĖčüą║ą░, ąĖ ą║ą╗ąĖą║ąĮąĖč鹥 ąĮą░ ą║ąĮąŠą┐ą║čā Finish.
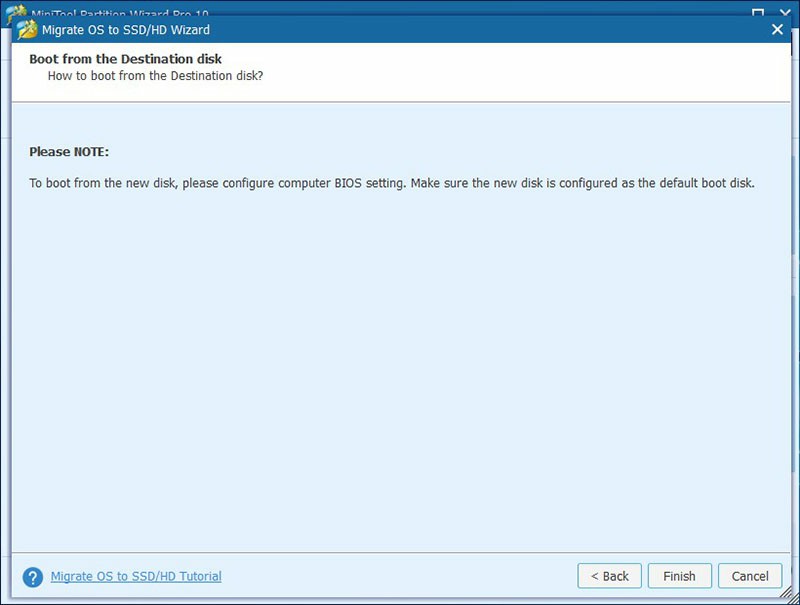
ąÆ ąĘą░ą║ą╗čÄč湥ąĮąĖąĄ ą║ą╗ąĖą║ąĮąĖč鹥 ąĮą░ ą║ąĮąŠą┐ą║čā Apply ą┤ą╗čÅ ąĘą░ą┐čāčüą║ą░ ą▓čŗą▒čĆą░ąĮąĮčŗčģ ąŠą┐ąĄčĆą░čåąĖą╣ ąĖ Yes ąĮą░ ą▓čüą┐ą╗čŗą▓ą░čÄčēąĄą╝ ąŠą║ąĮąĄ ą┐čĆąĄą┤čāą┐čĆąĄąČą┤ąĄąĮąĖčÅ ą┤ą╗čÅ čĆą░ąĘčĆąĄčłąĄąĮąĖčÅ ąĖąĘą╝ąĄąĮąĄąĮąĖą╣.
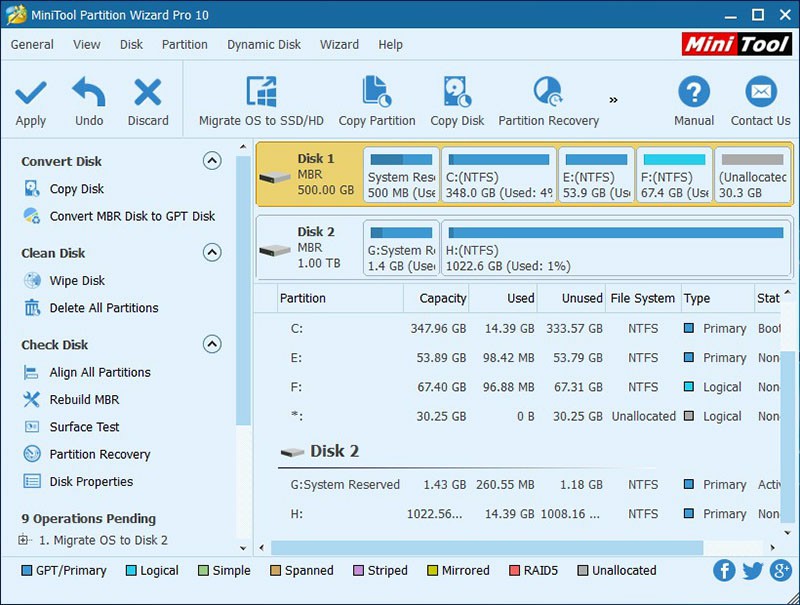
[ąÆąŠą┐čĆąŠčüčŗ ą┐ąĄčĆąĄą┤ ą┐ąŠą║čāą┐ą║ąŠą╣]
Q1: ą¤ąŠčÅą▓ą╗čÅąĄčéčüčÅ ąŠčłąĖą▒ą║ą░ "The volume cannot be extended because the number of clusters will exceed the maximum number of clusters supported by the file system" (č鹊ą╝ ąĮąĄ ą╝ąŠąČąĄčé ą▒čŗčéčī čĆą░čüčłąĖčĆąĄąĮ ąĖąĘ-ąĘą░ č鹊ą│ąŠ, čćč鹊 ą║ąŠą╗ąĖč湥čüčéą▓ąŠ ą║ą╗ą░čüč鹥čĆąŠą▓ ą┐čĆąĄą▓čŗčłą░ąĄčé ą┐ąŠą┤ą┤ąĄčƹȹĖą▓ą░ąĄą╝ąŠąĄ ąŠą┐ąĄčĆą░čåąĖąŠąĮąĮąŠą╣ čüąĖčüč鹥ą╝ąŠą╣ ą║ąŠą╗ąĖč湥čüčéą▓ąŠ) ą┐čĆąĖ čüąŠąĘą┤ą░ąĮąĖąĖ ąĖą╗ąĖ čĆą░čüčłąĖčĆąĄąĮąĖąĖ čĆą░ąĘą┤ąĄą╗ą░ ą▓ ą║ąŠąĮčüąŠą╗ąĖ čāą┐čĆą░ą▓ą╗ąĄąĮąĖčÅ ą┤ąĖčüą║ą░ą╝ąĖ Windows (Windows Disk Management).
A: ąśčüą┐ąŠą╗čīąĘčāą╣č鹥 čäčāąĮą║čåąĖčÄ "Move/Resize" ą┤ą╗čÅ ą┐čĆčÅą╝ąŠą│ąŠ čĆą░čüčłąĖčĆąĄąĮąĖčÅ čĆą░ąĘą┤ąĄą╗ą░. ą¤čĆąŠą│čĆą░ą╝ą╝ąĮąŠąĄ ąŠą▒ąĄčüą┐ąĄč湥ąĮąĖąĄ ą░ą▓č鹊ą╝ą░čéąĖč湥čüą║ąĖ ą┐ąŠą╝ąĄąĮčÅąĄčé čĆą░ąĘą╝ąĄčĆ ą║ą╗ą░čüč鹥čĆą░. ąĀą░ąĘčĆą░ą▒ąŠčéčćąĖą║ąĖ ąĮą░čüč鹊čÅč鹥ą╗čīąĮąŠ čĆąĄą║ąŠą╝ąĄąĮą┤čāčÄčé čüą┤ąĄą╗ą░čéčī ą▒ąĄą║ą░ą┐ čüą▓ąŠąĖčģ ą┤ą░ąĮąĮčŗčģ ą┐ąĄčĆąĄą┤ čŹč鹊ą╣ ąŠą┐ąĄčĆą░čåąĖąĄą╣, ą┐ąŠč鹊ą╝čā čćč鹊 ą┐čĆąŠą┐ą░ą┤ą░ąĮąĖąĄ ą┐ąĖčéą░ąĮąĖčÅ ą╝ąŠąČąĄčé ą┐čĆąĖą▓ąĄčüčéąĖ ą║ ą┐ąŠč鹥čĆąĄ ą┤ą░ąĮąĮčŗčģ, ą║ąŠą│ą┤ą░ ą┐čĆąŠą│čĆą░ą╝ą╝ąĮąŠąĄ ąŠą▒ąĄčüą┐ąĄč湥ąĮąĖąĄ ąĮą░čćąĮąĄčé ą┐ąĄčĆąĄąĮąŠčüąĖčéčī ą┤ą░ąĮąĮčŗąĄ.
Q2: ą£ąŠąČąĄčé ą╗ąĖ MiniTool Partition Wizard ąĮą░ ą║ą░čĆč鹥 SD card, čäą╗ąĄčłą║ąĄ USB?
A: ąöą░, Partition Wizard ą┐ąŠą┤ą┤ąĄčƹȹĖą▓ą░ąĄčé čāą┤ą░ą╗ąĄąĮąĖąĄ čĆą░ąĘą┤ąĄą╗ąŠą▓ ąĮą░ ą▒ąŠą╗čīčłąĖąĮčüčéą▓ąĄ ąĖąĘą▓ą╗ąĄą║ą░ąĄą╝čŗčģ čāčüčéčĆąŠą╣čüčéą▓ ą┐ą░ą╝čÅčéąĖ.
Q3: ą¤ąŠą┤ą┤ąĄčƹȹĖą▓ą░ąĄčé ą╗ąĖ MiniTool Partition Wizard ą║ąŠąĮą▓ąĄčĆčéą░čåąĖčÄ ą┤ąĖąĮą░ą╝ąĖč湥čüą║ąŠą│ąŠ ą┤ąĖčüą║ą░ ą▓ ą▒ą░ąĘąŠą▓čŗą╣ ą▒ąĄąĘ ą┐ąŠč鹥čĆąĖ ą┤ą░ąĮąĮčŗčģ?
A: ąöą░.
Q4: ąöąĖčüą║ čĆą░ąĘą╝ąĄčĆąŠą╝ 3TB ą╝ąŠąČąĄčé ąĖčüą┐ąŠą╗čīąĘąŠą▓ą░čéčī č鹊ą╗čīą║ąŠ ą┐čĆąŠčüčéčĆą░ąĮčüčéą▓ąŠ 2TB. ą£ąŠąČąĄčé ą╗ąĖ MiniTool Partition Wizard ą┐ąŠą╝ąŠčćčī ąĖčüą┐ąŠą╗čīąĘąŠą▓ą░čéčī ą▓čüąĄ ą┤ąĖčüą║ąŠą▓ąŠąĄ ą┐čĆąŠčüčéčĆą░ąĮčüčéą▓ąŠ 3TB?
A: ąÆąŠąĘą╝ąŠąČąĮąŠ, čćč鹊 ąÆčŗ ąĖčüą┐ąŠą╗čīąĘčāąĄč鹥 MBR-ą┤ąĖčüą║, ą║ąŠč鹊čĆčŗą╣ ą╝ąŠąČąĄčé čĆą░čüą┐ąŠąĘąĮą░ą▓ą░čéčī ą┐čĆąŠčüčéčĆą░ąĮčüčéą▓ąŠ ąĮą░ ą┤ąĖčüą║ąĄ ąĮąĄ ą▒ąŠą╗ąĄąĄ 2TB. MiniTool Partition Wizard ą╝ąŠąČąĄčé ą┐čĆąĄąŠą▒čĆą░ąĘąŠą▓ą░čéčī MBR-ą┤ąĖčüą║ ą▓ GPT-ą┤ąĖčüą║ ą▒ąĄąĘ ą┐ąŠč鹥čĆąĖ ą┤ą░ąĮąĮčŗčģ, ąĖ č鹊ą│ą┤ą░ ąÆčŗ čüą╝ąŠąČąĄč鹥 ąĖčüą┐ąŠą╗čīąĘąŠą▓ą░čéčī ą┐ąŠą╗ąĮčāčÄ ąĄą╝ą║ąŠčüčéčī ą┤ąĖčüą║ą░ 3TB.
Q5: ą£ąŠąČąĮąŠ ą╗ąĖ ą┐ąŠą╗čāčćąĖčéčī ą╗ąĖčåąĄąĮąĘąĖčÄ ą┤ą╗čÅ č鹥čüčéąĖčĆąŠą▓ą░ąĮąĖčÅ?
A: ąØąĄčé.
Q6: ą¦č鹊 ą╝ąŠąČąĄčé ą▓ąĄčĆčüąĖčÅ Trial/Demo?
A: ąÆąĄčĆčüąĖčÅ Trial/Demo ą▒čŗą╗ą░ čĆą░ąĘčĆą░ą▒ąŠčéą░ąĮą░ ą┤ą╗čÅ ą┐ąŠą╗čīąĘąŠą▓ą░č鹥ą╗ąĄą╣, čā ą║ąŠč鹊čĆčŗčģ ąĄčüčéčī ąŠą┐čŗčé ąĖčüą┐ąŠą╗čīąĘąŠą▓ą░ąĮąĖčÅ MiniTool Partition Wizard. ąóą░ą║ąŠą│ąŠ čĆąŠą┤ą░ ą▓ąĄčĆčüąĖąĖ ą┐čĆąĄą┤ąŠčüčéą░ą▓ą╗čÅčÄčé ą▓ ąŠą▒čēąĄą╝ č鹊čé ąČąĄ ąĖąĮč鹥čĆč乥ą╣čü ąĖ č鹥 ąČąĄ čäčāąĮą║čåąĖąĖ, ą║ą░ą║ ąĖ ą┐ąŠą╗ąĮčŗąĄ ą▓ąĄčĆčüąĖąĖ. ą×ą┤ąĮą░ą║ąŠ ą▓ ąĮąĖčģ ąĘą░ą┐čĆąĄčēąĄąĮąŠ ą┐čĆąĖą╝ąĄąĮčÅčéčī ąĮą░čüčéčĆąŠąĄąĮąĮčŗąĄ ąŠą┐ąĄčĆą░čåąĖąĖ ąĮą░ą┤ ą┤ąĖčüą║ąŠą╝.
[ąÆąŠą┐čĆąŠčüčŗ ą┐ąŠčüą╗ąĄ ą┐ąŠą║čāą┐ą║ąĖ]
Q1: ą¤ąŠčÅą▓ą╗čÅąĄčéčüčÅ ąŠčłąĖą▒ą║ą░ "Invalid license code" ą┐čĆąĖ čĆąĄą│ąĖčüčéčĆą░čåąĖąĖ ą┐čĆąŠą│čĆą░ą╝ą╝čŗ.
A: ąĪąĮą░čćą░ą╗ą░ čāą▒ąĄą┤ąĖč鹥čüčī, čćč鹊 ą▓ą▓ąĄą┤ąĄąĮčŗ ą▓čüąĄ čüąĖą╝ą▓ąŠą╗čŗ, ą║ąŠą│ą┤ą░ ą║ąŠą┐ąĖčĆčāąĄč鹥 ą║ą╗čÄčć ą╗ąĖčåąĄąĮąĘąĖąĖ ą┐čĆąĖ čĆąĄą│ąĖčüčéčĆą░čåąĖąĖ. ą¤čĆąŠą▓ąĄčĆčīč鹥, čćč鹊 ąĮąĄčé ą┐čĆąŠą▒ąĄą╗ą░ ą┐ąĄčĆąĄą┤ ą┐ąĄčĆą▓čŗą╝ čüąĖą╝ą▓ąŠą╗ąŠą╝. ąś ąĮą░ą║ąŠąĮąĄčå, ąĖčüą┐ąŠą╗čīąĘčāą╣č鹥 ą╗ąĖčåąĄąĮąĘąĖąŠąĮąĮčŗą╣ ą║ą╗čÄčć ą┤ą╗čÅ čĆąĄą│ąĖčüčéčĆą░čåąĖąĖ ą║ąŠčĆčĆąĄą║čéąĮąŠą╣ ą▓ąĄčĆčüąĖąĖ ą┐čĆąŠą│čĆą░ą╝ą╝čŗ. ąĢčüą╗ąĖ ąÆčŗ ąĖčüą┐ąŠą╗čīąĘčāąĄč鹥 ą╗ąĖčåąĄąĮąĘąĖąŠąĮąĮčŗą╣ ą║ą╗čÄčć ą┤ą╗čÅ čüčéą░čĆčŗčģ ą▓ąĄčĆčüąĖą╣ ą┤ą╗čÅ čĆąĄą│ąĖčüčéčĆą░čåąĖąĖ ąĮąŠą▓ąŠą╣ ą▓ąĄčĆčüąĖąĖ, č鹊 ą┐ąŠą╗čāčćąĖč鹥 čéą░ą║čāčÄ ąŠčłąĖą▒ą║čā.
Q2: ą£ąŠąČąĮąŠ ą╗ąĖ ąŠą▒ąĮąŠą▓ąĖčéčī ą┐čĆąŠą│čĆą░ą╝ą╝čā ą┤ąŠ ą┐ąŠčüą╗ąĄą┤ąĮąĄą╣ ą▓ąĄčĆčüąĖąĖ?
A: ą¤ąĄčĆąĄą╣ą┤ąĖč鹥 ąĮą░ čüčéčĆą░ąĮąĖčćą║čā https://www.partitionwizard.com/upgrade-service/upgrade-now.php, čüą║ąŠą┐ąĖčĆčāą╣č鹥 ąĖ ą▓čüčéą░ą▓čīč鹥 ąÆą░čł ą║ąŠą┤ ą╗ąĖčåąĄąĮąĘąĖąĖ, order ID ąĖą╗ąĖ ą░ą┤čĆąĄčü email ą▓ ą┤ąĖą░ą╗ąŠą│ Get Upgrade Info, ąĖ ą║ą╗ąĖą║ąĮąĖč鹥 ąĮą░ ą║ąĮąŠą┐ą║čā Get My Upgrade Info. ąĢčüą╗ąĖ ąŻ ąÆą░čü ąĄčüčéčī ą┐čĆą░ą▓ąŠ ąĮą░ ą▒ąĄčüą┐ą╗ą░čéąĮąŠąĄ ąŠą▒ąĮąŠą▓ą╗ąĄąĮąĖąĄ, č鹊 ą┐ąŠą╗čāčćąĖč鹥 čüčüčŗą╗ą║čā ą┤ą╗čÅ ąĘą░ą│čĆčāąĘą║ąĖ ąĖ ą╗ąĖčåąĄąĮąĘąĖąŠąĮąĮčŗą╣ ą║ą╗čÄčć. ąĢčüą╗ąĖ ą▒čāą┤ąĄčé ąŠč鹊ą▒čĆą░ąČąĄąĮąŠ čüąŠąŠą▒čēąĄąĮąĖąĄ, čćč鹊 ą▓čĆąĄą╝čÅ ą░ą┐ą│čĆąĄą╣ą┤ą░ ąĖčüč鹥ą║ą╗ąŠ, č鹊 ąÆą░ą╝ ą┐ąŠąĮą░ą┤ąŠą▒ąĖčéčüčÅ ą║čāą┐ąĖčéčī ąŠą▒čüą╗čāąČąĖą▓ą░ąĮąĖąĄ. ąÜ čüčćą░čüčéčīčÄ, ąĄčüčéčī 2 ąŠą┐čåąĖąĖ ą░ą┐ą│čĆąĄą╣ą┤ą░, ąĖ ąŠą▒ąĄ čüč鹊čÅčé 50% ąŠčé ąŠą▒čēąĄą╣ čüč鹊ąĖą╝ąŠčüčéąĖ ą┐čĆąŠą│čĆą░ą╝ą╝čŗ.
Q3: ą£ąŠąČąĮąŠ ą╗ąĖ ą┐ąŠą╗čāčćąĖčéčī ą┤ąĄąĮčīą│ąĖ ąŠą▒čĆą░čéąĮąŠ?
A: ąĪą╝. "refund policy".
Q4: ą£ąŠąČąĮąŠ ą╗ąĖ čüą▒čĆąŠčüąĖčéčī ą╗ąĖčåąĄąĮąĘąĖčÄ?
A: ą×ą┤ąĖąĮ ą╗ąĖčåąĄąĮąĘąĖąŠąĮąĮčŗą╣ ą║ą╗čÄčć MiniTool Partition Wizard ą╝ąŠąČąĄčé ąĖčüą┐ąŠą╗čīąĘąŠą▓ą░čéčīčüčÅ ąĮą░ ąŠą┤ąĮąŠą╝ ą║ąŠą╝ą┐čīčÄč鹥čĆąĄ, ą┤ą░ąČąĄ ąĄčüą╗ąĖ ąÆčŗ čāą┤ą░ą╗ąĖą╗ąĖ ą┐čĆąŠą│čĆą░ą╝ą╝čā čü ąŠčĆąĖą│ąĖąĮą░ą╗čīąĮąŠą│ąŠ ą║ąŠą╝ą┐čīčÄč鹥čĆą░. ąś ąĮą░ č鹊ą╝ ąČąĄ ą║ąŠą╝ą┐čīčÄč鹥čĆąĄ ąÆčŗ ą┤ąŠą╗ąČąĮčŗ ąĖą╝ąĄčéčī ą▓ąŠąĘą╝ąŠąČąĮąŠčüčéčī ąĘą░čĆąĄą│ąĖčüčéčĆąĖčĆąŠą▓ą░čéčī ą┐čĆąŠą│čĆą░ą╝ą╝čā ąĮąĄąŠą│čĆą░ąĮąĖč湥ąĮąĮąŠąĄ ą║ąŠą╗ąĖč湥čüčéą▓ąŠ čĆą░ąĘ, ąĄčüą╗ąĖ ą║ąŠą╝ą┐čīčÄč鹥čĆ ąĮąĄ ąĘą░ą╝ąĄąĮąĄąĮ ąĖą╗ąĖ ąĮą░ ąĮąĄą╝ ąĮąĄ ąĘą░ą╝ąĄąĮąĄąĮą░ ą╝ą░č鹥čĆąĖąĮčüą║ą░čÅ ą┐ą╗ą░čéą░. ąÆ čŹčéąĖčģ ą┤ą▓čāčģ ąŠą▒čüč鹊čÅč鹥ą╗čīčüčéą▓ą░čģ čĆą░ąĘčĆą░ą▒ąŠčéčćąĖą║ąĖ ą┐čĆąĄą┤ąŠčüčéą░ą▓ą╗čÅčÄčé č鹊ą╗čīą║ąŠ ąŠą┤ąĮąŠą║čĆą░čéąĮčŗą╣ ą▒ąĄčüą┐ą╗ą░čéąĮčŗą╣ čüą▒čĆąŠčü.
[ąÆąŠą┐čĆąŠčüčŗ ą┐ąŠ ąĖčüą┐ąŠą╗čīąĘąŠą▓ą░ąĮąĖčÄ]
Q1: ąØąĄ ą┐ąŠą╗čāčćą░ąĄčéčüčÅ čĆą░čüčłąĖčĆąĖčéčī čüąĖčüč鹥ą╝ąĮčŗą╣ čĆą░ąĘą┤ąĄą╗ EFI.
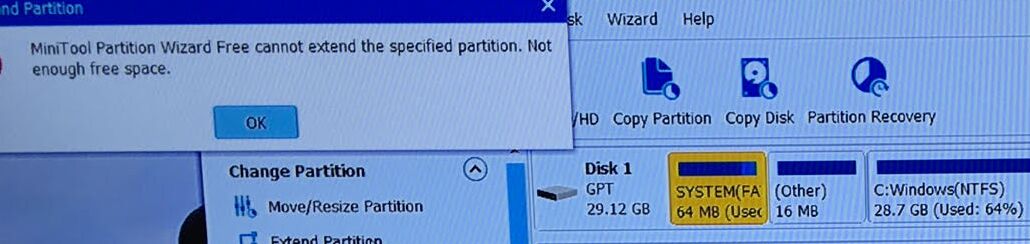
A: ąĪą║ąŠčĆąĄąĄ ą▓čüąĄą│ąŠ ą┐ąŠčüą╗ąĄ čĆą░ąĘą┤ąĄą╗ą░ EFI ąĮą░čģąŠą┤ąĖčéčüčÅ ąĘą░čĆąĄąĘąĄčĆą▓ąĖčĆąŠą▓ą░ąĮąĮčŗą╣ čĆą░ąĘą┤ąĄą╗ (16 MB/128 MB Microsoft Reserved Partition). ąŻą┤ą░ą╗ąĖč鹥 čŹč鹊čé čĆą░ąĘą┤ąĄą╗, ąĖ ą┐ąŠą┐čĆąŠą▒čāą╣č鹥 ąĄčēąĄ čĆą░ąĘ. ąĀą░ąĘą┤ąĄą╗ čĆąĄąĘąĄčĆą▓ąĖčĆąŠą▓ą░ąĮąĖčÅ Microsoft ą╝ąŠąČąĮąŠ ą▒ąĄąĘąŠą┐ą░čüąĮąŠ čāą┤ą░ą╗ąĖčéčī.
Q2: ąØąĄ ą┐ąŠą╗čāčćą░ąĄčéčüčÅ ąĘą░ą│čĆčāąĘąĖčéčī ą┤čĆą░ą╣ą▓ąĄčĆ ą┤ąŠčüčéčāą┐ą░ ą║ ą┤ąĖčüą║čā (Failed to load disk access driver).
A: ąĪą║ąŠčĆąĄąĄ ą▓čüąĄą│ąŠ ąÆčŗ ąĖčüą┐ąŠą╗čīąĘčāąĄč鹥 čüčéą░čĆčāčÄ ą▓ąĄčĆčüąĖčÄ MiniTool Partition Wizard. ąŚą░ą│čĆčāąĘąĖč鹥 ą┐ąŠčüą╗ąĄą┤ąĮčÄčÄ ą▓ąĄčĆčüąĖčÄ čü ąŠčäąĖčåąĖą░ą╗čīąĮąŠą│ąŠ čüą░ą╣čéą░ [2].
Q3: ąÆ č湥ą╝ čĆą░ąĘąĮąĖčåą░ ą╝ąĄąČą┤čā "Migrate OS" ąĖ "Copy Disk"?
A: ą¤ąĄčĆą▓ąŠąĄ ą╝ąĖą│čĆąĖčĆčāąĄčé čĆą░ąĘą┤ąĄą╗čŗ, ąĮąĄąŠą▒čģąŠą┤ąĖą╝čŗąĄ ą┤ą╗čÅ ąĘą░ą│čĆčāąĘą║ąĖ Windows, ą░ ą▓č鹊čĆąŠąĄ ą║ą╗ąŠąĮąĖčĆčāąĄčé ą▓ąĄčüčī ąČąĄčüčéą║ąĖą╣ ą┤ąĖčüą║.
Q4: ą¤ąŠčÅą▓ą╗čÅąĄčéčüčÅ ąŠčłąĖą▒ą║ą░ čü ą║ąŠą┤ąŠą╝ 4 ąĖą╗ąĖ 40 ą┐čĆąĖ ąĖąĘą╝ąĄąĮąĄąĮąĖąĖ čĆą░ąĘą╝ąĄčĆą░ čĆą░ąĘą┤ąĄą╗ą░, čĆą░ąĘą▒ąĖąĄąĮąĖąĖ čĆą░ąĘą┤ąĄą╗ą░ ąĖą╗ąĖ ą┐čĆąĖ ą║ąŠąĮą▓ąĄčĆčéą░čåąĖąĖ čäą░ą╣ą╗ąŠą▓ąŠą╣ čüąĖčüč鹥ą╝čŗ.
A: ąŚą░ą┐čāčüčéąĖč鹥 regedit, ąĮą░ą╣ą┤ąĖč鹥 "pwdrvio" & "pwdspio" ą▓ čĆą░ąĘą┤ąĄą╗ąĄ čĆąĄąĄčüčéčĆą░ "Computer > HKEY_LOCAL-MACHINE > SYSTEM > CurrentControlSet > Services" ąĖ ąĘą░č鹥ą╝ čāą┤ą░ą╗ąĖč鹥 čŹč鹊. ąŚą░č鹥ą╝ ą┐ąĄčĆąĄąĘą░ą│čĆčāąĘąĖč鹥 ą║ąŠą╝ą┐čīčÄč鹥čĆ ąĖ ą┐ąĄčĆąĄąĘą░ą┐čāčüčéąĖč鹥 MiniTool Partition Wizard. ąöą╗čÅ ą┐ąŠą╗čāč湥ąĮąĖčÅ ą┐ąŠą┤čĆąŠą▒ąĮąŠą│ąŠ čĆčāą║ąŠą▓ąŠą┤čüčéą▓ą░ čüą╝. "Error Code 4 and Error Code 40 Descriptions" ąĮą░ čüą░ą╣č鹥 partitionwizard.com.
Q5: Windows ąĮąĄ čģąŠč湥čé ąĘą░ą│čĆčāąČą░čéčīčüčÅ ą┐ąŠčüą╗ąĄ ą┐čĆąĄąŠą▒čĆą░ąĘąŠą▓ą░ąĮąĖčÅ čüąĖčüč鹥ą╝ąĮąŠą│ąŠ ą┤ąĖčüą║ą░ MBR ą▓ GPT.
A: ąÆąŠąĘą╝ąŠąČąĮąŠ, čćč鹊 ąÆčŗ ąĮąĄ čĆą░ąĘčĆąĄčłąĖą╗ąĖ ą▓ BIOS čĆąĄąČąĖą╝ ąĘą░ą│čĆčāąĘą║ąĖ UEFI (UEFI boot mode). ą×ą┤ąĮą░ą║ąŠ, ąĄčüą╗ąĖ ą┐ąŠčüą╗ąĄ čĆą░ąĘčĆąĄčłąĄąĮąĖčÅ UEFI boot ą▓ BIOS Windows ą▓čüąĄ ąĄčēąĄ ąĮąĄ ąĘą░ą│čĆčāąČą░ąĄčéčüčÅ, č鹊 ąŠčéą┐čĆą░ą▓čīč鹥 čüą║čĆąĖąĮčłąŠčé ąÆą░čłąĄą╣ čĆą░ąĘą╝ąĄčéą║ąĖ ą┤ąĖčüą║ą░ (disk layout), ąŠč鹊ą▒čĆą░ąČą░ąĄą╝čŗą╣ ą▓ MiniTool Partition Wizard bootable version ąĮą░ ą░ą┤čĆąĄčü support@minitool.com. ąöąŠą┐ąŠą╗ąĮąĖč鹥ą╗čīąĮąŠ čĆą░ąĘčĆą░ą▒ąŠčéčćąĖą║ą░ą╝ čéą░ą║ąČąĄ ą┐ąŠąĮą░ą┤ąŠą▒ąĖčéčüčÅ čüą║čĆąĖąĮčłąŠčé, ą┐ąŠą║ą░ąĘčŗą▓ą░čÄčēąĖą╣ čüąŠą┤ąĄčƹȹĖą╝ąŠąĄ EFI system partition. ąöą╗čÅ čŹč鹊ą│ąŠ ą▓čŗą┐ąŠą╗ąĮąĖč鹥 ą┤ą▓ąŠą╣ąĮąŠą╣ ą║ą╗ąĖą║ ąĮą░ čĆą░ąĘą┤ąĄą╗ąĄ.
ąĪą┐čĆą░ą▓ąŠčćąĮą░čÅ ąĖąĮč乊čĆą╝ą░čåąĖčÅ:
http://www.minitool.com/partition-disk/create-a-bootable-recovery-usb-disk.html
http://www.minitool.com/partition-disk/boot-from-created-recovery-cd.html
MiniTool ShadowMaker. MiniTool ShadowMaker - ąĮąŠą▓ąŠąĄ ą┐čĆąŠą│čĆą░ą╝ą╝ąĮąŠąĄ ąŠą▒ąĄčüą┐ąĄč湥ąĮąĖąĄ čüąŠąĘą┤ą░ąĮąĖčÅ ąŠą▒čĆą░ąĘąŠą▓ ą┤ąĖčüą║ą░ - ąĄčēąĄ ąŠą┤ąĮąŠ čüčĆąĄą┤čüčéą▓ąŠ ą┤ą╗čÅ ą║ą╗ąŠąĮąĖčĆąŠą▓ą░ąĮąĖčÅ ą┤ąĖčüą║ą░ Windows 7. MiniTool ShadowMaker ą╝ąŠąČąĄčé čüąŠąĘą┤ą░ą▓ą░čéčī ąŠą▒čĆą░ąĘ ą┤ąĖčüą║ą░ ąĖ ąŠč湥ąĮčī ą┐čĆąŠčüčé ą▓ ąĖčüą┐ąŠą╗čīąĘąŠą▓ą░ąĮąĖąĖ. ąÜčĆąŠą╝ąĄ č鹊ą│ąŠ, ąŠąĮ ą▒ąĄčüą┐ą╗ą░č鹥ąĮ ąĖ čüą▓ąŠą▒ąŠą┤ąĮąŠ ą┤ąŠčüčéčāą┐ąĄąĮ ąĮą░ ąŠčäąĖčåąĖą░ą╗čīąĮąŠą╝ čüą░ą╣č鹥.
ąŚą░ą│čĆčāąĘąĖč鹥 MiniTool ShadowMaker, čāčüčéą░ąĮąŠą▓ąĖč鹥 ąĖ ąĘą░ą┐čāčüčéąĖč鹥. ą¤ąŠčüą╗ąĄ ąĘą░ą┐čāčüą║ą░ ąĮčāąČąĮąŠ ą▓čŗą▒čĆą░čéčī ą║ąŠą╝ą┐čīčÄč鹥čĆ ą┤ą╗čÅ ąŠą▒čüą╗čāąČąĖą▓ą░ąĮąĖčÅ. ąĢčüą╗ąĖ čŹč鹊 ą╗ąŠą║ą░ą╗čīąĮčŗą╣ PC, č鹊 ą▓čŗą▒ąĄčĆąĖč鹥 "This Computer". ąŚą░č鹥ą╝ ą┐ąĄčĆąĄą╣ą┤ąĖč鹥 ą▓ Tools ą│ą┤ąĄ ąĮą░ą╣ą┤ąĄč鹥 čāčéąĖą╗ąĖčéčā "Clone Disk".
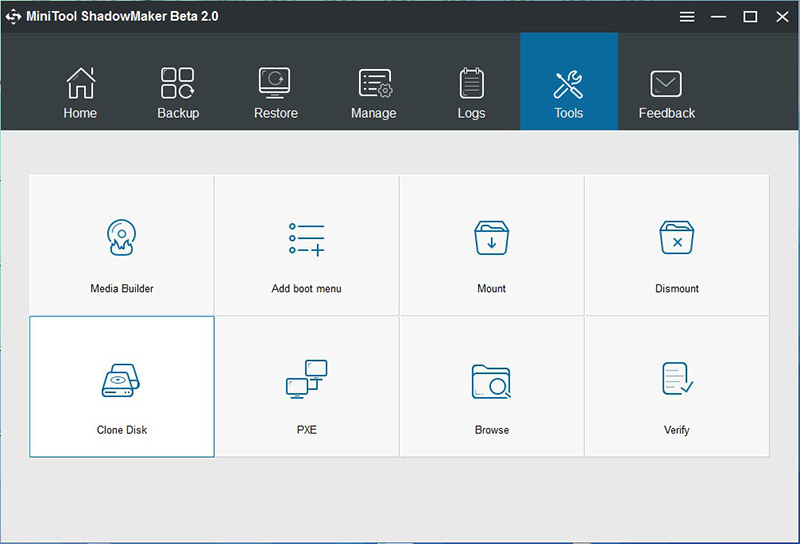
ąÆčŗą▒ąĄčĆąĖč鹥 "Clone Disk", ą┐ąŠčüą╗ąĄ č湥ą│ąŠ ą┐ąŠą╗čāčćąĖč鹥 ąĘą░ą┐čĆąŠčü ą▓čŗą▒ąŠčĆą░ ąĖčüčģąŠą┤ąĮąŠą│ąŠ ąĖ čåąĄą╗ąĄą▓ąŠą│ąŠ ą┤ąĖčüą║ą░ ą┤ą╗čÅ ą║ą╗ąŠąĮąĖčĆąŠą▓ą░ąĮąĖčÅ.
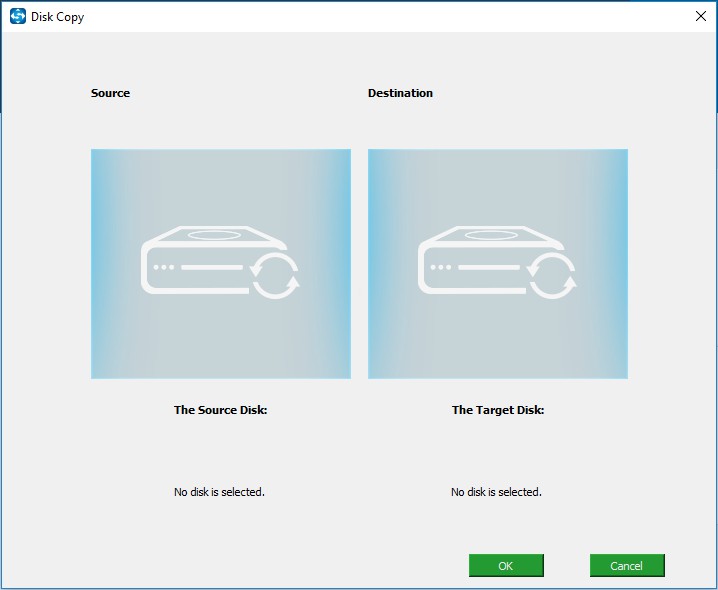
ą¤ąŠčüą╗ąĄ ą▓čŗą▒ąŠčĆą░ ą║ą╗ąĖą║ąĮąĖč鹥 "OK" ąĖ ą┐ąŠą┤čéą▓ąĄčĆą┤ąĖč鹥 ąĮą░ą╝ąĄčĆąĄąĮąĖąĄ ą║ą╗ąŠąĮąĖčĆąŠą▓ą░čéčī ą┤ąĖčüą║. ąĪčĆą░ąĘčā ąČąĄ ąĮą░čćąĮąĄčéčüčÅ ą┐čĆąŠčåąĄčüčü ą║ą╗ąŠąĮąĖčĆąŠą▓ą░ąĮąĖčÅ.
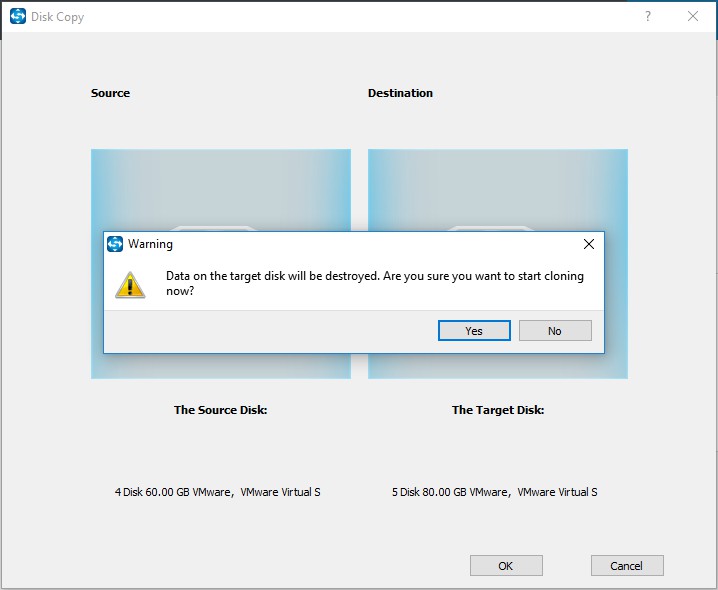
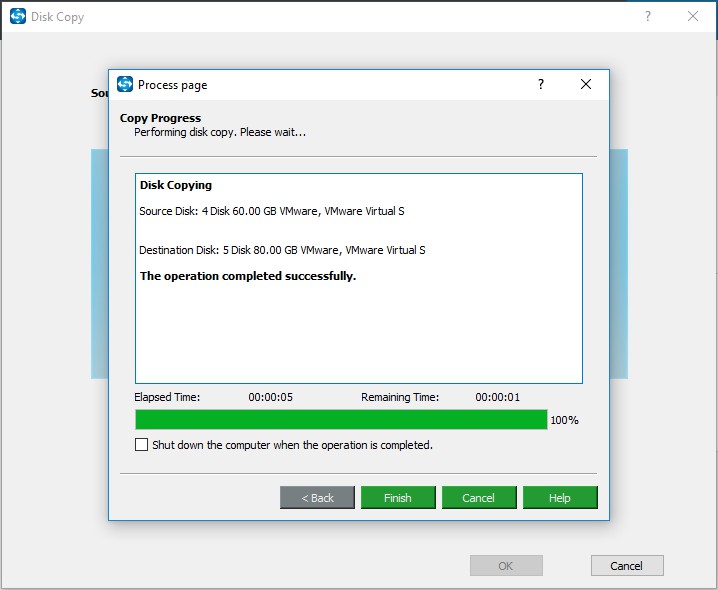
ą¤ąŠčüą╗ąĄ ąĘą░ą▓ąĄčĆčłąĄąĮąĖčÅ ą║ą╗ąŠąĮąĖčĆąŠą▓ą░ąĮąĖčÅ ąÆčŗ čāą▓ąĖą┤ąĖč鹥 čüą╗ąĄą┤čāčÄčēčāčÄ ąĖąĮč乊čĆą╝ą░čåąĖčÄ.
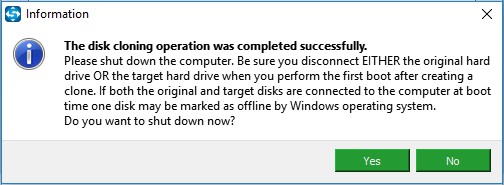
ąŁč鹊 ąŠąĘąĮą░čćą░ąĄčé, čćč鹊 ąÆčŗ ą┐ąŠą╗čāčćąĖą╗ąĖ ą┤ą▓ą░ ąŠą┤ąĖąĮą░ą║ąŠą▓čŗčģ ą┤ąĖčüą║ą░; čüą╗ąĄą┤ąŠą▓ą░č鹥ą╗čīąĮąŠ, Windows ą┐ąŠą╝ąĄčéąĖą╗ą░ čåąĄą╗ąĄą▓ąŠą╣ ą┤ąĖčüą║ ą║ą░ą║ ąŠčéą║ą╗čÄč湥ąĮąĮčŗą╣ (Offline). ąĢčüą╗ąĖ ąÆčŗ ą║ą╗ąŠąĮąĖčĆąŠą▓ą░ą╗ąĖ ąČąĄčüčéą║ąĖą╣ ą┤ąĖčüą║ Windows 7 čü čåąĄą╗čīčÄ ą▒ąĄą║ą░ą┐ą░, č鹊 ą╝ąŠąČąĄč鹥 ą▓čŗą║ą╗čÄčćąĖčéčī ą║ąŠą╝ą┐čīčÄč鹥čĆ ąĖ ąŠčéą║ą╗čÄčćąĖčéčī čåąĄą╗ąĄą▓ąŠą╣ ą┤ąĖčüą║. ą×ą┤ąĮą░ą║ąŠ ąĄčüą╗ąĖ ąÆčŗ čģąŠčéąĖč鹥 ąĘą░ą│čĆčāąČą░čéčī čüąĖčüč鹥ą╝čā čü čåąĄą╗ąĄą▓ąŠą│ąŠ ą┤ąĖčüą║ą░, č鹊 ąĮčāąČąĮąŠ ą┐ąĄčĆąĄą▓ąĄčüčéąĖ čåąĄą╗ąĄą▓ąŠą╣ ą┤ąĖčüą║ ą▓ čĆąĄąČąĖą╝ Online čü ą┐ąŠą╝ąŠčēčīčÄ ą║ąŠąĮčüąŠą╗ąĖ čāą┐čĆą░ą▓ą╗ąĄąĮąĖčÅ ą┤ąĖčüą║ą░ą╝ąĖ (Disk Management), ąĖ ąĘą░č鹥ą╝ ą┐ąŠą╝ąĄąĮčÅčéčī ą┐ąŠčüą╗ąĄą┤ąŠą▓ą░č鹥ą╗čīąĮąŠčüčéčī ą▓čŗą▒ąŠčĆą░ ąĘą░ą│čĆčāąĘąŠčćąĮąŠą│ąŠ ą┤ąĖčüą║ą░ ą▓ BIOS (boot sequence).
ążą░ą║čéąĖč湥čüą║ąĖ ą║ą╗ąŠąĮąĖčĆąŠą▓ą░ąĮąĖąĄ ąČąĄčüčéą║ąŠą│ąŠ ą┤ąĖčüą║ą░ čŹč鹊 ąŠą┤ąĮą░ ąĖąĘ čĆą░ąĘąĮąŠą▓ąĖą┤ąĮąŠčüč鹥ą╣ ą▒ąĄą║ą░ą┐ą░, ą▓ą╝ąĄčüč鹥 čü čäčāąĮą║čåąĖąĄą╣ copy&paste ą┤ą╗čÅ čäą░ą╣ą╗ąŠą▓, ą░čĆčģąĖą▓ąĖčĆąŠą▓ą░ąĮąĖąĄą╝ ąĖ čüąŠąĘą┤ą░ąĮąĖąĄą╝ ąŠą▒čĆą░ąĘą░ ą┤ąĖčüą║ą░. ą×ą▒čŗčćąĮąŠ ąÆčŗ ą╝ąŠąČąĄč鹥 ąĖčüą┐ąŠą╗čīąĘąŠą▓ą░čéčī ąŠą┐ąĄčĆą░čåąĖčÄ copy&paste ą┤ą╗čÅ čüąŠąĘą┤ą░ąĮąĖčÅ čĆąĄąĘąĄčĆą▓ąĮąŠą╣ ą║ąŠą┐ąĖąĖ, ąŠą┤ąĮą░ą║ąŠ čŹč鹊 ąĮąĄ ą▒čāą┤ąĄčé čĆą░ą▒ąŠčéą░čéčī ą┤ą╗čÅ ąŠą┐ąĄčĆą░čåąĖąŠąĮąĮąŠą╣ čüąĖčüč鹥ą╝čŗ. ąĪąŠąĘą┤ą░ąĮąĖąĄ ąŠą▒čĆą░ąĘą░ ą┤ąĖčüą║ą░ ą▒ąŠą╗čīčłąĄ ą┐ąŠą┤čģąŠą┤ąĖčé ą┤ą╗čÅ čĆąĄąĘąĄčĆą▓ąĮąŠą│ąŠ ą║ąŠą┐ąĖčĆąŠą▓ą░ąĮąĖčÅ čüąĖčüč鹥ą╝čŗ, ą┐ąŠč鹊ą╝čā čćč鹊 ąĄčüčéčī ą▓ąŠąĘą╝ąŠąČąĮąŠčüčéčī čüąŠąĘą┤ą░ąĮąĖčÅ ąĮąĄčüą║ąŠą╗čīą║ąĖčģ ą║ąŠą┐ąĖą╣ ąĮą░ ąŠą┤ąĮąŠą╝ ą┤ąĖčüą║ąĄ, ąĖ ą╝ąŠąČąĮąŠ ą▓ąŠčüčüčéą░ąĮąŠą▓ąĖčéčī ą┤ąĖčüą║ ąĖąĘ ąŠą┤ąĮąŠą╣ ąĖąĘ ą║ąŠą┐ąĖą╣.
recommend Check Disk Imaging VS. Disk Cloning VS. Copy & Paste to know more.
https://www.partitionwizard.com/clone-disk/disk-imaging-software.html#further-reading
ą×ą┤ąĮą░ą║ąŠ čā ą║ą╗ąŠąĮąĖčĆąŠą▓ą░ąĮąĖčÅ ą┤ąĖčüą║ą░ ąĄčüčéčī ąŠą┤ąĮąŠ ą┤ąŠčüč鹊ąĖąĮčüčéą▓ąŠ. ąĢčüą╗ąĖ ąÆą░čł ąŠčüąĮąŠą▓ąĮąŠą╣ ą┤ąĖčüą║ ą▓čŗą╣ą┤ąĄčé ąĖąĘ čüčéčĆąŠčÅ, č鹊 ąÆčŗ ą╝ąŠąČąĄč鹥 ą▒čŗčüčéčĆąŠ ąĘą░ą╝ąĄąĮąĖčéčī ąĄą│ąŠ ąĮą░ ą║ą╗ąŠąĮ. ąØąŠ ą┐čĆąĖ ą║ą╗ąŠąĮąĖčĆąŠą▓ą░ąĮąĖąĖ ą┤ąĖčüą║ą░ Windows 7 ąĮčāąČąĮąŠ čāą┤ąĄą╗ąĖčéčī ą▓ąĮąĖą╝ą░ąĮąĖąĄ ąĮąĄčüą║ąŠą╗čīą║ąĖą╝ ą╝ąŠą╝ąĄąĮčéą░ą╝.
1. ą”ąĄą╗ąĄą▓ąŠą╣ ą┤ąĖčüą║ ą┤ąŠą╗ąČąĄąĮ ą▒čŗčéčī ą┤ąŠčüčéą░č鹊čćąĮąŠ ą▒ąŠą╗čīčłąĖą╝, čćč鹊ą▒čŗ čĆą░ąĘą╝ąĄčüčéąĖčéčī ą┤ą░ąĮąĮčŗąĄ ąĖčüčģąŠą┤ąĮąŠą│ąŠ ą┤ąĖčüą║ą░. ąó. ąĄ. ąĄčüą╗ąĖ ąĮą░ ąĖčüčģąŠą┤ąĮąŠą╝ ą┤ąĖčüą║ąĄ, ą║ąŠč鹊čĆčŗą╣ ąĖą╝ąĄąĄčé čĆą░ąĘą╝ąĄčĆ 500 GB, čüąŠą┤ąĄčƹȹĖčéčüčÅ 200 GB ą┐ąŠą╗ąĄąĘąĮčŗčģ ą┤ą░ąĮąĮčŗčģ, č鹊 čåąĄą╗ąĄą▓ąŠą╣ ą┤ąĖčüą║ ą┤ąŠą╗ąČąĄąĮ ą▒čŗčéčī čĆą░ąĘą╝ąĄčĆąŠą╝ ą▒ąŠą╗čīčłąĄ 200 GB.
2. ąöą╗čÅ ą┐ąŠą╗čīąĘąŠą▓ą░č鹥ą╗ąĄą╣ ą┤ąĄčüą║č鹊ą┐ąŠą▓ ą┐čĆąŠčēąĄ ą▓čüąĄą│ąŠ ą┐ąŠą┤ą║ą╗čÄčćąĖčéčī čåąĄą╗ąĄą▓ąŠą╣ ą┤ąĖčüą║ č湥čĆąĄąĘ ąŠą┤ąĖąĮ ąĖąĘ ą┤ąŠą┐ąŠą╗ąĮąĖč鹥ą╗čīąĮčŗčģ ą║ąŠąĮąĮąĄą║č鹊čĆąŠą▓ SATA, ąĮą░čģąŠą┤čÅčēąĖčģčüčÅ ąĮą░ ą╝ą░č鹥čĆąĖąĮčüą║ąŠą╣ ą┐ą╗ą░č鹥. ąØąŠ ą┤ą╗čÅ ą┐ąŠą╗čīąĘąŠą▓ą░č鹥ą╗ąĄą╣ ą╗ą░ą┐č鹊ą┐ąŠą▓ ąĖ ąĮąŠčāčéą▒čāą║ąŠą▓ USB čŹč鹊 ąĄą┤ąĖąĮčüčéą▓ąĄąĮąĮčŗą╣ čüą┐ąŠčüąŠą▒ ą┐ąŠą┤ą║ą╗čÄčćąĖčéčī ąĄčēąĄ ąŠą┤ąĖąĮ ą┤ąĖčüą║.
3. ąÜąŠą│ą┤ą░ čüą╗ąĄą┤čāąĄčé ą┤ąĄą╗ą░čéčī ą║ą╗ąŠąĮąĖčĆąŠą▓ą░ąĮąĖąĄ? ąĢčüą╗ąĖ ąÆčŗ ąĮąŠą▓ąĖč湊ą║ ą▓ ą║ąŠą╝ą┐čīčÄč鹥čĆą░čģ, ąĖ ą┐čŗčéą░ąĄč鹥čüčī ą┤ąĄą╗ą░čéčī ą┐ąĄčĆąĄčāčüčéą░ąĮąŠą▓ą║čā Windows, č鹊 ą▓čŗą┐ąŠą╗ąĮąĖč鹥 čüąĮą░čćą░ą╗ą░ ą║ą╗ąŠąĮąĖčĆąŠą▓ą░ąĮąĖąĄ ą┤ąĖčüą║ą░ ą┐ąĄčĆąĄą┤ č鹥ą╝, ą║ą░ą║ ą▓čŗą┐ąŠą╗ąĮąĖčéčī ą┐ąĄčĆąĄč乊čĆą╝ą░čéąĖčĆąŠą▓ą░ąĮąĖąĄ ą▓čüąĄą│ąŠ čüąĖčüč鹥ą╝ąĮąŠą│ąŠ ą┤ąĖčüą║ą░. ąĢčüą╗ąĖ ąÆčŗ ą▓ąĖą┤ąĖč鹥 čüąĖą╝ą┐č鹊ą╝čŗ, čćč鹊 ąČąĄčüčéą║ąĖą╣ ą┤ąĖčüą║ ąĖą╝ąĄąĄčé č鹥ąĮą┤ąĄąĮčåąĖčÄ ą║ ąŠčéą║ą░ąĘčā, ą▓čŗą┐ąŠą╗ąĮąĖč鹥 ąĄą│ąŠ ą║ą╗ąŠąĮąĖčĆąŠą▓ą░ąĮąĖąĄ. ąĢčüą╗ąĖ ąÆčŗ čģąŠčéąĖč鹥 ąĘą░ą╝ąĄąĮąĖčéčī čüčéą░čĆčŗą╣ ą┤ąĖčüą║ ąĮą░ ąĮąŠą▓čŗą╣, ą▓čŗą┐ąŠą╗ąĮąĖč鹥 ą║ą╗ąŠąĮąĖčĆąŠą▓ą░ąĮąĖąĄ čüčéą░čĆąŠą│ąŠ ą┤ąĖčüą║ą░. ąÆ ąŠą▒čēąĄą╝, ą║ąŠą│ą┤ą░ ąÆčŗ čģąŠčéąĖč鹥 čüą┤ąĄą╗ą░čéčī čćč鹊-č鹊, čćč鹊 ą╝ąŠąČąĄčé čāą┤ą░ą╗ąĖčéčī ąÆą░čłąĖ ą┤ą░ąĮąĮčŗąĄ, čüą┤ąĄą╗ą░ą╣č鹥 ą║ą╗ąŠąĮąĖčĆąŠą▓ą░ąĮąĖąĄ ąČąĄčüčéą║ąŠą│ąŠ ą┤ąĖčüą║ą░.
ąÜą╗ąŠąĮąĖčĆąŠą▓ą░ąĮąĖąĄ ąČąĄčüčéą║ąŠą│ąŠ ą┤ąĖčüą║ą░ Windows 7 ą╝ąŠąČąĄčé ą┐ąŠą╝ąŠčćčī ąĘą░čēąĖčéąĖčéčī ąÆą░čłąĖ ą┤ą░ąĮąĮčŗąĄ ąĮą░ ą┤ąĖčüą║ąĄ, ą▓čŗą┐ąŠą╗ąĮąĖčéčī ą░ą┐ą│čĆąĄą╣ą┤ HDD ąĮą░ SSD, ąĖ ąĖąĘą▒ąĄąČą░čéčī ą╗ąĖčłąĮąĖčģ ą┐čĆąŠą▒ą╗ąĄą╝ ą┐čĆąĖ ąĖąĮčüčéą░ą╗ą╗čÅčåąĖąĖ Windows 7 ąĮą░ ąĮąĄčüą║ąŠą╗čīą║ąŠ ą║ąŠą╝ą┐čīčÄč鹥čĆąŠą▓ čü ąŠą┤ąĖąĮą░ą║ąŠą▓ąŠą╣ ą║ąŠąĮčäąĖą│čāčĆą░čåąĖąĄą╣. ąĪ ą┐ąŠą╝ąŠčēčīčÄ MiniTool Partition Wizard ąĖ MiniTool ShadowMaker ą┐ąŠą╗čīąĘąŠą▓ą░č鹥ą╗ąĖ ą╝ąŠą│čāčé ą▒ąĄąĘąŠą┐ą░čüąĮąŠ ąĖ ą┐čĆąŠčüč鹊 ą║ą╗ąŠąĮąĖčĆąŠą▓ą░čéčī ąČąĄčüčéą║ąĖą╣ ą┤ąĖčüą║ Windows 7.
EaseUS Todo Backup. ąŁčéą░ čāčéąĖą╗ąĖčéą░ ą╝ąŠąČąĄčé ą▒čŗčüčéčĆąŠ ą┐ąŠą╗ąĮąŠčüčéčīčÄ ą║ą╗ąŠąĮąĖčĆąŠą▓ą░čéčī čüąĖčüč鹥ą╝ąĮčŗą╣ ą┤ąĖčüą║ Windows 7 ąĮą░ ą┤čĆčāą│ąŠą╣ ąČąĄčüčéą║ąĖą╣ ą┤ąĖčüą║ ą┐ąŠą┤ą║ą╗čÄč湥ąĮąĮčŗą╣ ą║ ą╝ą░č鹥čĆąĖąĮčüą║ąŠą╣ ą┐ą╗ą░č鹥 ąĖą╗ąĖ ą▓ąĮąĄčłąĮąĖą╣. ąóą░ą║ąČąĄ ą┐ąŠą┤ą┤ąĄčƹȹĖą▓ą░ąĄčéčüčÅ ą░ą┐ą│čĆąĄą╣ą┤ ąÆą░čłąĄą│ąŠ čüčéą░čĆąŠą│ąŠ ą┤ąĖčüą║ą░, ą╝ąĖą│čĆą░čåąĖčÅ čüąĖčüč鹥ą╝čŗ ąĖ ą▓ąŠčüčüčéą░ąĮąŠą▓ą╗ąĄąĮąĖąĄ čüąŠčüč鹊čÅąĮąĖčÅ čüąĖčüč鹥ą╝čŗ, ą║ąŠą│ą┤ą░ ą┐čĆąŠąĖčüčģąŠą┤ąĖčé ąŠčéą║ą░ąĘ ą┤ąĖčüą║ą░ ąĖą╗ąĖ čüąĖčüč鹥ą╝čŗ ąĮą░ ąÆą░čłąĄą╝ PC. EaseUS Todo Backup ą╝ąŠąČąĮąŠ ą▒ąĄčüą┐ą╗ą░čéąĮąŠ ąĘą░ą│čĆčāąĘąĖčéčī ąĖ ąĖčüą┐ąŠą╗čīąĘąŠą▓ą░čéčī, ąŠąĮ ą╝ąŠąČąĄčé čĆą░ą▒ąŠčéą░čéčī čü Windows 7, Windows 8, Windows 8.1, Windows 10.
ŌĆó ą¤ąŠą┤ą┤ąĄčƹȹĖą▓ą░ąĄčéčüčÅ ą▒čŗčüčéčĆąŠąĄ ą║ą╗ąŠąĮąĖčĆąŠą▓ą░ąĮąĖąĄ čüąĖčüč鹥ą╝ąĮąŠą│ąŠ ą┤ąĖčüą║ą░ Windows 7 ąĮą░ ą┤čĆčāą│ąŠą╣ ąČąĄčüčéą║ąĖą╣ ą┤ąĖčüą║, ąĖ ą▒čŗčüčéčĆąŠąĄ ą▓ąŠčüčüčéą░ąĮąŠą▓ą╗ąĄąĮąĖąĄ čüąŠčüč鹊čÅąĮąĖčÅ čüąĖčüč鹥ą╝čŗ.
ŌĆó ą£ąŠąČąĄčé ą┐ąŠą╝ąŠčćčī ą┐čĆąĖ ą░ą┐ą│čĆąĄą╣ą┤ąĄ čüčéą░čĆąŠą│ąŠ ą┤ąĖčüą║ą░ ąĮą░ ąĮąŠą▓čŗą╣ - ą╝ąŠąČąĮąŠ čüčĆą░ąĘčā ąĖčüą┐ąŠą╗čīąĘąŠą▓ą░čéčī ąĮąŠą▓čŗą╣ ą┤ąĖčüą║ ą┐ąŠčüą╗ąĄ ąĘą░ą▓ąĄčĆčłąĄąĮąĖčÅ ą║ą╗ąŠąĮąĖčĆąŠą▓ą░ąĮąĖčÅ.
ŌĆó ążčāąĮą║čåąĖčÅ ą▓ąŠčüčüčéą░ąĮąŠą▓ą╗ąĄąĮąĖčÅ ąĮą░ ą┤čĆčāą│ąŠą╝ ąČąĄą╗ąĄąĘąĄ ą┐ąŠą╝ąŠąČąĄčé ąÆą░ą╝ ą┐ąĄčĆąĄąĮąĄčüčéąĖ čüąĖčüč鹥ą╝čā Windows 7 ąĮą░ ąĮąŠą▓čŗą╣ ą║ąŠą╝ą┐čīčÄč鹥čĆ čü ą┤čĆčāą│ąŠą╣ ą░ą┐ą┐ą░čĆą░čéąĮąŠą╣ ą║ąŠąĮčäąĖą│čāčĆą░čåąĖąĄą╣.
ą¤ąŠą╝ąĖą╝ąŠ čäčāąĮą║čåąĖą╣ ą║ą╗ąŠąĮąĖčĆąŠą▓ą░ąĮąĖčÅ ąÆčŗ ą╝ąŠąČąĄč鹥 ą┐ąŠą┐čĆąŠą▒ąŠą▓ą░čéčī ą┤čĆčāą│ąĖąĄ čäčāąĮą║čåąĖąĖ ą▒ąĄą║ą░ą┐ą░, čéą░ą║ąĖąĄ ą║ą░ą║ ą┤ąĖčäč乥čĆąĄąĮčåąĖą░ą╗čīąĮčŗą╣ ą▒ąĄą║ą░ą┐, ąĖąĮą║čĆąĄą╝ąĄąĮčéą░ą╗čīąĮčŗą╣ ą▒ąĄą║ą░ą┐ ąĖ ą▒ąĄą║ą░ą┐ ąĮą░ čüąĄč鹥ą▓čŗčģ ąŠą▒čēąĖčģ čäą░ą╣ą╗ąŠą▓.
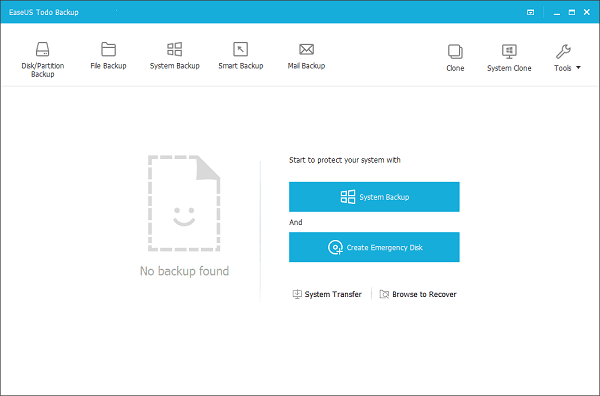
ąŚą░ą┐čāčüčéąĖč鹥 EaseUS Todo Backup ąĖ ą║ą╗ąĖą║ąĮąĖč鹥 Clone. ąÆčŗą▒ąĄčĆąĖč鹥 ąĖčüčģąŠą┤ąĮčŗą╣ ą┤ąĖčüą║, ą║ąŠč鹊čĆčŗą╣ čģąŠčéąĖč鹥 ą║ą╗ąŠąĮąĖčĆąŠą▓ą░čéčī.
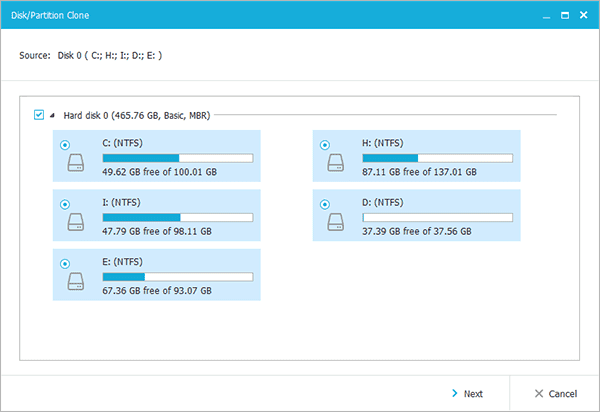
ąÆčŗą▒ąĄčĆąĖč鹥 ą┤ąĖčüą║ ąĮą░ąĘąĮą░č湥ąĮąĖčÅ. ąÆ ą┐čĆąŠą┤ą▓ąĖąĮčāčéčŗčģ ąĮą░čüčéčĆąŠą╣ą║ą░čģ (Advanced options) ą▓ą░čĆąĖą░ąĮčé ą┐ąŠčüąĄą║č鹊čĆąĮąŠą│ąŠ ą║ą╗ąŠąĮąĖčĆąŠą▓ą░ąĮąĖčÅ (sector by sector clone) ą┐ąŠąĘą▓ąŠą╗ąĖčé ąÆą░čü ą║ą╗ąŠąĮąĖčĆąŠą▓ą░čéčī ą▓čüąĄ čüąĄą║č鹊čĆčŗ čü ąĖčüčģąŠą┤ąĮąŠą│ąŠ ą┤ąĖčüą║ą░ ąĮą░ čåąĄą╗ąĄą▓ąŠą╣ ą┤ąĖčüą║.

ą¤čĆąŠą▓ąĄčĆčīč鹥 čĆą░ąĘą╝ąĄčéą║čā ą┤ąĖčüą║ą░ ą┐ąŠčüą╗ąĄ ą║ą╗ąŠąĮąĖčĆąŠą▓ą░ąĮąĖčÅ. ąÜą╗ąĖą║ąĮąĖč鹥 Proceed ą┤ą╗čÅ ąĘą░ą┐čāčüą║ą░ ą║ą╗ąŠąĮąĖčĆąŠą▓ą░ąĮąĖčÅ.
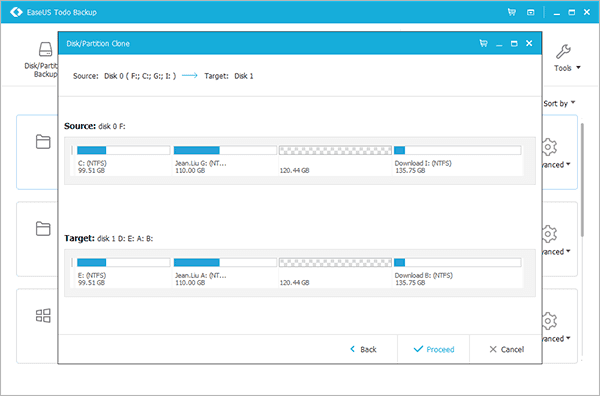
ą¤ąŠčüą╗ąĄ ą║ą╗ąŠąĮąĖčĆąŠą▓ą░ąĮąĖčÅ ą▓čŗą║ą╗čÄčćąĖč鹥 ą║ąŠą╝ą┐čīčÄč鹥čĆ ąĖ čāą┤ą░ą╗ąĖč鹥 ąĖčüčģąŠą┤ąĮčŗą╣ HDD.
ąĪąŠą▓ąĄčé: ąĄčüą╗ąĖ ąÆčŗ čģąŠčéąĖč鹥 ąĘą░ą│čĆčāąČą░čéčī ą║ąŠą╝ą┐čīčÄč鹥čĆ čü ą║ą╗ąŠąĮą░, č鹊 ąĖčüą┐ąŠą╗čīąĘčāą╣č鹥 čäčāąĮą║čåąĖčÄ Disk clone, ą┐ąŠč鹊ą╝čā čćč鹊 ą┐čĆąŠčüč鹊ąĄ ą║ą╗ąŠąĮąĖčĆąŠą▓ą░ąĮąĖąĄ čĆą░ąĘą┤ąĄą╗ą░ C ąĮąĄ ą│ą░čĆą░ąĮčéąĖčĆčāąĄčé, čćč鹊 ąÆčŗ čüą╝ąŠąČąĄč鹥 ąĘą░ą│čĆčāąĘąĖčéčī ą║ąŠą╝ą┐čīčÄč鹥čĆ čü ą║ą╗ąŠąĮą░.
Macrium Reflect. ą¤čĆąŠą┤ą▓ąĖąĮčāčéą░čÅ čāčéąĖą╗ąĖčéą░, ąĄčüčéčī ą▒ąĄčüą┐ą╗ą░čéąĮčŗąĄ ąĖ ą┐ą╗ą░čéąĮčŗąĄ ą▓ąĄčĆčüąĖąĖ. ąśą╝ąĄąĄčé ą▓ čüą▓ąŠąĄą╝ čüąŠčüčéą░ą▓ąĄ čüčĆąĄą┤čüčéą▓ąŠ čüąŠąĘą┤ą░ąĮąĖčÅ ąĘą░ą│čĆčāąĘąŠčćąĮąŠą│ąŠ ą┤ąĖčüą║ą░ ą▓ąŠčüčüčéą░ąĮąŠą▓ą╗ąĄąĮąĖčÅ. ą×ą┐ąĖčüą░ąĮąĖąĄ ą║ą╗ąŠąĮąĖčĆąŠą▓ą░ąĮąĖčÅ čüąĖčüč鹥ą╝ąĮąŠą│ąŠ ą┤ąĖčüą║ą░ čü ą┐ąŠą╝ąŠčēčīčÄ čŹč鹊ą╣ čāčéąĖą╗ąĖčéčŗ čüą╝. ą▓ čüčéą░čéčīąĄ [7].
Acronis True Image. ąŁčéą░ čāčéąĖą╗ąĖčéą░ ą┐ąŠąĘą▓ąŠą╗čÅąĄčé ą║ą╗ąŠąĮąĖčĆąŠą▓ą░čéčī ą┤ąĖčüą║ąĖ čü ą┐ąŠą╝ąŠčēčīčÄ čüąŠąĘą┤ą░ąĮąĖčÅ ąŠą▒čĆą░ąĘą░. ąĪąĮą░čćą░ą╗ą░ ą▓čŗ ą┤ąĄą╗ą░ąĄč鹥 ąŠą▒čĆą░ąĘ ą┤ąĖčüą║ą░ ą▓ ą▓ąĖą┤ąĄ čäą░ą╣ą╗ą░, ą░ ą┐ąŠč鹊ą╝ ąĘą░ą┐ąĖčüčŗą▓ą░ąĄč鹥 ąĄą│ąŠ ąĮą░ ą┤čĆčāą│ąŠą╣ ą┤ąĖčüą║.
Acronis True Image ą╝ąŠąČąĄčé ąĘą░ą┐čāčüą║ą░čéčīčüčÅ čü ąĘą░ą│čĆčāąĘąŠčćąĮąŠą│ąŠ CD-ROM ąĖą╗ąĖ DVD ąĖą╗ąĖ ąĘą░ą│čĆčāąĘąŠčćąĮąŠą╣ čäą╗ąĄčłą║ąĖ. ąĪą║ą░čćą░ą╣č鹥 ąŠą▒čĆą░ąĘ ąĘą░ą│čĆčāąĘąŠčćąĮąŠą│ąŠ ą┤ąĖčüą║ą░ Acronis True Image, ąĖ ąĘą░ą┐ąĖčłąĖč鹥 ąĄą│ąŠ ąĮą░ CD (DVD) ąĖą╗ąĖ čäą╗ąĄčłą║čā čü ą┐ąŠą╝ąŠčēčīčÄ ą┐čĆąŠą│čĆą░ą╝ą╝čŗ rufus ą┐ąŠą┤ Windows, ąĖą╗ąĖ čü ą┐ąŠą╝ąŠčēčīčÄ čāčéąĖą╗ąĖčéčŗ dd ą┐ąŠą┤ Linux, čüą╝. [9].
[ąĪčüčŗą╗ą║ąĖ]
1. AOMEI Backupper site:backup-utility.com.
2. MiniTool Partition Wizard site:partitionwizard.com.
3. MiniTool ShadowMaker site:minitool.com.
4. EaseUS Todo Backup site:easeus.com.
5. ą¤ąĄčĆąĄąĮąŠčü Windows 7 ąĮą░ ąĮąŠą▓čŗą╣ HDD ą▓čüčéčĆąŠąĄąĮąĮčŗą╝ąĖ čāčéąĖą╗ąĖčéą░ą╝ąĖ.
6. ą¤ąĄčĆąĄąĮąŠčü Windows XP ąĮą░ ąĮąŠą▓ąŠąĄ ąČąĄą╗ąĄąĘąŠ (ą▒ąĄąĘ ą┐ąĄčĆąĄčāčüčéą░ąĮąŠą▓ą║ąĖ).
7. ąÜą░ą║ ą▒čŗčüčéčĆąŠ ąŠą▒ąĮąŠą▓ąĖčéčī čüą▓ąŠą╣ ąČąĄčüčéą║ąĖą╣ ą┤ąĖčüą║.
8. Windows 10 čĆą░ą▒ąŠčéą░ čü ą┤ąĖčüą║ą░ą╝ąĖ.
9. Ubuntu: ą║ą░ą║ čüąŠąĘą┤ą░čéčī ąĘą░ą│čĆčāąĘąŠčćąĮčāčÄ čäą╗ąĄčłą║čā Acronis True Umage. |

ąÜąŠą╝ą╝ąĄąĮčéą░čĆąĖąĖ
microsin: čüčāčēąĄčüčéą▓čāčÄčé čāčéąĖą╗ąĖčéčŗ, ą║ąŠč鹊čĆčŗąĄ ą┐ąŠą╝ąŠą│čāčé ąÆą░ą╝ ąĖčüą┐čĆą░ą▓ąĖčéčī čüąĖčéčāą░čåąĖčÄ. ąśą╝ąĖ ą╝ąŠąČąĮąŠ ąĖąĘą╝ąĄąĮąĖčéčī čĆą░ąĘą╝ąĄčĆčŗ čĆą░ąĘą┤ąĄą╗čŗ ą┤ąĖčüą║ąŠą▓, čćč鹊ą▒čŗ ą╝ąŠąČąĮąŠ ą▒čŗą╗ąŠ ąĖčüą┐ąŠą╗čīąĘąŠą▓ą░čéčī ąĮąĄąĘą░ą┤ąĄą╣čüčéą▓ąŠą▓ą░ąĮąĮ ąŠąĄ ą╝ąĄčüč鹊 ą┤ąĖčüą║ą░. ą¤čĆąŠą│čāą│ą╗ąĖč鹥 EaseUS Partition Master, DiskGenius, Disk Master Professional. ąŻą▓ąĄčĆąĄąĮ, čćč鹊 ą┐čĆąĖ ąČąĄą╗ą░ąĮąĖąĖ ąĮą░ą╣ą┤ąĄč鹥 ąĖ ą┤čĆčāą│ąĖąĄ ąĖąĮčüčéčĆčāą╝ąĄąĮčéčŗ ą┤ą╗čÅ čĆą░ą▒ąŠčéčŗ čü ą┤ąĖčüą║ą░ą╝ąĖ.
RSS ą╗ąĄąĮčéą░ ą║ąŠą╝ą╝ąĄąĮčéą░čĆąĖąĄą▓ čŹč鹊ą╣ ąĘą░ą┐ąĖčüąĖ