|
ąÆąŠąĘą╝ąŠąČąĮąŠ, čćč鹊 ąÆčŗ čüą╗ąĄą┤ąĖą╗ąĖ ąĘą░ ą┐ą░ą┤ą░čÄčēąĖą╝ąĖ čåąĄąĮą░ą╝ąĖ ąĮą░ ą┤ąĖčüą║ąĖ SSD, ąĮąŠ ąŠčéą║ą╗ą░ą┤čŗą▓ą░ą╗ąĖ ąŠą▒ąĮąŠą▓ą╗ąĄąĮąĖąĄ, ą┐ąŠč鹊ą╝čā čćč鹊 ąĮąĄ čģąŠč鹥ą╗ąĖ čüą▓čÅąĘčŗą▓ą░čéčīčüčÅ čü ą┐ąĄčĆąĄčāčüčéą░ąĮąŠą▓ą║ąŠą╣ Windows. ąÆ čŹč鹊ą╣ čüčéą░čéčīąĄ (ą┐ąĄčĆąĄą▓ąŠą┤ čüčéą░čéčīąĖ [1]) ąŠą▒čŖčÅčüąĮčÅąĄčéčüčÅ ą▒čŗčüčéčĆčŗą╣ čüą┐ąŠčüąŠą▒ ą╝ąĖą│čĆą░čåąĖąĖ ąĮą░ ąĮąŠą▓čŗą╣ ą┤ąĖčüą║, ą┐čĆąĖ čŹč鹊ą╝ ąÆą░ą╝ ąĮąĄ ą┐ąŠąĮą░ą┤ąŠą▒ąĖčéčüčÅ ąĘą░ąĮąŠą▓ąŠ čāčüčéą░ąĮą░ą▓ą╗ąĖą▓ą░čéčī ąĮąĖ Windows, ąĮąĖ ą┐čĆąŠą│čĆą░ą╝ą╝čŗ, čāąČąĄ čāčüčéą░ąĮąŠą▓ą╗ąĄąĮąĮčŗąĄ ąĮą░ ą║ąŠą╝ą┐čīčÄč鹥čĆąĄ.
ąÆ ąŠčéą╗ąĖčćąĖąĄ ąŠčé ą┤ąŠą▒ą░ą▓ą╗ąĄąĮąĖčÅ ąĮąŠą▓ąŠą╣ ą┐ą░ą╝čÅčéąĖ ąĖą╗ąĖ ą┐ąĄčĆąĖč乥čĆąĖą╣ąĮąŠą│ąŠ čāčüčéčĆąŠą╣čüčéą▓ą░, ąŠą▒ąĮąŠą▓ą╗ąĄąĮąĖąĄ ąČąĄčüčéą║ąŠą│ąŠ ą┤ąĖčüą║ą░ ą╝ąŠąČąĄčé ą┐ąŠč鹥ąĮčåąĖą░ą╗čīąĮąŠ ą┐čĆąĖčćąĖąĮąĖčéčī ąĘąĮą░čćąĖč鹥ą╗čīąĮčāčÄ ą│ąŠą╗ąŠą▓ąĮčāčÄ ą▒ąŠą╗čī. ąöą╗čÅ ą░ą┐ą│čĆąĄą╣ą┤ą░ ą┤ąĖčüą║ą░ ąŠą▒čŗčćąĮąŠ ą┤ąĄą╗ą░čÄčé čüą╗ąĄą┤čāčÄčēąĖąĄ ąŠą┐ąĄčĆą░čåąĖąĖ: ą░čĆčģąĖą▓ąĖčĆąŠą▓ą░ąĮąĖąĄ ą▓čüąĄčģ čüą▓ąŠąĖčģ ą┤ąŠą║čāą╝ąĄąĮč鹊ą▓ ąĖ čäą░ą╣ą╗ąŠą▓ čüčéą░čĆąŠą│ąŠ ą┤ąĖčüą║ą░, ą┐ąĄčĆąĄčāčüčéą░ąĮąŠą▓ą║ą░ ąĮą░ ąĮąŠą▓ąŠą╝ ą┤ąĖčüą║ąĄ ąŠą┐ąĄčĆą░čåąĖąŠąĮąĮąŠą╣ čüąĖčüč鹥ą╝čŗ (OS), čāčüčéą░ąĮąŠą▓ą║ą░ ą┤čĆą░ą╣ą▓ąĄčĆąŠą▓ ą┤ą╗čÅ ąŠą▒ąŠčĆčāą┤ąŠą▓ą░ąĮąĖčÅ, ą┐ąĄčĆąĄčāčüčéą░ąĮąŠą▓ą║ą░ ą▓čüąĄčģ ąÆą░čłąĖčģ ą┐čĆąŠą│čĆą░ą╝ą╝, ą▓ąŠčüčüčéą░ąĮąŠą▓ą╗ąĄąĮąĖąĄ ą▓čüąĄčģ ąĮą░čüčéčĆąŠąĄą║ ą║ąŠą╝ą┐čīčÄč鹥čĆą░, ą┐ąĄčĆąĄąĮąŠčü ąĮą░ ąĮąŠą▓čŗą╣ ą┤ąĖčüą║ ą▓čüąĄčģ ą┤ąŠą║čāą╝ąĄąĮč鹊ą▓ ąĖ čäą░ą╣ą╗ąŠą▓, ą║ąŠč鹊čĆčŗąĄ ą▒čŗą╗ąĖ ąĮą░ čüčéą░čĆąŠą╝ ą┤ąĖčüą║ąĄ. ąŁč鹊 ąŠč湥ąĮčī ą┤ąŠą╗ą│ą░čÅ ąĖ čāč鹊ą╝ąĖč鹥ą╗čīąĮą░čÅ ą┐čĆąŠčåąĄą┤čāčĆą░. ąØąŠ ą║ čüčćą░čüčéčīčÄ ąĄčüčéčī čüą┐ąŠčüąŠą▒ ą║ą╗ąŠąĮąĖčĆąŠą▓ą░ąĮąĖčÅ čüčéą░čĆąŠą│ąŠ ą┤ąĖčüą║ą░, ą┐ąŠąĘą▓ąŠą╗čÅčÄčēąĖą╣ ą┤ąŠą▓ąŠą╗čīąĮąŠ ą▒čŗčüčéčĆąŠ (ą┐ąŠčćčéąĖ ąĘą░ čćą░čü) ąĘą░ą┐čāčüčéąĖčéčī čāąČąĄ čāčüčéą░ąĮąŠą▓ą╗ąĄąĮąĮčāčÄ čüąĖčüč鹥ą╝čā Windows ąĮą░ ąĮąŠą▓ąŠą╝ ą┤ąĖčüą║ąĄ.
ą£čŗ ąĖčüą┐ąŠą╗čīąĘąŠą▓ą░ą╗ąĖ č鹥čģąĮąĖą║čā ą║ą╗ąŠąĮąĖčĆąŠą▓ą░ąĮąĖčÅ ą┤ą╗čÅ ąŠą▒ąĮąŠą▓ą╗ąĄąĮąĖčÅ ą▓čüąĄčģ ąČąĄčüčéą║ąĖčģ ą┤ąĖčüą║ąŠą▓ ąĮą░ ąŠčäąĖčüąĮčŗčģ PC; čüą░ą╝ą░čÅ ą┤ąŠą╗ą│ą░čÅ ąĘą░ą╝ąĄąĮą░ ą┤ąĖčüą║ą░ ąĘą░ąĮčÅą╗ą░ 55 ą╝ąĖąĮčāčé, ąĖ čüą░ą╝ą░čÅ ą▒čŗčüčéčĆą░čÅ ąĘą░ą╝ąĄąĮą░ ą┐ąŠą╗čāčćąĖą╗ą░čüčī ąĘą░ 23 ą╝ąĖąĮčāčéčŗ. ąÆąŠ ą▓čüąĄčģ čüą╗čāčćą░čÅčģ čćą░čüčéčī ąĖąĘ čŹč鹊ą│ąŠ ą▓čĆąĄą╝ąĄąĮąĖ (ą┐ąŠčĆčÅą┤ą║ą░ 10 ą╝ąĖąĮčāčé) čéčĆą░čéąĖą╗ą░čüčī ąĮą░ ą┐ąŠą┤ą│ąŠč鹊ą▓ąĖč鹥ą╗čīąĮčŗąĄ ą┤ąĄą╣čüčéą▓ąĖčÅ (ąŠčéą║čĆčŗčéčī ą║ąŠčĆą┐čāčü, ą┐ąŠą┤ą║ą╗čÄčćąĖčéčī ą┤ąĖčüą║, ąĘą░ą┐čāčüčéąĖčéčī ą┐čĆąŠą│čĆą░ą╝ą╝ąĮąŠąĄ ąŠą▒ąĄčüą┐ąĄč湥ąĮąĖąĄ ąĖ čé. ą┐.). ą×čüčéą░ą╗čīąĮąŠąĄ ą▓čĆąĄą╝čÅ ą▒čŗą╗ąŠ ą┐čĆąŠčüč鹊 ąĖąĘą┤ąĄčƹȹ║ą░ą╝ąĖ, ąĮą░ą╗ą░ą│ą░ąĄą╝čŗą╝ąĖ čüą║ąŠčĆąŠčüčéčīčÄ čĆą░ą▒ąŠčéčŗ ąŠą▒ąŠčĆčāą┤ąŠą▓ą░ąĮąĖčÅ ąĖ ą║ąŠą╗ąĖč湥čüčéą▓ąŠą╝ čüąŠą┤ąĄčƹȹ░čēąĄą╣čüčÅ ąĮą░ čüčéą░čĆąŠą╝ ą┤ąĖčüą║ąĄ ąĖąĮč乊čĆą╝ą░čåąĖąĖ - ąĮčāąČąĮąŠ ą▒čŗą╗ąŠ ą┐ąŠą┤ąŠąČą┤ą░čéčī, ą┐ąŠą║ą░ ąĘą░ą▓ąĄčĆčłąĖčéčüčÅ ą┐čĆąŠčåąĄčüčü ą║ą╗ąŠąĮąĖčĆąŠą▓ą░ąĮąĖčÅ.
[ą¦č鹊 ą┐ąŠčéčĆąĄą▒čāąĄčéčüčÅ ą┤ą╗čÅ ą║ą╗ąŠąĮąĖčĆąŠą▓ą░ąĮąĖčÅ]
ą¢ąĄčüčéą║ąĖąĄ ą┤ąĖčüą║ąĖ. ą×č湥ą▓ąĖą┤ąĮąŠ, čćč鹊 ą▓ ą║ą╗ąŠąĮąĖčĆąŠą▓ą░ąĮąĖąĖ ą┤ąŠą╗ąČąĄąĮ čāčćą░čüčéą▓ąŠą▓ą░čéčī čüčéą░čĆčŗą╣ ą┤ąĖčüą║, ą│ą┤ąĄ čāčüčéą░ąĮąŠą▓ą╗ąĄąĮą░ ąŠą┐ąĄčĆą░čåąĖąŠąĮąĮą░čÅ čüąĖčüč鹥ą╝ą░, ąĖ ąĮąŠą▓čŗą╣, ąĮą░ ą║ąŠč鹊čĆčŗą╣ ą▒čāą┤ąĄčé ąŠčüčāčēąĄčüčéą▓ą╗čÅčéčīčüčÅ ą║ą╗ąŠąĮąĖčĆąŠą▓ą░ąĮąĖąĄ. ąśą┤ąĄą░ą╗čīąĮčŗą╣ ą▓ą░čĆąĖą░ąĮčé, ą║ąŠą│ą┤ą░ ąĮąŠą▓čŗą╣ ą┤ąĖčüą║ ą┐ąŠ čĆą░ąĘą╝ąĄčĆčā ą▒ąŠą╗čīčłąĄ, č湥ą╝ čüčéą░čĆčŗą╣, č鹊ą│ą┤ą░ ą▓čüąĄ ąĘąĮą░čćąĖč鹥ą╗čīąĮąŠ čāą┐čĆąŠčēą░ąĄčéčüčÅ.
ą×ą┤ąĮą░ą║ąŠ ąĖąĮąŠą│ą┤ą░ ąĮąŠą▓čŗą╣ ą┤ąĖčüą║ ą╝ąĄąĮčīčłąĄ, č湥ą╝ čüčéą░čĆčŗą╣. ąóąĖą┐ąĖčćąĮčŗą╣ čüą╗čāčćą░ą╣ - ą┐ąĄčĆąĄčģąŠą┤ ąĮą░ ą┤ąĖčüą║ SSD. ąØą░ą┐čĆąĖą╝ąĄčĆ, čüčéą░čĆčŗą╣ HDD ą▒čŗą╗ ąŠą▒čŗčćąĮčŗą╝ ą╝ąĄčģą░ąĮąĖč湥čüą║ąĖą╝ ą┤ąĖčüą║ąŠą╝ ąĮą░ 1TB (č鹥čĆą░ą▒ą░ą╣čé), ąĖ ąÆčŗ čģąŠčéąĖč鹥 ą┐ąĄčĆąĄą╣čéąĖ ąĮą░ ąĮąŠą▓čŗą╣, ą▒čŗčüčéčĆčŗą╣ ą┤ąĖčüą║ SSD čĆą░ąĘą╝ąĄčĆąŠą╝ 256GB (ą│ąĖą│ą░ą▒ą░ą╣čé). ąŁč鹊 čĆčāą║ąŠą▓ąŠą┤čüčéą▓ąŠ čüč乊ą║čāčüąĖčĆąŠą▓ą░ąĮąŠ ą▓ ąŠčüąĮąŠą▓ąĮąŠą╝ ąĮą░ ąŠą▒ąĮąŠą▓ą╗ąĄąĮąĖąĄ čüčāčēąĄčüčéą▓čāčÄčēąĄą│ąŠ ą┤ąĖčüą║ą░ ąĮą░ ąĮąŠą▓čŗą╣, čā ą║ąŠč鹊čĆąŠą│ąŠ čĆą░ąĘą╝ąĄčĆ ą▒ąŠą╗čīčłąĄ čüčéą░čĆąŠą│ąŠ. ąØąŠ ąŠą┐ąĖčüą░ąĮąĮčŗą╣ čüą┐ąŠčüąŠą▒ ą┐ąŠą┤ąŠą╣ą┤ąĄčé ąĖ ą┤ą╗čÅ čüą╗čāčćą░čÅ, ą║ąŠą│ą┤ą░ ąÆčŗ čāą┤ą░ą╗ąĖč鹥 (ąĖą╗ąĖ ą┐ąĄčĆąĄąĮąĄčüąĄč鹥 ą║čāą┤ą░-ąĮąĖą▒čāą┤čī) čüąŠ čüčéą░čĆąŠą│ąŠ 1TB ą┤ąĖčüą║ą░ ą▓čüčÄ ąĮąĄ ą║čĆąĖčéąĖčćąĮčāčÄ ąĖąĮč乊čĆą╝ą░čåąĖčÄ (čäąĖą╗čīą╝čŗ, ą╝čāąĘčŗą║ą░ ąĖ čé. ą┐.)., ąŠčüčéą░ą▓ąĖą▓ ąĮą░ ąĮąĄą╝ č鹊ą╗čīą║ąŠ čüąĖčüč鹥ą╝ąĮčŗąĄ ą┐ą░ą┐ą║ąĖ Windows (ą│ą┤ąĄ čģčĆą░ąĮčÅčéčüčÅ ąĮą░čüčéčĆąŠą╣ą║ąĖ, ą┐čĆąĖą╗ąŠąČąĄąĮąĖčÅ) - čćč鹊ą▒čŗ ą┐ąŠą╗ąĄąĘąĮą░čÅ ąĖąĮč乊čĆą╝ą░čåąĖčÅ ą║ą╗ąŠąĮąĖčĆčāąĄą╝ąŠą│ąŠ ą┤ąĖčüą║ą░ čāą╝ąĄčēą░ą╗ą░čüčī ąĮą░ ąĮąŠą▓ąŠą╝ ą┤ąĖčüą║ąĄ. ąĢčüą╗ąĖ čŹč鹊 ąÆą░čł čüą╗čāčćą░ą╣, č鹊 ąŠąĘąĮą░ą║ąŠą╝čīč鹥čüčī čü ąŠą┐ąĖčüą░ąĮąĖąĄą╝ ą┐ąŠą┤ą│ąŠč鹊ą▓ąĖč鹥ą╗čīąĮčŗčģ čłą░ą│ąŠą▓ čĆčāą║ąŠą▓ąŠą┤čüčéą▓ą░ [2]. ąÜą░ą║ ąŠčüą▓ąŠą▒ąŠą┤ąĖčéčī ą╝ąĄčüč鹊 ąĮą░ ą┤ąĖčüą║ąĄ, čćč鹊 ą┐ąŠąĮą░ą┤ąŠą▒ąĖčéčüčÅ ą┐ąĄčĆąĄą┤ ą║ą╗ąŠąĮąĖčĆąŠą▓ą░ąĮąĖąĄą╝, čüą╝. čĆčāą║ąŠą▓ąŠą┤čüčéą▓ąŠ [3].
ą¤čĆąŠą│čĆą░ą╝ą╝ąĮąŠąĄ ąŠą▒ąĄčüą┐ąĄč湥ąĮąĖąĄ ą║ą╗ąŠąĮąĖčĆąŠą▓ą░ąĮąĖčÅ ą┤ąĖčüą║ąŠą▓. ąĢčüčéčī ą┐ąŠ-ąĮą░čüč鹊čÅčēąĄą╝čā ą╝ąŠčēąĮčŗąĄ ą┐čĆąŠą│čĆą░ą╝ą╝čŗ ą║ą╗ąŠąĮąĖčĆąŠą▓ą░ąĮąĖčÅ, čéčĆąĄą▒čāčÄčēąĖąĄ ąŠčüč鹊čĆąŠąČąĮąŠą│ąŠ ąĖčüą┐ąŠą╗čīąĘąŠą▓ą░ąĮąĖčÅ ąĖčģ ąŠč湥ąĮčī čüą╗ąŠąČąĮčŗčģ ąĖąĮčüčéčĆčāą╝ąĄąĮč鹊ą▓. ąŁčéąĖ ąĖąĮčüčéčĆčāą╝ąĄąĮčéčŗ čģąŠčĆąŠčłąĖ, ą║ąŠą│ą┤ą░ ąÆčŗ čģąŠčéąĖč鹥 ąĖčüą┐ąŠą╗čīąĘąŠą▓ą░čéčī ą▓čüąĄ ąĖčģ č鹊ąĮą║ąŠčüčéąĖ ąĖ ąĮčÄą░ąĮčüčŗ, ąĮąŠ ą┤ą╗čÅ čéąĖą┐ąĖčćąĮąŠą╣ ąĘą░ą┤ą░čćąĖ ą║ąŠą┐ąĖčĆąŠą▓ą░ąĮąĖčÅ ą┤ąĖčüą║ą░ A ąĮą░ ą┤ąĖčüą║ B ą┐čĆąŠą┤ą▓ąĖąĮčāčéčŗąĄ ą▓ąŠąĘą╝ąŠąČąĮąŠčüčéąĖ ą▓čĆčÅą┤ ą╗ąĖ ąĮčāąČąĮčŗ (ąĖ ąŠąĮąĖ čćą░čüč鹊 čüą╗čāąČą░čé ą┐čĆąĖčćąĖąĮąŠą╣ ąŠčłąĖą▒ąŠą║ ą┐čĆąĖ ąĮąĄą┐čĆą░ą▓ąĖą╗čīąĮąŠą╝ ąĖčüą┐ąŠą╗čīąĘąŠą▓ą░ąĮąĖąĖ). ąØą░čłą░ čåąĄą╗čī ą▒čŗą╗ą░ ą▓čŗą┐ąŠą╗ąĮąĖčéčī ą║ą╗ąŠąĮąĖčĆąŠą▓ą░ąĮąĖąĄ ą▒čŗčüčéčĆąŠ, čŹčäč乥ą║čéąĖą▓ąĮąŠ, čü ą╝ąĖąĮąĖą╝ą░ą╗čīąĮčŗą╝ąĖ čłą░ąĮčüą░ą╝ąĖ ąĮą░ą║ąŠčüčÅčćąĖčéčī, ąĖ ą┐ąŠčŹč鹊ą╝čā ą▓ ą║ą░č湥čüčéą▓ąĄ ą┐čĆąŠą│čĆą░ą╝ą╝čŗ ą║ą╗ąŠąĮąĖčĆąŠą▓ą░ąĮąĖčÅ ą▒čŗą╗ą░ ą▓čŗą▒čĆą░ąĮą░ ą▒ąĄčüą┐ą╗ą░čéąĮą░čÅ ą▓ąĄčĆčüąĖčÅ Macrium Reflect [4], čéą░ą║ ą║ą░ą║ ąŠąĮą░ ą┤čĆčāąČąĄą╗čÄą▒ąĮą░ ą┤ą╗čÅ ą┐ąŠą╗čīąĘąŠą▓ą░č鹥ą╗čÅ ąĖ ąĖą╝ąĄąĄčé čāą┤ąŠą▒ąĮčŗą╣ ą│čĆą░čäąĖč湥čüą║ąĖą╣ ąĖąĮč鹥čĆč乥ą╣čü. ąÆ ą┤ąŠą┐ąŠą╗ąĮąĄąĮąĖąĄ ą║ ą▒ąĄčüą┐ą╗ą░čéąĮąŠą╝čā ą¤ą× ą║ą╗ąŠąĮąĖčĆąŠą▓ą░ąĮąĖčÅ ąÆčŗ ą╝ąŠąČąĄč鹥 čéą░ą║ąČąĄ ąĘą░čģąŠč鹥čéčī čüąŠąĘą┤ą░čéčī ą┤ąĖčüą║ ą▓ąŠčüčüčéą░ąĮąŠą▓ą╗ąĄąĮąĖčÅ (ąĖčüą┐ąŠą╗čīąĘčāčÅ ą▒ąĄčüą┐ą╗ą░čéąĮąŠąĄ ą┐čĆąŠą│čĆą░ą╝ą╝ąĮąŠąĄ ąŠą▒ąĄčüą┐ąĄč湥ąĮąĖąĄ) - ąĮą░ čäą╗ąĄčłą║ąĄ USB, ą╗ąĖą▒ąŠ ąĮą░ ąĘą░ą┐ąĖčüčŗą▓ą░ąĄą╝ąŠą╝ DVD.
ą¤ąŠą┤ą║ą╗čÄč湥ąĮąĖąĄ ą▓č鹊čĆąŠą│ąŠ ą┤ąĖčüą║ą░. ąś ąĮą░ą║ąŠąĮąĄčå, čéčĆąĄą▒čāąĄčéčüčÅ čĆą░ąĘąŠą▒čĆą░čéčīčüčÅ, ą║ą░ą║ ą┐ąŠą┤ą║ą╗čÄčćąĖčéčī ą┤ąĖčüą║ ą║ ą║ąŠą╝ą┐čīčÄč鹥čĆčā ą┤ą╗čÅ ą║ą╗ąŠąĮąĖčĆąŠą▓ą░ąĮąĖčÅ. ąĢčüą╗ąĖ čā ąÆą░čü ą┤ąĄčüą║č鹊ą┐ PC, č鹊 ą┐ąŠčéčĆąĄą▒čāąĄčéčüčÅ ą▓čüąĄą│ąŠ ą╗ąĖčłčī ą▓čüą║čĆčŗčéčī ąĄą│ąŠ ą║ąŠčĆą┐čāčü ąĖ ą┐ąŠą┤ą║ą╗čÄčćąĖčéčī ąĄčēąĄ ąŠą┤ąĖąĮ ą┤ąĖčüą║ č湥čĆąĄąĘ ąŠą┤ąĖąĮ ąĖąĘ čüą▓ąŠą▒ąŠą┤ąĮčŗčģ ą║ąŠąĮąĮąĄą║č鹊čĆąŠą▓ SATA, ąĮą░čģąŠą┤čÅčēąĖčģčüčÅ ąĮą░ ą╝ą░č鹥čĆąĖąĮčüą║ąŠą╣ ą┐ą╗ą░č鹥 PC. ąĢčüą╗ąĖ ąČąĄ čā ąÆą░čü ąĮąŠčāčéą▒čāą║, č鹊 ą┤ą╗čÅ ą┐ąŠą┤ą║ą╗čÄč湥ąĮąĖčÅ ą┤ąĖčüą║ą░ ą┐ąŠąĮą░ą┤ąŠą▒ąĖčéčüčÅ ąĖčüą┐ąŠą╗čīąĘąŠą▓ą░čéčī ą░ą┤ą░ą┐č鹥čĆ USB.

ą¤čĆąĖ ą▓čŗą▒ąŠčĆąĄ ą░ą┤ą░ą┐č鹥čĆą░ čĆąĄą║ąŠą╝ąĄąĮą┤čāąĄčéčüčÅ ąĖčüą┐ąŠą╗čīąĘąŠą▓ą░čéčī ą░ą┤ą░ą┐č鹥čĆ čü ą┐ąŠą┤ą┤ąĄčƹȹ║ąŠą╣ USB 3.0, ąĖ ą┐ąŠą┤ą║ą╗čÄčćą░čéčī ąĄą│ąŠ ą▓ ą┐ąŠčĆčé USB 3.0 ą║ąŠą╝ą┐čīčÄč鹥čĆą░. ąĀąĄą░ą╗čīąĮčŗą╣ ąŠą┐čŗčé ą║ą╗ąŠąĮąĖčĆąŠą▓ą░ąĮąĖčÅ ą┐ąŠą║ą░ąĘčŗą▓ą░ąĄčé, čćč鹊 USB 3.0 čĆą░ą▒ąŠčéą░ąĄčé ą▒čŗčüčéčĆąĄąĄ USB 2.0 ąĮą░ 250..300%.
[ąĪąŠąĘą┤ą░ąĮąĖąĄ ą┤ąĖčüą║ą░ ą▓ąŠčüčüčéą░ąĮąŠą▓ą╗ąĄąĮąĖčÅ (Recovery Media)]
ą¤čĆąŠčåąĄčüčü čāčüčéą░ąĮąŠą▓ą║ąĖ Macrium Reflect ąŠč湥ąĮčī ą┐čĆąŠčüčé. ąŚą░ą┐čāčüčéąĖč鹥 čāčüčéą░ąĮąŠą▓čēąĖą║, ą┐ąŠčüą╗ąĄ čāčüčéą░ąĮąŠą▓ą║ąĖ ąĘą░ą┐čāčüčéąĖč鹥 ą┐čĆąĖą╗ąŠąČąĄąĮąĖąĄ, ąĖ čāą┤ąĄą╗ąĖč鹥 ąĮąĄą╝ąĮąŠą│ąŠ ą▓čĆąĄą╝ąĄąĮąĖ ą┤ąĖčüą║čā ą▓ąŠčüčüčéą░ąĮąŠą▓ą╗ąĄąĮąĖčÅ. ąĪą║ąŠčĆąĄąĄ ą▓čüąĄą│ąŠ ąŠąĮ ąĮąĄ ą┐ąŠąĮą░ą┤ąŠą▒ąĖčéčüčÅ, ąĮąŠ ą▓ čüą╗čāčćą░ąĄ ą║ą░ą║ąŠą│ąŠ-č鹊 čüą▒ąŠčÅ čŹč鹊 čüčĆąĄą┤čüčéą▓ąŠ ą╝ąŠąČąĄčé ąŠą║ą░ąĘą░čéčīčüčÅ ąŠč湥ąĮčī ą┐ąŠą╗ąĄąĘąĮčŗą╝.
ą¤ąŠčüą╗ąĄ čāčüčéą░ąĮąŠą▓ą║ąĖ Macrium Reflect ą┐ąĄčĆąĄą╣ą┤ąĖč鹥 ą▓ ą╝ąĄąĮčÄ Tasks -> Create Rescue Media.
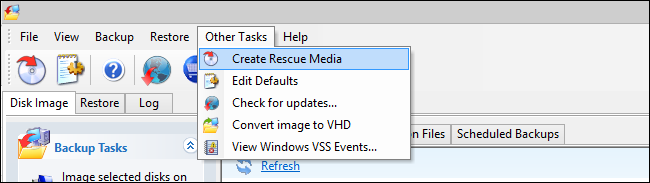
ą×čéą║čĆąŠąĄčéčüčÅ ąŠą║ąĮąŠ ą┤ąĖą░ą╗ąŠą│ą░ ą┤ą╗čÅ ą▓čŗą▒ąŠčĆą░ ąĘą░ą│čĆčāąĘąŠčćąĮąŠą│ąŠ ą┤ąĖčüą║ą░ ą▓ąŠčüčüčéą░ąĮąŠą▓ą╗ąĄąĮąĖčÅ (Rescue Media) ąĮą░ ąŠčüąĮąŠą▓ąĄ Windows PE ąĖą╗ąĖ Linux. ąÆčŗą▒ąĄčĆąĖč鹥 Windows PE, ąĘą░č鹥ą╝ ą║ą╗ąĖą║ąĮąĖč鹥 ąĮą░ ą║ąĮąŠą┐ą║čā Advanced ąĖ ą▓čŗą▒ąĄčĆąĖč鹥 ą▓ąĄčĆčüąĖčÄ 5.0. ą£ą░čüč鹥čĆ čüąŠąĘą┤ą░ąĮąĖčÅ rescue media ąĘą░ą┐čĆąŠčüąĖčé, čģąŠčéąĖč鹥 ą╗ąĖ ąĖčüą┐ąŠą╗čīąĘąŠą▓ą░čéčī custom WIM ąĖą╗ąĖ default WIM (WIM ąŠąĘąĮą░čćą░ąĄčé Windows IMage).
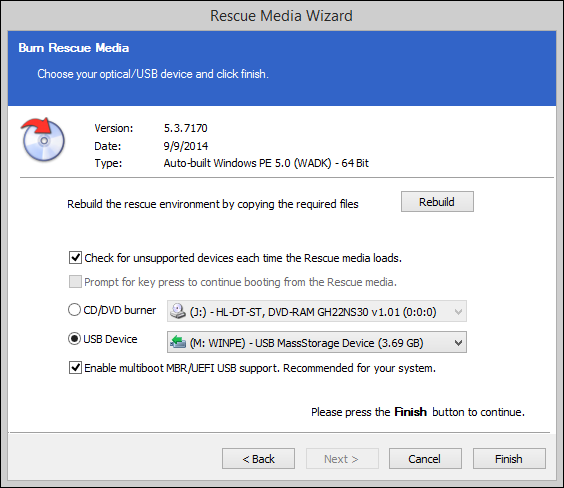
ąóą░ą║ąČąĄ ą┐čĆąĄą┤ą╗ąŠąČą░čé ą▓čŗą▒čĆą░čéčī ąŠą▒čĆą░ąĘ čĆą░ą▒ąŠč湥ą│ąŠ ąŠą║čĆčāąČąĄąĮąĖčÅ ąŠą┐ąĄčĆą░čåąĖąŠąĮąĮąŠą╣ čüąĖčüč鹥ą╝čŗ Windos PE (Windos PE environment) - ąĮą░ą┤ąŠ ąĖą╗ąĖ ą▓čŗą▒čĆą░čéčī čäą░ą╣ą╗ ąĮą░ ą┤ąĖčüą║ąĄ, ąĖą╗ąĖ ą▓čŗą▒čĆą░čéčī ąĄą│ąŠ ąĘą░ą│čĆčāąĘą║čā ąĖąĘ ąśąĮč鹥čĆąĮąĄčé (ąĘą░ą│čĆčāąČą░ąĄą╝čŗą╣ čäą░ą╣ą╗ čĆą░ąĘą╝ąĄčĆąŠą╝ ą┐ąŠčĆčÅą┤ą║ą░ 450 ą╝ąĄą│ą░ą▒ą░ą╣čé). ą» ą▓čŗą▒čĆą░ą╗ ąĘą░ą│čĆčāąĘą║čā.
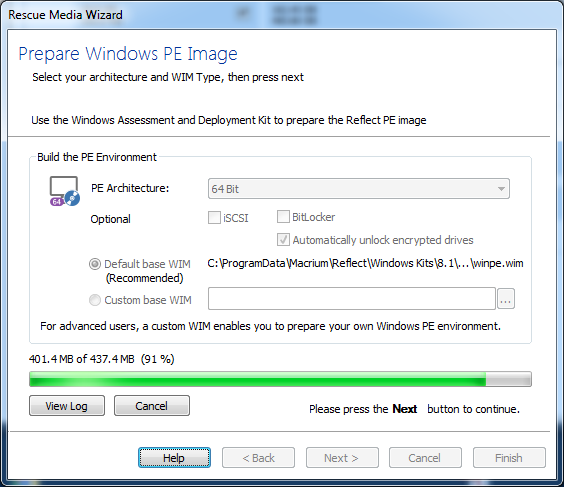
ąØą░ ąĘą░ą║ą╗čÄčćąĖč鹥ą╗čīąĮąŠą╝ čłą░ą│ąĄ ą▒čāą┤čāčé ą┐ąŠą║ą░ąĘą░ąĮčŗ ą▓čŗą▒čĆą░ąĮąĮčŗąĄ ąĮą░čüčéčĆąŠą╣ą║ąĖ, ąĖ ą▒čāą┤ąĄčé ą┐čĆąĄą┤ą╗ąŠąČąĄąĮąŠ ą▓čŗą▒čĆą░čéčī ąĮąŠčüąĖč鹥ą╗čī, ą│ą┤ąĄ ą▒čāą┤ąĄčé čüąŠąĘą┤ą░ąĮ ą┤ąĖčüą║ ą▓ąŠčüčüčéą░ąĮąŠą▓ą╗ąĄąĮąĖčÅ. ą» ą▓čŗą▒čĆą░ą╗ čäą╗ąĄčłą║čā USB (USB drive). ąØąĄ ą┐ąĄčĆąĄą┐čāčéą░ą╣č鹥 čåąĄą╗ąĄą▓ąŠą╣ ą┤ąĖčüą║, ą║čāą┤ą░ ą▒čāą┤ąĄčé čĆą░ąĘą▓ąŠčĆą░čćąĖą▓ą░čéčīčüčÅ Rescue Media, ąĖąĮą░č湥 ąÆčŗ čĆąĖčüą║čāąĄč鹥 ą┐ąŠč鹥čĆčÅčéčī ąĮą░ ąĮąĄą╝ ą┐ąŠą╗ąĄąĘąĮčŗąĄ ą┤ą░ąĮąĮčŗąĄ.
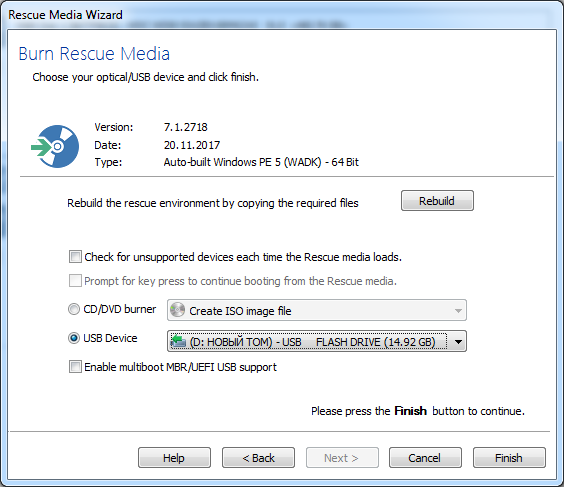
ą¢ąĄą╗ą░č鹥ą╗čīąĮąŠ ą┐čĆąŠą▓ąĄčĆąĖčéčī čüąŠąĘą┤ą░ąĮąĮčŗą╣ ąĘą░ą│čĆčāąĘąŠčćąĮčŗą╣ ą┤ąĖčüą║. ąöą╗čÅ čŹč鹊ą│ąŠ ąĮčāąČąĮąŠ ą┐ąĄčĆąĄąĘą░ą│čĆčāąĘąĖčéčī ą║ąŠą╝ą┐čīčÄč鹥čĆ, ąĖ ą▓čŗą▒čĆą░čéčī ą▓ ąĮą░čüčéčĆąŠą╣ą║ą░čģ BIOS ą┐čĆąĖąŠčĆąĖč鹥čé ąĘą░ą│čĆčāąĘą║ąĖ (boot sequence) čéą░ą║, čćč鹊ą▒čŗ ą┐ąĄčĆą▓ąŠą╣ ą▒čŗą╗ą░ ą▓čŗą▒čĆą░ąĮą░ čüąŠąĘą┤ą░ąĮąĮą░čÅ ąĘą░ą│čĆčāąĘąŠčćąĮą░čÅ čäą╗ąĄčłą║ą░.
ą¤ąŠčüą╗ąĄ č鹊ą│ąŠ, ą║ą░ą║ ą¤ą× ąĘą░ą│čĆčāąČąĄąĮąŠ, ąĮąŠą▓čŗą╣ ą┤ąĖčüą║ ą┤ą╗čÅ ą║ą╗ąŠąĮąĖčĆąŠą▓ą░ąĮąĖčÅ ą┐ąŠą┤ą║ą╗čÄč湥ąĮ ąĖ ąĘą░ą│čĆčāąĘąŠčćąĮčŗą╣ ą┤ąĖčüą║ ą▓ąŠčüčüčéą░ąĮąŠą▓ą╗ąĄąĮąĖčÅ čüąŠąĘą┤ą░ąĮ, ą╝ąŠąČąĮąŠ ą┐čĆąĖčüčéčāą┐ąĖčéčī ą║ ą║ą╗ąŠąĮąĖčĆąŠą▓ą░ąĮąĖčÄ.
[ąÜą╗ąŠąĮąĖčĆąŠą▓ą░ąĮąĖąĄ ą┤ąĖčüą║ą░]
ą¤ąĄčĆą▓čŗą╣ čłą░ą│, ą║ąŠč鹊čĆčŗą╣ ąĮčāąČąĮąŠ ą▓čŗą┐ąŠą╗ąĮąĖčéčī, ąŠč湥ąĮčī ą▓ą░ąČąĮčŗą╣, ąĖ ą┐ąŠčüčéą░čĆą░ą╣č鹥čüčī ąĘą┤ąĄčüčī ąĮąĄ ąŠčłąĖą▒ąĖčéčīčüčÅ. ąÆ ą┐čĆąŠą│čĆą░ą╝ą╝ąĄ Macrium Reflect ą▓čŗą▒ąĄčĆąĖč鹥 ąĘą░ą║ą╗ą░ą┤ą║čā Disc Image, ąĖ ąĮą░ą╣ą┤ąĖč鹥 ą▓ ąŠč鹊ą▒čĆą░ąČą░ąĄą╝ąŠą╝ čüą┐ąĖčüą║ąĄ ą┤ąĖčüą║ąŠą▓ ąÆą░čł čüąĖčüč鹥ą╝ąĮčŗą╣ ą┤ąĖčüą║. ą¦ą░čüč鹊 čŹč鹊 Disk 1, C:\, ąĖ ąŠąĮ ą┐ąŠą╝ąĄč湥ąĮ ą╝ą░ą╗ąĄąĮčīą║ąŠą╣ ąĖą║ąŠąĮą║ąŠą╣ Windows, ą║ą░ą║ ą┐ąŠą║ą░ąĘą░ąĮąŠ ąĮąĖąČąĄ ąĮą░ čüą║čĆąĖąĮčłąŠč鹥.
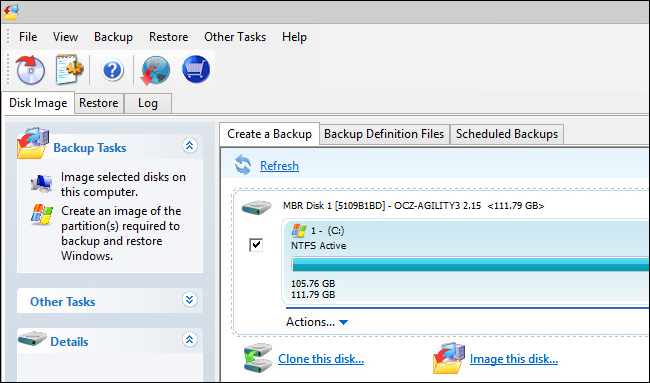
ąĢčüą╗ąĖ čā ąÆą░čü ą┤ąĖčüą║ąŠą▓ ąĮąĄčüą║ąŠą╗čīą║ąŠ, č鹊 čāą▒ąĄą┤ąĖč鹥čüčī, čćč鹊 ą│ą░ą╗ąŠčćą║ą░ čüč鹊ąĖčé č鹊ą╗čīą║ąŠ ąĮą░ čüąĖčüč鹥ą╝ąĮąŠą╝ ą┤ąĖčüą║ąĄ. ąØąĖąČąĄ čüą┐ąĖčüą║ą░ ą┤ąĖčüą║ąŠą▓ ą▒čāą┤ąĄčé ą┐ąŠą║ą░ąĘą░ąĮą░ čüčüčŗą╗ą║ą░ "Clone this disk...", ą║ą╗ąĖą║ąĮąĖč鹥 ąĮą░ ąĮąĄą╣.
ąØą░ čüą╗ąĄą┤čāčÄčēąĄą╝ ą╝ąĄąĮčÄ ą┐čĆąĄą┤čüč鹊ąĖčé čüą┤ąĄą╗ą░čéčī čüą░ą╝čŗą╣ ą▓ą░ąČąĮčŗą╣ ą▓čŗą▒ąŠčĆ. Macrium ą┐ąŠą║ą░ąČąĄčé ąĖčüčģąŠą┤ąĮčŗą╣ ą┤ąĖčüą║ (source drive), ą║ąŠč鹊čĆčŗą╣ ą▒čŗą╗ čāąČąĄ ą▓čŗą▒čĆą░ąĮ ąÆą░ą╝ąĖ, ąĖ ą┐čĆąĄą┤ą╗ąŠąČąĖčé ą▓čŗą▒čĆą░čéčī ą┤ąĖčüą║ ąĮą░ąĘąĮą░č湥ąĮąĖčÅ (Destination).
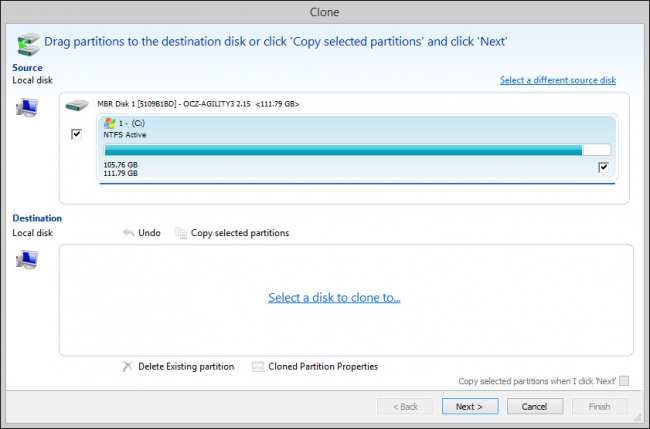
ąÜą╗ąĖą║ąĮąĖč鹥 ąĮą░ čüčüčŗą╗ą║ąĄ "Select a disk to clone to...", čćč鹊ą▒čŗ ą▓čŗą▒čĆą░čéčī ąÆą░čł ąĮąŠą▓čŗą╣ ą┤ąĖčüą║, ą║čāą┤ą░ ą┤ąŠą╗ąČąĮąŠ ą┐čĆąŠąĖąĘąŠą╣čéąĖ ą║ą╗ąŠąĮąĖčĆąŠą▓ą░ąĮąĖąĄ. ąĢčüą╗ąĖ ą║ čüąĖčüč鹥ą╝ąĄ ą┐ąŠą┤ą║ą╗čÄč湥ąĮąŠ ąĮąĄčüą║ąŠą╗čīą║ąŠ ąČąĄčüčéą║ąĖčģ ą┤ąĖčüą║ąŠą▓ (ąĮą░ą┐čĆąĖą╝ąĄčĆ ą│ą╗ą░ą▓ąĮčŗą╣ C:\ ąĖ ąĮąĄčüą║ąŠą╗čīą║ąŠ ą┤ąŠą┐ąŠą╗ąĮąĖč鹥ą╗čīąĮčŗčģ ąĮą░ą┐ąŠą┤ąŠą▒ąĖąĄ F:\, E:\, ąĖ čé. ą┤., ąĖ čćąĖčüčéčŗą╣ ąĮąŠą▓čŗą╣ ą┤ąĖčüą║, ą║ąŠč鹊čĆčŗą╣ ąÆčŗ čģąŠčéąĖč鹥 ąĖčüą┐ąŠą╗čīąĘąŠą▓ą░čéčī ą┤ą╗čÅ ą║ą╗ąŠąĮąĖčĆąŠą▓ą░ąĮąĖčÅ), č鹊 ąŠč湥ąĮčī ą║čĆąĖčéąĖčćąĮąŠ ąĮąĄ ąŠčłąĖą▒ąĖčéčīčüčÅ, ąĖ ą┐čĆą░ą▓ąĖą╗čīąĮąŠ ą▓čŗą▒čĆą░čéčī ą┤ąĖčüą║ ąĮą░ąĘąĮą░č湥ąĮąĖčÅ. ąĢčüą╗ąĖ ąÆčŗ ąĘą░ą║ą░ąČąĄč鹥 ą║ą╗ąŠąĮąĖčĆąŠą▓ą░ąĮąĖąĄ ąĮą░ ąĮąĄ č鹊čé ą┤ąĖčüą║ (ąĮą░ą┐čĆąĖą╝ąĄčĆ F:\, ą│ą┤ąĄ čā ąÆą░čü ąĘą░ą┐ąĖčüą░ąĮčŗ ą╝čāąĘčŗą║ą░ ąĖ čäąĖą╗čīą╝čŗ), č鹊 ą▓čüąĄ ą┤ą░ąĮąĮčŗąĄ ąĮą░ čŹč鹊ą╝ ą┤ąĖčüą║ąĄ ą▒čāą┤čāčé ą┐ąŠč鹥čĆčÅąĮčŗ.
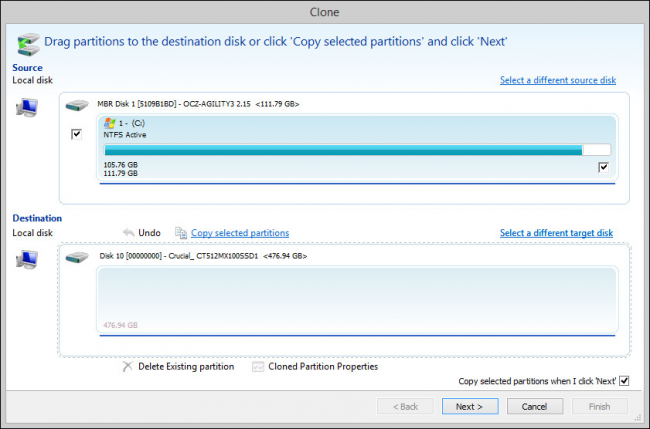
ą¤ąŠčüą╗ąĄ č鹊ą│ąŠ, ą║ą░ą║ ąÆčŗ ą┤ą▓ą░ąČą┤čŗ ą┐ąĄčĆąĄą┐čĆąŠą▓ąĄčĆąĖą╗ąĖ čüą▓ąŠą╣ ą▓čŗą▒ąŠčĆ ą┤ąĖčüą║ą░ ąĮą░ąĘąĮą░č湥ąĮąĖčÅ, ą║ą╗ąĖą║ąĮąĖč鹥 "Copy selected partitions". Macrium ąĘą░ą┐čĆąŠčüąĖčé čā ąÆą░čü, ą║ą░ą║ąĖą╝ čüą┐ąŠčüąŠą▒ąŠą╝ ą┤ąĄą╗ą░čéčī ą║ąŠą┐ąĖčĆąŠą▓ą░ąĮąĖąĄ čüąĄą║č鹊čĆąŠą▓ - "forensic" ąĖą╗ąĖ "intelligent". "Forensic" ą▒čāą┤ąĄčé ą║ąŠą┐ąĖčĆąŠą▓ą░čéčī ą┤ąĖčüą║ ą┐ąŠą▒ąĖčéąĮąŠ, ąĮąĄ ąŠą▒čĆą░čēą░čÅ ą▓ąĮąĖą╝ą░ąĮąĖčÅ, ąĖčüą┐ąŠą╗čīąĘčāąĄčéčüčÅ ą╗ąĖ ą║ąŠą┐ąĖčĆčāąĄą╝čŗą╣ čüąĄą║č鹊čĆ, ąĖą╗ąĖ ąĮąĄčé. ąÆą░čĆąĖą░ąĮčé "Intelligent" ą▒čāą┤ąĄčé ą║ąŠą┐ąĖčĆąŠą▓ą░čéčī č鹊ą╗čīą║ąŠ č鹥 čüąĄą║č鹊čĆą░, ą║ąŠč鹊čĆčŗąĄ čĆąĄą░ą╗čīąĮąŠ ąĘą░ą┤ąĄą╣čüčéą▓ąŠą▓ą░ąĮčŗ ą┐ąŠą┤ čäą░ą╣ą╗ąŠą▓čāčÄ ąĖąĮč乊čĆą╝ą░čåąĖčÄ. ąĀąĄą║ąŠą╝ąĄąĮą┤čāąĄčéčüčÅ ą▓čŗą▒čĆą░čéčī "ąĖąĮč鹥ą╗ą╗ąĖą│ąĄąĮčéąĮąŠąĄ" ą║ąŠą┐ąĖčĆąŠą▓ą░ąĮąĖąĄ čüąĄą║č鹊čĆąŠą▓ ąĖ ą┐čĆąŠą▓ąĄčĆą║čā čäą░ą╣ą╗ąŠą▓ąŠą╣ čüąĖčüč鹥ą╝čŗ ("Verify File System").
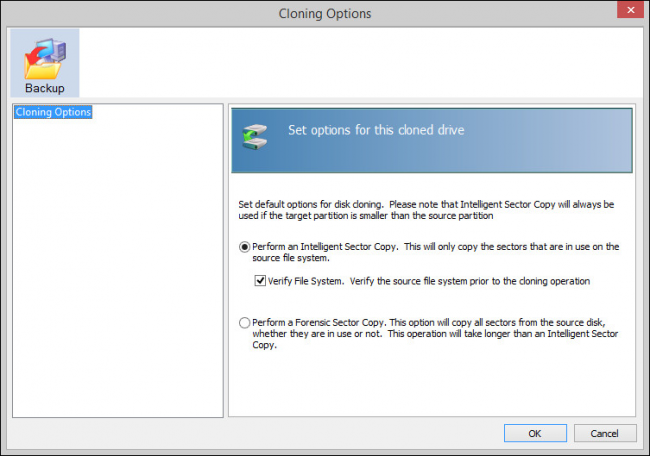
ąĪą╗ąĄą┤čāčÄčēąĖą╝ ąŠč鹊ą▒čĆą░ąĘąĖčéčüčÅ ą┤ąĖą░ą╗ąŠą│ čāą┐čĆą░ą▓ą╗ąĄąĮąĖčÅ čĆą░ąĘą┤ąĄą╗ą░ą╝ąĖ ą┐čĆąĖ ą║ąŠą┐ąĖčĆąŠą▓ą░ąĮąĖąĖ. ąĀą░ąĘą┤ąĄą╗ ą╝ąŠąČąĄčé ą║ąŠą┐ąĖčĆąŠą▓ą░čéčīčüčÅ ąĮą░ ąĮąŠą▓čŗą╣ ą┤ąĖčüą║ 1-ą▓-1, ą▒ąĄąĘ ąĖąĘą╝ąĄąĮąĄąĮąĖčÅ čĆą░ąĘą╝ąĄčĆą░ čĆą░ąĘą┤ąĄą╗ą░. ą¤ąŠčŹč鹊ą╝čā ąĄčüą╗ąĖ ąÆčŗ ąŠą▒ąĮąŠą▓ą╗čÅąĄč鹥 ą┤ąĖčüą║ čüąŠ 120GB ąĮą░ 512GB, č鹊 ąĮą░ ą┤ąĖčüą║ąĄ ąĮą░ąĘąĮą░č湥ąĮąĖčÅ ąŠčüčéą░ąĮąĄčéčüčÅ čüą▓ąŠą▒ąŠą┤ąĮąŠąĄ ą╝ąĄčüč鹊. ąØąĖ ąŠ č湥ą╝ ą▒ąĄčüą┐ąŠą║ąŠąĖčéčīčüčÅ ąĮąĄ ąĮą░ą┤ąŠ, čŹč鹊 ą┐čĆąŠčüč鹊 ąĖčüą┐čĆą░ą▓ąĖčéčī ą┐ąŠąĘąČąĄ. ą¤čĆąŠčüč鹊 ą║ą╗ąĖą║ąĮąĖč鹥 "Cloned Partition Properties" (čüą▓ąŠą╣čüčéą▓ą░ ą║ą╗ąŠąĮąĖčĆąŠą▓ą░ąĮąĮąŠą│ąŠ čĆą░ąĘą┤ąĄą╗ą░) ąĮąĖąČąĄ č鹊ą╗čīą║ąŠ čćč鹊 ą║ą╗ąŠąĮąĖčĆąŠą▓ą░ąĮąĮąŠą│ąŠ ą┤ąĖčüą║ą░.
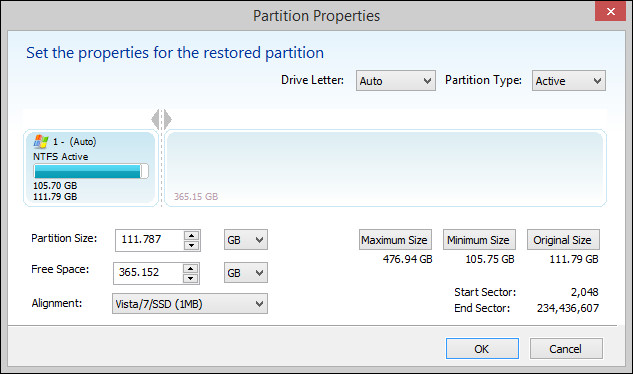
ąŚą┤ąĄčüčī ąÆčŗ ą╝ąŠąČąĄč鹥 ą║ą╗ąĖą║ąĮčāčéčī ą║ąĮąŠą┐ą║čā "Maximum Size", čćč鹊ą▒čŗ ą░ą▓č鹊ą╝ą░čéąĖč湥čüą║ąĖ ąĖąĘą╝ąĄąĮąĖčéčī čĆą░ąĘą╝ąĄčĆ čüčāčēąĄčüčéą▓čāčÄčēąĄą│ąŠ čĆą░ąĘą┤ąĄą╗ą░, čćč鹊ą▒čŗ ąŠąĮ ąĘą░ąĮčÅą╗ ą▓čüąĄ ą┤ąŠčüčéčāą┐ąĮąŠąĄ ą┐čĆąŠčüčéčĆą░ąĮčüčéą▓ąŠ ą┤ąĖčüą║ą░.
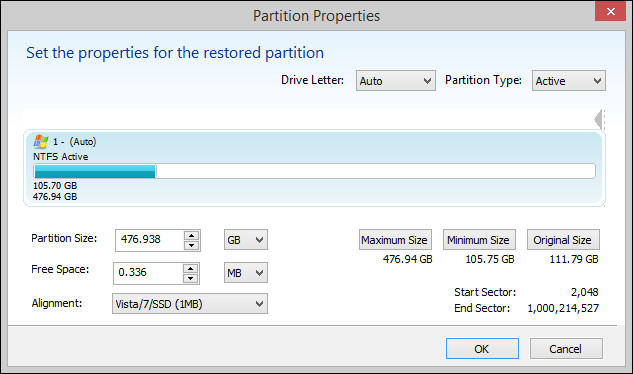
ąĢčüą╗ąĖ ąÆčŗ ąĖčüą┐ąŠą╗čīąĘčāąĄč鹥 ą║ąŠą╝ą┐čīčÄč鹥čĆ-ą┤ąĄčüą║č鹊ą┐, č鹊 čüą░ą╝čŗą╣ ą┐čĆąŠčüč鹊ą╣ čüą┐ąŠčüąŠą▒ ą┐čĆąŠą▓ąĄčĆąĖčéčī, ą║ą░ą║ ą┐čĆąŠčłą╗ąŠ ą║ą╗ąŠąĮąĖčĆąŠą▓ą░ąĮąĖąĄ - ą▓čŗą║ą╗čÄčćąĖčéčī ą║ąŠą╝ą┐čīčÄč鹥čĆ, ąŠčéą║ą╗čÄčćąĖčéčī ąŠčé ąĮąĄą│ąŠ čüčéą░čĆčŗą╣ (ąĖčüčģąŠą┤ąĮčŗą╣) ą┤ąĖčüą║, ąĖ čüąĮąŠą▓ą░ ą▓ą║ą╗čÄčćąĖčéčī ą┐ąĖčéą░ąĮąĖąĄ. BIOS ą┤ąŠą╗ąČąĮą░ ą░ą▓č鹊ą╝ą░čéąĖč湥čüą║ąĖ ąĮą░ą╣čéąĖ ąĮąŠą▓čŗą╣ ąĘą░ą│čĆčāąĘąŠčćąĮčŗą╣ ą┤ąĖčüą║, ąĖ ąĘą░ą│čĆčāąĘąĖčéčī čüąĖčüč鹥ą╝čā čü ąĮąĄą│ąŠ, Windows ą┤ąŠą╗ąČąĮą░ ąĮąŠčĆą╝ą░ą╗čīąĮąŠ ąĘą░čĆą░ą▒ąŠčéą░čéčī ąĮą░ ąĮąŠą▓ąŠą╝ ą┤ąĖčüą║ąĄ (ą▓ąŠąĘą╝ąŠąČąĮąŠ ą┐ąŠčéčĆąĄą▒čāąĄčéčüčÅ ą▓čŗą▒čĆą░čéčī ą▓ BIOS ą┤ąĖčüą║ ą┤ą╗čÅ ąĘą░ą│čĆčāąĘą║ąĖ). ąĢčüą╗ąĖ ąÆčŗ ąĖčüą┐ąŠą╗čīąĘčāąĄč鹥 ąĮąŠčāčéą▒čāą║, č鹊 ą┐ąŠčéčĆąĄą▒čāąĄčéčüčÅ ąĘą░ą╝ąĄąĮą░ čüčéą░čĆąŠą│ąŠ ą┤ąĖčüą║ą░ ąĮą░ ąĮąŠą▓čŗą╣.
ą¤ąĄčĆąĄąĘą░ą│čĆčāąĘą║ą░ ą╝ą░čłąĖąĮčŗ ąĮąĄ ą┤ąŠą╗ąČąĮą░ ą┐ąŠą║ą░ąĘčŗą▓ą░čéčī ąĮąĖą║ą░ą║ąĖčģ ą┐čĆąŠą▒ą╗ąĄą╝. ąĢčüą╗ąĖ čćč鹊-č鹊 ą┐ąŠčłą╗ąŠ ąĮąĄ čéą░ą║, č鹊 ą╝ąŠąČąĮąŠ ą╗ąĖą▒ąŠ ą▓ąĄčĆąĮčāčéčī ą▓čüąĄ ąŠą▒čĆą░čéąĮąŠ, čāčüčéą░ąĮąŠą▓ąĖą▓ čüčéą░čĆčŗą╣ ą┤ąĖčüą║, ą╗ąĖą▒ąŠ ą▓ąŠčüą┐ąŠą╗čīąĘąŠą▓ą░čéčīčüčÅ ą┤ąĖčüą║ąŠą╝ ą▓ąŠčüčüčéą░ąĮąŠą▓ą╗ąĄąĮąĖčÅ (recovery media), ą║ąŠč鹊čĆčŗą╣ ą▒čŗą╗ čüąŠąĘą┤ą░ąĮ čĆą░ąĮąĄąĄ.
[ąśčüą┐ąŠą╗čīąĘąŠą▓ą░ąĮąĖąĄ Recovery Media]
ąśčéą░ą║, ąÆčŗ ą┐ąŠą┐čĆąŠą▒ąŠą▓ą░ą╗ąĖ ąĘą░ą│čĆčāąĘąĖčéčī čüąĖčüč鹥ą╝čā čü ąĮąŠą▓ąŠą│ąŠ ą║ą╗ąŠąĮąĖčĆąŠą▓ą░ąĮąĮąŠą│ąŠ ą┤ąĖčüą║ą░ ąĖ ą┐ąŠą╗čāčćąĖą╗ąĖ čüąŠąŠą▒čēąĄąĮąĖąĄ ąŠą▒ ąŠčłąĖą▒ą║ąĄ. ąæąĄąĘ ą┐ą░ąĮąĖą║ąĖ! ąĪą║ąŠčĆąĄąĄ ą▓čüąĄą│ąŠ ą┐čĆąŠą▒ą╗ąĄą╝ą░ ąĮąĄąĘąĮą░čćąĖč鹥ą╗čīąĮą░čÅ, ąĖ ąĘą░ą┐čāčüą║ recovery media ą╝ąŠąČąĄčé ąĖčüą┐čĆą░ą▓ąĖčéčī ą╗ąŠą│ąĖč湥čüą║ąĖąĄ ąŠčłąĖą▒ą║ąĖ, ą║ąŠč鹊čĆčŗąĄ ąĮąĄ ą┤ą░čÄčé čüąĖčüč鹥ą╝ąĄ ąĘą░ą│čĆčāąĘąĖčéčīčüčÅ, ąĮą░ą┐čĆąĖą╝ąĄčĆ ą┐čĆąŠą▒ą╗ąĄą╝čā čü ą│ą╗ą░ą▓ąĮąŠą╣ ąĘą░ą│čĆčāąĘąŠčćąĮąŠą╣ ąĘą░ą┐ąĖčüčīčÄ (master boot record, MBR), ąĖą╗ąĖ čćč鹊-č鹊 ą┐ąŠą┤ąŠą▒ąĮąŠąĄ.
ąŻčüčéą░ąĮąŠą▓ąĖč鹥 ą┤ąĖčüą║ recovery media (ąĖą╗ąĖ ą┐ąŠą┤ą║ą╗čÄčćąĖč鹥 recovery media čäą╗ąĄčłą║čā USB), ą┐ąĄčĆąĄąĘą░ą│čĆčāąĘąĖč鹥 ą║ąŠą╝ą┐čīčÄč鹥čĆ ą▓ BIOS, ą▓čŗą▒ąĄčĆąĖč鹥 ą┐ąŠčĆčÅą┤ąŠą║ ąĘą░ą│čĆčāąĘą║ąĖ (boot sequence) čéą░ą║ąĖą╝ ąŠą▒čĆą░ąĘąŠą╝, čćč鹊ą▒čŗ ą┐ąĄčĆą▓čŗą╝ ą┤ą╗čÅ ąĘą░ą│čĆčāąĘą║ąĖ ą▓čŗą▒ąĖčĆą░ą╗čüčÅ ą┤ąĖčüą║ recovery media, ąĘą░ą│čĆčāąĘąĖč鹥 ą║ąŠą╝ą┐čīčÄč鹥čĆ. ą¤ąŠą┤ąŠąČą┤ąĖč鹥 ąĘą░ą▓ąĄčĆčłąĄąĮąĖčÅ ąĘą░ą│čĆčāąĘą║ąĖ Windows PE ąĖ ąĘą░ą┐čāčüą║ą░ čāčéąĖą╗ąĖčéčŗ ą▓ąŠčüčüčéą░ąĮąŠą▓ą╗ąĄąĮąĖčÅ Macrium Reflect (recovery tool).
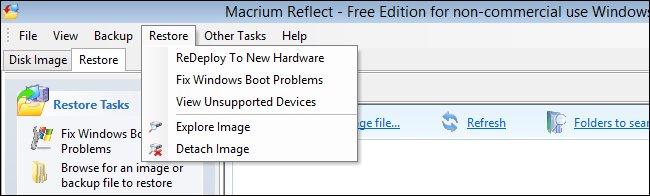
ąöą╗čÅ ą┤ąŠčüčéčāą┐ą░ ą▓ ą╝ąĄąĮčÄ ą▓ąŠčüčüčéą░ąĮąŠą▓ą╗ąĄąĮąĖčÅ ąĘą░ą│čĆčāąĘą║ąĖ (boot repair) ą║ą╗ąĖą║ąĮąĖč鹥 ą▓ ą╝ąĄąĮčÄ Restore -> Fix Windows Boot Problems. ąóąŠ ąČąĄ čüą░ą╝ąŠąĄ ą╝ąŠąČąĮąŠ ą▓čŗą▒čĆą░čéčī ą║ąĮąŠą┐ą║ąŠą╣ ą┤ąĄą╣čüčéą▓ąĖą╣ ąĮą░ ą╗ąĄą▓ąŠą╣ ą┐ą░ąĮąĄą╗ąĖ "Restore Tasks".
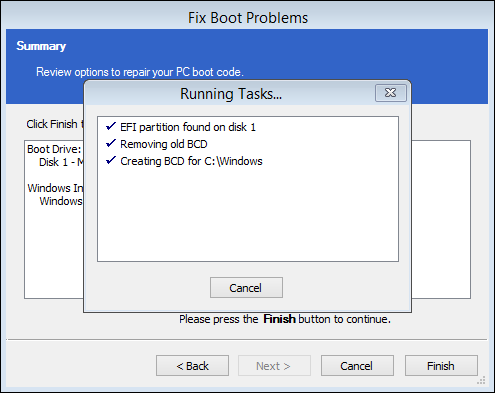
ąÆčŗą▒ąĄčĆąĖč鹥 ąĖąĮčüčéą░ą╗ą╗čÅčåąĖčÄ Windows, ą║ą╗ąĖą║ąĮąĖč鹥 Next ąĖ ąĘą░č鹥ą╝ Finish, ąĖ ąĮą░ ąŠčüąĮąŠą▓ąĄ ą▓ąĄčĆčüąĖąĖ Windows čāčéąĖą╗ąĖčéą░ ą▓ąŠčüčüčéą░ąĮąŠą▓ą╗ąĄąĮąĖčÅ ą▓čŗą┐ąŠą╗ąĮąĖčé ąĮąĄąŠą▒čģąŠą┤ąĖą╝čŗąĄ čłą░ą│ąĖ ą┐ąŠ ąĖčüą┐čĆą░ą▓ą╗ąĄąĮąĖčÄ ąŠčłąĖą▒ąŠą║, ą║ą░ą║ ąĮą░ą┐čĆąĖą╝ąĄčĆ ą▓ąŠčüčüčéą░ąĮąŠą▓ą╗ąĄąĮąĖąĄ MBR (Master Boot Record), BCD (Boot Configuration Data), ąĖ čé. ą┐.
ąÜąŠą│ą┤ą░ čĆą░ą▒ąŠčéą░ ą┐ąŠ ąĖčüą┐čĆą░ą▓ą╗ąĄąĮąĖčÄ ąĘą░ą▓ąĄčĆčłąĖčéčüčÅ, ąĖ ąŠč鹊ą▒čĆą░ąĘąĖčéčüčÅ ą┐čĆąĄą┤ą╗ąŠąČąĄąĮąĖąĄ ą┐ąĄčĆąĄąĘą░ą│čĆčāąĘąĖčéčī ą║ąŠą╝ą┐čīčÄč鹥čĆ (reboot), ąĖąĘą▓ą╗ąĄą║ąĖč鹥 ąĘą░ą│čĆčāąĘąŠčćąĮčŗą╣ ą┤ąĖčüą║ USB ąĖą╗ąĖ ąŠą┐čéąĖč湥čüą║ąĖą╣ ą┤ąĖčüą║ ąĖąĘ ą┐čĆąĖą▓ąŠą┤ą░ ąĖ ą║ą╗ąĖą║ąĮąĖč鹥 OK ą┤ą╗čÅ ąĘą░ą▓ąĄčĆčłąĄąĮąĖčÅ ą┐čĆąŠčåąĄčüčüą░.
ą¤ąŠčüą╗ąĄ čāčüą┐ąĄčłąĮąŠą╣ ąĘą░ą│čĆčāąĘą║ąĖ Windows čü ąĮąŠą▓ąŠą│ąŠ ą┤ąĖčüą║ą░ ąĮąĄ čüą┐ąĄčłąĖč鹥 ą┐ąĄčĆąĄč乊čĆą╝ą░čéąĖčĆąŠą▓ą░čéčī čüčéą░čĆčŗą╣ ą┤ąĖčüą║, ąŠčüčéą░ą▓čīč鹥 ąĄą│ąŠ ą▒ąĄąĘ ąĖąĘą╝ąĄąĮąĄąĮąĖą╣ čģąŠčéčÅ ą▒čŗ ąĮą░ ąĮąĄčüą║ąŠą╗čīą║ąŠ ą┤ąĮąĄą╣. ąŁč鹊 ą▒čāą┤ąĄčé ą║ą░ą║ čĆąĄąĘąĄčĆą▓ąĮą░čÅ ą║ąŠą┐ąĖčÅ čüąĖčüč鹥ą╝čŗ, čćč鹊ą▒čŗ ą╝ąŠąČąĮąŠ ą▒čŗą╗ąŠ ą▒čŗčüčéčĆąŠ ą▓ąŠčüčüčéą░ąĮąŠą▓ąĖčéčī čĆą░ą▒ąŠčéčā ą║ąŠą╝ą┐čīčÄč鹥čĆą░, ąĄčüą╗ąĖ čü ąĮąŠą▓čŗą╝ ą┤ąĖčüą║ąŠą╝ ąŠą▒ąĮą░čĆčāąČą░čéčüčÅ ą┐čĆąŠą▒ą╗ąĄą╝čŗ. ąĢčüą╗ąĖ ą▓ č鹥č湥ąĮąĖąĄ ą┤ąŠą╗ą│ąŠą│ąŠ ą▓čĆąĄą╝ąĄąĮąĖ čüąĖčüč鹥ą╝ą░ ąĮą░ ąĮąŠą▓ąŠą╝ ą┤ąĖčüą║ąĄ čĆą░ą▒ąŠčéą░ąĄčé ąĮąŠčĆą╝ą░ą╗čīąĮąŠ, č鹊 ą╝ąŠąČąĮąŠ ą▒čāą┤ąĄčé ą┐ąĄčĆąĄč乊čĆą╝ą░čéąĖčĆąŠą▓ą░čéčī ąĄą│ąŠ ąĖ ąĖčüą┐ąŠą╗čīąĘąŠą▓ą░čéčī ą┤ą╗čÅ ą┤čĆčāą│ąĖčģ čåąĄą╗ąĄą╣ - ąĮą░ą┐čĆąĖą╝ąĄčĆ, ą║ą░ą║ čģčĆą░ąĮąĖą╗ąĖčēąĄ ą░čĆčģąĖą▓ąŠą▓.
[ąĪčüčŗą╗ą║ąĖ]
1. How to Upgrade Your Existing Hard Drive in Under an Hour site:howtogeek.com.
2. ą¤ąĄčĆąĄąĮąŠčü Windows 7 ąĮą░ ąĮąŠą▓čŗą╣ HDD ą▓čüčéčĆąŠąĄąĮąĮčŗą╝ąĖ čāčéąĖą╗ąĖčéą░ą╝ąĖ.
3. 7 čüą┐ąŠčüąŠą▒ąŠą▓ ąŠčüą▓ąŠą▒ąŠą┤ąĖčéčī ą╝ąĄčüč鹊 ąĮą░ ą┤ąĖčüą║ąĄ.
4. Macrium Reflect site:macrium.com.
5. Windows 10 čĆą░ą▒ąŠčéą░ čü ą┤ąĖčüą║ą░ą╝ąĖ. |
