|
ąÆ č鹊 ą▓čĆąĄą╝čÅ ą║ą░ą║ ąĮą░ čĆčŗąĮą║ąĄ čüčāčēąĄčüčéą▓čāąĄčé ą╝ąĮąŠąČąĄčüčéą▓ąŠ ą┐čĆąŠą│čĆą░ą╝ą╝ąĮąŠą│ąŠ ąŠą▒ąĄčüą┐ąĄč湥ąĮąĖčÅ ą┤ą╗čÅ čāą┐čĆą░ą▓ą╗ąĄąĮąĖčÅ ą┤ąĖčüą║ą░ą╝ąĖ ąĖ ąĖčģ ą║ą╗ąŠąĮąĖčĆąŠą▓ą░ąĮąĖčÅ (ą┤ą░ąČąĄ ą▒ąĄčüą┐ą╗ą░čéąĮčŗąĄ, čüą╝. [4]), ą╝ąĮąŠą│ąĖąĄ ą┐ąŠą╗čīąĘąŠą▓ą░č鹥ą╗ąĖ ą┤ą░ąČąĄ ąĮąĄ ą┐ąŠą┤ąŠąĘčĆąĄą▓ą░čÄčé, čćč鹊 ą▓ Windows 7 čāąČąĄ ąĖą╝ąĄąĄčéčüčÅ ą▓čüčéčĆąŠąĄąĮąĮą░čÅ, ą┤ąŠą▓ąŠą╗čīąĮąŠ čŹčäč乥ą║čéąĖą▓ąĮą░čÅ čāčéąĖą╗ąĖčéą░ čüąŠąĘą┤ą░ąĮąĖčÅ ąŠą▒čĆą░ąĘą░ ą┤ąĖčüą║ą░. ą¤čāčüčéčī ąŠąĮą░ ąĮąĄ čéą░ą║ą░čÅ čāą┤ąŠą▒ąĮą░čÅ, ą║ą░ą║ čüč鹊čĆąŠąĮąĮąĖą╣ čüąŠčäčé, ąĮąŠ ąĘą░č鹊 ą▒ąĄčüą┐ą╗ą░čéąĮą░čÅ, ąĖ ąĖąĘą▒ą░ą▓ą╗čÅąĄčé ąŠčé ąŠą┐ąĄčĆą░čåąĖą╣ ą┐ąŠąĖčüą║ą░ ąĖ čāčüčéą░ąĮąŠą▓ą║ąĖ ą┤ąŠą┐ąŠą╗ąĮąĖč鹥ą╗čīąĮąŠą│ąŠ čüąŠčäčéą░. ąÆčüąĄ čćč鹊 ąĮčāąČąĮąŠ ą┐ąŠą╗čīąĘąŠą▓ą░č鹥ą╗čÄ ą┤ą╗čÅ ą║ą╗ąŠąĮąĖčĆąŠą▓ą░ąĮąĖčÅ ą┤ąĖčüą║ą░ - č鹊ą╗čīą║ąŠ ą▓ąĮąĄčłąĮąĖą╣ HDD ąĖą╗ąĖ ą▓č鹊čĆąŠą╣ ą▓ąĮčāčéčĆąĄąĮąĮąĖą╣ ąČąĄčüčéą║ąĖą╣ ą┤ąĖčüą║, SSD ą║ą░ą║ čåąĄą╗čī ą┤ą╗čÅ ą║ą╗ąŠąĮąĖčĆąŠą▓ą░ąĮąĖčÅ, ąĖ ą╗ąĖą▒ąŠ čćąĖčüčéčŗą╣ CD-R, ą╗ąĖą▒ąŠ ąĖąĮčüčéą░ą╗ą╗čÅčåąĖąŠąĮąĮčŗą╣ ą┤ąĖčüą║ Windows 7. ąÆ čŹč鹊ą╣ čüčéą░čéčīąĄ čĆą░čüčüą╝ąŠčéčĆąĄąĮ ą┐ąŠčłą░ą│ąŠą▓čŗą╣ ą┐čĆąŠčåąĄčüčü ą┐ąĄčĆąĄąĮąŠčüą░ Windows 7 ąĮą░ ąĮąŠą▓čŗą╣ ą┤ąĖčüą║ SSD ą▓čüčéčĆąŠąĄąĮąĮčŗą╝ąĖ ąĖąĮčüčéčĆčāą╝ąĄąĮčéą░ą╝ąĖ ąŠą┐ąĄčĆą░čåąĖąŠąĮąĮąŠą╣ čüąĖčüč鹥ą╝čŗ.
ą¤čĆąĖą╝ąĄčćą░ąĮąĖąĄ: čģąŠčéčÅ čŹč鹊 čĆčāą║ąŠą▓ąŠą┤čüčéą▓ąŠ (ą┐ąĄčĆąĄą▓ąŠą┤ [1]) ą▒čŗą╗ąŠ ąĮą░ą┐ąĖčüą░ąĮąŠ ą▓ 2011 ą│ąŠą┤čā, čŹčéąĖ čłą░ą│ąĖ ą▓čüąĄ ąĄčēąĄ čĆą░ą▒ąŠčéą░čÄčé ą▓ Windows 10, ą┐ąŠą║ą░ ą┐čāąĮą║čé "Backup and Restore (Windows 7)" ą┐čĆąĖčüčāčéčüčéą▓čāąĄčé ą▓ Control Panel (ą¤ą░ąĮąĄą╗čī ąŻą┐čĆą░ą▓ą╗ąĄąĮąĖčÅ). ą¦č鹊ą▒čŗ ą┐ąŠą╗čāčćąĖčéčī ą┤ąŠčüčéčāą┐ ą║ ą¤ą░ąĮąĄą╗ąĖ ąŻą┐čĆą░ą▓ą╗ąĄąĮąĖčÅ ą▓ Windows 10, ą║ą╗ąĖą║ąĮąĖč鹥 ąĮą░ ą║ąĮąŠą┐ą║čā Start (ą¤čāčüą║), ąĘą░ą╣ą┤ąĖč鹥 ą▓ čĆą░ąĘą┤ąĄą╗ Windows System (ąĪąĖčüč鹥ą╝ą░) ąĖ ą▓čŗą▒ąĄčĆąĖč鹥 Control Panel.
ąśą┤ąĄą░ą╗čīąĮąŠ ą┤ą╗čÅ čĆą░ą▒ąŠčéčŗ čü ąĮąŠą▓čŗą╝ SSD ą▒čŗą╗ąŠ ą▒čŗ ąĘą░ąĮąŠą▓ąŠ čāčüčéą░ąĮąŠą▓ąĖčéčī ąŠą┐ąĄčĆą░čåąĖąŠąĮąĮčāčÄ čüąĖčüč鹥ą╝čā. ą×ą┤ąĮą░ą║ąŠ čŹč鹊čé ą┐čāčéčī ąĮąĄ ą┐ąŠą┤ąŠą╣ą┤ąĄčé ą┤ą╗čÅ ą▓čüąĄčģ, ąŠčüąŠą▒ąĄąĮąĮąŠ ą┤ą╗čÅ ą┐ąŠą╗čīąĘąŠą▓ą░č鹥ą╗ąĄą╣, čā ą║ąŠč鹊čĆčŗčģ ą▓ ąĮą░čüč鹊čÅčēąĖą╣ ą╝ąŠą╝ąĄąĮčé ąĮąĄčé ąŠčĆąĖą│ąĖąĮą░ą╗čīąĮčŗčģ čāčüčéą░ąĮąŠą▓ąŠčćąĮčŗčģ ą┤ąĖčüą║ąŠą▓ ąŠą┐ąĄčĆą░čåąĖąŠąĮąĮąŠą╣ čüąĖčüč鹥ą╝čŗ ąĖą╗ąĖ ą┤čĆčāą│ąŠą│ąŠ čüą┐ąĄčåąĖą░ą╗čīąĮąŠą│ąŠ ą┐čĆąŠą│čĆą░ą╝ą╝ąĮąŠą│ąŠ ąŠą▒ąĄčüą┐ąĄč湥ąĮąĖčÅ, ą║ č鹊ą╝čā ąČąĄ čćą░čüč鹊 ą┐ąŠčéčĆąĄą▒ąĖč鹥ą╗čīčüą║ąĖąĄ ąĮąŠčāčéą▒čāą║ąĖ PC/laptop čćą░čüč鹊 ąĮąĄ ą┐ąŠčüčéą░ą▓ą╗čÅčÄčéčüčÅ čü ąĖąĮčüčéą░ą╗ą╗čÅčåąĖąŠąĮąĮčŗą╝ąĖ ąĮąŠčüąĖč鹥ą╗čÅą╝ąĖ OS ąĖ čüąŠą┐čāčéčüčéą▓čāčÄčēąĄą│ąŠ ą¤ą× (ą┤čĆą░ą╣ą▓ąĄčĆčŗ, čüąĄčĆą▓ąĖčüąĮčŗąĄ ą┐čĆąŠą│čĆą░ą╝ą╝čŗ, ąĖ čé. ą┐.).
ąöą╗čÅ ą║ą╗ąŠąĮąĖčĆąŠą▓ą░ąĮąĖčÅ/ą┐ąĄčĆąĄąĮąŠčüą░ Windows čü HDD ąĮą░ SSD ą┐čĆąŠčåąĄčüčü ą╝ąŠąČąĮąŠ ą▓ ąŠą▒čēąĄą╝ čĆą░ąĘą┤ąĄą╗ąĖčéčī ąĮą░ čüą╗ąĄą┤čāčÄčēąĖąĄ čłą░ą│ąĖ:
1. ąŻą┤ą░ą╗ąĄąĮąĖąĄ čü HDD ą▓čüąĄčģ ą┤ą░ąĮąĮčŗčģ čü čĆą░ąĘą┤ąĄą╗ąŠą▓, ą║ąŠč鹊čĆčŗąĄ ąĮąĄ ąŠčéąĮąŠčüčÅčéčüčÅ ą║ ąŠą┐ąĄčĆą░čåąĖąŠąĮąĮąŠą╣ čüąĖčüč鹥ą╝ąĄ (ą┤ą░ą╗ąĄąĄ OS), ąĖ čāą┤ą░ą╗ąĄąĮąĖąĄ čü HDD čŹčéąĖčģ čĆą░ąĘą┤ąĄą╗ąŠą▓.
2. ąŻą╝ąĄąĮčīčłąĄąĮąĖąĄ čĆą░ąĘą┤ąĄą╗ą░ OS čéą░ą║, čćč鹊ą▒čŗ ąŠąĮ ą┐ąŠą╝ąĄčüčéąĖą╗čüčÅ ąĮą░ ąĮąŠą▓ąŠą╝ SSD.
3. ą¤ąŠą╗čāč湥ąĮąĖąĄ ąŠą▒čĆą░ąĘą░ čĆą░ąĘą┤ąĄą╗ą░ OS ąĖ ąĘą░ą┐ąĖčüčī ąĄą│ąŠ ąĮą░ ą┤čĆčāą│ąŠą╣ HDD (ą▓ąĮčāčéčĆąĄąĮąĮąĖą╣ ąĖą╗ąĖ ą▓ąĮąĄčłąĮąĖą╣, ą┐ąŠą┤ą║ą╗čÄč湥ąĮąĮčŗą╣ č湥čĆąĄąĘ USB).
4. ąŻčüčéą░ąĮąŠą▓ą║ą░ ąĮąŠą▓ąŠą│ąŠ SSD, ąŠą▒ąĮąŠą▓ą╗ąĄąĮąĖąĄ ąĄą│ąŠ ą┐čĆąŠčłąĖą▓ą║ąĖ (ąĄčüą╗ąĖ čŹč鹊 ąĮąĄąŠą▒čģąŠą┤ąĖą╝ąŠ).
5. ąÆąŠčüčüčéą░ąĮąŠą▓ą╗ąĄąĮąĖąĄ OS ąĮą░ SSD ąĖąĘ ąŠą▒čĆą░ąĘą░.
6. ąśąĘą╝ąĄąĮąĄąĮąĖąĄ čĆą░ąĘą╝ąĄčĆą░ čĆą░ąĘą┤ąĄą╗ą░ OS, čćč鹊ą▒čŗ ąŠąĮ ąĘą░ą┐ąŠą╗ąĮąĖą╗ ą▓čüčÄ ąĄą╝ą║ąŠčüčéčī SSD.
7. ą¤ąĄčĆąĄąĮą░čüčéčĆąŠą╣ą║ą░ OS, čćč鹊ą▒čŗ ąŠąĮą░ čĆą░čüą┐ąŠąĘąĮą░ą╗ą░ ąĮąŠą▓čŗą╣ ą┤ąĖčüą║ ąĖą╝ąĄąĮąĮąŠ ą║ą░ą║ SSD.
8. ąØąĄ ąŠą▒čÅąĘą░č鹥ą╗čīąĮčŗą╣, ą┤ąŠą┐ąŠą╗ąĮąĖč鹥ą╗čīąĮčŗą╣ čłą░ą│: ą┐ąŠą┤ą║ą╗čÄč湥ąĮąĖąĄ ąŠčĆąĖą│ąĖąĮą░ą╗čīąĮąŠą│ąŠ OS HDD ą║ą░ą║ ąŠčéą┤ąĄą╗čīąĮčŗą╣ ą┐čĆąĖą▓ąŠą┤ ą┤ą╗čÅ čģčĆą░ąĮąĄąĮąĖčÅ ą┤ą░ąĮąĮčŗčģ.
ą¤čĆąĖą╝ąĄčćą░ąĮąĖąĄ: ą▓čŗą┐ąŠą╗ąĮąĄąĮąĖąĄ čéčĆąĄą▒ąŠą▓ą░ąĮąĖą╣ ą┐. 1 ą╗ąĄą│ą║ąŠ čüą┤ąĄą╗ą░čéčī č鹊ą╗čīą║ąŠ ą┤ą╗čÅ ą┐čĆąŠą┤ą▓ąĖąĮčāč鹊ą│ąŠ ą┐ąŠą╗čīąĘąŠą▓ą░č鹥ą╗čÅ, ą║ąŠč鹊čĆčŗą╣ ą┤ąĄčƹȹĖčé čüą▓ąŠą╣ ą┤ąĖčüą║ ą▓ ą┐ąŠčĆčÅą┤ą║ąĄ ąĖ ąĘąĮą░ąĄčé, ą│ą┤ąĄ čćč鹊 ąĮą░ ąĮąĄą╝ ąĮą░čģąŠą┤ąĖčéčüčÅ. ąöą╗čÅ ąŠą▒čŗčćąĮąŠą│ąŠ ą┐ąŠą╗čīąĘąŠą▓ą░č鹥ą╗čÅ, ą║ąŠč鹊čĆčŗą╣ ąĮąĄ ąĘąĮą░ąĄčé, čćč鹊 čéą░ą║ąŠąĄ Total Commander, čāą┤ą░ą╗ąĖčéčī/ą┐ąĄčĆąĄąĮąĄčüčéąĖ čü čüąĖčüč鹥ą╝ąĮąŠą│ąŠ ą┤ąĖčüą║ą░ ą▓čüąĄ ą╗ąĖčłąĮąĄąĄ ą▒čāą┤ąĄčé ą┤ąŠą▓ąŠą╗čīąĮąŠ čüą╗ąŠąČąĮąŠ. ąŻ čéą░ą║ąŠą│ąŠ ą┐ąŠą╗čīąĘąŠą▓ą░č鹥ą╗čÅ ąĮą░ ą║ąŠą╝ą┐čīčÄč鹥čĆąĄ čüą║ąŠčĆąĄąĄ ą▓čüąĄą│ąŠ ą┐ąŠą╗ąĮčŗą╣ ą▒ą░čĆą┤ą░ą║: čüąĖčüč鹥ą╝ąĮčŗą╣ ą┤ąĖčüą║ ąĘą░ą▒ąĖčé ąĮą░ 98%, ąĮą░ čĆą░ą▒ąŠč湥ą╝ čüč鹊ą╗ąĄ čģčĆą░ąĮčÅčéčüčÅ ą╗čÄą▒ąĖą╝čŗąĄ čäąĖą╗čīą╝čŗ, ą┐ą░ą┐ą║ąĖ čü č乊č鹊ą│čĆą░čäąĖčÅą╝ąĖ ąĖ ą╝ąĮąŠą│ąŠ ą┤čĆčāą│ąĖčģ ąĮčāąČąĮčŗčģ ąĖ ąĮąĄ ąŠč湥ąĮčī čäą░ą╣ą╗ąŠą▓. ą¤čĆąŠ čĆąĄąĘąĄčĆą▓ąĮąŠąĄ ą║ąŠą┐ąĖčĆąŠą▓ą░ąĮąĖąĄ ąŠąĮąĖ ą▓čüą┐ąŠą╝ąĖąĮą░čÄčé č鹊ą╗čīą║ąŠ č鹊ą│ą┤ą░, ą║ąŠą│ą┤ą░ ą╗ąŠą╝ą░ąĄčéčüčÅ ąĮąŠčāčéą▒čāą║ ąĖą╗ąĖ ąČąĄčüčéą║ąĖą╣ ą┤ąĖčüą║. ą£ąŠčÅ ą┐ąŠą┤čĆčāą│ą░, ąĮą░ą┐čĆąĖą╝ąĄčĆ, čģčĆą░ąĮąĖą╗ą░ ą▓ ąÜąŠčƹʹĖąĮąĄ čüą▓ąŠąĖ ą┤ąŠą║čāą╝ąĄąĮčéčŗ, čüčćąĖčéą░čÅ čŹč鹊 čüą░ą╝čŗą╝ ąĮą░ą┤ąĄąČąĮčŗą╝ ą╝ąĄčüč鹊ą╝. ą¤čĆą░ą║čéąĖč湥čüą║ąĖąĄ čĆąĄą║ąŠą╝ąĄąĮą┤ą░čåąĖąĖ ą┐ąŠ ąŠčüą▓ąŠą▒ąŠąČą┤ąĄąĮąĖčÄ ą╝ąĄčüčéą░ ąĮą░ ą┤ąĖčüą║ąĄ čüą╝. ą▓ čüčéą░čéčīąĄ [8].
ą¤ąŠčüą╗ąĄ ąĘą░ą▓ąĄčĆčłąĄąĮąĖčÅ ą▓čüąĄčģ čŹčéąĖčģ čłą░ą│ąŠą▓ Windows 7 ą┤ąŠą╗ąČąĮą░ čĆą░ą▒ąŠčéą░čéčī čéą░ą║ ąČąĄ, ą║ą░ą║ ąĖ čĆą░ąĮčīčłąĄ (č鹊ą╗čīą║ąŠ ąĮą░ą╝ąĮąŠą│ąŠ ą▒čŗčüčéčĆąĄąĄ ą▒ą╗ą░ą│ąŠą┤ą░čĆčÅ SSD), čüąŠ ą▓čüąĄą╝ čāčüčéą░ąĮąŠą▓ą╗ąĄąĮąĮčŗą╝ ą┐čĆąŠą│čĆą░ą╝ą╝ąĮčŗą╝ ąŠą▒ąĄčüą┐ąĄč湥ąĮąĖąĄą╝ ąĖ ąĮąĄčéčĆąŠąĮčāčéčŗą╝ąĖ čāčüčéą░ąĮąŠą▓ą║ą░ą╝ąĖ.
[ąØą░ą▓ąĄą┤ąĄąĮąĖąĄ ą┐ąŠčĆčÅą┤ą║ą░ ąĮą░ ąĖčüčģąŠą┤ąĮąŠą╝ ą┤ąĖčüą║ąĄ ą┐ąĄčĆąĄą┤ ą║ą╗ąŠąĮąĖčĆąŠą▓ą░ąĮąĖąĄą╝]
ąĢčüą╗ąĖ ąÆčŗ ą┐ąĄčĆąĄą▓ąŠą┤ąĖč鹥 Windows čü ą▒ąŠą╗čīčłąŠą│ąŠ čĆą░ąĘą┤ąĄą╗ą░ ąĮą░ ą╝ą░ą╗ąĄąĮčīą║ąĖą╣ (ąŠčüąŠą▒ąĄąĮąĮąŠ čćą░čüč鹊 čŹč鹊 ą┐čĆąŠąĖčüčģąŠą┤ąĖčé, ą║ąŠą│ą┤ą░ ą┐ąĄčĆąĄčģąŠą┤ąĖč鹥 ąĮą░ ą▒čŗčüčéčĆčŗą╣ ą┤ąĖčüą║ SSD), č鹊 čüą║ąŠčĆąĄąĄ ą▓čüąĄą│ąŠ čüčĆą░ąĘčā čüč鹊ą╗ą║ąĮąĄč鹥čüčī čü ą┐čĆąŠą▒ą╗ąĄą╝ąŠą╣. ąØą░ ą┤ąĖčüą║ąĄ ąĮą░ąĘąĮą░č湥ąĮąĖčÅ ą╝ąŠąČąĄčé ą┐čĆąŠčüč鹊 ąĮąĄ čģą▓ą░čéąĖčéčī ą╝ąĄčüčéą░, čćč鹊ą▒čŗ čāą╝ąĄčüčéąĖčéčī ą▓čüąĄ čäą░ą╣ą╗čŗ ąĖčüčģąŠą┤ąĮąŠą│ąŠ ą┤ąĖčüą║ą░!
ą¦č鹊ą▒čŗ ą┐čĆąŠą▓ąĄčĆąĖčéčī ąĄą╝ą║ąŠčüčéčī ąĖ ąĮą░ą┐ąŠą╗ąĮąĄąĮąĖąĄ ą║ą░ąČą┤ąŠą│ąŠ ą┤ąĖčüą║ą░, ą┐ąŠą┤ą║ą╗čÄčćąĖč鹥 ąÆą░čł SSD ą║ ą║ąŠą╝ą┐čīčÄč鹥čĆčā, ąĖ ą┐ąŠą┤ąŠąČą┤ąĖč鹥, ą┐ąŠą║ą░ ąŠąĮ ąŠč鹊ą▒čĆą░ąĘąĖčéčüčÅ ą▓ Windows Explorer. ąÆčŗą┐ąŠą╗ąĮąĖč鹥 ą┐čĆą░ą▓čŗą╣ ą║ą╗ąĖą║ ąĮą░ ą║ą░ąČą┤ąŠą╝ ą┤ąĖčüą║ąĄ ąĖ ą▓čŗą▒ąĄčĆąĖč鹥 Properties (ąĪą▓ąŠą╣čüčéą▓ą░). ąØąĖąČąĄ ąĮą░ ą┤ą▓čāčģ čüą║čĆąĖąĮčłąŠčéą░čģ ą┐ąŠą║ą░ąĘą░ąĮčŗ ą▓ ą║ą░č湥čüčéą▓ąĄ ą┐čĆąĖą╝ąĄčĆą░ ąĘą░ą┐ąŠą╗ąĮąĄąĮąĮąŠčüčéčī ąĖčüčģąŠą┤ąĮąŠą│ąŠ čüčéą░čĆąŠą│ąŠ čüąĖčüč鹥ą╝ąĮąŠą│ąŠ ą┤ąĖčüą║ą░ (čüą╗ąĄą▓ą░) ąĖ čüą▓ąŠą▒ąŠą┤ąĮąŠąĄ ą┐čĆąŠčüčéčĆą░ąĮčüčéą▓ąŠ ąĮą░ ąĮąŠą▓ąŠą╝ (čüą┐čĆą░ą▓ą░). ąźąŠčĆąŠčłąŠ ą▓ąĖą┤ąĮąŠ, čćč鹊 ą║ąŠą╗ąĖč湥čüčéą▓ąŠ ąĖčüą┐ąŠą╗čīąĘčāąĄą╝ąŠą│ąŠ ą┐čĆąŠčüčéčĆą░ąĮčüčéą▓ą░ ąĮą░ ą╗ąĄą▓ąŠą╝ ą┤ąĖčüą║ąĄ (141 GB) ą┐čĆąĄą▓čŗčłą░ąĄčé ą║ąŠą╗ąĖč湥čüčéą▓ąŠ čüą▓ąŠą▒ąŠą┤ąĮąŠą│ąŠ ą╝ąĄčüčéą░ ąĮą░ ą┐čĆą░ą▓ąŠą╝ (118 GB).
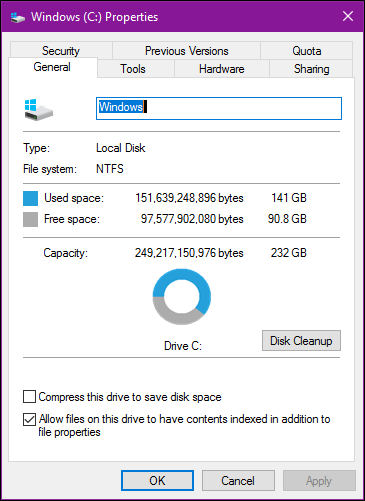 |
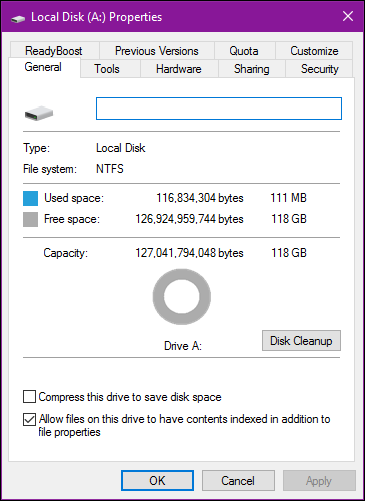 |
ąŻ ąÆą░čü ą▒čāą┤ąĄčé ą▓ąŠąĘą╝ąŠąČąĮąŠ ąĮąĄčćč鹊 ą┐ąŠą┤ąŠą▒ąĮąŠąĄ. ąóą░ą║ąĖą╝ ąŠą▒čĆą░ąĘąŠą╝, ą┐ąĄčĆąĄą┤ č鹥ą╝ ą║ą░ą║ ą┤ąĄą╗ą░čéčī ą╝ąĖą│čĆą░čåąĖčÄ ą┤ą░ąĮąĮčŗčģ čü ąŠą┤ąĮąŠą│ąŠ ą┤ąĖčüą║ą░ ąĮą░ ą┤čĆčāą│ąŠą╣, ą┐čĆąĖą┤ąĄčéčüčÅ ą║ą░ą║ąĖą╝-č鹊 ąŠą▒čĆą░ąĘąŠą╝ ą┐ąŠčćąĖčüčéąĖčéčī č鹥ą║čāčēąĖą╣ čüąĖčüč鹥ą╝ąĮčŗą╣ ąČąĄčüčéą║ąĖą╣ ą┤ąĖčüą║.
ąØą░čćąĮąĖč鹥 čāą┤ą░ą╗čÅčéčī čäą░ą╣ą╗čŗ, ą║ąŠč鹊čĆčŗąĄ ąÆą░ą╝ ąĮąĄ ąĮčāąČąĮčŗ. ąŁč鹊 ą╝ąŠą│čāčé ą▒čŗčéčī čüčéą░čĆčŗąĄ čäąĖą╗čīą╝čŗ, ą╝čāąĘčŗą║ą░, čüčéą░čĆčŗąĄ ą░čĆčģąĖą▓čŗ ąĖ čé. ą┐., ą║ąŠč鹊čĆąŠąĄ čāąČąĄ ąĮąĄ ąĮčāąČąĮąŠ, ąĮąŠ ąĘą░ąĮąĖą╝ą░ąĄčé ą╝ąĮąŠą│ąŠ ą╝ąĄčüčéą░. ąöąĄąĖąĮčüčéą░ą╗ą╗ąĖčĆčāą╣č鹥 ą▓čüąĄ ą┐čĆąŠą│čĆą░ą╝ą╝čŗ, ą║ąŠč鹊čĆčŗąĄ ąÆčŗ ą▒ąŠą╗čīčłąĄ ąĮąĄ ąĖčüą┐ąŠą╗čīąĘčāąĄč鹥, ąĖ ąĘą░č鹥ą╝ ąĘą░ą┐čāčüčéąĖč鹥 Disk Cleanup (čüą╝. čüą║čĆąĖąĮčłąŠčé ą▓čŗčłąĄ), čćč鹊ą▒čŗ ąĖąĘą▒ą░ą▓ąĖčéčīčüčÅ ąŠčé ą┤čĆčāą│ąŠą│ąŠ ą┐ąŠčüč鹊čĆąŠąĮąĮąĄą│ąŠ ą╝čāčüąŠčĆą░ ą▓ čüąĖčüč鹥ą╝ąĄ (ą▓čĆąĄą╝ąĄąĮąĮčŗąĄ čäą░ą╣ą╗čŗ, ą║čŹčł ą▒čĆą░čāąĘąĄčĆą░ ąĖ čé. ą┤.). ą£ąŠąČąĄč鹥 ą┤ą░ąČąĄ ąĘą░ą┐čāčüčéąĖčéčī čćąĖčüčéąĖą╗čīčēąĖą║ą░ ąĮą░ą┐ąŠą┤ąŠą▒ąĖąĄ CCleaner, čćč鹊ą▒čŗ čāą┤ąŠčüč鹊ą▓ąĄčĆąĖčéčīčüčÅ, čćč鹊 ą▓čüąĄ ą┤ąĄą╣čüčéą▓ąĖč鹥ą╗čīąĮąŠ čćąĖčüč鹊.
ąŁčéąĖ ą┤ąĄą╣čüčéą▓ąĖčÅ ą┐ąŠą╝ąŠą│čāčé ąŠčüą▓ąŠą▒ąŠą┤ąĖčéčī ą╝ąĄčüč鹊 ąĮą░ ą┤ąĖčüą║ąĄ, ąĮąŠ ąĖąĮąŠą│ą┤ą░ ąŠą║ą░ąČąĄčéčüčÅ ąĮąĄą┤ąŠčüčéą░č鹊čćąĮčŗą╝. ąĢčüą╗ąĖ ąĘą░ąĮčÅč鹊ąĄ ą┐čĆąŠčüčéčĆą░ąĮčüčéą▓ąŠ ąĮą░ ą┤ąĖčüą║ąĄ ą▓čüąĄ ąĄčēąĄ čüą╗ąĖčłą║ąŠą╝ ą▒ąŠą╗čīčłąŠąĄ, č鹊 čŹč鹊 ąŠąĘąĮą░čćą░ąĄčé, čćč鹊 čüą╗ąĄą┤čāąĄčé ąĮą░ą╣čéąĖ ą║ą░ą║ąŠąĄ-č鹊 ąĮąŠą▓ąŠąĄ ą╝ąĄčüč鹊 ą┤ą╗čÅ ąÆą░čłąĖčģ ą┐ąĄčĆčüąŠąĮą░ą╗čīąĮčŗčģ čäą░ą╣ą╗ąŠą▓, čéą░ą║ąĖčģ ą║ą░ą║ č乊č鹊ą│čĆą░čäąĖąĖ, ą┤ąŠą║čāą╝ąĄąĮčéčŗ, ą░ą║čéčāą░ą╗čīąĮčŗąĄ ą░čĆčģąĖą▓čŗ ąĖ čé. ą┐. ą¤ąĄčĆąĄą┐ąĖčłąĖč鹥 ąĖčģ ą▓ ą┤čĆčāą│ąŠąĄ ą╝ąĄčüč鹊. ąöą╗čÅ čŹč鹊ą│ąŠ ąĄčüčéčī ąĮąĄčüą║ąŠą╗čīą║ąŠ ą▓ą░čĆąĖą░ąĮč鹊ą▓:
ąÆąĮąĄčłąĮąĖą╣ ąČąĄčüčéą║ąĖą╣ ą┤ąĖčüą║: ąĄčüą╗ąĖ ąŠąĮ čā ąÆą░čü ąĄčüčéčī ą┐ąŠą┤ čĆčāą║ąŠą╣ (ą░ ąŠąĮ ą┤ąŠą╗ąČąĄąĮ ą▒čŗčéčī, ą║ą░ą║ čüčĆąĄą┤čüčéą▓ąŠ čüąŠąĘą┤ą░ąĮąĖčÅ ą▓ą░ąČąĮčŗčģ ą▒ąĄą║ą░ą┐ąŠą▓!), č鹊 ą┐ąŠčĆą░ ąĄą│ąŠ ąĖčüą┐ąŠą╗čīąĘąŠą▓ą░čéčī. ą¤ąĄčĆąĄąĮąĄčüąĖč鹥 ąÆą░čłąĖ čäą░ą╣ą╗čŗ ąĮą░ ą┤čĆčāą│ąŠą╣ ą┤ąĖčüą║, čćč鹊ą▒čŗ čāą╝ąĄąĮčīčłąĖčéčī ąĘą░ąĮčÅč鹊ąĄ ą┐čĆąŠčüčéčĆą░ąĮčüčéą▓ąŠ ąĮą░ čüąĖčüč鹥ą╝ąĮąŠą╝ čĆą░ąĘą┤ąĄą╗ąĄ Windows.
ąÆč鹊čĆąŠą╣ ą▓ąĮčāčéčĆąĄąĮąĮąĖą╣ ą┤ąĖčüą║: čŹč鹊čé ą▓ą░čĆąĖą░ąĮčé ąĮąĄ ą┐ąŠą┤ąŠą╣ą┤ąĄčé ą┤ą╗čÅ ą┐ąŠą╗čīąĘąŠą▓ą░č鹥ą╗ąĄą╣ ąĮąŠčāčéą▒čāą║ąŠą▓, ąĮąŠ ąĄčüą╗ąĖ čā ąÆą░čü ą║ąŠą╝ą┐čīčÄč鹥čĆ-ą┤ąĄčüą║č鹊ą┐, č鹊 ą╝ąŠąČąĄč鹥 ą┐čĆąĖąŠą▒čĆąĄčüčéąĖ ąĮąŠą▓čŗą╣ ą╝ąĄčģą░ąĮąĖč湥čüą║ąĖą╣ ą┤ąĖčüą║ ą▒ąŠą╗čīčłąŠą│ąŠ čĆą░ąĘą╝ąĄčĆą░, čāčüčéą░ąĮąŠą▓ąĖčéčī ąĄą│ąŠ ą▓ čüąĖčüč鹥ą╝ąĮčŗą╣ ą▒ą╗ąŠą║ ąĖ ą┐ąĄčĆąĄąĮąĄčüčéąĖ čéčāą┤ą░ čäą░ą╣ą╗čŗ. ąÆčŗ ą╝ąŠąČąĄč鹥 ą┤ą░ąČąĄ ą┐ąĄčĆąĄą╝ąĄčüčéąĖčéčī čĆą░čüą┐ąŠą╗ąŠąČąĄąĮąĖąĄ čüą▓ąŠąĖčģ ąöąŠą║čāą╝ąĄąĮč鹊ą▓, ą£čāąĘčŗą║ąĖ ąĖ ą┤čĆčāą│ąĖčģ ą┐ą░ą┐ąŠą║ ą┐ąŠčüą╗ąĄ č鹊ą│ąŠ, ą║ą░ą║ ą╝ąĖą│čĆąĖčĆčāąĄč鹥. ąŁč鹊 ąĮąĄčüą║ąŠą╗čīą║ąŠ ą┐ąŠą▓čŗčüąĖčé ąĮą░ą┤ąĄąČąĮąŠčüčéčī čüąĖčüč鹥ą╝čŗ ąĖ čāą┐čĆąŠčüčéąĖčé čĆą░ą▒ąŠčéčā ą┐ąŠ čĆąĄąĘąĄčĆą▓ąĮąŠą╝čā ą║ąŠą┐ąĖčĆąŠą▓ą░ąĮąĖčÄ ąĖ ą▓ąŠčüčüčéą░ąĮąŠą▓ą╗ąĄąĮąĖčÄ čĆą░ą▒ąŠč鹊čüą┐ąŠčüąŠą▒ąĮąŠčüčéąĖ čüąĖčüč鹥ą╝čŗ. ąĢčüą╗ąĖ čā ąÆą░čü čüąĖčüč鹥ą╝ąĮčŗą╣ ą┤ąĖčüą║ SSD, č鹊 čŹč鹊 čéą░ą║ąČąĄ čāą▓ąĄą╗ąĖčćąĖčé ąĄą│ąŠ čĆą░ą▒ąŠčćąĖą╣ čĆąĄčüčāčĆčü, ą┐ąŠč鹊ą╝čā čćč鹊 ąŠą┐ąĄčĆą░čåąĖąĖ ąĘą░ą┐ąĖčüąĖ ąĮą░ SSD ą▒čāą┤čāčé ą┐čĆąŠąĖąĘą▓ąŠą┤ąĖčéčīčüčÅ čĆąĄąČąĄ.
ą×ą▒ą╗ą░čćąĮąŠąĄ čģčĆą░ąĮąĖą╗ąĖčēąĄ (Cloud Storage): ąĄčüą╗ąĖ čā ąÆą░čü ąĮąĄčé ą┤ąŠą┐ąŠą╗ąĮąĖč鹥ą╗čīąĮčŗčģ ąČąĄčüčéą║ąĖčģ ą┤ąĖčüą║ąŠą▓, č鹊 ą╝ąŠąČąĮąŠ ą┐ąĄčĆąĄą╝ąĄčüčéąĖčéčī ą╗ąĖčłąĮąĖąĄ čäą░ą╣ą╗čŗ ą▓ čüąĄčéčī, ą▓ąŠčüą┐ąŠą╗čīąĘąŠą▓ą░ą▓čłąĖčüčī čāčüą╗čāą│ą░ą╝ąĖ čéą░ą║ąĖčģ čüąĄčĆą▓ąĖčüąŠą▓, ą║ą░ą║ Dropbox ąĖą╗ąĖ OneDrive (ąĄčüčéčī čéą░ą║ąČąĄ Google Drive, Yandex ąöąĖčüą║ ąĖ ą╝ąĮąŠą│ąĖąĄ ą┤čĆčāą│ąĖąĄ). ą¤čĆąŠčüč鹊 ąĖą╝ąĄą╣č鹥 ą▓ ą▓ąĖą┤čā, čćč鹊 ąĄčüą╗ąĖ ąÆčŗ ą┐ąŠą║ą░ čćč鹊 ąĮąĄ čüąŠčģčĆą░ąĮąĖą╗ąĖ čüą▓ąŠąĖ ą┐ąĄčĆčüąŠąĮą░ą╗čīąĮčŗąĄ čäą░ą╣ą╗čŗ ą▓ ąŠą▒ą╗ą░ą║ąŠ, č鹊 ąĖčģ ą▓čŗą│čĆčāąĘą║ą░ ą▓ ąŠą▒ą╗ą░ą║ąŠ ą╝ąŠąČąĄčé ąĘą░ąĮčÅčéčī ą┤ąŠą▓ąŠą╗čīąĮąŠ ą╝ąĮąŠą│ąŠ ą▓čĆąĄą╝ąĄąĮąĖ, čåąĄą╗čŗą╣ ą┤ąĄąĮčī ąĖą╗ąĖ ą┤ą░ąČąĄ ąĮąĄą┤ąĄą╗ąĖ - ą▓ ąĘą░ą▓ąĖčüąĖą╝ąŠčüčéąĖ ąŠčé čüą║ąŠčĆąŠčüčéąĖ čüąŠąĄą┤ąĖąĮąĄąĮąĖčÅ čü ąśąĮč鹥čĆąĮąĄčé ąĖ ą║ąŠą╗ąĖč湥čüčéą▓ą░ ą▓čŗą│čĆčāąČą░ąĄą╝ąŠą╣ ąĖąĮč乊čĆą╝ą░čåąĖąĖ.
[ąØą░čćą░ą╗čīąĮą░čÅ ą┐ąŠą┤ą│ąŠč鹊ą▓ą║ą░]
ą¤ąĄčĆąĄą┤ č鹥ą╝, ą║ą░ą║ ąĮą░čćą░čéčī ąĮąĄą┐ąŠčüčĆąĄą┤čüčéą▓ąĄąĮąĮąŠąĄ ą║ą╗ąŠąĮąĖčĆąŠą▓ą░ąĮąĖąĄ, čāą▒ąĄą┤ąĖč鹥čüčī, čćč鹊 OS HDD čüąŠą┤ąĄčƹȹĖčé č鹊ą╗čīą║ąŠ ąĘą░čĆąĄąĘąĄčĆą▓ąĖčĆąŠą▓ą░ąĮąĮčŗą╣ čüąĖčüč鹥ą╝ąŠą╣ čĆą░ąĘą┤ąĄą╗ (System Reserved partition) ąĖ čĆą░ąĘą┤ąĄą╗, ą│ą┤ąĄ ąĮą░čģąŠą┤ąĖčéčüčÅ čüą░ą╝ą░ čüąĖčüč鹥ą╝ą░ (OS partition). ąĢčüą╗ąĖ ą┤ąĖčüą║ čüąŠą┤ąĄčƹȹĖčé ąĄčēąĄ ąĖ ą┤čĆčāą│ąŠą╣ čĆą░ąĘą┤ąĄą╗ (ąĖą╗ąĖ čĆą░ąĘą┤ąĄą╗čŗ), ąĮąĄ ąŠčéąĮąŠčüčÅčēąĖą╣čüčÅ ą║ OS, ąĮą░ą┐čĆąĖą╝ąĄčĆ ą┤ą╗čÅ čģčĆą░ąĮąĄąĮąĖčÅ ą┤ą░ąĮąĮčŗčģ, čŹčéąĖ ą┤ą░ąĮąĮčŗąĄ ą┤ąŠą╗ąČąĮčŗ ą▒čŗčéčī ą║čāą┤ą░-č鹊 ą┐ąĄčĆąĄą╝ąĄčēąĄąĮčŗ, ąĖ čĆą░ąĘą┤ąĄą╗ ą┤ąŠą╗ąČąĄąĮ ą▒čŗčéčī čāą┤ą░ą╗ąĄąĮ. ą¤ąŠčüą╗ąĄ č鹊ą│ąŠ, ą║ą░ą║ čŹč鹊 ą▓čŗą┐ąŠą╗ąĮąĄąĮąŠ, čüą╗ąĄą┤čāčÄčēąĄą╣ ąĘą░ą┤ą░č湥ą╣ ą▒čāą┤ąĄčé čāą╝ąĄąĮčīčłąĖčéčī čĆą░ąĘą┤ąĄą╗ OS ąĮą░čüč鹊ą╗čīą║ąŠ, čćč鹊ą▒čŗ ąŠąĮ ą▓ą╗ąĄąĘ ą▓ ąĄą╝ą║ąŠčüčéčī SSD. ąŻą╝ąĄąĮčīčłąĄąĮąĖąĄ čĆą░ąĘą╝ąĄčĆą░ čĆą░ąĘą┤ąĄą╗ą░ ą▓čŗą┐ąŠą╗ąĮčÅąĄčéčüčÅ čüą╗ąĄą┤čāčÄčēąĄą╣ ą┐čĆąŠčåąĄą┤čāčĆąŠą╣:
1. ą¤ąĄčĆąĄą╣ą┤ąĖč鹥 ą▓ ą╝ąĄąĮčÄ ą¤čāčüą║, ą║ą╗ąĖą║ąĮąĖč鹥 ą┐čĆą░ą▓ąŠą╣ ą║ąĮąŠą┐ą║ąŠą╣ ąĮą░ "Computer" (ąÜąŠą╝ą┐čīčÄč鹥čĆ) ąĖ ą║ą╗ąĖą║ąĮąĖč鹥 "Manage" (ąŻą┐čĆą░ą▓ą╗ąĄąĮąĖąĄ).
2. ą×čéą║čĆąŠąĄčéčüčÅ ą║ąŠąĮčüąŠą╗čī "ąŻą┐čĆą░ą▓ą╗ąĄąĮąĖąĄ ą║ąŠą╝ą┐čīčÄč鹥čĆąŠą╝". ą¤ąĄčĆąĄą╣ą┤ąĖč鹥 ą▓ čĆą░ąĘą┤ąĄą╗ Storage (ąŚą░ą┐ąŠą╝ąĖąĮą░čÄčēąĖąĄ čāčüčéčĆąŠą╣čüčéą▓ą░) -> Disk Management (ąŻą┐čĆą░ą▓ą╗ąĄąĮąĖąĄ ą┤ąĖčüą║ą░ą╝ąĖ).
3. ąÜą╗ąĖą║ąĮąĖč鹥 ą┐čĆą░ą▓ąŠą╣ ą║ąĮąŠą┐ą║ąŠą╣ ąĮą░ čĆą░ąĘą┤ąĄą╗ OS (ąŠą▒čŗčćąĮąŠ čŹč鹊 "C:") ąĖ ą▓čŗą▒ąĄčĆąĖč鹥 "Shrink Volume" (ąĪąČą░čéčī č鹊ą╝...). ąÉąĮą░ą╗ąĖąĘ ą┤ąĖčüą║ą░ ą╝ąŠąČąĄčé ąĘą░ąĮčÅčéčī ąĘąĮą░čćąĖč鹥ą╗čīąĮąŠąĄ ą▓čĆąĄą╝čÅ, ą▓ ąĘą░ą▓ąĖčüąĖą╝ąŠčüčéąĖ ąŠčé čĆą░ąĘą╝ąĄčĆą░ ąĖ ąĘą░ą┐ąŠą╗ąĮąĄąĮąĖčÅ ą┤ąĖčüą║ą░.
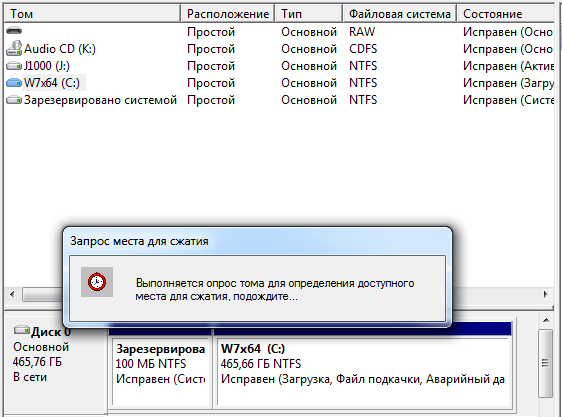
4. ą×č鹊ą▒čĆą░ąĘąĖčéčüčÅ ąŠą║ąĮąŠ ą┤ąĖą░ą╗ąŠą│ą░ ą┤ą╗čÅ ąĖąĘą╝ąĄąĮąĄąĮąĖčÅ čĆą░ąĘą╝ąĄčĆą░ ą┤ąĖčüą║ą░.

ąÆą▓ąĄą┤ąĖč鹥 ąĘąĮą░č湥ąĮąĖąĄ ą▓ ą┐ąŠą╗ąĄ "Total size after shrink in MB:" (ąĀą░ąĘą╝ąĄčĆ čüąČąĖą╝ą░ąĄą╝ąŠą│ąŠ ą┐čĆąŠčüčéčĆą░ąĮčüčéą▓ą░ (ą£ąæ)), čćč鹊ą▒čŗ ą┐ąŠą╗čāč湥ąĮąĮčŗą╣ ąŠą▒čēąĖą╣ čĆą░ąĘą╝ąĄčĆ ą┤ąĖčüą║ą░ (ąŠč鹊ą▒čĆą░ąČą░ąĄčéčüčÅ čåąĖčäčĆąŠą╣ "ą×ą▒čēąĖą╣ čĆą░ąĘą╝ąĄčĆ ą┐ąŠčüą╗ąĄ čüąČą░čéąĖčÅ (ą£ąæ)") ą▒čŗą╗ ą║ą░ą║ ą╝ąĖąĮąĖą╝čāą╝ ąĮą░ 10% ą╝ąĄąĮčīčłąĄ ąĄą╝ą║ąŠčüčéąĖ SSD. ąØą░ą┐čĆąĖą╝ąĄčĆ, ąĄčüą╗ąĖ ą┤ąĖčüą║ SSD ąĖą╝ąĄąĄčé ąĄą╝ą║ąŠčüčéčī 420 ą│ąĖą│ą░ą▒ą░ą╣čé, č鹊 čĆą░ąĘą╝ąĄčĆ ą┤ąĖčüą║ą░ ą┐ąŠčüą╗ąĄ čüąČą░čéąĖčÅ čüą╗ąĄą┤čāąĄčé čāčüčéą░ąĮąŠą▓ąĖčéčī ą┐čĆąĖą╝ąĄčĆąĮąŠ ąĮą░ 380000 ą╝ąĄą│ą░ą▒ą░ą╣čé.
ąöą╗čÅ ą╝ą░ą╗ąĄąĮčīą║ąŠą│ąŠ SSD, ąĄą╝ą║ąŠčüčéčīčÄ 80 ą│ąĖą│ą░ą▒ą░ą╣čé ąĖą╗ąĖ ą╝ąĄąĮčīčłąĄ, ą╝ąŠąČąĄčé ąŠą║ą░ąĘą░čéčīčüčÅ, čćč鹊 ąĮąĄą╗čīąĘčÅ čāą╝ąĄąĮčīčłąĖčéčī čĆą░ąĘą┤ąĄą╗ OS ą┤ąŠ ąĮčāąČąĮąŠą│ąŠ čĆą░ąĘą╝ąĄčĆą░. ąÆ ą║ą░č湥čüčéą▓ąĄ ą┐čĆąĖą╝ąĄčĆą░ čü ą┤ąĖčüą║ąŠą╝ 60GB SSD čéą░ą║čāčÄ ą┐čĆąŠą▒ą╗ąĄą╝čā ą┐ąŠą║ą░ąĘčŗą▓ą░ąĄčé čüą╗ąĄą┤čāčÄčēąĖą╣ čüą║čĆąĖąĮčłąŠčé:
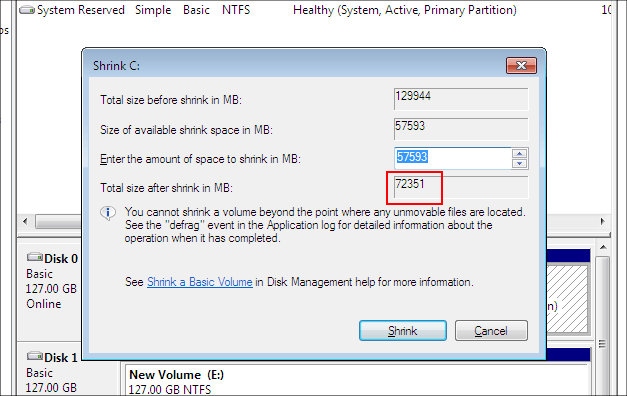
ąöą╗čÅ ą┤ąŠčüčéą░č鹊čćąĮąŠ ą╝ą░ą╗ąŠą│ąŠ čĆą░ąĘą┤ąĄą╗ą░ čüąĖčüč鹥ą╝ąĮčŗą╣ ą┤ąĖčüą║ ą┤ąŠą╗ąČąĄąĮ ą▓čŗą│ą╗čÅą┤ąĄčéčī čüą╗ąĄą┤čāčÄčēąĖą╝ ąŠą▒čĆą░ąĘąŠą╝:

ąĢčüą╗ąĖ ąĮąĄ ą┐ąŠą╗čāčćą░ąĄčéčüčÅ čāą╝ąĄąĮčīčłąĖčéčī čĆą░ąĘą╝ąĄčĆ čüąĖčüč鹥ą╝ąĮąŠą│ąŠ ą┤ąĖčüą║ą░, č鹊 ą┐ąŠą┐čĆąŠą▒čāą╣č鹥 čüą┤ąĄą╗ą░čéčī čüą╗ąĄą┤čāčÄčēąĄąĄ (ąĄčüą╗ąĖ ą▓čüąĄ ą┐ąŠą╗čāčćąĖą╗ąŠčüčī, č鹊 ą┐ąĄčĆąĄčģąŠą┤ąĖč鹥 ą║ čüą╗ąĄą┤čāčÄčēąĄą╝čā čłą░ą│čā "ąĪąŠąĘą┤ą░ąĮąĖąĄ ąŠą▒čĆą░ąĘą░ ą┤ąĖčüą║ą░ OS").
ąŚą░ą┐čĆąĄčé ą│ąĖą▒ąĄčĆąĮą░čåąĖąĖ:
1. ą×čéą║čĆąŠą╣č鹥 ą║ąŠą╝ą░ąĮą┤ąĮčāčÄ čüčéčĆąŠą║čā čü ą┐čĆą░ą▓ą░ą╝ąĖ ą░ą┤ą╝ąĖąĮąĖčüčéčĆą░č鹊čĆą░ (Start -> All Programs -> Accessories, ą┐čĆą░ą▓čŗą╣ ą║ą╗ąĖą║ ąĮą░ Command Prompt, ą▓čŗą▒ąŠčĆ "Run as administrator" -> Yes).
2. ąÆą▓ąĄą┤ąĖč鹥 čüą╗ąĄą┤čāčÄčēčāčÄ ą║ąŠą╝ą░ąĮą┤čā ąĖ ąĮą░ąČą╝ąĖč鹥 Enter: powercfg -h off, ąĘą░ą║čĆąŠą╣č鹥 ą║ąŠą╝ą░ąĮą┤ąĮčāčÄ čüčéčĆąŠą║čā.
ąŚą░ą┐čĆąĄčé ą▓ąŠčüčüčéą░ąĮąŠą▓ą╗ąĄąĮąĖčÅ čüąĖčüč鹥ą╝čŗ (system restore):
1. Start -> ą┐čĆą░ą▓čŗą╣ ą║ą╗ąĖą║ ąĮą░ Computer, ą▓čŗą▒ąĄčĆąĖč鹥 Properties.
2. ą¤ąĄčĆąĄą╣ą┤ąĖč鹥 ą▓ "System protection".
3. ąÜą╗ąĖą║ąĮąĖč鹥 ąĮą░ ą┤ąĖčüą║ OS (ąŠą▒čŗčćąĮąŠ čŹč鹊 C:) ąĖ ą║ą╗ąĖą║ąĮąĖč鹥 "Configure...".
4. ąÆčŗą▒ąĄčĆąĖč鹥 "Turn off system protection", ą║ą╗ąĖą║ąĮąĖč鹥 OK ąĖ Yes.
ąöąĄčäčĆą░ą│ą╝ąĄąĮčéą░čåąĖčÅ
ąŚą░ą┐čāčüčéąĖč鹥 ą┐ąŠą╗ąĮčāčÄ ą┤ąĄčäčĆą░ą│ą╝ąĄąĮčéą░čåąĖčÄ čü ą┐ąŠą╝ąŠčēčīčÄ ą┐čĆąŠą│čĆą░ą╝ą╝čŗ Defraggler [5] ąĖą╗ąĖ ą┤čĆčāą│ąŠą│ąŠ ą┤ąĄčäčĆą░ą│ą╝ąĄąĮčéą░č鹊čĆą░, čćč鹊ą▒čŗ ąŠą┐čéąĖą╝ą░ą╗čīąĮąŠ ąŠčĆą│ą░ąĮąĖąĘąŠą▓ą░čéčī ą┐čĆąŠčüčéčĆą░ąĮčüčéą▓ąŠ ąĮą░ ą┤ąĖčüą║ąĄ. ą¤ąŠčüą╗ąĄ ą┤ąĄčäčĆą░ą│ą╝ąĄąĮčéą░čåąĖąĖ ą▓čüąĄ "ą┤čŗčĆą║ąĖ" (ą┐čāčüčéčŗąĄ ą╝ąĄčüčéą░ ąĮą░ ą┤ąĖčüą║ąĄ) ą▒čāą┤čāčé ą┐ąĄčĆąĄąĮąĄčüąĄąĮčŗ ą▓ ą║ąŠąĮąĄčå čĆą░ąĘą┤ąĄą╗ą░, čćč鹊 ąĮąĄąŠą▒čģąŠą┤ąĖą╝ąŠ ą┤ą╗čÅ ą┤ąŠą┐ąŠą╗ąĮąĖč鹥ą╗čīąĮąŠą│ąŠ čāą╝ąĄąĮčīčłąĄąĮąĖčÅ čĆą░ąĘą╝ąĄčĆą░ ą┤ąĖčüą║ą░. ąöąĄčäčĆą░ą│ą╝ąĄąĮčéą░č鹊čĆ, ą▓čüčéčĆąŠąĄąĮąĮčŗą╣ ą▓ Windows, ąŠą▒čŗčćąĮąŠ ąĮąĄ ą║ąŠąĮčüąŠą╗ąĖą┤ąĖčĆčāąĄčé ą▓čüąĄ ą┤ą░ąĮąĮčŗąĄ ąĮčāąČąĮčŗą╝ ąŠą▒čĆą░ąĘąŠą╝.
ąØąĖąČąĄ ąĮą░ čüą║čĆąĖąĮčłąŠč鹥 ą┐ąŠą║ą░ąĘą░ąĮ ą┐čĆąĖą╝ąĄčĆ č鹊ą│ąŠ, čćč鹊 ą┐čāčüčéčŗąĄ ą┤ą░ąĮąĮčŗąĄ ą▒čŗą╗ąĖ ą┐ąŠčüąĄčĆąĄą┤ąĖąĮąĄ ą┐ąŠą╗ąĄąĘąĮčŗčģ, čćč鹊 ąĮąĄ ą┤ą░ą▓ą░ą╗ąŠ čāą╝ąĄąĮčīčłąĖčéčī čĆą░ąĘą┤ąĄą╗ ąĮąĖąČąĄ 72351 MB:
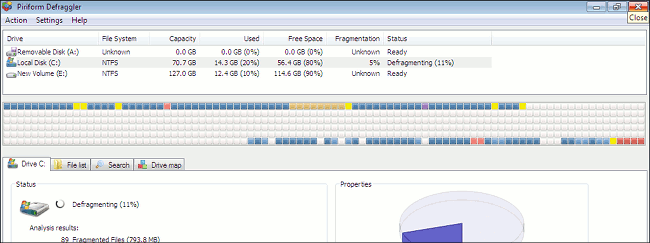
ą¤ąŠčüą╗ąĄ ą┤ąĄčäčĆą░ą│ą╝ąĄąĮčéą░čåąĖąĖ čŹč鹊ą│ąŠ ą┐čĆąĖą╝ąĄčĆą░ čüčéą░ą╗ąŠ ą▓ąŠąĘą╝ąŠąČąĮčŗą╝ ą┤ąŠą┐ąŠą╗ąĮąĖč鹥ą╗čīąĮąŠ čüąČą░čéčī čĆą░ąĘą┤ąĄą╗. ąØąĄ ąĮčāąČąĮąŠ čüąČąĖą╝ą░čéčī ąĄą│ąŠ ą┤ąŠ ą┐čĆąĄą┤ąĄą╗ą░, ą┤ąŠčüčéą░č鹊čćąĮąŠ ą┤ąŠ č鹊ą╣ ąĄą╝ą║ąŠčüčéąĖ, čćč鹊ą▒čŗ čĆą░ąĘą┤ąĄą╗ č鹊čćąĮąŠ ą┐ąŠą╝ąĄčüčéąĖą╗čüčÅ ąĮą░ ąĮąŠą▓čŗą╣ SSD:
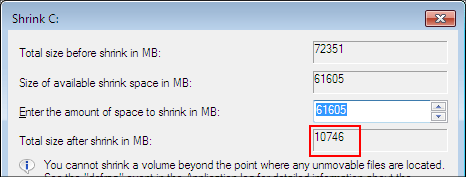
ąĢčüą╗ąĖ ą▓čüąĄ čĆą░ą▓ąĮąŠ ąĮąĖč湥ą│ąŠ ąĮąĄ ą┐ąŠą╗čāčćąĖą╗ąŠčüčī, č鹊 ą┐čĆąĄą║čĆą░čéąĖč鹥 ąĮąĖčēąĄą▒čĆąŠą┤čüčéą▓ąŠą▓ą░čéčī, ąĖ ą║čāą┐ąĖč鹥 ąĮą░ą║ąŠąĮąĄčå SSD ą┐ąŠą┤čģąŠą┤čÅčēąĄą│ąŠ čĆą░ąĘą╝ąĄčĆą░ =).
ąóąĄą┐ąĄčĆčī ą╝ąŠąČąĮąŠ čüąĮąŠą▓ą░ ą┐ąŠą┐čĆąŠą▒ąŠą▓ą░čéčī čüąČą░čéčī čĆą░ąĘą┤ąĄą╗ OS. ąÜą░ą║ č鹊ą╗čīą║ąŠ čĆą░ąĘą┤ąĄą╗ čüąČą░ą╗čüčÅ, ą┐ąŠą▓č鹊čĆąĖč鹥 čłą░ą│ąĖ ą┤ą╗čÅ ąŠčéą╝ąĄąĮčŗ ąĘą░ą┐čĆąĄčéą░ ą│ąĖą▒ąĄčĆąĮą░čåąĖąĖ ąĖ ąŠčéą╝ąĄąĮčŗ ąĘą░ą┐čĆąĄčéą░ ą▓ąŠčüčüčéą░ąĮąŠą▓ą╗ąĄąĮąĖčÅ čüąĖčüč鹥ą╝čŗ (ą▓ąĄčĆąĮąĖč鹥 ą▓čüąĄ ąŠą▒čĆą░čéąĮąŠ). ąöą╗čÅ ą▓ą║ą╗čÄč湥ąĮąĖčÅ ą│ąĖą▒ąĄčĆąĮą░čåąĖąĖ ą▓ą▓ąĄą┤ąĖč鹥 "powercfg -h on", ąĖ ą┤ą╗čÅ ą▓ąŠąĘąŠą▒ąĮąŠą▓ą╗ąĄąĮąĖčÅ ą▓ąŠčüčüčéą░ąĮąŠą▓ą╗ąĄąĮąĖčÅ čüąĖčüč鹥ą╝čŗ čāčüčéą░ąĮąŠą▓ąĖč鹥 ąĮą░čüčéčĆąŠą╣ą║ąĖ "Restore system settings..." ą║ą░ą║ ąŠąĮąĖ ą▒čŗą╗ąĖ čāčüčéą░ąĮąŠą▓ą╗ąĄąĮčŗ čĆą░ąĮąĄąĄ.
[ąĪąŠąĘą┤ą░ąĮąĖąĄ ąŠą▒čĆą░ąĘą░ ą┤ąĖčüą║ą░ OS]
ąĪąĄą╣čćą░čü čĆą░ąĘą╝ąĄčĆ čĆą░ąĘą┤ąĄą╗ą░ (ą┤ąĖčüą║ą░) OS ą┤ąŠą╗ąČąĄąĮ ą▒čŗčéčī ą┤ąŠčüčéą░č鹊čćąĮąŠ ą╝ą░ą╗, čćč鹊ą▒čŗ ą┐ąŠą╝ąĄčüčéąĖčéčīčüčÅ ąĮą░ ąĮąŠą▓ąŠą╝ SSD. ąóąĄą┐ąĄčĆčī ą╝čŗ ą│ąŠč鹊ą▓čŗ čüąŠąĘą┤ą░čéčī ąŠą▒čĆą░ąĘ ą┤ąĖčüą║ą░ OS. ąöą╗čÅ čŹč鹊ą│ąŠ ąĮą░ą╝ ą┐ąŠčéčĆąĄą▒čāąĄčéčüčÅ ą▓č鹊čĆąŠą╣ ąĖą╗ąĖ ą▓ąĮąĄčłąĮąĖą╣ (USB) ą┤ąĖčüą║ čü ą┤ąŠčüčéą░č鹊čćąĮčŗą╝ ą╝ąĄčüč鹊ą╝ ą┤ą╗čÅ čüąŠčģčĆą░ąĮąĄąĮąĖčÅ ąŠą▒čĆą░ąĘą░ OS. ąĢčüą╗ąĖ čā ąÆą░čü ąĮąĄčé čāčüčéą░ąĮąŠą▓ąŠčćąĮąŠą│ąŠ Windows 7 OS DVD, č鹊 čéą░ą║ąČąĄ ą┐ąŠčéčĆąĄą▒čāąĄčéčüčÅ čćąĖčüčéčŗą╣ CD-R, čćč鹊ą▒čŗ čüąŠąĘą┤ą░čéčī ąĘą░ą│čĆčāąĘąŠčćąĮčŗą╣ ą┤ąĖčüą║ ą▓ąŠčüčüčéą░ąĮąŠą▓ą╗ąĄąĮąĖčÅ čüąĖčüč鹥ą╝čŗ (system repair disc). ą¤čĆąĖ čüąŠąĘą┤ą░ąĮąĖąĖ ąŠą▒čĆą░ąĘą░ ąĮąŠą▓čŗą╣ SSD ą┐ąŠą║ą░ ąĮąĄ ą┤ąŠą╗ąČąĄąĮ ą▒čŗčéčī ą┐ąŠą┤ą║ą╗čÄč湥ąĮ. ąśčéą░ą║, čüąŠąĘą┤ą░ą┤ąĖą╝ ąŠą▒čĆą░ąĘ čüąĖčüč鹥ą╝ąĮąŠą│ąŠ ą┤ąĖčüą║ą░:
1. ą¤ąĄčĆąĄą╣ą┤ąĖč鹥 ą▓ Control panel (ą¤ą░ąĮąĄą╗čī čāą┐čĆą░ą▓ą╗ąĄąĮąĖčÅ).
2. ąÆčŗą▒ąĄčĆąĖč鹥 ą▒ąŠą╗čīčłąĖąĄ ąĖą║ąŠąĮą║ąĖ ą┤ą╗čÅ čāą┤ąŠą▒čüčéą▓ą░ ą┐čĆąŠčüą╝ąŠčéčĆą░, čŹč鹊 ą▓čŗą┐ą░ą┤ą░čÄčēąĖą╣ čüą┐ąĖčüąŠą║ "View by:", ą▓čŗą▒ąĄčĆąĖč鹥 "Large icons" (ą╝ąĄąĮčÄ ąÆąĖą┤ -> ąÜčĆčāą┐ąĮčŗąĄ ąĘąĮą░čćą║ąĖ).
3. ą¤ąĄčĆąĄą╣ą┤ąĖč鹥 ą▓ "Backup and Restore" (ąÉčĆčģąĖą▓ą░čåąĖčÅ ąĖ ą▓ąŠčüčüčéą░ąĮąŠą▓ą╗ąĄąĮąĖąĄ).
4. ąŻą▒ąĄą┤ąĖč鹥čüčī, čćč鹊 ą┐ąŠą┤ą║ą╗čÄč湥ąĮ ą▓ąĮąĄčłąĮąĖą╣ external (ąĖą╗ąĖ ą▓č鹊čĆąŠą╣ ą▓ąĮčāčéčĆąĄąĮąĮąĖą╣) HDD, ąĖ ą║ą╗ąĖą║ąĮąĖč鹥 "Create a system image" (ąĪąŠąĘą┤ą░ąĮąĖąĄ ąŠą▒čĆą░ąĘą░ čüąĖčüč鹥ą╝čŗ):
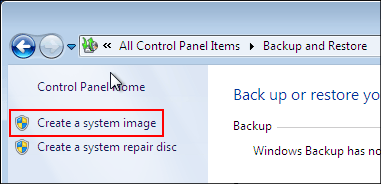
5. ąśąĘ ą▓čŗą┐ą░ą┤ą░čÄčēąĄą│ąŠ čüą┐ąĖčüą║ą░ "On a hard disk" (ąØą░ ąČąĄčüčéą║ąŠą╝ ą┤ąĖčüą║ąĄ) ą▓čŗą▒ąĄčĆąĖč鹥 ą▓ąĮąĄčłąĮąĖą╣ (ąĖą╗ąĖ ą┤ąŠą┐ąŠą╗ąĮąĖč鹥ą╗čīąĮčŗą╣ ą▓ąĮčāčéčĆąĄąĮąĮąĖą╣) ą┤ąĖčüą║, ą║čāą┤ą░ ą▒čāą┤ąĄčé ąĘą░ą┐ąĖčüčŗą▓ą░čéčīčüčÅ čüąŠąĘą┤ą░ą▓ą░ąĄą╝čŗą╣ ąŠą▒čĆą░ąĘ (čŹč鹊 ą┤ąŠą╗ąČąĄąĮ ą▒čŗčéčī ąĮąĄ čüąĖčüč鹥ą╝ąĮčŗą╣ ą┤ąĖčüą║). ąĢčüą╗ąĖ čŹč鹊čé ą┤čĆčāą│ąŠą╣ ą┤ąĖčüą║ ąĮąĄ ąŠč鹊ą▒čĆą░ąČą░ąĄčéčüčÅ, č鹊 ą┐čĆąŠą▓ąĄčĆčīč鹥, čćč鹊 ąĮą░ ąĮąĄą╝ čüąŠąĘą┤ą░ąĮčŗ čĆą░ąĘą┤ąĄą╗čŗ (čģąŠčéčÅ ą▒čŗ ąŠą┤ąĖąĮ čĆą░ąĘą┤ąĄą╗), ąĖ čćč鹊 ąŠąĮ ąŠčéč乊čĆą╝ą░čéąĖčĆąŠą▓ą░ąĮ:
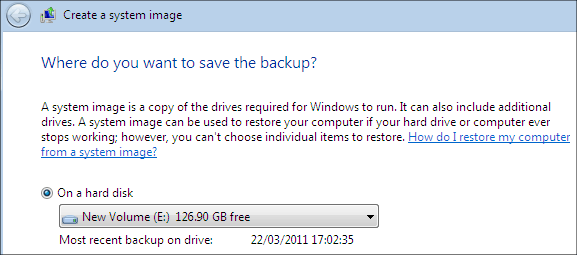
6. ąÜą╗ąĖą║ąĮąĖč鹥 Next ąĖ ąĘą░č鹥ą╝ "Start Backup". ą¤čĆąŠčåąĄčüčü ą╝ąŠąČąĄčé ąĘą░ąĮčÅčéčī ą┐ąŠčĆčÅą┤ą║ą░ čćą░čüą░ ą┤ą╗čÅ HDD, ą┐ąŠą┤ą║ą╗čÄč湥ąĮąĮąŠą│ąŠ č湥čĆąĄąĘ USB 2.0. ąØą░ ą▓ąĮčāčéčĆąĄąĮąĮąĖą╣ ą┤ąĖčüą║, USB 3.0 ąĖą╗ąĖ eSATA HDD ą░čĆčģąĖą▓ąĖčĆąŠą▓ą░ąĮąĖąĄ čĆą░ąĘą┤ąĄą╗ą░ 60 ą│ąĖą│ą░ą▒ą░ą╣čé ąĘą░ą╣ą╝ąĄčé ą┐ąŠ ą▓čĆąĄą╝ąĄąĮąĖ ąŠčé 5 ą┤ąŠ 10 ą╝ąĖąĮčāčé:
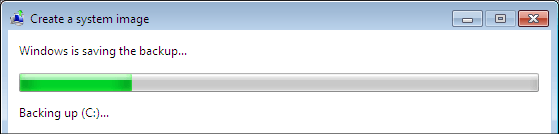
7. ą¤ąŠ ąĘą░ą▓ąĄčĆčłąĄąĮąĖčÄ ą┐čĆąŠčåąĄčüčüą░ ą┐ąŠčÅą▓ąĖčéčüčÅ ąĘą░ą┐čĆąŠčü ąĮą░ čüąŠąĘą┤ą░ąĮąĖąĄ ąĘą░ą│čĆčāąĘąŠčćąĮąŠą│ąŠ ą┤ąĖčüą║ą░ ą┤ą╗čÅ ą▓ąŠčüčüčéą░ąĮąŠą▓ą╗ąĄąĮąĖčÅ čüąĖčüč鹥ą╝čŗ (system disc). ąĢčüą╗ąĖ čā ąÆą░čü ąĮąĄčé ą┐ąŠą┤ čĆčāą║ąŠą╣ čāčüčéą░ąĮąŠą▓ąŠčćąĮąŠą│ąŠ ą┤ąĖčüą║ą░ Windows 7 OS DVD, č鹊 ą▓čüčéą░ą▓čīč鹥 ą▓ ą┐čĆąĖą▓ąŠą┤ ą┐čāčüč鹊ą╣ ą┤ąĖčüą║ CD-R ąĖ ą║ą╗ąĖą║ąĮąĖč鹥 Yes:
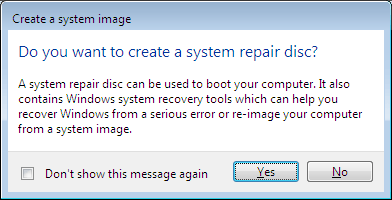
8. ąÆčŗą║ą╗čÄčćąĖč鹥 ą║ąŠą╝ą┐čīčÄč鹥čĆ ą┐ąŠčüą╗ąĄ ąĘą░ą▓ąĄčĆčłąĄąĮąĖčÅ ąĘą░ą┐ąĖčüąĖ ą┤ąĖčüą║ą░ ą▓ąŠčüčüčéą░ąĮąŠą▓ą╗ąĄąĮąĖčÅ ąĮą░ CD-R.
[ą×ą▒ąĮąŠą▓ą╗ąĄąĮąĖąĄ firmware ą┤ą╗čÅ SSD]
ąóąĄčģąĮąŠą╗ąŠą│ąĖč湥čüą║ąĖ SSD ą▓čüąĄ ąĄčēąĄ ąĮąŠą▓ą░čÅ č鹥čģąĮąŠą╗ąŠą│ąĖčÅ, ąĖ ą┐čĆąŠą│čĆą░ą╝ą╝ąĮąŠąĄ ąŠą▒ąĄčüą┐ąĄč湥ąĮąĖąĄ ą▓ ąĮąĄą╝ ą┤ąŠą▓ąŠą╗čīąĮąŠ čüą╗ąŠąČąĮąŠąĄ. ąØąĄą║ąŠč鹊čĆčŗąĄ čĆą░ąĮąĮąĖąĄ ą▓ąĄčĆčüąĖąĖ SSD ąĖą╝ąĄą╗ąĖ čüąĄčĆčīąĄąĘąĮčŗąĄ ą▒ą░ą│ąĖ ąĖ ą┐čĆąŠą▒ą╗ąĄą╝čŗ, ą║ąŠč鹊čĆčŗąĄ čāčüčéčĆą░ąĮčÅą╗ąĖčüčī ąŠą▒ąĮąŠą▓ą╗ąĄąĮąĖąĄą╝ ą┐čĆąŠčłąĖą▓ą║ąĖ (firmware update). ąÜą░ąČą┤ą░čÅ ą║ąŠą╝ą┐ą░ąĮąĖčÅ-ą┐čĆąŠąĖąĘą▓ąŠą┤ąĖč鹥ą╗čī ąĖą╝ąĄąĄčé čüą▓ąŠčÄ čüąŠą▒čüčéą▓ąĄąĮąĮčāčÄ č鹥čģąĮąŠą╗ąŠą│ąĖčÄ ą┤ą╗čÅ ąŠą▒ąĮąŠą▓ą╗ąĄąĮąĖčÅ firmware - ąĮąĄą║ąŠč鹊čĆčŗąĄ čéčĆąĄą▒čāčÄčé ą┐ąĄčĆąĄąĘą░ą│čĆčāąĘą║ąĖ čüąŠ čüą┐ąĄčåąĖą░ą╗čīąĮčŗą╝ CD, čćč鹊ą▒čŗ ą┐čĆąŠčłąĖčéčī firmware, ąĖ ąĮąĄą║ąŠč鹊čĆčŗąĄ ą┐ąŠąĘą▓ąŠą╗čÅčÄčé ą┐čĆąŠčłąĖą▓ą░čéčī firmware ą┐ąŠą┤ čāą┐čĆą░ą▓ą╗ąĄąĮąĖąĄą╝ Windows, ą║ąŠą│ą┤ą░ ą┤ąĖčüą║ ąĮąĄ čÅą▓ą╗čÅąĄčéčüčÅ ą│ą╗ą░ą▓ąĮčŗą╝ čüąĖčüč鹥ą╝ąĮčŗą╝. ąØą░ą┐čĆąĖą╝ąĄčĆ, ą║ąŠą╝ą┐ą░ąĮąĖčÅ OCZ ą┐čĆąĄą┤ą╗ą░ą│ą░ąĄčé ą┐čĆąŠą│čĆą░ą╝ą╝čā-ą┐čĆąŠčłąĖą▓ą░ą╗čīčēąĖą║, čĆą░ą▒ąŠčéą░čÄčēčāčÄ ą┐ąŠą┤ Windows (čüą╝. čüą║čĆąĖąĮčłąŠčé ąĮąĖąČąĄ).
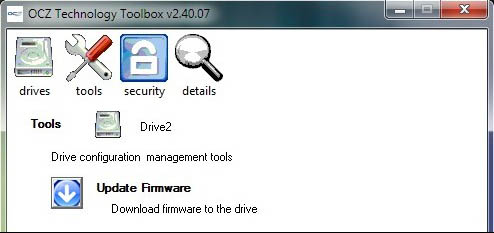
ą¤ąŠčüąĄčéąĖč鹥 čüą░ą╣čé ą┐čĆąŠąĖąĘą▓ąŠą┤ąĖč鹥ą╗čÅ ąÆą░čłąĄą│ąŠ ą┤ąĖčüą║ą░ SSD, čćč鹊ą▒čŗ ą▒ąŠą╗čīčłąĄ čāąĘąĮą░čéčī ą┐čĆąŠ ą┤ąĖčüą║, ą║ą░ą║ąĖąĄ ą▒čŗą╗ąĖ ąŠą▒ąĮąŠą▓ą╗ąĄąĮąĖčÅ firmware ąĖ ą║ą░ą║ ąĄą│ąŠ ąŠą▒ąĮąŠą▓ą╗čÅčéčī. ąĪąĄą╣čćą░čü čüą░ą╝ąŠąĄ ą╗čāčćčłąĄąĄ ą▓čĆąĄą╝čÅ ąŠą▒ąĮąŠą▓ąĖčéčī firmware SSD, ą┐ąŠą║ą░ ąÆčŗ ąĄčēąĄ ąĮąĄ ąĘą░ą┐ąĖčüą░ą╗ąĖ ąĮą░ ąĮąĄą│ąŠ čćč鹊-č鹊 ą▓ą░ąČąĮąŠąĄ.
[ąŚą░ą┐ąĖčüčī ąŠą▒čĆą░ąĘą░ čüąĖčüč鹥ą╝čŗ ąĮą░ SSD]
ąĪąĄą╣čćą░čü čā ąĮą░čü ąĄčüčéčī ąŠą▒čĆą░ąĘ ą┤ąĖčüą║ą░ OS, ąĘą░ą┐ąĖčüą░ąĮąĮčŗą╣ ąĮą░ ą┤ąŠą┐ąŠą╗ąĮąĖč鹥ą╗čīąĮąŠą╝ HDD, ąĖ ąŠčĆąĖą│ąĖąĮą░ą╗čīąĮčŗą╣ OS HDD č鹥ą┐ąĄčĆčī ą┤ąŠą╗ąČąĄąĮ ą▒čŗčéčī ąŠčéą║ą╗čÄč湥ąĮ, ą┐ąŠą║ą░ ą╝čŗ ąĮąĄ ąĘą░ą▓ąĄčĆčłąĖą╝ ą▓čüąĄ ąŠą┐ąĄčĆą░čåąĖąĖ ą┐ąŠ ą┐ąĄčĆąĄąĮąŠčüčā ąŠą▒čĆą░ąĘą░ ąĮą░ ąĮąŠą▓čŗą╣ ą┤ąĖčüą║ SSD. ąØąŠą▓čŗą╣ SSD ą┤ąŠą╗ąČąĄąĮ ą▒čŗčéčī ą┐ąŠą┤ą║ą╗čÄč湥ąĮ ą║ č鹊ą╝čā ąČąĄ čüą░ą╝ąŠą╝čā ą┐ąŠčĆčéčā SATA, ą║čāą┤ą░ ą▒čŗą╗ ą┐ąŠą┤ą║ą╗čÄč湥ąĮ ąŠčĆąĖą│ąĖąĮą░ą╗čīąĮčŗą╣ OS HDD.
1. ą¦č鹊ą▒čŗ čüą╗čāčćą░ą╣ąĮąŠ ąĮąĖč湥ą│ąŠ ąĮąĄ ą┐ąŠą▓čĆąĄą┤ąĖčéčī, ąŠčéą║ą╗čÄčćąĖč鹥 ąŠčé ą║ąŠą╝ą┐čīčÄč鹥čĆą░ ą▓čüąĄ ą╗ąĖčłąĮąĖąĄ ą┤ąĖčüą║ąĖ, ą▓ą║ą╗čÄčćą░čÅ ą▓ąĮąĄčłąĮąĖąĄ ą┤ąĖčüą║ąĖ ąĖ čäą╗ąĄčłą║ąĖ. ą×čüčéą░ą▓čīč鹥 ą┐ąŠą┤ą║ą╗čÄč湥ąĮąĮčŗą╝ č鹊ą╗čīą║ąŠ SSD ąĖ ą┤ąĖčüą║, ąĮą░ ą║ąŠč鹊čĆąŠą╝ ą▒čŗą╗ čüąŠčģčĆą░ąĮąĄąĮ ąŠą▒čĆą░ąĘ čüąĖčüč鹥ą╝čŗ (backup image). ąĢčüą╗ąĖ ąŠčłąĖą▒ąĖčéčīčüčÅ ąĮą░ ą┐ąŠčüą╗ąĄą┤čāčÄčēąĖčģ čłą░ą│ą░čģ, č鹊 ą╝ąŠąČąĮąŠ čüą╗čāčćą░ą╣ąĮąŠ ąĘą░č鹥čĆąĄčéčī ą╗čÄą▒ąŠą╣ ąČąĄčüčéą║ąĖą╣ ą┤ąĖčüą║ ą▓ ą┐čĆąŠčåąĄčüčüąĄ ą▓ąŠčüčüčéą░ąĮąŠą▓ą╗ąĄąĮąĖčÅ.
2. ąŚą░ą│čĆčāąĘąĖč鹥 ą║ąŠą╝ą┐čīčÄč鹥čĆ ą╗ąĖą▒ąŠ čü čāčüčéą░ąĮąŠą▓ąŠčćąĮąŠą│ąŠ ą┤ąĖčüą║ą░ Windows 7 OS, ą╗ąĖą▒ąŠ čü ąĘą░ą┐ąĖčüą░ąĮąĮąŠą│ąŠ ą┤ąĖčüą║ą░ ą▓ąŠčüčüčéą░ąĮąŠą▓ą╗ąĄąĮąĖčÅ (system repair disc, čé. ąĄ. čü CD-R, ą║ąŠč鹊čĆčŗą╣ ą▒čŗą╗ čüąŠąĘą┤ą░ąĮ ąĮą░ čłą░ą│ąĄ 7 ą┐čĆąĖ čüąŠąĘą┤ą░ąĮąĖąĖ ąŠą▒čĆą░ąĘą░ čüąĖčüč鹥ą╝čŗ).
3. ąĢčüą╗ąĖ ąĘą░ą│čĆčāąČąĄąĮ ą┤ąĖčüą║ Windows 7 OS, ą║ą╗ąĖą║ąĮąĖč鹥 "Repair your computer" ąĮą░ ą┐ąĄčĆą▓ąŠą╝ 菹║čĆą░ąĮąĄ. ąĪ čŹč鹊ą│ąŠ ą╝ąŠą╝ąĄąĮčéą░ ą╝čŗ ą┤ąŠą╗ąČąĮčŗ čāą▓ąĖą┤ąĄčéčī čüą╗ąĄą┤čāčÄčēąĄąĄ:
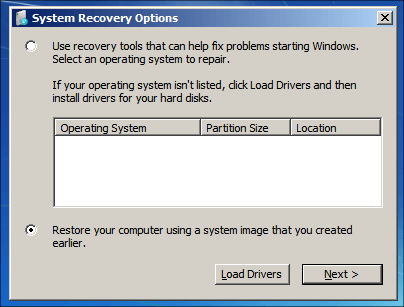
4. ąŻą▒ąĄą┤ąĖč鹥čüčī, čćč鹊 ą▓čŗą▒čĆą░ąĮą░ ąŠą┐čåąĖčÅ "Restore your computer..." ąĖ ą║ą╗ąĖą║ąĮąĖč鹥 Next.
5. ąŻą▒ąĄą┤ąĖč鹥čüčī, čćč鹊 ą▓čŗą▒čĆą░ąĮą░ ąŠą┐čåąĖčÅ "Use the latest..." ąĖ ą║ą╗ąĖą║ąĮąĖč鹥 Next.
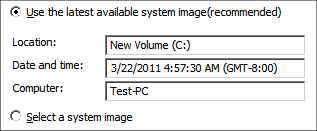
6. ąÜą╗ąĖą║ąĮąĖč鹥 ą║ąĮąŠą┐ą║čā "Exclude disks...":
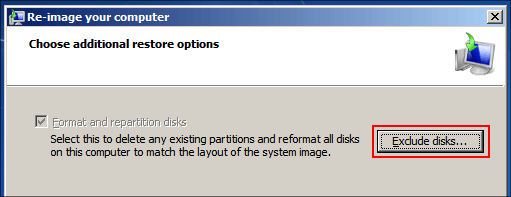
7. ąŻą▒ąĄą┤ąĖč鹥čüčī, čćč鹊 ąĘą┤ąĄčüčī ą┐ąĄčĆąĄčćąĖčüą╗ąĄąĮ č鹊ą╗čīą║ąŠ ąŠą┤ąĖąĮ ą┤ąĖčüą║:
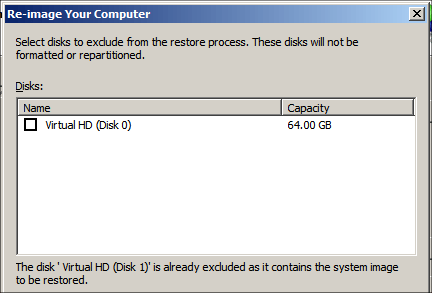
8. ąĢčüą╗ąĖ ą▓ čŹč鹊ą╝ čüą┐ąĖčüą║ąĄ ą┐čĆąĖčüčāčéčüčéą▓čāąĄčé ą┤ą▓ą░ ąĖą╗ąĖ ą▒ąŠą╗čīčłąĄąĄ ą║ąŠą╗ąĖč湥čüčéą▓ąŠ ą┤ąĖčüą║ąŠą▓, č鹊 ą┐ąŠčüčéą░ą▓čīč鹥 ą│ą░ą╗ąŠčćą║čā ąĮą░ ą║ą░ąČą┤ąŠą╝, ą║čĆąŠą╝ąĄ SSD, ąĖąĮą░č湥 ą┤ą░ąĮąĮčŗąĄ ąĮą░ ąĮąĖčģ ą▒čāą┤čāčé čāąĮąĖčćč鹊ąČąĄąĮčŗ! ą¦č鹊ą▒čŗ ąĮą░ ą▓čüčÅą║ąĖą╣ čüą╗čāčćą░ą╣ ąĮąĖč湥ą│ąŠ ąĮąĄ ą┐ąĄčĆąĄą┐čāčéą░čéčī, ą▓čŗą║ą╗čÄčćąĖč鹥 ą║ąŠą╝ą┐čīčÄč鹥čĆ PC ąĖ ąŠčéčüąŠąĄą┤ąĖąĮąĖč鹥 čŹčéąĖ ąČąĄčüčéą║ąĖąĄ ą┤ąĖčüą║ąĖ, čéą░ą║ čćč鹊ą▒čŗ ą▒čŗą╗ąĖ ą┐ąŠą┤ą║ą╗čÄč湥ąĮčŗ č鹊ą╗čīą║ąŠ SSD ąĖ HDD, ąĮą░ ą║ąŠč鹊čĆąŠą╝ ąĮą░čģąŠą┤ąĖčéčüčÅ ąŠą▒čĆą░ąĘ backup.
9. ąÜą╗ąĖą║ąĮąĖč鹥 Next ąĖ ąĘą░č鹥ą╝ ą║ą╗ąĖą║ąĮąĖč鹥 Finish.
10. ąÜą╗ąĖą║ąĮąĖč鹥 Yes ą┤ą╗čÅ ąĘą░ą┐čāčüą║ą░ ą▓ąŠčüčüčéą░ąĮąŠą▓ą╗ąĄąĮąĖčÅ ą┤ąĖčüą║ą░ SSD ąĖąĘ ąŠą▒čĆą░ąĘą░ backup:
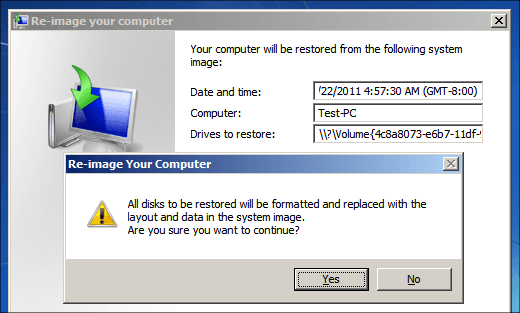
ąĢčüą╗ąĖ ą┐ąŠčÅą▓ąĖčéčüčÅ ą┐ąŠą║ą░ąĘą░ąĮąĮą░čÅ ąĮąĖąČąĄ ąĮą░ čüą║čĆąĖąĮčłąŠč鹥 ąŠčłąĖą▒ą║ą░, č鹊 ą▓ąŠąĘą╝ąŠąČąĮąŠ čĆą░ąĘą┤ąĄą╗ OS ąĮąĄ ą┐ąŠą╝ąĄčēą░ąĄčéčüčÅ ąĮą░ SSD:
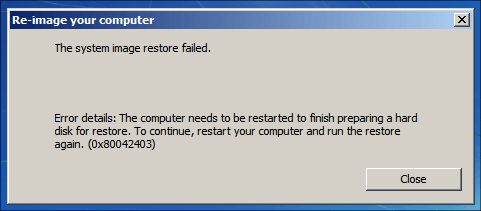
ąÆ čéą░ą║ąŠą╝ čüą╗čāčćą░ąĄ čüą╗ąĄą┤čāąĄčé ą┐ąŠą▓č鹊čĆąĖčéčī ą┐ąŠą┐čŗčéą║čā ą┤ąŠą┐ąŠą╗ąĮąĖč鹥ą╗čīąĮąŠ čāą╝ąĄąĮčīčłąĖčéčī čĆą░ąĘą┤ąĄą╗ OS ąĖ čüąĮąŠą▓ą░ čüąŠąĘą┤ą░čéčī ąŠą▒čĆą░ąĘ. ąĢčüą╗ąĖ ą▓čüąĄ ąĖą┤ąĄčé ą║ą░ą║ ąĮą░ą┤ąŠ, č鹊 ą┤ąŠą╗ąČąĄąĮ ąĮą░čćą░čéčīčüčÅ ą┐čĆąŠčåąĄčüčü ąĘą░ą┐ąĖčüąĖ ąŠą▒čĆą░ąĘą░ ąĮą░ ą┤ąĖčüą║ SSD (re-image):
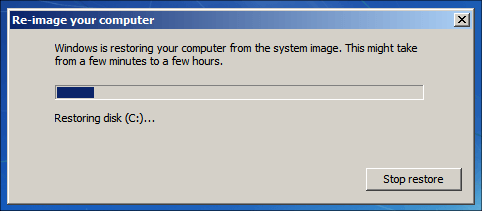
ą¤ąŠčüą╗ąĄ ąĘą░ą▓ąĄčĆčłąĄąĮąĖčÅ ąÆą░ą╝ ą┐čĆąĄą┤ą╗ąŠąČą░čé ą┐ąĄčĆąĄąĘą░ą│čĆčāąĘąĖčéčī ą║ąŠą╝ą┐čīčÄč鹥čĆ. ąÜą╗ąĖą║ąĮąĖč鹥 "DonŌĆÖt restart" (ąĮąĄ ą┐ąĄčĆąĄąĘą░ą│čĆčāąČą░čéčī) ąĖ ąĘą░č鹥ą╝ ą║ą╗ąĖą║ąĮąĖč鹥 "Shutdown" (ą▓čŗą║ą╗čÄčćąĖčéčī), čćč鹊ą▒čŗ ą▓čŗą║ą╗čÄčćąĖčéčī ą║ąŠą╝ą┐čīčÄč鹥čĆ:
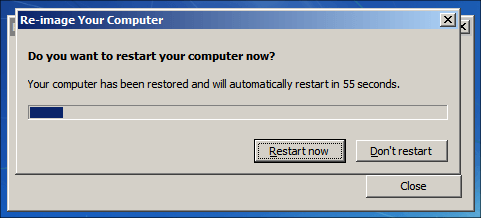
[ąŚą░ą▓ąĄčĆčłą░čÄčēąĖąĄ čłą░ą│ąĖ ą┐ąŠ ąĮą░čüčéčĆąŠą╣ą║ąĄ SSD]
ąĪąĄą╣čćą░čü čā ąĮą░čü čüčéą░čĆą░čÅ čüąĖčüč鹥ą╝ą░ ą▓ąŠčüčüčéą░ąĮąŠą▓ą╗ąĄąĮą░ ąĮą░ ąĮąŠą▓ąŠą╝ SSD, ąĖ ą╝ąŠąČąĮąŠ ąŠą▒čĆą░čéąĮąŠ ą┐ąŠą┤ą║ą╗čÄčćąĖčéčī ą▓čüąĄ ą┤ąĖčüą║ąĖ, ą║ąŠč鹊čĆčŗąĄ ą╝čŗ čĆą░ąĮčīčłąĄ ąŠčéą║ą╗čÄčćąĖą╗ąĖ ąĮą░ ą▓čüčÅą║ąĖą╣ čüą╗čāčćą░ą╣ ą┐čĆąĖ ą▓ąŠčüčüčéą░ąĮąŠą▓ą╗ąĄąĮąĖąĖ čüąĖčüč鹥ą╝čŗ ąĖąĘ ąŠą▒čĆą░ąĘą░ backup. ąØąŠ ą┐ąŠą║ą░ čćč鹊 ąĮąĄ ą┐ąŠą┤ą║ą╗čÄčćą░ą╣č鹥 ą┤ąĖčüą║ čü ąŠčĆąĖą│ąĖąĮą░ą╗čīąĮąŠą╣ OS. ą£čŗ čüąĮą░čćą░ą╗ą░ čāą▓ąĄą╗ąĖčćąĖą╝ čĆą░ąĘą┤ąĄą╗ OS čéą░ą║, čćč鹊ą▒čŗ ąŠąĮ ąĘą░ą┐ąŠą╗ąĮčÅą╗ ą▓čüąĄ ą┐čĆąŠčüčéčĆą░ąĮčüčéą▓ąŠ SSD, ąĮą░čüčéčĆąŠąĖą╝ Windows ąĮą░ ą┐ą░čĆą░ą╝ąĄčéčĆčŗ SSD ąĖ ąĄčüą╗ąĖ ąĮąĄąŠą▒čģąŠą┤ąĖą╝ąŠ, č鹊 ą┐čĆąĄą▓čĆą░čéąĖą╝ čüčéą░čĆčŗą╣ ąŠčĆąĖą│ąĖąĮą░ą╗čīąĮčŗą╣ čüąĖčüč鹥ą╝ąĮčŗą╣ ą┤ąĖčüą║ OS ą▓ ą┐čĆąŠčüč鹊ąĄ čģčĆą░ąĮąĖą╗ąĖčēąĄ ą┤ą╗čÅ čäą░ą╣ą╗ąŠą▓.
1. ą¤ąŠą┤ą║ą╗čÄčćąĖč鹥 ąŠą▒čĆą░čéąĮąŠ ą▓čüąĄ HDD, ą║čĆąŠą╝ąĄ ąŠčĆąĖą│ąĖąĮą░ą╗čīąĮąŠą│ąŠ OS HDD (čü ą║ąŠč鹊čĆąŠą│ąŠ ą┤ąĄą╗ą░ą╗čüčÅ ąŠą▒čĆą░ąĘ backup) ąĖ ąĘą░ą│čĆčāąĘąĖč鹥 Windows čü ąĮąŠą▓ąŠą│ąŠ ą┤ąĖčüą║ą░ SSD. ą¤ąĄčĆąĄą┤ čŹčéąĖą╝, ąĄčüą╗ąĖ čŹč鹊 ąĮąĄąŠą▒čģąŠą┤ąĖą╝ąŠ, čāčüčéą░ąĮąŠą▓ąĖč鹥 ą▓ BIOS čüąŠąŠčéą▓ąĄčéčüčéą▓čāčÄčēąĖą╣ ą┐ąŠčĆčÅą┤ąŠą║ ą▓čŗą▒ąŠčĆą░ ą┤ąĖčüą║ą░ ą┤ą╗čÅ ąĘą░ą│čĆčāąĘą║ąĖ (boot sequence), čćč鹊ą▒čŗ ą║ąŠą╝ą┐čīčÄč鹥čĆ ąĘą░ą┐čāčüą║ą░ą╗čüčÅ čü ąĮąŠą▓ąŠą│ąŠ SSD.
2. ąĢčüą╗ąĖ čŹč鹊 ąĮąĄąŠą▒čģąŠą┤ąĖą╝ąŠ, ą┐ąŠąĘą▓ąŠą╗čīč鹥 Windows ą┐ąĄčĆąĄąĘą░ą│čĆčāąĘąĖčéčīčüčÅ ą┐ąŠčüą╗ąĄ č鹊ą│ąŠ, ą║ą░ą║ ąŠąĮą░ ąĘą░ą▓ąĄčĆčłąĖčé ą┤ąĄč鹥ą║čéąĖčĆąŠą▓ą░ąĮąĖąĄ ąĮąŠą▓ąŠą│ąŠ ąŠą▒ąŠčĆčāą┤ąŠą▓ą░ąĮąĖčÅ (čé. ąĄ. ąĮąŠą▓čŗą╣ SSD).
3. ą¤ąĄčĆąĄą╣ą┤ąĖč鹥 ą▓ ą╝ąĄąĮčÄ ą¤čāčüą║, ą║ą╗ąĖą║ąĮąĖč鹥 ą┐čĆą░ą▓ąŠą╣ ą║ąĮąŠą┐ą║ąŠą╣ ąĮą░ Computer (ąÜąŠą╝ą┐čīčÄč鹥čĆ) ąĖ ą▓čŗą▒ąĄčĆąĖč鹥 Manage (ąŻą┐čĆą░ą▓ą╗ąĄąĮąĖąĄ).
4. ąÆ ą╗ąĄą▓ąŠą╣ čćą░čüčéąĖ ąŠą║ąĮą░ ą┐ąĄčĆąĄą╣ą┤ąĖč鹥 ą▓ čĆą░ąĘą┤ąĄą╗ Storage (ąŚą░ą┐ąŠą╝ąĖąĮą░čÄčēąĖąĄ čāčüčéčĆąŠą╣čüčéą▓ą░) -> Disk Management (ąŻą┐čĆą░ą▓ą╗ąĄąĮąĖąĄ ą┤ąĖčüą║ą░ą╝ąĖ):

5. ą¤čĆą░ą▓ąŠą╣ ą║ąĮąŠą┐ą║ąŠą╣ ą╝čŗčłąĖ ą║ą╗ąĖą║ąĮąĖč鹥 ąĮą░ čĆą░ąĘą┤ąĄą╗ąĄ OS (ąŠą▒čŗčćąĮąŠ čŹč鹊 C:) ąĖ ą║ą╗ąĖą║ąĮąĖč鹥 "Extend Volume" (ąĀą░čüčłąĖčĆąĖčéčī č鹊ą╝...) ąĖ ą║ą╗ąĖą║ąĮąĖč鹥 Next:
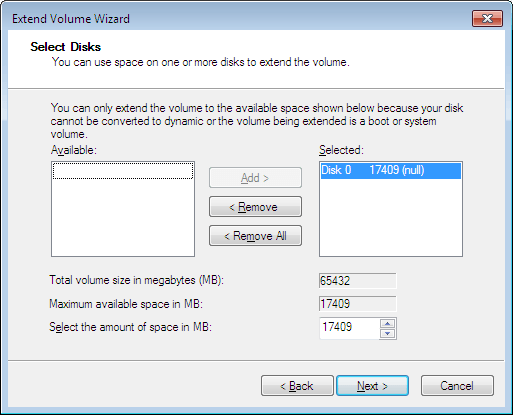
6. ą×čüčéą░ą▓čīč鹥 ą▓čüąĄ ą▒ąĄąĘ ąĖąĘą╝ąĄąĮąĄąĮąĖą╣, ą║ą░ą║ ąĮą░ ą║ą░čĆčéąĖąĮą║ąĄ, ąĖ ą║ą╗ąĖą║ąĮąĖč鹥 Next ąĖ Finish. ąŁč鹊 čĆą░čüčłąĖčĆąĖčé čĆą░ąĘą┤ąĄą╗ ą┤ąĖčüą║ą░ čéą░ą║, čćč鹊ą▒čŗ ąŠąĮ ą┐ąŠą╗ąĮąŠčüčéčīčÄ ąĘą░ą┐ąŠą╗ąĮąĖą╗ ą▓ąĄčüčī ą┤ąŠčüčéčāą┐ąĮčŗą╣ ąŠą▒čŖąĄą╝ SSD:

7. ąŚą░ą┐čāčüčéąĖč鹥 ą║ąŠąĮčüąŠą╗čī ą║ąŠą╝ą░ąĮą┤ čü ą┐čĆą░ą▓ą░ą╝ąĖ ą░ą┤ą╝ąĖąĮąĖčüčéčĆą░č鹊čĆą░ (Start -> All Programs -> Accessories, ą┐čĆą░ą▓čŗą╣ ą║ą╗ąĖą║ ąĮą░ Command Prompt, ą▓čŗą▒ąŠčĆ "Run as administrator" -> Yes). ąÆą▓ąĄą┤ąĖč鹥 čüą╗ąĄą┤čāčÄčēčāčÄ ą║ąŠą╝ą░ąĮą┤čā ąĖ ąĮą░ąČą╝ąĖč鹥 Enter (ąĮčāąČąĮąŠ ąĘą░ą┐čāčüą║ą░čéčī čü ą┐čĆą░ą▓ą░ą╝ąĖ ą░ą┤ą╝ąĖąĮąĖčüčéčĆą░č鹊čĆą░):
ą¤ąŠčüą╗ąĄ čŹč鹊ą│ąŠ ąĘą░ą║čĆąŠą╣č鹥 ąŠą║ąĮąŠ ą║ąŠą╝ą░ąĮą┤ąĮąŠą╣ čüčéčĆąŠą║ąĖ. ąÜąŠą╝ą░ąĮą┤ą░ "winsat disk" ą┤ą░čüčé ą▓ąŠąĘą╝ąŠąČąĮąŠčüčéčī Windows ąĘą░ąĮąŠą▓ąŠ ą┐čĆąŠą░ąĮą░ą╗ąĖąĘąĖčĆąŠą▓ą░čéčī (rebenchmark) ąČąĄčüčéą║ąĖą╣ ą┤ąĖčüą║ OS (č鹥ą┐ąĄčĆčī čŹč鹊 ąĮąŠą▓čŗą╣ SSD), ąŠąĮą░ ą▒čāą┤ąĄčé ąĘąĮą░čéčī, čćč鹊 čŹč鹊 ą┤ąĖčüą║ SSD ąĖ čüą║ąŠąĮčäąĖą│čāčĆąĖčĆčāąĄčé čüą░ą╝ą░ čüąĄą▒čÅ čéą░ą║, čćč鹊 čĆą░ąĘčĆąĄčłąĖčé TRIM, ąĘą░ą┐čĆąĄčéąĖčé ą┐ą╗ą░ąĮąĖčĆąŠą▓ą░ąĮąĖąĄ ą┤ąĄčäčĆą░ą│ą╝ąĄąĮčéą░čåąĖąĖ (ą┤ą╗čÅ SSD čŹč鹊 ą▒ąĄčüčüą╝čŗčüą╗ąĄąĮąĮąŠ) ąĖ čé. ą┤. ąĀąĄąĘčāą╗čīčéą░čé čĆą░ą▒ąŠčéčŗ ą║ąŠą╝ą░ąĮą┤čŗ:
Microsoft Windows [Version 6.1.7601]
(c) ąÜąŠčĆą┐ąŠčĆą░čåąĖčÅ ą£ą░ą╣ą║čĆąŠčüąŠčäčé (Microsoft Corp.), 2009. ąÆčüąĄ ą┐čĆą░ą▓ą░ ąĘą░čēąĖčēąĄąĮčŗ.
C:\Windows\system32>winsat disk
ąĪčĆąĄą┤čüčéą▓ąŠ ąŠčåąĄąĮą║ąĖ čüąĖčüč鹥ą╝čŗ Windows
> ąĀą░ą▒ąŠčéą░ąĄčé: ą¤ąĄčĆąĄčćąĖčüą╗ąĄąĮąĖąĄ ą▓ąŠąĘą╝ąŠąČąĮąŠčüč鹥ą╣ ''
> ąÆčĆąĄą╝čÅ ą▓čŗą┐ąŠą╗ąĮąĄąĮąĖčÅ 00:00:00.00
> ąĀą░ą▒ąŠčéą░ąĄčé: ą×čåąĄąĮą║ą░ ą┤ąĖčüą║ąŠą▓čŗčģ ąĮą░ą║ąŠą┐ąĖč鹥ą╗ąĄą╣ '-seq -read -n 1'
> ąÆčĆąĄą╝čÅ ą▓čŗą┐ąŠą╗ąĮąĄąĮąĖčÅ 00:00:05.90
> ąĀą░ą▒ąŠčéą░ąĄčé: ą×čåąĄąĮą║ą░ ą┤ąĖčüą║ąŠą▓čŗčģ ąĮą░ą║ąŠą┐ąĖč鹥ą╗ąĄą╣ '-ran -read -n 1'
> ąÆčĆąĄą╝čÅ ą▓čŗą┐ąŠą╗ąĮąĄąĮąĖčÅ 00:00:00.36
> ąĀą░ą▒ąŠčéą░ąĄčé: ą×čåąĄąĮą║ą░ ą┤ąĖčüą║ąŠą▓čŗčģ ąĮą░ą║ąŠą┐ąĖč鹥ą╗ąĄą╣ '-scen 2009 -drive C:'
> ąÆčĆąĄą╝čÅ ą▓čŗą┐ąŠą╗ąĮąĄąĮąĖčÅ 00:00:51.79
> ąĀą░ą▒ąŠčéą░ąĄčé: ą×čåąĄąĮą║ą░ ą┤ąĖčüą║ąŠą▓čŗčģ ąĮą░ą║ąŠą┐ąĖč鹥ą╗ąĄą╣ '-seq -write -drive C:'
> ąÆčĆąĄą╝čÅ ą▓čŗą┐ąŠą╗ąĮąĄąĮąĖčÅ 00:00:03.63
> ąĀą░ą▒ąŠčéą░ąĄčé: ą×čåąĄąĮą║ą░ ą┤ąĖčüą║ąŠą▓čŗčģ ąĮą░ą║ąŠą┐ąĖč鹥ą╗ąĄą╣ '-flush -drive C: -seq'
> ąÆčĆąĄą╝čÅ ą▓čŗą┐ąŠą╗ąĮąĄąĮąĖčÅ 00:00:00.64
> ąĀą░ą▒ąŠčéą░ąĄčé: ą×čåąĄąĮą║ą░ ą┤ąĖčüą║ąŠą▓čŗčģ ąĮą░ą║ąŠą┐ąĖč鹥ą╗ąĄą╣ '-flush -drive C: -ran'
> ąÆčĆąĄą╝čÅ ą▓čŗą┐ąŠą╗ąĮąĄąĮąĖčÅ 00:00:00.66
> ąĀą░ą▒ąŠčéą░ąĄčé: ą×čåąĄąĮą║ą░ ą┤ąĖčüą║ąŠą▓čŗčģ ąĮą░ą║ąŠą┐ąĖč鹥ą╗ąĄą╣ '-hybrid -ran -read -n 1 -ransize 4096'
NV Cache not present.
> ąÆčĆąĄą╝čÅ ą▓čŗą┐ąŠą╗ąĮąĄąĮąĖčÅ 00:00:00.01
> ąĀą░ą▒ąŠčéą░ąĄčé: ą×čåąĄąĮą║ą░ ą┤ąĖčüą║ąŠą▓čŗčģ ąĮą░ą║ąŠą┐ąĖč鹥ą╗ąĄą╣ '-hybrid -ran -read -n 1 -ransize 16384'
NV Cache not present.
> ąÆčĆąĄą╝čÅ ą▓čŗą┐ąŠą╗ąĮąĄąĮąĖčÅ 00:00:00.03
> Disk Sequential 64.0 Read 486.07 MB/s 7.9
> Disk Random 16.0 Read 376.77 MB/s 7.9
> Responsiveness: Average IO Rate 0.55 ms/IO 7.9
> Responsiveness: Grouped IOs 6.71 units 7.7
> Responsiveness: Long IOs 3.36 units 7.9
> Responsiveness: Overall 22.57 units 7.7
> Responsiveness: PenaltyFactor 0.0
> Disk Sequential 64.0 Write 452.49 MB/s 7.9
> ąĪčĆąĄą┤ąĮčÅčÅ čüą║ąŠčĆąŠčüčéčī čćč鹥ąĮąĖčÅ čü ą┐ąŠčüą╗ąĄą┤ąŠą▓ą░č鹥ą╗čīąĮąŠą╣ ąĘą░ą┐ąĖčüčīčÄ0.235 ms 7.9
> ąŚą░ą┤ąĄčƹȹ║ą░: 95-ą┐čĆąŠčåąĄąĮčéąĮąŠąĄ ąĘąĮą░č湥ąĮąĖąĄ 0.764 ms 7.9
> ąŚą░ą┤ąĄčƹȹ║ą░: ą╝ą░ą║čüąĖą╝ą░ą╗čīąĮąŠąĄ ąĘąĮą░č湥ąĮąĖąĄ 53.530 ms 7.8
> ąĪčĆąĄą┤ąĮąĄąĄ ą▓čĆąĄą╝čÅ čćč鹥ąĮąĖčÅ čüąŠ čüą╗čāčćą░ą╣ąĮąŠą╣ ąĘą░ą┐ąĖčüčīčÄ 0.274 ms 7.9
> ą×ą▒čēąĄąĄ ą▓čĆąĄą╝čÅ ą▓čŗą┐ąŠą╗ąĮąĄąĮąĖčÅ 00:01:03.76
ą¤čĆąĖą╝ąĄčćą░ąĮąĖąĄ: TRIM čŹč鹊 čüą┐ąĄčåąĖą░ą╗čīąĮčŗą╣ ąĮą░ą▒ąŠčĆ ą║ąŠą╝ą░ąĮą┤, ą║ąŠč鹊čĆčŗą╣ ą┐ąŠą╝ąŠą│ą░ąĄčé SSD čŹčäč乥ą║čéąĖą▓ąĮąŠ čāą┐čĆą░ą▓ą╗čÅčéčī ą┐čāčüčéčŗą╝ ą┐čĆąŠčüčéčĆą░ąĮčüčéą▓ąŠą╝ ą┤ąĖčüą║ą░ (ą┐ąŠą┤čĆąŠą▒ąĮąĄąĄ čüą╝. ąÆąĖą║ąĖą┐ąĄą┤ąĖčÄ). ąæą╗ą░ą│ąŠą┤ą░čĆčÅ čŹč鹊ą╣ č鹥čģąĮąŠą╗ąŠą│ąĖąĖ FLASH-ą┐ą░ą╝čÅčéčī SSD ąĖąĘąĮą░čłąĖą▓ą░ąĄčéčüčÅ čĆą░ą▓ąĮąŠą╝ąĄčĆąĮąĄąĄ, čćč鹊 ą┐čĆąŠą┤ą╗ąĄą▓ą░ąĄčé čüčĆąŠą║ čüą╗čāąČą▒čŗ SSD.
ąĀą░ąĘčĆąĄčłąĄąĮą░ ąĖą╗ąĖ ąĮąĄčé TRIM, ą╝ąŠąČąĮąŠ ą┐čĆąŠą▓ąĄčĆąĖčéčī ą║ąŠą╝ą░ąĮą┤ąŠą╣ (ąĮčāąČąĮąŠ ąĘą░ą┐čāčüą║ą░čéčī čü ą┐čĆą░ą▓ą░ą╝ąĖ ą░ą┤ą╝ąĖąĮąĖčüčéčĆą░č鹊čĆą░):
fsutil behavior query DisableDeleteNotify
ąÜąŠą╝ą░ąĮą┤ą░ ą┤ą╗ąĖąĮąĮą░čÅ, ąĮąŠ ąŠąĮą░ ą┤ą░ąĄčé ąŠč湥ąĮčī ą║ąŠčĆąŠčéą║ąĖą╣ ąŠčéą▓ąĄčé, 0 ąĖą╗ąĖ 1. ąĢčüą╗ąĖ ą▒čāą┤ąĄčé ą▓čŗą▓ąĄą┤ąĄąĮą░ 1, č鹊 TRIM ąĮąĄ čĆą░ąĘčĆąĄčłąĄąĮą░, ąĄčüą╗ąĖ ą▓čŗą▓ąĄą┤ąĄčéčüčÅ 0, č鹊 TRIM čĆą░ąĘčĆąĄčłąĄąĮą░. ąĢčüą╗ąĖ ąĮčāąČąĮąŠ čĆą░ąĘčĆąĄčłąĖčéčī TRIM, ą▓ą▓ąĄą┤ąĖč鹥 ą║ąŠą╝ą░ąĮą┤čā:
fsutil behavior set DisableNotify 0
8. ąŻą▒ąĄą┤ąĖč鹥čüčī, čćč鹊 ą┤ąĄčäčĆą░ą│ą╝ąĄąĮčéą░čåąĖčÅ ąŠčéą║ą╗čÄč湥ąĮą░. SSD ąĮąĄčé ąĮąĄąŠą▒čģąŠą┤ąĖą╝ąŠčüčéąĖ ą┤ąĄčäčĆą░ą│ą╝ąĄąĮčéąĖčĆąŠą▓ą░čéčī, ąĖ čäą░ą║čéąĖč湥čüą║ąĖ čŹč鹊 ą▓čĆąĄą┤ąĮą░čÅ ą┤ą╗čÅ SSD ąŠą┐ąĄčĆą░čåąĖčÅ, ą┐ąŠčüą║ąŠą╗čīą║čā čüąĮąĖąČą░ąĄčé čüčĆąŠą║ čüą╗čāąČą▒čŗ. ąöą╗čÅ čāą┐čĆą░ą▓ą╗ąĄąĮąĖčÅ ą┤ąĄčäčĆą░ą│ą╝ąĄąĮčéą░čåąĖąĄą╣ ąĘą░ą┐čāčüčéąĖč鹥 ą║ąŠą╝ą░ąĮą┤čā:
ą×čéą║čĆąŠąĄčéčüčÅ GUI ą┐čĆąŠą│čĆą░ą╝ą╝čŗ Disk Defragmenter. ąÜą╗ąĖą║ąĮąĖč鹥 ąĮą░ ą║ąĮąŠą┐ą║čā Shedule (ąØą░čüčéčĆąŠąĖčéčī čĆą░čüą┐ąĖčüą░ąĮąĖąĄ...), ąĖ ąŠčéą║ą╗čÄčćąĖč鹥 čĆą░čüą┐ąĖčüą░ąĮąĖąĄ ą┤ąĄčäčĆą░ą│ą╝ąĄąĮčéą░čåąĖąĖ čā čüąĖčüč鹥ą╝ąĮąŠą│ąŠ ą┤ąĖčüą║ą░ SSD (čüą║ąŠčĆąĄąĄ ą▓čüąĄą│ąŠ čŹč鹊 ą▒čāą┤ąĄčé ą┤ąĖčüą║ C:).
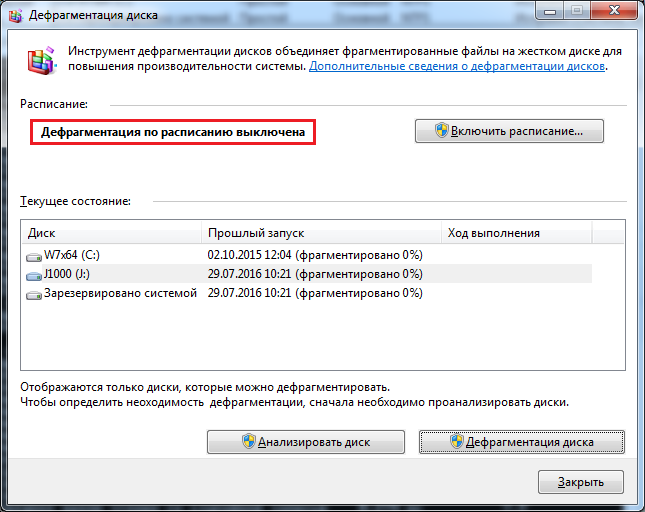
9. ą¤ąŠą╗ąĄąĘąĮąŠ ą┐ąĄčĆąĄąĮąĄčüčéąĖ čüą┐ąĄčåąĖą░ą╗čīąĮčŗąĄ ą┐ąŠą╗čīąĘąŠą▓ą░č鹥ą╗čīčüą║ąĖąĄ ą┐ą░ą┐ą║ąĖ (ą£ąŠąĖ ą┤ąŠą║čāą╝ąĄąĮčéčŗ, ąŚą░ą│čĆčāąĘą║ąĖ, ą£čāąĘčŗą║ą░ ąĖ čé. ą┤.) ąĮą░ ą┤čĆčāą│ąŠą╣ ą┤ąĖčüą║, ąĮąĄ SSD, čŹč鹊 čéą░ą║ąČąĄ čüąĮąĖąĘąĖčé ąĖąĘąĮąŠčü SSD. ą¤čĆąŠčüč鹊 ą║ą╗ąĖą║ąĮąĖč鹥 ąĮą░ ą┐ą░ą┐ą║čā Documents, Music (ąĖą╗ąĖ ą┤čĆčāą│čāčÄ čüą┐ąĄčåąĖą░ą╗čīąĮčāčÄ ą┐ą░ą┐ą║čā ą┐ąŠą╗čīąĘąŠą▓ą░č鹥ą╗čÅ), ąĖ ą▓čŗą▒ąĄčĆąĖč鹥 ą┤ą╗čÅ ąĄčæ ą┐ąĄčĆąĄą╝ąĄčēąĄąĮąĖčÅ ą▓ ą┤čĆčāą│ąŠąĄ ą╝ąĄčüč鹊 Properties -> Location -> Move...
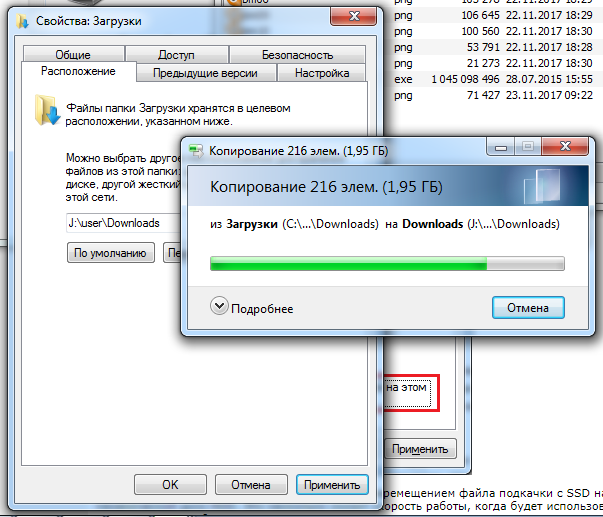
ą» ą┐ąĄčĆąĄą╝ąĄčüčéąĖą╗ ą┐ą░ą┐ą║ąĖ "ąÜąŠąĮčéą░ą║čéčŗ" (Contacts), "ą£ąŠąĖ ą┤ąŠą║čāą╝ąĄąĮčéčŗ" (Documents), "ąŚą░ą│čĆčāąĘą║ąĖ" (Downloads), "ąśąĘą▒čĆą░ąĮąĮąŠąĄ" (Favorites), "ąĪčüčŗą╗ą║ąĖ" (Links), "ą£ąŠčÅ ą╝čāąĘčŗą║ą░" (Music), "ąśąĘąŠą▒čĆą░ąČąĄąĮąĖčÅ" (Pictures), "ąĪąŠčģčĆą░ąĮąĮčŗąĄ ąĖą│čĆčŗ" (Saved Games), "ą¤ąŠąĖčüą║ąĖ" (Searches), "ą£ąŠąĖ ą▓ąĖą┤ąĄąŠąĘą░ą┐ąĖčüąĖ" (Videos).
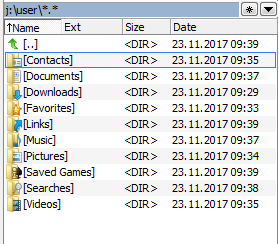
10. ą×čéą║ą╗čÄčćąĖč鹥 ąĖąĮą┤ąĄą║čüą░čåąĖčÄ čüąĖčüč鹥ą╝ąĮąŠą│ąŠ ą┤ąĖčüą║ą░, čŹč鹊 ąŠčüą▓ąŠą▒ąŠą┤ąĖčé ą╝ąĄčüč鹊 ąĮą░ SSD ąĖ čāą▓ąĄą╗ąĖčćąĖčé ąĄą│ąŠ čüčĆąŠą║ čüą╗čāąČą▒čŗ. ąśąĮą┤ąĄą║čüą░čåąĖčÅ ąĮčāąČąĮą░ ą┤ą╗čÅ ą▒čŗčüčéčĆąŠą│ąŠ ą┐ąŠąĖčüą║ą░ čäą░ą╣ą╗ąŠą▓ ąĮą░ ą┤ąĖčüą║ąĄ ą┐ąŠ čüąŠą┤ąĄčƹȹĖą╝ąŠą╝čā čäą░ą╣ą╗ą░. ąÆčĆčÅą┤ ą╗ąĖ čŹč鹊 ą┐ąŠąĮą░ą┤ąŠą▒ąĖčéčüčÅ ą┤ą╗čÅ čüąĖčüč鹥ą╝ąĮąŠą│ąŠ ą┤ąĖčüą║ą░, ąŠčüąŠą▒ąĄąĮąĮąŠ ąĄčüą╗ąĖ čāč湥čüčéčī, čćč鹊 ą┐ąŠąĖčüą║ ą┐ąŠ SSD ą┤ą░ąČąĄ ą▒ąĄąĘ ąĖąĮą┤ąĄą║čüą░čåąĖąĖ ą▒čāą┤ąĄčé ą┐čĆąŠąĖčüčģąŠą┤ąĖčéčī ą┤ąŠčüčéą░č鹊čćąĮąŠ ą▒čŗčüčéčĆąŠ. ąśąĮą┤ąĄą║čüą░čåąĖčÅ ąŠčéą║ą╗čÄčćą░ąĄčéčüčÅ čüąĮčÅčéąĖąĄą╝ ą│ą░ą╗ąŠčćą║ąĖ "ąĀą░ąĘčĆąĄčłąĖčéčī ąĖąĮą┤ąĄą║čüąĖčĆąŠą▓ą░čéčī čüąŠą┤ąĄčƹȹĖą╝ąŠąĄ ...".
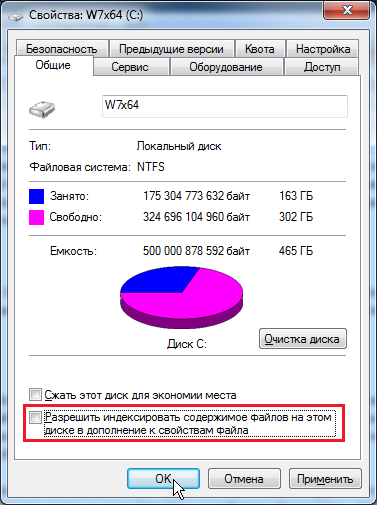
ą¤čĆąŠčåąĄčüčü ąŠčéą║ą╗čÄč湥ąĮąĖčÅ ąĖąĮą┤ąĄą║čüą░čåąĖąĖ čüą▓čÅąĘą░ąĮ čü ąĖąĘą╝ąĄąĮąĄąĮąĖąĄą╝ ą░čéčĆąĖą▒čāč鹊ą▓ čäą░ą╣ą╗ąŠą▓, ąĖ ą╝ąŠąČąĄčé ąĘą░ąĮčÅčéčī ą┤ąŠą▓ąŠą╗čīąĮąŠ ą╝ąĮąŠą│ąŠ ą▓čĆąĄą╝ąĄąĮąĖ, ą┤ąŠ ą┤ąĄčüčÅčéą║ąŠą▓ ą╝ąĖąĮčāčé (ą▓ ąĘą░ą▓ąĖčüąĖą╝ąŠčüčéąĖ ąŠčé ą║ąŠą╗ąĖč湥čüčéą▓ą░ čäą░ą╣ą╗ąŠą▓ ąĮą░ ą┤ąĖčüą║ąĄ).
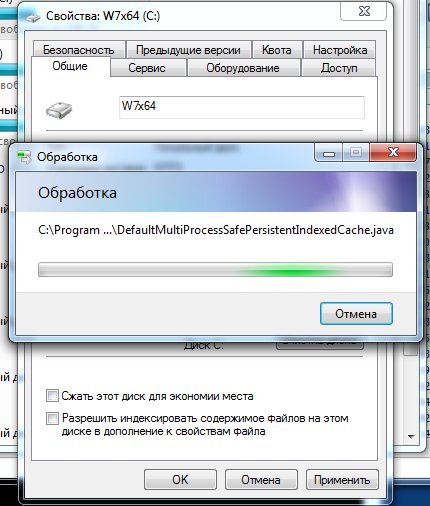
11. ąĢčüą╗ąĖ ąÆčŗ ą┐ą░čĆą░ąĮąŠąĖą║, č鹊 ą╝ąŠąČąĮąŠ ą┐ąŠą┤čāą╝ą░čéčī ąĮą░ą┤ ą┐ąĄčĆąĄą╝ąĄčēąĄąĮąĖąĄą╝ čäą░ą╣ą╗ą░ ą┐ąŠą┤ą║ą░čćą║ąĖ čü SSD ąĮą░ ą╝ąĄčģą░ąĮąĖč湥čüą║ąĖą╣ ą┤ąĖčüą║ HDD. ąŁč鹊 ąĮąĄčüą║ąŠą╗čīą║ąŠ čüąĮąĖąĘąĖčé čüą║ąŠčĆąŠčüčéčī čĆą░ą▒ąŠčéčŗ, ą║ąŠą│ą┤ą░ ą▒čāą┤ąĄčé ąĖčüą┐ąŠą╗čīąĘąŠą▓ą░čéčīčüčÅ čäą░ą╣ą╗ ą┐ąŠą┤ą║ą░čćą║ąĖ, ąŠą┤ąĮą░ą║ąŠ ą▒čāą┤ąĄčé ą╝ąĄąĮčīčłąĄ ąĖčüą┐ąŠą╗čīąĘąŠą▓ą░čéčīčüčÅ ąĘą░ą┐ąĖčüčī ąĮą░ ą┤ąĖčüą║ SSD. ąÜąŠą│ą┤ą░ ą▓ čüąĖčüč鹥ą╝ąĄ ą┤ąŠčüčéą░č鹊čćąĮąŠ ąŠą┐ąĄčĆą░čéąĖą▓ąĮąŠą╣ ą┐ą░ą╝čÅčéąĖ, č鹊 čäą░ą╣ą╗ ą┐ąŠą┤ą║ą░čćą║ąĖ ą▒čāą┤ąĄčé ąĘą░ą┤ąĄą╣čüčéą▓ąŠą▓ą░ąĮ ą┤ąŠą▓ąŠą╗čīąĮąŠ čĆąĄą┤ą║ąŠ, ąĖ ą▒ąŠą╗čīčłąŠą│ąŠ čüą╝čŗčüą╗ą░ ą▓ ą┐ąĄčĆąĄą╝ąĄčēąĄąĮąĖąĖ čäą░ą╣ą╗ą░ ą┐ąŠą┤ą║ą░čćą║ąĖ ąĮą░ ą╝ąĄčģą░ąĮąĖč湥čüą║ąĖą╣ ą┤ąĖčüą║ ąĮąĄčé. ąØąŠ ąĘą░č鹊 ąÆčŗ ą▒čāą┤ąĄč鹥 čüą┐ąŠą║ąŠą╣ąĮčŗ ąĘą░ čüąŠčģčĆą░ąĮąĮąŠčüčéčī SSD. ąÜą░ą║ ą┐ąĄčĆąĄą╝ąĄčüčéąĖčéčī čäą░ą╣ą╗ ą┐ąŠą┤ą║ą░čćą║ąĖ, čüą╝. [9].
ąöąŠą┐ąŠą╗ąĮąĖč鹥ą╗čīąĮčŗąĄ ąĘą░ą╝ąĄčćą░ąĮąĖčÅ
ąĢčēąĄ ąĮąĄčüą║ąŠą╗čīą║ąŠ čüą╗ąŠą▓ ą┐čĆąŠ ą┤čĆčāą│ąĖąĄ čĆąĄą║ąŠą╝ąĄąĮą┤ą░čåąĖąĖ ą┐ąŠ ąĮą░čüčéčĆąŠą╣ą║ąĄ SSD. ą¤čĆąĖą╝ąĄąĮčÅą╣č鹥 čü ąŠčüč鹊čĆąŠąČąĮąŠčüčéčīčÄ čĆą░ąĘą╗ąĖčćąĮčŗąĄ ą╝ąĄč鹊ą┤ąĖą║ąĖ ąĮą░čüčéčĆąŠą╣ą║ąĖ SSD, ą║ąŠč鹊čĆčŗąĄ ą╝ąŠąČąĮąŠ ąĮą░ą╣čéąĖ ąĮą░ č乊čĆčāą╝ą░čģ ąśąĮč鹥čĆąĮąĄčéą░, ą▓ąĮąĖą╝ą░č鹥ą╗čīąĮąŠ ąĖąĘčāčćą░čÅ ą┐ąŠčüą╗ąĄą┤čüčéą▓ąĖčÅ. ą£ąĮąŠą│ąĖąĄ čĆčāą║ąŠą▓ąŠą┤čüčéą▓ą░ ą┐ąŠ SSD ą┤ą╗čÅ čāą▓ąĄą╗ąĖč湥ąĮąĖčÅ čüą║ąŠčĆąŠčüčéąĖ čĆąĄą║ąŠą╝ąĄąĮą┤čāčÄčé ą▓čŗą║ą╗čÄčćąĖčéčī čäčāąĮą║čåąĖčÄ Superfetch (ąĄčüčéčī ą▒ąŠą╗čīčłąĖąĄ čüąŠą╝ąĮąĄąĮąĖčÅ, čćč鹊 čŹčéą░ č鹊ąĮą║ą░čÅ ąĮą░čüčéčĆąŠą╣ą║ą░ ą║ą░ą║-č鹊 ą▓ąŠąŠą▒čēąĄ čāą╗čāčćčłą░ąĄčé ą┐čĆąŠąĖąĘą▓ąŠą┤ąĖč鹥ą╗čīąĮąŠčüčéčī) ąĖ ąŠčéą║ą╗čÄčćąĖčéčī čäą░ą╣ą╗ ą┐ąŠą┤ą║ą░čćą║ąĖ, ąĄčüą╗ąĖ ąŠąĮ ąĮą░čģąŠą┤ąĖčéčüčÅ ąĮą░ SSD (čŹč鹊 čāą╝ąĄąĮčīčłąĖčé ąĘą░ą┐ąĖčüčī SSD, ąĮąŠ ąĮąĄą║ąŠč鹊čĆčŗąĄ ą┐čĆąŠą│čĆą░ą╝ą╝čŗ ą▒čāą┤čāčé ą┐ą░ą┤ą░čéčī ąĖą╗ąĖ ąČą░ą╗ąŠą▓ą░čéčīčüčÅ ąĖąĘ-ąĘą░ ąĮąĄčģą▓ą░čéą║ąĖ RAM).
ą¤ąŠą╝ąĮąĖč鹥 ą┐čĆąŠčüčéčāčÄ ą▓ąĄčēčī: SSD ą┤ąĄą╣čüčéą▓ąĖč鹥ą╗čīąĮąŠ ąĖą╝ąĄčÄčé ąŠą│čĆą░ąĮąĖč湥ąĮąĖąĄ ąĮą░ čĆą░ą▒ąŠč鹊čüą┐ąŠčüąŠą▒ąĮąŠčüčéčī ąĮą░ ą║ąŠą╗ąĖč湥čüčéą▓ąŠ ąĘą░ą┐ąĖčüąĄą╣, ąŠą┤ąĮą░ą║ąŠ ą▓čĆąĄą╝čÅ ąĮą░čĆą░ą▒ąŠčéą║ąĖ ąĮą░ ąŠčéą║ą░ąĘ čüąŠą▓čĆąĄą╝ąĄąĮąĮąŠą│ąŠ SSD čüą║ąŠčĆąĄąĄ ą▓čüąĄą│ąŠ ąŠą║ą░ąČąĄčéčüčÅ ą▒ąŠą╗čīčłąĄ, č湥ą╝ ą▓čĆąĄą╝čÅ ąĄą│ąŠ ą╝ąŠčĆą░ą╗čīąĮąŠą│ąŠ čüčéą░čĆąĄąĮąĖčÅ. ąÆčŗ čĆą░ąĮčīčłąĄ ąĘą░ą╝ąĄąĮąĖč鹥 čüą▓ąŠą╣ ą║ąŠą╝ą┐čīčÄč鹥čĆ ąĮą░ ąĮąŠą▓čŗą╣, ą┐čĆąĄąČą┤ąĄ č湥ą╝ ą▓čŗą╣ą┤ąĄčé ąĖąĘ čüčéčĆąŠčÅ ą┤ąĖčüą║ SSD.
ąØą░ čŹč鹊ą╝ ą▓čüąĄ. ąĪ čüąŠą▓čĆąĄą╝ąĄąĮąĮčŗą╝ ą┐čĆąŠą┤ą▓ąĖąĮčāčéčŗą╝ ą┤ąĖčüą║ąŠą╝ SSD ąŠą┐ąĄčĆą░čåąĖąŠąĮąĮą░čÅ čüąĖčüč鹥ą╝ą░ ą▒čāą┤ąĄčé čĆą░ą▒ąŠčéą░čéčī ąŠč湥ąĮčī ą▒čŗčüčéčĆąŠ ą╝ąĮąŠą│ąŠ ą╗ąĄčé, ą║ą░ą║ ą▒čāą┤č鹊 ąŠąĮą░ č鹊ą╗čīą║ąŠ čćč鹊 ą▒čŗą╗ą░ čāčüčéą░ąĮąŠą▓ą╗ąĄąĮą░, ąĖ ą▒čāą┤ąĄčé ąĘą░ą┐čāčüą║ą░čéčīčüčÅ ą▓ ąĮąĄčüą║ąŠą╗čīą║ąŠ čĆą░ąĘ ą▒čŗčüčéčĆąĄąĄ, č湥ą╝ ąŠąĮą░ ąĘą░ą│čĆčāąČą░ą╗ą░čüčī čü ąŠčĆąĖą│ąĖąĮą░ą╗čīąĮąŠą│ąŠ HDD.
ą¦č鹊 ą┤ąĄą╗ą░čéčī čüąŠ čüčéą░čĆčŗą╝ ą╝ąĄčģą░ąĮąĖč湥čüą║ąĖą╝ HDD?
ąĢčüą╗ąĖ ąÆčŗ čģąŠčéąĖč鹥 ą┐ąŠą┤ą║ą╗čÄčćąĖčéčī ąĖ ąĖčüą┐ąŠą╗čīąĘąŠą▓ą░čéčī čüčéą░čĆčŗą╣ ąŠčĆąĖą│ąĖąĮą░ą╗čīąĮčŗą╣ ą┤ąĖčüą║ OS (ąĮą░ą┐čĆąĖą╝ąĄčĆ ą┐ąŠą┤ ą┤ąŠą┐ąŠą╗ąĮąĖč鹥ą╗čīąĮąŠąĄ čģčĆą░ąĮąĖą╗ąĖčēąĄ ąĖąĮč乊čĆą╝ą░čåąĖąĖ):
1. ąÆčŗą║ą╗čÄčćąĖč鹥 PC, ą┐ąŠą┤ą║ą╗čÄčćąĖč鹥 ąŠčĆąĖą│ąĖąĮą░ą╗čīąĮčŗą╣ OS HDD ąĖ čüą║ąŠąĮčäąĖą│čāčĆąĖčĆčāą╣č鹥 ą┐ąŠčĆčÅą┤ąŠą║ ąĘą░ą│čĆčāąĘą║ąĖ ą▓ BIOS čéą░ą║ąĖą╝ ąŠą▒čĆą░ąĘąŠą╝, čćč鹊ą▒čŗ čā ą┤ąĖčüą║ą░ SSD ą▒čŗą╗ ą▒ąŠą╗čīčłąĄ ą┐čĆąĖąŠčĆąĖč鹥čé ą┐čĆąĖ ą▓čŗą▒ąŠčĆą░ ą┤ąĖčüą║ą░ ą┤ą╗čÅ ąĘą░ą│čĆčāąĘą║ąĖ (boot priority).
2. ąŚą░ą│čĆčāąĘąĖč鹥 Windows, ąĖ čüąĮąŠą▓ą░ ą┐ąĄčĆąĄą╣ą┤ąĖč鹥 ą▓ ąŻą┐čĆą░ą▓ą╗ąĄąĮąĖąĄ ą┤ąĖčüą║ą░ą╝ąĖ.
3. ąÜą╗ąĖą║ąĮąĖč鹥 ą┐čĆą░ą▓ąŠą╣ ą║ąĮąŠą┐ą║ąŠą╣ ąĮą░ ąŠčĆąĖą│ąĖąĮą░ą╗čīąĮčŗą╣ OS HDD, ąĖ ą┐ąĄčĆąĄą▓ąĄą┤ąĖč鹥 ąĄą│ąŠ ąĖąĘ "Offline" ą▓ "Online":
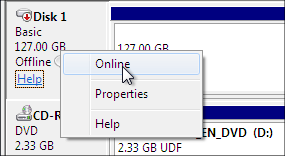
ąóąĄą┐ąĄčĆčī ąÆčŗ ą╝ąŠąČąĄč鹥 ą┤ąĄą╗ą░čéčī čüąŠ čüčéą░čĆčŗą╝ čüąĖčüč鹥ą╝ąĮčŗą╝ ą┤ąĖčüą║ąŠą╝ ą▓čüąĄ, čćč鹊 ąĘą░čģąŠčéąĖč鹥 - ą╝ąŠąČąĮąŠ čāą┤ą░ą╗ąĖčéčī čüąĖčüč鹥ą╝ąĮčŗą╣ čĆą░ąĘą┤ąĄą╗, čüąŠąĘą┤ą░čéčī ąĮą░ ąĮąĄą╝ čĆą░ąĘą┤ąĄą╗ ąĘą░ąĮąŠą▓ąŠ ąĖ ą┐ąĄčĆąĄč乊čĆą╝ą░čéąĖčĆąŠą▓ą░čéčī čüąŠąĘą┤ą░ąĮąĮčŗą╣ čĆą░ąĘą┤ąĄą╗.
ą¤ąŠč鹥čĆčÅąĄčéčüčÅ ą╗ąĖ ą░ą║čéąĖą▓ą░čåąĖčÅ ą╗ąĖčåąĄąĮąĘąĖąĖ ą┐čĆąĖ ą║ą╗ąŠąĮąĖčĆąŠą▓ą░ąĮąĖąĖ Windows 7?
ąŁč鹊 ą▓ąĄčĆąŠčÅčéąĮąŠ ąĮą░ąĖą▒ąŠą╗ąĄąĄ ą░ą║čéčāą░ą╗čīąĮčŗą╣ ą▓ąŠą┐čĆąŠčü, ą║ąŠč鹊čĆčŗą╣ ą▓ąŠą╗ąĮčāąĄčé ą╗ąĄą│ą░ą╗čīąĮčŗčģ ą┐ąŠą╗čīąĘąŠą▓ą░č鹥ą╗ąĄą╣ ą┐čĆąĖ ą░ą┐ą│čĆąĄą╣ą┤ąĄ čüą▓ąŠąĄą│ąŠ ą┤ąĖčüą║ą░. ąśąĘ ąŠčéą▓ąĄčéą░ ąĮą░ ą▓ąŠą┐čĆąŠčü [3]:
ąÜą░ąČą┤ą░čÅ ą▓ą░ąČąĮą░čÅ ą░ą┐ą┐ą░čĆą░čéąĮą░čÅ čćą░čüčéčī ą║ąŠą╝ą┐čīčÄč鹥čĆą░ ąĖą╝ąĄąĄčé ą▓ ąŠą┐ąĄčĆą░čåąĖąŠąĮąĮąŠą╣ čüąĖčüč鹥ą╝ąĄ čüą▓ąŠčÄ č鹊čćą║čā čäąĖą║čüą░čåąĖąĖ. ąóą░ą║ čćč鹊 ąĄčüą╗ąĖ ąÆčŗ ąĘą░ą╝ąĄąĮąĖč鹥 čüą╗ąĖčłą║ąŠą╝ ą╝ąĮąŠą│ąŠ ąČąĄą╗ąĄąĘą░ ą▓ ą║ąŠą╝ą┐čīčÄč鹥čĆąĄ, č鹊 ą┐ąŠčéčĆąĄą▒čāąĄčéčüčÅ ąĘą░ąĮąŠą▓ąŠ ą░ą║čéąĖą▓ąĖčĆąŠą▓ą░čéčī Windows. ąØąĄąĖąĘą▓ąĄčüčéąĮąŠ, čüą║ąŠą╗čīą║ąŠ ąĖą╝ąĄąĮąĮąŠ ąČąĄą╗ąĄąĘą░ ąĮčāąČąĮąŠ ą┐ąŠą╝ąĄąĮčÅčéčī, čćč鹊ą▒čŗ čüąĖčüč鹥ą╝ą░ ą┐ąŠčéčĆąĄą▒ąŠą▓ą░ą╗ą░ čĆąĄą░ą║čéąĖą▓ą░čåąĖąĖ, ąŠą┤ąĮą░ą║ąŠ ąŠą▒čŗčćąĮąŠ ąĘą░ą╝ąĄąĮą░ č鹊ą╗čīą║ąŠ ąŠą┤ąĮąŠą╣ ąĘą░ą┐čćą░čüčéąĖ (ą║čĆąŠą╝ąĄ ą╝ą░č鹥čĆąĖąĮčüą║ąŠą╣ ą┐ą╗ą░čéčŗ) ąĮąĄ ą┐ąŠčéčĆąĄą▒čāąĄčé ą┐ąŠą▓č鹊čĆąĮąŠą╣ ą░ą║čéąĖą▓ą░čåąĖąĖ. ąśąĮč乊čĆą╝ą░čåąĖčÅ ąŠ ą║ą╗čÄč湥 ą┐čĆąŠą┤čāą║čéą░ ą▓ č乊čĆą╝ąĄ product ID ąŠčéą┐čĆą░ą▓ą╗čÅąĄčéčüčÅ ą┐čĆąĖ ą░ą║čéąĖą▓ą░čåąĖąĖ ą▓ą╝ąĄčüč鹥 čü ą▓čŗčćąĖčüą╗ąĄąĮąĮčŗą╝ "ą░ą┐ą┐ą░čĆą░čéąĮčŗą╝ čģąĄčłąĄą╝" (ąĮąĄ čāąĮąĖą║ą░ą╗čīąĮąŠąĄ čćąĖčüą╗ąŠ, ą│ąĄąĮąĄčĆąĖčĆčāąĄą╝ąŠąĄ ąĮą░ ąŠčüąĮąŠą▓ąĄ ą║ąŠąĮčäąĖą│čāčĆą░čåąĖąĖ ąČąĄą╗ąĄąĘą░ PC) ąĮą░ čüąĄčĆą▓ąĄčĆ čüąĖčüč鹥ą╝čŗ ą░ą║čéąĖą▓ą░čåąĖąĖ Microsoft.
Windows Product Activation ą┐čĆąŠą▓ąĄčĆčÅąĄčé 8 čĆą░ąĘąĮčŗčģ ą║ą░č鹥ą│ąŠčĆąĖą╣ ąŠą▒ąŠčĆčāą┤ąŠą▓ą░ąĮąĖčÅ:
ą¤čĆąŠčåąĄčüčüąŠčĆ ąĖ ąĄą│ąŠ čüąĄčĆąĖą╣ąĮčŗą╣ ąĮąŠą╝ąĄčĆ
ąÉą┤ą░ą┐č鹥čĆ IDE
ąŻčüčéčĆąŠą╣čüčéą▓ąŠ ąČąĄčüčéą║ąŠą│ąŠ ą┤ąĖčüą║ą░ ąĖ VSN
ąöąĖą░ą┐ą░ąĘąŠąĮ ąŠą▒čŖąĄą╝ą░ RAM
ąÉą┤ą░ą┐č鹥čĆ ą┤ąĖčüą┐ą╗ąĄčÅ
ą×ą┐čéąĖč湥čüą║ąĖą╣ ą┐čĆąĖą▓ąŠą┤
ąÉą┤ą░ą┐č鹥čĆ SCSI
ąĪąĄč鹥ą▓ąŠą╣ ą░ą┤ą░ą┐č鹥čĆ
ąóąĄą╝ą░ ą╗ąĖčåąĄąĮąĘąĖčĆąŠą▓ą░ąĮąĖčÅ čüą▓čÅąĘą░ąĮą░ čü ą▓ąŠą┐čĆąŠčüąŠą╝ [7], ąĖ ą╝ąŠąČąĮąŠ ą┐ąŠą┤čāą╝ą░čéčī, čćč鹊 ą▒ąĄąĘ ą┐ąŠą▓č鹊čĆąĮąŠą╣ ą░ą║čéąĖą▓ą░čåąĖąĖ ą╗ąĖčåąĄąĮąĘąĖąĖ Windows 7 ąĮąĄą╗čīąĘčÅ ą┐ąŠą╝ąĄąĮčÅčéčī ąĮąĖą║ą░ą║ąŠąĄ ąŠą▒ąŠčĆčāą┤ąŠą▓ą░ąĮąĖąĄ, ąĮąŠ čŹč鹊 ą┐ąŠ čüčāčéąĖ ąĮąĄ čéą░ą║. ą¤ąŠą╗čīąĘąŠą▓ą░č鹥ą╗ąĖ ą╝ąŠą│čāčé ą╝ąĄąĮčÅčéčī ąĖą╗ąĖ ąŠą▒ąĮąŠą▓ą╗čÅčéčī čüą▓ąŠąĄ ąČąĄą╗ąĄąĘąŠ ą▓ ą║ąŠą╝ą┐čīčÄč鹥čĆąĄ. ą×ą┤ąĮą░ ąĖąĘ č乊čĆą╝ ą┐ąĖčĆą░čéčüčéą▓ą░ čŹč鹊 čüąŠąĘą┤ą░ąĮąĖąĄ ąŠą▒čĆą░ąĘą░ ą┤ąĖčüą║ą░, ąŠčé ą║ąŠč鹊čĆąŠą╣ ą┐čŗčéą░ąĄčéčüčÅ ąĘą░čēąĖčéąĖčéčīčüčÅ čüąĖčüč鹥ą╝ą░ Product Activation. ąØąŠ ąĮąĄ ą▓čüąĄ č乊čĆą╝čŗ čüąŠąĘą┤ą░ąĮąĖčÅ ąŠą▒čĆą░ąĘą░ ą┤ąĖčüą║ą░ ą╝ąŠą│čāčé čüčćąĖčéą░čéčīčüčÅ ąĮąĄąĘą░ą║ąŠąĮąĮčŗą╝ąĖ. ąÆ čüą╗čāčćą░ąĄ, ą║ąŠą│ą┤ą░ ą┐ąĖčĆą░čéčüą║ąĖąĄ ą║ąŠą┐ąĖąĖ ą┤ą░ąĮąĮčŗčģ čü ąŠą┤ąĮąŠą│ąŠ PC ąĮą░ ą┤čĆčāą│ąŠą╣ ą┐čĆąĖą▓ąŠą┤čÅčé ą║ č鹊ą╝čā, čćč鹊 ą┐čĆąŠą│čĆą░ą╝ą╝ąĮąŠąĄ ąŠą▒ąĄčüą┐ąĄč湥ąĮąĖąĄ (ą▓ ąĮą░čłąĄą╝ čüą╗čāčćą░ąĄ ąĮą░čü ąĖąĮč鹥čĆąĄčüčāąĄčé ą║ą░ą║ ą┐čĆąŠą│čĆą░ą╝ą╝ąĮąŠąĄ ąŠą▒ąĄčüą┐ąĄč湥ąĮąĖąĄ ąĖą╝ąĄąĮąĮąŠ Windows 7) ąĮą░čćąĖąĮą░ąĄčé ąĮąĄą╗ąĄą│ą░ą╗čīąĮąŠ čĆą░ą▒ąŠčéą░čéčī ąĮą░ ą┤ą▓čāčģ PC, čüąĖčüč鹥ą╝ą░ Product Activation ąŠčüčéą░ąĮą░ą▓ą╗ąĖą▓ą░ąĄčé čŹč鹊 ą▒ąĄąĘąŠą▒čĆą░ąĘąĖąĄ čéčĆąĄą▒ąŠą▓ą░ąĮąĖąĄą╝ ą┐ąŠą▓č鹊čĆąĮąŠą╣ ą░ą║čéąĖą▓ą░čåąĖąĖ.
ą×ą┐čĆąĄą┤ąĄą╗ąĄąĮąĖąĄ ąĮąĄąŠą▒čģąŠą┤ąĖą╝ąŠčüčéąĖ ą┐ąŠą▓č鹊čĆąĮąŠą╣ ą░ą║čéąĖą▓ą░čåąĖąĖ ą┐čĆąŠąĖčüčģąŠą┤ąĖčé ą┐čāč鹥ą╝ čüčĆą░ą▓ąĮąĄąĮąĖčÅ ąŠą▒ąŠčĆčāą┤ąŠą▓ą░ąĮąĖčÅ, ąĮą░ ą║ąŠč鹊čĆąŠą╝ ąĖąĘąĮą░čćą░ą╗čīąĮąŠ ą┐čĆąŠčłą╗ą░ ą░ą║čéąĖą▓ą░čåąĖčÅ, čü č鹥ą║čāčēąĖą╝ ąŠą▒ąŠčĆčāą┤ąŠą▓ą░ąĮąĖąĄą╝, ąĮą░ ą║ąŠč鹊čĆąŠą╝ ąĘą░ą│čĆčāąĘąĖą╗ą░čüčī ąŠą┐ąĄčĆą░čåąĖąŠąĮąĮą░čÅ čüąĖčüč鹥ą╝ą░. ąĢčüą╗ąĖ ą░ą┐ą┐ą░čĆą░čéąĮčŗąĄ čüčĆąĄą┤čüčéą▓ą░ čüčāčēąĄčüčéą▓ąĄąĮąĮąŠ ąŠčéą╗ąĖčćą░čÄčéčüčÅ, č鹊 čéčĆąĄą▒čāąĄčéčüčÅ ą┐ąŠą▓č鹊čĆąĮą░čÅ ą░ą║čéąĖą▓ą░čåąĖčÅ ą╗ąĖčåąĄąĮąĘąĖąĖ. ąĢčüą╗ąĖ ą║ąŠąĮčäąĖą│čāčĆą░čåąĖčÅ ąŠą▒ąŠčĆčāą┤ąŠą▓ą░ąĮąĖčÅ čéą░ą║ą░čÅ ąČąĄ ąĖą╗ąĖ ą┐ąŠą┤ąŠą▒ąĮą░čÅ, č鹊 Windows 7 ą┐čĆąŠą┤ąŠą╗ąČąĖčé čĆą░ą▒ąŠčéčā. ąóąĄą╝ ą┐ąŠą╗čīąĘąŠą▓ą░č鹥ą╗čÅą╝, ą║č鹊 čüčāčēąĄčüčéą▓ąĄąĮąĮąŠ ąŠą▒ąĮąŠą▓ąĖčé čüą▓ąŠąĄ ąČąĄą╗ąĄąĘąŠ PC, ą╝ąŠąČąĄčé ą┐ąŠčüčéčāą┐ąĖčéčī ąĘą░ą┐čĆąŠčü ą┐ąŠą▓č鹊čĆąĮąŠą╣ ą░ą║čéąĖą▓ą░čåąĖąĖ. ąĀąĄą░ą║čéąĖą▓ą░čåąĖčÅ ą┐ąŠ čŹč鹊ą╣ ą┐čĆąĖčćąĖąĮąĄ ą┐čĆąŠčüčéą░, ąĖ ą╝ąŠąČąĄčé ą▒čŗčéčī ą▓čŗą┐ąŠą╗ąĮąĄąĮą░ ą┐čāč鹥ą╝ ąŠą▒čĆą░čēąĄąĮąĖčÅ ą▓ Microsoft ą┤ą╗čÅ ą┐ąŠą╗čāč湥ąĮąĖčÅ ą┤čĆčāą│ąŠą│ąŠ ąĖą┤ąĄąĮčéąĖčäąĖą║ą░č鹊čĆą░ ą┐ąŠą┤čéą▓ąĄčƹȹ┤ąĄąĮąĖčÅ ą┐ąŠą┤ą╗ąĖąĮąĮąŠčüčéąĖ ą╗ąĖčåąĄąĮąĘąĖąĖ (confirmation ID).
[ąĪčüčŗą╗ą║ąĖ]
1. How to clone HDD to SSD with Windows 7 own software site:editorsean.com.
2. How to transfer windows 7 to a new hard drive site:answers.microsoft.com.
3. Cloning Windows 7 drive to a newer hard drive lose my activation? site:answers.microsoft.com.
4. Windows 7: ą║ą╗ąŠąĮąĖčĆąŠą▓ą░ąĮąĖąĄ čüąĖčüč鹥ą╝ąĮąŠą│ąŠ ą┤ąĖčüą║ą░.
5. Defraggler site:piriform.com.
6. ą¤ąĄčĆąĄąĮąŠčü Windows XP ąĮą░ ąĮąŠą▓ąŠąĄ ąČąĄą╗ąĄąĘąŠ (ą▒ąĄąĘ ą┐ąĄčĆąĄčāčüčéą░ąĮąŠą▓ą║ąĖ).
7. Product Activation keeps users from changing or upgrading their hardware site:microsoft.com.
8. 7 čüą┐ąŠčüąŠą▒ąŠą▓ ąŠčüą▓ąŠą▒ąŠą┤ąĖčéčī ą╝ąĄčüč鹊 ąĮą░ ą┤ąĖčüą║ąĄ.
9. ąÜą░ą║ ą┐ąĄčĆąĄą╝ąĄčüčéąĖčéčī čäą░ą╣ą╗ ą┐ąŠą┤ą║ą░čćą║ąĖ ą▓ Windows site:outsidethebox.ms. |
