|
ąĪąĮą░čćą░ą╗ą░ ą┐ąĄčĆąĄčćąĖčüą╗čÄ ąĮąĄčüą║ąŠą╗čīą║ąŠ ąŠčüąĮąŠą▓ąĮčŗčģ ąŠčüąŠą▒ąĄąĮąĮąŠčüč鹥ą╣ sketchup, ą║ąŠč鹊čĆčŗąĄ ąĮčāąČąĮąŠ ąĘąĮą░čéčī ąĖ ąĖčüą┐ąŠą╗čīąĘąŠą▓ą░čéčī ą┤ą╗čÅ čāą┐čĆąŠčēąĄąĮąĖčÅ ąĖ čāčüą║ąŠčĆąĄąĮąĖčÅ čĆąĖčüąŠą▓ą░ąĮąĖčÅ. ąŚą░č鹥ą╝ ą▒čāą┤čāčé čĆą░čüčüą╝ąŠčéčĆąĄąĮčŗ čćą░čüč鹊 ąĘą░ą┤ą░ą▓ą░ąĄą╝čŗąĄ ą▓ąŠą┐čĆąŠčüčŗ, ą║ąŠč鹊čĆčŗąĄ ą▓ąŠąĘąĮąĖą║ą░čÄčé ą┐čĆąĖ ąĖčüą┐ąŠą╗čīąĘąŠą▓ą░ąĮąĖąĖ sketchup.
ąĪ č湥ą│ąŠ ąĮą░čćą░čéčī? ąøčāčćčłąĄ ą▓čüąĄą│ąŠ ą┐ąŠčüą╝ąŠčéčĆąĄčéčī čüąĄčĆąĖčÄ čāčĆąŠą║ąŠą▓ ąĮą░ čĆčāčüčüą║ąŠą╝ čÅąĘčŗą║ąĄ [1]. ą×ą▒čēąĖąĄ ą▓ą┐ąĄčćą░čéą╗ąĄąĮąĖčÅ ąŠčé sketchup čģąŠčĆąŠčłąĖąĄ. ąśąĮč鹥čĆč乥ą╣čü ą┐čĆąŠčüč鹊ą╣, ąĮąĄ ą┐ąĄčĆąĄą│čĆčāąČąĄąĮ čäčāąĮą║čåąĖčÅą╝ąĖ, čĆą░ą▒ąŠčéą░ąĄčé ą▒čŗčüčéčĆąŠ. ą×ą┤ąĮą░ą║ąŠ ąĄčüčéčī ąĖ ąŠą▒čĆą░čéąĮą░čÅ čüč鹊čĆąŠąĮą░ ą╝ąĄą┤ą░ą╗ąĖ. ąÆ ąĖąĮč鹥čĆč乥ą╣čüąĄ ą┐čĆąŠą│čĆą░ą╝ą╝čŗ ąŠč湥ąĮčī ą╝ąĮąŠą│ąŠ č鹊ąĮą║ąŠčüč鹥ą╣, ą║ąŠč鹊čĆčŗąĄ ąĮčāąČąĮąŠ ąĘąĮą░čéčī, čćč鹊ą▒čŗ ą╝ąŠąČąĮąŠ ą▒čŗą╗ąŠ ąĄą╣ ą┐ąŠą╗čīąĘąŠą▓ą░čéčīčüčÅ. ąÜ ą┐čĆąĖą╝ąĄčĆčā, ąĮčāąČąĮąŠ ąĘąĮą░čéčī, ą║ą░ą║ ą┐čĆą░ą▓ąĖą╗čīąĮąŠ čĆą░ą▒ąŠčéą░ąĄčé ą▓čŗčĆą░ą▓ąĮąĖą▓ą░ąĮąĖąĄ ą┐ąŠ ąŠą▒čŖąĄą║čéą░ą╝, ąŠčüčÅą╝, ą║ą░ą║ ą┐čĆą░ą▓ąĖą╗čīąĮąŠ ą║ąŠą┐ąĖčĆąŠą▓ą░čéčī, ą╝ąĄąĮčÅčéčī čĆą░ąĘą╝ąĄčĆčŗ, ą║ą░ą║ ą┤ąĄą╗ą░čéčī ą┐ąŠą▓ąŠčĆąŠčé ą┐ąŠ čĆą░ąĘąĮčŗą╝ ąŠčüčÅą╝ ąĖ ą┐ą╗ąŠčüą║ąŠčüčéčÅą╝, ą║ą░ą║ ą┐čĆą░ą▓ąĖą╗čīąĮąŠ čĆąĖčüąŠą▓ą░čéčī ąŠą▒čŖąĄą║čéčŗ ąĖ čé. ą┤. ąĢčüčéčī ąĖ ą┤čĆčāą│ąĖąĄ ąĮąĄą┤ąŠčĆą░ą▒ąŠčéą║ąĖ - ąĮą░ą┐čĆąĖą╝ąĄčĆ, ą┐ąŠčćčéąĖ čéčĆčāą┤ąĮąŠ čĆąĖčüąŠą▓ą░čéčī ą╝ąĄą╗ą║ąĖąĄ ą┐čĆąĄčåąĖąĘąĖąŠąĮąĮčŗąĄ ąŠą▒čŖąĄą║čéčŗ. ą×ą▒čŗčćąĮčŗą╝ čüą┐ąŠčüąŠą▒ąŠą╝ ąĮąĄ ą┐ąŠą╗čāčćąĖčéčüčÅ ąĮą░čĆąĖčüąŠą▓ą░čéčī ąŠą║čĆčāąČąĮąŠčüčéčī čĆą░ą┤ąĖčāčüąŠą╝ ą╝ąĄąĮąĄąĄ 0.5 ą╝ą╝, ąĮčāąČąĮąŠ čāčģąĖčēčĆčÅčéčīčüčÅ - čĆąĖčüąŠą▓ą░čéčī ąŠą║čĆčāąČąĮąŠčüčéčī ą▒ąŠą╗čīčłąĄą│ąŠ ą┤ąĖą░ą╝ąĄčéčĆą░, ąĖ ąĘą░č鹥ą╝ ą┐čĆąĖą╝ąĄąĮčÅčéčī ąĖąĮčüčéčĆčāą╝ąĄąĮčé ąŻą╝ąĄąĮčīčłąĄąĮąĖčÅ (Scale).
[ąØą░ą▓ąĖą│ą░čåąĖčÅ ą┐ąŠ č湥čĆč鹥ąČčā]
ą¦č鹊ą▒čŗ ą▒čŗčüčéčĆąŠ ąĖ ą┐čĆąŠčüč鹊 čĆąĖčüąŠą▓ą░čéčī 3D-ą╝ąŠą┤ąĄą╗ąĖ ąĮąĄąŠą▒čģąŠą┤ąĖą╝ąŠ ąŠčüą▓ąŠąĖčéčī ąĖąĮčüčéčĆčāą╝ąĄąĮčéčŗ ąĮą░ą▓ąĖą│ą░čåąĖąĖ - ąŠąĮąĖ ą┐ąŠąĘą▓ąŠą╗čÅčÄčé ą▒čŗčüčéčĆąŠ ąŠčüą╝ą░čéčĆąĖą▓ą░čéčī ąŠą▒čŖąĄą║čéčŗ čüąŠ ą▓čüąĄčģ čüč鹊čĆąŠąĮ, ą╝ąĄąĮčÅčéčī ą╝ą░čüčłčéą░ą▒, čüą┤ą▓ąĖą│ą░čéčī č湥čĆč鹥ąČ ą▓ąŠ ą▓čüąĄ čüč鹊čĆąŠąĮčŗ - čé. ąĄ. čāą┐čĆą░ą▓ą╗čÅčéčī ą┐ąŠą╗ąŠąČąĄąĮąĖąĄą╝ ą▓ ą┐čĆąŠčüčéčĆą░ąĮčüčéą▓ąĄ č湥čĆč鹥ąČą░. ąśą╝ąĄčÄčéčüčÅ čéčĆą░ą┤ąĖčåąĖąŠąĮąĮčŗąĄ ąŠą┐ąĄčĆą░čåąĖąĖ ąĮą░ą▓ąĖą│ą░čåąĖąĖ: ą×ą▒ą╗ąĄčé, ąĪą┤ą▓ąĖą│, ąŻą▓ąĄą╗ąĖč湥ąĮąĖąĄ (Orbit, Pan, Zoom). ąŻą┤ąŠą▒ąĮąĄąĄ ą▓čüąĄą│ąŠ ą┤ąĄą╗ą░čéčī ąĖčģ čü ą┐ąŠą╝ąŠčēčīčÄ ą╝čŗčłąĖ, ą┐ąŠą┐čĆąŠą▒čāą╣č鹥 ąĖčüą┐ąŠą╗čīąĘąŠą▓ą░ąĮąĖąĄ ą║ąŠą╗ąĄčüąĖą║ą░ ąĖ ą║ąĮąŠą┐ąŠą║ ą╝čŗčłąĖ ą▓ą╝ąĄčüč鹥 čü ą║ąĮąŠą┐ą║ąŠą╣-ą╝ąŠą┤ąĖčäąĖą║ą░č鹊čĆąŠą╝ Shift. ąØą░ą┐čĆąĖą╝ąĄčĆ:
Zoom: ą▓čüąĄą│ą┤ą░ ą┤ąĄą╗ą░ąĄčéčüčÅ ą║čĆčāč湥ąĮąĖąĄą╝ ą║ąŠą╗ąĄčüąĖą║ą░
Orbit: čāą┤ąĄčƹȹĖą▓ą░ąĮąĖąĄ ą╗ąĄą▓ąŠą╣ ąĖą╗ąĖ čüčĆąĄą┤ąĮąĄą╣ ą║ąĮąŠą┐ą║ąĖ ą╝čŗčłąĖ ąĖ ą┐ąĄčĆąĄą╝ąĄčēąĄąĮąĖąĄ ą┐čĆąĖ čŹč鹊ą╝ ą║čāčĆčüąŠčĆą░ ą╝čŗčłąĖ.
Pan: čāą┤ąĄčƹȹĖą▓ą░ąĮąĖąĄ ą╗ąĄą▓ąŠą╣ ąĖą╗ąĖ čüčĆąĄą┤ąĮąĄą╣ ą║ąĮąŠą┐ą║ąĖ ą╝čŗčłąĖ ą▓ą╝ąĄčüč鹥 čü čāą┤ąĄčƹȹĖą▓ą░ąĮąĖąĄą╝ ą║ąĮąŠą┐ą║ąĖ Shift ąĖ ą┐ąĄčĆąĄą╝ąĄčēąĄąĮąĖąĄ ą┐čĆąĖ čŹč鹊ą╝ ą║čāčĆčüąŠčĆą░ ą╝čŗčłąĖ.
ąśąĮčüčéčĆčāą╝ąĄąĮčé ąøčāą┐ą░ (Zoom) ą┐ąŠąĘą▓ąŠą╗čÅąĄčé ą┐ąŠą╝ąĄąĮčÅčéčī čāą│ąŠą╗ ąŠą▒ąĘąŠčĆą░, čćč鹊 ą╝ąŠąČąĄčé ą┐ąŠą╝ąŠčćčī ąĮą░ą╣čéąĖ ąĖ čĆą░čüčüą╝ąŠčéčĆąĄčéčī čéčĆčāą┤ąĮąŠą┤ąŠčüčéčāą┐ąĮčŗąĄ ąŠą▒čŖąĄą║čéčŗ. ą®ąĄą╗ą║ąĮąĖč鹥 ąĮą░ ą║ąĮąŠą┐ą║čā Zoom, ąĖ ą▓ čüčéčĆąŠą║ąĄ čüčéą░čéčāčüą░ ąŠč鹊ą▒čĆą░ąĘąĖčéčüčÅ č鹥ą║čāčēąĖą╣ čāą│ąŠą╗ ąŠą▒ąĘąŠčĆą░ Field of View. ą¤ąŠ čāą╝ąŠą╗čćą░ąĮąĖčÄ ąŠąĮ čüąŠčüčéą░ą▓ą╗čÅąĄčé 35 ą│čĆą░ą┤čāčüąŠą▓ (35.00 deg.), ąĖ ą┤ą╗čÅ čĆą░čüčłąĖčĆąĄąĮąĖčÅ čāą│ą╗ą░ ąŠą▒ąĘąŠčĆą░ ąÆčŗ ą╝ąŠąČąĄč鹥 ą▓ą▓ąĄčüčéąĖ ą▓ąĄą╗ąĖčćąĖąĮčā ą┐ąŠą▒ąŠą╗čīčłąĄ, ąĮą░ą┐čĆąĖą╝ąĄčĆ 50.
[ąÆčŗą▒ąŠčĆ ąŠą▒čŖąĄą║č鹊ą▓]
ą×čüą▓ąŠą╣č鹥 ąŠčüąĮąŠą▓ąĮčŗąĄ ąĖąĮčüčéčĆčāą╝ąĄąĮčéčŗ čĆąĄą┤ą░ą║čéąĖčĆąŠą▓ą░ąĮąĖčÅ Select ąĖ Eraser. ąöą╗čÅ čāą┤ąŠą▒čüčéą▓ą░ ą▓ą║ą╗čÄčćąĖč鹥 ą▒ąŠą╗čīčłčāčÄ ą▒ąŠą║ąŠą▓čāčÄ ą┐ą░ąĮąĄą╗čī čü ą╝ąĮąŠą│ąĖą╝ąĖ ąĖąĮčüčéčĆčāą╝ąĄąĮčéą░ą╝ąĖ č湥čĆąĄąĘ ą╝ąĄąĮčÄ View -> Toolbars -> Large Tool Set (ąæąŠą╗čīčłąŠą╣ ąØą░ą▒ąŠčĆ ąśąĮčüčéčĆčāą╝ąĄąĮč鹊ą▓). ąÆčŗą▒ąŠčĆ ąŠą▒čŖąĄą║č鹊ą▓ ąŠčüčāčēąĄčüčéą▓ą╗čÅąĄčéčüčÅ ąŠą┤ąĖąĮąŠčćąĮčŗą╝ ą║ą╗ąĖą║ąŠą╝ ą╝čŗčłąĖ. ąóčĆąŠą╣ąĮąŠą╣ ą║ą╗ąĖą║ ą▓čŗą▒ąĖčĆą░ąĄčé čüčĆą░ąĘčā ą▓čüąĄ 菹╗ąĄą╝ąĄąĮčéčŗ, čüąŠą┐čĆąĖą║ą░čüą░čÄčēąĖąĄčüčÅ ą┤čĆčāą│ čü ą┤čĆčāą│ąŠą╝ ą│čĆą░ąĮčÅą╝ąĖ ąĖ čĆąĄą▒čĆą░ą╝ąĖ.
ąöą╗čÅ ą║ą╗ąĖą║ą░ ą╝čŗčłčīčÄ ą▓ ąĖąĮčüčéčĆčāą╝ąĄąĮč鹥 Select ąĖą╝ąĄčÄčéčüčÅ ą║ą╗ą░ą▓ąĖčłąĖ-ą╝ąŠą┤ąĖčäąĖą║ą░č鹊čĆčŗ:
Ctrl - ą┤ąŠą▒ą░ą▓ą╗čÅąĄčé 菹╗ąĄą╝ąĄąĮčé ą▓ ąĮą░ą▒ąŠčĆ čāąČąĄ ą▓čŗą▒čĆą░ąĮąĮčŗčģ 菹╗ąĄą╝ąĄąĮč鹊ą▓.
Shift+Ctrl - čāą┤ą░ą╗čÅąĄčé 菹╗ąĄą╝ąĄąĮčé ąĖąĘ ąĮą░ą▒ąŠčĆą░ čāąČąĄ ą▓čŗą▒čĆą░ąĮąĮčŗčģ 菹╗ąĄą╝ąĄąĮč鹊ą▓.
Shift - ą┐ąĄčĆąĄą║ą╗čÄčćą░ąĄčé čüąŠčüč鹊čÅąĮąĖąĄ (ą▓čŗą▒čĆą░ąĮ/ąĮąĄ ą▓čŗą▒čĆą░ąĮ) 菹╗ąĄą╝ąĄąĮčéą░ ą▓ ąĮą░ą▒ąŠčĆąĄ čāąČąĄ ą▓čŗą▒čĆą░ąĮąĮčŗčģ 菹╗ąĄą╝ąĄąĮč鹊ą▓.
Ctrl+A - ą▓čŗą▒čĆą░čéčī ą▓čüąĄ (ą▓čŗą▒ąĖčĆą░čÄčéčüčÅ čüčĆą░ąĘčā ą▓čüąĄ ą▓ąĖą┤ąĖą╝čŗąĄ 菹╗ąĄą╝ąĄąĮčéčŗ ąĮą░ č湥čĆč鹥ąČąĄ).
[ąśąĘą╝ąĄčĆąĄąĮąĖąĄ čĆą░čüčüč鹊čÅąĮąĖą╣, ąĮą░ą┐čĆą░ą▓ą╗čÅčÄčēąĖąĄ]
ą×č湥ąĮčī ą▓ą░ąČąĮčŗą╣ ąĖąĮčüčéčĆčāą╝ąĄąĮčé - ąĀčāą╗ąĄčéą║ą░ (Tape Measuring Tool, ą╝ąĄąĮčÄ Tools -> Tape Measure). ą×ąĮą░ ą╝ąŠąČąĄčé ąĮąĄ č鹊ą╗čīą║ąŠ ąĖąĘą╝ąĄčĆčÅčéčī čĆą░ąĘą╝ąĄčĆčŗ ą╝ąĄąČą┤čā ąŠą▒čŖąĄą║čéą░ą╝ąĖ, ąĮąŠ čéą░ą║ąČąĄ ą╝ąŠąČąĄčé čüąŠąĘą┤ą░ą▓ą░čéčī ąĮą░ą┐čĆą░ą▓ą╗čÅčÄčēąĖąĄ ąĮą░ ąĮčāąČąĮąŠą╝ čĆą░čüčüč鹊čÅąĮąĖąĖ ąŠčé ą║čĆą░čÅ ą╗čÄą▒ąŠą│ąŠ ąŠą▒čŖąĄą║čéą░. ąØą░ą┐čĆą░ą▓ą╗čÅčÄčēą░čÅ - čŹč鹊 ą┐čĆąŠčüč鹊 č鹊ąĮą║ą░čÅ ą┐čāąĮą║čéąĖčĆąĮą░čÅ ą╗ąĖąĮąĖčÅ, čü ą┐ąŠą╝ąŠčēčīčÄ ą║ąŠč鹊čĆąŠą╣ ąÆčŗ ą╝ąŠąČąĄč鹥 č鹊čćąĮąŠ čĆą░ąĘą╝ąĄčēą░čéčī ąŠą▒čŖąĄą║čéčŗ ą▓ ą┐čĆąŠčüčéčĆą░ąĮčüčéą▓ąĄ ąŠčéąĮąŠčüąĖč鹥ą╗čīąĮąŠ ą┤čĆčāą│ąĖčģ ąŠą▒čŖąĄą║č鹊ą▓.
[ąÜąŠą┐ąĖčĆąŠą▓ą░ąĮąĖąĄ ąŠą▒čŖąĄą║č鹊ą▓]
ąÜąŠą┐ąĖčĆąŠą▓ą░čéčī ąŠą▒čŖąĄą║čéčŗ čāą┤ąŠą▒ąĮąŠ čü ą┐ąŠą╝ąŠčēčīčÄ ąĖąĮčüčéčĆčāą╝ąĄąĮčéą░ ą┐ąĄčĆąĄą╝ąĄčēąĄąĮąĖčÅ Move, čāą┤ąĄčƹȹĖą▓ą░čÅ ą┐čĆąĖ ą┐ąĄčĆąĄą╝ąĄčēąĄąĮąĖąĖ ą║ą╗ą░ą▓ąĖčłčā Ctrl. ą¤ąŠčüą╗ąĄ ąĘą░ą▓ąĄčĆčłąĄąĮąĖčÅ ą┐ąĄčĆąĄą╝ąĄčēąĄąĮąĖčÅ ą▓ čŹč鹊ą╝ čüą╗čāčćą░ąĄ čüąŠąĘą┤ą░čüčéčüčÅ ąĮąŠą▓ą░čÅ ą║ąŠą┐ąĖčÅ ąŠą▒čŖąĄą║čéą░.
[ąĀąĖčüąŠą▓ą░ąĮąĖąĄ]
ąÆ sketchup čĆą░ą▒ąŠčéą░ąĄčé ą░ą▓č鹊ą╝ą░čéąĖč湥čüą║ąĖą╣ ą┐ąŠą▓č鹊čĆ ą┐ąŠčüą╗ąĄą┤ąĮąĄą│ąŠ ą┤ąĄą╣čüčéą▓ąĖčÅ ą┐ąŠ ą┤ą▓ąŠą╣ąĮąŠą╝čā ą║ą╗ąĖą║čā ąĮą░ ąŠą┐ąĄčĆą░čåąĖčÅčģ čĆąĄą┤ą░ą║čéąĖčĆąŠą▓ą░ąĮąĖčÅ ąÆčŗą┤ą░ą▓ą╗ąĖą▓ą░ąĮąĖąĄ (Push/Pull), ąĪą╝ąĄčēąĄąĮąĖąĄ (Offset). ąóą░ą║ąĖą╝ ąŠą▒čĆą░ąĘąŠą╝ ą╝ąŠąČąĮąŠ ąĮąĄ ą▓ą▓ąŠą┤ąĖčéčī ą║ą░ąČą┤čŗą╣ čĆą░ąĘ čåąĖčäčĆčŗ čĆą░ąĘą╝ąĄčĆą░, ą░ ą┐čĆąŠčüč鹊 ą┐ąŠčüą╗ąĄ ą▓čŗą┤ąĄą╗ąĄąĮąĖčÅ čüą┤ąĄą╗ą░čéčī ą┤ą▓ąŠą╣ąĮąŠą╣ ą║ą╗ąĖą║.
ą¤čĆąĖ ąĘą░ą╗ąĖą▓ą║ąĄ čåą▓ąĄč鹊ą╝ (Paint Bucket), ąĄčüą╗ąĖ čāą┤ąĄčƹȹĖą▓ą░čéčī ą║ą╗ą░ą▓ąĖčłčā Ctrl, č鹊 ąĘą░ą╗čīčÄčéčüčÅ č鹥ą╝ ąČąĄ čåą▓ąĄč鹊ą╝ ą▓čüąĄ čüąŠą┐čĆąĖą║ą░čüą░čÄčēąĖąĄčüčÅ ą┤čĆčāą│ čü ą┤čĆčāą│ąŠą╝ ą┐ąŠą▓ąĄčĆčģąĮąŠčüčéąĖ. ąĢčüą╗ąĖ ąĮą░ąČą░čéčī ą║ą╗ą░ą▓ąĖčłčā Alt, č鹊 ą▓ą║ą╗čÄčćą░ąĄčéčüčÅ ą¤ąĖą┐ąĄčéą║ą░, ą║ąŠč鹊čĆčŗą╣ ąÆčŗ ą╝ąŠąČąĄč鹥 ą┐ąŠą┤ąŠą▒čĆą░čéčī ąĮčāąČąĮčŗą╣ čåą▓ąĄčé ą┐čĆčÅą╝ąŠ čü čĆąĖčüčāąĮą║ą░.
ą£ąĄąĮčÄ Window -> Components ąŠčéą║čĆčŗą▓ą░ąĄčé ąŠą║ąĮąŠ, ą▓ ą║ąŠč鹊čĆąŠą╝ ąÆčŗ ą╝ąŠąČąĄč鹥 ąĖčüą║ą░čéčī ą▓ čüąĄčéąĖ ą│ąŠč鹊ą▓čŗąĄ 3D ą╝ąŠą┤ąĄą╗ąĖ, čüąŠąĘą┤ą░ąĮąĮčŗąĄ ą┤čĆčāą│ąĖą╝ąĖ ą┐ąŠą╗čīąĘąŠą▓ą░č鹥ą╗čÅą╝ąĖ. ąŁč鹊 ą┐ąŠąĘą▓ąŠą╗čÅąĄčé ą┐čĆąŠčēąĄ čüąŠąĘą┤ą░ą▓ą░čéčī čüąŠą▒čüčéą▓ąĄąĮąĮčŗąĄ čéčĆąĄčģą╝ąĄčĆąĮčŗąĄ č湥čĆč鹥ąČąĖ. ą£ąŠą┤ąĄą╗ąĖ ąĖąĘ ąśąĮč鹥čĆąĮąĄčéą░ ą╝ąŠąČąĮąŠ ą┐ąŠą╗čāčćąĖčéčī čéą░ą║ąČąĄ č湥čĆąĄąĘ ą╝ąĄąĮčÄ File -> 3D Warehouse -> Get Models...
ąÜąŠą│ą┤ą░ ąĮąĄą╝ąĮąŠą│ąŠ ąĮą░čāčćąĖč鹥čüčī čĆąĖčüąŠą▓ą░čéčī, ąĖ ąÆą░čłą░ ą╝ąŠą┤ąĄą╗čī čüčéą░ąĮąĄčé ą┐ąŠčüą╗ąŠąČąĮąĄąĄ, č鹊 ąÆčŗ ą┐ąŠą╣ą╝ąĄč鹥, čćč鹊 ą▓ąĄčüčī ąĘą░ą╝čŗčüąĄą╗ ą╗čāčćčłąĄ ą▓čüąĄą│ąŠ čĆąĄą░ą╗ąĖąĘąŠą▓čŗą▓ą░čéčī ą┐ąŠ čćą░čüčéčÅą╝. ąöą╗čÅ čŹč鹊ą│ąŠ ąŠč湥ąĮčī ą┐ąŠą╗ąĄąĘąĄąĮ ąĖąĮčüčéčĆčāą╝ąĄąĮčé Edit -> Hide, ą┐ąŠąĘą▓ąŠą╗čÅčÄčēąĖą╣ ą▓čĆąĄą╝ąĄąĮąĮąŠ čüą║čĆčŗą▓ą░čéčī ą▓čŗą▒čĆą░ąĮąĮčŗąĄ čćą░čüčéąĖ ą╝ąŠą┤ąĄą╗ąĖ. ąöą╗čÅ č鹊ą│ąŠ, čćč鹊ą▒čŗ ąŠą▒čĆą░čéąĮąŠ ąŠč鹊ą▒čĆą░ąĘąĖčéčī čüą║čĆčŗč鹊ąĄ, ą▓čŗą▒ąĄčĆąĖč鹥 ą╝ąĄąĮčÄ Edit -> Unhide -> All ąĖą╗ąĖ Last.
ą¤čĆąĖ čĆąĖčüąŠą▓ą░ąĮąĖąĖ ąĮąĄ ąĘą░ą▒čŗą▓ą░ą╣č鹥 ą┐ąŠčćą░čēąĄ čüąŠčģčĆą░ąĮčÅčéčīčüčÅ, ą┐ąŠč鹊ą╝čā čćč鹊 SketchUp ą╝ąŠąČąĄčé ą▓čŗą╗ąĄč鹥čéčī.
[ąōčĆčāą┐ą┐ą░ (Group)]
ąōčĆčāą┐ą┐ąĖčĆąŠą▓ą░ąĮąĖąĄ ą▓ sketchup čüą╗čāąČąĖčé čüčĆą░ąĘčā ą┤ą▓čāą╝ čåąĄą╗čÅą╝. ąÆąŠ-ą┐ąĄčĆą▓čŗčģ, čŹč鹊 ą┐ąŠąĘą▓ąŠą╗čÅąĄčé (ą┤ą╗čÅ čāą┤ąŠą▒čüčéą▓ą░) čĆą░ąĘą┤ąĄą╗čÅčéčī č湥čĆč鹥ąČ ąĮą░ ąŠčéą┤ąĄą╗čīąĮčŗąĄ ą▒ą╗ąŠą║ąĖ. ąæą╗ąŠą║ ą╝ąŠąČąĄčé čüąŠčüč鹊čÅčéčī ąĖąĘ ą╝ąĮąŠąČąĄčüčéą▓ą░ čäąĖą│čāčĆ, ąĮąŠ ą┐čĆąĖ čŹč鹊ą╝ ąÆčŗ ą╝ąŠąČąĄč鹥 ą╝ą░ąĮąĖą┐čāą╗ąĖčĆąŠą▓ą░čéčī čŹčéąĖą╝ ą╝ąĮąŠąČąĄčüčéą▓ąŠą╝ ą║ą░ą║ ąĄą┤ąĖąĮčŗą╝ čåąĄą╗čŗą╝. ąÆąŠ-ą▓č鹊čĆčŗčģ, ą│čĆčāą┐ą┐ąĖčĆąŠą▓ą░ąĮąĖąĄ čāčüčéčĆą░ąĮčÅąĄčé ą┐čĆąĖą▓čÅąĘą║čā (ą┐čĆąĖą╗ąĖą┐ą░ąĮąĖąĄ) 菹╗ąĄą╝ąĄąĮčéą░čĆąĮčŗčģ čäąĖą│čāčĆ ą┤čĆčāą│ ą║ ą┤čĆčāą│čā, ąĄčüą╗ąĖ čŹčéąĖ čäąĖą│čāčĆčŗ ąĮąĄ ą▓čģąŠą┤čÅčé ą▓ ą│čĆčāą┐ą┐čā ąĖą╗ąĖ ąŠčéąĮąŠčüčÅčéčüčÅ ą║ čĆą░ąĘąĮčŗą╝ ą│čĆčāą┐ą┐ą░ą╝. ąŁč鹊 ą┐ąŠą╗ąĄąĘąĮąŠ, ą║ąŠą│ą┤ą░ ąÆčŗ čĆąĄčłąĖą╗ąĖ ą┐ąŠą┤ą▓ąĖąĮčāčéčī ąŠą┤ąĖąĮ 菹╗ąĄą╝ąĄąĮčé ąŠčéąĮąŠčüąĖč鹥ą╗čīąĮąŠ ą┤čĆčāą│ąŠą│ąŠ 菹╗ąĄą╝ąĄąĮčéą░. ąōčĆčāą┐ą┐ąĖčĆąŠą▓ą░ąĮąĖąĄ ąŠčüčāčēąĄčüčéą▓ą╗čÅąĄčéčüčÅ č湥čĆąĄąĘ ą╝ąĄąĮčÄ Edit -> Make Group. ąĀą░ąĘą│čĆčāą┐ą┐ąĖčĆąŠą▓ą░čéčī 菹╗ąĄą╝ąĄąĮčéčŗ ąŠą▒čĆą░čéąĮąŠ ą╝ąŠąČąĮąŠ ąŠą┐ąĄčĆą░čåąĖąĄą╣ ą╝ąĄąĮčÄ Edit -> Group -> Explode.
ąÆąĮąĖą╝ą░ąĮąĖąĄ: ąĖąĘą▒ąĄą│ą░ą╣č鹥 ąĖąĘą╗ąĖčłąĮąĖčģ ą│čĆčāą┐ą┐ąĖčĆąŠą▓ą░ąĮąĖą╣/čĆą░ąĘą│čĆčāą┐ą┐ąĖčĆąŠą▓ą░ąĮąĖą╣ (Group/Explode). ą¤čĆąĖ čĆą░ąĘą│čĆčāą┐ą┐ąĖčĆąŠą▓ą░ąĮąĖąĖ ą│ąĄąŠą╝ąĄčéčĆąĖčÅ čäąĖą│čāčĆ, ą▓čģąŠą┤čÅčēąĖčģ ą▓ ą│čĆčāą┐ą┐čā, ą┐čĆąŠčüčćąĖčéčŗą▓ą░ąĄčéčüčÅ ąĘą░ąĮąŠą▓ąŠ, ą┐ąŠčŹč鹊ą╝čā ą▓ ą╝ąŠą┤ąĄą╗ąĖ ą╝ąŠą│čāčé ą┐ąŠčÅą▓ąĖčéčīčüčÅ ą┐ą░čĆą░ąĘąĖčéąĮčŗąĄ ą┐ą╗ąŠčüą║ąŠčüčéąĖ ąĖ ą│čĆą░ąĮąĖ (ąĖčģ čģąŠčĆąŠčłąŠ ą▓ąĖą┤ąĮąŠ, ąĄčüą╗ąĖ ą▓čŗą▒čĆą░čéčī ą▓ ą╝ąĄąĮčÄ View -> Hidden geometry). ąÜčĆąŠą╝ąĄ č鹊ą│ąŠ, ąŠą┐ąĄčĆą░čåąĖčÅ čĆą░ąĘą│čĆčāą┐ą┐ąĖčĆąŠą▓ą░ąĮąĖčÅ (Explode) ą╝ąŠąČąĄčé ąĘą░ąĮčÅčéčī ą╝ąĮąŠą│ąŠ ą▓čĆąĄą╝ąĄąĮąĖ, ąĖ ą┤ą░ąČąĄ ąĮą░ čüą╗ąŠąČąĮąŠą╣ ą│ąĄąŠą╝ąĄčéčĆąĖąĖ ą▓ąŠ ą▓čĆąĄą╝čÅ ąŠą┐ąĄčĆą░čåąĖąĖ čĆą░ąĘą│čĆčāą┐ą┐ąĖčĆąŠą▓ą░ąĮąĖčÅ SketchUp ą╝ąŠąČąĄčé ą▓ąŠą▓čüąĄ ąĘą░ą▓ąĖčüąĮčāčéčī.
[ą×ą▒čŖąĄą║čéčŗ čüą╗ąŠąČąĮąŠą╣ č乊čĆą╝čŗ]
ąöą╗čÅ čĆąĖčüąŠą▓ą░ąĮąĖčÅ 3D ąŠą▒čŖąĄą║č鹊ą▓ čüą╗ąŠąČąĮąŠą╣ č乊čĆą╝čŗ (č鹊čĆąŠą▓, čüą╗ąŠąČąĮąŠ ąĖąĘąŠą│ąĮčāčéčŗčģ čéčĆčāą▒, ą║ąŠčĆą┐čāčüąŠą▓ čüąŠ čüą║čĆčāą│ą╗ąĄąĮąĮčŗą╝ąĖ ą║čĆą░čÅą╝ąĖ) ą╗čāčćčłąĄ ą▓čüąĄą│ąŠ ąĖčüą┐ąŠą╗čīąĘąŠą▓ą░čéčī ąĖąĮčüčéčĆčāą╝ąĄąĮčéčŗ čĆąĖčüąŠą▓ą░ąĮąĖčÅ ą┤čāą│ ą▓ą╝ąĄčüč鹥 čü ąĖąĮčüčéčĆčāą╝ąĄąĮč鹊ą╝ Follow Me ąĖą╗ąĖ Push/Pull. ąÜą░ą║ čŹč鹊 ą┤ąĄą╗ą░ąĄčéčüčÅ, čģąŠčĆąŠčłąŠ ą┐čĆąŠą┤ąĄą╝ąŠąĮčüčéčĆąĖčĆąŠą▓ą░ąĮąŠ ą▓ čāčĆąŠą║ąĄ 1.3 ąĪą╗ąŠąČąĮčŗąĄ ą┐ąŠą▓ąĄčĆčģąĮąŠčüčéąĖ [1].
[ąÜąŠą╝ą┐ąŠąĮąĄąĮčé (Component)]
ąØą░ą▒ąŠčĆčŗ ąŠą▒čŖąĄą║č鹊ą▓ ą╝ąŠąČąĮąŠ ąĮąĄ č鹊ą╗čīą║ąŠ ą│čĆčāą┐ą┐ąĖčĆąŠą▓ą░čéčī (ą╝ąĄąĮčÄ Edit -> Make Group), ąĮąŠ čéą░ą║ąČąĄ ą┤ąĄą╗ą░čéčī ąĖąĘ ąĮąĖčģ ą║ąŠą╝ą┐ąŠąĮąĄąĮčéčŗ (ą╝ąĄąĮčÄ Edit -> Make Component). ąÜąŠą╝ą┐ąŠąĮąĄąĮčé čāą┤ąŠą▒ąĄąĮ ą┤ą╗čÅ č鹊ą│ąŠ, čćč鹊ą▒čŗ ą╝ąŠąČąĮąŠ ą▒čŗą╗ąŠ ąĖą╝ąĄčéčī ąĮą░ č湥čĆč鹥ąČąĄ ąĮąĄčüą║ąŠą╗čīą║ąŠ čüąĖąĮčģčĆąŠąĮąĖąĘąĖčĆąŠą▓ą░ąĮąĮčŗčģ ą┤čĆčāą│ čü ą┤čĆčāą│ąŠą╝ ąŠą▒čŖąĄą║č鹊ą▓. ąØą░ą┐čĆąĖą╝ąĄčĆ, ąĄčüą╗ąĖ čā ąÆą░čü ąĄčüčéčī ąĮą░ č湥čĆč鹥ąČąĄ (ą╝ąŠą┤ąĄą╗ąĖ) ą┤ą▓ąĄ ą║ąŠą┐ąĖąĖ ą║ąŠą╝ą┐ąŠąĮąĄąĮčéą░, č鹊 ąÆčŗ ą╝ąŠąČąĄč鹥 čĆąĄą┤ą░ą║čéąĖčĆąŠą▓ą░čéčī ąŠą┤ąĮčā ą║ąŠą┐ąĖčÄ ą║ąŠą╝ą┐ąŠąĮąĄąĮčéą░, ąĖ ą▓čüąĄ ąĖąĘą╝ąĄąĮąĄąĮąĖčÅ ą▒čāą┤čāčé ą░ą▓č鹊ą╝ą░čéąĖč湥čüą║ąĖ ą┐ąĄčĆąĄąĮąŠčüąĖčéčīčüčÅ ąĖ ąĮą░ ą┤čĆčāą│čāčÄ ą║ąŠą┐ąĖčÄ. ąÜą░ą║ čŹč鹊 ą┐čĆąŠąĖčüčģąŠą┤ąĖčé ąĮą░ ą┐čĆą░ą║čéąĖą║ąĄ, čģąŠčĆąŠčłąŠ ą┐ąŠą║ą░ąĘą░ąĮąŠ ą▓ čāčĆąŠą║ąĄ 1.3 ąĪą╗ąŠąČąĮčŗąĄ ą┐ąŠą▓ąĄčĆčģąĮąŠčüčéąĖ [1]. ąźąŠčĆąŠčłą░čÅ ą┐čĆą░ą║čéąĖą║ą░ - ą┐čĆąĖ ą┐ąŠčüčéčĆąŠąĄąĮąĖąĖ čüą╗ąŠąČąĮąŠą╣ čüąĖą╝ą╝ąĄčéčĆąĖčćąĮąŠą╣ ą╝ąŠą┤ąĄą╗ąĖ čĆąĖčüąŠą▓ą░čéčī č鹊ą╗čīą║ąŠ ąĄčæ ą┐ąŠą╗ąŠą▓ąĖąĮčā ąĖ čüą┤ąĄą╗ą░ą▓ ąĖąĘ ąĮąĄčæ ą║ąŠą╝ą┐ąŠąĮąĄąĮčé. ąóąŠą│ą┤ą░, ąĄčüą╗ąĖ ąÆčŗ čüą┤ąĄą╗ą░ąĄč鹥 ąĘąĄčĆą║ą░ą╗čīąĮčāčÄ ą║ąŠą┐ąĖčÄ čŹč鹊ą│ąŠ ą║ąŠą╝ą┐ąŠąĮąĄąĮčéą░, č鹊 ą┐ąŠą╗čāčćąĖč鹥 ą▓č鹊čĆčāčÄ ą┐ąŠą╗ąŠą▓ąĖąĮčā ąÆą░čłąĄą│ąŠ ąŠą▒čŖąĄą║čéą░. ąŁčéąĖ ą┐ąŠą╗ąŠą▓ąĖąĮčŗ ą▓ą┐ąŠčüą╗ąĄą┤čüčéą▓ąĖąĖ ą╝ąŠąČąĮąŠ ąŠą▒čŖąĄą┤ąĖąĮąĖčéčī ą┤čĆčāą│ čü ą┤čĆčāą│ąŠą╝, ą┐ąŠą╗čāčćąĖą▓ ąŠą┤ąĖąĮ ą│ąŠč鹊ą▓čŗą╣ čéčĆąĄčģą╝ąĄčĆąĮčŗą╣ ąŠą▒čŖąĄą║čé.
[Protractor Tool (čéčĆą░ąĮčüą┐ąŠčĆčéąĖčĆ)]
ąĢčüą╗ąĖ ąÆčŗ ąĖčüą┐ąŠą╗čīąĘčāąĄč鹥 SketchUp ąĮą░čüč鹊ą╗čīą║ąŠ ą┤ąŠą╗ą│ąŠ, čćč鹊 čāąČąĄ ą┐ąŠąĘąĮą░ą║ąŠą╝ąĖą╗ąĖčüčī čü ąĖąĮčüčéčĆčāą╝ąĄąĮč鹊ą╝ ąóčĆą░ąĮčüą┐ąŠčĆčéąĖčĆ (Protractor Tool), č鹊 ąÆčŗ čāąČąĄ ąĘąĮą░ąĄč鹥, čćč鹊 čéčĆą░ąĮčüą┐ąŠčĆčéąĖčĆ ą░ą▓č鹊ą╝ą░čéąĖč湥čüą║ąĖ ąŠčĆąĖąĄąĮčéąĖčĆčāąĄčé ą┐ąŠą╗ąŠąČąĄąĮąĖąĄ čüą▓ąŠąĄą│ąŠ ą║čāčĆčüąŠčĆą░ čéą░ą║, čćč鹊ą▒čŗ ą╗ąĄčćčī ąĮą░ ą┐ąŠą▓ąĄčĆčģąĮąŠčüčéčī ąĖą╝ąĄčÄčēąĄą│ąŠčüčÅ ąŠą▒čŖąĄą║čéą░, ąĖą╗ąĖ ąĮą░ ąŠą┤ąĮčā ąĖąĘ čéčĆąĄčģ ąŠčüąĮąŠą▓ąĮčŗčģ ą┐ą╗ąŠčüą║ąŠčüč鹥ą╣. ą¤ąŠą║ą░ ąÆčŗ čāą▓ąĄčĆąĄąĮčŗ, čćč鹊 čéčĆą░ąĮčüą┐ąŠčĆčéąĖčĆ ą╗ąĄąČąĖčé ą║ą░ą║ ąĮą░ą┤ąŠ, ą▓čŗą▒ąŠčĆ čåąĄąĮčéčĆą░ ą┐ąŠą▓ąŠčĆąŠčéą░ ąĖ ą║ąŠąĮąĄčćąĮčŗčģ č鹊č湥ą║ ą┐ąŠą▓ąŠčĆąŠčéą░ ąŠčüčāčēąĄčüčéą▓ą╗čÅąĄčéčüčÅ ą┐čĆąŠčüč鹊. ąĀčāą║ąŠą▓ąŠą┤čüčéą▓ąŠ ą┐ąŠą╗čīąĘąŠą▓ą░č鹥ą╗čÅ SketchUp ą║čĆą░čéą║ąŠ čāą┐ąŠą╝ąĖąĮą░ąĄčé ąĖčüą┐ąŠą╗čīąĘąŠą▓ą░ąĮąĖąĄ ą║ąĮąŠą┐ą║ąĖ Shift ą┐čĆąĖ ąĖąĘą╝ąĄčĆąĄąĮąĖąĖ čāą│ą╗ąŠą▓ ąĖąĮčüčéčĆčāą╝ąĄąĮč鹊ą╝ ąóčĆą░ąĮčüą┐ąŠčĆčéąĖčĆ. ąÜąĮąŠą┐ą║ą░ Shift ą▒ą╗ąŠą║ąĖčĆčāąĄčé ą║čĆčāą│ą╗čŗą╣ ą║čāčĆčüąŠčĆ čéčĆą░ąĮčüą┐ąŠčĆčéąĖčĆą░ ą▓ čüą▓ąŠąĄą╝ č鹥ą║čāčēąĄą╝ ą┐ąŠą╗ąŠąČąĄąĮąĖąĖ. ą¤ąŠą║ą░ ą║ąĮąŠą┐ą║ą░ Shift čāą┤ąĄčƹȹĖą▓ą░ąĄčéčüčÅ ąĮą░ąČą░č鹊ą╣, ąóčĆą░ąĮčüą┐ąŠčĆčéąĖčĆ ą╝ąŠąČąĮąŠ ą┐ąĄčĆąĄą╝ąĄčēą░čéčī ą▓ ą╗čÄą▒ąŠąĄ ą╝ąĄčüč鹊 č湥čĆč鹥ąČą░, ą▒ąĄąĘ ąĖąĘą╝ąĄąĮąĄąĮąĖčÅ ąĄą│ąŠ ąŠčĆąĖąĄąĮčéą░čåąĖąĖ ąĮą░ ą┐ąŠą┐ą░ą┤ą░čÄčēąĖąĄčüčÅ ą┐ą╗ąŠčüą║ąŠčüčéąĖ. ą¤ąŠčŹč鹊ą╝čā ąĖčüą┐ąŠą╗čīąĘąŠą▓ą░ąĮąĖąĄ Shift ą┐ąŠąĘą▓ąŠą╗čÅąĄčé čāą┤ąŠčüč鹊ą▓ąĄčĆąĖčéčīčüčÅ, čćč鹊 ąóčĆą░ąĮčüą┐ąŠčĆčéąĖčĆ ąŠčĆąĖąĄąĮčéąĖčĆąŠą▓ą░ąĮ ąĮą░ čéčā ą┐ą╗ąŠčüą║ąŠčüčéčī ąĖąĘą╝ąĄčĆąĄąĮąĖčÅ čāą│ą╗ą░, ą║ąŠč鹊čĆą░čÅ ą┤ąĄą╣čüčéą▓ąĖč鹥ą╗čīąĮąŠ ąĮčāąČąĮą░.
ąöą▓čāą│čĆą░ąĮąĮčŗą╝ (dihedral) čāą│ą╗ąŠą╝ ąĮą░ąĘčŗą▓ą░čÄčé čāą│ąŠą╗ ą╝ąĄąČą┤čā ą┐ą╗ąŠčüą║ąŠčüčéčÅą╝ąĖ. ąÜą░ą║ ąČąĄ ą╝ąŠąČąĮąŠ ąĄą│ąŠ ąĖąĘą╝ąĄčĆąĖčéčī, ąĄčüą╗ąĖ čéčĆą░ąĮčüą┐ąŠčĆčéąĖčĆ ą░ą▓č鹊ą╝ą░čéąĖč湥čüą║ąĖ ąĮąĄ ą▓čüčéą░ąĄčé ą┐ąĄčĆą┐ąĄąĮą┤ąĖą║čāą╗čÅčĆąĮąŠ ą┐čĆčÅą╝ąŠą╣ ą┐ąĄčĆąĄčüąĄč湥ąĮąĖčÅ ą┐ą╗ąŠčüą║ąŠčüč鹥ą╣? ąŁč鹊 ą║ą░ąČąĄčéčüčÅ ąĮąĄą▓ąŠąĘą╝ąŠąČąĮčŗą╝ ą┤ą╗čÅ ąĮąŠą▓ąĖčćą║ąŠą▓ (ą┐čāčüčéčī ą┤ą░ąČąĄ ąŠąĮąĖ ąĮą░ą║ąŠą┐ąĖą╗ąĖ ąĮąĄą║ąŠč鹊čĆčŗą╣ ąŠą┐čŗčé), ąĄčüą╗ąĖ ąŠąĮąĖ ąĮąĄ ąĘąĮą░čÄčé ąĮąĄą║ąŠč鹊čĆčāčÄ čģąĖčéčĆąŠčüčéčī čü ąŠčĆąĖąĄąĮčéąĖčĆąŠą▓ą░ąĮąĖąĄą╝ čéčĆą░ąĮčüą┐ąŠčĆčéąĖčĆą░. ąØąĄčüą╝ąŠčéčĆčÅ ąĮą░ č鹊, čćč鹊 čŹčéą░ čģąĖčéčĆąŠčüčéčī ąŠą┐ąĖčüą░ąĮą░ ą▓ ąĀčāą║ąŠą▓ąŠą┤čüčéą▓ąĄ ą¤ąŠą╗čīąĘąŠą▓ą░č鹥ą╗čÅ (SketchUp Users Guide), ąĄčæ ą╝ąŠąČąĮąŠ ąĮą░ą╣čéąĖ č鹊ą╗čīą║ąŠ ą▓ ąŠą┐ąĖčüą░ąĮąĖąĖ ąĖąĮčüčéčĆčāą╝ąĄąĮčéą░ ą¤ąŠą▓ąŠčĆąŠčéą░ (Rotation Tool). ąÆ čéčĆą░ąĮčüą┐ąŠčĆčéąĖčĆąĄ ąĖčüą┐ąŠą╗čīąĘčāčÄčéčüčÅ č鹊čé ąČąĄ ą┐čĆąĖąĮčåąĖą┐ ąŠčĆąĖąĄąĮčéąĖčĆąŠą▓ą░ąĮąĖčÅ, ąŠą┤ąĮą░ą║ąŠ ąŠąĮ ąĮąĄ čāą┐ąŠą╝čÅąĮčāčé ą▓ čüąĄą║čåąĖąĖ ą┤ąŠą║čāą╝ąĄąĮčéą░čåąĖąĖ ąóčĆą░ąĮčüą┐ąŠčĆčéąĖčĆą░. ąÜą░ą║ ąĖ ą▓ ąŠą┐ąĖčüą░ąĮąĖąĖ ąĖąĮčüčéčĆčāą╝ąĄąĮčéą░ ą¤ąŠą▓ąŠčĆąŠčé, čŹčéą░ čģąĖčéčĆąŠčüčéčī ąĮąŠčüąĖčé ąĮąĄčāą┤ą░čćąĮąŠąĄ ąĮą░ąĘą▓ą░ąĮąĖąĄ "Folding Along an Axis of Rotation" (čüą▓ąĄčĆčéą║ą░ ą┐ąŠ ąŠčüąĖ ą▓čĆą░čēąĄąĮąĖčÅ). ąŁčéą░ č鹥čģąĮąĖą║ą░ ąŠąĘąĮą░čćą░ąĄčé ąĮąĄčćč鹊 ą▒ąŠą╗čīčłąĄąĄ, č湥ą╝ ą┐čĆąŠčüč鹊 čüą▓ąĄčĆčéą║ą░.
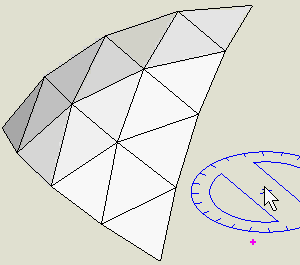
ą¤čĆąŠčüą╝ąŠčéčĆąĖč鹥 ąĮąĄčüą║ąŠą╗čīą║ąŠ čĆą░ąĘ ą░ąĮąĖą╝ąĖčĆąŠą▓ą░ąĮąĮčāčÄ ą║ą░čĆčéąĖąĮą║čā, čćč鹊ą▒čŗ čāą▓ąĖą┤ąĄčéčī, ą║ą░ą║ ąŠčĆąĖąĄąĮčéąĖčĆąŠą▓ą░čéčī čéčĆą░ąĮčüą┐ąŠčĆčéąĖčĆ, čćč鹊ą▒čŗ ąĖąĘą╝ąĄčĆąĖčéčī čāą│ąŠą╗ ą▓ąŠą║čĆčāą│ ąŠčüąĖ ą╗ąĖąĮąĖąĖ. ą¤čĆąĖ ąĖąĘą╝ąĄčĆąĄąĮąĖąĖ čāą│ą╗ą░ ą╝ąĄąČą┤čā ą┐ą╗ąŠčüą║ąŠčüčéčÅą╝ąĖ ąĮą░čü ąĖąĮč鹥čĆąĄčüčāąĄčé ąŠčüčī, ą║ąŠč鹊čĆą░čÅ čÅą▓ą╗čÅąĄčéčüčÅ ą╗ąĖąĮąĖąĄą╣ ą┐ąĄčĆąĄčüąĄč湥ąĮąĖčÅ ą┤ą▓čāčģ ą┐ą╗ąŠčüą║ąŠčüč鹥ą╣. ąźąĖčéčĆąŠčüčéčī ąŠčüčāčēąĄčüčéą▓ą╗čÅąĄčéčüčÅ ą¤ą×ąŚąśą”ąśą×ąØąśąĀą×ąÆąÉąØąśąĢą£ ąóčĆą░ąĮčüą┐ąŠčĆčéąĖčĆą░ ąĮą░ ąŠą┤ąĖąĮ ąĖąĘ ą║ąŠąĮčåąŠą▓ ą╗ąĖąĮąĖąĖ ąŠčüąĖ, ąĖ ąĘą░č鹥ą╝ ąŻąöąĢąĀą¢ąśąÆąÉąØąśąĢą£ ą╗ąĄą▓ąŠą╣ ą║ąĮąŠą┐ą║ąĖ ą╝čŗčłąĖ, ąĖ ą¤ąĢąĀąĢą£ąĢą®ąĢąØąśąĢą£ ą║čāčĆčüąŠčĆą░ čéčĆą░ąĮčüą┐ąŠčĆčéąĖčĆą░ ą▓ą┤ąŠą╗čī ąŠčüąĖ. ąÜą░ą║ č鹊ą╗čīą║ąŠ ąóčĆą░ąĮčüą┐ąŠčĆčéąĖčĆ ąŠą▒ąĄčĆąĮąĄčé ą╗ąĖąĮąĖčÄ ąŠčüąĖ (ąŠčüčī ą▒čāą┤ąĄčé ą┐čĆąŠčģąŠą┤ąĖčéčī ą┐ąĄčĆą┐ąĄąĮą┤ąĖą║čāą╗čÅčĆąĮąŠ č湥čĆąĄąĘ čåąĄąĮčéčĆ ąóčĆą░ąĮčüą┐ąŠčĆčéąĖčĆą░), ąÆčŗ ą╝ąŠąČąĄč鹥 ą×ąóą¤ąŻąĪąóąśąóą¼ ą╗ąĄą▓čāčÄ ą║ąĮąŠą┐ą║čā ą╝čŗčłąĖ. ąøąĖąĮąĖčÅ č鹥ą┐ąĄčĆčī ą▒čāą┤ąĄčé ą┐čĆąĖą▓čÅąĘą░ąĮą░ ą║ čéčĆą░ąĮčüą┐ąŠčĆčéąĖčĆčā ą║ą░ą║ ąŠčüčī ą┤ą╗čÅ ąĖąĘą╝ąĄčĆąĄąĮąĖčÅ čāą│ą╗ą░. ąóąĄą┐ąĄčĆčī, ą║ą░ą║ ąŠą▒čŗčćąĮąŠ, ą▓čŗą▒ąĄčĆąĖč鹥 ąĮą░čćą░ą╗čīąĮčāčÄ č鹊čćą║čā ąŠčéčüč湥čéą░ čāą│ą╗ą░ ąĮą░ ąŠą┤ąĮąŠą╣ ą┐ą╗ąŠčüą║ąŠčüčéąĖ ąĖ ą║ąŠąĮąĄčćąĮčāčÄ č鹊čćą║čā ąŠčéčüč湥čéą░ čāą│ą╗ą░ ąĮą░ ą┤čĆčāą│ąŠą╣ ą┐ą╗ąŠčüą║ąŠčüčéąĖ, ąĖ ą┐čĆąŠčćąĖčéą░ą╣č鹥 ąĘąĮą░č湥ąĮąĖąĄ ą┐ąŠą╗čāč湥ąĮąĮąŠą│ąŠ čāą│ą╗ą░ ą▓ ąŠą▒ą╗ą░čüčéąĖ Value Control Box (VCB, čĆą░čüą┐ąŠą╗ąŠąČąĄąĮąĮą░čÅ ą▓ čüčéčĆąŠą║ąĄ čüčéą░čéčāčüą░, čüą┐čĆą░ą▓ą░ ą▓ąĮąĖąĘčā ąŠą║ąĮą░ SketchUp).
ą¦č鹊 čéą░ą║ąŠąĄ? ą¤ąŠč湥ą╝čā ą┐ąŠą║ą░ąĘą░ąĮąĮčŗą╣ čāą│ąŠą╗ ąĖą╝ąĄąĄčé ą┐čĆąĖą▒ą╗ąĖąĘąĖč鹥ą╗čīąĮąŠąĄ (~) čåąĄą╗ąŠčćąĖčüą╗ąĄąĮąĮąŠąĄ ąĘąĮą░č湥ąĮąĖąĄ? ą×čé čéą░ą║ąŠą╣ č鹊čćąĮąŠčüčéąĖ ą╝ą░ą╗ąŠ ą┐ąŠą╗čīąĘčŗ. ą¦č鹊ą▒čŗ ą┐ąŠą╗čāčćąĖčéčī čāą│ąŠą╗ č鹊čćąĮąĄąĄ, ąĮčāąČąĮąŠ ą┐ąŠą╝ąĄąĮčÅčéčī 'units' ą▓ ąĮą░čüčéčĆąŠą╣ą║ą░čģ ą╝ąŠą┤ąĄą╗ąĖ. ą¤ąĄčĆąĄą╣ą┤ąĖč鹥 ą▓ ą╝ąĄąĮčÄ Window -> Model Info -> Units ąĖ ą▓čŗą▒ąĄčĆąĖč鹥 'Angle Units' ąĖąĘ ą▓čŗą┐ą░ą┤ą░čÄčēąĄą│ąŠ čüą┐ąĖčüą║ą░ čü č鹊čćąĮąŠčüčéčīčÄ '0.000'. ąŚą┤ąĄčüčī ąČąĄ ąÆčŗ ą╝ąŠąČąĄč鹥 ą┐ąŠą╝ąĄąĮčÅčéčī čéą░ą║ąČąĄ, ąĄčüą╗ąĖ čģąŠčéąĖč鹥 č鹊čćąĮąŠčüčéčī ąĖąĘą╝ąĄčĆąĄąĮąĖčÅ ą┤ą╗ąĖąĮčŗ 'length units'. ąóąĄą┐ąĄčĆčī ąÆčŗ ą╝ąŠąČąĄč鹥 čāąĘąĮą░čéčī ąĘąĮą░č湥ąĮąĖąĄ čāą│ą╗ą░ čü č鹊čćąĮąŠčüčéčīčÄ 3 ąĘąĮą░ą║ą░ ą┐ąŠčüą╗ąĄ ąĘą░ą┐čÅč鹊ą╣.
[Rotate Tool (ąĖąĮčüčéčĆčāą╝ąĄąĮčé ą┐ąŠą▓ąŠčĆąŠčéą░)]
ąÆąŠąĘą╝ąŠąČąĮąŠ, ąÆčŗ čāąČąĄ ąĘą░ą╝ąĄčéąĖą╗ąĖ, čćč鹊 ąĖąĮčüčéčĆčāą╝ąĄąĮčé ąóčĆą░ąĮčüą┐ąŠčĆčéąĖčĆ (Protractor) ąĖ ąĖąĮčüčéčĆčāą╝ąĄąĮčé ąÆčĆą░čēąĄąĮąĖąĄ (Rotate) ąĖčüą┐ąŠą╗čīąĘčāčÄčé ąŠą┤ąĮąŠ ąĖ č鹊 ąČąĄ ąĖąĘąŠą▒čĆą░ąČąĄąĮąĖąĄ čéčĆą░ąĮčüą┐ąŠčĆčéąĖčĆą░ ą┤ą╗čÅ čüą▓ąŠąĖčģ ą║čāčĆčüąŠčĆąŠą▓. ąÆąĖąĘčāą░ą╗čīąĮąŠąĄ ąŠčéą╗ąĖčćąĖąĄ ą╝ąĄąČą┤čā čŹčéąĖą╝ąĖ ą┤ą▓čāą╝čÅ ąĖąĮčüčéčĆčāą╝ąĄąĮčéą░ą╝ąĖ - č鹊, čćč鹊 čā ąĖąĮčüčéčĆčāą╝ąĄąĮčé Rotate ąĖą╝ąĄąĄčé ą┤ą▓ąĄ č鹊ą╗čüčéčŗąĄ čüčéčĆąĄą╗ą║ąĖ 'ą┐ąŠą╗čāą║čĆčāą│ą░', ą┤ąŠą▒ą░ą▓ą╗ąĄąĮąĮčŗąĄ ą║ čåąĄąĮčéčĆčā.
ąĪą▓ąŠčĆą░čćąĖą▓ą░ąĮąĖąĄ ą▓ą┤ąŠą╗čī ąŠčüąĖ ą▓čĆą░čēąĄąĮąĖčÅ
ąĢčüą╗ąĖ ąÆčŗ čģąŠčéąĖč鹥 ą┐ąŠą▓ąĄčĆąĮčāčéčī 菹╗ąĄą╝ąĄąĮčéčŗ/ą│čĆčāą┐ą┐čā/ą║ąŠą╝ą┐ąŠąĮąĄąĮčéčŗ ą▓ąŠą║čĆčāą│ čüčĆąĄąĘą░, ąŠčüąĄą▓ąŠą╣ ą╗ąĖąĮąĖąĖ ąĖą╗ąĖ ą┤čĆčāą│ąŠą╣ ą┐čĆąŠąĖąĘą▓ąŠą╗čīąĮąŠą╣ ąŠčüąĖ, ą┐čĆąŠčüą╝ąŠčéčĆąĖč鹥 čüą╗ąĄą┤čāčÄčēčāčÄ ą░ąĮąĖą╝ą░čåąĖčÄ. 'ąźąĖčéčĆąŠčüčéčī' ą┤ą╗čÅ ą┐ąŠą▓ąŠčĆąŠčéą░ ą║čāčĆčüąŠčĆą░-čéčĆą░ąĮčüą┐ąŠčĆčéąĖčĆą░ ąĖąĮčüčéčĆčāą╝ąĄąĮčéą░ Rotate, čćč鹊ą▒čŗ ąŠąĮ ą┐ąŠą╝ąĄąĮčÅą╗ ąŠčĆąĖąĄąĮčéą░čåąĖčÄ, ąĖą┤ąĄąĮčéąĖč湥ąĮ ą╝ąĄč鹊ą┤čā 'ą┐ąĄčĆąĄčéą░čüą║ąĖą▓ą░ąĮąĖčÅ' ('drag'), ąŠą┐ąĖčüą░ąĮąĮąŠą╝čā čĆą░ąĮąĄąĄ ą┤ą╗čÅ ąĖąĮčüčéčĆčāą╝ąĄąĮčéą░ Protractor. ą¦č鹊ą▒čŗ ą┐ąŠą╝ąĄąĮčÅčéčī ąŠčĆąĖąĄąĮčéą░čåąĖčÄ ąŠčé čüąĖąĮąĄą╣ (ąĖą╗ąĖ ą║čĆą░čüąĮąŠą╣, ąĖą╗ąĖ ąĘąĄą╗ąĄąĮąŠą╣) ąŠčüąĖ, ą¤ą×ą£ąĢąĪąóąśąóąĢ ą║čāčĆčüąŠčĆ-čéčĆą░ąĮčüą┐ąŠčĆčéąĖčĆ ąĮą░ ą┐ąĄčĆą▓čāčÄ ą║ąŠąĮąĄčćąĮčāčÄ č鹊čćą║čā, ą║ąŠč鹊čĆčāčÄ ąÆčŗ ą┐ą╗ą░ąĮąĖčĆčāąĄč鹥 ąĖčüą┐ąŠą╗čīąĘąŠą▓ą░čéčī ą┤ą╗čÅ ąŠčüąĖ, ąĮą░ąČą╝ąĖč鹥 ąĖ ąŻąöąĢąĀą¢ąśąÆąÉąÖąóąĢ ą╗ąĄą▓čāčÄ ą║ąĮąŠą┐ą║čā ą╝čŗčłąĖ, ąĖ ąĘą░č鹥ą╝ ą¤ąĢąĀąĢąóąÉą®ąśąóąĢ ą║čāčĆčüąŠčĆ ąĮą░ ą╝ąĄčüč鹊 ą▓č鹊čĆąŠą╣ č鹊čćą║ąĖ ąŠčüąĖ. ąÜąŠą│ą┤ą░ ąÆčŗ ą×ąóą¤ąŻąĪąóąśąóąĢ ą║ąĮąŠą┐ą║čā ą╝čŗčłąĖ, ąŠčüčī ą▓čĆą░čēąĄąĮąĖčÅ ą▒čāą┤ąĄčé ąĘą░ą▒ą╗ąŠą║ąĖčĆąŠą▓ą░ąĮą░. ąóąĄą┐ąĄčĆčī ą┐čĆąŠčüč鹊 čāą║ą░ąČąĖč鹥 ą║ąŠąĮąĄčćąĮčŗąĄ č鹊čćą║ąĖ, čćč鹊ą▒čŗ ąĖčüą┐ąŠą╗čīąĘąŠą▓ą░čéčī ą▓čĆą░čēąĄąĮąĖąĄ ą┤ą╗čÅ ąĮąŠą▓ąŠą╣ ąŠčüąĖ.
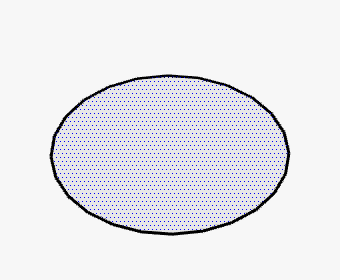
ąÆčŗ ąĘą░ą╝ąĄčéąĖč鹥 ą▓ ą░ąĮąĖą╝ą░čåąĖąĖ čćč鹊 ą╝ąŠąČąĄč鹥 ąĖčüą┐ąŠą╗čīąĘąŠą▓ą░čéčī čŹč鹊čé ą╝ąĄč鹊ą┤ 'ą┐ąĄčĆąĄčéą░čüą║ąĖą▓ą░ąĮąĖčÅ', čćč鹊ą▒čŗ ąĖąĘą╝ąĄąĮąĖčéčī ąŠčĆąĖąĄąĮčéą░čåąĖčÄ ą║čāčĆčüąŠčĆą░-čéčĆą░ąĮčüą┐ąŠčĆčéąĖčĆą░ ą┤ą╗čÅ ąĖąĮčüčéčĆčāą╝ąĄąĮčéą░ Rotate ąŠčé čüąĖąĮąĄą│ąŠ ąĮą░ą┐čĆą░ą▓ą╗ąĄąĮąĖčÅ ą║ ąĘąĄą╗ąĄąĮąŠą╝čā ąĖ ą║čĆą░čüąĮąŠą╝čā. ąÆą░ąČąĮąĄąĄ, čćč鹊 ąÆčŗ ą╝ąŠąČąĄč鹥 ą▓čŗą▒čĆą░čéčī ąøą«ąæąŻą« ąŠčüčī ą┤ą╗čÅ ą▓čĆą░čēąĄąĮąĖčÅ (ą║ą░ą║ ą┐ąŠą║ą░ąĘą░ąĮąŠ ąĮą░ ą░ąĮąĖą╝ą░čåąĖąĖ). ą£ąĄąČą┤čā ąÆą░čłąĖą╝ąĖ ą┤ą▓čāą╝čÅ ą▓čŗą▒čĆą░ąĮąĮčŗą╝ąĖ č鹊čćą║ą░ą╝ąĖ ą┤ą░ąČąĄ ąĮąĄ ą┤ąŠą╗ąČąĮąŠ ą▒čŗčéčī čüčāčēąĄčüčéą▓čāčÄčēąĄą╣ ą╗ąĖąĮąĖąĖ.
ą¤čĆąĖą╝ąĄčćą░ąĮąĖčÅ:
1. ąÜąĮąŠą┐ą║ą░ Shift ą┐čĆąŠą┤ąŠą╗ąČą░ąĄčé čĆą░ą▒ąŠčéčā, ą║ą░ą║ ąŠą┐ąĖčüą░ąĮąŠ ą▓ čĆčāą║ąŠą▓ąŠą┤čüčéą▓ąĄ (SketchUp Users Guide). ą¤ąŠąĖą│čĆą░ą╣č鹥 čü ą▓čĆą░čēąĄąĮąĖčÅą╝ąĖ, ąĖčüą┐ąŠą╗čīąĘčāčÅ ą║ąĮąŠą┐ą║čā Shift, ąĖ ąÆčŗ čāą▓ąĖą┤ąĖč鹥, čćč鹊 ąĖą╝ąĄąĄčéčüčÅ ą▓ ą▓ąĖą┤čā.
2. VCB (Value Control Box, ą┐ąŠą╗ąĄ ą▓ą▓ąŠą┤ą░ čüą┐čĆą░ą▓ą░ ą▓ąĮąĖąĘčā) ą▓čüąĄ ąĄčēąĄ ą╝ąŠąČąĄčé ąĖčüą┐ąŠą╗čīąĘąŠą▓ą░čéčīčüčÅ ą┤ą╗čÅ ą▓ą▓ąŠą┤ą░ č鹊čćąĮąŠą│ąŠ čāą│ą╗ą░ ą┤ą╗čÅ ą┐ąŠą▓ąŠčĆąŠčéą░.
3. ąÜą╗ą░ą▓ąĖčłą░ Ctrl (PC) ą▒čāą┤ąĄčé ą┐ąĄčĆąĄą║ą╗čÄčćą░čéčī ą┐ąŠąĘąĖčåąĖčÄ ąĖąĮčüčéčĆčāą╝ąĄąĮčéą░ Rotate - ą▓čĆą░čēą░čéčī ą║ąŠą┐ąĖčÄ ąŠą▒čŖąĄą║čéą░ ąĖą╗ąĖ ąĄą│ąŠ ąŠčĆąĖą│ąĖąĮą░ą╗.
'ą¤ąŠą▓ąŠčĆąŠčé ą▓ą┤ąŠą╗čī ąŠčüąĖ ą▓čĆą░čēąĄąĮąĖčÅ' ąŠč湥ąĮčī ą┐ąŠą╗ąĄąĘąĄąĮ ą┤ą╗čÅ č鹊ąĮą║ąŠą╣ ą┐ąŠą┤ą│ąŠąĮą║ąĖ čćą░čüč鹥ą╣ ą╝ąŠą┤ąĄą╗ąĖ ąĖ ą┐ąĄčĆąĄą╝ąĄčēąĄąĮąĖčÅ ąĖčģ ą▓ ąĮąŠą▓ąŠąĄ ą┐ąŠą╗ąŠąČąĄąĮąĖąĄ. ąś ą┐ąŠą╝ąĮąĖč鹥, čćč鹊 čāą│ą╗ąŠą▓ąŠąĄ ą▓čĆą░čēąĄąĮąĖąĄ čéčĆą░ąĮčüą┐ąŠčĆčéąĖčĆą░ čüčéą░ąĮąŠą▓ąĖčéčüčÅ ą▒ąŠą╗ąĄąĄ č鹊čćąĮčŗą╝ ąĖ ą┐ą╗ą░ą▓ąĮčŗą╝ ą┐ąŠ ą╝ąĄčĆąĄ čāą┤ą░ą╗ąĄąĮąĖčÅ ą║čāčĆčüąŠčĆą░ ąŠčé ąŠčüąĖ ą▓čĆą░čēąĄąĮąĖčÅ.
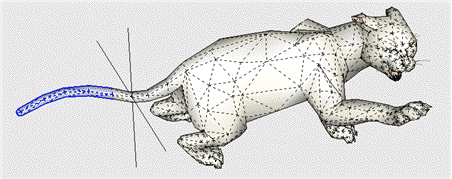
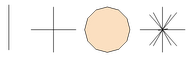 |
ą¤čĆąĖą╝ąĄčćą░ąĮąĖąĄ: ąĄčüą╗ąĖ ąĖčüą┐ąŠą╗čīąĘčāąĄčéčüčÅ ąŠčüąĮą░čüčéą║ą░ ą┐ąŠąĘąĖčåąĖąŠąĮąĖčĆąŠą▓ą░ąĮąĖčÅ, čŹč鹊 ą╝ąŠąČąĄčé ą▒čŗčéčī ą╗čÄą▒ą░čÅ č乊čĆą╝ą░. ą¤čĆąŠčüčéą░čÅ ą╗ąĖąĮąĖčÅ ąĖą╗ąĖ ą║čĆčāą│ ą╝ąŠą│čāčé ą▒čŗčéčī ą┤ąŠčüčéą░č鹊čćąĮčŗą╝ąĖ. ąōčĆčāą┐ą┐ąĖčĆąŠą▓ą░ąĮąĖąĄ ąŠčüąĮą░čüčéą║ąĖ ąŠą▒ąĄčüą┐ąĄčćąĖčé č鹊, čćč鹊 ą│ąĄąŠą╝ąĄčéčĆąĖčÅ ąŠčüąĮą░čüčéą║ąĖ ąĮąĄ ą┐čĆąĖą╗ąĖą┐ąĮąĄčé ą║ ą│ąĄąŠą╝ąĄčéčĆąĖąĖ ą╝ąŠą┤ąĄą╗ąĖ. |
ą¤ąŠą┤čüą║ą░ąĘą║ą░: ąĄčüą╗ąĖ ąŠčüąĮą░čüčéą║ą░ ą┐ąŠąĘąĖčåąĖąŠąĮąĖčĆąŠą▓ą░ąĮąĖčÅ čćą░čüč鹊 ąĖčüą┐ąŠą╗čīąĘčāąĄčéčüčÅ ą▓ ąŠą┤ąĮąŠą╣ ąĖ č鹊ą╣ ąČąĄ ą╝ąŠą┤ąĄą╗ąĖ, ą▓čŗą▒ąĄčĆąĖč鹥 čĆą░ąĘą╝ąĄčēąĄąĮąĖąĄ čŹčéąĖčģ ąŠčüąĮą░čüč鹊ą║ ą▓ čüą▓ąŠąĄą╝ čüąŠą▒čüčéą▓ąĄąĮąĮąŠą╝ čüą╗ąŠąĄ (Layer). ąóąŠą│ą┤ą░ ą▓ąĖą┤ąĖą╝ąŠčüčéčī ąŠčüąĮą░čüč鹊ą║ ą╝ąŠąČąĄčé ą▒čŗčéčī ą┐čĆąŠčüč鹊 ą▓ą║ą╗čÄč湥ąĮą░ ąĖą╗ąĖ ą▓čŗą║ą╗čÄč湥ąĮą░. ąĪąŠąĘą┤ą░ą╣č鹥 ą┤ą╗čÅ ą║ą░ąČą┤ąŠą╣ ą░čĆčéąĖą║čāą╗čÅčåąĖąĖ ąŠčéą┤ąĄą╗čīąĮčŗą╣ ą║ąŠą╝ą┐ąŠąĮąĄąĮčé.
[ąÜąĮąŠą┐ą║ąĖ ą║čāčĆčüąŠčĆą░, ą║ąĮąŠą┐ą║ą░ Shift, čäąĖą║čüą░čåąĖčÅ ąĮą░ą┐čĆą░ą▓ą╗ąĄąĮąĖčÅ ą┐ąĄčĆąĄą╝ąĄčēąĄąĮąĖčÅ]
ąĢčēąĄ ąŠą┤ąĮą░ ąĮąĄąŠč湥ą▓ąĖą┤ąĮą░čÅ ą┤ą╗čÅ ąĮąŠą▓ąĖčćą║ą░, ąĮąŠ ąŠč湥ąĮčī ą▓ą░ąČąĮą░čÅ ą▓ čĆąĖčüąŠą▓ą░ąĮąĖąĖ ą▓ąĄčēčī - čäąĖą║čüą░čåąĖčÅ ąĮą░ą┐čĆą░ą▓ą╗ąĄąĮąĖčÅ (Locking an inference) ą║ąĮąŠą┐ą║ą░ą╝ąĖ ą║čāčĆčüąŠčĆą░ ąĖ ą║ąĮąŠą┐ą║ąŠą╣ Shift, ą▒ąĄąĘ ą║ąŠč鹊čĆąŠą╣ ąĖąĮąŠą│ą┤ą░ ąĮąĄą▓ąŠąĘą╝ąŠąČąĮąŠ ą┐čĆą░ą▓ąĖą╗čīąĮąŠ ą┐ąĄčĆąĄą╝ąĄčüčéąĖčéčī ąŠą▒čŖąĄą║čé ą▓ ąĮčāąČąĮąŠą╝ ąĮą░ą┐čĆą░ą▓ą╗ąĄąĮąĖąĖ - ąĖąĘ-ąĘą░ čüčāčēąĄčüčéą▓ąŠą▓ą░ąĮąĖčÅ ąĮąĄąŠčéą║ą╗čÄčćą░ąĄą╝ąŠą╣ ą┐čĆąĖą▓čÅąĘą║ąĖ. ą¤čĆąŠ čŹčéčā ąŠčüąŠą▒ąĄąĮąĮąŠčüčéčī ąĮą░ą┐ąĖčüą░ąĮąŠ ą▓ čĆčāą║ąŠą▓ąŠą┤čüčéą▓ąĄ.
ąÆčĆąĄą╝čÅ ąŠčé ą▓čĆąĄą╝ąĄąĮąĖ čāąČąĄ ąĮą░čĆąĖčüąŠą▓ą░ąĮąĮą░čÅ ą│ąĄąŠą╝ąĄčéčĆąĖčÅ ą╝ąŠą│ą╗ą░ ą▒čŗ ą▓ą╝ąĄčłą░čéčīčüčÅ ą▓ ąÆą░čłčā čüą┐ąŠčüąŠą▒ąĮąŠčüčéčī ą┐ąĄčĆąĄčéą░čēąĖčéčī ąŠą┤ąĖąĮ ąŠą▒čŖąĄą║čé ąŠčéąĮąŠčüąĖč鹥ą╗čīąĮąŠ ą┤čĆčāą│ąŠą│ąŠ, ą╝ąĄčłą░čÅ čéčÅąĮčāčéčī č鹊čćąĮąŠ ąĖąĘ-ąĘą░ ą┐čĆąĖą▓čÅąĘą║ąĖ. ąÆ čŹč鹊ą╝ čüą╗čāčćą░ąĄ ąĖčüą┐ąŠą╗čīąĘčāą╣č鹥 čäąĖą║čüą░čåąĖčÄ (inference lock), ą║ąŠč鹊čĆą░čÅ čāą║ą░ąĘčŗą▓ą░ąĄčé SketchUp ąĮąĄ ąŠčéą║ą╗ąŠąĮčÅčéčīčüčÅ ąŠčé ąĮčāąČąĮąŠą│ąŠ ąĮą░ą┐čĆą░ą▓ą╗ąĄąĮąĖčÅ ą┐ąĄčĆąĄą╝ąĄčēąĄąĮąĖčÅ, ąĖ ą┐čĆąŠą▒ą╗ąĄą╝ą░ ą▒čāą┤ąĄčé čĆąĄčłąĄąĮą░. ąöą╗čÅ ąĖčüą┐ąŠą╗čīąĘąŠą▓ą░ąĮąĖčÅ inference lock ąĮą░ąČą╝ąĖč鹥 ąĖ čāą┤ąĄčƹȹĖą▓ą░ą╣č鹥 ą║ąĮąŠą┐ą║čā Shift, ą║ąŠą│ą┤ą░ SketchUp ą▓čŗą▓ąĄą┤ąĄčé ąČąĄą╗ą░ąĄą╝ąŠąĄ ą▓čŗčĆą░ą▓ąĮąĖą▓ą░ąĮąĖąĄ (ą╗ąĖąĮąĖčÅ ą▓čŗą▓ąŠą┤ą░ ą▒čāą┤ąĄčé č鹊ą╗čüč鹊ą╣). ąÆčŗčĆą░ą▓ąĮąĖą▓ą░ąĮąĖąĄ ąŠčüčéą░ąĮąĄčéčüčÅ čäąĖą║čüąĖčĆąŠą▓ą░ąĮąĮčŗą╝ ą┐čĆąĖ ą╗čÄą▒ąŠą╝ ą┐ąĄčĆąĄą╝ąĄčēąĄąĮąĖąĖ ą╝čŗčłąĖ, ą║ąŠč鹊čĆąŠąĄ ą┐ąŠąĘą▓ąŠą╗ąĖčé ą▓čŗą▒čĆą░čéčī ąÆą░ą╝ ąĮčāąČąĮčāčÄ ą║ąŠąĮąĄčćąĮčāčÄ č鹊čćą║čā. ąØą░ ą║ą░čĆčéąĖąĮą║ąĄ ąĮąĖąČąĄ ą┐ąŠą║ą░ąĘą░ąĮąŠ, čćč鹊 ąĮą░ą┐čĆą░ą▓ą╗ąĄąĮąĖąĄ ą┐ąĄčĆąĄą╝ąĄčēąĄąĮąĖčÅ čäąĖą║čüąĖčĆąŠą▓ą░ąĮąŠ ą▓ą┤ąŠą╗čī čüąĖąĮąĄą╣ ąŠčüąĖ, čćč鹊 ąŠą▒ąĄčüą┐ąĄčćąĖčé č鹊čćąĮčāčÄ ą┐ąĄčĆą┐ąĄąĮą┤ąĖą║čāą╗čÅčĆąĮąŠčüčéčī ąĮąŠą▓ąŠą╣ ą╗ąĖąĮąĖąĖ ą║ ą┐ą╗ąŠčüą║ąŠčüčéąĖ.

ąøčÄą▒ąŠąĄ ąĮą░ą┐čĆą░ą▓ą╗ąĄąĮąĖąĄ ą┐ąĄčĆąĄą╝ąĄčēąĄąĮąĖąĄ ą╝ąŠąČąĄčé ą▒čŗčéčī ąĘą░čäąĖą║čüąĖčĆąŠą▓ą░ąĮąŠ - ą▓ą┤ąŠą╗čī ą│ą╗ą░ą▓ąĮčŗčģ ąŠčüąĄą╣ (X, Y, Z), ą▓ą┤ąŠą╗čī čĆąĄą▒čĆą░ ąĖą╗ąĖ ą│čĆą░ąĮąĖ čäąĖą│čāčĆčŗ, ą┐ąŠ ą┐ą╗ąŠčüą║ąŠčüčéąĖ, ąŠčé č鹊čćą║ąĖ, ą┐ą░čĆą░ą╗ą╗ąĄą╗čīąĮąŠ ąĖą╗ąĖ ą┐ąĄčĆą┐ąĄąĮą┤ąĖą║čāą╗čÅčĆąĮąŠ č湥ą╝čā-č鹊, ąĖ čéą░ą║ ą┤ą░ą╗ąĄąĄ.
ąÜąĮąŠą┐ą║ąĖ ą║čāčĆčüąŠčĆą░ ą┐čĆąĄą┤ąĮą░ąĘąĮą░č湥ąĮčŗ, ą║ą░ą║ ąĮąĖ čüčéčĆą░ąĮąĮąŠ, ą┤ą╗čÅ čäąĖą║čüą░čåąĖąĖ ąĮą░ą┐čĆą░ą▓ą╗ąĄąĮąĖčÅ ą▓ą┤ąŠą╗čī ą│ą╗ą░ą▓ąĮčŗčģ ąŠčüąĄą╣ (ą▓ čĆąĄąČąĖą╝ą░čģ Line tool, Move tool, Tape Measure tool):
- ąÜąĮąŠą┐ą║ą░ ą▓ą┐čĆą░ą▓ąŠ čäąĖą║čüąĖčĆčāąĄčé ą┐ąĄčĆąĄą╝ąĄčēąĄąĮąĖąĄ ą▓ą┤ąŠą╗čī ą║čĆą░čüąĮąŠą╣ ąŠčüąĖ (red axis).
- ąÜąĮąŠą┐ą║ą░ ą▓ą╗ąĄą▓ąŠ čäąĖą║čüąĖčĆčāąĄčé ą┐ąĄčĆąĄą╝ąĄčēąĄąĮąĖąĄ ą▓ą┤ąŠą╗čī ąĘąĄą╗ąĄąĮąŠą╣ ąŠčüąĖ (green axis).
- ąÜąĮąŠą┐ą║ąĖ ą▓ą▓ąĄčĆčģ ąĖą╗ąĖ ą▓ąĮąĖąĘ čäąĖą║čüąĖčĆčāčÄčé ą┐ąĄčĆąĄą╝ąĄčēąĄąĮąĖąĄ ą▓ą┤ąŠą╗čī čüąĖąĮąĄą╣ ąŠčüąĖ (blue axis).
[ą¦ą░čüč鹊 ąĘą░ą┤ą░ą▓ą░ąĄą╝čŗąĄ ą▓ąŠą┐čĆąŠčüčŗ (FAQ)]
ą©ą░ą▒ą╗ąŠąĮ ą▓ sketchup - čŹč鹊 ą┐čĆąŠčüč鹊 ą┐čĆąĄą┤ą▓ą░čĆąĖč鹥ą╗čīąĮąŠ čāčüčéą░ąĮąŠą▓ą╗ąĄąĮąĮąŠąĄ ą┐ąŠą╗ąŠąČąĄąĮąĖąĄ ąŠčüąĄą╣ XYZ (čé. ąĄ. ą▓čŗą▒ąŠčĆ ą▓ąĖą┤ą░ ąĮą░ čĆąĄą┤ą░ą║čéąĖčĆčāąĄą╝čŗą╣ čéčĆąĄčģą╝ąĄčĆąĮčŗą╣ ąŠą▒čŖąĄą║čé) ąĖ ą▓čŗą▒čĆą░ąĮąĮčŗąĄ ąĄą┤ąĖąĮąĖčåčŗ ąĖąĘą╝ąĄčĆąĄąĮąĖčÅ ą┐ąŠ čāą╝ąŠą╗čćą░ąĮąĖčÄ. ąÆčüąĄ čŹč鹊 ą╝ąŠąČąĮąŠ ą▓ą┐ąŠčüą╗ąĄą┤čüčéą▓ąĖąĖ ą┐ąŠą╝ąĄąĮčÅčéčī ą▓ ąĮą░čüčéčĆąŠą╣ą║ą░čģ sketchup. ąØą░ą┐čĆąĖą╝ąĄčĆ, ą┐ąŠą╗ąŠąČąĄąĮąĖąĄ ąŠčüąĄą╣ ą╝ąŠąČąĮąŠ ą┐ąŠą╝ąĄąĮčÅčéčī č湥čĆąĄąĘ ą╝ąĄąĮčÄ Camera -> Standard Views (ą╝ąŠąČąĮąŠ ą▓čŗą▒čĆą░čéčī ą▓ąĖą┤ čüą▒ąŠą║čā, čüą▓ąĄčĆčģčā, ąĖ čé. ą┤.).
ą×čüąĮąŠą▓ąĮąŠąĄ ą┐čĆą░ą▓ąĖą╗ąŠ: ą┤ąĄą╗ą░ąĄą╝ ą║ą╗ąĖą║ ąĮą░ ą┐ąĄčĆą▓ąŠą╣ č鹊čćą║ąĄ, ą┐ąĄčĆąĄą▓ąŠą┤ąĖą╝ ą╝čŗčłčī ąĮą░ čüą╗ąĄą┤čāčÄčēčāčÄ č鹊čćą║čā ąĖ ą┤ąĄą╗ą░ąĄą╝ ą▓č鹊čĆąŠą╣ ą║ą╗ąĖą║. ąóą░ą║ąĖą╝ čüą┐ąŠčüąŠą▒ąŠą╝ čĆąĖčüčāčÄčéčüčÅ ą▓čüąĄ ą┐ą╗ąŠčüą║ąĖąĄ čäąĖą│čāčĆčŗ - ą┐čĆčÅą╝ąŠčāą│ąŠą╗čīąĮąĖą║ąĖ, ąŠą║čĆčāąČąĮąŠčüčéąĖ, ą┤čāą│ąĖ ąĖ čé. ą┤.
ą×čüąĮąŠą▓ąĮąŠą╣ ą┐čĆąĖąĮčåąĖą┐ čüąŠąĘą┤ą░ąĮąĖčÅ ąŠą▒čŖąĄą╝ąĮąŠą╣ čäąĖą│čāčĆčŗ ąĘą░ą║ą╗čÄčćą░ąĄčéčüčÅ ą▓ ą┐ąĄčĆąĄą╝ąĄčēąĄąĮąĖąĖ ą┐ą╗ąŠčüą║ąŠą╣ čäąĖą│čāčĆčŗ čü ą┐ąŠą╝ąŠčēčīčÄ ąĖąĮčüčéčĆčāą╝ąĄąĮčéą░ Tools -> Push/Pull.
ąöą╗čÅ č鹊ą│ąŠ, čćč鹊ą▒čŗ ą┐ąŠą╝ąĄąĮčÅčéčī ąĖčüą┐ąŠą╗čīąĘčāąĄą╝čŗąĄ ą┐ąŠ čāą╝ąŠą╗čćą░ąĮąĖčÄ ąĄą┤ąĖąĮąĖčåčŗ ąĖąĘą╝ąĄčĆąĄąĮąĖčÅ, ąĮčāąČąĮąŠ ą▓čŗą▒čĆą░čéčī čüąŠąŠčéą▓ąĄčéčüčéą▓čāčÄčēąĖą╣ čłą░ą▒ą╗ąŠąĮ ą▓ sketshup. ą©ą░ą▒ą╗ąŠąĮ ą▓čŗą▒ąĖčĆą░ąĄčéčüčÅ ąĮą░ čüčéą░čĆč鹊ą▓ąŠą╝ 菹║čĆą░ąĮąĄ sketchup, ą░ čéą░ą║ąČąĄ ą▓ ą╝ąĄąĮčÄ . ąÜčĆąŠą╝ąĄ č鹊ą│ąŠ, č鹥ą║čāčēąĖąĄ ąĄą┤ąĖąĮąĖčåčŗ ąĖąĘą╝ąĄčĆąĄąĮąĖčÅ ą▓ ą╝ąŠą┤ąĄą╗ąĖ ąÆčŗ ą╝ąŠąČąĄč鹥 ą┐ąŠą╝ąĄąĮčÅčéčī č湥čĆąĄąĘ ą╝ąĄąĮčÄ Window -> Model Info -> Units, ą▓čŗą┐ą░ą┤ą░čÄčēąĖą╣ čüą┐ąĖčüąŠą║ Precision.
ąĀą░ąĘąĮąŠčåą▓ąĄčéąĮčŗąĄ č鹊čćą║ąĖ ą┐ąŠą║ą░ąĘčŗą▓ą░čÄčé ą┐ąŠą╗ąŠąČąĄąĮąĖąĄ č鹥ą║čāčēąĄą╣ č鹊čćą║ąĖ ąĮą░ ąŠą▒čŖąĄą║č鹥. ąŚąĄą╗ąĄąĮčŗą╣ - čŹč鹊 čāą│ąŠą╗ (ąĖą╗ąĖ čāąĘąĄą╗). ąÜčĆą░čüąĮčŗą╣ - ą┐ąŠą╗ąŠąČąĄąĮąĖąĄ č鹊čćą║ąĖ ąĮą░ čĆąĄą▒čĆąĄ (ą╗ąĖąĮąĖąĖ). ąōąŠą╗čāą▒ąŠą╣ - čüčĆąĄą┤ąĮčÅčÅ č鹊čćą║ą░, ą║ąŠč鹊čĆą░čÅ ąĮą░čģąŠą┤ąĖčéčüčÅ ą▓ čüąĄčĆąĄą┤ąĖąĮąĄ čĆąĄą▒čĆą░ - ą▒ą╗ą░ą│ąŠą┤ą░čĆčÅ čŹč鹊ą╝čā ą▓čüąĄą│ą┤ą░ ąĄčüčéčī ą▓ąŠąĘą╝ąŠąČąĮąŠčüčéčī č鹊čćąĮąŠ čĆą░ąĘą┤ąĄą╗ąĖčéčī ą┐ąŠą┐ąŠą╗ą░ą╝ ą╗čÄą▒ąŠą╣ ąŠą▒čŖąĄą║čé.
ąÆčüąĄ ą┐ą╗ą░ą│ąĖąĮčŗ ą┐čĆąĄą┤čüčéą░ą▓ą╗čÅčÄčé ąĖąĘ čüąĄą▒čÅ čäą░ą╣ą╗ čü čĆą░čüčłąĖčĆąĄąĮąĖąĄą╝ *. ąØą░ ą┐čĆąĖą╝ąĄčĆąĄ ą┐ą╗ą░ą│ąĖąĮą░ STL for Sketchup [2]: čüą║ą░čćą░ą╣č鹥 čäą░ą╣ą╗ stl4su.rb, ąĖ čüąŠčģčĆą░ąĮąĖč鹥 ąĄą│ąŠ ą▓ ą┐ą░ą┐ą║čā c:\Program Files\Google\Google SketchUp 8\Plugins. ą¤ąŠčüą╗ąĄ čŹč鹊ą│ąŠ ąĘą░ą┐čāčüčéąĖč鹥 sketchup. ąÆčüąĄ, ą┐ą╗ą░ą│ąĖąĮ čāčüčéą░ąĮąŠą▓ą╗ąĄąĮ! ąóąĄą┐ąĄčĆčī ą▓ ą╝ąĄąĮčÄ Tools ą┐ąŠčÅą▓ąĖčéčüčÅ ąĮąŠą▓čŗą╣ ą┐čāąĮą║čé, ąŠčéąĮąŠčüčÅčēąĖą╣čüčÅ ą║ čāčüčéą░ąĮąŠą▓ą╗ąĄąĮąĮąŠą╝čā ą┐ą╗ą░ą│ąĖąĮčā (ą┤ą╗čÅ ąĮą░čłąĄą│ąŠ ą┐čĆąĖą╝ąĄčĆą░ Tools -> Export to STL...).
ąØąĄą║ąŠč鹊čĆčŗąĄ ą┐ą╗ą░ą│ąĖąĮčŗ ą┐ąŠčüčéą░ą▓ą╗čÅčÄčéčüčÅ ą▓ č乊čĆą╝ą░č鹥 Ruby ZIP (čäą░ą╣ą╗ čü čĆą░čüčłąĖčĆąĄąĮąĖąĄą╝ *.rbz). ąÆ čŹč鹊ą╝ čüą╗čāčćą░ąĄ čéą░ą║ąŠą╣ čäą░ą╣ą╗ ą┐ą╗ą░ą│ąĖąĮą░ čāčüčéą░ąĮą░ą▓ą╗ąĖą▓ą░ąĄčéčüčÅ č湥čĆąĄąĘ ą╝ąĄąĮčÄ Window -> Preferences -> Extensions -> ą║ąĮąŠą┐ą║ą░ Install Extension... -> ą▓čŗą▒ąĄčĆąĖč鹥 čäą░ą╣ą╗ čü čĆą░čüčłąĖčĆąĄąĮąĖąĄą╝ rbz. ą¤ąŠčüą╗ąĄ čāčüčéą░ąĮąŠą▓ą║ąĖ ą┐ą╗ą░ą│ąĖąĮą░ ą┐ąĄčĆąĄąĘą░ą┐čāčüčéąĖč鹥 SketchUp.
ąóąŠčćąĮčŗąĄ čĆą░ąĘą╝ąĄčĆčŗ ąŠą▒čŖąĄą║čéą░ ą╝ąŠąČąĮąŠ čāčüčéą░ąĮąŠą▓ąĖčéčī ą▓ąŠ ą▓čĆąĄą╝čÅ čĆąĖčüąŠą▓ą░ąĮąĖčÅ. ąØą░ą┐čĆąĖą╝ąĄčĆ, čćč鹊ą▒čŗ čüą┤ąĄą╗ą░čéčī ą┐čĆčÅą╝ąŠčāą│ąŠą╗čīąĮąĖą║ čĆą░ąĘą╝ąĄčĆąŠą╝ 1 ąĮą░ 2 ą╝ąĄčéčĆą░, ąĮčāąČąĮąŠ ąĮą░čćą░čéčī ąĄą│ąŠ čĆąĖčüąŠą▓ą░ąĮąĖąĄ, ąĖ ąĘą░č鹥ą╝, ąĮąĄ ą┤ąĄą╗ą░čÅ ą▓č鹊čĆąŠą╣ ąĘą░ą▓ąĄčĆčłą░čÄčēąĖą╣ ą║ą╗ąĖą║, ąĮą░ ą║ą╗ą░ą▓ąĖą░čéčāčĆąĄ ą┐čĆąŠčüč鹊 ą▓ą▓ąĄčüčéąĖ č鹥ą║čüčé, čüąŠąŠčéą▓ąĄčéčüčéą▓čāčÄčēąĖą╣ čĆą░ąĘą╝ąĄčĆą░ą╝, ąĖ ąĘą░ą▓ąĄčĆčłąĖčéčī ą║ą╗ą░ą▓ąĖčłąĄą╣ Enter:
1m;2m
ą¤čĆąĖ ą┐ąĄčĆąĄą╝ąĄčēąĄąĮąĖąĖ ąŠą▒čŖąĄą║č鹊ą▓ čüąŠčģčĆą░ąĮčÅąĄčéčüčÅ č鹊čé ąČąĄ ą┐čĆąĖąĮčåąĖą┐ - ąĮą░čćąĖąĮą░ąĄč鹥 ą┐ąĄčĆąĄą╝ąĄčēąĄąĮąĖąĄ, ą┤ąĄą╗ą░čÅ ą┐ąĄčĆą▓čŗą╣ ą║ą╗ąĖą║, ą║čāčĆčüąŠčĆąŠą╝ ą╝čŗčłąĖ ąŠą▒ąŠąĘąĮą░čćą░ąĄč鹥 ąĮą░ą┐čĆą░ą▓ą╗ąĄąĮąĖąĄ, ąĖ ą▓ą▓ąŠą┤ąŠą╝ čĆą░ąĘą╝ąĄčĆą░ čāą║ą░ąĘčŗą▓ą░ąĄč鹥, ąĮą░ ą║ą░ą║čāčÄ ą┤ąĖčüčéą░ąĮčåąĖčÄ ąĮčāąČąĮąŠ čüą┤ąĄą╗ą░čéčī ą┐ąĄčĆąĄą╝ąĄčēąĄąĮąĖąĄ:
15,7mm
ąóąŠčćąĮąŠąĄ čĆąĖčüąŠą▓ą░ąĮąĖąĄ ąŠą▒čŖąĄą║č鹊ą▓ ą┤čĆčāą│ ąŠčéąĮąŠčüąĖč鹥ą╗čīąĮąŠ ą┤čĆčāą│ą░ ąŠčüčāčēąĄčüčéą▓ą╗čÅąĄčéčüčÅ čü ą┐ąŠą╝ąŠčēčīčÄ ąĮą░ą┐čĆą░ą▓ą╗čÅčÄčēąĖčģ. ąØą░ą┐čĆą░ą▓ą╗čÅčÄčēąĖą╝ąĖ ą╝ąŠą│čāčé čüą╗čāąČąĖčéčī ą╗ąĖąĮąĖąĖ ąĖą╗ąĖ ą┤čĆčāą│ąĖąĄ ąŠą▒čŖąĄą║čéčŗ, ą┐ąĄčĆąĄą╝ąĄčēąĄąĮąĮčŗąĄ ąĮą░ ąĮčāąČąĮąŠąĄ čĆą░čüčüč鹊čÅąĮąĖąĄ, ąŠčéąĮąŠčüąĖč鹥ą╗čīąĮąŠ ąĮąĖčģ ą╝ąŠąČąĮąŠ ą╗ąĄą│ą║ąŠ čĆąĖčüąŠą▓ą░čéčī ą┤čĆčāą│ąĖąĄ ąŠą▒čŖąĄą║čéčŗ. ąØąŠ ą╗čāčćčłąĄ ą▓čüąĄą│ąŠ ą▓ąŠčüą┐ąŠą╗čīąĘąŠą▓ą░čéčīčüčÅ čüą┐ąĄčåąĖą░ą╗čīąĮąŠ čüąŠąĘą┤ą░ąĮąĮčŗą╝ąĖ ąĮą░ą┐čĆą░ą▓ą╗čÅčÄčēąĖą╝ąĖ (Guides), ą║ąŠč鹊čĆčŗąĄ ą┤ąĄą╗ą░čÄčéčüčÅ ąĖąĮčüčéčĆčāą╝ąĄąĮč鹊ą╝ ąĀčāą╗ąĄčéą║ą░ - ąĀčāą╗ąĄčéą║ą░ (Tape Measuring Tool, ą╝ąĄąĮčÄ Tools -> Tape Measure). ąØą░ą┐čĆą░ą▓ą╗čÅčÄčēąĖąĄ ą┐ąŠčüą╗ąĄ ąĖčüą┐ąŠą╗čīąĘąŠą▓ą░ąĮąĖčÅ ą╝ąŠąČąĮąŠ čāą┤ą░ą╗ąĖčéčī ąĖąĮčüčéčĆčāą╝ąĄąĮč鹊ą╝ ąøą░čüčéąĖą║ (Eraser), ąĮąŠ ą╝ąŠąČąĮąŠ čéą░ą║ąČąĄ čāą┤ą░ą╗ąĖčéčī ą▓čüąĄ ąĮą░ą┐čĆą░ą▓ą╗čÅčÄčēąĖąĄ čĆą░ąĘąŠą╝, ą▓ąŠčüą┐ąŠą╗čīąĘąŠą▓ą░ą▓čłąĖčüčī ą╝ąĄąĮčÄ Edit -> Delete Guides.
ąŻčĆąŠą║ąĖ ą┐ąŠ SketchUp 8. ąæą░ąĘąŠą▓čŗą╣ ą║čāčĆčü. ąŻčĆąŠą║ 3.
ąöąĄą╣čüčéą▓ąĖč鹥ą╗čīąĮąŠ, ą▓ąĖą┤ ą▓ ąĖąĘąŠą╝ąĄčéčĆąĖąĖ čü ą┐ą░čĆą░ą╗ą╗ąĄą╗čīąĮąŠą╣ ą┐čĆąŠąĄą║čåąĖąĄą╣ ą▓čŗą│ą╗čÅą┤ąĖčé ąĮąĄąĄčüč鹥čüčéą▓ąĄąĮąĮąŠ ą┐ąŠ čüčĆą░ą▓ąĮąĄąĮąĖčÄ čü ą┐ąĄčĆčüą┐ąĄą║čéąĖą▓ąŠą╣. ą¤ąĄčĆčüą┐ąĄą║čéąĖą▓ą░ ą┐ąŠąĘą▓ąŠą╗čÅąĄčé ą╗čāčćčłąĄ ą┐ąŠąĮčÅčéčī č乊čĆą╝čā ąŠą▒čŖąĄą║čéą░. ąŚą░č鹊 ą┐ą░čĆą░ą╗ą╗ąĄą╗čīąĮą░čÅ ą┐čĆąŠąĄą║čåąĖčÅ ą┤ą░ąĄčé čģąŠčĆąŠčłąĖą╣ ą▒ąŠą║ąŠą▓ąŠą╣ ą▓ąĖą┤ ąĖ ą┐ąŠąĘą▓ąŠą╗čÅąĄčé ą┐ąŠą╗čāčćąĖčéčī č湥čéą║ąĖąĄ ąŠčüąĮąŠą▓ąĮčŗąĄ ą┐čĆąŠąĄą║čåąĖąĖ ą┐ąŠ ą▓čüąĄą╝ čéčĆąĄą╝ ą┐ą╗ąŠčüą║ąŠčüčéčÅą╝. ąŁč鹊 ą┐ąŠąĘą▓ąŠą╗ąĖčé čüą┤ąĄą╗ą░čéčī čģąŠčĆąŠčłąĖą╣ č湥čĆč鹥ąČ čüąŠ ą▓čüąĄą╝ąĖ čĆą░ąĘą╝ąĄčĆą░ą╝ąĖ, ą┐čĆąĖ čĆąĄą┤ą░ą║čéąĖčĆąŠą▓ą░ąĮąĖąĖ ą╝ąŠąČąĮąŠ č鹊čćąĮąĄąĄ ą▓čŗčĆą░ą▓ąĮąĖą▓ą░čéčī ąŠą▒čŖąĄą║čéčŗ ą┤čĆčāą│ ąŠčéąĮąŠčüąĖč鹥ą╗čīąĮąŠ ą┤čĆčāą│ą░ ą┐ąŠ ąŠčüąĮąŠą▓ąĮčŗą╝ ą┐ą╗ąŠčüą║ąŠčüčéčÅą╝.
ąØčāąČąĮčŗą╝ čäčāąĮą║čåąĖąŠąĮą░ą╗ąŠą╝ ąŠą▒ą╗ą░ą┤ą░ąĄčé ąĖąĮčüčéčĆčāą╝ąĄąĮčé Intersect (ą┐ąĄčĆąĄčüąĄč湥ąĮąĖąĄ) [5]. ąöą╗čÅ čĆą░ąĘą┤ąĄą╗ąĄąĮąĖčÅ ą╝ąŠą┤ąĄą╗ąĖ ąĮą░ čćą░čüčéąĖ ą╝ąŠąČąĮąŠ čüąŠąĘą┤ą░čéčī ąĮą░ ąĮąĄą╣ čüčĆąĄąĘčŗ ą▓ ą╝ąĄčüčéą░čģ ą┐ąĄčĆąĄčüąĄč湥ąĮąĖčÅ čü ą║ą░ą║ąĖą╝-ąĮąĖą▒čāą┤čī ą┤čĆčāą│ąĖą╝ ąŠą▒čŖąĄą║č鹊ą╝ (ą┤ą╗čÅ ąĮą░čłąĄą│ąŠ ą┐čĆąĖą╝ąĄčĆą░ čŹč鹊 ą┐ą╗ąŠčüą║ąŠčüčéčī). ą¦č鹊ą▒čŗ čüą┤ąĄą╗ą░čéčī čüąĄč湥ąĮąĖąĄ ą╝ąŠą┤ąĄą╗ąĖ ą┐ąŠ ąĮčāąČąĮąŠą╣ ą┐ą╗ąŠčüą║ąŠčüčéąĖ, čüąĮą░čćą░ą╗ą░ ąĮą░čĆąĖčüčāą╣č鹥 ą▓ čŹč鹊ą╣ ą┐ą╗ąŠčüą║ąŠčüčéąĖ ą┐čĆčÅą╝ąŠčāą│ąŠą╗čīąĮąĖą║. ąŚą░č鹥ą╝ ą┐ąĄčĆąĄą╝ąĄčüčéąĖč鹥 čŹč鹊čé ą┐čĆčÅą╝ąŠčāą│ąŠą╗čīąĮąĖą║ čéą░ą║, čćč鹊ą▒čŗ ąŠąĮ ą┐ąĄčĆąĄčüąĄą║ą░ą╗ ą╝ąŠą┤ąĄą╗čī, čüą╝. čĆąĖčüčāąĮąŠą║.

ąŚą░č鹥ą╝ ą▓čŗą▒ąĄčĆąĖč鹥 ąĮą░čĆąĖčüąŠą▓ą░ąĮąĮčŗą╣ ą┐čĆčÅą╝ąŠčāą│ąŠą╗čīąĮąĖą║ (čēąĄą╗ą║ąĮčāą▓ ą╗ąĄą▓ąŠą╣ ą║ąĮąŠą┐ą║ąŠą╣ ą╝čŗčłąĖ ąĮą░ ąĄą│ąŠ ą┐ą╗ąŠčüą║ąŠčüčéčī), ąĖ ą┐čĆą░ą▓ąŠą╣ ą║ąĮąŠą┐ą║ąŠą╣ ą╝čŗčłąĖ ą▓ ą║ąŠąĮč鹥ą║čüčéąĮąŠą╝ ą╝ąĄąĮčÄ ą▓čŗą▒ąĄčĆąĖč鹥 Intersect with Model. ą£ąŠą┤ąĄą╗čī čĆą░ąĘą┤ąĄą╗ąĖčéčüčÅ ąĮą░ 2 čćą░čüčéąĖ ą▓ ą╝ąĄčüč鹥 ą┐ąĄčĆąĄčüąĄč湥ąĮąĖčÅ, ąĖ ą┤ą░ą╗ąĄąĄ ąÆčŗ ą╝ąŠąČąĄč鹥 čĆą░ą▒ąŠčéą░čéčī čü čŹčéąĖą╝ąĖ čćą░čüčéčÅą╝ąĖ ą║ą░ą║ čü čĆą░ąĘąĮčŗą╝ąĖ ąŠą▒čŖąĄą║čéą░ą╝ąĖ - ą┐ąŠ ąŠčéą┤ąĄą╗čīąĮąŠčüčéąĖ ą┐ąĄčĆąĄą╝ąĄčēą░čéčī ąĖčģ, ą▓čĆą░čēą░čéčī, ą┤ąĄą╗ą░čéčī ą║ąŠą┐ąĖąĖ ąĖ čé. ą┤.
ąóą░ą║ąĖą╝ ąČąĄ ą╝ąĄč鹊ą┤ąŠą╝ ą╝ąŠąČąĮąŠ ą┤ąĄą╗ą░čéčī ąĖ ą▒ąŠą╗ąĄąĄ čüą╗ąŠąČąĮąŠąĄ čüąĄč湥ąĮąĖąĄ - ąĮą░ą┐čĆąĖą╝ąĄčĆ, ą┐ąĄčĆąĄčüąĄą║ą░čéčī ą╝ąŠą┤ąĄą╗čī ąĮąĄčüą║ąŠą╗čīą║ąĖą╝ąĖ ą┐ą╗ąŠčüą║ąŠčüčéčÅą╝ąĖ, ą│čĆčāą┐ą┐ąŠą╣ ąĖą╗ąĖ ą║ąŠą╝ą┐ąŠąĮąĄąĮč鹊ą╝ [5].
ąĪčéą░ąĮą┤ą░čĆčéąĮčŗą╝ č乊čĆą╝ą░č鹊ą╝, ą║ąŠč鹊čĆčŗą╣ ą┐ąŠąĮąĖą╝ą░čÄčé 3D-ą┐čĆąĖąĮč鹥čĆčŗ, čÅą▓ą╗čÅąĄčéčüčÅ č乊čĆą╝ą░čé STL, ą┐ąŠčŹč鹊ą╝čā ąÆą░čłčā ą╝ąŠą┤ąĄą╗čī ą┤ą╗čÅ ą┐ąĄčćą░čéąĖ ąĮą░ą┤ąŠ 菹║čüą┐ąŠčĆčéąĖčĆąŠą▓ą░čéčī ą▓ STL. ąÜ čüąŠąČą░ą╗ąĄąĮąĖčÄ, ą▒ąĄčüą┐ą╗ą░čéąĮą░čÅ ą▓ąĄčĆčüąĖčÅ Sketchup ąĖąĘ ą║ąŠčĆąŠą▒ą║ąĖ ąĮąĄ ą┐ąŠą┤ą┤ąĄčƹȹĖą▓ą░ąĄčé 菹║čüą┐ąŠčĆčé ą▓ STL, ąĮąŠ čŹčéčā ą┐čĆąŠą▒ą╗ąĄą╝čā ą╗ąĄą│ą║ąŠ čĆąĄčłąĖčéčī, čāčüčéą░ąĮąŠą▓ąĖą▓ ą▒ąĄčüą┐ą╗ą░čéąĮčŗą╣ ą┐ą╗ą░ą│ąĖąĮ STL for Sketchup [2]. ąŁą║čüą┐ąŠčĆčéąĖčĆąŠą▓ą░ąĮąĮčāčÄ ą╝ąŠą┤ąĄą╗čī ą▓ č乊čĆą╝ą░č鹥 STL ą┐ąĄčĆąĄą┤ ą┐ąĄčćą░čéčīčÄ ą╝ąŠąČąĮąŠ ą┐ąŠčüą╝ąŠčéčĆąĄčéčī ą▒ąĄčüą┐ą╗ą░čéąĮąŠą╣ ą┐čĆąŠą│čĆą░ą╝ą╝ąŠą╣ STLView.
ą×č湥ąĮčī ą▓ą░ąČąĮąŠ: čćč鹊ą▒čŗ 菹║čüą┐ąŠčĆčéąĖčĆąŠą▓ą░ąĮąĮą░čÅ ą▓ STL ą╝ąŠą┤ąĄą╗čī ą▒čŗą╗ą░ čāčüą┐ąĄčłąĮąŠ ąĮą░ą┐ąĄčćą░čéą░ąĮą░, ąŠąĮą░ ą┤ąŠą╗ąČąĮą░ ą▒čŗčéčī Solid. ą¦č鹊 čŹč鹊 čéą░ą║ąŠąĄ, ąĖ ą║ą░ą║ čŹč鹊ą│ąŠ ą┤ąŠą▒ąĖčéčīčüčÅ, čćąĖčéą░ą╣č鹥 ą▓ čüčéą░čéčīąĄ [6]. ąöą╗čÅ ąĖčüą┐čĆą░ą▓ą╗ąĄąĮąĖčÅ ą╝ąŠą┤ąĄą╗ąĖ čüčāčēąĄčüčéą▓čāčÄčé čéą░ą║ąĖąĄ ąĘą░ą╝ąĄčćą░č鹥ą╗čīąĮčŗąĄ čüąĄčĆą▓ąĖčüčŗ (ą▒ąĄčüą┐ą╗ą░čéąĮčŗąĄ), ą║ą░ą║ NetFabb, CADspan [6].
ąĢčüčéčī čāą┤ąŠą▒ąĮčŗą╣ ą┐ą╗ą░ą│ąĖąĮ, čüą┐ąĄčåąĖą░ą╗čīąĮąŠ ą┐čĆąĄą┤ąĮą░ąĘąĮą░č湥ąĮąĮčŗą╣ ą┤ą╗čÅ čüą║čĆčāą│ą╗ąĄąĮąĖčÅ čāą│ą╗ąŠą▓ ą╝ąŠą┤ąĄą╗ąĖ SketchUp - RoundCorner [4].
ąöčŗčĆą║ąĖ ą┐ąŠą╗čāčćą░čÄčéčüčÅ ąĖąĘ-ąĘą░ č鹊ą│ąŠ, čćč鹊 ą┐čĆąĖ čüą║čĆčāą│ą╗ąĄąĮąĖąĖ ą┐ąŠą╗čāčćą░čÄčéčüčÅ čüą╗ąĖčłą║ąŠą╝ ą╝ą░ą╗ąĄąĮčīą║ąĖąĄ ą┐ą╗ąŠčüą║ąŠčüčéąĖ ąĮąĄą┐čĆčÅą╝ąŠčāą│ąŠą╗čīąĮąŠą╣ č乊čĆą╝čŗ (c čĆąĄą▒čĆą░ą╝ąĖ ą╝ąĄąĮąĄąĄ 1 ą╝ą╝). ą×čüąĮąŠą▓ąĮąŠą╣ čüą┐ąŠčüąŠą▒ ąĖąĘą▒ąĄąČą░čéčī ą┐čĆąŠą▒ą╗ąĄą╝čŗ - ą╝ą░čüčłčéą░ą▒ąĖčĆąŠą▓ą░ąĮąĖąĄ ą▓ 10 ąĖą╗ąĖ ąĖąĮąŠą│ą┤ą░ ą▓ 100 čĆą░ąĘ ąĖą╗ąĖ ą▒ąŠą╗ąĄąĄ, čüą┤ąĄą╗ą░čéčī ąĮčāąČąĮčŗąĄ ą┐čĆą░ą▓ą║ąĖ, ą║ąŠč鹊čĆčŗąĄ čĆą░ąĮąĄąĄ ą┐čĆąĖą▓ąŠą┤ąĖą╗ąĖ ą║ ą┤čŗčĆą║ą░ą╝, ą░ ą┐ąŠč鹊ą╝ ą╝ą░čüčłčéą░ą▒ąĖčĆąŠą▓ą░ąĮąĖąĄ ąĮą░ąĘą░ą┤ čü ąŠą▒čĆą░čéąĮčŗą╝ ą║ąŠčŹčäčäąĖčåąĖąĄąĮč鹊ą╝. ąØą░ą┐čĆąĖą╝ąĄčĆ, ąĄčüą╗ąĖ čāą▓ąĄą╗ąĖč湥ąĮąĖąĄ ą▒čŗą╗ąŠ ą▓ 100 čĆą░ąĘ, č鹊 ąĮčāąČąĮąŠ čāą╝ąĄąĮčīčłąĖčéčī ą╝ąŠą┤ąĄą╗čī ąŠą▒čĆą░čéąĮąŠ čü ą║ąŠčŹčäčäąĖčåąĖąĄąĮč鹊ą╝ 0.01.
ą¤čĆąĖčćąĖąĮą░ ą▓ č鹊ą╝, čćč鹊 ąĮą░ ą┐čāčéąĖ ą▓čŗą┤ą░ą▓ą╗ąĖą▓ą░ąĮąĖčÅ ą┐ąŠą┐ą░ą┤ą░ąĄčéčüčÅ ą║ą░ą║ą░čÅ-č鹊 ą│ąĄąŠą╝ąĄčéčĆąĖčÅ, ąĖ ąĖą╝ąĄąĮąĮąŠ ąŠąĮą░ ąĮąĄ ą┤ą░ąĄčé ą┐čĆąŠą┤ą▓ąĖąĮčāčéčīčüčÅ ą┤ą░ą╗čīčłąĄ. ą£ąŠąČąĮąŠ čüą┤ąĄą╗ą░čéčī ą▓čŗą┤ą░ą▓ą╗ąĖą▓ą░ąĮąĖąĄ ą┤ąŠ čŹč鹊ą╣ ą│ąĄąŠą╝ąĄčéčĆąĖąĖ, ą░ ą┐ąŠč鹊ą╝ ą╗ąĖą▒ąŠ čāą┤ą░ą╗ąĖčéčī čŹčéčā ą│ąĄąŠą╝ąĄčéčĆąĖčÄ, čćč鹊ą▒čŗ ą┐čĆąŠą┤ą▓ąĖąĮčāčéčīčüčÅ ą┤ą░ą╗čīčłąĄ, ą╗ąĖą▒ąŠ ąĮą░čĆąĖčüąŠą▓ą░čéčī ąĮąŠą▓čŗąĄ ą┐ą╗ąŠčüą║ąŠčüčéąĖ, ąŠčé ą║ąŠč鹊čĆčŗčģ ą╝ąŠąČąĮąŠ ą┐čĆąŠą┤ąŠą╗ąČąĖčéčī ą▓čŗą┤ą░ą▓ą╗ąĖą▓ą░ąĮąĖąĄ ą┤ą░ą╗čīčłąĄ.
ąĪą╗ąŠąĖ ą▓ SketchUp ąĮčāąČąĮčŗ ą┤ą╗čÅ čĆą░ąĘą┤ąĄą╗ąĄąĮąĖčÅ ą╝ąŠą┤ąĄą╗ąĖ ąĮą░ čĆą░ąĘąĮčŗąĄ čäčāąĮą║čåąĖąŠąĮą░ą╗čīąĮčŗąĄ čćą░čüčéąĖ, čćč鹊ą▒čŗ čāą┐čĆąŠčüčéąĖčéčī čĆąĄą┤ą░ą║čéąĖčĆąŠą▓ą░ąĮąĖąĄ ąĖ čüąŠą┐čĆąŠą▓ąŠąČą┤ąĄąĮąĖąĄ ą╝ąŠą┤ąĄą╗ąĖ. ą×čéą┤ąĄą╗čīąĮčŗąĄ čćą░čüčéąĖ ą╝ąŠą┤ąĄą╗ąĖ ąĮą░ąĘąĮą░čćą░čÄčéčüčÅ čĆą░ąĘąĮčŗą╝ čüą╗ąŠčÅą╝, ą┐ąŠčüą╗ąĄ č湥ą│ąŠ čŹčéąĖ čćą░čüčéąĖ ą╝ąŠąČąĮąŠ ą▒čŗčüčéčĆąŠ ą▓čŗą║ą╗čÄčćąĖčéčī ąĖą╗ąĖ ą▓ą║ą╗čÄčćąĖčéčī. ąÆą║ą╗čÄčćą░čÄčéčüčÅ ąĖ ą▓čŗą║ą╗čÄčćą░čÄčéčüčÅ čüą╗ąŠąĖ č湥čĆąĄąĘ ą╝ąĄąĮčÄ Windows -> Layers, čéą░ą╝ ąČąĄ ą╝ąŠąČąĮąŠ čüąŠąĘą┤ą░ą▓ą░čéčī ąĮąŠą▓čŗąĄ čüą╗ąŠąĖ. ą×ą▒čŖąĄą║čéčŗ ą┐ąŠą╝ąĄčēą░čÄčéčüčÅ ąĮą░ ąĮčāąČąĮčŗą╣ čüą╗ąŠą╣ č湥čĆąĄąĘ ą╝ąĄąĮčÄ Windows -> Entity Info. ąÆą░ąČąĮąŠ ą┐ąŠą╝ąĮąĖčéčī, čćč鹊 ąĮą░ čüą╗ąŠąĖ ąĮčāąČąĮąŠ ą┐ąŠą╝ąĄčēą░čéčī č鹊ą╗čīą║ąŠ ą║ąŠą╝ą┐ąŠąĮąĄąĮčéčŗ ąĖ ą│čĆčāą┐ą┐čŗ ąŠą▒čŖąĄą║č鹊ą▓. ąæą░ąĘąŠą▓ąŠąĄ ąĖčüą┐ąŠą╗čīąĘąŠą▓ą░ąĮąĖąĄ čüą╗ąŠąĄą▓ čģąŠčĆąŠčłąŠ ą┐ąŠą║ą░ąĘą░ąĮąŠ ą▓ ą▓ąĖą┤ąĄąŠčĆąŠą╗ąĖą║ąĄ Google SketchUp Technique Series: Layers.
ą¤ąŠčüą║ąŠą╗čīą║čā čüą╝ąŠčéčĆčÄ ąĮą░ ą┐čĆąŠą▒ą╗ąĄą╝čā čü č鹊čćą║ąĖ ąĘčĆąĄąĮąĖčÅ: "čćč鹊 ąÆčŗ ą┤ąĄą╗ą░ąĄč鹥, čćč鹊ą▒čŗ ąĘą░čüčéą░ą▓ąĖčéčī SketchUp čĆą░ą▒ąŠčéą░čéčī ą▒čŗčüčéčĆąĄąĄ", čÅ ą┤čāą╝ą░čÄ ąŠ čüą▓ąŠąĖčģ čłą░ą│ą░čģ, ą║ąŠą│ą┤ą░ ą┐ąŠą╗čīąĘąŠą▓ą░č鹥ą╗čī čüąŠąŠą▒čēą░ąĄčé ąŠ ą┐čĆąŠą▒ą╗ąĄą╝ąĄ ą▓ ą╝ąŠą┤ąĄą╗ąĖ, ą║ąŠč鹊čĆčāčÄ ą┐čĆąŠčüč鹊 ąĮąĄ ą╝ąŠą│čā ąŠą▒čĆą░ą▒ąŠčéą░čéčī. ą¤čĆąĄą┤ąŠčüčéą░ą▓ą╗čÄ čüą▓ąŠą╣ čüą┐ąĖčüąŠą║ ą╝ąĄč鹊ą┤ąŠą▓, ą║ąŠč鹊čĆčŗąĄ ą╝ąŠą│čāčé ą┐ąŠą╝ąŠčćčī. ąśą╝ąĄą╣č鹥 ą▓ ą▓ąĖą┤čā, čćč鹊 čŹč鹊 ą┐čĆąŠčåąĄčüčü ą┐ąŠąĖčüą║ą░ ą┐čĆąŠą▒ą╗ąĄą╝, čüą▓čÅąĘą░ąĮąĮčŗą╣ čü čāą╗čāčćčłąĄąĮąĖąĄą╝ ą┐čĆąŠčåąĄčüčüą░ ąÆą░čłąĄą│ąŠ ą╝ąŠą┤ąĄą╗ąĖčĆąŠą▓ą░ąĮąĖčÅ.
1. ąĪą┤ąĄą╗ą░ą╣č鹥 ą║ąŠą┐ąĖčÄ čäą░ą╣ą╗ą░, ą┤ąŠą▒ą░ą▓ąĖą▓ ą▓ ąĖą╝čÅ čäą░ą╣ą╗ą░ čüčāčäčäąĖą║čü, ą║ ą┐čĆąĖą╝ąĄčĆčā -j. ąóąĄą┐ąĄčĆčī ą╝ąŠąČąĮąŠ ą▒čŗčéčī čāą▓ąĄčĆąĄąĮąĮčŗą╝, čćč鹊 ą▓čüąĄ ąĖčüą┐čĆą░ą▓ą╗ąĄąĮąĖčÅ ą╝ąŠąČąĮąŠ ą▓ąĄčĆąĮčāčéčī ąĮą░ąĘą░ą┤.
2. ą×čéą║čĆąŠą╣č鹥 čäą░ą╣ą╗ čüą░ą╝ąŠą╣ čüą▓ąĄąČąĄą╣ ą▓ąĄčĆčüąĖąĄą╣ SketchUp (ąĖą╗ąĖ SketchUp Pro).
3. ą×čéą║čĆąŠą╣č鹥 ąĖąĮč乊čĆą╝ą░čåąĖąŠąĮąĮąŠ-ą┤ąĖą░ą╗ąŠą│ąŠą▓čŗąĄ ąŠą║ąĮą░ Layers, Materials, Components, Entity Info.
4. ąÆčŗą┐ąŠą╗ąĮąĖč鹥 Window -> Model Info -> Statistics ąĖ "Fix Problems" & "Purge Unused".
5. ą¤čĆąŠą▒ą╗ąĄą╝ą░ čü ą╝ąĄą┤ą╗ąĄąĮąĮąŠą╣ čĆą░ą▒ąŠč鹊ą╣ ą▓čüąĄ ąĄčēąĄ ąŠčüčéą░ą╗ą░čüčī? ąÆčŗą║ą╗čÄčćąĖč鹥 č鹥ąĮąĖ (Shadows), ą┐ąĄčĆąĄą╣ą┤ąĖč鹥 ą║ č鹥ąĮčÅą╝ ą▒ąĄąĘ č鹥ą║čüčéčāčĆ (Shaded without Textures).
6. ąÆčüąĄ ąĄčēąĄ ąĮą░ą▒ą╗čÄą┤ą░ąĄč鹥 ą┐čĆąŠą▒ą╗ąĄą╝čā? ąĪąŠąĘą┤ą░ą╣č鹥 ąĮąŠą▓čāčÄ čüčåąĄąĮčā čü ąĮą░ąĘą▓ą░ąĮąĖąĄą╝ "Test", ąĖ ą▓čŗą║ą╗čÄčćąĖč鹥 ą▓čüąĄ ąŠč湥ą▓ąĖą┤ąĮčŗąĄ čüą╗ąŠąĖ čü ąŠą║čĆčāąČąĄąĮąĖąĄą╝ (ą┤ąŠą┐ąŠą╗ąĮąĖč鹥ą╗čīąĮąŠą╣ ąĖąĮč乊čĆą╝ą░čåąĖąĄą╣), ąĖą╝ą┐ąŠčĆčéąĖčĆąŠą▓ą░ąĮąĮčŗą╝ąĖ ą┤ą░ąĮąĮčŗą╝ąĖ, ą║ą░čĆčéąĖąĮą║ą░ą╝ąĖ, ąĖą╗ąĖ ąĮąĄąŠą▒čÅąĘą░č鹥ą╗čīąĮčŗą╝ąĖ ą╝ą░č鹥čĆąĖą░ą╗ą░ą╝ąĖ. ąÆ čĆąĄąĘčāą╗čīčéą░č鹥 ą┐ąŠą╗čāčćąĖčéčüčÅ ą║ąŠąĮąĄčćąĮąŠ čāąČąĄ ą┤čĆčāą│ąŠą╣ čäą░ą╣ą╗, ąĮąŠ ą▓ ąĮąĄą╝ ą┐ąŠ ą║čĆą░ą╣ąĮąĄą╣ ą╝ąĄčĆąĄ čāąČąĄ ą╝ąŠąČąĮąŠ čĆą░ą▒ąŠčéą░čéčī.
ą×ą▒čŗčćąĮąŠ ą▓ čŹč鹊ą╝ ą╝ąĄčüč鹥 ą▓čüąĄ ą▓čüčéą░ąĄčé ąĮą░ čüą▓ąŠąĖ ą╝ąĄčüčéą░, ąĄčüą╗ąĖ ąĮąĄ ąŠą▒čĆą░čēą░čéčī ą▓ąĮąĖą╝ą░ąĮąĖčÅ ąĮą░ ąĮąĄą║ąŠč鹊čĆčŗąĄ ą▒ą░ą│ąĖ. ąÆąŠčé ąĮą░ čćč鹊 čüą╗ąĄą┤čāąĄčé ąĄčēąĄ ąŠą▒čĆą░čéąĖčéčī ą▓ąĮąĖą╝ą░ąĮąĖąĄ:
- ąŻą▒ąĄą┤ąĖč鹥čüčī, čćč鹊 ą│ąĄąŠą╝ąĄčéčĆąĖčÅ ą╝ąŠą┤ąĄą╗ąĖ ąĮąĄ ąĮą░čģąŠą┤ąĖčéčüčÅ ą▓ą┤ą░ą╗ąĖ ąŠčé ąŠčüąĄą╣.
- ąŻą▒ąĄą┤ąĖč鹥čüčī, čćč鹊 ą╝ą░čüčłčéą░ą▒ ąĖ čüąĖčüč鹥ą╝ą░ ąĄą┤ąĖąĮąĖčå čüąŠąŠčéą▓ąĄčéčüčéą▓čāąĄčé ąŠąČąĖą┤ą░ąĄą╝čŗą╝.
- ąŻą▒ąĄą┤ąĖč鹥čüčī, čćč鹊 ą╝ąŠą┤ąĄą╗čī ąĮąĄ čüą╗ąĖčłą║ąŠą╝ ą▒ąŠą╗čīčłą░čÅ (ąĮąĄ ąĘą░ąĮąĖą╝ą░ąĄčé ą▓ ą┤ą╗ąĖąĮčā ą╝ąĖą╗ąĖ), ąĖ ąĄčüą╗ąĖ čŹč鹊 čéą░ą║, č鹊 ąĮą░ą╣ą┤ąĖč鹥 čüą┐ąŠčüąŠą▒ čĆą░ąĘą┤ąĄą╗ąĖčéčī ą╝ąŠą┤ąĄą╗čī ąĮą░ čćą░čüčéąĖ.
ąĪą┐ąŠčüąŠą▒ 1. ąÜčāą┐ąĖčéčī Pro-ą▓ąĄčĆčüąĖčÄ SketchUp (ąŠą║ąŠą╗ąŠ $590 čüč鹊ąĖčé ą╗ąĖčåąĄąĮąĘąĖčÅ ąĮą░ ąŠą┤ąĮąŠą│ąŠ ą┐ąŠą╗čīąĘąŠą▓ą░č鹥ą╗čÅ). ąóąŠą│ą┤ą░ ą▓ čüčéą░čĆč鹊ą▓ąŠą╝ ą┤ąĖą░ą╗ąŠą│ąĄ ą┐ąŠčÅą▓ąĖčéčüčÅ ą│ą░ą╗ąŠčćą║ą░ "Always show on startup", ą║ąŠč鹊čĆčāčÄ ą╝ąŠąČąĮąŠ čāą▒čĆą░čéčī, ąĖ č鹊ą│ą┤ą░ ąĮą░čćą░ą╗čīąĮčŗą╣ ą┤ąĖą░ą╗ąŠą│ ą┐ąŠčÅą▓ą╗čÅčéčīčüčÅ ąĮąĄ ą▒čāą┤ąĄčé.
ąĪą┐ąŠčüąŠą▒ 2. ąĪ ą┐ąŠą╝ąŠčēčīčÄ čāčéąĖą╗ąĖčéčŗ resource hacker site:angusj.com ą▓ čäą░ą╣ą╗ąĄ SketchUp.exe čāą┤ą░ą╗ąĖčéčī čĆąĄčüčāčĆčü Dialog 884:1033 (ą╝ąŠąČąĮąŠ ąĮą░ą╣čéąĖ ą┐ąŠąĖčüą║ąŠą╝ čüčéčĆąŠą║ąĖ "Always show on startup").
ą×ą┐ąĖčüą░ąĮąĖąĄ čüą┐ąŠčüąŠą▒ą░ 2 ąĄčüčéčī ąĮą░ ą▓ąĖą┤ąĄąŠ: How to disable the Startup Welcome Screen in Sketchup site:youtube.com.
ąØą░ą┐čĆą░ą▓ą╗čÅčÄčēąĖąĄ (guides) ąĖ č鹊čćą║ąĖ ąŠčéčüč湥čéą░ (guide points) ąĮą░ č湥čĆč鹥ąČąĄ čāą┤ąŠą▒ąĮčŗ ą║ą░ą║ ą╝ąĄčüčéą░ ą┐čĆąĖą▓čÅąĘą║ąĖ ąŠčéą┤ąĄą╗čīąĮčŗčģ 菹╗ąĄą╝ąĄąĮč鹊ą▓ ą╝ąŠą┤ąĄą╗ąĖ. ąÜąŠą│ą┤ą░ čÅ ąĮąĄ ąĘąĮą░ą╗ ą┐čĆąŠ ąĮą░ą┐čĆą░ą▓ą╗čÅčÄčēąĖąĄ, čÅ čĆąĖčüąŠą▓ą░ą╗ ą▓ą╝ąĄčüč鹊 ąĮąĖčģ ąĮą░ č湥čĆč鹥ąČąĄ ą┐čĆąŠčüčéčŗąĄ ą╗ąĖąĮąĖąĖ, ą░ ą┐ąŠč鹊ą╝ ąĖčģ čāą┤ą░ą╗čÅą╗.
ąØą░ą┐čĆą░ą▓ą╗čÅčÄčēąĖąĄ čüąŠąĘą┤ą░čÄčéčüčÅ ąĮą░ č湥čĆč鹥ąČąĄ čü ą┐ąŠą╝ąŠčēčīčÄ ąĖąĘą╝ąĄčĆąĖč鹥ą╗čīąĮąŠą╣ čĆčāą╗ąĄčéą║ąĖ (Tape Measure Tool) ą┤ąŠą▓ąŠą╗čīąĮąŠ ąĮąĄąŠč湥ą▓ąĖą┤ąĮčŗą╝ ą┤ą╗čÅ ąĮąŠą▓ąĖčćą║ą░ čüą┐ąŠčüąŠą▒ąŠą╝:
1. ąÆčŗą▒ąĄčĆąĖč鹥 ąĖąĮčüčéčĆčāą╝ąĄąĮčé Tape Measure, ą┐čĆąĖ čŹč鹊ą╝ ą║čāčĆčüąŠčĆ čüčéą░ąĮąĄčé ą▓ ą▓ąĖą┤ąĄ čĆčāą╗ąĄčéą║ąĖ.
2. ąÜą╗ąĖą║ąĮąĖč鹥 ąĮą░ ą╗ąĖąĮąĖčÄ, ą║ąŠč鹊čĆą░čÅ ą▒čāą┤ąĄčé ą┐ą░čĆą░ą╗ą╗ąĄą╗čīąĮąŠą╣ ą▒čāą┤čāčēąĄą╣ ąĮą░ą┐čĆą░ą▓ą╗čÅčÄčēąĄą╣, ą┤ą╗čÅ čāčüčéą░ąĮąŠą▓ą║ąĖ ąĮą░čćą░ą╗čīąĮąŠą╣ č鹊čćą║ąĖ ą┤ą╗čÅ ąÆą░čłąĄą│ąŠ ąĖąĘą╝ąĄčĆąĄąĮąĖčÅ. ąÆčŗ ą┤ąŠą╗ąČąĮčŗ ą║ą╗ąĖą║ąĮčāčéčī ąĮą░ čüčĆąĄąĘ (Edge) ąĖą╗ąĖ ąĮą░ čüčĆąĄą┤ąĮčÄčÄ č鹊čćą║čā (Midpoint) ą╝ąĄąČą┤čā ąĮą░čćą░ą╗čīąĮąŠą╣ ąĖ ą║ąŠąĮąĄčćąĮąŠą╣ č鹊čćą║ą░ą╝ąĖ čüąĄą│ą╝ąĄąĮčéą░ ą╗ąĖąĮąĖąĖ.
ą¤čĆąĖą╝ąĄčćą░ąĮąĖąĄ: ąĄčüą╗ąĖ ąĮą░čćą░čéčī ąĖąĘą╝ąĄčĆąĄąĮąĖąĄ ąŠčé čüčĆąĄąĘą░ (On Edge), ąĖ ą┐ąĄčĆąĄą╝ąĄčēą░čéčī čĆčāą╗ąĄčéą║čā, č鹊 ą┐ąŠą╗čāčćąĖčéčüčÅ ą▒ąĄčüą║ąŠąĮąĄčćąĮą░čÅ ąĮą░ą┐čĆą░ą▓ą╗čÅčÄčēą░čÅ. ąĢčüą╗ąĖ ąČąĄ ąĮą░čćą░čéčī ąŠčé ą║ąŠąĮąĄčćąĮąŠą╣ č鹊čćą║ąĖ ą╗ąĖąĮąĖąĖ, č鹊 čüąŠąĘą┤ą░čüčéčüčÅ ąĮą░ą┐čĆą░ą▓ą╗čÅčÄčēą░čÅ ą║ąŠąĮąĄčćąĮąŠą╣ ą┤ą╗ąĖąĮčŗ čü č鹊čćą║ąŠą╣ ąŠčéčüč湥čéą░ (guide point) ąĮą░ ą║ąŠąĮčåąĄ.
3. ąØą░ąČą╝ąĖč鹥 ąĖ ąŠčéą┐čāčüčéąĖč鹥 ą║ą╗ą░ą▓ąĖčłčā Ctrl (Microsoft Windows) ąĖą╗ąĖ Option (Mac OS X).
4. ą¤ąĄčĆąĄą╝ąĄčēą░ą╣č鹥 ą║čāčĆčüąŠčĆ (čĆčāą╗ąĄčéą║čā) ą▓ č鹊ą╝ ąĮą░ą┐čĆą░ą▓ą╗ąĄąĮąĖąĖ, ą▓ ą║ąŠč鹊čĆąŠą╝ ąĮčāąČąĮąŠ ąĖąĘą╝ąĄčĆąĖčéčī čĆą░čüčüč鹊čÅąĮąĖąĄ. ąÆčĆąĄą╝ąĄąĮąĮą░čÅ ą╗ąĖąĮąĖčÅ čĆčāą╗ąĄčéą║ąĖ ąĖ ąĮą░ą┐čĆą░ą▓ą╗čÅčÄčēą░čÅ ą▒čāą┤čāčé čĆą░čüčéčÅą│ąĖą▓ą░čéčīčüčÅ ąŠčé ąĮą░čćą░ą╗čīąĮąŠą╣ č鹊čćą║ąĖ.

5. ąĪą┤ąĄą╗ą░ą╣č鹥 ąĄčēąĄ ąŠą┤ąĖąĮ ą║ą╗ąĖą║ ą▓ č鹊čćą║ąĄ, ą│ą┤ąĄ ąÆčŗ čģąŠčéąĖč鹥 čĆą░ąĘą╝ąĄčüčéąĖčéčī ąĮą░ą┐čĆą░ą▓ą╗čÅčÄčēčāčÄ. ąĀąĄąĘčāą╗čīčéą░čé ąĖąĘą╝ąĄčĆąĄąĮąĖčÅ ąŠč鹊ą▒čĆą░ąĘąĖčéčüčÅ ąĮą░ čéčāą╗ą▒ą░čĆąĄ Measurements.
ą¤ąŠą┤čüą║ą░ąĘą║ą░: ąĄčüą╗ąĖ ąĮą░čćą░čéčī ąĖąĘą╝ąĄčĆčÅčéčī ąŠčé ą║ąŠąĮąĄčćąĮąŠą╣ č鹊ą║ąĖ ąĖą╗ąĖ ąŠčé čüčĆąĄą┤ąĮąĄą╣ č鹊čćą║ąĖ, č鹊 ą▓ą╝ąĄčüč鹊 ąĮą░ą┐čĆą░ą▓ą╗čÅčÄčēąĄą╣ (Guide Line) ą┐ąŠą╗čāčćąĖčéčüčÅ č鹊čćą║ą░ ąŠčéčüč湥čéą░ (Guide Point).

ąÆąŠąĘą╝ąŠąČąĮąŠ, čćč鹊 ąÆčŗ ą┐čŗčéą░ąĄč鹥čüčī ąĘą░ą║čĆą░čüąĖčéčī ą┐ą╗ąŠčüą║ąŠčüčéąĖ ą║ąŠą╝ą┐ąŠąĮąĄąĮčéą░, ą┐ąŠčŹč鹊ą╝čā čā ąÆą░čü ąĮąĖč湥ą│ąŠ ąĮąĄ ą┐ąŠą╗čāčćą░ąĄčéčüčÅ. ąĪąĮą░čćą░ą╗ą░ čĆą░ąĘą│čĆčāą┐ą┐ąĖčĆčāą╣č鹥 ą║ąŠą╝ą┐ąŠąĮąĄąĮčé (ą╝ąĄąĮčÄ Edit -> Component ... -> Explode), ą░ ą┐ąŠč鹊ą╝ čĆą░čüą║čĆą░čłąĖą▓ą░ą╣č鹥.
ąś čĆą░ą┤ąĖą░ą╗čīąĮčŗą╣, ąĖ ą┤ąĖą░ą╝ąĄčéčĆą░ą╗čīąĮčŗą╣ čĆą░ąĘą╝ąĄčĆčŗ (ą║ą░ą║ ąĖ ą▓čüąĄ ąŠčüčéą░ą╗čīąĮčŗąĄ čĆą░ąĘą╝ąĄčĆčŗ) ąĮą░ąĮąŠčüčÅčéčüčÅ ąĮą░ ą╝ąŠą┤ąĄą╗čī ąĖčüčéčĆčāą╝ąĄąĮč鹊ą╝ Tools -> Dimensions. ą¦č鹊ą▒čŗ ą┐čĆąŠčüčéą░ą▓ąĖčéčī čĆą░ą┤ąĖą░ą╗čīąĮčŗą╣ čĆą░ąĘą╝ąĄčĆ, čüą┤ąĄą╗ą░ą╣č鹥 čüąĮą░čćą░ą╗ą░ ą┐ąĄčĆą▓čŗą╣ ą║ą╗ąĖą║ ą▓ čåąĄąĮčéčĆ ą║čĆčāą│ą░, ą░ ą┐ąŠč鹊ą╝ ą┐ąĄčĆąĄą╝ąĄčüčéąĖč鹥 ą║čāčĆčüąŠčĆ ąĮą░ ą║čĆą░ą╣ ą║čĆčāą│ą░ ąĖ čüą┤ąĄą╗ą░ą╣č鹥 ą┤čĆčāą│ ąĘą░ ą┤čĆčāą│ąŠą╝ 2 ą║ą╗ąĖą║ą░.
ąöąĖą░ą╝ąĄčéčĆ ą┐čĆąŠčüčéą░ą▓ą╗čÅąĄčéčüčÅ, ąĄčüą╗ąĖ čüą┤ąĄą╗ą░čéčī ą┐ąĄčĆą▓čŗą╣ ą║ą╗ąĖą║ ąĮą░ ą║čĆą░ąĄ ą║čĆčāą│ą░, ą░ ą▓č鹊čĆąŠą╣ ą║ą╗ąĖą║ ą▓ č鹊ą╝ ą╝ąĄčüč鹥, ą│ą┤ąĄ ą▒čāą┤čāčé čåąĖčäčĆčŗ čĆą░ąĘą╝ąĄčĆą░.
ą¤čĆąĖ ąĮą░ą╗ąŠąČąĄąĮąĖąĖ č鹥ą║čüčéčāčĆčŗ ąĮą░ ą┐ąŠą▓ąĄčĆčģąĮąŠčüčéčī čā ąÆą░čü 2 ą▓ą░čĆąĖą░ąĮčéą░ ąĮą░ ą▓čŗą▒ąŠčĆ:
ąÆą░čĆąĖą░ąĮčé 1. ąÜą░čĆčéąĖąĮą║ą░ ą▒čāą┤ąĄčé ą╝čāą╗čīčéąĖą┐ą╗ąĖčåąĖčĆąŠą▓ą░čéčīčüčÅ ąĮą░ ą┐ąŠą▓ąĄčĆčģąĮąŠčüčéąĖ (tiled texture).
ąÆą░čĆąĖą░ąĮčé 2. ąÜą░čĆčéąĖąĮą║ą░ ą▒čāą┤ąĄčé ąŠą┤ąĮą░, ąĖ ąĮą░čéčÅąĮčāčéą░ ąĮą░ ą▓čüčÄ ą┐ąŠą▓ąĄčĆčģąĮąŠčüčéčī (stretched texture).
ą¤ąŠčģąŠąČąĄ, čćč鹊 ąÆą░ą╝ ąĮčāąČąĄąĮ ą▓č鹊čĆąŠą╣ ą▓ą░čĆąĖą░ąĮčé. ąöąĄą╗ą░ąĄčéčüčÅ čŹč鹊 čéą░ą║, ą┐čĆąŠčåąĄčüčü ą┐ąŠ čłą░ą│ą░ą╝:
1. ąÜą╗ąĖą║ąĮąĖč鹥 ąĮą░ ą┐ąŠą▓ąĄčĆčģąĮąŠčüčéčī, ą║čāą┤ą░ čģąŠčéąĖč鹥 ąĮą░ą╗ąŠąČąĖčéčī čĆą░čüčéčĆąŠą▓čāčÄ ą║ą░čĆčéąĖąĮą║čā ą║ą░ą║ č鹥ą║čüčéčāčĆčā.
2. File -> Import... -> ą▓čŗą▒ąĄčĆąĖč鹥 ąĮčāąČąĮčāčÄ ą║ą░čĆčéąĖąĮą║čā, čüą┐čĆą░ą▓ą░ ą▓čŗą▒ąĄčĆąĖč鹥 čĆą░ą┤ąĖąŠą║ąĮąŠą┐ą║čā "use as texture", ą║ą╗ąĖą║ąĮąĖč鹥 ąĮą░ ą║ąĮąŠą┐ą║čā ą×čéą║čĆčŗčéčī.
3. ąĪąŠą▓ą╝ąĄčüčéąĖč鹥 ą╗ąĄą▓čŗą╣ ąĮąĖąČąĮąĖą╣ čāą│ąŠą╗ ą║ą░čĆčéąĖąĮą║ąĖ čü ą╗ąĄą▓čŗą╝ ąĮąĖąČąĮąĖą╝ čāą│ą╗ąŠą╝ ą┐ą╗ąŠčüą║ąŠčüčéąĖ, ą║čāą┤ą░ ąĮą░ą┤ąŠ ąĄčæ ąĮą░ą╗ąŠąČąĖčéčī, čüą┤ąĄą╗ą░ą╣č鹥 ą┐ąĄčĆą▓čŗą╣ ą║ą╗ąĖą║.
4. ą¤ąĄčĆąĄą╝ąĄčēą░čÅ ą╝čŗčłčī, čĆą░čüčéčÅąĮąĖč鹥 ą║ą░čĆčéąĖąĮą║čā, čćč鹊ą▒čŗ ąŠąĮą░ ąĘą░ą║čĆčŗą▓ą░ą╗ą░ ą▓čüčÄ ą┐ą╗ąŠčüą║ąŠčüčéčī, čüą┤ąĄą╗ą░ą╣č鹥 ą▓č鹊čĆąŠą╣ ą║ą╗ąĖą║.
ąōąŠč鹊ą▓ąŠ! ąĢčüą╗ąĖ ąĮą░ čłą░ą│ąĄ 4 čĆą░čüčéčÅąĮąĄč鹥 ą║ą░čĆčéąĖąĮą║čā ąĮą░ ą▓čüčÄ ą┐ą╗ąŠčüą║ąŠčüčéčī, č鹊 ą┐ąŠą╗čāčćąĖč鹥 ąÆą░čĆąĖą░ąĮčé 2. ąĢčüą╗ąĖ ąĮą░ čłą░ą│ąĄ 4 ąŠčüčéą░ą▓ąĖč鹥 ą║ą░čĆčéąĖčĆą║čā ąĘą░ą║čĆčŗą▓ą░čéčī č鹊ą╗čīą║ąŠ čćą░čüčéčī ą┐ą╗ąŠčüą║ąŠčüčéąĖ, č鹊 ą┐ąŠą╗čāčćąĖč鹥 ąÆą░čĆąĖą░ąĮčé 1 (ą╝čāą╗čīčéąĖą┐ą╗ąĖčåąĖčĆąŠą▓ą░ąĮąĖąĄ ą║ą░čĆčéąĖąĮą║ąĖ ą┐ąŠ ą┐ąŠą▓ąĄčĆčģąĮąŠčüčéąĖ).
ąĢčüą╗ąĖ ąÆą░ą╝ ąĮčāąČąĮąŠ, čćč鹊ą▒čŗ ą║ą░čĆčéąĖąĮą║ą░ č鹊čćąĮąŠ čüąŠąŠčéą▓ąĄčéčüčéą▓ąŠą▓ą░ą╗ą░ ą┐ąŠ čĆą░ąĘą╝ąĄčĆčā ąĘą░ą║čĆčŗą▓ą░ąĄą╝ąŠą╣ ą┐ą╗ąŠčüą║ąŠčüčéąĖ, č鹊 ą▓čŗą▒ąĄčĆąĖč鹥 ą║ą░čĆčéąĖąĮą║čā čü čüąŠąŠčéą▓ąĄčéčüčéą▓čāčÄčēąĖą╝ čüąŠąŠčéąĮąŠčłąĄąĮąĖąĄą╝ čłąĖčĆąĖąĮčŗ ą║ ą▓čŗčüąŠč鹥 - čü čéą░ą║ąĖą╝ ąČąĄ čüąŠąŠčéąĮąŠčłąĄąĮąĖąĄą╝, ą║ą░ą║ ąĖ čā ą┐ąŠą▓ąĄčĆčģąĮąŠčüčéąĖ, ą║čāą┤ą░ čüąŠą▒ąĖčĆą░ąĄč鹥čüčī ąĮą░ą║ą╗ą░ą┤čŗą▓ą░čéčī ą║ą░čĆčéąĖąĮą║čā.
[ąĪčüčŗą╗ą║ąĖ]
1. ąŻčĆąŠą║ąĖ ą┐ąŠ SketchUp 8. ąæą░ąĘąŠą▓čŗą╣ ą║čāčĆčü. ąŻčĆąŠą║ 1. ąĪ čŹč鹊ą│ąŠ čāčĆąŠą║ą░ ąÆčŗ ą╝ąŠąČąĄč鹥 ąĮą░čćą░čéčī ą╗ąĄą│ą║ąŠąĄ ąĖ ą┐čĆąĖčÅčéąĮąŠąĄ ąŠą▒čāč湥ąĮąĖąĄ ą┐čĆą░ą▓ąĖą╗čīąĮąŠą╣ čĆą░ą▒ąŠč鹥 ą▓ SketchUp. ą¤čĆąŠą┤ąŠą╗ąČąĖč鹥 ą┐čĆąŠčüą╝ąŠčéčĆ ą┤čĆčāą│ąĖčģ čāčĆąŠą║ąŠą▓, ą▓ąŠčüą┐ąŠą╗čīąĘąŠą▓ą░ą▓čłąĖčüčī ą┐ąŠąĖčüą║ąŠą╝.
2. STL for Sketchup.
3. SketChup Tweaking Tool Tips.
4. SketchUp: čüą║čĆčāą│ą╗čÅąĄą╝ čāą│ą╗čŗ čü ą┐ąŠą╝ąŠčēčīčÄ RoundCorner.
5. SketchUp: ąĖčüą┐ąŠą╗čīąĘąŠą▓ą░ąĮąĖąĄ ąĖąĮčüčéčĆčāą╝ąĄąĮčéą░ Intersect.
6. ąśčüą┐ąŠą╗čīąĘąŠą▓ą░ąĮąĖąĄ SketchUp ą┤ą╗čÅ ą┐ąĄčćą░čéąĖ ąĮą░ 3D ą┐čĆąĖąĮč鹥čĆąĄ. |

ąÜąŠą╝ą╝ąĄąĮčéą░čĆąĖąĖ
1. ąÜą░ą║ ąŠčéą╝ąĄąĮąĖčéčī čüčĆą░ąĘčā ąĮąĄčüą║ąŠą╗čīą║ąŠ ą┤ąĄą╣čüčéą▓ąĖą╣ ą┐ąŠą┤čĆčÅą┤? ąś ą│ą┤ąĄ ąĮą░čüčéčĆą░ąĖą▓ą░ąĄčéčüčÅ ą▓ąŠąĘą╝ąŠąČąĮąŠąĄ ą║ąŠą╗ąĖč湥čüčéą▓ąŠ ąŠčéą╝ąĄąĮčÅąĄą╝čŗčģ ą┤ąĄą╣čüčéą▓ąĖą╣?
2. ąĪąĄą╣čćą░čü ą┐ąŠčüčéčĆąŠąĄąĮą░ ą║ą▓ą░čĆčéąĖčĆą░ čü ą┐ąŠą╗ąŠą╝, ąŠą║ąĮą░ą╝ąĖ ąĖ ą┐čĆ. ąØąĖč湥ą│ąŠ ąĮąĄ čüą│čĆčāą┐ą┐ąĖčĆąŠą▓ą░ąĮąŠ ąĮą░ ą┤ą░ąĮąĮąŠą╝ čŹčéą░ą┐ąĄ. ąÆąŠąĘą╝ąŠąČąĮąŠ ą╗ąĖ čüą│čĆčāą┐ą┐ąĖčĆąŠą▓ą░čéčī čüąĄą╣čćą░čü č鹊ą╗čīą║ąŠ čüč鹥ąĮčŗ? ąĢčüčéčī ą║ą░ą║ąŠą╣-č鹊 čģąŠčĆąŠčłąĖą╣ čüą┐ąŠčüąŠą▒? ąśą╗ąĖ čüčéčĆąŠąĖčéčī ąĘą░ąĮąŠą▓ąŠ, ą│čĆčāą┐ą┐ąĖčĆčāčÄ ą┐ąŠčüč鹥ą┐ąĄąĮąĮąŠ ą┐ąŠ ą╝ąĄčĆąĄ ą▓ąŠąĘą▓ąĄą┤ąĄąĮąĖčÅ?
ąÜą░ą║ čüą┤ąĄą╗ą░čéčī čćč鹊ą▒čŗ ąĮąĄ ą┐ąĄčĆąĄčüąĄą║ą░ą╗ąĖčüčī - ąĮąĄ ąĮą░čłąĄą╗. ąØąŠ čüąŠąĘą┤ą░ą╗ ą║ąŠą╝ą┐ąŠąĮąĄąĮčé, ąĖ ą┐ąĄčĆąĄčéą░čüą║ąĖą▓ą░čÄ ąĄą│ąŠ ąĖčüą┐ąŠą╗čīąĘčāčÅ move tool ąĘą░ąČą░ą▓ ctrl ą┐čĆąĖ čŹč鹊ą╝ čåąĄą┐ą╗čÅčÄ ąĄą│ąŠ ąĘą░ čāą│ą╗ąŠą▓čāčÄ č鹊čćą║čā ąĖ ą┐ąĄčĆąĄčéą░čüą║ąĖą▓ą░čÅ čüčéčŗą║čāčÄ ą▓ č鹊čćą║čā ą┐ąĄčĆąĄčüąĄč湥ąĮąĖčÅ čäčāąĮą┤ą░ą╝ąĄąĮčéą░ ąĖ ą┐čĆąĄą┤čŗą┤čāčēąĄą│ąŠ ą║ąĖčĆą┐ąĖčćą░. ą¤ąŠą╗čāčćą░ąĄčéčüčÅ ą▓čüąĄ č鹊čćąĮąŠ. ąŻ ą╝ąĄąĮčÅ ą┐čĆą░ą▓ą┤ą░ ą│ą░ąĘąŠą▒ąĄč鹊ąĮąĮčŗą╣ ą▒ą╗ąŠą║, ą░ ą▓ ą▓ą░čłąĄą╝ čüą╗čāčćą░ąĄ čüč鹊ąĖčé ą┤ąŠą▒ą░ą▓ąĖčéčī čĆą░čüčéą▓ąŠčĆ ą▓ ą║ąŠą╝ą┐ąŠąĮąĄąĮčé ą║ąĖčĆą┐ąĖčćą░.
microsin: ą┐ąŠą╗čīąĘčāą╣č鹥čüčī čäčāąĮą║čåąĖąĄą╣ ą▓čŗčĆą░ą▓ąĮąĖą▓ą░ąĮąĖčÅ, ą║ą░ą║ ą┐ąŠ ąĮą░ą┐čĆą░ą▓ą╗čÅčÄčēąĖą╝ (guides), čéą░ą║ ąĖ ą┐ąŠ čüčĆąĄąĘą░ą╝ ąŠą▒čŖąĄą║č鹊ą▓.
RSS ą╗ąĄąĮčéą░ ą║ąŠą╝ą╝ąĄąĮčéą░čĆąĖąĄą▓ čŹč鹊ą╣ ąĘą░ą┐ąĖčüąĖ