|
3D-ą┐ąĄčćą░čéčī čāą┤ąĖą▓ąĖč鹥ą╗čīąĮą░ - ąÆčŗ ą┐ąŠčüčŗą╗ą░ąĄč鹥 ąŠą▒čŖąĄą╝ąĮčāčÄ ą║ąŠą╝ą┐čīčÄč鹥čĆąĮčāčÄ ą╝ąŠą┤ąĄą╗čī ąĮą░ ą┐čĆąĖąĮč鹥čĆ, ąĖ ą┐ąŠą╗čāčćą░ąĄč鹥 ąĘą░ą║ąŠąĮč湥ąĮąĮčŗą╣ čäąĖąĘąĖč湥čüą║ąĖą╣ ąŠą▒čŖąĄą║čé. ąĢą│ąŠ ą╝ąŠąČąĮąŠ ąĖčüą┐ąŠą╗čīąĘąŠą▓ą░čéčī ąĖą╗ąĖ ą║ą░ą║ ą║ąŠąĮąĄčćąĮčŗą╣ ą┐čĆąŠą┤čāą║čé, ąĖą╗ąĖ ą║ą░ą║ ą┐čĆąŠč鹊čéąĖą┐ ą┤ą╗čÅ ą╝ą░čüčüąŠą▓ąŠą│ąŠ ą┐čĆąŠąĖąĘą▓ąŠą┤čüčéą▓ą░. ąĪ ą┐ąŠčÅą▓ą╗ąĄąĮąĖąĄą╝ ą┐ąĄčĆčüąŠąĮą░ą╗čīąĮčŗčģ 3D-ą┐čĆąĖąĮč鹥čĆąŠą▓ ąĮą░ą┐ąŠą┤ąŠą▒ąĖąĄ Makerbot Replicator 2, ąŠąĮą╗ą░ą╣ąĮ-čüą╗čāąČą▒ 3D ą┐ąĄčćą░čéąĖ čéąĖą┐ą░ Shapeways ąĖ Ponoko ą╗čÄą▒ąŠą╣ ąČąĄą╗ą░čÄčēąĖą╣ ą╝ąŠąČąĄčé ą┐čĆąĖąŠą▒čēąĖčéčīčüčÅ ą║ čŹč鹊ą╣ č鹥čģąĮąŠą╗ąŠą│ąĖąĖ.
ą×ą┤ąĮą░ą║ąŠ ą║ą░ą║ ąĮą░čćą░čéčī ą┤ąĄą╗ą░čéčī čģąŠčĆąŠčłąĖąĄ ą╝ąŠą┤ąĄą╗ąĖ, ą┐čĆąĖą│ąŠą┤ąĮčŗąĄ ą┤ą╗čÅ 3D-ą┐ąĄčćą░čéąĖ? ą×ą┤ąĮąŠ ą┤ąĄą╗ąŠ, čćč鹊ą▒čŗ ą╝ąŠą┤ąĄą╗čī čģąŠčĆąŠčłąŠ ą▓čŗą│ą╗čÅą┤ąĄą╗ą░ ąĮą░ 菹║čĆą░ąĮąĄ, ąĖ čüąŠą▓čüąĄą╝ ą┤čĆčāą│ąŠą╣ ą▓ąŠą┐čĆąŠčü, čćč鹊ą▒čŗ ą╝ąŠą┤ąĄą╗čī ą▓čŗą│ą╗čÅą┤ąĄą╗ą░ čéą░ą║ ąČąĄ čģąŠčĆąŠčłąŠ ą▓ čĆąĄą░ą╗čīąĮąŠą╝ ą╝ąĖčĆąĄ ąĖ čĆą░ą▒ąŠčéą░ą╗ą░ č鹊čćąĮąŠ čéą░ą║, ą║ą░ą║ ąŠąČąĖą┤ą░ą╗ąŠčüčī. ą¤čĆąŠčåąĄčüčü ą╝ąŠą┤ąĄą╗ąĖčĆąŠą▓ą░ąĮąĖčÅ ą┤ą╗čÅ 3D-ą┐ąĄčćą░čéąĖ čéą░ą║ąŠą╣ ąČąĄ, ą║ą░ą║ ąĖ ą┐čĆąŠčüč鹊ąĄ 3D-ą╝ąŠą┤ąĄą╗ąĖčĆąŠą▓ą░ąĮąĖąĄ, ąŠą┤ąĮą░ą║ąŠ ąĮčāąČąĮąŠ čāčćąĖčéčŗą▓ą░čéčī ąĮąĄą║ąŠč鹊čĆčŗąĄ ąŠčüąŠą▒ąĄąĮąĮąŠčüčéąĖ ąĖ čéčĆąĄą▒ąŠą▓ą░ąĮąĖčÅ č鹥čģąĮąŠą╗ąŠą│ąĖąĖ. ąŚą┤ąĄčüčī ąŠą┐ąĖčüą░ąĮčŗ ą╝ąĮąŠą│ąĖąĄ ą┐čĆąŠą▒ą╗ąĄą╝čŗ, čü ą║ąŠč鹊čĆčŗą╝ąĖ čüčéą░ą╗ą║ąĖą▓ą░čÄčéčüčÅ ąĮąŠą▓ąĖčćą║ąĖ ą┐čĆąĖ ą┐ąĄčćą░čéąĖ čüą▓ąŠąĖčģ ą╝ąŠą┤ąĄą╗ąĄą╣.
3D-čĆąĄą┤ą░ą║č鹊čĆ SketchUp ąŠč湥ąĮčī ą┐ąŠą┐čāą╗čÅčĆąĄąĮ, ąĮą░ą▓ąĄčĆąĮąŠąĄ čŹč鹊 čüą░ą╝ą░čÅ ą┐čĆąŠčüčéą░čÅ ą┐čĆąŠą│čĆą░ą╝ą╝ą░ ą┤ą╗čÅ ąŠčüą▓ąŠąĄąĮąĖčÅ ąĮąŠą▓ąĖčćą║ąŠą╝. ą×ą┤ąĮą░ą║ąŠ čŹč鹊 ąĮąĄ ąŠąĘąĮą░čćą░ąĄčé, čćč鹊 ą▓ SketchUp ąĮąĄą╗čīąĘčÅ čüąŠąĘą┤ą░čéčī ą┐čĆąŠč乥čüčüąĖąŠąĮą░ą╗čīąĮčŗąĄ, ą║ą░č湥čüčéą▓ąĄąĮąĮčŗąĄ 3D-ą╝ąŠą┤ąĄą╗ąĖ. ąÆčŗ ą╝ąŠąČąĄč鹥 čüąŠ ą▓čĆąĄą╝ąĄąĮąĄą╝ "ą┐ąĄčĆąĄčĆą░čüčéąĖ" čŹč鹊čé čĆąĄą┤ą░ą║č鹊čĆ, ą║ąŠą│ą┤ą░ čģąŠčĆąŠčłąŠ ąŠčüą▓ąŠąĖč鹥čüčī ą▓ ąĮąĄą╝, ąŠą┤ąĮą░ą║ąŠ ąŠąĮ ą▓čüąĄ čĆą░ą▓ąĮąŠ ąŠčüčéą░ąĮąĄčéčüčÅ ą╗čāčćčłąĖą╝ ąĖ ą▒čŗčüčéčĆčŗą╝ ąĖąĮčüčéčĆčāą╝ąĄąĮč鹊ą╝ ą┤ą╗čÅ ą┐čĆąŠčüčéčŗčģ ąŠą┐ąĄčĆą░čåąĖą╣. ąÆ čŹč鹊ą╣ čüčéą░čéčīąĄ ą▒čāą┤čāčé čĆą░čüčüą╝ąŠčéčĆąĄąĮąŠ ąĖčüą┐ąŠą╗čīąĘąŠą▓ą░ąĮąĖąĄ SketchUp ą┤ą╗čÅ ą┐ąŠą┤ą│ąŠč鹊ą▓ą║ąĖ ą╝ąŠą┤ąĄą╗ąĄą╣ ą║ 3D-ą┐ąĄčćą░čéąĖ.
ą¤čĆą░ą▓ąĖą╗ąŠ Ōä¢1. ąĀą░čüą║čĆą░čüčīč鹥 ą▓čüąĄ ąĮą░ ą▓ąĮąĄčłąĮąĄą╣ čüč鹊čĆąŠąĮąĄ ą╝ąŠą┤ąĄą╗ąĖ ą▓ ąĪąĢąĀą½ąÖ čåą▓ąĄčé, ąĖ ą▓čüąĄ, čćč鹊 ąŠą▒čĆą░čēąĄąĮąŠ ą▓ąĮčāčéčĆčī, čĆą░čüą║čĆą░čüčīč鹥 ą▓ ąĪąśąØąśąÖ čåą▓ąĄčé. ąÆąŠ ą╝ąĮąŠą│ąĖčģ 3D ą┐čĆąŠą│čĆą░ą╝ą╝ą░čģ ąÆą░ą╝ ą╝ąŠąČąĄčé čüąŠą╣čéąĖ čü čĆčāą║ čĆąĖčüąŠą▓ą░ąĮąĖąĄ ą╗ąĖąĮąĖą╣ ąĖ ą┐ąŠą▓ąĄčĆčģąĮąŠčüč鹥ą╣. ąŻ čéą░ą║ąŠą╣ ą┐ąŠą▓ąĄčĆčģąĮąŠčüčéąĖ ąĮąĄčé č鹊ą╗čēąĖąĮčŗ, ą┐ąŠčŹč鹊ą╝čā č鹊ą╗čīą║ąŠ ą║ąŠą│ą┤ą░ ąÆčŗ ąĮą░čĆąĖčüčāąĄč鹥 ąĮąĄčüą║ąŠą╗čīą║ąŠ ą┐ąŠą▓ąĄčĆčģąĮąŠčüč鹥ą╣ (ą▓ Sketchup čéą░ą║ąĖąĄ ą┐ąŠą▓ąĄčĆčģąĮąŠčüčéąĖ ąĮą░ąĘčŗą▓ą░čÄčéčüčÅ faces), č鹊 čüą╝ąŠąČąĄč鹥 ą┐ąŠą╗čāčćąĖčéčī ąĘą░ą║čĆčŗčéčŗą╣ ąŠą▒čŖąĄą╝. ą×ą┤ąĮą░ą║ąŠ ą║ą░ą║ ąŠčéą╗ąĖčćąĖčéčī, ą│ą┤ąĄ ą▓ ąĮąĄą╝ ą▓ąĮąĄčłąĮčÅčÅ, ą░ ą│ą┤ąĄ ą▓ąĮčāčéčĆąĄąĮąĮčÅčÅ čüč鹊čĆąŠąĮą░? ąøąĖčćąĮąŠ ąÆą░ą╝ čŹč鹊 ą╝ąŠąČąĄčé ą▒čŗčéčī čÅčüąĮąŠ, ąĮąŠ ą╝ąĮąŠą│ąĖąĄ ą║ąŠą╝ą┐čīčÄč鹥čĆąĮčŗąĄ ą┐čĆąŠą│čĆą░ą╝ą╝čŗ ąĮčāąČą┤ą░čÄčéčüčÅ ą▓ čāą║ą░ąĘą░ąĮąĖąĖ čŹč鹊ą│ąŠ, ąĖ ą▓ SketchUp čŹč鹊 ąĮą░ąĘčŗą▓ą░ąĄčéčüčÅ 'orienting the faces' ('ąŠčĆąĖąĄąĮčéąĖčĆąŠą▓ą░ąĮąĖąĄ ą╗ąĖčåąĄą▓ąŠą╣ čüč鹊čĆąŠąĮčŗ', čüą╗ąŠą▓ąŠ face ą┐ąĄčĆąĄą▓ąŠą┤ąĖčéčüčÅ čü ą░ąĮą│ą╗ąĖą╣čüą║ąŠą│ąŠ ą║ą░ą║ "ą╗ąĖčåąŠ"). ą×ą▒čŗčćąĮąŠ ąĄčüčéčī čäčĆąŠąĮčéą░ą╗čīąĮą░čÅ ąĖ ąĘą░ą┤ąĮčÅčÅ čüč鹊čĆąŠąĮčŗ, ąŠčĆąĖąĄąĮčéąĖčĆąŠą▓ą░ąĮąĮčŗąĄ ąŠčéąĮąŠčüąĖč鹥ą╗čīąĮąŠ 'ą╗ąĖčåą░'. ąÆ čĆąĄą┤ą░ą║č鹊čĆąĄ SketchUp čåą▓ąĄčéą░ ąĘą░ą┤ąĮąĄą╣ (inside) ąĖ ą┐ąĄčĆąĄą┤ąĮąĄą╣ (outside) čüč鹊čĆąŠąĮčŗ ąĮąĄąĘąĮą░čćąĖč鹥ą╗čīąĮąŠ ąŠčéą╗ąĖčćą░čÄčéčüčÅ. ąóčāą┐ąŠą╣ ą║ąŠą╝ą┐čīčÄč鹥čĆ ą▒ąĄąĘ ą┐ąŠą┤čüą║ą░ąĘą║ąĖ ąĮąĖ ąĘą░ čćč鹊 ąĮąĄ ąŠčéą╗ąĖčćąĖčé inside ąŠčé outside, čéą░ą║ čćč鹊 ą┐ąŠą╝ąŠą│ąĖč鹥 ąĄą╝čā! ąĪąĄčĆą▓ąĖčüčŗ ąĮą░ą┐ąŠą┤ąŠą▒ąĖąĄ CADspan service ą┐čĆąŠč乥čüčüąĖąŠąĮą░ą╗čīąĮąŠ ąĘą░ąĮąĖą╝ą░čÄčéčüčÅ ą┐ąŠą┤ą│ąŠč鹊ą▓ą║ąŠą╣ ą╝ąŠą┤ąĄą╗ąĄą╣ ą║ 3D-ą┐ąĄčćą░čéąĖ.
ą¤čĆą░ą▓ąĖą╗ąŠ Ōä¢2. ą£ąŠą┤ąĄą╗čī ą┤ąŠą╗ąČąĮą░ ą▒čŗčéčī čåąĄą╗čīąĮąŠą╣, "Solid", čćč鹊ą▒čŗ ąĄčæ ą╝ąŠąČąĮąŠ ą▒čŗą╗ąŠ čĆą░čüą┐ąĄčćą░čéą░čéčī ąĮą░ 3D-ą┐čĆąĖąĮč鹥čĆąĄ. ąĢčüą╗ąĖ ąĮą░ ą╝ąŠą┤ąĄą╗ąĖ ą▓ąĖą┤ąĮčŗ ą┐ąŠą▓ąĄčĆčģąĮąŠčüčéąĖ inside (faces, ąŠą║čĆą░čłąĄąĮąĮčŗąĄ ą▓ čüąĖąĮąĖą╣ čåą▓ąĄčé), č鹊 ą▓čŗ ą┤ąŠą╗ąČąĮčŗ ą┤ąŠą▒ą░ą▓ąĖčéčī ąĄčēąĄ ą┐ąŠą▓ąĄčĆčģąĮąŠčüč鹥ą╣ (faces), čćč鹊ą▒čŗ ąŠąĮąĖ čüčéą░ą╗ąĖ ąĮąĄ ą▓ąĖą┤ąĮčŗ. ąÆčüąĄ ą┐ąŠą▓ąĄčĆčģąĮąŠčüčéąĖ inside ą┤ąŠą╗ąČąĮčŗ ą▒čŗčéčī čüą║čĆčŗčéčŗ, čćč鹊ą▒čŗ ąŠą▒čĆą░ąĘąŠą▓ą░čéčī ąĘą░ą╝ą║ąĮčāčéčŗą╣ ąŠą▒čŖąĄą╝. ąÆ č鹥čģąĮąŠą╗ąŠą│ąĖąĖ 3D-ą┐ąĄčćą░čéąĖ čŹč鹊 ą┐čĆą░ą▓ąĖą╗ąŠ ąĮą░ąĘčŗą▓ą░čÄčé "water tightness" (ą▓ąŠą┤čÅąĮą░čÅ ą│ąĄčĆą╝ąĄčéąĖčćąĮąŠčüčéčī) ąĖą╗ąĖ manifold. ą¤čĆąĄą┤čüčéą░ą▓čīč鹥 čüąĄą▒ąĄ - ąĄčüą╗ąĖ ą╝čŗčüą╗ąĄąĮąĮąŠ ąĘą░ą╗ąĖčéčī ą▓ąĄčüčī ąŠą▒čŖąĄą╝ ą▓ąŠą┤ąŠą╣, ą║ąŠč鹊čĆčŗą╣ ą▒čāą┤ąĄčé ąĘą░ą┐ąŠą╗ąĮąĄąĮ čĆą░ą▒ąŠčćąĖą╝ ą╝ą░č鹥čĆąĖą░ą╗ąŠą╝, č鹊 ą▓ąŠą┤ą░ ąĮąĄ ą┤ąŠą╗ąČąĮą░ ąĮąĖąŠčéą║čāą┤ą░ ą▓čŗč鹥ą║ą░čéčī, ąĖ čüąĮą░čĆčāąČąĖ ąĮąĄ ą┤ąŠą╗ąČąĮčŗ ą▒čŗčéčī ąĮąĖą║ą░ą║ąĖąĄ ą┤ąŠą┐ąŠą╗ąĮąĖč鹥ą╗čīąĮčŗąĄ ą╗ąĖąĮąĖąĖ ąĖą╗ąĖ ą┐ą╗ąŠčüą║ąŠčüčéąĖ ąĮčāą╗ąĄą▓ąŠą╣ č鹊ą╗čēąĖąĮčŗ.

ąĢčüą╗ąĖ ą▓čŗ ąŠą▒čŖąĄą┤ąĖąĮčÅąĄč鹥 ąÆą░čłčā ą╝ąŠą┤ąĄą╗čī ą▓ ą│čĆčāą┐ą┐čā ąĖą╗ąĖ ą▓ ą║ąŠą╝ą┐ąŠąĮąĄąĮčé, č鹊 SketchUp ą┐ąŠą║ą░ąČąĄčé ąĮą░čüą║ąŠą╗čīą║ąŠ ą╝ąŠą┤ąĄą╗čī Solid ą▓ ąŠą║ąĮąĄ ą┤ąĖą░ą╗ąŠą│ą░ Entity Info (ą╝ąĄąĮčÄ Window -> Entity Info).
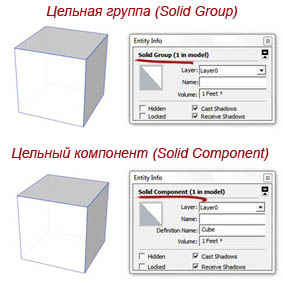
ąöčĆčāą│ąŠą╣ čüą┐ąŠčüąŠą▒ ą┤ąŠą▒ąĖčéčīčüčÅ čüąŠčüč鹊čÅąĮąĖčÅ Solid ą┤ą╗čÅ ą╝ąŠą┤ąĄą╗ąĖ: ą║ą░ąČą┤ąŠąĄ čĆąĄą▒čĆąŠ (edge) ą╝ąŠą┤ąĄą╗ąĖ ą┤ąŠą╗ąČąĮąŠ ą▒čŗčéčī čüąŠčüčéą░ą▓ą╗ąĄąĮąŠ čĆąŠą▓ąĮąŠ ą┤ą▓čāą╝čÅ ą┐ąŠą▓ąĄčĆčģąĮąŠčüčéčÅą╝ąĖ (faces). ąĢčüą╗ąĖ ąĮą░ čĆąĄą▒čĆąĄ ą╝ąĄąĮčīčłąĄ ą┤ą▓čāčģ ą┐ąŠą▓ąĄčĆčģąĮąŠčüč鹥ą╣, č鹊 ąĘą┤ąĄčüčī ą▒čāą┤ąĄčé čüą╝ąĄąČąĮąŠąĄ ąŠčéą▓ąĄčĆčüčéąĖąĄ ą▓ąŠ ą▓ąĮčāčéčĆąĄąĮąĮčÄčÄ ą┐ąŠą╗ąŠčüčéčī, ąĖ ąĄčüą╗ąĖ ąĮą░ čĆąĄą▒čĆąĄ ąĄčüčéčī ą▒ąŠą╗čīčłąĄ ą┤ą▓čāčģ ą┐ąŠą▓ąĄčĆčģąĮąŠčüč鹥ą╣, č鹊 ąŠąĮąĖ čÅą▓ą╗čÅčÄčéčüčÅ ąĖąĘą╗ąĖčłąĮąĖą╝ąĖ, ą┐ąŠą┤ą╗ąĄąČą░čēąĖą╝ąĖ čāą┤ą░ą╗ąĄąĮąĖčÄ. ą¦ą░čüč鹊 ą▓čüčéčĆąĄčćą░čÄčēąĖąĄčüčÅ ąŠčłąĖą▒ą║ąĖ (ąĖ čüąŠąŠčéą▓ąĄčéčüčéą▓čāčÄčēąĖąĄ ą╝ąĄč鹊ą┤čŗ ąĖąĘ ąĖčüą┐čĆą░ą▓ą╗ąĄąĮąĖčÅ):
1. Stray edges (čüą╗čāčćą░ą╣ąĮčŗąĄ ą║čĆą░čÅ, ą┐čĆąŠčüč鹊 čāą┤ą░ą╗ąĖč鹥 ąĖčģ).
2. ąöčŗčĆą║ąĖ (ą┐čĆąŠčüą╝ąŠčéčĆąĖč鹥 ą║čĆą░čÅ ą┤čŗčĆą║ąĖ, ąĖ ąĘą░ą┐ąŠą╗ąĮąĖč鹥 ąĄčæ ą┐čāč鹥ą╝ ą┐čĆąŠčĆąĖčüąŠą▓čŗą▓ą░ąĮąĖčÅ ą╗ąĖąĮąĖą╣ ą┐ąŠ ą║čĆą░čÅą╝ ą┤čŗčĆą║ąĖ ąĖąĮčüčéčĆčāą╝ąĄąĮč鹊ą╝ Line).
3. ąÆąĮčāčéčĆąĄąĮąĮąĖąĄ ą┐ąŠą▓ąĄčĆčģąĮąŠčüčéąĖ (čāą┤ą░ą╗ąĖč鹥 ąĖčģ).
ąŁč鹊 ąŠč湥ąĮčī ą▓ą░ąČąĮąŠąĄ ą┐čĆą░ą▓ąĖą╗ąŠ. ąöčĆčāą│ąŠą╣ ą▓ą░ąČąĮčŗą╣ ą░čüą┐ąĄą║čé - č鹊, čćč鹊 čā ąÆą░čü ąĮąĄ ą┤ąŠą╗ąČąĮąŠ ą▒čŗčéčī ą▓ąŠąĘą╝ąŠąČąĮąŠčüčéąĖ ą┐ąŠčüą╝ąŠčéčĆąĄčéčī ąĮą░ ą▓ąĮčāčéčĆąĄąĮąĮčÄčÄ čüč鹊čĆąŠąĮčā ąÆą░čłąĄą╣ ą╝ąŠą┤ąĄą╗ąĖ. ąĢčüą╗ąĖ ąÆčŗ čĆąĖčüčāąĄč鹥 čäąĖą│čāčĆčā, ąĮą░ą┐čĆąĖą╝ąĄčĆ ą║ąŠčĆą┐čāčü, čüąŠčüč鹊čÅčēąĖą╣ ąĖąĘ 5 ą┐ą╗ąŠčüą║ąŠčüč鹥ą╣ (faces), č鹊 čŹč鹊 ąŠąĘąĮą░čćą░ąĄčé, čćč鹊 čŹč鹊 ąĮąĄ ą▒čāą┤ąĄčé ąĘą░ą║čĆčŗčéčŗą╣ ąŠą▒čŖąĄą╝, ą░ ą▒čāą┤ąĄčé ą┐čĆąŠčüč鹊 ąĮąĄčüą║ąŠą╗čīą║ąŠ ą┐ą╗ąŠčüą║ąŠčüč鹥ą╣ čü ąĮčāą╗ąĄą▓ąŠą╣ č鹊ą╗čēąĖąĮąŠą╣. ąóą░ą║ąĖą╝ ąŠą▒čĆą░ąĘąŠą╝, ąĮą░ ą┐ąĄčćą░čéčī ąĮąĖč湥ą│ąŠ ąĮąĄ ą▓čŗą▓ąĄą┤ąĄčéčüčÅ, ąĖ ą┤ą╗čÅ ąÆą░čü ą▒čāą┤ąĄčé čüčÄčĆą┐čĆąĖąĘąŠą╝, ąĄčüą╗ąĖ ą┐ąŠą╗čāčćąĖč鹥 ąĮąĄą║ąŠąĄ ąĮąĄčćč鹊, ą║ąŠč鹊čĆąŠąĄ čüąŠą▓čüąĄą╝ ąĮąĄ ą▒čāą┤ąĄčé ą║ąŠčĆą┐čāčüąŠą╝.
ąÆąĮąĖą╝ą░ąĮąĖąĄ: ą▓ ą╝ąŠą┤ąĄą╗ąĖ ąĮąĄ ą┤ąŠą╗ąČąĮąŠ ą▒čŗčéčī ą┤čŗčĆąŠą║, č湥čĆąĄąĘ ą║ąŠč鹊čĆčŗąĄ ą╝ąŠąČąĮąŠ ą┐ąŠą┐ą░čüčéčī, čćč鹊ą▒čŗ ą┐ąŠčüą╝ąŠčéčĆąĄčéčī ąĮą░ ą▓ąĮčāčéčĆąĄąĮąĮąĖąĄ ą┐ąŠą▓ąĄčĆčģąĮąŠčüčéąĖ, ą║ąŠč鹊čĆčŗąĄ ą┤ąŠą╗ąČąĮčŗ ą▒čŗčéčī ąĘą░ą┐ąŠą╗ąĮąĄąĮčŗ ą╝ą░č鹥čĆąĖą░ą╗ąŠą╝. ąØąĄą║ąŠč鹊čĆąŠąĄ ą┐čĆąŠą│čĆą░ą╝ą╝ąĮąŠąĄ ąŠą▒ąĄčüą┐ąĄč湥ąĮąĖąĄ ą╝ąŠąČąĄčé ąĖčüą┐čĆą░ą▓ąĖčéčī čéą░ą║ąĖąĄ ąŠą│čĆąĄčģąĖ, ąĮąŠ ą│ą░čĆą░ąĮčéąĖąĖ ąĮąĄčé. ąóą░ą║ čćč鹊, ąĄčüą╗ąĖ čģąŠčéąĖč鹥 ą▒čŗčéčī čāą▓ąĄčĆąĄąĮąĮčŗą╝ąĖ, čćč鹊 ąÆą░čłą░ ą╝ąŠą┤ąĄą╗čī ąĮą░ą┐ąĄčćą░čéą░ąĄčéčüčÅ ą┐čĆą░ą▓ąĖą╗čīąĮąŠ, ą┐ąŠąČą░ą╗čāą╣čüčéą░ ą┐čĆąŠą▓ąĄčĆčīč鹥 ą▓čŗą┐ąŠą╗ąĮąĄąĮąĖąĄ čŹč鹊ą│ąŠ ą▓ą░ąČąĮąŠą│ąŠ ą┐čĆą░ą▓ąĖą╗ą░!
ą¤ąĄčĆąĄą┤ ą┐ąĄčćą░čéčīčÄ ąĮą░ 3D-ą┐čĆąĖąĮč鹥čĆąĄ ąÆčŗ ąŠą▒čÅąĘą░č鹥ą╗čīąĮąŠ 菹║čüą┐ąŠčĆčéąĖčĆčāąĄč鹥 ą╝ąŠą┤ąĄą╗čī ą▓ č乊čĆą╝ą░čé STL, ąĖ ąĮą░ ąĮąĄą╣ ąŠą▒čÅąĘą░č鹥ą╗čīąĮąŠ ą┐ąŠčÅą▓čÅčéčüčÅ ą┤čŗčĆą║ąĖ, ą║ąŠč鹊čĆčŗąĄ ąĮąĄ ą┤ą░ą┤čāčé ą╝ąŠą┤ąĄą╗ąĖ čüčéą░čéčī čåąĄą╗čīąĮąŠą╣. ąöą╗čÅ ąĖčüą┐čĆą░ą▓ą╗ąĄąĮąĖčÅ STL-čäą░ą╣ą╗ąŠą▓ ąŠč湥ąĮčī čģąŠčĆąŠčłąŠ ą┐ąŠą┤čģąŠą┤ąĖčé ą▒ąĄčüą┐ą╗ą░čéąĮčŗą╣ čüąĄčĆą▓ąĖčü NetFabb [8]. ąÆčŗ ą┐čĆąŠčüč鹊 ąŠčéą┐čĆą░ą▓ą╗čÅąĄč鹥 STL-čäą░ą╣ą╗ ąĮą░ ąŠą▒ą╗ą░čćąĮčŗą╣ čüąĄčĆą▓ąĄčĆ NetFabb, ąĖ ąŠąĮ čéą░ą╝ ąĘą░ čüčćąĖčéą░ąĮąĮčŗąĄ čüąĄą║čāąĮą┤čŗ ąĖčüą┐čĆą░ą▓ą╗čÅąĄčéčüčÅ. ą¤čĆąŠą▓ąĄčĆčÅą╣č鹥 čéą░ą║ąČąĄ ą▓ą░čłąĖ STL-čäą░ą╣ą╗čŗ ą┐čĆąŠą│čĆą░ą╝ą╝ąŠą╣ ą┐čĆąŠčüą╝ąŠčéčĆą░ STLView!
ą¤čĆą░ą▓ąĖą╗ąŠ Ōä¢3. ąöą░ą╣č鹥 ąÆą░čłąĖą╝ čüč鹥ąĮą║ą░ą╝ č鹊ą╗čēąĖąĮčā. ąóąŠą╗čēąĖąĮą░ čüč鹥ąĮąŠą║ (Wall thickness) ąĖ ą╝ąĖąĮąĖą╝ą░ą╗čīąĮčŗąĄ čĆą░ąĘą╝ąĄčĆčŗ (minimum feature size).
ąöčĆčāą│ąĖąĄ ąŠą│čĆą░ąĮąĖč湥ąĮąĖčÅ ą┐čĆąĖ ą┐ąĄčćą░čéąĖ čüą▓čÅąĘą░ąĮčŗ čü č鹥čģąĮąŠą╗ąŠą│ąĖąĄą╣ ą┐čĆąŠčåąĄčüčüą░ 3D-ą┐ąĄčćą░čéąĖ. ąĀą░ąĘčĆąĄčłąĄąĮąĖąĄ ąĖ č鹊čćąĮąŠčüčéčī ą╝ąŠąČąĄčé ą▒čŗčéčī ąŠč湥ąĮčī ą▓čŗčüąŠą║ąŠą╣, ąĮąŠ ą▓čüąĄ-čéą░ą║ąĖ čüą░ą╝čŗąĄ ą╝ąĄą╗ą║ąĖąĄ ą┤ąĄčéą░ą╗ąĖ ą╝ąŠą│čāčé ą▒čŗčéčī ą┐ąŠč鹥čĆčÅąĮčŗ. ąŻą┤ąĖą▓ą╗ąĄąĮčŗ? ą¤čĆąŠčüč鹊ą╣ ą┐čĆąĖą╝ąĄčĆ: ą┐čĆąĖąĮč鹥čĆ Ultimaker ąĮą░ą╗ąĖą▓ą░ąĄčé ą╝ą░č鹥čĆąĖą░ą╗ (ąŠą▒čŗčćąĮąŠ čŹč鹊 ąĮą░ąĘčŗą▓ą░čÄčé ą▓čŗč鹥čüąĮąĄąĮąĖąĄą╝, extrusion). ą©ąĖčĆąĖąĮą░ ąĮą░ą╗ąĖą▓ą░ąĄą╝ąŠą│ąŠ ą╝ą░č鹥čĆąĖą░ą╗ą░ ąŠą┐čĆąĄą┤ąĄą╗čÅąĄčé čĆą░ąĘą╝ąĄčĆ čüą░ą╝čŗčģ ą╝ą░ą╗ąĄąĮčīą║ąĖčģ ą┤ąĄčéą░ą╗ąĄą╣, ą║ąŠč鹊čĆčŗąĄ ąÆčŗ ą╝ąŠąČąĄč鹥 ąĮą░ą┐ąĄčćą░čéą░čéčī. ąÜčĆąŠą╝ąĄ č鹊ą│ąŠ, čŹč鹊 ąŠą┐čĆąĄą┤ąĄą╗čÅąĄčé ąĮąĖąČąĮąĖą╣ ą╗ąĖą╝ąĖčé ąĮą░ č鹊ą╗čēąĖąĮčā čüč鹥ąĮąŠą║ ą║ąŠčĆą┐čāčüą░, ą║ąŠč鹊čĆčŗąĄ ąÆčŗ ą╝ąŠąČąĄč鹥 ąĮą░ą┐ąĄčćą░čéą░čéčī. ąóąŠą╗čēąĖąĮą░ čüč鹥ąĮąŠą║ čÅą▓ą╗čÅąĄčéčüčÅ ą║ą╗čÄč湥ą▓čŗą╝ ą╝ąŠą╝ąĄąĮč鹊ą╝ ą▓ 3D-ą┐ąĄčćą░čéąĖ, čüč鹥ąĮą║ąĖ ą┤ąŠą╗ąČąĮčŗ ą▒čŗčéčī ą┤ąŠčüčéą░č鹊čćąĮąŠą╣ č鹊ą╗čēąĖąĮčŗ, čćč鹊ą▒čŗ ą╝ąŠą┤ąĄą╗čī ąĮąĄ čüą╗ąŠą╝ą░ą╗ą░čüčī ą▓ čĆąĄą░ą╗čīąĮąŠą╣ ąČąĖąĘąĮąĖ. ą×ą┤ąĮą░ą║ąŠ, č鹊ą╗čēąĖąĮą░ čüč鹥ąĮąŠą║ ąĮąĄ ą┤ąŠą╗ąČąĮą░ ą▒čŗčéčī čćčĆąĄąĘą╝ąĄčĆąĮąŠą╣, čćč鹊ą▒čŗ čāą╝ąĄąĮčīčłąĖčéčī ąĘą░čéčĆą░čéčŗ ąĮą░ čĆą░ą▒ąŠčćąĖą╣ ą╝ą░č鹥čĆąĖą░ą╗.
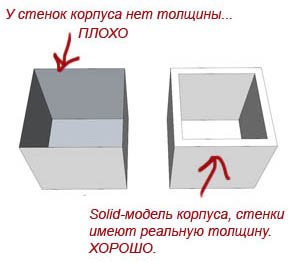
ą×ą┤ąĖąĮąŠčćąĮčŗąĄ ą┐ą╗ąŠčüą║ąŠčüčéąĖ ąĖ ą╗ąĖąĮąĖąĖ ą▓ SketchUp ąĮąĄ ąĖą╝ąĄčÄčé č鹊ą╗čēąĖąĮčŗ, ą┐ąŠčŹč鹊ą╝čā čćč鹊ą▒čŗ čüąĖą╝čāą╗ąĖčĆąŠą▓ą░čéčī ąĮą░čüč鹊čÅčēčāčÄ čüč鹥ąĮą║čā, ąĮčāąČąĮąŠ čāčüčéą░ąĮąŠą▓ąĖčéčī čĆčÅą┤ąŠą╝ ąĮą░ ąĮąĄą▒ąŠą╗čīčłąŠą╝ čĆą░čüčüč鹊čÅąĮąĖąĖ ą┤ą▓ąĄ čüč鹥ąĮą║ąĖ.
ą¤čĆą░ą▓ąĖą╗ąŠ Ōä¢4. ąÜąŠą│ą┤ą░ čüąŠąĘą┤ą░ąĄč鹥 ą╝ąĄą╗ą║ąĖąĄ čćą░čüčéąĖ ą╝ąŠą┤ąĄą╗ąĖ, ą┐čĆąĄą┤ą▓ą░čĆąĖč鹥ą╗čīąĮąŠ čāą▓ąĄą╗ąĖčćčīč鹥 ąĖčģ ą▓ 100 ąĖą╗ąĖ 1000 čĆą░ąĘ.
ą¤čĆąĖ čĆą░ąĘčĆą░ą▒ąŠčéą║ąĄ ą╝ąĄą╗ą║ąĖčģ ą┤ąĄčéą░ą╗ąĄą╣ ąÆčŗ ą╝ąŠąČąĄč鹥 čüč鹊ą╗ą║ąĮčāčéčīčüčÅ čü ąŠčüąŠą▒ąĄąĮąĮąŠčüčéčīčÄ SketchUp, čćč鹊 ąŠąĮ ąĮąĄ ą╝ąŠąČąĄčé čüąŠąĘą┤ą░čéčī ą┐ąŠą▓ąĄčĆčģąĮąŠčüčéčī. ąśąĮąŠą│ą┤ą░ ąÆčŗ ąĮąĄ ą┐ąŠą╗čāčćąĖč鹥 čüąŠąŠą▒čēąĄąĮąĖąĄ ąŠą▒ ąŠčłąĖą▒ą║ąĄ ąĖą╗ąĖ ą╗čÄą▒ąŠąĄ čüąŠąŠą▒čēąĄąĮąĖąĄ ąŠ ą┐čĆąŠą▒ą╗ąĄą╝ąĄ, ąĮąŠ SketchUp ą┐čĆąŠčüč鹊 ąĮąĄ čüąŠąĘą┤ą░čüčé ąĮčāąČąĮčāčÄ ą│ąĄąŠą╝ąĄčéčĆąĖčÄ.
ąśąĮč鹥čĆąĄčüąĮą░ ąĖčüč鹊čĆąĖčÅ čŹč鹊ą╣ ą┐čĆąŠą▒ą╗ąĄą╝čŗ. ąśąĘąĮą░čćą░ą╗čīąĮąŠ SketchUp čĆą░ąĘčĆą░ą▒ą░čéčŗą▓ą░ą╗čüčÅ ą┤ą╗čÅ ą░čĆčģąĖč鹥ą║č鹊čĆąŠą▓. ą¤ąŠčüą║ąŠą╗čīą║čā ą░čĆčģąĖč鹥ą║č鹊čĆą░ą╝ ąĮąĄ ą▒čŗą╗ą░ ąĮčāąČąĮą░ č鹊čćąĮąŠčüčéčī ą▓čŗčłąĄ č湥ą╝ 1/16ŌĆØ (0.0625 ą┤čÄą╣ą╝ą░, ąĖą╗ąĖ 1.5875 ą╝ą╝), č鹊 čĆą░ąĘčĆą░ą▒ąŠčéčćąĖą║ąĖ čüąŠąĘą┤ą░ą╗ąĖ SketchUp ą┤ą╗čÅ ąĮą░ąĖą╗čāčćčłąĄą╣ čĆą░ą▒ąŠčéčŗ čü ą│ąĄąŠą╝ąĄčéčĆąĖąĄą╣ ąŠčé 1/16ŌĆØ ąĖ ą▒ąŠą╗ąĄąĄ. ą×č湥ą▓ąĖą┤ąĮąŠ, čćč鹊 č鹥ą┐ąĄčĆčī ą┐ąŠčćčéąĖ ąĮąĄą▓ąŠąĘą╝ąŠąČąĮąŠ čĆąĄčłąĖčéčī ą┐čĆąŠą▒ą╗ąĄą╝čā, ąĮąĄ ą┐ąĄčĆąĄą┐čĆąŠąĄą║čéąĖčĆčāčÅ SketchUp čü ąĮčāą╗čÅ.
ą×ą▒ąŠą╣čéąĖ čŹčéčā ą┐čĆąŠą▒ą╗ąĄą╝čā ą╝ąŠąČąĮąŠ, ąĄčüą╗ąĖ čüą╝ą░čüčłčéą░ą▒ąĖčĆąŠą▓ą░čéčī ą╝ąŠą┤ąĄą╗čī ąĮą░ čāą▓ąĄą╗ąĖč湥ąĮąĖąĄ, ą▓čŗą┐ąŠą╗ąĮąĖčéčī ąĮčāąČąĮčŗąĄ ą┤ąĄą╣čüčéą▓ąĖčÅ ą┐ąŠ čĆąĄą┤ą░ą║čéąĖčĆąŠą▓ą░ąĮąĖčÄ, ą░ ą┐ąŠč鹊ą╝ čüą╝ą░čüčłčéą░ą▒ąĖčĆąŠą▓ą░čéčī ąŠą▒čĆą░čéąĮąŠ ąĮą░ čāą╝ąĄąĮčīčłąĄąĮąĖąĄ ą┐ąĄčĆąĄą┤ ą┐ąĄčćą░čéčīčÄ. ą×ą▒čŗčćąĮąŠ ą▓čŗą▒ąĖčĆą░čÄčé čāą┤ąŠą▒ąĮčŗą╣ ą╝ąĮąŠąČąĖč鹥ą╗čī 1000 ą┤ą╗čÅ čāą▓ąĄą╗ąĖč湥ąĮąĖčÅ (ąŠą▒čĆą░čéąĮčŗą╣ ą╝ąĮąŠąČąĖč鹥ą╗čī ą┤ą╗čÅ ą▓ąŠąĘą▓čĆą░čéą░ ą╝ąŠą┤ąĄą╗ąĖ ą▓ ąĖčüčģąŠą┤ąĮąŠąĄ čüąŠčüč鹊čÅąĮąĖąĄ ą▒čāą┤ąĄčé 0.001).
ą¤čĆą░ą▓ąĖą╗ąŠ Ōä¢5. ąŻą▓ąĄą╗ąĖčćčīč鹥 ą║ąŠą╗ąĖč湥čüčéą▓ąŠ čüąĄą│ą╝ąĄąĮč鹊ą▓ ą║čĆčāą│ą░/ą┤čāą│ąĖ ą┤ą╗čÅ ą┐ąŠą╗čāč湥ąĮąĖčÅ ą┐ą╗ą░ą▓ąĮčŗčģ ą║čĆąĖą▓čŗčģ.
SketchUp ą╝ąŠą┤ąĄą╗ąĖčĆčāąĄčé ą┐ąŠą▓ąĄčĆčģąĮąŠčüčéąĖ ą┐ąŠą╗ąĖą│ąŠąĮą░ą╝ąĖ (polygonal surface modeling), čćč鹊 ąŠąĘąĮą░čćą░ąĄčé, čćč鹊 ą▓čüąĄ ą╝ąŠą┤ąĄą╗ąĖ čüąŠčüč鹊čÅčé ąĖąĘ ą┐ą╗ąŠčüą║ąĖčģ ą┐ąŠą╗ąĖą│ąŠąĮąŠą▓. ą¤čĆąĖ čŹč鹊ą╝ ą▓čüąĄ ą║čĆąĖą▓čŗąĄ čüąŠčüč鹊čÅčé ąĖąĘ ąŠčéčĆąĄąĘą║ąŠą▓ (čüąĄą│ą╝ąĄąĮč鹊ą▓), ą▓ č鹊ą╝ čćąĖčüą╗ąĄ ąĖ ą║čĆčāą│ąĖ, ąĖ ą┤čāą│ąĖ. ąØą░ą┐čĆąĖą╝ąĄčĆ, ą┐ąŠ čāą╝ąŠą╗čćą░ąĮąĖčÄ ą▓ą╝ąĄčüč鹊 ą║čĆčāą│ą░ SketchUp čüąŠąĘą┤ą░ąĄčé 24-čüč鹊čĆąŠąĮąĮąĖą╣ ą╝ąĮąŠą│ąŠčāą│ąŠą╗čīąĮąĖą║. ą”ąĖą╗ąĖąĮą┤čĆ čéą░ą║ąĖą╝ ąŠą▒čĆą░ąĘąŠą╝ ą▒čāą┤ąĄčé ą┐čĆąĄą┤čüčéą░ą▓ą╗čÅčéčī čüąŠą▒ąŠą╣ 24-ą│čĆą░ąĮąĮčāčÄ ą┐čĆąĖąĘą╝čā. ąŁč鹊 čģąŠčĆąŠčłąŠ ą╝ąŠąČąĮąŠ čāą▓ąĖą┤ąĄčéčī, ąĄčüą╗ąĖ ą▓ą║ą╗čÄčćąĖčéčī ąŠą┐čåąĖčÄ ą┐ąŠą║ą░ąĘčŗą▓ą░čéčī čüą║čĆčŗčéčāčÄ ą│ąĄąŠą╝ąĄčéčĆąĖčÄ (č湥čĆąĄąĘ ą╝ąĄąĮčÄ View -> Hidden Geometry). ąóąĄčģąĮąĖą║ą░ ą┐čĆąĖą▒ą╗ąĖąČąĄąĮąĖčÅ ą║čĆąĖą▓ąŠą╗ąĖąĮąĄą╣ąĮčŗčģ ą┐ąŠą▓ąĄčĆčģąĮąŠčüč鹥ą╣ ą┐ą╗ąŠčüą║ąŠčüčéčÅą╝ąĖ čģąŠčĆąŠčłąŠ čĆą░ą▒ąŠčéą░ąĄčé ąĮą░ ą║ąŠą╝ą┐čīčÄč鹥čĆąĮąŠą╝ 菹║čĆą░ąĮąĄ, ąĖ ą┐ąŠą▓ąĄčĆčģąĮąŠčüčéąĖ ą┤ąĄą╣čüčéą▓ąĖč鹥ą╗čīąĮąŠ ą║ą░ąČčāčéčüčÅ ą┐ą╗ą░ą▓ąĮčŗą╝ąĖ, ąŠą┤ąĮą░ą║ąŠ ą┐ąŠčüą╗ąĄ ą▓čŗą▓ąŠą┤ą░ ąĮą░ 3D ą┐ąĄčćą░čéčī čüąŠčüčéą░ą▓ą╗čÅčÄčēąĖąĄ ą┐ąŠą▓ąĄčĆčģąĮąŠčüčéąĖ ą╝ąŠą│čāčé ą▒čŗčéčī ą▓ąĖą┤ąĮčŗ.
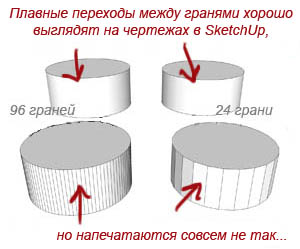
ąźąŠčĆąŠčłą░čÅ ąĮąŠą▓ąŠčüčéčī - ą╝ąŠąČąĮąŠ ą┤ąŠą▒ą░ą▓ąĖčéčī ą▒ąŠą╗čīčłąĄ ą┐ą╗ąŠčüą║ąĖčģ ą┐ąŠą▓ąĄčĆčģąĮąŠčüč鹥ą╣, ą║ąŠč鹊čĆčŗąĄ ąŠą▒čĆą░ąĘčāčÄčé ą║čĆąĖą▓čāčÄ, ąĖ ą┐ąŠą▓ąĄčĆčģąĮąŠčüčéčī čüčéą░ąĮąĄčé ą┐ąŠčćčéąĖ ąĮąĄąŠčéą╗ąĖčćąĖą╝ąŠą╣ ąŠčé ąĖą┤ąĄą░ą╗čīąĮąŠą╣. ąÜąŠą│ą┤ą░ ąÆčŗ ąĖčüą┐ąŠą╗čīąĘčāąĄč鹥 ąĖąĮčüčéčĆčāą╝ąĄąĮčé ą┤ą╗čÅ čĆąĖčüąŠą▓ą░ąĮąĖčÅ ą║čĆčāą│ą░ ąĖą╗ąĖ ą┤čāą│ąĖ, ąÆčŗ ą╝ąŠąČąĄč鹥 čāčüčéą░ąĮąŠą▓ąĖčéčī čüč鹊ą╗čīą║ąŠ čüąĄą│ą╝ąĄąĮč鹊ą▓ ą▓ ąĮąĖčģ, čüą║ąŠą╗čīą║ąŠ čģąŠčéąĖč鹥. ąÆčŗ ą╝ąŠąČąĄč鹥 čāą▓ąĄą╗ąĖčćąĖčéčī ą║ąŠą╗ąĖč湥čüčéą▓ąŠ čüąĄą│ą╝ąĄąĮč鹊ą▓ čéą░ą║, čćč鹊ą▒čŗ ą║ą░ąČą┤čŗą╣ ą▒čŗą╗ ą┤ą╗ąĖąĮąŠą╣ ą┐čĆąĖą╝ąĄčĆąĮąŠ ąŠą║ąŠą╗ąŠ 1/32ŌĆØ (1 ą╝ą╝). ąÆ ąĘą░ą▓ąĖčüąĖą╝ąŠčüčéąĖ ąŠčé ąÆą░čłąĄą│ąŠ ą┐čĆąĖąĮč鹥čĆą░ ąĖ ąĖčüą┐ąŠą╗čīąĘčāąĄą╝ąŠą│ąŠ ą╝ą░č鹥čĆąĖą░ą╗ą░, ą║ąŠą╗ąĖč湥čüčéą▓ąŠ ąĮąĄąŠą▒čģąŠą┤ąĖą╝čŗčģ čüąĄą│ą╝ąĄąĮč鹊ą▓ ą╝ąŠąČąĄčé ą▒čŗčéčī čĆą░ąĘąĮčŗą╝, ąĮąŠ ą┤ą╗čÅ ą│ą╗ą░ą┤ą║ąĖčģ ą┐ąŠą▓ąĄčĆčģąĮąŠčüč鹥ą╣ čŹč鹊 čģąŠčĆąŠčłąĄąĄ 菹╝ą┐ąĖčĆąĖč湥čüą║ąŠąĄ ą┐čĆą░ą▓ąĖą╗ąŠ.
ąÜąŠą╗ąĖč湥čüčéą▓ąŠ čüąĄą│ą╝ąĄąĮč鹊ą▓ (Sides) ą┤ą╗čÅ čüąŠčüčéą░ą▓ą╗ąĄąĮąĖčÅ ą║čĆčāą│ą░ ąĖą╗ąĖ ą┤čāą│ąĖ ąĘą░ą┤ą░ąĄčéčüčÅ ą┐čĆąĖ ąĮą░čćą░ą╗ąĄ ą┐ąŠą╗čīąĘąŠą▓ą░ąĮąĖčÅ ąĖąĮčüčéčĆčāą╝ąĄąĮčéą░ą╝ąĖ Circle (ą║čĆčāą│) ąĖ Arc (ą┤čāą│ą░) - ą▓ ą┐ąŠą╗ąĄ ą▓ą▓ąŠą┤ą░ ą┐ą░čĆą░ą╝ąĄčéčĆąŠą▓ čüą┐čĆą░ą▓ą░ ą▓ąĮąĖąĘčā ą┐ąŠčÅą▓ąĖčéčüčÅ ą┐ąŠą┤čüą║ą░ąĘą║ą░ "Sides:". ąöą╗čÅ ą║čĆčāą│ą░ ą▓ ą┐ąŠą╗ąĄ ą▓ą▓ąŠą┤ą░ ą▒čāą┤ąĄčé ą┐ąŠą┤čüčéą░ą▓ą╗ąĄąĮąŠ ąĘąĮą░č湥ąĮąĖąĄ ą┐ąŠ čāą╝ąŠą╗čćą░ąĮąĖčÄ 24. ąŁč鹊 ąŠąĘąĮą░čćą░ąĄčé, čćč鹊 ąĄčüą╗ąĖ ąĮąĄ ą▓ą▓ąĄčüčéąĖ ąĮąŠą▓ąŠąĄ ąĘąĮą░č湥ąĮąĖąĄ, č鹊 ą║čĆą░čÅ ą║čĆčāą│ą░ ą▒čāą┤čāčé čüąŠčüčéą░ą▓ą╗ąĄąĮčŗ ąĖąĘ 24 ą┐čĆčÅą╝ąŠą╗ąĖąĮąĄą╣ąĮčŗčģ čüąĄą│ą╝ąĄąĮč鹊ą▓. ąöą╗čÅ č鹊ą│ąŠ, čćč鹊ą▒čŗ čāą▓ąĄą╗ąĖčćąĖčéčī ą║ąŠą╗ąĖč湥čüčéą▓ąŠ čüąĄą│ą╝ąĄąĮč鹊ą▓, ą▓ą▓ąĄą┤ąĖč鹥 ąĮąŠą▓ąŠąĄ ąĘąĮą░č湥ąĮąĖąĄ. ąØąŠ ąĮąĄ čāą▓ą╗ąĄą║ą░ą╣č鹥čüčī - ą┐čĆąĖ ą▒ąŠą╗čīčłąŠą╝ ą║ąŠą╗ąĖč湥čüčéą▓ąĄ čüąĄą│ą╝ąĄąĮč鹊ą▓ (ąŠčüąŠą▒ąĄąĮąĮąŠ ąĄčüą╗ąĖ ą▓ ąÆą░čłąĄą╣ ą╝ąŠą┤ąĄą╗ąĖ ą║ č鹊ą╝čā ąČąĄ ą╝ąĮąŠą│ąŠ ąŠą║čĆčāąČąĮąŠčüč鹥ą╣) SketchUp ą╝ąŠąČąĄčé ą▓čŗą┐ąŠą╗ąĮčÅčéčī ąŠą┐ąĄčĆą░čåąĖąĖ ą╝ąĄą┤ą╗ąĄąĮąĮąŠ.
ąÜąŠą╗ąĖč湥čüčéą▓ąŠ čüąĄą│ą╝ąĄąĮč鹊ą▓ ą▓ čāąČąĄ ąĮą░čĆąĖčüąŠą▓ą░ąĮąĮčŗčģ ą┤čāą│ą░čģ ąĖ ąŠą║čĆčāąČąĮąŠčüčéčÅčģ ą╝ąŠąČąĮąŠ ą┐ąŠą╝ąĄąĮčÅčéčī čü ą┐ąŠą╝ąŠčēčīčÄ ąŠą║ąŠčłą║ą░ čüą▓ąŠą╣čüčéą▓ 菹╗ąĄą╝ąĄąĮčéą░ (entity), ąŠčéą║čĆąŠą╣č鹥 ąĄą│ąŠ č湥čĆąĄąĘ ą╝ąĄąĮčÄ Window -> Entity Info. ąĢčüą╗ąĖ ąÆčŗ ą║ą╗ąĖą║ąĮąĖč鹥 ą┐čĆąĖ čŹč鹊ą╝ ąĮą░ ąŠą║čĆčāąČąĮąŠčüčéčī, č鹊 ą▓ ąŠą║ąĮąĄ Entity Info ą┐ąŠčÅą▓ąĖčéčüčÅ č鹥ą║čüč鹊ą▓ąŠąĄ ą┐ąŠą╗ąĄ Sides, ą│ą┤ąĄ čāą║ą░ąĘą░ąĮąŠ ą║ąŠą╗ąĖč湥čüčéą▓ąŠ čüąĄą│ą╝ąĄąĮč鹊ą▓ ą▓ ą▓čŗą▒čĆą░ąĮąĮąŠą╣ ąŠą║čĆčāąČąĮąŠčüčéąĖ. ąÆčŗ ą╝ąŠąČąĄč鹥 ą┐ąŠą╝ąĄąĮčÅčéčī čŹč鹊 ą║ąŠą╗ąĖč湥čüčéą▓ąŠ ąĮą░ ą╗čÄą▒ąŠąĄ ą┤čĆčāą│ąŠąĄ.
ą¤čĆą░ą▓ąĖą╗ąŠ Ōä¢6. ą¦ą░čüčéąĖ ą╝ąŠą┤ąĄą╗ąĖ ą║ą░ą║ ąŠčéą┤ąĄą╗čīąĮčŗąĄ ą║ąŠą╝ą┐ąŠąĮąĄąĮčéčŗ. ąśčüą┐ąŠą╗čīąĘčāą╣č鹥 ą┤ą╗čÅ ą║ąŠą╝ą▒ąĖąĮąĖčĆąŠą▓ą░ąĮąĖčÅ Outer Shell.
ąŁč鹊 ąŠą┤ąĮą░ ąĖąĘ č鹥čģ ą┐ąŠą┤čüą║ą░ąĘąŠą║, ą║ąŠč鹊čĆą░čÅ ą╝ąŠąČąĄčé ą▒čāą║ą▓ą░ą╗čīąĮąŠ 菹║ąŠąĮąŠą╝ąĖčéčī ą┤ą╗čÅ ąÆą░čü čćą░čüčŗ čĆą░ą▒ąŠčéčŗ. ą¦ą░čüč鹊 ą╝ąŠąČąĄčé ą┐ąŠą╗čāčćąĖčéčīčüčÅ čéą░ą║, čćč鹊 ąÆčŗ ą╝ąŠą┤ąĄą╗ąĖčĆčāąĄč鹥 ą▓ą┤ą░ą╗ąĖ ąŠčé ąÆą░čłąĄą│ąŠ ą┐čĆąŠąĄą║čéą░, ąĖ ą▓ąŠąĘą╝ąŠąČąĮąŠ, ą║ąŠą│ą┤ą░ ąÆčŗ ąĘą░ą║ąŠąĮčćąĖč鹥, č鹊 ą┐ąŠą╣ą╝ąĄč鹥 ąĮąĄą║ąŠč鹊čĆčŗąĄ ąŠčüąŠą▒ąĄąĮąĮąŠčüčéąĖ, ą║ąŠč鹊čĆčŗąĄ ąĮčāąČąĮąŠ ą▒čŗą╗ąŠ ąĖąĘą╝ąĄąĮąĖčéčī čĆą░ąĮčīčłąĄ.
ąĀą░ąĘą┤ąĄą╗čÅą╣č鹥 ą╝ąŠą┤ąĄą╗čī ąĮą░ ąŠčéą┤ąĄą╗čīąĮčŗąĄ, ą▓čŗą┐ąŠą╗ąĮčÅčÄčēąĖąĄ čĆą░ąĘąĮčŗąĄ čäčāąĮą║čåąĖąĖ čćą░čüčéąĖ, ąĖčüą┐ąŠą╗čīąĘčāčÅ čüąŠąĘą┤ą░ąĮąĖąĄ ą│čĆčāą┐ą┐ ąĖ ą║ąŠą╝ą┐ąŠąĮąĄąĮč鹊ą▓. ąŁč鹊 ą┐ąŠąĘą▓ąŠą╗ąĖčé čāą┐čĆąŠčüčéąĖčéčī ąĮąĄ č鹊ą╗čīą║ąŠ čüąŠąĘą┤ą░ąĮąĖąĄ ą╝ąŠą┤ąĄą╗ąĖ, ąĮąŠ ąĖ ąĄčæ ą┤ą░ą╗čīąĮąĄą╣čłąĄąĄ čüąŠą┐čĆąŠą▓ąŠąČą┤ąĄąĮąĖąĄ. ąØą░ą┐čĆąĖą╝ąĄčĆ, ąÆčŗ čĆą░ą▒ąŠčéą░ąĄč鹥 ąĮą░ą┤ ą╝ą░čüčłčéą░ą▒ąĖčĆąŠą▓ą░ąĮąĮąŠą╣ ą╝ąŠą┤ąĄą╗čīčÄ ą┤ąŠą╝ą░, ąĖ ą║ą╗ąĖąĄąĮčé ą▓ą┤čĆčāą│ čĆąĄčłąĖą╗ ą┐ąŠą╝ąĄąĮčÅčéčī čüčéąĖą╗čī ą║čĆčŗčłąĖ. ąĢčüą╗ąĖ ąÆčŗ ą┐čĆąĄą┤ą▓ą░čĆąĖč鹥ą╗čīąĮąŠ čĆą░ąĘą┤ąĄą╗ąĖą╗ąĖ čüč鹥ąĮčŗ ąĖ ą║čĆčŗčłčā ąĮą░ ąŠčéą┤ąĄą╗čīąĮčŗąĄ ą║ąŠą╝ą┐ąŠąĮąĄąĮčéčŗ, č鹊 ą┐čĆąŠčēąĄ ą▓čüąĄą│ąŠ ą▒čāą┤ąĄčé ąŠą▒ąĮąŠą▓ąĖčéčī ą║čĆčŗčłčā, ąĄčüą╗ąĖ ąŠąĮą░ ąĮąĄ čüąŠąĄą┤ąĖąĮąĄąĮą░ čüąŠ čüč鹥ąĮą░ą╝ąĖ. ąśčüą┐ąŠą╗čīąĘąŠą▓ą░ąĮąĖąĄ ą║ąŠą╝ą┐ąŠąĮąĄąĮč鹊ą▓ ą┐ąŠąĘą▓ąŠą╗ąĖčé čéą░ą║ąČąĄ čüą║čĆčŗčéčī (ąĖą╗ąĖ ą▓čŗą║ą╗čÄčćąĖčéčī č湥čĆąĄąĘ ąĖčüą┐ąŠą╗čīąĘąŠą▓ą░ąĮąĖąĄ čüą╗ąŠąĄą▓, Layers) čĆą░ąĘą╗ąĖčćąĮčŗąĄ čćą░čüčéąĖ ą╝ąŠą┤ąĄą╗ąĖ - čćč鹊ą▒čŗ čāą┐čĆąŠčüčéąĖčéčī čüąŠąĘą┤ą░ąĮąĖąĄ čüą╗ąŠąČąĮąŠą╣ ą╝ąŠą┤ąĄą╗ąĖ.
ąöčĆčāą│ąŠąĄ ą┤ąŠčüč鹊ąĖąĮčüčéą▓ąŠ ą╝ąŠą┤ąĄą╗ąĖ, ą┐ąŠą┤ąĄą╗ąĄąĮąĮąŠą╣ ąĮą░ čćą░čüčéąĖ - ą┐čĆąŠčēąĄ ąĮą░ą╣čéąĖ ąĖ ąĖčüą┐čĆą░ą▓ąĖčéčī ąŠčłąĖą▒ą║čā. ąŻą▒ąĄą┤ąĖč鹥čüčī, čćč鹊 ą║ą░ąČą┤čŗą╣ ą║ąŠą╝ą┐ąŠąĮąĄąĮčé čÅą▓ą╗čÅąĄčéčüčÅ čåąĄą╗čīąĮčŗą╝, ąĖ čā ąÆą░čü ą▒čāą┤ąĄčé ą│ąŠčĆą░ąĘą┤ąŠ ą╝ąĄąĮčīčłąĄ ą│ąŠą╗ąŠą▓ąĮąŠą╣ ą▒ąŠą╗ąĖ ą▓ą┐ąŠčüą╗ąĄą┤čüčéą▓ąĖąĖ.
ąÜąŠą│ą┤ą░ ąÆčŗ čüčćąĖčéą░ąĄč鹥, čćč鹊 ąĘą░ą▓ąĄčĆčłąĖą╗ąĖ ą╝ąŠą┤ąĄą╗čī, čüą┤ąĄą╗ą░ą╣č鹥 ąĄčæ ą║ąŠą┐ąĖčÄ, čćč鹊ą▒čŗ ą╝ąŠą┤ąĄą╗čī ą╝ąŠąČąĮąŠ ą▒čŗą╗ąŠ ąĖčüą┐čĆą░ą▓ąĖčéčī ą▓ą┐ąŠčüą╗ąĄą┤čüčéą▓ąĖąĖ, ąĖ ąĘą░č鹥ą╝ ąĖčüą┐ąŠą╗čīąĘčāą╣č鹥 ą║ąŠą╝ą░ąĮą┤čā Outer Shell (ą╝ąĄąĮčÄ Tools -> Outer Shell) ą┤ą╗čÅ ą║ąŠą╝ą▒ąĖąĮąĖčĆąŠą▓ą░ąĮąĖčÅ ą▓čüąĄčģ Solid-ą║ąŠą╝ą┐ąŠąĮąĄąĮč鹊ą▓ ą╝ąŠą┤ąĄą╗ąĖ ą▓ čåąĄą╗čīąĮčŗą╣ ą▒ą╗ąŠą║, ą│ąŠč鹊ą▓čŗą╣ ą║ 菹║čüą┐ąŠčĆčéčā ąĮą░ 3D ą┐čĆąĖąĮč鹥čĆ.
ą¤čĆą░ą▓ąĖą╗ąŠ Ōä¢7. ąśčüą┐ąŠą╗čīąĘčāą╣č鹥 ą┐ą╗ą░ą│ąĖąĮčŗ ą┤ą╗čÅ čāčüą║ąŠčĆąĄąĮąĖčÅ čĆą░ą▒ąŠčéčŗ.
ą¤ą╗ą░ą│ąĖąĮčŗ ą╝ąŠą│čāčé ą┐ąŠą╝ąŠčćčī ąÆą░ą╝ čĆą░ą▒ąŠčéą░čéčī čŹčäč乥ą║čéąĖą▓ąĮąĄąĄ ą┤ą╗čÅ ą░ą▓č鹊ą╝ą░čéąĖąĘą░čåąĖąĖ ą┐ąŠą▓č鹊čĆčÅčÄčēąĖčģčüčÅ ą┤ąĄą╣čüčéą▓ąĖą╣, ąĖą╗ąĖ ą┤ą╗čÅ ą▓čŗą┐ąŠą╗ąĮąĄąĮąĖčÅ č湥ą│ąŠ-ąĮąĖą▒čāą┤čī, č湥ą│ąŠ SketchUp ą┐čĆąŠčüč鹊 ąĮąĄ čāą╝ąĄąĄčé. ąÜ ą┐čĆąĖą╝ąĄčĆčā, SketchUp čĆą░ą▒ąŠčéą░ąĄčé čü 3D ą╝ąŠą┤ąĄą╗čÅą╝ąĖ ą▓ č乊čĆą╝ą░č鹥 SKP, ą░ ą▒ąŠą╗čīčłąĖąĮčüčéą▓ąŠ 3D-ą┐čĆąĖąĮč鹥čĆąŠą▓ ą┤ą╗čÅ ą┐ąĄčćą░čéąĖ čéčĆąĄą▒čāčÄčé č乊čĆą╝ą░čé STL, ą░ 菹║čüą┐ąŠčĆčéąĖčĆąŠą▓ą░čéčī ą▓ STL ą▒ąĄčüą┐ą╗ą░čéąĮą░čÅ ą▓ąĄčĆčüąĖčÅ SketchUp ąĮąĄ ą╝ąŠąČąĄčé.
ąśčéą░ą║, ą┤ą╗čÅ čĆą░ą▒ąŠčéčŗ ą▓ SketchUp ą┐ąŠą╗ąĄąĘąĮąŠ ąĖčüą┐ąŠą╗čīąĘąŠą▓ą░čéčī čüą╗ąĄą┤čāčÄčēąĖąĄ ą┐ą╗ą░ą│ąĖąĮčŗ.
1. ą¤ą╗ą░ą│ąĖąĮ ą┤ą╗čÅ čŹą║čüą┐ąŠčĆčéą░ ą▓ STL ą▒ąĄąĘ ą┤ąĖą░ą╗ąŠą│ąŠą▓ąŠą│ąŠ ąŠą║ąĮą░ [3].
2. ąÜąŠąĮą▓ąĄčĆčéą░čåąĖčÅ SKP čäą░ą╣ą╗ąŠą▓ (č乊čĆą╝ą░čé SketchUp) ą▓ DXF (č乊čĆą╝ą░čé AutoCad) ąĖą╗ąĖ STL [4].
3. CADspan - čŹč鹊čé ą┐ą╗ą░ą│ąĖąĮ ąŠą▒čĆą░ą▒ą░čéčŗą▓ą░ąĄčé ą┐ąŠą▓ąĄčĆčģąĮąŠčüčéčī ąÆą░čłąĄą╣ ą╝ąŠą┤ąĄą╗ąĖ čéą░ą║, čćč鹊ą▒čŗ čüą┤ąĄą╗ą░čéčī ąĄčæ ą│ąĄčĆą╝ąĄčéąĖčćąĮąŠą╣ (water-tight). ąŁč鹊 čéčĆąĄą▒ąŠą▓ą░ąĮąĖąĄ, ąŠ ą║ąŠč鹊čĆąŠą╝ ą│ąŠą▓ąŠčĆąĖą╗ąŠčüčī ą▓ ą¤čĆą░ą▓ąĖą╗ąĄ Ōä¢2. ą¤ą╗ą░ą│ąĖąĮ čéą░ą║ąČąĄ ą┐ąĄčĆąĄąŠčĆąĖąĄąĮčéąĖčĆčāąĄčé ą┐ą╗ąŠčüą║ąŠčüčéąĖ (faces), ąĄčüą╗ąĖ čŹč鹊 ąĮąĄąŠą▒čģąŠą┤ąĖą╝ąŠ. ąŁč鹊 ąŠč湥ąĮčī ą┐ąŠą╗ąĄąĘąĮčŗą╣ čüąĄčĆą▓ąĖčü, ąŠą┤ąĮą░ą║ąŠ čćč鹊ą▒čŗ ą╝ąŠąČąĮąŠ ą▒čŗą╗ąŠ ąĄą│ąŠ ąĖčüą┐ąŠą╗čīąĘąŠą▓ą░čéčī ą▒ąĄčüą┐ą╗ą░čéąĮąŠ, ąĮą░ą┤ąŠ ąĘą░čĆąĄą│ąĖčüčéčĆąĖčĆąŠą▓ą░čéčīčüčÅ. ąóą░ą║ąČąĄ ą╝ąŠąČąĮąŠ čüą┤ąĄą╗ą░čéčī ą┐čĆąĄąŠą▒čĆą░ąĘąŠą▓ą░ąĮąĖąĄ ą╝ąŠą┤ąĄą╗ąĖ ąĮą░ čüąĄčĆą▓ąĄčĆąĄ ą┐ąŠą┤ čāą┐čĆą░ą▓ą╗ąĄąĮąĖąĄą╝ CADspan. ąŁč鹊 ąŠąĘąĮą░čćą░ąĄčé, čćč鹊 ąÆčŗ ąĖą╝ąĄąĄč鹥 ąŠą│čĆą░ąĮąĖč湥ąĮąĮčŗą╣ ą║ąŠąĮčéčĆąŠą╗čī ąĮą░ą┤ č鹥ą╝, čćč鹊 čüą╗čāąČą▒ą░ ą┤ąĄą╗ą░ąĄčé čü ąÆą░čłąĖą╝ąĖ ą┤ą░ąĮąĮčŗą╝ąĖ.
ąĢčüą╗ąĖ ąÆčŗ ąĖčüą┐ąŠą╗čīąĘčāąĄč鹥 ą┐čĆąŠą│čĆą░ą╝ą╝čā ReplicatorG ąĖ ąĘą░ą│čĆčāąĘąĖą╗ąĖ ą▓ ąĮąĄčæ ą╝ąŠą┤ąĄą╗čī, ąŠą▒čĆą░ą▒ąŠčéą░ąĮąĮčāčÄ CADspan, č鹊 ąÆą░čłą░ ąĘą░ą│čĆčāąČąĄąĮąĮą░čÅ ą╝ąŠą┤ąĄą╗čī ą╝ąŠąČąĄčé ąŠą║ą░ąĘą░čéčīčüčÅ čüą╗ąĖčłą║ąŠą╝ ą╝ą░ą╗ąĄąĮčīą║ąŠą╣. ąÆą░ą╝ ą╝ąŠąČąĄčé ą┐ąŠčéčĆąĄą▒ąŠą▓ą░čéčīčüčÅ čāą▓ąĄą╗ąĖčćąĖčéčī ąĄčæ ą▓ 25.4 čĆą░ąĘą░. ą¤ąŠč湥ą╝čā? ąÆčŗ ą▓ąĄą┤čī čĆą░ąĘčĆą░ą▒ąŠčéą░ą╗ąĖ ą╝ąŠą┤ąĄą╗čī ą▓ ą╝ąĖą╗ą╗ąĖą╝ąĄčéčĆą░čģ, čü č鹊čćąĮčŗą╝ čüąŠą▒ą╗čÄą┤ąĄąĮąĖąĄą╝ ą▓čüąĄčģ čäąĖąĘąĖč湥čüą║ąĖčģ čĆą░ąĘą╝ąĄčĆąŠą▓. ą×ą┤ąĮą░ą║ąŠ čŹčéąĖ ąĄą┤ąĖąĮąĖčåčŗ ąĮąĖč湥ą│ąŠ ąĮąĄ ą│ąŠą▓ąŠčĆčÅčé ą┐ą╗ą░ą│ąĖąĮčā CADspan, ąĖ ąŠąĮ čüąŠčģčĆą░ąĮąĖą╗ ą▓ STL ą▓čüąĄ čĆą░ąĘą╝ąĄčĆčŗ ą▓ ą┤čÄą╣ą╝ą░čģ. ą¤čĆąĄąŠą▒čĆą░ąĘąŠą▓ą░ąĮąĖąĄ ą╝ąŠąČąĮąŠ ą┐čĆąŠčüč鹊 ąŠčüčāčēąĄčüčéą▓ąĖčéčī ą▓ čüą░ą╝ąŠą╣ ą┐čĆąŠą│čĆą░ą╝ą╝ąĄ ReplicatorG, ąĄčüą╗ąĖ ą┐ąŠčüą╗ąĄ ąĘą░ą│čĆčāąĘą║ąĖ STL ą▓čŗą▒čĆą░čéčī "Resize". ąóčāčé ąÆčŗ ą╝ąŠąČąĄč鹥 ą║ą╗ąĖą║ąĮčāčéčī "millimeters to inches", ąĖ ą│ąŠč鹊ą▓ąŠ! ą£ąŠąČąĄč鹥 čüąŠčģčĆą░ąĮąĖčéčī ą╝ąŠą┤ąĄą╗čī čü ą┐čĆą░ą▓ąĖą╗čīąĮčŗą╝ąĖ ąĄą┤ąĖąĮąĖčåą░ą╝ąĖ ąĖąĘą╝ąĄčĆąĄąĮąĖčÅ.
4. Solid Inspector [7].
ąśčüą┐ąŠą╗čīąĘčāą╣č鹥 ą┐ą╗ą░ą│ąĖąĮ Solid Inspector (ą┤ą╗čÅ ąĄą│ąŠ ą┐ąŠą╗čāč湥ąĮąĖčÅ/ąĘą░ą│čĆčāąĘą║ąĖ ąĮčāąČąĮąŠ ąĘą░čĆąĄą│ąĖčüčéčĆąĖčĆąŠą▓ą░čéčīčüčÅ ąĖ ą┐ąŠą╗čāčćąĖčéčī ą▒ąĄčüą┐ą╗ą░čéąĮčāčÄ čāč湥čéąĮčāčÄ ąĘą░ą┐ąĖčüčī ąĮą░ čüą░ą╣č鹥 Sketchucation), čćč鹊ą▒čŗ čāą┐čĆąŠčüčéąĖčéčī ą┐ąŠąĖčüą║ ąŠčłąĖą▒ąŠą║ ą▓ ą│ąĄąŠą╝ąĄčéčĆąĖąĖ (ą║ąŠč鹊čĆčŗąĄ ąĮąĄ ą┤ą░čÄčé ą╝ąŠą┤ąĄą╗ąĖ čüčéą░čéčī Solid). ąÜą░ą║ č鹊ą╗čīą║ąŠ ąÆčŗ čüą┤ąĄą╗ą░ą╗ąĖ ą│čĆčāą┐ą┐čā (ąĖą╗ąĖ ą║ąŠą╝ą┐ąŠąĮąĄąĮčé), ą║ąŠč鹊čĆą░čÅ ąĮąĄ ŌĆ£SolidŌĆØ, ą▓čŗą▒ąĄčĆąĖč鹥 ą┐čĆąŠą▒ą╗ąĄą╝ąĮčāčÄ ą│čĆčāą┐ą┐čā ąĖ ąĘą░ą┐čāčüčéąĖč鹥 Solid Inspector ąĖąĘ ą╝ąĄąĮčÄ Tools. ąÆčüąĄ ąŠčłąĖą▒ą║ąĖ ą▓ ą│čĆčāą┐ą┐ąĄ ą▒čāą┤čāčé ąŠą▒ą▓ąĄą┤ąĄąĮčŗ ą║čĆčāąČą║ą░ą╝ąĖ - ą║čĆą░čüąĮčŗą╝ąĖ ąĖą╗ąĖ ąČąĄą╗čéčŗą╝ąĖ. ąÆčŗ ą╝ąŠąČąĄč鹥 ąĖčüą┐ąŠą╗čīąĘąŠą▓ą░čéčī Tab ąĖ ą║ąĮąŠą┐ą║ąĖ čüąŠ čüčéčĆąĄą╗ą║ą░ą╝ąĖ, čćč鹊ą▒čŗ ą┐čĆąŠą╣čéąĖčüčī ą┐ąŠ ąŠčłąĖą▒ą║ą░ą╝, ąĖ Enter ą┤ą╗čÅ ą┐čĆąĖą▒ą╗ąĖąČąĄąĮąĖčÅ ą║ ą▓čŗą▒čĆą░ąĮąĮąŠą╝čā ą╝ąĄčüčéčā ąŠčłąĖą▒ą║ąĖ. ąśąĮčüčéčĆčāą╝ąĄąĮčé ąĮąĄ ą┐ąŠąĘą▓ąŠą╗čÅąĄčé ąĖčüą┐čĆą░ą▓ąĖčéčī ąŠčłąĖą▒ą║ąĖ, ąĮąŠ ąÆčŗ ą╝ąŠąČąĄč鹥 ą▒čŗčüčéčĆąŠ čāą▓ąĖą┤ąĄčéčī ąŠčłąĖą▒ą║ąĖ ąĖ ąĖčüą┐čĆą░ą▓ąĖčéčī ąĖčģ čüą░ą╝ąŠčüč鹊čÅč鹥ą╗čīąĮąŠ. ąĢčüčéčī ąŠą┤ąĮą░ ąŠčüąŠą▒ąĄąĮąĮąŠčüčéčī ŌĆō Solid Inspector ąĮąĄ ą┐ąŠą║ą░ąČąĄčé ąŠčłąĖą▒ą║ąĖ, ą║ąŠą│ą┤ą░ ąŠčłąĖą▒ą║ąĖ ąĄčüčéčī ą▓ąŠ ą▓ą╗ąŠąČąĄąĮąĮčŗčģ ą│čĆčāą┐ą┐ą░čģ ąĖą╗ąĖ ą║ąŠą╝ą┐ąŠąĮąĄąĮčéą░čģ.
5. Sketchup STL Exporter [6]. ąĢčēąĄ ąŠą┤ąĖąĮ ą┐ą╗ą░ą│ąĖąĮ ą┤ą╗čÅ čŹą║čüą┐ąŠčĆčéą░ ą▓ STL. ą¤čĆąĖ 菹║čüą┐ąŠčĆč鹥 ą▓čŗą▒ąĄčĆąĖč鹥 ąĄą┤ąĖąĮąĖčåčŗ ąĖąĘą╝ąĄčĆąĄąĮąĖčÅ, ą▓ ą┤ąĖą░ą╗ąŠą│ąĄ ą▓čŗą▒ąŠčĆą░ ąĖą╝ąĄąĮąĖ čäą░ą╣ą╗ą░ ą▓čŗą▒ąĄčĆąĖč鹥 STL ąĖ ą┤ąŠą▒ą░ą▓čīč鹥 čĆą░čüčłąĖčĆąĄąĮąĖąĄ STL ą║ 菹║čüą┐ąŠčĆčéąĖčĆčāąĄą╝ąŠą╝čā čäą░ą╣ą╗čā.
ą¤čĆą░ą▓ąĖą╗ąŠ Ōä¢8. ąŻčćąĖčéčŗą▓ą░ą╣č鹥 ą┐ą░čĆą░ą╝ąĄčéčĆčŗ ąĖ ąŠą│čĆą░ąĮąĖč湥ąĮąĖčÅ ąĮą░ čĆą░ą▒ąŠčćąĖąĄ ą╝ą░č鹥čĆąĖą░ą╗čŗ ąĖ ą┐ąŠą┤ą┤ąĄčƹȹĖą▓ą░čÄčēąĖąĄ ą╝ą░č鹥čĆąĖą░ą╗čŗ.
ąÜą░ą║ ą▒čŗ ąĮąĖ ą▒čŗą╗ąĖ čāą┤ąĖą▓ąĖč鹥ą╗čīąĮčŗ 3D-ą┐čĆąĖąĮč鹥čĆčŗ, ą▓čüąĄ ąŠąĮąĖ ą┐ąŠą┤čćąĖąĮčÅčÄčéčüčÅ ąĘą░ą║ąŠąĮą░ą╝ čäąĖąĘąĖą║ąĖ. ąÆčŗ ą┐ąŠą╗čāčćąĖč鹥 čåąĄąĮąĮčŗą╣ ąŠą┐čŗčé, ąĄčüą╗ąĖ čĆą░ąĘą▒ąĄčĆąĄč鹥čüčī, ą║ą░ą║ čĆą░ą▒ąŠčéą░čÄčé 3D-ą┐čĆąĖąĮč鹥čĆčŗ, ąĖ čāą▒ąĄą┤ąĖč鹥čüčī, čćč鹊 ą▓čüąĄ čćą░čüčéąĖ ąÆą░čłąĄą╣ ą╝ąŠą┤ąĄą╗ąĖ čāą┤ąŠą▓ą╗ąĄčéą▓ąŠčĆčÅčÄčé č鹥čģąĮąĖč湥čüą║ąĖą╝ čüą┐ąĄčåąĖčäąĖą║ą░čåąĖčÅą╝ ąĖčüą┐ąŠą╗čīąĘčāąĄą╝ąŠą│ąŠ ą┐čĆąĖąĮč鹥čĆą░. ąĢčüą╗ąĖ ąÆčŗ čģčāą┤ąŠąČąĮąĖą║, ąĖčüą┐ąŠą╗čīąĘčāčÄčēąĖą╣ čĆą░ą▒ąŠčćąĖą╣ ą╝ą░č鹥čĆąĖą░ą╗ ą┐čĆąĖąĮč鹥čĆą░, č鹊 ąĘą░čģąŠčéąĖč鹥 ą┐ąŠąĮčÅčéčī ą┐čĆąŠčåąĄčüčü ą│ą╗čāą▒ąČąĄ, ą░ ąĄčüą╗ąĖ ąÆčŗ čĆą░ąĘčĆą░ą▒ąŠčéčćąĖą║-ąĖąĮąČąĄąĮąĄčĆ, ąĖčüą┐ąŠą╗čīąĘčāčÄčēąĖą╣ č鹥čģąĮąŠą╗ąŠą│ąĖčÄ 3D-ą┐ąĄčćą░čéąĖ ą┤ą╗čÅ ąĖąĘą│ąŠč鹊ą▓ą╗ąĄąĮąĖčÅ ą┐čĆąŠč鹊čéąĖą┐ąŠą▓, č鹊 ąÆą░ą╝ ą┐čĆąŠčüč鹊 ąĮą░ą┤ąŠ ąŠą┐čĆąĄą┤ąĄą╗ąĖčéčī, ą║ą░ą║ąŠą╣ ą╝ą░č鹥čĆąĖą░ą╗ ą╗čāčćčłąĄ ą┐ąŠą┤ąŠą╣ą┤ąĄčé ą║ ą║ą░ąČą┤ąŠą╣ ą║ąŠąĮą║čĆąĄčéąĮąŠą╣ ą╝ąŠą┤ąĄą╗ąĖ.
ąØąĄą║ąŠč鹊čĆčŗąĄ č乊čĆą╝čŗ ąĮąĄ ą╝ąŠą│čāčé ą▒čŗčéčī ą▓čŗą▓ąĄą┤ąĄąĮčŗ ąĮą░ ą┐ąĄčćą░čéčī ą▒ąĄąĘ čüą┐ąĄčåąĖą░ą╗čīąĮąŠą│ąŠ ą╝ą░č鹥čĆąĖą░ą╗ą░ ą┐ąŠą┤ą┤ąĄčƹȹ║ąĖ (support material), ą┐ąŠč鹊ą╝čā čćč鹊 ą╝ą░č鹥čĆąĖą░ą╗ ą╝ąŠąČąĄčé ą▒čŗčéčī ą▓čŗč鹥čüąĮąĄąĮ ą▓ąĮąĖąĘ, ąĖ ąĄčüą╗ąĖ ąĮąĄčé ąĮąĖą║ą░ą║ąŠą│ąŠ ą╝ą░č鹥čĆąĖą░ą╗ą░, ąŠą│čĆą░ąĮąĖčćąĖą▓ą░čÄčēąĄą│ąŠ čŹč鹊čé ą┐ąŠč鹊ą║. ąĀą░ą▒ąŠčćąĖą╣ ą╝ą░č鹥čĆąĖą░ą╗ ąĘą░ą┐ąŠą╗ąĮąĖčé ą▓čüąĄ ą┐ąŠą╗ąŠčüčéąĖ, ąĖ ą┐ąŠą╗čāčćąĖčéčüčÅ ąĮąĄą┐čĆąĄą┤čüą║ą░ąĘčāąĄą╝čŗą╣ čĆąĄąĘčāą╗čīčéą░čé. ąÆ ą┤ąĄą╣čüčéą▓ąĖč鹥ą╗čīąĮąŠčüčéąĖ ą╝ą░č鹥čĆąĖą░ą╗ ąĮąĄ ą┐ą░ą┤ą░ąĄčé ą▓ąĮąĖąĘ (ą▓ ąĘą░ą▓ąĖčüąĖą╝ąŠčüčéąĖ ąŠčé ą▓čÅąĘą║ąŠčüčéąĖ), ą┐ąŠč鹊ą╝čā čćč鹊 ą▓ąĄčü ą╝ą░č鹥čĆąĖą░ą╗ą░ ąŠą▒čŗčćąĮąŠ ąŠč湥ąĮčī ą╝ą░ą╗. ąÆ ąĮąĄą║ąŠč鹊čĆčŗčģ čüą╗čāčćą░čÅčģ ą╗čāčćčłąĄ ą┐ąĄčćą░čéą░čéčī "ą▓ą▓ąĄčĆčģ č鹊čĆą╝ą░čłą║ą░ą╝ąĖ" ą▓čŗą│ąŠą┤ąĮąĄąĄ, čćč鹊ą▒čŗ 菹║ąŠąĮąŠą╝ąĖčéčī ąĮą░ ą╝ą░č鹥čĆąĖą░ą╗ąĄ ą┐ąŠą┤ą┤ąĄčƹȹ║ąĖ. ą¤ąŠą┤ą┤ąĄčƹȹĖą▓ą░čÄčēąĖą╣ ą╝ą░č鹥čĆąĖą░ą╗ ąĮčāąČąĄąĮ, čćč鹊ą▒čŗ čüąŠąĘą┤ą░čéčī ą┐ąŠą┤ą┤ąĄčƹȹĖą▓ą░čÄčēčāčÄ čüčéčĆčāą║čéčāčĆčā ą┤ą╗čÅ ąŠčüąĮąŠą▓ąĮąŠą│ąŠ ą╝ą░č鹥čĆąĖą░ą╗ą░, ąĖ ą┐ąŠ ąŠą║ąŠąĮčćą░ąĮąĖąĖ ą┐ąĄčćą░čéąĖ ąŠąĮą░ čāą┤ą░ą╗čÅąĄčéčüčÅ (čĆą░čüčéą▓ąŠčĆčÅąĄčéčüčÅ). ą¤čĆąŠą│čĆą░ą╝ą╝ą░ ReplicatorG ą╝ąŠąČąĄčé ą│ąĄąĮąĄčĆąĖčĆąŠą▓ą░čéčī čŹčéąĖ ą┐ąŠą┤ą┤ąĄčƹȹĖą▓ą░čÄčēąĖąĄ čüčéčĆčāą║čéčāčĆčŗ ą░ą▓č鹊ą╝ą░čéąĖč湥čüą║ąĖ, ąĄčüą╗ąĖ ąÆčŗ ą▓ą║ą╗čÄčćąĖč鹥 čŹčéčā ąŠą┐čåąĖčÄ. ąÜčĆąŠą╝ąĄ č鹊ą│ąŠ, ąÆčŗ ą╝ąŠąČąĄč鹥 čüą┐čĆąŠąĄą║čéąĖčĆąŠą▓ą░čéčī čüą▓ąŠčÄ ą╝ąŠą┤ąĄą╗čī čéą░ą║, čćč鹊ą▒čŗ ą▓ąŠąŠą▒čēąĄ ąĮąĄ ą▒čŗą╗ ąĮčāąČąĄąĮ ą┐ąŠą┤ą┤ąĄčƹȹĖą▓ą░čÄčēąĖą╣ ą╝ą░č鹥čĆąĖą░ą╗. ąśąĮąŠą│ą┤ą░ ąĮčāąČąĮąŠ ą┐čĆąŠčüč鹊 ą┐ąŠą▓ąĄčĆąĮčāčéčī ąŠą▒čŖąĄą║čé ą┐ąĄčĆąĄą┤ ą┐ąĄčćą░čéčīčÄ, ąĖ ąŠąĮ ąĮą░ą┐ąĄčćą░čéą░ąĄčéčüčÅ čģąŠčĆąŠčłąŠ. ąóą░ą║ čćč鹊 ą┐ąŠą╝ąĮąĖč鹥 ą┐čĆąŠ ą▓ąŠą┐čĆąŠčü ąŠčĆąĖąĄąĮčéąĖčĆąŠą▓ą░ąĮąĖčÅ ą╝ąŠą┤ąĄą╗ąĖ ą┐ąĄčĆąĄą┤ ą┐ąĄčćą░čéčīčÄ!
ąĪąŠąŠčéą▓ąĄčéčüčéą▓čāčÄčēą░čÅ čüą┐čĆą░ą▓ąŠčćąĮą░čÅ ąĖąĮč乊čĆą╝ą░čåąĖčÅ ą┤ą╗čÅ ą┤ąĖąĘą░ą╣ąĮą░ čćą░čüč鹊 ą┤ąŠčüčéčāą┐ąĮą░ ąŠąĮą╗ą░ą╣ąĮ ą┤ą╗čÅ č鹊ą╣ čüąĖčüč鹥ą╝čŗ, ą║ąŠč鹊čĆčāčÄ ąÆčŗ ąĖčüą┐ąŠą╗čīąĘčāąĄč鹥. ąØą░ą┐čĆąĖą╝ąĄčĆ, Makerbot ą┐čĆąĄą┤ąŠčüčéą░ą▓ą╗čÅąĄčé ą┤ąĄčéą░ą╗ąĖąĘąĖčĆąŠą▓ą░ąĮąĮčŗąĄ čĆąĄą║ąŠą╝ąĄąĮą┤ą░čåąĖąĖ ą┐ąŠ ą┤ąĖąĘą░ą╣ąĮčā. ąĪąĄčĆą▓ąĖčü Shapeways ą┐čĆąĄą┤ąŠčüčéą░ą▓ą╗čÅąĄčé čĆąĄą║ąŠą╝ąĄąĮą┤ą░čåąĖąĖ ą┐ąŠ ą┤ąĖąĘą░ą╣ąĮčā ąĮą░ ą║ą░ąČą┤ąŠą╣ čüčéčĆą░ąĮąĖčåąĄ ą╝ą░č鹥čĆąĖą░ą╗ą░ ŌĆō ąĘą┤ąĄčüčī ąĄčüčéčī čĆčāą║ąŠą▓ąŠą┤čüčéą▓ą░ ą┐ąŠ čüą░ą╝čŗą╝ ą┐ąŠą┐čāą╗čÅčĆąĮčŗą╝ ą╝ą░č鹥čĆąĖą░ą╗ą░ą╝ ąĖąĘ ą┐ą╗ą░čéąĖą║ą░ (Strong and Flexible Plastic Guidelines).
ąÆčüąĄ čŹčéąĖ čĆčāą║ąŠą▓ąŠą┤čüčéą▓ą░ ą┐ąŠą╝ąŠą│ą░čÄčé ąĮą░ą╣čéąĖ ą╝ąĖąĮąĖą╝ą░ą╗čīąĮčāčÄ č鹊ą╗čēąĖąĮčā čüč鹥ąĮąŠą║, ą╝ąĖąĮąĖą╝ą░ą╗čīąĮčŗąĄ čĆą░ąĘą╝ąĄčĆčŗ ą┤ąĄčéą░ą╗ąĄą╣, ą╝ą░ą║čüąĖą╝ą░ą╗čīąĮčŗą╣ čĆą░ąĘą╝ąĄčĆ ą╝ąŠą┤ąĄą╗ąĖ, ąĖ ą╝ąĮąŠąČąĄčüčéą▓ąŠ ą┤čĆčāą│ąĖčģ č鹥čģąĮąĖč湥čüą║ąĖčģ ą┤ąĄčéą░ą╗ąĄą╣. ąĪą╗čāąČą▒čŗ 3D-ą┐ąĄčćą░čéąĖ ąĖ ą┐čĆąŠąĖąĘą▓ąŠą┤ąĖč鹥ą╗ąĖ 3D-ą┐čĆąĖąĮč鹥čĆąŠą▓ čćą░čüč鹊 ąĖą╝ąĄčÄčé č乊čĆčāą╝čŗ ą┤ą╗čÅ ą┐ąŠą╗čīąĘąŠą▓ą░č鹥ą╗ąĄą╣, čćč鹊ą▒čŗ ą╝ąŠąČąĮąŠ ą▒čŗą╗ąŠ ąŠčéą▓ąĄčćą░čéčī ąĮą░ ąĖčģ ą▓ąŠą┐čĆąŠčüčŗ. ąØą░ čŹčéąĖ č乊čĆčāą╝ą░čģ ą╝ąŠąČąĮąŠ ąĮą░ą╣čéąĖ ą╝ąĮąŠą│ąŠ ą┐ąŠą╗ąĄąĘąĮąŠą╣ ąĖąĮč乊čĆą╝ą░čåąĖąĖ ąĖ čüčüčŗą╗ą║ąĖ ąĮą░ čĆąĄčüčāčĆčüčŗ, ą║ąŠč鹊čĆčŗąĄ ą┐ąŠąĘą▓ąŠą╗čÅčÄčé čĆąĄčłą░čéčī čüą┐ąĄčåąĖčäąĖč湥čüą║ąĖąĄ ą▓ąŠą┐čĆąŠčüčŗ, ąĮą░ ą║ąŠč鹊čĆčŗąĄ ą▒ąŠą╗čīčłąĄ ąĮąĖą│ą┤ąĄ ąĮąĄą╗čīąĘčÅ ą┐ąŠą╗čāčćąĖčéčī ąŠčéą▓ąĄčé.
ą¤čĆą░ą▓ąĖą╗ąŠ Ōä¢9. ą¦ąĄą╝ ą▒ąŠą╗čīčłąĄ čĆą░ą▒ąŠč湥ą│ąŠ ą╝ą░č鹥čĆąĖą░ą╗ą░ ą▓ ą╝ąŠą┤ąĄą╗ąĖ, č鹥ą╝ ą┤ąŠčĆąŠąČąĄ ąŠąĮą░ čüč鹊ąĖčé.
ąÜąŠąĮčåąĄą┐čåąĖčÅ 3D-ą┐ąĄčćą░čéąĖ - ą░ą┤ą┤ąĖčéąĖą▓ąĮąŠąĄ ą┐čĆąŠąĖąĘą▓ąŠą┤čüčéą▓ąŠ (additive manufacturing) - čäčāąĮą┤ą░ą╝ąĄąĮčéą░ą╗čīąĮąŠ ąŠčéą╗ąĖčćą░ąĄčéčüčÅ ąŠčé ąŠčéčĆąĄąĘąĮąŠą│ąŠ ą┐čĆąŠąĖąĘą▓ąŠą┤čüčéą▓ą░ (subtractive manufacturing), ą▓ ą║ąŠč鹊čĆąŠą╝ čĆą░ą▒ąŠčéą░ ąĮą░čćąĖąĮą░ąĄčéčüčÅ ąŠčé ąĘą░ą│ąŠč鹊ą▓ą║ąĖ ą╝ą░č鹥čĆąĖą░ą╗ą░, ąŠčé ą║ąŠč鹊čĆąŠą╣ ą┐ąŠč鹊ą╝ ąŠčéčĆąĄąĘą░ąĄčéčüčÅ / ą▓čŗčüą▓ąĄčĆą╗ąĖą▓ą░ąĄčéčüčÅ / ą▓čŗčéą░čćąĖą▓ą░ąĄčéčüčÅ ą▓čüąĄ ąĮąĄąĮčāąČąĮąŠąĄ. ą¤čĆąĖ subtractive manufacturing, ąĄčüą╗ąĖ ąÆčŗ ą┐ą╗ą░čéąĖč鹥 $20 ąĘą░ ą╝ą░č鹥čĆąĖą░ą╗ ąĘą░ą│ąŠč鹊ą▓ą║ąĖ, ąĖąĘ ą║ąŠč鹊čĆąŠą│ąŠ ą▓ ąŠčéčģąŠą┤čŗ čāčģąŠą┤ąĖčé ą┐ąŠčćčéąĖ ą┐ąŠą╗ąŠą▓ąĖąĮą░, č鹊 ą▓čüąĄ čĆą░ą▓ąĮąŠ ąĮčāąČąĮąŠ ą┐ą╗ą░čéąĖčéčī čŹčéąĖ $20 ąĘą░ ą▓ąĄčüčī ą╝ą░č鹥čĆąĖą░ą╗. ąÆ 3D-ą┐ąĄčćą░čéąĖ ąÆčŗ ą┐ą╗ą░čéąĖč鹥 č鹊ą╗čīą║ąŠ ąĘą░ čĆąĄą░ą╗čīąĮąŠ ąĖčüą┐ąŠą╗čīąĘčāąĄą╝čŗą╣ ą╝ą░č鹥čĆąĖą░ą╗, ą┐ąŠčŹč鹊ą╝čā ą▓čŗą│ąŠą┤ąĮąŠ ą╝ąĖąĮąĖą╝ąĖąĘąĖčĆąŠą▓ą░čéčī čĆą░ą▒ąŠčćąĖą╣ ąŠą▒čŖąĄą╝ ą╝ąŠą┤ąĄą╗ąĖ.
ą£ąĖąĮąĖą╝ąĖąĘą░čåąĖčÅ č鹊ą╗čēąĖąĮčŗ čüč鹥ąĮąŠą║ ą╝ąŠą┤ąĄą╗ąĖ - čüą░ą╝čŗą╣ ą┐čĆąŠčüč鹊ą╣ ą╝ąĄč鹊ą┤ čāą╝ąĄąĮčīčłąĄąĮąĖąĄ ąŠą▒čŖąĄą╝ą░, ąĮąŠ ąĮąĄ ąĮą░ą┤ąŠ ąĘą░ą▒čŗą▓ą░čéčī ąĖ ąŠ ą┤čĆčāą│ąĖčģ ą▓ąĄčēą░čģ, ą║ąŠč鹊čĆčŗąĄ ą╝ąŠąČąĮąŠ čüą┤ąĄą╗ą░čéčī. ąöąŠą▒ą░ą▓ą╗ąĄąĮąĖąĄ ą▓ ą╝ąŠą┤ąĄą╗ąĖ (ą┤ąĄą║ąŠčĆą░čéąĖą▓ąĮčŗčģ) ąŠčéą▓ąĄčĆčüčéąĖą╣ čÅą▓ą╗čÅąĄčéčüčÅ ąĮąĄ č鹊ą╗čīą║ąŠ ą┤čĆčāą│ąĖą╝ čüą┐ąŠčüąŠą▒ąŠą╝ čāą╝ąĄąĮčīčłąĖčéčī ąŠą▒čŖąĄą╝ ą╝ąŠą┤ąĄą╗ąĖ, ąĮąŠ ąĖ ą┐ąŠąĘą▓ąŠą╗čÅąĄčé ąÆą░ą╝ ą┐čĆąŠčÅą▓ąĖčéčī čéą░ą╗ą░ąĮčé čģčāą┤ąŠąČąĮąĖą║ą░.
[ąóąĖą┐ąŠą▓ą░čÅ ą┐ąŠčüą╗ąĄą┤ąŠą▓ą░č鹥ą╗čīąĮąŠčüčéčī ą┤ąĄą╣čüčéą▓ąĖą╣ ą┐ąŠą┤ą│ąŠč鹊ą▓ą║ąĖ STL-čäą░ą╣ą╗ąŠą▓ ą┤ą╗čÅ 3D-ą┐ąĄčćą░čéąĖ]
1. ąŻą┤ąŠčüč鹊ą▓ąĄčĆčīč鹥čüčī, čćč鹊 ąÆą░čłą░ ą╝ąŠą┤ąĄą╗čī Solid (čāą┤ąŠą▓ą╗ąĄčéą▓ąŠčĆčÅąĄčé ą┐čĆą░ą▓ąĖą╗čā Ōä¢2). ąØą░ čüą░ą╝ąŠą╝ ą┤ąĄą╗ąĄ ą┤ą╗čÅ čüą╗ąŠąČąĮčŗčģ ą╝ąŠą┤ąĄą╗ąĄą╣ čŹč鹊 čüą┤ąĄą╗ą░čéčī ą┐čĆą░ą║čéąĖč湥čüą║ąĖ ąĮąĄą▓ąŠąĘą╝ąŠąČąĮąŠ. ą¤ąŠčŹč鹊ą╝čā ą┤ąŠčüčéą░č鹊čćąĮąŠ, čćč鹊ą▒čŗ ąĮą░ ą╝ąŠą┤ąĄą╗ąĖ ąĮąĄ ą▒čŗą╗ąŠ ąŠč湥ąĮčī ą│čĆčāą▒čŗčģ ąŠčłąĖą▒ąŠą║ - ą║ąŠč鹊čĆčŗąĄ ąĮąĄ čüą╝ąŠąČąĄčé ąĖčüą┐čĆą░ą▓ąĖčéčī ą░ą▓č鹊ą╝ą░čéąĖč湥čüą║ąĖą╣ ą║ąŠčĆčĆąĄą║č鹊čĆ STL-čäą░ą╣ą╗ąŠą▓ NetFabb (č鹊čćąĮąĄąĄ ą│ąŠą▓ąŠčĆčÅ, ąŠąĮ ąĖčģ čüą║ąŠčĆąĄąĄ ą▓čüąĄą│ąŠ ąĖčüą┐čĆą░ą▓ąĖčé, ąĮąŠ ą▓ čĆąĄąĘčāą╗čīčéą░č鹥 ą┐ąŠą╗čāčćąĖčéčüčÅ ąĮąĄą┐ąŠąĮčÅčéąĮąŠ čćč鹊). ą¤ąŠą╝ąŠčćčī ą▓ ą▓čŗčÅą▓ą╗ąĄąĮąĖąĖ ą┤čŗčĆąŠą║ ą▓ ą╝ąŠą┤ąĄą╗ąĖ ą▓ čüčĆąĄą┤ąĄ SketchUp ą╝ąŠąČąĄčé ą┐ą╗ą░ą│ąĖąĮ Solid Inspector [7].
2. ąĪą┤ąĄą╗ą░ą╣č鹥 菹║čüą┐ąŠčĆčé ą▓ STL, ą┤ą╗čÅ č湥ą│ąŠ ąĖčüą┐ąŠą╗čīąĘčāą╣č鹥 ą┐ą╗ą░ą│ąĖąĮ STL for Sketchup [10]. ąĢčüą╗ąĖ ą▓ ą╝ąŠą┤ąĄą╗ąĖ ąĮąĖč湥ą│ąŠ ąĮąĄ ą▓čŗą▒čĆą░ąĮąŠ, č鹊 ą▓čŗą▓ąĄą┤ąĄčéčüčÅ ą▓ STL čüčĆą░ąĘčā ą▓čüčÅ ą╝ąŠą┤ąĄą╗čī - ą▓čüąĄ čüą╗ąŠąĖ, ąĮąĄąĘą░ą▓ąĖčüąĖą╝ąŠ ąŠčé č鹊ą│ąŠ, čüą║čĆčŗčéčŗ ąŠąĮąĖ ąĖą╗ąĖ ąĮąĄčé. ąĢčüą╗ąĖ ąČąĄ čćč鹊-č鹊 ą▓čŗą┤ąĄą╗ąĄąĮąŠ (selected), č鹊 ą▒čāą┤ąĄčé 菹║čüą┐ąŠčĆčéąĖčĆąŠą▓ą░ąĮąŠ ą▓ STL č鹊ą╗čīą║ąŠ č鹊, čćč鹊 ą▓čŗą┤ąĄą╗ąĄąĮąŠ.
3. ą¤čĆąŠčüą╝ąŠčéčĆąĖč鹥 čĆąĄąĘčāą╗čīčéą░čé 菹║čüą┐ąŠčĆčéą░ (STL-čäą░ą╣ą╗) ą▓ ą┐čĆąŠą│čĆą░ą╝ą╝ąĄ STLView [9]. ąĢčüą╗ąĖ 菹║čüą┐ąŠčĆčéąĖčĆąŠą▓ą░ąĮąĮą░čÅ ą╝ąŠą┤ąĄą╗čī ą▓čŗą│ą╗čÅą┤ąĖčé ą┐ąŠčćčéąĖ čéą░ą║, ą║ą░ą║ ąÆčŗ ąŠąČąĖą┤ą░ąĄč鹥, č鹊 ą╝ąĄą╗ą║ąĖąĄ ąŠčłąĖą▒ą║ąĖ STL ą╝ąŠąČąĮąŠ ąĖčüą┐čĆą░ą▓ąĖčéčī čü ą┐ąŠą╝ąŠčēčīčÄ čüąĄčĆą▓ąĖčüą░ NetFabb (čüą╗ąĄą┤čāčÄčēąĖą╣ čłą░ą│). ąĢčüą╗ąĖ ąČąĄ ąĮąĄčé - ą┐čĆąŠą┐ą░ą╗ąĖ ą▒ąŠą╗čīčłąĖąĄ čāčćą░čüčéą║ąĖ, č鹊 ąĮčāąČąĮąŠ ą▓ąĄčĆąĮčāčéčīčüčÅ ą║ ą║ąŠčĆčĆąĄą║čéąĖčĆąŠą▓ą║ąĄ ą╝ąŠą┤ąĄą╗ąĖ ą▓ SketchUp.
4. ąśčüą┐čĆą░ą▓čīč鹥 STL-čäą░ą╣ą╗ čü ą┐ąŠą╝ąŠčēčīčÄ čüąĄčĆą▓ąĖčüą░ NetFabb [8], ą║ąŠč鹊čĆčŗą╣ ą┤ąĄą╗ą░ąĄčé ą│ą░čĆą░ąĮčéąĖčĆąŠą▓ą░ąĮąĮčāčÄ čåąĄą╗čīąĮčāčÄ (Solid) ą╝ąŠą┤ąĄą╗čī. ą¤ąŠą╗čīąĘąŠą▓ą░čéčīčüčÅ čüąĄčĆą▓ąĖčüąŠą╝ ąŠč湥ąĮčī ą┐čĆąŠčüč鹊 - ąŠąĮ ą▒ąĄčüą┐ą╗ą░čéąĮčŗą╣, ąĖ čĆąĄą│ąĖčüčéčĆąĖčĆąŠą▓ą░čéčīčüčÅ ąĮąĄ ąĮčāąČąĮąŠ. ąóčĆąĄą▒čāąĄčéčüčÅ č鹊ą╗čīą║ąŠ čāą║ą░ąĘą░čéčī email ąĖ ą▓čŗą▒čĆą░čéčī STL-čäą░ą╣ą╗, ą║ąŠč鹊čĆčŗą╣ čģąŠčéąĖč鹥 ąĖčüą┐čĆą░ą▓ąĖčéčī. ą¤ąŠčüą╗ąĄ ąĖčüą┐čĆą░ą▓ą╗ąĄąĮąĖčÅ ąĮą░ email ą┐čĆąĖą┤ąĄčé čüčüčŗą╗ą║ą░ ą┤ą╗čÅ ąĘą░ą║ą░čćą║ąĖ ąĖčüą┐čĆą░ą▓ą╗ąĄąĮąĮąŠą│ąŠ STL-čäą░ą╣ą╗ą░. ąÜčĆąŠą╝ąĄ č鹊ą│ąŠ, čéą░ą╝ ą▒čāą┤ąĄčé ą┐ąŠą╗ąĄąĘąĮą░čÅ ąĖąĮč乊čĆą╝ą░čåąĖčÅ ą┐ąŠ ąĘą░ąĮąĖą╝ą░ąĄą╝ąŠą╝čā ąŠą▒čŖąĄą╝čā ą╝ąŠą┤ąĄą╗ąĖ - ą┐ąŠ ąĮąĄą╝čā ąÆčŗ ą╝ąŠąČąĄč鹥 ąŠčåąĄąĮąĖčéčī čüč鹊ąĖą╝ąŠčüčéčī ą▒čāą┤čāčēąĄą╣ ą┐ąĄčćą░čéąĖ (čĆą░čüčģąŠą┤ čĆą░ą▒ąŠč湥ą│ąŠ ą╝ą░č鹥čĆąĖą░ą╗ą░). ąØą░ ą║ą░čĆčéąĖąĮą║ą░čģ ąĮąĖąČąĄ ą┐ąŠą║ą░ąĘą░ąĮ ą┐čĆąĖą╝ąĄčĆ ąĖčüą┐čĆą░ą▓ą╗ąĄąĮąĖčÅ ą┤ąĄč乥ą║čéą░ čåąĄą╗čīąĮąŠčüčéąĖ ą╝ąŠą┤ąĄą╗ąĖ - ą║ą░ą║ ą┤ąĄč乥ą║čé (ą┤čŗčĆą║ą░) ą▓čŗą│ą╗čÅą┤ąĖčé ą▓ SketchUp, ą║ą░ą║ ą▓čŗą│ą╗čÅą┤ąĖčé ą┐ąŠčüą╗ąĄ 菹║čüą┐ąŠčĆčéą░ ą▓ STL (ą┐čĆąŠą│čĆą░ą╝ą╝ą░ ą┐čĆąŠčüą╝ąŠčéčĆą░ STLView) ą┤ąŠ ąĖčüą┐čĆą░ą▓ą╗ąĄąĮąĖčÅ ąĖ ą┐ąŠčüą╗ąĄ ąĖčüą┐čĆą░ą▓ą╗ąĄąĮąĖčÅ čüąĄčĆą▓ąĖčüąŠą╝ NetFabb.
5. ąśčüą┐čĆą░ą▓ą╗ąĄąĮąĮčāčÄ ą╝ąŠą┤ąĄą╗čī čüąĮąŠą▓ą░ ą┐ąŠčüą╝ąŠčéčĆąĖč鹥 ą┐čĆąŠą│čĆą░ą╝ą╝ąŠą╣ STLView - ąŠąĮą░ ą┤ąŠą╗ąČąĮą░ čüąŠąŠčéą▓ąĄčéčüčéą▓ąŠą▓ą░čéčī ąÆą░čłąĖą╝ ąŠąČąĖą┤ą░ąĮąĖčÅą╝. ąĢčüą╗ąĖ ąČąĄ ąĮąĄčé, č鹊 ąĮčāąČąĮąŠ ą▓ąĄčĆąĮčāčéčīčüčÅ ą║ ą┐čĆą░ą▓ą║ąĄ ą╝ąŠą┤ąĄą╗ąĖ, ąĖ ą┐ąŠą▓č鹊čĆąĖčéčī čłą░ą│ąĖ 1..5. ąĢčüą╗ąĖ ą▓čüąĄ čģąŠčĆąŠčłąŠ, č鹊 ą╝ąŠąČąĄč鹥 ąĘą░ą║ą░ąĘą░čéčī ą┐ąĄčćą░čéčī ą╝ąŠą┤ąĄą╗ąĖ ą▓ ą╗čÄą▒ąŠą╣ čäąĖčĆą╝ąĄ, ą║ąŠč鹊čĆą░čÅ čŹčéąĖą╝ ąĘą░ąĮąĖą╝ą░ąĄčéčüčÅ.
[ąóąĄčģąĮąŠą╗ąŠą│ąĖąĖ 3D-ą┐ąĄčćą░čéąĖ]
ąÜą░ą║ ą┐čĆą░ą▓ąĖą╗ąŠ, ą┐ąŠčćčéąĖ ą▓čüąĄ ą║ąŠą╝ą┐ą░ąĮąĖąĖ ą┐čĆąĄą┤ą╗ą░ą│ą░čÄčé ą┐ąĄčćą░čéčī ąĖąĘ ą┐ą╗ą░čüčéąĖą║ą░ ą┐ąŠ č鹥čģąĮąŠą╗ąŠą│ąĖąĖ FDM. ąĀą░čüą┐ą╗ą░ą▓ą╗ąĄąĮąĮčŗą╣ ą┐ą╗ą░čüčéąĖą║ ą┐čĆąŠą┤ą░ą▓ą╗ąĖą▓ą░ąĄčéčüčÅ č湥čĆąĄąĘ čüąŠą┐ą╗ąŠ ą▓ ą▓ąĖą┤ąĄ č鹊ąĮą║ąŠą╣ čüčéčĆčāąĖ, ąĖ ą┐ąŠčüą╗ąĄą┤ąŠą▓ą░č鹥ą╗čīąĮąŠ ąĮą░ą║ą╗ą░ą┤čŗą▓ą░ąĄčéčüčÅ čüą╗ąŠą╣ ąĘą░ čüą╗ąŠąĄą╝ ąĮą░ ą┐ąĄčćą░čéą░ąĄą╝čāčÄ ą╝ąŠą┤ąĄą╗čī. ąóąĄčģąĮąŠą╗ąŠą│ąĖčÅ čģąŠčĆąŠčłąŠ ą┐ąŠą┤čģąŠą┤ąĖčé ą┤ą╗čÅ ą╝ąŠą┤ąĄą╗ąĄą╣ ą║čĆčāą┐ąĮąŠą│ąŠ ąĖ čüčĆąĄą┤ąĮąĄą│ąŠ čĆą░ąĘą╝ąĄčĆą░, čéą░ą║ ą║ą░ą║ č鹊ą╗čēąĖąĮą░ čüč鹥ąĮą║ąĖ čćą░čüč鹊 ąĮąĄ ą╝ąŠąČąĄčé ą┐čĆąĄą▓čŗčłą░čéčī 1 ą╝ą╝. ąĢčüčéčī ąĖ ą┤čĆčāą│ąĖąĄ č鹥čģąĮąŠą╗ąŠą│ąĖąĖ, ąĖąĘ ą║ąŠč鹊čĆčŗčģ čüą░ą╝ąŠąĄ ą╗čāčćčłąĄąĄ ą║ą░č湥čüčéą▓ąŠ ą┤ą░ąĄčé MJM. ąÆąĖąĘčāą░ą╗čīąĮąŠ čüčĆą░ą▓ąĮąĖčéčī čĆą░ąĘą╗ąĖčćąĖčÅ čĆą░ąĘąĮčŗčģ č鹥čģąĮąŠą╗ąŠą│ąĖą╣ ą╝ąŠąČąĮąŠ ąĮą░ čüą░ą╣č鹥 ą║ąŠą╝ą┐ą░ąĮąĖąĖ GLOBALTEK 3D [11].
UPD130315
ąĪąĄą│ąŠą┤ąĮčÅ ą┐ąŠą╗čāčćąĖą╗ ą╝ąŠčÄ ą┐ąĄčĆą▓čāčÄ čĆą░čüą┐ąĄčćą░čéą░ąĮąĮčāčÄ ąĮą░ 3D-ą┐čĆąĖąĮč鹥čĆąĄ ą╝ąŠą┤ąĄą╗čī. ąóąĄčģąĮąŠą╗ąŠą│ąĖčÅ ą┐ąĄčćą░čéąĖ č乊č鹊ą┐ąŠą╗ąĖą╝ąĄčĆ MJM, ą┐čĆąĖąĮč鹥čĆ Projet 3500 SD, čĆą░ą▒ąŠčćąĖą╣ ą╝ą░č鹥čĆąĖą░ą╗ Crystal (ą╝ą░č鹥čĆąĖą░ą╗ ą┐ąŠą┤ą┤ąĄčƹȹ║ąĖ - ą▓ąŠčüą║). ąŁč鹊 čüą░ą╝ąŠąĄ ą╗čāčćčłąĄąĄ ą║ą░č湥čüčéą▓ąŠ, ą║ąŠč鹊čĆąŠąĄ čüąĄą╣čćą░čü čüčāčēąĄčüčéą▓čāąĄčé čüčĆąĄą┤ąĖ č鹥čģąĮąŠą╗ąŠą│ąĖą╣ 3D-ą┐ąĄčćą░čéąĖ. ąĀą░čüčģąŠą┤ ą╝ą░č鹥čĆąĖą░ą╗ą░: 9.91 čüą╝3 ąŠčüąĮąŠą▓ąĮąŠą│ąŠ ą╝ą░č鹥čĆąĖą░ą╗ą░, 4.22 čüą╝3 čüčāą┐ą┐ąŠčĆčéą░, ąŠą▒ąŠčłą╗ą░čüčī ą┐ąĄčćą░čéčī 1600 čĆčāą▒ą╗ąĄą╣.
ąÆčŗčÅčüąĮąĖą╗ąŠčüčī čüą╗ąĄą┤čāčÄčēąĄąĄ:
1. ą£ąŠąĖ čüą║čĆčāą│ą╗ąĄąĮąĖčÅ ąŠčüčéčĆčŗčģ čāą│ą╗ąŠą▓ ą║ąŠčĆą┐čāčüą░ ą▓ąŠą▓čüąĄ ąĮąĄ ąŠčēčāčēą░čÄčéčüčÅ čüą║čĆčāą│ą╗ąĄąĮąĖčÅą╝ąĖ, ą┐ąŠč鹊ą╝čā čćč鹊 ąŠąĮąĖ ąĖą╝ąĄčÄčé čĆą░ą┤ąĖčāčü ą┐ąŠčĆčÅą┤ą║ą░ 0.5 ą╝ą╝.
2. ąØčāąČąĮąŠ ąĖąĘą▒ąĄą│ą░čéčī ą╝ąĄą╗ą║ąĖčģ čĆą░ąĘą╝ąĄčĆąŠą▓, ą╝ąĄąĮčīčłąĄ 0.5 ą╝ą╝. ąśą┤ąĄą░ą╗ - ą▓čüąĄ čĆą░ąĘą╝ąĄčĆčŗ ą▒ąŠą╗čīčłąĄ 1 ą╝ą╝.
3. ąÜąĮąŠą┐ą║ą░ ąŠč湥ąĮčī ą╝ąĄą╗ą║ą░čÅ.
4. ą¤ąĄčĆąĄą┤ ąŠčéą┐čĆą░ą▓ą║ąŠą╣ ą▓ ą┐ąĄčćą░čéčī ąĮčāąČąĮąŠ ą╝ą░ą║čüąĖą╝ą░ą╗čīąĮąŠ č鹊čćąĮąŠ ąĘą░ą┤ą░ą▓ą░čéčī ąĖ ąĮąĄąŠą┤ąĮąŠą║čĆą░čéąĮąŠ ą┐ąĄčĆąĄą┐čĆąŠą▓ąĄčĆčÅčéčī ą▓čüąĄ čĆą░ąĘą╝ąĄčĆčŗ.
5. ąÜąŠčĆą┐čāčü ąĖą╝ąĄąĄčé čłąĄčĆąŠčģąŠą▓ą░č鹊čüčéąĖ (ą│ą╗čāą▒ąĖąĮąŠą╣ ą┐ąŠčĆčÅą┤ą║ą░ 0.05 ą╝ą╝), ą┐ąŠčŹč鹊ą╝čā ąĄčüą╗ąĖ ąĖą╝ąĄčÄčéčüčÅ čéčĆčāčēąĄąĄčüčÅ ą┤čĆčāą│ ąŠ ą┤čĆčāą│ą░ ą┤ąĄčéą░ą╗ąĖ (ąĮą░ą┐čĆąĖą╝ąĄčĆ, ą║ąĮąŠą┐ą║ą░), č鹊 ąĮčāąČąĮąŠ ą┤ąĄą╗ą░čéčī ą┐čĆąĖą┐čāčüą║ ą┐ąŠą▒ąŠą╗čīčłąĄ, ąĖ čāą▓ąĄą╗ąĖčćąĖą▓ą░čéčī čĆą░ąĘą╝ąĄčĆ ąĮą░ą┐čĆą░ą▓ą╗čÅčÄčēąĖčģ, ą┐ąŠ ą║ąŠč鹊čĆąŠą╣ ą┤ą▓ąĖąČąĄčéčüčÅ ą┤ąĄčéą░ą╗čī.
6. ą¤čĆąĖą┐čāčüą║ ąĮą░ ą║čĆčŗčłą║čā 0.1 ą╝ą╝ ąŠą║ą░ąĘą░ą╗čüčÅ ąĮąŠčĆą╝ą░ą╗čīąĮčŗą╝.
7. ąÜąŠčĆą┐čāčü čģąŠčéčī ąĖ ąČąĄčüčéą║ąĖą╣, ąĮąŠ ą▓ąĄčüčīą╝ą░ ąĮąĄčüč鹊ą╣ą║ąĖą╣ ą╝ąĄčģą░ąĮąĖč湥čüą║ąĖ. ąĢą│ąŠ ą╝ąŠąČąĮąŠ ą┐ąŠčåą░čĆą░ą┐ą░čéčī ą┤ą░ąČąĄ ąĮąŠą│č鹥ą╝.
ą£ąŠą┤ąĄą╗čī ąĖ ąĄčæ STL-čäą░ą╣ą╗čŗ ą╝ąŠąČąĮąŠ čüą║ą░čćą░čéčī ą┐ąŠ čüčüčŗą╗ą║ąĄ [12].
UPD130529 - čüąĄčĆą▓ąĖčü sketchfab
ąĪąĄą│ąŠą┤ąĮčÅ ąŠą▒ąĮą░čĆčāąČąĖą╗ ą┤ą╗čÅ čüąĄą▒čÅ ąĖąĮč鹥čĆąĄčüąĮčŗą╣ ą▒ąĄčüą┐ą╗ą░čéąĮčŗą╣ čüąĄčĆą▓ąĖčü - sketchfab.com. ą¤ąŠąĘą▓ąŠą╗čÅąĄčé ą▓čŗą║ą╗ą░ą┤čŗą▓ą░čéčī ąĮą░ čüą░ą╣čé ą╝ąŠą┤ąĄą╗ąĖ ąĖ ą┐čĆąŠčüą╝ą░čéčĆąĖą▓ą░čéčī ąĖčģ ą┐čĆčÅą╝ąŠ ą▓ ą▒čĆą░čāąĘąĄčĆąĄ. ąÜą░ą║ čŹč鹊 ą▓čŗą│ą╗čÅą┤ąĖčé - ą┐ąŠą║ą░ąĘą░ąĮąŠ ąĮąĖąČąĄ.
ąöą╗čÅ čāą┐čĆą░ą▓ą╗ąĄąĮąĖčÅ ą┐čĆąŠčüą╝ąŠčéčĆąŠą╝ ą╝ąŠąČąĮąŠ ąĖčüą┐ąŠą╗čīąĘąŠą▓ą░čéčī ą╝čŗčłčī ąĖ ą║ą╗ą░ą▓ąĖčłčā SHIFT.
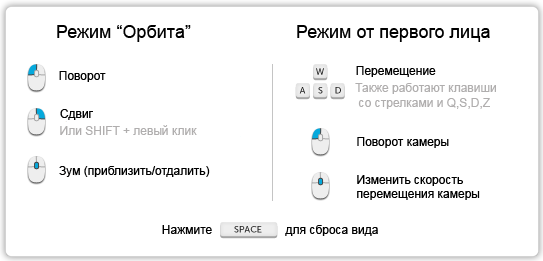
ąÆčŗą╗ąŠąČąĖčéčī ą╝ąŠą┤ąĄą╗čī ąĖ ą▓čüčéą░ą▓ąĖčéčī ąĄčæ ąĮą░ čüą░ą╣čé ą┤ąŠą▓ąŠą╗čīąĮąŠ ą┐čĆąŠčüč鹊. ą¤čĆąŠčåąĄčüčü ą┐ąŠ čłą░ą│ą░ą╝:
1. ąŚą░ą╣ą┤ąĖč鹥 ąĮą░ čüą░ą╣čé sketchfab.com, ąĘą░čĆąĄą│ąĖčüčéčĆąĖčĆčāą╣č鹥čüčī. ąŁč鹊 ą▒čŗčüčéčĆą░čÅ ąĖ ąĮąĄčüą╗ąŠąČąĮą░čÅ ą┐čĆąŠčåąĄą┤čāčĆą░, ą┐ąŠčéčĆąĄą▒čāąĄčéčüčÅ čāą║ą░ąĘą░čéčī email, ą┐ą░čĆąŠą╗čī ąĖ ą┐čĆąĖą┤čāą╝ą░čéčī ą┤ą╗čÅ čüąĄą▒čÅ ąĮąĖą║. ą¤ąŠ ąĘą░ą▓ąĄčĆčłąĄąĮąĖčÄ čĆąĄą│ąĖčüčéčĆą░čåąĖąĖ ąĮą░ čāą║ą░ąĘą░ąĮąĮčŗą╣ email ąÆą░ą╝ ą┐čĆąĖą┤ąĄčé ą┐ąĖčüčīą╝ąŠ "Thanks for joining Sketchfab!" (čüą┐ą░čüąĖą▒ąŠ, čćč鹊 ą┐čĆąĖčüąŠąĄą┤ąĖąĮąĖą╗ąĖčüčī ą║ Sketchfab). ąÆ čŹč鹊ą╝ ą┐ąĖčüčīą╝ąĄ ą▒čāą┤ąĄčé ą┐ąŠą╗ąĄąĘąĮą░čÅ ąĖąĮč乊čĆą╝ą░čåąĖčÅ čüąŠ čüčüčŗą╗ą║ą░ą╝ąĖ, ąĖ ą▒čāą┤ąĄčé čāą║ą░ąĘą░ąĮ ą║ąŠą┤ private API key, čüąŠčüč鹊čÅčēąĖą╣ ąĖąĘ 32 čłčéčāą║ HEX-čåąĖčäčĆ (ąĮą░ą┐ąŠą┤ąŠą▒ąĖąĄ čéą░ą║ąŠą│ąŠ: 107407c5d8e3f69df94619ac228c884d). ąŁč鹊čé ą║ąŠą┤ ą┐čĆąĖą│ąŠą┤ąĖčéčüčÅ ą┤ą╗čÅ ą▓čŗą│čĆčāąĘą║ąĖ ą╝ąŠą┤ąĄą╗ąĖ ąĮą░ čüąĄčĆą▓ąĄčĆ sketchfab - ąŠąĮ ąĖčüą┐ąŠą╗čīąĘčāąĄčéčüčÅ ą┤ą╗čÅ ą▒čŗčüčéčĆąŠą╣ ąĖą┤ąĄąĮčéąĖčäąĖą║ą░čåąĖąĖ ą┐ąŠą╗čīąĘąŠą▓ą░č鹥ą╗čÅ.
2. ąÆ ą╗ąĖčćąĮąŠą╝ ą║ą░ą▒ąĖąĮąĄč鹥 ą┐čĆąŠą╣ą┤ąĖč鹥 ą▓čŗą▒ąĄčĆąĖč鹥 ą┐čāąĮą║čé ą╝ąĄąĮčÄ MORE -> EXPORTERS. ąŁą║čüą┐ąŠčĆč鹥čĆčŗ - čŹč鹊 čüą┐ąĄčåąĖą░ą╗čīąĮčŗąĄ ą┐čĆąŠą│čĆą░ą╝ą╝čŗ, ą║ąŠč鹊čĆčŗąĄ ą┐ąŠąĘą▓ąŠą╗čÅčÄčé ą▓čŗą│čĆčāąĘąĖčéčī ąÆą░čłčā ą╝ąŠą┤ąĄą╗čī ąŠą┐čĆąĄą┤ąĄą╗ąĄąĮąĮąŠą│ąŠ č乊čĆą╝ą░čéą░ ąĮą░ čüąĄčĆą▓ąĄčĆ sketchfab. ą¤ąŠą┤ą┤ąĄčƹȹĖą▓ą░ąĄčéčüčÅ ą╝ąĮąŠą│ąŠ č乊čĆą╝ą░č鹊ą▓, ąĖ ą┤ą╗čÅ ą║ą░ąČą┤ąŠą│ąŠ ąĄčüčéčī čüą▓ąŠą╣ 菹║čüą┐ąŠčĆč鹥čĆ. ąöą╗čÅ SketchUp čŹč鹊 SketchUp exporter. ąŚą░ą│čĆčāąĘąĖč鹥 ąĄą│ąŠ, čüą║ą░čćą░ąĄčéčüčÅ čäą░ą╣ą╗ ąĮą░ą┐ąŠą┤ąŠą▒ąĖąĄ sketchup2sketchfab.rbz. ąŁč鹊 ą┐ą░ą║ąĄčé Ruby ZIP (čäą░ą╣ą╗ čü čĆą░čüčłąĖčĆąĄąĮąĖąĄą╝ *.rbz). ąÆ čŹč鹊ą╝ čüą╗čāčćą░ąĄ čéą░ą║ąŠą╣ čäą░ą╣ą╗ ą┐ą╗ą░ą│ąĖąĮą░ čāčüčéą░ąĮą░ą▓ą╗ąĖą▓ą░ąĄčéčüčÅ č湥čĆąĄąĘ ą╝ąĄąĮčÄ Window -> Preferences -> Extensions -> ą║ąĮąŠą┐ą║ą░ Install Extension... -> ą▓čŗą▒ąĄčĆąĖč鹥 čäą░ą╣ą╗ čü čĆą░čüčłąĖčĆąĄąĮąĖąĄą╝ rbz.
3. ą¤ąŠčüą╗ąĄ čāčüčéą░ąĮąŠą▓ą║ąĖ ą┐ą╗ą░ą│ąĖąĮą░ SketchUp exporter ą┤ąŠčüčéčāą┐ ą║ ąĮąĄą╝čā ą┐ąŠčÅą▓ąĖčéčüčÅ ą▓ ą╝ąĄąĮčÄ SketchUp File -> Upload to Sketchfab. ą¤ąĄčĆąĄą┤ ą▓čŗą│čĆčāąĘą║ąŠą╣ ą▓ą║ą╗čÄčćąĖč鹥 ą┤ą╗čÅ ą┐čĆąŠčüą╝ąŠčéčĆą░ ąĮčāąČąĮčŗąĄ čüą╗ąŠąĖ ą╝ąŠą┤ąĄą╗ąĖ. ąöą░ą╗ąĄąĄ ą▓čŗą▒ąĄčĆąĖč鹥 ą▓ ą╝ąĄąĮčÄ ą┐čāąĮą║čé File -> Upload to Sketchfab ąĖ čüą╗ąĄą┤čāą╣č鹥 čāą║ą░ąĘą░ąĮąĖčÅą╝ ą╝ą░čüč鹥čĆą░ ą▓čŗą│čĆčāąĘą║ąĖ. ąÆ ą┐čĆąŠčåąĄčüčüąĄ ą▓čŗą│čĆčāąĘą║ąĖ ąÆą░ą╝ ą┐ąŠąĮą░ą┤ąŠą▒ąĖčéčüčÅ ą▓ą▓ąĄčüčéąĖ ą┐čĆąĖčüą╗ą░ąĮąĮčŗą╣ ą┐ąŠ email ą║ąŠą┤ private API key (ą┐ąŠą╗ąĄ ą▓ą▓ąŠą┤ą░ Your API token). ą¤ąŠčüą╗ąĄ ą▓ą▓ąŠą┤ą░ ąĖą╝ąĄąĮąĖ ą╝ąŠą┤ąĄą╗ąĖ, ąŠą┐ąĖčüą░ąĮąĖčÅ ąĖ č鹊ą║ąĄąĮą░ ąĮą░ąČą╝ąĖč鹥 ą║ąĮąŠą┐ą║čā Submit Model, ą╝ąŠą┤ąĄą╗čī ą▓čŗą│čĆčāąĘąĖčéčüčÅ ąĖ ą┐ąŠčÅą▓ąĖčéčüčÅ ą▓ ą╗ąĖčćąĮąŠą╝ ą║ą░ą▒ąĖąĮąĄč鹥 čüąĄčĆą▓ąĖčüą░ Sketchfab.
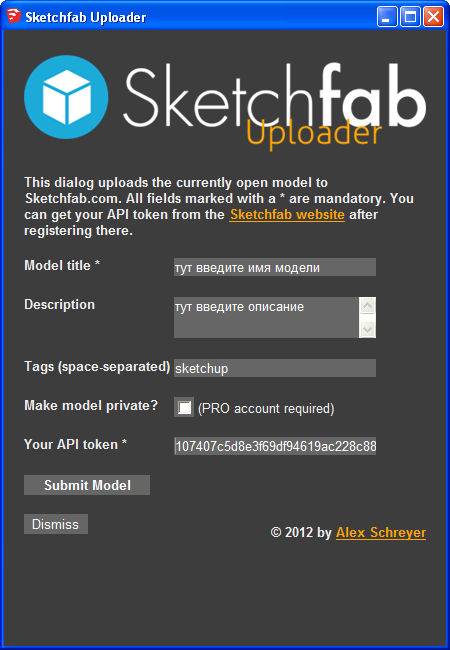 |
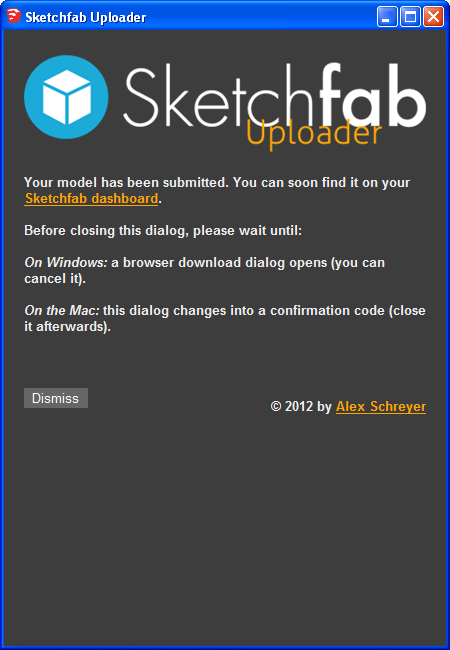 |
ą¤ąŠčüą╗ąĄ čāčüą┐ąĄčłąĮąŠą╣ ąĘą░ą│čĆčāąĘą║ąĖ ą╝ąŠą┤ąĄą╗ąĖ čüą║ą░čćą░ąĄčéčüčÅ ąĘą░č湥ą╝-č鹊 ą╝ą░ą╗ąĄąĮčīą║ąĖą╣ čäą░ą╣ą╗ modelaHHHHHHH. ąÆ ąĮąĄą╝ ą▒čāą┤ąĄčé ą║ą░ą║ąŠą╣-č鹊 ID ąĖ čüčéą░čéčāčü ąĘą░ą│čĆčāąĘą║ąĖ. ąÆąŠąĘą╝ąŠąČąĮąŠ, čćč鹊 čŹč鹊 čäą░ą╣ą╗ ą┤ą╗čÅ ąŠą▒čĆą░čēąĄąĮąĖčÅ ą▓ čüą╗čāąČą▒čā ą┐ąŠą┤ą┤ąĄčƹȹ║ąĖ Sketchfab.
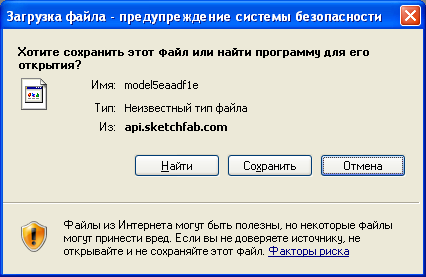
4. ą£ąŠą┤ąĄą╗čī čāčüą┐ąĄčłąĮąŠ ąĘą░ą│čĆčāąČąĄąĮą░. ą¦č鹊ą▒čŗ ą┐čĆąŠčüą╝ąŠčéčĆąĄčéčī ąĘą░ą│čĆčāąČąĄąĮąĮčŗąĄ ą╝ąŠą┤ąĄą╗ąĖ, ą▓ ą╗ąĖčćąĮąŠą╝ ą║ą░ą▒ąĖąĮąĄč鹥 Sketchfab ąĘą░ą╣ą┤ąĖč鹥 ą▓ ą╝ąĄąĮčÄ DASHBOARD. ąÜą╗ąĖą║ąĮąĖč鹥 ąĮą░ ą╝ąŠą┤ąĄą╗čī, ąĖ ą▓ ąĮąĖąČąĮąĄą╣ čćą░čüčéąĖ 菹║čĆą░ąĮą░ ą┐ąŠčÅą▓čÅčéčüčÅ ą║ąĮąŠą┐ą║ąĖ ą┐čĆąŠčüą╝ąŠčéčĆčēąĖą║ą░. ą¤ąĄčĆą▓ą░čÅ ą║ąĮąŠą┐ą║ą░ čüą╗ąĄą▓ą░ ą┐ąŠąĘą▓ąŠą╗čÅąĄčé ą┐ąŠą╗čāčćąĖčéčī čüčüčŗą╗ą║čā EMBED (ą▓čüčéčĆą░ąĖą▓ą░ąĮąĖąĄ ąĮą░ HTML-čüčéčĆą░ąĮąĖčåčā). ąÜąŠą┤ ą┤ą╗čÅ ą▓čüčéą░ą▓ą║ąĖ ą▒čāą┤ąĄčé ąĮą░ą┐ąŠą┤ąŠą▒ąĖąĄ čéą░ą║ąŠą│ąŠ:
< iframe frameborder="0" height="480" width="854" allowFullScreen
webkitallowfullscreen="true" mozallowfullscreen="true"
src="http://skfb.ly/mjgfb?autostart=0&transparent=0&autospin=0&controls=1" >
< /iframe >
ąÆčüčéą░ą▓čīč鹥 čŹč鹊čé ą║ąŠą┤ ą▓ ąĮčāąČąĮąŠąĄ ą╝ąĄčüč鹊 čüčéčĆą░ąĮąĖčåčŗ čüą░ą╣čéą░, ą│ą┤ąĄ čģąŠčéąĖč鹥 ą┐ąŠą║ą░ąĘčŗą▓ą░čéčī ą╝ąŠą┤ąĄą╗čī. ąÆ ą║ąŠą┤ąĄ ąĄčüčéčī ą┐ą░čĆą░ą╝ąĄčéčĆčŗ height ąĖ width, ą║ąŠč鹊čĆčŗąĄ ą┐ąŠąĘą▓ąŠą╗čÅčÄčé čāą┐čĆą░ą▓ą╗čÅčéčī čĆą░ąĘą╝ąĄčĆąŠą╝ 菹║čĆą░ąĮčćąĖą║ą░ ą┐ą╗ąĄąĄčĆą░ Sketchfab.
[ąĪčüčŗą╗ą║ąĖ]
1. MakerBot.thingiverse: ą│ąŠč鹊ą▓čŗąĄ ą╝ąŠą┤ąĄą╗ąĖ ą┤ą╗čÅ 3D-ą┐ąĄčćą░čéąĖ.
2. Trimble 3D Warehouse: ą│ąŠč鹊ą▓čŗąĄ ą╝ąŠą┤ąĄą╗ąĖ ą┤ą╗čÅ 3D-ą┐ąĄčćą░čéąĖ.
3. SketchUp to STL Plugin with No Dialogs.
4. Convert Sketchup SKP files to DXF or STL.
5. CADspan plugin.
6. Sketchup STL Exporter.
7. Solid Inspector.
8. NetFabb cloud service - čĆąĄą╝ąŠąĮčé čäą░ą╣ą╗ąŠą▓ STL.
9. STLView - čāą┤ąŠą▒ąĮą░čÅ ą┐čĆąŠą│čĆą░ą╝ą╝ą░, ą║ąŠč鹊čĆąŠą╣ ą╝ąŠąČąĮąŠ ą┐čĆąŠčüą╝ąŠčéčĆąĄčéčī ą║ą░č湥čüčéą▓ąŠ 菹║čüą┐ąŠčĆčéąĖčĆąŠą▓ą░ąĮąĮčŗčģ STL-čäą░ą╣ą╗ąŠą▓.
10. STL for Sketchup.
11. ąĀą░ąĘą╗ąĖčćąĖąĄ č鹥čģąĮąŠą╗ąŠą│ąĖą╣ 3D ą┐ąĄčćą░čéąĖ. ąÆąĮąĄčłąĮąĖą╣ ą▓ąĖą┤ ąŠą┤ąĮąŠą╣ ąĖ č鹊ą╣ ąČąĄ č鹥čüč鹊ą▓ąŠą╣ ą╝ąŠą┤ąĄą╗ąĖ, čĆą░čüą┐ąĄčćą░čéą░ąĮąĮąŠą╣ ą┐ąŠ čĆą░ąĘąĮčŗą╝ č鹥čģąĮąŠą╗ąŠą│ąĖčÅą╝.
12. ąśčüčģąŠą┤ąĮą░čÅ ą╝ąŠą┤ąĄą╗čī ą║ąŠčĆą┐čāčüą░ ąĖ STL-čäą░ą╣ą╗čŗ ą┤ą╗čÅ 3D-ą┐ąĄčćą░čéąĖ. |

ąÜąŠą╝ą╝ąĄąĮčéą░čĆąĖąĖ
RSS ą╗ąĄąĮčéą░ ą║ąŠą╝ą╝ąĄąĮčéą░čĆąĖąĄą▓ čŹč鹊ą╣ ąĘą░ą┐ąĖčüąĖ