|
ą¤ąŠčüą╗ąĄ ą┤ąŠą╗ą│ąŠą│ąŠ ą┐ąĄčĆąĖąŠą┤ą░ čĆą░ą▒ąŠčéčŗ ąĮą░ PCAD 2004 čüčéą░ą╗ąŠ ąĖąĮč鹥čĆąĄčüąĮąŠ ą┐ąŠą┐čĆąŠą▒ąŠą▓ą░čéčī EAGLE. ą¤ąŠčćčéąĖ ą▓čüąĄ ą┐čĆąŠąĄą║čéčŗ (čüčģąĄą╝čŗ ąĖ ą┐ą╗ą░čéčŗ) ą▓ ąśąĮč鹥čĆąĮąĄč鹥, ą║ąŠč鹊čĆčŗąĄ ąĄčüčéčī ą▓ čüą▓ąŠą▒ąŠą┤ąĮąŠą╝ ą┤ąŠčüčéčāą┐ąĄ, čüą┤ąĄą╗ą░ąĮčŗ ąĖą╝ąĄąĮąĮąŠ ą▓ čŹč鹊ą╣ čüąĖčüč鹥ą╝ąĄ ą┐čĆąŠąĄą║čéąĖčĆąŠą▓ą░ąĮąĖčÅ, ą┐ąŠčŹč鹊ą╝čā Eagle - ąŠą▒čÅąĘą░č鹥ą╗čīąĮčŗą╣ must have ą┤ą╗čÅ ą║ą░ąČą┤ąŠą│ąŠ čĆą░ą┤ąĖąŠą╗čÄą▒ąĖč鹥ą╗čÅ. ąÆ čüčéą░čéčīąĄ čĆą░čüčüą╝ąŠčéčĆąĄąĮčŗ čéčĆčāą┤ąĮčŗąĄ ą╝ąŠą╝ąĄąĮčéčŗ (ąĮąĄ ąŠč湥ą▓ąĖą┤ąĮčŗąĄ čü č鹊čćą║ąĖ ąĘčĆąĄąĮąĖčÅ ą┐ąŠą╗čīąĘąŠą▓ą░č鹥ą╗čÅ, ą┐čĆąĖą▓čŗą║čłąĄą│ąŠ ą║ čüčĆąĄą┤ąĄ PCAD), čü ą║ąŠč鹊čĆčŗą╝ąĖ ą┐čĆąĖčłą╗ąŠčüčī čüč鹊ą╗ą║ąĮčāčéčīčüčÅ ą┐čĆąĖ ąĮą░čćą░ą╗ąĄ čĆą░ą▒ąŠčéčŗ čü EAGLE 5.6.0 for Windows (ąĖą╗ąĖ 6.2.0, ąŠčéą╗ąĖčćąĖčÅ ąĮąĄą▓ąĄą╗ąĖą║ąĖ).
ąÆą░ą╝ ą▓ą┐ąŠą╗ąĮąĄ ą╝ąŠąČąĄčé čģą▓ą░čéąĖčéčī ą▓ąŠąĘą╝ąŠąČąĮąŠčüč鹥ą╣ ą▒ąĄčüą┐ą╗ą░čéąĮąŠą╣ ą▓ąĄčĆčüąĖąĖ (ą▓čüąĄ, čćč鹊 ąŠą┐ąĖčüą░ąĮąŠ ą▓ čĆą░ąĘą┤ąĄą╗ąĄ ąŻčüčéą░ąĮąŠą▓ą║ą░, ą┤ąĄą╗ą░čéčī ąĮąĄ ąĮą░ą┤ąŠ), ąŠą│čĆą░ąĮąĖč湥ąĮąĖčÅ ąĮąĄą▓ąĄą╗ąĖą║ąĖ - čĆą░ąĘą▓ąŠą┤ąĖčéčī ą╝ąŠąČąĮąŠ č鹊ą╗čīą║ąŠ ą▓ ą┤ą▓čāčģ čüą╗ąŠčÅčģ, čĆą░ąĘą╝ąĄčĆ ą┐ą╗ą░čéčŗ ąĮąĄ ą▒ąŠą╗čīčłąĄ č湥ą╝ 100x80 ą╝ą╝. ą¤ąŠčüą╗ąĄ č鹊ą│ąŠ, ą║ą░ą║ čāą┤ą░ą╗ąŠčüčī ą┐ąŠą┤čĆčāąČąĖčéčīčüčÅ čü Eagle, ą┐ąŠą┤ąĄą╗čÄčüčī ą▓ą┐ąĄčćą░čéą╗ąĄąĮąĖčÅą╝ąĖ ąĖ ą╗ąĖčćąĮčŗą╝ čüčĆą░ą▓ąĮąĄąĮąĖąĄą╝ čü PCAD 2004.
ąæąĄąĘčāčüą╗ąŠą▓ąĮąŠ, Eagle ąĮąĄ čéą░ą║ą░čÅ "ą║čĆčāčéą░čÅ", ą║ą░ą║ PCAD 2004 ąĖ č鹥ą╝ ą▒ąŠą╗ąĄąĄ ą║ą░ą║ Altium Designer. ą×ą┤ąĮą░ą║ąŠ ąĄčæ ąĮą░ą╝ąĮąŠą│ąŠ ą┐čĆąŠčēąĄ ąŠčüą▓ąŠąĖčéčī ąĖ ą╝ąŠąČąĮąŠ ąĮą░ą╝ąĮąŠą│ąŠ ą▒čŗčüčéčĆąĄąĄ ą┐ąŠą╗čāčćąĖčéčī ą│ąŠč鹊ą▓čŗą╣ čĆąĄąĘčāą╗čīčéą░čé. ą£ą░ą╗ąĄąĮčīą║ą░čÅ, ąĮąŠ čłčāčüčéčĆą░čÅ ą┤ą░ čāą┤ą░ą╗ąĄąĮčīą║ą░čÅ. ą¤ąŠą╝ąĮčÄ, ą║ą░ą║ ąĮą░čćą░ą╗ ą┐ąŠą╗čāčćą░čéčī čāą┤ąŠą▓ąŠą╗čīčüčéą▓ąĖąĄ ąŠčé čĆą░ą▒ąŠčéčŗ ą▓ PCAD, ą║ąŠą│ą┤ą░ "ą▓ąŠčéą║ąĮčāą╗čüčÅ". ąóą░ą║ ą▓ąŠčé - čāą┤ąŠą▓ąŠą╗čīčüčéą▓ąĖąĄ ąŠčé čĆą░ą▒ąŠčéčŗ ą▓ Eagle čÅ ąĮą░čćą░ą╗ ą┐ąŠą╗čāčćą░čéčī ąōą×ąĀąÉąŚąöą× ąæą½ąĪąóąĀąĢąĢ. ąĪąĮą░čćą░ą╗ą░ ą┐ą╗ąĄą▓ą░ą╗čüčÅ ąĮą░ "ąĮąĄčāą┤ąŠą▒ąĮčāčÄ" čĆą░ą▒ąŠčéčā ą▓ čĆąĄą┤ą░ą║č鹊čĆąĄ, ąĮąŠ ą┐ąŠč鹊ą╝ ą▓čüąĄ čüčéą░ą╗ąŠ ąĮą░ čüą▓ąŠąĖ ą╝ąĄčüčéą░. ą×čüąŠą▒ąĄąĮąĮąŠ čĆą░ą┤čāąĄčé ąŠą▒ąĖą╗ąĖąĄ ą║ąŠą╝ą┐ąŠąĮąĄąĮč鹊ą▓ ąĖ ą┐čĆąŠčüč鹊čéą░ ąĖčģ čüąŠąĘą┤ą░ąĮąĖčÅ, čćč鹊 ą▓čüąĄą│ą┤ą░ ąĮą░ą┐čĆčÅą│ą░ą╗ąŠ ą▓ PCAD.
[ąŻčüčéą░ąĮąŠą▓ą║ą░]
ąÜą░ą║ čüčéą░ą▓ąĖčéčī EAGLE (Easily Applicable Graphical Layout Editor) Version 5.6.0 for Windows, Professional Edition, Copyright (c) 1988-2009 CadSoft.
1. ąŚą░ą┐čāčüą║ą░ąĄą╝ Setup, čüčéą░ą▓ąĖą╝, ą▓čŗą▒ąĖčĆą░ąĄą╝ Don't license now.
2. ąŚą░ą┐čāčüą║ą░ąĄą╝ CadSoft Eagle Professional 5.6.0 patch.exe, ąĮą░čéčĆą░ą▓ą╗ąĖą▓ą░ąĄą╝ ą┐ąŠčüą╗ąĄą┤ąŠą▓ą░č鹥ą╗čīąĮąŠ ąĮą░ čäą░ą╣ą╗čŗ c:\Program Files\EAGLE-5.6.0\bin\eagle.exe ąĖ c:\Program Files\EAGLE-5.6.0\bin\eaglecon.exe.
3. ąŚą░ą┐čāčüą║ą░ąĄą╝ Keygen.exe. ąÆ ą┐ąĄčĆą▓ąŠą╣ čüčéčĆąŠą║ąĄ (Registration Name) ą▓ą▓ąŠą┤ąĖą╝ ą┐čĆąŠąĖąĘą▓ąŠą╗čīąĮąŠąĄ ąĖą╝čÅ (ąĮą░ą┐čĆąĖą╝ąĄčĆ 123) ąĖ ąČą╝ąĄą╝ Generate. ąÆ č鹥ą║čāčēąĄą╣ ą┐ą░ą┐ą║ąĄ ą┐ąŠčÅą▓ąĖčéčüčÅ čäą░ą╣ą╗ License.key, ą░ ą▓ ą▓ąŠ ą▓č鹊čĆąŠą╝ ą┐ąŠą╗ąĄ (Installation Code) ą┐ąŠčÅą▓ąĖčéčüčÅ čüčéčĆąŠą║ą░ ąĖąĘ 10 čüąĖą╝ą▓ąŠą╗ąŠą▓. ąÜąŠą┐ąĖčĆčāąĄą╝ čäą░ą╣ą╗ License.key ą▓ ą┐ą░ą┐ą║čā c:\Program Files\EAGLE-5.6.0\, ą░ Installation Code ą║ąŠą┐ąĖčĆčāąĄą╝ ą▓ ą▒čāč乥čĆ ąŠą▒ą╝ąĄąĮą░.
4. ąŚą░ą┐čāčüą║ą░ąĄą╝ Eagle. ą¤ąŠčÅą▓ąĖčéčüčÅ ąĘą░ą┐čĆąŠčü ąŠ čäą░ą╣ą╗ąĄ ą╗ąĖčåąĄąĮąĘąĖąĖ. ąÆčŗą▒ąĖčĆą░ąĄą╝ ą▓ą░čĆąĖą░ąĮčé "Use License Disk", ą┤ą░ą╗ąĄąĄ ą▓ ą┐ąĄčĆą▓ąŠą╣ čüčéčĆąŠą║ąĄ ąČą╝ąĄą╝ "Browse", ąĖ čāą║ą░ąĘčŗą▓ą░ąĄą╝ čäą░ą╣ą╗ c:\Program Files\EAGLE-5.6.0\License.key. ąÆąŠ ą▓č鹊čĆčāčÄ čüčéčĆąŠčćą║čā ą▓čüčéą░ą▓ą╗čÅąĄą╝ Installation Code (čüčéčĆąŠą║čā ąĖąĘ 10 čüąĖą╝ą▓ąŠą╗ąŠą▓, ą┐ąŠą╗čāč湥ąĮąĮčāčÄ ą┐čĆąĖ ąĘą░ą┐čāčüą║ąĄ Keygen.exe ąĮą░ čłą░ą│ąĄ 3). ą¢ą╝ąĄą╝ ąŠą║.
5. ą¤ąŠčÅą▓ąĖčéčüčÅ ąĘą░ą┐čĆąŠčü ąĮą░ čüąŠąĘą┤ą░ąĮąĖąĄ ą┐ą░ą┐ą║ąĖ ą┐čĆąŠąĄą║č鹊ą▓ "C:\Documents and Settings\username\ą£ąŠąĖ ą┤ąŠą║čāą╝ąĄąĮčéčŗ\eagle". ą» ąŠą▒čŗčćąĮąŠ ąŠčéą▓ąĄčćą░čÄ No. ąÆ čŹč鹊ą╝ čüą╗čāčćą░ąĄ ą┐čĆąŠąĄą║čéčŗ ą┐ąŠ čāą╝ąŠą╗čćą░ąĮąĖčÄ ą▒čāą┤čāčé čüąŠąĘą┤ą░ą▓ą░čéčīčüčÅ ą▓ ą┐ą░ą┐ą║ąĄ $EAGLEDIR\projects\examples (ąĮą░čüčéčĆą░ąĖą▓ą░ąĄčéčüčÅ č湥čĆąĄąĘ Options -> Directories), ą┐ąĄčĆąĄąĮą░čüčéčĆą░ąĖą▓ą░čÄ ąĮą░ $EAGLEDIR\projects.
6. ąØą░ ąĘą░ą┐čĆąŠčü ąŠą▒ ąŠą▒ąĮąŠą▓ą╗ąĄąĮąĖąĖ ąČą╝ąĄą╝ Cancel.
[ą¤ąĄčĆą▓ąŠąĄ ąĘąĮą░ą║ąŠą╝čüčéą▓ąŠ]
ąĀąĄą║ąŠą╝ąĄąĮą┤čāčÄ ą┤ąŠą║čāą╝ąĄąĮčé ąĮą░ čĆčāčüčüą║ąŠą╝ čÅąĘčŗą║ąĄ - čāč湥ą▒ąĮąĖą║ Eagle Johnn Dorfman. ąØąĄą▒ąŠą╗čīčłąŠą╣ ą┐ąŠ ąŠą▒čŖąĄą╝čā, ąŠąĮ ą┐ąŠąĘą▓ąŠą╗čÅąĄčé ą▒čŗčüčéčĆąŠ ąĮą░čćą░čéčī ąŠčĆąĖąĄąĮčéąĖčĆąŠą▓ą░čéčīčüčÅ ą▓ ąĮąĄąĘąĮą░ą║ąŠą╝ąŠą╣ čüčĆąĄą┤ąĄ Eagle (čüą╝. ąĪčüčŗą╗ą║ąĖ [1]). ą¤ą░ąĮąĄą╗čī čāą┐čĆą░ą▓ą╗ąĄąĮąĖčÅ Eagle (Control Panel) ą┐čĆąĖ ą┐ąĄčĆą▓ąŠą╝ ąĘą░ą┐čāčüą║ąĄ ą┐ąŠčĆą░ąČą░ąĄčé ą╝ąĖąĮąĖą╝ą░ą╗ąĖąĘą╝ąŠą╝.
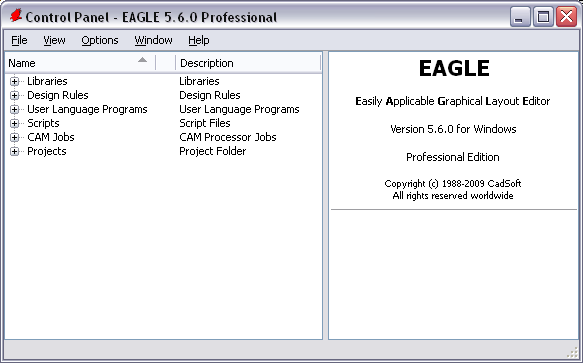
ą×ą┤ąĮą░ą║ąŠ ąĘą░ čŹč鹊ą╣ ą┐čĆąŠčüč鹊č鹊ą╣ čüą║čĆčŗą▓ą░čÄčéčüčÅ ą▒ąŠą╗čīčłąĖąĄ ą▓ąŠąĘą╝ąŠąČąĮąŠčüčéąĖ.
ąæąŠą╗čīčłąĖąĄ ą┐ą╗čÄčüčŗ ą┐ąŠ čüčĆą░ą▓ąĮąĄąĮąĖčÄ čü PCAD 2004:
- ą▓ Eagle ą╝ąŠąČąĮąŠ čāą┤ąŠą▒ąĮąŠ ą┐čĆąŠčüą╝ą░čéčĆąĖą▓ą░čéčī ą║ąŠą╝ą┐ąŠąĮąĄąĮčéčŗ ą▓ą╝ąĄčüč鹥 čü ą║ą░čĆčéąĖąĮą║ąŠą╣ ą║ąŠčĆą┐čāčüą░ (ą┐čĆčÅą╝ąŠ ą▓ Control Panel, ąĄčüą╗ąĖ ąŠčéą║čĆčŗčéčī ą┐ą░ą┐ą║čā Libraries), ą▓ą╝ąĄčüč鹥 čü ąĄą│ąŠ ąŠą┐ąĖčüą░ąĮąĖąĄą╝
- ą▓ Eagle ą╝ąŠąČąĮąŠ ą║ ąŠą┤ąĮąŠą╝čā ą║ąŠą╝ą┐ąŠąĮąĄąĮčéčā ą┐čĆąĖą▓čÅąĘą░čéčī ąĮąĄčüą║ąŠą╗čīą║ąŠ ą▓ą░čĆąĖą░ąĮč鹊ą▓ ą║ąŠčĆą┐čāčüąŠą▓.
- ą▓ Eagle ąĄčüčéčī ą▓čüčéčĆąŠąĄąĮąĮčŗą╣ C-ą┐ąŠą┤ąŠą▒ąĮčŗą╣ čÅąĘčŗą║ ULP, čĆą░čüčłąĖčĆčÅčÄčēąĖą╣ ą▓ąŠąĘą╝ąŠąČąĮąŠčüčéąĖ čüąĖčüč鹥ą╝čŗ. ąĪą╝. Help -> ULP, ą░ čéą░ą║ąČąĄ čüčüčŗą╗ą║ąĖ [3].
- ąĄčüčéčī ą▓čüčéčĆąŠąĄąĮąĮčŗą╣ ą┐ąŠąĖčüą║ ą┐ąŠ ą▒ą░ąĘąĄ ą┤ą░ąĮąĮčŗčģ ą║ąŠą╝ą┐ąŠąĮąĄąĮč鹊ą▓ (ą┐čĆąĖ čĆą░ąĘą╝ąĄčēąĄąĮąĖąĖ ąĮąŠą▓ąŠą│ąŠ ą║ąŠą╝ą┐ąŠąĮąĄąĮčéą░ ą▓ čüčģąĄą╝čā).
- ąĮąĄčüą╝ąŠčéčĆčÅ ąĮą░ č鹊, čćč鹊 čĆčāčüčüą║ąŠčÅąĘčŗčćąĮąŠą╣ ą┤ąŠą║čāą╝ąĄąĮčéą░čåąĖąĖ ą┐ąŠ Eagle čüąŠą▓čüąĄą╝ ą╝ą░ą╗ąŠ, ą░ ą║ąĮąĖą│ ąĮąĄčé čüąŠą▓čüąĄą╝, ąŠčüą▓ąŠąĖčéčī čüąĖčüč鹥ą╝čā Eagle ąĘąĮą░čćąĖč鹥ą╗čīąĮąŠ ą┐čĆąŠčēąĄ, č湥ą╝ PCAD 2004.
- ąĮąĖąĘą║ąĖąĄ čüąĖčüč鹥ą╝ąĮčŗąĄ čéčĆąĄą▒ąŠą▓ą░ąĮąĖčÅ. ąźąŠčéčÅ, ą▓ą┐čĆąŠč湥ą╝, čā PCAD 2004 čéčĆąĄą▒ąŠą▓ą░ąĮąĖčÅ ą║ ą║ąŠą╝ą┐čīčÄč鹥čĆčā č鹊ąČąĄ ąĮąĄą▓čŗčüąŠą║ąĖ.
ą£ąĖąĮčāčüčŗ Eagle ą┐ąŠ čüčĆą░ą▓ąĮąĄąĮąĖčÄ čü PCAD 2004:
- ąĮąĄčé čāą┤ąŠą▒ąĮąŠą│ąŠ čāą┐čĆą░ą▓ą╗ąĄąĮąĖčÅ ąŠč鹊ą▒čĆą░ąČąĄąĮąĖąĄą╝ čüą╗ąŠąĄą▓, ą▓čüąĄ ą▓ą║ą╗čÄč湥ąĮąĮčŗąĄ čüą╗ąŠąĖ ą▓ąĖą┤ąĮčŗ ąŠą┤ąĮąŠą▓čĆąĄą╝ąĄąĮąĮąŠ (ą┐čĆąĖą╝ąĄąĮąĄąĮą░ ą┐čĆąŠąĘčĆą░čćąĮąŠčüčéčī). ą¦č鹊ą▒čŗ čģąŠčĆąŠčłąŠ ą┐čĆąŠčüą╝ąŠčéčĆąĄčéčī ąŠą┤ąĖąĮ čüą╗ąŠą╣, ą╝ąĄčłą░čÄčēąĖąĄ čüą╗ąŠąĖ ąĮą░ą┤ąŠ ąŠčéą║ą╗čÄčćą░čéčī. ąØąĄą╗čīąĘčÅ, ąĮą░ą┐čĆąĖą╝ąĄčĆ, ą┐ąŠą╝ąĄąĮčÅčéčī "č鹥ą║čāčēąĖą╣ čüą╗ąŠą╣", čćč鹊ą▒čŗ ąŠąĮ ą╗ąĄąČą░ą╗ ą┐ąŠą▓ąĄčĆčģ ąŠčüčéą░ą╗čīąĮčŗčģ ąĖ ą▒čŗą╗ ą╗čāčćčłąĄ ą▓čüąĄčģ ą▓ąĖą┤ąĄąĮ. ą£ąĄčłą░čÄčéčüčÅ ą▓ąĮčāčéčĆąĄąĮąĮąĖąĄ ąĮąĄąĖčüą┐ąŠą╗čīąĘčāąĄą╝čŗąĄ čüą╗ąŠąĖ, ą║ąŠč鹊čĆčŗąĄ ąĮąĄą╗čīąĘčÅ čāą┤ą░ą╗ąĖčéčī (Route2..Route15).
- ąŠč湥ąĮčī čüąĄčĆčīąĄąĘąĮčŗą╣, ąĮą░ ą╝ąŠą╣ ą▓ąĘą│ą╗čÅą┤, ąĮąĄą┤ąŠčüčéą░č鹊ą║ - ąŠčéčüčāčéčüčéą▓ąĖąĄ čüčéą░ąĮą┤ą░čĆčéąĮąŠą│ąŠ ąĖąĮčüčéčĆčāą╝ąĄąĮčéą░ copy/paste ą┤ą╗čÅ ą║ąŠą┐ąĖčĆąŠą▓ą░ąĮąĖčÅ ą│čĆą░čäąĖą║ąĖ, 菹╗ąĄą╝ąĄąĮč鹊ą▓ ą▒ąĖą▒ą╗ąĖąŠč鹥ą║ ąĖ ą┤čĆčāą│ąĖčģ ąŠą▒čŖąĄą║č鹊ą▓. ąÆ PCAD čŹč鹊čé ąĖąĮčüčéčĆčāą╝ąĄąĮčé Copy/Paste č鹊ąČąĄ ąĮąĄ ąŠč湥ąĮčī čģąŠčĆąŠčł, ąĮąŠ ą▓čüąĄ-čéą░ą║ąĖ ąĮą░ą╝ąĮąŠą│ąŠ ą┐čĆąĖą▓čŗčćąĮąĄąĄ ąĖ čāą┤ąŠą▒ąĮąĄąĄ. ąÆą┐čĆąŠč湥ą╝, ą┐čĆąĖą▓čŗą║ąĮčāčéčī ą╝ąŠąČąĮąŠ - čüč鹊ąĖčé ąĮąĄą╝ąĮąŠą│ąŠ ą┐ąŠčĆą░ą▒ąŠčéą░čéčī, ąĖ ą▓čüąĄ čüčéą░ąĮąŠą▓ąĖčéčüčÅ ąĮą░ čüą▓ąŠąĖ ą╝ąĄčüčéą░.
- ąĖąĮčüčéčĆčāą╝ąĄąĮčé Library -> Update... (ąĖą╗ąĖ Update all) ąĮčāąČąĄąĮ ą┤ą╗čÅ ą▓ąĮąĄčüąĄąĮąĖčÅ ąĖąĘą╝ąĄąĮąĄąĮąĖą╣ ą▓ ą┐čĆąĖąĮčåąĖą┐ąĖą░ą╗čīąĮčāčÄ čüčģąĄą╝čā ąĖą╗ąĖ ą┐ą╗ą░čéčā ą┐ąŠčüą╗ąĄ ą║ąŠčĆčĆąĄą║čåąĖąĖ ą║ąŠą╝ą┐ąŠąĮąĄąĮčéą░ ą▓ ą▒ąĖą▒ą╗ąĖąŠč鹥ą║ąĄ. ąöą╗čÅ č鹊ą│ąŠ, čćč鹊ą▒čŗ čŹč鹊čé ąĖąĮčüčéčĆčāą╝ąĄąĮčé čĆą░ą▒ąŠčéą░ą╗, ąĮąĄąŠą▒čģąŠą┤ąĖą╝ąŠ, čćč鹊ą▒čŗ čäą░ą╣ą╗ ąĖąĘą╝ąĄąĮąĄąĮąĮąŠą╣ ą▒ąĖą▒ą╗ąĖąŠč鹥ą║ąĖ ą┐čĆąŠąĄą║čéą░ ą╗ąĄąČą░ą╗ ąĮąĄ ą▓ ą┐ą░ą┐ą║ąĄ ą┐čĆąŠąĄą║čéą░, ą░ ą▓ ąŠą▒čēąĄą╣ ą┐ą░ą┐ą║ąĄ ą▒ąĖą▒ą╗ąĖąŠč鹥ą║ (c:\Program Files\EAGLE-5.6.0\lbr\). ąŁč鹊 ąĮąĄ ąŠč湥ąĮčī čāą┤ąŠą▒ąĮąŠ. ąÆąŠąĘą╝ąŠąČąĮąŠčüčéąĖ ą┐ąŠ ąŠą┐čåąĖčÅą╝, čüą▓čÅąĘą░ąĮąĮčŗą╝ čü ąŠą▒ąĮąŠą▓ą╗ąĄąĮąĖąĄą╝ ąĖąĘą╝ąĄąĮąĄąĮąĖą╣ ą▒ąĖą▒ą╗ąĖąŠč鹥ą║ąĖ čüą║čāą┤ąĮčŗ.
- ąĮąĄčé ą▓ąŠąĘą╝ąŠąČąĮąŠčüčéąĖ čäąĖą║čüą░čåąĖąĖ ą┐ąŠą╗ąŠąČąĄąĮąĖčÅ ą┐čĆąŠą▓ąŠą┤ąĮąĖą║ąŠą▓ - ą║ą░ą║ ąĖąĮčüčéčĆčāą╝ąĄąĮčéą░, ą┐ąŠą╝ąŠą│ą░čÄčēąĄą│ąŠ ą░ą▓č鹊čĆąŠčāč鹥čĆčā.
- ą▓ čĆąĄą┤ą░ą║č鹊čĆąĄ ą┐ąĄčćą░čéąĮąŠą╣ ą┐ą╗ą░čéčŗ ąĖ ą┐ąŠčüą░ą┤ąŠčćąĮąŠą│ąŠ ą╝ąĄčüčéą░ ą║ąŠą╝ą┐ąŠąĮąĄąĮčéą░ ąĮąĄčāą┤ąŠą▒ąĮąŠ ąĖ ąĮąĄ ąŠč湥ą▓ąĖą┤ąĮąŠ čĆąĄą░ą╗ąĖąĘąŠą▓ą░ąĮą░ ą▓ąŠąĘą╝ąŠąČąĮąŠčüčéčī ąĖąĘą╝ąĄčĆčÅčéčī čĆą░čüčüč鹊čÅąĮąĖčÅ. ąĀą░čüčüč鹊čÅąĮąĖčÅ ą╝ąĄčĆčÅčÄčéčüčÅ č鹊ą╗čīą║ąŠ ąŠčéąĮąŠčüąĖč鹥ą╗čīąĮąŠ č鹊čćą║ąĖ, ąŠą▒ąŠąĘąĮą░č湥ąĮąĮąŠą╣ ą▒ąĄą╗čŗą╝ ą║čĆąĄčüčéąĖą║ąŠą╝ - ą┐ąŠ č鹥ą║čāčēąĄą╝čā ą┐ąŠą╗ąŠąČąĄąĮąĖčÄ ą║čāčĆčüąŠčĆą░. ąÜčĆąŠą╝ąĄ č鹊ą│ąŠ, ą┐ąŠą║ą░ąĘą░ąĮąĖčÅ ą┐ąŠą╗ąŠąČąĄąĮąĖčÅ ą║čāčĆčüąŠčĆą░ ą┐čĆąĖą▓čÅąĘą░ąĮčŗ ą║ č鹥ą║čāčēąĄą╝čā čłą░ą│čā ą║ąŠąŠčĆą┤ąĖąĮą░čéąĮąŠą╣ čüąĄčéą║ąĖ, ą┐ąŠčŹč鹊ą╝čā ąŠąĮąĖ ą▓ą▓ąĄą┤čāčé ą▓ ąĘą░ą▒ą╗čāąČą┤ąĄąĮąĖąĄ ąĮąĄąŠą┐čŗčéąĮąŠą│ąŠ ą┐ąŠą╗čīąĘąŠą▓ą░č鹥ą╗čÅ, ą║ąŠč鹊čĆčŗą╣ ą┐ąŠą║ą░ ąĮąĄ ąĘąĮą░ąĄčé, ą║ą░ą║ ą┐ąĄčĆąĄą║ą╗čÄčćą░ąĄčéčüčÅ čłą░ą│ ą║ąŠąŠčĆą┤ąĖąĮą░čéąĮąŠą╣ čüąĄčéą║ąĖ.
- ąŠč湥ąĮčī ąĮąĄ čģą▓ą░čéą░ąĄčé ą▓ąŠąĘą╝ąŠąČąĮąŠčüčéąĖ ą▓čŗą┤ąĄą╗ąĖčéčī (ąĮąĄ ą┐ąŠą┤čüą▓ąĄčéąĖčéčī, ą░ ą▓čŗą┤ąĄą╗ąĖčéčī ą┤ą╗čÅ ą┐čĆą░ą▓ą║ąĖ) čåąĄą╗ąĖą║ąŠą╝ ą▓čüčÄ čåąĄą┐čī ąĖ ą┐ąŠą╝ąĄąĮčÅčéčī ą║ą░ą║ąŠą╣-ąĮąĖą▒čāą┤čī ą┐ą░čĆą░ą╝ąĄčéčĆ (ąĮą░ą┐čĆąĖą╝ąĄčĆ, č鹊ą╗čēąĖąĮčā).
- ą┐čĆąĖ ą▓čŗą▓ąŠą┤ąĄ čłčĆąĖčäč鹊ą▓ ą▓ Gerber ąĮą░ą┤ą┐ąĖčüąĖ ą┐ąŠą╗čāčćą░čÄčéčüčÅ čāą│ą╗ąŠą▓ą░čéčŗąĄ (ą▓čüąĄą│ą┤ą░ ąĖčüą┐ąŠą╗čīąĘčāąĄčéčüčÅ Vector čłčĆąĖčäčé, ą║ąŠč鹊čĆčŗą╣ ą┤ąŠą▓ąŠą╗čīąĮąŠ ą║ąŠčĆčÅą▓čŗą╣).
- ąĖąĮąŠą│ą┤ą░ ąĄčüčéčī čéčĆčāą┤ąĮąŠčüčéąĖ čü ą▓čŗą▒ąŠčĆąŠą╝ ąŠą▒čŖąĄą║č鹊ą▓, ąĮą░ą┐čĆąĖą╝ąĄčĆ ą║ąŠą│ą┤ą░ ąŠąĮąĖ ąĮą░ą╗ąŠąČąĄąĮčŗ ą┤čĆčāą│ ąĮą░ ą┤čĆčāą│ą░ ą▓ čĆą░ąĘąĮčŗčģ čüą╗ąŠčÅčģ. ą¦č鹊ą▒čŗ ą▓čŗą▒čĆą░čéčī ąĮčāąČąĮčŗą╣ ąŠą▒čŖąĄą║čé, ą▓ čŹč鹊ą╝ čüą╗čāčćą░ąĄ ą┐čĆąĖčģąŠą┤ąĖčéčüčÅ ą┐čĆąĖą╝ąĄąĮčÅčéčī ąŠčéą║ą╗čÄč湥ąĮąĖąĄ čüą╗ąŠąĄą▓.
- ąĄčüčéčī ą┐čĆąŠą▒ą╗ąĄą╝čŗ čü čĆčāčüčüą║ąŠčÅąĘčŗčćąĮčŗą╝ č鹥ą║čüč鹊ą╝ ąĮą░ č湥čĆč鹥ąČąĄ ą┐ąĄčćą░čéąĮąŠą╣ ą┐ą╗ą░čéčŗ (čĆąĄčłą░ąĄčéčüčÅ ąĮąĄčüą║ąŠą╗čīą║ąŠ č湥čĆąĄąĘ ąĘą░ą┤ - ą│ąĄąĮąĄčĆą░čåąĖąĄą╣ ą▓ąĄą║č鹊čĆąĮąŠą╣ ą│čĆą░čäąĖą║ąĖ ąĖąĘ čĆčāčüčüą║ąŠą│ąŠ č鹥ą║čüčéą░).
- ąŠčéčüčāčéčüčéą▓ąĖąĄ 菹║čüą┐ąŠčĆčéą░ ąĖąĮč乊čĆą╝ą░čåąĖąĖ ą▓ ą┤čĆčāą│ąĖąĄ ą┐ąŠą┐čāą╗čÅčĆąĮčŗąĄ CAD-č乊čĆą╝ą░čéčŗ (ąĮą░ą┐čĆąĖą╝ąĄčĆ, ą▓ č鹊čé ąČąĄ PCAD).
- ąĮąĄ ąŠč湥ąĮčī čāą┤ąŠą▒ąĮąŠ ą┐ąŠą╗čīąĘąŠą▓ą░čéčīčüčÅ ą│čĆčāą┐ą┐ąŠą▓čŗą╝ąĖ ąŠą┐ąĄčĆą░čåąĖčÅą╝ąĖ (ą╝ą░ąĮąĖą┐čāą╗čÅčåąĖąĄą╣ čüčĆą░ąĘčā ąĮąĄčüą║ąŠą╗čīą║ąĖą╝ąĖ ą▓čŗą▒čĆą░ąĮąĮčŗą╝ąĖ ąŠą▒čŖąĄą║čéą░ą╝ąĖ) - ą║ čŹč鹊ą╝čā ąĮą░ą┤ąŠ ą┐čĆąĖą▓čŗą║ąĮčāčéčī.
ąØąĄą┤ąŠčüčéą░čÄčēčāčÄ čäčāąĮą║čåąĖąŠąĮą░ą╗čīąĮąŠčüčéčī ą▓ Eagle ą╝ąŠąČąĮąŠ ą┤ąŠą▒ą░ą▓ąĖčéčī čü ą┐ąŠą╝ąŠčēčīčÄ čĆą░čüčłąĖčĆąĄąĮąĖą╣, ąĮą░ą┐ąĖčüą░ąĮąĮčŗčģ ąĮą░ čÅąĘčŗą║ąĄ ULP. ą×ą▒čŗčćąĮąŠ ULP-ą┐čĆąŠą│čĆą░ą╝ą╝čŗ č湥čĆąĄąĘ ąĮąĄčģąĖčéčĆčŗą╣ ą┐ąŠą╗čīąĘąŠą▓ą░č鹥ą╗čīčüą║ąĖą╣ ąĖąĮč鹥čĆč乥ą╣čü ąĘą░ą┐čĆą░čłąĖą▓ą░čÄčé čā ą┐ąŠą╗čīąĘąŠą▓ą░č鹥ą╗čÅ ą▓čģąŠą┤ąĮčŗąĄ ą┐ą░čĆą░ą╝ąĄčéčĆčŗ ą║ą░ą║ąŠą╣-č鹊 ąŠą┐ąĄčĆą░čåąĖąĖ, ą░ ą┐ąŠč鹊ą╝ ą│ąĄąĮąĄčĆąĖčĆčāčÄčé č鹥ą║čüčé čüą║čĆąĖą┐čéą░ (čäą░ą╣ą╗ čü čĆą░čüčłąĖčĆąĄąĮąĖąĄą╝ *.SCR), ąĘą░ą┐čāčüą║ ą║ąŠč鹊čĆąŠą│ąŠ ą┐čĆąŠąĖąĘą▓ąŠą┤ąĖčé ąĮąĄąŠą▒čģąŠą┤ąĖą╝čŗąĄ ą┤ąĄą╣čüčéą▓ąĖčÅ ą▓ čüčĆąĄą┤ąĄ čāčéąĖą╗ąĖčé Eagle. ąØąĄą║ąŠč鹊čĆčŗąĄ čäčāąĮą║čåąĖąĖ, ąĖąĘąĮą░čćą░ą╗čīąĮąŠ ą▓čüčéčĆąŠąĄąĮąĮčŗąĄ ą▓ PCAD (ąĮą░ą┐čĆąĖą╝ąĄčĆ, ą│ąĄąĮąĄčĆą░čåąĖčÅ čłąĄą╗ą║ąŠą│čĆą░čäąĖąĖ, ąĖą╗ąĖ ąŠčéč湥č鹊ą▓ BOM) ą┤ąĄą╗ą░ąĄčéčüčÅ ą▓ Eagle č湥čĆąĄąĘ "ą║ąŠčüčéčŗą╗ąĖ" ą▓ ą▓ąĖą┤ąĄ čüą║čĆąĖą┐č鹊ą▓ ULP.
[ąæąĖą▒ą╗ąĖąŠč鹥ą║ąĖ]
ąæąĖą▒ą╗ąĖąŠč鹥ą║ąĖ ą║ąŠą╝ą┐ąŠąĮąĄąĮč鹊ą▓ - čäą░ą╣ą╗čŗ čü čĆą░čüčłąĖčĆąĄąĮąĖąĄą╝ *.lbr, ą║ąŠč鹊čĆčŗąĄ ą╗ąĄąČą░čé ą▓ ą┐ą░ą┐ą║ąĄ c:\Program Files\EAGLE-5.6.0\lbr\.
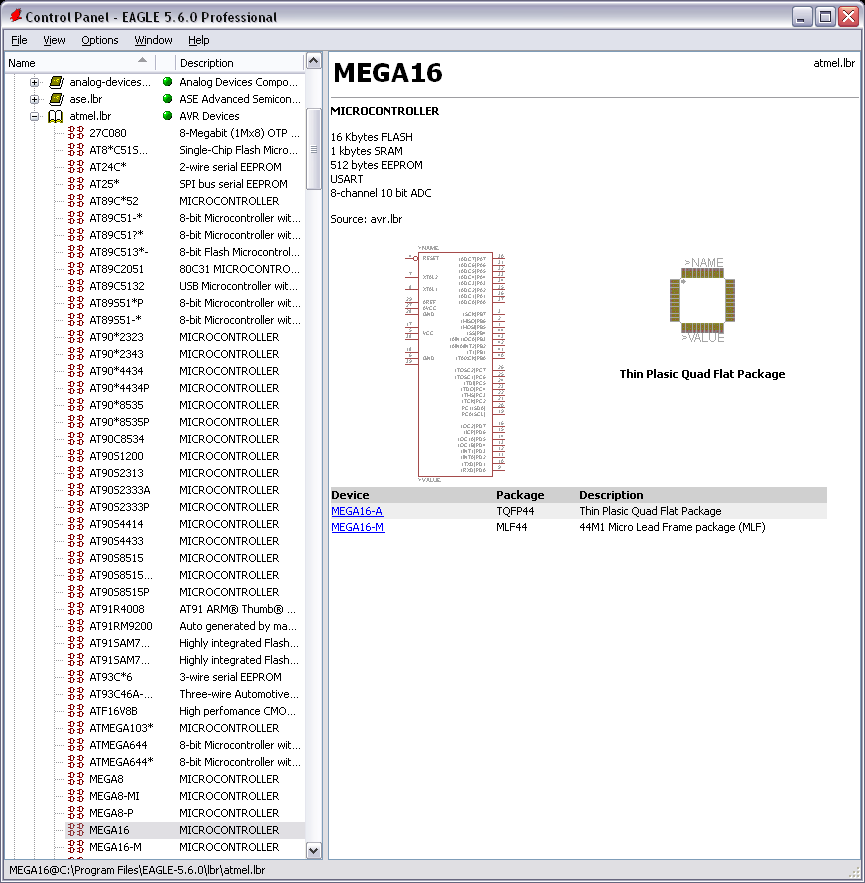
ą¤ąĄčĆą▓ąŠąĄ, čćč鹊 ąĮčāąČąĮąŠ čüą┤ąĄą╗ą░čéčī - ąŠčéą║ą╗čÄčćąĖčéčī ąĖčüą┐ąŠą╗čīąĘąŠą▓ą░ąĮąĖąĄ ą▓čüąĄčģ ą▒ąĖą▒ą╗ąĖąŠč鹥ą║, čćč鹊 čüąĖą╗čīąĮąŠ čāčüą║ąŠčĆąĖčé čĆą░ą▒ąŠčéčā. ąöąĄą╗ąŠ ą▓ č鹊ą╝, čćč鹊 ą▒ąĖą▒ą╗ąĖąŠč鹥ą║ čüą╗ąĖčłą║ąŠą╝ ą╝ąĮąŠą│ąŠ, ąĖ čéą░ą╝ 90% ąĮąĄąĮčāąČąĮąŠą│ąŠ. ą¤ąŠčŹč鹊ą╝čā ąŠčéą║ą╗čÄčćą░ąĄą╝ ą▓čüąĄ ą▒ąĖą▒ą╗ąĖąŠč鹥ą║ąĖ ąĖ ą▓čŗą▒ąĄčĆąĄą╝ ą┤ą╗čÅ čĆą░ą▒ąŠčéčŗ č鹊ą╗čīą║ąŠ ąĮčāąČąĮąŠąĄ. ąöą╗čÅ čŹč鹊ą│ąŠ ą▓ Control Panel čēąĄą╗ą║ą░ąĄą╝ ą┐čĆą░ą▓ąŠą╣ ą║ąĮąŠą┐ą║ąŠą╣ ąĮą░ ą┐ą░ą┐ą║ąĄ Libraries -> lbr ąĖ ą▓čŗą▒ąĖčĆą░ąĄą╝ Use none. ąŚą░č鹥ą╝ čĆą░čüą║čĆčŗą▓ą░ąĄą╝ ą┐ą░ą┐ą║čā Libraries ąĖ ą▓čŗą▒ąĖčĆą░ąĄą╝ č鹊ą╗čīą║ąŠ ąĮčāąČąĮčŗąĄ ą▒ąĖą▒ą╗ąĖąŠč鹥ą║ąĖ. ąØą░ą┐čĆąŠčéąĖą▓ ąĮąĄą▓čŗą▒čĆą░ąĮąĮąŠą╣ ą▒ąĖą▒ą╗ąĖąŠč鹥ą║ąĖ čüč鹊ąĖčé čüąĄčĆčŗą╣ ą╝ą░ą╗ąĄąĮčīą║ąĖą╣ ą║čĆčāąČąŠą║, ą░ ąĮą░ą┐čĆąŠčéąĖą▓ ą▓čŗą▒čĆą░ąĮąĮąŠą╣ - ąČąĖčĆąĮčŗą╣ ąĘąĄą╗ąĄąĮčŗą╣. ą×čéą╗ąĖčćąĖąĄ "ąĮąĄą▓čŗą▒čĆą░ąĮąĮąŠą╣" ą▒ąĖą▒ą╗ąĖąŠč鹥ą║ąĖ ąŠčé "ą▓čŗą▒čĆą░ąĮąĮąŠą╣" č鹊ą╗čīą║ąŠ ą▓ č鹊ą╝, čćč鹊 ąĖąĘ "ą▓čŗą▒čĆą░ąĮąĮčŗčģ" ą▒ąĖą▒ą╗ąĖąŠč鹥ą║ ą╝ąŠąČąĮąŠ ąĖčüą┐ąŠą╗čīąĘąŠą▓ą░čéčī ą┤ąĄčéą░ą╗ąĖ ą▓ čĆąĄą┤ą░ą║č鹊čĆąĄ ą┐čĆąĖąĮčåąĖą┐ąĖą░ą╗čīąĮąŠą╣ čüčģąĄą╝čŗ, ą░ ąĖąĘ "ąĮąĄą▓čŗą▒čĆą░ąĮąĮčŗčģ" - ąĮąĄą╗čīąĘčÅ.
ąÜą░ą║ąĖąĄ ą▒ąĖą▒ą╗ąĖąŠč鹥ą║ąĖ čüč鹊ąĖčé ą▓ą║ą╗čÄčćąĖčéčī (ąĖą╗ąĖ čģąŠčéčÅ ą▒čŗ čüč鹊ąĖčé ąĖčģ ą┐čĆąŠčüą╝ąŠčéčĆąĄčéčī, čéą░ą║ ą║ą░ą║ ą┤ąĄčéą░ą╗ąĖ ąŠčéčéčāą┤ą░ ąÆą░ą╝ čüą║ąŠčĆąĄąĄ ą▓čüąĄą│ąŠ ą┐čĆąĖą│ąŠą┤čÅčéčüčÅ):
| adafruit.lbr |
čüą║ą░čćą░ą╣č鹥 čŹčéčā ą▒ąĖą▒ą╗ąĖąŠč鹥ą║čā [5], ą▓ ąĮąĄą╣ ąĮą░ą╣ą┤ąĄč鹥 ą╝ąĮąŠą│ąŠ ą┐ąŠą╗ąĄąĘąĮąŠą│ąŠ |
| atmel.lbr |
čćąĖą┐čŗ ą║ąŠą╝ą┐ą░ąĮąĖąĖ Atmel (ą╝ąĖą║čĆąŠą║ąŠąĮčéčĆąŠą╗ą╗ąĄčĆčŗ AVR, ATtinyXX, ATmegaXX) |
| con-cypressindustries.lbr |
čéčāčé čĆą░ąĘčŖąĄą╝čŗ USB |
| crystal.lbr |
ą║ą▓ą░čĆčåąĄą▓čŗąĄ čĆąĄąĘąŠąĮą░č鹊čĆčŗ |
| diode.lbr |
ą┤ąĖąŠą┤čŗ |
| ic-package.lbr |
DIP-ą║ąŠčĆą┐čāčüą░ ą╝ąĖą║čĆąŠčüčģąĄą╝ (ą╝ąŠą│čāčé ą┐čĆąĖą│ąŠą┤ąĖčéčīčüčÅ ą┤ą╗čÅ ąÆą░čłąĖčģ čüąŠą▒čüčéą▓ąĄąĮąĮčŗčģ čüąŠąĘą┤ą░ą▓ą░ąĄą╝čŗčģ ą┤ąĄčéą░ą╗ąĄą╣) |
| holes.lbr |
ąŠčéą▓ąĄčĆčüčéąĖčÅ |
| jumpers.lbr |
ą┐ąĄčĆąĄą╝čŗčćą║ąĖ |
| led.lbr |
čüą▓ąĄč鹊ą┤ąĖąŠą┤čŗ |
| pinhead.lbr |
čłčéčŗčĆčīą║ąŠą▓čŗąĄ čĆą░ąĘčŖąĄą╝čŗ čü čłą░ą│ąŠą╝ 2.54 |
| rcl.lbr |
ą┐ą░čüčüąĖą▓ąĮčŗąĄ 菹╗ąĄą╝ąĄąĮčéčŗ - čĆąĄąĘąĖčüč鹊čĆčŗ, ą║ąŠąĮą┤ąĄąĮčüą░č鹊čĆčŗ, ąĖąĮą┤čāą║čéąĖą▓ąĮąŠčüčéąĖ |
| relay.lbr |
čĆąĄą╗ąĄ, ą▓ č鹊ą╝ čćąĖčüą╗ąĄ čüąŠą▓čĆąĄą╝ąĄąĮąĮčŗąĄ ą┐ąŠą╗čāą┐čĆąŠą▓ąŠą┤ąĮąĖą║ąŠą▓čŗąĄ (ąŠą┐čéčĆąŠąĮąĮčŗąĄ) |
| smd-ipc.lbr |
ą║ąŠčĆą┐čāčüą░ ą┤ą╗čÅ ą┐ą╗ą░ąĮą░čĆąĮąŠą│ąŠ ą╝ąŠąĮčéą░ąČą░ (ą╝ąŠą│čāčé ą┐čĆąĖą│ąŠą┤ąĖčéčīčüčÅ ą┤ą╗čÅ ąÆą░čłąĖčģ čüąŠą▒čüčéą▓ąĄąĮąĮčŗčģ čüąŠąĘą┤ą░ą▓ą░ąĄą╝čŗčģ ą┤ąĄčéą░ą╗ąĄą╣) |
| v-reg.lbr |
ąĖąĮč鹥ą│čĆą░ą╗čīąĮčŗąĄ čüčéą░ą▒ąĖą╗ąĖąĘą░č鹊čĆčŗ ąĮą░ą┐čĆčÅąČąĄąĮąĖčÅ (ą▒čāčĆąČčāą╣čüą║ąĖąĄ ąÜąĀąĢąØ-ą║ąĖ) |
| wirepad.lbr |
ąŠą┤ąĖąĮąŠčćąĮčŗąĄ ą┤čŗčĆąŠčćąĮčŗąĄ ąĖ SMD-ą║ąŠąĮčéą░ą║čéčŗ |
ąĪą╝. čéą░ą║ąČąĄ ąŠą▒ąĘąŠčĆ čüą║čĆąĖą┐č鹊ą▓ [9].
ąÜąŠąĮčéčāčĆ čüąĖą╝ą▓ąŠą╗ą░ čĆąĖčüčāčÄčé ą║ąŠą╝ą░ąĮą┤ąŠą╣ wire. ąØąŠąČą║ąĖ ą┤ą╗čÅ čüąĖą╝ą▓ąŠą╗ą░ čĆą░čüčüčéą░ą▓ą╗čÅčÄčé ą║ąŠą╝ą░ąĮą┤ąŠą╣ pin. ą¤čĆąĖ čĆą░čüčüčéą░ą▓ą╗ąĄąĮąĖąĖ ąĮąŠąČąĄą║ ą┐čĆą░ą▓ąŠą╣ ą║ąĮąŠą┐ą║ąŠą╣ ą╝čŗčłąĖ ą╝ąŠąČąĮąŠ ą╝ąĄąĮčÅčéčī ąŠčĆąĖąĄąĮčéą░čåąĖčÄ ą▓čüčéą░ą▓ą╗čÅąĄą╝ąŠą╣ ąĮąŠąČą║ąĖ. ąĪąĮą░čćą░ą╗ą░ čéčāą┐ąŠ čĆą░čüčüčéą░ą▓ą╗čÅčÄčé ąĮąŠąČą║ąĖ, ą┐ąŠč鹊ą╝ ąĖčģ ą╝ąŠąČąĮąŠ ąŠčéčĆąĄą┤ą░ą║čéąĖčĆąŠą▓ą░čéčī ą║ąŠą╝ą░ąĮą┤ąŠą╣ info.
ą¤čĆąĖ čĆąĄą┤ą░ą║čéąĖčĆąŠą▓ą░ąĮąĖąĖ ąĮąŠąČąĄą║ ą║ąŠą╝ą░ąĮą┤ąŠą╣ info ą┤ą░čÄčé ąĖą╝ąĄąĮą░ ą┐ąŠ ą┤ą░čéą░čłąĖčéčā ąĖ ą┐čĆąĖčüą▓ą░ąĖą▓ą░čÄčé čéąĖą┐ (I/O, In, Out, Pwr ąĖ čé. ą┤.).
ąŚą░ą▓ąĄčĆčłą░čÄčé čĆąĄą┤ą░ą║čéąĖčĆąŠą▓ą░ąĮąĖąĄ čüąĖą╝ą▓ąŠą╗ą░ ą▓ą▓ąŠą┤ąŠą╝ ą┤ą▓čāčģ č鹥ą║čüč鹊ą▓čŗčģ ą╝ąĄč鹊ą║ >VALUE ąĖ >NAME ą▓ čüą╗ąŠčÅčģ Values ąĖ Names čüąŠąŠčéą▓ąĄčéčüčéą▓ąĄąĮąĮąŠ.
ą¤ąŠą▓ąĄą┤ąĄąĮąĖąĄ ą│čĆą░čäąĖč湥čüą║ąĖčģ čĆąĄą┤ą░ą║č鹊čĆąŠą▓ ą▒ąĖą▒ą╗ąĖąŠč鹥ą║ąĖ ą▓ąĄčüčīą╝ą░ ąĮąĄąŠą▒čŗčćąĮąŠ (ą▓ ą┐čĆąĖąĮčåąĖą┐ąĄ, čŹč鹊 ąŠčéąĮąŠčüąĖčéčüčÅ ąĖ ą║ ą┤čĆčāą│ąĖą╝ čĆąĄą┤ą░ą║č鹊čĆą░ą╝ - čüčģąĄą╝čŗ ąĖ ą┐ąĄčćą░čéąĮąŠą╣ ą┐ą╗ą░čéčŗ). ąĪčéą░ąĮą┤ą░čĆčéąĮčŗąĄ ą║ąŠą╝ą░ąĮą┤čŗ ą║ąŠą┐ąĖčĆąŠą▓ą░ąĮąĖčÅ ąĖ ą▓čüčéą░ą▓ą║ąĖ ąĮąĄ čĆą░ą▒ąŠčéą░čÄčé. ą¤čĆąĖ ąŠą┐ąĄčĆą░čåąĖčÅčģ ą║ąŠą┐ąĖčĆąŠą▓ą░ąĮąĖčÅ, ą┐ąĄčĆąĄą╝ąĄčēąĄąĮąĖčÅ, ą┐ąŠą▓ąŠčĆąŠčéą░ ą┐ąŠčćą░čēąĄ ąŠą▒čĆą░čēą░ą╣č鹥 ą▓ąĮąĖą╝ą░ąĮąĖčÅ ąĮą░ čüčéčĆąŠą║čā čüčéą░čéčāčüą░ (ą▓ ąĮąĖąČąĮąĄą╣ čćą░čüčéąĖ 菹║čĆą░ąĮą░ čĆąĄą┤ą░ą║č鹊čĆą░) - čéą░ą╝ ąŠč鹊ą▒čĆą░ąČą░ąĄčéčüčÅ ą┐ąŠą┤čüą║ą░ąĘą║ą░ ąŠ č鹊ą╝, ą║ą░ą║ąĖąĄ ą║ąĮąŠą┐ą║ąĖ ąĮą░ą┤ąŠ ąĮą░ąČąĖą╝ą░čéčī ą┤ą╗čÅ č鹊ą│ąŠ ąĖą╗ąĖ ąĖąĮąŠą│ąŠ ą┤ąĄą╣čüčéą▓ąĖčÅ. ąÆ čĆą░ą▒ąŠč鹥 čü čĆąĄą┤ą░ą║č鹊čĆą░ą╝ąĖ (čŹč鹊 ąŠčéąĮąŠčüąĖčéčüčÅ ąĮąĄ č鹊ą╗čīą║ąŠ ą║ ą▒ąĖą▒ą╗ąĖąŠč鹥ą║ą░ą╝, ą░ čéą░ą║ąČąĄ ąĖ ą║ čĆąĄą┤ą░ą║č鹊čĆą░ą╝ ą┐ąĄčćą░čéąĮąŠą╣ ą┐ą╗ą░čéčŗ ąĖ čüčģąĄą╝čŗ) ąŠč湥ąĮčī ą┐ąŠą╗ąĄąĘąĮąŠ ąŠąĘąĮą░ą║ąŠą╝ąĖčéčīčüčÅ čü ąŠčüąĮąŠą▓ąĮčŗą╝ąĖ ą┐čĆąĖąĮčåąĖą┐ą░ą╝ąĖ čĆą░ą▒ąŠčéčŗ ą║ą╗ą░ą▓ąĖą░čéčāčĆčŗ ąĖ ą╝čŗčłąĖ [11].
ąĀčāčüčüą║ąĖąĄ čüąĖą╝ą▓ąŠą╗čŗ ą▓ ąŠą┐ąĖčüą░ąĮąĖąĖ ą▒ąĖą▒ą╗ąĖąŠč鹥ą║ąĖ ąĖ ą║ąŠą╝ą┐ąŠąĮąĄąĮč鹊ą▓ ą╗čāčćčłąĄ ąĮąĄ ąĖčüą┐ąŠą╗čīąĘąŠą▓ą░čéčī - ąĖąĮą░č湥 ąŠąĮąĖ ąĖąĮąŠą│ą┤ą░ ą▒čāą┤čāčé ąŠč鹊ą▒čĆą░ąČą░čéčīčüčÅ ą║ą░ą║ ąĘąĮą░ą║ąĖ ą▓ąŠą┐čĆąŠčüą░.
ąĪą║čĆąĖą┐čé make-symbol-device-package-bsdl.ulp ą┐ąŠąĘą▓ąŠą╗čÅąĄčé čāą┐čĆąŠčüčéąĖčéčī čüąŠąĘą┤ą░ąĮąĖąĄ ąĮąŠą▓čŗčģ ą║ąŠą╝ą┐ąŠąĮąĄąĮč鹊ą▓ ą▒ąĖą▒ą╗ąĖąŠč鹥ą║ąĖ. ąźąŠčéčÅ, ą▓ąŠąĘą╝ąŠąČąĮąŠ, ą┐čĆąŠčēąĄ čüąŠąĘą┤ą░ą▓ą░čéčī ąĮąŠą▓čŗąĄ ą║ąŠą╝ą┐ąŠąĮąĄąĮčéčŗ ą╝ąĄč鹊ą┤ąŠą╝ ą║ąŠą┐ąĖčĆąŠą▓ą░ąĮąĖčÅ ąĖ ą┐čĆą░ą▓ą║ąĖ.
ąöą╗čÅ ą░ą▓č鹊ą╝ą░čéąĖč湥čüą║ąŠą│ąŠ čüąŠąĘą┤ą░ąĮąĖčÅ ą▒ąĖą▒ą╗ąĖąŠč鹥ą║ąĖ, ą▓ ą║ąŠč鹊čĆąŠą╣ ą▒čāą┤čāčé ąĮą░čģąŠą┤ąĖčéčīčüčÅ ą▓čüąĄ ą║ąŠą╝ą┐ąŠąĮąĄąĮčéčŗ, ą║ąŠč鹊čĆčŗąĄ ąĖčüą┐ąŠą╗čīąĘčāčÄčéčüčÅ ą▓ ą┐čĆąŠąĄą║č鹥, ąĄčüčéčī ąŠč湥ąĮčī čāą┤ąŠą▒ąĮčŗą╣ čüą║čĆąĖą┐čé exp-project-lbr.ulp. ą¤čĆąĄą┤ą┐ąŠą╗ąŠąČąĖą╝, čā ąÆą░čü čāąČąĄ ąĄčüčéčī ą┐čĆąŠąĄą║čé (ą┐čĆąĖąĮčåąĖą┐ąĖą░ą╗čīąĮą░čÅ čüčģąĄą╝ą░ *.SCH ąĖ ą┐ąĄčćą░čéąĮą░čÅ ą┐ą╗ą░čéą░ *.BRD), ąĖ ąÆčŗ čģąŠč鹥ą╗ąĖ ą▒čŗ čüąŠąĘą┤ą░čéčī ą▒ąĖą▒ą╗ąĖąŠč鹥ą║čā, ą║ąŠč鹊čĆą░čÅ čüąŠą┤ąĄčƹȹĖčé č鹊ą╗čīą║ąŠ č鹥 菹╗ąĄą╝ąĄąĮčéčŗ, ą║ąŠč鹊čĆčŗąĄ ąĖčüą┐ąŠą╗čīąĘčāčÄčéčüčÅ ą▓ ą┐čĆąŠąĄą║č鹥. ąśąĘ čĆąĄą┤ą░ą║č鹊čĆą░ čüčģąĄą╝ ąĘą░ą┐čāčüčéąĖč鹥 čüą║čĆąĖą┐čé exp-project-lbr.ulp č湥čĆąĄąĘ ą╝ąĄąĮčÄ File -> Run..., ą┐ąĄčĆąĄčüčéą░ą▓čīč鹥 čĆą░ą┤ąĖąŠą║ąĮąŠą┐ą║čā Creation Mode ą▓ ą┐ąŠą╗ąŠąČąĄąĮąĖąĄ One library, ąĖ čüąĮąĖą╝ąĖč鹥 ą│ą░ą╗ąŠčćą║čā Generate LBR-Name_/PAC/SYM/DEV (čŹč鹊 čüą┤ąĄą╗ą░ąĄčé ąĖą╝ąĄąĮą░ ą║ąŠą╝ą┐ąŠąĮąĄąĮč鹊ą▓ ą▓ ą▒ąĖą▒ą╗ąĖąŠč鹥ą║ąĄ ą║ąŠčĆąŠč湥). ąŚą░č鹥ą╝ ąĮą░ąČą╝ąĖč鹥 čüąĮą░čćą░ą╗ą░ ą║ąĮąŠą┐ą║čā Collect data, ą░ ąĘą░č鹥ą╝ Create library. ą¤ąŠą╗čāčćąĖč鹥 čäą░ą╣ą╗ *.LBR, ą║ąŠč鹊čĆčŗą╣ ą▒čāą┤ąĄčé čüąŠą┤ąĄčƹȹ░čéčī ą▓čüąĄ ą║ąŠą╝ą┐ąŠąĮąĄąĮčéčŗ ą┐čĆąŠąĄą║čéą░ (Device, Package, Symbol). ąĢčüą╗ąĖ ąÆčŗ ąĘą░ą┐čāčüčéąĖč鹥 čüą║čĆąĖą┐čé exp-project-lbr.ulp ąĖąĘ čĆąĄą┤ą░ą║č鹊čĆą░ ą┐ąĄčćą░čéąĮąŠą╣ ą┐ą╗ą░čéčŗ, č鹊 ą▓ ą▒ąĖą▒ą╗ąĖąŠč鹥ą║čā ą┐ąŠą┐ą░ą┤čāčé č鹊ą╗čīą║ąŠ ą║ąŠčĆą┐čāčüą░ ą║ąŠą╝ą┐ąŠąĮąĄąĮč鹊ą▓ (Package).
ą¦ą░čüč鹊 ąĘą░ą┤ą░ą▓ą░ąĄą╝čŗąĄ ą▓ąŠą┐čĆąŠčüčŗ ą┐ąŠ ą▒ąĖą▒ą╗ąĖąŠč鹥ą║ą░ą╝ ą┐ąĄčĆąĄąĮąĄčü ą▓ [10].
[ąĀąĖčüąŠą▓ą░ąĮąĖąĄ čüčģąĄą╝čŗ]
ą¤ąĄčĆąĄą┤ čĆąĖčüąŠą▓ą░ąĮąĖąĄą╝ čüčģąĄą╝čŗ ą╗čāčćčłąĄ ą▓čüąĄą│ąŠ ą▓čüąĄ ąĮąĄąŠą▒čģąŠą┤ąĖą╝čŗąĄ ą║ąŠą╝ą┐ąŠąĮąĄąĮčéčŗ čüą│čĆčāą┐ą┐ąĖčĆąŠą▓ą░čéčī ą▓ ąŠą┤ąĮąŠą╣ ą▒ąĖą▒ą╗ąĖąŠč鹥ą║ąĄ, ąĖ ą┐ąŠą╗ąŠąČąĖčéčī čŹč鹊čé čäą░ą╣ą╗ ą▒ąĖą▒ą╗ąĖąŠč鹥ą║ąĖ (čü čĆą░čüčłąĖčĆąĄąĮąĖąĄą╝ *.lbr) ą▓ ą┐ą░ą┐ą║čā ą┐čĆąŠąĄą║čéą░. ąØą░čćąĖąĮą░čÄčé čĆąĖčüąŠą▓ą░ąĮąĖąĄ čüčģąĄą╝čŗ čü čĆą░ąĘą╝ąĄčēąĄąĮąĖčÅ ą┤ąĄčéą░ą╗ąĄą╣, ąĖ čŹčéąĖ ą┤ąĄčéą░ą╗ąĖ ą▒ąĄčĆčāčé ąĖąĘ ąĮą░čłąĄą╣ ąĮąŠą▓ąŠą╣ ą▒ąĖą▒ą╗ąĖąŠč鹥ą║ąĖ ą┐čĆąŠąĄą║čéą░, ą┤ą╗čÅ č湥ą│ąŠ ąĮčāąČąĮąŠ ą▓ ą╝ąĄąĮčÄ Library -> Use ą▓čŗą▒čĆą░čéčī ąĮą░čł čäą░ą╣ą╗ ą▒ąĖą▒ą╗ąĖąŠč鹥ą║ąĖ. ą£ąŠąČąĮąŠ čäą░ą╣ą╗ ą▒ąĖą▒ą╗ąĖąŠč鹥ą║ąĖ ą┐ąŠą╗ąŠąČąĖčéčī ąĖ ą▓ ą┐ą░ą┐ą║čā ą┐čĆąŠąĄą║čéą░, ąĮąŠ č鹊ą│ą┤ą░ ąĮą░čüčéčĆąŠą╣č鹥 ą┐čāčéąĖ ą┤ąŠ ą▒ąĖą▒ą╗ąĖąŠč鹥ą║ - ą┤ąŠą▒ą░ą▓čīč鹥 čéčāą┤ą░ ąĖ ą┐ą░ą┐ą║čā ą┐čĆąŠąĄą║čéą░.
ąĀąĖčüąŠą▓ą░ąĮąĖąĄ čüąŠąĄą┤ąĖąĮąĄąĮąĖą╣ ą┐čĆąŠąĖčüčģąŠą┤ąĖčé ąĖąĮčéčāąĖčéąĖą▓ąĮąŠ ąĖ ą┐ąŠąĮčÅčéąĮąŠ. ą¤čĆąĖčłą╗ąŠčüčī č鹊ą╗čīą║ąŠ ąĮąĄą╝ąĮąŠą│ąŠ ą┐ąŠą▓ąŠąĘąĖčéčīčüčÅ čü čłąĖąĮą░ą╝ąĖ. ą©ąĖąĮą░ čĆąĖčüčāąĄčéčüčÅ ą║ąŠą╝ą░ąĮą┤ąŠą╣ ąĖą╗ąĖ ą║ąĮąŠą┐ą║ąŠą╣/ą║ąŠą╝ą░ąĮą┤ąŠą╣ bus. ą¤ąŠčüą╗ąĄ č鹊ą│ąŠ, ą║ą░ą║ čłąĖąĮą░ ąĮą░čĆąĖčüąŠą▓ą░ąĮą░, ą║ ąĮąĄą╣ ą┐ąŠą┤ą▓ąŠą┤čÅčéčüčÅ ą┐čĆąŠą▓ąŠą┤ąĮąĖą║ąĖ.
ą¤ąŠčüą╗ąĄ č鹊ą│ąŠ, ą║ą░ą║ ą┐čĆąŠą▓ąŠą┤ąĮąĖą║ąĖ ą┐ąŠą┤ą▓ąĄą┤ąĄąĮčŗ ą║ čłąĖąĮąĄ, ąĮčāąČąĮąŠ ą┐čĆąĖčüą▓ąŠąĖčéčī čåąĄą┐čÅą╝ ą┐čĆąŠą▓ąŠą┤ąĮąĖą║ąŠą▓ ąĖą╝ąĄąĮą░, čćč鹊 ą┤ąĄą╗ą░ąĄčéčüčÅ ą║ąŠą╝ą░ąĮą┤ąŠą╣ ąĖą╗ąĖ ą║ąĮąŠą┐ą║ąŠą╣ info (ą▓ą▓ąŠą┤čÅčé Net Name). ą¤ąŠčüą╗ąĄ čŹč鹊ą│ąŠ ą┐čĆąŠą▓ąŠą┤ą░, ą▓čģąŠą┤čÅčēąĖąĄ ą▓ čłąĖąĮčā čü ąŠą┤ąĖąĮą░ą║ąŠą▓čŗą╝ąĖ ąĖą╝ąĄąĮą░ą╝ąĖ čåąĄą┐ąĄą╣, ąŠą║ą░ąĘčŗą▓ą░čÄčéčüčÅ čüąŠąĄą┤ąĖąĮąĄąĮąĮčŗą╝ąĖ. ą×ą┤ąĖąĮą░ą║ąŠą▓čŗąĄ ąĖą╝ąĄąĮą░ ą▓ą▓ąŠą┤čÅčéčüčÅ ą┤čĆčāą│ąŠą╣ ą║ąŠą╝ą░ąĮą┤ąŠą╣ name.
ąöą╗čÅ ąĮą░ą│ą╗čÅą┤ąĮąŠčüčéąĖ ą╝ąŠąČąĮąŠ ąĖ ąĮčāąČąĮąŠ ą┐čĆąĖčĆąĖčüąŠą▓ą░čéčī ą┐čĆąŠą▓ąŠą┤ą░ą╝ čłąĖąĮčŗ ąĮą░ą┤ą┐ąĖčüąĖ, čŹč鹊 ą┤ąĄą╗ą░ąĄčéčüčÅ ą║ąĮąŠą┐ą║ąŠą╣ ąĖą╗ąĖ ą║ąŠą╝ą░ąĮą┤ąŠą╣ label. ąÆčüčéą░ą▓ą╗čÅąĄčéčüčÅ č鹥ą║čüčé, ą║ąŠč鹊čĆčŗą╣ ą▒ąĄčĆąĄčéčüčÅ ąĖąĘ ąĖą╝ąĄąĮąĖ čåąĄą┐ąĖ ą┐čĆąŠą▓ąŠą┤ąĮąĖą║ą░.
ą©ąĖąĮą░ ąĖą╝ąĄąĮčāąĄčéčüčÅ čéą░ą║ąĖą╝ ąŠą▒čĆą░ąĘąŠą╝, čćč鹊 ą▓ ąĖą╝čÅ čłąĖąĮčŗ ą▓čģąŠą┤čÅčé č湥čĆąĄąĘ ąĘą░ą┐čÅčéčāčÄ ą▓čüąĄ ąĖą╝ąĄąĮą░ ą┐čĆąŠą▓ąŠą┤ąĮąĖą║ąŠą▓, ą▓čģąŠą┤čÅčēąĖčģ ą▓ čłąĖąĮčā. ą¦č鹊ą▒čŗ ąĮąĄ čĆčāą│ą░ą╗čüčÅ ąĖąĮčüčéčĆčāą╝ąĄąĮčé ą┐čĆąŠą▓ąĄčĆą║ąĖ ąŠčłąĖą▒ąŠą║ Erc (Net name XXXX not present in bus YYY), ąĮąĄąŠą▒čģąŠą┤ąĖą╝ąŠ čłąĖąĮąĄ ąĘą░ą┤ą░čéčī ąĖą╝čÅ ą▓ čüąŠąŠčéą▓ąĄčéčüčéą▓ąĖąĖ čü čŹčéąĖą╝ąĖ ą┐čĆą░ą▓ąĖą╗ą░ą╝ąĖ. ąØą░ą┐čĆąĖą╝ąĄčĆ, ąĄčüą╗ąĖ ą▓ čłąĖąĮčā ą▓čģąŠą┤čÅčé ą┐čĆąŠą▓ąŠą┤ą░ PC2,PD0,PD1 ąĖ RESET, č鹊 čłąĖąĮą░ ą┤ąŠą╗ąČąĮą░ ąĖą╝ąĄčéčī ąĖą╝čÅPC2,PD0,PD1,RESET.
ą¤ąŠčüą╗ąĄ ą┐čĆąŠčüą╝ąŠčéčĆą░ ą▓ąĖą┤ąĄąŠ tt07.mov (čüą╝. ąĪčüčŗą╗ą║ąĖ [1]) ą▓čŗčÅčüąĮąĖą╗čüčÅ čüą╝čŗčüą╗ ąĮąĄčüčāčĆą░ąĘąĖčåčŗ ą┐ąŠą╗čīąĘąŠą▓ą░č鹥ą╗čīčüą║ąŠą│ąŠ ąĖąĮč鹥čĆč乥ą╣čüą░ Eagle. ą×ą║ą░ąĘčŗą▓ą░ąĄčéčüčÅ, ą╝ąĮąŠą│ąĖąĄ ą┤ąĄą╣čüčéą▓ąĖčÅ ą╝ąŠąČąĮąŠ čāčüą║ąŠčĆąĖčéčī ą┐čĆąĖą╝ąĄąĮąĄąĮąĖąĄą╝ ą▓ą▓ąŠą┤ą░ č鹥ą║čüč鹊ą▓čŗčģ ą║ąŠą╝ą░ąĮą┤ ą║ąŠąĮčüąŠą╗ąĖ čĆąĄą┤ą░ą║č鹊čĆą░ (ą▓ ą▓ąĖą┤ąĄ čüąŠą║čĆą░čēąĄąĮąĖą╣). ąÆ ąŠą▒čāčćą░čÄčēąĄą╝ ą▓ąĖą┤ąĄąŠ čŹč鹊 čćą░čüč鹊 ą┤ąĄą╝ąŠąĮčüčéčĆąĖčĆčāąĄčéčüčÅ. ąØą░ ą╝ąŠą╣ ą▓ąĘą│ą╗čÅą┤ - ą┤ąŠą▓ąŠą╗čīąĮąŠ čüąŠą╝ąĮąĖč鹥ą╗čīąĮčŗą╣ ą╝ąĄč鹊ą┤ ąŠą┐čéąĖą╝ąĖąĘą░čåąĖąĖ čĆą░ą▒ąŠčéčŗ, ą│ąŠčĆą░ąĘą┤ąŠ čŹčäč乥ą║čéąĖą▓ąĮąĄąĄ ąĖčüą┐ąŠą╗čīąĘąŠą▓ą░čéčī čłąŠčĆčéą║ą░čéčŗ ąĮą░ąĖą▒ąŠą╗ąĄąĄ čćą░čüč鹊 ąĖčüą┐ąŠą╗čīąĘčāąĄą╝čŗčģ ą║ąŠą╝ą░ąĮą┤ ąĖ ą╝ą░ą║čĆąŠčüčŗ (čéą░ą║, ą║ą░ą║ ą▓ PCAD 2004).
ą¤čĆąĖ čĆąĖčüąŠą▓ą░ąĮąĖąĖ čüčģąĄą╝čŗ ą▓ą╝ąĄčüč鹊 ą║ąŠą╝ą░ąĮą┤čŗ Wire ą╗čāčćčłąĄ ą┐čĆąĖčāčćąĖčéčī čüąĄą▒čÅ ąĖčüą┐ąŠą╗čīąĘąŠą▓ą░čéčī ą║ąŠą╝ą░ąĮą┤čā Net, č鹊ą│ą┤ą░ ą▒čāą┤ąĄčé ą╝ąĄąĮčīčłąĄ ąŠčłąĖą▒ąŠą║, ąĖ č鹊čćą║ąĖ čüą▓čÅąĘąĄą╣ ą▒čāą┤čāčé čĆą░čüčüčéą░ą▓ą╗čÅčéčīčüčÅ ą░ą▓č鹊ą╝ą░čéąĖč湥čüą║ąĖ.
[ąĀąĖčüąŠą▓ą░ąĮąĖąĄ ą┐ąĄčćą░čéąĮąŠą╣ ą┐ą╗ą░čéčŗ]
ą×čé čüčģąĄą╝čŗ ą║ ą┐ąĄčćą░čéąĮąŠą╣ ą┐ą╗ą░č鹥 ą┐ąĄčĆąĄčģąŠą┤ ą┐čĆąŠčüč鹊ą╣ - ą┤ąŠčüčéą░č鹊čćąĮąŠ ą▓ čĆąĄą┤ą░ą║č鹊čĆąĄ čüčģąĄą╝čŗ ąĮą░ąČą░čéčī č鹊ą╗čīą║ąŠ ą║ąĮąŠą┐ą║čā Board.
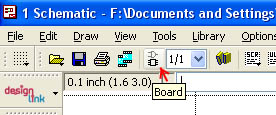
ąÆąĮąĖą╝ą░ąĮąĖąĄ! ąĪ čŹč鹊ą│ąŠ ą╝ąŠą╝ąĄąĮčéą░ ąÆą░čł ą┐čĆąŠąĄą║čé ą┐ąĄčĆąĄčģąŠą┤ąĖčé ą▓ čüąŠčüč鹊čÅąĮąĖąĄ ą░ą║čéąĖą▓ąĮąŠčüčéąĖ Forward&Back Annotation (ą┐ąŠą┤čĆąŠą▒ąĮąŠčüčéąĖ čüą╝. ą┤ą░ą╗ąĄąĄ). ąØąĄą┐čĆąĖą▓čŗčćąĮąŠ č鹊, čćč鹊 ą╗čÄą▒čŗąĄ ąĖąĘą╝ąĄąĮąĄąĮąĖčÅ ą▓ čüčģąĄą╝ąĄ čüčĆą░ąĘčā ąČąĄ ąŠčéčĆą░ąČą░čÄčéčüčÅ ą▓ ąĖąĘą╝ąĄąĮąĄąĮąĖčÅ ąĮą░ č湥čĆč鹥ąČąĄ ą┐ąĄčćą░čéąĮąŠą╣ ą┐ą╗ą░čéčŗ. ąÜąŠąŠčĆą┤ąĖąĮą░čéąĮą░čÅ čüąĄčéą║ą░ ą┐čĆąŠčüč鹥ą╣čłą░čÅ, ą▒ąĄąĘ ąŠą▒ąŠąĘąĮą░č湥ąĮąĖčÅ "ą║čĆčāą│ą╗čŗčģ" ąĘąĮą░č湥ąĮąĖą╣. ąÜąŠąĮčéčāčĆ ą┐ą╗ą░čéčŗ čĆąĖčüčāąĄčéčüčÅ ą▓ čüą╗ąŠąĄ Dimension.
ąĀąĄą┤ą░ą║č鹊čĆ ą┐ąŠ čüčĆą░ą▓ąĮąĄąĮąĖčÄ čü PCAD 2004 ąĮąĄčāą┤ąŠą▒ąĮčŗą╣ (ąĖą╗ąĖ ąĮąĄą┐čĆąĖą▓čŗčćąĮčŗą╣?). ąÜąŠą╗ąĄčüąĖą║ąŠą╝ ą╝ąĄąĮčÅąĄčéčüčÅ č鹊ą╗čīą║ąŠ ąĘčāą╝, ą░ ąĄčēąĄ čģąŠč湥čéčüčÅ čćč鹊ą▒čŗ ą▒čŗą╗ą░ ą┐čĆąŠą║čĆčāčéą║ą░ (c ą╝ąŠą┤ąĖčäąĖą║ą░č鹊čĆą░ą╝ąĖ Alt, Shift, Ctrl). ą¤čĆąŠą║čĆčāčéą║ą░ čüčģąĄą╝čŗ ąĘą┤ąĄčüčī čü ą┐ąŠą╝ąŠčēčīčÄ čāą┤ąĄčƹȹ░ąĮąĖčÅ čüčĆąĄą┤ąĮąĄą╣ ą║ąĮąŠą┐ą║ąĖ ą╝čŗčłąĖ (ąĮą░ąČą░čéąĖąĄ ą║ąŠą╗ąĄčüą░). ą×ą▒ąŠąĘąĮą░č湥ąĮąĖčÅ ą┤ąĄčéą░ą╗ąĄą╣ ą┤ą▓ąĖą│ą░čéčī ąĮąĄą▓ąŠąĘą╝ąŠąČąĮąŠ (č鹊ą╗čīą║ąŠ č湥čĆąĄąĘ Smash). ąØąŠą╝ąĄčĆą░ ąĮąŠąČąĄą║ ą┤ąĄčéą░ą╗ąĄą╣ ąĮąĄ ą▓ąĖą┤ąĮčŗ (čģąĖąĮčéčŗ ą┐ąŠ čåąĄą┐čÅą╝, ąĮąŠąČą║ą░ą╝ ąĖ ą┤ąĄčéą░ą╗čÅą╝ ąĮąĄ ą▓čŗčüą▓ąĄčćąĖą▓ą░čÄčéčüčÅ).
ą¦č鹊ą▒čŗ ą┐ąĄčĆąĄčüčéą░ą▓ąĖčéčī ą┤ąĄčéą░ą╗čī čüąŠ čüą╗ąŠčÅ ąĮą░ čüą╗ąŠą╣ (ąĮą░ą┐čĆąĖą╝ąĄčĆ, čü Top ąĮą░ Bottom), ąĖčüą┐ąŠą╗čīąĘčāąĄčéčüčÅ ąĖąĮčüčéčĆčāą╝ąĄąĮčé Mirror.
ąÜąŠą╝ą░ąĮą┤ą░ rat ąŠą┐čéąĖą╝ąĖąĘąĖčĆčāąĄčé ąŠč鹊ą▒čĆą░ąČąĄąĮąĖąĄ ąĮąĄčĆą░ąĘą▓ąĄą┤ąĄąĮąĮčŗčģ čüąŠąĄą┤ąĖąĮąĄąĮąĖą╣ (ą▓ąĖą┤ąĄąŠ tt08.mov ąĖąĘ ą░čĆčģąĖą▓ą░, čüą╝. čüą╝. ąĪčüčŗą╗ą║ąĖ [1]). ąÜčĆąŠą╝ąĄ č鹊ą│ąŠ, ąŠąĮą░ ą▓ą║ą╗čÄčćą░ąĄčé ąĘą░ą╗ąĖą▓ą║čā ą┤ą╗čÅ ą┐ąŠą╗ąĖą│ąŠąĮąŠą▓.
ąöą╗čÅ ąĖąĘą╝ąĄąĮąĄąĮąĖčÅ ą┐ąŠą╗ąŠąČąĄąĮąĖčÅ ą┐ąŠąĘąĖčåąĖąŠąĮąĮčŗčģ ąŠą▒ąŠąĘąĮą░č湥ąĮąĖą╣ (RefDes ą▓ PCAD 2004 ąĖ >NAME ą▓ Eagle) ąĮą░ ą┐ąĄčćą░čéąĮąŠą╣ ą┐ą╗ą░č鹥 ąĖ čāą┤ą░ą╗ąĄąĮąĖčÅ ąĮąĄąĮčāąČąĮčŗčģ ąĘąĮą░č湥ąĮąĖą╣ (>VALUE ą▓ Eagle) čĆąĄčłą░ąĄčéčüčÅ ą║ąŠą╝ą░ąĮą┤ą░ą╝ąĖ smash, move, delete, grid. ąÜąŠą╝ą░ąĮą┤ą░ smash ąŠčéą┤ąĄą╗čÅąĄčé ą░čéčĆąĖą▒čāčéčŗ >NAME ąĖ >VALUE ąŠčé ą┤ąĄčéą░ą╗ąĖ, ą║ąŠą╝ą░ąĮą┤ą░ move ą┐ąŠąĘą▓ąŠą╗čÅąĄčé ą┤ą▓ąĖą│ą░čéčī ą░čéčĆąĖą▒čāčéčŗ, ą║ąŠą╝ą░ąĮą┤ąŠą╣ delete ą╝ąŠąČąĮąŠ čāą┤ą░ą╗ąĖčéčī ąĮąĄąĮčāąČąĮčŗąĄ ąĘąĮą░č湥ąĮąĖčÅ >VALUE, ą░ ą║ąŠą╝ą░ąĮą┤ąŠą╣ grid ą╝ąŠąČąĮąŠ čüą┤ąĄą╗ą░čéčī ą▒ąŠą╗ąĄąĄ ą╝ąĄą╗ą║ąŠą╣ ą║ąŠąŠčĆą┤ąĖąĮą░čéąĮčāčÄ čüąĄčéą║čā, čćč鹊ą▒čŗ ą╝ąŠąČąĮąŠ ą▒čŗą╗ąŠ č鹊čćąĮąŠ ą┐ąŠčüčéą░ą▓ąĖčéčī ą░čéčĆąĖą▒čāčé ąĮą░ ąĮąŠą▓ąŠąĄ ą╝ąĄčüč鹊. ą¤čĆą░ą▓ąŠą╣ ą║ąĮąŠą┐ą║ąŠą╣ ą╝čŗčłąĖ ą┐čĆąĖ ą┐ąĄčĆąĄą╝ąĄčēąĄąĮąĖąĖ ą░čéčĆąĖą▒čāčéą░ ąĄą│ąŠ ą╝ąŠąČąĮąŠ čéą░ą║ąČąĄ ąĖ ą▓čĆą░čēą░čéčī. ąĢčüą╗ąĖ ą┐čĆąĖą╝ąĄąĮąĖčéčī smash čāą┤ąĄčƹȹĖą▓ą░čÅ ą║ąĮąŠą┐ą║čā Shift, č鹊 ą░čéčĆąĖą▒čāčéčŗ čüąĮąŠą▓ą░ ą│čĆčāą┐ą┐ąĖčĆčāčÄčéčüčÅ ą▓ą╝ąĄčüč鹥 čü ą║ąŠą╝ą┐ąŠąĮąĄąĮč鹊ą╝, ąĖ ąĘą░ąĮąĖą╝ą░čÄčé čüčéą░čĆąŠąĄ ą╝ąĄčüč鹊. ąÜąŠą╝ą░ąĮą┤ą░ grid last ą▓ąŠąĘą▓čĆą░čēą░ąĄčé ą┐čĆąĄą┤čŗą┤čāčēąĖą╣ čĆą░ąĘą╝ąĄčĆ ą║ąŠąŠčĆą┤ąĖąĮą░čéąĮąŠą╣ čüąĄčéą║ąĖ (ą▓ąĖą┤ąĄąŠ tt08.mov ąĖąĘ ą░čĆčģąĖą▓ą░, čüą╝. čüčüčŗą╗ą║ąĖ [1]).
ąÜąŠą╝ą░ąĮą┤ą░ show ąĖą╝čÅ_ąŠą▒čŖąĄą║čéą░ ą┐ąŠąĘą▓ąŠą╗čÅąĄčé ą▓ąĖąĘčāą░ą╗čīąĮąŠ ą▓čŗą┤ąĄą╗ąĖčéčī ą║ąŠą╝ą┐ąŠąĮąĄąĮčé ąĖą╗ąĖ čåąĄą┐čī. ąÆčŗą┤ąĄą╗ąĄąĮąĖąĄ ąŠą┤ąĮąŠą▓čĆąĄą╝ąĄąĮąĮąŠ ąŠč鹊ą▒čĆą░ąČą░ąĄčéčüčÅ ąĖ ą▓ čĆąĄą┤ą░ą║č鹊čĆąĄ čüčģąĄą╝čŗ, ąĖ ą▓ čĆąĄą┤ą░ą║č鹊čĆąĄ ą┐ąĄčćą░čéąĮąŠą╣ ą┐ą╗ą░čéčŗ - ąĮąĄąĘą░ą▓ąĖčüąĖą╝ąŠ ąŠčé č鹊ą│ąŠ, ą│ą┤ąĄ ą║ąŠą╝ą░ąĮą┤ą░ show ą▒čŗą╗ą░ ą▓ą▓ąĄą┤ąĄąĮą░.
ąØą░čćą░ą╗ąŠ ą║ąŠąŠčĆą┤ąĖąĮą░čé (X=0, Y=0) ąĮą░ č湥čĆč鹥ąČąĄ ą┐ąĄčćą░čéąĮąŠą╣ ą┐ą╗ą░čéčŗ ąŠą▒ąŠąĘąĮą░č湥ąĮąŠ ą▒ąĄą╗čŗą╝ ą║čĆąĄčüčéąĖą║ąŠą╝. ąøčāčćčłąĄ ą▓čüąĄą│ąŠ, čćč鹊ą▒čŗ čŹč鹊čé ą║čĆąĄčüčéąĖą║ čüąŠą▓ą┐ą░ą┤ą░ą╗ čü ą╗ąĄą▓čŗą╝ ąĮąĖąČąĮąĖą╝ čāą│ą╗ąŠą╝ ą┐ąĄčćą░čéąĮąŠą╣ ą┐ą╗ą░čéčŗ, č鹊ą│ą┤ą░ čāą┤ąŠą▒ąĮąĄąĄ ą▓čüąĄą│ąŠ ąŠčéčüčćąĖčéčŗą▓ą░čéčī ą║ąŠąŠčĆą┤ąĖąĮą░čéčŗ - ąź čĆą░čüč鹥čé ą▓ą┐čĆą░ą▓ąŠ ąŠčé ą║čĆąĄčüčéąĖą║ą░, Y čĆą░čüč鹥čé ą▓ą▓ąĄčĆčģ ąŠčé ą║čĆąĄčüčéąĖą║ą░. ąĪąŠąŠčéą▓ąĄčéčüčéą▓ąĄąĮąĮąŠ ą▓ą╗ąĄą▓ąŠ ąĖ ą▓ąĮąĖąĘ ąŠčé ą║čĆąĄčüčéąĖą║ą░ ą║ąŠąŠčĆą┤ąĖąĮą░čéčŗ X ąĖ Y ą▒čāą┤čāčé ąŠčéčĆąĖčåą░č鹥ą╗čīąĮčŗą╝ąĖ.
ąĀčāčćąĮą░čÅ čéčĆą░čüčüąĖčĆąŠą▓ą║ą░. ą¤čĆąĖ čĆčāčćąĮąŠą╣ čĆą░ąĘą▓ąŠą┤ą║ąĄ ą┐ąĄčĆąĄą║ą╗čÄčćąĖčéčīčüčÅ ąĮą░ ą┤čĆčāą│ąŠą╣ čüą╗ąŠą╣ čü čāčüčéą░ąĮąŠą▓ą║ąŠą╣ ą┐ąĄčĆąĄčģąŠą┤ąĮąŠą│ąŠ ąŠčéą▓ąĄčĆčüčéąĖčÅ (via) ą╝ąŠąČąĮąŠ, ąĄčüą╗ąĖ čēąĄą╗ą║ąĮčāčéčī čüčĆąĄą┤ąĮąĄą╣ ą║ąĮąŠą┐ą║ąŠą╣ ą╝čŗčłąĖ (ąĮą░ą┐ąŠą╝ąĮčÄ, čćč鹊 čāą┤ąĄčƹȹ░ąĮąĖąĄ čüčĆąĄą┤ąĮąĄą╣ ą║ąĮąŠą┐ą║ąĖ ą╝čŗčłąĖ ą┐ąŠąĘą▓ąŠą╗čÅąĄčé čüčģą▓ą░čéąĖčéčī ąĖ ą┤ą▓ąĖą│ą░čéčī č湥čĆč鹥ąČ). ą¤ąŠčÅą▓ąĖčéčüčÅ ą╝ąĄąĮčÄ, ą▓ ą║ąŠč鹊čĆąŠą╝ ą╝ąŠąČąĮąŠ ą▓čŗą▒čĆą░čéčī čüą╗ąŠą╣ čĆą░ąĘą▓ąŠą┤ą║ąĖ.
ąÆąŠ ą▓čĆąĄą╝čÅ čĆčāčćąĮąŠą╣ čĆą░ąĘą▓ąŠą┤ą║ąĖ ą╝ąŠąČąĮąŠ ą┐čĆą░ą▓ąŠą╣ ą║ąĮąŠą┐ą║ąŠą╣ ą╝ąĄąĮčÅčéčī čüčéąĖą╗čī ą┐čĆąŠą║ą╗ą░ą┤čŗą▓ą░ąĮąĖčÅ čéčĆą░čüčüčŗ (ą┐ąŠą┤ ą┐čĆčÅą╝čŗą╝ čāą│ą╗ąŠą╝, ą┐ąŠą┤ 45o, čü ąĘą░ą║čĆčāą│ą╗ąĄąĮąĖąĄą╝). ąśąĘ čüą┐ąĄčåąĖą░ą╗čīąĮąŠą╣ ą┐ą░ąĮąĄą╗ąĖ ą╝ąŠąČąĮąŠ čéą░ą║ąČąĄ ą┐ąŠą╝ąĄąĮčÅčéčī č鹊ą╗čēąĖąĮčā čéčĆą░čüčüčŗ (Width), ą▓ąĖą┤ ąĖ čĆą░ąĘą╝ąĄčĆ ą┐ąĄčĆąĄčģąŠą┤ąĮąŠą│ąŠ ąŠčéą▓ąĄčĆčüčéąĖčÅ (Via Drill, Diameter). ąöąĖą░ą╝ąĄčéčĆčā auto čüąŠąŠčéą▓ąĄčéčüčéą▓čāąĄčé ą┤ąĖą░ą╝ąĄčéčĆ ą┐ą╗ąŠčēą░ą┤ą║ąĖ ą┐ąĄčĆąĄčģąŠą┤ąĮąŠą│ąŠ ąŠčéą▓ąĄčĆčüčéąĖčÅ, čĆą░ą▓ąĮčŗą╣ 39.622 ą╝ąĖą╗ (1.006 ą╝ą╝).

ąÜą░ą║ ą╗čāčćčłąĄ ąĮą░čüčéčĆąŠąĖčéčī ą║ąŠąŠčĆą┤ąĖąĮą░čéąĮčāčÄ čüąĄčéą║čā (grid). ą» čāąČąĄ ą│ąŠą▓ąŠčĆąĖą╗, čćč鹊 ą╗čāčćčłąĄ, čćč鹊ą▒čŗ ą║ąŠąŠčĆą┤ąĖąĮą░čéąĮą░čÅ čüąĄčéą║ą░ ą┐čĆąĖ čĆąĖčüąŠą▓ą░ąĮąĖąĖ ą┐ąĄčćą░čéąĮąŠą╣ ą┐ą╗ą░čéčŗ ą▒čŗą╗ą░ ą▓ mil-ą░čģ, ąĖ ąĮą░ ą╝ąĖą╗ą╗ąĖą╝ąĄčéčĆčŗ ąĮčāąČąĮąŠ ą┐ąĄčĆąĄčģąŠą┤ąĖčéčī (ą▓čĆąĄą╝ąĄąĮąĮąŠ) č鹊ą╗čīą║ąŠ ąĄčüą╗ąĖ ąÆą░ą╝ ąĮą░ą┤ąŠ ąĖąĘą╝ąĄčĆąĖčéčī ą║ą░ą║ąĖąĄ-č鹊 čĆą░čüčüč鹊čÅąĮąĖčÅ (ąĮą░ą┐čĆąĖą╝ąĄčĆ, čĆą░ąĘą╝ąĄčĆ ą┐ąĄčćą░čéąĮąŠą╣ ą┐ą╗ą░čéčŗ). ąÆąŠčé čéą░ą║, ąĮą░ ą╝ąŠą╣ ą▓ąĘą│ą╗čÅą┤, ą╗čāčćčłąĄ ąĮą░čüčéčĆąŠąĖčéčī ą║ąŠąŠčĆą┤ąĖąĮą░čéąĮčāčÄ čüąĄčéą║čā:
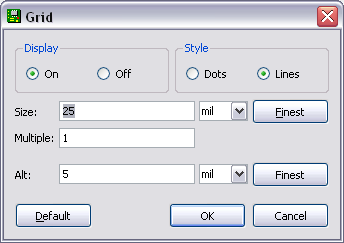
ąØąĄą╝ąĮąŠą│ąŠ ąŠ ąĮą░ąĘąĮą░č湥ąĮąĖąĖ ą┐ą░čĆą░ą╝ąĄčéčĆąŠą▓, čéą░ą║ ą║ą░ą║ ąŠąĮąĖ ą╝ąŠą│čāčé ą▒čŗčéčī ąĮąĄ ąŠč湥ą▓ąĖą┤ąĮčŗ. Size - čłą░ą│ ą║ąŠąŠčĆą┤ąĖąĮą░čéąĮąŠą╣ čüąĄčéą║ąĖ. Multiple - ą╝ąĮąŠąČąĖč鹥ą╗čī čüąĄčéą║ąĖ. ąĢčüą╗ąĖ ąĮąĄ čĆą░ą▓ąĄąĮ 1, č鹊 č鹊ą│ą┤ą░ ą▓ąĖą┤ąĖą╝čŗą╣ čĆą░ąĘą╝ąĄčĆ čłą░ą│ą░ čüąĄčéą║ąĖ ą▒čāą┤ąĄčé ą▒ąŠą╗čīčłąĄ čĆąĄą░ą╗čīąĮąŠą│ąŠ čłą░ą│ą░ ą▓ čāą║ą░ąĘą░ąĮąĮąŠąĄ čćąĖčüą╗ąŠ čĆą░ąĘ. ą¤ąŠą┐čĆąŠą▒čāą╣č鹥 čāčüčéą░ąĮąŠą▓ąĖčéčī ą╝ąĮąŠąČąĖč鹥ą╗čī - ą╝ąŠąČąĄčé, ą║ąŠą╝čā-č鹊 ą┐ąŠąĮčĆą░ą▓ąĖčéčüčÅ, ąĮąŠ ą╝ąĮąĄ ą┐ąŠą║ą░ąĘą░ą╗ąŠčüčī ąĮąĄčāą┤ąŠą▒ąĮčŗą╝. Alt - ąĄčüą╗ąĖ ąĮą░ąČą░čéčī ąĖ čāą┤ąĄčƹȹĖą▓ą░čéčī ą║ąĮąŠą┐ą║čā Alt, č鹊 ą▓ąĖą┤ąĖą╝čŗą╣ čłą░ą│ čüąĄčéą║ąĖ ąŠčüčéą░ąĮąĄčéčüčÅ čüčéą░čĆčŗą╝, ą░ čĆąĄą░ą╗čīąĮčŗą╣ čłą░ą│ ą║ąŠąŠčĆą┤ąĖąĮą░čéąĮąŠą╣ čüąĄčéą║ąĖ ą┐ąŠą╝ąĄąĮčÅąĄčéčüčÅ ąĮą░ čāą║ą░ąĘą░ąĮąĮąŠąĄ ąĘąĮą░č湥ąĮąĖąĄ. ą» ą┐ąŠčüčéą░ą▓ąĖą╗ čéčāčé čłą░ą│ ą╝ąĄąĮčīčłąĄ ą┤ą╗čÅ č鹊ą│ąŠ, čćč鹊ą▒čŗ ą┐čĆąĖ ąĮą░ąČą░čéąĖąĖ ą║ąĮąŠą┐ą║ąĖ Alt ą╝ąŠąČąĮąŠ ą▒čŗą╗ąŠ ą▒ąŠą╗ąĄąĄ č鹊čćąĮąŠ (čü čłą░ą│ąŠą╝ 5 mil) ą┐ąŠąĘąĖčåąĖąŠąĮąĖčĆąŠą▓ą░čéčī ąŠą▒čŖąĄą║čéčŗ.
ąÆ čĆąĄą┤ą░ą║č鹊čĆ ą┐ąĄčćą░čéąĮčŗčģ ą┐ą╗ą░čé (Layout) ą╝ąŠąČąĮąŠ ą┤ąŠą▒ą░ą▓ąĖčéčī ą┤ą╗čÅ čāą┤ąŠą▒čüčéą▓ą░ ą┤ąŠą┐ąŠą╗ąĮąĖč鹥ą╗čīąĮąŠąĄ ą╝ąĄąĮčÄ ą║ąŠą╝ą░ąĮą┤, čĆą░čüą┐ąŠą╗ąŠąČąĄąĮąĮąŠąĄ čüą┐čĆą░ą▓ą░. ąØą░čüčéčĆą░ąĖą▓ą░ąĄčéčüčÅ čüą║čĆąĖą┐č鹊ą╝ menu.scr, ąĖ čéą░ą║ąČąĄ ąĮąĄąŠą▒čģąŠą┤ąĖą╝ąŠ ą▓ą║ą╗čÄčćąĖčéčī čŹč鹊 ą╝ąĄąĮčÄ č湥čĆąĄąĘ Options -> User interface -> Command texts -> ą┐ąŠčüčéą░ą▓ąĖčéčī ą│ą░ą╗ąŠčćą║čā.
ą¦ą░čüč鹊 ąĘą░ą┤ą░ą▓ą░ąĄą╝čŗąĄ ą▓ąŠą┐čĆąŠčüčŗ ą┐ąŠ čĆąĄą┤ą░ą║č鹊čĆčā ą┐ąĄčćą░čéąĮąŠą╣ ą┐ą╗ą░čéčŗ ą┐ąĄčĆąĄąĮąĄčü ą▓ [10].
[ąÉą▓č鹊čĆąŠčāč鹥čĆ]
ą¤ąŠąĮą░čćą░ą╗čā ą▓ąŠąĘą╝ąŠąČąĮąŠčüčéąĖ ą▓čüčéčĆąŠąĄąĮąĮąŠą│ąŠ ą░ą▓č鹊čĆąŠčāč鹥čĆą░ ąĮąĄ ą▓ą┐ąĄčćą░čéą╗ąĖą╗ąĖ - ą╝ąĮąĄ ą┐ąŠą║ą░ąĘą░ą╗ąŠčüčī, čćč鹊 ąŠąĮ ą╝ąĄą┤ą╗ąĄąĮąĮčŗą╣ (ą┐ąŠ čüčĆą░ą▓ąĮąĄąĮąĖčÄ čüąŠ SPECCTRA) ąĖ ąĮąĄčŹčäč乥ą║čéąĖą▓ąĮčŗą╣. ąØąŠ ą┐ąŠč鹊ą╝ ą▓čŗčÅčüąĮąĖą╗ąŠčüčī, čćč鹊 čŹč鹊 ąĮąĄ čéą░ą║ - ą┤ąŠą╗ą│ąŠ ąĖ ą║čĆąĖą▓ąŠ ąŠąĮ čĆą░ąĘą▓ąŠą┤ąĖčé, ąĄčüą╗ąĖ ą┐ą╗ą░čéą░ ą▒ąĄąĘąĮą░ą┤ąĄąČąĮą░ (ąĮąĄčé ą╝ąĄčüčéą░ ą┤ą╗čÅ ą┐čĆąŠą║ą╗ą░ą┤ą║ąĖ ą┐čĆąŠą▓ąŠą┤ąĮąĖą║ąŠą▓). ą¦ąĄą╝ ą╝ąĄąĮčīčłąĄ čłą░ą│ čéčĆą░čüčüąĖčĆąŠą▓ą║ąĖ, č鹥ą╝ ą╝ąĄą┤ą╗ąĄąĮąĮąĄąĄ ą┐čĆąŠąĖčüčģąŠą┤ąĖčé čĆą░ąĘą▓ąŠą┤ą║ą░. ąōą╗ą░ą▓ąĮąŠąĄ ąŠčéą╗ąĖčćąĖąĄ ąŠčé SPECCTRA - ąĮąĄ ą┐ąĄčĆąĄčĆą░ąĘą▓ąŠą┤ąĖčé čāąČąĄ ą┐čĆąŠą╗ąŠąČąĄąĮąĮčŗąĄ čüąŠąĄą┤ąĖąĮąĄąĮąĖčÅ, ąĖ ąĮąĄ ą╝ąĄąĮčÅąĄčé č鹊ą╗čēąĖąĮčā čāąČąĄ ą┐čĆąŠą╗ąŠąČąĄąĮąĮčŗčģ ą┐čĆąŠą▓ąŠą┤ąĮąĖą║ąŠą▓, ą┤ą░ąČąĄ ąĄčüą╗ąĖ ą║ą╗ą░čüčü čüąĄčéąĖ ą┐čĆąŠą▓ąŠą┤ąĮąĖą║ą░ čéčĆąĄą▒čāąĄčé čāą▓ąĄą╗ąĖčćąĖčéčī č鹊ą╗čēąĖąĮčā čāąČąĄ ą┐čĆąŠą╗ąŠąČąĄąĮąĮąŠą╣ čéčĆą░čüčüčŗ.
ąĪčéčĆą░č鹥ą│ąĖčÅ čéčĆą░čüčüąĖčĆąŠą▓ą║ąĖ ąŠčéą╗ąĖčćą░ąĄčéčüčÅ ąŠčé PCAD + SPECCTRA. ąŚą┤ąĄčüčī ąĮąĄą╗čīąĘčÅ ą▓ąŠčüą┐ąŠą╗čīąĘąŠą▓ą░čéčīčüčÅ čäąĖą║čüą░čåąĖąĄą╣ ą┐čĆąŠą▓ąŠą┤ąĮąĖą║ąŠą▓ čü ą┐čĆąĄą┤ą▓ą░čĆąĖč鹥ą╗čīąĮąŠą╣ čĆčāčćąĮąŠą╣ čĆą░ąĘą▓ąŠą┤ą║ąŠą╣. ążąĖą║čüą░čåąĖąĖ ą┐čĆąŠą▓ąŠą┤ąĮąĖą║ąŠą▓ čéčāčé ąĮąĄčé, ąĮąŠ ą╝ąŠąČąĮąŠ čćą░čüčéčī čĆą░ąĘą▓ąŠą┤ą║ąĖ čüą┤ąĄą╗ą░čéčī ą▓čĆčāčćąĮčāčÄ, ą░ą▓č鹊čĆąŠčāč鹥čĆ čāąČąĄ čüą┤ąĄą╗ą░ąĮąĮčāčÄ čĆą░ąĘą▓ąŠą┤ą║čā ąĮąĄ čéčĆąŠą│ą░ąĄčé.
ąĪčéą░čéąĖčüčéąĖą║ą░ čéčĆą░čüčüąĖčĆąŠą▓ą║ąĖ ąĘą░ą┐ąĖčüčŗą▓ą░ąĄčéčüčÅ ą▓ čäą░ą╣ą╗ *.pro. ąÆčĆąĄą╝ąĄąĮąĮčŗąĄ ą┤ą░ąĮąĮčŗąĄ ą┐ąŠ čĆą░ąĘą▓ąŠą┤ą║ąĄ čüąŠčģčĆą░ąĮčÅčÄčéčüčÅ ą▓ čäą░ą╣ą╗ąĄ *.job, čéą░ą║ čćč鹊 ąĄčüą╗ąĖ ąÆčŗ ą┐čĆąĄčĆą▓ą░ą╗ąĖ čĆą░ąĘą▓ąŠą┤ą║čā, č鹊 ą╝ąŠąČąĮąŠ ąĄčæ ą┐čĆąŠą┤ąŠą╗ąČąĖčéčī čü ą┐čĆąĄčĆą▓ą░ąĮąĮąŠą│ąŠ ą╝ąĄčüčéą░.
ąØą░ ąĮą░čćą░ą╗čīąĮčŗčģ čŹčéą░ą┐ą░čģ čéčĆą░čüčüąĖčĆąŠą▓ą║ąĖ ąĮčāąČąĮąŠ ą▓čĆčāčćąĮčāčÄ čĆą░ąĘą▓ąĄčüčéąĖ ąŠč湥ą▓ąĖą┤ąĮčŗąĄ čåąĄą┐ąĖ. ąöą░ą╗ąĄąĄ ą┐ąĄčĆąĄą┤ ąĘą░ą┐čāčüą║ąŠą╝ ą░ą▓č鹊čéčĆą░čüčüąĖčĆąŠą▓ą║ąĖ ą▓čĆąĄą╝ąĄąĮąĮąŠ ą╝ą░ą║čüąĖą╝ą░ą╗čīąĮąŠ ąŠą▒ą╗ąĄą│čćą░čÄčé čéčĆą░čüčüąĖčĆąŠą▓ą║čā čāą╝ąĄąĮčīčłąĄąĮąĖąĄą╝ ą┤ąŠą┐čāčüą║ąŠą▓ (ąĮą░ą┐čĆąĖą╝ąĄčĆ, ąĘą░ą│čĆčāąČą░čÄčé ą▓ Design Rules ą┐čĆą░ą▓ąĖą╗ą░ ą┤ą╗čÅ 5 ą║ą╗ą░čüčüą░ č鹊čćąĮąŠčüčéąĖ). ąöą░ą╗ąĄąĄ ą┐ąŠčüą╗ąĄ ą┐čĆąŠą▒ąĮąŠą╣ čéčĆą░čüčüąĖčĆąŠą▓ą║ąĖ čüčéą░ąĮąŠą▓ąĖčéčüčÅ ą▓ąĖą┤ąĮąŠ, ą║ą░ą║ąĖąĄ ą┤ąĄčéą░ą╗ąĖ ąĮą░ą┤ąŠ ą┐ąŠą┤ą▓ąĖąĮčāčéčī (ąĖą╗ąĖ ą┐ąĄčĆąĄą╝ąĄčüčéąĖčéčī ąĮą░ ą┤čĆčāą│ąŠą╣ čüą╗ąŠą╣), čćč鹊ą▒čŗ ąŠčüą▓ąŠą▒ąŠą┤ąĖą╗ąŠčüčī ą╝ąĄčüč鹊 ą┤ą╗čÅ čéčĆą░čüčüąĖčĆąŠą▓ą║ąĖ. ą¤ąŠč鹊ą╝ ą┤ąŠą┐čāčüą║ąĖ ą▓ąŠąĘą▓čĆą░čēą░čÄčé ąĮą░ ą░ą║čéčāą░ą╗čīąĮčŗąĄ (ąĮą░ ąČąĄą╗ą░ąĄą╝čŗą╣ ą║ą╗ą░čüčü č鹊čćąĮąŠčüčéąĖ). ą¤ąŠčüą╗ąĄ č鹊ą│ąŠ, ą║ą░ą║ ą┐ą╗ą░čéą░ ą┐ąŠą╗ąĮąŠčüčéčīčÄ ąŠčéčéčĆą░čüčüąĖčĆąŠą▓ą░ąĮą░, ą▓čĆčāčćąĮčāčÄ ą║ąŠčĆčĆąĄą║čéąĖčĆčāčÄčé ą┐čĆąŠą║ą╗ą░ą┤ą║čā čéčĆą░čüčü, ąĖ ąĖąĮčüčéčĆčāą╝ąĄąĮč鹊ą╝ ERC ą┐čĆąŠą▓ąĄčĆčÅčÄčé ą┐čĆą░ą▓ąĖą╗čīąĮąŠčüčéčī ąŠčéčüčāčéčüčéą▓ąĖąĄ ąŠčłąĖą▒ąŠą║.
[ąØąĄą║ąŠč鹊čĆčŗąĄ ą┐čĆąŠą▒ą╗ąĄą╝čŗ, čü ą║ąŠč鹊čĆčŗą╝ąĖ ą┐čĆąĖčģąŠą┤ąĖčéčüčÅ čüčéą░ą╗ą║ąĖą▓ą░čéčīčüčÅ ąĮąŠą▓ąĖčćą║ą░ą╝ (čüą╝. čéą░ą║ąČąĄ [10]]
1. ąÆąĮąĖą╝ą░ąĮąĖąĄ! ą¤čĆąĖ čüąŠąĘą┤ą░ąĮąĮąŠą╣ ą┐ąĄčćą░čéąĮąŠą╣ ą┐ą╗ą░č鹥 ąŠąĮą░ ą▓čüąĄą│ą┤ą░ ą┤ąŠą╗ąČąĮą░ ą▒čŗčéčī ąŠčéą║čĆčŗčéą░ ą▓ čĆąĄą┤ą░ą║č鹊čĆąĄ, ąĄčüą╗ąĖ ąÆčŗ čĆąĄą┤ą░ą║čéąĖčĆčāąĄč鹥 čüčģąĄą╝čā (ąĖ ąĮą░ąŠą▒ąŠčĆąŠčé). ąŁč鹊 ąĮčāąČąĮąŠ ą┤ą╗čÅ č鹊ą│ąŠ, čćč鹊ą▒čŗ ąĖ čüčģąĄą╝ą░ ąĖ ą┐ą╗ą░čéą░ ą▒čŗą╗ąĖ čüąĖąĮčģčĆąŠąĮąĮčŗ ą┤čĆčāą│ čü ą┤čĆčāą│ąŠą╝. ąÆ Eagle ąŠčéčüčāčéčüčéą▓čāąĄčé ą┐čĆąĖą▓čŗčćąĮą░čÅ ą┤ą╗čÅ PCAD ą▓ąŠąĘą╝ąŠąČąĮąŠčüčéčī čüąŠčģčĆą░ąĮąĄąĮąĖčÅ ą┐čĆąĖąĮčåąĖą┐ąĖą░ą╗čīąĮąŠą╣ čüčģąĄą╝čŗ ą▓ ą▓ąĖą┤ąĄ čüą┐ąĖčüą║ą░ čüąŠąĄą┤ąĖąĮąĄąĮąĖą╣ (netlist), ąĖ ąŠą▒ą╝ąĄąĮą░ ąĖąĮč乊čĆą╝ą░čåąĖąĄą╣ čéą░ą║ąĖą╝ čüą┐ąŠčüąŠą▒ąŠą╝ ą╝ąĄąČą┤čā ą┐čĆąĖąĮčåąĖą┐ąĖą░ą╗čīąĮąŠą╣ čüčģąĄą╝ąŠą╣ *.sch ąĖ ą┐ąĄčćą░čéąĮąŠą╣ ą┐ą╗ą░č鹊ą╣ *.brd. ą×čéčüčāčéčüčéą▓čāąĄčé čéą░ą║ąČąĄ ąĖąĮčüčéčĆčāą╝ąĄąĮčé ECO (Engineering Change Orders), ą┐ąŠąĘą▓ąŠą╗čÅčÄčēąĖą╣ ąĘą░ą┐ąĖčüčŗą▓ą░čéčī ą▓ čäą░ą╣ą╗ čüą┤ąĄą╗ą░ąĮąĮčŗąĄ ąĖąĘą╝ąĄąĮąĄąĮąĖčÅ (ą▓ ą┐čĆąĖąĮčåąĖą┐ąĖą░ą╗čīąĮąŠą╣ čüčģąĄą╝ąĄ ąĖą╗ąĖ ą┐ąĄčćą░čéąĮąŠą╣ ą┐ą╗ą░č鹥), ąĖ ą┐čĆąĖą╝ąĄąĮčÅčéčī ąĖčģ ą┐ąŠč鹊ą╝ ą▓ ą┤čĆčāą│ąŠą╣ ą┐ąŠą╗ąŠą▓ąĖąĮąĄ ą┐čĆąŠąĄą║čéą░ (ą┐ąĄčćą░čéąĮąŠą╣ ą┐ą╗ą░č鹥 ąĖą╗ąĖ čüčģąĄą╝ąĄ čüąŠąŠčéą▓ąĄčéčüčéą▓ąĄąĮąĮąŠ). ą¤ąŠą║ą░ ą▓čŗ čĆąĖčüčāąĄč鹥 č鹊ą╗čīą║ąŠ čüčģąĄą╝čā, ąĖ ą┐ą╗ą░čéčŗ čā ąÆą░čü ąĄčēąĄ ąĮąĄčé, č鹊 ąĮąĄčé ąĮąĄąŠą▒čģąŠą┤ąĖą╝ąŠčüčéąĖ ąĘą░ą▒ąŠčéąĖčéčīčüčÅ ąŠ čüąĖąĮčģčĆąŠąĮąĖąĘą░čåąĖąĖ čüčģąĄą╝čŗ ąĖ ą┐ą╗ą░čéčŗ - ą▓ č鹥čĆą╝ąĖąĮą░čģ Eagle čŹč鹊 čüąŠčüč鹊čÅąĮąĖąĄ ą┐čĆąŠąĄą║čéą░ Forward&Back Annotation not active. ąØąŠ ą║ą░ą║ č鹊ą╗čīą║ąŠ ąÆčŗ čüąŠąĘą┤ą░ą╗ąĖ ąĖąĘ čüčģąĄą╝čŗ ą┐ą╗ą░čéčā, č鹊 ąÆą░ą╝ ąŠą▒čÅąĘą░č鹥ą╗čīąĮąŠ ąĮčāąČąĮąŠ čüą╗ąĄą┤ąĖčéčī ąĘą░ č鹥ą╝, čćč鹊ą▒čŗ ąŠą┤ąĮąŠą▓čĆąĄą╝ąĄąĮąĮąŠ ą▒čŗą╗ąĖ ąŠčéą║čĆčŗčéčŗ ą┤ą▓ą░ ąŠą║ąĮą░ ąÆą░čłąĄą│ąŠ ą┐čĆąŠąĄą║čéą░ - ąŠą┤ąĮąŠ čü čĆąĄą┤ą░ą║č鹊čĆąŠą╝ čüčģąĄą╝čŗ, ą┤čĆčāą│ąŠą╣ čü čĆąĄą┤ą░ą║č鹊čĆąŠą╝ ą┐ą╗ą░čéčŗ (Forward&Back Annotation ą░ą║čéąĖą▓ąĮą░). Eagle 6.2.0 ąŠčéą╗ąĖčćą░ąĄčéčüčÅ ąŠčé 5.6.0 č鹥ą╝, čćč鹊 ą░ą║čéąĖą▓ąĮąŠ ą┐čĆąĄą┤čāą┐čĆąĄąČą┤ą░ąĄčé ąŠ ą▓ąŠąĘą╝ąŠąČąĮąŠčüčéąĖ ąĮą░čĆčāčłąĄąĮąĖčÅ čüąĖąĮčģčĆąŠąĮąĖąĘą░čåąĖąĖ, ąĄčüą╗ąĖ ąÆčŗ čüą╗čāčćą░ą╣ąĮąŠ ąĘą░ą║čĆčŗą╗ąĖ ąŠą┤ąĮąŠ ąĖąĘ ąŠą║ąŠąĮ.
ąØą░ą┐čĆąĖą╝ąĄčĆ, ąĄčüą╗ąĖ ą┐ąŠą╝ąĄąĮčÅą╗ąĖ ą║ąŠčĆą┐čāčü čā 菹╗ąĄą╝ąĄąĮčéą░ ą▓ ą▒ąĖą▒ą╗ąĖąŠč鹥ą║ąĄ ąĖ ąĮą░ čüčģąĄą╝ąĄ, č鹊 ąĮąĄą╗čīąĘčÅ čŹčéąĖ ąĖąĘą╝ąĄąĮąĄąĮąĖčÅ ą┐ąĄčĆąĄąĮąĄčüčéąĖ ąĮą░ ą┐ąĄčćą░čéąĮčāčÄ ą┐ą╗ą░čéčā, ąĄčüą╗ąĖ čā ąÆą░čü ą▒čŗą╗ ąĘą░ą║čĆčŗčé čĆąĄą┤ą░ą║č鹊čĆ ą┐ąĄčćą░čéąĮąŠą╣ ą┐ą╗ą░čéčŗ čü ąŠčéą║čĆčŗčéčŗą╝ čäą░ą╣ą╗ąŠą╝ ą┐ąĄčćą░čéąĮąŠą╣ ą┐ą╗ą░čéčŗ. ąØąĄ čüčāčēąĄčüčéą▓čāąĄčé ą▓ąŠąĘą╝ąŠąČąĮąŠčüčéąĖ čüąĖąĮčģčĆąŠąĮąĖąĘą░čåąĖąĖ ą┐ąĄčćą░čéąĮąŠą╣ ą┐ą╗ą░čéčŗ ąĖ čüčģąĄą╝čŗ č湥čĆąĄąĘ čüą┐ąĖčüąŠą║ čüąŠąĄą┤ąĖąĮąĄąĮąĖą╣, ą┐ąŠą┤čĆą░ąĘčāą╝ąĄą▓ą░ąĄčéčüčÅ, čćč鹊 ąŠąĮąĖ ą▓čüąĄą│ą┤ą░ ą░ą▓č鹊ą╝ą░čéąĖč湥čüą║ąĖ čüąĖąĮčģčĆąŠąĮąĮčŗ. ąśąĘ-ąĘą░ čŹč鹊ą│ąŠ čćą░čüč鹊 ą▓čŗą╗ąĄąĘą░čÄčé ą│ą╗čÄą║ąĖ ąĖ ąŠčłąĖą▒ą║ąĖ (Board and schematic are not consistent! No forward-/backannotation will be performed! Use the ERC command to get a detailed error report.). ąóą░ą║ą░čÅ ąŠčłąĖą▒ą║ą░ ą╝ąŠąČąĄčé ą┐čĆąŠąĖąĘąŠą╣čéąĖ, ąĄčüą╗ąĖ ąÆčŗ ąĘą░ą║čĆčŗą╗ąĖ čäą░ą╣ą╗ ą┐ąĄčćą░čéąĮąŠą╣ ą┐ą╗ą░čéčŗ, ąĮąŠ čüą┤ąĄą╗ą░ą╗ąĖ ą┐čĆąĖ čŹč鹊ą╝ ąĖąĘą╝ąĄąĮąĄąĮąĖčÅ ą▓ čüčģąĄą╝ąĄ. ą¤ąŠčŹč鹊ą╝čā ą▓čüąĄą│ą┤ą░ ąŠčéą║čĆčŗą▓ą░ą╣č鹥 čüčĆą░ąĘčā ąĖ čäą░ą╣ą╗ čüčģąĄą╝čŗ, ąĖ čäą░ą╣ą╗ ą┐ąĄčćą░čéąĮąŠą╣ ą┐ą╗ą░čéčŗ!
ąĪą░ą╝čŗą╣ čéčāą┐ąŠą╣ čüą┐ąŠčüąŠą▒ ąĖčüą┐čĆą░ą▓ąĖčéčī ąŠčłąĖą▒ą║čā - čāą┤ą░ą╗ąĖčéčī čäą░ą╣ą╗ *.brd ąĖ čüąŠąĘą┤ą░čéčī ąĄą│ąŠ ąĘą░ąĮąŠą▓ąŠ, ąĮąŠ ąĄčüą╗ąĖ čāąČąĄ ą┐čĆąŠą▓ąĄą┤ąĄąĮąŠ ą╝ąĮąŠą│ąŠ čĆą░ą▒ąŠčéčŗ ą┐ąŠ čĆą░ąĘą▓ąŠą┤ą║ąĄ, č鹊 čéą░ą║ąŠą╣ čüą┐ąŠčüąŠą▒ ąĮąĄ ą┐ąŠą┤čģąŠą┤ąĖčé. ąØą░ ą┐čĆąĖą╝ąĄčĆąĄ čĆą░čüčüąĖąĮčģčĆąŠąĮąĖąĘą░čåąĖąĖ ąŠą┤ąĮąŠą│ąŠ ą║ąŠą╝ą┐ąŠąĮąĄąĮčéą░ ą╝ąŠąČąĮąŠ ą┐ąŠčüčéčāą┐ąĖčéčī čüą╗ąĄą┤čāčÄčēąĖą╝ ąŠą▒čĆą░ąĘąŠą╝ (ą┐čĆąĄą┤ą┐ąŠą╗ąŠąČąĖą╝, čā ąÆą░čü ą▒ą░ą╗ą░ ąĘą░ą║čĆčŗčéą░ ą┐ąĄčćą░čéąĮą░čÅ ą┐ą╗ą░čéą░, ą░ ąÆčŗ ą┐ąŠą╝ąĄąĮčÅą╗ąĖ ą▓ ą▒ąĖą▒ą╗ąĖąŠč鹥ą║ąĄ čéąĖą┐ ąĖ ą║ąŠčĆą┐čāčü ą║ąŠą╝ą┐ąŠąĮąĄąĮčéą░, ąĖ ą┐ąŠą╝ąĄąĮčÅą╗ąĖ čüčģąĄą╝čā):
- ąŠčéą║čĆąŠą╣č鹥 čäą░ą╣ą╗ ą┐ą╗ą░čéčŗ ą║ąĮąŠą┐ą║ąŠą╣ Board ą▓ čĆąĄą┤ą░ą║č鹊čĆąĄ ą┐čĆąĖąĮčåąĖą┐ąĖą░ą╗čīąĮąŠą╣ čüčģąĄą╝čŗ. ą¤ąŠą╗čāčćąĖč鹥 čüąŠąŠą▒čēąĄąĮąĖąĄ "Board and schematic are not consistent! ...".
- ą┤ąŠą▒ą░ą▓čīč鹥 ą▓čĆčāčćąĮčāčÄ ą║ąŠčĆą┐čāčü ą║ąŠą╝ą┐ąŠąĮąĄąĮčéą░ ą▓ čäą░ą╣ą╗ ą┐ąĄčćą░čéąĮąŠą╣ ą┐ą╗ą░čéčŗ.
- ą▓ čĆąĄą┤ą░ą║č鹊čĆąĄ ą┐čĆąĖąĮčåąĖą┐ąĖą░ą╗čīąĮąŠą╣ čüčģąĄą╝čŗ čāą┤ą░ą╗ąĖč鹥 čüąŠąĄą┤ąĖąĮąĄąĮąĖčÅ čüąĖą╝ą▓ąŠą╗ą░ čĆą░čüčüąĖąĮčģčĆąŠąĮąĖąĘąĖčĆąŠą▓ą░ąĮąĮąŠą│ąŠ ą║ąŠą╝ą┐ąŠąĮąĄąĮčéą░ čü ą┤čĆčāą│ąĖą╝ąĖ čćą░čüčéčÅą╝ąĖ čüčģąĄą╝čŗ.
- ąĮą░ąČą╝ąĖč鹥 ą║ąĮąŠą┐ą║čā Erc (ąĖą╗ąĖ ą▓ čĆąĄą┤ą░ą║č鹊čĆąĄ ą┐ąĄčćą░čéąĮąŠą╣ ą┐ą╗ą░čéčŗ, ąĖą╗ąĖ ą▓ čĆąĄą┤ą░ą║č鹊čĆąĄ čüčģąĄą╝čŗ). ąĪąĖąĮčģčĆąŠąĮąĖąĘą░čåąĖčÅ ą╝ąĄąČą┤čā ą┐ą╗ą░č鹊ą╣ ąĖ čüčģąĄą╝ąŠą╣ ą▓ąŠčüčüčéą░ąĮąŠą▓ąĖčéčüčÅ (Board and schematic are consistent).
- ą┤ąŠą▒ą░ą▓čīč鹥 ą▓ čüčģąĄą╝čā čāą┤ą░ą╗ąĄąĮąĮčŗąĄ čüąŠąĄą┤ąĖąĮąĄąĮąĖčÅ (čäą░ą╣ą╗ ą┐ąĄčćą░čéąĮąŠą╣ ą┐ą╗ą░čéčŗ ą┤ąŠą╗ąČąĄąĮ ą▒čŗčéčī ąŠčéą║čĆčŗčé!).
2. ą¤ąŠą┤čüą▓ąĄčéą║čā/ą┐ąŠąĖčüą║ čåąĄą┐ąĄą╣ ąĖ 菹╗ąĄą╝ąĄąĮč鹊ą▓ ą┤ąĄą╗ą░ąĄčé ą║ąŠą╝ą░ąĮą┤ą░ show, čéčāčé ąĮąĄčé Highlight/Unhighlight.
3. ąĢčüą╗ąĖ č鹊čćą║ą░ ą┐čĆąĖą▓čÅąĘą║ąĖ ąŠą▒čŖąĄą║čéą░ (ąŠą▒ąŠąĘąĮą░čćą░ąĄčéčüčÅ ą╝ą░ą╗ąĄąĮčīą║ąĖą╝ ą║čĆąĄčüčéąĖą║ąŠą╝) ąĮąĄ čüąŠą▓ą┐ą░ą┤ą░ąĄčé čü ą║ąŠąŠčĆą┤ąĖąĮą░čéąĮąŠą╣ čüąĄčéą║ąŠą╣, č鹊 ą▓ąŠąĘą╝ąŠąČąĮčŗ ą┐čĆąŠą▒ą╗ąĄą╝čŗ čü čĆą░ąĘą╝ąĄčēąĄąĮąĖąĄą╝ ąĖ ąĖčüą┐ąŠą╗čīąĘąŠą▓ą░ąĮąĖąĄą╝ ąŠą▒čŖąĄą║čéą░. ąØą░ą┐čĆąĖą╝ąĄčĆ, ąĄčüą╗ąĖ ą▓čŗą▓ąŠą┤ čüąĖą╝ą▓ąŠą╗ą░ ąĮąĄ ą┐ąŠą┐ą░ą┤ą░ąĄčé ąĮą░ ą║ąŠąŠčĆą┤ąĖąĮą░čéąĮčāčÄ čüąĄčéą║čā ą┐ąŠ čāą╝ąŠą╗čćą░ąĮąĖčÄ (100 ą╝ąĖą╗, ąĖą╗ąĖ 2.54 ą╝ą╝, ąĖą╗ąĖ 0.1 ą┤čÄą╣ą╝ą░), č鹊 ą▓ čĆąĄą┤ą░ą║č鹊čĆąĄ čüčģąĄą╝ ąĮąĄą╗čīąĘčÅ ą┐čĆąĖčüąŠąĄą┤ąĖąĮąĖčéčī ą▓ ą▓čŗą▓ąŠą┤čā ąĮąĖą║ą░ą║čāčÄ čåąĄą┐čī. ą¤ąŠą┐čĆą░ą▓ąĖčéčī čüąĖčéčāą░čåąĖčÄ ą╝ąŠąČąĮąŠ, ąĄčüą╗ąĖ ą▓ čĆąĄą┤ą░ą║č鹊čĆąĄ čüąĖą╝ą▓ąŠą╗ą░ ąĖčüą┐čĆą░ą▓ąĖčéčī ą┐ąŠą╗ąŠąČąĄąĮąĖąĄ ą▓čŗą▓ąŠą┤ą░. ąŁč鹊 ą┤ąĄą╗ą░ąĄčéčüčÅ čéą░ą║:
- čüąĄčéą║ą░ (grid) ą╝ąĄąĮčÅąĄčéčüčÅ ąĮą░ 100 ą╝ąĖą╗ (2.54 ą╝ą╝, ąĖą╗ąĖ 0.1 ą┤čÄą╣ą╝ą░).
- ą▓čŗą▒ąĖčĆą░ąĄčéčüčÅ ą║ąŠą╝ą░ąĮą┤ą░ move, čāą┤ąĄčƹȹĖą▓ą░ąĄčéčüčÅ ą║ąĮąŠą┐ą║ą░ Ctrl ąĖ ąŠą▒čŖąĄą║čé ą┐ąĄčĆąĄčéą░čüą║ąĖą▓ą░ąĄčéčüčÅ. ą¤čĆąĖ čŹč鹊ą╝ č鹊čćą║ą░ ą┐čĆąĖą▓čÅąĘą║ąĖ ą┐ąŠą┐ą░ą┤ą░ąĄčé ąĮą░ čāąĘąĄą╗ ą║ąŠąŠčĆą┤ąĖąĮą░čéąĮąŠą╣ čüąĄčéą║ąĖ.
ąöą╗čÅ ą▓čŗčĆą░ą▓ąĮąĖą▓ą░ąĮąĖčÅ č鹊č湥ą║ ąŠčéčüč湥čéą░ ą║ąŠą╝ą┐ąŠąĮąĄąĮč鹊ą▓ č湥čĆč鹥ąČą░ (origins) ą┐ąŠ čÅč湥ą╣ą║ą░ą╝ ą║ąŠąŠčĆą┤ąĖąĮą░čéąĮąŠą╣ čüąĄčéą║ąĖ ąĄčüčéčī čüą║čĆąĖą┐čé cmd-snap-board.ulp [9]
4. ą¤čĆąĖ čĆąĖčüąŠą▓ą░ąĮąĖąĖ ą┐čĆąĖąĮčåąĖą┐ąĖą░ą╗čīąĮąŠą╣ čüčģąĄą╝čŗ ą┐ąĄčĆąĄą╝ąĄčēąĄąĮąĖąĄ ąĘąĄą╗ąĄąĮčŗčģ ą╗ąĖąĮąĖą╣ čåąĄą┐ąĖ (net) ą║ąŠą╝ą░ąĮą┤ąŠą╣ move ąĖą╗ąĖ ą║ąŠą┐ąĖčĆąŠą▓ą░ąĮąĖąĄ čåąĄą┐ąĖ ą║ąŠą╝ą░ąĮą┤ąŠą╣ copy čéą░ą║ąĖą╝ ąŠą▒čĆą░ąĘąŠą╝, čćč鹊ą▒čŗ čåąĄą┐čī ą┐ąŠą┐ą░ą╗ą░ ąĮą░ ą▓čŗą▓ąŠą┤ ą║ąŠą╝ą┐ąŠąĮąĄąĮčéą░, ąĮąĄ ąŠą▒čĆą░ąĘąŠą▓čŗą▓ą░ąĄčé čüąŠąĄą┤ąĖąĮąĄąĮąĖčÅ čü ą▓čŗą▓ąŠą┤ąŠą╝ ą║ąŠą╝ą┐ąŠąĮąĄąĮčéą░. ąöą╗čÅ ąŠą▒čĆą░ąĘąŠą▓ą░ąĮąĖčÅ čüąŠąĄą┤ąĖąĮąĄąĮąĖčÅ ąĮčāąČąĮąŠ ą┐ąĄčĆąĄą╝ąĄčēą░čéčī čüą░ą╝ ą║ąŠą╝ą┐ąŠąĮąĄąĮčé čéą░ą║, čćč鹊ą▒čŗ ąĄą│ąŠ ą▓čŗą▓ąŠą┤ čüąŠą▓ą┐ą░ą╗ čü čåąĄą┐čīčÄ. ąæčāą┤čīč鹥 ąŠčüąŠą▒ąĄąĮąĮąŠ ą▓ąĮąĖą╝ą░č鹥ą╗čīąĮčŗ ą║ ą┐ąĄčĆąĄą╝ąĄčēąĄąĮąĖčÅą╝ ąĘąĄą╗ąĄąĮčŗčģ ą╗ąĖąĮąĖą╣ čåąĄą┐ąĄą╣, ąĄčüą╗ąĖ ąŠąĮąĖ ąĮąĄ ąŠą║ą░ąĮčćąĖą▓ą░čÄčéčüčÅ ąĮą░ ą▓čŗą▓ąŠą┤ąĄ ą║ąŠą╝ą┐ąŠąĮąĄąĮčéą░ čüčģąĄą╝čŗ! ąśąĮą░č湥 ąÆčŗ čĆąĖčüą║čāąĄč鹥 ą┐ąŠą╗čāčćąĖčéčī čéčĆčāą┤ąĮąŠ ąŠą▒ąĮą░čĆčāąČąĖą▓ą░ąĄą╝čāčÄ ąŠčłąĖą▒ą║čā ą▓ ą┐ąĄčćą░čéąĮąŠą╣ ą┐ą╗ą░č鹥, ą║ąŠč鹊čĆčāčÄ ąĮą░ą╣ą┤ąĄč鹥 č鹊ą╗čīą║ąŠ ą┐čĆąĖ ąĖčüą┐čŗčéą░ąĮąĖąĖ čĆą░ą▒ąŠčéčŗ čüčģąĄą╝čŗ. ąźąŠčĆąŠčłą░čÅ ą┐čĆą░ą║čéąĖą║ą░ - ą┐ąŠą┐čĆąŠą▒ąŠą▓ą░čéčī "ą┐ąŠčéą░čüą║ą░čéčī" ą┤ąĄčéą░ą╗ąĖ čüčģąĄą╝čŗ, č鹊ą│ą┤ą░ "ąŠč鹊čĆą▓ą░ąĮąĮčŗąĄ" čåąĄą┐ąĖ čüčĆą░ąĘčā čüčéą░ąĮčāčé ą▓ąĖą┤ąĮčŗ.
5. ą”ąĄą┐ąĖ ą▓ čĆąĄą┤ą░ą║č鹊čĆąĄ ą┐ąĄčćą░čéąĮąŠą╣ ą┐ą╗ą░čéčŗ ą┐čĆąŠą▓ąŠą┤čÅčéčüčÅ ą║ąŠą╝ą░ąĮą┤ąŠą╣ net.
6. ą×čéą╝ąĄąĮąĖčéčī/čāą▒čĆą░čéčī čĆą░ąĘą▓ąŠą┤ą║čā ą▓čüąĄčģ čåąĄą┐ąĄą╣ ą╝ąŠąČąĮąŠ ą║ąŠą╝ą░ąĮą┤ąŠą╣ ripup *. ąŻą┤ą░ą╗ąĖčéčī čĆą░ąĘą▓ąŠą┤ą║čā č鹊ą╗čīą║ąŠ čåąĄą┐ąĖ GND ą╝ąŠąČąĮąŠ ą║ąŠą╝ą░ąĮą┤ąŠą╣ ripup GND. ąśąĮąŠą│ą┤ą░ ą▒čŗą▓ą░ąĄčé ąĮčāąČąĮąŠ ą┐ąĄčĆąĄčĆą░ąĘą▓ąĄčüčéąĖ ąĮąĄ ą▓čüčÄ čåąĄą┐čī, ą░ č鹊ą╗čīą║ąŠ čćą░čüčéčī ąĄą│ąŠ, ąĖ ą┐čĆąĖ ą┐ąŠą┐čŗčéą║ąĄ čāą┤ą░ą╗ąĄąĮąĖčÅ čüąĄą│ą╝ąĄąĮčéą░ ą┤ąŠčĆąŠąČą║ąĖ (Edit -> Delete) ą▓ čĆąĄą┤ą░ą║č鹊čĆąĄ ą┐ąĄčćą░čéąĮąŠą╣ ą┐ą╗ą░čéčŗ ą▓čŗčüą║ą░ą║ąĖą▓ą░ąĄčé ąŠčłąĖą▒ą║ą░ "Can't backannotate this operation. Please do this in the schematic!".

ąśčüą┐čĆą░ą▓ąĖčéčī ą┐ąŠą╗ąŠąČąĄąĮąĖąĄ ą╝ąŠąČąĮąŠ, čāą┤ą░ą╗ąĖą▓ ąĮčāąČąĮčŗą╣ čüąĄą│ą╝ąĄąĮčé ą┤ąŠčĆąŠąČą║ąĖ ąĮąĄ ą║ąŠą╝ą░ąĮą┤ąŠą╣ Edit -> Delete, ą░ ą║ąŠą╝ą░ąĮą┤ąŠą╣ Edit -> ripup.
7. ąĢčüą╗ąĖ ąÆčŗ čģąŠčéąĖč鹥 ąĖą╝ąĄčéčī ąŠčéą┤ąĄą╗čīąĮčāčÄ ą▒ąĖą▒ą╗ąĖąŠč鹥ą║čā ą┤ą╗čÅ ąÆą░čłąĄą│ąŠ ą┐čĆąŠąĄą║čéą░ (čģąŠčéąĖč鹥, čćč鹊ą▒čŗ ąŠąĮą░ ą╗ąĄąČą░ą╗ą░ ą▓ ą┐ą░ą┐ą║ąĄ ąÆą░čłąĄą│ąŠ ą┐čĆąŠąĄą║čéą░), ąĖ ąĮąĄ čģąŠčéąĖč鹥 ąĄčæ čüą╝ąĄčłąĖą▓ą░čéčī čüąŠ ą▓čüąĄą╝ąĖ ąŠčüčéą░ą╗čīąĮčŗą╝ąĖ ą▒ąĖą▒ą╗ąĖąŠč鹥ą║ą░ą╝ąĖ (ą║ąŠč鹊čĆčŗąĄ ą╗ąĄąČą░čé, ą║ą░ą║ ąĖąĘą▓ąĄčüčéąĮąŠ, ą▓ ą┐ą░ą┐ą║ąĄ c:\Program Files\EAGLE-5.6.0\lbr ąĖą╗ąĖ $EAGLEDIR\lbr), č鹊 ą▓ą░ą╝ ąĮčāąČąĮąŠ ąĮą░čüčéčĆąŠąĖčéčī ą┐čāčéąĖ ą┤ą╗čÅ ą▒ąĖą▒ą╗ąĖąŠč鹥ą║, ąĖ ą┤ąŠą▒ą░ą▓ąĖčéčī čéčāą┤ą░ ą┐čāčéčī ą┤ąŠ ą┐ą░ą┐ą║ąĖ, ą│ą┤ąĄ ą╗ąĄąČąĖčé ąÆą░čłą░ ąŠčéą┤ąĄą╗čīąĮą░čÅ ą▒ąĖą▒ą╗ąĖąŠč鹥ą║ą░. ąöąĄą╗ą░ąĄčéčüčÅ čŹč鹊 č湥čĆąĄąĘ ą╝ąĄąĮčÄ Control Panel: Options -> Directories -> Libraries. ąØą░ą┐čĆąĖą╝ąĄčĆ, ąÆą░čłą░ ą▒ąĖą▒ą╗ąĖąŠč鹥ą║ą░ teensy-comp.lbr ą╗ąĄąČąĖčé ą▓ ą┐ą░ą┐ą║ąĄ c:\Program Files\EAGLE-5.6.0\projects\teensy10. ąóąŠą│ą┤ą░ ąĮą░čüčéčĆąŠą╣ą║ą░ Libraries ą▒čāą┤ąĄčé čéą░ą║ąŠą╣:
$EAGLEDIR\lbr;$EAGLEDIR\projects\teensy10
ąÜą░ą║ ą▓ąĖą┤ąĮąŠ, ą▓čüąĄ ą┐čāčéąĖ ą┤ąŠą▒ą░ą▓ą╗čÅčÄčéčüčÅ č湥čĆąĄąĘ č鹊čćą║čā čü ąĘą░ą┐čÅč鹊ą╣, ąĖ ą╝ąŠąČąĮąŠ ąĖčüą┐ąŠą╗čīąĘąŠą▓ą░čéčī ą╝ą░ą║čĆąŠą┐ąŠą┤čüčéą░ąĮąŠą▓ą║čā $EAGLEDIR, ąŠąĘąĮą░čćą░čÄčēčāčÄ ą┐ą░ą┐ą║čā, ą║čāą┤ą░ čāčüčéą░ąĮąŠą▓ą╗ąĄąĮ EAGLE. ą¤ąŠčüą╗ąĄ čéą░ą║ąŠą╣ ąĮą░čüčéčĆąŠą╣ą║ąĖ ąŠą┐čåąĖą╣ ą▒ąĖą▒ą╗ąĖąŠč鹥ą║ą░ teensy-comp.lbr ą▒čāą┤ąĄčé ą▓čüąĄą│ą┤ą░ ą┤ąŠčüčéčāą┐ąĮą░ ą┤ą╗čÅ ą║ąŠą╝ą░ąĮą┤, ąĖ ąĮąĄ ąĮčāąČąĮąŠ ą▒čāą┤ąĄčé ą▓ą▓ąŠą┤ąĖčéčī ą┐ąŠą╗ąĮčŗą╣ ą┐čāčéčī ą┤ąŠ ą▒ąĖą▒ą╗ąĖąŠč鹥ą║ąĖ.
8. ąĢčüą╗ąĖ ąÆčŗ čĆąĄčłąĖą╗ąĖ čüąŠčģčĆą░ąĮąĖčéčī ą┐ą╗ą░čéčā .brd (ąĖą╗ąĖ čüčģąĄą╝čā .sch) ą┐ąŠą┤ ąĮąŠą▓čŗą╝ ąĖą╝ąĄąĮąĄą╝, č鹊 ą░ą▓č鹊ą╝ą░čéąĖč湥čüą║ąĖ čüąŠčģčĆą░ąĮąĖčéčüčÅ ą┐ąŠą┤ ąĮąŠą▓čŗą╝ ąĖą╝ąĄąĮąĄą╝ ąĖ ą▓č鹊čĆą░čÅ ą┐ąŠą╗ąŠą▓ąĖąĮą░ ą┐čĆąŠąĄą║čéą░ - čüčģąĄą╝ą░ .sch (ąĖą╗ąĖ ą┐ą╗ą░čéą░ .brd).
[Forward&Back Annotation - čüąĖąĮčģčĆąŠąĮąĖąĘą░čåąĖčÅ čüčģąĄą╝čŗ ąĖ ą┐ą╗ą░čéčŗ]
ąĪąĖčüč鹥ą╝ą░ ą┐čĆąŠąĄą║čéąĖčĆąŠą▓ą░ąĮąĖčÅ Eagle čāčüčéčĆąŠąĄąĮą░ čéą░ą║, čćč鹊 čüčģąĄą╝ą░ ąĖ ą┐ą╗ą░čéą░ ą▓čüąĄą│ą┤ą░ ą╗ąŠą│ąĖč湥čüą║ąĖ čüąŠąĄą┤ąĖąĮąĄąĮčŗ ą┤čĆčāą│ čü ą┤čĆčāą│ąŠą╝ č湥čĆąĄąĘ ą╝ąĄčģą░ąĮąĖąĘą╝ Forward&Back Annotation. ą×ą▒čŗčćąĮąŠ ąĮąĄ ąĮčāąČąĮąŠ ąĮąĖą║ąŠą│ą┤ą░ ąĘą░ą▒ąŠčéąĖčéčīčüčÅ ąŠ čüąĖąĮčģčĆąŠąĮąĖąĘą░čåąĖąĖ čüčģąĄą╝čŗ ąĖ ą┐ą╗ą░čéčŗ - ą▓čüąĄ ąĖąĘą╝ąĄąĮąĄąĮąĖčÅ, ą║ąŠč鹊čĆčŗąĄ ąÆčŗ ą┤ąĄą╗ą░ąĄč鹥 ą▓ ąŠą┤ąĮąŠą╝ ąĖąĘ čĆąĄą┤ą░ą║č鹊čĆąŠą▓, ą░ą▓č鹊ą╝ą░čéąĖč湥čüą║ąĖ ą┐ąĄčĆąĄąĮąŠčüčÅčéčüčÅ ą▓ ą┤čĆčāą│ąŠą╣ (ąĮą░ą┐čĆąĖą╝ąĄčĆ, ąĄčüą╗ąĖ ą▓ čüčģąĄą╝ąĄ ąÆčŗ ą┤ąŠą▒ą░ą▓ąĖą╗ąĖ ą┤ąĄčéą░ą╗čī ąĖą╗ąĖ čüąŠąĄą┤ąĖąĮąĄąĮąĖąĄ, č鹊 čŹč鹊 čüą░ą╝ąŠ ą┐čĆąŠąĖąĘąŠą╣ą┤ąĄčé ąĖ ąĮą░ č湥čĆč鹥ąČąĄ ą┐ąĄčćą░čéąĮąŠą╣ ą┐ą╗ą░čéčŗ). ą×ą┤ąĮą░ą║ąŠ ą▓ čŹč鹊ą╣ čüąĄą║čåąĖąĖ ą┐ąĄčĆąĄčćąĖčüą╗ąĄąĮąŠ ą▓čüąĄ, čćč鹊 čÅą▓ąĮąŠ ąĖą╗ąĖ ąĮąĄčÅą▓ąĮąŠ ą┤ą╗čÅ ą┐ąŠą╗čīąĘąŠą▓ą░č鹥ą╗čÅ čüą▓čÅąĘą░ąĮąŠ čü ą░ą║čéąĖą▓ąĮąŠčüčéčīčÄ čüąĖčüč鹥ą╝čŗ Forward&Back Annotation.
Ō¢¬ ąÜąŠą│ą┤ą░ ąÆčŗ ą┤ąŠą▒ą░ą▓ą╗čÅąĄč鹥 ąĮąŠą▓čāčÄ ą┤ąĄčéą░ą╗čī (part) ą▓ čüčģąĄą╝čā (schematic), č鹊 ą┐ąŠčüą░ą┤ąŠčćąĮąŠąĄ ą╝ąĄčüč鹊 ą┤ąĄčéą░ą╗ąĖ (package) čéą░ą║ąČąĄ ą┤ąŠą▒ą░ą▓ą╗čÅąĄčéčüčÅ ąĖ ąĮą░ ą┐ąĄčćą░čéąĮčāčÄ ą┐ą╗ą░čéčā (board) ą▓ ąĮąĖąČąĮąĖą╣ ą╗ąĄą▓čŗą╣ čāą│ąŠą╗ č湥čĆč鹥ąČą░. ąĢčüą╗ąĖ ą▓ ą┤ąĄčéą░ą╗ąĖ ąĄčüčéčī ą▓čŗą▓ąŠą┤čŗ ą┐ąĖčéą░ąĮąĖčÅ (power pins, čā ą║ąŠč鹊čĆčŗčģ ąĄčüčéčī ąĮą░ą┐čĆą░ą▓ą╗ąĄąĮąĖąĄ "Pwr", ąŠąĮąĖ ąĮąĄ ą▓čģąŠą┤čŗ ąĖ ąĮąĄ ą▓čŗčģąŠą┤čŗ), č鹊 čüąŠąŠčéą▓ąĄčéčüčéą▓čāčÄčēąĖąĄ ąĮąŠąČą║ąĖ ą░ą▓č鹊ą╝ą░čéąĖč湥čüą║ąĖ ą┐ąŠą╗čāčćą░čé čüąŠąĄą┤ąĖąĮąĄąĮąĖčÅ čü ąĖčģ čüąŠąŠčéą▓ąĄčéčüčéą▓čāčÄčēąĖą╝ąĖ čåąĄą┐čÅą╝ąĖ ą┐ąĖčéą░ąĮąĖčÅ (power signals).
Ō¢¬ ąÜąŠą│ą┤ą░ ąÆčŗ čāą┤ą░ą╗čÅąĄč鹥 ą┤ąĄčéą░ą╗čī ąĖąĘ čüčģąĄą╝čŗ, č鹊 ą║ąŠčĆą┐čāčü ą┤ąĄčéą░ą╗ąĖ (package) ą▒čāą┤ąĄčé čéą░ą║ąČąĄ čāą┤ą░ą╗ąĄąĮ ąĖ ąĖąĘ čüčģąĄą╝čŗ. ąÆčüąĄ ą┐čĆąŠą▓ąŠą┤ąĮąĖą║ąĖ, ą║ąŠč鹊čĆčŗąĄ ą▒čŗą╗ąĖ čüąŠąĄą┤ąĖąĮąĄąĮčŗ čü čŹčéąĖą╝ ą║ąŠčĆą┐čāčüąŠą╝ ą┤ąĄčéą░ą╗ąĖ, ąŠčüčéą░ąĮčāčéčüčÅ ąĮą░ ą┐ą╗ą░č鹥 ąĮąĄą┐ąŠą┤ą║ą╗čÄč湥ąĮąĮčŗą╝ąĖ. ąÆ ąĮąĄą║ąŠč鹊čĆčŗčģ čüą╗čāčćą░čÅčģ (ą║ąŠą│ą┤ą░ ą▓čŗą▓ąŠą┤ ą┤ąĄą╗ą░ą╗ąĖ ą▒čŗą╗ ą▓ ąŠčéą▓ąĄčĆčüčéąĖąĖ), ą╝ąŠą│čāčé ą┐ąŠąĮą░ą┤ąŠą▒ąĖčéčüčÅ ą┤ąŠą┐ąŠą╗ąĮąĖč鹥ą╗čīąĮčŗąĄ ą┐ąĄčĆąĄčģąŠą┤ąĮčŗąĄ ąŠčéą▓ąĄčĆčüčéąĖčÅ (via), čćč鹊ą▒čŗ čüąŠčģčĆą░ąĮąĖčéčī čüąŠąĄą┤ąĖąĮąĄąĮąĖąĄ čåąĄą┐ąĖ ąĮą░ ą▓ąĄčĆčģąĮąĄą╣ ąĖ ąĮąĖąČąĮąĄą╣ čüč鹊čĆąŠąĮą░čģ ą┐ąĄčćą░čéąĮąŠą╣ ą┐ą╗ą░čéčŗ. ąŁč鹊 ąĮąĄ ą▒čāą┤ąĄčé čüą┤ąĄą╗ą░ąĮąŠ ą░ą▓č鹊ą╝ą░čéąĖč湥čüą║ąĖ! ąśčüą┐ąŠą╗čīąĘčāą╣č鹥 ą║ąŠą╝ą░ąĮą┤čā ratsnest (rat ą▓ ą║ąŠą╝ą░ąĮą┤ąĮąŠą╣ čüčéčĆąŠą║ąĄ), čćč鹊ą▒čŗ čĆą░čüčüčćąĖčéą░čéčī ąĘą░ąĮąŠą▓ąŠ ą▒ą╗ąĖąČą░ą╣čłąĖąĄ ąĮą░ą┐čĆą░ą▓ą╗ąĄąĮąĖčÅ ą┐čĆąŠą║ą╗ą░ą┤ą║ąĖ ąĮąĄčĆą░ąĘą▓ąĄą┤ąĄąĮąĮčŗčģ čåąĄą┐ąĄą╣, ą║ąŠč鹊čĆčŗąĄ ą▒čŗą╗ąĖ ą┐ąŠą┤ą║ą╗čÄč湥ąĮčŗ ą║ čāą┤ą░ą╗ąĄąĮąĮąŠą╝čā ą║ąŠčĆą┐čāčüčā ą┤ąĄčéą░ą╗ąĖ.
Ō¢¬ ąÜąŠą│ą┤ą░ ąÆčŗ čāą┤ą░ą╗čÅąĄč鹥 ą┤ąĄčéą░ą╗čī čü č湥čĆč鹥ąČą░ ą┐ąĄčćą░čéąĮąŠą╣ ą┐ą╗ą░čéčŗ, č鹊 ą▓čüąĄ 菹╗ąĄą╝ąĄąĮčéčŗ ą║ąŠčĆą┐čāčüą░ ą┤ąĄčéą░ą╗ąĖ (gates), ą║ąŠč鹊čĆčŗąĄ čüąŠą┤ąĄčƹȹ░čéčüčÅ ą▓ ąĮąĄą╣ (ąĮą░ą┐čĆąĖą╝ąĄčĆ, ą╝ąĖą║čĆąŠčüčģąĄą╝ą░ ą╝ąŠąČąĄčé ąĖą╝ąĄčéčī ą▓ąĮčāčéčĆąĖ čüąĄą▒čÅ ąĮąĄčüą║ąŠą╗čīą║ąŠ ą╗ąŠą│ąĖč湥čüą║ąĖčģ 菹╗ąĄą╝ąĄąĮč鹊ą▓), čéą░ą║ąČąĄ ą▒čāą┤čāčé čāą┤ą░ą╗ąĄąĮčŗ ąĖ ąĖąĘ čüčģąĄą╝čŗ. ąśą╝ąĄą╣č鹥 ą▓ ą▓ąĖą┤čā, čćč鹊 čŹč鹊 ą╝ąŠąČąĄčé ą┐ąŠą▓ą╗ąĖčÅčéčī čüčĆą░ąĘčā ąĮą░ ąĮąĄčüą║ąŠą╗čīą║ąŠ ą╗ąĖčüč鹊ą▓ ą┐čĆąĖąĮčåąĖą┐ąĖą░ą╗čīąĮąŠą╣ čüčģąĄą╝čŗ, ąĄčüą╗ąĖ čåąĄą┐ąĖ čüčģąĄą╝čŗ, ą┐ąŠą┤ą║ą╗čÄč湥ąĮąĮčŗąĄ ą║ čāą┤ą░ą╗ąĄąĮąĮąŠą╝čā ą║ąŠčĆą┐čāčüčā, ąĖčüą┐ąŠą╗čīąĘąŠą▓ą░ą╗ąĖčüčī ąĮą░ čĆą░ąĘąĮčŗčģ ą╗ąĖčüčéą░čģ!
Ō¢¬ ą¤ąŠčüą╗ąĄ č鹊ą│ąŠ, ą║ą░ą║ ą▒čŗą╗ą░ čāą┤ą░ą╗ąĄąĮą░ ą║ąŠąĮčéą░ą║čéąĮą░čÅ ą┐ą╗ąŠčēą░ą┤ą║ą░ (pad) čü čüąĖą│ąĮą░ą╗čīąĮąŠą│ąŠ čüą╗ąŠčÅ (signal layer) ąĖą╗ąĖ ąĖąĘ čüą╗ąŠčÅ ą┐ąĖčéą░ąĮąĖčÅ (supply layer), č鹊 ą▓ąĖą┤ č鹥čĆą╝ą░ą╗čīąĮčŗčģ ą┐ąĄčĆąĄčģąŠą┤ąŠą▓(Thermal/Annulus display) ą╝ąŠąČąĄčé ą▒čŗčéčī ąĮąĄą║ąŠčĆčĆąĄą║č鹥ąĮ. ąÆ čŹč鹊ą╝ čüą╗čāčćą░ąĄ ąŠą▒ąĮąŠą▓ą╗ąĄąĮąĖąĄ ąŠą║ąĮą░ ą┐ąŠą║ą░ąČąĄčé ą║ąŠčĆčĆąĄą║čéąĮčŗąĄ čüąĖą╝ą▓ąŠą╗čŗ Thermal/Annulus. ąóąŠ ąČąĄ čüą░ą╝ąŠąĄ ąŠčéąĮąŠčüąĖčéčīčüčÅ ą║ ąŠą┐ąĄčĆą░čåąĖčÅą╝ Undo/Redo (ąŠčéą╝ąĄąĮąĖčéčī/ą▓ąĄčĆąĮčāčéčī), ą║ąŠč鹊čĆčŗąĄ ą▓ą╗ąĖčÅčÄčé ąĮą░ ą║ąŠąĮčéą░ą║čéąĮčŗąĄ ą┐ą╗ąŠčēą░ą┤ą║ąĖ (pads), ą┐ąŠą┤ą║ą╗čÄč湥ąĮąĮčŗąĄ ą║ čüą╗ąŠčÅą╝ ą┐ąĖčéą░ąĮąĖčÅ (supply layers).
Ō¢¬ ą×ą┐ąĄčĆą░čåąĖčÅ čüą╝ąĄąĮčŗ ą▓čŗą▓ąŠą┤ąŠą▓ (PinSwap) ąĖą╗ąĖ čüą╝ąĄąĮčŗ 菹╗ąĄą╝ąĄąĮč鹊ą▓ ą▓ ą║ąŠčĆą┐čāčüąĄ (GateSwap) ą▓ čĆąĄą┤ą░ą║č鹊čĆąĄ ą┐čĆąĖąĮčåąĖą┐ąĖą░ą╗čīąĮąŠą╣ čüčģąĄą╝čŗ (schematic) ą╝ąŠąČąĄčé ą┐ąŠčéčĆąĄą▒ąŠą▓ą░čéčī ąĮąĄąŠą▒čģąŠą┤ąĖą╝ąŠą╣ ą┐ąĄčĆąĄą║ą╗ą░ą┤ą║ąĖ ą┐čĆąŠą▓ąŠą┤ąĮąĖą║ąŠą▓ ąĮą░ ą┐ąĄčćą░čéąĮąŠą╣ ą┐ą╗ą░č鹥. ą×ą┤ąĮą░ą║ąŠ ą┐ąŠčüą╗ąĄ ą▓čŗą┐ąŠą╗ąĮąĄąĮąĖčÅ čŹčéąĖčģ ąŠą┐ąĄčĆą░čåąĖą╣ ą┐čĆąŠą▓ąŠą┤ąĮąĖą║ąĖ ą╝ąŠą│čāčé ą▒čŗčéčī ą┐ąĄčĆąĄą║čĆčŗą▓ą░čéčī ą┤čĆčāą│ ą┤čĆčāą│ą░ (overlap) ąĖą╗ąĖ ąĮą░čĆčāčłą░čéčī ą┐čĆą░ą▓ąĖą╗ą░ ą┤ąŠą┐čāčüčéąĖą╝čŗčģ ąĘą░ąĘąŠčĆąŠą▓ (violate minimum distance) ą┐čĆąŠąĄą║čéą░. ąóą░ą║ąĖą╝ ąŠą▒čĆą░ąĘąŠą╝, čĆą░ąĘčĆą░ą▒ąŠčéčćąĖą║ ą┤ąŠą╗ąČąĄąĮ ą┐čĆąŠčüą╝ąŠčéčĆąĄčéčī čŹčéąĖ ą┐čĆąŠą▓ąŠą┤ąĮąĖą║ąĖ ąĖ ąŠčéčĆąĄą┤ą░ą║čéąĖčĆąŠą▓ą░čéčī ąĖčģ ą║ąŠą╝ą░ąĮą┤ą░ą╝ąĖ Move, Split, Change Layer ąĖ čé. ą┐.
Ō¢¬ ą¦č鹊ą▒čŗ ą▒čŗčéčī ą░ą▒čüąŠą╗čÄčéąĮąŠ čāą▓ąĄčĆąĄąĮąĮčŗą╝ ą▓ č鹊ą╝, čćč鹊 ą┐ąĄčćą░čéąĮą░čÅ ą┐ą╗ą░čéą░ ąĖ ą┐čĆąĖąĮčåąĖą┐ąĖą░ą╗čīąĮą░čÅ čüčģąĄą╝ą░ čüąĖąĮčģčĆąŠąĮąĖąĘąĖčĆąŠą▓ą░ąĮčŗ (ą┐ąŠą╗ąĮąŠčüčéčīčÄ čüąŠąŠčéą▓ąĄčéčüčéą▓čāčÄčé ą┤čĆčāą│ ą┤čĆčāą│čā, ąĖ čüąŠąĄą┤ąĖąĮąĄąĮčŗ č湥čĆąĄąĘ Forward&Back Annotation) ą┤ą▓ą░ čäą░ą╣ą╗ą░: ą┐ą╗ą░čéčŗ (čäą░ą╣ą╗ čü čĆą░čüčłąĖčĆąĄąĮąĖąĄą╝ .brd) ąĖ čüčģąĄą╝čŗ (čäą░ą╣ą╗ čü čĆą░čüčłąĖčĆąĄąĮąĖąĄą╝ .sch) ą┤ąŠą╗ąČąĮčŗ ąĖą╝ąĄčéčī ąŠą┤ąĖąĮą░ą║ąŠą▓čŗąĄ ąĖą╝ąĄąĮą░ ą┤ąŠ čĆą░čüčłąĖčĆąĄąĮąĖčÅ, ąĖ ąĮą░čģąŠą┤ąĖčéčīčüčÅ ą▓ ąŠą┤ąĮąŠą╣ ąĖ č鹊ą╣ ąČąĄ ą┤ąĖčĆąĄą║č鹊čĆąĖąĖ!
Ō¢¬ ąÜąŠą╝ą░ąĮą┤ą░ Replace ą┐čĆąŠą▓ąĄčĆčÅąĄčé, čćč鹊 ą▓čüąĄ ą▓čŗą▓ąŠą┤čŗ čüčéą░čĆąŠą│ąŠ ą║ąŠčĆą┐čāčüą░ ą┤ąĄčéą░ą╗ąĖ, ąĮą░ąĘąĮą░č湥ąĮąĮčŗąĄ ą▓čŗą▓ąŠą┤ą░ą╝ čüčģąĄą╝čŗ, čéą░ą║ąČąĄ ąĖą╝ąĄčÄčéčüčÅ ąĖ ą▓ ąĮąŠą▓ąŠą╝ ą║ąŠčĆą┐čāčüąĄ, ąĮąĄąĘą░ą▓ąĖčüąĖą╝ąŠ ąŠčé č鹊ą│ąŠ, ą┐ąŠą┤ą║ą╗čÄč湥ąĮčŗ čŹčéąĖ ą▓čŗą▓ąŠą┤čŗ ą║ ą║ą░ą║ąĖą╝-ąĮąĖą▒čāą┤čī čüąĖą│ąĮą░ą╗ą░ą╝, ąĖą╗ąĖ ąĮąĄčé.
Ō¢¬ ąÜąŠą│ą┤ą░ ą▓čŗą▓ąŠą┤čŗ ą┤ą▓čāčģ ą║ąŠčĆą┐čāčüąŠą▓ ąĮą░ čüčģąĄą╝ąĄ ąĮąĄą┐ąŠčüčĆąĄą┤čüčéą▓ąĄąĮąĮąŠ ą┐ąĄčĆąĄą║čĆčŗą▓ą░čÄčé ą┤čĆčāą│ ą┤čĆčāą│ą░ (ąĖ čüąŠąĄą┤ąĖąĮąĄąĮčŗ ąĮą░ čüčģąĄą╝ąĄ ą┤čĆčāą│ čü ą┤čĆčāą│ąŠą╝ ą▒ąĄąĘ ą▓ąĖą┤ąĖą╝ąŠą│ąŠ ąĘąĄą╗ąĄąĮąŠą│ąŠ ą┐čĆąŠą▓ąŠą┤ąĮąĖą║ą░), č鹊 ą┐čĆąŠą▓ąŠą┤ čåąĄą┐ąĖ (net wire) ą░ą▓č鹊ą╝ą░čéąĖč湥čüą║ąĖ čüą│ąĄąĮąĄčĆąĖčĆčāąĄčéčüčÅ, ą║ąŠą│ą┤ą░ čŹčéąĖ ą║ąŠą╝ą┐ąŠąĮąĄąĮčéčŗ ą▒čāą┤čāčé ą┐ąĄčĆąĄą╝ąĄčēąĄąĮčŗ ąĮą░ čüčģąĄą╝ąĄ ą┤čĆčāą│ ąŠčéąĮąŠčüąĖč鹥ą╗čīąĮąŠ ą┤čĆčāą│ą░. ąŁč鹊 čüą┤ąĄą╗ą░ąĮąŠ ą┤ą╗čÅ č鹊ą│ąŠ, čćč鹊ą▒čŗ ąĖąĘą▒ąĄąČą░čéčī ąĮąĄąĮčāąČąĮčŗčģ ą║ąŠą╝ą░ąĮą┤ ripup ą┤ą╗čÅ čüąĖą│ąĮą░ą╗čīąĮčŗčģ ą┐čĆąŠą▓ąŠą┤ąĮąĖą║ąŠą▓ ąĮą░ ą┐ąĄčćą░čéąĮąŠą╣ ą┐ą╗ą░č鹥.
[UPD141201]
ąÆčŗčłą╗ą░ ąĮąŠą▓ą░čÅ ą▓ąĄčĆčüąĖčÅ Eagle 7.2. ąÉąĮąŠąĮčüąĖčĆąŠą▓ą░ąĮčŗ čüą╗ąĄą┤čāčÄčēąĖąĄ čāą╗čāčćčłąĄąĮąĖčÅ:
ŌĆó ąŻą╗čāčćčłąĄąĮąĮčŗą╣ ą░ą▓č鹊čéčĆą░čüčüąĖčĆąŠą▓čēąĖą║ čü č鹊ą┐ąŠą╗ąŠą│ąĖč湥čüą║ąŠą╣ ą┐čĆąĄą┤ą▓ą░čĆąĖč鹥ą╗čīąĮąŠą╣ ą░ą▓č鹊čéčĆą░čüčüąĖčĆąŠą▓ą║ąŠą╣.
ŌĆó ąśąĄčĆą░čĆčģąĖč湥čüą║ąĖą╣ ą┤ąĖąĘą░ą╣ąĮ: ą╝ąĄč鹊ą┤ąŠą╗ąŠą│ąĖčÅ čĆą░ąĘčĆą░ą▒ąŠčéą║ąĖ, ąŠčüąĮąŠą▓ą░ąĮąĮą░čÅ ąĮą░ ą▒ą╗ąŠą║ą░čģ - ą┤ą╗čÅ čĆą░ą▒ąŠčéčŗ ą▓ ą║ąŠą╝ą░ąĮą┤ąĄ ąĖą╗ąĖ ą┐ąŠą▓č鹊čĆąĮąŠą│ąŠ ąĖčüą┐ąŠą╗čīąĘąŠą▓ą░ąĮąĖčÅ ą│ąŠč鹊ą▓čŗčģ ąĮą░čĆą░ą▒ąŠč鹊ą║.
ŌĆó ą×ą▒ąĮąŠą▓ą╗ąĄąĮ ą│čĆą░čäąĖč湥čüą║ąĖą╣ ąĖąĮč鹥čĆč乥ą╣čü ą┐čĆąŠą│čĆą░ą╝ą╝čŗ: ąŠčüą▓ąĄąČąĄąĮ ą▓ąĮąĄčłąĮąĖą╣ ą▓ąĖą┤, ą╝ąŠą┤ąĄčĆąĮąĖąĘąĖčĆąŠą▓ą░ąĮčŗ ąĖą║ąŠąĮą║ąĖ.
ŌĆó ąöąŠą▒ą░ą▓ą╗ąĄąĮ čüą║čĆąĖą┐čé ULP ą┤ą╗čÅ čŹą║čüą┐ąŠčĆčéą░ IDF: ą▒čŗčüčéčĆčŗą╣, ą┐čĆąŠčüč鹊ą╣ 3D čĆąĄąĮą┤ąĄčĆąĖąĮą│ ą▓ąĮąĄčłąĮąĄą│ąŠ ą▓ąĖą┤ą░ ąÆą░čłąĖčģ čüąŠą▒čĆą░ąĮąĮčŗčģ ą┐ą╗ą░čé.
ŌĆó ą×ą▒ąĮąŠą▓ą╗ąĄąĮą░ ą┐čĆąŠą│čĆą░ą╝ą╝ą░ ąĖąĮčüčéą░ą╗ą╗čÅčåąĖąĖ ą┤ą╗čÅ ą║ąŠą╝ą┐čīčÄč鹥čĆąŠą▓ Mac.
ŌĆó ą»ąĘčŗą║ ą┐ąŠą╗čīąĘąŠą▓ą░č鹥ą╗čÅ: č鹥ą┐ąĄčĆčī ą┤ąŠčüčéčāą┐ąĮčŗ čüąŠąŠą▒čēąĄąĮąĖčÅ ąŠą▒ ąŠčłąĖą▒ą║ą░čģ DRC ąĖ ERC.
ąÜčĆąŠą╝ąĄ č鹊ą│ąŠ, ąĮą░čćąĖąĮą░čÅ čü ą▓ąĄčĆčüąĖąĖ 7.1 čāą┤ą░ą╗ąĄąĮą░ čüąĖčüč鹥ą╝ą░ čāą┐čĆą░ą▓ą╗ąĄąĮąĖčÅ čüč鹊čĆąŠąĮąĮąĖą╝ąĖ ą╗ąĖčåąĄąĮąĘąĖčÅą╝ąĖ (3rd party License Management system), ą║ąŠč鹊čĆą░čÅ ą┐ąŠčÅą▓ąĖą╗ą░čüčī ą▓ ą▓ąĄčĆčüąĖąĖ 7.0.
[ąĪčüčŗą╗ą║ąĖ]
1. ą×ą▒čāčćą░čÄčēąĖąĄ ą╝ą░č鹥čĆąĖą░ą╗čŗ ą┐ąŠ Eagle. ąÆ ą░čĆčģąĖą▓ąĄ - čāč湥ą▒ąĮąĖą║ Eagle Johnn Dorfman ąĮą░ čĆčāčüčüą║ąŠą╝ čÅąĘčŗą║ąĄ (tutor1.1.chm), ą┤ąĄą╝ąŠąĮčüčéčĆą░čåąĖąŠąĮąĮčŗąĄ ą▓ąĖą┤ąĄąŠ čü čüą░ą╣čéą░ tangentsoft.net (tt07.mov, tt08.mov, tt09.mov, tt10.mov, tt11.mov, tt12.mov, tt13.mov, tt14.mov).
2. FAQ - čéčāčé ą╝ąŠąČąĮąŠ ąĮą░ą╣čéąĖ ą▒ąŠą╗čīčłąĖąĮčüčéą▓ąŠ ąŠčéą▓ąĄč鹊ą▓ ąĮą░ ą▓ąŠą┐čĆąŠčüčŗ (čüą╝. čéą░ą║ąČąĄ [10]).
3. ULP-ą┐čĆąŠą│čĆą░ą╝ą╝čŗ.
4. ąÜą╗ą░čüčüčŗ č鹊čćąĮąŠčüčéąĖ ą┐ąĄčćą░čéąĮčŗčģ ą┐ą╗ą░čé (PCB).
5. ąæąĖą▒ą╗ąĖąŠč鹥ą║ą░ adafruit.lbr.
6. RefDes, reference designator - ąŠą▒čēąĄą┐čĆąĖąĮčÅčéčŗąĄ ą┐čĆąĄčäąĖą║čüčŗ ą┤ą╗čÅ ąĮčāą╝ąĄčĆą░čåąĖąĖ 菹╗ąĄą╝ąĄąĮč鹊ą▓ ą┐čĆąĖąĮčåąĖą┐ąĖą░ą╗čīąĮąŠą╣ čüčģąĄą╝čŗ.
7. Eagle: ą║ą░ą║ čüą┤ąĄą╗ą░čéčī ą▓čŗčģąŠą┤ąĮčŗąĄ čäą░ą╣ą╗čŗ ą┤ą╗čÅ č乊č鹊ą┐ą╗ąŠčéč鹥čĆą░ (GERBER) ąĖ ą┤ą╗čÅ čüą▓ąĄčĆą╗ąĖą╗čīąĮąŠą│ąŠ čüčéą░ąĮą║ą░ (EXCELLON).
8. Eagle: ąĮą░ąĘąĮą░č湥ąĮąĖąĄ ą┐čĆąĄą┤ąŠą┐čĆąĄą┤ąĄą╗ąĄąĮąĮčŗčģ čüą╗ąŠąĄą▓ čĆąĄą┤ą░ą║č鹊čĆą░ ą┐ąĄčćą░čéąĮąŠą╣ ą┐ą╗ą░čéčŗ PCB Layout (čäą░ą╣ą╗ *.brd).
9. Eagle: ąŠą▒ąĘąŠčĆ čüą║čĆąĖą┐č鹊ą▓ ULP.
10. Eagle FAQ - čćą░čüč鹊 ąĘą░ą┤ą░ą▓ą░ąĄą╝čŗąĄ ą▓ąŠą┐čĆąŠčüčŗ (ąĮą░ čĆčāčüčüą║ąŠą╝ čÅąĘčŗą║ąĄ).
11. Eagle: ąĖčüą┐ąŠą╗čīąĘąŠą▓ą░ąĮąĖąĄ ą║ą╗ą░ą▓ąĖą░čéčāčĆčŗ ąĖ ą╝čŗčłąĖ. |

ąÜąŠą╝ą╝ąĄąĮčéą░čĆąĖąĖ
microsin: čüą╝. čüąŠą▓ąĄčé 28, čéą░ą╝ ąĄčüčéčī ąŠčéą▓ąĄčé ąĮą░ ąÆą░čł ą▓ąŠą┐čĆąŠčü. ą£ąŠąČąĮąŠ čéą░ą║ąČąĄ ą▓ąŠčüą┐ąŠą╗čīąĘąŠą▓ą░čéčīčüčÅ ą║ąŠą╝ą░ąĮą┤ąŠą╣ ripup (čāą┤ą░ą╗ąĖčéčī čü ąĄčæ ą┐ąŠą╝ąŠčēčīčÄ ąĮąĄąĮčāąČąĮčŗąĄ čéčĆą░čüčüčŗ), ą░ ą┐ąŠč鹊ą╝ ąĘą░ąĮąŠą▓ąŠ ąĘą░ą┐čāčüčéąĖčéčī ą░ą▓č鹊čéčĆą░čüčüąĖčĆąŠą▓čēąĖ ą║. ąÆčüąĄ čåąĄą┐ąĖ ą▒čāą┤čāčé ą░ą▓č鹊ą╝ą░čéąĖč湥čüą║ąĖ ą┐čĆąŠą╗ąŠąČąĄąĮčŗ č鹊ą╣ č鹊ą╗čēąĖąĮčŗ, ą║ąŠč鹊čĆčāčÄ ąÆčŗ ąĘą░ą┤ą░ą╗ąĖ ą▓ ą░čéčĆąĖą▒čāčéą░čģ čüąŠąŠčéą▓ąĄčéčüčéą▓čāčÄčēąĖčģ čåąĄą┐ąĄą╣. ąØą░ą┐čĆąĖą╝ąĄčĆ, ą▓ ą░čéčĆąĖą▒čāč鹊ą▓ čåąĄą┐ąĄą╣ ą┐ąĖčéą░ąĮąĖčÅ (GND, VCC) čüą╗ąĄą┤čāąĄčé čāą║ą░ąĘą░čéčī ą░čéčĆąĖą▒čāčé čłąĖčĆąĖąĮčŗ 20 mil, ą░ ą┤ą╗čÅ ąŠą▒čŗčćąĮčŗčģ čåąĄą┐ąĄą╣ ą▒čāą┤ąĄčé čāčüčéą░ąĮąŠą▓ą╗ąĄąĮą░ čłąĖčĆąĖąĮą░ ą┐čĆąŠą▓ąŠą┤ąĮąĖą║ąŠą▓ ą┐ąŠ čāą╝ąŠą╗čćą░ąĮąĖčÄ ąĖąĘ ą┐čĆą░ą▓ąĖą╗ DRC (ąĮą░ą┐čĆąĖą╝ąĄčĆ, 10 mil).
2. ąśąĘą╝ąĄąĮąĖčéčī č鹊ą╗čēąĖąĮčā ąŠčéčéčĆą░čüčüąĖčĆąŠą▓ą░ąĮąŠą╣ čåąĄą┐ąĖ ąĮą░ ą┐ą╗ą░č鹥 ą╝ąŠąČąĮąŠ č湥čĆąĄąĘ čüą║čĆąĖą┐čé "cmd-change-brd-width.ulp".
3. ąöą╗čÅ ąøąŻąó-ą░ ą▓ąĄčüčīą╝ą░ ą┐ąŠą╗ąĄąĘąĄąĮ čüą║čĆąĖą┐čé "drill-aid.ulp". ąŚą░ą╝ąĄąĮčÅąĄčé ą▓čüąĄ ąŠčéą▓ąĄčĆčüčéąĖčÅ ą┤ą╗čÅ čüą▓ąĄčĆą╗ąŠą▓ą║ąĖ ąŠą┤ąĮąĖą╝ ą┤ąĖą░ą╝ąĄčéčĆąŠą╝ ą▓ ąŠčéą┤ąĄą╗čīąĮąŠą╝ čüą╗ąŠąĄ.
ą¦č鹊 ą┐čĆąĖčüą║ąŠčĆą▒ąĮąŠ - ąĮąĖą║ą░ą║ ąĮąĄ ą╝ąŠą│čā ąĘą░čüčéą░ą▓ąĖčéčī ą┐ąĖčüą░čéčī ą┐čĆąŠą│čĆą░ą╝ą╝čā čĆčāčüčüą║ąĖą╝ čłčĆąĖčäč鹊ą╝, ą▓ ą┐čĆąĖąĮčåąĖą┐ąĖą░ą╗čīąĮčŗčģ čüčģąĄą╝ą░čģ čĆčāčüčüą║ąĖąĄ ą▒čāą║ą▓čŗ čĆąĖčüčāąĄčé čüąĖą╝ą▓ąŠą╗ą░ą╝ąĖ "???"((.
microsin: čüą┐ą░čüąĖą▒ąŠ, čüąŠą▓ąĄčéčŗ ąĘą░ą╝ąĄčćą░č鹥ą╗čīąĮčŗąĄ, ą┤ąŠą▒ą░ą▓ą╗čÄ ąĖčģ ą▓ čüčéą░čéčīčÄ. ąÉ čü čĆčāčüčüą║ąĖą╝ čÅąĘčŗą║ąŠą╝ čÅ č鹊ąČąĄ ąĮąĄ čĆą░ąĘąŠą▒čĆą░ą╗čüčÅ, ą║ą░ą║ ą▒čŗčéčī. ą¤ąŠą║ą░ ą┐ąĖčłčā ą▓čüąĄ ą┐ąŠ ą░ąĮą│ą╗ąĖą╣čüą║ąĖ.
RSS ą╗ąĄąĮčéą░ ą║ąŠą╝ą╝ąĄąĮčéą░čĆąĖąĄą▓ čŹč鹊ą╣ ąĘą░ą┐ąĖčüąĖ