|
ąĪąĖčüč鹥ą╝ą░ čüą║ą▓ąŠąĘąĮąŠą│ąŠ ą┐čĆąŠąĄą║čéąĖčĆąŠą▓ą░ąĮąĖčÅ ą┐ąĄčćą░čéąĮčŗčģ ą┐ą╗ą░čé CadSoft Eagle ą║ čüąŠąČą░ą╗ąĄąĮąĖčÄ ąĮąĄ ą╝ąŠąČąĄčé ą┐ąŠčģą▓ą░čüčéą░čéčīčüčÅ čüčéą░ąĮą┤ą░čĆčéąĮčŗą╝ ą┐ąŠą▓ąĄą┤ąĄąĮąĖąĄą╝ ąŠą▒čēąĄą┐čĆąĖąĮčÅčéčŗčģ ą║ą╗ą░ą▓ąĖą░čéčāčĆąĮčŗčģ ą║ąŠą╝ą▒ąĖąĮą░čåąĖą╣ (čéąĖą┐ą░ ą│ą╗ąŠą▒ą░ą╗čīąĮąŠą│ąŠ ą┤ąĄą╣čüčéą▓ąĖčÅ čüąĖčüč鹥ą╝čŗ ą║ąŠą┐ąĖčĆąŠą▓ą░ąĮąĖčÅ/ą▓čüčéą░ą▓ą║ąĖ Ctrl+C, Ctrl+V, Ctrl+X, ą┐ąĄčĆąĄčģąŠą┤ą░ ą┐ąŠ čüč鹥ą║čā ąŠčéą║ą░čéą░ ąĖ čé. ą┐.). ą¤ąŠčŹč鹊ą╝čā ą┤ą╗čÅ ą┐ąŠą▓čŗčłąĄąĮąĖčÅ čŹčäč乥ą║čéąĖą▓ąĮąŠčüčéąĖ čĆą░ą▒ąŠčéčŗ ąŠč湥ąĮčī ą▓ą░ąČąĮąŠ ąĖąĘčāčćąĖčéčī ą│ąŠčĆčÅčćąĖąĄ ą║ąŠą╝ą▒ąĖąĮą░čåąĖąĖ ą║ą╗ą░ą▓ąĖčł ąĖ ąŠčüąĮąŠą▓ąĮčŗąĄ ą┐čĆąĖąĮčåąĖą┐čŗ čĆą░ą▒ąŠčéčŗ ą║ą╗ą░ą▓ąĖą░čéčāčĆčŗ ą▓ ą┐čĆąŠą│čĆą░ą╝ą╝ą░čģ čĆąĄą┤ą░ą║č鹊čĆąŠą▓.
ąÜą╗ą░ą▓ąĖčłąĖ-ą╝ąŠą┤ąĖčäąĖą║ą░č鹊čĆčŗ (Alt, Ctrl ąĖ Shift) ąĖčüą┐ąŠą╗čīąĘčāčÄčéčüčÅ ą▓ ą┤ą╗čÅ ą╝ąŠą┤ąĖčäąĖą║ą░čåąĖą╣ čĆą░ąĘą╗ąĖčćąĮčŗčģ ą┤ąĄą╣čüčéą▓ąĖą╣ čü ą╝čŗčłčīčÄ. ą×ą▒čĆą░čéąĖč鹥 ą▓ąĮąĖą╝ą░ąĮąĖąĄ, čćč鹊 ą▓ ąĘą░ą▓ąĖčüąĖą╝ąŠčüčéąĖ ąŠčé ąĖčüą┐ąŠą╗čīąĘčāąĄą╝ąŠą╣ ąŠą┐ąĄčĆą░čåąĖąŠąĮąĮąŠą╣ čüąĖčüč鹥ą╝čŗ ąĖą╗ąĖ ąĖčüą┐ąŠą╗čīąĘčāąĄą╝ąŠą│ąŠ ąŠą║ąŠąĮąĮąŠą│ąŠ ą╝ąĄąĮąĄą┤ąČąĄčĆą░ ąĮąĄą║ąŠč鹊čĆčŗąĄ ąĖąĘ čŹčéąĖčģ ą║ą╗ą░ą▓ąĖčł (ą▓ ąĖčģ ą║ąŠą╝ą▒ąĖąĮą░čåąĖąĖ čü čüąŠą▒čŗčéąĖčÅą╝ąĖ ą╝čŗčłąĖ) ą╝ąŠą│čāčé ąĮąĄ ą┐ąĄčĆąĄąĮą░ą┐čĆą░ą▓ą╗čÅčéčīčüčÅ ą▓ ą┐čĆąĖą╗ąŠąČąĄąĮąĖčÅ, čéą░ą║ čćč鹊 ąĮąĄą║ąŠč鹊čĆčŗąĄ čäčāąĮą║čåąĖąĖ, ąŠą┐ąĖčüą░ąĮąĮčŗąĄ ąĘą┤ąĄčüčī, ą╝ąŠą│čāčé ą▒čŗčéčī ąĮąĄą┤ąŠčüčéčāą┐ąĮčŗ.
Alt. ąØą░ąČą░čéąĖąĄ ąĮą░ ą║ą╗ą░ą▓ąĖčłčā Alt ą┐ąĄčĆąĄą║ą╗čÄčćą░ąĄčé čüąĖčüč鹥ą╝čā ąĮą░ ąĖčüą┐ąŠą╗čīąĘąŠą▓ą░ąĮąĖąĄ ą░ą╗čīč鹥čĆąĮą░čéąĖą▓ąĮąŠą╣ ą║ąŠąŠčĆą┤ąĖąĮą░čéąĮąŠą╣ čüąĄčéą║ąĖ ą┐čĆąĖą▓čÅąĘą║ąĖ (alternate GRID).
ąÜąŠąŠčĆą┤ąĖąĮą░čéąĮą░čÅ čüąĄčéą║ą░ ą▒ąĄąĘčāčüą╗ąŠą▓ąĮąŠ ą▓ąĄčēčī ąĮčāąČąĮą░čÅ, čéą░ą║ ą║ą░ą║ ąŠąĮą░ ą┐ąŠą╝ąŠą│ą░ąĄčé čāą┐ąŠčĆčÅą┤ąŠčćąĖą▓ą░čéčī čĆą░ąĘą╝ąĄčēąĄąĮąĖąĄ 菹╗ąĄą╝ąĄąĮč鹊ą▓ č湥čĆč鹥ąČą░ (ą┤ą╗čÅ ą▓čüąĄčģ čĆąĄą┤ą░ą║č鹊čĆąŠą▓ ą│čĆą░čäąĖą║ąĖ - SCH, BRD, SYM, PAC). ą×ą▒čŗčćąĮąŠ čüąĖčüč鹥ą╝čā ą║ąŠąŠčĆą┤ąĖąĮą░čéąĮąŠą╣ čüąĄčéą║ąĖ ąĮą░čüčéčĆą░ąĖą▓ą░čÄčé čéą░ą║ąĖą╝ ąŠą▒čĆą░ąĘąŠą╝, čćč鹊 ą║ąŠą│ą┤ą░ ąĮą░ąČą░čéą░ Alt, č鹊 ą░ą║čéąĖą▓ąĖčĆčāąĄčéčüčÅ ą╝ąĄą╗ą║ąĖą╣ čłą░ą│ ą║ąŠąŠčĆą┤ąĖąĮą░čéąĮąŠą╣ čüąĄčéą║ąĖ. ąó. ąĄ. ą║ą╗ą░ą▓ąĖčłą░ Alt čćč鹊 ą┐ąŠąĘą▓ąŠą╗čÅąĄčé č鹊čćąĮąĄąĄ ą┐ąŠąĘąĖčåąĖąŠąĮąĖčĆąŠą▓ą░čéčī ąŠą▒čŖąĄą║čéčŗ, č湥ą╝ ąŠą▒čŗčćąĮąŠ (ą║ąŠąĮąĄčćąĮąŠ, ą╝ąŠąČąĮąŠ čüą┤ąĄą╗ą░čéčī ąĖ ąĮą░ąŠą▒ąŠčĆąŠčé, čłą░ą│ ą║ąŠąŠčĆą┤ąĖąĮą░čéąĮąŠą╣ čüąĄčéą║ąĖ ąĮą░čüčéčĆą░ąĖą▓ą░ąĄčéčüčÅ č湥čĆąĄąĘ ą╝ąĄąĮčÄ View -> Grid...).
Ctrl. ąØą░ąČą░čéąĖąĄ ą║ą╗ą░ą▓ąĖčłąĖ Ctrl čü ą║ą╗ąĖą║ąŠą╝ ą┐čĆą░ą▓ąŠą╣ ą║ą╗ą░ą▓ąĖčłąĖ ą╝čŗčłąĖ ą┐ąĄčĆąĄą║ą╗čÄčćą░ąĄčé ą┐ąŠ ą║čĆčāą│čā čüąŠąŠčéą▓ąĄčéčüčéą▓čāčÄčēąĖąĄ čüčéąĖą╗ąĖ ą┐čĆąŠą║ą╗ą░ą┤ą║ąĖ ą┐čĆąŠą▓ąŠą┤ąĮąĖą║ąŠą▓ (ą┐ąŠą┤ ą┐čĆčÅą╝čŗą╝ čāą│ą╗ąŠą╝, ą┐ąŠą┤ ą╗čÄą▒čŗą╝ čāą│ą╗ąŠą╝, ą┐ąŠą┤ 45 ą│čĆą░ą┤čāčüąŠą▓ ąĖ čé. ą┐.). ąŁč鹊 ą┐čĆąĖą╝ąĄąĮąĖą╝ąŠ č鹊ą╗čīą║ąŠ ą┤ą╗čÅ ą║ąŠą╝ą░ąĮą┤, ą║ąŠč鹊čĆčŗąĄ ą┐ąŠą┤ą┤ąĄčƹȹĖą▓ą░čÄčé ąĖąĘą│ąĖą▒čŗ ą┐čĆąŠą▓ąŠą┤ąĮąĖą║ąŠą▓, ąĮą░ą┐čĆąĖą╝ąĄčĆ WIRE.
ąÜą╗ą░ą▓ąĖčłą░ Ctrl ą▓ą╝ąĄčüč鹥 čü ą╗ąĄą▓ąŠą╣ ą║ąĮąŠą┐ą║ąŠą╣ ą╝čŗčłąĖ čāą┐čĆą░ą▓ą╗čÅąĄčé čüą┐ąĄčåąĖą░ą╗čīąĮčŗą╝ čäčāąĮą║čåąĖąŠąĮą░ą╗ąŠą╝ ą┤ą╗čÅ ąŠčéą┤ąĄą╗čīąĮčŗčģ ą║ąŠą╝ą░ąĮą┤ ąĮą░ą┐ąŠą┤ąŠą▒ąĖąĄ, ąĮą░ą┐čĆąĖą╝ąĄčĆ, ą▓čŗą▒ąŠčĆą░ č鹊čćą║ąĖ ą┐čĆąĖą▓čÅąĘą║ąĖ (origin) ąŠą▒čŖąĄą║čéą░ ą┤ą╗čÅ ą║ąŠą╝ą░ąĮą┤čŗ MOVE.
Shift. ąØą░ąČą░čéąĖąĄ ą║ą╗ą░ą▓ąĖčłąĖ Shift ą▓ą╝ąĄčüč鹥 čü ą║ą╗ąĖą║ąŠą╝ ą┐čĆą░ą▓ąŠą╣ ą║ąĮąŠą┐ą║ąŠą╣ ą╝čŗčłąĖ ą╝ąĄąĮčÅąĄčé ąŠčĆąĖąĄąĮčéą░čåąĖčÄ ąĮą░ ąŠą▒čĆą░čéąĮčāčÄ ąĮą░ą┐čĆą░ą▓ą╗ąĄąĮąĖčÅ ą┤ą╗čÅ čüą║čĆčāą│ą╗ąĄąĮąĖčÅ ą┐čĆąŠą▓ąŠą┤ąĮąĖą║ąŠą▓. ąŁč鹊 ą┐čĆąĖą╝ąĄąĮąĖą╝ąŠ č鹊ą╗čīą║ąŠ ą┤ą╗čÅ ą║ąŠą╝ą░ąĮą┤, ą║ąŠč鹊čĆčŗąĄ ą┐ąŠą┤ą┤ąĄčƹȹĖą▓ą░čÄčé ąĖąĘą│ąĖą▒čŗ ą┐čĆąŠą▓ąŠą┤ąĮąĖą║ąŠą▓, ąĮą░ą┐čĆąĖą╝ąĄčĆ WIRE.
ąÜą╗ą░ą▓ąĖčłą░ Shift ą▓ą╝ąĄčüč鹥 čü ą╗ąĄą▓ąŠą╣ ą║ą╗ą░ą▓ąĖčłąĄą╣ ą╝čŗčłąĖ čāą┐čĆą░ą▓ą╗čÅąĄčé čüą┐ąĄčåąĖą░ą╗čīąĮčŗą╝ čäčāąĮą║čåąĖąŠąĮą░ą╗ąŠą╝ ąŠčéą┤ąĄą╗čīąĮčŗčģ ą║ąŠą╝ą░ąĮą┤, ąĮą░ą┐ąŠą┤ąŠą▒ąĖąĄ, ąĮą░ą┐čĆąĖą╝ąĄčĆ, čāą┤ą░ą╗ąĄąĮąĖčÅ ąŠą▒čŖąĄą║č鹊ą▓ ąĮą░ ą▒ąŠą╗ąĄąĄ ą▓čŗčüąŠą║ąŠą╝ čāčĆąŠą▓ąĮąĄ ą║ąŠą╝ą░ąĮą┤ąŠą╣ DELETE.
Esc. ąØą░ąČą░čéąĖąĄ ą║ą╗ą░ą▓ąĖčłąĖ Esc, ą║ąŠą│ą┤ą░ ą░ą║čéąĖą▓ąĮą░ ą║ą░ą║ą░čÅ-č鹊 ą║ąŠą╝ą░ąĮą┤ą░, ąŠčéą╝ąĄąĮčÅąĄčé č鹥ą║čāčēčāčÄ ą░ą║čéąĖą▓ąĮąŠčüčéčī ą║ąŠą╝ą░ąĮą┤čŗ ą▒ąĄąĘ ąŠčéą╝ąĄąĮčŗ ą▓čüąĄą╣ ą║ąŠą╝ą░ąĮą┤čŗ (ąĄčüą╗ąĖ ą▓ ą║ąŠą╝ą░ąĮą┤ąĮąŠą╣ čüčéčĆąŠą║ąĄ ąĄčüčéčī č鹥ą║čüčé, č鹊 čüąĮą░čćą░ą╗ą░ čāą┤ą░ą╗čÅąĄčéčüčÅ č鹥ą║čüčé, ąĖ čüą╗ąĄą┤čāčÄčēąĄąĄ ąĮą░ąČą░čéąĖąĄ Esc ą┤ąĄą╣čüčéą▓čāąĄčé ąĮą░ ą║ąŠą╝ą░ąĮą┤čā). ąöą╗čÅ ą║ąŠą╝ą░ąĮą┤čŗ MOVE, ąĮą░ą┐čĆąĖą╝ąĄčĆ, čŹč鹊 ąŠąĘąĮą░čćą░ąĄčé, čćč鹊 ąŠą▒čŖąĄą║čé, ą▓ ąĮą░čüč鹊čÅčēąĖą╣ ą╝ąŠą╝ąĄąĮčé ą┐čĆąĖą▓čÅąĘą░ąĮąĮčŗą╣ ą║ ą║čāčĆčüąŠčĆčā, ąŠčéą▒čĆą░čüčŗą▓ą░ąĄčéčüčÅ, ąĖ ą╝ąŠąČąĮąŠ ą▓čŗą▒čĆą░čéčī ą┤čĆčāą│ąŠą╣ ąŠą▒čŖąĄą║čé.
ąÜą╗ą░ą▓ąĖčłąĖ čüąŠ čüčéčĆąĄą╗ą║ą░ą╝ąĖ ą▓ą▓ąĄčĆčģ/ą▓ąĮąĖąĘ. ąÜą╗ą░ą▓ąĖčłąĖ čüčéčĆąĄą╗ą║ą░ ą▓ą▓ąĄčĆčģ Ōåæ ąĖ čüčéčĆąĄą╗ą║ą░ ą▓ąĮąĖąĘ Ōåō ą╝ąŠą│čāčé ąĖčüą┐ąŠą╗čīąĘąŠą▓ą░čéčīčüčÅ ą▓ ą║ąŠą╝ą░ąĮą┤ąĮąŠą╣ čüčéčĆąŠą║ąĄ ąĖ ą▓ ąŠą║ąĮąĄ čĆąĄą┤ą░ą║č鹊čĆą░ ą┤ą╗čÅ ą┐čĆąŠą║čĆčāčéą║ąĖ ąĖčüč鹊čĆąĖąĖ ą║ąŠą╝ą░ąĮą┤.
ążčāąĮą║čåąĖąŠąĮą░ą╗čīąĮčŗąĄ ą║ą╗ą░ą▓ąĖčłąĖ. ążčāąĮą║čåąĖąŠąĮą░ą╗čīąĮčŗąĄ ą║ą╗ą░ą▓ąĖčłąĖ ą╝ąŠą│čāčé ą▒čŗčéčī ą┐čĆąĖą▓čÅąĘą░ąĮčŗ ą║ ą╗čÄą▒ąŠą╣ ą║ąŠą╝ą░ąĮą┤ąĄ čü ą┐ąŠą╝ąŠčēčīčÄ ą║ąŠą╝ą░ąĮą┤čŗ ASSIGN.
ąøąĄą▓ą░čÅ ą║ąĮąŠą┐ą║ą░ ą╝čŗčłąĖ. ą×ąĮą░ ąŠą▒čŗčćąĮąŠ ąĖčüą┐ąŠą╗čīąĘčāąĄčéčüčÅ ą┤ą╗čÅ ą▓čŗą▒ąŠčĆą░, čĆąĖčüąŠą▓ą░ąĮąĖčÅ ąĖą╗ąĖ čĆą░ąĘą╝ąĄčēąĄąĮąĖčÅ ąŠą▒čŖąĄą║č鹊ą▓.
ąĪčĆąĄą┤ąĮčÅčÅ ą║ąĮąŠą┐ą║ą░ ą╝čŗčłąĖ. ą×ąĮą░ ą╝ąĄąĮčÅąĄčé č鹥ą║čāčēąĖą╣ čüą╗ąŠą╣ ąĖą╗ąĖ ąŠčéčĆą░ąČą░ąĄčé ąŠą▒čŖąĄą║čé, ą┐čĆąĖą▓čÅąĘą░ąĮąĮčŗą╣ ą▓ ąĮą░čüč鹊čÅčēąĖą╣ ą╝ąŠą╝ąĄąĮčé ą║ ą║čāčĆčüąŠčĆčā ą╝čŗčłąĖ. ąĢčüą╗ąĖ ąĮą░ąČą░čéčī ąĖ čāą┤ąĄčƹȹĖą▓ą░čéčī ą║ąĮąŠą┐ą║čā ą╝čŗčłąĖ, č鹊 ą╝ąŠąČąĮąŠ "čāčģą▓ą░čéąĖčéčī" ą┐ąŠą╗ąĄ č湥čĆč鹥ąČą░, ąĖ ą┐ąĄčĆąĄčéą░čēąĖčéčī ąĄą│ąŠ ą▓ ąĮčāąČąĮąŠą╝ ąĮą░ą┐čĆą░ą▓ą╗ąĄąĮąĖąĖ.
ąĪą╗ąĄą┤čāčÄčēąĖąĄ ą║ąŠą╝ą░ąĮą┤čŗ ą┐ąŠą┤ą┤ąĄčƹȹĖą▓ą░čÄčé čüčĆąĄą┤ąĮčÄčÄ ą║ąĮąŠą┐ą║čā ą╝čŗčłąĖ:
| ąÜąŠą╝ą░ąĮą┤ą░ |
ąöąĄą╣čüčéą▓ąĖąĄ |
| ADD |
ąĘąĄčĆą║ą░ą╗ąĖčĆąŠą▓ą░ąĮąĖąĄ ą┤ąĄčéą░ą╗ąĖ |
| ARC, CIRCLE, LABEL, POLYGON, RECT, ROUTE, SMD, TEXT, WIRE |
čüą╝ąĄąĮą░ ą░ą║čéąĖą▓ąĮąŠą│ąŠ čüą╗ąŠčÅ |
| COPY |
ąĘąĄčĆą║ą░ą╗ąĖčĆąŠą▓ą░ąĮąĖąĄ ąŠą▒čŖąĄą║čéą░ |
| INVOKE |
ąĘąĄčĆą║ą░ą╗ąĖčĆąŠą▓ą░ąĮąĖąĄ ą▓ąĄąĮčéąĖą╗čÅ (gate) |
| MOVE |
ąĘąĄčĆą║ą░ą╗ąĖčĆąŠą▓ą░ąĮąĖąĄ ąŠą▒čŖąĄą║čéą░ ąĖą╗ąĖ ą│čĆčāą┐ą┐čŗ |
| PASTE |
ąĘąĄčĆą║ą░ą╗ąĖčĆąŠą▓ą░ąĮąĖąĄ ą│čĆčāą┐ą┐čŗ |
ąÜą╗ąĖą║ ąĖ čāą┤ąĄčƹȹ░ąĮąĖąĄ čüčĆąĄą┤ąĮąĄą╣ ą║ąĮąŠą┐ą║ąĖ ą╝čŗčłąĖ ą┐ąŠąĘą▓ąŠą╗čÅąĄčé čüą╝ąĄčēą░čéčī ą▓ąĖą┤ ąĮą░ č湥čĆč鹥ąČąĄ (ą┐ą░ąĮąŠčĆą░ą╝ąĖčĆąŠą▓ą░ąĮąĖąĄ) ąŠą║ąĮą░ čĆąĄą┤ą░ą║č鹊čĆą░. ąĢčüą╗ąĖ ąÆčŗ čģąŠčéąĖč鹥 ą┐čĆąĄą▓čŗčüąĖčéčī ą┤ąĖą░ą┐ą░ąĘąŠąĮ, ąŠą┐čĆąĄą┤ąĄą╗ąĄąĮąĮčŗą╣ ą┐ąŠą╗ąŠčüą░ą╝ąĖ ą┐čĆąŠą║čĆčāčéą║ąĖ, č鹊 ą╝ąŠąČąĄč鹥 čüą┤ąĄą╗ą░čéčī čŹč鹊 čāą┤ąĄčƹȹ░ąĮąĖąĄą╝ ą║ą╗ą░ą▓ąĖčłąĖ Shift ą┐čĆąĖ ą┐ą░ąĮąŠčĆą░ą╝ąĖčĆąŠą▓ą░ąĮąĖąĖ.
ą¤čĆą░ą▓ą░čÅ ą║ąĮąŠą┐ą║ą░ ą╝čŗčłąĖ. ą×ą▒čŗčćąĮąŠ ąĖčüą┐ąŠą╗čīąĘčāąĄčéčüčÅ ą┤ą╗čÅ ą▓čŗą▒ąŠčĆą░ čüąŠą┤ąĄčƹȹĖą╝ąŠą│ąŠ ą│čĆčāą┐ą┐čŗ, ą┐ąŠą▓ąŠčĆąŠčéą░ ąŠą▒čŖąĄą║č鹊ą▓, ą┐čĆąĖą▓čÅąĘą░ąĮąĮčŗčģ ą║ ą║čāčĆčüąŠčĆčā ą╝čŗčłąĖ, čüą╝ąĄąĮčŗ čüčéąĖą╗čÅ ąĖąĘą│ąĖą▒ą░ ą┐čĆąŠą▓ąŠą┤ąĮąĖą║ą░ ąĖ ą┤ą╗čÅ ą┤čĆčāą│ąĖčģ čüą┐ąĄčåąĖčäąĖčćąĮčŗčģ ą┤ą╗čÅ ąŠčéą┤ąĄą╗čīąĮčŗčģ ą║ąŠą╝ą░ąĮą┤ čäčāąĮą║čåąĖą╣.
ąĪą╗ąĄą┤čāčÄčēąĖąĄ ą║ąŠą╝ą░ąĮą┤čŗ ą┐ąŠą┤ą┤ąĄčƹȹĖą▓ą░čÄčé ą┐čĆą░ą▓čāčÄ ą║ąĮąŠą┐ą║čā ą╝čŗčłąĖ:
| ąÜąŠą╝ą░ąĮą┤ą░ |
ąöąĄą╣čüčéą▓ąĖąĄ |
| ADD |
ą┐ąŠą▓ąŠčĆąŠčé ą┤ąĄčéą░ą╗ąĖ |
| ARC |
čüą╝ąĄąĮą░ ąĮą░ą┐čĆą░ą▓ą╗ąĄąĮąĖčÅ ą┤čāą│ąĖ |
| BUS, NET, POLYGON, ROUTE, SPLIT, WIRE |
čüą╝ąĄąĮą░ ąĖąĘą│ąĖą▒ą░ ą┐čĆąŠą▓ąŠą┤ąĮąĖą║ą░ |
| CHANGE |
ą┐čĆąĖą╝ąĄąĮąĖčéčī ąĖąĘą╝ąĄąĮąĄąĮąĖąĄ ą║ ą│čĆčāą┐ą┐ąĄ |
| DELETE |
čāą┤ą░ą╗ąĖčéčī ą│čĆčāą┐ą┐čā |
| GROUP |
ąĘą░ą╝ą║ąĮčāčéčī ą┐ąŠą╗ąĖą│ąŠąĮ |
| INVOKE |
ą┐ąŠą▓ąĄčĆąĮčāčéčī ą▓ąĄąĮčéąĖą╗čī (gate) |
| LABEL |
ą┐ąŠą▓ąŠčĆąŠčé ą╝ąĄčéą║ąĖ |
| MIRROR |
ąĘąĄčĆą║ą░ą╗ąĖčĆąŠą▓ą░ąĮąĖąĄ ą│čĆčāą┐ą┐čŗ |
| MOVE |
ą┐ąŠą▓ąŠčĆąŠčé ąŠą▒čŖąĄą║čéą░, ą▓čŗą▒ąŠčĆ ą│čĆčāą┐ą┐čŗ |
| PAD |
ą┐ąŠą▓ąŠčĆąŠčé ą║ąŠąĮčéą░ą║čéąĮąŠą╣ ą┐ą╗ąŠčēą░ą┤ą║ąĖ |
| PASTE, ROTATE |
ą┐ąŠą▓ąŠčĆąŠčé ą│čĆčāą┐ą┐čŗ |
| PIN |
ą┐ąŠą▓ąŠčĆąŠčé ą▓čŗą▓ąŠą┤ą░ ą┤ąĄčéą░ą╗ąĖ |
| RIPUP |
čāą┤ą░ą╗ąĄąĮąĖąĄ ą╝ąĄą┤ąĖ ą▓ ą│čĆčāą┐ą┐ąĄ ą┐čĆąŠą▓ąŠą┤ąĮąĖą║ąŠą▓ (ripup group) |
| SMD |
ą┐ąŠą▓ąŠčĆąŠčé SMD |
| TEXT |
ą┐ąŠą▓ąŠčĆąŠčé č鹥ą║čüčéą░ |
ąÜąŠą╗ąĄčüąĖą║ąŠ ą╝čŗčłąĖ. ąÆąĮčāčéčĆąĖ ąŠą║ąĮą░ čĆąĄą┤ą░ą║č鹊čĆą░ ą┐ąŠą▓ąŠčĆąŠčé ą║ąŠą╗ąĄčüąĖą║ą░ ą╝čŗčłąĖ ą┐čĆąĖą▒ą╗ąĖąČą░ąĄčé ąĖ čāą┤ą░ą╗čÅąĄčé ą▓ąĖą┤ ąĮą░ čüąŠą┤ąĄčƹȹĖą╝ąŠąĄ č湥čĆč鹥ąČą░ (zoom). ą¤čĆąĖą▒ą╗ąĖąČąĄąĮąĖąĄ čā čāą┤ą░ą╗ąĄąĮąĖąĄ čüąŠą┤ąĄčƹȹĖą╝ąŠą│ąŠ č湥čĆč鹥ąČą░ ą┐čĆąŠąĖčüčģąŠą┤ąĖčé ąŠčéąĮąŠčüąĖč鹥ą╗čīąĮąŠ č鹥ą║čāčēąĄą│ąŠ ą┐ąŠą╗ąŠąČąĄąĮąĖčÅ ą║čāčĆčüąŠčĆą░ ą╝čŗčłąĖ.
[ąōąŠčĆčÅčćąĖąĄ ą║ą╗ą░ą▓ąĖčłąĖ ąĖ čüą║čĆąĖą┐čéčŗ]
ą¤ąŠ ą╝ąĄčĆąĄ č鹊ą│ąŠ, ą║ą░ą║ čĆą░čüč鹥čé ąŠą┐čŗčé čĆą░ą▒ąŠčéčŗ ą▓ Eagle, ą╝čŗ ąĮą░čćąĖąĮą░ąĄą╝ ąĘą░ą╝ąĄčćą░čéčī, čćč鹊 ą┐ąŠčüč鹊čÅąĮąĮąŠąĄ ąŠčéą▒čĆą░čēąĄąĮąĖąĄ ą║ ą┐čāąĮą║čéą░ą╝ ą╝ąĄąĮčÄ ąĖ ą║ą╗ąĖą║ąĖ ą╝čŗčłčīčÄ ą┐ąŠ ąĖą║ąŠąĮą║ą░ą╝ čüąĮąĖąČą░ąĄčé čŹčäč乥ą║čéąĖą▓ąĮąŠčüčéčī čĆą░ą▒ąŠčéčŗ. ążčāąĮą║čåąĖčÅ ą┐čĆąĖą▓čÅąĘą║ąĖ ą│ąŠčĆčÅčćąĖčģ ą║ą╗ą░ą▓ąĖčł čāčüą║ąŠčĆčÅąĄčé ą▓čŗą┐ąŠą╗ąĮąĄąĮąĖąĄ ąŠą▒čēąĖčģ ąĘą░ą┤ą░čć ą▓ Eagle, ąĮąŠ ąĮą░čüč鹊čÅčēčāčÄ čüąĖą╗čā ą│ąŠčĆčÅčćąĖą╝ ą║ą╗ą░ą▓ąĖčłą░ą╝ ą╝ąŠąČąĄčé ą┤ą░čéčī čéą░ą║ąČąĄ ąĮą░čüčéčĆąŠą╣ą║ą░ ąĘą░ą┐čāčüą║ą░ čüą║čĆąĖą┐č鹊ą▓. ą×ą┐čŗčéąĮčŗąĄ čĆą░ąĘčĆą░ą▒ąŠčéčćąĖą║ąĖ čćą░čüč鹊 ąĖčüą┐ąŠą╗čīąĘčāčÄčé ą│ąŠčĆčÅčćąĖąĄ ą║ą╗ą░ą▓ąĖčłąĖ ą┤ą╗čÅ ąĘą░ą┐čāčüą║ą░ čüą║čĆąĖą┐č鹊ą▓ 菹║čüą┐ąŠčĆčéą░ ą┐čĆąŠąĄą║čéą░, ą║ąŠč鹊čĆčŗąĄ ą│ąĄąĮąĄčĆąĖčĆčāčÄčé ą║ą░čĆčéąĖąĮą║ąĖ ą┐čĆąĄą┤ą▓ą░čĆąĖč鹥ą╗čīąĮąŠą│ąŠ ą┐čĆąŠčüą╝ąŠčéčĆą░ ąĖ čüą┐ąĖčüą║ąĖ ąĖčüą┐ąŠą╗čīąĘčāąĄą╝čŗčģ ą┤ąĄčéą░ą╗ąĄą╣ (Bill Of Materials, BOM) ą▓ č乊čĆą╝ą░čéą░čģ excel, html ąĖ ą┐čĆąŠčüč鹊ą│ąŠ č鹥ą║čüčéą░.
ąöąŠčüčéčāą┐ ą║ čāą┐čĆą░ą▓ą╗ąĄąĮąĖčÄ ąĮą░čüčéčĆąŠą╣ą║ą░ą╝ąĖ ą│ąŠčĆčÅčćąĖčģ ą║ą╗ą░ą▓ąĖčł ąŠčüčāčēąĄčüčéą▓ą╗čÅąĄčéčüčÅ č湥čĆąĄąĘ ą╝ąĄąĮčÄ Options -> Assign...

ą¤ąŠčÅą▓ąĖčéčüčÅ ąŠą║ąĮąŠ ą┤ąĖą░ą╗ąŠą│ą░ ąĮą░čüčéčĆąŠąĄą║, ą│ą┤ąĄ ą╝ąŠąČąĮąŠ čāą┐čĆą░ą▓ą╗čÅčéčī ą│ąŠčĆčÅčćąĖą╝ąĖ ą║ą╗ą░ą▓ąĖčłą░ą╝ąĖ.
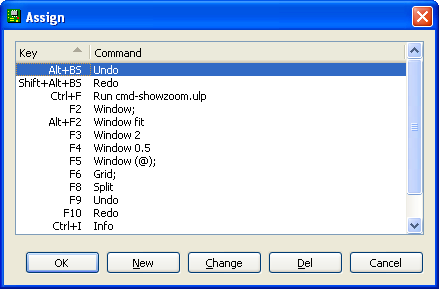
ąĪąŠą▓ąĄčéčāčÄ čāą┤ą░ą╗ąĖčéčī ą▓čüąĄ čŹčéąĖ ąĮą░čüč鹊ą╣ą║ąĖ ą┐ąŠ čāą╝ąŠą╗čćą░ąĮąĖčÄ, ąĖ ąĮą░čüč鹊čĆąĖčéčī čüąŠą▒čüčéą▓ąĄąĮąĮčŗąĄ, ą║ąŠč鹊čĆčŗąĄ ąÆą░ą╝ ą▒čāą┤čāčé čāą┤ąŠą▒ąĮčŗ. ąØą░ą┐čĆąĖą╝ąĄčĆ ą▓ąŠčé čéą░ą║:
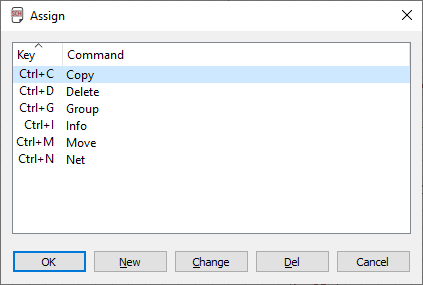
ąöąŠčüčéčāą┐ąĮčŗąĄ ą║ąŠą╝ą░ąĮą┤čŗ. ąÆ Eagle ąĖąĘąĮą░čćą░ą╗čīąĮąŠ čāąČąĄ ąĮą░čüčéčĆąŠąĄąĮčŗ ąĮą░ ą│ąŠčĆčÅčćąĖąĄ ą║ą╗ą░ą▓ąĖčłąĖ ąĮąĄą║ąŠč鹊čĆčŗąĄ ą║ąŠą╝ą░ąĮą┤čŗ ąĮą░ą┐ąŠą┤ąŠą▒ąĖąĄ ąĘčāą╝ą░, ą┐ąĄčĆąĄą╝ąĄčēąĄąĮąĖčÅ, ą▓ą║ą╗čÄč湥ąĮąĖčÅ/ą▓čŗą║ą╗čÄč湥ąĮąĖčÅ ą║ąŠąŠčĆą┤ąĖąĮą░čéąĮąŠą╣ čüąĄčéą║ąĖ ąĖ čé. ą┐. ąØąŠ ą┐čĆąĖ ąČąĄą╗ą░ąĮąĖąĖ čŹčéąĖ ąĮą░čüčéčĆąŠą╣ą║ąĖ ą╝ąŠąČąĮąŠ ą┐ąŠą╝ąĄąĮčÅčéčī, ąĖ čéą░ą║ąČąĄ ą╝ąŠąČąĮąŠ ą┤ąŠą▒ą░ą▓ąĖčéčī čüą▓ąŠąĖ ą│ąŠčĆčÅčćąĖąĄ ą║ą╗ą░ą▓ąĖčłąĖ.
ąØą░ąĘąĮą░č湥ąĮąĖąĄ ą│ąŠčĆčÅč湥ą╣ ą║ą╗ą░ą▓ąĖčłąĖ. ąöą╗čÅ ąĮą░ąĘąĮą░č湥ąĮąĖčÅ ąĮąŠą▓ąŠą╣ ą│ąŠčĆčÅč湥ą╣ ą║ą╗ą░ą▓ąĖčłąĖ ą║ą╗ąĖą║ąĮąĖč鹥 ąĮą░ ą║ąĮąŠą┐ą║čā New. ą×čéą║čĆąŠąĄčéčüčÅ ąŠą║ąĮąŠ ą┤ąĖą░ą╗ąŠą│ą░, ą▓čŗą▒ąĄčĆąĖč鹥 ą▓ ąĄą│ąŠ ą▓čŗą┐ą░ą┤ą░čÄčēąĄą╝ čüą┐ąĖčüą║ąĄ ąĮčāąČąĮčāčÄ ą║ą╗ą░ą▓ąĖčłčā, čāčüčéą░ąĮąŠą▓ąĖč鹥 ą│ą░ą╗ąŠčćą║čā ą┤ą╗čÅ ą║ą╗ą░ą▓ąĖčł-ą╝ąĖą┤ąĖčäąĖą║ą░č鹊čĆąŠą▓ Shift, Ctrl, Alt, ąĖ ą▓ ą┐ąŠą╗ąĄ ą▓ą▓ąŠą┤ą░ Assigned command ą▓ą▓ąĄą┤ąĖč鹥 ąĮčāąČąĮčāčÄ ą║ąŠą╝ą░ąĮą┤čā ą┤ą╗čÅ ąĘą░ą┐čāčüą║ą░.

Assigned command. ą× č鹊ą╝, ą║ą░ą║ąĖąĄ ą║ąŠą╝ą░ąĮą┤čŗ ą▓ą▓ąŠą┤čÅčéčüčÅ ą▓ ą┐ąŠą╗ąĄ Assigned command, ą╝ąŠąČąĮąŠ čāąĘąĮą░čéčī ąĖąĘ Help Eagle (ą▓čŗąĘąŠą▓ąĖč鹥 ąĄą│ąŠ č湥čĆąĄąĘ ą╝ąĄąĮčÄ Help -> General), čüą╝. čĆą░ąĘą┤ąĄą╗ Editor Commands.

ąśą╝ąĄą╣č鹥 ą▓ ą▓ąĖą┤čā, čćč鹊 čĆąĄą┤ą░ą║č鹊čĆ čüčģąĄą╝čŗ (SCH editor) ąĖ čĆąĄą┤ą░ą║č鹊čĆ ą┐ąĄčćą░čéąĮąŠą╣ ą┐ą╗ą░čéčŗ (PCB editor) ąĖčüą┐ąŠą╗čīąĘčāčÄčé čĆą░ąĘąĮčŗąĄ ąĮą░ą▒ąŠčĆčŗ ą│ąŠčĆčÅčćąĖčģ ą║ą╗ą░ą▓ąĖčł, ą║ąŠč鹊čĆčŗąĄ ąĮą░čüčéčĆą░ąĖą▓ą░čÄčéčüčÅ ąĖąĮą┤ąĖą▓ąĖą┤čāą░ą╗čīąĮąŠ.
ąŚą░ą┐čāčüą║ čüą║čĆąĖą┐č鹊ą▓. ąĪą║čĆąĖą┐čéčŗ *.scr ąĘą░ą┐čāčüą║ą░čÄčéčüčÅ ą║ąŠą╝ą░ąĮą┤ąŠą╣ script, ą▓ ą║ąŠč鹊čĆąŠą╣ ąĮą░ą┤ąŠ ą▓ą▓ąĄčüčéąĖ ą┐ąŠą╗ąĮčŗą╣ ą┐čāčéčī ą┤ąŠ ąĘą░ą┐čāčüą║ą░ąĄą╝ąŠą│ąŠ čüą║čĆąĖą┐čéą░.
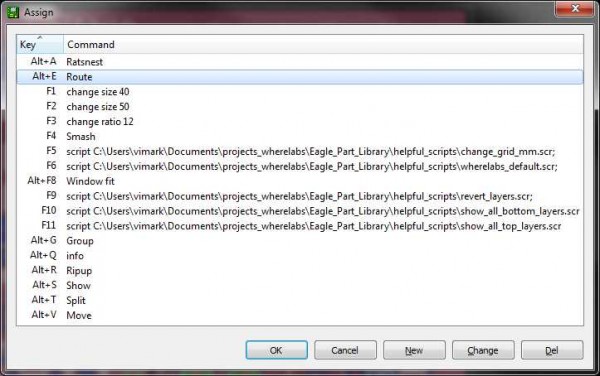
ąĪą║čĆąĖą┐čéčŗ *.ulp ąĘą░ą┐čāčüą║ą░čÄčéčüčÅ ą║ąŠą╝ą░ąĮą┤ąŠą╣ run. ąØčāąČąĮąŠ čāą║ą░ąĘą░čéčī ąĖą╝čÅ čüą║čĆąĖą┐čéą░, ąĮą░čģąŠą┤čÅčēąĄą│ąŠčüčÅ ą▓ ą┐ą░ą┐ą║ąĄ ulp ą║ą░čéą░ą╗ąŠą│ą░ čāčüčéą░ąĮąŠą▓ą║ąĖ Eagle, ą┐ąŠą╗ąĮčŗą╣ ą┐čāčéčī čāą║ą░ąĘčŗą▓ą░čéčī ąĮąĄ ąĮčāąČąĮąŠ. ąÆąŠčé čéą░ą║ ą║ ą┐čĆąĖą╝ąĄčĆčā, čā ą╝ąĄąĮčÅ ąĮą░čüčéčĆąŠąĄąĮ ą┐ąŠąĖčüą║ ą║ąŠą╝ą┐ąŠąĮąĄąĮčéą░ ąĮą░ ą┐ąĄčćą░čéąĮąŠą╣ ą┐ą╗ą░č鹥 (ąĖčüą┐ąŠą╗čīąĘčāąĄčéčüčÅ čüą║čĆąĖą┐čé cmd-showzoom.ulp):
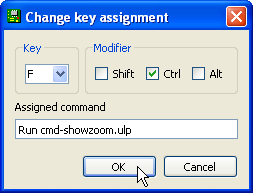
ą¤ąŠčüą╗ąĄ ąĮą░ąČą░čéąĖčÅ Ctrl+F ąŠčéą║čĆąŠąĄčéčüčÅ ąŠą║ąĮąŠ ą┤ąĖą░ą╗ąŠą│ą░ ą┐ąŠąĖčüą║ą░, ą│ą┤ąĄ ą╝ąŠąČąĮąŠ ąĘą░ą┤ą░čéčī ą┐ąŠąĘąĖčåąĖąŠąĮąĮąŠąĄ ąŠą▒ąŠąĘąĮą░č湥ąĮąĖąĄ ąĖčüą║ąŠą╝ąŠą│ąŠ ą║ąŠą╝ą┐ąŠąĮąĄąĮčéą░ (RefDes).

| Key |
Command |
| F2 |
Route |
| F3 |
Ripup |
| F5 |
Ratsnest; |
| ctrl-a |
DISPLAY None Top Bottom tOrigins bOrigins tPlace bPlace Dimension Pad Via 45 milling; |
| ctrl-b |
DISPLAY None Bottom bOrigins bPlace Dimension Pad Via 45 bNames milling; |
| ctrl-d |
DISPLAY none Top Bottom Dimension Via Pad Unrouted |
| ctrl-t |
DISPLAY None Top tOrigins tPlace Dimension Pad Via 45 tNames milling; |
| ctrl-u |
DISPLAY Unrouted; |
| shift-ctrl-u |
DISPLAY -Unrouted; |
| ctrl-k |
DISPLAY tKeep bKeep tRest bRest vRest; |
| shift-ctrl-k |
DISPLAY tKeep bKeep tRest bRest vRest; |
^A ą×č鹊ą▒čĆą░ąĘąĖčé ąŠą▒ą░ čüą╗ąŠčÅ čüąŠąĄą┤ąĖąĮąĄąĮąĖą╣ ąĖ čüą╗ąŠą╣ čłąĄą╗ą║ąŠą│čĆą░čäąĖąĖ.
^D ą×č鹊ą▒čĆą░ąĘąĖčé ąŠą▒ą░ čüą╗ąŠčÅ ą▒ąĄąĘ čłąĄą╗ą║ąŠą│čĆą░čäąĖąĖ, čćč鹊 čāą┤ąŠą▒ąĮąŠ ą┤ą╗čÅ ą░ąĮą░ą╗ąĖąĘą░ ą║ą░č湥čüčéą▓ą░ čéčĆą░čüčüąĖčĆąŠą▓ą║ąĖ.
^T ą×č鹊ą▒čĆą░ąĘčÅčéčüčÅ ą▓ąĄčĆčģąĮąĖąĄ čüą╗ąŠąĖ (Top).
^B ą×č鹊ą▒čĆą░ąĘčÅčéčüčÅ ąĮąĖąČąĮąĖąĄ čüą╗ąŠąĖ (Bottom).
^U ą¤ąĄčĆąĄą║ą╗čÄčćą░ąĄčé ąŠč鹊ą▒čĆą░ąČąĄąĮąĖąĄ ąĮąĄ čĆą░ąĘą▓ąĄą┤ąĄąĮąĮčŗčģ čåąĄą┐ąĄą╣.
^K ą¤ąĄčĆąĄą║ą╗čÄčćą░ąĄčé ąŠč鹊ą▒čĆą░ąČąĄąĮąĖąĄ ąŠą▒čģąŠą┤ą░ čéčĆą░čüčüąĖčĆąŠą▓ą║ąĖ ąĖ ąŠą│čĆą░ąĮąĖč湥ąĮąĖą╣ (Keepouts & Restricts).
F5 ąĀą░ą▒ąŠčéą░ąĄčé ą║ą░ą║ ą║ą╗ą░čüčüąĖč湥čüą║ą░čÅ ą│ąŠčĆčÅčćą░čÅ ą║ą╗ą░ą▓ąĖčłą░ ąŠą▒ąĮąŠą▓ą╗ąĄąĮąĖčÅ čŹą║čĆą░ąĮą░, čćč鹊ą▒čŗ ą▓čüčéčāą┐ąĖą╗ąĖ ą▓ ą┤ąĄą╣čüčéą▓ąĖąĄ čĆąĄąĘčāą╗čīčéą░čéčŗ ą║ąŠą╝ą░ąĮą┤čŗ Ratsnest.
[SCH]
| ąØą░ąĘąĮą░č湥ąĮąĖąĄ ą║ą╗ą░ą▓ąĖčłąĖ |
ą×ą┐ąĖčüą░ąĮąĖąĄ |
| ASSIGN F2 'WINDOW Fit' |
|
| ASSIGN F3 'RUN backward' |
ą¤ąĄčĆąĄą║ą╗čÄč湥ąĮąĖąĄ ąĮą░ ą┐čĆąĄą┤čŗą┤čāčēąĖą╣ ą╗ąĖčüčé. |
| ASSIGN F4 'RUN forward' |
ą¤ąĄčĆąĄą║ą╗čÄč湥ąĮąĖąĄ ąĮą░ čüą╗ąĄą┤čāčÄčēąĖą╣ ą╗ąĖčüčé. |
| ASSIGN F5 'RUN griddisplay' |
ą¤ąĄčĆąĄą║ą╗čÄč湥ąĮąĖąĄ ąŠč鹊ą▒čĆą░ąČąĄąĮąĖčÅ ą║ąŠąŠčĆą┤ąĖąĮą░čéąĮąŠą╣ čüąĄčéą║ąĖ. |
| ASSIGN F6 'RUN gridtype' |
ą¤ąĄčĆąĄą║ą╗čÄč湥ąĮąĖąĄ čéąĖą┐ą░ ą║ąŠąŠčĆą┤ąĖąĮą░čéąĮąŠą╣ čüąĄčéą║ąĖ (č鹊čćą║ąĖ/ą╗ąĖąĮąĖąĖ). |
| ASSIGN F7 'RUN grid20' |
ąŻą┤ą▓ąŠąĄąĮąĖąĄ č鹥ą║čāčēąĄą╣ ą║ąŠąŠčĆą┤ąĖąĮą░čéąĮąŠą╣ čüąĄčéą║ąĖ. |
| ASSIGN F8 'RUN grid05' |
ąŻą╝ąĄąĮčīčłąĄąĮąĖąĄ ąĮą░ą┐ąŠą╗ąŠą▓ąĖąĮčā č鹥ą║čāčēąĄą╣ ą║ąŠąŠčĆą┤ąĖąĮą░čéąĮąŠą╣ čüąĄčéą║ąĖ. |
| ASSIGN F9 'INFO' |
|
| ASSIGN F10 'UNDO' |
|
| ASSIGN F11 'REDO' |
|
| ASSIGN F12 'RUN togglecursor' |
ą¤ąĄčĆąĄą║ą╗čÄč湥ąĮąĖąĄ ą▒ąŠą╗čīčłąŠą╣/ą╝ą░ą╗ąĄąĮčīą║ąĖą╣ ą║čāčĆčüąŠčĆ. |
| ASSIGN C+A 'ADD' |
|
| ASSIGN CS+A 'ATTRIBUTE' |
|
| ASSIGN C+B 'BUS' |
|
| ASSIGN C+C 'CUT;' |
|
| ASSIGN CS+C 'COPY' |
|
| ASSIGN C+D 'DELETE' |
|
| ASSIGN C+E 'ERRORS' |
|
| ASSIGN CS+E 'ERC' |
|
| ASSIGN C+F 'RUN find' |
ą¤ąŠąĖčüą║ ąŠą▒čŖąĄą║č鹊ą▓. |
| ASSIGN CS+F 'RUN designlink' |
|
| ASSIGN C+G 'GROUP' |
|
| ASSIGN CS+G 'GROUP All;' |
|
| ASSIGN C+H 'CHANGE LAYER Info; CHANGE Size 0.1in; CHANGE Ratio 16; CHANGE Font Vector; TEXT' |
ąóąĄą║čüčé čü ą┐čĆąĄą┤čāčüčéą░ąĮąŠą▓ą╗ąĄąĮąĮčŗą╝ąĖ ą┐ą░čĆą░ą╝ąĄčéčĆą░ą╝ąĖ. |
| ASSIGN C+I 'INFO' |
|
| ASSIGN CS+I 'INVOKE' |
|
| ASSIGN C+J 'JUNCTION' |
|
| ASSIGN C+K '' |
|
| ASSIGN C+L 'CHANGE Size 0.05in; CHANGE Ratio 8; CHANGE Font Vector; CHANGE Xref Off; LABEL' |
ą£ąĄčéą║ą░ čü ą┐čĆąĄą┤čāčüčéą░ąĮąŠą▓ą╗ąĄąĮąĮčŗą╝ąĖ ą┐ą░čĆą░ą╝ąĄčéčĆą░ą╝ąĖ. |
| ASSIGN C+M 'MOVE' |
|
| ASSIGN CS+M 'MARK' |
|
| ASSIGN C+N 'NET' |
|
| ASSIGN CS+N 'NAME' |
|
| ASSIGN C+O 'OPEN' |
|
| ASSIGN C+P 'PASTE' |
|
| ASSIGN CS+P 'CHANGE Package' |
|
| ASSIGN C+Q '' |
|
| ASSIGN C+R '' |
|
| ASSIGN CS+R '' |
|
| ASSIGN C+S 'WRITE;' |
|
| ASSIGN CS+S 'SPLIT' |
|
| ASSIGN C+T 'CHANGE LAYER Info; CHANGE Size 0.06in; CHANGE Ratio 8; |
|
| ASSIGN CS+T 'CHANGE Technology' |
|
| ASSIGN C+U 'UPDATE;' |
|
| ASSIGN C+V 'VALUE' |
|
| ASSIGN CS+V '' |
|
| ASSIGN C+W 'WIRE' |
|
| ASSIGN CS+W 'WINDOW' |
|
| ASSIGN C+X 'CHANGE Size 0.05in; CHANGE Ratio 8; CHANGE Font Vector; LABEL Xref' |
ą¤ąĄčĆąĄą║čĆąĄčüčéąĮą░čÅ čüčüčŗą╗ą║ą░ čü ą┐čĆąĄą┤čāčüčéą░ąĮąŠą▓ą╗ąĄąĮąĮčŗą╝ąĖ ą┐ą░čĆą░ą╝ąĄčéčĆą░ą╝ąĖ. |
| ASSIGN C+Y 'REDO' |
|
| ASSIGN CS+Y 'RUN redo' |
ąÆčŗą▒ąŠčĆ ą▒ąŠą╗čīčłąĄ ąŠą┤ąĮąŠą│ąŠ ą┤ąĄą╣čüčéą▓ąĖčÅ ą┤ą╗čÅ ą▓ąŠąĘą▓čĆą░čéą░. |
| ASSIGN C+Z 'UNDO' |
|
| ASSIGN CS+Z 'RUN undo' |
ąÆčŗą▒ąŠčĆ ą▒ąŠą╗čīčłąĄ ąŠą┤ąĮąŠą│ąŠ ą┤ąĄą╣čüčéą▓ąĖčÅ ą┤ą╗čÅ ąŠčéą╝ąĄąĮčŗ. |
[BRD]
| ąØą░ąĘąĮą░č湥ąĮąĖąĄ ą║ą╗ą░ą▓ąĖčłąĖ |
ą×ą┐ąĖčüą░ąĮąĖąĄ |
| ASSIGN F2 'WINDOW Fit' |
|
| ASSIGN F3 'WINDOW Last' |
|
| ASSIGN F4 'RATSNEST' |
|
| ASSIGN F5 'RUN griddisplay' |
ą¤ąĄčĆąĄą║ą╗čÄč湥ąĮąĖąĄ ąŠč鹊ą▒čĆą░ąČąĄąĮąĖčÅ ą║ąŠąŠčĆą┤ąĖąĮą░čéąĮąŠą╣ čüąĄčéą║ąĖ. |
| ASSIGN F6 'RUN gridtype' |
ą¤ąĄčĆąĄą║ą╗čÄč湥ąĮąĖąĄ čéąĖą┐ą░ ą║ąŠąŠčĆą┤ąĖąĮą░čéąĮąŠą╣ čüąĄčéą║ąĖ (č鹊čćą║ąĖ/ą╗ąĖąĮąĖąĖ). |
| ASSIGN F7 'RUN grid20' |
ąŻą┤ą▓ąŠąĄąĮąĖąĄ č鹥ą║čāčēąĄą╣ ą║ąŠąŠčĆą┤ąĖąĮą░čéąĮąŠą╣ čüąĄčéą║ąĖ. |
| ASSIGN F8 'RUN grid05' |
ąŻą╝ąĄąĮčīčłąĄąĮąĖąĄ ąĮą░ą┐ąŠą╗ąŠą▓ąĖąĮčā č鹥ą║čāčēąĄą╣ ą║ąŠąŠčĆą┤ąĖąĮą░čéąĮąŠą╣ čüąĄčéą║ąĖ. |
| ASSIGN F9 'INFO' |
|
| ASSIGN F10 'UNDO' |
|
| ASSIGN F11 'REDO' |
|
| ASSIGN F12 'RUN togglecursor' |
ą¤ąĄčĆąĄą║ą╗čÄč湥ąĮąĖąĄ ą▒ąŠą╗čīčłąŠą╣/ą╝ą░ą╗ąĄąĮčīą║ąĖą╣ ą║čāčĆčüąŠčĆ. |
| ASSIGN C+A 'ADD' |
|
| ASSIGN CS+A 'ATTRIBUTE' |
|
| ASSIGN C+B '' |
|
| ASSIGN C+C 'CUT;' |
|
| ASSIGN CS+C 'COPY' |
|
| ASSIGN C+D 'DELETE' |
|
| ASSIGN C+E 'ERRORS' |
|
| ASSIGN CS+E 'ERC' |
|
| ASSIGN C+F 'RUN find' |
ą¤ąŠąĖčüą║ ąŠą▒čŖąĄą║č鹊ą▓. |
| ASSIGN CS+F 'RUN designlink' |
|
| ASSIGN C+G 'GROUP' |
|
| ASSIGN CS+G 'GROUP All;' |
|
| ASSIGN C+H 'HOLE' |
|
| ASSIGN C+I 'INFO' |
|
| ASSIGN CS+I '' |
|
| ASSIGN C+J '' |
|
| ASSIGN C+K '' |
|
| ASSIGN C+L 'LOCK' |
|
| ASSIGN C+M 'MOVE' |
|
| ASSIGN CS+M 'MARK' |
|
| ASSIGN C+N 'SIGNAL' |
|
| ASSIGN CS+N 'NAME' |
|
| ASSIGN C+O 'OPEN' |
|
| ASSIGN C+P 'PASTE' |
|
| ASSIGN CS+P 'CHANGE Package' |
|
| ASSIGN C+Q '' |
|
| ASSIGN C+R 'MITER 0; ROUTE' |
|
| ASSIGN CS+R 'RIPUP' |
|
| ASSIGN C+S 'WRITE;' |
|
| ASSIGN CS+S 'SPLIT' |
|
| ASSIGN C+T 'CHANGE Font Vector; CHANGE Ratio 16; CHANGE Size 0.05inch; TEXT' |
ąóąĄą║čüčé čü ą┐čĆąĄą┤čāčüčéą░ąĮąŠą▓ą╗ąĄąĮąĮčŗą╝ąĖ ą┐ą░čĆą░ą╝ąĄčéčĆą░ą╝ąĖ. |
| ASSIGN CS+T 'CHANGE Technology' |
|
| ASSIGN C+U 'UPDATE;' |
|
| ASSIGN C+V 'VALUE' |
|
| ASSIGN CS+V 'VIA' |
|
| ASSIGN C+W 'WIRE' |
|
| ASSIGN CS+W 'WINDOW' |
|
| ASSIGN C+X '' |
|
| ASSIGN C+Y 'REDO' |
|
| ASSIGN CS+Y 'RUN redo' |
ąÆčŗą▒ąŠčĆ ą▒ąŠą╗čīčłąĄ ąŠą┤ąĮąŠą│ąŠ ą┤ąĄą╣čüčéą▓ąĖčÅ ą┤ą╗čÅ ą▓ąŠąĘą▓čĆą░čéą░. |
| ASSIGN C+Z 'UNDO' |
|
| ASSIGN CS+Z 'RUN undo' |
ąÆčŗą▒ąŠčĆ ą▒ąŠą╗čīčłąĄ ąŠą┤ąĮąŠą│ąŠ ą┤ąĄą╣čüčéą▓ąĖčÅ ą┤ą╗čÅ ąŠčéą╝ąĄąĮčŗ. |
[LBR]
| ąØą░ąĘąĮą░č湥ąĮąĖąĄ ą║ą╗ą░ą▓ąĖčłąĖ |
ą×ą┐ąĖčüą░ąĮąĖąĄ |
| ASSIGN F2 '' |
|
| ASSIGN F3 '' |
|
| ASSIGN F4 '' |
|
| ASSIGN F5 'RUN griddisplay' |
ą¤ąĄčĆąĄą║ą╗čÄč湥ąĮąĖąĄ ąŠč鹊ą▒čĆą░ąČąĄąĮąĖčÅ ą║ąŠąŠčĆą┤ąĖąĮą░čéąĮąŠą╣ čüąĄčéą║ąĖ. |
| ASSIGN F6 'RUN gridtype' |
ą¤ąĄčĆąĄą║ą╗čÄč湥ąĮąĖąĄ čéąĖą┐ą░ ą║ąŠąŠčĆą┤ąĖąĮą░čéąĮąŠą╣ čüąĄčéą║ąĖ (č鹊čćą║ąĖ/ą╗ąĖąĮąĖąĖ). |
| ASSIGN F7 'RUN grid20' |
ąŻą┤ą▓ąŠąĄąĮąĖąĄ č鹥ą║čāčēąĄą╣ ą║ąŠąŠčĆą┤ąĖąĮą░čéąĮąŠą╣ čüąĄčéą║ąĖ. |
| ASSIGN F8 'RUN grid05' |
ąŻą╝ąĄąĮčīčłąĄąĮąĖąĄ ąĮą░ą┐ąŠą╗ąŠą▓ąĖąĮčā č鹥ą║čāčēąĄą╣ ą║ąŠąŠčĆą┤ąĖąĮą░čéąĮąŠą╣ čüąĄčéą║ąĖ. |
| ASSIGN F9 'INFO' |
|
| ASSIGN F10 'UNDO' |
|
| ASSIGN F11 'REDO' |
|
[DEV]
| ąØą░ąĘąĮą░č湥ąĮąĖąĄ ą║ą╗ą░ą▓ąĖčłąĖ |
ą×ą┐ąĖčüą░ąĮąĖąĄ |
| ASSIGN F2 'WINDOW Fit' |
|
| ASSIGN F3 'RUN backward' |
ą¤ąĄčĆąĄčģąŠą┤ ą║ ą┐čĆąĄą┤čŗą┤čāčēąĄą╝čā čāčüčéčĆąŠą╣čüčéą▓čā. |
| ASSIGN F4 'RUN forward' |
ą¤ąĄčĆąĄčģąŠą┤ ą║ čüą╗ąĄą┤čāčÄčēąĄą╝čā čāčüčéčĆąŠą╣čüčéą▓čā. |
| ASSIGN F5 'RUN griddisplay' |
ą¤ąĄčĆąĄą║ą╗čÄč湥ąĮąĖąĄ ąŠč鹊ą▒čĆą░ąČąĄąĮąĖčÅ ą║ąŠąŠčĆą┤ąĖąĮą░čéąĮąŠą╣ čüąĄčéą║ąĖ. |
| ASSIGN F6 'RUN gridtype' |
ą¤ąĄčĆąĄą║ą╗čÄč湥ąĮąĖąĄ čéąĖą┐ą░ ą║ąŠąŠčĆą┤ąĖąĮą░čéąĮąŠą╣ čüąĄčéą║ąĖ (č鹊čćą║ąĖ/ą╗ąĖąĮąĖąĖ). |
| ASSIGN F7 'RUN grid20' |
ąŻą┤ą▓ąŠąĄąĮąĖąĄ č鹥ą║čāčēąĄą╣ ą║ąŠąŠčĆą┤ąĖąĮą░čéąĮąŠą╣ čüąĄčéą║ąĖ. |
| ASSIGN F8 'RUN grid05' |
ąŻą╝ąĄąĮčīčłąĄąĮąĖąĄ ąĮą░ą┐ąŠą╗ąŠą▓ąĖąĮčā č鹥ą║čāčēąĄą╣ ą║ąŠąŠčĆą┤ąĖąĮą░čéąĮąŠą╣ čüąĄčéą║ąĖ. |
| ASSIGN F9 'INFO' |
|
| ASSIGN F10 'UNDO' |
|
| ASSIGN F11 'REDO' |
|
| ASSIGN F12 'RUN togglecursor' |
ą¤ąĄčĆąĄą║ą╗čÄč湥ąĮąĖąĄ ą▒ąŠą╗čīčłąŠą╣/ą╝ą░ą╗ąĄąĮčīą║ąĖą╣ ą║čāčĆčüąŠčĆ. |
| ASSIGN C+A 'ADD' |
|
| ASSIGN CS+A 'ATTRIBUTE' |
|
| ASSIGN C+B '' |
|
| ASSIGN C+C 'CONNECT' |
|
| ASSIGN CS+C 'COPY' |
|
| ASSIGN C+D 'DELETE' |
|
| ASSIGN C+E '' |
|
| ASSIGN CS+E '' |
|
| ASSIGN C+F '' |
|
| ASSIGN CS+F 'RUN designlink' |
|
| ASSIGN C+G 'GROUP' |
|
| ASSIGN CS+G 'GROUP All;' |
|
| ASSIGN C+H '' |
|
| ASSIGN C+I 'INFO' |
|
| ASSIGN CS+I '' |
|
| ASSIGN C+J '' |
|
| ASSIGN C+K '' |
|
| ASSIGN C+L 'LAYER' |
|
| ASSIGN C+M 'MOVE' |
|
| ASSIGN CS+M 'MARK' |
|
| ASSIGN C+N 'PACKAGE' |
|
| ASSIGN CS+N 'NAME' |
|
| ASSIGN C+O 'OPEN' |
|
| ASSIGN C+P 'PREFIX' |
|
| ASSIGN CS+P '' |
|
| ASSIGN C+Q '' |
|
| ASSIGN C+R '' |
|
| ASSIGN CS+R '' |
|
| ASSIGN C+S 'RUN savelib' |
ą¤ąŠą║ą░ąĘą░čéčī čüą╗ąŠąĖ ą┐ąŠ čāą╝ąŠą╗čćą░ąĮąĖčÄ, čüąŠčģčĆą░ąĮąĖčéčī ą▒ąĖą▒ą╗ąĖąŠč鹥ą║čā, ą▓ąŠčüčüčéą░ąĮąŠą▓ąĖčéčī čüą╗ąŠąĖ. |
| ASSIGN CS+S 'SPLIT' |
|
| ASSIGN C+T 'TEXT' |
|
| ASSIGN CS+T '' |
|
| ASSIGN C+U '' |
|
| ASSIGN C+V 'VALUE' |
|
| ASSIGN CS+V '' |
|
| ASSIGN C+W 'WIRE' |
|
| ASSIGN CS+W 'WINDOW' |
|
| ASSIGN C+X '' |
|
| ASSIGN C+Y 'REDO' |
|
| ASSIGN CS+Y 'RUN redo' |
ąÆčŗą▒ąŠčĆ ą▒ąŠą╗čīčłąĄ ąŠą┤ąĮąŠą│ąŠ ą┤ąĄą╣čüčéą▓ąĖčÅ ą┤ą╗čÅ ą▓ąŠąĘą▓čĆą░čéą░. |
| ASSIGN C+Z 'UNDO' |
|
| ASSIGN CS+Z 'RUN undo' |
ąÆčŗą▒ąŠčĆ ą▒ąŠą╗čīčłąĄ ąŠą┤ąĮąŠą│ąŠ ą┤ąĄą╣čüčéą▓ąĖčÅ ą┤ą╗čÅ ąŠčéą╝ąĄąĮčŗ. |
[SYM]
| ąØą░ąĘąĮą░č湥ąĮąĖąĄ ą║ą╗ą░ą▓ąĖčłąĖ |
ą×ą┐ąĖčüą░ąĮąĖąĄ |
| ASSIGN F2 'WINDOW Fit' |
|
| ASSIGN F3 'RUN backward' |
ą¤ąĄčĆąĄčģąŠą┤ ą║ ą┐čĆąĄą┤čŗą┤čāčēąĄą╝čā čüąĖą╝ą▓ąŠą╗čā. |
| ASSIGN F4 'RUN forward' |
ą¤ąĄčĆąĄčģąŠą┤ ą║ čüą╗ąĄą┤čāčÄčēąĄą╝čā čüąĖą╝ą▓ąŠą╗čā. |
| ASSIGN F5 'RUN griddisplay' |
ą¤ąĄčĆąĄą║ą╗čÄč湥ąĮąĖąĄ ąŠč鹊ą▒čĆą░ąČąĄąĮąĖčÅ ą║ąŠąŠčĆą┤ąĖąĮą░čéąĮąŠą╣ čüąĄčéą║ąĖ. |
| ASSIGN F6 'RUN gridtype' |
ą¤ąĄčĆąĄą║ą╗čÄč湥ąĮąĖąĄ čéąĖą┐ą░ ą║ąŠąŠčĆą┤ąĖąĮą░čéąĮąŠą╣ čüąĄčéą║ąĖ (č鹊čćą║ąĖ/ą╗ąĖąĮąĖąĖ). |
| ASSIGN F7 'RUN grid20' |
ąŻą┤ą▓ąŠąĄąĮąĖąĄ č鹥ą║čāčēąĄą╣ ą║ąŠąŠčĆą┤ąĖąĮą░čéąĮąŠą╣ čüąĄčéą║ąĖ. |
| ASSIGN F8 'RUN grid05' |
ąŻą╝ąĄąĮčīčłąĄąĮąĖąĄ ąĮą░ą┐ąŠą╗ąŠą▓ąĖąĮčā č鹥ą║čāčēąĄą╣ ą║ąŠąŠčĆą┤ąĖąĮą░čéąĮąŠą╣ čüąĄčéą║ąĖ. |
| ASSIGN F9 'INFO' |
|
| ASSIGN F10 'UNDO' |
|
| ASSIGN F11 'REDO' |
|
| ASSIGN F12 'RUN togglecursor' |
ą¤ąĄčĆąĄą║ą╗čÄč湥ąĮąĖąĄ ą▒ąŠą╗čīčłąŠą╣/ą╝ą░ą╗ąĄąĮčīą║ąĖą╣ ą║čāčĆčüąŠčĆ. |
| ASSIGN C+A '' |
|
| ASSIGN CS+A '' |
|
| ASSIGN C+B '' |
|
| ASSIGN C+C 'CUT' |
|
| ASSIGN CS+C 'COPY' |
|
| ASSIGN C+D 'DELETE' |
|
| ASSIGN C+E '' |
|
| ASSIGN CS+E '' |
|
| ASSIGN C+F 'RUN find' |
ą¤ąŠąĖčüą║ ąŠą▒čŖąĄą║č鹊ą▓. |
| ASSIGN CS+F 'RUN designlink' |
|
| ASSIGN C+G 'GROUP' |
|
| ASSIGN CS+G 'GROUP All;' |
|
| ASSIGN C+H '' |
|
| ASSIGN C+I 'INFO' |
|
| ASSIGN CS+I '' |
|
| ASSIGN C+J '' |
|
| ASSIGN C+K '' |
|
| ASSIGN C+L 'LAYER' |
|
| ASSIGN C+M 'MOVE' |
|
| ASSIGN CS+M 'MARK' |
|
| ASSIGN C+N '' |
|
| ASSIGN CS+N 'NAME' |
|
| ASSIGN C+O 'OPEN' |
|
| ASSIGN C+P 'PASTE' |
|
| ASSIGN CS+P '' |
|
| ASSIGN C+Q '' |
|
| ASSIGN C+R '' |
|
| ASSIGN CS+R '' |
|
| ASSIGN C+S 'RUN savelib' |
ą¤ąŠą║ą░ąĘą░čéčī čüą╗ąŠąĖ ą┐ąŠ čāą╝ąŠą╗čćą░ąĮąĖčÄ, čüąŠčģčĆą░ąĮąĖčéčī ą▒ąĖą▒ą╗ąĖąŠč鹥ą║čā, ą▓ąŠčüčüčéą░ąĮąŠą▓ąĖčéčī čüą╗ąŠąĖ. |
| ASSIGN CS+S 'SPLIT' |
|
| ASSIGN C+T 'TEXT' |
|
| ASSIGN CS+T '' |
|
| ASSIGN C+U '' |
|
| ASSIGN C+V '' |
|
| ASSIGN CS+V '' |
|
| ASSIGN C+W 'WIRE' |
|
| ASSIGN CS+W 'WINDOW' |
|
| ASSIGN C+X '' |
|
| ASSIGN C+Y 'REDO' |
|
| ASSIGN CS+Y 'RUN redo' |
ąÆčŗą▒ąŠčĆ ą▒ąŠą╗čīčłąĄ ąŠą┤ąĮąŠą│ąŠ ą┤ąĄą╣čüčéą▓ąĖčÅ ą┤ą╗čÅ ą▓ąŠąĘą▓čĆą░čéą░. |
| ASSIGN C+Z 'UNDO' |
|
| ASSIGN CS+Z 'RUN undo' |
ąÆčŗą▒ąŠčĆ ą▒ąŠą╗čīčłąĄ ąŠą┤ąĮąŠą│ąŠ ą┤ąĄą╣čüčéą▓ąĖčÅ ą┤ą╗čÅ ąŠčéą╝ąĄąĮčŗ. |
[PAC]
| ąØą░ąĘąĮą░č湥ąĮąĖąĄ ą║ą╗ą░ą▓ąĖčłąĖ |
ą×ą┐ąĖčüą░ąĮąĖąĄ |
| ASSIGN F2 'WINDOW Fit' |
|
| ASSIGN F3 'RUN backward' |
ą¤ąĄčĆąĄčģąŠą┤ ą║ ą┐čĆąĄą┤čŗą┤čāčēąĄą╝čā ą║ąŠčĆą┐čāčüčā. |
| ASSIGN F4 'RUN forward' |
ą¤ąĄčĆąĄčģąŠą┤ ą║ čüą╗ąĄą┤čāčÄčēąĄą╝čā ą║ąŠčĆą┐čāčüčā. |
| ASSIGN F5 'RUN griddisplay' |
ą¤ąĄčĆąĄą║ą╗čÄč湥ąĮąĖąĄ ąŠč鹊ą▒čĆą░ąČąĄąĮąĖčÅ ą║ąŠąŠčĆą┤ąĖąĮą░čéąĮąŠą╣ čüąĄčéą║ąĖ. |
| ASSIGN F6 'RUN gridtype' |
ą¤ąĄčĆąĄą║ą╗čÄč湥ąĮąĖąĄ čéąĖą┐ą░ ą║ąŠąŠčĆą┤ąĖąĮą░čéąĮąŠą╣ čüąĄčéą║ąĖ (č鹊čćą║ąĖ/ą╗ąĖąĮąĖąĖ). |
| ASSIGN F7 'RUN grid20' |
ąŻą┤ą▓ąŠąĄąĮąĖąĄ č鹥ą║čāčēąĄą╣ ą║ąŠąŠčĆą┤ąĖąĮą░čéąĮąŠą╣ čüąĄčéą║ąĖ. |
| ASSIGN F8 'RUN grid05' |
ąŻą╝ąĄąĮčīčłąĄąĮąĖąĄ ąĮą░ą┐ąŠą╗ąŠą▓ąĖąĮčā č鹥ą║čāčēąĄą╣ ą║ąŠąŠčĆą┤ąĖąĮą░čéąĮąŠą╣ čüąĄčéą║ąĖ. |
| ASSIGN F9 'INFO' |
|
| ASSIGN F10 'UNDO' |
|
| ASSIGN F11 'REDO' |
|
| ASSIGN F12 'RUN togglecursor' |
ą¤ąĄčĆąĄą║ą╗čÄč湥ąĮąĖąĄ ą▒ąŠą╗čīčłąŠą╣/ą╝ą░ą╗ąĄąĮčīą║ąĖą╣ ą║čāčĆčüąŠčĆ. |
| ASSIGN C+A '' |
|
| ASSIGN CS+A '' |
|
| ASSIGN C+B '' |
|
| ASSIGN C+C 'CUT' |
|
| ASSIGN CS+C 'COPY' |
|
| ASSIGN C+D 'DELETE' |
|
| ASSIGN C+E '' |
|
| ASSIGN CS+E '' |
|
| ASSIGN C+F 'RUN find' |
ą¤ąŠąĖčüą║ ąŠą▒čŖąĄą║č鹊ą▓. |
| ASSIGN CS+F 'RUN designlink' |
|
| ASSIGN C+G 'GROUP' |
|
| ASSIGN CS+G 'GROUP All;' |
|
| ASSIGN C+H 'HOLE' |
|
| ASSIGN C+I 'INFO' |
|
| ASSIGN CS+I '' |
|
| ASSIGN C+J '' |
|
| ASSIGN C+K '' |
|
| ASSIGN C+L 'LAYER' |
|
| ASSIGN C+M 'MOVE' |
|
| ASSIGN CS+M 'MARK' |
|
| ASSIGN C+N '' |
|
| ASSIGN CS+N 'NAME' |
|
| ASSIGN C+O 'OPEN' |
|
| ASSIGN C+P 'PASTE' |
|
| ASSIGN CS+P '' |
|
| ASSIGN C+Q '' |
|
| ASSIGN C+R '' |
|
| ASSIGN CS+R '' |
|
| ASSIGN C+S 'RUN savelib' |
ą¤ąŠą║ą░ąĘą░čéčī čüą╗ąŠąĖ ą┐ąŠ čāą╝ąŠą╗čćą░ąĮąĖčÄ, čüąŠčģčĆą░ąĮąĖčéčī ą▒ąĖą▒ą╗ąĖąŠč鹥ą║čā, ą▓ąŠčüčüčéą░ąĮąŠą▓ąĖčéčī čüą╗ąŠąĖ. |
| ASSIGN CS+S 'SPLIT' |
|
| ASSIGN C+T 'TEXT' |
|
| ASSIGN CS+T '' |
|
| ASSIGN C+U '' |
|
| ASSIGN C+V '' |
|
| ASSIGN CS+V '' |
|
| ASSIGN C+W 'WIRE' |
|
| ASSIGN CS+W 'WINDOW' |
|
| ASSIGN C+X '' |
|
| ASSIGN C+Y 'REDO' |
|
| ASSIGN CS+Y 'RUN redo' |
ąÆčŗą▒ąŠčĆ ą▒ąŠą╗čīčłąĄ ąŠą┤ąĮąŠą│ąŠ ą┤ąĄą╣čüčéą▓ąĖčÅ ą┤ą╗čÅ ą▓ąŠąĘą▓čĆą░čéą░. |
| ASSIGN C+Z 'UNDO' |
|
| ASSIGN CS+Z 'RUN undo' |
ąÆčŗą▒ąŠčĆ ą▒ąŠą╗čīčłąĄ ąŠą┤ąĮąŠą│ąŠ ą┤ąĄą╣čüčéą▓ąĖčÅ ą┤ą╗čÅ ąŠčéą╝ąĄąĮčŗ. |
[ąĪčüčŗą╗ą║ąĖ]
1. Eagle Help. Keyboard and Mouse site:web.mit.edu. |

ąÜąŠą╝ą╝ąĄąĮčéą░čĆąĖąĖ
microsin: ą▓čŗą┤ąĄą╗ąĖč鹥 ą│čĆčāą┐ą┐čā ąĖąĘ ąĮąĄčüą║ąŠą╗čīą║ąĖčģ 菹╗ąĄą╝ąĄąĮč鹊ą▓, ą║ ą║ąŠč鹊čĆčŗą╝ ąĮą░ą┤ąŠ ą┐čĆąĖą╝ąĄąĮąĖčéčī ą║ą░ą║ąĖąĄ-ą╗ąĖą▒ąŠ ą┤ąĄą╣čüčéą▓ąĖčÅ, ąĖ ą┐ąŠč鹊ą╝ č湥čĆąĄąĘ ą╝ąĄąĮčÄ Edit -> Change... (ąĖą╗ąĖ ą║ą╗ąĖą║ąĮąĖč鹥 ąĖą║ąŠąĮą║čā čü ą│ą░ąĄčćąĮčŗą╝ ą║ą╗čÄč湊ą╝) ą╝ąĄąĮčÅą╣č鹥, čćč鹊 ąÆą░ą╝ ąĮčāąČąĮąŠ.
RSS ą╗ąĄąĮčéą░ ą║ąŠą╝ą╝ąĄąĮčéą░čĆąĖąĄą▓ čŹč鹊ą╣ ąĘą░ą┐ąĖčüąĖ