|
ą¤ąŠčüč鹊čÅąĮąĮąŠ ąŠą▒ą╗ąĖąĘčŗą▓ą░ą╗čüčÅ, ą║ąŠą│ą┤ą░ ą┐ąŠą┐ą░ą┤ą░ą╗ąĖčüčī čĆąĄą║ą╗ą░ą╝ąĮčŗąĄ ąŠą▒čŖčÅą▓ą╗ąĄąĮąĖčÅ ąĮą░ ą╝ą░ą╗ąĄąĮčīą║ąĖąĄ ą║ąŠą╝ą┐čīčÄč鹥čĆčŗ Raspberry, ąĖ ą▓ąŠčé ąĮą░ą║ąŠąĮąĄčå čĆąĄčłąĖą╗ čüą┤ąĄą╗ą░čéčī čüąĄą▒ąĄ ą┐ąŠą┤ą░čĆąŠą║ - ą║čāą┐ąĖą╗ Raspberry Pi 4 model B 8Gb.

ą¤ąŠ č鹥ą╝ąĄ Raspberry Pi ą▓ ąśąĮč鹥čĆąĮąĄč鹥 ą╝ąĮąŠą│ąŠ ąĖąĮč乊čĆą╝ą░čåąĖąĖ [7], ą▓ č鹊ą╝ čćąĖčüą╗ąĄ ąĖ ąĮą░ čĆčāčüčüą║ąŠą╝ čÅąĘčŗą║ąĄ, ą┐ąŠčŹč鹊ą╝čā ąĘą┤ąĄčüčī ą▒čāą┤čāčé č鹊ą╗čīą║ąŠ ą╗ąĖčćąĮčŗąĄ ą▓ą┐ąĄčćą░čéą╗ąĄąĮąĖčÅ ąŠčé ą┐ąŠą║čāą┐ą║ąĖ ąĖ čĆąĄčłąĄąĮąĖąĄ ą╝ąĄą╗ą║ąĖčģ ą┐čĆąŠą▒ą╗ąĄą╝, čü ą║ąŠč鹊čĆčŗą╝ąĖ ą┐čĆąĖčłą╗ąŠčüčī čüč鹊ą╗ą║ąĮčāčéčīčüčÅ.
ą×čüąĮąŠą▓ąĮčŗąĄ ą┐ą░čĆą░ą╝ąĄčéčĆčŗ Raspberry Pi 4 model B 8Gb:
ŌĆó ą¦ąĄčéčŗčĆąĄ 64-čĆą░ąĘčĆčÅą┤ąĮčŗčģ čÅą┤čĆą░ ARM Cortex-A72 (Broadcom BCM2711), čĆą░ą▒ąŠčéą░čÄčēąĖčģ ąĮą░ čćą░čüč鹊č鹥 1.5 ąōąōčå.
ŌĆó 8 ą│ąĖą│ą░ą▒ą░ą╣čé LPDDR4 RAM.
ŌĆó 2 ą┐ąŠčĆčéą░ micro HDMI čü ą┐ąŠą┤ą┤ąĄčƹȹ║ąŠą╣ ą│čĆą░čäąĖą║ąĖ OpenGL ES 3.0. ąÆąĖą┤ąĄąŠą▓čŗčģąŠą┤čŗ ąŠą▒ąĄčüą┐ąĄčćąĖą▓ą░čÄčé ą▓čŗą▓ąŠą┤ 4K 60 ąōčå (čü ą┐ąŠą╝ąŠčēčīčÄ ą░ą┐ą┐ą░čĆą░čéąĮčŗčģ ą┤ąĄą║ąŠą┤ąĄčĆąŠą▓ HEVC/H.265) ąĮą░ ąŠą▒ą░ ą▓čŗčģąŠą┤ą░ ąŠą┤ąĮąŠą▓čĆąĄą╝ąĄąĮąĮąŠ. ąóą░ą║ąČąĄ ąĖą╝ąĄąĄčéčüčÅ ą░ą┐ą┐ą░čĆą░čéąĮčŗą╣ ą┤ąĄą║ąŠą┤ąĄčĆ H264 (ą┤ąĄą║ąŠą┤ąĖčĆąŠą▓ą░ąĮąĖąĄ ą┤ąŠ 1080p 60 ąōčå, ą║ąŠą┤ąĖčĆąŠą▓ą░ąĮąĖąĄ ą┤ąŠ 1080p 30 ąōčå).
ŌĆó 2 ą┐ąŠčĆčéą░ USB 2.0, 2 ą┐ąŠčĆčéą░ USB 3.0.
ŌĆó 1 ą┐ąŠčĆčé Gigabit Ethernet čü ą┐ąŠą┤ą┤ąĄčƹȹ║ąŠą╣ PoE (ą┤ą╗čÅ PoE ą┐ąŠą║čāą┐ą░ąĄčéčüčÅ ąŠčéą┤ąĄą╗čīąĮčŗą╣ ą┤ąŠą┐ąŠą╗ąĮąĖč鹥ą╗čīąĮčŗą╣ ą╝ąŠą┤čāą╗čī PoE HAT).
ŌĆó ąæąĄčüą┐čĆąŠą▓ąŠą┤ąĮąŠą╣ čüąĄč鹥ą▓ąŠą╣ ą░ą┤ą░ą┐č鹥čĆ Wi-Fi 802.11 b/g/n/ac ąĮą░ 2 ą┤ąĖą░ą┐ą░ąĘąŠąĮą░ (2,4 ąōąōčå ąĖ 5,0 ąōąōčå).
ŌĆó Bluetooth 5.0, BLE.
ąöą╗čÅ ą┐ąĖčéą░ąĮąĖčÅ čéčĆąĄą▒čāąĄčéčüčÅ ą░ą┤ą░ą┐č鹥čĆ 5V 3A čü ą║ąŠąĮąĮąĄą║č鹊čĆąŠą╝ USB-C.
ąØą░ AliExpress ą▓čŗą▒čĆą░ą╗ ą▓ą░čĆąĖą░ąĮčé čü ą┐ąŠą╗ąĮčŗą╝ ąĮą░ą▒ąŠčĆąŠą╝ ą║ąŠą╝ą┐ąŠąĮąĄąĮč鹊ą▓, ą┐čĆąĖą╝ąĄčĆąĮąŠ ąĘą░ $140. ąÆ ąĮąĄą│ąŠ ą▓čģąŠą┤ąĖą╗ ą║ąŠčĆą┐čāčü, ąĮą░ą▒ąŠčĆ ą╝ą░ą╗ąĄąĮčīą║ąĖčģ čĆą░ą┤ąĖą░č鹊čĆąŠą▓, ą║čāą╗ąĄčĆ, čłąĮčāčĆąŠą║ HDMI, ą║ą░čĆčéčĆąĖą┤ąĄčĆ, ą┐čāčüčéą░čÅ ą║ą░čĆčéą░ microSD ąĮą░ 64 Gb, ą▒ąĄčüą┐ąŠą╗ąĄąĘąĮą░čÅ ą╝ąĮąŠą│ąŠčÅąĘčŗčćąĮą░čÅ ąĖąĮčüčéčĆčāą║čåąĖčÅ, ą▒ą╗ąŠą║ ą┐ąĖčéą░ąĮąĖčÅ čü ą║ąŠąĮąĮąĄą║č鹊čĆąŠą╝ USB Type-C ąĖ ą║ąĮąŠą┐ą║ąŠą╣ ą▓čŗą║ą╗čÄč湥ąĮąĖčÅ (čŹčéą░ ą║ąĮąŠą┐ą║ą░ ąŠą║ą░ąĘą░ą╗ą░čüčī ą┤ą░ą╗ąĄą║ąŠ ąĮąĄ ą╗ąĖčłąĮčÅčÅ).
[ąŻčüčéą░ąĮąŠą▓ą║ą░ ą┐ą╗ą░čéčŗ ą▓ ą║ąŠčĆą┐čāčü]
ąØąĄ čüčĆą░ąĘčā čĆą░ąĘąŠą▒čĆą░ą╗čüčÅ, čćč鹊 ą┐ą╗ą░čéčā ąĮą░ą┤ąŠ čüąĮą░čćą░ą╗ą░ čāčüčéą░ąĮąŠą▓ąĖčéčī ą▓ ą┐ąŠą┤ą┤ąŠąĮ ą║ąŠčĆą┐čāčüą░, ą┐ąŠą┤čüčāąĮčāą▓ ąĄčæ ą┐ąŠą┤ ą┤ą▓ą░ ą▓čŗčüčéčāą┐ą░ ą┐ąŠą┤ą┤ąŠąĮą░. ąśąĮą░č湥 ą┐ąŠą┤ą┤ąŠąĮ čü ą┐ą╗ą░č鹊ą╣ ą▓ ą║ąŠčĆą┐čāčü ą┐ąŠą╗ąĮąŠčüčéčīčÄ ąĮąĄ ą▓čģąŠą┤čÅčé.

[ą¤ąŠą┤ą║ą╗čÄč湥ąĮąĖąĄ ą║čāą╗ąĄčĆą░]
ąÜčĆą░čüąĮčŗą╣ ą┐čĆąŠą▓ąŠą┤ąŠą║ ą║čāą╗ąĄčĆą░ ąĮčāąČąĮąŠ čüąŠąĄą┤ąĖąĮąĖčéčī čüąŠ čłčéčŗčĆčīą║ąŠą╝ 4 ą║ąŠąĮąĮąĄą║č鹊čĆą░ čĆą░čüčłąĖčĆąĄąĮąĖčÅ (+5V), ą░ č湥čĆąĮčŗą╣ ą┐čĆąŠą▓ąŠą┤ąŠą║ čüąŠ čłčéčŗčĆčīą║ąŠą╝ 6 (GND). ąÜčāą╗ąĄčĆ ąŠą║ą░ąĘą░ą╗čüčÅ ąĮą░ čāą┤ąĖą▓ą╗ąĄąĮąĖąĄ čéąĖčģąĖą╣, čćč鹊 ą┐ąŠčĆą░ą┤ąŠą▓ą░ą╗ąŠ.
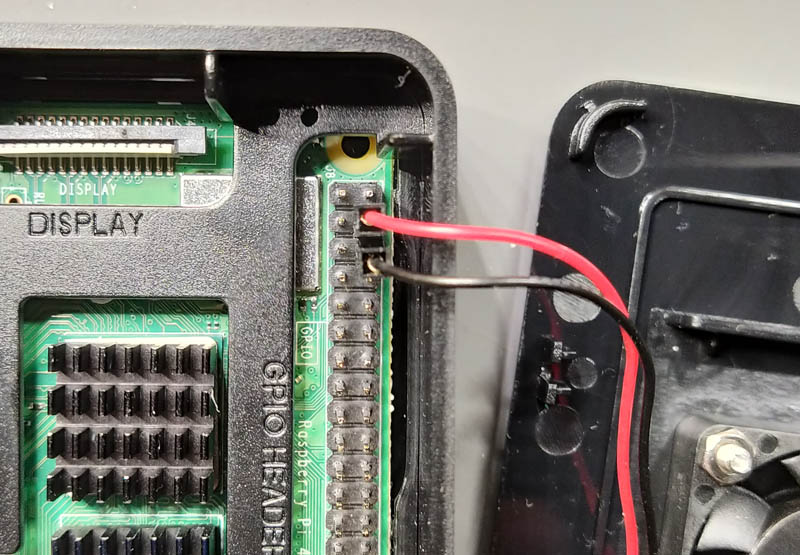
[ąŻčüčéą░ąĮąŠą▓ą║ą░ ąŠą┐ąĄčĆą░čåąĖąŠąĮąĮąŠą╣ čüąĖčüč鹥ą╝čŗ]
Debian (ąĖą╗ąĖ ą┤čĆčāą│ą░čÅ čüąĖčüč鹥ą╝ą░) ąĘą░ą│čĆčāąČą░ąĄčéčüčÅ čü ą║ą░čĆčéčŗ microSD. ąØą░ čŹčéčā ą║ą░čĆčéčā ąĮąĄąŠą▒čģąŠą┤ąĖą╝ąŠ čü ą┐ąŠą╝ąŠčēčīčÄ čāčéąĖą╗ąĖčéčŗ Raspberry Pi Imager ąĘą░ą╗ąĖčéčī ąŠą▒čĆą░ąĘ ąĮąĄąŠą▒čģąŠą┤ąĖą╝ąŠą╣ ąŠą┐ąĄčĆą░čåąĖąŠąĮąĮąŠą╣ čüąĖčüč鹥ą╝čŗ. ą¤čĆčÅą╝ąŠ ą▓ čŹč鹊ą╣ čāčéąĖą╗ąĖč鹥 ą╝ąŠąČąĮąŠ ą▓čŗą▒čĆą░čéčī čāčüčéą░ąĮą░ą▓ą╗ąĖą▓ą░ąĄą╝čāčÄ ąŠą┐ąĄčĆą░čåąĖąŠąĮąĮčāčÄ čüąĖčüč鹥ą╝čā, ąĖ ąĘą░ą┐ąĖčüą░čéčī ąĄčæ ąĮą░ ą║ą░čĆčéčā microSD.
ą» ą▓čŗą▒čĆą░ą╗ ą┤ą╗čÅ čāčüčéą░ąĮąŠą▓ą║ąĖ ą▓ą░čĆąĖą░ąĮčé Raspberry OS Full (32-bit). ąŁč鹊 ą┐ąŠčĆčé Debian, ą▓ ą║ąŠč鹊čĆąŠą╣ ą┐čĆąĄą┤čāčüčéą░ąĮąŠą▓ą╗ąĄąĮčŗ čĆąĄą║ąŠą╝ąĄąĮą┤ąŠą▓ą░ąĮąĮčŗąĄ ą┐čĆąĖą╗ąŠąČąĄąĮąĖčÅ ąĖ ą│čĆą░čäąĖč湥čüą║ą░čÅ ąŠą▒ąŠą╗ąŠčćą║ą░. Wi-Fi čüąĄčéčī ąĘą░čĆą░ą▒ąŠčéą░ą╗ą░ čüčĆą░ąĘčā ą┐ąŠčüą╗ąĄ ą┐ąĄčĆą▓ąŠą│ąŠ ąĘą░ą┐čāčüą║ą░. ą×ą┐ąĄčĆą░čåąĖąŠąĮąĮą░čÅ čüąĖčüč鹥ą╝ą░ ą┐čĆąĄą┤ą╗ąŠąČąĖą╗ą░ ąŠą▒ąĮąŠą▓ąĖčéčī čÅą┤čĆąŠ ąĖ ą┐čĆąŠą│čĆą░ą╝ą╝ąĮčŗąĄ ą║ąŠą╝ą┐ąŠąĮąĄąĮčéčŗ. ą¤čĆąŠčåąĄčüčü ąŠą▒ąĮąŠą▓ą╗ąĄąĮąĖčÅ ą▒čŗą╗ ą┤ąŠą▓ąŠą╗čīąĮąŠ ą┤ąŠą╗ą│ąĖą╣, ąŠą║ąŠą╗ąŠ 20 ą╝ąĖąĮčāčé. ą¤ąŠčüą╗ąĄ ąĘą░ą▓ąĄčĆčłąĄąĮąĖčÅ ą┐ąŠčéčĆąĄą▒ąŠą▓ą░ą╗ą░čüčī ą┐ąĄčĆąĄąĘą░ą│čĆčāąĘą║ą░.
[ąŻčüčéą░ąĮąŠą▓ą║ą░ Midnight Commander]
Midnight Commander čāčüčéą░ąĮą░ą▓ą╗ąĖą▓ą░ąĄčéčüčÅ ą┐čĆąŠčüč鹊ą╣ ą║ąŠą╝ą░ąĮą┤ąŠą╣ [3]:
$ sudo apt-get install mc
[ą£ąĄą╗ą║ąĖąĄ ą┐čĆąŠą▒ą╗ąĄą╝čŗ]
1. ąÜčĆčŗčłą║ą░, ąĮą░ ą║ąŠč鹊čĆąŠą╣ ą║čĆąĄą┐ąĖčéčüčÅ ą▓ąĄąĮčéąĖą╗čÅč鹊čĆ, ą┤ąŠ ą║ąŠąĮčåą░ ąĮąĄ ąĘą░ą║čĆčŗą▓ą░ąĄčéčüčÅ. ą£ąĄčłą░čÄčé ą║ąŠąĮąĮąĄą║č鹊čĆčŗ ą║čāą╗ąĄčĆą░ ąĖ ą▓čŗčüčéčāą┐ą░čÄčēąĖąĄ 4 ą▓ąĖąĮčéą░ ą║čĆąĄą┐ą╗ąĄąĮąĖčÅ ą║čāą╗ąĄčĆą░, ą║ąŠč鹊čĆčŗąĄ ą┐ąŠč鹥ąĮčåąĖą░ą╗čīąĮąŠ ą╝ąŠą│čāčé čāą┐ąĄčĆąĄčéčīčüčÅ ą▓ čĆą░ą┤ąĖą░č鹊čĆčŗ čćąĖą┐ąŠą▓. ą¤ąŠčŹč鹊ą╝čā čüą╗ąĄą┤čāąĄčé ą┐ąĄčĆąĄą┤ąĄą╗ą░čéčī (čāą║ąŠčĆąŠčéąĖčéčī) ą║ąŠąĮąĮąĄą║č鹊čĆčŗ ą║čāą╗ąĄčĆą░ ąĖ ą┐ąŠą┤ą┐ąĖą╗ąĖčéčī ąĄą│ąŠ ą▓ąĖąĮčéčŗ ą║čĆąĄą┐ą╗ąĄąĮąĖčÅ. ąÆąĖąĮčéčŗ čÅ ą┐ąŠą┤ą┐ąĖą╗ąĖą╗, ą░ ą║ąŠąĮąĮąĄą║č鹊čĆčŗ ą┐ąĄčĆąĄą┤ąĄą╗ą░ą╗ - čüąĮčÅą╗ čü ąĮąĖčģ ą┐ą╗ą░čüčéąĖą║ąŠą▓čŗąĄ č湥čģą╗čŗ ąĖ ąĘą░ą╝ąĄąĮąĖą╗ ąĮą░ č鹥čĆą╝ąŠčāčüą░ą┤ą║čā.

2. ąÜąŠą│ą┤ą░ ą┐ą╗ą░čéą░ ąĘą░ą║čĆčŗčéą░ ą▓ ą║ąŠčĆą┐čāčü, čüčéą░ąĮąŠą▓čÅčéčüčÅ čüą║čĆčŗčéčŗ čüą▓ąĄč鹊ą┤ąĖąŠą┤ ąĖąĮą┤ąĖą║ą░čåąĖąĖ ą┐ąĖčéą░ąĮąĖčÅ (ą║čĆą░čüąĮčŗą╣) ąĖ ą░ą║čéąĖą▓ąĮąŠčüčéąĖ ą┤ąŠčüčéčāą┐ą░ ą║ ą║ą░čĆč鹥 SD (ąĘąĄą╗ąĄąĮčŗą╣). ą¦č鹊ą▒čŗ ąĖąĮą┤ąĖą║ą░č鹊čĆčŗ ą▒čŗą╗ąĖ ą▓ąĖą┤ąĮčŗ, ą┐čĆąŠą║ąŠą▓čŗčĆčÅą╗ ą▓ ą▒ąŠą║ąŠą▓ąŠą╣ čüč鹥ąĮą║ąĄ ą║ąŠčĆą┐čāčüą░ 2 ąŠčéą▓ąĄčĆčüčéąĖčÅ.
[ąöąŠą▒ą░ą▓ą╗ąĄąĮąĖąĄ čĆčāčüčüą║ąŠą╣ čĆą░čüą║ą╗ą░ą┤ą║ąĖ ą║ą╗ą░ą▓ąĖą░čéčāčĆčŗ]
1. ąÜą╗ąĖą║ąĮąĖč鹥 ą┐čĆą░ą▓ąŠą╣ ą║ąĮąŠą┐ą║ąŠą╣ ą╝čŗčłąĖ ąĮą░ ą▓ąĄčĆčģąĮąĄą╣ ą┐ą░ąĮąĄą╗ąĖ ą┐čĆąĖą╗ąŠąČąĄąĮąĖą╣, ąĖ ą▓čŗą▒ąĄčĆąĖč鹥 ą▓ ą║ąŠąĮč鹥ą║čüčéąĮąŠą╝ ą╝ąĄąĮčÄ Add / Remove Panel Items (ąöąŠą▒ą░ą▓ąĖčéčī/čāą▒čĆą░čéčī 菹╗ąĄą╝ąĄąĮčéčŗ ą┐ą░ąĮąĄą╗ąĖ). ą×čéą║čĆąŠąĄčéčüčÅ ąŠą║ąĮąŠ ą┤ąĖą░ą╗ąŠą│ą░ čĆąĄą┤ą░ą║čéąĖčĆąŠą▓ą░ąĮąĖčÅ čüą▓ąŠą╣čüčéą▓ ą┐ą░ąĮąĄą╗ąĖ (Panel Preferences).
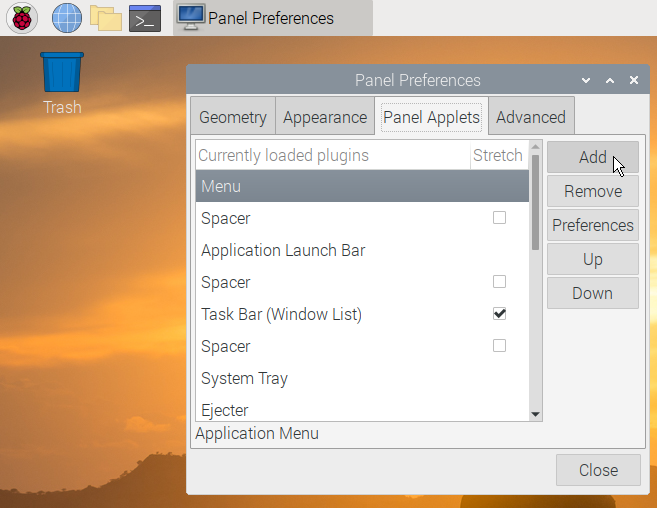
2. ąÆčŗą▒ąĄčĆąĖč鹥 ąĘą░ą║ą╗ą░ą┤ą║čā Panel Applets (ąÉą┐ą┐ą╗ąĄčéčŗ ą┐ą░ąĮąĄą╗ąĖ), ąĖ ą║ą╗ąĖą║ąĮąĖč鹥 ąĮą░ ą║ąĮąŠą┐ą║čā ą┤ąŠą▒ą░ą▓ąĖčéčī. ą¤ąŠčÅą▓ąĖčéčüčÅ ą┤ąŠą┐ąŠą╗ąĮąĖč鹥ą╗čīąĮąŠąĄ ąŠą║ąŠčłą║ąŠ čüąŠ čüą┐ąĖčüą║ąŠą╝ ą┤ąŠą▒ą░ą▓ą╗čÅąĄą╝čŗčģ ą░ą┐ą┐ą╗ąĄč鹊ą▓. ą¤čĆąŠą║čĆčāčéąĖč鹥 čüą┐ąĖčüąŠą║ ą▓ąĮąĖąĘ ąĖ ąĮą░ą╣ą┤ąĖč鹥 Keyboard Layout Handler (ą×ą▒čĆą░ą▒ąŠčéčćąĖą║ čĆą░čüą║ą╗ą░ą┤ą║ąĖ ą║ą╗ą░ą▓ąĖą░čéčāčĆčŗ). ąÆčŗą▒ąĄčĆąĖč鹥 ąĄą│ąŠ, ąĖ ą║ą╗ąĖą║ąĮąĖč鹥 ąĮą░ ą║ąĮąŠą┐ą║čā Add (ąöąŠą▒ą░ą▓ąĖčéčī), ą║ąŠč鹊čĆą░čÅ ąĮą░čģąŠą┤ąĖčéčüčÅ ą▓ ąĮąĖąČąĮąĄą╣ čćą░čüčéąĖ čŹč鹊ą│ąŠ ą╝ą░ą╗ąĄąĮčīą║ąŠą│ąŠ ąŠą║ąĮą░.
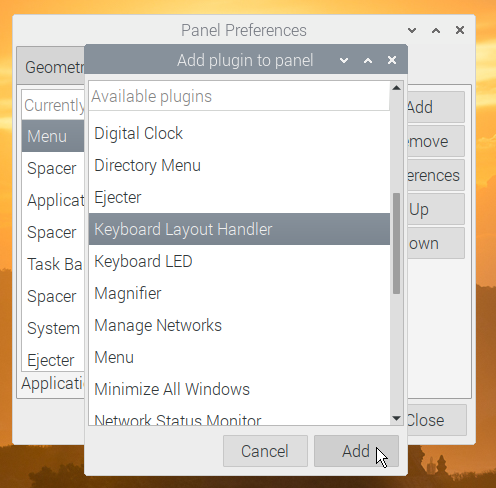
3. ąÆ čüą┐ąĖčüą║ąĄ ą░ą┐ą┐ą╗ąĄč鹊ą▓ ą┐ąŠčÅą▓ąĖčéčüčÅ Keyboard Layout Handler, ą░ ą▓ ą┐čĆą░ą▓ąŠą╝ ą▓ąĄčĆčģąĮąĄą╝ čāą│ą╗čā ą┐ąŠčÅą▓ąĖčéčüčÅ ąĘąĮą░č湊ą║ čü ą░ą╝ąĄčĆąĖą║ą░ąĮčüą║ąĖą╝ čäą╗ą░ą│ąŠą╝ - ąĖąĮą┤ąĖą║ą░č鹊čĆ č鹥ą║čāčēąĄą│ąŠ ą▓čŗą▒čĆą░ąĮąĮąŠą│ąŠ čÅąĘčŗą║ą░. ąóąĄą┐ąĄčĆčī ą┤ąŠą▒ą░ą▓ąĖą╝ čĆčāčüčüą║čāčÄ čĆą░čüą║ą╗ą░ą┤ą║čā ą║ą╗ą░ą▓ąĖą░čéčāčĆčŗ. ąÆčŗą▒ąĄčĆąĖč鹥 ą▓ čüą┐ąĖčüą║ąĄ Keyboard Layout Handler, ąĖ ą║ą╗ąĖą║ąĮąĖč鹥 ąĮą░ ą║ąĮąŠą┐ą║čā Preferences (ą¤ą░čĆą░ą╝ąĄčéčĆčŗ).
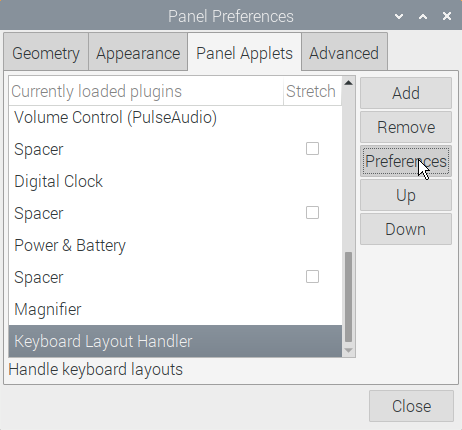
ą×čéą║čĆąŠąĄčéčüčÅ ąŠą║ąĮąŠ ą┤ąĖą░ą╗ąŠą│ą░ čüą▓ąŠą╣čüčéą▓ ąŠą▒čĆą░ą▒ąŠčéčćąĖą║ą░ čĆą░čüą║ą╗ą░ą┤ą║ąĖ ą║ą╗ą░ą▓ąĖą░čéčāčĆčŗ.
4. ąĪąĮąĖą╝ąĖč鹥 ą│ą░ą╗ąŠčćą║čā Keep system layouts (ąĪąŠčģčĆą░ąĮąĖčéčī čüąĖčüč鹥ą╝ąĮčŗąĄ čĆą░čüą║ą╗ą░ą┤ą║ąĖ).
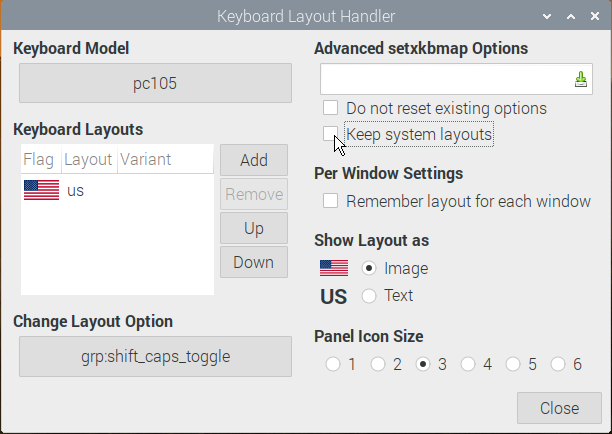
5. ąĪą╗ąĄą▓ą░ ą▓ čĆą░ąĘą┤ąĄą╗ąĄ Keyboard Layouts, ą│ą┤ąĄ ą┐ąŠą║ą░ čāčüčéą░ąĮąŠą▓ą╗ąĄąĮą░ č鹊ą╗čīą║ąŠ ą░ą╝ąĄčĆąĖą║ą░ąĮčüą║ą░čÅ čĆą░čüą║ą╗ą░ą┤ą║ą░ us, ą║ą╗ąĖą║ąĮąĖč鹥 ąĮą░ ą║ąĮąŠą┐ą║čā Add (ąöąŠą▒ą░ą▓ąĖčéčī). ą×čéą║čĆąŠąĄčéčüčÅ čüą┐ąĖčüąŠą║ ą┤ąŠą▒ą░ą▓ą╗čÅąĄą╝čŗčģ čĆą░čüą║ą╗ą░ą┤ąŠą║, ą▓čŗą▒ąĄčĆąĖč鹥 ą▓ čüą┐ąĖčüą║ąĄ čĆčāčüčüą║ąĖą╣ čÅąĘčŗą║ Russian ąĖ ą║ą╗ąĖą║ąĮąĖč鹥 ąĮą░ ą║ąĮąŠą┐ą║čā OK.
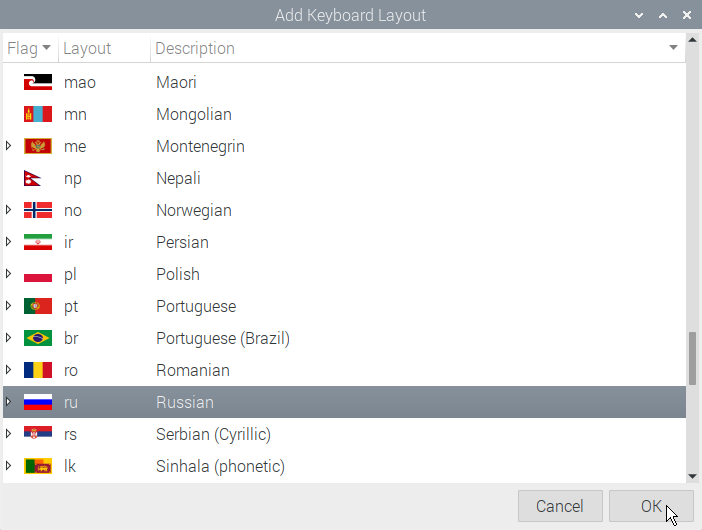
6. ąÆ čüą┐ąĖčüą║ąĄ čĆą░čüą║ą╗ą░ą┤ąŠą║ ą┐ąŠčÅą▓ąĖčéčüčÅ čĆčāčüčüą║ą░čÅ čĆą░čüą║ą╗ą░ą┤ą║ą░ ru. ą×čüčéą░ą╗ąŠčüčī ąĮą░čüčéčĆąŠąĖčéčī ą║ąŠą╝ą▒ąĖąĮą░čåąĖčÄ ą║ą╗ą░ą▓ąĖčł ą┤ą╗čÅ ą┐ąĄčĆąĄą║ą╗čÄč湥ąĮąĖčÅ čĆą░čüą║ą╗ą░ą┤ąŠą║. ąÜą╗ąĖą║ąĮąĖč鹥 ąĮą░ ą║ąĮąŠą┐ą║čā grp:shift_caps_toggle, ą║ąŠč鹊čĆą░čÅ ąĮą░čģąŠą┤ąĖčéčüčÅ ą▓ąĮąĖąĘčā, ą┐ąŠą┤ ą╝ąĄčéą║ąŠą╣ Change Layout Option (ąØą░čüčéčĆąŠą╣ą║ą░ ąĖąĘą╝ąĄąĮąĄąĮąĖčÅ čĆą░čüą║ą╗ą░ą┤ą║ąĖ). ąĪčéčĆą░ąĮąĮą░čÅ ąĮą░ą┤ą┐ąĖčüčī grp:shift_caps_toggle ąĮą░ ą║ąĮąŠą┐ą║ąĄ ąŠą▒ąŠąĘąĮą░čćą░ąĄčé č鹥ą║čāčēčāčÄ ą┤ąĄą╣čüčéą▓čāčÄčēčāčÄ ą║ąŠą╝ą▒ąĖąĮą░čåąĖčÄ ą║ą╗ą░ą▓ąĖčł ą┤ą╗čÅ ą┐ąĄčĆąĄą║ą╗čÄč湥ąĮąĖčÅ čĆą░čüą║ą╗ą░ą┤ąŠą║.
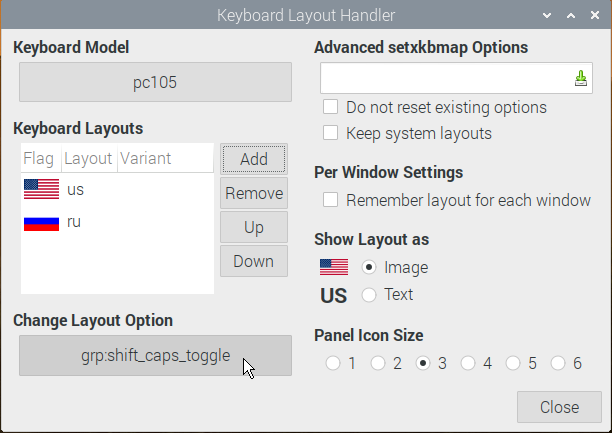
ą£čŗ ą▓čŗą▒ąĄčĆąĄą╝ ą┐čĆąĖą▓čŗčćąĮčāčÄ, čéčĆą░ą┤ąĖčåąĖąŠąĮąĮčāčÄ ą║ąŠą╝ą▒ąĖąĮą░čåąĖčÄ ą║ą╗ą░ą▓ąĖčł ą┤ą╗čÅ ą┐ąĄčĆąĄą║ą╗čÄč湥ąĮąĖčÅ čÅąĘčŗą║ą░ ą▓ą▓ąŠą┤ą░ ą║ą╗ą░ą▓ąĖą░čéčāčĆčŗ Ctrl+Shift. ą¤ąŠčüą╗ąĄ ą║ą╗ąĖą║ą░ ąĮą░ ą║ąĮąŠą┐ą║čā grp:shift_caps_toggle ąŠčéą║čĆąŠąĄčéčüčÅ ąŠą║ąĮąŠ ą┤ąĖą░ą╗ąŠą│ą░ ąĮą░čüčéčĆąŠą╣ą║ąĖ ą┐ąĄčĆąĄą║ą╗čÄč湥ąĮąĖčÅ ą║ąŠą╝ą▒ąĖąĮą░čåąĖąĖ ą║ą╗ą░ą▓ąĖčł čĆą░čüą║ą╗ą░ą┤ą║ąĖ.
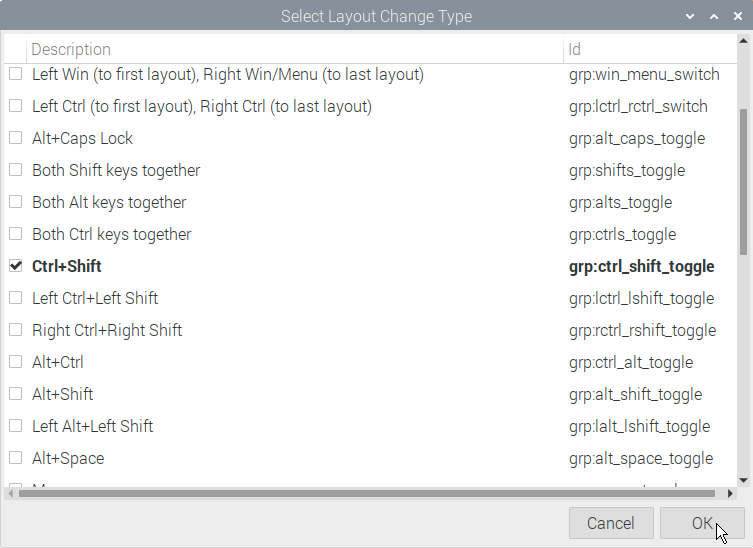
ąÆčŗą▒ąĄčĆąĖč鹥 ą▓ čüą┐ąĖčüą║ąĄ ąČąĄą╗ą░ąĄą╝čāčÄ ą║ąŠą╝ą▒ąĖąĮą░čåąĖčÄ ą║ą╗ą░ą▓ąĖčł ą┤ą╗čÅ ą┐ąĄčĆąĄą║ą╗čÄč湥ąĮąĖčÅ čĆą░čüą║ą╗ą░ą┤ą║ąĖ ąĖ ą║ą╗ąĖą║ąĮąĖč鹥 OK. ąŚą░ą║čĆąŠą╣č鹥 ą▓čüąĄ ąŠą║ąĮą░ ą┤ąĖą░ą╗ąŠą│ąŠą▓ ąĮą░čüčéčĆąŠą╣ą║ąĖ ą║ą╗ąĖą║ąŠą╝ ąĮą░ ą║ąĮąŠą┐ą║čā Close (ąŚą░ą║čĆčŗčéčī).
[ąĪąĄč鹥ą▓ąŠą╣ ą┤ąŠčüčéčāą┐ ą║ čĆą░ą▒ąŠč湥ą╝čā čüč鹊ą╗čā]
1. ąĪąĮą░čćą░ą╗ą░ ąĮą░ą┤ąŠ čāčüčéą░ąĮąŠą▓ąĖčéčī VNC Client ąĮą░ č鹊ą╝ ą║ąŠą╝ą┐čīčÄč鹥čĆąĄ, ąĮą░ ą║ąŠč鹊čĆąŠą╝ ą▒čāą┤ąĄč鹥 čāą┤ą░ą╗ąĄąĮąĮąŠ ą┐ąŠą┤ą║ą╗čÄčćą░čéčīčüčÅ ą║ Debian ąĮą░ Raspberry Pi. ąŻčüčéą░ąĮąŠą▓čēąĖą║ VNC┬« Connect ą┤ą╗čÅ Windows čüą║ą░čćą░ą╣č鹥 ą┐ąŠ čüčüčŗą╗ą║ąĄ [4] (čéą░ą║ąČąĄ ą┤ąŠčüčéčāą┐ąĮčŗ ą▓ąĄčĆčüąĖąĖ ąĖ ą┤ą╗čÅ ą▓čüąĄčģ ą┤čĆčāą│ąĖčģ ąĖąĘą▓ąĄčüčéąĮčŗčģ ąŠą┐ąĄčĆą░čåąĖąŠąĮąĮčŗčģ čüąĖčüč鹥ą╝).
2. ąŚą░ą│čĆčāąĘąĖč鹥 ąĖ čāčüčéą░ąĮąŠą▓ąĖč鹥 ąĮą░ Raspberry Pi čüąĄčĆą▓ąĄčĆ VNC [5].
$ sudo apt-get update
$ sudo apt-get install realvnc-vnc-server
3. ąĀą░ąĘčĆąĄčłąĖč鹥 ąĮą░ Raspberry Pi ą┐ąŠą┤ą║ą╗čÄč湥ąĮąĖąĄ č湥čĆąĄąĘ VNC. ąöą╗čÅ čŹč鹊ą│ąŠ ą▓čŗą▒ąĄčĆąĖč鹥 Menu -> Preferences -> Raspberry Pi Configuration -> Interfaces, ąĖ ą┐ąĄčĆąĄą▓ąĄą┤ąĖč鹥 čĆą░ą┤ąĖąŠą║ąĮąŠą┐ą║čā VNC ą▓ čüąŠčüč鹊čÅąĮąĖąĄ Enabled. ąÉą╗čīč鹥čĆąĮą░čéąĖą▓ąĮąŠ ą╝ąŠąČąĮąŠ ąĘą░ą┐čāčüčéąĖčéčī ą║ąŠą╝ą░ąĮą┤čā sudo raspi-config, ą┐ąĄčĆąĄą╣čéąĖ ą▓ Interfacing Options -> VNC ąĖ ą▓čŗą▒čĆą░čéčī Yes. ąŚą░ąŠą┤ąĮąŠ čĆą░ąĘčĆąĄčłąĖč鹥 SSH, čćč鹊ą▒čŗ ą┐ąŠą╗čāčćąĖčéčī ą┤ąŠčüčéčāą┐ ą║ ą║ąŠąĮčüąŠą╗ąĖ ą║ąŠą╝ą░ąĮą┤:
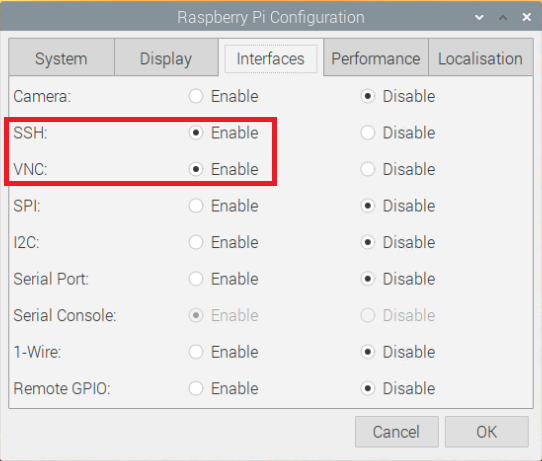
ąóąĄą┐ąĄčĆčī VNC Server ą▒čāą┤ąĄčé ąĘą░ą┐čāčüą║ą░čéčīčüčÅ ą░ą▓č鹊ą╝ą░čéąĖč湥čüą║ąĖ ą║ą░ąČą┤čŗą╣ čĆą░ąĘ, ą║ąŠą│ą┤ą░ ą▒čāą┤ąĄčé ąĘą░ą│čĆčāąČą░čéčīčüčÅ Debian ąĮą░ Raspberry Pi. ą¦č鹊ą▒čŗ ąĖąĘą╝ąĄąĮąĄąĮąĖčÅ ą▓čüčéčāą┐ąĖą╗ąĖ ą▓ čüąĖą╗čā, ą┐ąĄčĆąĄąĘą░ą│čĆčāąĘąĖč鹥 Raspberry Pi.
ą¤čĆąĖą╝ąĄčćą░ąĮąĖąĄ: ą┐ąŠ čāą╝ąŠą╗čćą░ąĮąĖčÄ VNC Server ą┐ąĄčĆąĄą┤ą░ąĄčé čüąŠą┤ąĄčƹȹĖą╝ąŠąĄ ą│čĆą░čäąĖč湥čüą║ąŠą│ąŠ čĆą░ą▒ąŠč湥ą│ąŠ čüč鹊ą╗ą░, ą║ąŠč鹊čĆčŗą╣ ąĘą░ą┐čāčēąĄąĮ ąĮą░ Raspberry Pi. ą×ą┤ąĮą░ą║ąŠ ąĄčüą╗ąĖ Raspberry Pi ąĮąĄ ą┐ąŠą┤ą║ą╗čÄč湥ąĮ ą║ ą╝ąŠąĮąĖč鹊čĆčā, ąĖą╗ąĖ ąĮą░ ąĮąĄą╝ ąĮąĄ ąĘą░ą┐čāčēąĄąĮą░ ą│čĆą░čäąĖč湥čüą║ą░čÅ ąŠą▒ąŠą╗ąŠčćą║ą░ čĆą░ą▒ąŠč湥ą│ąŠ čüč鹊ą╗ą░, č鹊 VNC Server ą▓čüąĄ ąĄčēąĄ ą╝ąŠąČąĄčé ą┤ą░čéčī ąÆą░ą╝ ą┤ąŠčüčéčāą┐ ą║ ą│čĆą░čäąĖč湥čüą║ąŠą╝čā ąĖąĮč鹥čĆč乥ą╣čüčā čü ą┐ąŠą╝ąŠčēčīčÄ ą▓ąĖčĆčéčāą░ą╗čīąĮąŠą│ąŠ čĆą░ą▒ąŠč湥ą│ąŠ čüč鹊ą╗ą░ (virtual desktop).
ąóą░ą║ąČąĄ ąÆčŗ ą╝ąŠąČąĄč鹥 čāčüčéą░ąĮąŠą▓ąĖčéčī VNC Viewer ąĮą░ čüą▓ąŠąĄą╝ Raspberry Pi, ąĄčüą╗ąĖ čģąŠčéąĖč鹥 čāą┐čĆą░ą▓ą╗čÅčéčī ą┤čĆčāą│ąĖą╝ čüąĄč鹥ą▓čŗą╝ ą║ąŠą╝ą┐čīčÄč鹥čĆąŠą╝ (ąĖą╗ąĖ ą┤čĆčāą│ąĖą╝ Raspberry Pi). ąöą╗čÅ čŹč鹊ą│ąŠ ąĘą░ą┐čāčüčéąĖč鹥 ą║ąŠą╝ą░ąĮą┤čā:
$ sudo apt-get install realvnc-vnc-viewer
4. ąóąĄą┐ąĄčĆčī ąĮąĄąŠą▒čģąŠą┤ąĖą╝ąŠ čāąĘąĮą░čéčī IP-ą░ą┤čĆąĄčü Raspberry Pi, čćč鹊ą▒čŗ ą╝ąŠąČąĮąŠ ą▒čŗą╗ąŠ ą║ ąĮąĄą╝čā ą┐ąŠą┤ą║ą╗čÄčćąĖčéčīčüčÅ. ąŁč鹊 ą╝ąŠąČąĮąŠ čüą┤ąĄą╗ą░čéčī ą┤ą▓čāą╝čÅ čüą┐ąŠčüąŠą▒ą░ą╝ąĖ - ą╗ąĖą▒ąŠ ą║ąŠą╝ą░ąĮą┤ąŠą╣ ifconfig, ą╗ąĖą▒ąŠ ąĘą░ą┐čāčüą║ąŠą╝ čāčéąĖą╗ąĖčéčŗ ą║ąŠąĮčäąĖą│čāčĆą░čåąĖąĖ VNC Server, ąĄčæ ąĖą║ąŠąĮą║ą░ ąĮą░čģąŠą┤ąĖčéčüčÅ ą▓ ą┐čĆą░ą▓ąŠą╝ ą▓ąĄčĆčģąĮąĄą╝ čāą│ą╗čā čĆą░ą▒ąŠč湥ą│ąŠ čüč鹊ą╗ą░ Raspberry Pi:
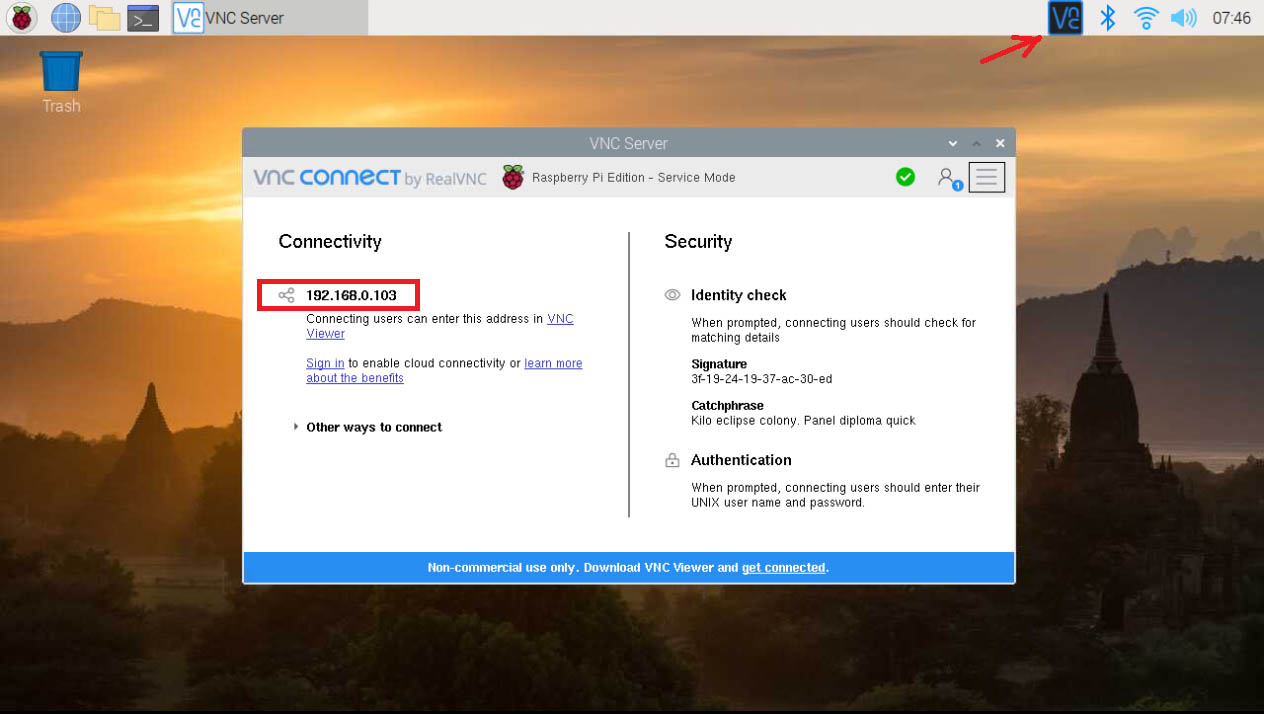
5. ąŚą░ą┐čāčüčéąĖč鹥 VNC Viewer, ąĖ ą┐ąŠą┤ą║ą╗čÄčćąĖč鹥čüčī ą║ IP-ą░ą┤čĆąĄčüčā, ą║ąŠč鹊čĆčŗą╣ čāąĘąĮą░ą╗ąĖ ąĮą░ čłą░ą│ąĄ 4. ą¤ąŠčüą╗ąĄ ą▓ą▓ąŠą┤ą░ ą╗ąŠą│ąĖąĮą░ ąĖ ą┐ą░čĆąŠą╗čÅ ąŠčéą║čĆąŠąĄčéčüčÅ ąŠą║ąĮąŠ čĆą░ą▒ąŠč湥ą│ąŠ čüč鹊ą╗ą░ Raspberry Pi.
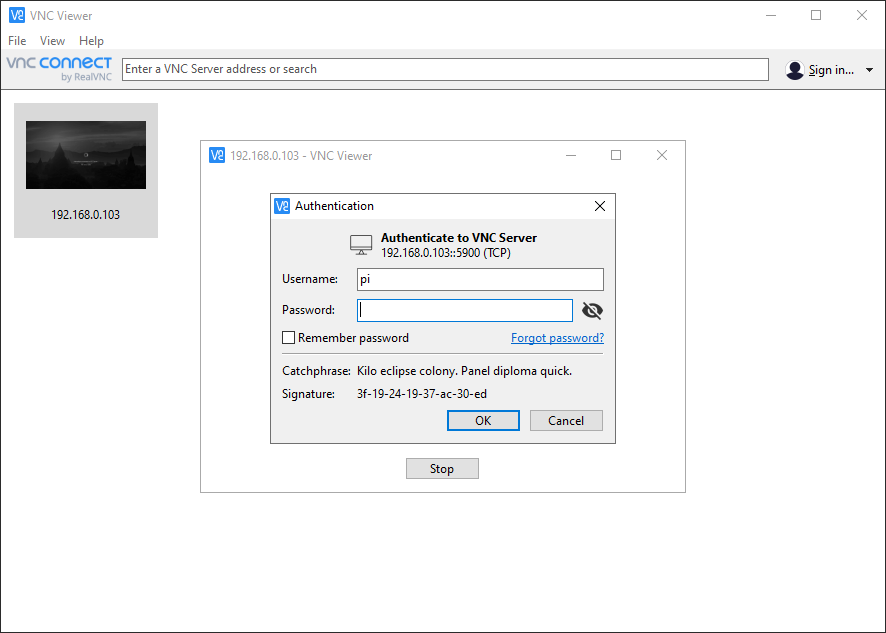
[ąĪąŠąĘą┤ą░ąĮąĖąĄ ąĖ čāą┤ą░ą╗ąĄąĮąĖąĄ ą▓ąĖčĆčéčāą░ą╗čīąĮąŠą│ąŠ čĆą░ą▒ąŠč湥ą│ąŠ čüč鹊ą╗ą░]
ąĢčüą╗ąĖ ą║ Raspberry Pi ąĮąĄ ą┐ąŠą┤ą║ą╗čÄč湥ąĮ ą╝ąŠąĮąĖč鹊čĆ, ąĮą░ą┐čĆąĖą╝ąĄčĆ ąŠąĮą░ čĆą░ą▒ąŠčéą░ąĄčé ą║ą░ą║ ą▓čüčéčĆą░ąĖą▓ą░ąĄą╝ą░čÅ čüąĖčüč鹥ą╝ą░ (čĆąŠą▒ąŠčé, 3D ą┐čĆąĖąĮč鹥čĆ ąĖ čé. ą┐.), č鹊 ąĮą░ ąĮąĄą╣ ąŠą▒čŗčćąĮąŠ ąĮąĄ ąĘą░ą┐čāčüą║ą░ąĄčéčüčÅ ą│čĆą░čäąĖč湥čüą║ą░čÅ ąŠą▒ąŠą╗ąŠčćą║ą░ čāą┐čĆą░ą▓ą╗ąĄąĮąĖčÅ (čĆą░ą▒ąŠčćąĖą╣ čüč鹊ą╗, graphical desktop).
VNC Server ą╝ąŠąČąĄčé čĆą░ą▒ąŠčéą░čéčī ą▓ Virtual Mode, čćč鹊ą▒čŗ čüąŠąĘą┤ą░čéčī čŹčäč乥ą║čéąĖą▓ąĮčŗą╣ ą┐ąŠ ą┐ąŠčéčĆąĄą▒ą╗čÅąĄą╝čŗą╝ čĆąĄčüčāčĆčüą░ą╝ ą▓ąĖčĆčéčāą░ą╗čīąĮčŗą╣ čĆą░ą▒ąŠčćąĖą╣ čüč鹊ą╗ (virtual desktop) ą┐ąŠ čüąĄč鹥ą▓ąŠą╝čā ąĘą░ą┐čĆąŠčüčā ąŠčé čāą┤ą░ą╗ąĄąĮąĮąŠą│ąŠ ą║ą╗ąĖąĄąĮčéą░, ą┐čĆąĄą┤ąŠčüčéą░ą▓ą╗čÅčÅ ą│čĆą░čäąĖč湥čüą║ąĖą╣ ą┤ąŠčüčéčāą┐ ą║ čüąĖčüč鹥ą╝ąĄ č湥čĆąĄąĘ čüąĄčéčī. ąŁč鹊čé virtual desktop čüčāčēąĄčüčéą▓čāąĄčé č鹊ą╗čīą║ąŠ ą▓ ą┐ą░ą╝čÅčéąĖ Raspberry Pi:
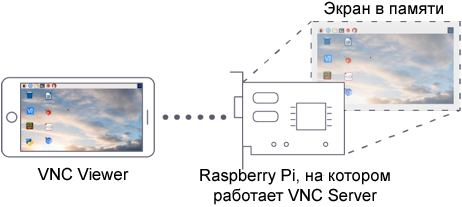
ą¦č鹊ą▒čŗ čüąŠąĘą┤ą░čéčī virtual desktop, čüą┤ąĄą╗ą░ą╣č鹥 čüą╗ąĄą┤čāčÄčēąĄąĄ:
1. ąØą░ Raspberry Pi ą▓čŗą┐ąŠą╗ąĮąĖč鹥 ą║ąŠą╝ą░ąĮą┤čā vncserver. ą×ą▒čĆą░čéąĖč鹥 ą▓ąĮąĖą╝ą░ąĮąĖąĄ ąĮą░ ąŠč鹊ą▒čĆą░ąČąĄąĮąĖąĄ IP-ą░ą┤čĆąĄčüą░ ąĖ čćąĖčüą╗ą░, ą║ąŠč鹊čĆčŗąĄ ą▒čāą┤čāčé ą▓čŗą▓ąĄą┤ąĄąĮčŗ ą▓ ą║ąŠąĮčüąŠą╗ąĖ (ą▓ ą╝ąŠąĄą╝ ą┐čĆąĖą╝ąĄčĆąĄ 192.168.0.103:1):
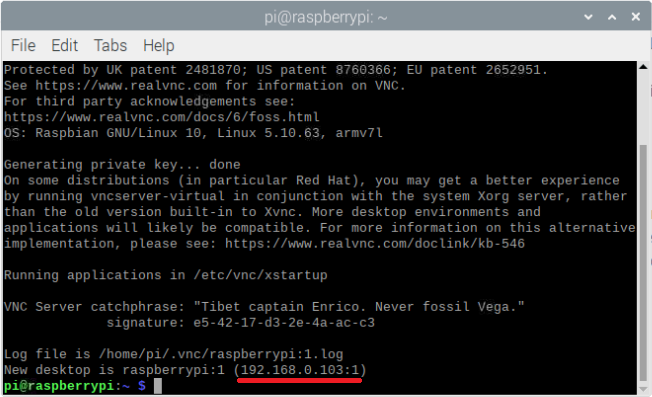
2. ą¤čĆąĖ ą┐ąŠą┤ą║ą╗čÄč湥ąĮąĖąĖ ą▓ VNC Viewer ą▓ą▓ąĄą┤ąĖč鹥 čŹčéčā ąĖąĮč乊čĆą╝ą░čåąĖčÄ (192.168.0.103:1).
[ąĪčüčŗą╗ą║ąĖ]
1. Raspberry Pi 4 model B 8Gb site:raspberrypi.com.
2. Raspberry Pi Imager site:raspberrypi.com.
3. Midnight Commander (mc) Configuration in Debian site:debianhelp.co.uk.
4. Download VNC® Viewer site:realvnc.com.
5. Download VNC® Server Raspberry Pi site:realvnc.com.
6. Setting up your Raspberry Pi site:realvnc.com.
7. Raspberry Pi Quick Start Guide site:raspberrypi.org.
8. ąöąŠą╝ą░čłąĮčÅčÅ ą╗ąĖčåąĄąĮąĘąĖčÅ ąĮą░ RealVNC Client/Server.
9. 3.5" LCD 480x320 ą┤ą╗čÅ Raspberry Pi.
10. Raspberry Pi: ą║ą░ą║ čāąĘąĮą░čéčī ą▓ąĄčĆčüąĖčÄ OS ąĖ ą░ą┐ą┐ą░čĆą░čéčāčĆčŗ. |
