|
ąŁą║čĆą░ąĮ LCD čĆą░ąĘčĆąĄčłąĄąĮąĖąĄą╝ 480x320 č鹊č湥ą║, čĆą░ąĘą╝ąĄčĆąŠą╝ 3.5 ą┤čÄą╣ą╝ą░ ą┐ąŠ ą┤ąĖą░ą│ąŠąĮą░ą╗ąĖ, čü čĆąĄąĘąĖčüčéąĖą▓ąĮčŗą╝ čéą░čćčüą║čĆąĖąĮąŠą╝, čüą┐ąĄčåąĖą░ą╗čīąĮąŠ čĆą░ąĘčĆą░ą▒ąŠčéą░ąĮąĮčŗą╣ ą┤ą╗čÅ čĆą░ą▒ąŠčéčŗ čü ą╗čÄą▒čŗą╝ Raspberry Pi, ą║ąŠč鹊čĆčŗą╣ ąŠą▒ąŠčĆčāą┤ąŠą▓ą░ąĮ čüčéą░ąĮą┤ą░čĆčéąĮčŗą╝ ą║ąŠąĮąĮąĄą║č鹊čĆąŠą╝ čü čłą░ą│ąŠą╝ ą║ąŠąĮčéą░ą║č鹊ą▓ 2.54 ą╝ą╝. ąöą╗čÅ ąĮąĄą│ąŠ ąĖą╝ąĄčÄčéčüčÅ ą│ąŠč鹊ą▓čŗąĄ ą┤čĆą░ą╣ą▓ąĄčĆčŗ (čĆą░ą▒ąŠčéą░čÄčēąĖąĄ ą┐ąŠą┤ Raspbian/Ubuntu/Kali), čéą░ą║ąČąĄ ą┐ąŠą┤ą┤ąĄčƹȹĖą▓ą░ąĄčéčüčÅ ą┤čĆą░ą╣ą▓ąĄčĆ FBCP, ą┐ąŠąĘą▓ąŠą╗čÅčÄčēąĖą╣ ą┐čĆąŠą│čĆą░ą╝ą╝ąĮąŠ ą║ąŠąĮčäąĖą│čāčĆąĖčĆąŠą▓ą░čéčī čĆą░ąĘčĆąĄčłąĄąĮąĖąĄ 菹║čĆą░ąĮą░ ąĖ ąĮą░čüčéčĆąŠąĖčéčī ą▓č鹊čĆąŠą╣ ą┤ąĖčüą┐ą╗ąĄą╣. ąĀą░ąĘą╝ąĄčĆ čŹą║čĆą░ąĮą░ ąĖą┤ąĄą░ą╗čīąĮąŠ ą┐ąŠą┤čģąŠą┤ąĖčé ą┐ąŠą┤ čĆą░ąĘą╝ąĄčĆ ą┐ą╗ą░čé Raspberry Pi B+/2B/3B/3B+. ąĢčüčéčī ą▓ąŠąĘą╝ąŠąČąĮąŠčüčéčī ą┐čĆąŠą│čĆą░ą╝ą╝ąĮąŠ čĆąĄą░ą╗ąĖąĘąŠą▓ą░ąĮąĮąŠą╣ 菹║čĆą░ąĮąĮąŠą╣ ą║ą╗ą░ą▓ąĖą░čéčāčĆčŗ, ą▒ą╗ą░ą│ąŠą┤ą░čĆčÅ č湥ą╝čā ą╝ąŠąČąĮąŠ ą▓ąĘą░ąĖą╝ąŠą┤ąĄą╣čüčéą▓ąŠą▓ą░čéčī čü čüąĖčüč鹥ą╝ąŠą╣ ą▒ąĄąĘ ą║ą╗ą░ą▓ąĖą░čéčāčĆčŗ ąĖ ą╝čŗčłąĖ.
ąĪčāčēąĄčüčéą▓čāąĄčé 2 čĆą░ąĘąĮąŠą▓ąĖą┤ąĮąŠčüčéąĖ čŹč鹊ą│ąŠ 菹║čĆą░ąĮą░, 3.5inch RPi LCD (A) ąĖ 3.5inch RPi LCD (B), ą║ąŠč鹊čĆčŗąĄ ą░ą┐ą┐ą░čĆą░čéąĮąŠ čüąŠą▓ą╝ąĄčüčéąĖą╝čŗ ą┤čĆčāą│ čü ą┤čĆčāą│ąŠą╝ (ą┐čĆąĖ ąĖčüą┐ąŠą╗čīąĘąŠą▓ą░ąĮąĖąĖ čĆą░ąĘąĮčŗčģ ą┤čĆą░ą╣ą▓ąĄčĆąŠą▓), ąĖ ą▓ ą▒ąŠą╗čīčłąĖąĮčüčéą▓ąĄ čüą╗čāčćą░ąĄą▓ ą╝ąŠą│čāčé ąĘą░ą╝ąĄąĮčÅčéčī ą┤čĆčāą│ ą┤čĆčāą│ą░. ąÆąĄčĆčüąĖčÅ (A) ą┤ąĄčłąĄą▓ą╗ąĄ, ą░ ą▓ąĄčĆčüąĖčÅ (B) ąĖą╝ąĄąĄčé ą╝ą░čéčĆąĖčåčā IPS ąĖ ąĖą╝ąĄąĄčé ą▒ąŠą╗ąĄąĄ ą▓čŗčüąŠą║ąŠąĄ ą║ą░č湥čüčéą▓ąŠ ą║ą░čĆčéąĖąĮą║ąĖ.
ąÜą╗čÄč湥ą▓čŗąĄ ą┐ą░čĆą░ą╝ąĄčéčĆčŗ:
ŌĆó 65536 ąŠč鹊ą▒čĆą░ąČą░ąĄą╝čŗčģ čåą▓ąĄč鹊ą▓, čĆą░ąĘčĆąĄčłą░čÄčēą░čÅ čüą┐ąŠčüąŠą▒ąĮąŠčüčéčī 320*480 č鹊č湥ą║.
ŌĆó ąĪąŠąŠčéąĮąŠčłąĄąĮąĖąĄ čüč鹊čĆąŠąĮ 菹║čĆą░ąĮą░ 8:5.
ŌĆó ą¤ąŠą┤čüą▓ąĄčéą║ą░ LED.
ŌĆó ąśąĮč鹥čĆč乥ą╣čü ą┐ąŠą┤ą║ą╗čÄč湥ąĮąĖčÅ SPI.
ŌĆó ąóąĖą┐ čéą░čćčüą║čĆąĖąĮą░ čĆąĄąĘąĖčüčéąĖą▓ąĮčŗą╣, ą║ąŠąĮčéčĆąŠą╗ą╗ąĄčĆ čéą░čćčüą║čĆąĖąĮą░ XPT2046.
ŌĆó ąóąŠą║ ą┐ąŠčéčĆąĄą▒ą╗ąĄąĮąĖčÅ ąŠą║ąŠą╗ąŠ 200 ą╝ąÉ.



ąśąĮč鹥čĆč乥ą╣čü:
| Ōä¢ | ąśą╝čÅ | ą×ą┐ąĖčüą░ąĮąĖąĄ |
|---|
| 1 |
3.3V |
ą¤ąĖčéą░ąĮąĖąĄ 3.3V |
| 2 |
5V |
ą¤ąĖčéą░ąĮąĖąĄ 5V |
| 3 |
NC |
NC |
| 4 |
5V |
ą¤ąĖčéą░ąĮąĖąĄ 5V |
| 5 |
NC |
NC |
| 6 |
GND |
ąŚąĄą╝ą╗čÅ |
| 7 |
NC |
NC |
| 8 |
NC |
NC |
| 9 |
GND |
ąŚąĄą╝ą╗čÅ |
| 10 |
NC |
NC |
| 11 |
TP_IRQ |
ąĪąĖą│ąĮą░ą╗ ą┐čĆąĄčĆčŗą▓ą░ąĮąĖčÅ ąŠčé čéą░čćčüą║čĆąĖąĮą░ (ą░ą║čéąĖą▓ąĮčŗą╣ čāčĆąŠą▓ąĄąĮčī ą╗ąŠą│. 0), ą║ąŠą│ą┤ą░ ąŠą▒ąĮą░čĆčāąČąĄąĮąŠ ą║ą░čüą░ąĮąĖąĄ 菹║čĆą░ąĮą░ |
| 12 |
NC |
NC |
| 13 |
NC |
NC |
| 14 |
GND |
ąŚąĄą╝ą╗čÅ |
| 15 |
NC |
NC |
| 16 |
NC |
NC |
| 17 |
3.3V |
ą¤ąĖčéą░ąĮąĖąĄ 3.3V |
| 18 |
LCD_RS |
Command/Data Register Select |
| 19 |
LCD_SI / TP_SI |
ą¤ąĄčĆąĄą║ą╗čÄč湥ąĮąĖąĄ ą▓ą▓ąŠą┤ą░ ą┤ą░ąĮąĮčŗčģ SPI: LCD / čéą░čćčüą║čĆąĖąĮą░ XPT2046 |
| 20 |
GND |
ąŚąĄą╝ą╗čÅ |
| 21 |
TP_SO |
ąöą░ąĮąĮčŗąĄ SPI XPT2046 |
| 22 |
RST |
ąĪą▒čĆąŠčü |
| 23 |
LCD_SCK / TP_SCK |
ąĪąĖą│ąĮą░ą╗ čéą░ą║č鹊ą▓ SPI ą┤ą╗čÅ LCD ąĖ čéą░čćčüą║čĆąĖąĮą░ |
| 24 |
LCD_CS |
ąĪąĖą│ąĮą░ą╗ ą▓čŗą▒ąŠčĆą║ąĖ LCD (ą░ą║čéąĖą▓ąĮčŗą╣ čāčĆąŠą▓ąĄąĮčī ą╗ąŠą│. 0) |
| 25 |
GND |
ąŚąĄą╝ą╗čÅ |
| 26 |
TP_CS |
ąĪąĖą│ąĮą░ą╗ ą▓čŗą▒ąŠčĆą║ąĖ čéą░čćčüą║čĆąĖąĮą░ (ą░ą║čéąĖą▓ąĮčŗą╣ čāčĆąŠą▓ąĄąĮčī ą╗ąŠą│. 0) |
[ąŻčüčéą░ąĮąŠą▓ą║ą░ LCD]
ąĪčāčēąĄčüčéą▓čāąĄčé 2 ą▓ą░čĆąĖą░ąĮčéą░ čāčüčéą░ąĮąŠą▓ą║ąĖ, čģąŠčĆąŠčłąŠ ąŠą┐ąĖčüą░ąĮąĮčŗąĄ ą▓ [1] - ą┐čāč鹥ą╝ čāčüčéą░ąĮąŠą▓ą║ąĖ ą┤čĆą░ą╣ą▓ąĄčĆą░, ąĖ ą┐čāč鹥ą╝ ą┐čĆąĖą╝ąĄąĮąĄąĮąĖčÅ ąŠą▒čĆą░ąĘą░ ą║ą░čĆčéčŗ SD ąŠčé Waveshare, ą│ą┤ąĄ čŹč鹊čé ą┤čĆą░ą╣ą▓ąĄčĆ čāąČąĄ ą┐čĆąĄą┤ą▓ą░čĆąĖč鹥ą╗čīąĮąŠ čāčüčéą░ąĮąŠą▓ą╗ąĄąĮ. ą×ą▒ą░ čŹčéąĖčģ čüą┐ąŠčüąŠą▒ą░ ąŠč湥ąĮčī ą┐čĆąŠčüčéčŗ, ąĘą┤ąĄčüčī ą▒čāą┤ąĄčé ąŠą┐ąĖčüą░ąĮ č鹊ą╗čīą║ąŠ čüą┐ąŠčüąŠą▒ čāčüčéą░ąĮąŠą▓ą║ąĖ ą┤čĆą░ą╣ą▓ąĄčĆą░.
1. ąÆčŗą║ą╗čÄčćąĖč鹥 ą┐ąĖčéą░ąĮąĖąĄ, ąĖ ą┐ąŠą┤čüąŠąĄą┤ąĖąĮąĖč鹥 LCD ą║ ą▓ą░čłąĄą╝čā Raspberry Pi. ąĢą│ąŠ ąĮą░ą┤ąŠ čāčüčéą░ąĮąŠą▓ąĖčéčī čéą░ą║, čćč鹊ą▒čŗ ą║ąŠąĮčéą░ą║čéčŗ 1 ąĖ 2 ą║ąŠąĮąĮąĄą║č鹊čĆą░ "ą╝ą░ą╝ą░" LCD čüąŠą▓ą┐ą░ą╗ąĖ čü ą║ąŠąĮčéą░ą║čéą░ą╝ąĖ 1 ąĖ 2 ą║ąŠąĮąĮąĄą║č鹊čĆą░ "ą┐ą░ą┐ą░". ą©ąĖčĆąĖąĮą░ čĆą░ąĘčŖąĄą╝ą░ LCD ą╝ąĄąĮčīčłąĄ, č湥ą╝ čłąĖčĆąĖąĮą░ čĆą░ąĘčŖąĄą╝ą░ Pi, ą┐ąŠčŹč鹊ą╝čā ąĮčāąČąĮąŠ čüąŠą▓ą╝ąĄčüčéąĖčéčī ą╗ąĄą▓čŗą╣ ą║čĆą░ą╣ čĆą░ąĘčŖąĄą╝ąŠą▓, ą│ą┤ąĄ ąĮą░čģąŠą┤čÅčéčüčÅ ą║ąŠąĮčéą░ą║čéčŗ 1 ąĖ 2.
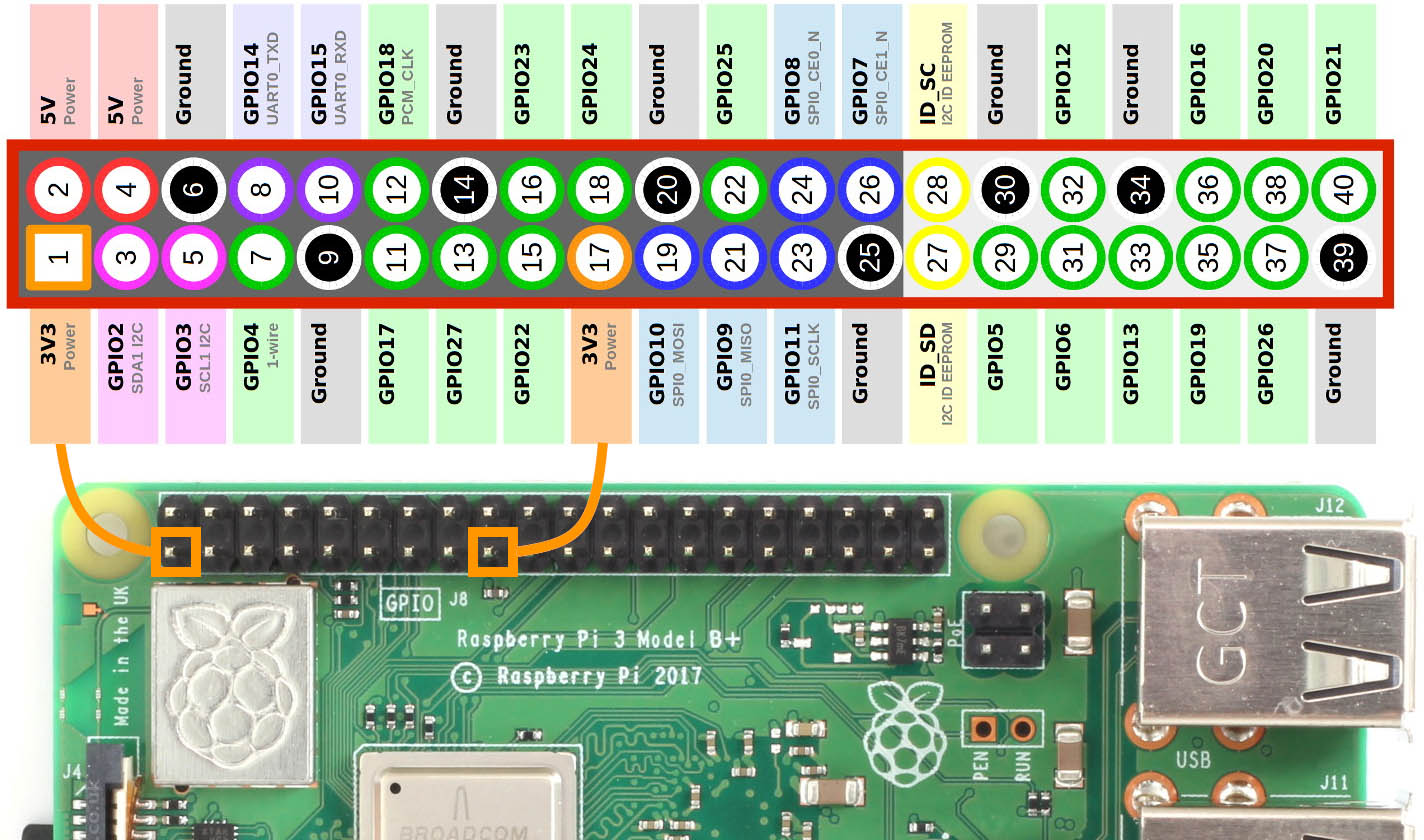
2. ąÆą║ą╗čÄčćąĖč鹥 ą┐ąĖčéą░ąĮąĖąĄ, ą┤ąŠąČą┤ąĖč鹥čüčī ąĘą░ą│čĆčāąĘą║ąĖ Pi ąĖ ą┐ąŠą┤ą║ą╗čÄčćąĖč鹥čüčī ą║ ąĄą│ąŠ ą║ąŠą╝ą░ąĮą┤ąĮąŠą╣ čüčéčĆąŠą║ąĄ č湥čĆąĄąĘ SSH. ąĢčüą╗ąĖ čā ą▓ą░čü ą┐ąŠą┤ą║ą╗čÄč湥ąĮ ąŠą▒čŗčćąĮčŗą╣ ą╝ąŠąĮąĖč鹊čĆ HDMI ąĖ ą║ą╗ą░ą▓ąĖą░čéčāčĆą░, č鹊 ą╝ąŠąČąĮąŠ ąĘą░ą┐čāčüčéąĖčéčī č鹥čĆą╝ąĖąĮą░ą╗ ą▓ ą│čĆą░čäąĖč湥čüą║ąŠą╝ ąĖąĮč鹥čĆč乥ą╣čüąĄ, ąĮąŠ ąĖą╝ąĄą╣č鹥 ą▓ ą▓ąĖą┤čā, čćč鹊 ą┤ą╗čÅ čāčüą┐ąĄčłąĮąŠą╣ ąĘą░ą│čĆčāąĘą║ąĖ ą┤čĆą░ą╣ą▓ąĄčĆą░ Pi ą┤ąŠą╗ąČąĄąĮ ą▒čŗčéčī ą┐ąŠą┤ą║ą╗čÄč湥ąĮ ą║ ąśąĮč鹥čĆąĮąĄčé. ąÆčŗą┐ąŠą╗ąĮąĖč鹥 čüą╗ąĄą┤čāčÄčēąĖąĄ ą║ąŠą╝ą░ąĮą┤čŗ:
git clone https://github.com/waveshare/LCD-show.git
cd LCD-show/
chmod +x LCD35-show
./LCD35-show
ąŻčüčéą░ąĮąŠą▓ą║ą░ ą╝ąŠąČąĄčé ąĘą░ąĮčÅčéčī ą┐ą░čĆčā ą╝ąĖąĮčāčé. ą¤ąŠčüą╗ąĄ ąĘą░ą▓ąĄčĆčłąĄąĮąĖčÅ čāčüčéą░ąĮąŠą▓ą║ąĖ čüąĖčüč鹥ą╝ą░ ą┐ąĄčĆąĄąĘą░ą│čĆčāąĘąĖčéčüčÅ ąĖ ąĮą░ 菹║čĆą░ąĮąĄ LCD ą┐ąŠčÅą▓ąĖčéčüčÅ čĆą░ą▒ąŠčćąĖą╣ čüč鹊ą╗ ąĖ ą║čāčĆčüąŠčĆ, ą║ąŠč鹊čĆčŗą╣ ą▒čāą┤ąĄčé čāą┐čĆą░ą▓ą╗čÅčéčīčüčÅ ą║ą░čüą░ąĮąĖčÅą╝ąĖ ąĮą░ čéą░čćčüą║čĆąĖąĮ.
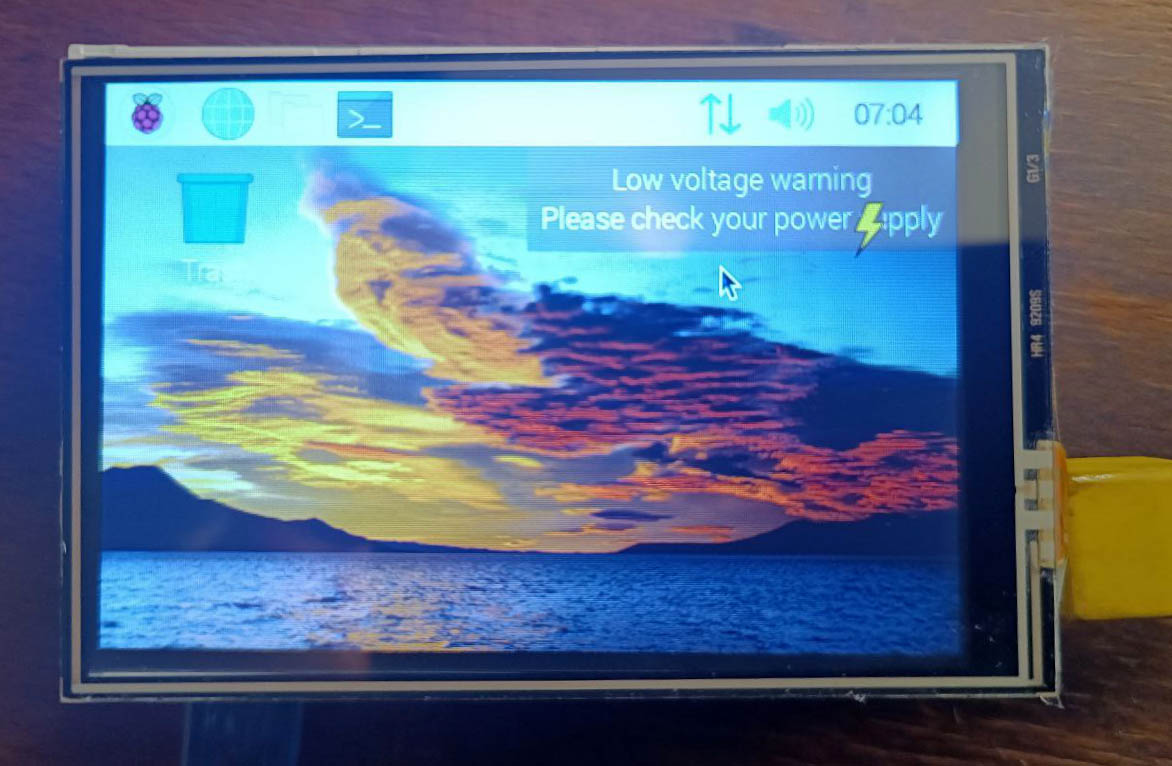
ąŚą░ą╝ąĄčćą░ąĮąĖčÅ:
1. ąÆčŗą┐ąŠą╗ąĮąĄąĮąĖąĄ ą║ąŠą╝ą░ąĮą┤čŗ apt-get upgrade ą╝ąŠąČąĄčé ą┐čĆąĖą▓ąĄčüčéąĖ ą║ č鹊ą╝čā, čćč鹊 LCD ąĮąĄ čüą╝ąŠąČąĄčé čĆą░ą▒ąŠčéą░čéčī ą┐čĆą░ą▓ąĖą╗čīąĮąŠ. ąÆ čéą░ą║ąŠą╝ čüą╗čāčćą░ąĄ ąĮčāąČąĮąŠ ąŠčéčĆąĄą┤ą░ą║čéąĖčĆąŠą▓ą░čéčī čäą░ą╣ą╗ config.txt ąĮą░ ą║ą░čĆč鹥 SD ąĖ čāą┤ą░ą╗ąĖčéčī čéą░ą╝ čüčéčĆąŠčćą║čā dtoverlay=ads7846.
2. ą¤čĆąĖ ąĖčüą┐ąŠą╗čīąĘąŠą▓ą░ąĮąĖąĖ Raspbian-lite, ą║ąŠą╝ą░ąĮą┤ą░ ą┤ą╗čÅ čāčüčéą░ąĮąŠą▓ą║ąĖ touch-ą┤čĆą░ą╣ą▓ąĄčĆą░ ą┤ąŠą╗ąČąĮą░ ą▒čŗčéčī čüą╗ąĄą┤čāčÄčēą░čÅ ą║ąŠą╝ą░ąĮą┤ą░:
[ąśąĘą╝ąĄąĮąĄąĮąĖąĄ ąŠčĆąĖąĄąĮčéą░čåąĖąĖ 菹║čĆą░ąĮą░]
ą¤ąŠčüą╗ąĄ č鹊ą│ąŠ, ą║ą░ą║ ą┤čĆą░ą╣ą▓ąĄčĆ čāčüčéą░ąĮąŠą▓ą╗ąĄąĮ, ą╝ąŠąČąĮąŠ ą┐ąŠą▓ąĄčĆąĮčāčéčī ą║ą░čĆčéąĖąĮą║čā čüą╗ąĄą┤čāčÄčēąĖą╝ąĖ ą║ąŠą╝ą░ąĮą┤ą░ą╝ąĖ. ąŚą┤ąĄčüčī ą┐ą░čĆą░ą╝ąĄčéčĆ X čŹč鹊 čāą│ąŠą╗ čĆą░ąĘą▓ąŠčĆąŠčéą░ 菹║čĆą░ąĮą░ ą▓ ą│čĆą░ą┤čāčüą░čģ, ą║ąŠč鹊čĆčŗą╣ ą╝ąŠąČąĄčé ą▒čŗčéčī 0, 90, 180 ąĖą╗ąĖ 270:
ąśą╗ąĖ ą┤ą╗čÅ ąĮąŠą▓ąŠą╣ ą▓ąĄčĆčüąĖąĖ:
ąöą╗čÅ Raspbian-lite ąĖčüą┐ąŠą╗čīąĘčāą╣č鹥 ą║ąŠą╝ą░ąĮą┤čŗ:
ąśą╗ąĖ ą┤ą╗čÅ ąĮąŠą▓ąŠą╣ ą▓ąĄčĆčüąĖąĖ:
sudo ./LCD28-show-V2 lite X
[ąÜą░ą╗ąĖą▒čĆąŠą▓ą║ą░ čéą░čćčüą║čĆąĖąĮą░]
LCD ą╝ąŠąČąĄčé ą▒čŗčéčī ąŠčéą║ą░ą╗ąĖą▒čĆąŠą▓ą░ąĮ ą┤ąĄą╝ąŠąĮčüčéčĆą░čåąĖąŠąĮąĮąŠą╣ ą┐čĆąŠą│čĆą░ą╝ą╝ąŠą╣ xinput-calibrator. ąŚą░ą╝ąĄčćą░ąĮąĖąĄ: Raspberry Pi ą┤ąŠą╗ąČąĄąĮ ą▒čŗčéčī ą┐ąŠą┤ą║ą╗čÄč湥ąĮ ą║ čüąĄčéąĖ, ąĖąĮą░č湥 ą┐čĆąŠą│čĆą░ą╝ą╝ą░ ąĮąĄ čāčüčéą░ąĮąŠą▓ąĖčéčüčÅ. ąöą╗čÅ čāčüčéą░ąĮąŠą▓ą║ąĖ ąĘą░ą┐čāčüčéąĖč鹥 ą║ąŠą╝ą░ąĮą┤čā:
sudo apt-get install xinput-calibrator
ąÜą╗ąĖą║ąĮąĖč鹥 ąĮą░ ą║ąĮąŠą┐ą║čā "Menu" ą┐ą░ąĮąĄą╗ąĖ ąĘą░ą┤ą░čć, ąĖ ą▓čŗą▒ąĄčĆąĖč鹥 "Preference" -> "Calibrate Touchscreen". ąöą╗čÅ ą║ą░ą╗ąĖą▒čĆąŠą▓ą║ąĖ čüą╗ąĄą┤čāą╣č鹥 čāą║ą░ąĘą░ąĮąĖčÅą╝ ą┐čĆąŠą│čĆą░ą╝ą╝čŗ. ąöą╗čÅ ą▓čüčéčāą┐ą╗ąĄąĮąĖąĄ ąĮą░čüčéčĆąŠąĄą║ ą║ą░ą╗ąĖą▒čĆąŠą▓ą║ąĖ ą▓ čüąĖą╗čā ą╝ąŠąČąĄčé ą┐ąŠčéčĆąĄą▒ąŠą▓ą░čéčīčüčÅ ą┐ąĄčĆąĄąĘą░ą│čĆčāąĘą║ą░.
ąÆčŗ ą╝ąŠąČąĄč鹥 čüąŠąĘą┤ą░čéčī čäą░ą╣ą╗ 99-calibration.conf ą┤ą╗čÅ čüąŠčģčĆą░ąĮąĄąĮąĖčÅ ą┐ą░čĆą░ą╝ąĄčéčĆąŠą▓ čéą░čćą░ (ąĄčüą╗ąĖ čŹč鹊čé čäą░ą╣ą╗ čāąČąĄ čüčāčēąĄčüčéą▓čāąĄčé, č鹊 čŹč鹊 ąĮąĄąŠą▒čÅąĘą░č鹥ą╗čīąĮąŠ).
sudo nano /etc/X11/xorg.conf.d/99-calibration.conf
ąĪąŠčģčĆą░ąĮąĖč鹥 touch-ą┐ą░čĆą░ą╝ąĄčéčĆčŗ (ą╝ąŠą│čāčé ąŠčéą╗ąĖčćą░čéčīčüčÅ ą▓ ąĘą░ą▓ąĖčüąĖą╝ąŠčüčéąĖ ąŠčé LCD) ą▓ čäą░ą╣ą╗ 99-calibration.conf, ą║ą░ą║ ą┐ąŠą║ą░ąĘą░ąĮąŠ ąĮą░ ą║ą░čĆčéąĖąĮą║ąĄ:
Section "InputClass"
Identifier "calibration"
MatchProduct "ADS7846 Touchscreen"
Option "Calibration" "208 3905 288 3910"
Option "SwapAxes" "0"
EndSection
1. ąŻčüčéą░ąĮąŠą▓ąĖč鹥 matchbox-keyboard.
sudo apt-get install update
sudo apt-get install matchbox-keyboard
sudo nano /usr/bin/toggle-matchbox-keyboard.sh
2. ąĪą║ąŠą┐ąĖčĆčāą╣č鹥 čüą╗ąĄą┤čāčÄčēąĖąĄ ąŠą┐ąĄčĆą░č鹊čĆčŗ ą┤ą╗čÅ toggle-matchbox-keyboard.sh, ąĖ čüąŠčģčĆą░ąĮąĖč鹥.
#!/bin/bash
# ąŁč鹊čé čüą║čĆąĖą┐čé ą┐čĆąŠąĖąĘą▓ąĄą┤ąĄčé ą┐ąĄčĆąĄą║ą╗čÄč湥ąĮąĖąĄ ą▓ąĖčĆčéčāą░ą╗čīąĮąŠą╣ ą║ą╗ą░ą▓ąĖą░čéčāčĆčŗ
PID=`pidof matchbox-keyboard`
if [ ! -e $PID ]; then
killall matchbox-keyboard
else
matchbox-keyboard -s 50 extended&
fi
3. ąÆčŗą┐ąŠą╗ąĮąĖč鹥 ą║ąŠą╝ą░ąĮą┤čŗ:
sudo chmod +x /usr/bin/toggle-matchbox-keyboard.sh
sudo mkdir /usr/local/share/applications
sudo nano /usr/local/share/applications/toggle-matchbox-keyboard.desktop
4. ąĪą║ąŠą┐ąĖčĆčāą╣č鹥 ąŠą┐ąĄčĆą░č鹊čĆčŗ ą┤ą╗čÅ toggle-matchbox-keyboard.desktop, ąĖ čüąŠčģčĆą░ąĮąĖč鹥.
[Desktop Entry]
Name=Toggle Matchbox Keyboard
Comment=Toggle Matchbox Keyboard`
Exec=toggle-matchbox-keyboard.sh
Type=Application
Icon=matchbox-keyboard.png
Categories=Panel;Utility;MB
X-MB-INPUT-MECHANSIM=True
5. ąŚą░ą┐čāčüčéąĖč鹥 čüą╗ąĄą┤čāčÄčēčāčÄ ą║ąŠą╝ą░ąĮą┤čā. ą×ą▒čĆą░čéąĖč鹥 ą▓ąĮąĖą╝ą░ąĮąĖąĄ, čćč鹊 ą┤ą╗čÅ ą▓čŗą┐ąŠą╗ąĮąĄąĮąĖčÅ čŹč鹊ą╣ ą║ąŠą╝ą░ąĮą┤čŗ ąĮčāąČąĮąŠ ąĖčüą┐ąŠą╗čīąĘąŠą▓ą░čéčī ą┐čĆą░ą▓ą░ ą┐ąŠą╗čīąĘąŠą▓ą░č鹥ą╗čÅ "Pi " ą▓ą╝ąĄčüč鹊 root.
sudo nano /etc/xdg/lxpanel/LXDE-pi/panels/panel
6. ąØą░ą╣ą┤ąĖč鹥 ąŠą┐ąĄčĆą░č鹊čĆ, ą║ąŠč鹊čĆčŗą╣ ą▒čāą┤ąĄčé ą▓čŗą│ą╗čÅą┤ąĄčéčī ą┐čĆąĖą╝ąĄčĆąĮąŠ čéą░ą║ (čŹč鹊 ą╝ąŠąČąĄčé ąŠčéą╗ąĖčćą░čéčīčüčÅ ą┤ą╗čÅ ą┤čĆčāą│ąŠą╣ ą▓ąĄčĆčüąĖąĖ):
Plugin {
type = launchbar
Config {
Button {
id=lxde-screenlock.desktop
}
Button {
id=lxde-logout.desktop
}
}
7. ąöąŠą▒ą░ą▓čīč鹥 čŹčéąĖ ąŠą┐ąĄčĆą░č鹊čĆčŗ ą┤ą╗čÅ ąŠą┐čåąĖąĖ ą║ąĮąŠą┐ą║ąĖ:
Button {
id=/usr/local/share/applications/toggle-matchbox-keyboard.desktop
}

8. ą¤ąĄčĆąĄąĘą░ą│čĆčāąĘąĖč鹥 ą▓ą░čł Raspberry Pi:
ąĢčüą╗ąĖ ą▓ąĖčĆčéčāą░ą╗čīąĮą░čÅ ą║ą╗ą░ą▓ąĖą░čéčāčĆą░ čāčüčéą░ąĮąŠą▓ą╗ąĄąĮą░ ą║ąŠčĆčĆąĄą║čéąĮąŠ, č鹊 ąĄčæ ą╝ąŠąČąĮąŠ ąĮą░ą╣čéąĖ ą┐ąŠ ąĖą║ąŠąĮą║ąĄ ą║ą╗ą░ą▓ąĖą░čéčāčĆčŗ ą▓ ą╗ąĄą▓ąŠą╣ čćą░čüčéąĖ ą┐ą╗ą░čłą║ąĖ čüčéą░čéčāčüą░ 菹║čĆą░ąĮą░.
Q01. ą¤ąŠč湥ą╝čā LCD ąĮąĄ čĆą░ą▒ąŠčéą░ąĄčé čü ą╝ąŠąĖą╝ Raspbian?
ąöą╗čÅ ąĖčüą┐ąŠą╗čīąĘąŠą▓ą░ąĮąĖčÅ LCD ą▓ą╝ąĄčüč鹥 čü ąŠčäąĖčåąĖą░ą╗čīąĮčŗą╝ ąŠą▒čĆą░ąĘąŠą╝ Raspberry Pi ąĮčāąČąĮąŠ čüąĮą░čćą░ą╗ą░ čāčüčéą░ąĮąŠą▓ąĖčéčī ą┤čĆą░ą╣ą▓ąĄčĆ (č鹊ą╗čīą║ąŠ ąĖąĮč鹥čĆč乥ą╣čü SPI touch), ą┐ąŠą┤čĆąŠą▒ąĮąŠ ąŠą┐ąĖčüą░ąĮąĖąĄ čāčüčéą░ąĮąŠą▓ą║ąĖ ą┤čĆą░ą╣ą▓ąĄčĆą░ čüą╝. ąÆąĖą║ąĖ [1]. ąóą░ą║ąČąĄ ą╝ąŠąČąĮąŠ ąĘą░ą┐ąĖčüą░čéčī ąĮą░ čäą╗ąĄčłą║čā ąŠą▒čĆą░ąĘ ąŠą┐ąĄčĆą░čåąĖąŠąĮąĮąŠą╣ čüąĖčüč鹥ą╝čŗ ąŠčé Waveshare, ą│ą┤ąĄ čāąČąĄ čŹč鹊čé ą┤čĆą░ą╣ą▓ąĄčĆ čāčüčéą░ąĮąŠą▓ą╗ąĄąĮ, čŹč鹊 ą▓č鹊čĆąŠą╣ ą▓ą░čĆąĖą░ąĮčé ąĮą░čüčéčĆąŠą╣ą║ąĖ LCD.
Q02. ą¤ąŠč湥ą╝čā LCD ą▓čüąĄ ąĄčēąĄ ąĮąĄ čĆą░ą▒ąŠčéą░ąĄčé, ą┤ą░ąČąĄ čü ąŠą▒čĆą░ąĘąŠą╝ ąŠą┐ąĄčĆą░čåąĖąŠąĮąĮąŠą╣ čüąĖčüč鹥ą╝čŗ ąŠčé Waveshare?
ą¤čĆąŠą▓ąĄčĆčīč鹥 ą░ą┐ą┐ą░čĆą░čéąĮąŠąĄ ą┐ąŠą┤ą║ą╗čÄč湥ąĮąĖąĄ LCD, ą┐čĆą░ą▓ąĖą╗čīąĮąŠ ą╗ąĖ ą▓čŗ ąĘą░ą┐ąĖčüą░ą╗ąĖ ąŠą▒čĆą░ąĘ ąĮą░ ą║ą░čĆčéčā SD/TF. ąĪą▓ąĄč鹊ą┤ąĖąŠą┤ PWR ąŠčüčéą░ąĄčéčüčÅ ą▓ą║ą╗čÄč湥ąĮąĮčŗą╝, ąĖ čüą▓ąĄč鹊ą┤ąĖąŠą┤ ACT ą▒čāą┤ąĄčé ą╝ąĖą│ą░čéčī, ą║ąŠą│ą┤ą░ Raspberry Pi čāčüą┐ąĄčłąĮąŠ ąĘą░ą┐čāčüčéąĖčéčüčÅ. ąÆ čüą╗čāčćą░čÅčģ, ą║ąŠą│ą┤ą░ čŹčéąĖ ą┤ą▓ą░ čüą▓ąĄč鹊ą┤ąĖąŠą┤ą░ ą│ąŠčĆčÅčé, ąĄčüčéčī ą▓ąĄčĆąŠčÅčéąĮąŠčüčéčī čćč鹊 ąŠą▒čĆą░ąĘ ą▒čŗą╗ ąĘą░ą┐ąĖčüą░ąĮ ąĮąĄą║ąŠčĆčĆąĄą║čéąĮąŠ, ąĖą╗ąĖ ą║ą░čĆčéą░ SD/TF ąĮąĄ ą║ąŠąĮčéą░čćąĖčé ą▓ čüą▓ąŠąĄą╝ čüą╗ąŠč鹥.
Q03. ąÜą░ą║ąŠą╣ čüą╗ąĄą┤čāąĄčé ąĖčüą┐ąŠą╗čīąĘąŠą▓ą░čéčī ąĖčüč鹊čćąĮąĖą║ ą┐ąĖčéą░ąĮąĖčÅ?
ąĀąĄą║ąŠą╝ąĄąĮą┤čāąĄčéčüčÅ čüčéą░ąĮą┤ą░čĆčéąĮčŗą╣ ą░ą┤ą░ą┐č鹥čĆ 5V/3A ą┤ą╗čÅ Raspberry Pi, ąĮąŠ ąĮąĄ ąŠą▒čŗčćąĮąŠąĄ ą┐ąŠą┤ą║ą╗čÄč湥ąĮąĖąĄ č湥čĆąĄąĘ ą┐ąŠčĆčé USB ą║ ą║ąŠą╝ą┐čīčÄč鹥čĆčā. ąśąĮą░č湥 Pi ą╝ąŠąČąĄčé ąĮąĄ ąĘą░ą┐čāčüčéąĖčéčīčüčÅ, ą┐ąŠč鹊ą╝čā čćč鹊 ą┐ąŠčĆčé PC USB ą┤ą░ąĄčé čüą╗ąĖčłą║ąŠą╝ ą╝ą░ą╗ąŠ ą╝ąŠčēąĮąŠčüčéąĖ (ąŠą▒čŗčćąĮąŠ č鹊ą║ ąŠą│čĆą░ąĮąĖč湥ąĮ 0.5A).
[ąĪčüčŗą╗ą║ąĖ]
1. 3.5inch RPi LCD (A) wiki site:waveshare.com.
2. 230923RaspberryLCD.zip - ą┤čĆą░ą╣ą▓ąĄčĆ, ą┤ąŠą║čāą╝ąĄąĮčéą░čåąĖčÅ, Win32DiskImager.
3. Raspberry Pi, ą▒čŗčüčéčĆčŗą╣ čüčéą░čĆčé. |
