|
ą¤ąŠą┤ą┐ąĖčüą║ą░ ąĮą░ ą┤ąŠą╝ą░čłąĮąĄąĄ ąĖčüą┐ąŠą╗čīąĘąŠą▓ą░ąĮąĖąĄ RealVNC (Home subscription) - ąĖą┤ąĄą░ą╗čīąĮąŠąĄ čĆąĄčłąĄąĮąĖąĄ ą┤ą╗čÅ ą┐ąĄčĆčüąŠąĮą░ą╗čīąĮąŠą│ąŠ ąĖčüą┐ąŠą╗čīąĘąŠą▓ą░ąĮąĖčÅ. ąØąĄąĘą░ą▓ąĖčüąĖą╝ąŠ ąŠčé č鹊ą│ąŠ, čĆą░ą▒ąŠčéą░ąĄč鹥 ą╗ąĖ ąÆčŗ čü Raspberry Pi čüą░ą╝ąĖ, ąĖą╗ąĖ čģąŠčéąĖč鹥 ą┐ąŠą╝ąŠčćčī čĆąŠą┤čüčéą▓ąĄąĮąĮąĖą║čā čĆąĄčłąĖčéčī ą┐čĆąŠą▒ą╗ąĄą╝čā IT, ą┐ąŠą╝ąŠčćčī ą▓ čŹč鹊ą╝ ą┐ąŠąĘą▓ąŠą╗ąĖčé ą┐čĆąŠą│čĆą░ą╝ą╝ą░ VNC Connect.
ąĢčüą╗ąĖ čā ą▓ą░čü ąĄčüčéčī ą┤ąŠą╝ą░čłąĮčÅčÅ ą┐ąŠą┤ą┐ąĖčüą║ą░, čüčāčēąĄčüčéą▓čāčÄčé ąŠą│čĆą░ąĮąĖč湥ąĮąĖčÅ ąĮą░ ą║ąŠą╗ąĖč湥čüčéą▓ąŠ čāą┤ą░ą╗ąĄąĮąĮčŗčģ ą║ąŠą╝ą┐čīčÄč鹥čĆąŠą▓, ą║ąŠč鹊čĆčŗą╝ąĖ ą▓čŗ ą╝ąŠąČąĄč鹥 čāą┐čĆą░ą▓ą╗čÅčéčī, ą┤ą╗čÅ č湥ą│ąŠ ą▓čŗ ą╝ąŠąČąĄč鹥 ąĖčüą┐ąŠą╗čīąĘąŠą▓ą░čéčī čāą┤ą░ą╗ąĄąĮąĮčŗą╣ ą┤ąŠčüčéčāą┐ ąĖ ą║ąŠą╗ąĖč湥čüčéą▓ąŠ ą╗čÄą┤ąĄą╣, ą║ąŠč鹊čĆčŗčģ ą▓čŗ ą╝ąŠąČąĄč鹥 ą┐čĆąĖą│ą╗ą░čüąĖčéčī ą▓ čüą▓ąŠčÄ ą║ąŠą╝ą░ąĮą┤čā. ą×ą▒čĆą░čéąĖč鹥 ą▓ąĮąĖą╝ą░ąĮąĖąĄ, čćč鹊 ą┐ąŠą┤ą┐ąĖčüą║ą░ Home ą┤ą░ąĄčé ąÆą░ą╝ ą┐čĆą░ą▓ąŠ ąĮą░ ą┤ąŠą┐ąŠą╗ąĮąĖč鹥ą╗čīąĮčŗąĄ čäčāąĮą║čåąĖąĖ ą┐čĆąĖ ąĖčüą┐ąŠą╗čīąĘąŠą▓ą░ąĮąĖąĖ RealVNC ą▓ čüąŠč湥čéą░ąĮąĖąĖ čü Raspberry Pi.
[ąÜą░ą║ ą┐ąŠą╗čāčćąĖčéčī ą▒ąĄčüą┐ą╗ą░čéąĮčāčÄ ą┤ąŠą╝ą░čłąĮčÄčÄ ą╗ąĖčåąĄąĮąĘąĖčÄ ąĮą░ RealVNC]
ą×ą┐ąĖčüą░ąĮąĖąĄ ą┐čĆąŠčåąĄčüčüą░ čüąŠąĘą┤ą░ąĮąĖčÅ čāč湥čéąĮąŠą╣ ąĘą░ą┐ąĖčüąĖ RealVNC┬« ąĖ ą░ą║čéąĖą▓ą░čåąĖąĖ ą╗ąĖčåąĄąĮąĘąĖąĖ Home ą┐ąŠ čłą░ą│ą░ą╝:
1. ąŚą░ą╣ą┤ąĖč鹥 ąĮą░ čüčéčĆą░ąĮąĖčćą║čā [1].
2. ą¤čĆąŠą║čĆčāčéąĖč鹥 čüčéčĆą░ąĮąĖčćą║čā ą▒čĆą░čāąĘąĄčĆą░ ąĮąĄą╝ąĮąŠą│ąŠ ą▓ąĮąĖąĘ, ą┤ąŠ ą┐čĆąĖą│ą╗ą░čłąĄąĮąĖčÅ ą▓ą▓ąĄčüčéąĖ ą┐ąŠčćč鹊ą▓čŗą╣ ą░ą┤čĆąĄčü (Create a RealVNC┬« account and activate Home). ąÆą▓ąĄą┤ąĖč鹥 čüą▓ąŠą╣ email ąĖ ą║ą╗ąĖą║ąĮąĖč鹥 Next.
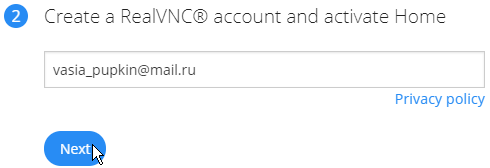
ą¤ąŠą┤čéą▓ąĄčĆą┤ąĖč鹥, čćč鹊 ąÆčŗ ąĮąĄ čĆąŠą▒ąŠčé, ąĖ čüąĮąŠą▓ą░ ą║ą╗ąĖą║ąĮąĖč鹥 Next.
3. ą¤čĆąĄą┤ą╗ąŠąČą░čé ą┐čĆąĖą┤čāą╝ą░čéčī ą┐ą░čĆąŠą╗čī, čāą║ą░ąĘą░čéčī čäą░ą╝ąĖą╗ąĖčÄ ąĖ ąĖą╝čÅ, čüčéčĆą░ąĮčā čāą║ą░ąČąĖč鹥 United States (ą┐ąŠč湥ą╝čā-č鹊 ąĮąĖ ąĀąŠčüčüąĖčÄ, ąĮąĖ ąŻą║čĆą░ąĖąĮčā čāą║ą░ąĘą░čéčī ąĮąĄ ą┐ąŠą╗čāčćą░ąĄčéčüčÅ), č鹥ą╗ąĄč乊ąĮ čāą║ą░ąĘčŗą▓ą░čéčī ąĮąĄ ąŠą▒čÅąĘą░č鹥ą╗čīąĮąŠ. ą¤ąĄčĆąĄą▓ąĄą┤ąĖč鹥 čĆą░ą┤ąĖąŠą║ąĮąŠą┐ą║čā "I plan to use VNC Connect for:" ą▓ ą┐ąŠą╗ąŠąČąĄąĮąĖąĄ "personal use", ąĖ ą┐ąŠčüčéą░ą▓čīč鹥 ą│ą░ą╗ąŠčćą║ąĖ "I am over the age of 16" (ą╝ąĮąĄ ą▒ąŠą╗čīčłąĄ 16 ą╗ąĄčé) ąĖ "I've read and accept the T&Cs" (čÅ ą┐čĆąŠčćąĖčéą░ą╗ čāčüą╗ąŠą▓ąĖčÅ ą╗ąĖčåąĄąĮąĘąĖąŠąĮąĮąŠą│ąŠ čüąŠą│ą╗ą░čłąĄąĮąĖčÅ). ąÜą╗ąĖą║ąĮąĖč鹥 ąĮą░ ą║ąĮąŠą┐ą║čā Sign up.
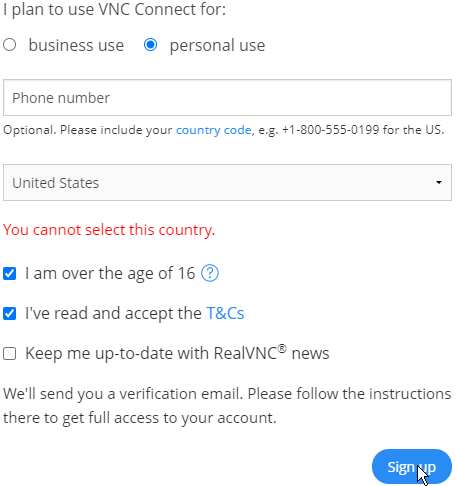
4. ą×čéą║čĆąŠąĄčéčüčÅ čüčéčĆą░ąĮąĖčćą║ą░ "Welcome to your RealVNC account". ąŚą┤ąĄčüčī ą╝ąŠąČąĮąŠ čāą┐čĆą░ą▓ą╗čÅčéčī čüą▓ąŠąĄą╣ čāč湥čéąĮąŠą╣ ąĘą░ą┐ąĖčüčīčÄ - ąĮą░čüčéčĆąŠąĖčéčī ą┤ąŠą┐ąŠą╗ąĮąĖč鹥ą╗čīąĮčŗąĄ ą╝ąĄčĆčŗ ą┐ąŠ ą▒ąĄąĘąŠą┐ą░čüąĮąŠčüčéąĖ, čüą┤ąĄą╗ą░čéčī ą▒菹║ą░ą┐ ąĖą╗ąĖ ąĘą░čüąĖąĮčģčĆąŠąĮąĖąĘąĖčĆąŠą▓ą░čéčī čüą▓ąŠčÄ ą░ą┤čĆąĄčüąĮčāčÄ ą║ąĮąĖą│čā (ą░ą┤čĆąĄčüąĮą░čÅ ą║ąĮąĖą│ą░ čŹč鹊 ą┐ąŠ čüčāčéąĖ čüą┐ąĖčüąŠą║ ą║ąŠą╝ą┐čīčÄč鹥čĆąŠą▓, ą║ąŠč鹊čĆčŗą╝ąĖ ąÆčŗ čģąŠčéąĖč鹥 čāą┐čĆą░ą▓ą╗čÅčéčī). ą¤čĆąŠą║čĆčāčéąĖč鹥 čüčéčĆą░ąĮąĖčćą║čā ą▓ąĮąĖąĘ, ą│ą┤ąĄ ą▒čāą┤ąĄčé 3 ą▓ą░čĆąĖą░ąĮčéą░ ą░ą║čéąĖą▓ą░čåąĖąĖ ą╗ąĖčåąĄąĮąĘąĖąĖ - HOME, PROFESSIONAL, ENTERPRISE. ąØą░čü ąĖąĮč鹥čĆąĄčüčāąĄčé ą▓ą░čĆąĖą░ąĮčé HOME, ą║ą╗ąĖą║ąĮąĖč鹥 ąĮą░ ą║ąĮąŠą┐ą║čā Activate čŹč鹊ą│ąŠ ą▓ą░čĆąĖą░ąĮčéą░.
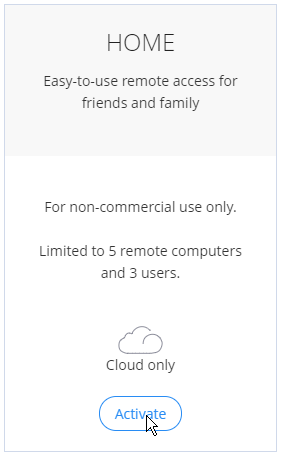
5. ą×čéą║čĆąŠąĄčéčüčÅ čüčéčĆą░ąĮąĖčćą║ą░ "Getting started" (ąæčŗčüčéčĆčŗą╣ čüčéą░čĆčé). ąóčāčé ą┐čĆąĖą▓ąĄą┤ąĄąĮčŗ ąŠą▒čēąĖąĄ čāą║ą░ąĘą░ąĮąĖčÅ ą┐ąŠ ąĘą░ą│čĆčāąĘą║ąĄ ąĖ ąĘą░ą┐čāčüą║čā čüąĄčĆą▓ąĄčĆą░ ąĖ ą║ą╗ąĖąĄąĮčéą░ RealVNC ąĖ ą┐ąŠ ąĖčüą┐ąŠą╗čīąĘąŠą▓ą░ąĮąĖčÄ ąĄą│ąŠ čĆą░ąĘą╗ąĖčćąĮčŗčģ ą▓ąŠąĘą╝ąŠąČąĮąŠčüč鹥ą╣. ą¤ąŠčüą╗ąĄ č鹊ą│ąŠ, ą║ą░ą║ ąÆčŗ čāčüčéą░ąĮąŠą▓ąĖą╗ąĖ RealVNC Server ąĮą░ Raspberry Pi (ąĖą╗ąĖ ą┤čĆčāą│ąŠą╣ ąŠą┐ąĄčĆą░čåąĖąŠąĮąĮąŠą╣ čüąĖčüč鹥ą╝ąĄ), ąĘą░ą┐čāčüčéąĖč鹥 ąĄą│ąŠ čāčéąĖą╗ąĖčéčā čāą┐čĆą░ą▓ą╗ąĄąĮąĖčÅ, ąĖ ą║ą╗ąĖą║ąĮąĖč鹥 ąĮą░ čüčüčŗą╗ą║čā "Sign in".

ąØą░ 菹╗ąĄą║čéčĆąŠąĮąĮčāčÄ ą┐ąŠčćčéčā, čāą║ą░ąĘą░ąĮąĮčāčÄ ą▓ ą║ą░č湥čüčéą▓ąĄ ą╗ąŠą│ąĖąĮą░ ąĮą░ čłą░ą│ąĄ 3, ą┐čĆąĖą┤ąĄčé ą┐ąĖčüčīą╝ąŠ čü ą┐čĆąŠčüčīą▒ąŠą╣ ą┐čĆąŠą▓ąĄčĆą║ąĖ 菹╗ąĄą║čéčĆąŠąĮąĮąŠą│ąŠ ą░ą┤čĆąĄčüą░. ą×čéą║čĆąŠą╣č鹥 čŹč鹊 ą┐ąĖčüčīą╝ąŠ, ą║ą╗ąĖą║ąĮąĖč鹥 ąĮą░ VERIFY EMAIL. ą×čéą║čĆąŠąĄčéčüčÅ čüčéčĆą░ąĮąĖčćą║ą░ čü ą┐čĆąĄą┤ą╗ąŠąČąĄąĮąĖąĄą╝ ą▓ą▓ąŠą┤ą░ email ąĖ ą┐ą░čĆąŠą╗čÅ, čāą║ą░ąĘą░ąĮąĮčŗčģ ąĮą░ čłą░ą│ąĄ 3. ąÆą▓ąĄą┤ąĖč鹥 čŹčéąĖ ą╗ąŠą│ąĖąĮ ąĖ ą┐ą░čĆąŠą╗čī.
6. ąÆąĄčĆąĮąĄą╝čüčÅ ą║ ą║ąŠą╝ą┐čīčÄč鹥čĆčā, ąĮą░ ą║ąŠč鹊čĆąŠą╝ čāčüčéą░ąĮąŠą▓ą╗ąĄąĮ RealVNC Server. ą¤ąŠčüą╗ąĄ ą║ą╗ąĖą║ą░ ąĮą░ čüčüčŗą╗ą║ąĄ "Sign in" ą▓ čāčéąĖą╗ąĖč鹥 čāą┐čĆą░ą▓ą╗ąĄąĮąĖčÅ RealVNC Server čéą░ą║ąČąĄ ąŠčéą║čĆąŠąĄčéčüčÅ ąŠą║ąĮąŠ ą┤ą╗čÅ ą▓ą▓ąŠą┤ą░ ą╗ąŠą│ąĖąĮą░ (email) ąĖ ą┐ą░čĆąŠą╗čÅ, ą║ąŠč鹊čĆčŗąĄ ą▒čŗą╗ąĖ čāą║ą░ąĘą░ąĮčŗ ąĮą░ čłą░ą│ąĄ 3. ąĪąĮąĖą╝ąĖč鹥 ą│ą░ą╗ąŠčćą║čā "Send anonymous usage data to help improve VNC Server", ą▓ą▓ąĄą┤ąĖč鹥 email ąĖ ą┐ą░čĆąŠą╗čī ąĖ ą║ą╗ąĖą║ąĮąĖč鹥 ąĮą░ ą║ąĮąŠą┐ą║čā Sign In. ąÜąŠą╝ą┐čīčÄč鹥čĆ, ąĮą░ ą║ąŠč鹊čĆąŠą╝ čĆą░ą▒ąŠčéą░ąĄčé RealVNC Server, ą┤ąŠą╗ąČąĄąĮ ą▒čŗčéčī ą┐čĆąĖ čŹč鹊ą╝ ą┐ąŠą┤ą║ą╗čÄč湥ąĮ ą║ ąśąĮč鹥čĆąĮąĄčéčā.

7. ą¦ąĄčĆąĄąĘ ąĮąĄčüą║ąŠą╗čīą║ąŠ čüąĄą║čāąĮą┤ čāčéąĖą╗ąĖčéą░ čāą┐čĆą░ą▓ą╗ąĄąĮąĖčÅ ą┐ąŠą┤ą║ą╗čÄčćąĖčéčüčÅ ą║ čüą▓ąŠąĄą╝čā čüąĄčĆą▓ąĄčĆčā čāč湥čéąĮčŗčģ ąĘą░ą┐ąĖčüąĄą╣, ąĖ ąŠčéą║čĆąŠąĄčéčüčÅ ąŠą║ąĮąŠ ą┤ą╗čÅ ą┐čĆąĖą╝ąĄąĮąĄąĮąĖčÅ ąĖąĘą╝ąĄąĮąĄąĮąĖą╣. ąŚą┤ąĄčüčī ą╝ąŠąČąĮąŠ č鹊ą╗čīą║ąŠ čāą║ą░ąĘą░čéčī ąĖą╝čÅ ą┤ą╗čÅ ą║ąŠą╝ą┐čīčÄč鹥čĆą░ ą▓ ą║ąŠą╝ą░ąĮą┤ąĄ (Computer name in team) ąĖ ą║ą╗ąĖą║ąĮčāčéčī ąĮą░ ą║ąĮąŠą┐ą║čā Apply (ą┐čĆąĖą╝ąĄąĮąĖčéčī).

8. ą×čéą║čĆąŠąĄčéčüčÅ ąŠą║ąŠčłą║ąŠ "Thank you. You subscriptiob has been successfully applied to this computer". ąÜą╗ąĖą║ąĮąĖč鹥 ąĮą░ ą║ąĮąŠą┐ą║čā Done.
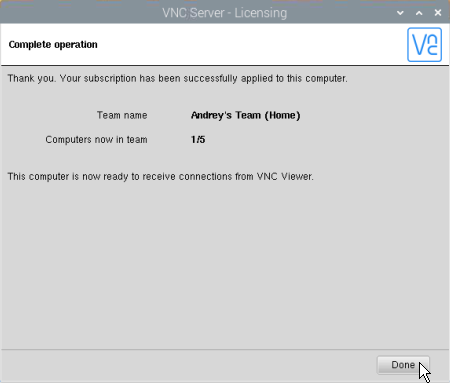
ąØą░ čŹč鹊ą╝ ą┐čĆąŠčåąĄčüčü ą┐ąŠą╗čāč湥ąĮąĖčÅ ą╗ąĖčåąĄąĮąĘąĖąĖ Home ąĘą░ą║ąŠąĮč湥ąĮ.
[ąĪčüčŗą╗ą║ąĖ]
1. Activate a Home subscription site:realvnc.com.
2. Raspberry Pi, ą▒čŗčüčéčĆčŗą╣ čüčéą░čĆčé. |
