|
ąÜąŠą│ą┤ą░ ą┐ąĄčĆą▓čŗą╣ čĆą░ąĘ čāčüčéą░ąĮąŠą▓ąĖą╗ KiCAD ąĖ ą┐ąŠą┐čĆąŠą▒ąŠą▓ą░ą╗ ąŠčéą║čĆčŗčéčī čāąČąĄ ą│ąŠč鹊ą▓čŗąĄ ą┐čĆąŠąĄą║čéčŗ, č鹊 ą┐ąĄčĆą▓ąŠąĄ ą▓ą┐ąĄčćą░čéą╗ąĄąĮąĖąĄ ą▒čŗą╗ąŠ - WOW! ąÆčüąĄ ą║čĆą░čüąĖą▓ąŠ, ą┐ąŠąĮčÅčéąĮąŠ, ąĮąĖč湥ą│ąŠ ą╗ąĖčłąĮąĄą│ąŠ. ąØąŠ ą║ąŠą│ą┤ą░ ą┐ąŠą┐čĆąŠą▒ąŠą▓ą░ą╗ čüą┤ąĄą╗ą░čéčī ą▓ KiCAD čüą▓ąŠą╣ ą┐ąĄčĆą▓čŗą╣ ą┐čĆąŠąĄą║čé, č鹊 ąŠą║ą░ąĘą░ą╗ąŠčüčī čćč鹊 ąĮąĄ ą▓čüąĄ čéą░ą║ ą┐čĆąŠčüč鹊, ą║ą░ą║ ą║ą░ąČąĄčéčüčÅ.
 ą¤čĆąĖ ąŠčüą▓ąŠąĄąĮąĖąĖ ą┐ą░ą║ąĄčéą░ KiCAD ą╝ąĮąŠą│ąŠąĄ ą║ą░ąĘą░ą╗ąŠčüčī ąĮąĄčāą┤ąŠą▒ąĮčŗą╝ ąĖ ąĮąĄą╗ąŠą│ąĖčćąĮčŗą╝, ąĮąŠ ą▓ ą║ąŠąĮčåąĄ ą║ąŠąĮčåąŠą▓ ą╝ąŠąČąĮąŠ čüą┤ąĄą╗ą░čéčī ą▓čŗą▓ąŠą┤ - ą┐ąŠą╗čīąĘąŠą▓ą░čéčīčüčÅ čüąĖčüč鹥ą╝ąŠą╣ ą╝ąŠąČąĮąŠ. ąĢčüą╗ąĖ ąĘą░ą║čĆčŗčéčī ą│ą╗ą░ąĘą░ ąĮą░ ąĮąĄčāą┤ąŠą▒čüčéą▓ą░, č鹊 ą╝ąŠąČąĮąŠ ą▒čŗčüčéčĆąŠ ąĮą░čāčćąĖčéčīčüčÅ ąĖ ąĮą░čćą░čéčī čüąŠąĘą┤ą░ą▓ą░čéčī ą┐ąŠą╗ąĮąŠčåąĄąĮąĮčŗąĄ ą┐ąĄčćą░čéąĮčŗąĄ ą┐ą╗ą░čéčŗ - čā ą╝ąĄąĮčÅ čāčłą╗ą░ ą┐čĆąĖą╝ąĄčĆąĮąŠ ąĮąĄą┤ąĄą╗čÅ ąĮą░ ą┐čĆąŠčåąĄčüčü ąŠčé ąŠą▒čāč湥ąĮąĖčÅ čü ąĮčāą╗čÅ ą┤ąŠ čüąŠąĘą┤ą░ąĮąĖčÅ čüčģąĄą╝čŗ, ą┐ą╗ą░čéčŗ, ąĖ ą┐ąŠą╗čāč湥ąĮąĖčÅ Gerber-čäą░ą╣ą╗ąŠą▓. ą¤čĆąĖ ąŠčüą▓ąŠąĄąĮąĖąĖ ą┐ą░ą║ąĄčéą░ KiCAD ą╝ąĮąŠą│ąŠąĄ ą║ą░ąĘą░ą╗ąŠčüčī ąĮąĄčāą┤ąŠą▒ąĮčŗą╝ ąĖ ąĮąĄą╗ąŠą│ąĖčćąĮčŗą╝, ąĮąŠ ą▓ ą║ąŠąĮčåąĄ ą║ąŠąĮčåąŠą▓ ą╝ąŠąČąĮąŠ čüą┤ąĄą╗ą░čéčī ą▓čŗą▓ąŠą┤ - ą┐ąŠą╗čīąĘąŠą▓ą░čéčīčüčÅ čüąĖčüč鹥ą╝ąŠą╣ ą╝ąŠąČąĮąŠ. ąĢčüą╗ąĖ ąĘą░ą║čĆčŗčéčī ą│ą╗ą░ąĘą░ ąĮą░ ąĮąĄčāą┤ąŠą▒čüčéą▓ą░, č鹊 ą╝ąŠąČąĮąŠ ą▒čŗčüčéčĆąŠ ąĮą░čāčćąĖčéčīčüčÅ ąĖ ąĮą░čćą░čéčī čüąŠąĘą┤ą░ą▓ą░čéčī ą┐ąŠą╗ąĮąŠčåąĄąĮąĮčŗąĄ ą┐ąĄčćą░čéąĮčŗąĄ ą┐ą╗ą░čéčŗ - čā ą╝ąĄąĮčÅ čāčłą╗ą░ ą┐čĆąĖą╝ąĄčĆąĮąŠ ąĮąĄą┤ąĄą╗čÅ ąĮą░ ą┐čĆąŠčåąĄčüčü ąŠčé ąŠą▒čāč湥ąĮąĖčÅ čü ąĮčāą╗čÅ ą┤ąŠ čüąŠąĘą┤ą░ąĮąĖčÅ čüčģąĄą╝čŗ, ą┐ą╗ą░čéčŗ, ąĖ ą┐ąŠą╗čāč湥ąĮąĖčÅ Gerber-čäą░ą╣ą╗ąŠą▓.
[ą¦č鹊 ą┐ą╗ąŠčģąŠ ą▓ KiCAD?]
ąöą╗čÅ ąĮą░čćą░ą╗ą░ ą┐ąĄčĆąĄčćąĖčüą╗čÄ ąĮąĄą┤ąŠčüčéą░čéą║ąĖ, ą║ąŠč鹊čĆčŗąĄ ąĘą░ą╝ąĄčéąĖą╗ ą▓ KiCAD, ąĖ čüčĆą░ą▓ąĮčÄ ąĖčģ čü ą░ąĮą░ą╗ąŠą│ąĖčćąĮčŗą╝ąĖ ą▓ąŠąĘą╝ąŠąČąĮąŠčüčéčÅą╝ąĖ ą▓ Eagle ąĖ PCAD2004.
1. ąØąĄą┤ąŠčĆą░ą▒ąŠčéą░ąĮąĮą░čÅ ąŠčĆą│ą░ąĮąĖąĘą░čåąĖčÅ ą▒ąĖą▒ą╗ąĖąŠč鹥ą║. ąÆ KiCAD ąŠąĮą░ čüą┤ąĄą╗ą░ąĮą░ ą▓ ą▓ąĖą┤ąĄ ąŠčéą┤ąĄą╗čīąĮčŗčģ čäą░ą╣ą╗ąŠą▓ *.lib (ą┤ą╗čÅ čüąĖą╝ą▓ąŠą╗ąŠą▓ čüčģąĄą╝čŗ) ąĖ *.mod. ąŁč鹊 ą┐čĆąŠčüčéčŗąĄ č鹥ą║čüč鹊ą▓čŗąĄ čäą░ą╣ą╗čŗ, ą║ąŠč鹊čĆčŗąĄ ą╝ąŠąČąĮąŠ ąŠčéą║čĆčŗčéčī č鹥ą║čüč鹊ą▓čŗą╝ čĆąĄą┤ą░ą║č鹊čĆąŠą╝, ąĖ ą▓ ą║ąŠč鹊čĆčŗčģ ą╝ąŠąČąĮąŠ ąĮąŠčĆą╝ą░ą╗čīąĮąŠ čĆą░ąĘąŠą▒čĆą░čéčīčüčÅ. ąØąŠ ąĮą░ čŹč鹊ą╝ ą┤ąŠčüč鹊ąĖąĮčüčéą▓ą░ ąĘą░ą║ą░ąĮčćąĖą▓ą░čÄčéčüčÅ. ąÜ čüąŠąČą░ą╗ąĄąĮąĖčÄ, ą▓ KiCAD ą▒ąĖą▒ą╗ąĖąŠč鹥ą║ąĖ ąĮąĄą╗ąŠą│ąĖčćąĮąŠ ąĖąĮč鹥ą│čĆąĖčĆąŠą▓ą░ąĮčŗ ą▓ čüąĖčüč鹥ą╝čā. ąØą░ą┐čĆąĖą╝ąĄčĆ, ą┐ąŠ-čĆą░ąĘąĮąŠą╝čā čĆą░ą▒ąŠčéą░ąĄčé ąŠą▒ąĮąŠą▓ą╗ąĄąĮąĖąĄ čüčģąĄą╝čŗ ą┐čĆąĖ čüą╝ąĄąĮąĄ ą▓ąĮąĄčłąĮąĄą│ąŠ ą▓ąĖą┤ą░ čüąĖą╝ą▓ąŠą╗ą░ ą▓ ą▒ąĖą▒ą╗ąĖąŠč鹥ą║ąĄ *.lib (čüčģąĄą╝ą░ ąŠą▒ąĮąŠą▓ą╗čÅąĄčéčüčÅ čüčĆą░ąĘčā ą┐čĆąĖ čüąŠčģčĆą░ąĮąĄąĮąĖąĖ ą▒ąĖą▒ą╗ąĖąŠč鹥ą║ąĖ), ąĖ čüąŠą▓čüąĄą╝ ą┐ąŠ-ą┤čĆčāą│ąŠą╝čā čĆą░ą▒ąŠčéą░ąĄčé ą┐ąŠčüą░ą┤ąŠčćąĮąŠą│ąŠ ą╝ąĄčüčéą░ ą┤ąĄčéą░ą╗ąĖ ą▓ ą▒ąĖą▒ą╗ąĖąŠč鹥ą║ąĄ *.mod (čćč鹊ą▒čŗ ąŠą▒ąĮąŠą▓ąĖčéčī ą┐ąŠčüą░ą┤ąŠčćąĮąŠąĄ ą╝ąĄčüč鹊 ąĮą░ ą┐ą╗ą░č鹥, ąĮąĄąŠą▒čģąŠą┤ąĖą╝čŗ čüą┐ąĄčåąĖą░ą╗čīąĮčŗąĄ ą┤ąĄą╣čüčéą▓ąĖčÅ). ą¤ąŠ-čĆą░ąĘąĮąŠą╝čā čüąŠčģčĆą░ąĮčÅčÄčéčüčÅ ąĖ ąĖčüą┐ąŠą╗čīąĘčāčÄčéčüčÅ čŹą╗ąĄą╝ąĄąĮčéčŗ ą▒ąĖą▒ą╗ąĖąŠč鹥ą║ *.lib ąĖ *.mod. ąĢčüą╗ąĖ *.lib ą▓čüąĄą│ą┤ą░ čģčĆą░ąĮčÅčéčüčÅ ąŠčéą┤ąĄą╗čīąĮąŠ ąŠčé čüčģąĄą╝čŗ, ąĖ ą▓ čĆąĄą┤ą░ą║č鹊čĆąĄ čüčģąĄą╝čŗ ąĮčāąČąĮąŠ ąŠą▒čÅąĘą░č鹥ą╗čīąĮąŠ ąĮą░čüčéčĆąŠąĖčéčī ąĮąĄąŠą▒čģąŠą┤ąĖą╝čŗąĄ ą┤ą╗čÅ čüčģąĄą╝čŗ ą▒ąĖą▒ą╗ąĖąŠč鹥ą║ąĖ (ąĖąĮą░č湥 čüčģąĄą╝ą░ ąĮąĄ ąŠčéą║čĆąŠąĄčéčüčÅ), č鹊 *.mod ąĖčüą┐ąŠą╗čīąĘčāąĄčéčüčÅ č鹊ą╗čīą║ąŠ ą┐čĆąĖ čüąŠąĘą┤ą░ąĮąĖąĖ ą┐ą╗ą░čéčŗ, ąĖą╗ąĖ ą┐čĆąĖ ąĄčæ ąŠą▒ąĮąŠą▓ą╗ąĄąĮąĖąĖ, ą┐ąŠč鹊ą╝čā čćč鹊 ą║ąŠą┐ąĖąĖ ą┐ąŠčüą░ą┤ąŠčćąĮčŗčģ ą╝ąĄčüčé ą┤ąĄčéą░ą╗ąĄą╣ čģčĆą░ąĮčÅčéčüčÅ ą▓ čäą░ą╣ą╗ąĄ ą┐ąĄčćą░čéąĮąŠą╣ ą┐ą╗ą░čéčŗ ą║ą░ą║ ą║ąŠą┐ąĖąĖ ą┐ąŠčüą░ą┤ąŠčćąĮčŗčģ ą╝ąĄčüčé ą▓ ą▒ąĖą▒ą╗ąĖąŠč鹥ą║ąĄ *.mod. ąÆ čüąĖčüč鹥ą╝ą░čģ Eagle ąĖ PCAD2004, ąĮąĄčüą╝ąŠčéčĆčÅ ąĮą░ ąĖčģ ąĮąĄą┤ąŠčüčéą░čéą║ąĖ, ą▒ąĖą▒ą╗ąĖąŠč鹥ą║ąĖ ąŠčĆą│ą░ąĮąĖąĘąŠą▓ą░ąĮčŗ ą╗ąŠą│ąĖčćąĮąĄąĄ. ąöčĆčāą│ąŠąĄ ąĮąĄčāą┤ąŠą▒čüčéą▓ąŠ - ąĮąĄčé ąŠčéą┤ąĄą╗čīąĮąŠą│ąŠ čĆąĄą┤ą░ą║č鹊čĆą░ ą┤ą╗čÅ ą▒ąĖą▒ą╗ąĖąŠč鹥ą║, ą│ą┤ąĄ ą╝ąŠąČąĮąŠ čüčĆą░ąĘčā ą┐ąŠčüą╝ąŠčéčĆąĄčéčī ąĖ čüčģąĄą╝čā ą┤ąĄčéą░ą╗ąĖ, ąĖ ąĄčæ ą┐ąŠčüą░ą┤ąŠčćąĮčŗąĄ ą╝ąĄčüčéą░, ąĮąĄčé čüąĖčüč鹥ą╝čŗ ą┐ąŠąĖčüą║ą░ ą┐ąŠ ą▒ąĖą▒ą╗ąĖąŠč鹥ą║ą░ą╝. ąĀąĄą┤ą░ą║č鹊čĆ čüąĖą╝ą▓ąŠą╗ąŠą▓ ą╝ąŠąČąĮąŠ ąĘą░ą┐čāčüčéąĖčéčī č鹊ą╗čīą║ąŠ ąĖąĘ čĆąĄą┤ą░ą║č鹊čĆą░ čüčģąĄą╝, čĆąĄą┤ą░ą║č鹊čĆ ą┐ąŠčüą░ą┤ąŠčćąĮčŗčģ ą╝ąĄčüčé ą╝ąŠąČąĮąŠ ąĘą░ą┐čāčüčéąĖčéčī č鹊ą╗čīą║ąŠ ąĖąĘ čĆąĄą┤ą░ą║č鹊čĆą░ ą┐ą╗ą░čéčŗ. ą¤ąŠč湥ą╝čā ą▒čŗ ąĮąĄ čüą┤ąĄą╗ą░čéčī ą▓ąŠąĘą╝ąŠąČąĮąŠčüčéčī ąĘą░ą┐čāčüą║ą░ čĆąĄą┤ą░ą║č鹊čĆąŠą▓ ąĖąĘ ąŠą▒čēąĄą╣ ąŠą▒ąŠą╗ąŠčćą║ąĖ čüąĖčüč鹥ą╝čŗ KiCAD? ą¤čĆčÅą╝ąŠąĄ ą║ąŠą┐ąĖčĆąŠą▓ą░ąĮąĖąĄ ą║ąŠą╝ą┐ąŠąĮąĄąĮč鹊ą▓ ąĖąĘ ąŠą┤ąĮąŠą╣ ą▒ąĖą▒ą╗ąĖąŠč鹥ą║ąĖ ą▓ ą┤čĆčāą│čāčÄ ą▓ čüąĖčüč鹥ą╝ąĄ KiCAD ąĮąĄą▓ąŠąĘą╝ąŠąČąĮąŠ. ąÆ Eagle ąĖ PCAD2004 čü čŹčéąĖą╝ ą▓čüąĄ č鹊ąČąĄ ąĮąĄ čłąŠą║ąŠą╗ą░ą┤ąĮąŠ, ąĮąŠ čģąŠčéčÅ ą▒čŗ ąĄčüčéčī čüą┐ąĄčåąĖą░ą╗čīąĮčŗąĄ ą║ąŠą╝ą░ąĮą┤čŗ ąĖ ąĖąĮčüčéčĆčāą╝ąĄąĮčéčŗ ą┤ą╗čÅ ą║ąŠą┐ąĖčĆąŠą▓ą░ąĮąĖčÅ čŹą╗ąĄą╝ąĄąĮč鹊ą▓ ąĖ ą┐čĆąŠčüą╝ąŠčéčĆą░ ą▒ąĖą▒ą╗ąĖąŠč鹥ą║. ąÆčüąĄ ą┐čĆąŠčåąĄą┤čāčĆčŗ čüąŠąĘą┤ą░ąĮąĖčÅ, čĆąĄą┤ą░ą║čéąĖčĆąŠą▓ą░ąĮąĖčÅ ą▒ąĖą▒ą╗ąĖąŠč鹥ą║ ąĮčāąČąĮąŠ ąĖąĘčāčćą░čéčī čüą┐ąĄčåąĖą░ą╗čīąĮąŠ.
2. ąĪąĖčüč鹥ą╝ą░ ą╝ąĄąĮčÄ ą┐čĆąŠą│čĆą░ą╝ą╝čŗ, čéčāą╗ą▒ą░čĆąŠą▓ ąĖ ą║ąŠąĮč鹥ą║čüčéąĮąŠą│ąŠ ą╝ąĄąĮčÄ ąĮąĄ ąĖą╝ąĄčÄčé č湥čéą║čāčÄ ą▓ąĘą░ąĖą╝ąŠčüą▓čÅąĘčī. ąØąĄą║ąŠč鹊čĆčŗąĄ ą┤ąĄą╣čüčéą▓ąĖčÅ ąĮąĄą╗čīąĘčÅ ąĮą░ą╣čéąĖ ą▓ ą╝ąĄąĮčÄ (ąĮą░ą┐čĆąĖą╝ąĄčĆ, čüąŠąĘą┤ą░ąĮąĖąĄ ąĮąŠą▓ąŠą│ąŠ ą║ąŠą╝ą┐ąŠąĮąĄąĮčéą░), ąĖčģ ą╝ąŠąČąĮąŠ ą▓čŗą┐ąŠą╗ąĮąĖčéčī č鹊ą╗čīą║ąŠ č湥čĆąĄąĘ ą║ąĮąŠą┐ą║ąĖ ąĮą░ čéčāą╗ą▒ą░čĆąĄ. ąØčāąČąĮąŠ ąŠą▒čÅąĘą░č鹥ą╗čīąĮąŠ ąĘą░ą┐ąŠą╝ąĮąĖčéčī, ą║ą░ą║ąŠą╣ ą║ąĮąŠą┐ą║ąŠą╣ ąĮą░ čéčāą╗ą▒ą░čĆąĄ ą║ą░ą║ąŠąĄ ą┤ąĄą╣čüčéą▓ąĖąĄ ą▓čŗą┐ąŠą╗ąĮčÅąĄčéčüčÅ, ąĖąĮą░č湥 ąĮąĖą║ą░ą║. ąÆ čŹč鹊ą╝ ąŠčéąĮąŠčłąĄąĮąĖąĖ Eagle ąĖ PCAD2004 čāčüčéčĆąŠąĄąĮčŗ ą╗čāčćčłąĄ, ąĮąĄčüą╝ąŠčéčĆčÅ ąĮą░ č鹊, čćč鹊 čüąĖčüč鹥ą╝ą░ ą╝ąĄąĮčÄ ą▓ ąĮąĖčģ čüą╗ąŠąČąĮąĄąĄ.
3. ąĀąĄą┤ą░ą║č鹊čĆčŗ čüčģąĄą╝čŗ ąĖ ą┐ą╗ą░čéčŗ ą▓ KiCAD ąĖą╝ąĄčÄčé čāą┤ąŠą▒ąĮčŗą╣ ąĖ ą┐ąŠąĮčÅčéąĮčŗą╣ ąĖąĮč鹥čĆč乥ą╣čü č鹊ą╗čīą║ąŠ č鹊ą│ą┤ą░, ą║ąŠą│ą┤ą░ ąÆčŗ ąĮą░čāčćąĖą╗ąĖčüčī čŹčéąĖą╝ ąĖąĮč鹥čĆč乥ą╣čüąŠą╝ ą┐ąŠą╗čīąĘąŠą▓ą░čéčīčüčÅ. ąóą░ą║ą░čÅ ąČąĄ č鹊čćąĮąŠ ą▒ąŠą╗ąĄąĘąĮčī ąĖ čü Cadsoft Eagle - ąĮąĄ čģąŠčéčÅčé ą┐ąŠč湥ą╝čā-č鹊 ą┐čĆąŠą│čĆą░ą╝ą╝ąĖčüčéčŗ čŹčéąĖčģ čüąĖčüč鹥ą╝ čüą┤ąĄą╗ą░čéčī ąĖąĮčéčāąĖčéąĖą▓ąĮąŠ-ą┐ąŠąĮčÅčéąĮčŗą╣, ą┐čĆąĖą▓čŗčćąĮčŗą╣ ąĖąĮč鹥čĆč乥ą╣čü ą│čĆą░čäąĖč湥čüą║ąŠą│ąŠ čĆąĄą┤ą░ą║čéąĖčĆąŠą▓ą░ąĮąĖčÅ. ąÆ čĆąĄą┤ą░ą║č鹊čĆą░čģ ąĮąĄčāą┤ąŠą▒ąĮąŠ ą┤ąĄą╗ą░čéčī ą┐ąŠą▓č鹊čĆčÅčÄčēąĖąĄčüčÅ ąŠą┐ąĄčĆą░čåąĖąĖ. ąŚą░ą▒čāą┤čīč鹥 ą┐čĆąŠ čüčéą░ąĮą┤ą░čĆčéąĮčŗąĄ ąĖąĮčüčéčĆčāą╝ąĄąĮčéčŗ ą║ąŠą┐ąĖčĆąŠą▓ą░ąĮąĖčÅ ąĖ ą▓čüčéą░ą▓ą║ąĖ - čŹč鹊ą│ąŠ ąĮąĄčé, ą▓čüąĄą╝čā ą┐čĆąĖą┤ąĄčéčüčÅ ąŠą▒čāčćą░čéčīčüčÅ ąĘą░ąĮąŠą▓ąŠ, čü čćąĖčüč鹊ą│ąŠ ą╗ąĖčüčéą░. Drag-and-drop ąĮąĄ čĆą░ą▒ąŠčéą░ąĄčé ą║ą░ą║ ąĮą░ą┤ąŠ - ąŠą║ą░ąĘčŗą▓ą░ąĄčéčüčÅ, čćč鹊ą▒čŗ čćč鹊-č鹊 ą┐ąĄčĆąĄčéą░čēąĖčéčī, ąĮčāąČąĮąŠ čŹč鹊 čüąĮą░čćą░ą╗ą░ ąŠą▒ą▓ąĄčüčéąĖ čĆą░ą╝ąŠčćą║ąŠą╣, ąĖą╗ąĖ ąĮą░ą▓ąĄčüčéąĖ ą║čāčĆčüąŠčĆ ąĖ ąĮą░ąČą░čéčī ąĮą░ ą║ą╗ą░ą▓ąĖčłčā M. ą£ąĄčéą║ąĖ ąĮąĄ ą┐čĆąĖą▓čÅąĘčŗą▓ą░čÄčéčüčÅ ą║ ą┐čĆąŠą▓ąŠą┤ą░ą╝, ąĄčüą╗ąĖ ą║ą╗ąĖą║ą░čéčī ąĖ čéą░čēąĖčéčī, č鹊 ą┐čĆąŠą▓ąŠą┤ ąŠčéčĆčŗą▓ą░ąĄčéčüčÅ ąŠčé ą┤ąĄčéą░ą╗ąĖ. ąÆ PCAD2004 čāčüčéčĆąŠąĄąĮąŠ ą▓čüąĄ ąĮą░ą╝ąĮąŠą│ąŠ ą╗čāčćčłąĄ.
4. ąÆ čĆąĄą┤ą░ą║č鹊čĆąĄ ą┐ą╗ą░čéčŗ ąĮąĄčāą┤ąŠą▒ąĮąŠ ą╝ąĄąĮčÅčéčī č鹊ą╗čēąĖąĮčā ą╗ąĖąĮąĖąĖ ą│čĆą░čäąĖą║ąĖ (č鹊ą╗čīą║ąŠ č湥čĆąĄąĘ ą╝ąĄąĮčÄ ąĖ č湥čĆąĄąĘ čĆčāčćąĮąŠą╣ ą▓ą▓ąŠą┤ ąĮąŠą▓ąŠą│ąŠ ąĘąĮą░č湥ąĮąĖčÅ). ąÜą░ą║ ą╝ąĄąĮčÅčéčī č鹊ą╗čēąĖąĮčā ą┤ąŠčĆąŠąČą║ąĖ ą┐čĆąŠą▓ąŠą┤ąĮąĖą║ą░ ą┐čĆąĖ čĆčāčćąĮąŠą╣ ą┐čĆąŠą║ą╗ą░ą┤ą║ąĄ čéčĆą░čüčü, čÅ ą┤ąŠ čüąĖčģ ą┐ąŠčĆ ąĮąĄ čĆą░ąĘąŠą▒čĆą░ą╗čüčÅ.
5. ąØąĄą╗ąŠą│ąĖčćąĮąŠ čüą┤ąĄą╗ą░ąĮą░ ą▓ąĖąĘčāą░ą╗ąĖąĘą░čåąĖčÅ čüą╗ąŠąĄą▓ ąĖ 菹╗ąĄą╝ąĄąĮč鹊ą▓ ą┐ąĄčćą░čéąĮąŠą╣ ą┐ą╗ą░čéčŗ ą▓ čĆąĄą┤ą░ą║č鹊čĆąĄ. ąŚą░č湥ą╝ ąĮą░ą┤ąŠ ą▒čŗą╗ąŠ ą┤ąĄą╗ą░čéčī ąŠčéą┤ąĄą╗čīąĮąŠąĄ čĆą░ąĘčĆąĄčłąĄąĮąĖąĄ/ąĘą░ą┐čĆąĄčēąĄąĮąĖąĄ čüą╗ąŠąĄą▓, ąĖ ąŠčéą┤ąĄą╗čīąĮčŗąĄ ąŠą┐čåąĖąĖ ą▓ąĖąĘčāą░ą╗ąĖąĘą░čåąĖąĖ Render? ąŁč鹊 ąŠč湥ąĮčī ąĘą░ą┐čāčéčŗą▓ą░ąĄčé čĆąĄą│čāą╗ąĖčĆąŠą▓ą░ąĮąĖąĄ ą▓ąĮąĄčłąĮąĄą│ąŠ ą▓ąĖą┤ą░ č湥čĆč鹥ąČą░ ąĖ čāčüą╗ąŠąČąĮčÅąĄčé čĆąĄą┤ą░ą║čéąĖčĆąŠą▓ą░ąĮąĖąĄ ą┐ą╗ą░čéčŗ.
6. ąÉą▓č鹊čéčĆą░čüčüąĖčĆąŠą▓čēąĖą║ FreeRoute čĆą░ą▒ąŠčéą░ąĄčé ą┤ąŠą▓ąŠą╗čīąĮąŠ ą╝ąĄą┤ą╗ąĄąĮąĮąŠ. ąŚą░čéčĆčāą┤ąĮąĄąĮąŠ čāą┐čĆą░ą▓ą╗ąĄąĮąĖąĄ čéčĆą░čüčüąĖčĆąŠą▓ą║ąŠą╣, čéą░ą║ ą║ą░ą║ ąĮąĄą╗čīąĘčÅ ąĘą░čäąĖą║čüąĖčĆąŠą▓ą░čéčī ąŠčéą┤ąĄą╗čīąĮčŗąĄ ą┤ąŠčĆąŠąČą║ąĖ, ąĖ FreeRoute ąĮąĄ ą┐ąĄčĆąĄą║ą╗ą░ą┤čŗą▓ą░ąĄčé čāąČąĄ ą┐čĆąŠą▓ąĄą┤ąĄąĮąĮčŗąĄ čéčĆą░čüčüčŗ. ąØąĄą╗čīąĘčÅ ąŠčüčéą░ąĮąŠą▓ąĖčéčī čéčĆą░čüčüąĖčĆąŠą▓ą║čā ą▓ ą╗čÄą▒ąŠą╝ ą╝ąĄčüč鹥, ąĖ ąĘą░č鹥ą╝ čćč鹊-ąĮąĖą▒čāą┤čī ą┐ąŠą╝ąĄąĮčÅčéčī ąĖ ą┐čĆąŠą┤ąŠą╗ąČąĖčéčī čéčĆą░čüčüąĖčĆąŠą▓ą░čéčī č鹊, čćč鹊 čāąČąĄ ąŠčéčéčĆą░čüčüąĖčĆąŠą▓ą░ąĮąŠ.
7. ą¤ąŠ čüčĆą░ą▓ąĮąĄąĮąĖčÄ čü Eagle ąĮąĄ ąŠč湥ąĮčī čāą┤ąŠą▒ąĮąŠ čĆą░ą▒ąŠčéą░čéčī čü čłąĄą╗ą║ąŠą│čĆą░čäąĖąĄą╣. ąÆ KiCAD čłąĄą╗ą║ąŠą│čĆą░čäąĖčÅ ą║ąŠą╝ą┐ą╗ąĄą║čéčāąĄčéčüčÅ ąĖąĘ ą│čĆą░čäąĖą║ąĖ, ą║ąŠč鹊čĆą░čÅ ąĮą░čĆąĖčüąŠą▓ą░ąĮą░ ą▓ ą▒ąĖą▒ą╗ąĖąŠč鹥čćąĮąŠą╝ ą╝ąŠą┤čāą╗ąĄ ą║ąŠą╝ą┐ąŠąĮąĄąĮčéą░ (ąĖąĘ ą╗ąĖąĮąĖą╣, ąŠą▒ąŠąĘąĮą░čćą░čÄčēąĖčģ ą│čĆą░ąĮąĖčåčŗ ą║ąŠčĆą┐čāčüą░, ą░čéčĆąĖą▒čāč鹊ą▓ ą░ąĮąĮąŠčéą░čåąĖąĖ RefDes ąĖ ąĘąĮą░č湥ąĮąĖą╣ Value), ą░ čéą░ą║ąČąĄ ąĖąĘ ą│čĆą░čäąĖą║ąĖ, ą║ąŠč鹊čĆčāčÄ ąĮą░čĆąĖčüąŠą▓ą░ą╗ ą┐ąŠą╗čīąĘąŠą▓ą░č鹥ą╗čī ą▓ čüą╗ąŠčÅčģ F.SilkS ąĖ B.SilkS. ąØąĄčāą┤ąŠą▒čüčéą▓ąŠ ąĘą░ą║ą╗čÄčćą░ąĄčéčüčÅ ą▓ č鹊ą╝, čćč鹊 ąĮąĄčé ą▓ąŠąĘą╝ąŠąČąĮąŠčüčéąĖ 菹║čüą┐ąŠčĆčéąĖčĆąŠą▓ą░čéčī čłąĄą╗ą║ąŠą│čĆą░čäąĖčÄ ą▓ ąŠą┤ąĖąĮ čüą╗ąŠą╣, ąĖ ą┐ąŠč鹊ą╝ ąĄčæ čĆąĄą┤ą░ą║čéąĖčĆąŠą▓ą░čéčī, ąĮčāąČąĮąŠ ąŠčéą┤ąĄą╗čīąĮąŠ ą▓ąŠąĘą▓čĆą░čēą░čéčīčüčÅ ą║ čĆąĄą┤ą░ą║čéąĖčĆąŠą▓ą░ąĮąĖčÄ ą╝ąŠą┤čāą╗čÅ ą┤ąĄčéą░ą╗ąĖ ąĖ ą║ čĆąĄą┤ą░ą║čéąĖčĆąŠą▓ą░ąĮąĖčÄ čüą╗ąŠąĄą▓ F.SilkS ąĖ B.SilkS. ąś ąĄčēąĄ ą┐ąŠą╝ąĮąĖčéčī ąŠ č鹊ą╝, čćč鹊 ąĮčāąČąĮąŠ ą┐čĆą░ą▓ąĖą╗čīąĮąŠ čāčüčéą░ąĮąŠą▓ąĖčéčī ą│ą░ą╗ąŠčćą║ąĖ ą▓ ą╝ąĄąĮčÄ File -> Plot (ą║ąŠą│ą┤ą░ ą┐ąŠą╗čāčćą░ąĄč鹥 Gerber).
ą×ą┤ąĮą░ą║ąŠ ą▓čüąĄ ąĮąĄą┤ąŠčüčéą░čéą║ąĖ ą┐ąĄčĆąĄą║čĆčŗą▓ą░čÄčéčüčÅ ą▓ą░ąČąĮčŗą╝ ąŠą▒čüč鹊čÅč鹥ą╗čīčüčéą▓ąŠą╝: KiCAD ą▒ąĄčüą┐ą╗ą░čéąĮčŗą╣ ą┐ą░ą║ąĄčé, ą┐čĆąĖč湥ą╝ ąĄą│ąŠ ą▓ąŠąĘą╝ąŠąČąĮąŠčüčéąĖ ą┤ąŠčüčéą░č鹊čćąĮčŗ ą┤ą╗čÅ ą┐ąŠą╗čāč湥ąĮąĖčÅ ą┐čĆąŠč乥čüčüąĖąŠąĮą░ą╗čīąĮąŠ ą▓čŗą┐ąŠą╗ąĮąĄąĮąĮčŗčģ ą┐čĆąŠąĄą║č鹊ą▓ ą┐ą╗ą░čé. ąöą╗čÅ čŹč鹊ą│ąŠ ą▓ ą┐ą░ą║ąĄč鹥 ą┐čĆąĄą┤čāčüą╝ąŠčéčĆąĄąĮčŗ ą▓čüąĄ ą▓ąŠąĘą╝ąŠąČąĮąŠčüčéąĖ - čüčĆąĄą┤čüčéą▓ąŠ ą║ąŠąĮčéčĆąŠą╗čÅ DRC, ą░ą▓č鹊čéčĆą░čüčüąĖčĆąŠą▓čēąĖą║, ą┤ą░ąČąĄ ąĄčüčéčī ą▓ąŠąĘą╝ąŠąČąĮąŠčüčéčī čéčĆąĄčģą╝ąĄčĆąĮąŠą╣ ą▓ąĖąĘčāą░ą╗ąĖąĘą░čåąĖąĖ ą┐ąĄčćą░čéąĮąŠą╣ ą┐ą╗ą░čéčŗ. ą¤čĆąĖč湥ą╝ čüąĖčüč鹥ą╝ą░ KiCAD ą┐čĆąŠčüčéą░ ą▓ ąŠčüą▓ąŠąĄąĮąĖąĖ.
[KiCAD FAQ]
ąŁčéąĖ ąŠčéą▓ąĄčéčŗ ąĮą░ čćą░čüč鹊 ąĘą░ą┤ą░ą▓ą░ąĄą╝čŗąĄ ą▓ąŠą┐čĆąŠčüčŗ čüąŠčüčéą░ą▓ą╗čÅą╗ąĖčüčī ąĮą░ ąŠčüąĮąŠą▓ąĄ čćč鹥ąĮąĖčÅ ą┤ąŠą║čāą╝ąĄąĮčéą░čåąĖąĖ (ą║čüčéą░čéąĖ, ą┤ąŠą║čāą╝ąĄąĮčéą░čåąĖčÅ ąŠč湥ąĮčī ąĮąĄą┐ą╗ąŠčģą░, čģąŠčéčÅ ąŠąĮą░ ąĮą░ ą░ąĮą│ą╗ąĖą╣čüą║ąŠą╝ čÅąĘčŗą║ąĄ) ąĖ ą┐ąŠąĖčüą║ą░ ąŠčéą▓ąĄč鹊ą▓ ą▓ ąśąĮč鹥čĆąĮąĄč鹥. ą¤ąŠčŹč鹊ą╝čā čĆąĄčłąĄąĮąĖčÅ ą▓čüąĄčģ ą▓ąŠą┐čĆąŠčüąŠą▓ ąÆčŗ čéčāčé ąĮąĄ ąĮą░ą╣ą┤ąĄč鹥, ą┐ąŠčŹč鹊ą╝čā ąĮąĄ ąĘą░ą▒čŗą▓ą░ą╣č鹥 ąŠą▒čĆą░čēą░čéčīčüčÅ ą║ ą┤ąŠą║čāą╝ąĄąĮčéą░čåąĖąĖ ąĖ ą║ ą┤čĆčāą│ąĖą╝ čüą▓ąŠą▒ąŠą┤ąĮčŗą╝ ąĖčüč鹊čćąĮąĖą║ą░ą╝ ąĖąĮč乊čĆą╝ą░čåąĖąĖ. ąØą░ YouTube ąĄčüčéčī čéą░ą║ąČąĄ ą▓ąĖą┤ąĄąŠčĆčāą║ąŠą▓ąŠą┤čüčéą▓ą░ ą┐ąŠ ąĖčüą┐ąŠą╗čīąĘąŠą▓ą░ąĮąĖčÄ KiCAD.
Q001. ąÜą░ą║ ąĮą░ą╣čéąĖ ąĮčāąČąĮčŗą╣ 菹╗ąĄą╝ąĄąĮčé čüčģąĄą╝čŗ (čüąĖą╝ą▓ąŠą╗čŗ), ąĖ ąĮčāąČąĮąŠąĄ ą┐ąŠčüą░ą┤ąŠčćąĮąŠąĄ ą╝ąĄčüč鹊 ą┤ą╗čÅ ą┤ąĄčéą░ą╗ąĖ (ą║ąŠčĆą┐čāčüą░)?
A001. ąæąĖą▒ą╗ąĖąŠč鹥čćąĮčŗąĄ čüąĖą╝ą▓ąŠą╗čŗ ą║ąŠą╝ą┐ąŠąĮąĄąĮč鹊ą▓ (symbol) ą┤ą╗čÅ ą┐čĆąĖąĮčåąĖą┐ąĖą░ą╗čīąĮčŗčģ čüčģąĄą╝ čüąŠą▒čĆą░ąĮčŗ ą▓ čäą░ą╣ą╗čŗ ą▒ąĖą▒ą╗ąĖąŠč鹥ą║ *.lib, ą░ ą▒ąĖą▒ą╗ąĖąŠč鹥čćąĮčŗąĄ čüąĖą╝ą▓ąŠą╗čŗ ą║ąŠčĆą┐čāčüąŠą▓ (package) - ą▓ čäą░ą╣ą╗čŗ ą▒ąĖą▒ą╗ąĖąŠč鹥ą║ *.mod. ą¤ąŠčüą░ą┤ąŠčćąĮčŗąĄ ą╝ąĄčüčéą░ (ą║ąŠčĆą┐čāčüą░) 菹╗ąĄą╝ąĄąĮč鹊ą▓ ą▓ KiCAD ą┐ąŠč湥ą╝čā-č鹊 ąĮą░ąĘčŗą▓ą░čÄčéčüčÅ ą╝ąŠą┤čāą╗čÅą╝ąĖ (module). ąØąĄčüą╝ąŠčéčĆčÅ ąĮą░ č鹊, čćč鹊 ą▓ KiCAD ąĮąĄčé ąĄą┤ąĖąĮąŠą│ąŠ ą▒ąĖą▒ą╗ąĖąŠč鹥ą║ą░čĆčÅ čü ą┐čĆąŠčüą╝ąŠčéčĆąŠą╝ ą▓čüąĄčģ čüąĖą╝ą▓ąŠą╗ąŠą▓ ąĖ ąĖčģ ą║ąŠčĆą┐čāčüąŠą▓, ąĖ ąĮąĄčé ą┐ąŠąĖčüą║ą░ ą┐ąŠ ą▒ąĖą▒ą╗ąĖąŠč鹥ą║ą░ą╝, ą╝ąŠąČąĮąŠ ąĖčüą║ą░čéčī ąĮčāąČąĮčŗąĄ ą║ąŠą╝ą┐ąŠąĮąĄąĮčéčŗ ą▒ą╗ą░ą│ąŠą┤ą░čĆčÅ č鹊ą╝čā, čćč鹊 čäą░ą╣ą╗čŗ ą▒ąĖą▒ą╗ąĖąŠč鹥ą║ *.lib ąĖ *.mod - čŹč鹊 ą┐čĆąŠčüčéčŗąĄ č鹥ą║čüč鹊ą▓čŗąĄ čäą░ą╣ą╗čŗ. ąóą░ą║ čćč鹊 ą╗čÄą▒ąŠą╣ ą║ąŠą╝ą┐ąŠąĮąĄąĮčé ą╝ąŠąČąĮąŠ ąĮą░ą╣čéąĖ ą┐ąŠ ąĖą╝ąĄąĮąĖ, ąĄčüą╗ąĖ ąŠčĆą│ą░ąĮąĖąĘąŠą▓ą░čéčī ą┐ąŠąĖčüą║ čäą░ą╣ą╗ąŠą▓ ą┐ąŠ čüąŠą┤ąĄčƹȹĖą╝ąŠą╝čā ą▓ ą║ą░čéą░ą╗ąŠą│ąĄ ą▒ąĖą▒ą╗ąĖąŠč鹥ą║. ąæąĖą▒ą╗ąĖąŠč鹥ą║ąĖ čüąĖą╝ą▓ąŠą╗ąŠą▓ (čäą░ą╣ą╗čŗ *.lib) ąĮą░čģąŠą┤čÅčéčüčÅ ą▓ ą┐ą░ą┐ą║ąĄ KiCad\share\library, ą░ ą▒ąĖą▒ą╗ąĖąŠč鹥ą║ąĖ ą╝ąŠą┤čāą╗ąĄą╣ (čäą░ą╣ą╗čŗ *.mod) ą▓ ą┐ą░ą┐ą║ąĄ KiCad\share\modules.
Q002. ąÜą░ą║ ą║ąŠą┐ąĖčĆąŠą▓ą░čéčī čüąĖą╝ą▓ąŠą╗čŗ ąĖ ą║ąŠčĆą┐čāčüą░ ąĖąĘ ąŠą┤ąĮąŠą╣ ą▒ąĖą▒ą╗ąĖąŠč鹥ą║ąĖ ą▓ ą┤čĆčāą│čāčÄ?
A002. ą¤čĆčÅą╝ąŠą╣ ąŠą┐ąĄčĆą░čåąĖąĖ ą║ąŠą┐ąĖčĆąŠą▓ą░ąĮąĖčÅ ą▓ ą▒ąĖą▒ą╗ąĖąŠč鹥ą║ą░čģ ąĮąĄ ą┐čĆąĄą┤čāčüą╝ąŠčéčĆąĄąĮąŠ. ą£ąŠąČąĮąŠ č鹊ą╗čīą║ąŠ ąĘą░ą│čĆčāąĘąĖčéčī ą▓ čĆąĄą┤ą░ą║č鹊čĆąĄ ąĖąĘ ą▒ąĖą▒ą╗ąĖąŠč鹥ą║ąĖ čüąĖą╝ą▓ąŠą╗ ąĖą╗ąĖ ą╝ąŠą┤čāą╗čī, ąĘą░č鹥ą╝ ą▓čŗą▒čĆą░čéčī č鹥ą║čāčēąĄą╣ ą┤čĆčāą│čāčÄ ą▒ąĖą▒ą╗ąĖąŠč鹥ą║čā ąĖ čüąŠčģčĆą░ąĮąĖčéčī čéčāą┤ą░ čüąĖą╝ą▓ąŠą╗.
Q003. ąÜą░ą║ ą║ąŠą┐ąĖčĆąŠą▓ą░čéčī 菹╗ąĄą╝ąĄąĮčéčŗ č湥čĆč鹥ąČą░? ąōą┤ąĄ ą║ąŠą╝ą░ąĮą┤čŗ Copy/Paste? ąÜą░ą║ ą┐ąĄčĆąĄčéą░čēąĖčéčī 菹╗ąĄą╝ąĄąĮčéčŗ č湥čĆč鹥ąČą░?
A003. ą¤čĆąĖą▓čŗčćąĮčŗąĄ ą║ąŠą╝ą░ąĮą┤čŗ ą║ąŠą┐ąĖčĆąŠą▓ą░ąĮąĖčÅ ąĖ ą▓čüčéą░ą▓ą║ąĖ ąŠčéčüčāčéčüčéą▓čāčÄčé. ą¦č鹊ą▒čŗ čüą║ąŠą┐ąĖčĆąŠą▓ą░čéčī čćč鹊-č鹊, ąĮčāąČąĮąŠ ąĮą░ą▓ąĄčüčéąĖ ąĮą░ čŹč鹊 ą║čāčĆčüąŠčĆ ąĖ ąĮą░ąČą░čéčī ą║ą╗ą░ą▓ąĖčłčā C (ą┐čĆąŠčüą╗ąĄą┤ąĖč鹥, čćč鹊ą▒čŗ čā ąÆą░čü čüą╗čāčćą░ą╣ąĮąŠ ąĮąĄ ą▒čŗą╗ ą▓ą║ą╗čÄč湥ąĮ čĆčāčüčüą║ąĖą╣ čÅąĘčŗą║!). ąöčĆčāą│ąŠą╣ čüą┐ąŠčüąŠą▒ - ąĮą░ąČą░čéčī Shift ąĖ ą┐ąĄčĆąĄčéą░čēąĖčéčī č鹊, čćč鹊 ąĮčāąČąĮąŠ čüą║ąŠą┐ąĖčĆąŠą▓ą░čéčī. ą£ąŠąČąĮąŠ čéą░ą║ąČąĄ čüąĮą░čćą░ą╗ą░ ą▓čŗą┤ąĄą╗ąĖčéčī ą▒ą╗ąŠą║ąŠą╝ ą║ąŠą┐ąĖčĆčāąĄą╝čŗąĄ 菹╗ąĄą╝ąĄąĮčéčŗ, ą┐ąĄčĆąĄą┤ą▓ąĖąĮčāčéčī ąĖčģ, ą░ ą┐ąŠč鹊ą╝ ąĖąĘ ą║ąŠąĮč鹥ą║čüčéąĮąŠą│ąŠ ą╝ąĄąĮčÄ ą▓čŗą▒čĆą░čéčī Copy Block. ą£ąŠąČąĮąŠ čüą║ąŠą┐ąĖčĆąŠą▓ą░čéčī ą▒ą╗ąŠą║, ąĄčüą╗ąĖ ąĮą░ąČą░čéčī Shift, ąŠą▒ą▓ąĄčüčéąĖ čĆą░ą╝ąŠčćą║ąŠą╣ ą║ąŠą┐ąĖčĆčāąĄą╝čāčÄ ąŠą▒ą╗ą░čüčéčī (ą▒ą╗ąŠą║), ąĖ ąĘą░č鹥ą╝ ą┐ąĄčĆąĄčéą░čēąĖčéčī ą▒ą╗ąŠą║ ą▓ ą┤čĆčāą│ąŠąĄ ą╝ąĄčüč鹊 - ą┐ąĄčĆąĄčéą░čēąĖčéčüčÅ ą║ąŠą┐ąĖčÅ.
ą¤ąĄčĆąĄą╝ąĄčüčéąĖčéčī 菹╗ąĄą╝ąĄąĮčé č湥čĆč鹥ąČą░ ą╝ąŠąČąĮąŠ, ąĄčüą╗ąĖ ąĮą░ą▓ąĄčüčéąĖ ąĮą░ ąĮąĄą│ąŠ ą║čāčĆčüąŠčĆ ąĖ ąĮą░ąČą░čéčī ą║ą╗ą░ą▓ąĖčłčā M. ąóą░ą║ąČąĄ ą╝ąŠąČąĮąŠ ą┐ąĄčĆąĄčéą░čēąĖčéčī ą▒ą╗ąŠą║, ąĄčüą╗ąĖ ąĄą│ąŠ ą▓čŗą┤ąĄą╗ąĖčéčī ą║čāčĆčüąŠčĆąŠą╝ ą╝čŗčłąĖ (ąŠą▒ą▓ąĄčüčéąĖ ąŠą▒ą╗ą░čüčéčī ą▒ą╗ąŠą║ą░ čĆą░ą╝ą║ąŠą╣).
Q004. ąÜą░ą║ čüą┤ąĄą╗ą░čéčī ąĮąŠą▓čāčÄ ą▒ąĖą▒ą╗ąĖąŠč鹥ą║čā KiCAD?
A004. ąÆ čĆąĄą┤ą░ą║č鹊čĆą░čģ ą▒ąĖą▒ą╗ąĖąŠč鹥ą║ ąĄčüčéčī ą║ąĮąŠą┐ą║ąĖ ąĮą░ čéčāą╗ą▒ą░čĆąĄ ą┤ą╗čÅ č鹊ą│ąŠ, čćč鹊ą▒čŗ čüąŠąĘą┤ą░čéčī ąĮąŠą▓čāčÄ ą▒ąĖą▒ą╗ąĖąŠč鹥ą║čā. ąöčĆčāą│ąŠą│ąŠ čłčéą░čéąĮąŠą│ąŠ čüą┐ąŠčüąŠą▒ą░ čüąŠąĘą┤ą░čéčī ąĮąŠą▓čāčÄ ą▒ąĖą▒ą╗ąĖąŠč鹥ą║čā ąĮąĄčé.
Q005. ąÜą░ą║ čāą┐čĆą░ą▓ą╗čÅčéčī ąŠą▒ą╗ą░čüčéčīčÄ ą▓ąĖą┤ąĖą╝ąŠčüčéąĖ (čüą╗ąŠčÅą╝ąĖ) ąĮą░ č湥čĆč鹥ąČąĄ ą┐ąĄčćą░čéąĮąŠą╣ ą┐ą╗ą░čéčŗ?
A005.
Q006. ąÜą░ą║ ą▓čĆčāčćąĮčāčÄ čĆą░ąĘą▓ąŠą┤ąĖčéčī čüčģąĄą╝čā? ą¤ąŠč湥ą╝čā ąĮąĄ ą╝ąŠą│čā ą▓čĆčāčćąĮčāčÄ ą┐čĆąŠą╗ąŠąČąĖčéčī ą┤ąŠčĆąŠąČą║čā? ąóąŠą╗čīą║ąŠ čćč鹊 ą┐čĆąŠą╗ąŠąČąĄąĮąĮą░čÅ čéčĆą░čüčüą░ čüčĆą░ąĘčā ąĖčüč湥ąĘą░ąĄčé. ąØąĄą╗čīąĘčÅ ą┐ąŠč湥ą╝čā-č鹊 ą┐čĆąŠą▓ąĄčüčéąĖ ą┤ąŠčĆąŠąČą║čā, ą║ąŠč鹊čĆą░čÅ ąĮąĄ ąĘą░ą║ą░ąĮčćąĖą▓ą░ąĄčéčüčÅ ąĮą░ ą▓čŗą▓ąŠą┤ąĄ ą║ąŠą╝ą┐ąŠąĮąĄąĮčéą░.
A006. ą¤čĆą░ą▓ąĖą╗ą░ čĆą░ąĘą▓ąŠą┤ą║ąĖ čüą╗ąĄą┤čāčÄčēąĖąĄ: čćč鹊ą▒čŗ ąĮą░čćą░čéčī ą┐čĆąŠą║ą╗ą░ą┤čŗą▓ą░čéčī čéčĆą░čüčüčā, ą║ą╗ąĖą║ąĮąĖč鹥 ąĮą░ ą▓čŗą▓ąŠą┤ąĄ ą┤ąĄčéą░ą╗ąĖ, ąĖą╗ąĖ ąĮą░ čāąČąĄ ą┐čĆąŠą╗ąŠąČąĄąĮąĮąŠą╣ ą┤ąŠčĆąŠąČą║ąĄ. ąöą░ą╗ąĄąĄ ą▓ąĄą┤ąĖč鹥 čéčĆą░čüčüčā, ą║ą╗ąĖą║ą░čÅ ąĮą░ ą║ą░ąČą┤ąŠą╝ ą║ąŠąĮčåąĄ čüąĄą│ą╝ąĄąĮčéą░. ąØą░ą┐čĆą░ą▓ą╗ąĄąĮąĖąĄ čéčĆą░čüčüčŗ ą╝ąŠąČąĮąŠ ą╝ąĄąĮčÅčéčī ą║ą╗ą░ą▓ąĖčłąĄą╣ /, čüą╗ąŠą╣ ą╝ąŠąČąĮąŠ ą┐ąŠą╝ąĄąĮčÅčéčī ą║ą╗ą░ą▓ąĖčłąĄą╣ V (ą┐čĆąĖ čŹč鹊ą╝ čüčéą░ą▓ąĖčéčüčÅ ą┐ąĄčĆąĄčģąŠą┤ąĮąŠąĄ ąŠčéą▓ąĄčĆčüčéąĖąĄ). ąóąŠą╗čēąĖąĮą░ ą┐čĆąŠą║ą╗ą░ą┤čŗą▓ą░ąĄą╝ąŠą╣ ą┤ąŠčĆąŠąČą║ąĖ ąĖ ąĘą░ąĘąŠčĆčŗ ąĘą░ą▓ąĖčüčÅčé ąŠčé Design Rules, ąĖ ą╝ąŠąČąĄčé ąĮą░ąĘąĮą░č湥ąĮčŗ ąĮą░ ą║ą╗ą░čüčü čåąĄą┐ąĄą╣. ąŚą░ą║ą░ąĮčćąĖą▓ą░ąĄčéčüčÅ čéčĆą░čüčüą░ ą┤ą▓ąŠą╣ąĮčŗą╝ čēąĄą╗čćą║ąŠą╝ ą╝čŗčłąĖ.
ąĢčüą╗ąĖ ą┤ąŠčĆąŠąČą║ąĖ ąĮąĄ ą┐čĆąŠą║ą╗ą░ą┤čŗą▓ą░čÄčéčüčÅ ąĮąĖ ą▓čĆčāčćąĮčāčÄ, ąĮąĖ ą░ą▓č鹊ą╝ą░čéąĖč湥čüą║ąĖ, č鹊 ąĘąĮą░čćąĖčé čŹč鹊 ąĮąĄ ą┐ąŠąĘą▓ąŠą╗čÅčÄčé ą┐čĆą░ą▓ąĖą╗ą░ Design Rules. ą¤čĆąĖč湥ą╝ čĆąĄą┤ą░ą║č鹊čĆ ąĮąĄ ą┤ą░ąĄčé ąĮąĖą║ą░ą║ąĖčģ ą┐čĆąĄą┤čāą┐čĆąĄąČą┤ąĄąĮąĖą╣, ąĖ č鹊ą╗čīą║ąŠ čćč鹊 čĆą░ąĘą▓ąĄą┤ąĄąĮąĮą░čÅ ą┤ąŠčĆąŠąČą║ą░ čüčĆą░ąĘčā ąĖčüč湥ąĘą░ąĄčé. ąśčüą┐čĆą░ą▓ąĖčéčī ą┐čĆąŠą▒ą╗ąĄą╝čā ą╝ąŠąČąĮąŠ, ąĄčüą╗ąĖ ąĖčüą┐čĆą░ą▓ąĖčéčī ąŠą│čĆą░ąĮąĖč湥ąĮąĖčÅ ąĮą░ č鹊ą╗čēąĖąĮčā ą┤ąŠčĆąŠąČą║ąĖ ąĖ ąĘą░ąĘąŠčĆ ąĮą░ ą║ą╗ą░čüčü ą┐čĆąŠą▒ą╗ąĄą╝ąĮąŠą╣ čåąĄą┐ąĖ. ąöčĆčāą│ąŠąĄ čĆąĄčłąĄąĮąĖąĄ ą┐čĆąŠą▒ą╗ąĄą╝čŗ - ąŠčéą║čĆąŠą╣č鹥 ą╝ąĄąĮčÄ Preferences -> General ąĖ čüąĮąĖą╝ąĖč鹥 ą│ą░ą╗ąŠčćą║ąĖ:
Enforce design rules when routing - ąĄčüą╗ąĖ čŹčéą░ ą│ą░ą╗ąŠčćą║ą░ čüąĮčÅčéą░, č鹊 ąÆčŗ ą╝ąŠąČąĄč鹥 ą┐čĆąŠą║ą╗ą░ą┤čŗą▓ą░čéčī ą┤ąŠčĆąŠąČą║ąĖ ą║ą░ą║ čāą│ąŠą┤ąĮąŠ, ąĮąĄ ą▓ąĘąĖčĆą░čÅ ąĮą░ čāčüčéą░ąĮąŠą▓ą║ąĖ DRC ąĖ čüčāčēąĄčüčéą▓čāčÄčēąĖąĄ čåąĄą┐ąĖ.
Delete unconnected tracks - ąĄčüą╗ąĖ čŹčéą░ ą│ą░ą╗ąŠčćą║ą░ čüąĮčÅčéą░, č鹊 ąÆčŗ ą╝ąŠąČąĄč鹥 ą┐čĆąŠą╗ąŠąČąĖčéčī čüąĄą│ą╝ąĄąĮčéčŗ ą┤ąŠčĆąŠąČąĄą║, ąĮąĖ ą║ č湥ą╝čā ąĮąĄ ą┐ąŠą┤ą║ą╗čÄč湥ąĮąĮčŗąĄ. ąØą░ą┐čĆąĖą╝ąĄčĆ, ąÆčŗ ą╝ąŠąČąĄč鹥 č鹥ą┐ąĄčĆčī ą┤ą╗čÅ ąĮąŠąČąĄą║ ą┐ąĖčéą░ąĮąĖčÅ ą╝ąĖą║čĆąŠčüčģąĄą╝ čü ą╝ąĄą╗ą║ąĖą╝ čłą░ą│ąŠą╝ ą┐čĆąŠą▓ąĄčüčéąĖ ą║ąŠčĆąŠčéą║ąĖąĄ č鹊ąĮą║ąĖąĄ čüąĄą│ą╝ąĄąĮčéčŗ, ą║ąŠč鹊čĆčŗąĄ ąĮąĄ čāą║ą╗ą░ą┤čŗą▓ą░čÄčéčüčÅ ą▓ čéčĆąĄą▒ąŠą▓ą░ąĮąĖčÅ DRC.
Q007. ąÉą▓č鹊čĆąŠčāč鹥čĆ FreeRoute ąĮąĄ ąĘą░ą┐čāčüą║ą░ąĄčéčüčÅ čü čüąŠąŠą▒čēąĄąĮąĖąĄą╝ "could not start java virtual machine".
A007. ąĀąĄčłąĄąĮąĖąĄ ą┐čĆąŠą▒ą╗ąĄą╝čŗ ąŠą┐ąĖčüą░ąĮąŠ ąĮą░ ą│ą╗ą░ą▓ąĮąŠą╣ čüčéčĆą░ąĮąĖčåąĄ FreeRoute [1]. ąĪčāčéčī čĆąĄčłąĄąĮąĖčÅ ąĘą░ą║ą╗čÄčćą░ąĄčéčüčÅ ą▓ č鹊ą╝, čćč鹊 ąĮčāąČąĮąŠ čüą║ą░čćą░čéčī čüą▓ąĄąČčāčÄ ą▓ąĄčĆčüąĖčÄ Java (ąŠą▒čŗčćąĮąŠ ą┐ąŠ čüčüčŗą╗ą║ąĄ http://java.com/en/download).
Q008. ąōą┤ąĄ ą▓ KiCAD ąŠą┐ąĄčĆą░čåąĖčÅ Force update? ąÜą░ą║ ąŠą▒ąĮąŠą▓ąĖčéčī ą┐ąŠčüą░ą┤ąŠčćąĮčŗąĄ ą╝ąĄčüčéą░ ąĮą░ ą┐ąĄčćą░čéąĮąŠą╣ ą┐ą╗ą░č鹥 (module, footprint, package), ąĄčüą╗ąĖ čÅ ą┐ąŠą╝ąĄąĮčÅą╗ ąĖčģ ą▓ ą▒ąĖą▒ą╗ąĖąŠč鹥ą║ąĄ? ąÜ ą┐čĆąĖą╝ąĄčĆčā, čÅ ą┐čĆąŠčüč鹊 ąĮą░ąĘąĮą░čćąĖą╗ ą┐ąŠčüą░ą┤ąŠčćąĮąŠąĄ ą╝ąĄčüč鹊 čĆąĄąĘąĖčüč鹊čĆą░ 0.25 ąÆčé čĆąĄąĘąĖčüč鹊čĆčā 0.5 ąÆčé, ą┐ąŠč鹊ą╝čā čćč鹊 čā ą╝ąĄąĮčÅ ąĮąĄ ą▒čŗą╗ąŠ ą┐ąŠčüą░ą┤ąŠčćąĮąŠą│ąŠ ą╝ąĄčüčéą░ ąĮą░ 0.5 ąÆčé. ąŚčÅč鹥ą╝ čÅ ąĘą░ą│čĆčāąĘąĖą╗ čüą┐ąĖčüąŠą║ čåąĄą┐ąĄą╣ ą▓ Pcbnew ąĖ ą┐ąĄčĆąĄčłąĄą╗ ą║ čĆąĄą┤ą░ą║čéąĖčĆąŠą▓ą░ąĮąĖčÄ ą╝ąŠą┤čāą╗čÅ čĆąĄąĘąĖčüč鹊čĆą░ 0.25 ąÆčé (čĆąĄą┤ą░ą║č鹊čĆ Module Editor, ą│ą┤ąĄ čĆąĄą┤ą░ą║čéąĖčĆčāčÄčéčüčÅ ą┐ąŠčüą░ą┤ąŠčćąĮčŗąĄ ą╝ąĄčüčéą░ ą┤ąĄčéą░ą╗ąĄą╣, footprint). ąĢčüčéčī ą╗ąĖ ą▓ąŠąĘą╝ąŠąČąĮąŠčüčéčī ąĘą░ą╝ąĄąĮąĖčéčī č鹊ą╗čīą║ąŠ č鹊 ąŠčéą┤ąĄą╗čīąĮąŠąĄ ą┐ąŠčüą░ą┤ąŠčćąĮąŠąĄ ą╝ąĄčüč鹊, ą║ąŠč鹊čĆąŠąĄ čÅ ąŠčéčĆąĄą┤ą░ą║čéąĖčĆąŠą▓ą░ą╗ ą▓ ą▒ąĖą▒ą╗ąĖąŠč鹥ą║ąĄ ą╝ąŠą┤čāą╗ąĄą╣? ąŻ ą╝ąĄąĮčÅ ąĮąĄ ą┐ąŠą╗čāčćą░ąĄčéčüčÅ ąŠą▒ąĮąŠą▓ąĖčéčī ą▓čüąĄ č鹥 ąČąĄ čüą░ą╝čŗąĄ ą╝ąŠą┤čāą╗ąĖ ą▓ ą▒ąĖą▒ą╗ąĖąŠč鹥ą║ąĄ.
A008: ąĀąĄčłąĄąĮąĖąĄ ą┐čĆąŠą▒ą╗ąĄą╝čŗ: ą▓ čĆąĄą┤ą░ą║č鹊čĆąĄ ą╝ąŠą┤čāą╗ąĄą╣ (module editor) ąÆą░ą╝ ąĮčāąČąĮąŠ čüąŠčģčĆą░ąĮąĖčéčī ąĖąĘą╝ąĄąĮąĄąĮąĮąŠąĄ ą┐ąŠčüą░ą┤ąŠčćąĮąŠąĄ ą╝ąĄčüč鹊 ą▓ čüčāčēąĄčüčéą▓čāčÄčēčāčÄ ąĖą╗ąĖ ąĮąŠą▓čāčÄ ą▒ąĖą▒ą╗ąĖąŠč鹥ą║čā, ą┤ą░ą▓ ą┐ąŠčüą░ą┤ąŠčćąĮąŠą╝čā ą╝ąĄčüčéčā (ą╝ąŠą┤čāą╗čÄ) ąØą×ąÆą×ąĢ (!) ąĖą╝čÅ. ąÆąŠčé čüą╗ąĄą┤čāčÄčēąĖąĄ čłą░ą│ąĖ, ą║ąŠč鹊čĆčŗąĄ ą╝ąŠą│čāčé ą┐ąŠą║ą░ąĘą░čéčīčüčÅ ąĮąĄąŠč湥ą▓ąĖą┤ąĮčŗą╝ąĖ:
1. ąŚą░ą┐čāčüčéąĖč鹥 Module Editor (čŹč鹊 ą╝ąŠąČąĮąŠ čüą┤ąĄą╗ą░čéčī ą▓ čĆąĄą┤ą░ą║č鹊čĆąĄ ą┐ąĄčćą░čéąĮąŠą╣ ą┐ą╗ą░čéčŗ Pcbnew). ą×čéčĆąĄą┤ą░ą║čéąĖčĆčāą╣č鹥 ą╝ąŠą┤čāą╗čī (ą▓ąĮąĄčłąĮąĖą╣ ą▓ąĖą┤ ą║ąŠčĆą┐čāčüą░ ą║ąŠą╝ą┐ąŠąĮąĄąĮčéą░(, čüąŠčģčĆą░ąĮąĖč鹥 ąĄą│ąŠ ą▓ ą▒ąĖą▒ą╗ąĖąŠč鹥ą║čā .mod ą┐ąŠą┤ ąĮąŠą▓čŗą╝ (ąŠą▒čÅąĘą░č鹥ą╗čīąĮąŠ ąĮąŠą▓čŗą╝!) ąĖą╝ąĄąĮąĄą╝.
2. ąŻčüčéą░ąĮąŠą▓ąĖč鹥 čĆą░ą▒ąŠčćčāčÄ ą▒ąĖą▒ą╗ąĖąŠč鹥ą║čā (ą╝ąĄąĮčÄ File -> Current Library), ąĖą╗ąĖ čüąŠąĘą┤ą░ą╣č鹥 ąĮąŠą▓čāčÄ ą▒ąĖą▒ą╗ąĖąŠč鹥ą║čā (ą║ąĮąŠą┐ą║ą░ Create new library).
3. ąĪąŠąĘą┤ą░ą╣č鹥 ąĖą╗ąĖ ąŠčéčĆąĄą┤ą░ą║čéąĖčĆčāą╣č鹥 ą╝ąŠą┤čāą╗čī. ąĪąŠčģčĆą░ąĮąĖč鹥 ąĖąĘą╝ąĄąĮąĄąĮąĮčŗą╣ ą╝ąŠą┤čāą╗čī ą┐ąŠą┤ ąĮąŠą▓čŗą╝ (čŹč鹊 ą▓ą░ąČąĮąŠ!) ąĖą╝ąĄąĮąĄą╝ ą▓ ą▒ąĖą▒ą╗ąĖąŠč鹥ą║čā.
4. ąĢčüą╗ąĖ ą▒čŗą╗ą░ čüąŠąĘą┤ą░ąĮą░ ąĮąŠą▓ą░čÅ ą▒ąĖą▒ą╗ąĖąŠč鹥ą║ą░, č鹊 ą┤ąŠą▒ą░ą▓čīč鹥 ąĄčæ ą▓ ą┐čĆąŠąĄą║čé.
5. ąś ąĮą░ą║ąŠąĮąĄčå, č鹥ą┐ąĄčĆčī ąÆčŗ ą╝ąŠąČąĄč鹥 ąŠą▒ąĮąŠą▓ąĖčéčī ą▓čüąĄ ą║ąŠą╝ą┐ąŠąĮąĄąĮčéčŗ, ą║ąŠč鹊čĆčŗąĄ ąĖčüą┐ąŠą╗čīąĘčāčÄčé ąĮąŠą▓čŗą╣ footprint (ą┐ąŠčüą░ą┤ąŠčćąĮąŠąĄ ą╝ąĄčüč鹊) ą▓ ą┐čĆąŠą│čĆą░ą╝ą╝ąĄ CVpcb (ą┤ą░, čŹč鹊 čĆčāčćąĮą░čÅ čĆą░ą▒ąŠčéą░, ąĮąŠ ąŠąĮą░ ąĮąĄ ą▒čāą┤ąĄčé čüą╗ąŠąČąĮąŠą╣, ąĄčüą╗ąĖ ą▓čüąĄ čüąĖą╝ą▓ąŠą╗čŗ ąĖ ą╝ąŠą┤čāą╗ąĖ ą┐ąŠąĖą╝ąĄąĮąŠą▓ą░ąĮčŗ ą┤ąŠą╗ąČąĮčŗą╝ ąŠą▒čĆą░ąĘąŠą╝). ą×čéą║čĆąŠą╣č鹥 CvPcb, čāą║ą░ąČąĖč鹥 ąĮąŠą▓čŗą╣ ą╝ąŠą┤čāą╗čī (čü ąĮąŠą▓čŗą╝ ąĖą╝ąĄąĮąĄą╝) ą┤ą╗čÅ ąĮčāąČąĮąŠą│ąŠ ą║ąŠą╝ą┐ąŠąĮąĄąĮčéą░. ąĪąŠčģčĆą░ąĮąĖč鹥 ą▓ CvPcb čäą░ą╣ą╗ .cmp.
6. ą¤ąĄčĆąĄąĘą░ą│čĆčāąĘąĖč鹥 netlist ą▓ ą┐čĆąŠą│čĆą░ą╝ą╝ąĄ pcbnew, ą┐čĆąĖ čŹč鹊ą╝ čāą▒ąĄą┤ąĖč鹥čüčī, čćč鹊 ą▓čŗą▒čĆą░ąĮą░ ąŠą┐čåąĖčÅ "Change" ą▓ čĆą░ąĘą┤ąĄą╗ąĄ Exchange Module. ąÆ Pcbnew ą▓ąŠą╣ą┤ąĖč鹥 ą▓ Tools -> Netlist, ą┐ąŠčüčéą░ą▓čīč鹥 Module Name Source: From separate .cmp file, Exchange Module: Change ąĖ ąĮą░ąČą╝ąĖč鹥 ą║ąĮąŠą┐ą║čā Read Current Netlist. ąÆčüąĄ ą║ąŠą╝ą┐ąŠąĮąĄąĮčéčŗ, čā ą║ąŠč鹊čĆčŗčģ ąÆčŗ čāą║ą░ąĘą░ą╗ąĖ ą▓ CVpcb ąĮąŠą▓ąŠąĄ ą┐ąŠčüą░ą┤ąŠčćąĮąŠąĄ ą╝ąĄčüč鹊, ą┐ąŠą╝ąĄąĮčÅčÄčé ąĮą░ ą┐ą╗ą░č鹥 čüą▓ąŠąĖ ą╝ąŠą┤čāą╗ąĖ (ąĮą░ ą┐ą╗ą░č鹥 ą┐ąŠčÅą▓ąĖčéčüčÅ ą║ąŠą╝ą┐ąŠąĮąĄąĮčé čü ąĮąŠą▓čŗą╝ ą┐ąŠčüą░ą┤ąŠčćąĮčŗą╝ ą╝ąĄčüč鹊ą╝).
ą£ąŠą┤čāą╗čī ąĮą░ ą┐ą╗ą░č鹥 ą╝ąŠąČąĮąŠ čéą░ą║ąČąĄ ą┐ąŠą╝ąĄąĮčÅčéčī ą▓čĆčāčćąĮčāčÄ, ąĄčüą╗ąĖ ą▓čŗą▒čĆą░čéčī ąĖąĘ ą║ąŠąĮč鹥ą║čüčéąĮąŠą│ąŠ ą╝ąĄąĮčÄ ą║ąŠą╝ą┐ąŠąĮąĄąĮčéą░ Edit Parameters. ą×čéą║čĆąŠąĄčéčüčÅ ąŠą║ąĮąŠ Module Properties, ą│ą┤ąĄ ąĮą░ ąĘą░ą║ą╗ą░ą┤ą║ąĄ Properties čāą▓ąĖą┤ąĖč鹥 ą║ąĮąŠą┐ą║čā Change Module(s).
ąĢčüčéčī ąĄčēąĄ ą▒ąŠą╗ąĄąĄ ą│čĆčāą▒čŗą╣ čüą┐ąŠčüąŠą▒, ąĄčüą╗ąĖ ą▓ Module Editor ąÆčŗ ąĮąĄ ą╝ąĄąĮčÅą╗ąĖ ąĖą╝čÅ ą╝ąŠą┤čāą╗čÅ. ąĪą┐ąŠčüąŠą▒ ą┐ąŠą┤ąŠą╣ą┤ąĄčé, ąĄčüą╗ąĖ čéą░ą║ąĖčģ ą╝ąŠą┤čāą╗ąĄą╣ ąĮą░ ą┐ą╗ą░č鹥 ąĮąĄą╝ąĮąŠą│ąŠ. ąŻą┤ą░ą╗ąĖč鹥 čü ą┐ą╗ą░čéčŗ čüčéą░čĆčŗą╣ ą╝ąŠą┤čāą╗čī, ąĖ ąĘą░ąĮąŠą▓ąŠ ąĘą░ą│čĆčāąĘąĖč鹥 netlist ą▓ ą┐čĆąŠą│čĆą░ą╝ą╝ąĄ Pcbnew. ąØąŠą▓čŗą╣ ą╝ąŠą┤čāą╗čī ą┐ąŠčÅą▓ąĖčéčüčÅ ą▓ ą┐čĆą░ą▓ąŠą╝ ąĮąĖąČąĮąĄą╝ čāą│ą╗čā ą┐ą╗ą░čéčŗ, čāčüčéą░ąĮąŠą▓ąĖč鹥 ąĄą│ąŠ ą▓čĆčāčćąĮčāčÄ ą▓ ąĮčāąČąĮąŠąĄ ą╝ąĄčüč鹊.
Q009: ą¤ąŠč湥ą╝čā ą▓ čĆąĄą┤ą░ą║č鹊čĆąĄ Eeschema ą║ąŠą╝ą░ąĮą┤ą░ Place net name (local label) čĆą░ąĘą╝ąĄčēą░ąĄčé ąĮąĄą▓ąĖą┤ąĖą╝čŗąĄ ą╝ąĄčéą║ąĖ?
A009: ąŁč鹊 ą┐čĆąŠąĖčüčģąŠą┤ąĖčé ą┐ąŠč鹊ą╝čā, čćč鹊 čåą▓ąĄčé č乊ąĮą░ čĆą░ą▒ąŠč湥ą│ąŠ ą┐ąŠą╗čÅ čĆąĄą┤ą░ą║č鹊čĆą░ čüąŠą▓ą┐ą░ą┤ą░ąĄčé čü čåą▓ąĄč鹊ą╝ ą╝ąĄč鹊ą║. ą¤ąŠą┐čĆą░ą▓ąĖčéčī ą┤ąĄą╗ąŠ ą╝ąŠąČąĮąŠ č湥čĆąĄąĘ ą╝ąĄąĮčÄ Preferences -> Colors.
Q010: ąÜą░ą║ ąŠčéčĆąĄą┤ą░ą║čéąĖčĆąŠą▓ą░čéčī č湥čĆč鹥ąČ ą┐ąĄčćą░čéąĮąŠą╣ ą┐ą╗ą░čéčŗ? ąÜą░ą║ čāą┤ą░ą╗ąĖčéčī ąĮąĄąĮčāąČąĮčŗąĄ ą┤ąŠčĆąŠąČą║ąĖ?
A010: ą¦č鹊ą▒čŗ čāą┤ą░ą╗ąĖčéčī ą┐čĆąŠą╗ąŠąČąĄąĮąĮčŗąĄ č鹊ą║ąŠą┐čĆąŠą▓ąŠą┤čÅčēąĖąĄ ą┤ąŠčĆąŠąČą║ąĖ, čüąĮą░čćą░ą╗ą░ čāą▒ąĄą┤ąĖč鹥čüčī, čćč鹊 čā ąÆą░čü ą▓ą║ą╗čÄč湥ąĮ ąĖąĮčüčéčĆčāą╝ąĄąĮčé Add tracks and vias, ąĘą░č鹥ą╝ ą┐ąŠą╝ąĄčüčéąĖč鹥 ą║čāčĆčüąŠčĆ ąĮą░ čāą┤ą░ą╗čÅąĄą╝čāčÄ ą┤ąŠčĆąŠąČą║čā, ąĖ ąĮą░ąČą╝ąĖč鹥 ą║ą╗ą░ą▓ąĖčłčā "backspace" ą┤ą╗čÅ čāą┤ą░ą╗ąĄąĮąĖčÅ ąŠą┤ąĮąŠą│ąŠ čüąĄą│ą╝ąĄąĮčéą░ ąĖą╗ąĖ "delete" ą┤ą╗čÅ čāą┤ą░ą╗ąĄąĮąĖčÅ ą▓čüąĄą│ąŠ čéčĆąĄą║ą░ ą╝ąĄąČą┤čā ą┤ą▓čāą╝čÅ ą║ąŠąĮčéą░ą║čéąĮčŗą╝ąĖ ą┐ą╗ąŠčēą░ą┤ą║ą░ą╝ąĖ. ą£ąŠąČąĮąŠ ą┐čĆąŠčüč鹊 ą┐ąĄčĆąĄčĆąĖčüąŠą▓ą░čéčī ą┤ąŠčĆąŠąČą║čā, ąĮąĄ čāą┤ą░ą╗čÅčÅ čüčéą░čĆčāčÄ, ąĖ č鹊ą│ą┤ą░ KiCAD čāą┤ą░ą╗ąĖčé čüčéą░čĆčāčÄ ą┐čĆąŠą║ą╗ą░ą┤ą║čā čéčĆą░čüčüčŗ ą░ą▓č鹊ą╝ą░čéąĖč湥čüą║ąĖ, ą░ ąĮąŠą▓ą░čÅ ąŠčüčéą░ąĮąĄčéčüčÅ.
Q011: ąÜą░ą║ čĆą░ą▒ąŠčéą░ąĄčé FreeRoute? ąÜą░ą║ ąĄą│ąŠ ą╗čāčćčłąĄ ą▓čüąĄą│ąŠ ąĖčüą┐ąŠą╗čīąĘąŠą▓ą░čéčī?
A011:
Q012: ąÜą░ą║ąĖąĄ ą┐ą░čĆą░ą╝ąĄčéčĆčŗ ą┤ąŠą╗ąČąĮčŗ ą▒čŗčéčī čā ą┐ąŠą╗ąĖą│ąŠąĮąŠą▓ (ąĘą░ą╗ąĖą▓ą║ą░ ą╝ąĄą┤ąĖ, Copper Zone Properties)?
A012: ąØą░čüčéčĆąŠą╣ą║ą░ čüą▓ąŠą╣čüčéą▓ ąĘą░ą╗ąĖą▓ą║ąĖ ą╝ąĄą┤ąĖ (Copper Zone Properties):
Clearance 0.2 ą╝ą╝ ąĘą░ąĘąŠčĆ ą╝ąĄąČą┤čā ąĘą░ą╗ąĖą▓ą║ąŠą╣ ą╝ąĄą┤čīčÄ ąĖ ą┐čĆąŠą▓ąŠą┤čÅčēąĖą╝ čĆąĖčüčāąĮą║ąŠą╝ ą┤čĆčāą│ąĖčģ čåąĄą┐ąĄą╣.
Priority level 0 ąĖą╝ąĄąĄčé ąĘąĮą░č湥ąĮąĖąĄ, ą║ąŠą│ą┤ą░ ąŠą┤ąĮą░ ąĘąŠąĮą░ ą╝ąĄą┤ąĖ čĆą░čüą┐ąŠą╗ąŠąČąĄąĮą░ ą┐ąŠą▓ąĄčĆčģ ą┤čĆčāą│ąŠą╣.
Pad connection Thermal relief čéąĖą┐ č鹥čĆą╝ąŠą▒ą░čĆčīąĄčĆą░ ą┐čĆąĖ ą┐ąŠą┤ą║ą╗čÄč湥ąĮąĖąĖ ąĘą░ą╗ąĖą▓ą║ąĖ ą║ ą║ąŠąĮčéą░ą║čéąĮąŠą╣ ą┐ą╗ąŠčēą░ą┤ą║ąĄ.
Minimum width 0.2 ą╝ą╝ ą╝ąĖąĮąĖą╝ą░ą╗čīąĮą░čÅ čłąĖčĆąĖąĮą░ ą╗ąĖąĮąĖą╣.
Antipad clearance 0.2 ą╝ą╝ čłąĖčĆąĖąĮą░ ą║ąŠą╗čīčåą░ č鹥čĆą╝ąŠą▒ą░čĆčīąĄčĆą░.
Spoke width 0.3 ą╝ą╝ čłąĖčĆąĖąĮą░ čüą┐ąĖčå č鹥čĆą╝ąŠą▒ą░čĆčīąĄčĆą░.
Q013: ąÜą░ą║ čüą┤ąĄą╗ą░čéčī ąĮąŠą▓čŗą╣ čüąĖą╝ą▓ąŠą╗ (symbol, čüčģąĄą╝ąŠč鹥čģąĮąĖč湥čüą║ąŠąĄ ąĖąĘąŠą▒čĆą░ąČąĄąĮąĖąĄ čĆą░ą┤ąĖąŠčŹą╗ąĄą╝ąĄąĮčéą░) ą▓ KiCAD? ąÜą░ą║ čüą┤ąĄą╗ą░čéčī ą┐ąŠčüą░ą┤ąŠčćąĮąŠąĄ ą╝ąĄčüč鹊 ą┤ą╗čÅ ą┤ąĄčéą░ą╗ąĖ (package, ą║ąŠčĆą┐čāčü, ą╝ąŠą┤čāą╗čī)?
A013: ąØąŠą▓čŗąĄ čüąĖą╝ą▓ąŠą╗čŗ ą┤ąĄą╗ą░čÄčéčüčÅ ą▓ čĆąĄą┤ą░ą║č鹊čĆąĄ čüąĖą╝ą▓ąŠą╗ąŠą▓, ą║ąŠč鹊čĆčŗą╣ ą╝ąŠąČąĮąŠ ąĘą░ą┐čāčüčéąĖčéčī č鹊ą╗čīą║ąŠ ąĖąĘ čĆąĄą┤ą░ą║č鹊čĆą░ ą┐čĆąĖąĮčåąĖą┐ąĖą░ą╗čīąĮąŠą╣ čüčģąĄą╝čŗ Eeschema, ąĖ ąĮąĖą║ą░ą║ ąĖąĮą░č湥. ąØąŠą▓čŗąĄ čüąĖą╝ą▓ąŠą╗čŗ ą┤ąĄą╗ą░čÄčéčüčÅ ą▓ čĆąĄą┤ą░ą║č鹊čĆąĄ ą╝ąŠą┤čāą╗ąĄą╣, ą║ąŠč鹊čĆčŗą╣ ą╝ąŠąČąĮąŠ ąĘą░ą┐čāčüčéąĖčéčī č鹊ą╗čīą║ąŠ ąĖąĘ čĆąĄą┤ą░ą║č鹊čĆą░ ą┐ąĄčćą░čéąĮąŠą╣ ą┐ą╗ą░čéčŗ Pcbnew (ąĖ ą║č鹊 ą┐čĆąĖą┤čāą╝ą░ą╗ čŹčéąĖ čüčéčĆą░ąĮąĮčŗąĄ ąĮą░ąĘą▓ą░ąĮąĖčÅ?..). ą¤ąŠą┤čĆąŠą▒ąĮąŠ ą┐čĆąŠčåąĄčüčü ąŠą┐ąĖčüą░ąĮ ą▓ [2].
Q014: ąÜą░ą║ ą▓ KiCAD čüą┤ąĄą╗ą░čéčī ąĮąŠą▓čāčÄ ą┐ą╗ą░čéčā?
A014: ąĢčüą╗ąĖ ą║ąŠčĆąŠčéą║ąŠ, ą┐čĆąŠčåąĄčüčü ąĘą░ą║ą╗čÄčćą░ąĄčéčüčÅ ą▓ čüą╗ąĄą┤čāčÄčēąĖčģ čłą░ą│ą░čģ:
1. ą¤ąŠą┤ą▒ąŠčĆ ąĖ/ąĖą╗ąĖ čüąŠąĘą┤ą░ąĮąĖąĄ 菹╗ąĄą╝ąĄąĮč鹊ą▓ čüčģąĄą╝čŗ /čüąĖą╝ą▓ąŠą╗ąŠą▓ (Eeschema -> Library editor, čäą░ą╣ą╗čŗ ą▒ąĖą▒ą╗ąĖąŠč鹥ą║ *.lib).
2. ą¤ąŠą┤ą▒ąŠčĆ ąĖ/ąĖą╗ąĖ čüąŠąĘą┤ą░ąĮąĖąĄ ą┐ąŠčüą░ą┤ąŠčćąĮčŗčģ ą╝ąĄčüčé / ą╝ąŠą┤čāą╗ąĄą╣ (Pcbnew -> Open module editor, čäą░ą╣ą╗čŗ ą▒ąĖą▒ą╗ąĖąŠč鹥ą║ *.mod).
3. ąĀąĖčüąŠą▓ą░ąĮąĖąĄ čüčģąĄą╝čŗ, 菹║čüą┐ąŠčĆčé čüą┐ąĖčüą║ą░ čåąĄą┐ąĄą╣ (Eeschema, čüčģąĄą╝ą░ *.sch, čüą┐ąĖčüąŠą║ čåąĄą┐ąĄą╣ *.net).
4. ą¤čĆąĖą▓čÅąĘą║ą░ čüąĖą╝ą▓ąŠą╗ąŠą▓ ąĖ ą╝ąŠą┤čāą╗ąĄą╣ ą┤čĆčāą│ ą║ ą┤čĆčāą│čā (CvPcb, ą┐ąŠą╗čāč湥ąĮąĖąĄ čäą░ą╣ą╗ą░ *.cmp).
5. ąĀąĖčüąŠą▓ą░ąĮąĖąĄ ą║ąŠąĮčéčāčĆą░ ą┐ą╗ą░čéčŗ, ąĘą░ą│čĆčāąĘą║ą░ čüą┐ąĖčüą║ą░ čåąĄą┐ąĄą╣ ąĖ ą┐čĆąĖą▓čÅąĘą║ąĖ čüąĖą╝ą▓ąŠą╗ąŠą▓ ąĖ ą╝ąŠą┤čāą╗ąĄą╣ (Pcbnew, ąĘą░ą│čĆčāąĘą║ą░ čäą░ą╣ą╗ąŠą▓ *.net ąĖ *.cmp, ą┐ąŠą╗čāč湥ąĮąĖąĄ čäą░ą╣ą╗ą░ *.brd).
6. ąĀčāčćąĮą░čÅ ąĖą╗ąĖ ą░ą▓č鹊ą╝ą░čéąĖč湥čüą║ą░čÅ, ąĖą╗ąĖ ą┐ąŠą╗čāą░ą▓č鹊ą╝ą░čéąĖč湥čüą║ą░čÅ čéčĆą░čüčüąĖčĆąŠą▓ą║ą░ ą┐ą╗ą░čéčŗ (Pcbnew, FreeRoute, čäą░ą╣ą╗čŗ *.pcb, *.dsn, *.ses).
ąæąŠą╗ąĄąĄ ą┐ąŠą┤čĆąŠą▒ąĮąŠ čüą╝. [3].
Q015: ąöą╗čÅ č湥ą│ąŠ ąĮčāąČąĮčŗ ą╗ąŠą║ą░ą╗čīąĮčŗąĄ (local label) ąĖ ą│ą╗ąŠą▒ą░ą╗čīąĮčŗąĄ ą╝ąĄčéą║ąĖ (global label), č湥ą╝ ąŠąĮąĖ ąŠčéą╗ąĖčćą░čÄčéčüčÅ?
A015: ą£ąĄčéą║ąĖ (ąĖ ą╗ąŠą║ą░ą╗čīąĮčŗąĄ, ąĖ ą│ą╗ąŠą▒ą░ą╗čīąĮčŗąĄ) ąĮčāąČąĮčŗ ą┤ą╗čÅ čāą┤ąŠą▒čüčéą▓ą░ ąĖąĮąČąĄąĮąĄčĆą░, čĆą░ąĘčĆą░ą▒ą░čéčŗą▓ą░čÄčēąĄą│ąŠ čüčģąĄą╝čā ąĖ ą┐ą╗ą░čéčā. ą×ąĮąĖ ą┐ąŠąĘą▓ąŠą╗čÅčÄčé ą╗ąĄą│ą║ąŠ ąŠčĆąĖąĄąĮčéąĖčĆąŠą▓ą░čéčīčüčÅ ą▓ čüčģąĄą╝ąĄ (ąĖ ą▓ čüąŠąŠčéą▓ąĄčéčüčéą▓čāčÄčēąĄą╣ ą┐ąĄčćą░čéąĮąŠą╣ ą┐ą╗ą░č鹥), ą┐ąŠąĘą▓ąŠą╗čÅčÄčé ą┐čĆąĖčüą▓ą░ąĖą▓ą░čéčī 菹╗ąĄą║čéčĆąĖč湥čüą║ąĖą╝ čåąĄą┐čÅą╝ ą┐ąŠąĮčÅčéąĮčŗąĄ, ą╗ąĄą│ą║ąŠ ąĘą░ą┐ąŠą╝ąĖąĮą░čÄčēąĖąĄčüčÅ ąĖą╝ąĄąĮą░. ąśą╝ąĄąĮą░ čåąĄą┐ąĄą╣, ą║ąŠč鹊čĆčŗąĄ ąĮą░ąĘąĮą░č湥ąĮčŗ ą╝ąĄčéą║ą░ą╝ąĖ, ą▓ąĖą┤ąĮčŗ ąĖ ą▓ čĆąĄą┤ą░ą║č鹊čĆąĄ čüčģąĄą╝ (Eeschema), ąĖ ą▓ čĆąĄą┤ą░ą║č鹊čĆąĄ ą┐ąĄčćą░čéąĮąŠą╣ ą┐ą╗ą░čéčŗ ą▓ ą▓ąĖą┤ąĄ ąĮą░ą┤ą┐ąĖčüąĄą╣ ąĮą░ ą┤ąŠčĆąŠąČą║ą░čģ ąĖ ą▓čŗą▓ąŠą┤ą░čģ ą┤ąĄčéą░ą╗ąĄą╣ (Pcbnew). ąóąĄą┐ąĄčĆčī ąŠčé ąŠčéą╗ąĖčćąĖčÅčģ ą╗ąŠą║ą░ą╗čīąĮčŗčģ ąĖ ą│ą╗ąŠą▒ą░ą╗čīąĮčŗčģ ą╝ąĄč鹊ą║.
ąøąŠą║ą░ą╗čīąĮčŗąĄ ą╝ąĄčéą║ąĖ - ąĮą░ąĮąŠčüčÅčéčüčÅ ąĮą░ čüčģąĄą╝čā ąĖąĮčüčéčĆčāą╝ąĄąĮč鹊ą╝ Place a net name (local label), ą╝ąĄčéą║ą░ ąĮą░ čüčģąĄą╝ąĄ ąĖą╝ąĄąĄčé ą▓ąĖą┤ ą┐čĆąŠčüč鹊ą╣ ąĮą░ą┤ą┐ąĖčüąĖ ą▓ąŠąĘą╗ąĄ ą┐čĆąŠą▓ąŠą┤ąĮąĖą║ą░.
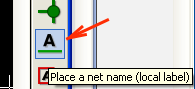
ąÜą░ą║ čüą╗ąĄą┤čāąĄčé ąĖąĘ ąĮą░ąĘą▓ą░ąĮąĖčÅ ąĖąĮčüčéčĆčāą╝ąĄąĮčéą░, ą╗ąŠą║ą░ą╗čīąĮčŗąĄ ą╝ąĄčéą║ąĖ čüą╗čāąČą░čé ą┤ą╗čÅ ąĮą░ąĘąĮą░č湥ąĮąĖčÅ čåąĄą┐čÅą╝ ąĖą╝ąĄąĮ (ąĖą╝ąĄąĮą░ čåąĄą┐ąĄą╣ ąĖčüą┐ąŠą╗čīąĘčāčÄčéčüčÅ ą┤ą╗čÅ ą┐čĆąĖą▓čÅąĘą║ąĖ ą║ čåąĄą┐čÅą╝ ą║ą╗ą░čüčüąŠą▓). ąøąŠą║ą░ą╗čīąĮčŗąĄ ą╝ąĄčéą║ąĖ ą┤ąĄą╣čüčéą▓čāčÄčé č鹊ą╗čīą║ąŠ ąĮą░ ąŠą┤ąĮąŠą╝ čāčĆąŠą▓ąĮąĄ ąĖąĄčĆą░čĆčģąĖąĖ ą┐čĆąĖąĮčåąĖą┐ąĖą░ą╗čīąĮąŠą╣ čüčģąĄą╝čŗ.
ąōą╗ąŠą▒ą░ą╗čīąĮčŗąĄ ą╝ąĄčéą║ąĖ - ąĮą░ąĮąŠčüčÅčéčüčÅ ąĮą░ čüčģąĄą╝čā ąĖąĮčüčéčĆčāą╝ąĄąĮč鹊ą╝ Place a global label, ą╝ąĄčéą║ą░ ąĮą░ čüčģąĄą╝ąĄ ąĖą╝ąĄąĄčé ą▓ąĖą┤ ą┐čĆčÅą╝ąŠčāą│ąŠą╗čīąĮąĖą║ą░, ą▓ąĮčāčéčĆąĖ ą║ąŠč鹊čĆąŠą│ąŠ ąĮą░ąĮąĄčüąĄąĮą░ ąĮą░ą┤ą┐ąĖčüčī. ąóąŠčĆčåčŗ ą┐čĆčÅą╝ąŠčāą│ąŠą╗čīąĮąĖą║ą░ ą╝ąŠą│čāčé ą▒čŗčéčī ąĘą░ąŠčüčéčĆąĄąĮąĮčŗąĄ, č湥ą╝ ą╝ąŠąČąĮąŠ ą┐ąŠą║ą░ąĘą░čéčī ąĮą░ą┐čĆą░ą▓ą╗ąĄąĮąĖąĄ č鹊ą║ą░ ąĖą╗ąĖ ą┐ąĄčĆąĄą┤ą░čćąĖ ą┤ą░ąĮąĮčŗčģ.
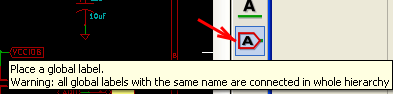
ąÜą░ą║ čüą╗ąĄą┤čāąĄčé ąĖąĘ ąĮą░ąĘą▓ą░ąĮąĖčÅ ą│ą╗ąŠą▒ą░ą╗čīąĮčŗčģ ą╝ąĄč鹊ą║, ąŠąĮąĖ čüą╗čāąČą░čé ą┤ą╗čÅ čüą║ą▓ąŠąĘąĮąŠą│ąŠ ąĮą░ąĘąĮą░č湥ąĮąĖčÅ čåąĄą┐čÅą╝ ąĖą╝ąĄąĮ (ąĖą╝ąĄąĮą░ čåąĄą┐ąĄą╣ čāąĮąĖą║ą░ą╗čīąĮčŗ ąĖ ąŠą┤ąĮąŠ ąĖą╝čÅ ą┤ąĄą╣čüčéą▓čāąĄčé ąĮą░ ą▓čüąĄčģ čāčĆąŠą▓ąĮčÅčģ ąĖąĄčĆą░čĆčģąĖąĖ čüčģąĄą╝čŗ). ąÜą░ą║ ąĖ ą▓ čüą╗čāčćą░ąĄ ą╗ąŠą║ą░ą╗čīąĮčŗčģ ą╝ąĄč鹊ą║, ąĮą░ąĘąĮą░č湥ąĮąĮčŗąĄ ą│ą╗ąŠą▒ą░ą╗čīąĮčŗą╝ąĖ ą╝ąĄčéą║ą░ą╝ąĖ ąĖą╝ąĄąĮą░ čåąĄą┐ąĄą╣ ąĖčüą┐ąŠą╗čīąĘčāčÄčéčüčÅ ą┤ą╗čÅ ą┐čĆąĖą▓čÅąĘą║ąĖ čåąĄą┐ąĄą╣ ą║ ą║ą╗ą░čüčüą░ą╝.
ąØą░ čüą║čĆąĖąĮčłąŠč鹥 ą┐ąŠą║ą░ąĘą░ąĮčŗ ą┐čĆąĖą╝ąĄčĆčŗ ąĮą░ąĮąĄčüąĄąĮąĮčŗčģ ąĮą░ čüčģąĄą╝ąĄ ą╗ąŠą║ą░ą╗čīąĮčŗčģ ą╝ąĄč鹊ą║ USBDP, USBDM, 3V3 ąĖ ą│ą╗ąŠą▒ą░ą╗čīąĮčŗčģ ą╝ąĄč鹊ą║ ~RSTOUT, VCC, ~RSTIN, SI/WUA, AC3, AC2. ąÆąĄčĆčģąĮąĄąĄ ą┐ąŠą┤č湥čĆą║ąĖą▓ą░ąĮąĖąĄ ąĮą░ą┤ č鹥ą║čüč鹊ą╝, ąŠą▒ąŠąĘąĮą░čćą░čÄčēąĄąĄ ąĖąĮą▓ąĄčĆčüąĖčÄ, čāčüčéą░ąĮą░ą▓ą╗ąĖą▓ą░ąĄčéčüčÅ čéąĖą╗čīą┤ąŠą╣ ą▓ ąĮą░čćą░ą╗ąĄ č鹥ą║čüčéą░ ą╝ąĄčéą║ąĖ.
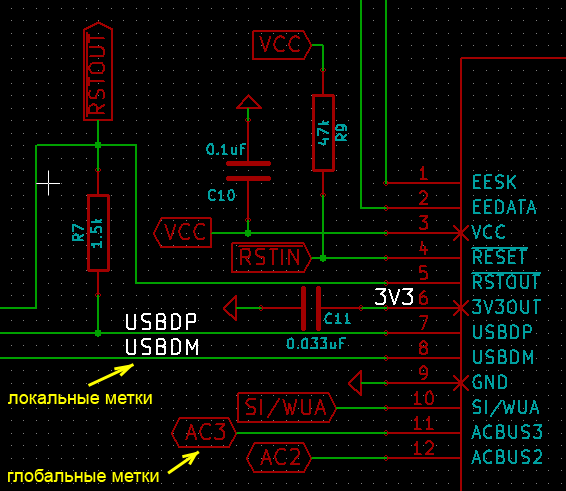
Q016: ą¦č鹊 čéą░ą║ąŠąĄ ą║ą╗ą░čüčü čåąĄą┐ąĖ, ą┤ą╗čÅ č湥ą│ąŠ ąŠąĮąĖ ąĮčāąČąĮčŗ?
A016: ąÜą╗ą░čüčüčŗ čüąŠąĘą┤ą░čÄčéčüčÅ č鹊ą╗čīą║ąŠ ą▓ čĆąĄą┤ą░ą║č鹊čĆąĄ ą┐ąĄčćą░čéąĮąŠą╣ ą┐ą╗ą░čéčŗ Pcbnew, ąĖ ąĖčüą┐ąŠą╗čīąĘčāčÄčéčüčÅ ą▓ ą┐čĆąŠčåąĄčüčüąĄ čéčĆą░čüčüąĖčĆąŠą▓ą║ąĖ ą┐ąĄčćą░čéąĮąŠą╣ ą┐ą╗ą░čéčŗ (ą▓čĆčāčćąĮčāčÄ ąĖą╗ąĖ ą┐ąŠą┤ čāą┐čĆą░ą▓ą╗ąĄąĮąĖąĄą╝ čéčĆą░čüčüąĖčĆąŠą▓čēąĖą║ą░). ąŁčéąĖą╝ KiCAD ąĮąĖč湥ą╝ ąĮąĄ ąŠčéą╗ąĖčćą░ąĄčéčüčÅ ąŠčé ą┤čĆčāą│ąĖčģ čüąĖčüč鹥ą╝ ą┐čĆąŠąĄą║čéąĖčĆąŠą▓ą░ąĮąĖčÅ ą┐ąĄčćą░čéąĮčŗčģ ą┐ą╗ą░čé. ąÆ ą║ą╗ą░čüčüąĄ čåąĄą┐ąĄą╣ ą╝ąŠąČąĮąŠ ąĮą░ąĘąĮą░čćąĖčéčī čĆą░ąĘąĮčŗąĄ č鹥čģąĮąŠą╗ąŠą│ąĖč湥čüą║ąĖ ą┤ąŠą┐čāčüą║ąĖ - ą╝ąĖąĮąĖą╝ą░ą╗čīąĮąŠ ą┤ąŠą┐čāčüčéąĖą╝čāčÄ čłąĖčĆąĖąĮčā ą┤ąŠčĆąŠąČą║ąĖ, ą╝ąĖąĮąĖą╝ą░ą╗čīąĮąŠ ą┤ąŠą┐čāčüčéąĖą╝čŗą╣ ąĘą░ąĘąŠčĆ, ą╝ąĖąĮąĖą╝ą░ą╗čīąĮčŗą╣ ą┤ąĖą░ą╝ąĄčéčĆ ą┐ąĄčĆąĄčģąŠą┤ąĮčŗčģ ąŠčéą▓ąĄčĆčüčéąĖą╣ ąĖ čé. ą┐. ą”ąĄą┐ąĖ ą┐čĆąĖą▓čÅąĘčŗą▓ą░čÄčéčüčÅ ą║ ą║ą╗ą░čüčüą░ą╝ ą┐ąŠ ąĖą╝ąĄąĮąĖ čåąĄą┐ąĖ, čé. ąĄ. ą▓ ą║ą╗ą░čüčü ą╝ąŠąČąĄčé ą▓čģąŠą┤ąĖčéčī ąĮąĄčüą║ąŠą╗čīą║ąŠ čåąĄą┐ąĄą╣, ą┐čĆąĖč湥ą╝ ąŠą┤ąĮą░ čåąĄą┐čī ą╝ąŠąČąĄčé ą┐čĆąĖąĮą░ą┤ą╗ąĄąČą░čéčī ąŠą┤ąĮąŠą╝čā ąĖ č鹊ą╗čīą║ąŠ ąŠą┤ąĮąŠą╝čā ą║ą╗ą░čüčüčā.
Q017: ą» ą┐ąŠą╝ąĄąĮčÅą╗ čüąĖą╝ą▓ąŠą╗ ą▓ ą▒ąĖą▒ą╗ąĖąŠč鹥ą║ąĄ ą║ąŠą╝ą┐ąŠąĮąĄąĮč鹊ą▓ (.lib), ąĮčāąČąĮąŠ ą╗ąĖ ą╝ąĮąĄ ą║ą░ą║-č鹊 čüą┐ąĄčåąĖą░ą╗čīąĮąŠ ąŠą▒ąĮąŠą▓ą╗čÅčéčī čüčģąĄą╝čā?
A017: ąĪčģąĄą╝čā ąŠą▒ąĮąŠą▓ą╗čÅčéčī ąĮąĄ ąĮčāąČąĮąŠ, ąŠąĮą░ ąŠą▒ąĮąŠą▓ąĖčéčüčÅ ą░ą▓č鹊ą╝ą░čéąĖč湥čüą║ąĖ čüčĆą░ąĘčā ą┐ąŠčüą╗ąĄ č鹊ą│ąŠ, ą║ą░ą║ ąÆčŗ čüąŠčģčĆą░ąĮąĖą╗ąĖ ą▒ąĖą▒ą╗ąĖąŠč鹥ą║čā (ą▓ ąŠčéą╗ąĖčćąĖąĄ ąŠčé čĆąĄą┤ą░ą║č鹊čĆą░ ą┐ąĄčćą░čéąĮąŠą╣ ą┐ą╗ą░čéčŗ Pcbnew, ą│ą┤ąĄ ą╝ąŠą┤čāą╗ąĖ ąĮčāąČąĮąŠ ąŠą▒ąĮąŠą▓ą╗čÅčéčī čüą┐ąĄčåąĖą░ą╗čīąĮąŠą╣ ąŠą┐ąĄčĆą░čåąĖąĄą╣!). ąØąŠ ąĄčüą╗ąĖ ąÆčŗ ą┐ąĄčĆąĄčüčéą░ą▓ą╗čÅą╗ąĖ ą▓čŗą▓ąŠą┤čŗ 菹╗ąĄą╝ąĄąĮčéą░, č鹊 ą┐čĆąĖą┤ąĄčéčüčÅ ą▓ čĆąĄą┤ą░ą║č鹊čĆąĄ Eeschema ąŠčéčĆąĄą┤ą░ą║čéąĖčĆąŠą▓ą░čéčī čüčģąĄą╝čā.
Q018: ąÜą░ą║ąĖąĄ čäą░ą╣ą╗čŗ čéčĆąĄą▒čāčÄčéčüčÅ ą┤ą╗čÅ č鹊ą│ąŠ, čćč鹊ą▒čŗ ąĘą░ą│čĆčāąĘąĖčéčī ąĖ čĆąĄą┤ą░ą║čéąĖčĆąŠą▓ą░čéčī ą┐čĆąŠąĄą║čé?
A018: ąöą╗čÅ č鹊ą│ąŠ, čćč鹊ą▒čŗ ąŠčéą║čĆčŗčéčī ąĖ čĆąĄą┤ą░ą║čéąĖčĆąŠą▓ą░čéčī čüčģąĄą╝čā (čäą░ą╣ą╗ *.sch), ąĮąĄąŠą▒čģąŠą┤ąĖą╝ąŠ ąĖą╝ąĄčéčī ą▓čüąĄ *.lib čäą░ą╣ą╗čŗ, ą▓ ą║ąŠč鹊čĆčŗčģ čüąŠą┤ąĄčƹȹ░čéčīčüčÅ ąĖčüą┐ąŠą╗čīąĘčāąĄą╝čŗąĄ ą▓ čüčģąĄą╝ąĄ čüąĖą╝ą▓ąŠą╗čŗ, ąĖ čŹčéąĖ ą▒ąĖą▒ą╗ąĖąŠč鹥čćąĮčŗąĄ čäą░ą╣ą╗čŗ ą┤ąŠą╗ąČąĮčŗ ą▒čŗčéčī ąĘą░ą│čĆčāąČąĄąĮčŗ č湥čĆąĄąĘ čāčüčéą░ąĮąŠą▓ą║ąĖ čĆąĄą┤ą░ą║č鹊čĆą░ Eeschema. ąĪ ą┤čĆčāą│ąŠą╣ čüč鹊čĆąŠąĮčŗ, ą┤ą╗čÅ č鹊ą│ąŠ čćč鹊ą▒čŗ ąŠčéą║čĆčŗčéčī ąĖ čĆąĄą┤ą░ą║čéąĖčĆąŠą▓ą░čéčī ą┐ąĄčćą░čéąĮčāčÄ ą┐ą╗ą░čéčā (čäą░ą╣ą╗ *.brd), ąĮąĄąŠą▒čÅąĘą░č鹥ą╗čīąĮąŠ ąĖą╝ąĄčéčī ą▓ ąĮą░ą╗ąĖčćąĖąĖ čäą░ą╣ą╗čŗ ą┐ąŠčüą░ą┤ąŠčćąĮčŗčģ ą╝ąĄčüčé (*.mod), ą┐ąŠč鹊ą╝čā čćč鹊 ą╝ąŠą┤čāą╗ąĖ (ą┐ąŠčüą░ą┤ąŠčćąĮčŗąĄ ą╝ąĄčüčéą░, footprints), ą╝ąŠą│čāčé ą▒čŗčéčī čüąŠčģčĆą░ąĮąĄąĮčŗ ą▓ąĮčāčéčĆąĖ čäą░ą╣ą╗ą░ *.brd. ąÆčŗ ą╝ąŠąČąĄč鹥 ą┐ąŠčüą╗ą░čéčī ą║ąŠą╝čā-ąĮąĖą▒čāą┤čī č鹊ą╗čīą║ąŠ čäą░ą╣ą╗ ą┐ą╗ą░čéčŗ *.brd ąĖ ąĮąĖč湥ą│ąŠ ą▒ąŠą╗čīčłąĄ, ąĖ čŹč鹊čé ą║č鹊-č鹊 ą▒čāą┤ąĄčé ą▓ čüąŠčüč鹊čÅąĮąĖąĖ ąŠčéą║čĆčŗčéčī ąĖ čĆąĄą┤ą░ą║čéąĖčĆąŠą▓ą░čéčī ąÆą░čł čäą░ą╣ą╗ ą┐ą╗ą░čéčŗ. ą×ą┤ąĮą░ą║ąŠ, ąĄčüą╗ąĖ ąÆčŗ čģąŠčéąĖč鹥 ąĘą░ą│čĆčāąĘąĖčéčī ą║ąŠą╝ą┐ąŠąĮąĄąĮčéčŗ ąĖąĘ čüą┐ąĖčüą║ą░ čåąĄą┐ąĄą╣ (netlist), č鹊 čäą░ą╣ą╗čŗ ą╝ąŠą┤čāą╗ąĄą╣ (*.mod) ą┤ąŠą╗ąČąĮčŗ ą┐čĆąĖčüčāčéčüčéą▓ąŠą▓ą░čéčī, ąĖ ą┤ąŠą╗ąČąĮčŗ ą▒čŗčéčī ąĘą░ą│čĆčāąČąĄąĮčŗ čĆąĄą┤ą░ą║č鹊čĆąŠą╝ ą┐ą╗ą░čé Pcbnew (ą▒ąĖą▒ą╗ąĖąŠč鹥ą║ąĖ *.mod ą┤ąŠą╗ąČąĮčŗ ą▒čŗčéčī ąĮą░čüčéčĆąŠąĄąĮčŗ ą▓ ąĄą│ąŠ čüą▓ąŠą╣čüčéą▓ą░čģ) - č鹊čćąĮąŠ čéą░ą║ ąČąĄ ą║ą░ą║ ąĖ ą▓ čüą╗čāčćą░ąĄ čĆąĄą┤ą░ą║č鹊čĆą░ čüčģąĄą╝. ąÜčĆąŠą╝ąĄ č鹊ą│ąŠ, ąĮčāąČąĮąŠ ąĮą░čüčéčĆąŠąĖčéčī ąĘą░ą│čĆčāąĘą║čā *.mod čäą░ą╣ą╗ąŠą▓ ą▓ čüą▓ąŠą╣čüčéą▓ą░čģ Pcbnew, čćč鹊ą▒čŗ čŹčéąĖ ą╝ąŠą┤čāą╗ąĖ ą▒čŗą╗ąĖ ą▓ąĖą┤ąĮčŗ ą▓ ą┐čĆąŠą│čĆą░ą╝ą╝ąĄ Cvpcb (ą┐čĆąŠą│čĆą░ą╝ą╝ą░ ą┤ą╗čÅ ą┐čĆąĖą▓čÅąĘą║ąĖ čüąĖą╝ą▓ąŠą╗ąŠą▓ ą║ ą┐ąŠčüą░ą┤ąŠčćąĮčŗą╝ ą╝ąĄčüčéą░ą╝).
ąĢčüą╗ąĖ ą║č鹊-č鹊 ą┐čĆąĖčłą╗ąĄčé ąÆą░ą╝ čäą░ą╣ą╗ ą┐ą╗ą░čéčŗ .brd ą▓ą╝ąĄčüč鹥 čüąŠ ą▓čüčéčĆąŠąĄąĮąĮčŗą╝ąĖ ą╝ąŠą┤čāą╗čÅą╝ąĖ, ąĖ ąÆčŗ ąĘą░čģąŠčéąĖč鹥 ąĖčüą┐ąŠą╗čīąĘąŠą▓ą░čéčī čŹčéąĖ ą╝ąŠą┤čāą╗ąĖ ą▓ ą┤čĆčāą│ąŠą╝ ą┐čĆąŠąĄą║č鹥 (ą┤ą╗čÅ čĆą░ąĘčĆą░ą▒ąŠčéą║ąĖ ą┤čĆčāą│ąŠą╣ ą┐ą╗ą░čéčŗ), č鹊 ąÆčŗ ą╝ąŠąČąĄč鹥 ąŠčéą║čĆčŗčéčī čĆąĄą┤ą░ą║č鹊čĆ ą╝ąŠą┤čāą╗ąĄą╣ (module editor), ąĘą░ą│čĆčāąĘąĖčéčī ą╝ąŠą┤čāą╗čī ąĖąĘ č鹥ą║čāčēąĄą╣ ą┐ą╗ą░čéčŗ, ąĖ čüąŠčģčĆą░ąĮąĖčéčī ąĖą╗ąĖ 菹║čüą┐ąŠčĆčéąĖčĆąŠą▓ą░čéčī ąĄą│ąŠ ą▓ ą┤čĆčāą│čāčÄ ą▒ąĖą▒ą╗ąĖąŠč鹥ą║čā ą╝ąŠą┤čāą╗ąĄą╣. ąÆčŗ čéą░ą║ąČąĄ ą╝ąŠąČąĄč鹥 菹║čüą┐ąŠčĆčéąĖčĆąŠą▓ą░čéčī ą▓čüąĄ ą╝ąŠą┤čāą╗ąĖ ą▓ čäą░ą╣ą╗ąĄ .brd ąŠą┤ąĮąŠą╣ ąŠą┐ąĄčĆą░čåąĖąĄą╣ ą▓ ą┐čĆąŠą│čĆą░ą╝ą╝ąĄ Pcbnew č湥čĆąĄąĘ ą╝ąĄąĮčÄ File -> Archive Footprints -> Create footprint archive, čŹčéą░ ąŠą┐ąĄčĆą░čåąĖčÅ čüąŠąĘą┤ą░čüčé ąĮąŠą▓čŗą╣ čäą░ą╣ą╗ .mod, ą║ąŠč鹊čĆčŗą╣ ą▒čāą┤ąĄčé čüąŠą┤ąĄčƹȹ░čéčī ą▓čüąĄ ą╝ąŠą┤čāą╗ąĖ (ą┐ąŠčüą░ą┤ąŠčćąĮčŗąĄ ą╝ąĄčüčéą░) ą┐ą╗ą░čéčŗ.
Q019. ąÜą░ą║ ąŠčéčĆąĄą┤ą░ą║čéąĖčĆąŠą▓ą░čéčī Title, Rev ąĖ ą┤čĆčāą│ąĖąĄ ą┐ą░čĆą░ą╝ąĄčéčĆčŗ, ąŠč鹊ą▒čĆą░ąČą░ąĄą╝čŗąĄ ą▓ ą┐čĆą░ą▓ąŠą╝ ąĮąĖąČąĮąĄą╝ čāą│ą╗čā ą╗ąĖčüčéą░ ą┐čĆąĖąĮčåąĖą┐ąĖą░ą╗čīąĮąŠą╣ čüčģąĄą╝čŗ?
A019. ą¤ą░čĆą░ą╝ąĄčéčĆčŗ Revision, Title, Company ąĖ ą┤čĆčāą│ąĖąĄ ąŠč鹊ą▒čĆą░ąČą░ąĄą╝čŗąĄ č鹥ą║čüč鹊ą▓čŗąĄ ąĘąĮą░č湥ąĮąĖčÅ ą▓ čāą│ą╗ąŠą▓ąŠą╝ čłčéą░ą╝ą┐ąĄ ąĮą░čüčéčĆą░ąĖą▓ą░čÄčéčüčÅ ą▓ ą┤ąĖą░ą╗ąŠą│ąĄ Page Settings. ą¦č鹊ą▒čŗ ą┐ąŠą┐ą░čüčéčī ą▓ čŹč鹊čé ą┤ąĖą░ą╗ąŠą│, ąĮą░ąČą╝ąĖč鹥 ą║ąĮąŠą┐ą║čā Page Settings ąĮą░ ą▓ąĄčĆčģąĮąĄą╣ ą┐ą░ąĮąĄą╗ąĖ ąĖąĮčüčéčĆčāą╝ąĄąĮč鹊ą▓ čĆąĄą┤ą░ą║č鹊čĆą░ čüčģąĄą╝ Eeschema (Schematic Editor). ąŁč鹊 č湥čéą▓ąĄčĆčéą░čÅ čüą╗ąĄą▓ą░ ą║ąĮąŠą┐ą║ą░. ą×č鹊ą▒čĆą░ąĘąĖčéčüčÅ ąŠą║ąĮąŠ ą┤ąĖą░ą╗ąŠą│ą░ Page Settings, ą│ą┤ąĄ ąÆčŗ ą╝ąŠąČąĄč鹥 ą┐čĆąŠčüą╝ąŠčéčĆąĄčéčī ąĖ ąĖąĘą╝ąĄąĮąĖčéčī ą▓ą▓ąĄą┤ąĄąĮąĮčŗąĄ ą┐ą░čĆą░ą╝ąĄčéčĆčŗ. ąŻčüčéą░ąĮąŠą▓ąĖč鹥 ą│ą░ą╗ąŠčćą║ąĖ Export to other sheets, ąĄčüą╗ąĖ čģąŠčéąĖč鹥, čćč鹊ą▒čŗ ą▓ą▓ąĄą┤ąĄąĮąĮčŗąĄ ąĘą┤ąĄčüčī ąĘąĮą░č湥ąĮąĖčÅ ą┐ąŠą┐ą░ą╗ąĖ ąĖ ąĮą░ ą┤čĆčāą│ąĖąĄ ą╗ąĖčüčéčŗ čüčģąĄą╝ ąÆą░čłąĄą│ąŠ ą┐čĆąŠąĄą║čéą░.
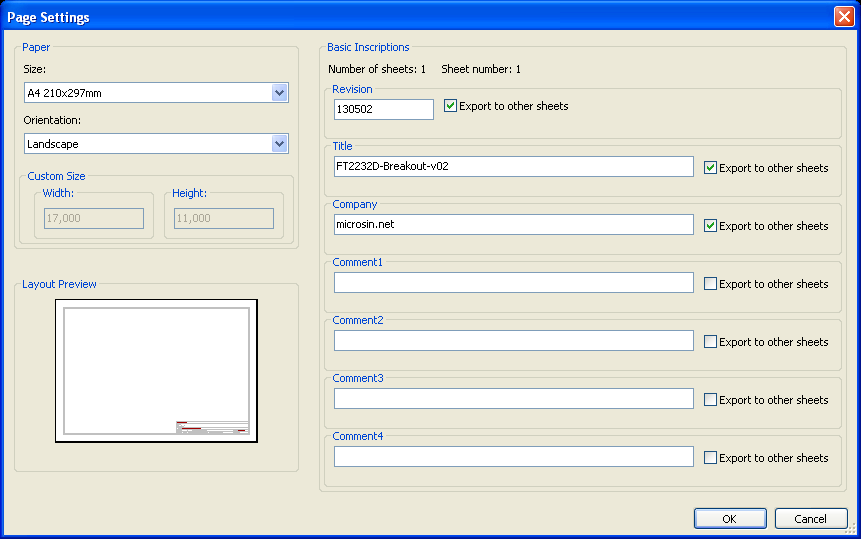
ą¤ąŠčüą╗ąĄ ą┐ąŠčüą╗ąĄ ą▓ąĮąĄčüąĄąĮąĖčÅ ąĖąĘą╝ąĄąĮąĄąĮąĖą╣ ąĮą░ąČą╝ąĖč鹥 OK, ąĖ ąĖąĘą╝ąĄąĮąĄąĮąĖčÅ ąŠč鹊ą▒čĆą░ąĘčÅčéčüčÅ ą▓ čāą│ą╗ąŠą▓ąŠą╝ čłčéą░ą╝ą┐ąĄ č湥čĆč鹥ąČą░ čüčģąĄą╝čŗ.
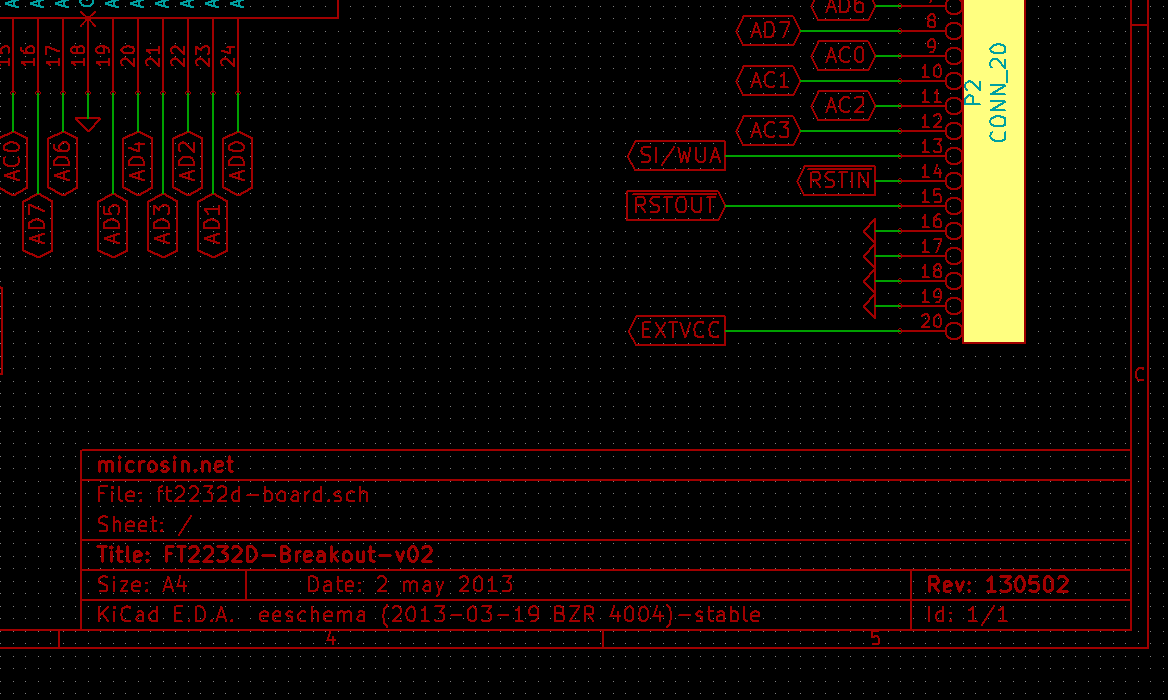
Q020. ąÜą░ą║ čĆąĖčüąŠą▓ą░čéčī ą╗ąĖąĮąĖąĖ ą▓ ą┐čĆąŠąĖąĘą▓ąŠą╗čīąĮąŠą╝ ąĮą░ą┐čĆą░ą▓ą╗ąĄąĮąĖąĖ, ąĮąĄ č鹊ą╗čīą║ąŠ ą┐ąŠą┤ 90 ą│čĆą░ą┤čāčüąŠą▓?
A020. ą¤ąĄčĆąĄą┤ ąĮą░čćą░ą╗ąŠą╝ čĆąĖčüąŠą▓ą░ąĮąĖčÅ ą╗ąĖąĮąĖąĖ čāą┤ąĄčƹȹĖą▓ą░ą╣č鹥 ą║ą╗ą░ą▓ąĖčłąĖ Shift+ą¤čĆąŠą▒ąĄą╗. ąøąĖą▒ąŠ ą┐ąĄčĆąĄą║ą╗čÄčćąĖč鹥 čāą│ąŠą╗ ą┐čĆąŠą║ą╗ą░ą┤ą║ąĖ ą╗ąĖąĮąĖąĖ čü ą┐ąŠą╝ąŠčēčīčÄ ą┐ąĖą║č鹊ą│čĆą░ą╝ą╝ čéčāą╗ą▒ą░čĆą░:
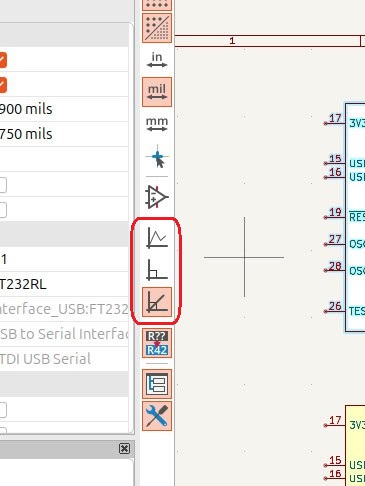
Q021. ąÜą░ą║ ąĘą░ą▓ąĄčĆčłąĖčéčī čĆąĖčüąŠą▓ą░ąĮąĖąĄ ą╗ąĖąĮąĖąĖ?
A021. ą¤čĆąŠą║ą╗ą░ą┤ą║ą░ čüąĄą│ą╝ąĄąĮč鹊ą▓ ą╗ąĖąĮąĖąĖ ąĘą░ą▓ąĄčĆčłą░ąĄčéčüčÅ ą┤ą▓ąŠą╣ąĮčŗą╝ čēąĄą╗čćą║ąŠą╝ ą╝čŗčłąĖ.
[ąĪčüčŗą╗ą║ąĖ]
1. FreeRoute site:freerouting.net.
2. KiCAD: ą║ą░ą║ čüą┤ąĄą╗ą░čéčī ąĮąŠą▓čŗą╣ ą▒ąĖą▒ą╗ąĖąŠč鹥čćąĮčŗą╣ 菹╗ąĄą╝ąĄąĮčé.
3. KiCAD: ą║ą░ą║ čüąŠąĘą┤ą░čéčī ąĖ čĆą░ąĘą▓ąĄčüčéąĖ ą┐ąĄčćą░čéąĮčāčÄ ą┐ą╗ą░čéčā. |

ąÜąŠą╝ą╝ąĄąĮčéą░čĆąĖąĖ
RSS ą╗ąĄąĮčéą░ ą║ąŠą╝ą╝ąĄąĮčéą░čĆąĖąĄą▓ čŹč鹊ą╣ ąĘą░ą┐ąĖčüąĖ