|
ąÆ ąŠčéą╗ąĖčćąĖąĄ ąŠčé Eagle, ą│ą┤ąĄ ą▒ąĖą▒ą╗ąĖąŠč鹥ą║ą░ ąŠą┤ąĮąŠą│ąŠ čéąĖą┐ą░ čüąŠą┤ąĄčƹȹĖčé ą║ą░ą║ čüčģąĄą╝ą░čéąĖč湥čüą║ąŠąĄ ą┐čĆąĄą┤čüčéą░ą▓ą╗ąĄąĮąĖąĄ ą║ąŠą╝ą┐ąŠąĮąĄąĮčéą░ (schematic symbol), čéą░ą║ ąĖ čĆą░ąĘą╗ąĖčćąĮčŗąĄ čéąĖą┐čŗ ą║ąŠčĆą┐čāčüąŠą▓ ą┤ą╗čÅ ąĮąĄą│ąŠ (footprint variations), ą▓ čüčĆąĄą┤ąĄ KiCad čäą░ą╣ą╗čŗ .lib čüąŠą┤ąĄčƹȹ░čé č鹊ą╗čīą║ąŠ čüąĖą╝ą▓ąŠą╗čŗ ą┐čĆąĖąĮčåąĖą┐ąĖą░ą╗čīąĮąŠą╣ čüčģąĄą╝čŗ (schematic symbols), ąĖ čäą░ą╣ą╗čŗ .mod čüąŠą┤ąĄčƹȹ░čé ą┐ąŠčüą░ą┤ąŠčćąĮčŗąĄ ą╝ąĄčüčéą░ (footprints), ąĖą╗ąĖ ą┐ąŠ č鹥čĆą╝ąĖąĮąŠą╗ąŠą│ąĖąĖ KiCAD "ą╝ąŠą┤čāą╗ąĖ". ą×čéą┤ąĄą╗čīąĮą░čÅ ą┐čĆąŠą│čĆą░ą╝ą╝ą░ Cvpcb ąĖčüą┐ąŠą╗čīąĘčāąĄčéčüčÅ ą┤ą╗čÅ ą┐čĆąĖą▓čÅąĘą║ąĖ ą┐ąŠčüą░ą┤ąŠčćąĮčŗčģ ą╝ąĄčüčé ąĖ čüąĖą╝ą▓ąŠą╗ąŠą▓.
ą×ą▒ą░ čéąĖą┐ą░ ą▒ąĖą▒ą╗ąĖąŠč鹥ą║ (.lib, .mod) čÅą▓ą╗čÅčÄčéčüčÅ ą┐čĆąŠčüčéčŗą╝ąĖ č鹥ą║čüč鹊ą▓čŗą╝ąĖ čäą░ą╣ą╗ą░ą╝ąĖ, ąĖ ą╝ąŠą│čāčé čüąŠą┤ąĄčƹȹ░čéčī ą▓ čüąĄą▒ąĄ ąŠą┤ąĖąĮ ąĖ ą▒ąŠą╗čīčłąĄąĄ ą║ąŠą╗ąĖč湥čüčéą▓ąŠ ą║ąŠą╝ą┐ąŠąĮąĄąĮč鹊ą▓. ąæąĖą▒ą╗ąĖąŠč鹥ą║ąĖ ą║ąŠą╝ą┐ąŠąĮąĄąĮč鹊ą▓, ą┐ąŠčüčéą░ą▓ą╗čÅą╝čŗąĄ ą▓ą╝ąĄčüč鹥 čü KiCad, ąĮą░čģąŠą┤čÅčéčüčÅ ą▓ ą┐ą░ą┐ą║ąĄ c:\Program Files\KiCad\share\library\. ąæąĖą▒ą╗ąĖąŠč鹥ą║ąĖ ą╝ąŠą┤čāą╗ąĄą╣ (ą║ąŠčĆą┐čāčüąŠą▓ ą┤ąĄčéą░ą╗ąĄą╣), ą║ąŠč鹊čĆčŗąĄ čéą░ą║ąČąĄ ą┐ąŠčüčéą░ą▓ą╗čÅčÄčéčüčÅ ą▓ą╝ąĄčüč鹥 čü KiCad, ąĮą░čģąŠą┤čÅčéčüčÅ ą▓ ą┐ą░ą┐ą║ąĄ c:\Program Files\KiCad\share\modules\.
[ąĪąŠąĘą┤ą░ąĮąĖąĄ ą▓ KiCAD čüąĖą╝ą▓ąŠą╗ą░]
ąĪąŠąĘą┤ą░ąĮąĖąĄ ą║ąŠą╝ą┐ąŠąĮąĄąĮčéą░ ą▓ KiCAD ąĮą░čćąĖąĮą░ąĄčéčüčÅ čü čüąŠąĘą┤ą░ąĮąĖčÅ čüčģąĄą╝ą░čéąĖč湥čüą║ąŠą│ąŠ čĆąĖčüčāąĮą║ą░ (čüąĖą╝ą▓ąŠą╗ą░) ą┤ą╗čÅ ą┐čĆąĖąĮčåąĖą┐ąĖą░ą╗čīąĮąŠą╣ čüčģąĄą╝čŗ. ąöą░ą╗ąĄąĄ ąŠą┐ąĖčüą░ąĮ ą┐čĆąŠčåąĄčüčü ą┐ąŠ čłą░ą│ą░ą╝.
1. ąśąĘ ąŠą▒ąŠą╗ąŠčćą║ąĖ KiCAD ąŠčéą║čĆąŠą╣č鹥 ą┐čĆąŠą│čĆą░ą╝ą╝čā Eeschema (Schematic editor).
2. ąśąĘ Eeschema ąĘą░ą┐čāčüčéąĖč鹥 čĆąĄą┤ą░ą║č鹊čĆ ą▒ąĖą▒ą╗ąĖąŠč鹥ą║ąĖ č湥čĆąĄąĘ ą╝ąĄąĮčÄ Tools -> Library Editor.
3. ąØą░ąČą╝ąĖč鹥 ą║ąĮąŠą┐ą║čā Create a new component (ąĮą░ ąĮąĄą╣ ąĮą░čĆąĖčüąŠą▓ą░ąĮ ą┐ąŠą╗ąĄą▓ąŠą╣ čéčĆą░ąĮąĘąĖčüč鹊čĆ čü ąČąĄą╗č鹊ą╣ ąĘą▓ąĄąĘą┤ąŠčćą║ąŠą╣).
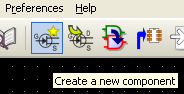
ą×čéą║čĆąŠąĄčéčüčÅ ąŠą║ąĮąŠ ą▓ą▓ąŠą┤ą░ čüą▓ąŠą╣čüčéą▓ ą║ąŠą╝ą┐ąŠąĮąĄąĮčéą░ - Component Properties.
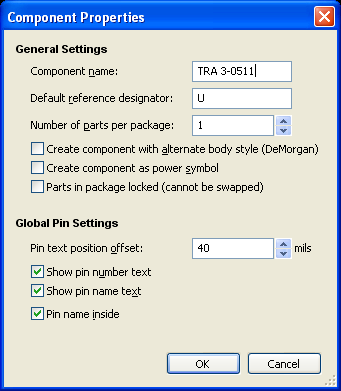
4. ąÆ ą┐ąŠą╗ąĄ Component name: ą▓ą▓ąĄą┤ąĖč鹥 ąĖą╝čÅ ą▒čāą┤čāčēąĄą│ąŠ ą║ąŠą╝ą┐ąŠąĮąĄąĮčéą░. ąØą░ą┐čĆąĖą╝ąĄčĆ, ą┤ą╗čÅ DC-DC ą┐čĆąĄąŠą▒čĆą░ąĘąŠą▓ą░č鹥ą╗čÅ TRA 3-0511 ą╝ąŠąČąĄč鹥 ą▓ą▓ąĄčüčéąĖ TRA 3-0511 (ą┐čĆąŠą▒ąĄą╗čŗ ą▓ąŠ ą▓ą▓ąĄą┤ąĄąĮąĮąŠą╝ ąĖą╝ąĄąĮąĖ ą▒čāą┤čāčé ą░ą▓č鹊ą╝ą░čéąĖč湥čüą║ąĖ ąĘą░ą╝ąĄąĮąĄąĮčŗ ąĮą░ ą┐ąŠą┤č湥čĆą║ąĖą▓ą░ąĮąĖčÅ).
ą¤čĆąŠą▓ąĄčĆčīč鹥, ą┐čĆą░ą▓ąĖą╗čīąĮąŠ ą╗ąĖ čāčüčéą░ąĮąŠą▓ą╗ąĄąĮąŠ ą┐ąŠą╗ąĄ Default reference designator. ąŁč鹊 ą┐čĆąĄčäąĖą║čü, ą║ąŠč鹊čĆčŗą╣ ąĖčüą┐ąŠą╗čīąĘčāąĄčéčüčÅ ą┤ą╗čÅ ąĮčāą╝ąĄčĆą░čåąĖąĖ ą║ąŠą╝ą┐ąŠąĮąĄąĮč鹊ą▓ ą┐čĆąĖąĮčåąĖą┐ąĖą░ą╗čīąĮąŠą╣ čüčģąĄą╝čŗ. ą¤ąŠ čāą╝ąŠą╗čćą░ąĮąĖčÄ čéą░ą╝ čüč鹊ąĖčé U, čćč鹊 ą┐ąŠą┤čģąŠą┤ąĖčé ą┤ą╗čÅ ą╝ąĖą║čĆąŠčüčģąĄą╝. ąöą╗čÅ čĆąĄąĘąĖčüč鹊čĆą░ ą┐ąŠčüčéą░ą▓čīč鹥 R, ą┤ą╗čÅ ą║ąŠąĮą┤ąĄąĮčüą░č鹊čĆą░ C, ą┤ą╗čÅ ą┤čĆčāą│ąĖčģ 菹╗ąĄą╝ąĄąĮč鹊ą▓ ą┐ąŠčüčéą░ą▓čīč鹥 ą▒čāą║ą▓čā ą▓ čüąŠąŠčéą▓ąĄčéčüčéą▓ąĖąĖ čü ąŠą▒čēąĄą┐čĆąĖąĮčÅčéčŗą╝ąĖ ą┐čĆą░ą▓ąĖą╗ą░ą╝ąĖ [1].
ąĢčüą╗ąĖ čā ąÆą░čü ąŠą┤ąĖąĮ 菹╗ąĄą╝ąĄąĮčé ą▓ ą║ąŠčĆą┐čāčüąĄ, č鹊 ąŠčüčéą░ą▓čīč鹥 ą┐ąŠą╗ąĄ Number of parts per package ą▒ąĄąĘ ąĖąĘą╝ąĄąĮąĄąĮąĖą╣, čĆą░ą▓ąĮčŗą╝ 1. ą×čüčéą░ą╗čīąĮčŗąĄ ąŠą┐čåąĖąĖ - čüą▒čĆąŠčłąĄąĮąĮčŗąĄ ą│ą░ą╗ąŠčćą║ąĖ Create component ..., ..., Parts in package locked ąĖ čāčüčéą░ąĮąŠą▓ą╗ąĄąĮąĮčŗąĄ ą│ą░ą╗ąŠčćą║ąĖ Show pin number text, Show pin name text, Pin name inside - ą┤ą╗čÅ ą┐čĆąŠčüčéčŗčģ čüą╗čāčćą░ąĄą▓ ą╝ąŠąČąĮąŠ ąŠčüčéą░ą▓ąĖčéčī ą▒ąĄąĘ ąĖąĘą╝ąĄąĮąĄąĮąĖą╣. ąØą░ąČą╝ąĖč鹥 OK.
5. ąÆ čĆąĄą┤ą░ą║č鹊čĆąĄ ą┐ąŠčÅą▓čÅčéčüčÅ ą┤ą▓ąĄ č鹥ą║čüč鹊ą▓čŗąĄ ąĮą░ą┤ą┐ąĖčüąĖ, ąĮą░ą╗ąŠąČąĄąĮąĮčŗąĄ ą┤čĆčāą│ ąĮą░ ą┤čĆčāą│ą░. ąöą╗čÅ ąĮą░čłąĄą│ąŠ ą┐čĆąĖą╝ąĄčĆą░ čŹč鹊 ą▒čāą┤čāčé ą╝ąĄčéą║ąĖ U? ąĖ TRA_3-0511. ąĀą░čüčéą░čēąĖč鹥 čŹčéąĖ ą╝ąĄčéą║ąĖ ą┤čĆčāą│ ąŠčé ą┤čĆčāą│ą░. ąŁč鹊 ą┤ąĄą╗ą░ąĄčéčüčÅ ąĮąĄčéčĆąĖą▓ąĖą░ą╗čīąĮčŗą╝ čüą┐ąŠčüąŠą▒ąŠą╝: ą┐ąŠą╝ąĄčüčéąĖč鹥 ą║čāčĆčüąŠčĆ ąĮą░ ą╝ąĄčéą║čā, ąĖ ąĮą░ąČą╝ąĖč鹥 ąĮą░ ą║ąĮąŠą┐ą║čā M. ąóąĄą┐ąĄčĆčī ąÆčŗ ą╝ąŠąČąĄč鹥 ą┐ąĄčĆąĄą╝ąĄčēą░čéčī ą╝ąĄčéą║čā. ąĢčüą╗ąĖ ą║čāčĆčüąŠčĆ ąĮą░čģąŠą┤ąĖą╗čüčÅ čüčĆą░ąĘčā ąĮą░ ą┤ą▓čāą╝čÅ ą╝ąĄčéą║ą░ą╝ąĖ, č鹊 ąÆą░ą╝ ą┐čĆąĄą┤ą╗ąŠąČą░čé ą▓čŗą▒čĆą░čéčī - ą║ą░ą║ąŠą╣ ąŠą▒čŖąĄą║čé ą┐ąĄčĆąĄą╝ąĄčēą░čéčī (Clarify Selection).
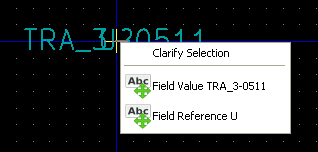
6. ąöąŠą▒ą░ą▓čīč鹥 ą▓čŗą▓ąŠą┤čŗ ą║ąŠą╝ą┐ąŠąĮąĄąĮčéą░ č湥čĆąĄąĘ ą╝ąĄąĮčÄ Place -> Pin. ą×čéą║čĆąŠąĄčéčüčÅ ąŠą║ąĮąŠ ą▓ą▓ąŠą┤ą░ čüą▓ąŠą╣čüčéą▓ ą▓čŗą▓ąŠą┤ą░ Pin Properties. ąŚą░ą┐ąŠą╗ąĮąĖč鹥 ą┐ąŠą╗čÅ ą┤ą╗čÅ ą▓čŗą▓ąŠą┤ą░, ą▓ą▓ąĄą┤čÅ ąĖą╝čÅ ą▓čŗą▓ąŠą┤ą░ ąĖ ąĄą│ąŠ ąĮąŠą╝ąĄčĆ. ąĢčüą╗ąĖ ąĮčāąČąĮąŠ ąŠą▒ąŠąĘąĮą░čćąĖčéčī ą╗ąŠą│ąĖč湥čüą║čāčÄ ąĖąĮą▓ąĄčĆčüąĖčÄ ą▓čŗą▓ąŠą┤ą░, ą▓ą▓ąĄą┤ąĖč鹥 ą┐ąĄčĆąĄą┤ ąĖą╝ąĄąĮąĄą╝ ą▓čŗą▓ąŠą┤ą░ čüąĖą╝ą▓ąŠą╗ čéąĖą╗čīą┤čŗ ~. ąÆ ą▓čŗą┐ą░ą┤ą░čÄčēąĄą╝ čüą┐ąĖčüą║ąĄ Electrical type ą▓čŗą▒ąĄčĆąĖč鹥 čéąĖą┐ ą▓čŗą▓ąŠą┤ą░ ą║ąŠą╝ą┐ąŠąĮąĄąĮčéą░ (ą▓čģąŠą┤, ą▓čŗčģąŠą┤, ...), ą▓ Graphic Style ą▓čŗą▒ąĄčĆąĖč鹥 čüčéąĖą╗čī ąŠč鹊ą▒čĆą░ąČąĄąĮąĖčÅ ą▓čŗą▓ąŠą┤ą░. ą¤ąŠčüą╗ąĄ ą▓ą▓ąŠą┤ą░ ą┐ą░čĆą░ą╝ąĄčéčĆąŠą▓ ą▓čŗą▓ąŠą┤ą░ ąĮą░ąČą╝ąĖč鹥 OK.
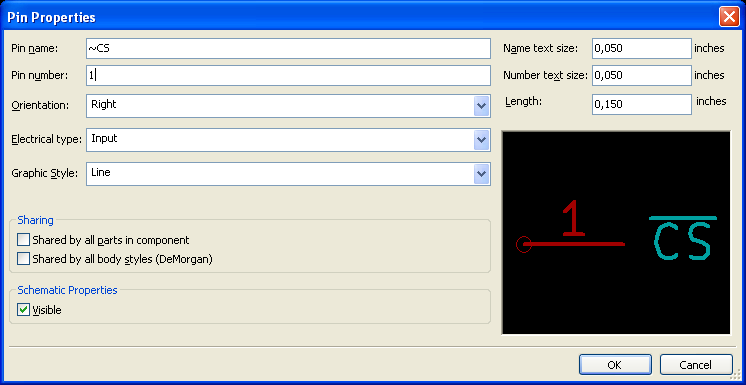
ąÆ ąŠą║ąĮąĄ čĆąĄą┤ą░ą║č鹊čĆą░ čĆą░ąĘą╝ąĄčüčéąĖč鹥 ą▓čŗą▓ąŠą┤ ą║ąŠą╝ą┐ąŠąĮąĄąĮčéą░. ą¤ąĄčĆąĄą┤ čĆą░ąĘą╝ąĄčēąĄąĮąĖąĄą╝ ą▓čŗą▓ąŠą┤ ą╝ąŠąČąĮąŠ ą┐ąŠą▓ąŠčĆą░čćąĖą▓ą░čéčī, ąĮą░ąČąĖą╝ą░čÅ ąĮą░ ą║ą╗ą░ą▓ąĖčłčā R. ąÆčŗą▓ąŠą┤čŗ čĆą░ąĘą╝ąĄčēą░ą╣č鹥 ą▓ čāąĘą╗ą░čģ ą║ąŠąŠčĆą┤ąĖąĮą░čéąĮąŠą╣ čüąĄčéą║ąĖ. ą£ąĮąĄ ą▒ąŠą╗čīčłąĄ ą▓čüąĄą│ąŠ ąĮčĆą░ą▓ąĖčéčüčÅ čĆą░ąĘą╝ąĄčēą░čéčī ą▓čŗą▓ąŠą┤čŗ ą▓ č鹊ą╝ ąČąĄ čüą░ą╝ąŠą╝ ą┐ąŠčĆčÅą┤ą║ąĄ, ą║ą░ą║ ąŠąĮąĖ čĆą░ąĘą╝ąĄčēąĄąĮčŗ ą▓ čĆąĄą░ą╗čīąĮąŠą╝ ą║ąŠčĆą┐čāčüąĄ ą║ąŠą╝ą┐ąŠąĮąĄąĮčéą░. ąŁč鹊 ą┤ą░ąĄčé ą▒ąŠą╗čīčłąĄ ąĮą░ą│ą╗čÅą┤ąĮąŠčüčéąĖ ą┐čĆąĖ čĆą░ąĘą▓ąŠą┤ą║ąĄ ą┐ąĄčćą░čéąĮąŠą╣ ą┐ą╗ą░čéčŗ - ą┐ąŠ čüčģąĄą╝ąĄ ą┐čĆąŠčēąĄ ąŠčĆąĖąĄąĮčéąĖčĆąŠą▓ą░čéčīčüčÅ, ą║ą░ą║ čüą╗ąĄą┤čāąĄčé čĆą░ąĘą╝ąĄčēą░čéčī ą║ąŠą╝ą┐ąŠąĮąĄąĮčéčŗ ąĮą░ ą┐ą╗ą░č鹥.
7. File -> Current Library, ą▓čŗą▒ąĄčĆąĖč鹥 č鹥ą║čāčēąĖą╣ čäą░ą╣ą╗ ą▒ąĖą▒ą╗ąĖąŠč鹥ą║ąĖ, ą║čāą┤ą░ ą▒čāą┤ąĄčé čüąŠčģčĆą░ąĮąĄąĮ ąĮąŠą▓čŗą╣ ą║ąŠą╝ą┐ąŠąĮąĄąĮčé. ąøąĖą▒ąŠ čüąŠčģčĆą░ąĮąĖč鹥 ą║ąŠą╝ą┐ąŠąĮąĄąĮčé ą▓ ąĮąŠą▓čāčÄ ą▒ąĖą▒ą╗ąĖąŠč鹥ą║čā, ąĮą░ąČą░ą▓ ąĮą░ ą║ąĮąŠą┐ą║čā Save current component to new library.
8. ąöą╗čÅ čüąŠčģčĆą░ąĮąĄąĮąĖčÅ ą║ąŠą╝ą┐ąŠąĮąĄąĮčéą░ ą▓ ą▒ąĖą▒ą╗ąĖąŠč鹥ą║ąĄ ąĮą░ąČą╝ąĖč鹥 Ctrl+S ąĖ ą┐ąŠą┤čéą▓ąĄčĆą┤ąĖč鹥 ąĖąĘą╝ąĄąĮąĄąĮąĖčÅ ą▓ ą║ąŠą╝ą┐ąŠąĮąĄąĮč鹥 ąĖ ą▓ ą▒ąĖą▒ą╗ąĖąŠč鹥ą║ąĄ.
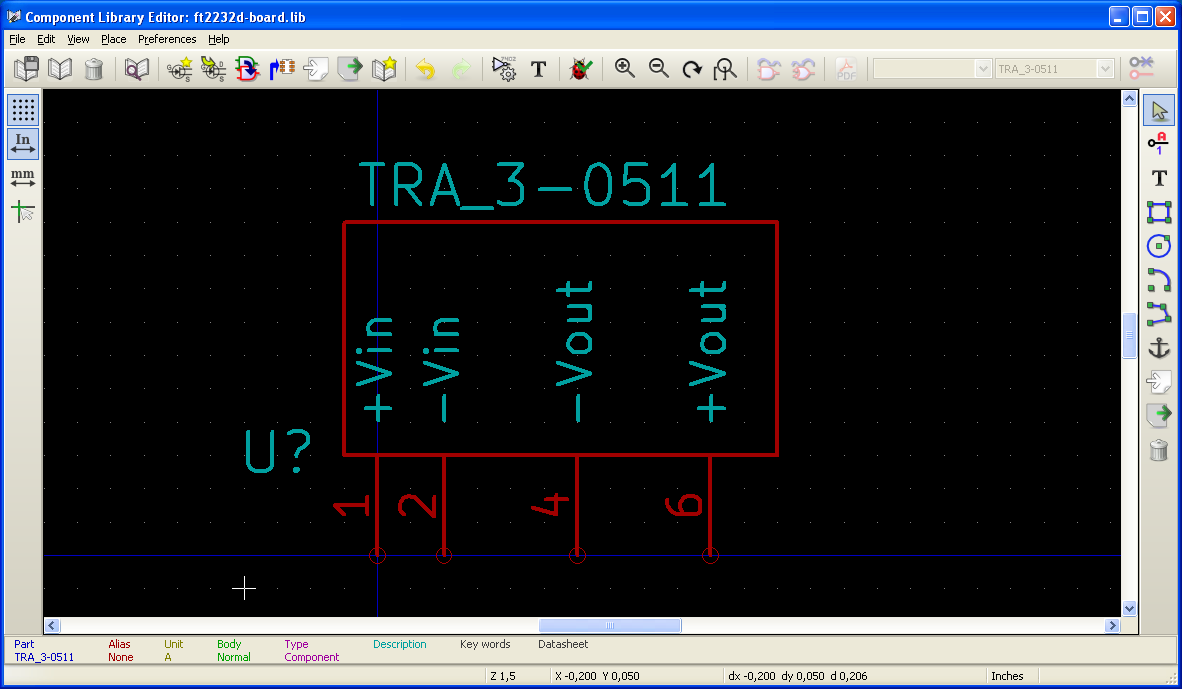
ąśą╝ąĄą╣č鹥 ą▓ ą▓ąĖą┤čā: ąĄčüą╗ąĖ ąÆčŗ čĆąĄą┤ą░ą║čéąĖčĆčāąĄč鹥 ą▓ąĮąĄčłąĮąĖą╣ ą▓ąĖą┤ čüąĖą╝ą▓ąŠą╗ą░ ą║ąŠą╝ą┐ąŠąĮąĄąĮčéą░, č鹊 ą┐čĆąĖąĮčåąĖą┐ąĖą░ą╗čīąĮą░čÅ čüčģąĄą╝ą░ ą┐ąŠčüą╗ąĄ čüąŠčģčĆą░ąĮąĄąĮąĖčÅ ą║ąŠą╝ą┐ąŠąĮąĄąĮčéą░ ąĮąĄą╝ąĄą┤ą╗ąĄąĮąĮąŠ ąĖąĘą╝ąĄąĮąĖčéčüčÅ, ą┐ąŠčŹč鹊ą╝čā ą▒čāą┤čīč鹥 ąŠčüč鹊čĆąŠąČąĮčŗ.
[ąĪąŠąĘą┤ą░ąĮąĖąĄ ą┐ąŠčüą░ą┤ąŠčćąĮąŠą│ąŠ ą╝ąĄčüčéą░ (ą║ąŠčĆą┐čāčüą░) ą║ąŠą╝ą┐ąŠąĮąĄąĮčéą░]
ą¤ąŠčüą░ą┤ąŠčćąĮčŗąĄ ą╝ąĄčüčéą░ (footprints) ą▓ KiCAD ą┐ąŠč湥ą╝čā-č鹊 ąĮą░ąĘčŗą▓ą░čÄčéčüčÅ ą╝ąŠą┤čāą╗čÅą╝ąĖ. ąöą╗čÅ č鹊ą│ąŠ, čćč鹊ą▒čŗ čüąŠąĘą┤ą░čéčī ą┐ąŠčüą░ą┤ąŠčćąĮąŠąĄ ą╝ąĄčüč鹊, ąĮčāąČąĮąŠ ąĘą░ą┐čāčüčéąĖčéčī ąĖąĘ čĆąĄą┤ą░ą║č鹊čĆą░ ą┐ąĄčćą░čéąĮąŠą╣ ą┐ą╗ą░čéčŗ Pcbnew (PCB editor) čĆąĄą┤ą░ą║č鹊čĆ ą╝ąŠą┤čāą╗ąĄą╣. ąöą░ą╗ąĄąĄ ąŠą┐ąĖčüą░ąĮ ą┐čĆąŠčåąĄčüčü ą┐ąŠ čłą░ą│ą░ą╝.
1. ąÆ Pcbnew ąĮą░ąČą╝ąĖč鹥 ą║ąĮąŠą┐ą║čā Open module editor (ąĮą░ ą║ąĮąŠą┐ą║ąĄ ąĮą░čĆąĖčüąŠą▓ą░ąĮą░ ą╝ąĖą║čĆąŠčüčģąĄą╝ą░ čü ą║ą░čĆą░ąĮą┤ą░čłąĖą║ąŠą╝).
2. ąÆ čĆąĄą┤ą░ą║č鹊čĆąĄ ą╝ąŠą┤čāą╗čÅ ąĮą░ąČą╝ąĖč鹥 ą║ąĮąŠą┐ą║čā New module. ą×čéą║čĆąŠąĄčéčüčÅ ąŠą║ąŠčłą║ąŠ Module Creation čü ą┐čĆąĄą┤ą╗ąŠąČąĄąĮąĖąĄą╝ ą▓ą▓ąĄčüčéąĖ ąĖą╝čÅ ą╝ąŠą┤čāą╗čÅ (Module Reference). ąÆą▓ąĄą┤ąĖč鹥 čéčāą┤ą░ ąĮą░ąĘą▓ą░ąĮąĖąĄ ą▒čāą┤čāčēąĄą│ąŠ ą┐ąŠčüą░ą┤ąŠčćąĮąŠą│ąŠ ą╝ąĄčüčéą░. ąØą░ą┐čĆąĖą╝ąĄčĆ, ą┤ą╗čÅ DC-DC ą┐čĆąĄąŠą▒čĆą░ąĘąŠą▓ą░č鹥ą╗čÅ TRA 3-0511 ą╝ąŠąČąĄč鹥 ą▓ą▓ąĄčüčéąĖ SIP4.
3. ąÆ čåąĄąĮčéčĆąĄ 菹║čĆą░ąĮą░ čĆąĄą┤ą░ą║č鹊čĆą░ ą┐ąŠčÅą▓čÅčéčüčÅ ą┤ą▓ąĄ ą╝ąĄčéą║ąĖ SIP4 ąĖ VAL**, ąĮą░ą╗ąŠąČąĄąĮąĮčŗąĄ ą┤čĆčāą│ ąĮą░ ą┤čĆčāą│ą░. ąĀą░čüčéą░čēąĖč鹥 ąĖčģ ą▓ čüč鹊čĆąŠąĮčŗ č鹊čćąĮąŠ čéą░ą║ ąČąĄ, ą║ą░ą║ čŹč鹊 ą▒čŗą╗ąŠ čüą┤ąĄą╗ą░ąĮąŠ ą▓ čĆąĄą┤ą░ą║č鹊čĆąĄ čüąĖą╝ą▓ąŠą╗ą░ (ąĮą░ą▓ąĄą┤ąĖč鹥 ą║čāčĆčüąŠčĆ ąĮą░ ą╝ąĄčéą║čā ąĖ ąĮą░ąČą╝ąĖč鹥 ą║ą╗ą░ą▓ąĖčłčā M).
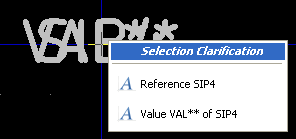
4. ąØą░čüčéčĆąŠą╣č鹥 čüą▓ąŠą╣čüčéą▓ą░ ą▒čāą┤čāčēąĖčģ ąĮąŠąČąĄą║ ą┐ąŠčüą░ą┤ąŠčćąĮąŠą│ąŠ ą╝ąĄčüčéą░, ą┤ą╗čÅ č湥ą│ąŠ ąĮą░ąČą╝ąĖč鹥 ąĮą░ ą┐ą░ąĮąĄą╗ąĖ ąĖąĮčüčéčĆčāą╝ąĄąĮč鹊ą▓ ą║ąĮąŠą┐ą║čā Pad settings (ą║ąĮąŠą┐ą║ą░ čü ąĘąĄą╗ąĄąĮčŗą╝ ą║čĆčāąČą║ąŠą╝ ąĖ čłąĄčüč鹥čĆąĄąĮą║ąŠą╣). ą×čéą║čĆąŠąĄčéčüčÅ ąŠą║ąĮąŠ čĆąĄą┤ą░ą║čéąĖčĆąŠą▓ą░ąĮąĖčÅ čüą▓ąŠą╣čüčéą▓ ą▓čŗą▓ąŠą┤ą░.
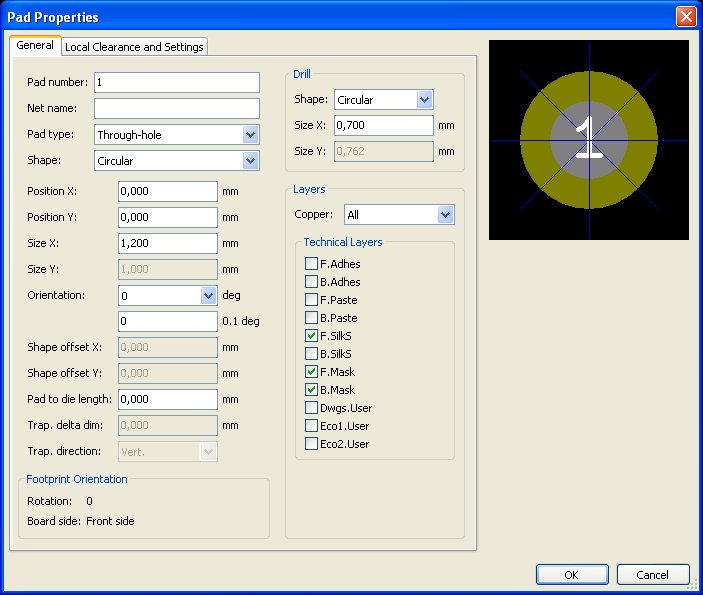
ąŚą┤ąĄčüčī ąĮčāąČąĮąŠ ąŠą▒čĆą░čéąĖčéčī ą▓ąĮąĖą╝ą░ąĮąĖąĄ ąĮą░ Shape (č乊čĆą╝ą░ ą║ąŠąĮčéą░ą║čéąĮąŠą╣ ą┐ą╗ąŠčēą░ą┤ą║ąĖ), ąĮą░ Size (čĆą░ąĘą╝ąĄčĆ ą║ąŠąĮčéą░ą║čéąĮąŠą╣ ą┐ą╗ąŠčēą░ą┤ą║ąĖ, ąĄčüą╗ąĖ čŹč鹊 ą║čĆčāą│, č鹊 čüąŠąŠčéą▓ąĄčéčüčéą▓čāąĄčé ą┤ąĖą░ą╝ąĄčéčĆčā), ąĮą░ Drill -> Shape (ą┤ą╗čÅ ąŠą▒čŗčćąĮčŗčģ ąŠčéą▓ąĄčĆčüčéąĖą╣ ą┤ąŠą╗ąČąĮąŠ ą▒čŗčéčī Circular), ąĮą░ Drill -> Size (ąĘą┤ąĄčüčī ąĘą░ą┤ą░ąĄčéčüčÅ ą┤ąĖą░ą╝ąĄčéčĆ ąŠčéą▓ąĄčĆčüčéąĖčÅ).
5. ąĀą░ąĘą╝ąĄčüčéąĖč鹥 ą▓čüąĄ ą▓čŗą▓ąŠą┤čŗ ą▓ čüąŠąŠčéą▓ąĄčéčüčéą▓ąĖąĖ čü č湥čĆč鹥ąČąŠą╝ ąĖąĘ ą┤ą░čéą░čłąĖčéą░ ą║ąŠą╝ą┐ąŠąĮąĄąĮčéą░. ą¤čĆąĖ čĆą░ąĘą╝ąĄčēąĄąĮąĖąĖ ą▓čŗą▓ąŠą┤ąŠą▓ ąŠą▒čĆą░čēą░ą╣č鹥 ą▓ąĮąĖą╝ą░ąĮąĖąĄ ąĮą░ čüčéčĆąŠą║čā čüčéą░čéčāčüą░, ą│ą┤ąĄ ąŠč鹊ą▒čĆą░ąČą░čÄčéčüčÅ ą║ąŠąŠčĆą┤ąĖąĮą░čéčŗ (ą┐ąŠ čāą╝ąŠą╗čćą░ąĮąĖčÄ ą▓ ą╝ąĖą╗ą╗ąĖą╝ąĄčéčĆą░čģ). ąÜąŠąŠčĆą┤ąĖąĮą░čéąĮčāčÄ čüąĄčéą║čā ąČąĄą╗ą░č鹥ą╗čīąĮąŠ ąĮą░čüčéčĆąŠąĖčéčī ąĮą░ čłą░ą│ 1.27 ą╝ą╝, ąĖą╗ąĖ 50 mil (čŹčéą░ ąĮą░čüčéčĆąŠą╣ą║ą░ ą┐ąŠ čāą╝ąŠą╗čćą░ąĮąĖčÄ), čćč鹊 čāą┐čĆąŠčēą░ąĄčé č鹊čćąĮąŠąĄ čĆą░ąĘą╝ąĄčēąĄąĮąĖąĄ ą▓čŗą▓ąŠą┤ąŠą▓ ą╝ąŠą┤čāą╗čÅ. ą©ą░ą│ ą║ąŠąŠčĆą┤ąĖąĮą░čéąĮąŠą╣ čüąĄčéą║ąĖ ą╝ąŠąČąĮąŠ ą┐ąŠą╝ąĄąĮčÅčéčī ąĖąĘ ą║ąŠąĮč鹥ą║čüčéąĮąŠą│ąŠ ą╝ąĄąĮčÄ - čēąĄą╗ą║ąĮąĖč鹥 ą┐čĆą░ą▓ąŠą╣ ą║ąĮąŠą┐ą║ąŠą╣ ą╝čŗčłąĖ ąĖ ą▓čŗą▒ąĄčĆąĖč鹥 Grid Select.
6. ąśąĮčüčéčĆčāą╝ąĄąĮč鹊ą╝ Add graphic line or polygon ąĮą░čĆąĖčüčāą╣č鹥 ą║ąŠąĮčéčāčĆ ą║ąŠčĆą┐čāčüą░ ą║ąŠą╝ą┐ąŠąĮąĄąĮčéą░.
7. ą¦ąĄčĆąĄąĘ ą╝ąĄąĮčÄ File -> Current Library ą▓čŗą▒ąĄčĆąĖč鹥 č鹥ą║čāčēčāčÄ ą▒ąĖą▒ą╗ąĖąŠč鹥ą║čā, ą║čāą┤ą░ ą▒čāą┤ąĄčé čüąŠčģčĆą░ąĮąĄąĮ ą║ąŠą╝ą┐ąŠąĮąĄąĮčé, ąĖą╗ąĖ ą▓čŗą▒ąĄčĆąĖč鹥 File -> Save Module into a New Library. ąĪąŠčģčĆą░ąĮąĖč鹥 ą║ąŠą╝ą┐ąŠąĮąĄąĮčé č湥čĆąĄąĘ ą╝ąĄąĮčÄ File -> Save Module in Active Library (Ctrl+S).
[ąÜą░ą║ąĖąĄ čäą░ą╣ą╗čŗ čéčĆąĄą▒čāčÄčéčüčÅ ą┤ą╗čÅ č鹊ą│ąŠ, čćč鹊ą▒čŗ ąĘą░ą│čĆčāąĘąĖčéčī ąĖ čĆąĄą┤ą░ą║čéąĖčĆąŠą▓ą░čéčī ą┐čĆąŠąĄą║čé]
ąöą╗čÅ č鹊ą│ąŠ, čćč鹊ą▒čŗ ąŠčéą║čĆčŗčéčī ąĖ čĆąĄą┤ą░ą║čéąĖčĆąŠą▓ą░čéčī čüčģąĄą╝čā (čäą░ą╣ą╗ *.sch), ąĮąĄąŠą▒čģąŠą┤ąĖą╝ąŠ ąĖą╝ąĄčéčī ą▓čüąĄ *.lib čäą░ą╣ą╗čŗ, ą▓ ą║ąŠč鹊čĆčŗčģ čüąŠą┤ąĄčƹȹ░čéčīčüčÅ ąĖčüą┐ąŠą╗čīąĘčāąĄą╝čŗąĄ ą▓ čüčģąĄą╝ąĄ čüąĖą╝ą▓ąŠą╗čŗ, ąĖ čŹčéąĖ ą▒ąĖą▒ą╗ąĖąŠč鹥čćąĮčŗąĄ čäą░ą╣ą╗čŗ ą┤ąŠą╗ąČąĮčŗ ą▒čŗčéčī ąĘą░ą│čĆčāąČąĄąĮčŗ č湥čĆąĄąĘ čāčüčéą░ąĮąŠą▓ą║ąĖ čĆąĄą┤ą░ą║č鹊čĆą░ Eeschema. ąĪ ą┤čĆčāą│ąŠą╣ čüč鹊čĆąŠąĮčŗ, ą┤ą╗čÅ č鹊ą│ąŠ čćč鹊ą▒čŗ ąŠčéą║čĆčŗčéčī ąĖ čĆąĄą┤ą░ą║čéąĖčĆąŠą▓ą░čéčī ą┐ąĄčćą░čéąĮčāčÄ ą┐ą╗ą░čéčā (čäą░ą╣ą╗ *.brd), ąĮąĄąŠą▒čÅąĘą░č鹥ą╗čīąĮąŠ ąĖą╝ąĄčéčī ą▓ ąĮą░ą╗ąĖčćąĖąĖ čäą░ą╣ą╗čŗ ą┐ąŠčüą░ą┤ąŠčćąĮčŗčģ ą╝ąĄčüčé (*.mod), ą┐ąŠč鹊ą╝čā čćč鹊 ą╝ąŠą┤čāą╗ąĖ (ą┐ąŠčüą░ą┤ąŠčćąĮčŗąĄ ą╝ąĄčüčéą░, footprints), ą╝ąŠą│čāčé ą▒čŗčéčī čüąŠčģčĆą░ąĮąĄąĮčŗ ą▓ąĮčāčéčĆąĖ čäą░ą╣ą╗ą░ *.brd. ąÆčŗ ą╝ąŠąČąĄč鹥 ą┐ąŠčüą╗ą░čéčī ą║ąŠą╝čā-ąĮąĖą▒čāą┤čī č鹊ą╗čīą║ąŠ čäą░ą╣ą╗ ą┐ą╗ą░čéčŗ *.brd ąĖ ąĮąĖč湥ą│ąŠ ą▒ąŠą╗čīčłąĄ, ąĖ čŹč鹊čé ą║č鹊-č鹊 ą▒čāą┤ąĄčé ą▓ čüąŠčüč鹊čÅąĮąĖąĖ ąŠčéą║čĆčŗčéčī ąĖ čĆąĄą┤ą░ą║čéąĖčĆąŠą▓ą░čéčī ąÆą░čł čäą░ą╣ą╗ ą┐ą╗ą░čéčŗ. ą×ą┤ąĮą░ą║ąŠ, ąĄčüą╗ąĖ ąÆčŗ čģąŠčéąĖč鹥 ąĘą░ą│čĆčāąĘąĖčéčī ą║ąŠą╝ą┐ąŠąĮąĄąĮčéčŗ ąĖąĘ čüą┐ąĖčüą║ą░ čåąĄą┐ąĄą╣ (netlist), č鹊 čäą░ą╣ą╗čŗ ą╝ąŠą┤čāą╗ąĄą╣ (*.mod) ą┤ąŠą╗ąČąĮčŗ ą┐čĆąĖčüčāčéčüčéą▓ąŠą▓ą░čéčī, ąĖ ą┤ąŠą╗ąČąĮčŗ ą▒čŗčéčī ąĘą░ą│čĆčāąČąĄąĮčŗ čĆąĄą┤ą░ą║č鹊čĆąŠą╝ ą┐ą╗ą░čé Pcbnew (ą▒ąĖą▒ą╗ąĖąŠč鹥ą║ąĖ *.mod ą┤ąŠą╗ąČąĮčŗ ą▒čŗčéčī ąĮą░čüčéčĆąŠąĄąĮčŗ ą▓ ąĄą│ąŠ čüą▓ąŠą╣čüčéą▓ą░čģ) - č鹊čćąĮąŠ čéą░ą║ ąČąĄ ą║ą░ą║ ąĖ ą▓ čüą╗čāčćą░ąĄ čĆąĄą┤ą░ą║č鹊čĆą░ čüčģąĄą╝. ąÜčĆąŠą╝ąĄ č鹊ą│ąŠ, ąĮčāąČąĮąŠ ąĮą░čüčéčĆąŠąĖčéčī ąĘą░ą│čĆčāąĘą║čā *.mod čäą░ą╣ą╗ąŠą▓ ą▓ čüą▓ąŠą╣čüčéą▓ą░čģ Pcbnew, čćč鹊ą▒čŗ čŹčéąĖ ą╝ąŠą┤čāą╗ąĖ ą▒čŗą╗ąĖ ą▓ąĖą┤ąĮčŗ ą▓ ą┐čĆąŠą│čĆą░ą╝ą╝ąĄ Cvpcb (ą┐čĆąŠą│čĆą░ą╝ą╝ą░ ą┤ą╗čÅ ą┐čĆąĖą▓čÅąĘą║ąĖ čüąĖą╝ą▓ąŠą╗ąŠą▓ ą║ ą┐ąŠčüą░ą┤ąŠčćąĮčŗą╝ ą╝ąĄčüčéą░ą╝).
ąĢčüą╗ąĖ ą║č鹊-č鹊 ą┐čĆąĖčłą╗ąĄčé ąÆą░ą╝ čäą░ą╣ą╗ ą┐ą╗ą░čéčŗ .brd ą▓ą╝ąĄčüč鹥 čüąŠ ą▓čüčéčĆąŠąĄąĮąĮčŗą╝ąĖ ą╝ąŠą┤čāą╗čÅą╝ąĖ, ąĖ ąÆčŗ ąĘą░čģąŠčéąĖč鹥 ąĖčüą┐ąŠą╗čīąĘąŠą▓ą░čéčī čŹčéąĖ ą╝ąŠą┤čāą╗ąĖ ą▓ ą┤čĆčāą│ąŠą╝ ą┐čĆąŠąĄą║č鹥 (ą┤ą╗čÅ čĆą░ąĘčĆą░ą▒ąŠčéą║ąĖ ą┤čĆčāą│ąŠą╣ ą┐ą╗ą░čéčŗ), č鹊 ąÆčŗ ą╝ąŠąČąĄč鹥 ąŠčéą║čĆčŗčéčī čĆąĄą┤ą░ą║č鹊čĆ ą╝ąŠą┤čāą╗ąĄą╣ (module editor), ąĘą░ą│čĆčāąĘąĖčéčī ą╝ąŠą┤čāą╗čī ąĖąĘ č鹥ą║čāčēąĄą╣ ą┐ą╗ą░čéčŗ, ąĖ čüąŠčģčĆą░ąĮąĖčéčī ąĖą╗ąĖ 菹║čüą┐ąŠčĆčéąĖčĆąŠą▓ą░čéčī ąĄą│ąŠ ą▓ ą┤čĆčāą│čāčÄ ą▒ąĖą▒ą╗ąĖąŠč鹥ą║čā ą╝ąŠą┤čāą╗ąĄą╣. ąÆčŗ čéą░ą║ąČąĄ ą╝ąŠąČąĄč鹥 菹║čüą┐ąŠčĆčéąĖčĆąŠą▓ą░čéčī ą▓čüąĄ ą╝ąŠą┤čāą╗ąĖ ą▓ čäą░ą╣ą╗ąĄ .brd ąŠą┤ąĮąŠą╣ ąŠą┐ąĄčĆą░čåąĖąĄą╣ ą▓ ą┐čĆąŠą│čĆą░ą╝ą╝ąĄ Pcbnew č湥čĆąĄąĘ ą╝ąĄąĮčÄ File -> Archive Footprints -> Create footprint archive, čŹčéą░ ąŠą┐ąĄčĆą░čåąĖčÅ čüąŠąĘą┤ą░čüčé ąĮąŠą▓čŗą╣ čäą░ą╣ą╗ .mod, ą║ąŠč鹊čĆčŗą╣ ą▒čāą┤ąĄčé čüąŠą┤ąĄčƹȹ░čéčī ą▓čüąĄ ą╝ąŠą┤čāą╗ąĖ (ą┐ąŠčüą░ą┤ąŠčćąĮčŗąĄ ą╝ąĄčüčéą░) ą┐ą╗ą░čéčŗ.
[ąĪčüčŗą╗ą║ąĖ]
1. RefDes, reference designator - ąŠą▒čēąĄą┐čĆąĖąĮčÅčéčŗąĄ ą┐čĆąĄčäąĖą║čüčŗ ą┤ą╗čÅ ąĮčāą╝ąĄčĆą░čåąĖąĖ 菹╗ąĄą╝ąĄąĮč鹊ą▓ ą┐čĆąĖąĮčåąĖą┐ąĖą░ą╗čīąĮąŠą╣ čüčģąĄą╝čŗ.
2. KiCAD Electronic CAD libraries site:smisioto.no-ip.org.
3. KiCAD libraries site:kicadlib.org.
4. KiCAD: ą▒ąĄčüą┐ą╗ą░čéąĮą░čÅ čüąĖčüč鹥ą╝ą░ ą┐čĆąŠąĄą║čéąĖčĆąŠą▓ą░ąĮąĖčÅ ą┐ąĄčćą░čéąĮčŗčģ ą┐ą╗ą░čé. |
