|
ąĪąĖčüč鹥ą╝ą░ eagleUp čŹč鹊 ULP-čüą║čĆąĖą┐čé Cadsoft Eagle ąĖ ą┐ą╗ą░ą│ąĖąĮ SketchUp, čüąŠąĘą┤ą░ąĮąĮčŗąĄ ą┤ą╗čÅ 3D ą╝ąŠą┤ąĄą╗ąĖčĆąŠą▓ą░ąĮąĖčÅ čĆą░ą┤ąĖąŠč鹥čģąĮąĖč湥čüą║ąĖčģ ą║ąŠąĮčüčéčĆčāą║čåąĖą╣, ą┐čĆąĖą╝ąĄčĆąĮąŠ č鹊 ąČąĄ čüą░ą╝ąŠąĄ, čćč鹊 ąĖ Eagle3D [3].

ą¦č鹊 ą┐ąŠąĮčĆą░ą▓ąĖą╗ąŠčüčī ą▓ eagleUp:
- ą¤ąŠą╗čīąĘąŠą▓ą░čéčīčüčÅ ąĮą░ą╝ąĮąŠą│ąŠ ą┐čĆąŠčēąĄ, ą▓ čüčĆą░ą▓ąĮąĄąĮąĖąĖ čü Eagle3D.
- ąōąŠčĆą░ąĘą┤ąŠ ą╗ąĄą│č湥 ąĮą░ą╣čéąĖ ą│ąŠč鹊ą▓čŗąĄ ą╝ąŠą┤ąĄą╗ąĖ ą┤ą╗čÅ ą║ąŠą╝ą┐ąŠąĮąĄąĮč鹊ą▓.
- ąøąĄą│č湥 ą╝ąŠą┤ąĄą╗ąĖ ą║ąŠą╝ą┐ąŠąĮąĄąĮč鹊ą▓ čüąŠąĘą┤ą░ą▓ą░čéčī čüą░ą╝ąŠą╝čā.
- ąōąŠč鹊ą▓čāčÄ ą╝ąŠą┤ąĄą╗čī ą╝ąŠąČąĮąŠ "ą┐ąŠą║čĆčāčéąĖčéčī", ą┐ąŠčüą╝ąŠčéčĆąĄčéčī čüąŠ ą▓čüąĄčģ čüč鹊čĆąŠąĮ, ąŠčéčĆąĄą┤ą░ą║čéąĖčĆąŠą▓ą░čéčī. ąóąĄą┐ąĄčĆčī čŹč鹊 ąĮąĄ ą┐čĆąŠčüč鹊 ąĮą░ą▒ąŠčĆ čĆą░čüčéčĆąŠą▓čŗčģ ą║ą░čĆčéąĖąĮąŠą║, ą░ ą┐ąŠą╗ąĮąŠčåąĄąĮąĮą░čÅ 3D-ą╝ąŠą┤ąĄą╗čī.
ąöą╗čÅ čāčüčéą░ąĮąŠą▓ą║ąĖ ąĖ čĆą░ą▒ąŠčéčŗ eagleUp ą┐ąŠąĮą░ą┤ąŠą▒ąĖčéčüčÅ 4 ą┐čĆąŠą│čĆą░ą╝ą╝ąĮčŗčģ ą║ąŠą╝ą┐ąŠąĮąĄąĮčéą░:
1. SketchUp [2]. ąŁč鹊 ą┐ąŠą┐čāą╗čÅčĆąĮčŗą╣ 3D čĆąĄą┤ą░ą║č鹊čĆ ą║ąŠą╝ą┐ą░ąĮąĖąĖ Google.
2. Cadsoft Eagle. ąŁč鹊 čüąĖčüč鹥ą╝ą░ čüą║ą▓ąŠąĘąĮąŠą│ąŠ ą┐čĆąŠąĄą║čéąĖčĆąŠą▓ą░ąĮąĖčÅ ą┐ąĄčćą░čéąĮčŗčģ ą┐ą╗ą░čé. ąóą░ą║ąČąĄ ą╝ąŠąČąĄčé čĆą░ą▒ąŠčéą░čéčī ą▓ ą▒ąĄčüą┐ą╗ą░čéąĮąŠą╝ čĆąĄąČąĖą╝ąĄ čü ąĮąĄą║ąŠč鹊čĆčŗą╝ąĖ ąŠą│čĆą░ąĮąĖč湥ąĮąĖčÅą╝ąĖ (ą┤ą╗čÅ čĆą░ą┤ąĖąŠą╗čÄą▒ąĖč鹥ą╗čÅ ąŠąĮąĖ ąŠą▒čŗčćąĮąŠ ąĮąĄ ą║čĆąĖčéąĖčćąĮčŗ).
3. ImageMagick [4]. ąŁč鹊 ąĮą░ą▒ąŠčĆ čāčéąĖą╗ąĖčé ą┤ą╗čÅ čüąŠąĘą┤ą░ąĮąĖčÅ, čĆąĄą┤ą░ą║čéąĖčĆąŠą▓ą░ąĮąĖčÅ ąĖ ą┐čĆąĄąŠą▒čĆą░ąĘąŠą▓ą░ąĮąĖčÅ čĆą░čüčéčĆąŠą▓čŗčģ ąĖąĘąŠą▒čĆą░ąČąĄąĮąĖą╣.
4. ąĪąŠą▒čüčéą▓ąĄąĮąĮąŠ čüą░ą╝ eagleUp.
[ąŻčüčéą░ąĮąŠą▓ą║ą░ eagleUp]
ąöąĖčüčéčĆąĖą▒čāčéąĖą▓ čüą║ą░čćą░ą╣č鹥 ąĮą░ čüą░ą╣č鹥 www.sketchup.com. ąØą░ą╝ ąĮčāąČąĮą░ ą▒ąĄčüą┐ą╗ą░čéąĮą░čÅ ą▓ąĄčĆčüąĖčÅ. ą¤ąĄčĆąĄą┤ ąĘą░ą║ą░čćą║ąŠą╣ ąÆą░ą╝ ąĘą░ą┤ą░ą┤čāčé ą┐čĆąŠčüčéčŗąĄ ą▓ąŠą┐čĆąŠčüčŗ, ąĮčāąČąĮąŠ čāą║ą░ąĘą░čéčī ą░ą┤čĆąĄčü 菹╗ąĄą║čéčĆąŠąĮąĮąŠą╣ ą┐ąŠčćčéčŗ, čüč乥čĆčā ą┤ąĄčÅč鹥ą╗čīąĮąŠčüčéąĖ ąĖ ą┐čĆąĖąĮčÅčéčī ą╗ąĖčåąĄąĮąĘąĖąŠąĮąĮąŠąĄ čüąŠą│ą╗ą░čłąĄąĮąĖąĄ.
ąÜ čüąŠąČą░ą╗ąĄąĮąĖčÄ, čüąĄą╣čćą░čü (150314) ą┐ąŠčüą╗ąĄą┤ąĮčÄčÄ ą▓ąĄčĆčüąĖčÄ SketchUp ą╝ąŠąČąĮąŠ čāčüčéą░ąĮąŠą▓ąĖčéčī č鹊ą╗čīą║ąŠ ąĮą░ Windows 7 ąĖą╗ąĖ Windows 8 (Windows XP ąĮąĄ ą┐ąŠą┤ą┤ąĄčƹȹĖą▓ą░ąĄčéčüčÅ). ą×ą┤ąĮą░ą║ąŠ ąĮą░ rutracker.org ąĄčüčéčī ą▓ąĄčĆčüąĖąĖ ą┐ąŠą┤ Windows XP (ąĮą░ą┐čĆąĖą╝ąĄčĆ Google SketchUp Pro 2014 v14.0.4900 Final (ENG + RUS)), ąĄčüčéčī čéą░ą║ąČąĄ ąĖ čéą░ą▒ą╗ąĄčéą║ąĖ ą┤ą╗čÅ ą╗ąĄč湥ąĮąĖčÅ.
ą¤čĆąŠčåąĄčüčü čāčüčéą░ąĮąŠą▓ą║ąĖ SketchUp ąĮąĖą║ą░ą║ąĖčģ ąŠčüąŠą▒ąĄąĮąĮąŠčüč鹥ą╣ ąĮąĄ ąĖą╝ąĄąĄčé. ąÆąŠąĘą╝ąŠąČąĮąŠ ąÆą░ą╝ ą┐čĆąĖą┤ąĄčéčüčÅ ą┐ąĄčĆąĄąĘą░ą│čĆčāąĘąĖčéčī ą║ąŠą╝ą┐čīčÄč鹥čĆ.
ąÆ ąĮą░čüč鹊čÅčēąĖą╣ ą╝ąŠą╝ąĄąĮčé (150321) SketchUp ąĮąĄ čĆą░ą▒ąŠčéą░ąĄčé ąĮą░ Windows XP. ąØąŠ ąĄčüčéčī ą▓ąŠąĘą╝ąŠąČąĮąŠčüčéčī čāčüčéą░ąĮąŠą▓ąĖčéčī čüčéą░čĆčāčÄ ą▓ąĄčĆčüąĖčÄ SketchUp, čüą╝. Downloading older versions site:help.sketchup.com.
ąŻčüčéą░ąĮąŠą▓ą║čā Eagle čÅ čéčāčé ąĮąĄ ąŠą┐ąĖčüčŗą▓ą░čÄ, čü ąĮąĄą╣ čéčĆčāą┤ąĮąŠčüč鹥ą╣ ąĮąĖą║ą░ą║ąĖčģ ąŠčüąŠą▒čŗčģ ąĮąĄčé. ąÜčüčéą░čéąĖ, Eagle ą╝ąŠąČąĮąŠ "čāčüčéą░ąĮąŠą▓ąĖčéčī" ą┐čĆąŠčüčéčŗą╝ ą║ąŠą┐ąĖčĆąŠą▓ą░ąĮąĖąĄą╝ - ąĮą░ą┤ąŠ ą┐čĆąŠčüč鹊 čüą┤ąĄą╗ą░čéčī ą║ąŠą┐ąĖčÄ čāčüčéą░ąĮąŠą▓ą╗ąĄąĮąĮąŠą│ąŠ ą║ą░čéą░ą╗ąŠą│ą░ (ąĮą░ą┐čĆąĖą╝ąĄčĆ, čüą║ąŠą┐ąĖčĆąŠą▓ą░čéčī ą▓čüčÄ ą┐ą░ą┐ą║čā EAGLE-6.2.0, ą║ąŠč鹊čĆą░čÅ ąĮą░čģąŠą┤ąĖčéčüčÅ ą▓ ą┐ą░ą┐ą║ąĄ c:\Program Files\), čüą┤ąĄą╗ą░čéčī čÅčĆą╗čŗą║ ą┤ą╗čÅ bin\eagle.exe, ąĘą░ą┐čāčüčéąĖčéčī, ąĄčüą╗ąĖ ąĮą░ą┤ąŠ čāą║ą░ąĘą░čéčī čäą░ą╣ą╗ ą╗ąĖčåąĄąĮąĘąĖąĖ, ąĖ čāčüčéą░ąĮąŠą▓ą║ą░ ąĮą░ čŹč鹊ą╝ ąĘą░ą▓ąĄčĆčłąĄąĮą░.
ą¤čĆąŠą╣ą┤ąĖč鹥 ąĮą░ čüą░ą╣čé ImageMagick, ą┐ąĄčĆąĄą╣ą┤ąĖč鹥 ą▓ čĆą░ąĘą┤ąĄą╗ Binary Releases -> Windows. ąśą╝ąĄčÄčéčüčÅ čĆą░ąĘąĮčŗąĄ ą▓ą░čĆąĖą░ąĮčéčŗ čāčüčéą░ąĮąŠą▓ą║ąĖ. ą×čéą╗ąĖčćą░čÄčéčüčÅ ąŠąĮąĖ čĆą░ąĘčĆąĄčłą░čÄčēąĄą╣ čüą┐ąŠčüąŠą▒ąĮąŠčüčéčīčÄ ą┐ąŠ ą║ąŠą╗ąĖč湥čüčéą▓čā ą▒ąĖčé ąĮą░ ą┐ąĖą║čüąĄą╗ (Q8 ą┤ą░čÄčé 8 ą▒ąĖčé ąĮą░ ą┐ąĖą║čüąĄą╗, Q16 ą┤ą░čÄčé 16 ą▒ąĖčé ąĮą░ ą┐ąĖą║čüąĄą╗), čĆą░ąĘąĮčŗą╝ąĖ ą▓ąĄčĆčüąĖčÅą╝ąĖ Windows (32 ąĖ 64 ą▒ąĖčéąĮčŗąĄ), čćč鹊 ąŠčéčĆą░ąČąĄąĮąŠ ą▓ ąĖą╝ąĄąĮąĖ čäą░ą╣ą╗ą░ ąĖąĮčüčéą░ą╗ą╗čÅč鹊čĆą░. ąÆčŗą▒ąĄčĆąĖč鹥 ą┤ą╗čÅ čüąĄą▒čÅ ą┐ąŠą┤čģąŠą┤čÅčēąĖą╣ ą┤ąĖčüčéčĆąĖą▒čāčéąĖą▓. ą» čāčüčéą░ąĮąŠą▓ąĖą╗ ImageMagick-6.9.0-10-Q16-x64-dll.exe. ąŻčüčéą░ąĮąŠą▓ą║ą░ ąĮąĖą║ą░ą║ąĖčģ ąŠčüąŠą▒ąĄąĮąĮąŠčüč鹥ą╣ ąĮąĄ ąĖą╝ąĄąĄčé. ąÆą░ą╝ ą┐čĆąĄą┤ą╗ąŠąČą░čé čüąŠą│ą╗ą░čüąĖčéčīčüčÅ čü ą╗ąĖčåąĄąĮąĘąĖąĄą╣, ą▓čŗą▒čĆą░čéčī ą║ą░čéą░ą╗ąŠą│ ą┤ą╗čÅ čāčüčéą░ąĮąŠą▓ą║ąĖ, čüąŠąĘą┤ą░čéčī čÅčĆą╗čŗą║ - ą▓čüąĄ ą║ą░ą║ ąŠą▒čŗčćąĮąŠ.
ąÆą░ąČąĮąŠ ą╗ąĖčłčī ąĘą░ą┐ąŠą╝ąĮąĖčéčī ą║ą░čéą░ą╗ąŠą│ čāčüčéą░ąĮąŠą▓ą║ąĖ, ą║ąŠč鹊čĆčŗą╣ ą▓ą░ąČąĄąĮ ą┤ą╗čÅ ąĮą░čüčéčĆąŠą╣ą║ąĖ ULP-čüą║čĆąĖą┐čéą░ ą┐ą╗ą░ą│ąĖąĮą░ eagleUp.
ą¤ąĄčĆąĄą╣ą┤ąĖč鹥 ąĮą░ čüą░ą╣č鹥 [1] ą▓ čĆą░ąĘą┤ąĄą╗ Installation, ąĮą░ą╣ą┤ąĖč鹥 čüčüčŗą╗ą║čā ąĮą░ ąĘą░ą║ą░čćą║čā, ąŠąĮą░ ą▒čāą┤ąĄčé ąĖą╝ąĄčéčī ą▓ąĖą┤ ąĮą░ą┐ąŠą┤ąŠą▒ąĖąĄ eagleUp X.Y.zip. ą» čüą║ą░čćą░ą╗ eagleUp 4.5.zip. ąĀą░čüą┐ą░ą║čāą╣č鹥 ą░čĆčģąĖą▓ ą▓ ą╗čÄą▒čāčÄ ą▓čĆąĄą╝ąĄąĮąĮčāčÄ ą┐ą░ą┐ą║čā ąĮą░ ą┤ąĖčüą║ąĄ. ąĪą║ąŠą┐ąĖčĆčāą╣č鹥 ą┐ą░ą┐ą║čā models ą▓ ą┤ąĖčĆąĄą║č鹊čĆąĖčÄ čāčüčéą░ąĮąŠą▓ą║ąĖ Eagle (ą│ą┤ąĄ ąĮą░čģąŠą┤čÅčéčüčÅ ą┐ą░ą┐ą║ąĖ ulp, scr, bin ąĖ čé. ą┤.). ąśąĘ ą┐ą░ą┐ą║ąĖ ą░čĆčģąĖą▓ą░ Eagle ULP čüą║ąŠą┐ąĖčĆčāą╣č鹥 čüą║čĆąĖą┐čé eagleUp_export.ulp ą▓ ą┐ą░ą┐ą║čā ulp ą║ą░čéą░ą╗ąŠą│ą░ čāčüčéą░ąĮąŠą▓ą║ąĖ Eagle. ą¤ą░ą┐ą║čā demo files ą░čĆčģąĖą▓ą░ čüą║ąŠą┐ąĖčĆčāą╣č鹥 ą▓ ą┐ą░ą┐ą║čā projects\examples ą║ą░čéą░ą╗ąŠą│ą░ čāčüčéą░ąĮąŠą▓ą║ąĖ Eagle.
ąśąĘ ą┐ą░ą┐ą║ąĖ ą░čĆčģąĖą▓ą░ Sketchup Plugin čĆą░čüą┐ą░ą║čāą╣č鹥 čäą░ą╣ą╗ eagleUp_import.rbz.
ąŚą░ą┐čāčüčéąĖč鹥 SketchUp, ąĮą░ 菹║čĆą░ąĮąĄ ą┐čĆąĖą│ą╗ą░čłąĄąĮąĖčÅ ąĮą░ąČą╝ąĖč鹥 ą║ąĮąŠą┐ą║čā Start using SketchUp.
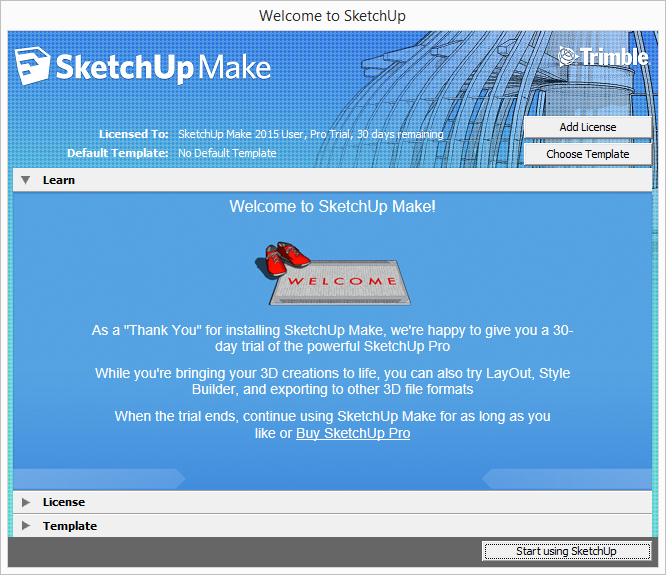
ąÆą░ą╝ ą┐čĆąĄą┤ą╗ąŠąČą░čé ą▓čŗą▒čĆą░čéčī čłą░ą▒ą╗ąŠąĮ, ą║ąŠč鹊čĆčŗą╣ ą▒čāą┤ąĄčé ąĖčüą┐ąŠą╗čīąĘąŠą▓ą░ąĮ ą┤ą╗čÅ čüąŠąĘą┤ą░ąĮąĖčÅ ą╝ąŠą┤ąĄą╗ąĖ. ą£ąŠąČąĮąŠ ą▓čŗą▒čĆą░čéčī ą╗čÄą▒ąŠą╣ čłą░ą▒ą╗ąŠąĮ, ąĮąŠ ą▓ ąĄą┤ąĖąĮąĖčåą░čģ ą╝ąĄčéčĆčŗ. ą» ą▓čŗą▒čĆą░ą╗ Construction Documentation - Meters.
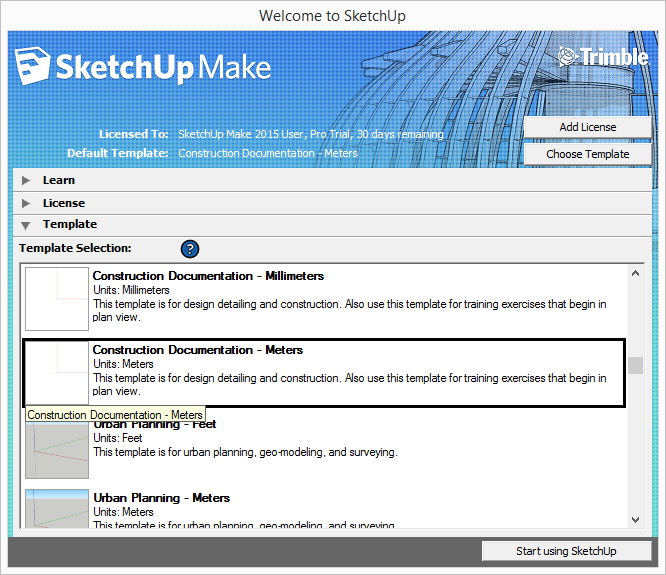
ąŚą░ą║čĆąŠą╣č鹥 ąŠą║ąĮąŠ Instructor, ą║ąŠč鹊čĆąŠąĄ ą┐čŗčéą░ąĄčéčüčÅ ąÆą░čü ąŠą▒čāčćąĖčéčī ą┐čĆąŠčüčéčŗą╝ ą┐čĆąĖąĄą╝ą░ą╝ čĆą░ą▒ąŠčéčŗ čü 3D-čĆąĄą┤ą░ą║č鹊čĆąŠą╝ SketchUp.
ąŚą░ą╣ą┤ąĖč鹥 ą▓ ą╝ąĄąĮčÄ Windows -> Preferences, ą▓čŗą▒ąĄčĆąĖč鹥 ą┐čāąĮą║čé Extensions, ąĮą░ąČą╝ąĖč鹥 ą║ąĮąŠą┐ą║čā Install Extension..., ą▓čŗą▒ąĄčĆąĖč鹥 čäą░ą╣ą╗ eagleUp_import.rbz, čāčüčéą░ąĮąŠą▓ąĖč鹥.
ąØą░ čŹč鹊ą╝ čāčüčéą░ąĮąŠą▓ą║ą░ ą┐ą╗ą░ą│ąĖąĮą░ eagleUp ąĘą░ą▓ąĄčĆčłąĄąĮą░, ąŠčüčéą░ą╗ąŠčüčī ąĮą░čāčćąĖčéčīčüčÅ ąĖą╝ ą┐ąŠą╗čīąĘąŠą▓ą░čéčīčüčÅ.
[ąśčüą┐ąŠą╗čīąĘąŠą▓ą░ąĮąĖąĄ eagleUp ą┤ą╗čÅ čüąŠąĘą┤ą░ąĮąĖčÅ 3D-ą╝ąŠą┤ąĄą╗ąĖ ą┐ąĄčćą░čéąĮąŠą╣ ą┐ą╗ą░čéčŗ]
1. ąŚą░ą┐čāčüčéąĖč鹥 Eagle. ą×čéą║čĆąŠą╣č鹥 ą┐čĆąŠąĄą║čé ą┐ąĄčćą░čéąĮąŠą╣ ą┐ą╗ą░čéčŗ. ąŚą░ą┐čāčüčéąĖč鹥 čüą║čĆąĖą┐čé eagleUp_export.ulp. ą¤čĆąĖ ą┐ąĄčĆą▓ąŠą╝ ąĘą░ą┐čāčüą║ąĄ ą┐ąŠčÅą▓ąĖčéčüčÅ ąŠą║ąĮąŠ ą┤ą╗čÅ ąĮą░čüčéčĆąŠąĄą║, ą║ąŠč鹊čĆčŗąĄ ą▒čāą┤čāčé čüąŠčģčĆą░ąĮąĄąĮčŗ, ąĖ ąĖčüą┐ąŠą╗čīąĘąŠą▓ą░čéčīčüčÅ ą┐čĆąĖ ą┐ąŠčüą╗ąĄą┤čāčÄčēąĖčģ ąĘą░ą┐čāčüą║ą░čģ čüą║čĆąĖą┐čéą░ eagleUp_export.ulp.
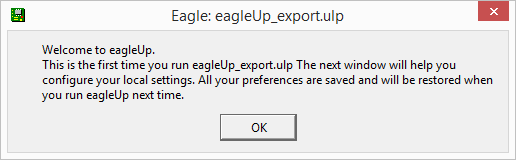
ą¤čĆąŠčüč鹊 ąĮą░ąČą╝ąĖč鹥 ą×ąÜ, ąĖ ą┐ąŠčÅą▓ąĖčéčüčÅ ąĮąŠą▓ąŠąĄ ąŠą║ąĮąŠ. ąŚą┤ąĄčüčī ąÆą░ą╝ ąĮčāąČąĮąŠ ąĮą░čüčéčĆąŠąĖčéčī:
ą£ąĄčüč鹊čĆą░čüą┐ąŠą╗ąŠąČąĄąĮąĖąĄ ą╝ąŠą┤ąĄą╗ąĄą╣ (models path).
ą£ąĄčüč鹊 čĆą░čüą┐ąŠą╗ąŠąČąĄąĮąĖčÅ čāčéąĖą╗ąĖčéčŗ convert.exe.
ą£ąĄčüč鹊 čĆą░čüą┐ąŠą╗ąŠąČąĄąĮąĖčÅ čāčéąĖą╗ąĖčéčŗ composite.exe.
ą¤ą░ą┐ą║ą░, ą║čāą┤ą░ ą▒čāą┤ąĄčé ą┐ąŠą╝ąĄčēąĄąĮą░ ą▓čŗčģąŠą┤ąĮą░čÅ ąĖąĮč乊čĆą╝ą░čåąĖčÅ (export subfolder).
ąĢčüą╗ąĖ ąĮą░ąČą░čéčī ą║ąĮąŠą┐ą║čā set for Windows, č鹊 čŹčéąĖ ą┐ąŠą╗čÅ ą░ą▓č鹊ą╝ą░čéąĖč湥čüą║ąĖ ąĘą░ą┐ąŠą╗ąĮčÅčéčüčÅ, čćč鹊ą▒čŗ ą┐ąŠą║ą░ąĘą░čéčī ą┐čĆąĖą╝ąĄčĆ, ą║ą░ą║ąĖą╝ąĖ ą┤ąŠą╗ąČąĮčŗ ą▒čŗčéčī ą┐čāčéąĖ. ąÆą░čłą░ ąĘą░ą┤ą░čćą░ - ąĖčüą┐čĆą░ą▓ąĖčéčī ą┐čāčéąĖ ąĮą░ čĆąĄą░ą╗čīąĮąŠ čüčāčēąĄčüčéą▓čāčÄčēąĖąĄ. ą¤ąŠčüą╗ąĄ čŹč鹊ą│ąŠ ąĮą░ąČą╝ąĖč鹥 OK.
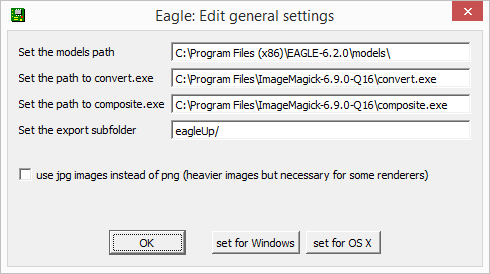
ą¤čĆąĖą╝ąĄčćą░ąĮąĖąĄ: ą║ąŠąĮčäąĖą│čāčĆą░čåąĖčÄ, ą┐ąŠą║ą░ąĘą░ąĮąĮčāčÄ ąĘą┤ąĄčüčī, ą▓čüąĄą│ą┤ą░ ą╝ąŠąČąĮąŠ ą┐ąŠą╝ąĄąĮčÅčéčī, ąĄčüą╗ąĖ ąĮą░ąČą░čéčī ą║ąĮąŠą┐ą║čā "Edit general settings" ą▓ čüą╗ąĄą┤čāčÄčēąĄą╝ ąŠą║ąĮąĄ ą┤ąĖą░ą╗ąŠą│ą░. ąóąĄą║čāčēąĖąĄ ą┐čāčéąĖ čéą░ą║ąČąĄ čüąŠčģčĆą░ąĮčÅčÄčéčüčÅ ą▓ ą▓čŗčģąŠą┤ąĮąŠą╝ čäą░ą╣ą╗ąĄ 菹║čüą┐ąŠčĆčéą░ eagleUp/ąĖą╝čÅ_ą┐čĆąŠąĄą║čéą░.eup.
ąŚą░ą╝ąĄčćą░ąĮąĖąĄ ą┐ąŠ ą┐ąŠą▓ąŠą┤čā ą╝ąĄčüčéą░ čĆą░čüą┐ąŠą╗ąŠąČąĄąĮąĖčÅ ą╝ąŠą┤ąĄą╗ąĄą╣. ąĢčüčéčī čüąŠą▒čüčéą▓ąĄąĮąĮąŠ 2 čüą┐ąŠčüąŠą▒ą░, ą║ą░ą║ čĆą░ąĘą╝ąĄčüčéąĖčéčī ą╝ąŠą┤ąĄą╗ąĖ. ą£ąŠą┤ąĄą╗ąĖ ą╝ąŠąČąĮąŠ čģčĆą░ąĮąĖčéčī ą▓ ąŠą┤ąĮąŠą╝ ą╝ąĄčüč鹥, čĆą░ąĘą╝ąĄčüčéąĖą▓ ąĖčģ ą┐ąŠ čĆą░ąĘąĮčŗą╝ ą┐ąŠą┤ą║ą░čéą░ą╗ąŠą│ą░ą╝ ą║ą░čéą░ą╗ąŠą│ą░ models, ą┐čĆąĖą╝ąĄčĆąĮąŠ čéą░ą║:
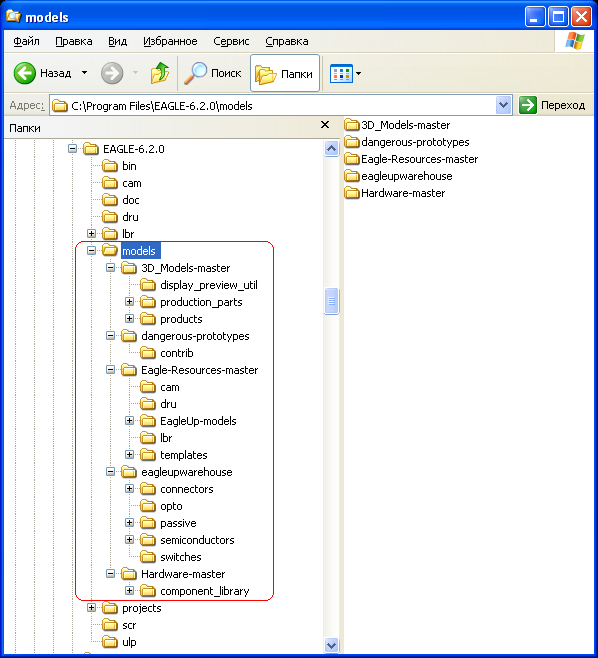
ąØąŠ čéą░ą║ąŠą╣ čüą┐ąŠčüąŠą▒ čāą▓ąĄą╗ąĖčćąĖą▓ą░ąĄčé ą▓čĆąĄą╝čÅ čĆą░ą▒ąŠčéčŗ čüą║čĆąĖą┐čéą░ eagleUp, ą▓ąĄą┤čī ąĄą╝čā ą┐čĆąĖčģąŠą┤ąĖčéčüčÅ čüą║ą░ąĮąĖčĆąŠą▓ą░čéčī ą╝ąĮąŠąČąĄčüčéą▓ąŠ ą┐ąŠą┤ą║ą░čéą░ą╗ąŠą│ąŠą▓ ą▓ ą┐ąŠąĖčüą║ąĄ ąĮčāąČąĮąŠą╣ ą╝ąŠą┤ąĄą╗ąĖ. ąÜ č鹊ą╝čā ąČąĄ čéčĆčāą┤ąĮąŠ čāą┐čĆą░ą▓ą╗čÅčéčī ą╝ąŠą┤ąĄą╗čÅą╝ąĖ, ą┐ąŠč鹊ą╝čā čćč鹊 ą▓ ą┐čĆąŠčåąĄčüčüąĄ ą┐ąŠą┤ą▒ąŠčĆą░ ą╝ąŠą┤ąĄą╗ąĄą╣ ą┤ąĄčéą░ą╗ąĄą╣ ą┤ą╗čÅ ą┐čĆąŠąĄą║čéą░ ą┐čĆąĖčģąŠą┤ąĖčéčüčÅ ą┤ąĄą╗ą░čéčī ą║ąŠą┐ąĖąĖ ą╝ąŠą┤ąĄą╗ąĄą╣ ą┐ąŠą┤ ą┤čĆčāą│ąĖą╝ąĖ ąĖą╝ąĄąĮą░ą╝ąĖ, čćč鹊 čüąŠąĘą┤ą░ąĄčé ąŠą┐čĆąĄą┤ąĄą╗ąĄąĮąĮčāčÄ ą┐čāčéą░ąĮąĖčåčā.
ąØąŠ ąĄčüčéčī ąĄčēąĄ ąĖ ą▓č鹊čĆąŠą╣ čüą┐ąŠčüąŠą▒ ą┐čĆąĄą┤ąŠčüčéą░ą▓ą╗ąĄąĮąĖčÅ ą╝ąŠą┤ąĄą╗ąĄą╣ ą┤ą╗čÅ čüą║čĆąĖą┐čéą░ eagleUp. ąśą£ąźą×, čåąĄą╗ąĄčüąŠąŠą▒čĆą░ąĘąĮąŠ ą╝ąŠą┤ąĄą╗ąĖ ą┐ąŠą╝ąĄčüčéąĖčéčī ąĮąĄ ą▓ ą║ą░čéą░ą╗ąŠą│ąĄ Eagle, ą║ą░ą║ ą┐ąŠą║ą░ąĘą░ąĮąŠ ą▓ čŹč鹊ą╝ ą┐čĆąĖą╝ąĄčĆąĄ (C:\Program Files (x86)\EAGLE-6.2.0\models\), ą░ ą┐čĆčÅą╝ąŠ ą▓ ą║ą░čéą░ą╗ąŠą│ąĄ ą┐čĆąŠąĄą║čéą░, čĆą░ąĘą╝ąĄčüčéąĖą▓ čéą░ą╝ č鹊ą╗čīą║ąŠ č鹥 ą╝ąŠą┤ąĄą╗ąĖ, ą║ąŠč鹊čĆčŗąĄ ą┤ąĄą╣čüčéą▓ąĖč鹥ą╗čīąĮąŠ ąĮąĄąŠą▒čģąŠą┤ąĖą╝čŗ ą┤ą╗čÅ ą┐čĆąŠąĄą║čéą░:
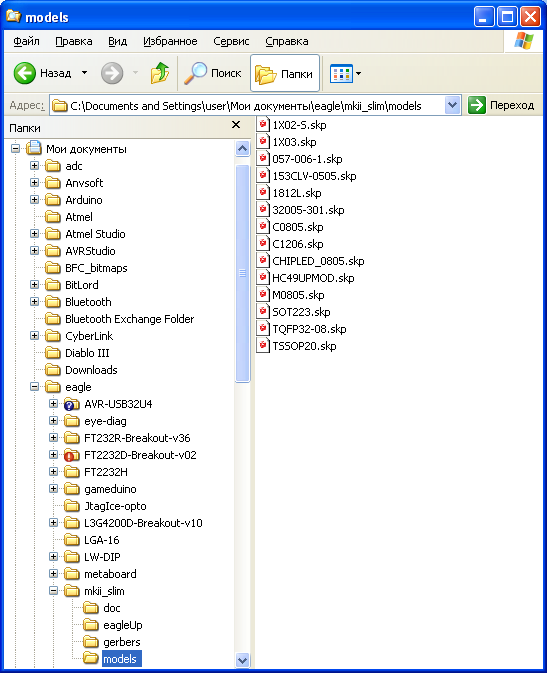
ąóąŠą│ą┤ą░ čüą║čĆąĖą┐čé eagleUp ą▒čāą┤ąĄčé čĆą░ą▒ąŠčéą░čéčī ąĮą░ą╝ąĮąŠą│ąŠ ą▒čŗčüčéčĆąĄąĄ, ąĖ ąÆą░ą╝ ąĮą░ą╝ąĮąŠą│ąŠ ą╗ąĄą│č湥 čāą┐čĆą░ą▓ą╗čÅčéčī čüą▓ąŠąĖą╝ąĖ ą╝ąŠą┤ąĄą╗čÅą╝ąĖ ą▓ ą┐čĆąŠąĄą║č鹥. ąöą╗čÅ čŹč鹊ą│ąŠ čüąŠąĘą┤ą░ą╣č鹥 ą▓ ą║ą░čéą░ą╗ąŠą│ąĄ ą┐čĆąŠąĄą║čéą░ ą┐ą░ą┐ą║čā models, ąĖ ą┐ąŠą╝ąĄčüčéąĖč鹥 čéčāą┤ą░ ąĮčāąČąĮčŗąĄ ą╝ąŠą┤ąĄą╗ąĖ ą║ąŠą╝ą┐ąŠąĮąĄąĮč鹊ą▓. ą¤ąŠą┤čüčéčĆąŠą╣č鹥 ą┐čāčéčī ą┤ąŠ ą╝ąŠą┤ąĄą╗ąĄą╣ (čüčéčĆąŠą║ą░ ą▓ą▓ąŠą┤ą░ Set the models path), čćč鹊ą▒čŗ ąŠąĮ čāą║ą░ąĘčŗą▓ą░ą╗ ąĮą░ ą┐ą░ą┐ą║čā models ą▓ ą║ą░čéą░ą╗ąŠą│ąĄ ą┐čĆąŠąĄą║čéą░ (ąĮą░ą┐čĆąĖą╝ąĄčĆ c:\Documents and Settings\user\ą£ąŠąĖ ą┤ąŠą║čāą╝ąĄąĮčéčŗ\eagle\ąĖą╝čÅ_ą┐čĆąŠąĄą║čéą░\models\).
ąÆąĮąĖą╝ą░ąĮąĖąĄ: ąĖą╝ąĄąĮą░ čäą░ą╣ą╗ąŠą▓ ą╝ąŠą┤ąĄą╗ąĄą╣ ą║ąŠą╝ą┐ąŠąĮąĄąĮč鹊ą▓ čćčāą▓čüčéą▓ąĖč鹥ą╗čīąĮčŗ ą║ čĆąĄą│ąĖčüčéčĆčā. ąØą░ą┐čĆąĖą╝ąĄčĆ, čĆą░čüčłąĖčĆąĄąĮąĖąĄ čäą░ą╣ą╗ą░ .skp ą┤ąŠą╗ąČąĮąŠ ą▒čŗčéčī ą▓ ąĮąĖąČąĮąĄą╝ čĆąĄą│ąĖčüčéčĆąĄ, ą░ ąĖą╝čÅ čäą░ą╣ą╗ą░ ą┤ąŠ čĆą░čüčłąĖčĆąĄąĮąĖčÅ ą┤ąŠą╗ąČąĮąŠ čüąŠą▓ą┐ą░ą┤ą░čéčī čü ąĖą╝ąĄąĮąĄą╝ ą║ąŠčĆą┐čāčüą░ ą║ąŠą╝ą┐ąŠąĮąĄąĮčéą░ (Package, PAC), ą║ąŠč鹊čĆčŗą╣ čāčüčéą░ąĮąŠą▓ą╗ąĄąĮ ąĮą░ ą┐ąĄčćą░čéąĮąŠą╣ ą┐ą╗ą░č鹥. ąśą╝čÅ ą║ąŠčĆą┐čāčüą░ ą║ą░ąČą┤ąŠą│ąŠ ą║ąŠą╝ą┐ąŠąĮąĄąĮčéą░ ą╝ąŠąČąĮąŠ čāąĘąĮą░čéčī, ąĄčüą╗ąĖ čüąŠąĘą┤ą░čéčī ąŠčéč湥čé (BOM, ą╝ąŠąČąĮąŠ čéą░ą║ąČąĄ ąĘą░ą┐čāčüčéąĖčéčī čüą║čĆąĖą┐čé statistic-brd.ulp), ąĖą╗ąĖ ąĄčüą╗ąĖ ąŠčéą║čĆčŗčéčī ąĄą│ąŠ čüą▓ąŠą╣čüčéą▓ą░ ą▓ čĆąĄą┤ą░ą║č鹊čĆąĄ. ąÜčĆąŠą╝ąĄ č鹊ą│ąŠ, ą▓ ą┐čāčéąĖ ą┤ąŠ ą┐ą░ą┐ą║ąĖ models ąĮąĄ ą┤ąŠą╗ąČąĮąŠ ą▒čŗčéčī čĆčāčüčüą║ąĖčģ ą▒čāą║ą▓ (ąĮą░ą┐čĆąĖą╝ąĄčĆ ąĖą╝čÅ ą┐ą░ą┐ą║ąĖ ą£ąŠąĖ ą┤ąŠą║čāą╝ąĄąĮčéčŗ ąĮąĄ ą┤ąŠą╗ąČąĮąŠ ą▒čŗčéčī ą▓ čüąŠčüčéą░ą▓ąĄ ą┐čāčéąĖ), ąĖąĮą░č湥 čüą║čĆąĖą┐čé eagleUp ąĮąĄ ąĮą░ą╣ą┤ąĄčé ą╝ąŠą┤ąĄą╗ąĖ. ą¦č鹊ą▒čŗ ą▓čŗą╣čéąĖ ąĖąĘ ą┐ąŠą╗ąŠąČąĄąĮąĖčÅ, ą▓čüąĄ ąĖą╝ąĄąĮą░ čü čĆčāčüčüą║ąĖą╝ąĖ ą▒čāą║ą▓ą░ą╝ąĖ ą╝ąŠąČąĮąŠ ąĘą░ą╝ąĄąĮąĖčéčī ąĮą░ ą║ąŠčĆąŠčéą║ąĖąĄ ą░ąĮą│ą╗ąŠčÅąĘčŗčćąĮčŗąĄ ąĖą╝ąĄąĮą░ (ą║ąŠčĆąŠčéą║ąĖąĄ ąĖą╝ąĄąĮą░ ą┐čāč鹥ą╣ ą╝ąŠąČąĮąŠ čāąĘąĮą░čéčī ą║ąŠą╝ą░ąĮą┤ąŠą╣ DIR /X /N).
2. ąØą░ čüą╗ąĄą┤čāčÄčēąĄą╝ 菹║čĆą░ąĮąĄ ą┐čĆąĄą┤ą╗ąŠąČą░čé ąĮą░čüčéčĆąŠąĖčéčī ą┐ą░čĆą░ą╝ąĄčéčĆčŗ čĆąĄąĮą┤ąĄčĆąĖąĮą│ą░ ą╝ąŠą┤ąĄą╗ąĖ. ą£ąŠąČąĮąŠ ą┐čĆąŠčüč鹊 ąĮą░ąČą░čéčī OK.

ąŚą░ą╝ąĄčćą░ąĮąĖąĄ ą┐ąŠ ą┐ąŠą▓ąŠą┤čā čüą╗ąŠąĄą▓ čłąĄą╗ą║ąŠą│čĆą░čäąĖąĖ. ąÆ ą┤ąĖą░ą╗ąŠą│ąĄ Parameters ąĄčüčéčī čĆą░ą┤ąĖąŠą║ąĮąŠą┐ą║ąĖ Silk layers, ą║ąŠč鹊čĆčŗą╝ąĖ ąÆčŗ ą╝ąŠąČąĄč鹥 ą▓čŗą▒čĆą░čéčī čüą╗ąŠąĖ ą┤ą╗čÅ čłąĄą╗ą║ąŠą│čĆą░čäąĖąĖ. ąĢčüą╗ąĖ ąÆčŗ, ą║ ą┐čĆąĖą╝ąĄčĆčā, ą║ą░ą║ ąĖ čÅ, ąĖčüą┐ąŠą╗čīąĘčāąĄč鹥 čüą║čĆąĖą┐čé silk_gen.ulp ą┤ą╗čÅ čüąŠąĘą┤ą░ąĮąĖčÅ ąĖ čĆąĄą┤ą░ą║čéąĖčĆąŠą▓ą░ąĮąĖčÅ ąŠčéą┤ąĄą╗čīąĮčŗčģ čüą╗ąŠąĄą▓ čłąĄą╗ą║ąŠą│čĆą░čäąĖąĖ, č鹊 čåąĄą╗ąĄčüąŠąŠą▒čĆą░ąĘąĮąŠ ą▓čŗą▒čĆą░čéčī čĆą░ą┤ąĖąŠą║ąĮąŠą┐ą║čā Custom, ąĖ čāą║ą░ąĘą░čéčī čŹčéąĖ čüą╗ąŠąĖ ą▓ ą┤ąŠą┐ąŠą╗ąĮąĖč鹥ą╗čīąĮąŠą╝ ą┤ąĖą░ą╗ąŠą│ąĄ:

ą¤ąŠčüą╗ąĄ ąĮą░ąČą░čéąĖčÅ ąĮą░ ą║ąĮąŠą┐ą║čā OK ą▓ ą┤ąĖą░ą╗ąŠą│ąĄ Parameters, č湥čĆąĄąĘ ąĮąĄčüą║ąŠą╗čīą║ąŠ čüąĄą║čāąĮą┤ 菹║čüą┐ąŠčĆčé ą╝ąŠą┤ąĄą╗ąĖ ą▒čāą┤ąĄčé ąĘą░ą▓ąĄčĆčłąĄąĮ.

ąÆ ą┐ą░ą┐ą║ąĄ ą┐čĆąŠąĄą║čéą░ ą┐ąŠčÅą▓ąĖčéčüčÅ ą║ą░čéą░ą╗ąŠą│ eagleUp, ąĖ ą▓ ąĮąĄą╝ ą▒čāą┤ąĄčé ąĮąĄčüą║ąŠą╗čīą║ąŠ čĆą░čüčéčĆąŠą▓čŗčģ ą║ą░čĆčéąĖąĮąŠą║ ąĖ čäą░ą╣ą╗ *.eup. ąŁč鹊čé čäą░ą╣ą╗ ąĮčāąČąĮąŠ ąĖą╝ą┐ąŠčĆčéąĖčĆąŠą▓ą░čéčī (čü ą┐ąŠą╝ąŠčēčīčÄ ą┐ą╗ą░ą│ąĖąĮą░ eagleUp) ą▓ čĆąĄą┤ą░ą║č鹊čĆąĄ SketchUp .
3. ąŚą░ą┐čāčüčéąĖč鹥 SketchUp, ąĘą░ą╣ą┤ąĖč鹥 ą▓ ą╝ąĄąĮčÄ Extensions -> Import EagleUp 4.5. ąÆčŗą▒ąĄčĆąĖč鹥 čäą░ą╣ą╗ *.eup, č湥čĆąĄąĘ ąĮąĄčüą║ąŠą╗čīą║ąŠ čüąĄą║čāąĮą┤ čüąĖąĮč鹥ąĘ ą╝ąŠą┤ąĄą╗ąĖ ąĘą░ą▓ąĄčĆčłąĖčéčüčÅ.
ąĪą║ąŠčĆąĄąĄ ą▓čüąĄą│ąŠ, čā ąÆą░čü ą┐ąŠą╗čāčćąĖčéčüčÅ ą┐čĆą░ą║čéąĖč湥čüą║ąĖ ą┐čāčüčéą░čÅ ą╝ąŠą┤ąĄą╗čī ą┐ą╗ą░čéčŗ - ą▒ąĄąĘ ą┤ąĄčéą░ą╗ąĄą╣. ąŁč鹊 ą┐ąŠč鹊ą╝čā, čćč鹊 ą┤ą╗čÅ ąĖčüą┐ąŠą╗čīąĘčāąĄą╝čŗčģ ą┤ąĄčéą░ą╗ąĄą╣ ąĮą░ ą┐ą╗ą░č鹥 ąĮąĄčé čüąŠąŠčéą▓ąĄčéčüčéą▓čāčÄčēąĖčģ ą╝ąŠą┤ąĄą╗ąĄą╣. ąÜą░ą║ čüą┤ąĄą╗ą░čéčī ą╝ąŠą┤ąĄą╗ąĖ ą┤ą╗čÅ ą║ąŠą╝ą┐ąŠąĮąĄąĮč鹊ą▓, čüą╝. [5].

[ąōą┤ąĄ ąĮą░ą╣čéąĖ ą│ąŠč鹊ą▓čŗąĄ ą╝ąŠą┤ąĄą╗ąĖ ą┤ą╗čÅ EagleUp]
ą£ąŠą┤ąĄą╗ąĖ ą║ąŠą╝ą┐ąŠąĮąĄąĮč鹊ą▓ - čŹč鹊 ą┐čĆąŠčüč鹊 čäą░ą╣ą╗čŗ ą╝ąŠą┤ąĄą╗ąĄą╣ SketchUp. ąśčüą║ą░čéčī ąĖčģ ą╝ąŠąČąĮąŠ ą┐čĆčÅą╝ąŠ ą▓ čĆąĄą┤ą░ą║č鹊čĆąĄ SketchUp (č湥čĆąĄąĘ ą╝ąĄąĮčÄ Window -> Components), ąĖą╗ąĖ ąĮą░ čüą░ą╣č鹥 3dwarehouse.sketchup.com.
ąÆąŠčé ąĮąĄčüą║ąŠą╗čīą║ąŠ čüčüčŗą╗ąŠą║, ą║ąŠč鹊čĆčŗąĄ ąĮą░čłą╗ąĖčüčī ą┐ąŠąĖčüą║ąŠą╝ ą┐ąŠ ą║ą╗čÄč湥ą▓čŗą╝ čüą╗ąŠą▓ą░ą╝ EagleUp models:
warehouse site:eagleup.wordpress.com
LGX Eagle Resources site:github.com
3D Models for SparkFun Products! site:github.com
SketchUp_Part_Models site:dangerous-prototypes-open-hardware.googlecode.com
akafugu eagleup_models site:github.com
ą¤čĆąĖą╝ąĄčćą░ąĮąĖąĄ: čŹč鹊 ąĮąĄ čüčüčŗą╗ą║ąĖ, čŹč鹊 čüčéčĆąŠą║ąĖ ą┤ą╗čÅ ą┐ąŠąĖčüą║ą░ Google.
ąśąĮąŠą│ą┤ą░ ą┐ąŠčüą╗ąĄ ąĖą╝ą┐ąŠčĆčéą░ čäą░ą╣ą╗ą░ *.eup ąĮąĄ ą▓ąĖą┤ąĮčŗ ą▓čüąĄ ąĖą╗ąĖ ąĮąĄą║ąŠč鹊čĆčŗąĄ ą╝ąŠą┤ąĄą╗ąĖ ą║ąŠčĆą┐čāčüąŠą▓. ą¤čĆąŠą▓ąĄčĆčīč鹥:
1. ą¤čĆą░ą▓ąĖą╗čīąĮąŠ ą╗ąĖ čāą║ą░ąĘą░ąĮ ą┐čāčéčī ą┤ąŠ ą╝ąŠą┤ąĄą╗ąĄą╣ ą▓ ą┤ąĖą░ą╗ąŠą│ąĄ čüą║čĆąĖą┐čéą░ eagleUp_export.ulp (General Settings -> Set the models path).
2. ąÆ ąĖą╝ąĄąĮąĖ ą┐čāčéąĖ ą┤ąŠ ą╝ąŠą┤ąĄą╗ąĄą╣ ą┐čĆąĖčüčāčéčüčéą▓čāčÄčé čĆčāčüčüą║ąĖąĄ ą▒čāą║ą▓čŗ. ąøčāčćčłąĄ ą▓čüąĄą│ąŠ ą┐ąŠą┤čüčéą░ą▓ąĖčéčī čüčÄą┤ą░ ą┐čāčéčī čü ą║ąŠčĆąŠčéą║ąĖą╝ąĖ ąĖą╝ąĄąĮą░ą╝ąĖ, ąĮą░ą┐čĆąĖą╝ąĄčĆ, c:/docume~1/user/c316~1/eagle/myproj~1/models/. ąÜąŠčĆąŠčéą║ąĖąĄ ąĖą╝ąĄąĮą░ ą╝ąŠąČąĄčé ą┐ąŠą║ą░ąĘą░čéčī, ąĮą░ą┐čĆąĖą╝ąĄčĆ, čäą░ą╣ą╗ąŠą▓čŗą╣ ą╝ąĄąĮąĄą┤ąČąĄčĆ Total Commander, ąĄčüą╗ąĖ čāą║ą░ąĘą░čéčī čŹč鹊 ą▓ ąĄą│ąŠ ąĮą░čüčéčĆąŠą╣ą║ą░čģ. ąóą░ą║ąČąĄ ą║ąŠčĆąŠčéą║ąĖąĄ ąĖą╝ąĄąĮą░ ą┐čāč鹥ą╣ ą╝ąŠąČąĮąŠ čāąĘąĮą░čéčī ą║ąŠą╝ą░ąĮą┤ąŠą╣ DIR /X /N.
ą¤čĆąĖą╝ąĄčćą░ąĮąĖąĄ: ą╝ąŠą┤ąĄą╗ąĖ ą║ąŠą╝ą┐ąŠąĮąĄąĮč鹊ą▓ ą▓ ą┐ą░ą┐ą║ąĄ models ą╝ąŠą│čāčé ą▒čŗčéčī čĆą░ąĘą╗ąŠąČąĄąĮčŗ ą┐ąŠ ą┐ą░ą┐ą║ą░ą╝, čŹč鹊 ąĮąĄ ą╝ąĄčłą░ąĄčé ąĮąŠčĆą╝ą░ą╗čīąĮąŠą╣ čĆą░ą▒ąŠč鹥 ą┐ą╗ą░ą│ąĖąĮą░. ąōą╗ą░ą▓ąĮčŗąĄ čāčüą╗ąŠą▓ąĖčÅ, čćč鹊ą▒čŗ ą╝ąŠą┤ąĄą╗čī ą║ąŠą╝ą┐ąŠąĮąĄąĮčéą░ ą▒čŗą╗ą░ ą┐ąŠą┤čģą▓ą░č湥ąĮą░ - čāčüą╗ąŠą▓ąĖčÅ 3 ąĖ 4, ąĮąĄąĘą░ą▓ąĖčüąĖą╝ąŠ ąŠčé č鹊ą│ąŠ, ą▓ ą║ą░ą║ąŠą╝ ą┐ąŠą┤ą║ą░čéą░ą╗ąŠą│ąĄ ą┐ą░ą┐ą║ąĖ models ąĮą░čģąŠą┤čÅčéčüčÅ ą╝ąŠą┤ąĄą╗ąĖ ą║ąŠčĆą┐čāčüąŠą▓.
3. ąĪąŠą▓ą┐ą░ą┤ą░čÄčé ą╗ąĖ ąĖą╝ąĄąĮą░ čäą░ą╣ą╗ąŠą▓ ą╝ąŠą┤ąĄą╗ąĄą╣ ą║ąŠčĆą┐čāčüąŠą▓ (ą┤ąŠ čĆą░čüčłąĖčĆąĄąĮąĖčÅ .skp) PAC-ąĖą╝ąĄąĮą░ą╝ąĖ ą║ąŠčĆą┐čāčüąŠą▓ 菹╗ąĄą╝ąĄąĮč鹊ą▓ ąĮą░ ą┐ąĄčćą░čéąĮąŠą╣ ą┐ą╗ą░č鹥.
4. ąĀą░čüčłąĖčĆąĄąĮąĖčÅ čäą░ą╣ą╗ąŠą▓ ą╝ąŠą┤ąĄą╗ąĄą╣ ą║ąŠčĆą┐čāčüąŠą▓ *.skp ą┤ąŠą╗ąČąĮčŗ ą▒čŗčéčī ą▓ ąĮąĖąČąĮąĄą╝ čĆąĄą│ąĖčüčéčĆąĄ.
5. ą£ąŠą┤ąĄą╗ąĖ ą║ąŠčĆą┐čāčüąŠą▓ - čŹč鹊 ąŠą▒čŗą║ąĮąŠą▓ąĄąĮąĮčŗąĄ čäą░ą╣ą╗čŗ ą╝ąŠą┤ąĄą╗ąĄą╣ SketchUp. ąÆąŠąĘą╝ąŠąČąĮąŠ, čćč鹊 ąÆą░čłą░ ą▓ąĄčĆčüąĖčÅ SketchUp čüą╗ąĖčłą║ąŠą╝ čüčéą░čĆą░čÅ, ą░ ą╝ąŠą┤ąĄą╗ąĖ ą║ąŠčĆą┐čāčüąŠą▓ čüą┤ąĄą╗ą░ąĮčŗ ą▓ ąĮąŠą▓ąŠą╣ ą▓ąĄčĆčüąĖąĖ. ą¤čĆąŠą▓ąĄčĆčīč鹥, ą╝ąŠąČąĄčé ą╗ąĖ SketchUp ąŠčéą║čĆčŗčéčī čäą░ą╣ą╗čŗ ą╝ąŠą┤ąĄą╗ąĄą╣ ą║ąŠčĆą┐čāčüąŠą▓. ąĪąŠčģčĆą░ąĮąĖč鹥 ą╝ąŠą┤ąĄą╗ąĖ ą║ąŠčĆą┐čāčüąŠą▓ ą▓ ą▓ąĄčĆčüąĖąĖ č乊čĆą╝ą░čéą░, ą║ąŠč鹊čĆčŗą╣ ą┐ąŠąĮąĖą╝ą░ąĄčé ąÆą░čłą░ ą▓ąĄčĆčüąĖčÅ SketchUp.
6. ą¤čĆąŠą▓ąĄčĆčīč鹥 NTFS-ą┐čĆą░ą▓ą░ ąĮą░ ą║ą░čéą░ą╗ąŠą│ čü ą╝ąŠą┤ąĄą╗čÅą╝ąĖ ą║ąŠą╝ą┐ąŠąĮąĄąĮč鹊ą▓ (ą┐ą░ą┐ą║ą░ models). ąöą╗čÅ ą┐ąŠą╗čīąĘąŠą▓ą░č鹥ą╗čÅ, ąŠčé ąĖą╝ąĄąĮąĖ ą║ąŠč鹊čĆąŠą│ąŠ čĆą░ą▒ąŠčéą░ąĄčé Eagle, ąĮą░ čŹčéčā ą┐ą░ą┐ą║čā ą┤ąŠą╗ąČąĮčŗ ą▒čŗčéčī ą┐čĆą░ą▓ą░ ąĮą░ čćč鹥ąĮąĖąĄ.
7. ąÜąŠčĆą┐čāčü ą║ąŠą╝ą┐ąŠąĮąĄąĮčéą░ (PAC) ą▓ ą┐čĆąŠąĄą║č鹥 Eagle ąĖą╝ąĄąĄčé ąĮąĄą┤ąŠą┐čāčüčéąĖą╝čŗąĄ ą┤ą╗čÅ ąĖą╝ąĄąĮ čäą░ą╣ą╗ąŠą▓ čüąĖą╝ą▓ąŠą╗čŗ, ąĮą░ą┐čĆąĖą╝ąĄčĆ čüą╗ąĄčł: HC49/S. ąÆ čŹč鹊ą╝ čüą╗čāčćą░ąĄ ą┐ąŠą┤ Windows ąÆčŗ ąĮąĄ čüą╝ąŠąČąĄč鹥 čüąŠąĘą┤ą░čéčī ą╝ąŠą┤ąĄą╗čī čü ąĖą╝ąĄąĮąĄą╝ HC49/S.skp. ą¦č鹊ą▒čŗ ąĖčüą┐čĆą░ą▓ąĖčéčī ąŠčłąĖą▒ą║čā, ą┐čĆąĖą┤ąĄčéčüčÅ ą╗ąĖą▒ąŠ ąĖčüą┐čĆą░ą▓ąĖčéčī ą┐čĆąŠąĄą║čé Eagle, ą╗ąĖą▒ąŠ čüąŠąĘą┤ą░čéčī ąĖą╝čÅ čäą░ą╣ą╗ą░, ą│ą┤ąĄ ąĮą░ą║ą╗ąŠąĮąĮą░čÅ č湥čĆčéą░ ąĘą░ą╝ąĄąĮąĄąĮą░ ąĮą░ čüąĖą╝ą▓ąŠą╗ ą┐ąŠą┤č湥čĆą║ąĖą▓ą░ąĮąĖčÅ, ąĮą░ą┐čĆąĖą╝ąĄčĆ čéą░ą║: HC49_S.skp. ąÆ čéą░ą▒ą╗ąĖčåąĄ ąĮąĖąČąĄ ą┐čĆąĖą▓ąĄą┤ąĄąĮčŗ ąĘą░ą╝ąĄąĮčŗ ą┤ą╗čÅ ąĮąĄą┤ąŠą┐čāčüčéąĖą╝čŗčģ čüąĖą╝ą▓ąŠą╗ąŠą▓ ą▓ ąĖą╝ąĄąĮąĖ ą║ąŠčĆą┐čāčüą░ PAC. ąó. ąĄ. ąĄčüą╗ąĖ ą▓ ąĖą╝ąĄąĮąĖ ą║ąŠčĆą┐čāčüą░ ą║ąŠą╝ą┐ąŠąĮąĄąĮčéą░ PAC ą┐čĆąŠąĄą║čéą░ Eagle ą▓čüčéčĆąĄčéąĖą╗čüčÅ ąĮąĄą┤ąŠą┐čāčüčéąĖą╝čŗą╣ čüąĖą╝ą▓ąŠą╗, č鹊 ą▓ ąĖą╝ąĄąĮąĖ čäą░ą╣ą╗ą░ ąĄą│ąŠ ą╝ąŠąČąĮąŠ ąĘą░ą╝ąĄąĮąĖčéčī ąĮą░ ą┤čĆčāą│ąŠą╣ čüąĖą╝ą▓ąŠą╗, ą║ąŠč鹊čĆčŗą╣ ą┤ąŠą┐čāčüčéąĖą╝ ą┤ą╗čÅ čäą░ą╣ą╗ąŠą▓ąŠą╣ čüąĖčüč鹥ą╝čŗ ąĖ ą┐ą╗ą░ą│ąĖąĮą░ eagleUp.
| ąØąĄą┤ąŠą┐čāčüčéąĖą╝čŗą╣ čüąĖą╝ą▓ąŠą╗ |
ąŚą░ą╝ąĄąĮą░ |
| / |
_ |
| \ |
_ |
| , |
. |
ąÜčüčéą░čéąĖ, ą╝ąŠąČąĮąŠ ąŠčéą║čĆčŗčéčī čäą░ą╣ą╗ 菹║čüą┐ąŠčĆčéą░ *.eup ąŠą▒čŗčćąĮčŗą╝ č鹥ą║čüč鹊ą▓čŗą╝ čĆąĄą┤ą░ą║č鹊čĆąŠą╝, ąĖ ą┐ąŠčüą╝ąŠčéčĆąĄčéčī, ą▓ ą║ą░ą║ąĖąĄ ąĖą╝ąĄąĮą░ ą▒čŗą╗ąĖ ą┐čĆąĄąŠą▒čĆą░ąĘąŠą▓ą░ąĮčŗ ąĖą╝ąĄąĮą░ ą┐ąŠčüą░ą┤ąŠčćąĮčŗčģ ą╝ąĄčüčé PAC, ą┐ąŠčüą╗ąĄ č湥ą│ąŠ ą╝ąŠąČąĮąŠ ą┐čĆą░ą▓ąĖą╗čīąĮąŠ ą┤ą░čéčī ąĖą╝ąĄąĮą░ čäą░ą╣ą╗ą░ą╝ ą╝ąŠą┤ąĄą╗ąĄą╣ ą║ąŠčĆą┐čāčüąŠą▓ ą┤ąĄčéą░ą╗ąĄą╣.
ąŁą║čüą┐ąŠčĆčé ą▓ Eagle ą┐čĆąŠčłąĄą╗ ąĮąŠčĆą╝ą░ą╗čīąĮąŠ, čüąŠąĘą┤ą░ą╗ą░čüčī ą┐ą░ą┐ą║ą░ eagleUp, ą│ą┤ąĄ ą┐ąŠčÅą▓ąĖą╗čüčÅ čäą░ą╣ą╗ *.eup ąĖ ąĮąĄčüą║ąŠą╗čīą║ąŠ ą║ą░čĆčéąĖąĮąŠą║. ąØąŠ ą║ąŠą│ą┤ą░ čÅ ą┐čŗčéą░čÄčüčī ąĖą╝ą┐ąŠčĆčéąĖčĆąŠą▓ą░čéčī čŹč鹊čé eup-čäą░ą╣ą╗ ą▓ SketchUp čü ą┐ąŠą╝ąŠčēčīčÄ ą┐ą╗ą░ą│ąĖąĮą░ (č湥čĆąĄąĘ ą╝ąĄąĮčÄ Extensions -> Import eagleUp v4.5), č鹊 ąĮąĖč湥ą│ąŠ ąĮąĄ ą┐čĆąŠąĖčüčģąŠą┤ąĖčé. ąÆ č湥ą╝ ą┐čĆąŠą▒ą╗ąĄą╝ą░?
ą×čéą▓ąĄčé: ą┐čĆąŠą▓ąĄčĆčīč鹥 NTFS-ą┐čĆą░ą▓ą░ ąĮą░ ą║ą░čéą░ą╗ąŠą│ 菹║čüą┐ąŠčĆčéą░ (ą┐ą░ą┐ą║ą░ eagleUp). ąöą╗čÅ ą┐ąŠą╗čīąĘąŠą▓ą░č鹥ą╗čÅ, ąŠčé ąĖą╝ąĄąĮąĖ ą║ąŠč鹊čĆąŠą│ąŠ čĆą░ą▒ąŠčéą░ąĄčé SketchUp, ąĮą░ čŹčéčā ą┐ą░ą┐ą║čā ą┤ąŠą╗ąČąĄąĮ ą▒čŗčéčī ą┐ąŠą╗ąĮčŗą╣ ą┤ąŠčüčéčāą┐.

ąĪą║ąŠčĆąĄąĄ ą▓čüąĄą│ąŠ ą┐čĆąĖčćąĖą░ąĮą░ ą▓ č鹊ą╝, čćč鹊 ą╝ąŠą┤ąĄą╗čī čüąŠąĘą┤ą░ąĮą░ ą▓ čĆąĄą░ą╗čīąĮčŗčģ ą╝ąĖą╗ą╗ąĖą╝ąĄčéčĆąŠą▓čŗčģ čĆą░ą╝ąĄčĆą░čģ, ąĮąŠ ą┐ą╗ą░ą│ąĖąĮ SketchUp čĆą░čüčüčćąĖčéą░ąĮ ąĮą░ č鹊, čćč鹊 ą▓čüąĄ ą╝ąŠą┤ąĄą╗ąĖ ą┤ąŠą╗ąČąĮčŗ ą▒čŗčéčī ą▓ ą╝ą░čüčłčéą░ą▒ąĄ 1000:1, čé. ąĄ. čāą▓ąĄą╗ąĖč湥ąĮąĮčŗą╝ąĖ ą▓ 1000 čĆą░ąĘ (1 ą╝ąĄčéčĆ ą╝ąŠą┤ąĄą╗ąĖ čüąŠąŠčéą▓ąĄčéčüčéą▓čāąĄčé 1 ą╝ąĖą╗ą╗ąĖą╝ąĄčéčĆčā). ą×ą▒čŗčćąĮąŠ čéą░ą║ ą▒čŗą▓ą░ąĄčé čü ą╝ąŠą┤ąĄą╗čÅą╝ąĖ, ąĘą░ą│čĆčāąČąĄąĮąĮčŗą╝ąĖ ąĖąĘ SketchUp 3D Warehouse. ą¤čĆąŠą▒ą╗ąĄą╝ čéčāčé ąĮąĄčé - ą╝ąŠąČąĮąŠ ą┐čĆąŠčüč鹊 ąĮą░ąČą░čéčī ąĮą░ ą║ąĮąŠą┐ą║čā "ąöą░" ą▓ čŹč鹊ą╝ ą┐čĆąĄą┤čāą┐čĆąĄąČą┤ąĄąĮąĖąĖ, č鹊ą│ą┤ą░ ą╝ąŠą┤ąĄą╗čī ą┐čĆąĖ ąĖą╝ą┐ąŠčĆč鹥 ą▒čāą┤ąĄčé ą░ą▓č鹊ą╝ą░čéąĖč湥čüą║ąĖ čāą▓ąĄą╗ąĖč湥ąĮą░ ą▓ 1000 čĆą░ąĘ. ąśą╗ąĖ ą╝ąŠąČąĮąŠ ą┐čĆąĄą┤ą▓ą░čĆąĖč鹥ą╗čīąĮąŠ ąĖčüą┐čĆą░ą▓ąĖčéčī ą╝ąŠą┤ąĄą╗čī, čüą╝ą░čüčłčéą░ą▒ąĖčĆąŠą▓ą░ą▓ ąĄčæ ąĮą░ čāą▓ąĄą╗ąĖč湥ąĮąĖąĄ ą▓ 1000 čĆą░ąĘ.
ą¤čĆąĖčćąĖąĮą░ ą▓ č鹊ą╝, čćč鹊 SketchUp ą║čŹčłąĖčĆčāąĄčé ą▓ ą┐ą░ą╝čÅčéąĖ čüčéą░čĆčŗąĄ ą╝ąŠą┤ąĄą╗ąĖ. ą¦č鹊ą▒čŗ ąĖą╝ą┐ąŠčĆčé ą╝ąŠą┤ąĄą╗ąĄą╣ ąŠą▒ąĮąŠą▓ąĖą╗čüčÅ, ą┐ąĄčĆąĄąĘą░ą┐čāčüčéąĖč鹥 SketchUp.
ąÆąĖą┤ ą┐ą╗ą░čéčŗ ą┐ąŠčüą╗ąĄ č鹊ą│ąŠ, ą║ą░ą║ ą▓čüąĄ ąĮčāąČąĮčŗąĄ ą╝ąŠą┤ąĄą╗ąĖ ą║ąŠą╝ą┐ąŠąĮąĄąĮč鹊ą▓ ą▒čŗą╗ąĖ ąĮą░ą╣ą┤ąĄąĮčŗ:

ą¤čĆąŠčüą╝ąŠčéčĆ čéčĆąĄčģą╝ąĄčĆąĮąŠą╣ ą╝ąŠą┤ąĄą╗ąĖ ą┐ą╗ą░čéčŗ čü ą┐ąŠą╝ąŠčēčīčÄ čüąĄčĆą▓ąĖčüą░ sketchfab.com:
ą£ąŠą┤ąĄą╗ąĖ čĆą░ąĘą╗ąĖčćąĮčŗčģ čĆą░ą┤ąĖąŠą┤ąĄčéą░ą╗ąĄą╣ ą╝ąŠąČąĮąŠ čéą░ą║ąČąĄ čüą║ą░čćą░čéčī ą┐ąŠ čüčüčŗą╗ą║ąĄ [6].
[ąĪčüčŗą╗ą║ąĖ]
1. eagleUp site:eagleup.wordpress.com.
2. 3D-čĆąĄą┤ą░ą║č鹊čĆ SketchUp: čćą░čüč鹊 ąĘą░ą┤ą░ą▓ą░ąĄą╝čŗąĄ ą▓ąŠą┐čĆąŠčüčŗ ąĖ ąŠčéą▓ąĄčéčŗ (FAQ).
3. Eagle3D: ą║ą░ą║ čüą┤ąĄą╗ą░čéčī ąŠą▒čŖąĄą╝ąĮčāčÄ ą╝ąŠą┤ąĄą╗čī 3D ą┐ąĄčćą░čéąĮąŠą╣ ą┐ą╗ą░čéčŗ.
4. ImageMagick site:imagemagick.org.
5. EagleUp: ą║ą░ą║ ą┤ąĄą╗ą░čéčī ą╝ąŠą┤ąĄą╗ąĖ čĆą░ą┤ąĖąŠą║ąŠą╝ą┐ąŠąĮąĄąĮč鹊ą▓.
6. 150314eagleUp.zip - ą╝ąŠą┤ąĄą╗ąĖ ą║ąŠą╝ą┐ąŠąĮąĄąĮč鹊ą▓ eagleUp, ą┐čĆąŠą│čĆą░ą╝ą╝ąĮčŗąĄ čāčéąĖą╗ąĖčéčŗ. |
