|
ą¤ą╗ą░ą│ąĖąĮ eagleUp čāą┐čĆąŠčēą░ąĄčé čĆą░ąĘą╝ąĄčēąĄąĮąĖąĄ ą╝ąŠą┤ąĄą╗ąĄą╣ ą║ąŠą╝ą┐ąŠąĮąĄąĮč鹊ą▓ ąĮą░ ąÆą░čłąĄą╣ ą┐ą╗ą░č鹥, ąĮąŠ ą┤ą╗čÅ ą║ą░ąČą┤ąŠą│ąŠ ą║ąŠą╝ą┐ąŠąĮąĄąĮčéą░ ąĮčāąČąĮąŠ ąĖą╝ąĄčéčī čéą░ą║čāčÄ ą╝ąŠą┤ąĄą╗čī. ąĪąŠąĘą┤ą░ąĮąĖąĄ ą╝ąŠą┤ąĄą╗ąĖ čĆą░ą┤ąĖąŠą║ąŠą╝ą┐ąŠąĮąĄąĮčéą░ ą┤ąŠą▓ąŠą╗čīąĮąŠ ą┐čĆąŠčüč鹊ą╣ ą┐čĆąŠčåąĄčüčü, ą║ąŠč鹊čĆčŗą╣ ą╝ąŠąČąĮąŠ ą▓čŗą┐ąŠą╗ąĮąĖčéčī ąĘą░ ąĮąĄčüą║ąŠą╗čīą║ąŠ ą╝ąĖąĮčāčé, ąĄčüą╗ąĖ ą▓čüąĄ ą┤ąĄą╗ą░čéčī ą▓ ą┐čĆą░ą▓ąĖą╗čīąĮąŠą╝ ą┐ąŠčĆčÅą┤ą║ąĄ. ąÆ čŹč鹊ą╝ čĆčāą║ąŠą▓ąŠą┤čüčéą▓ąĄ ąŠą┐ąĖčüą░ąĮ ą┐čĆąŠčåąĄčüčü čüąŠąĘą┤ą░ąĮąĖąĄ ą╝ąŠą┤ąĄą╗ąĖ ą┤ą╗čÅ ą┐čĆąŠčüč鹊ą│ąŠ ąĖ čüą╗ąŠąČąĮąŠą│ąŠ čāčüčéčĆąŠą╣čüčéą▓ą░ (ą┐ąĄčĆąĄą▓ąŠą┤ čüčéą░čéčīąĖ [1]). ąÆčŗ čéą░ą║ąČąĄ ą╝ąŠąČąĄč鹥 ąĖą╝ą┐ąŠčĆčéąĖčĆąŠą▓ą░čéčī ą╝ąĄčģą░ąĮąĖč湥čüą║ąĖąĄ čćą░čüčéąĖ ąĮą░ą┐ąŠą┤ąŠą▒ąĖąĄ ą║ąŠąĮąĮąĄą║č鹊čĆąŠą▓ ąĖ ą║ąŠčĆą┐čāčüąŠą▓ ąĖąĘ ą╝ąŠą┤ąĄą╗ąĄą╣ ąŠčé ą┐čĆąŠąĖąĘą▓ąŠą┤ąĖč鹥ą╗čÅ (čüą╝. čĆą░ąĘą┤ąĄą╗ "ąśą╝ą┐ąŠčĆčé ąĖąĘ čäą░ą╣ą╗ą░ STEP ąĖą╗ąĖ IGES").
ąØą░ ą▓ąĖą┤ąĄąŠ ąĮąĖąČąĄ ą┐ąŠą║ą░ąĘą░ąĮ ą┐čĆąŠčåąĄčüčü čüąŠąĘą┤ą░ąĮąĖčÅ ą║ąŠą╝ą┐ąŠąĮąĄąĮčéą░ (SMD čĆąĄąĘąĖčüč鹊čĆ) čü ą┐ąŠą╝ąŠčēčīčÄ 3D-čĆąĄą┤ą░ą║č鹊čĆą░ Google SketchUp. ąöą╗čÅ ą╝ą░ąĮąĖą┐čāą╗čÅčåąĖą╣ čćą░čüčéčÅą╝ąĖ ą╝ąŠą┤ąĄą╗ąĖ ą▓ čĆąĄą┤ą░ą║č鹊čĆąĄ ąĖčüą┐ąŠą╗čīąĘąŠą▓ą░ą╗ąĖčüčī čüą╗ąĄą┤čāčÄčēąĖąĄ ą║ą╗ą░ą▓ąĖčłąĖ ąĖ ą║ą╗ąĖą║ąĖ ą║ąĮąŠą┐ąŠą║ ą╝čŗčłąĖ:
ŌĆó ąøąĄą▓ą░čÅ ą║ąĮąŠą┐ą║ą░ ą╝čŗčłąĖ = ą▓čŗą▒ąŠčĆ, ąĖą╗ąĖ ą┤ąĄą╣čüčéą▓ąĖąĄ, ąĖą╗ąĖ ą▓čŗą▒ąŠčĆ ą▓ ą╝ąĄąĮčÄ
ŌĆó ą¤čĆą░ą▓ą░čÅ ą║ąĮąŠą┐ą║ą░ ą╝čŗčłąĖ = ąŠčéą║čĆčŗčéčī ą║ąŠąĮč鹥ą║čüčéąĮąŠąĄ ą╝ąĄąĮčÄ
ŌĆó ąŻą┤ąĄčƹȹ░ąĮąĖąĄ čüčĆąĄą┤ąĮąĄą╣ ą║ąĮąŠą┐ą║ąĖ (ą║ąŠą╗ąĄčüąĖą║ą░) = ą┐ąŠą▓ąŠčĆąŠčé ą╝ąŠą┤ąĄą╗ąĖ
ŌĆó ąÜčĆčāč湥ąĮąĖąĄ ą║ąŠą╗ąĄčüąĖą║ą░ ą╝čŗčłąĖ = ą┐čĆąĖą▒ą╗ąĖąČąĄąĮąĖąĄ ąĖ čāą┤ą░ą╗ąĄąĮąĖąĄ ą▓ąĖą┤ą░ ąĮą░ ą╝ąŠą┤ąĄą╗čī
ŌĆó Ctrl + ą┐ąĄčĆąĄą╝ąĄčēąĄąĮąĖąĄ = čüą┤ąĄą╗ą░čéčī ą║ąŠą┐ąĖčÄ ąŠą▒čŖąĄą║čéą░ (čüąŠ čüą╝ąĄčēąĄąĮąĖąĄą╝)
ŌĆó Ctrl + ą┐ąŠą▓ąŠčĆąŠčé = čüą┤ąĄą╗ą░čéčī ą║ąŠą┐ąĖčÄ ąŠą▒čŖąĄą║čéą░ (čü ą┐ąŠą▓ąŠčĆąŠč鹊ą╝)
ŌĆó ąÆą▓ąŠą┤ ą┐čĆčÅą╝ąŠą│ąŠ ąĘąĮą░č湥ąĮąĖčÅ ąĮą░ ą║ą╗ą░ą▓ąĖą░čéčāčĆąĄ ąĖ ąĮą░ąČą░čéąĖąĄ ą║ą╗ą░ą▓ąĖčłąĖ Enter ą┤ą╗čÅ ą┐ąŠą┤čéą▓ąĄčƹȹ┤ąĄąĮąĖčÅ
ŌĆó Del = čāą┤ą░ą╗ąĖčéčī ą▓čŗą▒čĆą░ąĮąĮčŗą╣ ąŠą▒čŖąĄą║čé (ąĖą╗ąĖ ąŠą▒čŖąĄą║čéčŗ)
ŌĆó Ctrl + A = ą▓čŗą▒čĆą░čéčī ą▓čüąĄ ąĮą░ č湥čĆč鹥ąČąĄ
ą¤čĆąŠčüč鹊ąĄ ą╝ąŠą┤ąĄą╗ąĖčĆąŠą▓ą░ąĮąĖąĄ čĆąĄąĘąĖčüč鹊čĆą░:
ąĀąĄą░ą╗ąĖčüčéąĖčćąĮąŠąĄ ą╝ąŠą┤ąĄą╗ąĖčĆąŠą▓ą░ąĮąĖąĄ čĆąĄąĘąĖčüč鹊čĆą░:
ąØąĄą╗čīąĘčÅ ąĮą░ą┐čĆčÅą╝čāčÄ ąĖą╝ą┐ąŠčĆčéąĖčĆąŠą▓ą░čéčī ą▓ Sketchup čäą░ą╣ą╗ STEP ąĖą╗ąĖ IGES. ą¤ąŠčüą╝ąŠčéčĆąĖč鹥 ą▓ąĖą┤ąĄąŠ ąĮąĖąČąĄ, ą│ą┤ąĄ ą┤ą░ąĮčŗ ą┐ąŠčłą░ą│ąŠą▓čŗąĄ ąĖąĮčüčéčĆčāą║čåąĖąĖ ą┐ąŠ ąĖą╝ą┐ąŠčĆčéčā čäą░ą╣ą╗ą░ čü ąĖčüą┐ąŠą╗čīąĘąŠą▓ą░ąĮąĖąĄą╝ čāčéąĖą╗ąĖčé FreeCAD ąĖ MeshLab.
file.step => FreeCAD => file.stl => MeshLab => file.dae => Sketchup => file.skp
[ąæą░ąĘąŠą▓ą░čÅ ą╝ąŠą┤ąĄą╗čī čĆąĄąĘąĖčüč鹊čĆą░]
ąÆ ą║ą░č湥čüčéą▓ąĄ ąŠą▒čĆą░ąĘčåą░ ą▒čŗą╗ ą▓čŗą▒čĆą░ąĮ SMD-čĆąĄąĘąĖčüč鹊čĆ čéąĖą┐ąŠčĆą░ąĘą╝ąĄčĆą░ 0805. ąöą╗čÅ ą┐ąŠą╗čāč湥ąĮąĖčÅ ąĖąĮč乊čĆą╝ą░čåąĖąĖ ąŠ čĆą░ąĘą╝ąĄčĆą░čģ čĆąĄąĘąĖčüč鹊čĆą░ ą▒čŗą╗ ąĘą░ą│čĆčāąČąĄąĮ ąĄą│ąŠ ą┤ą░čéą░čłąĖčé [2]. ąØą░ ą║ą░čĆčéąĖąĮą║ąĄ ąĮąĖąČąĄ ą┐ąŠą║ą░ąĘą░ąĮąŠ, ą║ą░ą║ ą▓čŗą│ą╗čÅą┤ąĖčé čéą░ą║ąŠą╣ čĆąĄąĘąĖčüč鹊čĆ ą▓ čüąĖčüč鹥ą╝ąĄ ą┐čĆąŠąĄą║čéąĖčĆąŠą▓ą░ąĮąĖčÅ ą┐ąĄčćą░čéąĮčŗčģ ą┐ą╗ą░čé Eagle. ą¤ąŠčüą╗ąĄ č鹊ą│ąŠ, ą║ą░ą║ 3D-ą╝ąŠą┤ąĄą╗čī ą▒čāą┤ąĄčé ąĘą░ą▓ąĄčĆčłąĄąĮą░, ąŠąĮą░ ą┤ąŠą╗ąČąĮą░ ą┐ąŠą╝ąĄčüčéąĖčéčīčüčÅ ąĮą░ ą┐ąĄčćą░čéąĮąŠą╣ ą┐ą╗ą░č鹥 ą┐ąŠą▓ąĄčĆčģ ą╝ąĄą┤ąĮčŗčģ ą║ąŠąĮčéą░ą║čéąĮčŗčģ ą┐ą╗ąŠčēą░ą┤ąŠą║, ą▓ ą┐čĆąĄą┤ąĄą╗ą░čģ ą┐čĆčÅą╝ąŠčāą│ąŠą╗čīąĮąŠą╣ ą╗ąĖąĮąĖąĖ čłąĄą╗ą║ąŠą│čĆą░čäąĖąĖ.
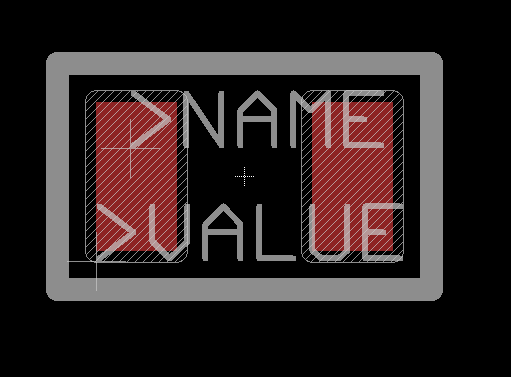
ąśąĘ ą┤ą░čéą░čłąĖčéą░ ąĮą░ čĆąĄąĘąĖčüč鹊čĆ ą▓ą░ąČąĮąŠ ą┐ąŠą╗čāčćąĖčéčī č鹊čćąĮčŗąĄ čĆą░ąĘą╝ąĄčĆčŗ ąĖ ą▓čŗčüąŠčéčā ą║ąŠą╝ą┐ąŠąĮąĄąĮčéą░. ąóą░ą║ ąČąĄ čéą░ą╝ ąĖą╝ąĄąĄčéčüčÅ ą▓ąĮąĄčłąĮąĖą╣ ą▓ąĖą┤ ą║ąŠą╝ą┐ąŠąĮąĄąĮčéą░.
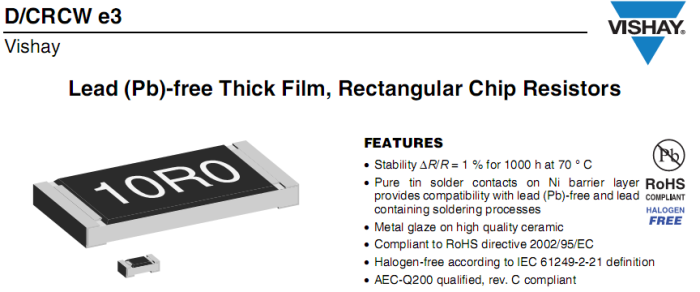
ą¤čĆąĖ čāą║ą░ąĘą░ąĮąĖąĖ čĆą░ąĘą╝ąĄčĆąŠą▓ čÅ ąŠą▒čŗčćąĮąŠ ąĖčüą┐ąŠą╗čīąĘčāčÄ ą╝ąĄčéčĆąĖč湥čüą║čāčÄ čüąĖčüč鹥ą╝čā, ąĮąŠ ą╝ąŠąČąĮąŠ čéą░ą║ąČąĄ ąĖčüą┐ąŠą╗čīąĘąŠą▓ą░čéčī ąĖ ą┤čÄą╣ą╝ąŠą▓čāčÄ.
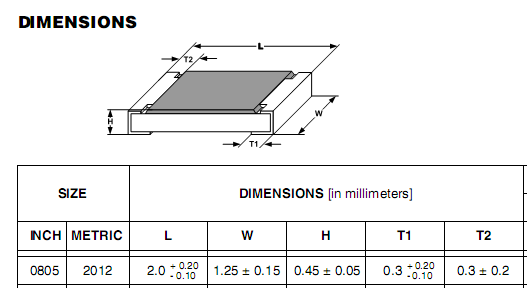
ąÆčüčÅą║ąĖą╣ čĆą░ąĘ, ą║ąŠą│ą┤ą░ čŹč鹊 ą▓ąŠąĘą╝ąŠąČąĮąŠ, ą┐čĆąĖ ąĖąĘą│ąŠč鹊ą▓ą╗ąĄąĮąĖąĖ č鹥ą╗ą░ ą╝ąŠą┤ąĄą╗ąĖ ą┐ąŠą╗čīąĘčāą╣č鹥čüčī čüąĖą╝ą╝ąĄčéčĆąĖąĄą╣ ą║ąŠčĆą┐čāčüą░ ą┤ąĄčéą░ą╗ąĖ. ąØą░ą┐čĆąĖą╝ąĄčĆ, ąÆčŗ ą╝ąŠąČąĄč鹥 čüąĮą░čćą░ą╗ą░ ąĮą░čĆąĖčüąŠą▓ą░čéčī 1/4 čćą░čüčéčī ąŠčé čāčüčéčĆąŠą╣čüčéą▓ą░, ąĖ ą┐ąŠč鹊ą╝ ą║ąŠą┐ąĖčĆąŠą▓ą░čéčī, ąŠčéčĆą░ąČą░čéčī ąĖ ą┐ąŠą▓ąŠčĆą░čćąĖą▓ą░čéčī ąŠčéą┤ąĄą╗čīąĮčŗąĄ čćą░čüčéąĖ, čćč鹊ą▒čŗ ą┐ąŠą╗čāčćąĖčéčī ą┐ąŠą╗ąĮčāčÄ ą╝ąŠą┤ąĄą╗čī.
ąØą░ ą┐čĆąĖą╝ąĄčĆąĄ čĆąĄąĘąĖčüč鹊čĆą░ čÅ ą┐ąŠą║ą░ąČčā, ą║ą░ą║ ą▒čŗčüčéčĆąŠ ąĮą░čĆąĖčüąŠą▓ą░čéčī ą║ąŠą╝ą┐ąŠąĮąĄąĮčé. ąØąĄ čüč鹥čüąĮčÅą╣č鹥čüčī 菹║čüą┐ąĄčĆąĖą╝ąĄąĮčéąĖčĆąŠą▓ą░čéčī, ąĖ ąŠą┐čĆąĄą┤ąĄą╗ąĖč鹥 ą┤ą╗čÅ čüąĄą▒čÅ čüą░ą╝čŗą╣ čāą┤ąŠą▒ąĮčŗą╣ čüą┐ąŠčüąŠą▒ čĆąĖčüąŠą▓ą░ąĮąĖčÅ.
ą¤ąŠčüą║ąŠą╗čīą║čā ą║ąŠą╝ą┐ąŠąĮąĄąĮčé čĆąĄąĘąĖčüč鹊čĆą░ ąŠč湥ąĮčī ą┐čĆąŠčüč鹊ą╣ ą┐ąŠ č乊čĆą╝ąĄ, č鹊 čÅ ąĮą░čĆąĖčüčāčÄ ąĄą│ąŠ ą┐ąŠą╗ąŠą▓ąĖąĮčā, ąĮą░čćą░ą▓ čü ą▒ą░ąĘčŗ. ą¤ąŠą╝ąĮąĖč鹥, čćč鹊 č鹊čćą║ą░ ąŠčéčüč湥čéą░ ą║ąŠąŠčĆą┤ąĖąĮą░čé ą▓ 3D-ą╝ąŠą┤ąĄą╗ąĖ čüąŠąŠčéą▓ąĄčéčüčéą▓čāąĄčé č鹊čćą║ąĄ ąŠčéčüč湥čéą░ (origin) ą║ąŠą╝ą┐ąŠąĮąĄąĮčéą░ ą▓ čüąĖčüč鹥ą╝ąĄ Eagle.

ąŚą░č鹥ą╝ ąĮčāąČąĮąŠ ą▓ąŠčüą┐ąŠą╗čīąĘąŠą▓ą░čéčīčüčÅ ąĖąĮčüčéčĆčāą╝ąĄąĮč鹊ą╝ pull, čćč鹊ą▒čŗ ą┤ą░čéčī ą╝ąŠą┤ąĄą╗ąĖ ąŠą▒čŖąĄą╝. ąóą░ą║ ąÆčŗ ą┐ąŠą╗čāčćąĖč鹥 ą┐ąŠą╗ąŠą▓ąĖąĮčā ą║ąŠčĆą┐čāčüą░ čāčüčéčĆąŠą╣čüčéą▓ą░.

ąöą╗čÅ čŹčüč鹥čéąĖą║ąĖ ą┤ąŠą▒ą░ą▓ąĖą╝ ą╗ąĖąĮąĖčÄ (ą║ąŠč鹊čĆą░čÅ čĆą░ąĘą┤ąĄą╗ąĖčé ą▓ąĄčĆčģąĮčÄčÄ čćą░čüčéčī ąĮą░ ą┤ą▓ąĄ ąĮąĄąĘą░ą▓ąĖčüąĖą╝čŗąĄ ą┐ą╗ąŠčüą║ąŠčüčéąĖ), čćč鹊ą▒čŗ ą┐ąŠą║ą░ąĘą░čéčī ą┐ąŠą║čĆčŗčéąĖąĄ ąĮąĖą║ąĄą╗ąĄą╝.
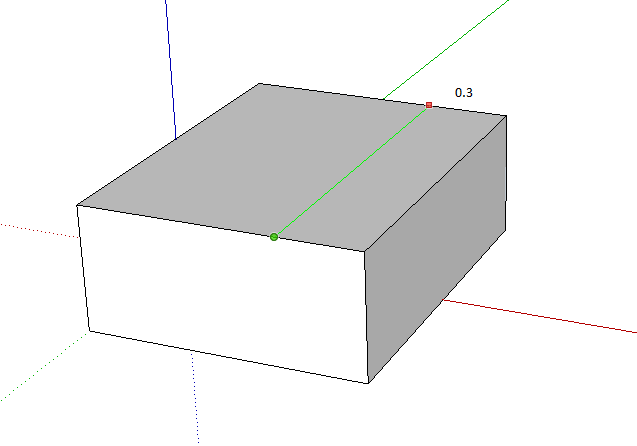
ąĀą░čüą║čĆą░čüčīč鹥 ą┐ąŠą▓ąĄčĆčģąĮąŠčüčéąĖ. ą» ą┐čĆąĄą┤ą┐ąŠčćąĖčéą░čÄ ąĖčüą┐ąŠą╗čīąĘąŠą▓ą░čéčī ąĖą╝ąĄąĮąŠą▓ą░ąĮąĮčŗąĄ čåą▓ąĄčéą░.

ą×čüčéą░ą╗ąŠčüčī č鹊ą╗čīą║ąŠ ą┤ąŠą▒ą░ą▓ąĖčéčī ą▓č鹊čĆčāčÄ ą┐ąŠą╗ąŠą▓ąĖąĮčā ą║ ą╝ąŠą┤ąĄą╗ąĖ ą╝ąĄč鹊ą┤ąŠą╝ ą┐ąŠą▓ąŠčĆąŠčéą░ čü ą║ąŠą┐ąĖčĆąŠą▓ą░ąĮąĖąĄą╝. ąÆ SketchUp ąĮąĄčé čÅą▓ąĮąŠą╣ čäčāąĮą║čåąĖąĖ ąĘąĄčĆą║ą░ą╗ąĖčĆąŠą▓ą░ąĮąĖčÅ, ąÆą░ą╝ ąĮčāąČąĮąŠ čüą┤ąĄą╗ą░čéčī ą┤ą╗čÅ čŹč鹊ą│ąŠ ą║ąŠą┐ąĖčÄ ąŠą▒čŖąĄą║čéą░, ą┐čĆąĖą╝ąĄąĮąĖčéčī ą║ ąĮąĄą╝čā ą╝ą░čüčłčéą░ą▒ąĖčĆąŠą▓ą░ąĮąĖąĄ -1 (scale -1), ąĖ ąĘą░č鹥ą╝ ą┐ąŠą▓ąĄčĆąĮčāčéčī ą║ąŠą┐ąĖčÄ ąĖ čüąŠąĄą┤ąĖąĮąĖčéčī ą┤ą▓ąĄ ą┐ąŠą╗ąŠą▓ąĖąĮą║ąĖ ą╝ąŠą┤ąĄą╗ąĖ ą┤čĆčāą│ čü ą┤čĆčāą│ąŠą╝. ą¤ąŠą▓ąŠčĆą░čćąĖą▓ą░čéčī ą┐ąŠą╗ąŠą▓ąĖąĮą║čā (ą║ąŠą┐ąĖčÄ) ą╝ąŠą┤ąĄą╗ąĖ ą┐čĆąŠčüč鹊. ąŻą┤ąĄčƹȹĖą▓ą░ą╣č鹥 ą║ąĮąŠą┐ą║čā Ctrl ą┤ą╗čÅ ą║ąŠą┐ąĖčĆąŠą▓ą░ąĮąĖčÅ ąŠą▒čŖąĄą║čéą░ ą▓ąŠ ą▓čĆąĄą╝čÅ ąŠą┐ąĄčĆą░čåąĖąĖ ą┐ąŠą▓ąŠčĆąŠčéą░ ąĖą╗ąĖ ą┐ąĄčĆąĄą╝ąĄčēąĄąĮąĖčÅ. ąóčēą░č鹥ą╗čīąĮąŠ ą▓čŗą▒ąĄčĆąĖč鹥 ą┐ąŠą╗ąŠąČąĄąĮąĖąĄ čåąĄąĮčéčĆą░ ą┐ąŠą▓ąŠčĆąŠčéą░. ąöą╗čÅ ąĮą░čłąĄą│ąŠ čüą╗čāčćą░čÅ čåąĄąĮčéčĆ ą┐ąŠą▓ąŠčĆąŠčéą░ ą┤ąŠą╗ąČąĄąĮ čüąŠą▓ą┐ą░ą┤ą░čéčī čü č鹊čćą║ąŠą╣ origin ą║ąŠą╝ą┐ąŠąĮąĄąĮčéą░ Eagle (čåąĄąĮčéčĆ ą║ąŠąŠčĆą┤ąĖąĮą░čé SketchUp).
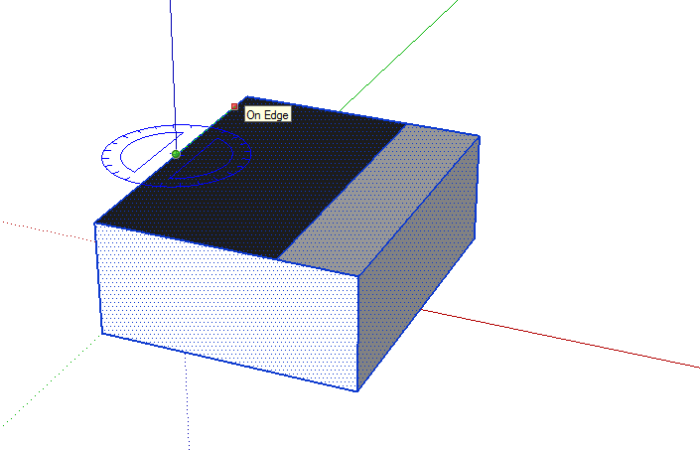
ą¤ąŠčüą╗ąĄ čŹč鹊ą│ąŠ ąÆčŗ ą╝ąŠąČąĄč鹥 ą┐ąŠą┤čćąĖčüčéąĖčéčī ą╝ąŠą┤ąĄą╗čī, čāą┤ą░ą╗ąĖčéčī ąĮąĄ ąĖčüą┐ąŠą╗čīąĘčāąĄą╝čŗąĄ ą╗ąĖąĮąĖąĖ, ą║ąŠč鹊čĆčŗąĄ čüąŠąĘą┤ą░ą╗ąĖčüčī ą┐ąŠčüą╗ąĄ čüąĖą╝ą╝ąĄčéčĆąĖčĆąŠą▓ą░ąĮąĖčÅ ą┐ąŠą╗ąŠą▓ąĖąĮąŠą║, čāą┤ą░ą╗ąĖčéčī ąĮą░ą┐čĆą░ą▓ą╗čÅčÄčēąĖąĄ (guides).
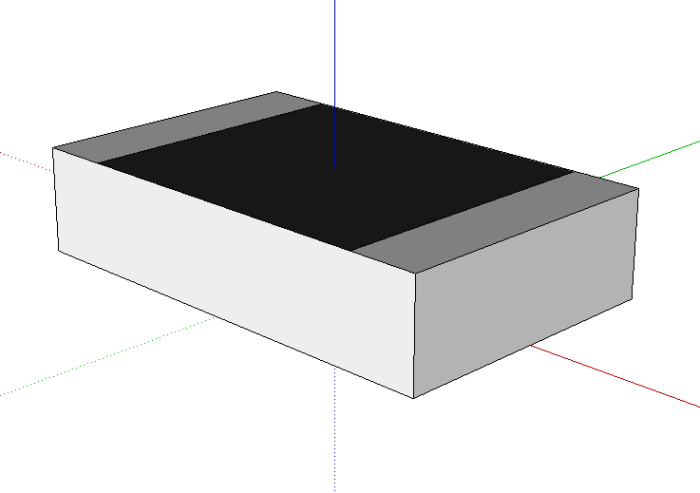
ąÜą░ą║ ą▓ąĖą┤ąĖč鹥, čŹč鹊 ą▒čŗą╗ąŠ ą┐čĆąŠčüč鹊. ąöą╗čÅ ą┐čĆąŠą▓ąĄčĆą║ąĖ ą╝ąŠąČąĮąŠ ą▓čĆąĄą╝ąĄąĮąĮąŠ ą┐čĆąŠčüčéą░ą▓ąĖčéčī čĆą░ąĘą╝ąĄčĆčŗ:
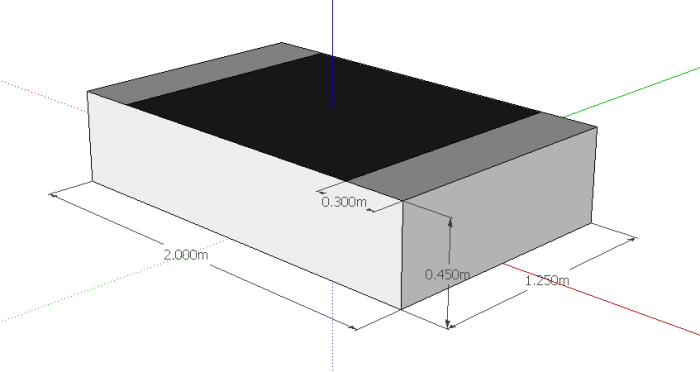
ą×ą▒čĆą░čéąĖč鹥 ą▓ąĮąĖą╝ą░ąĮąĖąĄ, čćč鹊 ą┤ą╗čÅ ą┐ąŠą▓čŗčłąĄąĮąĖčÅ č鹊čćąĮąŠčüčéąĖ ą╝ąŠą┤ąĄą╗čī ą▒čŗą╗ą░ ąĮą░čĆąĖčüąŠą▓ą░ąĮą░ ą▓ ą╝ą░čüčłčéą░ą▒ąĄ 1000:1, čé. ąĄ. 1 ą╝ąĄčéčĆ čüąŠąŠčéą▓ąĄčéčüčéą▓čāčÄčé 1 ą╝ąĖą╗ą╗ąĖą╝ąĄčéčĆčā čĆąĄą░ą╗čīąĮčŗčģ čĆą░ąĘą╝ąĄčĆąŠą▓.
[ą¤ąŠą▓čŗčłąĄąĮąĖąĄ ą║ą░č湥čüčéą▓ą░ ą╝ąŠą┤ąĄą╗ąĖ čĆąĄąĘąĖčüč鹊čĆą░]
ą¤ąĄčĆą▓ą░čÅ ą╝ąŠą┤ąĄą╗čī ą▒čŗą╗ą░ ą┐čĆąŠčüč鹊ą╣ ąĖ ą╝čŗ ąĄčæ čüą┤ąĄą╗ą░ą╗ąĖ ą▒čŗčüčéčĆąŠ, ąĮąŠ ąŠąĮą░ ą┐ąŠą╗čāčćąĖą╗ą░čüčī ąĮąĄ čüą╗ąĖčłą║ąŠą╝ čĆąĄą░ą╗ąĖčüčéąĖčćąĮąŠą╣. ąŚą┤ąĄčüčī čÅ ą┐ąŠą║ą░ąČčā ą┤čĆčāą│ąŠą╣ čüą┐ąŠčüąŠą▒ čĆąĖčüąŠą▓ą░ąĮąĖčÅ ą╝ąŠą┤ąĄą╗ąĖ, ą│ą┤ąĄ ą▒čāą┤ąĄčé ą┐ąŠą║ą░ąĘą░ąĮ čüą╗ąŠą╣ ą╝ąĄčéą░ą╗ą╗ą░ č鹊ą╗čēąĖąĮąŠą╣ 20 ą╝ą║ą╝ (čŹč鹊čé ą┐ą░čĆą░ą╝ąĄčéčĆ ąĮąĄ ą▒čŗą╗ ą┐čĆąĖą▓ąĄą┤ąĄąĮ ą▓ ą┤ą░čéą░čłąĖč鹥, čÅ ą┐čĆąŠčüč鹊 ą▓ąĘčÅą╗ ąĄą│ąŠ ą┐čĆąĖą▒ą╗ąĖąĘąĖč鹥ą╗čīąĮąŠ). ąĪąĮą░čćą░ą╗ą░ ąĮčāąČąĮąŠ ąĮą░čĆąĖčüąŠą▓ą░čéčī ą║ąŠąĮčéčāčĆ čüčĆąĄąĘą░ ą┐ąŠą╗ąŠą▓ąĖąĮčŗ čĆąĄąĘąĖčüč鹊čĆą░:
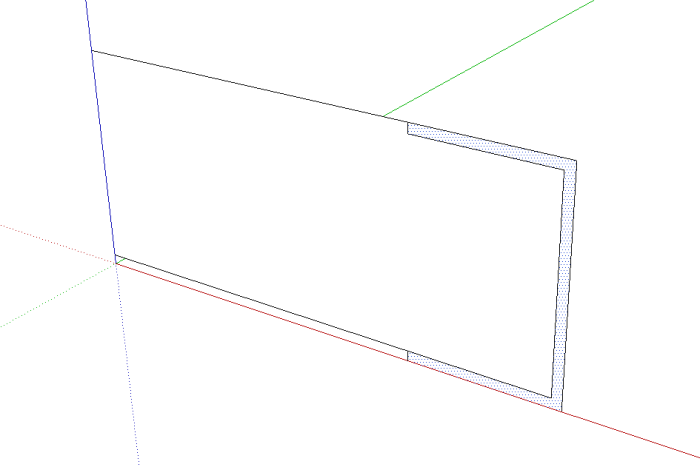
ąŚą░č鹥ą╝ ąĮčāąČąĮąŠ ą┐čĆąĖą╝ąĄąĮąĖčéčī ąĖąĮčüčéčĆčāą╝ąĄąĮčé Pull, čćč鹊ą▒čŗ ą▓čŗčéčÅąĮčāčéčī ąŠą▒čŖąĄą╝. ą¤ąŠčüą╗ąĄ čŹč鹊ą│ąŠ ą╝ąŠąČąĮąŠ čĆą░čüą║čĆą░čüąĖčéčī ą┐ąŠą╗čāč湥ąĮąĮčāčÄ č湥čéą▓ąĄčĆčéąĖąĮą║čā ą╝ąŠą┤ąĄą╗ąĖ:
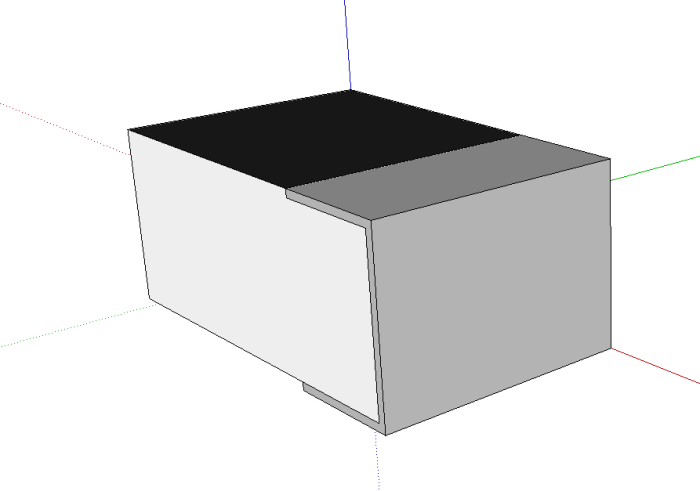
ąØą░ąČą╝ąĖč鹥 Ctrl+A (ą▓čŗą▒čĆą░čéčī ą▓čüąĄ), ąĖ čāą┤ąĄčƹȹĖą▓ą░čÅ ą║ą╗ą░ą▓ąĖčłčā Ctrl, čüą╝ąĄčüčéąĖč鹥 ą╝ąŠą┤ąĄą╗čī ą▓ą┤ąŠą╗čī ąĘąĄą╗ąĄąĮąŠą╣ ąŠčüąĖ. ą¤čĆąĖ čüą╝ąĄčēąĄąĮąĖąĖ ą┐ąŠą╗čāčćąĖčéčüčÅ ą▓č鹊čĆą░čÅ ą║ąŠą┐ąĖčÅ, čüąŠą▓ą╝ąĄčüčéąĖč鹥 ąĄčæ čü ąŠčĆąĖą│ąĖąĮą░ą╗ąŠą╝. ąöą╗čÅ č鹊čćąĮąŠą│ąŠ čüąŠą▓ą╝ąĄčēąĄąĮąĖčÅ ąĖčüą┐ąŠą╗čīąĘčāą╣č鹥 čāą│ą╗ąŠą▓čāčÄ č鹊čćą║čā ąĖčüčģąŠą┤ąĮąŠą╣ ą╝ąŠą┤ąĄą╗ąĖ. ąÆ čĆąĄąĘčāą╗čīčéą░č鹥 ą┐ąŠą╗čāčćąĖą╝ ą┐ąŠą╗ąŠą▓ąĖąĮčā ą╝ąŠą┤ąĄą╗ąĖ ą║ąŠčĆą┐čāčüą░ čĆąĄąĘąĖčüč鹊čĆą░:
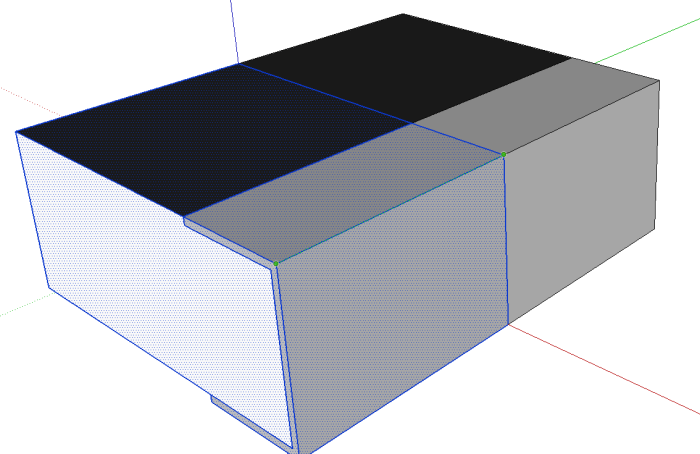
ąĪąĮąŠą▓ą░ ąĮą░ąČą╝ąĖč鹥 Ctrl+A ąĖ ą┐čĆąĖą╝ąĄąĮąĖč鹥 ą┐ąŠą▓ąŠčĆąŠčé, čāą┤ąĄčƹȹĖą▓ą░čÅ ą║ą╗ą░ą▓ąĖčłčā Ctrl (ą┤ą╗čÅ ą┐ąŠą╗čāč湥ąĮąĖčÅ ą║ąŠą┐ąĖąĖ ą┐ąŠą╗ąŠą▓ąĖąĮčŗ čĆąĄąĘąĖčüč鹊čĆą░):
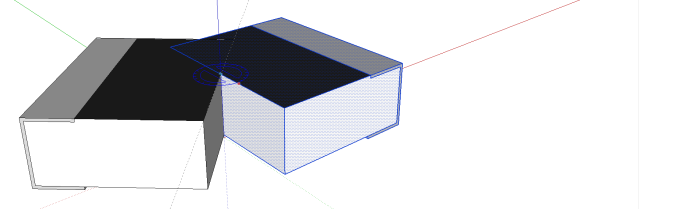
ą¤ąŠčüą╗ąĄ ąĮąĄą▒ąŠą╗čīčłąŠą╣ ą┐ąŠą┤čćąĖčüčéą║ąĖ ą┐ąŠą╗čāčćąĖčéčüčÅ ą▒ąŠą╗ąĄąĄ čĆąĄą░ą╗ąĖčüčéąĖčćąĮą░čÅ ą╝ąŠą┤ąĄą╗čī čĆąĄąĘąĖčüč鹊čĆą░. ą¤ąŠčŹą║čüą┐ąĄčĆąĖą╝ąĄąĮčéąĖčĆčāą╣č鹥, ą┤ąŠą▒ą░ą▓čīč鹥 ą╝ąŠą┤ąĄą╗ąĖ čĆąĄą░ą╗ąĖčüčéąĖčćąĮąŠčüčéąĖ - ą╝ąŠąČąĮąŠ ą┤ą░ąČąĄ ąĮą░ą┐ąĖčüą░čéčī ąĮą░ ą║ąŠčĆą┐čāčüąĄ ąĮąŠą╝ąĖąĮą░ą╗ čüąŠą┐čĆąŠčéąĖą▓ą╗ąĄąĮąĖčÅ.
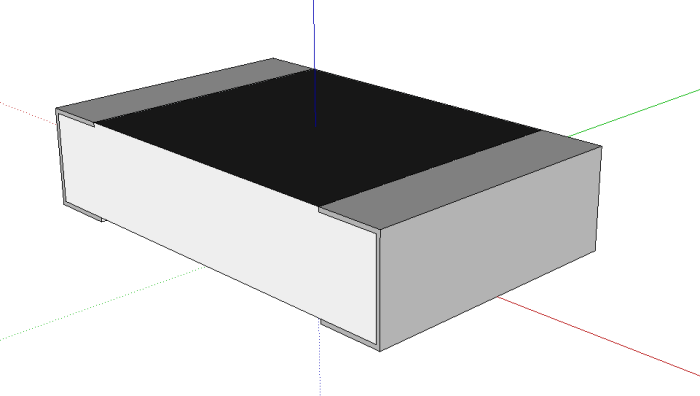
[ą×čĆąĖąĄąĮčéą░čåąĖčÅ ą╝ąŠą┤ąĄą╗ąĖ ą┐ąŠ ąŠčüčÅą╝ ą║ąŠąŠčĆą┤ąĖąĮą░čé]
ąÆą░ąČąĮčŗą╣ ą╝ąŠą╝ąĄąĮčé: ąŠčĆąĖąĄąĮčéą░čåąĖčÅ ą┐ąŠčüą░ą┤ąŠčćąĮąŠą│ąŠ ą╝ąĄčüčéą░ ą║ąŠą╝ą┐ąŠąĮąĄąĮčéą░ ą▓ čüąĖčüč鹥ą╝ąĄ Eagle ąĖ ą▓ 3D-čĆąĄą┤ą░ą║č鹊čĆąĄ SketchUp ą┤ąŠą╗ąČąĮą░ ą▒čŗčéčī ąĖą┤ąĄąĮčéąĖčćąĮąŠą╣ (ąĖąĮą░č湥 ąÆčŗ ą▒čŗčüčéčĆąŠ ąĘą░ą╝ąĄčéąĖč鹥 ąĮąĄčüąŠąŠčéą▓ąĄčéčüčéą▓ąĖąĄ ąĮą░ čüąŠą▒čĆą░ąĮąĮąŠą╣ ą╝ąŠą┤ąĄą╗ąĖ ą┐ąĄčćą░čéąĮąŠą╣ ą┐ą╗ą░čéčŗ).
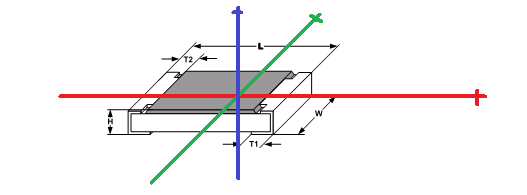
[ą£ąŠą┤ąĄą╗ąĖčĆąŠą▓ą░ąĮąĖąĄ ą║ąŠčĆą┐čāčüą░ ą╝ąĖą║čĆąŠčüčģąĄą╝čŗ]
ąÆ ą║ą░č湥čüčéą▓ąĄ ą┐čĆąĖą╝ąĄčĆą░ čÅ ą▓čŗą▒čĆą░ą╗ 8-ą▓čŗą▓ąŠą┤ąĮčŗą╣ ą║ąŠčĆą┐čāčü SOIC. ąöą░čéą░čłąĖčé ąĮą░ ą║ąŠčĆą┐čāčü ą╝ąŠąČąĮąŠ ąĮą░ą╣čéąĖ ą┐ąŠ ą║ą╗čÄč湥ą▓čŗą╝ čüą╗ąŠą▓ą░ą╝ MCP6V01/2/3 site:ww1.microchip.com. ąØą░ ą┐ąŠčüą╗ąĄą┤ąĮąĖčģ čüčéčĆą░ąĮąĖčåą░čģ ą┤ą░čéą░čłąĖčéą░ čćą░čēąĄ ą▓čüąĄą│ąŠ ą┐čĆąĖą▓ąĄą┤ąĄąĮą░ ąĖąĮč乊čĆą╝ą░čåąĖčÅ ąŠ čĆą░ąĘą╝ąĄčĆą░čģ ą║ąŠčĆą┐čāčüą░.

ą¤ąĄčĆąĄą┤ č鹥ą╝, ą║ą░ą║ ąĮą░čćą░čéčī čüąŠąĘą┤ą░ą▓ą░čéčī ą╝ąŠą┤ąĄą╗čī, ąĮčāąČąĮąŠ čĆąĄčłąĖčéčī, ą║ą░ą║ąĖą╝ čüą┐ąŠčüąŠą▒ąŠą╝ ąŠąĮą░ ą┤ąŠą╗ąČąĮą░ ą▒čŗčéčī ąĮą░čĆąĖčüąŠą▓ą░ąĮą░. ąÆ čŹč鹊ą╝ ą┐čĆąĖą╝ąĄčĆąĄ čÅ ąĮą░čĆąĖčüčāčÄ čüąĮą░čćą░ą╗ą░ ąŠą┤ąĮčā ą┐ąŠą╗ąŠą▓ąĖąĮčā ą║ąŠčĆą┐čāčüą░ (čü ą▓čŗą▓ąŠą┤ą░ą╝ąĖ 1..4), ą┐ąŠčüą╗ąĄ č湥ą│ąŠ čüą┤ąĄą╗ą░čÄ ąĄčæ ąĘąĄčĆą║ą░ą╗čīąĮčāčÄ ą║ąŠą┐ąĖčÄ. ąöąŠą┐ąŠą╗ąĮąĖč鹥ą╗čīąĮčŗą╣ čüą║ąŠčü ąĮą░ ą┐ąĄčĆą▓ąŠą╣ ą┐ąŠą╗ąŠą▓ąĖąĮąĄ ą║ąŠčĆą┐čāčüą░ čÅ ą┐čĆąŠąĖą│ąĮąŠčĆąĖčĆčāčÄ, ą┐ąŠč鹊ą╝čā ąŠąĮ ąĮąĄ ąŠč湥ąĮčī ąĘą░ą╝ąĄč鹥ąĮ (ąĮąŠ ąĄą│ąŠ ą╝ąŠąČąĮąŠ ą┤ąŠą▒ą░ą▓ąĖčéčī ą┐ąŠąĘąČąĄ, ąĄčüą╗ąĖ ąÆčŗ čģąŠčéąĖč鹥 ą┐ąŠą╗čāčćąĖčéčī ą▒ąŠą╗ąĄąĄ čĆąĄą░ą╗ąĖčüčéąĖčćąĮčāčÄ ą╝ąŠą┤ąĄą╗čī).
ąØą░čćąĮąĄą╝ čü čüąŠąĘą┤ą░ąĮąĖčÅ ą┐ą╗ą░čüčéąĖą║ąŠą▓ąŠą│ąŠ ą║ąŠčĆą┐čāčüą░ ą╝ąĖą║čĆąŠčüčģąĄą╝čŗ. ąĀą░ąĘą╝ąĄčĆčŗ ą▒čāą┤čāčé 1.95 x 4.9 x 1.75 ą╝ą╝ (čĆąĖčüąŠą▓ą░čéčī ą╝ąŠą┤ąĄą╗čī ą▒čāą┤ąĄą╝ ą▓ ą╝ąĄčéčĆą░čģ). ą¤ąŠą╝ąĄčüčéąĖč鹥 ąĮą░ą┐čĆą░ą▓ą╗čÅčÄčēčāčÄ ą▓ ą╝ąĄčüč鹥 čĆą░čüą┐ąŠą╗ąŠąČąĄąĮąĖčÅ ą▒čāą┤čāčēąĄą│ąŠ ą▓čŗą▓ąŠą┤ą░ 1 (ąŠąĮ ą┐ąŠą║ą░ąĘą░ąĮ ą║čĆą░čüąĮąŠą╣ č鹊čćą║ąŠą╣ ąĮą░ ą┐čĆąĄą┤čŗą┤čāčēąĄą╝ čĆąĖčüčāąĮą║ąĄ).

ąŚą░č鹥ą╝ ą╝čŗ ąĮą░čĆąĖčüčāąĄą╝ ą▓čŗą▓ąŠą┤ ą│ą┤ąĄ-ąĮąĖą▒čāą┤čī ą▓ ą┤čĆčāą│ąŠą╝ ą╝ąĄčüč鹥 č湥čĆč鹥ąČą░. ąöą╗čÅ čāą┤ąŠą▒čüčéą▓ą░ ąĮąĄ čĆąĖčüčāą╣č鹥 ąĄą│ąŠ čüą╗ąĖčłą║ąŠą╝ ą▒ą╗ąĖąĘą║ąŠ ą║ ą║ąŠčĆą┐čāčüčā ą╝ąĖą║čĆąŠčüčģąĄą╝čŗ - ą┐ąŠąĘąČąĄ ą╝čŗ čüąŠą▓ą╝ąĄčüčéąĖą╝ ą▓čŗą▓ąŠą┤ čü ą║ąŠčĆą┐čāčüąŠą╝ ą▓ ąĮčāąČąĮąŠą╝ ą╝ąĄčüč鹥.
ąĪąĄčĆčŗą╣ ą┐čĆčÅą╝ąŠčāą│ąŠą╗čīąĮąĖą║ ą┐čĆąĄą┤čüčéą░ą▓ąĖčé ąĮą░čćą░ą╗ąŠ ą║ąŠąĮčéą░ą║čéą░. ąöčĆčāą│ąĖąĄ ą╗ąĖąĮąĖąĖ ą┐ąŠą║ą░ąĘčŗą▓ą░čÄčé, ą│ą┤ąĄ ą▓čŗą▓ąŠą┤ ą┤ąŠą╗ąČąĄąĮ ąŠą║ą░ąĮčćąĖą▓ą░čéčīčüčÅ.
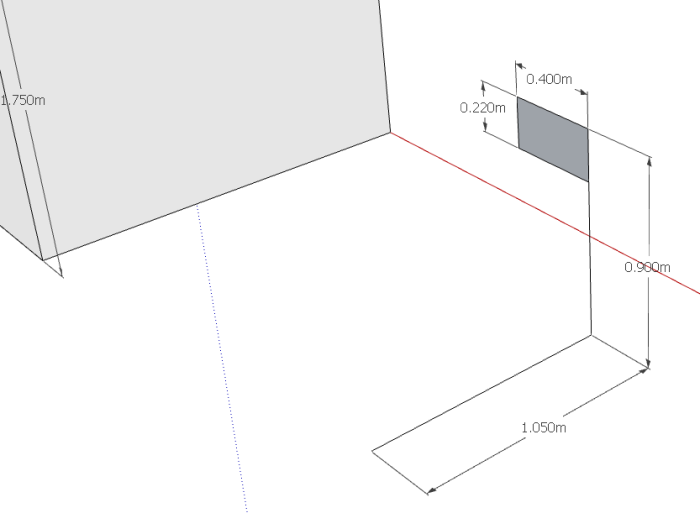
ąÆ ą┤ą░čéą░čłąĖč鹥 ąĮąĄčé ą┐ąŠą╗ąĮąŠą╣ ąĖąĮč乊čĆą╝ą░čåąĖąĖ ąŠ č乊čĆą╝ąĄ ą▓čŗą▓ąŠą┤ąŠą▓. ą¤ąŠą┐čĆąŠą▒čāąĄą╝ ąĖčģ ąĮą░čĆąĖčüąŠą▓ą░čéčī čéą░ą║, ą║ą░ą║ ąŠąĮąĖ ą▓čŗą│ą╗čÅą┤ąĄą╗ąĖ ą▒čŗ ą▓ čĆąĄą░ą╗čīąĮąŠą╣ ąČąĖąĘąĮąĖ. ąØą░ čĆąĖčüčāąĮą║ąĄ ą┐ąŠą║ą░ąĘą░ąĮčŗ čĆą░ąĘą╝ąĄčĆčŗ, ą║ąŠč鹊čĆčŗąĄ čÅ ą▓čŗą▒čĆą░ą╗.
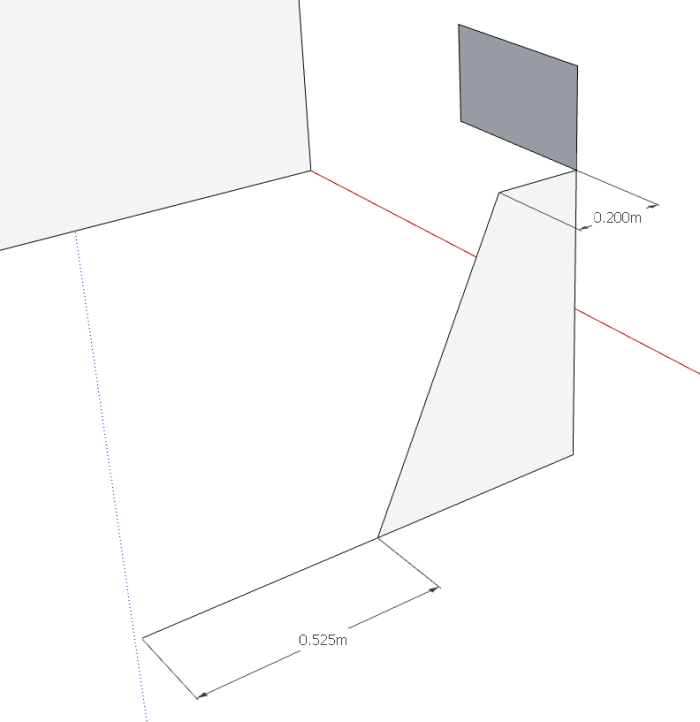
ąŚą░č鹥ą╝ ą╝čŗ čüąŠąĘą┤ą░ą┤ąĖą╝ ą▓čŗą▓ąŠą┤ čü ą┐ąŠą╝ąŠčēčīčÄ ąĖąĮčüčéčĆčāą╝ąĄąĮčéą░ Follow Me (ą║ą░ą║ ą┐ąŠą╗čīąĘąŠą▓ą░čéčīčüčÅ čŹčéąĖą╝ ąĖąĮčüčéčĆčāą╝ąĄąĮč鹊ą╝, ą╝ąŠąČąĮąŠ ą┐ąŠčüą╝ąŠčéčĆąĄčéčī ąĮą░ ą▓ąĖą┤ąĄąŠ Google SketchUp Toolbar Series: Follow Me site:youtube.com).
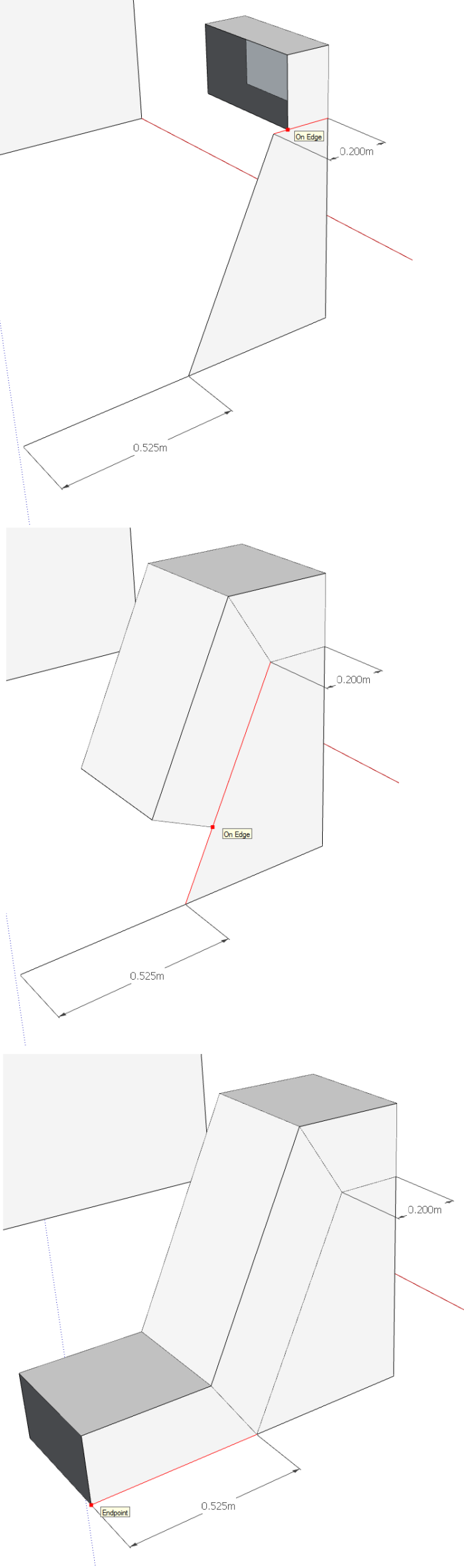
ąÜąŠąĮąĄčćąĮąŠ, čĆąĄą░ą╗čīąĮčŗą╣ ą▓čŗą▓ąŠą┤ ąĖąĘą│ąĖą▒ą░ąĄčéčüčÅ ą┐ą╗ą░ą▓ąĮąŠ, ąĮąĄ čĆąĄąĘą║ąŠ. ą£ąŠąČąĮąŠ ą┐ąĄčĆąĄą┤ ąĖčüą┐ąŠą╗čīąĘąŠą▓ą░ąĮąĖąĄą╝ Follow Me čüą│ą╗ą░ą┤ąĖčéčī ą║čĆąĖą▓čāčÄ ą┐ąĄčĆąĄą╝ąĄčēąĄąĮąĖčÅ. ąśčüą┐ąŠą╗čīąĘčāą╣č鹥 ą║čĆąĖą▓čŗąĄ čüą║čĆčāą│ą╗ąĄąĮąĖčÅ ą┤ąŠčüčéą░č鹊čćąĮąŠ ą▒ąŠą╗čīčłąŠą│ąŠ čĆą░ą┤ąĖčāčüą░, čćč鹊ą▒čŗ ą┐ąŠą╗čāčćąĖčéčī ąĮą░ą┤ą╗ąĄąČą░čēąĖą╣ ąĖąĘą│ąĖą▒ ą▓čŗą▓ąŠą┤ą░ ą╝ąĖą║čĆąŠčüčģąĄą╝čŗ. ąŻą┤ą░ą╗ąĖč鹥 ąĮąĄ ąĖčüą┐ąŠą╗čīąĘčāąĄą╝čŗąĄ ą║čĆąĖą▓čŗąĄ ą┐ąĄčĆąĄą┤ ąĘą░ą┐čāčüą║ąŠą╝ ąĖąĮčüčéčĆčāą╝ąĄąĮčéą░ Follow Me, čćč鹊ą▒čŗ čāą┐čĆąŠčüčéąĖčéčī ą▓čŗą▒ąŠčĆ ą┐čāčéąĖ.

ą¤čĆąĖą╝ąĄčĆąĮąŠ čéą░ą║ ą▒čāą┤ąĄčé ą▓čŗą│ą╗čÅą┤ąĄčéčī ą│ąŠč鹊ą▓čŗą╣ ą▓čŗą▓ąŠą┤:
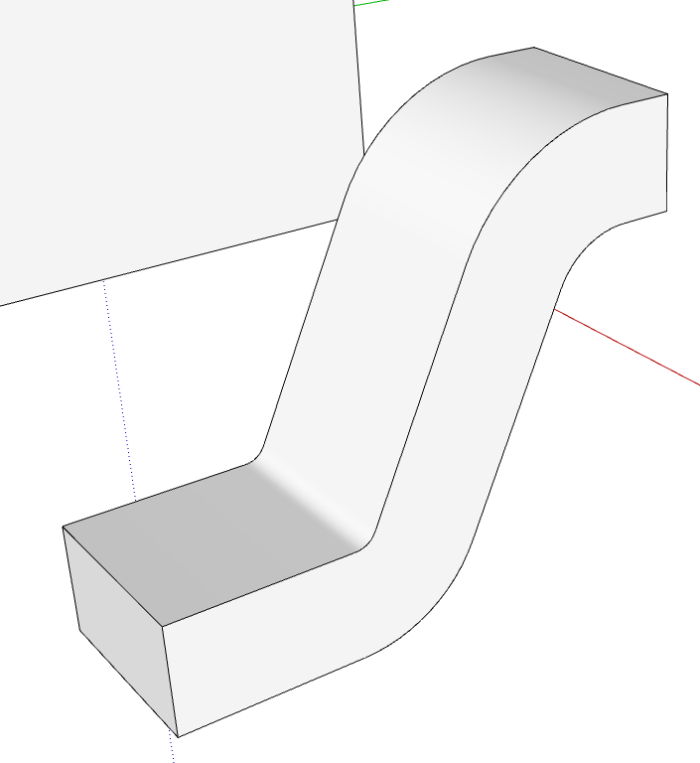
ąĪą┤ąĄą╗ą░ąĄą╝ ą║ąŠą╝ą┐ąŠąĮąĄąĮčé ą┤ą╗čÅ ą▓čŗą▓ąŠą┤ą░. ąŁč鹊 ą┐čĆąĖą│ąŠą┤ąĖčéčüčÅ ą┤ą╗čÅ č鹊ą│ąŠ, čćč鹊ą▒čŗ ą▓ ą▒čāą┤čāčēąĄą╝ čüąŠąĘą┤ą░ą▓ą░čéčī ą┤čĆčāą│ąĖąĄ ą╝ąŠą┤ąĄą╗ąĖ, ąĖ ą┐ąŠčüą╗čāąČąĖčé ą│ą░čĆą░ąĮčéąĖąĄą╣ č鹊ą│ąŠ, čćč鹊 ą▓čüąĄ ą▓čŗą▓ąŠą┤čŗ ą▒čāą┤čāčé ą▓čŗą│ą╗čÅą┤ąĄčéčī ąŠą┤ąĖąĮą░ą║ąŠą▓ąŠ. ąÆčŗą▒ąĄčĆąĖč鹥 ą▓čŗą▓ąŠą┤ čéčĆąŠą╣ąĮčŗą╝ čēąĄą╗čćą║ąŠą╝, ą┐čĆą░ą▓ąŠą╣ ą║ąĮąŠą┐ą║ąŠą╣ ąŠčéą║čĆąŠą╣č鹥 ą║ąŠąĮč鹥ą║čüčéąĮąŠąĄ ą╝ąĄąĮčÄ ąĖ ą▓čŗą▒ąĄčĆąĖč鹥 ą▓ ąĮąĄą╝ ą║ąŠą╝ą░ąĮą┤čā create component.
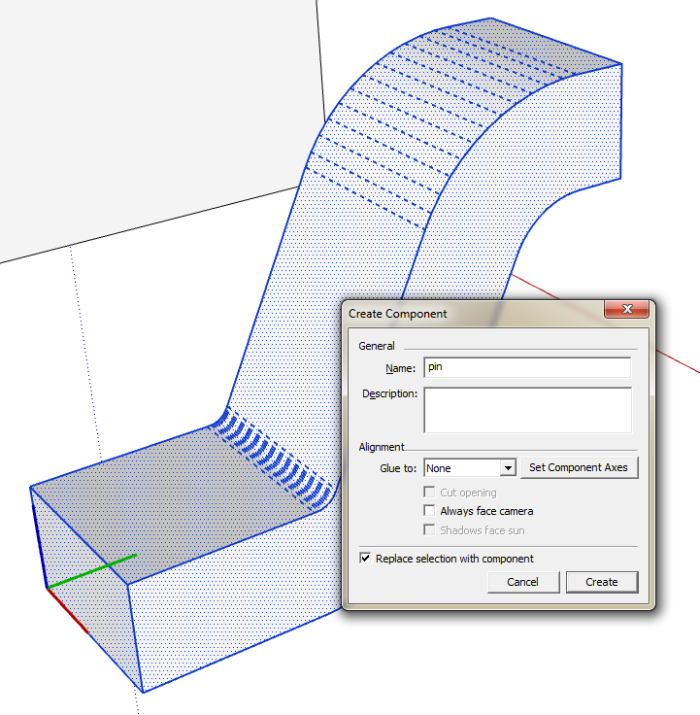
ą¤ąŠčĆą░ čüąŠą▒čĆą░čéčī ą┐ą╗ą░čüčéą╝ą░čüčüąŠą▓čŗą╣ ą║ąŠčĆą┐čāčü ąĖ ą▓čŗą▓ąŠą┤čŗ ą▓ ąŠą┤ąĮąŠ čåąĄą╗ąŠąĄ. ąÆčŗą▒ąĄčĆąĖč鹥 ą╝ąŠą┤ąĄą╗čī ą▓čŗą▓ąŠą┤ą░ (ą▓ąŠą║čĆčāą│ ąĮąĄą│ąŠ ą┐ąŠčÅą▓ąĖčéčüčÅ ą┐ą░čĆą░ą╗ą╗ąĄą╗ąĄą┐ąĖą┐ąĄą┤ ąĖąĘ čüąĖąĮąĖčģ ą╗ąĖąĮąĖą╣), ą▓čŗą▒ąĄčĆąĖč鹥 ą║ąŠą╝ą░ąĮą┤čā move, ą▓čŗą▒ąĄčĆąĖč鹥 ą╗ąĄą▓čŗą╣ ą▓ąĄčĆčģąĮąĖą╣ čāą│ąŠą╗ ą▓čŗą▓ąŠą┤ą░ ąĖ ą┐ąĄčĆąĄą╝ąĄčēą░ą╣č鹥 ąĄą│ąŠ ą┤ąŠ ąĮą░ą┐čĆą░ą▓ą╗čÅčÄčēąĄą╣, ą║ąŠč鹊čĆčāčÄ ąÆčŗ čĆą░ąĮąĄąĄ ą┐ąŠą╝ąĄčüčéąĖą╗ąĖ ąĮą░ ą║ąŠčĆą┐čāčüąĄ ą╝ąĖą║čĆąŠčüčģąĄą╝čŗ. ą¤čĆąŠčēąĄ čüąĮą░čćą░ą╗ą░ čüą┤ąĄą╗ą░čéčī ąŠčüčéą░ąĮąŠą▓ą║čā ąĮą░ čāą│ą╗čā ą║ąŠčĆą┐čāčüą░, ąĖ ą┐ąŠč鹊ą╝ ą┐ąĄčĆąĄčéą░čēąĖčéčī ą▓čŗą▓ąŠą┤ ą║ ą║ąŠąĮąĄčćąĮąŠą╣ č鹊čćą║ąĄ čĆą░ąĘą╝ąĄčēąĄąĮąĖčÅ, čāą║ą░ąĘą░ąĮąĮąŠą╣ ąĮą░ą┐čĆą░ą▓ą╗čÅčÄčēąĖą╝ąĖ.
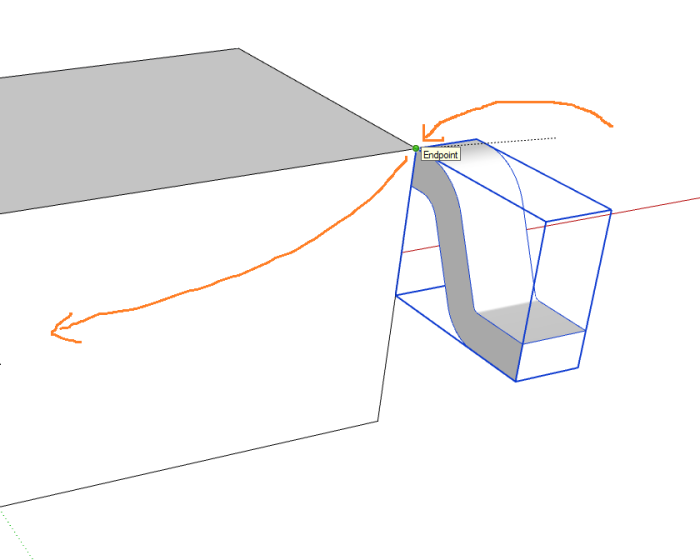

ąóąĄą┐ąĄčĆčī ąÆčŗ ą╝ąŠąČąĄč鹥 čāą┤ą░ą╗ąĖčéčī ąĮą░ą┐čĆą░ą▓ą╗čÅčÄčēąĖąĄ (čćč鹊ą▒čŗ ą▓čŗą▒čĆą░čéčī ąĮą░ą┐čĆą░ą▓ą╗čÅčÄčēčāčÄ, čüą┤ąĄą╗ą░ą╣č鹥 ą╗ąĄą▓čŗą╣ ą║ą╗ąĖą║ ąĮą░ ąĄčæ ą┐čāąĮą║čéąĖčĆąĮąŠą╣ ą╗ąĖąĮąĖąĖ).
ąÜąŠą│ą┤ą░ ą╝čŗ čüąŠąĘą┤ą░ą╗ąĖ ą║ąŠą╝ą┐ąŠąĮąĄąĮčé ą▓čŗą▓ąŠą┤ą░, č鹊 ą┐ąŠą╗čāčćąĖą╗ąĖ ą┐čĆąĄąĖą╝čāčēąĄčüčéą▓ąŠ ą▓ č鹊ą╝, čćč鹊 ą╝ąŠąČąĮąŠ ą┐čĆąŠčüč鹊 ą┤ąĄą╗ą░čéčī ąŠą┐ąĄčĆą░čåąĖąĖ ą║ąŠą┐ąĖčĆąŠą▓ą░ąĮąĖčÅ ąĖ ą▓čüčéą░ą▓ą║ąĖ (copy/paste) ą▓čŗą▓ąŠą┤ąŠą▓ ą▓ ąĮčāąČąĮąŠą╝ ą╝ąĄčüč鹥, ą┐čĆąĖč湥ą╝ ą╝čŗ ąĮąĄ ą┐ąŠč鹥čĆčÅą╗ąĖ ą▓ąŠąĘą╝ąŠąČąĮąŠčüčéčī čĆąĄą┤ą░ą║čéąĖčĆąŠą▓ą░ąĮąĖčÅ ą║ąŠą╝ą┐ąŠąĮąĄąĮčéą░ ą▓čŗą▓ąŠą┤ą░. ąĪą┤ąĄą╗ą░ą╣č鹥 4 ąŠą┐ąĄčĆą░čåąĖąĖ ą║ąŠą┐ąĖčĆąŠą▓ą░ąĮąĖčÅ, čćč鹊ą▒čŗ ą┐ąŠą╗čāčćąĖčéčī ą▓čüąĄ 4 ą▓čŗą▓ąŠą┤ą░ ą╝ąĖą║čĆąŠčüčģąĄą╝čŗ ąĮą░ ąŠą┤ąĮąŠą╣ čüč鹊čĆąŠąĮąĄ. ąöą╗čÅ čŹč鹊ą│ąŠ ą▓čŗą▒ąĄčĆąĖč鹥 ą▓čŗą▓ąŠą┤, ąĖ ą▓čŗą▒ąĄčĆąĖč鹥 ąĖąĮčüčéčĆčāą╝ąĄąĮčé move, ąĖ čāą┤ąĄčƹȹĖą▓ą░čÅ ą║ą╗ą░ą▓ąĖčłčā Ctrl (ą▒čāą┤ąĄčé čüą┤ąĄą╗ą░ąĮąŠ ą║ąŠą┐ąĖčĆąŠą▓ą░ąĮąĖąĄ ą┐čĆąĖ ą┐ąĄčĆąĄą╝ąĄčēąĄąĮąĖąĖ) ą┐ąĄčĆąĄą╝ąĄčüčéąĖč鹥 ą▓čŗą▓ąŠą┤ ą▓ą┤ąŠą╗čī ą║čĆą░čüąĮąŠą╣ ąŠčüąĖ ą║ąŠąŠčĆą┤ąĖąĮą░čé. ąÆ ą┐čĆąŠčåąĄčüčüąĄ ą┐ąĄčĆąĄą╝ąĄčēąĄąĮąĖčÅ ą▓ą▓ąĄą┤ąĖč鹥 ąĮą░ ą║ą╗ą░ą▓ąĖą░čéčāčĆąĄ 1.27 (čŹč鹊 čłą░ą│ ą▓čŗą▓ąŠą┤ąŠą▓ ą║ąŠčĆą┐čāčüą░ SOIC) ąĖ ąĘą░č鹥ą╝ 3x, čćč鹊ą▒čŗ ą┐ąŠą╗čāčćąĖčéčī 3 ą║ąŠą┐ąĖąĖ, čĆą░ąĘą╝ąĄčēąĄąĮąĮčŗąĄ čü ąŠą┤ąĖąĮą░ą║ąŠą▓čŗą╝ ąĖąĮč鹥čĆą▓ą░ą╗ąŠą╝.
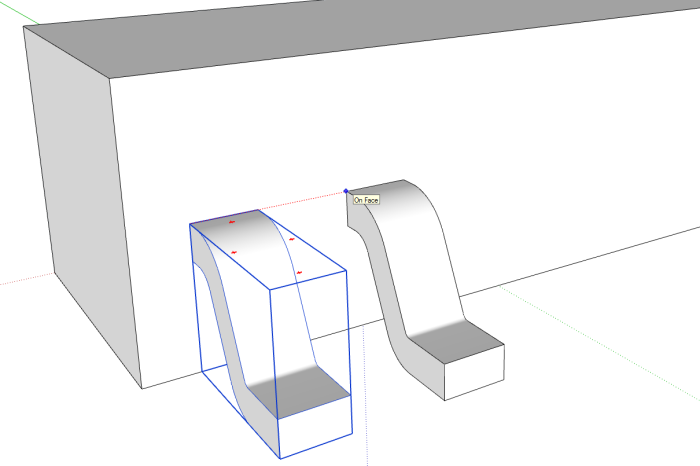
ąŻ ąĮą░čü ąĄčüčéčī č鹥ą┐ąĄčĆčī ą┐ąŠą╗ąŠą▓ąĖąĮą░ ą╝ąŠą┤ąĄą╗ąĖ. ąÜąŠčĆą┐čāčü ą╝ąĖą║čĆąŠčüčģąĄą╝čŗ čüąĖą╝ą╝ąĄčéčĆąĖč湥ąĮ, ą┐ąŠčŹč鹊ą╝čā čćč鹊ą▒čŗ ą┐ąŠą╗čāčćąĖčéčī ą╝ąŠą┤ąĄą╗čī ą┐ąŠą╗ąĮąŠčüčéčīčÄ, ą╝ąŠąČąĮąŠ ą┐čĆąĖą╝ąĄąĮąĖčéčī ąĖąĮčüčéčĆčāą╝ąĄąĮčé ą┐ąŠą▓ąŠčĆąŠčéą░ (Rotation Tool) čü ą║ąŠą┐ąĖčĆąŠą▓ą░ąĮąĖąĄą╝. ąĪąĮąŠą▓ą░ ą▓čŗą▒ąĄčĆąĖč鹥 ą▓čüąĄ čćą░čüčéąĖ ą╝ąŠą┤ąĄą╗ąĖ č湥čĆąĄąĘ Ctrl+A, ą▓čŗą▒ąĄčĆąĖč鹥 ą▓ ą║ą░č湥čüčéą▓ąĄ ąŠčüąĖ ą┐ąŠą▓ąŠčĆąŠčéą░ ą│ąŠą╗čāą▒čāčÄ ąŠčüčī ą║ąŠąŠčĆą┤ąĖąĮą░čé (ąŠąĮą░ ą┤ąŠą╗ąČąĮą░ ą┐čĆąŠčģąŠą┤ąĖčéčī č湥čĆąĄąĘ č鹊čćą║čā origin ą║ąŠčĆą┐čāčüą░ ą┤ąĄčéą░ą╗ąĖ - ą▓ č鹥čĆą╝ąĖąĮąŠą╗ąŠą│ąĖąĖ Eagle).
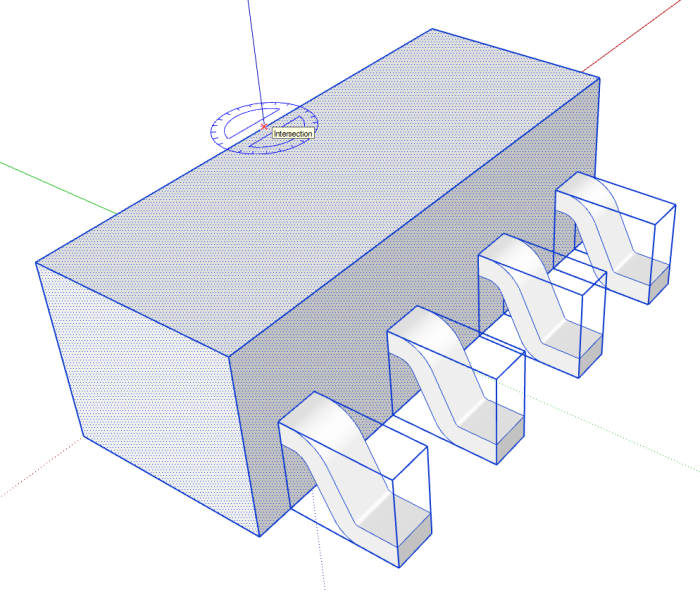
ąöą╗čÅ ą┐ąŠą╗čāč湥ąĮąĖčÅ ą║ąŠą┐ąĖąĖ čāą┤ąĄčƹȹĖą▓ą░ą╣č鹥 ą║ą╗ą░ą▓ąĖčłčā Ctrl ą▓ąŠ ą▓čĆąĄą╝čÅ ą┐ąŠą▓ąŠčĆąŠčéą░, ąĖ ą▓čŗą┐ąŠą╗ąĮąĖč鹥 ą┐ąŠą▓ąŠčĆąŠčé ąĮą░ 180 ą│čĆą░ą┤čāčüąŠą▓. ąöą╗čÅ ą║čĆą░čüąŠčéčŗ čāą┤ą░ą╗ąĖč鹥 ąĮąĄąĮčāąČąĮčŗąĄ ą╗ąĖąĮąĖąĖ ąĮą░ ą║ąŠčĆą┐čāčüąĄ.
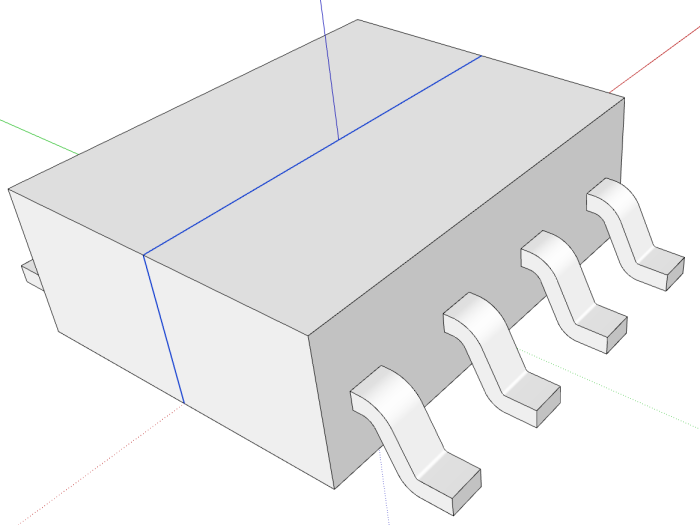
ąÆčĆąĄą╝čÅ ą┐ąŠą┤ą┐čĆą░ą▓ąĖčéčī ą╝ąŠą┤ąĄą╗čī, čćč鹊ą▒čŗ ą┤ąŠą▒ą░ą▓ąĖčéčī čĆąĄą░ą╗ąĖąĘą╝ą░. ąÜąŠčĆą┐čāčü SOIC ąĮąĄ ąĖą╝ąĄąĄčé ą┐čĆčÅą╝čŗčģ čāą│ą╗ąŠą▓. ą¤ąŠčŹč鹊ą╝čā ąĄčüą╗ąĖ ąÆčŗ čģąŠčéąĖč鹥, čćč鹊ą▒čŗ ą╝ąŠą┤ąĄą╗čī ą▓čŗą│ą╗čÅą┤ąĄą╗ą░ ą║ą░č湥čüčéą▓ąĄąĮąĮąŠ, č鹊 ą┤ąŠą▒ą░ą▓čīč鹥 ą▓ąĄčĆčģąĮąĖą╣ ąĖ ąĮąĖąČąĮąĖą╣ čüčĆąĄąĘčŗ ą║ąŠčĆą┐čāčüą░.
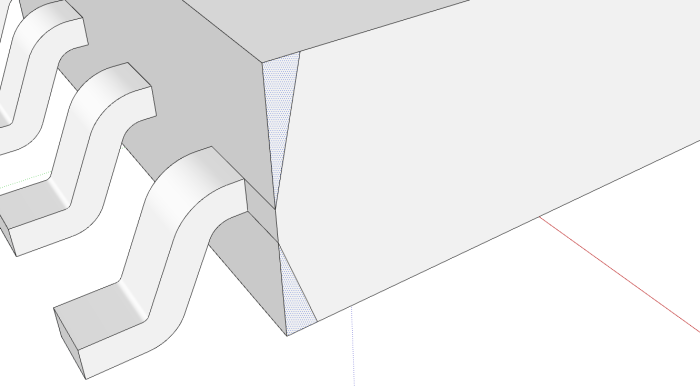
ąØą░čĆąĖčüčāą╣č鹥 ąĮą░ č鹊čĆčåąĄ ą║ąŠčĆą┐čāčüą░ čüą║ąŠčü, ąĖ ą┐čĆąĖą╝ąĄąĮąĖč鹥 ąĖąĮčüčéčĆčāą╝ąĄąĮčé Follow Me ą┤ą╗čÅ ą▓čŗą┐ąŠą╗ąĮąĄąĮąĖčÅ čüčĆąĄąĘąŠą▓ ąĮą░ ą║ąŠčĆą┐čāčüąĄ.
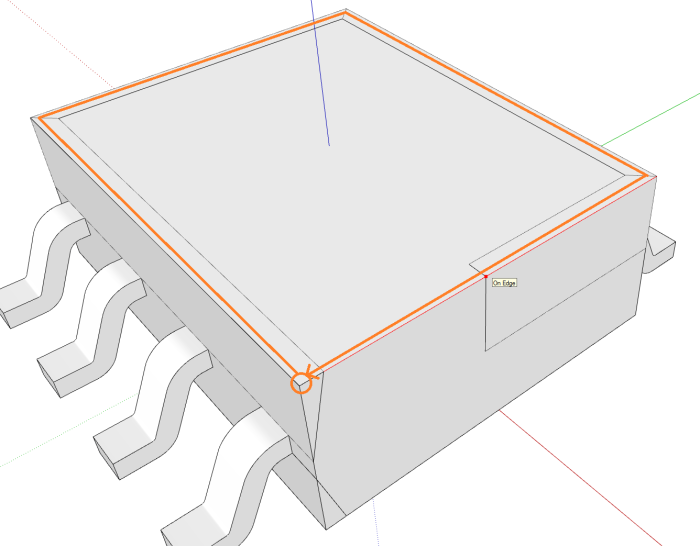
ą¤ąŠą▓č鹊čĆąĖč鹥 č鹊 ąČąĄ čüą░ą╝ąŠąĄ ąĖ ą┤ą╗čÅ ąĮąĖąČąĮąĄą╣ čćą░čüčéąĖ ą║ąŠčĆą┐čāčüą░. ą¤ąĄčĆąĄą┤ ąĘą░ą┐čāčüą║ąŠą╝ ąŠą┐ąĄčĆą░čåąĖąĖ Follow Me ą▓ą░ąČąĮąŠ ą┐čĆą░ą▓ąĖą╗čīąĮąŠ ą▓čŗą▒čĆą░čéčī ą▓ąĖą┤ ąĮą░ čĆąĄą┤ą░ą║čéąĖčĆčāąĄą╝čāčÄ ą╝ąŠą┤ąĄą╗čī - ą┐ąŠč鹊ą╝čā čćč鹊 čŹč鹊 ą┤ąŠą▓ąŠą╗čīąĮąŠ č鹊ąĮą║ą░čÅ ąŠą┐ąĄčĆą░čåąĖčÅ, ąĖ ą▓ąŠąĘą╝ąŠąČąĮąŠ ą┐ąŠčéčĆąĄą▒čāąĄčé ąĮąĄčüą║ąŠą╗čīą║ąĖčģ ą┐čĆąŠą▒ąĮčŗčģ ą┐ąŠą┐čŗč鹊ą║, čćč鹊ą▒čŗ ą┤ąŠčüčéąĖčćčī ąĮčāąČąĮąŠą│ąŠ čĆąĄąĘčāą╗čīčéą░čéą░.
ąöąŠą▒ą░ą▓ąĖą╝ ą╝ą░čĆą║ąĄčĆ ą┐ąĄčĆą▓ąŠą│ąŠ ą▓čŗą▓ąŠą┤ą░ ą╝ąĖą║čĆąŠčüčģąĄą╝čŗ. ąöą╗čÅ čŹč鹊ą│ąŠ ąĮą░čĆąĖčüčāą╣č鹥 ą║čĆčāąČąŠą║ ąĮą░ ą▓ąĄčĆčģąĮąĄą╣ čćą░čüčéąĖ ą║ąŠčĆą┐čāčüą░, ąĖ ąĘą░č鹥ą╝ ą┐čĆąĖą╝ąĄąĮąĖč鹥 ąĖąĮčüčéčĆčāą╝ąĄąĮčé Push ą┤ą╗čÅ č鹊ą│ąŠ, čćč鹊ą▒čŗ ąŠą┐čāčüčéąĖčéčī ą║čĆčāąČąŠą║ ą▓ č鹊ą╗čēčā ą║ąŠčĆą┐čāčüą░ ąĮą░ 0.05 ą╝ą╝.
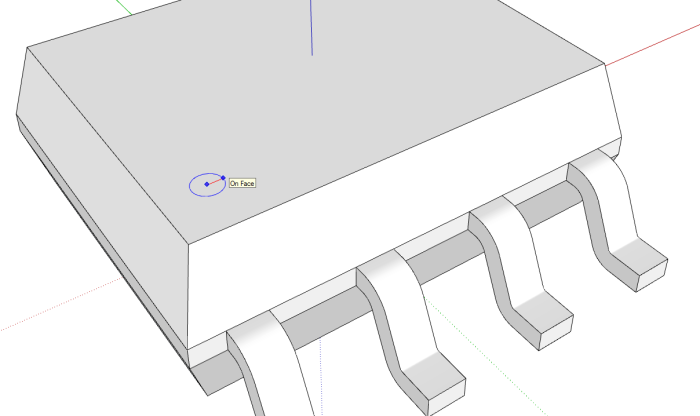
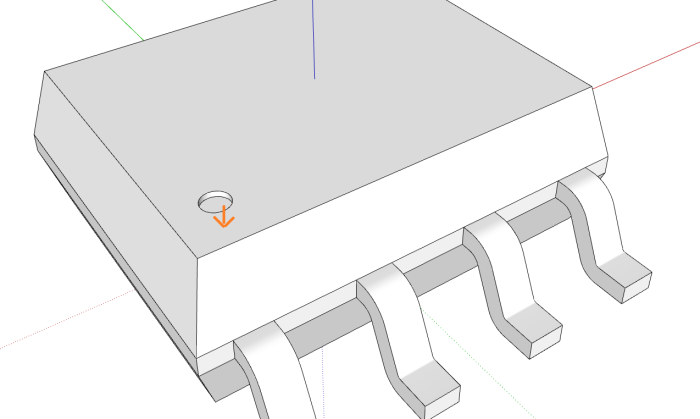
ąØą░ ą┐ąŠčüą╗ąĄą┤ąĮąĄą╝ čłą░ą│ąĄ čĆą░čüą║čĆą░čüčīč鹥 ą╝ąŠą┤ąĄą╗čī. ą» ąĖčüą┐ąŠą╗čīąĘąŠą▓ą░ą╗ čåą▓ąĄčé silver (čüąĄčĆąĄą▒čĆčÅąĮčŗą╣) ą┤ą╗čÅ ą▓čŗą▓ąŠą┤ąŠą▓ ąĖ charcoal ą┤ą╗čÅ ą┐ą╗ą░čüčéąĖą║ąŠą▓ąŠą│ąŠ ą║ąŠčĆą┐čāčüą░.
ąÆčŗą▒ąĄčĆąĖč鹥 ą▓ąĄčüčī ą┐ą╗ą░čüčéąĖą║ąŠą▓čŗą╣ ą║ąŠčĆą┐čāčü čéčĆąŠą╣ąĮčŗą╝ ą║ą╗ąĖą║ąŠą╝ ąĮą░ ąĄą│ąŠ ą┐ąŠą▓ąĄčĆčģąĮąŠčüčéąĖ. ąÆčŗą▒ąĄčĆąĖč鹥 ąĖąĮčüčéčĆčāą╝ąĄąĮčé paint bucket. ąĪčĆąĄą┤ąĖ ąĖą╝ąĄąĮąŠą▓ą░ąĮąĮčŗčģ čåą▓ąĄč鹊ą▓ ą▓čŗą▒ąĄčĆąĖč鹥 Charcoal. ąŚą░č鹥ą╝ ą┐ąŠą┤ąŠą▒ąĮčŗą╝ ąŠą▒čĆą░ąĘąŠą╝ čĆą░čüą║čĆą░čüčīč鹥 ą▓čŗą▓ąŠą┤čŗ, ą▓čŗą▒čĆą░ą▓ čåą▓ąĄčé silver.
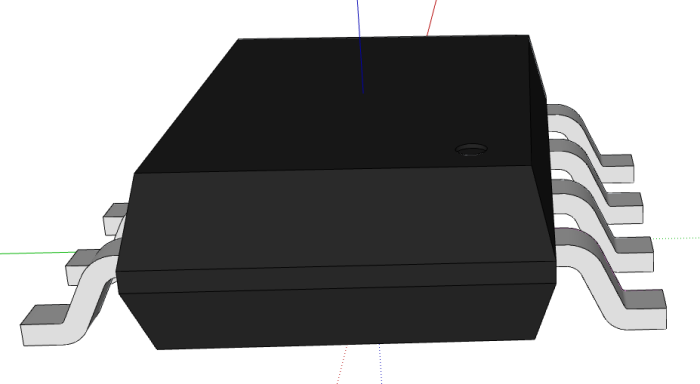
ą£ąŠą┤ąĄą╗čī ą│ąŠč鹊ą▓ą░. ą¤ąŠą╝ąĮąĖč鹥, čćč鹊 ą┤ą╗čÅ ą┐čĆą░ą▓ąĖą╗čīąĮąŠą│ąŠ čüąĖąĮč鹥ąĘą░ 3D-ą▓ąĖą┤ą░ ą┐ąĄčćą░čéąĮąŠą╣ ą┐ą╗ą░čéčŗ čü ą┐ąŠą╝ąŠčēčīčÄ eagleUp [3] ą╝ąŠą┤ąĄą╗čī ąĮčāąČąĮąŠ čüąŠčģčĆą░ąĮąĖčéčī ą▓ ą┐ą░ą┐ą║ąĄ Eagle/model (ąĖą╗ąĖ ą▓ č鹊ą╝ ą╝ąĄčüč鹥, ąĮą░ ą║ąŠč鹊čĆąŠąĄ čāą║ą░ąĘčŗą▓ą░ąĄčé ą┤ąĖą░ą╗ąŠą│ Edit general settings -> Set the models path čüą║čĆąĖą┐čéą░ eagleUp_export.ulp).
[FAQ]
ąØą░ą▓ąĄčĆąĮąŠąĄ, ą╝ą░čüčłčéą░ą▒ 1000:1 ą┐ą╗ąŠčģą░čÅ ąĖą┤ąĄčÅ, ą┐ąŠč鹊ą╝čā čćč鹊 ą┐ąŠą║ą░ąĘčŗą▓ą░ąĄą╝čŗąĄ čĆą░ąĘą╝ąĄčĆčŗ ąĮąĄ ą▓ąĄčĆąĮčŗ.
A001: ąĪąŠą│ą╗ą░čüąĄąĮ, čćč鹊 ą┐čĆąĖčćąĖąĮą░ ą╝ą░čüčłčéą░ą▒ąĖčĆąŠą▓ą░ąĮąĖčÅ ą▓ 1000 čĆą░ąĘ ąĮąĄ ą║ą░ąČąĄčéčüčÅ ąĖąĮčéčāąĖčéąĖą▓ąĮąŠ ą┐ąŠąĮčÅčéąĮąŠą╣. ą×ą┤ąĮą░ą║ąŠ ą▓ čŹč鹊ą╝ ąĄčüčéčī ą▒ąŠą╗čīčłąŠą╣ ą┐ą╗čÄčü: ąÆčŗ ą╝ąŠąČąĄč鹥 čĆąĖčüąŠą▓ą░čéčī ą╝ąĄą╗ą║ąĖąĄ ą┤ąĄčéą░ą╗ąĖ, ą║ąŠč鹊čĆčŗąĄ ą▒ąĄąĘ ą╝ą░čüčłčéą░ą▒ąĖčĆąŠą▓ą░ąĮąĖčÅ ąĮąĖą║ą░ą║ ąĮąĄą╗čīąĘčÅ čüą┤ąĄą╗ą░čéčī. ą¤ąŠą┐čĆąŠą▒čāą╣č鹥 ąĮą░čĆąĖčüąŠą▓ą░čéčī ą║čĆąĖą▓čāčÄ ą┤ą╗čÅ ą▓čŗą▓ąŠą┤ą░ čĆą░ąĘą╝ąĄčĆąŠą╝ ą╝ąĄąĮčīčłąĄ ą╝ąĖą╗ą╗ąĖą╝ąĄčéčĆą░, ąĖ ą┐ąŠą╣ą╝ąĄč鹥, čćč鹊 ąĮąĖč湥ą│ąŠ ąĮąĄ ą▓čŗčģąŠą┤ąĖčé. ą¤čĆąĖčćąĖąĮą░ ą▓ č鹊ą╝, čćč鹊 SketchUp ą┐čĆąŠąĄą║čéąĖčĆąŠą▓ą░ą╗čüčÅ ą▓ čĆą░čüč湥č鹥 ąĮą░ ą░čĆčģąĖč鹥ą║čéčāčĆąĮčŗą╣ ą┤ąĖąĘą░ą╣ąĮ, ą┐ąŠčŹč鹊ą╝čā čŹč鹊čé čĆąĄą┤ą░ą║č鹊čĆ ąĮąĄ ą╝ąŠąČąĄčé ąĖčüą┐ąŠą╗čīąĘąŠą▓ą░čéčī ą╝ą░ą╗čŗąĄ čĆą░ąĘą╝ąĄčĆčŗ čéą░ą║ ąČąĄ, ą║ą░ą║ ą┤čĆčāą│ąĖąĄ čüąĖčüč鹥ą╝čŗ CAD. ąÜąŠą│ą┤ą░ ąÆčŗ čāčüčéą░ąĮąŠą▓ąĖč鹥 ąĮą░čćą░ą╗čīąĮčŗą╣ čłą░ą▒ą╗ąŠąĮ č湥čĆč鹥ąČą░ (template) ą▓ ą╝ąĄčéčĆą░čģ, č鹊 ąÆčŗ ą╝ąŠąČąĄč鹥 ą▓ą▓ąŠą┤ąĖčéčī ąĮą░ ą║ą╗ą░ą▓ąĖą░čéčāčĆąĄ čĆą░ąĘą╝ąĄčĆčŗ ą▓ ą╝ąĄčéčĆą░čģ, ą║ąŠč鹊čĆčŗąĄ ą▒čāą┤čāčé čüąŠąŠčéą▓ąĄčéčüčéą▓ąŠą▓ą░čéčī ą╝ąĖą╗ą╗ąĖą╝ąĄčéčĆą░ą╝. ąØąĄ ąĮą░ą┤ąŠ ą▓ą▓ąŠą┤ąĖčéčī ąĄą┤ąĖąĮąĖčåčŗ, ą┐čĆąŠčüč鹊 ą▓ą▓ąŠą┤ąĖč鹥 ą▓ąĄą╗ąĖčćąĖąĮčŗ.
ą¤ąŠčüą╗ąĄ č鹊ą│ąŠ, ą║ą░ą║ ą╝ąŠą┤ąĄą╗čī ą▒čāą┤ąĄčé ą│ąŠč鹊ą▓ą░, čüą┤ąĄą╗ą░ą╣č鹥 ą│čĆčāą┐ą┐ąĖčĆąŠą▓ą║čā ąĄčæ čćą░čüč鹥ą╣, ąĖ ąĘą░č鹥ą╝ ą╝ą░čüčłčéą░ą▒ąĖčĆąŠą▓ą░ąĮąĖąĄ ą▓ąĮąĖąĘ ąĮą░ 1000, čćč鹊ą▒čŗ ą┐čĆąĖą▓ąĄčüčéąĖ čĆą░ąĘą╝ąĄčĆ ą╝ąŠą┤ąĄą╗ąĖ ą║ čĆąĄą░ą╗čīąĮąŠą╝čā.
ąĢčüčéčī ą╗ąĖ ą║ą░ą║ąĖąĄ-č鹊 ąĖąĮčüčéčĆčāą╝ąĄąĮčéčŗ, čćč鹊ą▒čŗ ą▓čŗą┐ąŠą╗ąĮąĖčéčī čéą░ą║čāčÄ ąŠą┐ąĄčĆą░čåąĖčÄ? ąÜą░ą║ ą╝ąĮąĄ ą║ą░ąČąĄčéčüčÅ, ą┤ąĄą╗ą░čéčī ą┤ąŠą▓ąŠą╗čīąĮąŠ čüą╗ąŠąČąĮčŗąĄ ą┐ąŠčüą░ą┤ąŠčćąĮčŗąĄ ą╝ąĄčüčéą░ ą▓ Eagle - ąĮą░čüč鹊čÅčēą░čÅ ą│ąŠą╗ąŠą▓ąĮą░čÅ ą▒ąŠą╗čī. ąÆ čĆąĄą┤ą░ą║č鹊čĆąĄ SketchUp ą┤ąĄą╗ą░čéčī ą┐ąŠčüą░ą┤ąŠčćąĮčŗąĄ ą╝ąĄčüčéą░ ą▒čŗą╗ąŠ ą▒čŗ ą┐čĆąŠčüč鹊. ąĢčüą╗ąĖ čÅ ą╝ąŠą│ ą▒čŗ čüąĮą░čćą░ą╗ą░ ą▓ SketchUp čüą┤ąĄą╗ą░čéčī č鹊ą╗čīą║ąŠ ą║ąŠąĮčéą░ą║čéąĮčŗąĄ ą┐ą╗ąŠčēą░ą┤ą║ąĖ, ąĖ ąĘą░č鹥ą╝ ąĖą╝ą┐ąŠčĆčéąĖčĆąŠą▓ą░čéčī ąĖčģ ą▓ Eagle ą▓ ą║ą░č湥čüčéą▓ąĄ čüčéą░čĆč鹊ą▓ąŠą╣ č鹊čćą║ąĖ, č鹊 čŹč鹊 ą▒čŗą╗ąŠ ą▒čŗ ąĘą░ą╝ąĄčćą░č鹥ą╗čīąĮąŠ! ą¤ąŠčüą╗ąĄ čŹč鹊ą│ąŠ čÅ ą╝ąŠą│ ą▒čŗ ą┐čĆąŠą┤ąŠą╗ąČą░čéčī čĆąĖčüąŠą▓ą░čéčī ą╝ąŠą┤ąĄą╗čī ą▓ SketchUp, čćč鹊ą▒čŗ ąĄčæ ą╝ąŠąČąĮąŠ ą▒čŗą╗ąŠ ą▒čŗ ą▓ą┐ąŠčüą╗ąĄą┤čüčéą▓ąĖąĖ ąĖčüą┐ąŠą╗čīąĘąŠą▓ą░čéčī ą┤ą╗čÅ čüąŠąĘą┤ą░ąĮąĖčÅ čéčĆąĄčģą╝ąĄčĆąĮąŠą╣ ą╝ąŠą┤ąĄą╗ąĖ ą┐ą╗ą░čéčŗ čü ą┐ąŠą╝ąŠčēčīčÄ eagleUp.
A002: ąÜ čüąŠąČą░ą╗ąĄąĮąĖčÄ, ą┐ąŠą┤ąŠą▒ąĮčŗąĄ ąĖąĮčüčéčĆčāą╝ąĄąĮčéčŗ ą╝ąĮąĄ ąĮąĄ ąĖąĘą▓ąĄčüčéąĮčŗ. ąĀąĄą║ąŠą╝ąĄąĮą┤čāčÄ ąÆą░ą╝ ą┐ąŠą┐čĆą░ą║čéąĖą║ąŠą▓ą░čéčīčüčÅ ą▓ čüąŠąĘą┤ą░ąĮąĖąĖ ą▒ąĖą▒ą╗ąĖąŠč鹥ą║ąĖ Eagle čłčéą░čéąĮčŗą╝ąĖ ą╝ąĄč鹊ą┤ą░ą╝ąĖ. ąĀąĖčüąŠą▓ą░ąĮąĖąĄ ą║ąŠčĆą┐čāčüą░ ąŠą▒čŗčćąĮąŠ ąĮąĄ ąĘą░ąĮąĖą╝ą░ąĄčé ą▒ąŠą╗čīčłąĄ 5 ą╝ąĖąĮčāčé ą┐čĆąĖ čģąŠčĆąŠčłąĖčģ ąĮą░ą▓čŗą║ą░čģ. ąÆčŗ ą╝ąŠąČąĄč鹥 ąŠąĘąĮą░ą║ąŠą╝ąĖčéčīčüčÅ čü čĆčāą║ąŠą▓ąŠą┤čüčéą▓ąŠą╝, ą║ą░ą║ ą┤ąĄą╗ą░čéčī ą▒ąĖą▒ą╗ąĖąŠč鹥čćąĮčŗąĄ ą║ąŠą╝ą┐ąŠąĮąĄąĮčéčŗ Eagle ąĮą░ YouTube, ąĖą╗ąĖ ą▓ąŠčé ą▓ čŹč鹊ą╣ čģąŠčĆąŠčłąĄą╣ čüčéą░čéčīąĄ:
Eagle: Creating a new part site:sparkfun.com
ą¤čĆąĖ čĆąĖčüąŠą▓ą░ąĮąĖąĖ ą║ąŠčĆą┐čāčüą░ ą▓ Eagle čüą╗ąĄą┤čāą╣č鹥 ąĮąĄčüą║ąŠą╗čīą║ąĖą╝ čüąŠą▓ąĄčéą░ą╝:
ŌĆó ąśčüą┐ąŠą╗čīąĘčāą╣č鹥 ąĮą░ą┤ą╗ąĄąČą░čēąĖą╣ čłą░ą│ ą║ąŠąŠčĆą┤ąĖąĮą░čéąĮąŠą╣ čüąĄčéą║ąĖ, ąĖą╗ąĖ ą▓ą▓ąŠą┤ąĖč鹥 čĆą░ąĘą╝ąĄčĆčŗ ąĮą░ą┐čĆčÅą╝čāčÄ (ą╝ąŠąČąĮąŠ ą▓ąŠčüą┐ąŠą╗čīąĘąŠą▓ą░čéčīčüčÅ Excel ą┤ą╗čÅ ą▓čŗčćąĖčüą╗ąĄąĮąĖčÅ čüą┐ąĖčüą║ą░ ą║ąŠąŠčĆą┤ąĖąĮą░čé). ą¤ąŠą╝ąĮąĖč鹥, čćč鹊 ą┐čĆąĖ čĆąĄą┤ą░ą║čéąĖčĆąŠą▓ą░ąĮąĖąĖ ą║ą╗ą░ą▓ąĖčłą░ Alt ą╝ąĄąĮčÅąĄčé ą░ą║čéąĖą▓ąĮčŗą╣ čłą░ą│ ą║ąŠąŠčĆą┤ąĖąĮą░čéąĮąŠą╣ čüąĄčéą║ąĖ - ą┐ąŠą╗čīąĘčāą╣č鹥čüčī čŹč鹊ą╣ ą▓ąŠąĘą╝ąŠąČąĮąŠčüčéčīčÄ, čćč鹊ą▒čŗ čāč鹊čćąĮąĖčéčī ą╝ąĄčüč鹊 čĆą░čüą┐ąŠą╗ąŠąČąĄąĮąĖčÅ čŹą╗ąĄą╝ąĄąĮč鹊ą▓ ąĮą░ č湥čĆč鹥ąČąĄ.
ŌĆó ąĪčéą░čĆą░ą╣č鹥čüčī čćą░čēąĄ ą┐ąŠą╗čīąĘąŠą▓ą░čéčīčüčÅ ąŠą┐ąĄčĆą░čåąĖąĄą╣ ą║ąŠą┐ąĖčĆąŠą▓ą░ąĮąĖčÅ/ą▓čüčéą░ą▓ą║ąĖ (copy/paste). ąÜ čüąŠąČą░ą╗ąĄąĮąĖčÄ, ą▓ Eagle ąŠąĮą░ ą┤ąĄą╗ą░ąĄčéčüčÅ ąĮąĄą╝ąĮąŠą│ąŠ ąĮąĄą┐čĆąĖą▓čŗčćąĮąŠ, ąĮąŠ ąĮąĖč湥ą│ąŠ čüą╗ąŠąČąĮąŠą│ąŠ ą▓čüąĄ čĆą░ą▓ąĮąŠ ąĮąĄčé.
ŌĆó ąĀąĖčüčāą╣č鹥 čüąĮą░čćą░ą╗ą░ ą╗ąĖąĮąĖąĖ ąĮą░ą┐čĆą░ą▓ą╗čÅčÄčēąĖčģ, ąŠčéąĮąŠčüąĖč鹥ą╗čīąĮąŠ ąĮąĖčģ čĆąĖčüčāą╣č鹥 ąĮčāąČąĮčŗąĄ 菹╗ąĄą╝ąĄąĮčéčŗ. ąøąĖąĮąĖąĖ ąĮą░ą┐čĆą░ą▓ą╗čÅčÄčēąĖčģ ą┐ąŠč鹊ą╝ ą╝ąŠąČąĮąŠ čāą┤ą░ą╗ąĖčéčī.
ŌĆó ąĪąĮą░čćą░ą╗ą░ ąĮą░čĆąĖčüčāą╣č鹥 ą┐čĆčÅą╝ąŠčāą│ąŠą╗čīąĮąĖą║ (ąĮą░ą┐čĆąĖą╝ąĄčĆ, ą┤ą╗čÅ ą║ąŠąĮčéčāčĆą░ ą║ąŠčĆą┐čāčüą░), ą░ ą┐ąŠč鹊ą╝ ąĖąĘą╝ąĄąĮąĖč鹥 ąĄą│ąŠ ą║ąŠąŠčĆą┤ąĖąĮą░čéčŗ (ą▓ čüą▓ąŠą╣čüčéą▓ą░čģ).
ŌĆó ąĢčüčéčī ą╝ąĮąŠą│ąŠ ą│ąŠč鹊ą▓čŗčģ ą▒ąĖą▒ą╗ąĖąŠč鹥ą║ Eagle, ą║ąŠč鹊čĆčŗąĄ ą╝ąŠąČąĮąŠ ąĮą░ą╣čéąĖ ą▓ ąśąĮč鹥čĆąĮąĄčé, čü čćą░čüč鹊 ąĖčüą┐ąŠą╗čīąĘčāąĄą╝čŗą╝ąĖ ąĖą╗ąĖ ą┤ą░ąČąĄ čü čĆąĄą┤ą║ąŠ ąĖčüą┐ąŠą╗čīąĘčāąĄą╝čŗą╝ąĖ 菹╗ąĄą║čéčĆąŠąĮąĮčŗą╝ąĖ ą║ąŠą╝ą┐ąŠąĮąĄąĮčéą░ą╝ąĖ. ą¤čĆąĖ ą┐ąŠąĖčüą║ąĄ čüąĮą░čćą░ą╗ą░ ą┐ąŠčüąĄčéąĖč鹥 čüą░ą╣čé Cadsoft Eagle.
ŌĆó ąĢčüčéčī ąĮąĄčüą║ąŠą╗čīą║ąŠ čüą║čĆąĖą┐č鹊ą▓ ULP, ą║ąŠč鹊čĆčŗąĄ ą░ą▓č鹊ą╝ą░čéąĖąĘąĖčĆčāčÄčé čüąŠąĘą┤ą░ąĮąĖąĄ ą║ąŠą╝ą┐ąŠąĮąĄąĮčéą░ Eagle.
ąŻ ą╝ąĄąĮčÅ ą┐ąŠč湥ą╝čā-č鹊 FreeCAD ąĘą░ą▓ąĖčüą░ąĄčé, ą║ąŠą│ą┤ą░ čüąŠąĘą┤ą░ąĄčé mesh ąĖąĘ shape (ą▓ąŠąĘą╝ąŠąČąĮąŠ ąĖąĘ-ąĘą░ čüą╗ąĖčłą║ąŠą╝ čüą╗ąŠąČąĮąŠą╣ ą╝ąŠą┤ąĄą╗ąĖ), ąĖ ą┐čĆąĖ čŹč鹊ą╝ čüąŠąĘą┤ą░ąĮąĖąĄ mesh ąĖąĘ geometry čĆą░ą▒ąŠčéą░ąĄčé. ąØąĄ ąĘąĮą░čÄ, ą▓ č湥ą╝ čéčāčé ą┤ąĄą╗ąŠ, ąĮąŠ ą▓ čĆąĄąĘčāą╗čīčéą░č鹥 ą┐ąŠą╗čāčćą░ąĄčéčüčÅ čģąŠčĆąŠčłą░čÅ ą╝ąŠą┤ąĄą╗čī.
ą» ąĖčüą┐ąŠą╗čīąĘčāčÄ Eagle 5.11 ąĖ eagleUp 4.3. ą¤ąŠčüą╗ąĄ ąĘą░ą┐čāčüą║ą░ ULP, ą║ąŠą│ą┤ą░ ąĖą╝ą┐ąŠčĆčéąĖčĆčāčÄ čäą░ą╣ą╗ .eup ą▓ čĆąĄą┤ą░ą║č鹊čĆ Sketchup, ą┐ą╗ą░čéą░ čüąŠąĘą┤ą░ąĄčéčüčÅ ą║ąŠčĆčĆąĄą║čéąĮąŠ, ąĖ ą▓čüąĄ ą║ąŠą╝ą┐ąŠąĮąĄąĮčéčŗ ą╝ą░čüčłčéą░ą▒ąĖčĆčāčÄčéčüčÅ ą║ąŠčĆčĆąĄą║čéąĮąŠ, ąŠą┤ąĮą░ą║ąŠ ą║ąŠą╝ą┐ąŠąĮąĄąĮčéčŗ čĆą░ąĘą╝ąĄčēąĄąĮčŗ ą▓ ąĮąĄ č鹥čģ ą╝ąĄčüčéą░čģ ą│ą┤ąĄ ąĮą░ą┤ąŠ. ą¦č鹊 čÅ čāą┐čāčüčéąĖą╗ ą▓ ą┐čĆąŠčåąĄčüčüąĄ ą╝ąŠą┤ąĄą╗ąĖčĆąŠą▓ą░ąĮąĖčÅ ą║ąŠą╝ą┐ąŠąĮąĄąĮčéą░, čćč鹊 ą│ą░čĆą░ąĮčéąĖčĆąŠą▓ą░ą╗ąŠ ą▒čŗ, čćč鹊 ą▓čŗą▓ąŠą┤čŗ ą║ąŠą╝ą┐ąŠąĮąĄąĮčéą░ ą┐ąŠą┐ą░ą┤čāčé ą▓ ą║ąŠąĮčéą░ą║čéąĮčŗąĄ ą┐ą╗ąŠčēą░ą┤ą║ąĖ 3D-ą╝ąŠą┤ąĄą╗ąĖ ą┐ą╗ą░čéčŗ? ą» ąĮąĄ ąĖčüą┐ąŠą╗čīąĘčāčÄ č鹥čģąĮąĖą║čā "ąĘąĄčĆą║ą░ą╗ąĖčĆąŠą▓ą░ąĮąĖčÅ", ąŠą┐ąĖčüą░ąĮąĮčāčÄ ą▓ čŹč鹊ą╝ čĆčāą║ąŠą▓ąŠą┤čüčéą▓ąĄ. ą¤čĆąĖą╝ąĄčĆ ąŠčłąĖą▒ąŠčćąĮąŠ čüąŠąĘą┤ą░ąĮąĮąŠą╣ ą╝ąŠą┤ąĄą╗ąĖ ą║ąŠčĆą┐čāčüą░ TO-220:
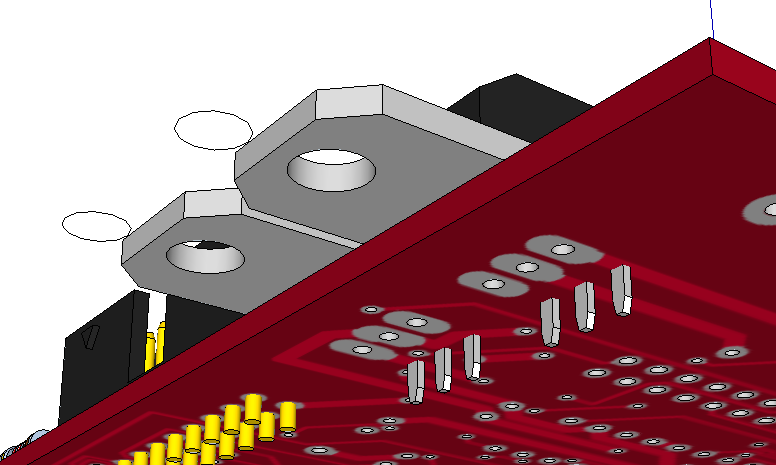
A004. ą¤ąŠčüą╝ąŠčéčĆąĖč鹥 ą║ą░čĆčéąĖąĮą║čā:
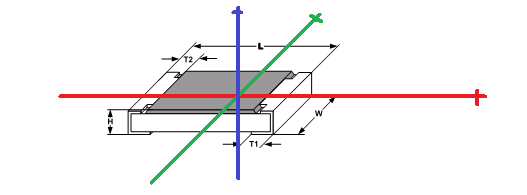
ąĀąĄąĘąĖčüč鹊čĆ ą▓ Eagle ą┐čĆąĄą┤čüčéą░ą▓ą╗ąĄąĮ ą│ąŠčĆąĖąĘąŠąĮčéą░ą╗čīąĮąŠ (čé. ąĄ. ą║ąŠąĮčéą░ą║čéąĮčŗąĄ ą┐ą╗ąŠčēą░ą┤ą║ąĖ čĆą░čüą┐ąŠą╗ąŠąČąĄąĮčŗ čüą╗ąĄą▓ą░ ąĖ čüą┐čĆą░ą▓ą░). ąÆą░čłą░ ą╝ąŠą┤ąĄą╗čī ą┤ąŠą╗ąČąĮą░ čüąŠąŠčéą▓ąĄčéčüčéą▓ąŠą▓ą░čéčī ą║ąŠčĆą┐čāčüčā (PAC) ą║ąŠą╝ą┐ąŠąĮąĄąĮčéą░. ąĢčüą╗ąĖ ą╝ąŠą┤ąĄą╗čī ąĮąĄ ąŠčĆąĖąĄąĮčéąĖčĆąŠą▓ą░ąĮą░ ąĮąĄą┐čĆą░ą▓ąĖą╗čīąĮąŠ, č鹊 ąÆčŗ ą╝ąŠąČąĄč鹥 ą┐ąŠą▓ąĄčĆąĮčāčéčī ąĄčæ ą▓ąŠą║čĆčāą│ origin (Ctrl+A -> Rotate Tool). ąśą╗ąĖ čüą╝ąĄčüčéąĖč鹥 ą╝ąŠą┤ąĄą╗čī ą▓ą┤ąŠą╗čī ą┐ą╗ąŠčüą║ąŠčüčéąĖ ą┐ą╗ą░čéčŗ, čćč鹊ą▒čŗ č鹊čćąĮąŠ čüąŠą▓ą┐ą░ą╗ąĖ ą║ąŠąĮčéą░ą║čéąĮčŗąĄ ą┐ą╗ąŠčēą░ą┤ą║ąĖ.
ą£ąĮąĄ ąĮčĆą░ą▓ąĖčéčüčÅ ąĖčüą┐ąŠą╗čīąĘąŠą▓ą░čéčī ąĖąĮčüčéčĆčāą╝ąĄąĮčé Camera -> Standard Views -> Top, ą║ąŠč鹊čĆčŗą╣ ą┐ąŠą▓ąŠčĆą░čćąĖą▓ą░ąĄčé ą╝ąŠą┤ąĄą╗čī ą▓ čāą┤ąŠą▒ąĮąŠąĄ ą┐ąŠą╗ąŠąČąĄąĮąĖąĄ, ą┐ąŠąĘą▓ąŠą╗čÅčÄčēąĄąĄ čāą▒ąĄą┤ąĖčéčīčüčÅ, čćč鹊 ą╝ąŠą┤ąĄą╗čī čüąŠąŠčéą▓ąĄčéčüčéą▓čāąĄčé ąŠčĆąĖąĄąĮčéą░čåąĖąĖ ą║ąŠčĆą┐čāčüą░ ą▒ąĖą▒ą╗ąĖąŠč鹥čćąĮąŠą│ąŠ ą║ąŠą╝ą┐ąŠąĮąĄąĮčéą░. ą¤ąŠčüą╗ąĄ čŹč鹊ą│ąŠ ąŠčüčéą░ąĄčéčüčÅ čāą▒ąĄą┤ąĖčéčīčüčÅ ą▓ ą┐čĆą░ą▓ąĖą╗čīąĮąŠčüčéąĖ čüą╝ąĄčēąĄąĮąĖčÅ ą┐ąŠ ąŠčüąĖ Z.
ąÆ ąŠą▒čēąĄą╝ čüą╗čāčćą░ąĄ čĆą░ąĘą╝ąĄčēąĄąĮąĖąĄ č鹊čćą║ąĖ origin ą▓ čĆąĄą┤ą░ą║č鹊čĆąĄ ą║ąŠčĆą┐čāčüą░ Eagle ą┤ąŠą╗ąČąĮąŠ čüąŠąŠčéą▓ąĄčéčüčéą▓ąŠą▓ą░čéčī č鹊čćą║ąĄ origin ą╝ąŠą┤ąĄą╗ąĖ SketchUp. ąóą░ą║ąČąĄ čü č鹊čćą║ąĖ ąĘčĆąĄąĮąĖčÅ ą╝ąĄčģą░ąĮąĖč湥čüą║ąŠą╣ ąŠčĆąĖąĄąĮčéą░čåąĖąĖ ą┐ąŠą╗ąŠąČąĖč鹥ą╗čīąĮą░čÅ ą│ąŠą╗čāą▒ą░čÅ ąŠčüčī SketchUp čüąŠąŠčéą▓ąĄčéčüčéą▓čāąĄčé ąĮąĖąČąĮąĄą╣ čüč鹊čĆąŠąĮąĄ ą║ąŠą╝ą┐ąŠąĮąĄąĮčéą░, ą┐ąŠą╗ąŠąČąĖč鹥ą╗čīąĮą░čÅ ą║čĆą░čüąĮą░čÅ ąŠčüčī čüąŠąŠčéą▓ąĄčéčüčéą▓čāąĄčé ą┐čĆą░ą▓ąŠą╣ čüč鹊čĆąŠąĮąĄ ą║ąŠą╝ą┐ąŠąĮąĄąĮčéą░, ąĖ ą┐ąŠą╗ąŠąČąĖč鹥ą╗čīąĮą░čÅ ąĘąĄą╗ąĄąĮą░čÅ ąŠčüčī čüąŠąŠčéą▓ąĄčéčüčéą▓čāąĄčé ą▓ąĄčĆčģąĮąĄą╣ ą┐ą╗ąŠčüą║ąŠčüčéąĖ ą║ąŠą╝ą┐ąŠąĮąĄąĮčéą░.
A005. ą£ąŠą┤ąĄą╗ąĖ ą║ąŠą╝ą┐ąŠąĮąĄąĮč鹊ą▓ - čŹč鹊 ą┐čĆąŠčüč鹊 čäą░ą╣ą╗čŗ ą╝ąŠą┤ąĄą╗ąĄą╣ SketchUp. ąśčüą║ą░čéčī ąĖčģ ą╝ąŠąČąĮąŠ ą┐čĆčÅą╝ąŠ ą▓ čĆąĄą┤ą░ą║č鹊čĆąĄ SketchUp (č湥čĆąĄąĘ ą╝ąĄąĮčÄ Window -> Components), ąĖą╗ąĖ ąĮą░ čüą░ą╣č鹥 3dwarehouse.sketchup.com. ąĢčüą╗ąĖ čā ąÆą░čü ąŠą▒čŗčćąĮą░čÅ čŹą╗ąĄą║čéčĆąŠąĮąĮą░čÅ čüčģąĄą╝ą░, ą│ą┤ąĄ ąĮąĄčé č湥ą│ąŠ-č鹊 ąŠč湥ąĮčī čüą┐ąĄčåąĖčäąĖč湥čüą║ąŠą│ąŠ, č鹊 ąĮą░ą▓ąĄčĆąĮčÅą║ą░ ąĮąĄ ą┐čĆąĖą┤ąĄčéčüčÅ ą┤ąĄą╗ą░čéčī ąĮąĖ ąŠą┤ąĮąŠą╣ ą╝ąŠą┤ąĄą╗ąĖ čüą░ą╝ąŠą╝čā, ą▓čüąĄ ą╝ąŠąČąĮąŠ ąĮą░ą╣čéąĖ ą│ąŠč鹊ą▓ąŠąĄ.
ąÆąŠčé ąĮąĄčüą║ąŠą╗čīą║ąŠ čüčüčŗą╗ąŠą║, ą║ąŠč鹊čĆčŗąĄ ąĮą░čłą╗ąĖčüčī ą┐ąŠąĖčüą║ąŠą╝ ą┐ąŠ ą║ą╗čÄč湥ą▓čŗą╝ čüą╗ąŠą▓ą░ą╝ EagleUp models:
warehouse site:eagleup.wordpress.com
LGX Eagle Resources site:github.com
3D Models for SparkFun Products! site:github.com
SketchUp_Part_Models site:dangerous-prototypes-open-hardware.googlecode.com
akafugu eagleup_models site:github.com
ą¤čĆąĖą╝ąĄčćą░ąĮąĖąĄ: čŹč鹊 ąĮąĄ čüčüčŗą╗ą║ąĖ, čŹč鹊 čüčéčĆąŠą║ąĖ ą┤ą╗čÅ ą┐ąŠąĖčüą║ą░ Google.
ąĪą╝. čéą░ą║ąČąĄ ą░čĆčģąĖą▓ [4].
[ąĪčüčŗą╗ą║ąĖ]
1. Modeling a part tutorials site:eagleup.wordpress.com.
2. Standard Thick Film Chip Resistors site:vishay.com.
3. EagleUp: ą║ą░ą║ čüą┤ąĄą╗ą░čéčī ąŠą▒čŖąĄą╝ąĮčāčÄ ą╝ąŠą┤ąĄą╗čī ą┐ąĄčćą░čéąĮąŠą╣ ą┐ą╗ą░čéčŗ.
4. 150314eagleUp.zip - ą╝ąŠą┤ąĄą╗ąĖ ą║ąŠą╝ą┐ąŠąĮąĄąĮč鹊ą▓ eagleUp, ą┐čĆąŠą│čĆą░ą╝ą╝ąĮčŗąĄ čāčéąĖą╗ąĖčéčŗ. |
