|
ą¦ą░čüč鹊 ąĘą░ą┤ą░čÄčé ą▓ąŠą┐čĆąŠčü - ąĄčüčéčī ą╗ąĖ ą▓ Altium Designer čāą┤ąŠą▒ąĮą░čÅ ąĮą░ą▓ąĖą│ą░čåąĖčÅ ą┐ąŠ ą┤ąĖąĘą░ą╣ąĮčā, čćč鹊ą▒čŗ ą╝ąŠąČąĮąŠ ą▒čŗą╗ąŠ ą▒čŗčüčéčĆąŠ ąŠą▒ąŠąĘąĮą░čćąĖčéčī ąĖ ąĮą░ą╣čéąĖ ąĮą░ čüčģąĄą╝ąĄ ąĮčāąČąĮčāčÄ čåąĄą┐čī ąĖą╗ąĖ ą║ąŠą╝ą┐ąŠąĮąĄąĮčé? ąÉąĮą░ą╗ąŠą│ąĖčćąĮčŗąĄ čäčāąĮą║čåąĖąĖ ą▓ ą┤čĆčāą│ąĖčģ čüąĖčüč鹥ą╝ą░čģ čĆą░ąĘčĆą░ą▒ąŠčéą║ąĖ (PCAD, Eagle) ąĮą░ąĘčŗą▓ą░čÄčéčüčÅ Highlight Net, Highlight Componet. ąöą░, ą▓ Altium ą▓čüąĄ čŹč鹊 ąĄčüčéčī, ąĮąŠ ą║ čüąŠąČą░ą╗ąĄąĮąĖčÄ čāčüčéčĆąŠąĄąĮąŠ ą┤ąŠą▓ąŠą╗čīąĮąŠ čüą╗ąŠąČąĮąŠ, ąĖ čĆą░ąĘą╝ą░ąĘą░ąĮąŠ ą┐ąŠ čĆą░ąĘąĮčŗą╝ ąĖąĮčüčéčĆčāą╝ąĄąĮčéą░ą╝.
[Cross Probe]
ąĪą░ą╝čŗą╣ ą┐čĆąŠčüč鹊ą╣ ąĖąĮčüčéčĆčāą╝ąĄąĮčé, ą║ąŠč鹊čĆčŗą╣ čĆą░ą▒ąŠčéą░ąĄčé ą┐čĆąĖą╝ąĄčĆąĮąŠ ąŠą┤ąĖąĮą░ą║ąŠą▓ąŠ ą▓ čĆąĄą┤ą░ą║č鹊čĆąĄ SCH ąĖ ą▓ čĆąĄą┤ą░ą║č鹊čĆąĄ PCB, čŹč鹊 ąĖąĮčüčéčĆčāą╝ąĄąĮčé Cross Probe. ąöąŠčüčéčāą┐ąĄąĮ ąŠąĮ ą▓ ąŠą▒ąŠąĖčģ čĆąĄą┤ą░ą║č鹊čĆą░čģ č湥čĆąĄąĘ ą╝ąĄąĮčÄ Tools, ą╗ąĖą▒ąŠ ą┐ąŠ ą║ąĮąŠą┐ąŠčćą║ąĄ čü ą║ą░čĆą░ąĮą┤ą░čłąĖą║ąŠą╝:
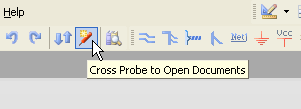
ą¦č鹊ą▒čŗ ą▓ąŠčüą┐ąŠą╗čīąĘąŠą▓ą░čéčīčüčÅ čŹčéąĖą╝ ąĖąĮčüčéčĆčāą╝ąĄąĮč鹊ą╝, ąĮčāąČąĮąŠ ąŠčéą║čĆčŗčéčī ąŠą▒ą░ čĆąĄą┤ą░ą║č鹊čĆą░, ąĖ SCH ąĖ PCB. ąÆčŗą▒ąĄčĆąĖč鹥 čäčāąĮą║čåąĖčÄ Cross Probe, ą┐ąŠčüą╗ąĄ č湥ą│ąŠ ą▓čŗą┤ąĄą╗ąĖč鹥 ąĮą░ čüčģąĄą╝ąĄ ąĖą╗ąĖ ą┐ą╗ą░č鹥 ąĮčāąČąĮčŗą╣ 菹╗ąĄą╝ąĄąĮčé (čåąĄą┐čī ąĖą╗ąĖ ą║ąŠą╝ą┐ąŠąĮąĄąĮčé) - ąŠąĮ čüčéą░ąĮąĄčé ą┐ąŠą┤čüą▓ąĄč湥ąĮąĮčŗą╝ ą▓ ąŠą▒ąŠąĖčģ čĆąĄą┤ą░ą║č鹊čĆą░čģ.
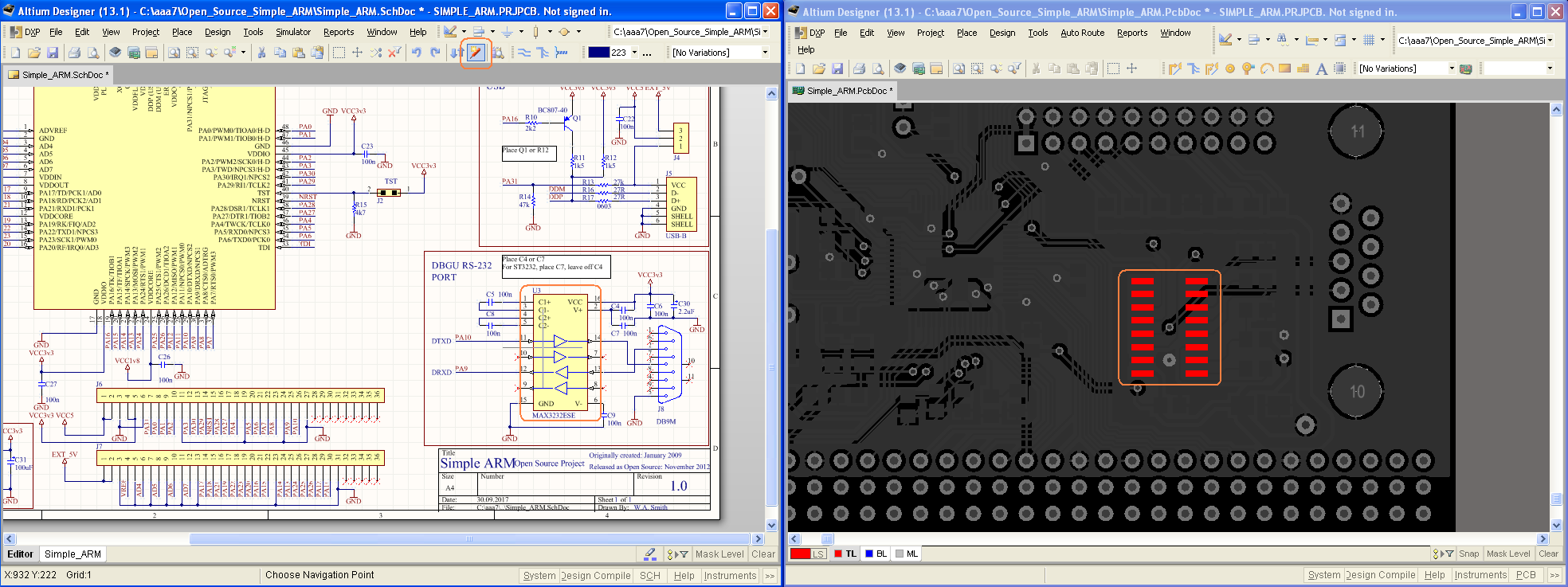
ąÆčŗčģąŠą┤ ąĖąĘ čŹč鹊ą╣ čäčāąĮą║čåąĖąĖ ąŠčüčāčēąĄčüčéą▓ą╗čÅąĄčéčüčÅ ą║ą╗ą░ą▓ąĖčłąĄą╣ Esc.
[ąØą░ą▓ąĖą│ą░čåąĖčÅ čü ą┐ąŠą╝ąŠčēčīčÄ ą┐ą░ąĮąĄą╗ąĄą╣ čĆąĄą┤ą░ą║č鹊čĆą░ PCB]
ąÆ čĆąĄą┤ą░ą║č鹊čĆąĄ PCB ąĄčüčéčī čäčāąĮą║čåąĖčÅ ą▒čŗčüčéčĆąŠą╣ ąĮą░ą▓ąĖą│ą░čåąĖąĖ čü ą┐ąŠą╝ąŠčēčīčÄ ą┐ą░ąĮąĄą╗ąĄą╣ PCB. ą×čéą║čĆčŗą▓ą░ąĄčéčüčÅ ąŠąĮą░ ąĮąĄą┐čĆąĖą╝ąĄčéąĮąŠą╣ ą║ąĮąŠą┐ą║ąŠą╣ PCB, čĆą░čüą┐ąŠą╗ąŠąČąĄąĮąĮąŠą╣ ą▓ ąĮąĖąČąĮąĄą╝ ą┐čĆą░ą▓ąŠą╝ čāą│ą╗čā ąŠą║ąĮą░ čĆąĄą┤ą░ą║č鹊čĆą░, ą┐ąŠčüą╗ąĄ č湥ą│ąŠ ą▓ ąŠčéą║čĆčŗą▓čłąĄą╝čüčÅ ą╝ąĄąĮčÄ ąĮčāąČąĮąŠ ą▓čŗą▒čĆą░čéčī ą┐čāąĮą║čé PCB:
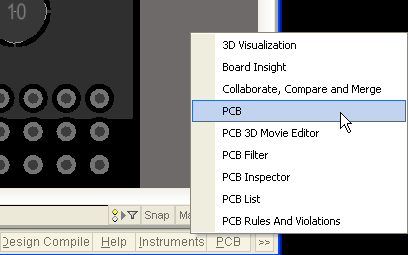
ą×čéą║čĆąŠąĄčéčüčÅ čāą┤ąŠą▒ąĮčŗą╣ ąĮą░ą▓ąĖą│ą░čåąĖąŠąĮąĮčŗą╣ ąĮą░ą▒ąŠčĆ ą┐ą░ąĮąĄą╗ąĄą╣ PCB, ą│ą┤ąĄ ą▓ ą┐ą░ąĮąĄą╗ąĖ Net ą╝ąŠąČąĮąŠ ą│ą░ą╗ąŠčćą║ą░ą╝ąĖ ą▓čŗą▒ąĖčĆą░čéčī ą┐ąŠą┤čüą▓ąĄčéą║čā ąĮčāąČąĮčŗčģ čåąĄą┐ąĄą╣.
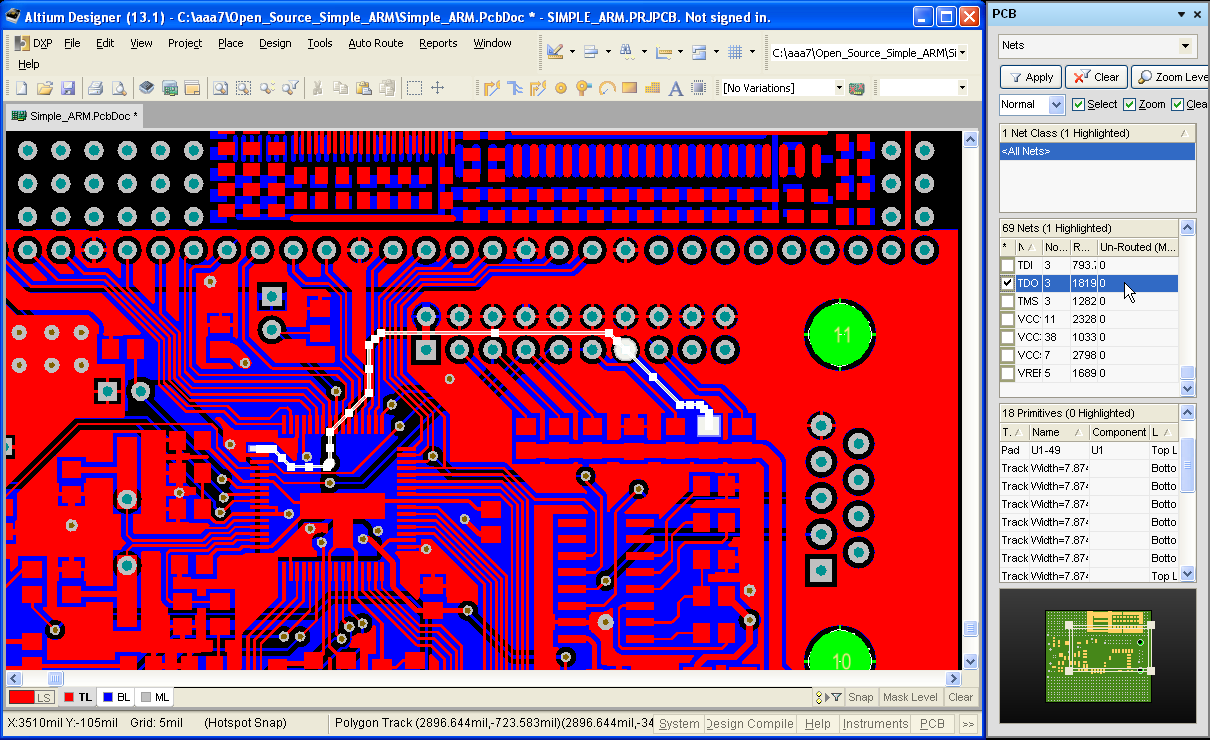
ąÜąĮąŠą┐ą║ąĖ Apply, Clear, Zoom Level..., ą▓čŗą┐ą░ą┤ą░čÄčēąĖą╣ čüą┐ąĖčüąŠą║ Normal/Mask/Dim ąĖ ą│ą░ą╗ąŠčćą║ąĖ Select/Zoom/Clear Existing čāą┐čĆą░ą▓ą╗čÅčÄčé ąĮą░ą▓ąĖą│ą░čåąĖąĄą╣.
[Board Insight ą▓ čĆąĄą┤ą░ą║č鹊čĆąĄ PCB]
ąóąĄčģąĮąŠą╗ąŠą│ąĖčÅ Board InsightŌäó čÅą▓ą╗čÅąĄčéčüčÅ ą║ąŠąĮčäąĖą│čāčĆąĖčĆčāąĄą╝ąŠą╣ čüąĖčüč鹥ą╝ąŠą╣, ą▓ąŠąĘą╝ąŠąČąĮąŠčüčéąĖ ą║ąŠč鹊čĆąŠą╣ ą┤ą░čÄčé ąÆą░ą╝ ą┐ąŠą╗ąĮąŠąĄ čāą┐čĆą░ą▓ą╗ąĄąĮąĖąĄ ąĖ čāą┤ąŠą▒ąĮčŗą╣ ąŠą▒ąĘąŠčĆ ą┐čĆąĖ čĆą░ą▒ąŠč鹥 čü ą┤ąĖąĘą░ą╣ąĮąŠą╝ PCB (ą┐ąŠą┤čĆąŠą▒ąĮąĄąĄ čüą╝. [1]).
[ąÜąĮąŠą┐ą║ą░ ą┐ąŠą┤čüą▓ąĄčéą║ąĖ ą▓ čĆąĄą┤ą░ą║č鹊čĆąĄ SCH]
ąÆ čĆąĄą┤ą░ą║č鹊čĆąĄ čüčģąĄą╝čŗ ąĄčüčéčī ą║ąĮąŠą┐ą║ą░ čāčüčéą░ąĮąŠą▓ą║ąĖ ą┐ąŠą┤čüą▓ąĄčéą║ąĖ ą▓čŗą▒čĆą░ąĮąĮąŠą╣ čåąĄą┐ąĖ ąĖą╗ąĖ čåąĄą┐ąĄą╣, ą┐ąŠą┤ą║ą╗čÄč湥ąĮąĮčŗčģ ą║ ą▓čŗą▒čĆą░ąĮąĮąŠą╝čā ą║ąŠą╝ą┐ąŠąĮąĄąĮčéčā. ąÜ čüąŠąČą░ą╗ąĄąĮąĖčÄ, čŹčéą░ ą┐ąŠą┤čüą▓ąĄčéą║ą░ čĆą░ą▒ąŠčéą░ąĄčé č鹊ą╗čīą║ąŠ ą▓ ą┐čĆąĄą┤ąĄą╗ą░čģ čüčģąĄą╝čŗ, ąĖ ąĮąĄ ą▓ąĖą┤ąĮą░ ąĮą░ ą┐ąĄčćą░čéąĮąŠą╣ ą┐ą╗ą░č鹥. ąÜąĮąŠą┐ą║ą░ ąĘą░ą┐čāčüą║ą░ čŹč鹊ą╣ čäčāąĮą║čåąĖąĖ ąĮą░čģąŠą┤ąĖčéčüčÅ ą▓ ąĮąĖąČąĮąĄą╝ ą┐čĆą░ą▓ąŠą╝ čāą│ą╗čā ąŠą║ąĮą░ čĆąĄą┤ą░ą║č鹊čĆą░ SCH:
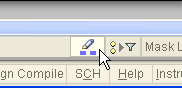
ąÜą╗ąĖą║ąĮąĖč鹥 ąĮą░ čŹčéčā ą║ąĮąŠą┐ą║čā, ą┐ąŠčüą╗ąĄ č湥ą│ąŠ ą▓čŗą▒ąĄčĆąĖč鹥 ąĖąĮč鹥čĆąĄčüčāčÄčēčāčÄ čåąĄą┐čī, ąĖ ąŠąĮą░ ą▒čāą┤ąĄčé ą┐ąŠą┤čüą▓ąĄč湥ąĮą░ čåąĄą╗ąĖą║ąŠą╝ ąĮą░ čüčģąĄą╝ąĄ. ąĢčüą╗ąĖ ą▓čŗą▒čĆą░čéčī ą║ąŠą╝ą┐ąŠąĮąĄąĮčé, č鹊 ąĮą░ čüčģąĄą╝ąĄ ą▓čŗą┤ąĄą╗čÅčéčüčÅ ą┐ąŠą┤čüą▓ąĄčéą║ąŠą╣ ą▓čüąĄ čåąĄą┐ąĖ, ą┐ąŠą┤ą║ą╗čÄč湥ąĮąĮčŗąĄ ą║ ą║ąŠą╝ą┐ąŠąĮąĄąĮčéčā:
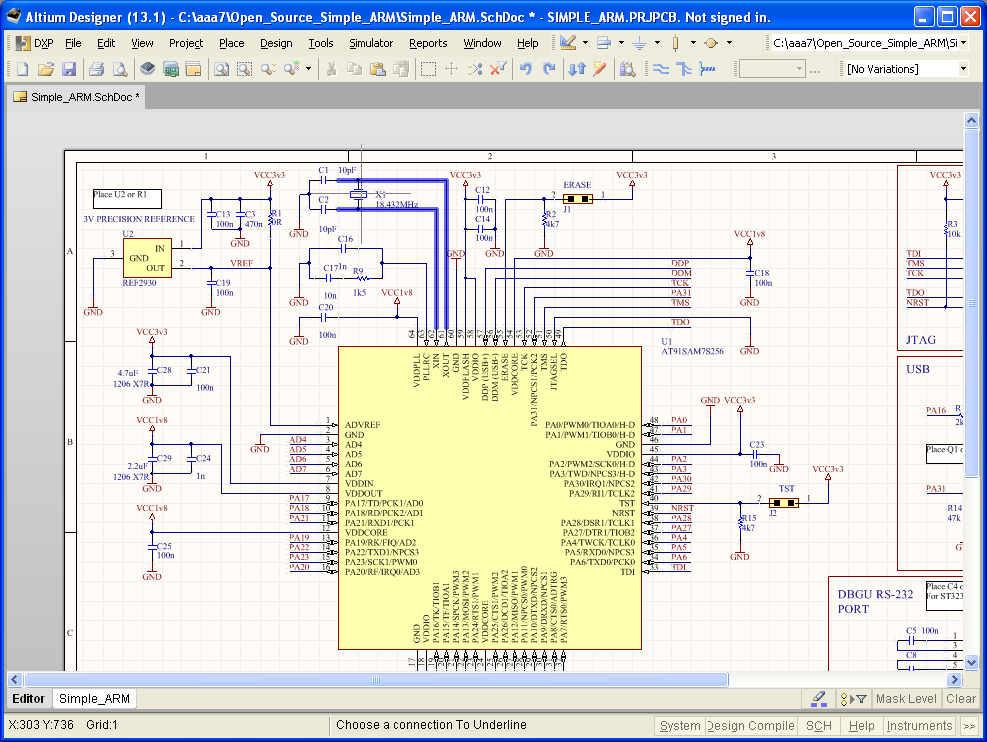
ąÆčŗčģąŠą┤ ąĖąĘ čŹč鹊ą╣ čäčāąĮą║čåąĖąĖ ąŠčüčāčēąĄčüčéą▓ą╗čÅąĄčéčüčÅ ą║ą╗ą░ą▓ąĖčłąĄą╣ Esc.
[ąōąŠčĆčÅčćąĖąĄ ą║ą╗ą░ą▓ąĖčłąĖ]
ąóą░ą║ąČąĄ ąĄčüčéčī ą┐ąŠą┤čüą▓ąĄčéą║ą░ čåąĄą┐ąĖ čåąĄą╗ąĖą║ąŠą╝, ąĮąŠ č鹊ą╗čīą║ąŠ ą▓ ą┐čĆąĄą┤ąĄą╗ą░čģ ąŠą┤ąĮąŠą│ąŠ čĆąĄą┤ą░ą║č鹊čĆą░ - ąĖą╗ąĖ čüčģąĄą╝čŗ, ąĖą╗ąĖ ą┐ą╗ą░čéčŗ. ąÆ čĆąĄą┤ą░ą║č鹊čĆąĄ PCB ą▓čŗą┐ąŠą╗ąĮąĖč鹥 Ctrl+ą║ą╗ąĖą║ ąĮą░ čāčćą░čüč鹊ą║ čåąĄą┐ąĖ, ąĖ ąŠąĮą░ ą▓čŗą┤ąĄą╗ąĖčéčüčÅ čåąĄą╗ąĖą║ąŠą╝ ąĮą░ ą┐ąĄčćą░čéąĮąŠą╣ ą┐ą╗ą░č鹥. ąÆ čĆąĄą┤ą░ą║č鹊čĆąĄ SCH ą░ąĮą░ą╗ąŠą│ąĖčćąĮąŠąĄ ą┤ąĄą╣čüčéą▓ąĖąĄ ą┤ąĄą╗ą░ąĄčé Alt+ą║ą╗ąĖą║. ą¤ąŠą┤čĆąŠą▒ąĮąĄąĄ ą┐čĆąŠ ą│ąŠčĆčÅčćąĖąĄ ą║ą╗ą░ą▓ąĖčłąĖ čĆąĄą┤ą░ą║č鹊čĆąŠą▓ čüą╝. [2].
[ąĪčüčŗą╗ą║ąĖ]
1. Altium Designer: čĆą░ą▒ąŠčéą░ čü čüąĖčüč鹥ą╝ąŠą╣ Board Insight.
2. Altium Designer: ą│ąŠčĆčÅčćąĖąĄ ą║ą╗ą░ą▓ąĖčłąĖ čĆąĄą┤ą░ą║č鹊čĆąŠą▓.
3. ąśčüą┐ąŠą╗čīąĘąŠą▓ą░ąĮąĖąĄ Altium Designer ą┤ą╗čÅ čĆą░ąĘą▓ąŠą┤ą║ąĖ ą┐ąĄčćą░čéąĮčŗčģ ą┐ą╗ą░čé. |

ąÜąŠą╝ą╝ąĄąĮčéą░čĆąĖąĖ
RSS ą╗ąĄąĮčéą░ ą║ąŠą╝ą╝ąĄąĮčéą░čĆąĖąĄą▓ čŹč鹊ą╣ ąĘą░ą┐ąĖčüąĖ