|
Board InsightŌäó čÅą▓ą╗čÅąĄčéčüčÅ ą║ąŠąĮčäąĖą│čāčĆąĖčĆčāąĄą╝ąŠą╣ čüąĖčüč鹥ą╝ąŠą╣, ą▓ąŠąĘą╝ąŠąČąĮąŠčüčéąĖ ą║ąŠč鹊čĆąŠą╣ ą┤ą░čÄčé ąÆą░ą╝ ą┐ąŠą╗ąĮąŠąĄ čāą┐čĆą░ą▓ą╗ąĄąĮąĖąĄ ąĖ čāą┤ąŠą▒ąĮčŗą╣ ąŠą▒ąĘąŠčĆ ą┐čĆąĖ čĆą░ą▒ąŠč鹥 čü ą┤ąĖąĘą░ą╣ąĮąŠą╝ PCB.
ąĪą╗ąŠąČąĮą░čÅ ą╝ąĮąŠą│ąŠčüą╗ąŠą╣ąĮą░čÅ ą┐ą╗ą░čéą░ ą╝ąŠąČąĄčé ą▒čŗčéčī čüą╗ąĖčłą║ąŠą╝ ą┐ą╗ąŠčéąĮąŠą╣ ą┤ą╗čÅ ą▓ąĖąĘčāą░ą╗čīąĮąŠą│ąŠ ąŠą▒ąĘąŠčĆą░, ąĖ čĆą░ąĘčĆą░ą▒ąŠčéčćąĖą║čā čéčĆčāą┤ąĮąŠ ąĖąĮč鹥čĆą┐čĆąĄčéąĖčĆąŠą▓ą░čéčī čĆą░ą▒ąŠč湥ąĄ ą┐čĆąŠčüčéčĆą░ąĮčüčéą▓ąŠ. ąĪąĖčüč鹥ą╝ą░ Board Insight Altium Designer (AD) čāą┐čĆąŠčēą░ąĄčé ą┐čĆąŠčüą╝ąŠčéčĆ ąĖ ą┐ąŠąĮąĖą╝ą░ąĮąĖąĄ ąŠą▒čŖąĄą║č鹊ą▓ ą▓ ąÆą░čłąĄą╝ ą┤ąĖąĘą░ą╣ąĮąĄ. Board Insight čüąŠčüč鹊ąĖčé ąĖąĘ ąĮą░ą▒ąŠčĆą░ ąĖąĮč鹥ą│čĆąĖčĆąŠą▓ą░ąĮąĮčŗčģ ąĖąĮčüčéčĆčāą╝ąĄąĮč鹊ą▓, čüąŠąŠčéą▓ąĄčéčüčéą▓čāčÄčēąĖą╝ ą▓ą░čłąĖą╝ ą┐ąŠčéčĆąĄą▒ąĮąŠčüčéčÅą╝ čāą┐čĆą░ą▓ą╗ąĄąĮąĖčÅ.
2D Board Insight ą▓ą║ą╗čÄčćą░ąĄčé ą▓ čüąĄą▒čÅ:
- Insight Lens (ą╗čāą┐ą░)
- Insight Panel
- Insight Pop-up
- Heads Up Display cursor information (ą▓čüą┐ą╗čŗą▓ą░čÄčēąĖąĄ ą┐ąŠą┤čüą║ą░ąĘą║ąĖ, ąĘą░ą▓ąĖčüčÅčēąĖąĄ ąŠčé ą┐ąŠą╗ąŠąČąĄąĮąĖčÅ ą║čāčĆčüąŠčĆą░)
- Floating graphical views (ą┐ą╗ą░ą▓ą░čÄčēąĖąĄ ą│čĆą░čäąĖč湥čüą║ąĖąĄ ą▓ąĖą┤čŗ)
- Enhanced Single Layer mode (čĆą░čüčłąĖčĆąĄąĮąĮčŗą╣ čĆąĄąČąĖą╝ ąŠą┤ąĮąŠą│ąŠ čüą╗ąŠčÅ)
- Enhanced labeling on objects (čĆą░čüčłąĖčĆąĄąĮąĮčŗąĄ ą╝ąĄčéą║ąĖ ąĮą░ ąŠą▒čŖąĄą║čéą░čģ)
ąÆ Board Insight ąĖąĮč鹥ą│čĆąĖčĆąŠą▓ą░ąĮ čĆą░čüčłąĖčĆąĄąĮąĮčŗą╣ čĆąĄąČąĖą╝ ąŠą┤ąĮąŠą│ąŠ čüą╗ąŠčÅ (Single Layer mode) ąĖ ą▓ąŠąĘą╝ąŠąČąĮąŠčüčéąĖ čéčĆąĄčģą╝ąĄčĆąĮąŠą╣ ą▓ąĖąĘčāą░ą╗ąĖąĘą░čåąĖąĖ. ąÆ čĆąĄąČąĖą╝ąĄ Single Layer ąÆčŗ ą╝ąŠąČąĄč鹥 ą┐čĆąŠčüą╝ąŠčéčĆąĄčéčī ą▒ąĄąĘ ą┐ąŠą╝ąĄčģ č鹊ą╗čīą║ąŠ čāą║ą░ąĘą░ąĮąĮčŗą╣ čüą╗ąŠą╣, ąĮąŠ čéą░ą║ąČąĄ čā ąÆą░čü ą▒čāą┤ąĄčé ą┐ąĄčĆčüą┐ąĄą║čéąĖą▓ą░, čüąŠąŠčéą▓ąĄčéčüčéą▓čāčÄčēą░čÅ ą┤čĆčāą│ąĖą╝ čüą╗ąŠčÅą╝. ąĪ ąŠą▒čŖąĄą╝ąĮąŠą╣ ą▓ąĖąĘčāą░ą╗ąĖąĘą░čåąĖąĄą╣ ąÆčŗ ą╝ąŠąČąĄč鹥 ą▓ ąŠčéą┤ąĄą╗čīąĮąŠą╣ ą┐ą░ąĮąĄą╗ąĖ čāą▓ąĖą┤ąĄčéčī 3D ą╝ąŠą┤ąĄą╗čī ąĖą╗ąĖ čüąĄą║čåąĖąŠąĮąĮčŗą╣ ą▓ąĖą┤ ąÆą░čłąĄą╣ ą┐ąĄčćą░čéąĮąŠą╣ ą┐ą╗ą░čéčŗ, čüąŠąŠčéą▓ąĄčéčüčéą▓čāčÄčēąĖą╣ ą┐ąŠą╗ąŠąČąĄąĮąĖčÄ ą║čāčĆčüąŠčĆą░.
[ąÜąŠąĮčäąĖą│čāčĆąĖčĆąŠą▓ą░ąĮąĖąĄ čüąĖčüč鹥ą╝čŗ 2D Board Insight]
ąÜąĮąŠą┐ą║ą░ F2 ąŠč鹊ą▒čĆą░ąĘąĖčé ą║ąŠąĮč鹥ą║čüčéąĮąŠąĄ ą╝ąĄąĮčÄ Board Insight:
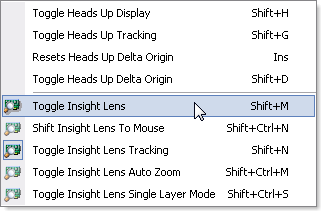
ą×ą┐čåąĖąĖ 2D Board Insight ą║ąŠąĮčäąĖą│čāčĆąĖčĆčāčÄčéčüčÅ ą▓ PCB Editor, ąĮą░ čüčéčĆą░ąĮąĖčåą░čģ Board Insight ą┤ąĖą░ą╗ąŠą│ą░ Preferences. ąŚą┤ąĄčüčī ąÆčŗ ą╝ąŠąČąĄč鹥 čüą║ąŠąĮčäąĖą│čāčĆąĖčĆąŠą▓ą░čéčī Board Insight - ąĘą░ą┤ąĄčƹȹ║ąĖ (hover delays), ą▓ąĖą┤ ąĖ čĆą░ąĘą╝ąĄčĆ ą╗čāą┐čŗ, ą│ąŠčĆčÅčćąĖąĄ ą║ą╗ą░ą▓ąĖčłąĖ. ąæčŗčüčéčĆčŗą╣ čüą┐ąŠčüąŠą▒ ą┤ąŠčüčéčāą┐ą░ ą║ąŠ ą╝ąĮąŠą│ąĖą╝ ą▓ąŠąĘą╝ąŠąČąĮąŠčüčéčÅą╝ Board Insight, čéą░ą║ąĖą╝ ą║ą░ą║ ąøčāą┐ą░ ąĖą╗ąĖ ąŠč鹊ą▒čĆą░ąČąĄąĮąĖąĄ ą┐ąŠą┤čüą║ą░ąĘąŠą║ (Heads Up Display), ąŠčüčāčēąĄčüčéą▓ą╗čÅąĄčéčüčÅ č湥čĆąĄąĘ ą│ąŠčĆčÅčćąĖąĄ ą║ą╗ą░ą▓ąĖčłąĖ (shortcut keys). ą¦č鹊ą▒čŗ ąŠą▒ą╗ąĄą│čćąĖčéčī ąĘą░ą┐ąŠą╝ąĖąĮą░ąĮąĖąĄ čłąŠčĆčéą║ą░č鹊ą▓, ą║ą░ą║ ą░ą╗čīč鹥čĆąĮą░čéąĖą▓ąĮčŗą╣ ą╝ąĄč鹊ą┤ ąĮą░ą┐ąŠą╝ąĖąĮą░ąĮąĖčÅ, ąĮą░ąČą╝ąĖč鹥 F2 ą▓ąŠ ą▓čĆąĄą╝čÅ čĆą░ą▒ąŠčéčŗ. ąŁč鹊 ąŠčéą║čĆąŠąĄčé ą┐ąŠą┤ą╝ąĄąĮčÄ Board Insight (ą║ąŠč鹊čĆąŠąĄ čéą░ą║ąČąĄ ą┤ąŠčüčéčāą┐ąĮąŠ č湥čĆąĄąĘ ą╝ąĄąĮčÄ View), ą║ąŠč鹊čĆąŠąĄ ą╝ąŠąČąĄč鹥 ąĖčüą┐ąŠą╗čīąĘąŠą▓ą░čéčī ą║ą░ą║ čüą┐čĆą░ą▓ąŠčćąĮąĖą║ ą┐ąŠ ą│ąŠčĆčÅčćąĖą╝ ą║ą╗ą░ą▓ąĖčłą░ą╝, ąĖą╗ąĖ ą╝ąŠąČąĄč鹥 ąĖčüą┐ąŠą╗čīąĘąŠą▓ą░čéčī ą║ą░ą║ ą╝ąĄąĮčÄ.
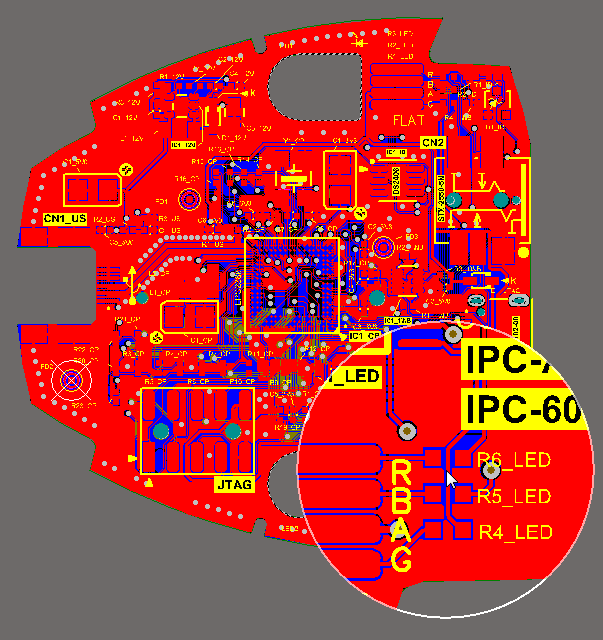
ąØą░ čüą║čĆąĖąĮčłąŠč鹥 ą┐ąŠą║ą░ąĘą░ąĮąŠ, ą║ą░ą║ ą╗čāą┐ą░ Insight Lens ą┐ąŠąĘą▓ąŠą╗čÅąĄčé ą┐ąŠą┤čĆąŠą▒ąĮąŠ ąĖąĘčāčćąĖčéčī ą┐ą╗ą░čéčā, čćč鹊 ąŠč湥ąĮčī ąŠą▒ą╗ąĄą│čćą░ąĄčé čĆą░ą▒ąŠčéčā. ąÆ č鹊 ą▓čĆąĄą╝čÅ ą║ą░ą║ čĆą░ą▒ąŠč湥ąĄ ą┐čĆąŠčüčéčĆą░ąĮčüčéą▓ąŠ ąŠčüčéą░ąĄčéčüčÅ ąĮą░ ąĮąĖąĘą║ąŠą╝ čāčĆąŠą▓ąĮąĄ ą┐čĆąĖą▒ą╗ąĖąČąĄąĮąĖčÅ, ąÆčŗ ą╝ąŠąČąĄč鹥 ą▒ą╗ąĖąĘą║ąŠ ąĖąĮčüą┐ąĄą║čéąĖčĆąŠą▓ą░čéčī čüą░ą╝čŗąĄ ą╝ą░ą╗ąĄąĮčīą║ąĖąĄ čāčćą░čüčéą║ąĖ ą┐ą╗ą░čéčŗ, ą┐čĆąĖą▒ą╗ąĖąČą░čÅ ąĖčģ ą╗ąĖąĮąĘąŠą╣ ą▓ Insight Lens. ąÆą╝ąĄčüč鹥 čüąŠ ą▓čüčéčĆąŠąĄąĮąĮčŗą╝ ąĘčāą╝ąŠą╝ ąĖ ą│ąŠčĆčÅčćąĖą╝ąĖ ą║ą╗ą░ą▓ąĖčłą░ą╝ąĖ ąŠą┤ąĮąŠą│ąŠ čüą╗ąŠčÅ čüčéąĖą╗čī čĆą░ą▒ąŠčéą░ čü Insight Lens čüčéą░ąĮąŠą▓ąĖčéčüčÅ čĆąŠą┤ąĮčŗą╝ ą┤ą╗čÅ čĆą░ąĘčĆą░ą▒ąŠčéčćąĖą║ą░.
ąĪą║ąŠąĮčäąĖą│čāčĆąĖčĆčāą╣č鹥 čĆą░ąĘą╝ąĄčĆ, č乊čĆą╝čā ą╗ąĖąĮąĘčŗ ąĖ ą┤čĆčāą│ąĖąĄ čüą▓ąŠą╣čüčéą▓ą░ Insight Lens ąĮą░ čüčéčĆą░ąĮąĖčåąĄ PCB Editor - Board Insight Lens ą┤ąĖą░ą╗ąŠą│ą░ Preferences. ąśą╝ąĄą╣č鹥 ą▓ ą▓ąĖą┤čā, čćč鹊 ą║ąŠą│ą┤ą░ ąĖčüą┐ąŠą╗čīąĘčāąĄč鹥 ą╝ąŠą┤ąĄą╗ąĖ 3D, ą┤ąŠą╗ąČąĄąĮ ą▒čŗčéčī čĆą░ąĘčĆąĄčłąĄąĮ DirectX, č鹊ą╗čīą║ąŠ ąŠąĮ čĆą░ąĘčĆąĄčłą░ąĄčé ą┐čĆčÅą╝ąŠčāą│ąŠą╗čīąĮčāčÄ č乊čĆą╝čā ą╗ąĖąĮąĘčŗ.
ąĀą░ą▒ąŠčéą░ čü Insight Lens čāą┐čĆąŠčēą░ąĄčéčüčÅ čü ą│ąŠčĆčÅčćąĖą╝ąĖ ą║ą╗ą░ą▓ąĖčłą░ą╝ąĖ ąĮą░čüčéčĆąŠą╣ą║ą░ą╝ąĖ ą║ąŠąĮčäąĖą│čāčĆą░čåąĖąĖ ą╝čŗčłąĖ. ąóą░ą║ ąÆčŗ ą╝ąŠąČąĄč鹥 ą▒čŗčüčéčĆąĄąĄ ą┐ąĄčĆąĄą╣čéąĖ ą║ ąČąĄą╗ą░ąĄą╝ąŠą╝čā ą▓ąĖą┤čā ą┐ą╗ą░čéčŗ.
| ąōąŠčĆčÅčćąĖąĄ ą║ą╗ą░ą▓ąĖčłąĖ |
ążčāąĮą║čåąĖčÅ |
| SHIFT+M |
ąÆą║ą╗čÄčćą░ąĄčé ąĖą╗ąĖ ą▓čŗą║ą╗čÄčćą░ąĄčé Insight Lens. ąśčüą┐ąŠą╗čīąĘčāą╣č鹥 ą╗ąĖąĮąĘčā, ą║ąŠą│ą┤ą░ ąŠąĮą░ ąÆą░ą╝ ąĮčāąČąĮą░. |
| SHIFT+N |
ą¤ąĄčĆąĄą║ą╗čÄčćą░ąĄčé ą┐ąĄčĆąĄą╝ąĄčēąĄąĮąĖąĄ ą╗ąĖąĮąĘčŗ ą▓ą╝ąĄčüč鹥 čü ą║čāčĆčüąŠčĆąŠą╝, ąĖą╗ąĖ ą▒čĆąŠčüą░ąĄčé ąĄčæ ąĮą░ ą┐ą╗ą░čéčā ą┐ą╗ą░čéčŗ ą▓ č鹥ą║čāčēąĄąĄ ą┐ąŠą╗ąŠąČąĄąĮąĖąĄ ą║čāčĆčüąŠčĆą░. ąśčüą┐ąŠą╗čīąĘčāą╣č鹥 čŹčéčā ąŠą┐čåąĖčÄ ą┤ą╗čÅ ą┐ąĄčĆąĄčĆą░ąĘą╝ąĄčēąĄąĮąĖčÅ Insight Lens. |
| SHIFT+CTRL+M |
ą¤ąĄčĆąĄą║ą╗čÄčćą░ąĄčé ąĘčāą╝ čĆą░ą▒ąŠč湥ą│ąŠ ą┐čĆąŠčüčéčĆą░ąĮčüčéą▓ą░ ą┤ą╗čÅ ąŠč鹊ą▒čĆą░ąČąĄąĮąĖčÅ čüąŠą┤ąĄčƹȹĖą╝ąŠą│ąŠ Insight Lens. ąŁč鹊 ą┐ąŠąĘą▓ąŠą╗čÅąĄčé ąÆą░ą╝ čāą▓ąĖą┤ąĄčéčī ą▒ąŠą╗ąĄąĄ ą┐ąŠą┤čĆąŠą▒ąĮąŠ č鹊, čćč鹊 ąŠč鹊ą▒čĆą░ąČąĄąĮąŠ ą╗ąĖąĮąĘąŠą╣ Insight Lens. |
| SHIFT+CTRL+N |
Insight Lens ą┐ąĄčĆąĄą╝ąĄčēą░ąĄčéčüčÅ ą▓ą╝ąĄčüč鹥 čü ą║čāčĆčüąŠčĆąŠą╝, čåąĄąĮčéčĆąĖčĆčāčÅčüčī ą┐ąŠ ą┐ąŠą╗ąŠąČąĄąĮąĖčÄ ą║čāčĆčüąŠčĆą░. |
| SHIFT+CTRL+S |
ą¤ąĄčĆąĄą║ą╗čÄčćą░ąĄčé Insight Lens ą▓ ą╗čÄą▒ąŠą╣ ą┤ąŠčüčéčāą┐ąĮčŗą╣ čĆąĄąČąĖą╝ ąŠą┤ąĮąŠą│ąŠ čüą╗ąŠčÅ (Single Layer modes, čāčüčéą░ąĮą░ą▓ą╗ąĖą▓ą░ąĄčéčüčÅ ą▓ PCB Editor ąĮą░ čüčéčĆą░ąĮąĖčåąĄ Board Insight Display ą┤ąĖą░ą╗ąŠą│ą░ Preferences). ą×ą▒čŖąĄą║čéčŗ ąĮą░ č鹥ą║čāčēąĄą╝ čüą╗ąŠąĄ ąŠč鹊ą▒čĆą░ąČą░čÄčéčüčÅ ą▓ ą╗ąĖąĮąĘąĄ, ą▓ č鹊 ą▓čĆąĄą╝čÅ ą║ą░ą║ ą▓čüąĄ ąŠą▒čŖąĄą║čéčŗ ąĮą░ ą┤čĆčāą│ąĖčģ čüą╗ąŠčÅčģ ąĘą░ą╝ą░čüą║ąĖčĆąŠą▓ą░ąĮčŗ ąĖą╗ąĖ čüą║čĆčŗčéčŗ, ą▓ ąĘą░ą▓ąĖčüąĖą╝ąŠčüčéąĖ ąŠčé ą▓čŗą▒čĆą░ąĮąĮąŠą│ąŠ č鹥ą║čāčēąĄą│ąŠ čĆąĄąČąĖą╝ą░ Single Layer. |
| F2 |
ą×č鹊ą▒čĆą░ąČą░ąĄčé ą▓čüą┐ą╗čŗą▓ą░čÄčēąĄąĄ ą╝ąĄąĮčÄ Board Insight. |
| ALT+ą║ąŠą╗ąĄčüąŠ ą╝čŗčłąĖ |
ą£ąĄąĮčÅąĄčé ąĘčāą╝ ą▓ ą╗ąĖąĮąĘąĄ Insight Lens. |
| ALT+ą║ą╗ąĖą║ ą║ąŠą╗ąĄčüąŠą╝ ą╝čŗčłąĖ |
ąóąŠ ąČąĄ čüą░ą╝ąŠą║, čćč鹊 ąĖ SHIFT + CTRL + M, ą┐ąĄčĆąĄą║ą╗čÄčćą░ąĄčé ąĘčāą╝ čĆą░ą▒ąŠč湥ą│ąŠ ą┐čĆąŠčüčéčĆą░ąĮčüčéą▓ą░ ą┤ą╗čÅ ąŠč鹊ą▒čĆą░ąČąĄąĮąĖąĄ čüąŠą┤ąĄčƹȹĖą╝ąŠą│ąŠ ą╗ąĖąĮąĘčŗ Insight Lens. |
[Heads Up Display Data - ąŠč鹊ą▒čĆą░ąČąĄąĮąĖąĄ ą┤ąŠą┐ąŠą╗ąĮąĖč鹥ą╗čīąĮčŗčģ ą┤ą░ąĮąĮčŗčģ]
ąØą░ ą║ą░čĆčéąĖąĮą║ąĄ ą┐ąŠą║ą░ąĘą░ąĮ ąŠą▒čŗčćąĮčŗą╣ ą▓ąĮąĄčłąĮąĖą╣ ą▓ąĖą┤ ąŠą║ąŠčłą║ą░ ą┤ą░ąĮąĮčŗčģ Board Insight Heads Up.
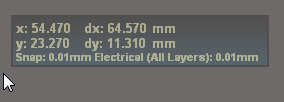
Heads Up Display (HUD) ą┤ą░ąĄčé ąŠą▒čĆą░čéąĮčāčÄ čüą▓čÅąĘčī ą▓ čĆąĄąČąĖą╝ąĄ čĆąĄą░ą╗čīąĮąŠą│ąŠ ą▓čĆąĄą╝ąĄąĮąĖ ąŠą▒ ąŠą▒čŖąĄą║čéą░čģ, ą║ąŠč鹊čĆčŗąĄ ąĮą░čģąŠą┤čÅčéčüčÅ čüąĄą╣čćą░čü ą┐ąŠą┤ ą║čāčĆčüąŠčĆąŠą╝ ą▓ čĆą░ą▒ąŠč湥ą╣ ąŠą▒ą╗ą░čüčéąĖ PCB. HUD ą╝ąŠąČąĮąŠ ą║ąŠąĮčäąĖą│čāčĆąĖčĆąŠą▓ą░čéčī, čéčāą┤ą░ ą╝ąŠąČąĮąŠ ą┐ąŠą╝ąĄčüčéąĖčéčī ą┤ą░ąĮąĮčŗąĄ ą┐ąŠ ą┐ąŠą╗ąŠąČąĄąĮąĖčÄ ą║čāčĆčüąŠčĆą░, ąĖąĮč乊čĆą╝ą░čåąĖčÄ delta (čĆą░čüčüč鹊čÅąĮąĖąĄ ąŠčé ą┐ąŠčüą╗ąĄą┤ąĮąĄą│ąŠ ą║ą╗ąĖą║ą░ ą╝čŗčłčīčÄ), č鹥ą║čāčēąĖą╣ čüą╗ąŠą╣ ąĖ č鹥ą║čāčēčāčÄ čüąĄčéą║čā ą┐čĆąĖą▓čÅąĘą║ąĖ (snap grid). HUD čĆą░ą▒ąŠčéą░ąĄčé ą║ą░ą║ čĆą░čüčłąĖčĆąĄąĮąĮą░čÅ čüčéčĆąŠą║ą░ čüčéą░čéčāčüą░ AD, ą┐ąŠą║ą░ąĘ ąĖąĮč乊čĆą╝ą░čåąĖąĖ ą▓ ą║ąŠč鹊čĆąŠą╣ ą╝ąŠąČąĮąŠ ąĮą░čüčéčĆąŠąĖčéčī. ąÆ HUD ą╝ąŠąČąĮąŠ čéą░ą║ąČąĄ ąĮą░čüčéčĆąŠąĖčéčī čłčĆąĖčäčé ąĖ čåą▓ąĄčé, ąĖ čĆą░ąĘą╝ąĄčüčéąĖčéčī ąŠą║ąŠčłą║ąŠ HUD ąĮą░ ą╗čÄą▒ąŠą╝ ąČąĄą╗ą░ąĄą╝ąŠą╝ ą╝ąĄčüč鹥 菹║čĆą░ąĮą░, ą░ čéą░ą║ąČąĄ ą┐čĆąĖą▓čÅąĘą░čéčī ąĄą│ąŠ ą┐ąŠą╗ąŠąČąĄąĮąĖąĄ ą║ ą║čāčĆčüąŠčĆčā ą╝čŗčłąĖ (ą│ąŠčĆčÅčćą░čÅ ą║ąŠą╝ą▒ąĖąĮą░čåąĖčÅ ą║ą╗ą░ą▓ąĖčł SHIFT + G čüą╗čāąČąĖčé ą┤ą╗čÅ ą┐ąĄčĆąĄą║ą╗čÄč湥ąĮąĖčÅ ą╝ąĄąČą┤čā čüčéą░čåąĖąŠąĮą░čĆąĮčŗą╝ čĆąĄąČąĖą╝ąŠą╝, ąĖ čĆąĄąČąĖą╝ąŠą╝ čéčĆąĄą║ąĖąĮą│ą░).
| ąōąŠčĆčÅčćąĖąĄ ą║ą╗ą░ą▓ąĖčłąĖ |
ążčāąĮą║čåąĖčÅ |
| SHIFT+H |
ąÆą║ą╗čÄčćą░ąĄčé ąĖ ą▓čŗą║ą╗čÄčćą░ąĄčé HUD. ąśčüą┐ąŠą╗čīąĘčāą╣č鹥 HUD č鹊ą│ą┤ą░, ą║ąŠą│ą┤ą░ ąŠąĮ ąÆą░ą╝ ąĮčāąČąĄąĮ. |
| SHIFT+G |
ą¤ąĄčĆąĄą║ą╗čÄčćą░ąĄčé ą┐ąŠą╗ąŠąČąĄąĮąĖąĄ HUD - ą╗ąĖą▒ąŠ ąĮą░ čäąĖą║čüąĖčĆąŠą▓ą░ąĮąĮąŠą╣ ą┐ąŠąĘąĖčåąĖąĖ 菹║čĆą░ąĮą░, ą╗ąĖą▒ąŠ HUD ą▒čāą┤ąĄčé ą┐ąĄčĆąĄą╝ąĄčēą░čéčīčüčÅ ą▓ą╝ąĄčüč鹥 čü ą║čāčĆčüąŠčĆąŠą╝. ąśčüą┐ąŠą╗čīąĘčāą╣č鹥 čŹčéčā ąŠą┐čåąĖčÄ ą┤ą╗čÅ ą┐ąĄčĆąĄą╝ąĄčēąĄąĮąĖčÅ HUD. |
| SHIFT+D |
ąÆą║ą╗čÄčćą░ąĄčé ąĖ ą▓čŗą║ą╗čÄčćą░ąĄčé ąŠč鹊ą▒čĆą░ąČąĄąĮąĖąĄ ą║ąŠąŠčĆą┤ąĖąĮą░čé Delta Origin. ąöąĄą╗čīčéą░ ą║ąŠąŠčĆą┤ąĖąĮą░čé ąŠč鹊ą▒čĆą░ąČą░ąĄčé čĆą░čüčüč鹊čÅąĮąĖąĄ ą┐ąŠ ą│ąŠčĆąĖąĘąŠąĮčéą░ą╗ąĖ (dx) ąĖ ą▓ąĄčĆčéąĖą║ą░ą╗ąĖ (dy), ąŠčéąĮąŠčüąĖč鹥ą╗čīąĮąŠ ą║ąŠąŠčĆą┤ąĖąĮą░čé Delta origin. ąśčüą┐ąŠą╗čīąĘčāą╣č鹥 ą║ąŠąŠčĆą┤ąĖąĮą░čéčŗ Delta ą┤ą╗čÅ ąŠą┐čĆąĄą┤ąĄą╗ąĄąĮąĖčÅ čĆą░čüčüč鹊čÅąĮąĖą╣ ąŠčéąĮąŠčüąĖč鹥ą╗čīąĮąŠ ą┐ąŠą╗ąŠąČąĄąĮąĖčÅ ąÆą░čłąĄą╣ ą┐ąĄčćą░čéąĮąŠą╣ ą┐ą╗ą░čéčŗ. |
| INS |
ąĪą▒čĆąŠčü Delta Origin ą║ č鹥ą║čāčēąĖą╝ ą║ąŠąŠčĆą┤ąĖąĮą░čéą░ą╝ ą┐ąŠą╗ąŠąČąĄąĮąĖčÅ ą║čāčĆčüąŠčĆą░ ą╝čŗčłąĖ. ąØą░ HUD ą╝ąŠąČąĄčé ąŠč鹊ą▒čĆą░ąČą░ąĄčéčüčÅ čĆą░čüčüč鹊čÅąĮąĖąĄ ą┐ąŠ ą│ąŠčĆąĖąĘąŠąĮčéą░ą╗ąĖ ąĖ ą▓ąĄčĆčéąĖą║ą░ą╗ąĖ ąŠčé č鹊čćą║ąĖ Delta Origin. ąŁčéą░ čāčüčéą░ąĮąŠą▓ą║ą░ ą╝ąŠąČąĄčé ą▒čŗčéčī čüą║ąŠąĮčäąĖą│čāčĆąĖčĆąŠą▓ą░ąĮą░ ą▓ PCB Editor ąĮą░ čüčéčĆą░ąĮąĖčåąĄ Board Insight Modes ą┤ąĖą░ą╗ąŠą│ą░ Preferences. |
| F2 |
ą×č鹊ą▒čĆą░ąČą░ąĄčé ą▓čüą┐ą╗čŗą▓ą░čÄčēąĄąĄ ą╝ąĄąĮčÄ Board Insight. |
ąØą░ čüčéčĆą░ąĮąĖčåąĄ PCB Editor - Board Insight Modes ą┤ąĖą░ą╗ąŠą│ą░ Preferences ą║ąŠąĮčäąĖą│čāčĆąĖčĆčāąĄčéčüčÅ, ą║ą░ą║ą░čÅ ąĖąĮč乊čĆą╝ą░čåąĖčÅ ą┤ąŠą╗ąČąĮą░ ą┐ąŠą║ą░ąĘčŗą▓ą░čéčīčüčÅ ą▓ ąŠą║ąĮąĄ HUD.
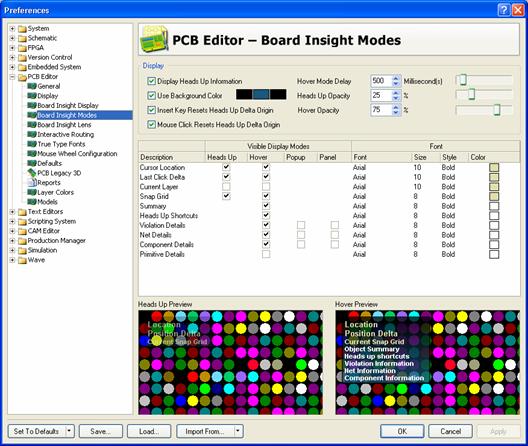
ąÆ čüč鹊ą╗ą▒čåąĄ Heads Up čŹč鹊ą│ąŠ ą┤ąĖą░ą╗ąŠą│ą░ čĆą░ąĘčĆąĄčłąĖč鹥 ą║ą░ąČą┤čāčÄ ąŠą┐čåąĖčÄ, ą║ąŠč鹊čĆčāčÄ čģąŠčéąĖč鹥 ą┐ąŠą║ą░ąĘčŗą▓ą░čéčī. ą£ąŠąČąĮąŠ čéą░ą║ąČąĄ ąĘą░ą┤ą░čéčī ąĮą░čüčéčĆąŠą╣ą║ąĖ ą┤ą╗čÅ čłčĆąĖčäčéą░. ąĢčüą╗ąĖ ą┐čĆąĖ ą┐ąĄčĆąĄą╝ąĄčēąĄąĮąĖąĖ ą║čāčĆčüąŠčĆą░ ąÆčŗ ąŠčüčéą░ąĮąŠą▓ąĖč鹥 ąĄą│ąŠ ąĮą░ ąĮąĄą║ąŠč鹊čĆąŠą╝ ą╝ąĄčüč鹥, č鹊 ąŠą║ąĮąŠ Heads Up Display ą┐ąĄčĆąĄą║ą╗čÄčćąĖčéčüčÅ ą▓ čĆąĄąČąĖą╝ Hover mode. ąÆ čŹč鹊ą╝ čĆąĄąČąĖą╝ąĄ ąŠč鹊ą▒čĆą░ąČą░ąĄčéčüčÅ ą┤ąŠą┐ąŠą╗ąĮąĖč鹥ą╗čīąĮą░čÅ ąĖąĮč乊čĆą╝ą░čåąĖčÅ, ą║ąŠč鹊čĆą░čÅ ą╝ąŠąČąĄčé ą▓ą║ą╗čÄčćą░čéčī ąŠą▒čēąĖąĄ ą┤ą░ąĮąĮčŗąĄ, ą┤ąŠčüčéčāą┐ąĮčŗąĄ ą│ąŠčĆčÅčćąĖąĄ ą║ą╗ą░ą▓ąĖčłąĖ, ąĮą░čĆčāčłąĄąĮąĖčÅ ą┐čĆą░ą▓ąĖą╗, čåąĄą┐čī, ą║ąŠą╝ą┐ąŠąĮąĄąĮčé ąĖ ą┤ąĄčéą░ą╗ąĖąĘąĖčĆąŠą▓ą░ąĮąĮčāčÄ ąĖąĮč乊čĆą╝ą░čåąĖčÄ ą┐ąŠ ą┐čĆąĖą╝ąĖčéąĖą▓ą░ą╝. HUD Hover mode ą║ąŠąĮčäąĖą│čāčĆąĖčĆčāąĄčéčüčÅ ąĮą░ čüčéčĆą░ąĮąĖčåąĄ PCB Editor - Board Insight Modes ą┤ąĖą░ą╗ąŠą│ą░ Preferences. ąØą░ ą║ą░čĆčéąĖąĮą║ąĄ ą┐ąŠą║ą░ąĘą░ąĮ čĆąĄąČąĖą╝ Heads Up Display hover mode, ą║ąŠą│ą┤ą░ ąŠą║ąĮąŠ ą┐ąŠą║ą░ąĘčŗą▓ą░ąĄčéčüčÅ ą▓ąŠąĘą╗ąĄ ą╝ąĄčüčéą░, ąĮą░ ą║ąŠč鹊čĆąŠą╝ čüč鹊ąĖčé ą║čāčĆčüąŠčĆ - ąĮą░ ąŠą║ąĮąĄ ą┐ąŠą║ą░ąĘčŗą▓ą░ąĄčéčüčÅ ąĖąĮč乊čĆą╝ą░čåąĖčÅ, čüą▓čÅąĘą░ąĮąĮą░čÅ čü čāą║ą░ąĘą░ąĮąĮčŗą╝ ąŠą▒čŖąĄą║č鹊ą╝.

[Board Insight Pop-up Mode (ą▓čüą┐ą╗čŗą▓ą░čÄčēąĄąĄ ąŠą║ąĮąŠ)]
ąØą░ ą║ą░čĆčéąĖąĮą║ąĄ ą┐ąŠą║ą░ąĘą░ąĮąŠ ąĖčüą┐ąŠą╗čīąĘąŠą▓ą░ąĮąĖąĄ Board Insight's Pop-up mode (ą▓čüą┐ą╗čŗą▓ą░čÄčēąĄąĄ ąĖąĮč乊čĆą╝ą░čåąĖąŠąĮąĮąŠąĄ ąŠą║ąĮąŠ) ą┤ą╗čÅ ąŠą┐čĆąĄą┤ąĄą╗ąĄąĮąĖčÅ ąĮą░čĆčāčłąĄąĮąĖčÅ ą▓ ą┐čĆą░ą▓ąĖą╗ą░čģ ą┤ąĖąĘą░ą╣ąĮą░.
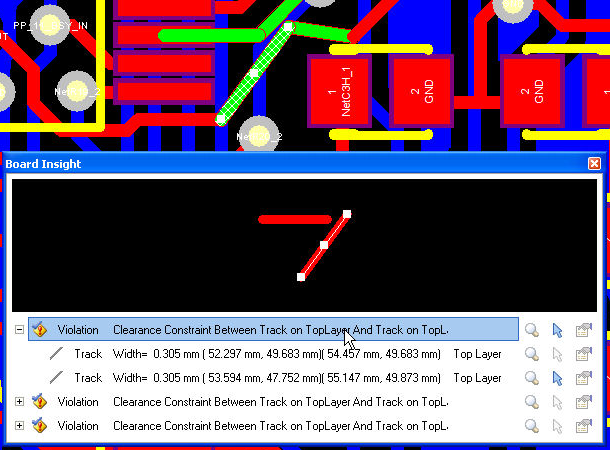
ąĀąĄąČąĖą╝ Board Insight system's Pop-up ąŠčéą╗ąĖčćąĮąŠ ą┐ąŠą┤čģąŠą┤ąĖčé ą┤ą╗čÅ ąĘą░ą┐čĆąŠčüą░, ą║ą░ą║ąŠą╣ ąČąĄ ąĖą╝ąĄąĮąĮąŠ ąŠą▒čŖąĄą║čé ą┐ąŠą┤ ą║čāčĆčüąŠčĆąŠą╝ ąÆčŗ čģąŠčéąĖč鹥 ą▓čŗą▒čĆą░čéčī. ąØą░ąČą░čéąĖąĄ SHIFT+X ąĖą╗ąĖ SHIFT+V ą┐ąŠą║ą░ąĘčŗą▓ą░ąĄčé ąŠą║ąĮąŠ Pop-up, ą▓ ą║ąŠč鹊čĆąŠą╝ ą┐ąĄčĆąĄčćąĖčüą╗ąĄąĮčŗ ą▓čüąĄ ą║ąŠą╝ą┐ąŠąĮąĄąĮčéčŗ, čüąĄčéąĖ ąĖ ąĮą░čĆčāčłąĄąĮąĖčÅ ą┐ąŠą┤ ą║čāčĆčüąŠčĆąŠą╝, čü ą│čĆą░čäąĖč湥čüą║ąĖą╝ ąŠč鹊ą▒čĆą░ąČąĄąĮąĖąĄą╝ č鹥ą║čāčēąĄą│ąŠ ąŠą▒čŖąĄą║čéą░ ą▓ čüą┐ąĖčüą║ąĄ. ąÆčŗ ą╝ąŠąČąĄč鹥 ąŠčéčĆąĄą┤ą░ą║čéąĖčĆąŠą▓ą░čéčī, ą▓čŗą▒čĆą░čéčī ąĖą╗ąĖ ą┐čĆąĖą▒ą╗ąĖąĘąĖčéčī ą╗čÄą▒ąŠą╣ ąŠą▒čŖąĄą║čé ą▓ čüą┐ąĖčüą║ąĄ. ąóą░ą║ąČąĄ ą║ą░ą║ ąĖ ą║ąŠą╝ą┐ąŠąĮąĄąĮčé, čåąĄą┐čī ąĖą╗ąĖ ąŠą▒čŖąĄą║čéčŗ ą│čĆčāą┐ą┐čŗ ąĮą░čĆčāčłąĄąĮąĖą╣, čüą┐ąĖčüąŠą║ Board Insight popup ą▒čāą┤ąĄčé čéą░ą║ąČąĄ ą▓ą║ą╗čÄčćą░čéčī ą┐čĆąĖą╝ąĖčéąĖą▓ąĮčŗąĄ ąŠą▒čŖąĄą║čéčŗ, ą║ąŠč鹊čĆčŗąĄ ąĮą░čģąŠą┤čÅčéčüčÅ ą┐ąŠą┤ ą║čāčĆčüąŠčĆąŠą╝, čéą░ą║ąĖąĄ ą║ą░ą║ ą║ąŠąĮčéą░ą║čéąĮčŗąĄ ą┐ą╗ąŠčēą░ą┤ą║ąĖ (pad) ąĖ ą┤ąŠčĆąŠąČą║ąĖ (track). ąĪą┐ąĖčüąŠą║ čÅą▓ą╗čÅąĄčéčüčÅ ąĖąĄčĆą░čĆčģąĖč湥čüą║ąĖą╝, čéą░ą║ čćč鹊 ąÆčŗ ą╝ąŠąČąĄč鹥, ą║ ą┐čĆąĖą╝ąĄčĆčā, čüą┐čāčüčéąĖčéčīčüčÅ ą┐ąŠ čüą┐ąĖčüą║čā ą▓ąĮąĖąĘ ą┤ą╗čÅ ą┐ąŠą╗čāč湥ąĮąĖčÅ ą┐ąŠą╗ąĮąŠą╣ ąĖąĮč乊čĆą╝ą░čåąĖąĖ ą┤ą╗čÅ ą║ą░ą║ąŠą│ąŠ-ąĮąĖą▒čāą┤čī ąĮą░čĆčāčłąĄąĮąĖčÅ ą┐čĆą░ą▓ąĖą╗.
ąśčüą┐ąŠą╗čīąĘčāą╣č鹥 ą│ąŠčĆčÅčćčāčÄ ą║ą╗ą░ą▓ąĖčłčā SHIFT+V, čćč鹊ą▒čŗ ąĘą░ą│čĆčāąĘąĖčéčī ą▓čüą┐ą╗čŗą▓ą░čÄčēąĄąĄ ąŠą║ąĮąŠ ąĖąĮč乊čĆą╝ą░čåąĖąĄą╣ ąŠ ąĮą░čĆčāčłąĄąĮąĖčÅčģ, ąĮą░čģąŠą┤čÅčēąĖčģčüčÅ čüąĄą╣čćą░čü ą┐ąŠą┤ ą║čāčĆčüąŠčĆąŠą╝. SHIFT+X ąĘą░ą│čĆčāąČą░ąĄčé ąŠą║ąĮąŠ ąĖąĮč乊čĆą╝ą░čåąĖąĄą╣ ąŠ čåąĄą┐čÅčģ ąĖ ą║ąŠą╝ą┐ąŠąĮąĄąĮčéą░čģ ą┐ąŠą┤ ą║čāčĆčüąŠčĆąŠą╝.
[Board Insight Panel Mode (čĆąĄąČąĖą╝ ą┐ą░ąĮąĄą╗ąĖ)]
ą¤ą░ąĮąĄą╗čī Board Insight ą┐čĆąĄą┤ąŠčüčéą░ą▓ą╗čÅąĄčé ą▓ ą┐ą░ąĮąĄą╗ąĖ čéčā ąČąĄ čüą░ą╝čāčÄ ąĖąĮč乊čĆą╝ą░čåąĖčÄ, ą║ą░ą║ ąĖ ą▓čüą┐ą╗čŗą▓ą░čÄčēąĄąĄ ąŠą║ąĮąŠ, ą┐čĆąĖ čŹč鹊ą╝ ąĮąĄ ąĮčāąČąĮąŠ ąĮą░ąČąĖą╝ą░čéčī ą┤ą╗čÅ čŹč鹊ą│ąŠ ą│ąŠčĆčÅčćąĖąĄ ą║ą╗ą░ą▓ąĖčłąĖ ą┤ą╗čÅ ąŠą▒ąĮąŠą▓ą╗ąĄąĮąĖčÅ čüąŠą┤ąĄčƹȹĖą╝ąŠą│ąŠ. ą¤ą░ąĮąĄą╗čī čéą░ą║ąČąĄ ą┐ąŠąĘą▓ąŠą╗čÅąĄčé ąÆą░ą╝ ą┐čĆąŠčüą╝ąŠčéčĆąĄčéčī ą▒ąŠą╗ąĄąĄ ą┐ąŠą┤čĆąŠą▒ąĮąŠ, čćč鹊 ąĮą░čģąŠą┤ąĖčéčüčÅ ą┐ąŠą┤ ą║čāčĆčüąŠčĆąŠą╝. ąÜąŠą│ą┤ą░ ąÆčŗ ąĮą░ą▓ąŠą┤ąĖč鹥 ą║čāčĆčüąŠčĆ ąĮą░ ą║ąŠą╝ą┐ąŠąĮąĄąĮčé, čåąĄą┐čī ąĖą╗ąĖ ąŠą▒čŖąĄą║čéčŗ ąĮą░čĆčāčłąĄąĮąĖčÅ, ąĖąĮč乊čĆą╝ą░čåąĖčÅ ą┐ąŠ ąĮąĖą╝ ą▒čāą┤ąĄčé ą░ą▓č鹊ą╝ą░čéąĖč湥čüą║ąĖ ąĘą░ą│čĆčāąČąĄąĮą░ ą▓ ą┐ą░ąĮąĄą╗čī. ąśąĮč乊čĆą╝ą░čåąĖčÅ ą▓ ą┐ą░ąĮąĄą╗ąĖ ąŠčüčéą░ąĮąĄčéčüčÅ ąĮąĄąĖąĘą╝ąĄąĮąĮąŠą╣, ą┐ąŠą║ą░ ą║čāčĆčüąŠčĆ ąĮąĄ ąĘą░ą┤ąĄčƹȹĖčéčüčÅ ąĮą░ ą┤čĆčāą│ąŠą╝ ą╝ąĄčüč鹥 ą┤ąĖąĘą░ą╣ąĮą░ ą┐ą╗ą░čéčŗ. ąÆąĄčĆčģąĮčÅčÅ čćą░čüčéčī ą┐ą░ąĮąĄą╗ąĖ ą┤ą░ąĄčé ą│čĆą░čäąĖč湥čüą║ąĖą╣ ą┐čĆąĄą┤ą┐čĆąŠčüą╝ąŠčéčĆ ąŠą▒čŖąĄą║čéą░.
ąÆč鹊čĆą░čÅ čćą░čüčéčī ą┐ą░ąĮąĄą╗ąĖ ą┐ąŠą║ą░ąĘčŗą▓ą░ąĄčé čüą┐ąĖčüąŠą║ ą▓čüąĄčģ ą┐čĆąĖą╝ąĖčéąĖą▓ąŠą▓ ą┐ąŠą┤ ą║čāčĆčüąŠčĆąŠą╝. ąŚą┤ąĄčüčī ąÆčŗ ąĖčģ ą╝ąŠąČąĄč鹥 čĆąĄą┤ą░ą║čéąĖčĆąŠą▓ą░čéčī, ą▓čŗą▒ąĖčĆą░čéčī, ą┐čĆąŠąĖąĘą▓ąŠą┤ąĖčéčī ą║ ąĮąĖą╝ ąĮą░ą▓ąĖą│ą░čåąĖčÄ. ąöąŠčüčéčāą┐ąĮą░čÅ ąĖąĮč乊čĆą╝ą░čåąĖčÅ ą╝ąŠąČąĄčé ą▓ą║ą╗čÄčćą░čéčī čüą┐ąĖčüąŠą║ ą║ąŠą╝ą┐ąŠąĮąĄąĮč鹊ą▓, čåąĄą┐ąĖ ąĖ ąĮą░čĆčāčłąĄąĮąĖčÅ. ąÆčŗ ą╝ąŠąČąĄč鹥 ą▓čŗą▒čĆą░čéčī, čĆąĄą┤ą░ą║čéąĖčĆąŠą▓ą░čéčī ąĖ ą┐čĆąĖą▒ą╗ąĖąĘąĖčéčī ą╗čÄą▒ąŠą╣ ąŠą▒čŖąĄą║čé ąĖąĘ čüą┐ąĖčüą║ą░.
ąöąŠą┐ąŠą╗ąĮąĖč鹥ą╗čīąĮą░čÅ ąĮąĖąČąĮčÅčÅ čćą░čüčéčī ą┐ą░ąĮąĄą╗ąĖ (ą▓ą║ą╗čÄčćą░ąĄą╝ą░čÅ ąŠą┐čåąĖąĄą╣ Show Lens) ą┤ą░ąĄčé ąÆą░ą╝ ą┐ąŠą┤čĆąŠą▒ąĮčŗą╣ ą┤ą▓čāčģą╝ąĄčĆąĮčŗą╣ ą▓ąĖą┤ ąŠą▒ą╗ą░čüčéąĖ ą┐ąŠą┤ ą║čāčĆčüąŠčĆąŠą╝. ąśą╝ąĄąĄčéčüčÅ čéą░ą║ąČąĄ ą┤čĆčāą│ą░čÅ ą┐ą░ąĮąĄą╗čī, ą│ą┤ąĄ ą┤ąŠčüčéčāą┐ąĮą░ čéčĆąĄčģą╝ąĄčĆąĮą░čÅ ą▓ąĖąĘčāą░ą╗ąĖąĘą░čåąĖčÅ, čüą╝. 3D Board Insight ą┤ą╗čÅ ą┐ąŠą╗čāč湥ąĮąĖčÅ ą┐ąŠą┤čĆąŠą▒ąĮąŠą╣ ąĖąĮč乊čĆą╝ą░čåąĖąĖ.
ą¤ą░ąĮąĄą╗čī Board Insight čĆą░ą▒ąŠčéą░ąĄčé č鹊čćąĮąŠ čéą░ą║ ąČąĄ, ą║ą░ą║ ąĖ ą╗čÄą▒ą░čÅ ą┤čĆčāą│ą░čÅ ą┐ą░ąĮąĄą╗čī - ąŠąĮą░ ą╝ąŠąČąĄčé ą▒čŗčéčī ąĖąĘą╝ąĄąĮąĄąĮą░ ą▓ čĆą░ąĘą╝ąĄčĆą░čģ, čüą┐čĆčÅčéą░ąĮą░ ą▓ ą┤ąŠą║-ą┐ą░ąĮąĄą╗čī ąĖą╗ąĖ ąŠčüčéą░ą▓ą╗ąĄąĮą░ ą┐ą╗ą░ą▓ą░čÄčēąĄą╣ ą▓ čĆą░ą▒ąŠč湥ą╝ ą┐čĆąŠčüčéčĆą░ąĮčüčéą▓ąĄ.
ąÆ čüą╗ąĄą┤čāčÄčēąĄą╣ čéą░ą▒ą╗ąĖčåąĄ ą┐ąŠą║ą░ąĘą░ąĮčŗ ą│ąŠčĆčÅčćąĖąĄ ą║ą╗ą░ą▓ąĖčłąĖ ą┐čĆąĖ ąĖčüą┐ąŠą╗čīąĘąŠą▓ą░ąĮąĖąĖ ą▓č鹊čĆąŠą│ąŠ čĆąĄą│ąĖąŠąĮą░ (čüą┐ąĖčüą║ą░) ą┐ą░ąĮąĄą╗ąĖ:
| ąōąŠčĆčÅčćą░čÅ ą║ą╗ą░ą▓ąĖčłą░ ąĖą╗ąĖ ąĖą║ąŠąĮą║ą░ |
ążčāąĮą║čåąĖčÅ |
 |
ą¤čĆąĖą▒ą╗ąĖąĘąĖčéčī ą▓čŗą┤ąĄą╗ąĄąĮąĮčŗą╣ ą▓ čüą┐ąĖčüą║ąĄ 菹╗ąĄą╝ąĄąĮčé. ąŻčĆąŠą▓ąĄąĮčī ą┐čĆąĖą▒ą╗ąĖąČąĄąĮąĖčÅ ą║ąŠąĮčéčĆąŠą╗ąĖčĆčāąĄčéčüčÅ čāčüčéą░ąĮąŠą▓ą║ąŠą╣ Zoom Precision (č鹊čćąĮąŠčüčéčī ąĘčāą╝ą░) ąĮą░ ąĘą░ą║ą╗ą░ą┤ą║ąĄ System - Navigation ą┤ąĖą░ą╗ąŠą│ą░ Preferences. |
 |
ąÜą╗ąĖą║ąĮąĖč鹥 ą┤ą╗čÅ ą┐ąĄčĆąĄą║ą╗čÄč湥ąĮąĖčÅ čüąŠčüč鹊čÅąĮąĖčÅ "ą▓čŗą▒čĆą░ąĮąŠ" ą┤ą╗čÅ ąŠą┤ąĮąŠą│ąŠ ąĖą╗ąĖ ą▒ąŠą╗čīčłąĄą│ąŠ ą║ąŠą╗ąĖč湥čüčéą▓ą░ 菹╗ąĄą╝ąĄąĮč鹊ą▓. |
 |
ąĀąĄą┤ą░ą║čéąĖčĆąŠą▓ą░ąĮąĖąĄ ą▓čŗą┤ąĄą╗ąĄąĮąĮąŠą│ąŠ 菹╗ąĄą╝ąĄąĮčéą░. |
| ALT+ą║ąŠą╗ąĄčüąŠ ą┐čĆąŠą║čĆčāčéą║ąĖ |
ą£ąĄąĮčÅąĄčé čāčĆąŠą▓ąĄąĮčī ąĘčāą╝ą░ ą▓ ą┐ą░ąĮąĄą╗ąĖ ą╗ąĖąĮąĘčŗ (Insight Lens). |
| SHIFT+CTRL+S |
ą¤ąĄčĆąĄą║ą╗čÄčćą░ąĄčé ą╗ąĖąĮąĘčā ą▓ čĆąĄąČąĖą╝ ąŠą┤ąĮąŠą│ąŠ čüą╗ąŠčÅ (Single Layer mode). ąøąĖąĮąĘą░ ą┐ąŠą║ą░ąČąĄčé č鹊ą╗čīą║ąŠ ąŠą▒čŖąĄą║čéčŗ ąĮą░ č鹥ą║čāčēąĄą╝ čüą╗ąŠąĄ, ą▓ č鹊 ą▓čĆąĄą╝čÅ ą║ą░ą║ ą▓čüąĄ ą┤čĆčāą│ąĖąĄ čüą╗ąŠąĖ ąŠčüčéą░čÄčéčüčÅ ąĘą░ą╝ą░čüą║ąĖčĆąŠą▓ą░ąĮąĮčŗą╝ąĖ ąĖą╗ąĖ čüą║čĆčŗčéčŗą╝ąĖ, ą▓ ąĘą░ą▓ąĖčüąĖą╝ąŠčüčéąĖ ąŠčé čüąŠčüč鹊čÅąĮąĖčÅ čĆąĄąČąĖą╝ą░ Single Layer. |
| F2 |
ą×č鹊ą▒čĆą░ąČą░ąĄčé ą┐ąŠą┤ą╝ąĄąĮčÄ Board Insight. |
ąØą░ ą║ą░čĆčéąĖąĮą║ąĄ ąĮąĖąČąĄ ą┐ąŠą║ą░ąĘą░ąĮ ąŠą▒čŗčćąĮčŗą╣ ą▓ąĖą┤ ą┐ą░ąĮąĄą╗ąĖ Board Insight.
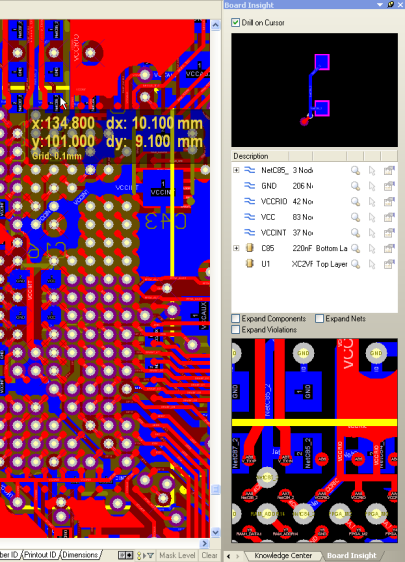
[ąÆąĖąĘčāą░ą╗čīąĮčŗą╣ čüą┐ąĖčüąŠą║ ą▓čŗą▒ąŠčĆą░ (Visual Pick List)]
Visual Pick List ą┐ąŠąĘą▓ąŠą╗čÅąĄčé ą┐čĆąŠčüč鹊 ą▓čŗą▒ąĖčĆą░čéčī ąĮčāąČąĮčŗą╣ ąŠą▒čŖąĄą║čé ąĖąĘ ąĮą░ą│čĆąŠą╝ąŠąČą┤ąĄąĮąĖčÅ ąŠą▒čŖąĄą║č鹊ą▓ ąĮą░ čĆą░ą▒ąŠč湥ą╝ ą┐čĆąŠčüčéčĆą░ąĮčüčéą▓ąĄ.
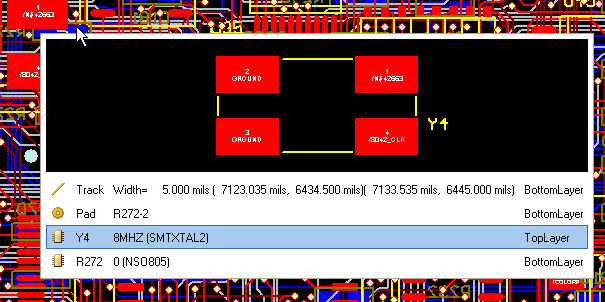
ą£ąĮąŠą│ąŠčüą╗ąŠą╣ąĮą░čÅ ą┐ą╗ą░čéą░ ą┐čĆąĄą┤čüčéą░ą▓ą╗čÅąĄčé čüąŠą▒ąŠą╣ čüą╗ąŠąČąĮčŗą╣ ą┤ąĖąĘą░ą╣ąĮ, ą│ą┤ąĄ ąŠą▒čŖąĄą║čéčŗ ą╝ąŠą│čāčé ą║čāč湥ą╣ ą╗ąĄąČą░čéčī ą┤čĆčāą│ ąĮą░ą┤ ą┤čĆčāą│ąŠą╝. ąÆčüą┐ą╗čŗą▓ą░čÄčēąĄąĄ ąŠą║ąĮąŠ Visual Pick List čāą┐čĆąŠčēą░ąĄčé ą▓čŗą▒ąŠčĆ ąŠą▒čŖąĄą║čéą░. ą¤čĆąĖ ą║ą╗ąĖą║ąĄ ą╝čŗčłčīčÄ (ąĖą╗ąĖ ą┐čĆąĖ ą┤ą▓ąŠą╣ąĮąŠą╝ ą║ą╗ąĖą║ąĄ), ąĄčüą╗ąĖ ą┐ąŠą┤ ą║čāčĆčüąŠčĆąŠą╝ ąĮą░čģąŠą┤ąĖčéčüčÅ ąĖčģ ąĮąĄčüą║ąŠą╗čīą║ąŠ ąŠą▒čŖąĄą║č鹊ą▓, č鹊 ą┐ąŠčÅą▓ąĖčéčüčÅ ąŠą║ąĮąŠ Visual Pick List. ą¤čĆąĖ ą┐ąĄčĆąĄą╝ąĄčēąĄąĮąĖąĖ ą║čāčĆčüąŠčĆą░ ą╝čŗčłąĖ ą┐ąŠ čüą┐ąĖčüą║čā č鹥ą║čāčēąĖą╣ ąŠą▒čŖąĄą║čé ą▒čāą┤ąĄčé ą▓čŗą▒čĆą░ąĮ ąĮą░ ą┐ą╗ą░č鹥, ąĖ čéą░ą║ąČąĄ ąŠč鹊ą▒čĆą░ąČąĄąĮ ą▓ čŹč鹊ą╝ ąŠą║ąĮąĄ, čćč鹊 čāą┐čĆąŠčēą░ąĄčé ąĄą│ąŠ ąĖą┤ąĄąĮčéąĖčäąĖą║ą░čåąĖčÄ. ą×ą▒čŖąĄą║čéčŗ ą▓ čüą┐ąĖčüą║ąĄ ą▓čŗą▒ąŠčĆą░ čĆą░čüčüąŠčĆčéąĖčĆąŠą▓ą░ąĮčŗ ą┐ąŠ čüą╗ąŠčÅą╝.
[ąĀąĄąČąĖą╝ ąŠą┤ąĮąŠą│ąŠ čüą╗ąŠčÅ (Single Layer Mode)]
ąĀąĄąČąĖą╝ ąŠą┤ąĮąŠą│ąŠ čüą╗ąŠčÅ ąĖąĮč鹥ą│čĆąĖčĆąŠą▓ą░ąĮ čéą░ą║ąČąĄ ąĖ ą▓ Board Insight. ąŁč鹊čé čĆąĄąČąĖą╝ ąŠč鹊ą▒čĆą░ąČą░ąĄčé čüąŠą┤ąĄčƹȹĖą╝ąŠąĄ č鹥ą║čāčēąĄą│ąŠ čüą╗ąŠčÅ, čüą║čĆčŗą▓ą░čÅ ąĖą╗ąĖ ą┐ąŠą║ą░ąĘčŗą▓ą░čÅ čéčāčüą║ą╗ąŠ čüąŠą┤ąĄčƹȹĖą╝ąŠąĄ ą▓čüąĄčģ ą┤čĆčāą│ąĖčģ čüą╗ąŠąĄą▓. ąóą░ą║ ąČąĄ ą║ą░ą║ čüą║čĆčŗčéčī ą▓čüąĄ ąŠą▒čŖąĄą║čéčŗ ąĮą░ ą▓čüąĄčģ ą┤čĆčāą│ąĖčģ čüą╗ąŠčÅčģ ą┤ą╗čÅ ąŠč鹊ą▒čĆą░ąČąĄąĮąĖčÅ č鹊ą╗čīą║ąŠ č鹥ą║čāčēąĄą│ąŠ čüą╗ąŠčÅ, čĆąĄąČąĖą╝ Single Layer ąĖą╝ąĄąĄčé ą┤ą▓ą░ ą┤čĆčāą│ąĖčģ čĆąĄąČąĖą╝ą░, ą║ąŠč鹊čĆčŗąĄ ą┐ąŠąĘą▓ąŠą╗čÅčÄčé ąÆą░ą╝ čüąŠčģčĆą░ąĮąĖčéčī ą┤ą░ąĮąĮčŗąĄ ą┤čĆčāą│ąĖčģ čüą╗ąŠąĄą▓ ąĮą░ 菹║čĆą░ąĮąĄ, ąĘą░ ąĖčüą║ą╗čÄč湥ąĮąĖąĄą╝ ąĖčģ čåą▓ąĄčéą░. ą¤čĆąĄąŠą▒čĆą░ąĘąŠą▓ą░ąĮąĖąĄ ą▓čüąĄčģ ą┤čĆčāą│ąĖčģ čüą╗ąŠąĄą▓ ą▓ čüąĄčĆčāčÄ (grayscale, ą│čĆą░ą┤ą░čåąĖąĖ čüąĄčĆąŠą│ąŠ) ąĖą╗ąĖ ą╝ąŠąĮąŠčģčĆąŠą╝ąĮčāčÄ ą│čĆą░čäąĖą║čā ą┐ąŠąĘą▓ąŠą╗čÅąĄčé ąÆą░ą╝ čüąŠčģčĆą░ąĮąĖčéčī ą┐čĆąŠčüčéčĆą░ąĮčüčéą▓ąĄąĮąĮąŠąĄ ą┐čĆąĄą┤čüčéą░ą▓ą╗ąĄąĮąĖąĄ ą▓ąĘą░ąĖą╝ąŠčüą▓čÅąĘąĄą╣ čü ą┤čĆčāą│ąĖą╝ąĖ ąŠą▒čŖąĄą║čéą░ą╝ąĖ ą┤ąĖąĘą░ą╣ąĮą░, ą▒ąĄąĘ ąŠčéą▓ą╗ąĄč湥ąĮąĖčÅ ą▓ąĮąĖą╝ą░ąĮąĖčÅ ąŠčé ąŠčüąĮąŠą▓ąĮąŠą│ąŠ ąĖąĮč鹥čĆąĄčüčāčÄčēąĄą│ąŠ čüą╗ąŠčÅ. ąśąĮč鹥ąĮčüąĖą▓ąĮąŠčüčéčī ąĖ ą║ąŠąĮčéčĆą░čüčéąĮąŠčüčéčī ą┤ą╗čÅ čüąĄčĆąŠą│ąŠ (grayscale) ąĖą╗ąĖ ą╝ąŠąĮąŠčģčĆąŠą╝ąĮąŠą│ąŠ čĆąĄąČąĖą╝ąŠą▓ čāą┐čĆą░ą▓ą╗čÅąĄčéčüčÅ ą┐ąŠą╗ąĘčāąĮą║ą░ą╝ąĖ Masked Objects Factor ąĖ Background Objects Factor ąĮą░ ą║ąĮąŠą┐ą║ąĄ Mask Level ą▓ ą┐čĆą░ą▓ąŠą╣ ąĮąĖąČąĮąĄą╣ čćą░čüčéąĖ čĆą░ą▒ąŠč湥ą│ąŠ ą┐čĆąŠčüčéčĆą░ąĮčüčéą▓ą░ PCB.
ąØą░ąČąĖą╝ą░ą╣č鹥 SHIFT+S ą┤ą╗čÅ čåąĖą║ą╗ąĖč湥čüą║ąŠą│ąŠ ą┐ąĄčĆąĄą║ą╗čÄč湥ąĮąĖčÅ ą┐ąŠ ą┤ąŠčüčéčāą┐ąĮčŗą╝ čĆąĄąČąĖą╝ą░ą╝ ąŠč鹊ą▒čĆą░ąČąĄąĮąĖčÅ Single Layer, ą║ąŠč鹊čĆčŗąĄ ą╝ąŠą│čāčé ą▓ą║ą╗čÄčćą░čéčī ą▓ čüąĄą▒čÅ čĆąĄąČąĖą╝čŗ, ą┐ąŠą║ą░ąĘą░ąĮąĮčŗąĄ ąĮą░ ą║ą░čĆčéąĖąĮą║ą░čģ ąĮąĖąČąĄ.
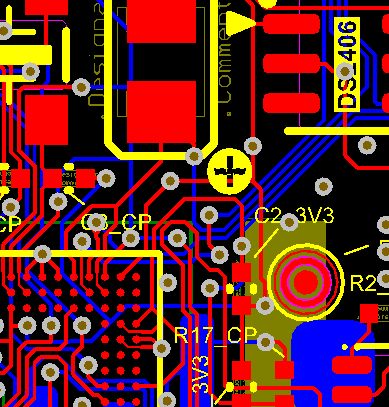 |
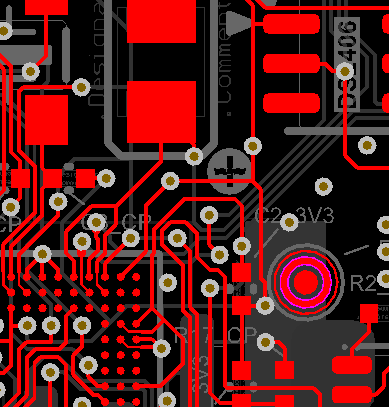 |
| ąĀąĄąČąĖą╝ Single Layer ą▓čŗą║ą╗čÄč湥ąĮ, ą┐ąŠą║ą░ąĘą░ąĮčŗ ą▓čüąĄ ą┐čĆąĖą╝ąĖčéąĖą▓čŗ ąĮą░ ą▓čüąĄčģ čüą╗ąŠčÅčģ. |
Grayscale - ą┐čĆąĖą╝ąĖčéąĖą▓čŗ ą▓ ą┤čĆčāą│ąĖčģ čüą╗ąŠčÅčģ ąŠč鹊ą▒čĆą░ąČą░čÄčéčüčÅ ąĘą░č鹥ąĮąĄąĮąĮčŗą╝ąĖ ą▓ ą│čĆą░ą┤ą░čåąĖčÅčģ čüąĄčĆąŠą│ąŠ. |
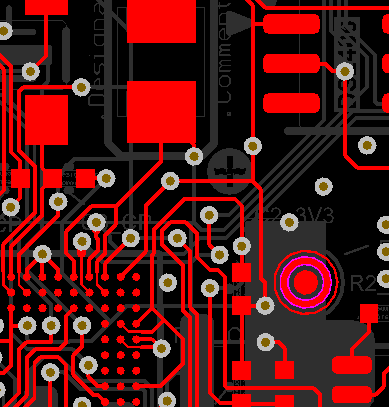 |
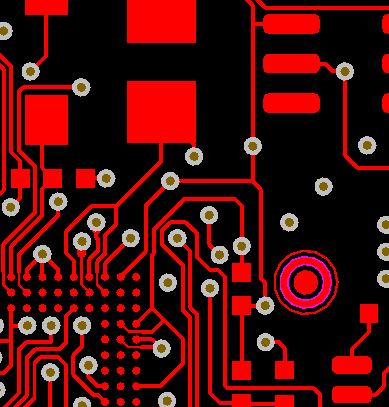 |
| Monochrome - ą┐čĆąĖą╝ąĖčéąĖą▓čŗ ą▓ ą┤čĆčāą│ąĖčģ čüą╗ąŠčÅčģ ą┐ąŠą║ą░ąĘą░ąĮčŗ ąŠą┤ąĖąĮą░ą║ąŠą▓čŗą╝ čāčĆąŠą▓ąĮąĄą╝ čüąĄčĆąŠą│ąŠ. |
Hide Other Layers (čüą║čĆčŗčéčī ą▓čüąĄ ą┤čĆčāą│ąĖąĄ čüą╗ąŠąĖ) - ą┐čĆąĖą╝ąĖčéąĖą▓čŗ ąĮą░ ą┤čĆčāą│ąĖčģ čüą╗ąŠčÅčģ ąĮąĄ ąŠč鹊ą▒čĆą░ąČą░čÄčéčüčÅ. |
ą¤ąŠą▓ąĄą┤ąĄąĮąĖąĄ čĆąĄąČąĖą╝ą░ Single Layer ą║ąŠąĮčäąĖą│čāčĆąĖčĆčāąĄčéčüčÅ ąĮą░ čüčéčĆą░ąĮąĖčćą║ąĄ PCB - Board Insight Display ą┤ąĖą░ą╗ąŠą│ą░ Preferences. ą¤ąŠ čāą╝ąŠą╗čćą░ąĮąĖčÄ čĆą░ąĘčĆąĄčłąĄąĮčŗ čéčĆąĖ čĆąĄąČąĖą╝ą░ ąŠč鹊ą▒čĆą░ąČąĄąĮąĖčÅ, čéą░ą║ čćč鹊 ąÆčŗ ą╝ąŠąČąĄč鹥 čåąĖą║ą╗ąĖčćąĮąŠ ą┐ąĄčĆąĄą║ą╗čÄčćą░čéčīčüčÅ ą┐ąŠ ąĮąĖą╝ ąĮą░ąČą░čéąĖčÅą╝ąĖ SHIFT+S. ąśčüą┐ąŠą╗čīąĘčāą╣č鹥 ą│ą░ą╗ąŠčćą║ąĖ ą▓ čŹč鹊ą╝ ą┤ąĖą░ą╗ąŠą│ąĄ, čćč鹊ą▒čŗ ą▓čŗą║ą╗čÄčćąĖčéčī čĆąĄąČąĖą╝čŗ, ą║ąŠč鹊čĆčŗąĄ ąÆą░ą╝ ąĮąĄ ąĮčāąČąĮčŗ ą┐čĆąĖ ą┐ąĄčĆąĄą║ą╗čÄč湥ąĮąĖąĖ č湥čĆąĄąĘ ąĮą░ąČą░čéąĖčÅ SHIFT + S. ąĪą╗ąŠąĖ ą╝ąĄčģą░ąĮąĖą║ąĖ (Mechanical layers) čéą░ą║ąČąĄ ąĖą╝ąĄčÄčé ąŠą┐čåąĖčÄ ą┤ą╗čÅ čüąŠčģčĆą░ąĮąĄąĮąĖčÅ ąĖčģ ąŠč鹊ą▒čĆą░ąČąĄąĮąĖčÅ ą▓ čĆąĄąČąĖą╝ąĄ Single Layer. ą×ą┐čåąĖčÅ ą▓ą║ą╗čÄčćą░ąĄčéčüčÅ ą▓ ą┤ąĖą░ą╗ąŠą│ąĄ View Configurations (ą│ąŠčĆčÅčćą░čÅ ą║ą╗ą░ą▓ąĖčłą░ L).
[ą¤čĆąŠąĘčĆą░čćąĮąŠčüčéčī čüą╗ąŠčÅ (Layer Transparency)]
ąĪąĖčüč鹥ą╝ą░ Board Insight ą┐ąŠą┤ą┤ąĄčƹȹĖą▓ą░ąĄčé ą┐čĆąŠąĘčĆą░čćąĮąŠčüčéčī čüą╗ąŠčÅ. ąŁčéą░ ąŠčüąŠą▒ąĄąĮąĮąŠčüčéčī ą┐ąŠąĘą▓ąŠą╗čÅąĄčé ąÆą░ą╝ čāą▓ąĖą┤ąĄčéčī ąĮąĖąČąĄą╗ąĄąČą░čēąĖąĄ ąŠą▒čŖąĄą║čéčŗ. ą¦č鹊ą▒čŗ ą▓ą║ą╗čÄčćąĖčéčī ą┐čĆąŠąĘčĆą░čćąĮąŠčüčéčī čüą╗ąŠčÅ, čĆą░ąĘčĆąĄčłąĖč鹥 ąŠą┐čåąĖčÄ Use Transparent Layers (ąĖčüą┐ąŠą╗čīąĘąŠą▓ą░čéčī ą┐čĆąŠąĘčĆą░čćąĮčŗąĄ čüą╗ąŠąĖ) ąĮą░ ąĘą░ą║ą╗ą░ą┤ą║ąĄ View Options ą┤ąĖą░ą╗ąŠą│ą░ View Configurations. ąśą╝ąĄą╣č鹥 ą▓ ą▓ąĖą┤čā, čćč鹊 ąŠčéčĆąĖčüąŠą▓čŗą▓ą░čÄčéčüčÅ ą▓ č鹊ą╝ ą┐ąŠčĆčÅą┤ą║ąĄ, ą║ąŠč鹊čĆčŗą╣ ąĘą░ą┤ą░ąĮ ąĮą░ ą┤ąĖą░ą╗ąŠą│ąĄ Layer Drawing Order (ą║ ąĮąĄą╝čā ą╝ąŠąČąĮąŠ ą┐ąŠą╗čāčćąĖčéčī ą┤ąŠčüčéčāą┐ ąĮą░ čüčéčĆą░ąĮąĖčćą║ąĄ PCB Editor - Display ą┤ąĖą░ą╗ąŠą│ą░ Preferences). ąöą╗čÅ ą│čĆą░čäąĖč湥čüą║ąĖčģ ą║ą░čĆčé, ą║ąŠč鹊čĆčŗąĄ ąĮąĄ ą┐ąŠą┤ą┤ąĄčƹȹĖą▓ą░čÄčé DirectX 9 ąĖ Shader Model 3 (čłąĄą╣ą┤ąĄčĆčŗ) čéčĆąĄą▒čāčÄčēąĖčģčüčÅ ą┤ą╗čÅ ąĖčüą┐ąŠą╗čīąĘąŠą▓ą░ąĮąĖčÅ AD čĆąĄąČąĖą╝ą░ ąŠč鹊ą▒čĆą░ąČąĄąĮąĖčÅ GDI, čĆą░ąĘčĆąĄčłąĖč鹥 ąĖčüą┐ąŠą╗čīąĘąŠą▓ą░ąĮąĖąĄ ąŠą┐čåąĖčÄ Alpha Blending ą┤ą╗čÅ ą║ąŠčĆčĆąĄą║čéąĮąŠą│ąŠ ąŠč鹊ą▒čĆą░ąČąĄąĮąĖčÅ ą┐ąĄčĆąĄą╝ąĄčēą░čÄčēąĖčģčüčÅ ąŠą▒čŖąĄą║č鹊ą▓ ą▓ ą┐čĆąŠąĘčĆą░čćąĮąŠą╝ čĆąĄąČąĖą╝ąĄ (čüčéčĆą░ąĮąĖčåą░ PCB Editor - Display ą┤ąĖą░ą╗ąŠą│ą░ Preferences). ąØą░ ą║ą░čĆčéąĖąĮą║ąĄ ąĮąĖąČąĄ ą┐ąŠą║ą░ąĘą░ąĮą░ ą┐čĆąŠąĘčĆą░čćąĮąŠčüčéčī čüą╗ąŠąĄą▓, ą║ąŠč鹊čĆą░čÅ ą┤ą░ąĄčé ą▓ąŠąĘą╝ąŠąČąĮąŠčüčéčī čāą▓ąĖą┤ąĄčéčī ąĮąĖąČąĮąĖąĄ ąŠą▒čŖąĄą║čéčŗ.
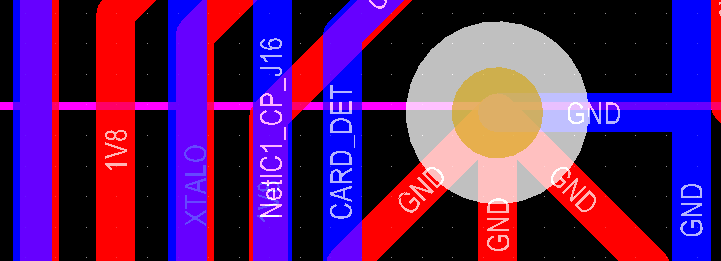
[ąÉą║čéąĖą▓ąĮąŠąĄ čāą┐čĆą░ą▓ą╗ąĄąĮąĖąĄ čüą╗ąŠąĄą╝ (Active Layer Control)]
ąĀąĄą┤ą░ą║č鹊čĆ PCB Editor čĆą░ą▒ąŠčéą░ąĄčé čü ąĮąĄčüą║ąŠą╗čīą║ąĖą╝ąĖ čüą╗ąŠčÅą╝ąĖ, ąĖąĘ ą║ąŠč鹊čĆčŗčģ č鹥ą║čāčēąĖą╣ ą░ą║čéąĖą▓ąĮčŗą╣ č鹊ą╗čīą║ąŠ ąŠą┤ąĖąĮ. ą£ąŠąČąĮąŠ ą┐ąŠą╝ąĄąĮčÅčéčī ą░ą║čéąĖą▓ąĮčŗą╣ čüą╗ąŠą╣ ą║ą╗ąĖą║ąŠą╝ ąĮą░ ąĘą░ą║ą╗ą░ą┤ą║ą░čģ ą▓ ąĮąĖąČąĮąĄą╣ čćą░čüčéąĖ čĆą░ą▒ąŠč湥ą│ąŠ ąŠą║ąĮą░, ą░ čéą░ą║ąČąĄ čü ą┐ąŠą╝ąŠčēčīčÄ čāą┤ąĄčƹȹĖą▓ą░ąĮąĖčÅ CTRL+SHIFT ąĖ ą┐čĆąŠą║čĆčāčéą║ąŠą╣ ą║ąŠą╗ąĄčüą░ ą╝čŗčłąĖ. ąśą╝ąĄą╣č鹥 ą▓ ą▓ąĖą┤čā, čćč鹊 ą▓čŗą▒ąŠčĆ č鹥ą║čāčēąĄą│ąŠ čüą╗ąŠčÅ čĆą░ą▒ąŠčéą░ąĄčé č鹊ą╗čīą║ąŠ ą▓ čĆąĄąČąĖą╝ąĄ ą┤ą▓čāčģą╝ąĄčĆąĮąŠą│ąŠ čĆąĄą┤ą░ą║čéąĖčĆąŠą▓ą░ąĮąĖčÅ (2D).
ąōąŠčĆčÅčćąĖąĄ ą║ą╗ą░ą▓ąĖčłąĖ čüą╝ąĄąĮčŗ čüą╗ąŠčÅ ą┐ąŠą║ą░ąĘą░ąĮčŗ ą▓ čéą░ą▒ą╗ąĖčåąĄ.
| ąōąŠčĆčÅčćą░čÅ ą║ą╗ą░ą▓ąĖčłą░ |
ążčāąĮą║čåąĖčÅ |
| CTRL+SHIFT+ą║ąŠą╗ąĄčüąŠ ą╝čŗčłąĖ |
ąĪą╗ąĄą┤čāčÄčēąĖą╣ čüą╗ąŠą╣ / ą┐čĆąĄą┤čŗą┤čāčēąĖą╣ čüą╗ąŠą╣. |
| + (ą┐ą╗čÄčü ąĮą░ čåąĖčäčĆąŠą▓ąŠą╣ ą║ą╗ą░ą▓ąĖą░čéčāčĆąĄ) |
ąĪą╗ąĄą┤čāčÄčēąĖą╣ čüą╗ąŠą╣. |
| - (ą╝ąĖąĮčāčü ąĮą░ čåąĖčäčĆąŠą▓ąŠą╣ ą║ą╗ą░ą▓ąĖą░čéčāčĆąĄ) |
ą¤čĆąĄą┤čŗą┤čāčēąĖą╣ čüą╗ąŠą╣. |
| * (ąĘą▓ąĄąĘą┤ąŠčćą║ą░ ąĮą░ čåąĖčäčĆąŠą▓ąŠą╣ ą║ą╗ą░ą▓ąĖą░čéčāčĆąĄ) |
ąĪą╗ąĄą┤čāčÄčēąĖą╣ čüąĖą│ąĮą░ą╗čīąĮčŗą╣ čüą╗ąŠą╣. |
[ą×č鹊ą▒čĆą░ąČąĄąĮąĖąĄ ąĖą╝ąĄąĮ 菹╗ąĄą║čéčĆąĖč湥čüą║ąĖčģ čåąĄą┐ąĄą╣ (Net Name) ąĮą░ čéčĆąĄą║ą░čģ]
ąöčĆčāą│ą░čÅ čāą┤ąŠą▒ąĮą░čÅ ą▓ąŠąĘą╝ąŠąČąĮąŠčüčéčī, ą┐ąŠąĘą▓ąŠą╗čÅčÄčēą░čÅ ąÆą░ą╝ čĆą░ą▒ąŠčéą░čéčī čŹčäč乥ą║čéąĖą▓ąĮąĄąĄ, čŹč鹊 ąŠč鹊ą▒čĆą░ąČąĄąĮąĖąĄ ąĖą╝ąĄąĮ čåąĄą┐ąĄą╣ ąĮą░ ą┤ąŠčĆąŠąČą║ą░čģ čĆą░ąĘą▓ąŠą┤ą║ąĖ (ą║ąŠąĮčäąĖą│čāčĆąĖčĆčāąĄčéčüčÅ ąĮą░ ąĘą░ą║ą╗ą░ą┤ą║ąĄ View Options ą┤ąĖą░ą╗ąŠą│ą░ View Configurations). ąŁčéą░ ąŠą┐čåąĖčÅ ą╝ąŠąČąĄčé ą▒čŗčéčī čüą║ąŠąĮčäąĖą│čāčĆąĖčĆąŠą▓ą░ąĮą░ ą┤ą╗čÅ ąŠč鹊ą▒čĆą░ąČąĄąĮąĖčÅ ąĖą╝ąĄąĮąĖ čåąĄą┐ąĖ ąĮą░ ą║ą░ąČą┤ąŠą╝ čüąĄą│ą╝ąĄąĮč鹥 čĆą░ąĘą▓ąŠą┤ą║ąĖ, ąĖą╗ąĖ ą┐ąŠą▓č鹊čĆčÅčéčī ąŠč鹊ą▒čĆą░ąČąĄąĮąĖąĄ ąĖą╝ąĄąĮąĖ čü ąĘą░ą┤ą░ąĮąĮčŗą╝ ąĖąĮč鹥čĆą▓ą░ą╗ąŠą╝. ąōą┤ąĄ ą▒čŗ ąÆčŗ ąĮąĄ čĆą░ą▒ąŠčéą░ą╗ąĖ ąĮą░ą┤ ą┐ąĄčćą░čéąĮąŠą╣ ą┐ą╗ą░č鹊ą╣, ąÆčŗ ą▓čüąĄą│ą┤ą░ ą╝ąŠąČąĄč鹥 ą▒čŗčéčī čāą▓ąĄčĆąĄąĮčŗ, čćč鹊 čĆą░ą▒ąŠčéą░ąĄč鹥 ąĖą╝ąĄąĮąĮąŠ čü č鹊ą╣ čåąĄą┐čīčÄ, ą║ąŠč鹊čĆą░čÅ ąĮčāąČąĮą░. ąØąĄąĘą░ą▓ąĖčüąĖą╝ąŠ ąŠčé č鹊ą│ąŠ, ą┐ąŠą║ą░ąĘčŗą▓ą░ąĄč鹥 ą╗ąĖ ąÆčŗ ąĖą╝ąĄąĮą░ ąĮą░ čéčĆąĄą║ą░čģ ą▓ čĆą░ą▒ąŠč湥ą╝ ąŠą║ąĮąĄ, ą╗ąĖąĮąĘą░ Board Insight ą▓čüąĄą│ą┤ą░ ą┐ąŠą║ą░ąĘčŗą▓ą░ąĄčé ąĖą╝ąĄąĮą░ čåąĄą┐ąĄą╣. ąØą░ čĆąĖčüčāąĮą║ąĄ ąĮąĖąČąĄ ą┐ąŠą║ą░ąĘą░ąĮąŠ, ą║ą░ą║ ąŠč鹊ą▒čĆą░ąČą░čÄčéčüčÅ ąĖą╝ąĄąĮą░ čåąĄą┐ąĄą╣ ąĮą░ ą┤ąŠčĆąŠąČą║ą░čģ, čćč鹊 čāą┐čĆąŠčēą░ąĄčé čćč鹥ąĮąĖąĄ čĆą░ąĘą▓ąŠą┤ą║ąĖ.
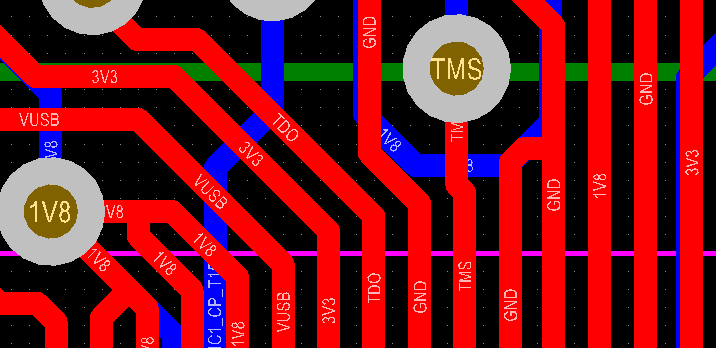
[ą¤ąŠą┤čüą▓ąĄčéą║ą░ čåąĄą┐ąĖ (Net Highlighting)]
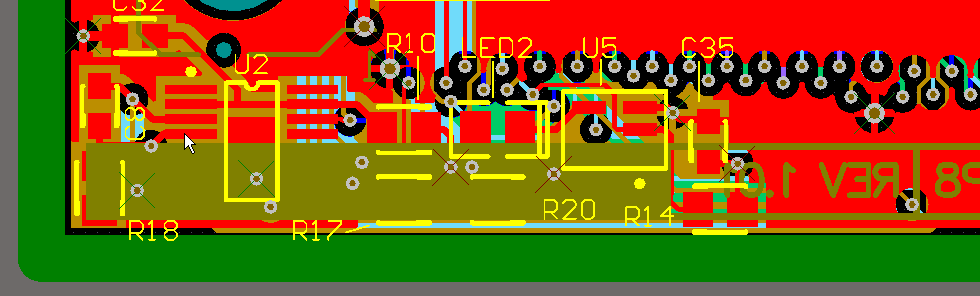
ą¤ąŠąĮąĖą╝ą░ąĮąĖąĄ čüą╗ąŠąČąĮąŠą│ąŠ ą┤ąĖąĘą░ą╣ąĮą░ PCB čÅą▓ą╗čÅąĄčéčüčÅ ąĮąĄą┐čĆąŠčüčéčŗą╝ ą┤ąĄą╗ąŠą╝, ą║ąŠą│ą┤ą░ čüąŠč湥čéą░čÄčéčüčÅ ą▓čŗčüąŠą║ą░čÅ ą┐ą╗ąŠčéąĮąŠčüčéčī čĆą░ąĘą╝ąĄčēąĄąĮąĖčÅ ą║ąŠą╝ą┐ąŠąĮąĄąĮč鹊ą▓, čéčĆčāą┤ąĮą░čÅ čĆą░ąĘą▓ąŠą┤ą║ą░ ąĖ ąĮąĄčüą║ąŠą╗čīą║ąŠ čüąĖą│ąĮą░ą╗čīąĮčŗčģ čüą╗ąŠąĄą▓. AD ąĖą╝ąĄąĄčé ąĮąĄą║ąŠč鹊čĆąŠąĄ ą║ąŠą╗ąĖč湥čüčéą▓ąŠ ą▓ąŠąĘą╝ąŠąČąĮąŠčüč鹥ą╣ ą┐ąŠą┤čüą▓ąĄčéą║ąĖ, čćč鹊ą▒čŗ ą┐ąŠą╝ąŠčćčī ąÆą░ą╝ ą┐čĆąŠą░ąĮą░ą╗ąĖąĘąĖčĆąŠą▓ą░čéčī čĆą░ąĘą▓ąŠą┤ą║čā. ą¦č鹊ą▒čŗ ą▓ą║ą╗čÄčćąĖčéčī ą┐ąŠą┤čüą▓ąĄčéą║čā čåąĄą┐ąĖ, čüą┤ąĄą╗ą░ą╣č鹥 ą║ą╗ąĖą║ ąĮą░ ą╗čÄą▒ąŠą╣ čåąĄą┐ąĖ čü čāą┤ąĄčƹȹ░ąĮąĖąĄą╝ ą║ą╗ą░ą▓ąĖčłąĖ CTRL + Click, ąĖ ą▓čüąĄ, čćč鹊 ąĮąĄ čÅą▓ą╗čÅąĄčéčüčÅ čćą░čüčéčīčÄ čåąĄą┐ąĖ, ą▒čāą┤ąĄčé ąĘą░č鹥ąĮąĄąĮąŠ, čćč鹊ą▒čŗ ą▓čŗą┤ąĄą╗ąĖčéčī čĆą░ąĘą▓ąŠą┤ą║čā čåąĄą┐ąĖ ąĮą░ ą▓čüąĄčģ čüąĖą│ąĮą░ą╗čīąĮčŗčģ čüą╗ąŠčÅčģ, ą║ą░ą║ ą┐ąŠą║ą░ąĘą░ąĮąŠ ąĮą░ čĆąĖčüčāąĮą║ąĄ ąĮąĖąČąĄ. ą¦č鹊ą▒čŗ ą┐ąŠą┤čüą▓ąĄčéąĖčéčī ąĮąĄčüą║ąŠą╗čīą║ąŠ čåąĄą┐ąĄą╣, čāą┤ąĄčƹȹĖą▓ą░ą╣č鹥 ą║ą╗ą░ą▓ąĖčłčā SHIFT, ą║ąŠą│ą┤ą░ ą┤ąĄą╗ą░ąĄč鹥 ą║ą╗ąĖą║ąĖ č湥čĆąĄąĘ CTRL ąĮą░ ą║ą░ąČą┤ąŠą╣ čåąĄą┐ąĖ. ąÜą╗ąĖą║ąĮąĖč鹥 čü ą║ą╗ą░ą▓ąĖčłąĄą╣ CTRL ąĮą░ ą╗čÄą▒ąŠą╝ čüą▓ąŠą▒ąŠą┤ąĮąŠą╝ ą┐čĆąŠčüčéčĆą░ąĮčüčéą▓ąĄ, čćč鹊ą▒čŗ ą▓ąŠčüčüčéą░ąĮąŠą▓ąĖčéčī ąŠč鹊ą▒čĆą░ąČąĄąĮąĖąĄ ą▒ąĄąĘ ą┐ąŠą┤čüą▓ąĄčéą║ąĖ, ąĖą╗ąĖ ą║ą╗ąĖą║ąĮąĖč鹥 ąĮą░ ą║ąĮąŠą┐ą║čā Clear ą▓ ąĮąĖąČąĮąĄą╣ ą┐čĆą░ą▓ąŠą╣ čćą░čüčéąĖ čĆą░ą▒ąŠč湥ą│ąŠ ą┐čĆąŠčüčéčĆą░ąĮčüčéą▓ą░.
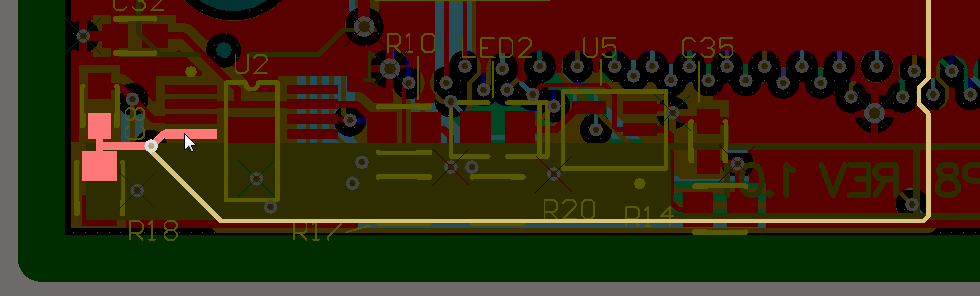
[ą¤ąŠčüč鹊čÅąĮąĮą░čÅ ą┐ąŠą┤čüą▓ąĄčéą║ą░ (Live Highlighting)]
ą¤ąŠą┤čüą▓ąĄčéą║čā čåąĄą┐ąĄą╣ ą╝ąŠąČąĮąŠ ąĖčüą┐ąŠą╗čīąĘąŠą▓ą░čéčī čéą░ą║ąČąĄ ą▓ ą┤ąĖąĮą░ą╝ąĖč湥čüą║ąŠą╝ čĆąĄąČąĖą╝ąĄ. ąŁč鹊 ąŠąĘąĮą░čćą░ąĄčé, čćč鹊 ą┐čĆąĖ ą┐ąĄčĆąĄą╝ąĄčēąĄąĮąĖąĖ ą║čāčĆčüąŠčĆą░ ą┐ąŠą▓ąĄčĆčģ čåąĄą┐ąĖ ąŠąĮą░ ą▒čāą┤ąĄčé ą┐ąŠą┤čüą▓ąĄč湥ąĮą░. ą£ąĄč鹊ą┤ ą┤ą░ąĄčé ą║čĆą░ąĄą▓čāčÄ ą┐ąŠą┤čüą▓ąĄčéą║čā, ą║ąŠč鹊čĆą░čÅ ą║ąŠąĮčäąĖą│čāčĆąĖčĆčāąĄčéčüčÅ ąĖ ąĮąĄ ą▓ą╗ąĖčÅąĄčé ąĮą░ ąŠč鹊ą▒čĆą░ąČąĄąĮąĖąĄ ąŠčüčéą░ą╗čīąĮąŠą╣ čćą░čüčéąĖ PCB. ąØą░ čĆąĖčüčāąĮą║ąĄ ąĮąĖąČąĄ ą┐ąŠą║ą░ąĘą░ąĮąŠ ą┐ąŠą┤čüą▓ąĄčéą║ą░ čåąĄą┐ąĖ čü ąĖčüą┐ąŠą╗čīąĘąŠą▓ą░ąĮąĖąĄą╝ Live Highlighting.
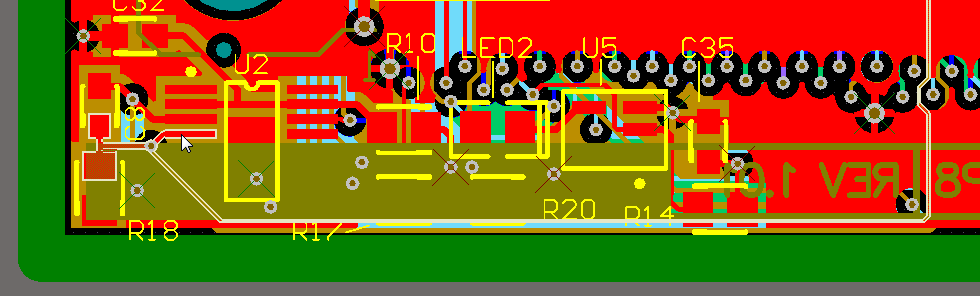
ąØą░ čüčéčĆą░ąĮąĖčćą║ąĄ PCB Editor - Board Insight Display ą┤ąĖą░ą╗ąŠą│ą░ Preferences ąĖą╝ąĄčÄčéčüčÅ ąŠą┐čåąĖąĖ ą▓ą║ą╗čÄč湥ąĮąĖčÅ ąĖ ąĮą░čüčéčĆąŠą╣ą║ąĖ Live Highlighting. ąÜąŠą│ą┤ą░ čŹčéą░ ą▓ąŠąĘą╝ąŠąČąĮąŠčüčéčī čĆą░ąĘčĆąĄčłąĄąĮą░, ą▓ą║ą╗čÄč湥ąĮąĖąĄ ą┐ąŠą┤čüą▓ąĄčéą║ąĖ ą╝ąŠąČąĄčé ą▒čŗčéčī ąŠą│čĆą░ąĮąĖč湥ąĮąŠ ąĮą░ąČą░čéąĖąĄą╝ ą║ą╗ą░ą▓ąĖčłąĖ SHIFT. ąØą░ ą║ą░čĆčéąĖąĮą║ąĄ ąĮąĖąČąĄ ą┐ąŠą║ą░ąĘą░ąĮąŠ ąŠą║ąĮąŠ ą┤ąĖą░ą╗ąŠą│ą░ ąĮą░čüčéčĆąŠą╣ą║ąĖ Live Highlighting.
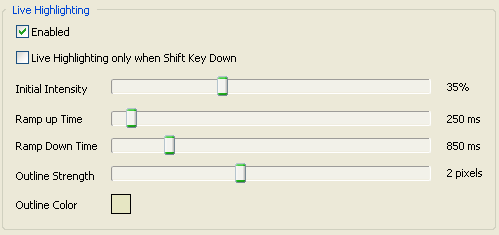
[ą×ą┐čåąĖąĖ ąŠč鹊ą▒čĆą░ąČąĄąĮąĖčÅ ą┐ąŠą┤čĆąŠą▒ąĮąŠčüč鹥ą╣ ą║ąŠąĮčéą░ą║čéąĮąŠą╣ ą┐ą╗ąŠčēą░ą┤ą║ąĖ (Pad) ąĖ ą┐ąĄčĆąĄčģąŠą┤ąĮąŠą│ąŠ ąŠčéą▓ąĄčĆčüčéąĖčÅ (Via)]
ąØą░ čüą║čĆąĖąĮčłąŠč鹥 ą┐ąŠą║ą░ąĘą░ąĮčŗ ąŠą┐čåąĖąĖ ąŠč鹊ą▒čĆą░ąČąĄąĮąĖčÅ Pad ąĖ Via.
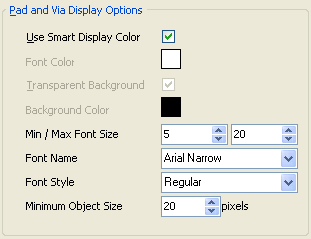
ąÆčŗ ą╝ąŠąČąĄč鹥 čāą┐čĆą░ą▓ą╗čÅčéčī ąŠč鹊ą▒čĆą░ąČąĄąĮąĖąĄą╝ ą┐ąŠą┤čĆąŠą▒ąĮąŠčüč鹥ą╣ pad ąĖ via, ąĖčüą┐ąŠą╗čīąĘčāčÅ ąŠą┐čåąĖąĖ Pad ąĖ Via Display ąĮą░ čüčéčĆą░ąĮąĖčćą║ąĄ PCB Editor - Board Insight Display ą┤ąĖą░ą╗ąŠą│ą░ Preferences. ąŚą┤ąĄčüčī ą╝ąŠąČąĮąŠ čüą║ąŠąĮčäąĖą│čāčĆąĖčĆąŠą▓ą░čéčī čłčĆąĖčäčé, čåą▓ąĄčé ąĖ č乊ąĮ ą┤ą╗čÅ ąĖąĮč乊čĆą╝ą░čåąĖąĖ pad ąĖ via. ąĪčéčĆąŠą║ąĖ ą░ą▓č鹊ą╝ą░čéąĖč湥čüą║ąĖ ą┐čĆąĄą┤čüčéą░ą▓ą╗čÅčÄčéčüčÅ ą║ą░ą║ čćąĖčéą░ąĄą╝čŗąĄ čüą╗ąĄą▓ą░ ąĮą░ą┐čĆą░ą▓ąŠ, ąĖ ą▓čŗčĆąŠą▓ąĮąĄąĮčŗ ą▓ ąĮą░ą┐čĆą░ą▓ą╗ąĄąĮąĖąĖ, ą║ąŠč鹊čĆąŠąĄ ą╝ą░ą║čüąĖą╝ąĖąĘąĖčĆčāąĄčé ąŠą▒ą╗ą░čüčéčī, ą┤ąŠčüčéčāą┐ąĮčāčÄ ą┤ą╗čÅ ąĖčģ ąŠč鹊ą▒čĆą░ąČąĄąĮąĖčÅ. ą×ą┐čåąĖčÅ Smart Display Color ą░ą▓č鹊ą╝ą░čéąĖč湥čüą║ąĖ ą▓čŗą▒ąĖčĆą░ąĄčé čåą▓ąĄčé čłčĆąĖčäčéą░ ą┤ą╗čÅ ą┐ąŠą╗čāč湥ąĮąĖčÅ čģąŠčĆąŠčłąĄą│ąŠ ą║ąŠąĮčéčĆą░čüčéą░, čćč鹊ą▒čŗ č鹥ą║čüčé ą╗ąĄą│ą║ąŠ čćąĖčéą░ą╗čüčÅ.
ąÆąĮąĖą╝ą░ąĮąĖąĄ: ą▓ ąĘą░ą▓ąĖčüąĖą╝ąŠčüčéąĖ ąŠčé čĆąĄąČąĖą╝ą░ ąŠč鹊ą▒čĆą░ąČąĄąĮąĖčÅ (DirectX ąĖą╗ąĖ GDI), ą╝ąŠą│čāčé ą▒čŗčéčī ą▓ąĖą┤ąĖą╝čŗą╝ąĖ ąĮąĄ ą▓čüąĄ ą▓ąŠąĘą╝ąŠąČąĮąŠčüčéąĖ ą┤ąĄčéą░ą╗ąĖąĘąĖčĆąŠą▓ą░ąĮąĖčÅ pad ąĖ via.
[ą×ą┐čåąĖąĖ ąŠč鹊ą▒čĆą░ąČąĄąĮąĖčÅ ąĘą░čäąĖą║čüąĖčĆąŠą▓ą░ąĮąĮčŗčģ ąŠą▒čŖąĄą║č鹊ą▓ (Locked Objects Display Options)]
ąŚą░čäąĖą║čüąĖčĆąŠą▓ą░ąĮąĮčŗąĄ ąŠą▒čŖąĄą║čéčŗ ą╝ąŠą│čāčé ą▒čŗčéčī ą┐ąŠą┤čüą▓ąĄč湥ąĮčŗ č鹥ą║čüčéčāčĆąŠą╣ Locked Object. ąØą░ ą║ą░čĆčéąĖąĮą║ąĄ ąĮąĖąČąĄ ą┐ąŠą║ą░ąĘą░ąĮąŠ, ą║ą░ą║ čŹč鹊 ą▓čŗą│ą╗čÅą┤ąĖčé.
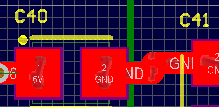
ąÆčŗ ą╝ąŠąČąĄč鹥 čāą┐čĆą░ą▓ą╗čÅčéčī č鹥ą╝, ą║ą░ą║ čäąĖą║čüąĖčĆąŠą▓ą░ąĮąĮčŗąĄ ąŠą▒čŖąĄą║čéčŗ ą▒čāą┤čāčé ą┐ąŠą║ą░ąĘą░ąĮčŗ ą▓ čĆą░ą▒ąŠč湥ą╝ ą┐čĆąŠčüčéčĆą░ąĮčüčéą▓ąĄ, čćč鹊ą▒čŗ čāą┐čĆąŠčüčéąĖčéčī ąĖčģ ą▓ąĖąĘčāą░ą╗čīąĮčāčÄ ąĖą┤ąĄąĮčéąĖčäąĖą║ą░čåąĖčÄ. ąśčüą┐ąŠą╗čīąĘčāą╣č鹥 čĆą░ą┤ąĖąŠą║ąĮąŠą┐ą║čā Show Locked Texture on Objects ąĮą░ čüčéčĆą░ąĮąĖčćą║ąĄ PCB Editor - Board Insight Display ą┤ąĖą░ą╗ąŠą│ą░ Preferences (čüą╝. ą║ą░čĆčéąĖąĮą║čā ąĮąĖąČąĄ).
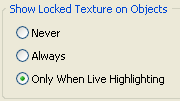
ąÆąĮąĖą╝ą░ąĮąĖąĄ: č鹥ą║čüčéčāčĆčŗ Locked Object ą┤ąŠčüčéčāą┐ąĮčŗ č鹊ą╗čīą║ąŠ ą▓ čĆąĄąČąĖą╝ąĄ DirectX. ążąĖą║čüą░čåąĖčÅ ąŠą▒čŖąĄą║čéą░ ą┤ąŠčüčéčāą┐ąĮą░ ą▓ čüą▓ąŠą╣čüčéą▓ą░čģ ąŠą▒čŖąĄą║čéą░.
[3D Board Insight]

AD ą╝ąŠąČąĄčé ąŠč鹊ą▒čĆą░ąĘąĖčéčī ą┐ąĄčćą░čéąĮčāčÄ ą┐ą╗ą░čéčā ąŠą▒čŖąĄą╝ąĮąŠ (3D), čćč鹊ą▒čŗ čāą┐čĆąŠčüčéąĖčéčī ąĄčæ ą▓ąĖąĘčāą░ą╗ąĖąĘą░čåąĖčÄ ą║ą░ą║ čüąŠą▒čĆą░ąĮąĮčŗą╣ ąĖ ą│ąŠč鹊ą▓čŗą╣ ąŠą▒čŖąĄą║čé. ąĢčüčéčī čéą░ą║ąČąĄ ąĮąĄčüą║ąŠą╗čīą║ąŠ ą▓ąŠąĘą╝ąŠąČąĮąŠčüč鹥ą╣ Board Insight, ąĖčüą┐ąŠą╗čīąĘčāąĄą╝čŗąĄ ą▓ čĆąĄąČąĖą╝ąĄ 3D.
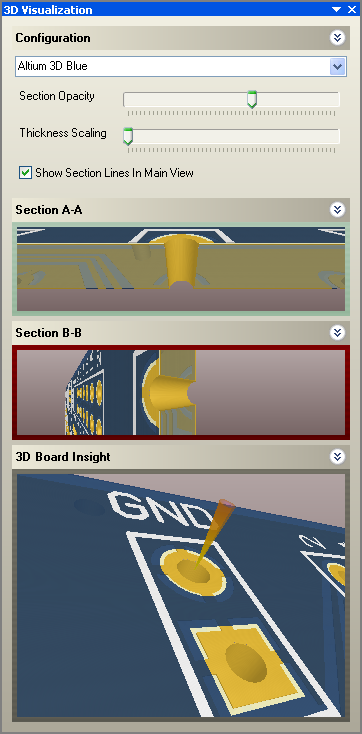
ą¤ą░ąĮąĄą╗čī 3D Visualization ąŠč鹊ą▒čĆą░ąČą░ąĄčé ą┤ąŠ čéčĆąĄčģ ąŠą┤ąĮąŠą▓čĆąĄą╝ąĄąĮąĮčŗčģ ąŠą▒čŖąĄą╝ąĮčŗčģ ą▓ąĖą┤ąŠą▓, ą▓ą║ą╗čÄčćą░čÅ 2 ą▓ąĖą┤ą░ čĆą░ąĘčĆąĄąĘą░ ąĖ ą▓ąĖą┤ ą┐ą╗ą░čéčŗ ą▓ 3D, ą║ą░ą║ ą┐ąŠą║ą░ąĘą░ąĮąŠ ąĮą░ čĆąĖčüčāąĮą║ąĄ ą▓čŗčłąĄ. ąśčüą┐ąŠą╗čīąĘčāčÅ čŹčéčā ą┐ą░ąĮąĄą╗čī, ąÆčŗ ą╝ąŠąČąĄč鹥 ą┐čĆąŠą░ąĮą░ą╗ąĖąĘąĖčĆąŠą▓ą░čéčī ą▓čüąĄ ą░čüą┐ąĄą║čéčŗ ąÆą░čłąĄą╣ ą┐ą╗ą░čéčŗ ą▓ čéčĆąĄčģą╝ąĄčĆąĮąŠą╝ ą┐čĆąŠčüčéčĆą░ąĮčüčéą▓ąĄ, ą▓ą║ą╗čÄčćą░čÅ ąĄčæ ą▓ąĮčāčéčĆąĄąĮąĮčÄčÄ čüčéčĆčāą║čéčāčĆčā, ą▓čüąĄ ąĄčēąĄ čĆą░ą▒ąŠčéą░čÅ ą▓ čĆąĄąČąĖą╝ąĄ ą╗ąĖą▒ąŠ 2D, ą╗ąĖą▒ąŠ 3D ąĮą░ ą│ą╗ą░ą▓ąĮąŠą╝ ąŠą║ąĮąĄ PCB Editor. ą×čéą║čĆčŗą▓ą░ąĄčéčüčÅ ą┐ą░ąĮąĄą╗čī č湥čĆąĄąĘ ą╝ąĄąĮčÄ View -> Workspace Panels -> PCB -> 3D Visualization, ąĖą╗ąĖ ą▓čŗą▒ąŠčĆąŠą╝ 3D Visualization ą║ąĮąŠą┐ą║ąŠą╣ ą▓ ąĮąĖąČąĮąĄą╣ ą┐čĆą░ą▓ąŠą╣ čćą░čüčéąĖ ąŠą║ąĮą░ AD.
ąĪąŠą┤ąĄčƹȹĖą╝ąŠąĄ ą┐ą░ąĮąĄą╗ąĖ 3D Visualization ąŠčüąĮąŠą▓čŗą▓ą░ąĄčéčüčÅ ąĮą░ ą┐ąŠąĘąĖčåąĖąĖ ą║čāčĆčüąŠčĆą░ ą▓ ą│ą╗ą░ą▓ąĮąŠą╝ ąŠą║ąĮąĄ PCB Editor. ąÆčŗ ą╝ąŠąČąĄč鹥 ąĘą░ą╝ąŠčĆąŠąĘąĖčé ąĖą╗ąĖ čĆą░ąĘą╝ąŠčĆąŠąĘąĖčéčī ą┐ąŠąĘąĖčåąĖčÄ ąŠč鹊ą▒čĆą░ąČąĄąĮąĖčÅ ą┐ą░ąĮąĄą╗ąĖ 3D Visualization, ąĄčüą╗ąĖ ą┐čĆąĖ ą┐ąĄčĆąĄą╝ąĄčēąĄąĮąĖąĖ ą║čāčĆčüąŠčĆą░ ąĮą░ąČą╝ąĄč鹥 SHIFT+F3. ąöą╗čÅ čüą╝ąĄąĮčŗ ąĘčāą╝ą░ ąĖą╗ąĖ ąŠčĆąĖąĄąĮčéą░čåąĖąĖ ąŠą┤ąĮąŠą│ąŠ ąĖąĘ ą▓ąĖą┤ąŠą▓ ą┐ą░ąĮąĄą╗ąĖ 3D Visualization, ą┐ąĄčĆąĄčéčÅą│ąĖą▓ą░ą╣č鹥 ą╗ąĄą▓ąŠą╣ ą║ąĮąŠą┐ą║ąŠą╣ ą╝čŗčłąĖ ą┤ą╗čÅ ą┐ąŠą▓ąŠčĆąŠčéą░ ą▓ąĖą┤ą░ ąĖ ą┐čĆą░ą▓ąŠą╣ ą║ąĮąŠą┐ą║ąŠą╣ ą╝čŗčłąĖ ą┤ą╗čÅ ąĘčāą╝ą░ (čüą╝. ą│ąŠčĆčÅčćąĖąĄ ą║ą╗ą░ą▓ąĖčłąĖ [1]), ą┤ą╗čÅ č湥ą│ąŠ ą║ą╗ąĖą║ą░ą╣č鹥 ąĖ čéčÅąĮąĖč鹥 ąŠą▒ą╗ą░čüčéčī ą▓ ąŠą║ąĮąĄ čéčĆąĄčģą╝ąĄčĆąĮąŠą│ąŠ ą▓ąĖą┤ą░.
ąśčüą┐ąŠą╗čīąĘčāą╣č鹥 菹╗ąĄą╝ąĄąĮčéčŗ čāą┐čĆą░ą▓ą╗ąĄąĮąĖčÅ [] čćč鹊ą▒čŗ ą┐ąŠą║ą░ąĘą░čéčī / čüą┐čĆčÅčéą░čéčī ąŠčéą┤ąĄą╗čīąĮčŗąĄ ąŠą▒ą╗ą░čüčéąĖ ą┐ą░ąĮąĄą╗ąĖ.
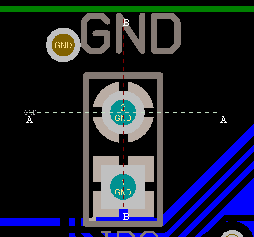 |
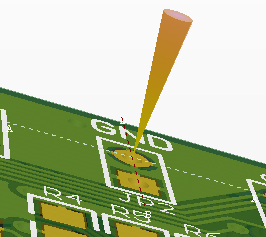 |
| ą×čéąĮąŠčüąĖč鹥ą╗čīąĮą░čÅ ą┐ąŠąĘąĖčåąĖčÅ ą▓ 2D-ąŠą║ąĮąĄ PCB Editor. |
ą×čéąĮąŠčüąĖč鹥ą╗čīąĮą░čÅ ą┐ąŠąĘąĖčåąĖčÅ ą▓ 3D-ąŠą║ąĮąĄ PCB Editor. |
ą×ą▒ą╗ą░čüčéčī Configuration (ą║ąŠąĮčäąĖą│čāčĆą░čåąĖčÅ) ą┐ą░ąĮąĄą╗ąĖ ą┐ąŠąĘą▓ąŠą╗čÅąĄčé ąÆą░ą╝ ą▓čŗą▒čĆą░čéčī ą╗čÄą▒ąŠą╣ čüąŠčģčĆą░ąĮąĄąĮąĮčāčÄ ą║ąŠąĮčäąĖą│čāčĆą░čåąĖčÄ ą▓ąĖą┤ą░ 3D (čāčüčéą░ąĮą░ą▓ą╗ąĖą▓ą░ąĄčéčüčÅ ą▓ ą┤ąĖą░ą╗ąŠą│ąĄ View Configurations, ą│ąŠčĆčÅčćą░čÅ ą║ą╗ą░ą▓ąĖčłą░ L), ą║ąŠč鹊čĆą░čÅ ą▒čāą┤ąĄčé čāą┐čĆą░ą▓ą╗čÅčéčī čåą▓ąĄčéą░ą╝ąĖ ąĖ ąĮąĄą┐čĆąŠąĘčĆą░čćąĮąŠčüčéčīčÄ ą┐ąŠą▓ąĄčĆčģąĮąŠčüčéąĖ. ą¤ąŠą╗ąĘčāąĮąŠą║ Thickness Scaling ąĖąĘą╝ąĄąĮčÅąĄčé ą▓ąĄčĆčéąĖą║ą░ą╗čīąĮčŗą╣ ą╝ą░čüčłčéą░ą▒ ą┐ą╗ą░čéčŗ, čćč鹊ą▒čŗ ą┐čĆąŠčēąĄ čĆą░ąĘą┤ąĄą╗ąĖčéčī čüą╗ąŠąĖ, ą║ąŠą│ą┤ą░ ą┐čĆąŠčüą╝ą░čéčĆąĖą▓ą░ąĄčéčüčÅ ą▓ąĮčāčéčĆąĄąĮąĮčÅčÅ čüčéčĆčāą║čéčāčĆą░ ą┐ą╗ą░čéčŗ. ąÆčŗ ą╝ąŠąČąĄč鹥 ą▓čŗą▒čĆą░čéčī ą▓ąĄčĆčéąĖą║ą░ą╗čīąĮąŠąĄ ą╝ą░čüčłčéą░ą▒ąĖčĆąŠą▓ą░ąĮąĖąĄ ąŠčé 1 ą┤ąŠ 100 čĆą░ąĘ. ąöčĆčāą│ąĖąĄ ąŠčĆą│ą░ąĮčŗ čāą┐čĆą░ą▓ą╗ąĄąĮąĖčÅ ą║ą░čüą░čÄčéčüčÅ ą▓ąĖą┤ąŠą▓ čüčĆąĄąĘą░.
- ąĪąĄą║čåąĖčÅ Section A-A ąŠč鹊ą▒čĆą░ąČą░ąĄčé ą▓ąĖą┤ A-A (ąŠčüčī X).
- ąĪąĄą║čåąĖčÅ Section B-B ąŠč鹊ą▒čĆą░ąČą░ąĄčé ą▓ąĖą┤ B-B (ąŠčüčī Y).
- ąĪąĄą║čåąĖčÅ 3D Board Insight ą┐ąŠą║ą░ąĘčŗą▓ą░ąĄčé ą┐ąĄčĆčüą┐ąĄą║čéąĖą▓čā ąĮą░ ą┐ąŠą╗ąĮčŗą╣ ą┐ą╗ą░ą▓ą░čÄčēąĖą╣ ą▓ąĖą┤ 3D Board Insight. ąÆčŗ ą╝ąŠąČąĄč鹥 ą┤ąĄą╗ą░čéčī ąĘčāą╝ ą▓ąĖą┤ą░ ą┐ąĄčĆąĄčéą░čüą║ąĖą▓ą░ąĮąĖąĄą╝ ą╗ąĄą▓ąŠą╣ ą║ąĮąŠą┐ą║ąŠą╣ ą╝čŗčłąĖ. ąÆčŗ ą╝ąŠąČąĄč鹥 čāą▓ąĄą╗ąĖčćąĖčéčī ą┐čĆąĖą▒ą╗ąĖąČąĄąĮąĖąĄ, čćč鹊ą▒čŗ ą┐čĆąŠąĮąĖą║ąĮčāčéčī ą║ ą┐ąŠą▓ąĄčĆčģąĮąŠčüčéąĖ PCB ąĖ ą┤ą░ąČąĄ ą┐ąŠą┐ą░čüčéčī ą▓ č鹊ą╗čēčā ą┐ą╗ą░čéčŗ. ą¤ąĄčĆąĄčéčÅą│ąĖą▓ą░ąĮąĖąĄ ą┐čĆą░ą▓ąŠą╣ ą║ąĮąŠą┐ą║ąŠą╣ ą╝čŗčłąĖ ą┤ą░ąĄčé ą┐ąŠą▓ąŠčĆąŠčé ą▓ąĖą┤ą░ ą▓ ą╗čÄą▒ąŠą╝ ąĮą░ą┐čĆą░ą▓ą╗ąĄąĮąĖąĖ. ą¤ąŠą▓ąŠčĆąŠčé ą┐čĆąŠąĖčüčģąŠą┤ąĖčé ąŠčéąĮąŠčüąĖč鹥ą╗čīąĮąŠ č鹥ą║čāčēąĄą╣ ą┐ąŠąĘąĖčåąĖąĖ ą║čāčĆčüąŠčĆą░ ą▓ ąŠą║ąĮąĄ PCB Editor.
[ąØą░ čćč鹊 čüą╗ąĄą┤čāąĄčé ąŠą▒čĆą░čéąĖčéčī ą▓ąĮąĖą╝ą░ąĮąĖąĄ]
- ąŻ ąÆą░čü ą┤ąŠą╗ąČąĄąĮ ą▒čŗčéčī čāčüčéą░ąĮąŠą▓ą╗ąĄąĮ ąĖ ą▓ą║ą╗čÄč湥ąĮ DirectX 9.0c ąĖą╗ąĖ ą▒ąŠą╗ąĄąĄ ą┐ąŠąĘą┤ąĮąĖą╣, čćč鹊ą▒čŗ ą╝ąŠąČąĮąŠ ą▒čŗą╗ąŠ ąĖčüą┐ąŠą╗čīąĘąŠą▓ą░čéčī čĆąĄąČąĖą╝čŗ ąŠč鹊ą▒čĆą░ąČąĄąĮąĖčÅ 3D, ą▓ą║ą╗čÄčćą░čÅ ą┐ą░ąĮąĄą╗čī 3D Visualization. ąÆą░čłą░ ą▓ąĖą┤ąĄąŠą║ą░čĆčéą░ ą┤ąŠą╗ąČąĮą░ čéą░ą║ąČąĄ ą┐ąŠą┤ą┤ąĄčƹȹĖą▓ą░čéčī Shader Model 3. ą¦č鹊ą▒čŗ čĆą░ąĘčĆąĄčłąĖčéčī ąĖčüą┐ąŠą╗čīąĘąŠą▓ą░ąĮąĖąĄ DirectX ą▓ AD, ąŠčéą║čĆąŠą╣č鹥 čüčéčĆą░ąĮąĖčćą║čā PCB Editor - Display ą┤ąĖą░ą╗ąŠą│ą░ Preferences (DXP -> Preferences). ąĀą░ąĘčĆąĄčłąĄąĮąĖąĄ ąĖčüą┐ąŠą╗čīąĘąŠą▓ą░ąĮąĖčÅ DirectX ą▓ąŠąĘą╝ąŠąČąĮąŠ, ąĄčüą╗ąĖ ą┤ąŠčüčéčāą┐ąĮą░ Display Options ą▓ ą┐čĆą░ą▓ąŠą╣ čćą░čüčéąĖ ą┐ą░ąĮąĄą╗ąĖ.
- ąĪ čĆą░ąĘčĆąĄčłąĄąĮąĮčŗą╝ DirectX č乊čĆą╝ą░ ą╗ąĖąĮąĘčŗ ą┤ą╗čÅ Board Insight ą▓čüąĄą│ą┤ą░ ą┐čĆčÅą╝ąŠčāą│ąŠą╗čīąĮą░čÅ.
- ąÆčŗ ą╝ąŠąČąĄč鹥 ąĘą░ą╝ąĄčéąĖčéčī, čćč鹊 ą┐čĆąĖ ą┐čāč鹥賹Ąčüčéą▓ąĖąĖ ą▓ąĮčāčéčĆąĖ ą┐ą╗ą░čéčŗ ąĮą░ ą┤ąĖčüą┐ą╗ąĄąĄ 3D Board Insight č鹊čćą║ą░ ą┐čĆąŠčüą╝ąŠčéčĆą░ ą╝ąŠąČąĄčé ąĮą░čģąŠą┤ąĖčéčīčüčÅ ą▓ąĮčāčéčĆąĖ ą┐ą╗ą░čéčŗ, ą▓ č鹊 ą▓čĆąĄą╝čÅ ą║ą░ą║ ąÆą░čł ą║čāčĆčüąŠčĆ ą▓čüąĄ ąĄčēąĄ ąĮą░čģąŠą┤ąĖčéčüčÅ ąĮą░ ą┐ąŠą▓ąĄčĆčģąĮąŠčüčéąĖ ą┐ą╗ą░čéčŗ ą▓ ąŠą║ąĮąĄ PCB Editor. ąŁč鹊 ą╝ąŠąČąĄčé ą┐čĆąŠąĖąĘąŠą╣čéąĖ ąĖąĘ-ąĘą░ ą┤čĆčāą│ąŠą╣ ą┐ąĄčĆčüą┐ąĄą║čéąĖą▓čŗ (č鹊čćą║ąĖ ąŠą▒ąĘąŠčĆą░), ąŠčéą╗ąĖčćą░čÄčēąĄą╣čüčÅ ą┐ąŠąĘąĖčåąĖąŠąĮąĖčĆąŠą▓ą░ąĮąĖąĄą╝ 3D ąĖ čāčĆąŠą▓ąĮčÅą╝ąĖ ąĘčāą╝ą░ ą╝ąĄąČą┤čā ą▓ąĖą┤ąŠą╝ 3D Board Insight ąĖ ą▓ąĖą┤ąŠą╝ ąŠą║ąĮą░ PCB Editor.
- ą¤ąŠąĘąĖčåąĖčÅ ą║čāčĆčüąŠčĆą░ ąĮąĄ ą┐ąŠą║ą░ąĘą░ąĮą░ ą▓ąĮčāčéčĆąĖ PCB ąĮą░ ą┤ąĖčüą┐ą╗ąĄąĄ 3D Board Insight, ąŠą┤ąĮą░ą║ąŠ ą▓čüąĄą│ą┤ą░ ą▒ą░ąĘąĖčĆčāąĄčéčüčÅ ąĮą░ ą▓ąĮčāčéčĆąĄąĮąĮąĄą╣ ą┐ąĄčĆčüą┐ąĄą║čéąĖą▓ąĄ PCB.
[ą×č鹊ą▒čĆą░ąČąĄąĮąĖąĄ ąĖąĮč乊čĆą╝ą░čåąĖąĖ FPGA]
ą¦č鹊ą▒čŗ ą┐ąŠą╝ąŠčćčī čĆą░ąĘčĆą░ą▒ąŠčéčćąĖą║čā ąĮą░ą│ą╗čÅą┤ąĮąŠ čĆą░ą▒ąŠčéą░čéčī čü čĆą░ąĘą▓ąŠą┤ą║ąŠą╣ ą║čĆąĖčüčéą░ą╗ą╗ąŠą▓ ą┐čĆąŠą│čĆą░ą╝ą╝ąĖčĆčāąĄą╝ąŠą╣ ą╗ąŠą│ąĖą║ąĖ (FPGA) ą┐čĆąĖ čĆą░ąĘčĆą░ą▒ąŠčéą║ąĄ ą┐ą╗ą░čéčŗ, čüąĖčüč鹥ą╝ą░ Board Insight System čĆą░čüčłąĖčĆąĄąĮą░, čćč鹊ą▒čŗ ą┐ąŠą║ą░ąĘą░čéčī ą┐ąŠą┤čüą▓ąĄčéą║ąŠą╣ ąĮąŠąČą║ąĖ ą║ąŠą╝ą┐ąŠąĮąĄąĮčéą░ FPGA ąĖ ą┐ąŠą┤ą║ą╗čÄč湥ąĮąĮčāčÄ ą║ ąĮąĖą╝ čĆą░ąĘą▓ąŠą┤ą║čā, ąŠčüąĮąŠą▓čŗą▓ą░čÅčüčī ąĮą░ ą▓čŗą▒ąĖčĆą░ąĄą╝ąŠą╝ ą┐ąŠą╗čīąĘąŠą▓ą░č鹥ą╗ąĄą╝ čéąĖą┐ąĄ ąĮąŠąČą║ąĖ. ąØą░ čĆąĖčüčāąĮą║ąĄ ą┐ąŠą║ą░ąĘą░ąĮąŠ, ą║ą░ą║ ą╝ąŠą│čāčé ą┐ąŠą┤ą║čĆą░čłąĖą▓ą░čéčīčüčÅ ą║ąŠąĮčéą░ą║čéąĮčŗąĄ ą┐ą╗ąŠčēą░ą┤ą║ąĖ ąĖ čĆą░ąĘą▓ąŠą┤ą║ą░ ą▓ ąĘą░ą▓ąĖčüąĖą╝ąŠčüčéąĖ ąŠčé ąĖąĮč乊čĆą╝ą░čåąĖąĖ, čüą▓čÅąĘą░ąĮąĮąŠą╣ čü ą║ąŠą╝ą┐ąŠąĮąĄąĮč鹊ą╝ FPGA.

AD čüąŠčģčĆą░ąĮčÅąĄčé ą┐ąŠą╗ąĄąĘąĮčŗąĄ ą┤ą░ąĮąĮčŗąĄ ą║ąŠą╝ą┐ąŠąĮąĄąĮčéą░ FPGA, ą║ąŠč鹊čĆčŗąĄ ąĖčüą┐ąŠą╗čīąĘčāčÄčéčüčÅ ą┐čĆąĖ čĆą░ąĘčĆą░ą▒ąŠčéą║ąĄ PCB čü ąĖčüą┐ąŠą╗čīąĘąŠą▓ą░ąĮąĖąĄą╝ FPGA. ąŁčéą░ ąĖąĮč乊čĆą╝ą░čåąĖčÅ ą▓ą║ą╗čÄčćą░ąĄčé čĆą░ąĘą╝ąĄčēąĄąĮąĖčÅ ą▒ą░ąĮą║ą░ I/O (I/O bank allocations), ąĮąŠąČą║ąĖ I/O, ąĮąŠąČą║ąĖ čéą░ą║č鹊ą▓, ąĮąŠąČą║ąĖ ą┤ąĖčäč乥čĆąĄąĮčåąĖą░ą╗čīąĮčŗčģ ą┐ą░čĆ. ąÆčŗą▒ąŠčĆąŠą╝ ą┐ąŠą┤čģąŠą┤čÅčēąĄą│ąŠ čĆąĄąČąĖą╝ą░ Color Overlay ą▓ ą┤ąĖą░ą╗ąŠą│ąĄ čüą▓ąŠą╣čüčéą▓ ą║ąŠą╝ą┐ąŠąĮąĄąĮčéą░ PCB, ą║ąŠąĮčéą░ą║čéąĮčŗąĄ ą┐ą╗ąŠčēą░ą┤ą║ąĖ ą║ąŠą╝ą┐ąŠąĮąĄąĮčéą░ ąĖ ąĮąĄą║ąŠč鹊čĆą░čÅ ą┐ąŠą┤ą║ą╗čÄč湥ąĮąĮą░čÅ čĆą░ąĘą▓ąŠą┤ą║ą░ ą▒čāą┤ąĄčé ą┐ąŠą┤čüą▓ąĄč湥ąĮą░ čĆą░ąĘąĮčŗą╝ąĖ čåą▓ąĄčéą░ą╝ąĖ, ą║ą░ą║ ą┐ąŠą║ą░ąĘą░ąĮąŠ ąĮą░ čĆąĖčüčāąĮą║ąĄ ą▓čŗčłąĄ. ąöą▓ąŠą╣ąĮąŠą╣ ą║ą╗ąĖą║ ąĮą░ ą║ąŠą╝ą┐ąŠąĮąĄąĮč鹥 ą┐ą╗ą░čéčŗ ą┐ąŠąĘą▓ąŠą╗čÅąĄčé čāčüčéą░ąĮąŠą▓ąĖčéčī čĆąĄąČąĖą╝ ą┐ąŠą┤čüą▓ąĄčéą║ąĖ Color Overlay.
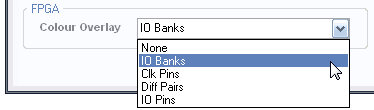
ąæąĖą▒ą╗ąĖąŠč鹥ą║ąĖ ą║ąŠą╝ą┐ąŠąĮąĄąĮč鹊ą▓ AD ą┐ąŠčüčéą░ą▓ą╗čÅčÄčéčüčÅ čü čāąČąĄ ąĮą░čüčéčĆąŠąĄąĮąĮąŠą╣ ą┐ąŠą┤ąŠą▒ąĮąŠą╣ ąĖąĮč乊čĆą╝ą░čåąĖąĄą╣, ą┤ąĄčéą░ą╗ąĖąĘąĖčĆąŠą▓ą░ąĮąĮą░čÅ ąĖąĮč乊čĆą╝ą░čåąĖčÅ FPGA ąĖčēąĄčéčüčÅ ą▓ ą▒ą░ąĘąĄ ą┤ą░ąĮąĮčŗčģ ąĮą░ ąŠčüąĮąŠą▓ąĄ ą▒ąĖą▒ą╗ąĖąŠč鹥čćąĮąŠą│ąŠ ąĖą╝ąĄąĮąĖ ą║ąŠą╝ą┐ąŠąĮąĄąĮčéą░, ąĮą░ą┐čĆąĖą╝ąĄčĆ XC3S1500-4FG676C. ąöą╗čÅ ąĮąŠą▓čŗčģ ą║ąŠą╝ą┐ąŠąĮąĄąĮč鹊ą▓ ą╝ąŠąČąĮąŠ ą╗ąĖą▒ąŠ ąĮą░ąĘąĮą░čćąĖčéčī ąĖą╝čÅ ąĮą░ ą║ąŠą╝ą┐ąŠąĮąĄąĮčé ą┐ąŠą┤ąŠą▒ąĮčŗą╝ čüą┐ąŠčüąŠą▒ąŠą╝, ąĖą╗ąĖ ą╝ąŠąČąĮąŠ ą║ ą║ąŠą╝ą┐ąŠąĮąĄąĮčéčā čüčģąĄą╝čŗ ą┤ąŠą▒ą░ą▓ąĖčéčī ą┐ą░čĆą░ą╝ąĄčéčĆ čü ąĖą╝ąĄąĮąĄą╝ NexusDeviceID, čü č鹥ą╝ąĖ ąČąĄ čüą░ą╝čŗą╝ąĖ ą┤ą░ąĮąĮčŗą╝ąĖ. AD č鹊ą│ą┤ą░ čüą╝ąŠąČąĄčé ąĮą░ą╣čéąĖ ąĮąŠą▓čŗą╣ ą║ąŠą╝ą┐ąŠąĮąĄąĮčé ą▓ ąĄą│ąŠ ą▒ą░ąĘąĄ ą┤ą░ąĮąĮčŗčģ čüąŠčüčéą░ą▓ąĮčŗčģ čćą░čüč鹥ą╣ FPGA.
[ąĪčüčŗą╗ą║ąĖ]
1. Altium Designer: ą│ąŠčĆčÅčćąĖąĄ ą║ą╗ą░ą▓ąĖčłąĖ čĆąĄą┤ą░ą║č鹊čĆąŠą▓. |
