1. ą¤čĆąĖ čĆą░ą▒ąŠč鹥 ą▓ ą▒čĆą░čāąĘąĄčĆąĄ Chrome ą┐ąŠą╗čīąĘčāą╣č鹥čüčī ą║ą╗ą░ą▓ąĖčłąĄą╣ F11 ą┤ą╗čÅ ą╝ą░ą║čüąĖą╝ą░ą╗čīąĮąŠą│ąŠ čāą▓ąĄą╗ąĖč湥ąĮąĖčÅ čĆą░ą▒ąŠč湥ą│ąŠ ą┐čĆąŠčüčéčĆą░ąĮčüčéą▓ą░.
2. ą¦č鹊ą▒čŗ ą┐ąŠą▓ąĄčĆąĮčāčéčī, ąŠčéąĘąĄčĆą║ą░ą╗ąĖčĆąŠą▓ą░čéčī čüąĖą╝ą▓ąŠą╗ ąĮą░ čüčģąĄą╝ąĄ, ą▓ ą╝ąĄąĮčÄ Format ąĄčüčéčī čüą┐ąĄčåąĖą░ą╗čīąĮčŗąĄ ą┐čāąĮą║čéčŗ. ąóą░ą║ąČąĄ ąĄčüčéčī ąĖ ą▒čŗčüčéčĆčŗąĄ ą║ą╗ą░ą▓ąĖčłąĖ. ąØą░ą┐čĆąĖą╝ąĄčĆ, ą┐ąŠą▓ąŠčĆąŠčé ą┤ąĄą╗ą░ąĄčéčüčÅ ą║ąĮąŠą┐ą║ąŠą╣ R (ąĖą╗ąĖ ą║ąĮąŠą┐ą║ąŠą╣ ą┐čĆąŠą▒ąĄą╗ą░), ąĘąĄčĆą║ą░ą╗ąĖčĆąŠą▓ą░ąĮąĖąĄ ą┐ąŠ ą│ąŠčĆąĖąĘąŠąĮčéą░ą╗ąĖ X, ąĘąĄčĆą║ą░ą╗ąĖčĆąŠą▓ą░ąĮąĖąĄ ą┐ąŠ ą▓ąĄčĆčéąĖą║ą░ą╗ąĖ Y.
3. ąÆčŗą┤ąĄą╗ąĄąĮąĖąĄ ąĮąĄčüą║ąŠą╗čīą║ąĖčģ ą║ąŠą╝ą┐ąŠąĮąĄąĮč鹊ą▓ ą┐čĆąŠąĖčüčģąŠą┤ąĖčé ąĮąĄ č湥čĆąĄąĘ Shift, ą░ č湥čĆąĄąĘ Ctrl. ąóą░ą║ąČąĄ ą╝ąŠąČąĮąŠ ą▓čŗą▒ąĖčĆą░čéčī ą│čĆčāą┐ą┐čā ąĖąĘ ąĮąĄčüą║ąŠą╗čīą║ąĖčģ 菹╗ąĄą╝ąĄąĮč鹊ą▓ č湥čĆč鹥ąČą░ čéčĆą░ą┤ąĖčåąĖąŠąĮąĮčŗą╝ čüą┐ąŠčüąŠą▒ąŠą╝, čāą║ą░ąĘčŗą▓ą░čÅ ą┐čĆčÅą╝ąŠčāą│ąŠą╗čīąĮčāčÄ ąŠą▒ą╗ą░čüčéčī ą▓čŗą┤ąĄą╗ąĄąĮąĖčÅ čü čāą┤ąĄčƹȹĖą▓ą░ąĄą╝ąŠą╣ ą╗ąĄą▓ąŠą╣ ą║ąĮąŠą┐ą║ąŠą╣ ą╝čŗčłąĖ. ąŚą┤ąĄčüčī ąĄčüčéčī ąŠą┤ąĮą░ čģąĖčéčĆąŠčüčéčī: ą▓čŗą┤ąĄą╗ąĄąĮąĖąĄ ą▓ ąĮą░ą┐čĆą░ą▓ą╗ąĄąĮąĖąĖ čüą╗ąĄą▓ą░ ą▓ą▓ąĄčĆčģčā - ąĮą░ą┐čĆą░ą▓ąŠ ą▓ąĮąĖąĘ ąĖ ą▓čŗą┤ąĄą╗ąĄąĮąĖąĄ ą▓ ąĮą░ą┐čĆą░ą▓ą╗ąĄąĮąĖąĖ čüą┐čĆą░ą▓ą░ ą▓ą▓ąĄčĆčģčā - ąĮą░ą╗ąĄą▓ąŠ ą▓ąĮąĖąĘ čĆą░ą▒ąŠčéą░čÄčé ą┐ąŠ-čĆą░ąĘąĮąŠą╝čā.
ąÆčŗą┤ąĄą╗ąĄąĮąĖąĄ čüą╗ąĄą▓ą░ ą▓ą▓ąĄčĆčģčā - ąĮą░ą┐čĆą░ą▓ąŠ ą▓ąĮąĖąĘ ą▓ą║ą╗čÄčćą░ąĄčé ą▓ ą│čĆčāą┐ą┐čā ą▓čŗą┤ąĄą╗ąĄąĮąĖčÅ č鹊ą╗čīą║ąŠ č鹥 ą║ąŠą╝ą┐ąŠąĮąĄąĮčéčŗ, ą║ąŠč鹊čĆčŗąĄ ą¤ą×ąøąØą×ąĪąóą¼ą« ą┐ąŠą┐ą░ą╗ąĖ ą▓ čāą║ą░ąĘą░ąĮąĮčāčÄ ąŠą▒ą╗ą░čüčéčī.
ąÆčŗą┤ąĄą╗ąĄąĮąĖąĄ čüą┐čĆą░ą▓ą░ ą▓ą▓ąĄčĆčģčā - ąĮą░ą╗ąĄą▓ąŠ ą▓ąĮąĖąĘ ą▓ą║ą╗čÄčćą░ąĄčé ą▓ ą│čĆčāą┐ą┐čā ą▓čŗą┤ąĄą╗ąĄąĮąĖčÅ ą▓čüąĄ ą║ąŠą╝ą┐ąŠąĮąĄąĮčéčŗ, ą║ąŠč鹊čĆčŗąĄ ąźą×ąóą» ąæą½ ą¦ąÉąĪąóąśą¦ąØą× ą┐ąŠą┐ą░ą╗ąĖ ą▓ čāą║ą░ąĘą░ąĮąĮčāčÄ ąŠą▒ą╗ą░čüčéčī.
4. ą¤čĆąĖ ą▓čŗą┤ąĄą╗ąĄąĮąĖąĖ ą║ąŠą╝ą┐ąŠąĮąĄąĮčéą░ ą┐čĆąŠąĖčüčģąŠą┤ąĖčé ąĄą│ąŠ ą┐ąŠą┤čüą▓ąĄčéą║ą░ ąĖ ąĮą░ čüčģąĄą╝ąĄ, ąĖ ąĮą░ ą┐ąĄčćą░čéąĮąŠą╣ ą┐ą╗ą░č鹥. ąŁč鹊 ą┐ąŠąĘą▓ąŠą╗čÅąĄčé ąĄą│ąŠ ą┐čĆąŠčēąĄ ąĮą░ą╣čéąĖ ąĖ ąĖą┤ąĄąĮčéąĖčäąĖčåąĖčĆąŠą▓ą░čéčī. ąóą░ą║ąČąĄ ą╝ąŠąČąĮąŠ ąĖčüą┐ąŠą╗čīąĘąŠą▓ą░čéčī ą┐ąŠąĖčüą║ (Ctrl+F).
5. ążčāąĮą║čåąĖčÅ Find similar objects ą┐ąŠąĘą▓ąŠą╗čÅąĄčé ą▒čŗčüčéčĆąŠ ą▓ąĮąŠčüąĖčéčī ąĖčüą┐čĆą░ą▓ą╗ąĄąĮąĖčÅ ą▓ čĆą░ąĘčĆą░ą▒ąŠčéą║čā.
6. "Please select a reference point". ąŁč鹊 ąŠč湥ąĮčī ą┐ąŠą╗ąĄąĘąĮą░čÅ čäąĖčćą░ ą▓ ą┐ą╗ą░ąĮąĄ ą║ąŠą┐ąĖčĆąŠą▓ą░ąĮąĖčÅ ąĖ ą▓čüčéą░ą▓ą║ąĖ ą┐ąŠą▓č鹊čĆčÅčÄčēąĖčģčüčÅ čŹą╗ąĄą╝ąĄąĮč鹊ą▓ čĆą░ąĘą▓ąŠą┤ą║ąĖ.
7. Align Grid. ąĢčēąĄ ąŠą┤ąĮą░ čāą┤ąŠą▒ąĮą░čÅ čäčāąĮą║čåąĖčÅ, ą┐ąŠąĘą▓ąŠą╗čÅčÄčēą░čÅ ą▒čŗčüčéčĆąŠ ą▓čŗčĆąŠą▓ąĮčÅčéčī ą╝ąĮąŠąČąĄčüčéą▓ąŠ 菹╗ąĄą╝ąĄąĮč鹊ą▓ ąĮą░ ą┐ąĄčćą░čéąĮąŠą╣ ą┐ą╗ą░č鹥. ą¤ąŠ čāą╝ąŠą╗čćą░ąĮąĖčÄ čłą░ą│ ą║ąŠąŠčĆą┤ąĖąĮą░čéąĮąŠą╣ čüąĄčéą║ąĖ 100 mil.
8. ąōąŠčĆčÅčćą░čÅ ą║ą╗ą░ą▓ąĖčłą░ W ą▓ čĆąĄą┤ą░ą║č鹊čĆąĄ ąĘą░ą┐čāčüą║ą░ąĄčé ą┐čĆąŠą║ą╗ą░ą┤ą║čā ą╗ąĖąĮąĖąĖ čüąŠąĄą┤ąĖąĮąĄąĮąĖčÅ (ą▓ čĆąĄą┤ą░ą║č鹊čĆąĄ čüčģąĄą╝čŗ) ąĖą╗ąĖ čéčĆą░čüčüčŗ (ą▓ čĆąĄą┤ą░ą║č鹊čĆąĄ ą┐ą╗ą░čéčŗ).
9. ąÜą╗ą░ą▓ąĖčłą░ Esc ąĘą░ą▓ąĄčĆčłą░ąĄčé čĆą░ą▒ąŠčéčā č鹥ą║čāčēąĄą╣ ą▓čŗą▒čĆą░ąĮąĮąŠą╣ čäčāąĮą║čåąĖąĖ.
10. ąöą╗čÅ ąĘą░ą▓ąĄčĆčłąĄąĮąĖčÅ čĆąĖčüąŠą▓ą░ąĮąĖčÅ ą╗ąĖąĮąĖąĖ čüą╗čāąČąĖčé ą┐čĆą░ą▓čŗą╣ ą║ą╗ąĖą║ ą╝čŗčłąĖ.
11. ąöą╗čÅ ą▒čŗčüčéčĆąŠą╣ ąĮą░ą▓ąĖą│ą░čåąĖąĖ ą┐ąŠ č湥čĆč鹥ąČčā ąĖčüą┐ąŠą╗čīąĘčāą╣č鹥 ą║ąŠą╗ąĄčüąĖą║ąŠ ą╝čŗčłąĖ ąĖ ą║ą╗ą░ą▓ąĖčłąĖ ą╝ąŠą┤ąĖčäąĖą║ą░č鹊čĆčŗ ą┐ąŠą▓ąĄą┤ąĄąĮąĖčÅ ą║ąŠą╗ąĄčüąĖą║ą░ Shift ąĖą╗ąĖ Ctrl. ą£ąŠąČąĮąŠ "ą┐ąĄčĆąĄčéą░čüą║ąĖą▓ą░čéčī" ąŠą▒ą╗ą░čüčéčī č湥čĆč鹥ąČą░ čāą┤ąĄčƹȹĖą▓ą░ąĮąĖąĄą╝ čüčĆąĄą┤ąĮąĄą╣ ą║ą╗ą░ą▓ąĖčłąĖ ą╝čŗčłąĖ ąĖą╗ąĖ ą┐čĆą░ą▓ąŠą╣ ą║ą╗ą░ą▓ąĖčłąĖ ą╝čŗčłąĖ. ąĪčéą░čĆą░ą╣č鹥čüčī ąĖčüą┐ąŠą╗čīąĘąŠą▓ą░čéčī ą┤ą╗čÅ čŹč鹊ą│ąŠ č鹊ą╗čīą║ąŠ ą┐čĆą░ą▓čāčÄ ą║ą╗ą░ą▓ąĖčłčā ą╝čŗčłąĖ, ą┐ąŠč鹊ą╝čā čćč鹊 ą┐ąĄčĆąĄčéą░čüą║ąĖą▓ą░ąĮąĖąĄ ąŠą▒ą╗ą░čüčéąĖ č湥čĆč鹥ąČą░ čüčĆąĄą┤ąĮąĄą╣ ą║ąĮąŠą┐ą║ąŠą╣ ą╝čŗčłąĖ ą▓ čĆąĄą┤ą░ą║č鹊čĆąĄ ą┐ą╗ą░čéčŗ čĆą░ą▒ąŠčéą░ąĄčé ąĮąĄčāčüč鹊ą╣čćąĖą▓ąŠ.
12. ą¦č鹊ą▒čŗ ąĮą░ą╣čéąĖ ąĮąĄčĆą░ąĘą▓ąĄą┤ąĄąĮąĮčŗąĄ čåąĄą┐ąĖ, ą▓ čĆąĄą┤ą░ą║č鹊čĆąĄ ą┐ą╗ą░čéčŗ ą▓čŗą║ą╗čÄčćąĖč鹥 ą▓čüąĄ čüą╗ąŠąĖ, ą║čĆąŠą╝ąĄ Ratlines. ąöą╗čÅ ą┐ąŠą┤čüą▓ąĄčéą║ąĖ ąĮąĄčĆą░ąĘą▓ąĄą┤ąĄąĮąĮčŗčģ ą▓čŗą▓ąŠą┤ąŠą▓ ąĖ čåąĄą┐ąĄą╣ ą▓ čĆąĄą┤ą░ą║č鹊čĆąĄ ą┐ą╗ą░čéčŗ ąĖčüą┐ąŠą╗čīąĘčāą╣č鹥 ą┐ą░ą┐ą║čā Nets ą▓ Design Manager.
13. ąÆ ą┐čĆąĄą┤ąĄą╗ą░čģ ąŠą┤ąĮąŠą│ąŠ ą┐čĆąŠąĄą║čéą░ ą╝ąŠąČąĄčé ą▒čŗčéčī ą║ą░ą║ ąĮąĄčüą║ąŠą╗čīą║ąŠ čüčģąĄą╝, čéą░ą║ ąĖ ąĮąĄčüą║ąŠą╗čīą║ąŠ ą┐ąĄčćą░čéąĮčŗčģ ą┐ą╗ą░čé.
14. ąĀąĄą┤ą░ą║č鹊čĆ čüčģąĄą╝čŗ ą▓ ą┤ąĖą░ą╗ąŠą│ąĄ ą▓čŗą▒ąŠčĆą░ ą║ąŠą╝ą┐ąŠąĮąĄąĮčéą░ ą┤ą╗čÅ čĆą░ąĘą╝ąĄčēąĄąĮąĖčÅ (ą╝ąĄąĮčÄ Place -> Symbol...) ą┐ąŠą║ą░ąĘčŗą▓ą░ąĄčé ą║ąŠą╝ą┐ąŠąĮąĄąĮčéčŗ čüąŠ čüą┐ąĄčåąĖą░ą╗čīąĮčŗą╝ąĖ ąĘąĮą░čćą║ą░ą╝ąĖ Assembled  , Verified
, Verified  ąĖ In stock
ąĖ In stock  .
.
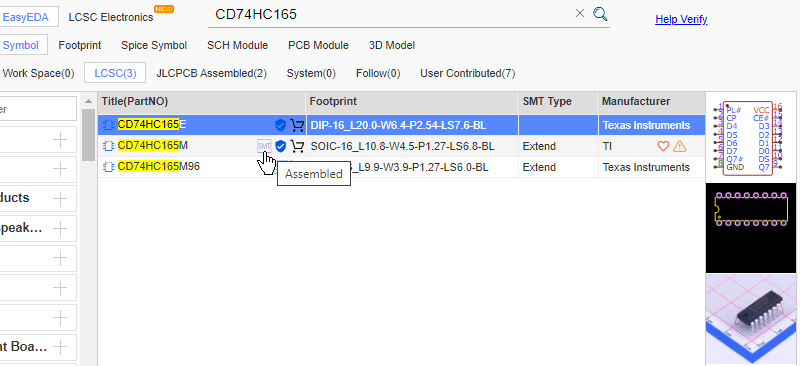
ąØą░ą╗ąĖčćąĖąĄ ąĘąĮą░čćą║ą░ Assembled ąŠąĘąĮą░čćą░ąĄčé, čćč鹊 čüąĄčĆą▓ąĖčü JLCPCB ą╝ąŠąČąĄčé čüą╝ąŠąĮčéąĖčĆąŠą▓ą░čéčī čŹč鹊čé ą║ąŠą╝ą┐ąŠąĮąĄąĮčé ąĮą░ ą┐ąĄčćą░čéąĮčāčÄ ą┐ą╗ą░čéčā. ąŚąĮą░č湊ą║ Verified ąŠąĘąĮą░čćą░ąĄčé, čćč鹊 ą║ąŠą╝ą┐ąŠąĮąĄąĮčé ą┐čĆąŠą▓ąĄčĆąĄąĮ ąĖ ąĮą░ą┤ąĄąČąĄąĮ. ąŚąĮą░č湊ą║ In stock ąŠąĘąĮą░čćą░ąĄčé ą┤ąŠčüčéčāą┐ąĮąŠčüčéčī ą║ąŠą╝ą┐ąŠąĮąĄąĮčéą░ ą┤ą╗čÅ ą┐ąŠą║čāą┐ą║ąĄ ą▓ ą╝ą░ą│ą░ąĘąĖąĮąĄ LCSC.
15. ąÆ čĆąĄą┤ą░ąĄą║č鹊čĆąĄ ą┐ąŠ čāą╝ąŠą╗čćą░ąĮąĖčÄ ą░ą║čéąĖą▓ąĮą░ ą┐čĆąĖą▓čÅąĘą║ą░ ą▓čŗą▓ąŠą┤ąŠą▓ ą║ąŠą╝ą┐ąŠąĮąĄąĮč鹊ą▓ ą║ ą║ąŠąŠčĆą┤ąĖąĮą░čéąĮąŠą╣ čüąĄčéą║ąĄ, čŹč鹊ą╣ ą┐čĆąĖą▓čÅąĘą║ąŠą╣ čāą┐čĆą░ą▓ą╗čÅąĄčé čüą▓ąŠą╣čüčéą▓ąŠ Snap ą┤ąĖą░ą╗ąŠą│ą░ Canvas Attributes. ą¤ąŠą╗ąĄ Snap Size ąĘą░ą┤ą░ąĄčé čłą░ą│ ą┐čĆąĖą▓čÅąĘą║ąĖ ą▓ ą╝ąĖą╗ą░čģ. ą¤ąŠą╗ąĄ Alt Snap ąĘą░ą┤ą░ąĄčé čłą░ą│ ą┐čĆąĖą▓čÅąĘą║ąĖ ą┐čĆąĖ čāą┤ąĄčƹȹĖą▓ą░ąĄą╝ąŠą╣ ą║ąĮąŠą┐ą║ąĄ Alt.
16. ąÜčĆąŠą╝ąĄ ąŠą▒čŗčćąĮčŗčģ ą│čĆą░čäąĖč湥čüą║ąĖčģ ą┐čĆąĖą╝ąĖčéąĖą▓ąŠą▓ (ą╗ąĖąĮąĖčÅ, ą║čĆčāą│, ą┐čĆčÅą╝ąŠčāą│ąŠą╗čīąĮąĖą║, ą╝ąĮąŠą│ąŠčāą│ąŠą╗čīąĮąĖą║ ąĖ čé. ą┐.), ą▓ ąŠą▒ą╗ą░čüčéčī č湥čĆč鹥ąČą░ ą╝ąŠąČąĮąŠ ą▓čüčéą░ą▓ą╗čÅčéčī čĆą░čüčéčĆąŠą▓čāčÄ ą║ą░čĆčéąĖąĮą║čā. ąÆ čĆąĄą┤ą░ą║č鹊čĆąĄ čüčģąĄą╝ čŹč鹊 ą┐ąŠą╗ąĄąĘąĮąŠ ą║ą░ą║ ąĮą░ą┐čĆą░ą▓ą╗čÅčÄčēąĖą╣ čłą░ą▒ą╗ąŠąĮ ą┤ą╗čÅ čüąŠąĘą┤ą░ąĮąĖčÅ č湥čĆč鹥ąČą░ čüčģąĄą╝čŗ (ąĮą░ą┐čĆąĖą╝ąĄčĆ, čüą║ą░čćą░ą╗ąĖ ąĖąĘ ąśąĮč鹥čĆąĮąĄčéą░ čüčģąĄą╝čā, ą▓čüčéą░ą▓ąĖą╗ąĖ ąĄčæ ą║ą░ą║ ą║ą░čĆčéąĖąĮą║čā ąĖ ą┐ąŠ ąĮąĄą╣ čĆąĖčüčāąĄč鹥 čüčģąĄą╝čā), ą░ ą▓ čĆąĄą┤ą░ą║č鹊čĆąĄ ą┐ą╗ą░čéčŗ čŹč鹊 ą┐ąŠą╗ąĄąĘąĮąŠ ą║ą░ą║ čüčĆąĄą┤čüčéą▓ąŠ ą┤ą╗čÅ čüąŠąĘą┤ą░ąĮąĖčÅ ą╗ąŠą│ąŠčéąĖą┐ą░ ąĮą░ čüą╗ąŠąĄ ą╝ąĄą┤ąĖ ąĖą╗ąĖ čłąĄą╗ą║ąŠą│čĆą░čäąĖąĖ, ąĖ č鹊ą╝čā ą┐ąŠą┤ąŠą▒ąĮčŗčģ čåąĄą╗ąĄą╣.
17. ąĪčāčēąĄčüčéą▓čāąĄčé ąĮąĄčüą║ąŠą╗čīą║ąŠ čüą┐ąŠčüąŠą▒ąŠą▓ ąĖąĘą╝ąĄčĆąĄąĮąĖčÅ čĆą░čüčüč鹊čÅąĮąĖą╣ ąĮą░ ą┐ą╗ą░č鹥:
ą£ąĄąĮčÄ Edit -> Measure. ą¤čāč鹥ą╝ ą║ą╗ąĖą║ą░ ą▓ ąĮą░čćą░ą╗čīąĮąŠą╣ č鹊čćą║ąĄ ąĖ ą┐ąĄčĆąĄą╝ąĄčēąĄąĮąĖčÅ ą║čāčĆčüąŠčĆą░ ą╝čŗčłąĖ čĆąĄą┤ą░ą║č鹊čĆ ą┐ąŠą║ą░ąĘčŗą▓ą░ąĄčé ą░ą▒čüąŠą╗čÄčéąĮčŗąĄ čĆą░čüčüč鹊čÅąĮąĖčÅ.
ą¤ą░ą╗ąĖčéčĆą░ PCB Tools -> Set Canvas Origin (Home). ąÆčŗą▒ąĖčĆą░ąĄčéčüčÅ č鹊čćą║ą░ ąĮą░ č湥čĆč鹥ąČąĄ, ąŠčé ą║ąŠč鹊čĆąŠą╣ ąŠčéčüčćąĖčéčŗą▓ą░čÄčéčüčÅ ąĖ ąŠč鹊ą▒čĆą░ąČą░čÄčéčüčÅ ą║ąŠąŠčĆą┤ąĖąĮą░čéčŗ ą║čāčĆčüąŠčĆą░ ą╝čŗčłąĖ, ą┐ą░ąĮąĄą╗čī Other ą┐ąŠą╗čÅ Mouse-X ąĖ Mouse-Y.
ąÜą╗ąĖą║ąĖ ą╝čŗčłąĖ. ą¤ąŠą╗čÅ Mouse-DX ąĖ Mouse-DY ą┐ą░ąĮąĄą╗ąĖ Other ą┐ąŠą║ą░ąĘčŗą▓ą░čÄčé čĆą░čüčüč鹊čÅąĮąĖčÅ ą┐ąŠ X ąĖ Y ąŠčé ą╝ąĄčüčéą░ ą┐ąŠčüą╗ąĄą┤ąĮąĄą│ąŠ ą║ą╗ąĖą║ą░ ą╝čŗčłąĖ ą┤ąŠ č鹥ą║čāčēąĄą│ąŠ ą┐ąŠą╗ąŠąČąĄąĮąĖčÅ ą║čāčĆčüąŠčĆą░ ą╝čŗčłąĖ.
ąóą░ą║ąČąĄ ą╝ąŠąČąĮąŠ ąĮą░ č湥čĆč鹥ąČąĄ ą▓ čüą╗ąŠąĄ Document čĆą░ąĘą╝ąĄčēą░čéčī čĆą░ąĘą╝ąĄčĆąĮčŗąĄ ą╗ąĖąĮąĖąĖ ą▓ą╝ąĄčüč鹥 čü čüąŠąŠčéą▓ąĄčéčüčéą▓čāčÄčēąĖą╝ąĖ čĆą░ąĘą╝ąĄčĆą░ą╝ąĖ. ąŁč鹊 ą┤ąĄą╗ą░ąĄčéčüčÅ č湥čĆąĄąĘ ą┐ą░ą╗ąĖčéčĆčā PCB Tools -> Dimension(N).
18. ąÜą╗ąŠąĮąĖčĆąŠą▓ą░ąĮąĖąĄ - čāą┤ąŠą▒ąĮčŗą╣ čüą┐ąŠčüąŠą▒ čüą┤ąĄą╗ą░čéčī ąĮąŠą▓čŗą╣ ą┐čĆąŠąĄą║čé ąĮą░ ąŠčüąĮąŠą▓ąĄ čāąČąĄ čüčāčēąĄčüčéą▓čāčÄčēąĄą│ąŠ. ą×ą┤ąĮą░ą║ąŠ ą┐čĆąĖ ą║ą╗ąŠąĮąĖčĆąŠą▓ą░ąĮąĖąĖ ą║ ąĖą╝ąĄąĮąĖ ą┐čĆąŠąĄą║čéą░ ąĖ ą║ ąĖą╝ąĄąĮą░ą╝ ąĄą│ąŠ ą┤ąŠą║čāą╝ąĄąĮč鹊ą▓ ą┤ąŠą▒ą░ą▓ą╗čÅąĄčéčüčÅ čüčāčäčäąĖą║čü copy, čćč鹊 ą╝ą░ą╗ąŠ ąĖąĮč乊čĆą╝ą░čéąĖą▓ąĮąŠ ąĖ ą┤ąŠčüčéą░ą▓ą╗čÅąĄčé ąĮąĄčāą┤ąŠą▒čüčéą▓ą░. ą¤ąŠą╝ąĄąĮčÅčéčī ąĖą╝ąĄąĮą░ ą┤ąŠą║čāą╝ąĄąĮč鹊ą▓ ą┐ąŠčüą╗ąĄ ą║ą╗ąŠąĮąĖčĆąŠą▓ą░ąĮąĖčÅ ą┐čĆąŠąĄą║čéą░ ą╝ąŠąČąĮąŠ čüą╗ąĄą┤čāčÄčēąĖą╝ ąŠą▒čĆą░ąĘąŠą╝:
ąÆčŗą▒ąĄčĆąĖč鹥 ą┐čāąĮą║čé ą╝ąĄąĮčÄ File -> Open Project..., ąŠčéą║čĆąŠąĄčéčüčÅ ą┤ąĖą░ą╗ąŠą│ ą▓čŗą▒ąŠčĆą░ ą┐čĆąŠąĄą║čéą░. ąÜą╗ąĖą║ąĮąĖč鹥 ą┐čĆą░ą▓ąŠą╣ ą║ąĮąŠą┐ą║ąŠą╣ ąĮą░ ą┐čĆąŠąĄą║č鹥, ą┤ąŠą║čāą╝ąĄąĮčéčŗ ą║ąŠč鹊čĆąŠą│ąŠ ąĮą░ą┤ąŠ ą┐ąĄčĆąĄąĖą╝ąĄąĮąŠą▓ą░čéčī, ą▓čŗą▒ąĄčĆąĖč鹥 Edit. ą×čéą║čĆąŠąĄčéčüčÅ čüčéčĆą░ąĮąĖčćą║ą░, ą│ą┤ąĄ ą╝ąŠąČąĮąŠ ą┐ąĄčĆąĄąĖą╝ąĄąĮąŠą▓ą░čéčī ą┐čĆąŠąĄą║čé, ąĖąĘą╝ąĄąĮąĖčéčī ąĄą│ąŠ ąŠčüąĮąŠą▓ąĮčŗąĄ čüą▓ąŠą╣čüčéą▓ą░ ąĖ ą┐ąŠą╝ąĄąĮčÅčéčī ąŠą┐ąĖčüą░ąĮąĖąĄ. ąöą╗čÅ ą┐ąĄčĆąĄąĖą╝ąĄąĮąŠą▓ą░ąĮąĖčÅ ą┤ąŠą║čāą╝ąĄąĮč鹊ą▓ ą┐čĆąŠąĄą║čéą░ (SCH, PCB) ą║ą╗ąĖą║ąĮąĖč鹥 ąĮą░ ą╗ąĄą▓ąŠą╣ ą┐ą░ąĮąĄą╗ąĖ ą║ąĮąŠą┐ą║čā Documents. ąØą░ą▓ąĄą┤ąĖč鹥 ą║čāčĆčüąŠčĆ ąĮą░ ą┤ąŠą║čāą╝ąĄąĮčé, ą║ąŠč鹊čĆčŗą╣ ąĮą░ą┤ąŠ ą┐ąĄčĆąĄąĖą╝ąĄąĮąŠą▓ą░čéčī, ąĖ ą▓čŗą▒ąĄčĆąĖč鹥 ąÜą░čĆą░ąĮą┤ą░čłąĖą║. ą×čéą║čĆąŠąĄčéčüčÅ ąŠą║ąĮąŠ ą┤ąĖą░ą╗ąŠą│ą░, ą│ą┤ąĄ ą╝ąŠąČąĮąŠ ą┐ąŠą╝ąĄąĮčÅčéčī ąĖą╝čÅ ą┤ąŠą║čāą╝ąĄąĮčéą░ ąĖ ąĄą│ąŠ ąŠą┐ąĖčüą░ąĮąĖąĄ.
[ąĀąĄčłąĄąĮąĖąĄ ą┐čĆąŠą▒ą╗ąĄą╝]
1. ąØąĄ ąĘą░ą┐čāčüą║ą░ąĄčéčüčÅ ą░ą▓č鹊čĆąŠčāč鹥čĆ čü čüąŠąŠą▒čēąĄąĮąĖąĄą╝ "Not a valid PCB, please check it again".
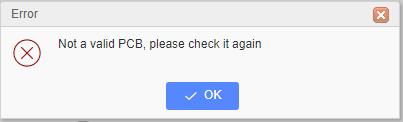
ą¤čĆąŠą▒ą╗ąĄą╝ą░ ą▓ ąĮąĄąĘą░ą▓ąĄčĆčłąĄąĮąĮąŠą╝ ą║ąŠąĮčéčāčĆąĄ ą┐ąĄčćą░čéąĮąŠą╣ ą┐ą╗ą░čéčŗ. ąōčĆą░ąĮąĖčåčŗ ą┐ą╗ą░čéčŗ ą┤ąŠą╗ąČąĮčŗ ą▒čŗčéčī ąĮą░čĆąĖčüąŠą▓ą░ąĮčŗ ą▓ čüą╗ąŠąĄ BoardOutLine. ąŁčéą░ ą│čĆą░ąĮąĖčåą░ ą╝ąŠąČąĄčé čüąŠčüč鹊čÅčéčī ąĖąĘ ąŠčéą┤ąĄą╗čīąĮčŗčģ ą╗ąĖąĮąĖą╣, ąŠą┤ąĮą░ą║ąŠ ą║ąŠąĮčåčŗ čŹčéąĖčģ ą╗ąĖąĮąĖą╣ ą┤ąŠą╗ąČąĮčŗ čüčéčĆąŠą│ąŠ čüąŠą▓ą┐ą░ą┤ą░čéčī ą┤čĆčāą│ čü ą┤čĆčāą│ąŠą╝.
2. "There are some unfinished nets, do you want to check the nets first?"
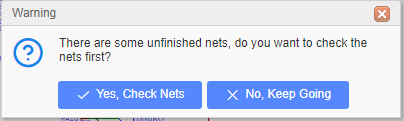
ąŁč鹊 čüąŠąŠą▒čēąĄąĮąĖąĄ ą┐ąŠčÅą▓ą╗čÅąĄčéčüčÅ ą┐čĆąĖ ą▓čŗą│čĆčāąĘą║ąĄ ąĖąĘą╝ąĄąĮąĄąĮąĖą╣ ąĖąĘ čĆąĄą┤ą░ą║č鹊čĆą░ čüčģąĄą╝čŗ ą▓ čĆąĄą┤ą░ą║č鹊čĆ ą┐ąĄčćą░čéąĮąŠą╣ ą┐ą╗ą░čéčŗ. ąĢčüą╗ąĖ ąÆčŗ čāą▓ąĄčĆąĄąĮčŗ ą▓ č鹊ą╝, čćč鹊 ą┤ąĄą╗ą░ąĄč鹥, č鹊 ą╝ąŠąČąĮąŠ ą▓čŗą▒čĆą░čéčī "No, Keep Going".
ąÜą░ą║ ą▓ą░čĆąĖą░ąĮčé, ą╝ąŠąČąĮąŠ ą┐čĆąŠą▓ąĄčĆąĖčéčī ąĮą░ą╗ąĖčćąĖąĄ ąĮąĄ ą┐ąŠą┤ą║ą╗čÄč湥ąĮąĮčŗčģ ą▓čŗą▓ąŠą┤ąŠą▓ čü ą┐ąŠą╝ąŠčēčīčÄ Design Manager, č鹊ą│ą┤ą░ ą▓čŗą▒ąĄčĆąĖč鹥 "Yes, Check Nets". ąóąŠą│ą┤ą░ ą┐ąŠčüą╗ąĄ ąĘą░ą▓ąĄčĆčłąĄąĮąĖčÅ ą┐čĆąŠą▓ąĄčĆą║ąĖ ą▓ ą┐ą░ą┐ą║ąĄ Nets ąČąĄą╗čéčŗą╝ąĖ ąĘąĮą░čćą║ą░ą╝ąĖ ą▒čāą┤čāčé ą┐ąŠą╝ąĄč湥ąĮčŗ ąŠą▒ąĮą░čĆčāąČąĄąĮąĮčŗąĄ ą▓čŗą▓ąŠą┤čŗ ąĖ čåąĄą┐ąĖ, ą║ąŠč鹊čĆčŗąĄ ąĮąĄ ąĘą░ą▓ąĄčĆčłąĄąĮčŗ. ąöą▓ąŠą╣ąĮąŠą╣ ą║ą╗ąĖą║ ąĮą░ ąĮąĄčĆą░ąĘą▓ąĄą┤ąĄąĮąĮąŠą╣ čåąĄą┐ąĖ ą┐ąŠąĘą▓ąŠą╗ąĖčé ą▒čŗčüčéčĆąŠ ą┐ąĄčĆąĄą╣čéąĖ ą║ ąĄčæ ąŠč鹊ą▒čĆą░ąČąĄąĮąĖčÄ:
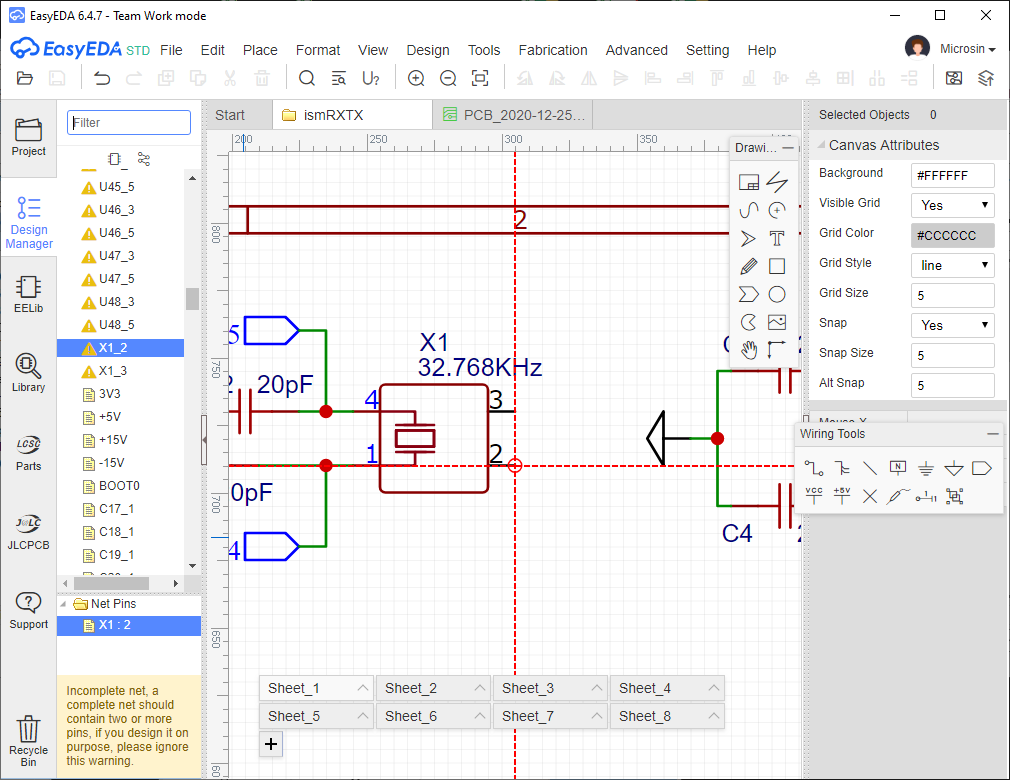
ąöą╗čÅ ąĖčüą┐čĆą░ą▓ą╗ąĄąĮąĖčÅ ą┐čĆąĄą┤čāą┐čĆąĄąČą┤ąĄąĮąĖčÅ ąŠ ąĮąĄą┐ąŠą┤ą║ą╗čÄč湥ąĮąĮąŠą╝ ą▓čŗą▓ąŠą┤ąĄ ąĖčüą┐ąŠą╗čīąĘčāą╣č鹥 ą║ąŠą╝ą┐ąŠąĮąĄąĮčé "No Connect Flag", čĆą░čüą┐ąŠą╗ąŠąČąĄąĮąĮčŗą╣ ąĮą░ ą┐ą░ąĮąĄą╗ąĖ Wiring Tools. ą×ąĮ ą▓čŗą│ą╗čÅą┤ąĖčé ą║ą░ą║ ą║čĆąĄčüčéąĖą║. ąÆčŗą▒ąĄčĆąĖč鹥 čŹč鹊čé ą║ąŠą╝ą┐ąŠąĮąĄąĮčé ąĖ ą┐ąŠą╝ąĄčüčéąĖč鹥 ąĄą│ąŠ ąĮą░ ąĮąĄą┐ąŠą┤ą║ą╗čÄč湥ąĮąĮčŗą╣ ą▓čŗą▓ąŠą┤.
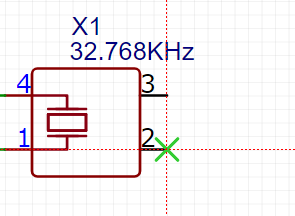
3. ąÉą▓č鹊čĆąŠčāč鹥čĆ ąĮąĖč湥ą│ąŠ ąĮąĄ čĆą░ąĘą▓ąŠą┤ąĖčé, ą┐čĆąŠą│čĆąĄčüčü čéčĆą░čüčüąĖčĆąŠą▓ą║ąĖ ąĮąĄ ą╝ąĄąĮčÅąĄčéčüčÅ.
ąÆąŠąĘą╝ąŠąČąĮąŠ, čćč鹊 ąŠą▒ą╗ą░čćąĮčŗą╣ ą░ą▓č鹊čĆąŠčāč鹥čĆ ą┐ąĄčĆąĄą│čĆčāąČąĄąĮ ą┤čĆčāą│ąĖą╝ąĖ ą┐ąŠą╗čīąĘąŠą▓ą░č鹥ą╗čÅą╝ąĖ, ąĖčüą┐ąŠą╗čīąĘčāą╣č鹥 ą╗ąŠą║ą░ą╗čīąĮčŗą╣ ą░ą▓č鹊čĆąŠčāč鹥čĆ (čüą╝. [1]). ąĢčüą╗ąĖ ą┐ąŠą┤ąŠą▒ąĮąŠąĄ ą┐čĆąŠąĖčüčģąŠą┤ąĖčé ą▓ ą╗ąŠą║ą░ą╗čīąĮąŠą╝ ą░ą▓č鹊čĆąŠčāč鹥čĆąĄ, č鹊 ąŠčüčéą░ąĮąŠą▓ąĖč鹥 čéčĆą░čüčüąĖčĆąŠą▓ą║čā ąĖ ą┐ąĄčĆąĄąĘą░ą┐čāčüčéąĖč鹥 ąĄčæ. ą¤ąŠčüą╗ąĄ ą┐ąĄčĆąĄąĘą░ą┐čāčüą║ą░ ą░ą▓č鹊čĆąŠčāč鹥čĆą░ ąŠąĮ ąĮą░čćąĖąĮą░ąĄčé ąĮąŠčĆą╝ą░ą╗čīąĮąŠ čĆą░ąĘą▓ąŠą┤ąĖčéčī ą┐ą╗ą░čéčā.

ąÜąŠą╝ą╝ąĄąĮčéą░čĆąĖąĖ
microsin: ąĖčüą║ą░čéčī ąĮąĖč湥ą│ąŠ ąĮąĄ ąĮą░ą┤ąŠ, ąĘą░ą┐čĆąŠčü ąĮą░ čāą║ą░ąĘą░ąĮąĖąĄ ą▒ą░ąĘąŠą▓ąŠą╣ č鹊čćą║ąĖ ą▓čŗą▓ąŠą┤ąĖčéčüčÅ ą░ą▓č鹊ą╝ą░čéąĖč湥čüą║ąĖ ą┐čĆąĖ ą║ąŠą┐ąĖčĆąŠą▓ą░ąĮąĖąĖ 菹╗ąĄą╝ąĄąĮč鹊ą▓ ą┤ąĖąĘą░ą╣ąĮą░.
RSS ą╗ąĄąĮčéą░ ą║ąŠą╝ą╝ąĄąĮčéą░čĆąĖąĄą▓ čŹč鹊ą╣ ąĘą░ą┐ąĖčüąĖ