|
ąĀą░čüčüą╝ąŠčéčĆąĄąĮ ą┐ąŠ čłą░ą│ą░ą╝ ą┐čĆąŠčåąĄčüčü čüąŠąĘą┤ą░ąĮąĖčÅ ą▓ Visual Studio čäą░ą╣ą╗ą░ ą┤ąĖąĮą░ą╝ąĖč湥čüą║ąĖ ąĘą░ą│čĆčāąČą░ąĄą╝ąŠą╣ ą▒ąĖą▒ą╗ąĖąŠč鹥ą║ąĖ *.dll ąĖ ą╝ąĄč鹊ą┤čŗ ą▓čŗąĘąŠą▓ą░ čäčāąĮą║čåąĖą╣ ąĖąĘ ąĮąĄčæ. ąÆčüąĄ ąŠą┐ąĖčüą░ąĮąĮąŠąĄ ą┤ą░ą╗ąĄąĄ ą┤ąĄą╗ą░ąĄčéčüčÅ ąĮą░ ą┐čĆąĖą╝ąĄčĆąĄ čüčĆąĄą┤čŗ čĆą░ąĘčĆą░ą▒ąŠčéą║ąĖ Visual Studio 2003 Version 7.1.3088, ąĮąŠ čéą░ą║ąČąĄ ą┐ąŠą┤čģąŠą┤ąĖčé ąĖ ą║ Visual Studio 2005. ąöą╗čÅ ą┐čĆąŠčüč鹊čéčŗ ą┐ą░ą┐ą║ąĖ čüąŠąĘą┤ą░ą▓ą░ąĄą╝čŗčģ ą┐čĆąŠąĄą║č鹊ą▓ ą▒čāą┤čāčé ąĮą░čģąŠą┤ąĖčéčīčüčÅ ą▓ ą┤ąĖčĆąĄą║č鹊čĆąĖąĖ C:\VSPROJ\.
[ąĪąŠąĘą┤ą░ąĮąĖąĄ ą▒ąĖą▒ą╗ąĖąŠč鹥ą║ąĖ DLL]
1. File -> New -> Project, ą▓ ą┤ąĄčĆąĄą▓ąĄ Project Types: ą▓čŗą▒ąĖčĆą░ąĄą╝ Visual C++ Projects -> Win32, ą▓ ąŠą║ąŠčłą║ąĄ Templates: ą▓čŗą▒ąĖčĆą░ąĄą╝ Win32 Console Project. ąÆ ą┐ąŠą╗ąĄ Name: ą▓ą▓ąŠą┤ąĖą╝ ąĖą╝čÅ ą┐čĆąŠąĄą║čéą░ ą┤ą╗čÅ DLL, ąĮą░ą┐čĆąĖą╝ąĄčĆ MyDLL, ą▓ ą┐ąŠą╗ąĄ ą▓ą▓ąŠą┤ą░ Location: ą▓čŗą▒ąĖčĆą░ąĄą╝ ą┐čāčéčī C:\VSPROJ (ą╝ąŠąČąĮąŠ ą▓ąŠčüą┐ąŠą╗čīąĘąŠą▓ą░čéčīčüčÅ ą║ąĮąŠą┐ą║ąŠą╣ Browse...). ą¢ą╝ąĄą╝ ą×ąÜ.
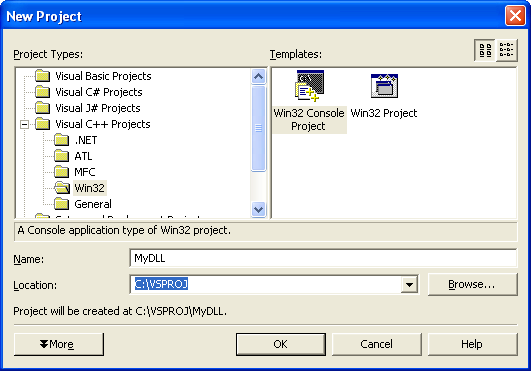
2. ą¤ąŠčÅą▓ąĖčéčüčÅ ąŠą║ąŠčłą║ąŠ ą╝ą░čüč鹥čĆą░ ąĮą░čüčéčĆąŠą╣ą║ąĖ čüą▓ąŠą╣čüčéą▓ ą┐čĆąŠąĄą║čéą░ Win32 Application Wizard - MyDLL. ą®ąĄą╗ą║ą░ąĄą╝ ąĮą░ Application Settings, Application type: ą▓čŗą▒ąĖčĆą░ąĄą╝ DLL, ą▓ Additional options: čüčéą░ą▓ąĖą╝ ą│ą░ą╗ąŠčćą║čā Empty project, ąČą╝ąĄą╝ Finish.
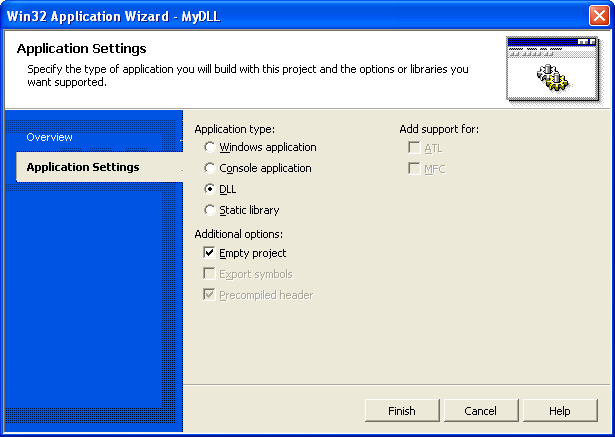
3. ąĪąŠąĘą┤ą░ą┤ąĖą╝ ąĘą░ą│ąŠą╗ąŠą▓ąŠčćąĮčŗą╣ čäą░ą╣ą╗ ą┤ą╗čÅ ą╝ąŠą┤čāą╗čÅ ąĮą░čłąĖčģ čäčāąĮą║čåąĖą╣ ą▓ čüąŠąĘą┤ą░ą▓ą░ąĄą╝ąŠą╣ DLL. ąÆ ą┤ąĄčĆąĄą▓ąĄ ą▒čĆą░čāąĘąĄčĆą░ ą┐čĆąŠąĄą║čéą░ ą▓čŗą▒ąĖčĆą░ąĄą╝ Header Files -> Add -> Add New Item..., ą▓ ą┤ąĄčĆąĄą▓ąĄ Categories: ą▓čŗą▒ąĖčĆą░ąĄą╝ Visual C++ -> Code, ą▓ čłą░ą▒ą╗ąŠąĮą░čģ Templates: ą▓čŗą▒ąĖčĆą░ąĄą╝ Header File (.h). ąÆ ą┐ąŠą╗ąĄ Name: ą▓ą▓ąŠą┤ąĖą╝ ą╗čÄą▒ąŠąĄ ąĖą╝čÅ čäą░ą╣ą╗ą░, ąĮą░ą┐čĆąĖą╝ąĄčĆ mydllmodule, ąČą╝ąĄą╝ Open.
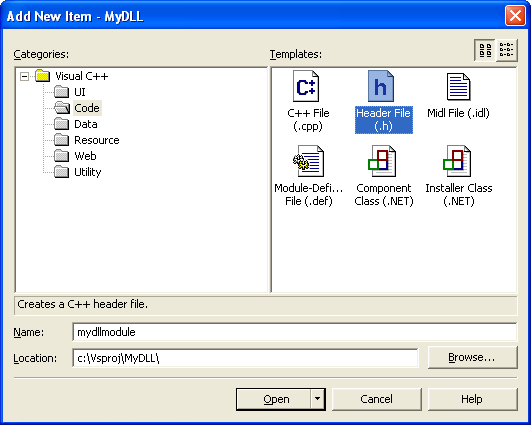
ąĪąŠąĘą┤ą░čüčéčüčÅ ąĮąŠą▓čŗą╣ čäą░ą╣ą╗, ą║ ą║ąŠč鹊čĆąŠą╝ ą┐čĆąĄą┤čüč鹊ąĖčé ą▓ą▓ąĄčüčéąĖ ą┤ąĄą║ą╗ą░čĆą░čåąĖčÄ ą║ą╗ą░čüčüą░ ąĖ ą╝ąĄč鹊ą┤ąŠą▓ čäčāąĮą║čåąĖą╣, ą║ąŠč鹊čĆčŗąĄ ą╝čŗ čģąŠčéąĖą╝ ą┤ąŠą▒ą░ą▓ąĖčéčī ą▓ čäą░ą╣ą╗ DLL. ąĪąŠąĘą┤ą░ą┤ąĖą╝ ą║ą╗ą░čüčü DummyClass, ąĖ ą▓ ąĮąĄą╝ ą┤ą▓ąĄ čäčāąĮą║čåąĖąĖ Beep ąĖ Msg. ą×ą┤ąĮą░ ą▒čāą┤ąĄčé ą▓čŗą┤ą░ą▓ą░čéčī ą║ąŠčĆąŠčéą║ąĖą╣ ąĘą▓čāą║ąŠą▓ąŠą╣ čüąĖą│ąĮą░ą╗, ą▓č鹊čĆą░čÅ ą▒čāą┤ąĄčé ą▓čŗą▓ąŠą┤ąĖčéčī ąŠą║ąŠčłą║ąŠ čü čüąŠąŠą▒čēąĄąĮąĖąĄą╝. ąÆą▓ąŠą┤ąĖą╝ čüą╗ąĄą┤čāčÄčēąĖą╣ č鹥ą║čüčé:
// mydllmodule.h
namespace dllfuncs
{
class DummyClass
{
public:
// ąöąĄą╗ą░ąĄą╝ ą▒ąĖą┐
static __declspec(dllexport) void ShortBeep (void);
// ąÆčŗą▓ąŠą┤ąĖą╝ ąŠą║ąŠčłą║ąŠ čü čüąŠąŠą▒čēąĄąĮąĖąĄą╝
static __declspec(dllexport) void Msg (char* msgstr);
};
}
ąÆą░čĆąĖą░ąĮčé ą▒ąĄąĘ ąĖčüą┐ąŠą╗čīąĘąŠą▓ą░ąĮąĖčÅ ą║ą╗ą░čüčüąŠą▓:
// mydllmodule.h
__declspec(dllexport) void ShortBeep (void);
__declspec(dllexport) void Msg (char* msgstr);
4. ąĪąŠąĘą┤ą░ą┤ąĖą╝ čäą░ą╣ą╗ ą┤ą╗čÅ ą╝ąŠą┤čāą╗čÅ ąĮą░čłąĖčģ čäčāąĮą║čåąĖą╣ ą▓ čüąŠąĘą┤ą░ą▓ą░ąĄą╝ąŠą╣ DLL, ą▓ ą║ąŠč鹊čĆąŠą╝ ą▒čāą┤ąĄčé čüą░ą╝ ą║ąŠą┤ čäčāąĮą║čåąĖą╣. ąÆ ą┤ąĄčĆąĄą▓ąĄ ą▒čĆą░čāąĘąĄčĆą░ ą┐čĆąŠąĄą║čéą░ ą▓čŗą▒ąĖčĆą░ąĄą╝ Source Files -> Add -> Add New Item..., ą▓ ą┤ąĄčĆąĄą▓ąĄ Categories: ą▓čŗą▒ąĖčĆą░ąĄą╝ Visual C++ -> Code, ą▓ čłą░ą▒ą╗ąŠąĮą░čģ Templates: ą▓čŗą▒ąĖčĆą░ąĄą╝ C++ File (.cpp). ąÆ ą┐ąŠą╗ąĄ Name: ą▓ą▓ąŠą┤ąĖą╝ č鹊 ąČąĄ čüą░ą╝ąŠąĄ ąĖą╝čÅ čäą░ą╣ą╗ą░, ą║ąŠč鹊čĆąŠąĄ ą▓ą▓ąŠą┤ąĖą╗ąĖ ąĮą░ čłą░ą│ąĄ 3 - mydllmodule, ąČą╝ąĄą╝ Open.
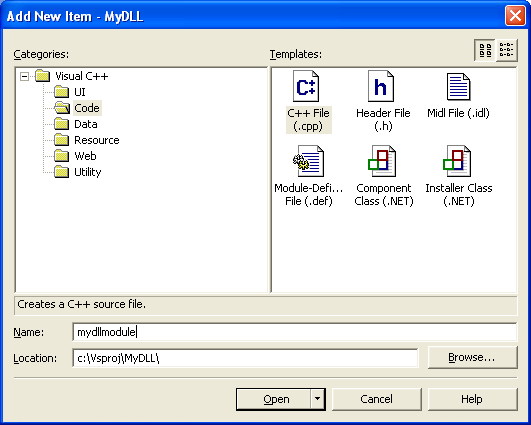
ąĪąŠąĘą┤ą░čüčéčüčÅ ąĮąŠą▓čŗą╣ čäą░ą╣ą╗, ą║ ą║ąŠč鹊čĆąŠą╝ ą▒čāą┤ąĄčé ą║ąŠą┤ čäčāąĮą║čåąĖą╣, ą┤ąŠą▒ą░ą▓ą╗čÅąĄą╝čŗčģ ą▓ čäą░ą╣ą╗ DLL. ąÆą▓ąŠą┤ąĖą╝ ą▓ ąĮąĄą│ąŠ čüą╗ąĄą┤čāčÄčēąĖą╣ č鹥ą║čüčé:
// mydllmodule.cpp
// compile with: /EHsc /LD
#include "Windows.h"
#include "mydllmodule.h"
#include
using namespace std;
namespace dllfuncs
{
void DummyClass::ShortBeep(void)
{
Beep(1000,100); //čćą░čüč鹊čéą░ 1000 ąōčå, ą┤ą╗ąĖč鹥ą╗čīąĮąŠčüčéčī 100 ą╝čü
}
void DummyClass::Msg(char* msgstr)
{
MessageBox(NULL, msgstr, "Message from DLL", MB_OK);
}
}
ąÆą░čĆąĖą░ąĮčé ą▒ąĄąĘ ąĖčüą┐ąŠą╗čīąĘąŠą▓ą░ąĮąĖčÅ ą║ą╗ą░čüčüąŠą▓:
// mydllmodule.cpp
#include "Windows.h"
#include
#include "mydllmodule.h"
using namespace std;
void ShortBeep(void)
{
Beep(1000,100); //čćą░čüč鹊čéą░ 1000 ąōčå, ą┤ą╗ąĖč鹥ą╗čīąĮąŠčüčéčī 100 ą╝čü
}
void Msg(char* msgstr)
{
MessageBox(NULL, msgstr, "Message from DLL", MB_OK);
}
ą¤ąŠčüą╗ąĄ ą▓čüąĄčģ čŹčéąĖčģ ą┤ąĄą╣čüčéą▓ąĖą╣ ą┐ąŠčÅą▓ąĖčéčüčÅ ą┐ą░ą┐ą║ą░ C:\VSPROJ\MyDLL\, ą▓ ą║ąŠč鹊čĆąŠą╣ ą▒čāą┤čāčé ąĮą░čģąŠą┤ąĖčéčīčüčÅ čäą░ą╣ą╗čŗ mydllmodule.cpp ąĖ mydllmodule.h, ą░ čéą░ą║ąČąĄ ą║ąŠąĮčäąĖą│čāčĆą░čåąĖąŠąĮąĮčŗąĄ čäą░ą╣ą╗čŗ ą┐čĆąŠąĄą║čéą░ MyDLL.
5. ą¦č鹊ą▒čŗ ąĮą░čł ą┐čĆąŠąĄą║čé čüą║ąŠą╝ą┐ąĖą╗ąĖčĆąŠą▓ą░ą╗čüčÅ ą▓ DLL, čŹč鹊 ą┤ąŠą╗ąČąĮąŠ ą▒čŗčéčī ąĮą░čüčéčĆąŠąĄąĮąŠ ą▓ čüą▓ąŠą╣čüčéą▓ą░čģ ą┐čĆąŠąĄą║čéą░. ą¤čĆąŠą▓ąĄčĆąĖą╝ ąĮą░čüčéčĆąŠą╣ą║ąĖ: MyDLL -> Properties... -> Configuration Properties -> General -> Configuration Type ą┤ąŠą╗ąČąĮąŠ ą▒čŗčéčī čāčüčéą░ąĮąŠą▓ą╗ąĄąĮąŠ ą▓ Dynamic Library (.dll). ą¢ą╝ąĄą╝ OK.
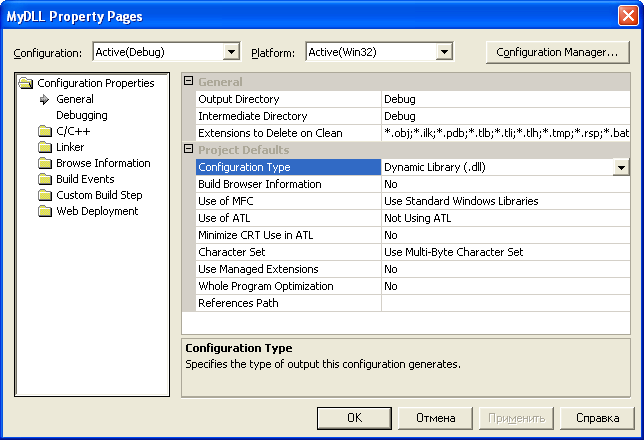
6. ąóąĄą┐ąĄčĆčī čüą║ąŠą╝ą┐ąĖą╗ąĖčĆčāąĄą╝ ąĮą░čłčā ą▒ąĖą▒ą╗ąĖąŠč鹥ą║čā Build -> Build MyDLL. ąÆ ą┐ą░ą┐ą║ąĄ C:\VSPROJ\MyDLL\Debug ą┐ąŠčÅą▓čÅčéčüčÅ ą┤ą▓ą░ čäą░ą╣ą╗ą░ MyDLL.dll ąĖ MyDLL.lib. ą¤ąĄčĆą▓čŗą╣ čäą░ą╣ą╗ MyDLL.dll - ą┤ąĖąĮą░ą╝ąĖč湥čüą║ąĖ ąĘą░ą│čĆčāąČą░ąĄą╝ą░čÅ ą▒ąĖą▒ą╗ąĖąŠč鹥ą║ą░ ąĮą░čłąĖčģ čäčāąĮą║čåąĖą╣, ąŠąĮą░ ą┤ąŠą╗ąČąĮą░ ąĮą░čģąŠą┤ąĖčéčüčÅ ą▓ ą┐ą░ą┐ą║ąĄ ąĖčüą┐ąŠą╗ąĮčÅąĄą╝ąŠą│ąŠ čäą░ą╣ą╗ą░, ą║ąŠč鹊čĆčŗą╣ ąĖčüą┐ąŠą╗čīąĘčāąĄčé čŹčéąĖ čäčāąĮą║čåąĖąĖ (čüą╝. [ąĪąŠąĘą┤ą░ąĮąĖąĄ ą┐čĆąĖą╗ąŠąČąĄąĮąĖčÅ, ą║ąŠč鹊čĆąŠąĄ ąĖčüą┐ąŠą╗čīąĘčāąĄčé čäčāąĮą║čåąĖąĖ ąĖąĘ DLL]). ąÆč鹊čĆąŠą╣ čäą░ą╣ą╗ MyDLL.lib - čüčéą░čéąĖč湥čüą║ą░čÅ ą▒ąĖą▒ą╗ąĖąŠč鹥ą║ą░, ą║ąŠč鹊čĆą░čÅ ą╝ąŠąČąĄčé ą▒čŗčéčī ą┐čĆąĖčüąŠąĄą┤ąĖąĮąĄąĮą░ ąĮą░ čŹčéą░ą┐ąĄ ą║ąŠą╝ą┐ąĖą╗čÅčåąĖąĖ ą║ ą┐čĆąĖą╗ąŠąČąĄąĮąĖčÄ, ąĖčüą┐ąŠą╗čīąĘčāčÄčēąĄą╝čā čäčāąĮą║čåąĖąĖ ą┐čĆąŠąĄą║čéą░ MyDLL (čüą╝. [ąĪąŠąĘą┤ą░ąĮąĖąĄ ą┐čĆąĖą╗ąŠąČąĄąĮąĖčÅ, ą║ąŠč鹊čĆąŠąĄ ąĖčüą┐ąŠą╗čīąĘčāąĄčé čäčāąĮą║čåąĖąĖ ąĖąĘ čüčéą░čéąĖč湥čüą║ąŠą╣ ą▒ąĖą▒ą╗ąĖąŠč鹥ą║ąĖ lib]).
[ąĪąŠąĘą┤ą░ąĮąĖąĄ ą┐čĆąĖą╗ąŠąČąĄąĮąĖčÅ, ą║ąŠč鹊čĆąŠąĄ ąĖčüą┐ąŠą╗čīąĘčāąĄčé čäčāąĮą║čåąĖąĖ ąĖąĘ ąĘą░ą│čĆčāąČą░ąĄą╝ąŠą╣ DLL]
ąóąĄą┐ąĄčĆčī čüąŠąĘą┤ą░ą┤ąĖą╝ ą┐čĆąŠčüčéčāčÄ ą┤ąĄą╝ąŠąĮčüčéčĆą░čåąĖąŠąĮąĮčāčÄ ą┐čĆąŠą│čĆą░ą╝ą╝čā, ą║ąŠč鹊čĆą░čÅ ą▒čāą┤ąĄčé ą▓čŗąĘą▓ą░čéčī čäčāąĮą║čåąĖąĖ ąĖąĘ ąĮą░čłąĄą╣ DLL.
1. File -> New -> Project, ą▓ ą┤ąĄčĆąĄą▓ąĄ Project Types: ą▓čŗą▒ąĖčĆą░ąĄą╝ Visual C++ Projects -> Win32, ą▓ ąŠą║ąŠčłą║ąĄ Templates: ą▓čŗą▒ąĖčĆą░ąĄą╝ Win32 Console Project. ąÆ ą┐ąŠą╗ąĄ Name: ą▓ą▓ąŠą┤ąĖą╝ ąĖą╝čÅ ą┐čĆąŠąĄą║čéą░ ą┤ą╗čÅ ą┐čĆąĖą╗ąŠąČąĄąĮąĖčÅ, ąĖčüą┐ąŠą╗čīąĘčāčÄčēąĄą│ąŠ ąĘą░ą│čĆčāąĘą║čā DLL, ąĮą░ą┐čĆąĖą╝ąĄčĆ DLLtest, ą▓ ą┐ąŠą╗ąĄ ą▓ą▓ąŠą┤ą░ Location: ą▓čŗą▒ąĖčĆą░ąĄą╝ ą┐čāčéčī C:\VSPROJ (ą╝ąŠąČąĮąŠ ą▓ąŠčüą┐ąŠą╗čīąĘąŠą▓ą░čéčīčüčÅ ą║ąĮąŠą┐ą║ąŠą╣ Browse...). ąóą░ą║ąČąĄ ą▓čŗą▒ąĄčĆąĄą╝ čĆą░ą┤ąĖąŠą║ąĮąŠą┐ą║čā Add to Solution, čŹč鹊 ą┐čĆąŠčüč鹊 ą┤ąŠą▒ą░ą▓ąĖčé ą▓ ąĮą░čłčā ą│čĆčāą┐ą┐čā ą┐čĆąŠąĄą║č鹊ą▓ (ą▓ ą║ąŠč鹊čĆąŠą╝ čāąČąĄ ąĄčüčéčī ą┐čĆąŠąĄą║čé MyDLL) ąĮąŠą▓čŗą╣ ą┐čĆąŠąĄą║čé DLLtest. ą¢ą╝ąĄą╝ ą×ąÜ.
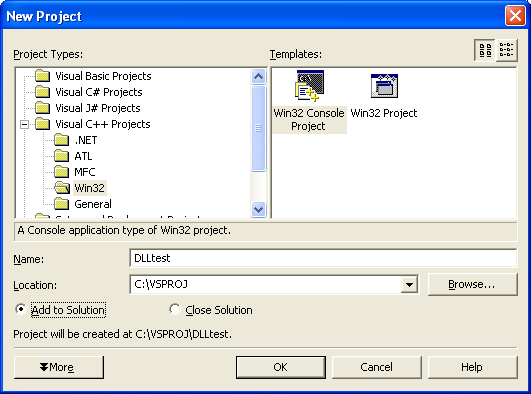
2. ąØą░čüčéčĆąŠąĖą╝ čüą▓ąŠą╣čüčéą▓ą░ č鹥čüč鹊ą▓ąŠą│ąŠ ą┐čĆąĖą╗ąŠąČąĄąĮąĖčÅ. ąÆčŗą▒ąĄčĆąĖč鹥 čéąĖą┐ ą┐čĆąĖą╗ąŠąČąĄąĮąĖčÅ Console application ąĖ ąĮą░ąČą╝ąĖč鹥 Finish.
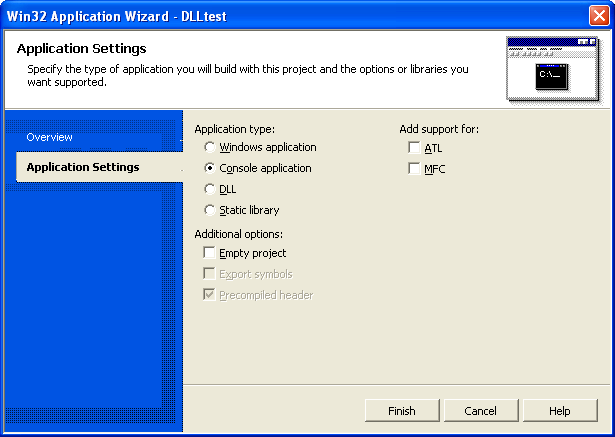
ą¤ąŠčüą╗ąĄ čŹč鹊ą│ąŠ ą░ą▓č鹊ą╝ą░čéąĖč湥čüą║ąĖ čüąŠąĘą┤ą░čüčéčüčÅ ą┐ą░ą┐ą║ą░ C:\VSPROJ\DLLtest\, ą▓ ąĮąĄą╣ ą┐ąŠčÅą▓ąĖčéčüčÅ čäą░ą╣ą╗ DLLtest.cpp, ąĖ čéčāą┤ą░ ą▓ą▓ąĄą┤ąĄčéčüčÅ ą┐čāčüč鹊ą╣ ą║ąŠą┤ č鹥ą╗ą░ čäčāąĮą║čåąĖąĖ _tmain. ąÆ čäčāąĮą║čåąĖčÄ _tmain ą╝čŗ ą▓ą┐ąŠčüą╗ąĄą┤čüčéą▓ąĖąĖ ą┤ąŠą▒ą░ą▓ąĖą╝ ą▓čŗąĘąŠą▓čŗ čäčāąĮą║čåąĖą╣ ąĖąĘ ą╝ąŠą┤čāą╗čÅ MyDLL.
3. ąØčāąČąĮąŠ ąĮą░čüčéčĆąŠąĖčéčī ą▓ ą┐čĆąŠąĄą║č鹥 DLLtest čüčüčŗą╗ą║ąĖ ąĮą░ ąĘą░ą│čĆčāąČą░ąĄą╝čāčÄ DLL. ą®ąĄą╗ą║ą░ąĄą╝ ą┐čĆą░ą▓ąŠą╣ ą║ąĮąŠą┐ą║ąŠą╣ ąĮą░ ą┐ą░ą┐ą║čā DLLtest ą▓ ą┤ąĄčĆąĄą▓ąĄ Solution Explorer - DLLtest, ą▓čŗą▒ąĄčĆąĄą╝ Add Reference..., ąŠčéą║čĆąŠąĄčéčüčÅ ąŠą║ąĮąŠ ą▓čŗą▒ąŠčĆą░ ą▓ąĮąĄčłąĮąĖčģ čüčüčŗą╗ąŠą║ ąĮą░ ąĘą░ą│čĆčāąČą░ąĄą╝čŗąĄ ą▒ąĖą▒ą╗ąĖąŠč鹥ą║ąĖ. ąØą░ ąĘą░ą║ą╗ą░ą┤ą║ąĄ Projects ą▓čŗą▒ąĄčĆąĖč鹥 MyDLL c:\Vsproj\MyDLL\ ąĖ ąĮą░ąČą╝ąĖč鹥 ą║ąĮąŠą┐ą║čā Select, ą░ ąĘą░č鹥ą╝ OK. ąÆ ą┐čĆąŠąĄą║č鹥 DLLtest ą▓ ą┤ąĄčĆąĄą▓ąĄ ą┐čĆąŠąĄą║čéą░ ą┐ąŠčÅą▓ąĖčéčüčÅ ą┐ą░ą┐ą║ą░ References ąĖ ą┐ąŠą┤ą┐ą░ą┐ą║ą░ MyDLL, ą▓ ą║ąŠč鹊čĆąŠą╣ čü ą┐ąŠą╝ąŠčēčīčÄ Object Browser ą╝ąŠąČąĮąŠ ą┐čĆąŠčüą╝ąŠčéčĆąĄčéčī čäčāąĮą║čåąĖąĖ ąĖąĘ ąĮą░čłąĄą╣ ą▒ąĖą▒ą╗ąĖąŠč鹥ą║ąĖ MyDLL.
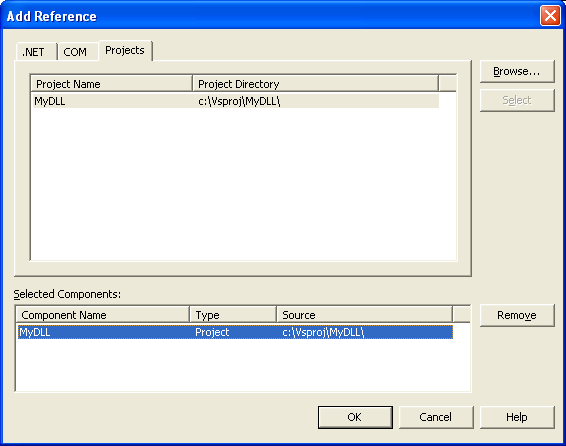
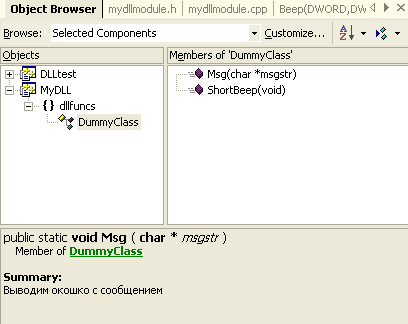
ąÆąĄčüčī ą║ąŠą┤ ą┤ą╗čÅ ąĘą░ą│čĆčāąĘą║ąĖ DLL ąĖ ąĖąĮąĖčåąĖą░ą╗ąĖąĘą░čåąĖąĖ čāą║ą░ąĘą░č鹥ą╗ąĄą╣ ąĮą░ ąĖčüą┐ąŠą╗čīąĘčāąĄą╝čŗąĄ čäčāąĮą║čåąĖąĖ ą▒čāą┤ąĄčé čüą│ąĄąĮąĄčĆąĖčĆąŠą▓ą░ąĮ ą░ą▓č鹊ą╝ą░čéąĖč湥čüą║ąĖ ą▓ ą┐čĆąŠčåąĄčüčüąĄ ą║ąŠą╝ą┐ąĖą╗čÅčåąĖąĖ ą┐čĆąĖą╗ąŠąČąĄąĮąĖčÅ.
4. ąÆčüčéą░ą▓ąĖą╝ ą▓ ą┐čĆąĖą╗ąŠąČąĄąĮąĖąĄ ą▓čŗąĘąŠą▓čŗ čäčāąĮą║čåąĖą╣ Msg ąĖ ShortBeep, ą┤ą╗čÅ čŹč鹊ą│ąŠ ą┤ąŠą▒ą░ą▓ąĖą╝ ą▓ ą╝ąŠą┤čāą╗čī DLLtest.cpp ą▓ą║ą╗čÄčćą░ąĄą╝čŗą╣ ąĘą░ą│ąŠą╗ąŠą▓ąŠą║ mydllmodule.h, ąĖ čāčüčéą░ąĮąŠą▓ąĖą╝ ą┤ąŠą▒ą░ą▓ąŠčćąĮčŗąĄ ą┐čāčéąĖ ą┐ąŠąĖčüą║ą░ čäą░ą╣ą╗ąŠą▓ ąĘą░ą│ąŠą╗ąŠą▓ą║ąŠą▓ ą┐čĆąŠąĄą║čéą░ DLLtest. ą¢ą╝ąĄą╝ ą┐čĆą░ą▓čāčÄ ą║ąĮąŠą┐ą║čā ąĮą░ DLLtest -> ą▓čŗą▒ąĖčĆą░ąĄą╝ Properties -> Configuration Properties -> C/C++ -> General -> Additional Include Directories -> $(ProjectDir)\..\MyDLL ąĖ ąČą╝ąĄą╝ OK.
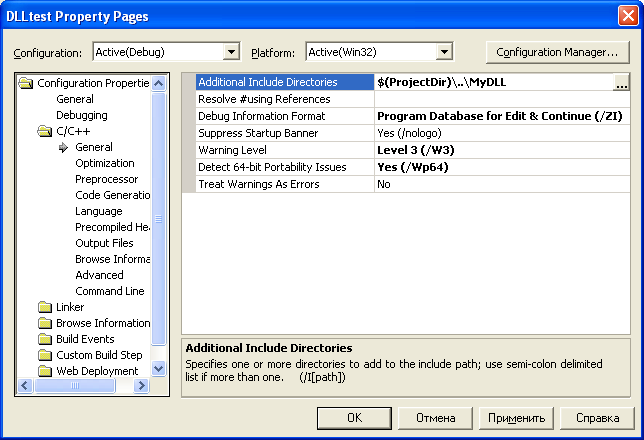
ąöąŠą▒ą░ą▓ąĖą╝ ą▓ ą╝ąŠą┤čāą╗čī DLLtest.cpp ą▓čŗąĘąŠą▓čŗ čäčāąĮą║čåąĖą╣ ShortBeep ąĖ Msg, ą║ąŠą┤ ą╝ąŠą┤čāą╗čÅ DLLtest.cpp ą┐ąŠą╗čāčćąĖčéčüčÅ čüą╗ąĄą┤čāčÄčēąĖą╣:
// DLLtest.cpp : ąĘą┤ąĄčüčī ąŠą┐čĆąĄą┤ąĄą╗ąĄąĮą░ č鹊čćą║ą░ ą▓čģąŠą┤ą░ ą┤ą╗čÅ ą║ąŠąĮčüąŠą╗čīąĮąŠą│ąŠ ą┐čĆąĖą╗ąŠąČąĄąĮąĖčÅ.
//
#include "stdafx.h"
#include "mydllmodule.h"
using namespace std;
int _tmain(int argc, _TCHAR* argv[])
{
dllfuncs::DummyClass::ShortBeep();
dllfuncs::DummyClass::Msg("Hello, world!");
return 0;
}
ąÆą░čĆąĖą░ąĮčé ą▒ąĄąĘ ąĖčüą┐ąŠą╗čīąĘąŠą▓ą░ąĮąĖčÅ ą║ą╗ą░čüčüąŠą▓:
// DLLtest.cpp : Defines the entry point for the console application.
//
#include "stdafx.h"
#include "mydllmodule.h"
using namespace std;
int _tmain(int argc, _TCHAR* argv[])
{
ShortBeep();
Msg("Hello, world!");
return 0;
}
5. ą×čüčéą░ą╗ąŠčüčī čüą║ąŠą╝ą┐ąĖą╗ąĖčĆąŠą▓ą░čéčī ąĮą░čłąĄ ą┐čĆąĖą╗ąŠąČąĄąĮąĖąĄ (Build -> Build Solution ąĖą╗ąĖ ą┐čĆą░ą▓ąŠą╣ ą║ąĮąŠą┐ą║ąŠą╣ ąĮą░ ą┐ą░ą┐ą║čā DLLtest, ą▓čŗą▒ąĖčĆą░ąĄą╝ Build), ą┐ąĄčĆąĄą┐ąĖčüą░čéčī čüą║ąŠą╝ą┐ąĖą╗ąĖčĆąŠą▓ą░ąĮąĮčāčÄ C:\VSPROJ\MyDLL\Debug\MyDLL.dll ą▓ ą┐ą░ą┐ą║čā C:\VSPROJ\DLLtest\ (ąĖąĮą░č湥 ą┐čĆąĖ čüčéą░čĆč鹥 DLLtest.exe ą▒čāą┤ąĄčé ą▓čŗą┤ą░ą▓ą░čéčīčüčÅ čüąŠąŠą▒čēąĄąĮąĖąĄ, čćč鹊 ąĮąĄ ąĮą░ą╣ą┤ąĄąĮ čäą░ą╣ą╗ ą▒ąĖą▒ą╗ąĖąŠč鹥ą║ąĖ MyDLL.dll), ąĖ ąĘą░ą┐čāčüčéąĖčéčī ą┐čĆąĖą╗ąŠąČąĄąĮąĖąĄ DLLtest ąĮą░ ą▓čŗą┐ąŠą╗ąĮąĄąĮąĖąĄ. ą®ąĄą╗ą║ą░ąĄą╝ ą┐čĆą░ą▓ąŠą╣ ą║ąĮąŠą┐ą║ąŠą╣ ą▓ Solution Explorer ąĮą░ DLLtest, ą▓čŗą▒ąĖčĆą░ąĄą╝ ą▓ ą║ąŠąĮč鹥ą║čüčéąĮąŠą╝ ą╝ąĄąĮčÄ Set as StartUp Project. ąŚą░č鹥ą╝ ą▓čŗą▒ąĖčĆą░ąĄą╝ Debug -> Start. ą¤čĆąŠąĘą▓čāčćąĖčé ą║ąŠčĆąŠčéą║ąĖą╣ ąĘą▓čāą║ąŠą▓ąŠą╣ čüąĖą│ąĮą░ą╗ ąĖ ą┐ąŠčÅą▓ąĖčéčüčÅ ąŠą║ąĮąŠ čü čüąŠąŠą▒čēąĄąĮąĖąĄą╝ "Hello, world!". ą×čéą╗ąĖčćąĮąŠ - ąĮą░čłą░ DLL ąĘą░ą│čĆčāąČą░ąĄčéčüčÅ ąĖ čĆą░ą▒ąŠčéą░ąĄčé!
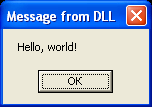
[ą¤čāčéąĖ ą┐ąŠąĖčüą║ą░ ą▒ąĖą▒ą╗ąĖąŠč鹥ą║ DLL ą┐čĆąĖ ąĘą░ą┐čāčüą║ąĄ ą┐čĆąĖą╗ąŠąČąĄąĮąĖčÅ]
ą¤čĆąĖ ąĘą░ą┐čāčüą║ąĄ ą┐čĆąĖą╗ąŠąČąĄąĮąĖčÅ Windows ą▓čŗą┐ąŠą╗ąĮčÅąĄčé ą┐ąŠąĖčüą║ ą▒ąĖą▒ą╗ąĖąŠč鹥ą║ DLL ą▓ čüą╗ąĄą┤čāčÄčēąĄą╣ ą┐ąŠčüą╗ąĄą┤ąŠą▓ą░č鹥ą╗čīąĮąŠčüčéąĖ:
1. ąÜą░čéą░ą╗ąŠą│, ą▓ ą║ąŠč鹊čĆąŠą╝ ąĮą░čģąŠą┤ąĖčéčüčÅ ąĖčüą┐ąŠą╗ąĮčÅąĄą╝čŗą╣ ą╝ąŠą┤čāą╗čī č鹥ą║čāčēąĄą│ąŠ ą┐čĆąŠčåąĄčüčüą░.
2. ąóąĄą║čāčēąĖą╣ ą║ą░čéą░ą╗ąŠą│.
3. ąĪąĖčüč鹥ą╝ąĮčŗą╣ ą║ą░čéą░ą╗ąŠą│ Windows (ąŠą▒čŗčćąĮąŠ čŹč鹊 ą┐ą░ą┐ą║ą░ System32). ą¤čāčéčī ą║ čŹč鹊ą╝čā ą║ą░čéą░ą╗ąŠą│čā ąĖąĘą▓ą╗ąĄą║ą░ąĄčéčüčÅ čü ą┐ąŠą╝ąŠčēčīčÄ čäčāąĮą║čåąĖąĖ GetSystemDirectory.
4. ąÜą░čéą░ą╗ąŠą│ Windows. ą¤čāčéčī ą║ čŹč鹊ą╝čā ą║ą░čéą░ą╗ąŠą│čā ąĖąĘą▓ą╗ąĄą║ą░ąĄčéčüčÅ čü ą┐ąŠą╝ąŠčēčīčÄ čäčāąĮą║čåąĖąĖ GetWindowsDirectory.
5. ąÜą░čéą░ą╗ąŠą│ąĖ, čāą║ą░ąĘą░ąĮąĮčŗąĄ ą▓ ą┐ąĄčĆąĄą╝ąĄąĮąĮąŠą╣ čüčĆąĄą┤čŗ PATH.
ą¤čĆąĖą╝ąĄčćą░ąĮąĖąĄ: ą┐ąĄčĆąĄą╝ąĄąĮąĮą░čÅ čüčĆąĄą┤čŗ LIBPATH ąĮąĄ ąĖčüą┐ąŠą╗čīąĘčāąĄčéčüčÅ.
[ą×čłąĖą▒ą║ąĖ ą▓ ą┐čĆąŠąĄą║čéą░čģ čü DLL]
1. <ąĖą╝čÅ_ą┐čĆąŠą│čĆą░ą╝ą╝čŗ> fatal error LNK1104: cannot open file 'ą┐čāčéčī_ą┤ąŠ_ą┐ą░ą┐ą║ąĖ_ą┐čĆąŠąĄą║čéą░_DLL\Debug\ąĖą╝čÅ_čäą░ą╣ą╗ą░_ą▒ąĖą▒ą╗ąĖąŠč鹥ą║ąĖ.lib', ąĮą░ą┐čĆąĖą╝ąĄčĆ:
DLLtest fatal error LNK1104: cannot open file '\Vsproj\MyDLL\Debug\MyDLL.lib'
ąóą░ą║ą░čÅ ąŠčłąĖą▒ą║ą░ ą┐čĆąŠąĖąĘąŠčłą╗ą░ ą┐ąŠč鹊ą╝čā, čćč鹊 ą▓ ą╝ąŠą┤čāą╗ąĄ ą║ąŠą┤ą░ DLL (ą▓ ąĮą░čłąĄą╝ ą┐čĆąĖą╝ąĄčĆąĄ čŹč鹊 mydllmodule.cpp) ąĘą░ą▒čŗą╗ąĖ ą┐ąŠą┤ą║ą╗čÄčćąĖčéčī ąĘą░ą│ąŠą╗ąŠą▓ąŠą║ mydllmodule.h (ą┐ąŠ čüąŠąŠą▒čēąĄąĮąĖčÄ ąŠą▒ ąŠčłąĖą▒ą║ąĄ ą┤ąŠą│ą░ą┤ą░čéčīčüčÅ ąĮąĄą▓ąŠąĘą╝ąŠąČąĮąŠ, ą▓ č湥ą╝ ą┐čĆąŠą▒ą╗ąĄą╝ą░). ąśą╝ąĄąĮąĮąŠ ą▓ čŹč鹊ą╝ ąĘą░ą│ąŠą╗ąŠą▓ą║ąĄ ąĖčüą┐ąŠą╗čīąĘčāčÄčéčüčÅ ą░čéčĆąĖą▒čāčéčŗ čäčāąĮą║čåąĖą╣ DLL (__declspec(dllexport)). ąśčüą┐čĆą░ą▓ą╗ąĄąĮąĖąĄ ąŠčłąĖą▒ą║ąĖ: ą▓ ąĮą░čłąĄą╝ ą┐čĆąĖą╝ąĄčĆąĄ ą┤ąŠą▒ą░ą▓ąĖčéčī ą▓ čäą░ą╣ą╗ mydllmodule.cpp čüčéčĆąŠčćą║čā #include "mydllmodule.h".
2. ąØąĄ čāą┤ą░ą╗ąŠčüčī ąĮą░ą╣čéąĖ ą║ąŠą╝ą┐ąŠąĮąĄąĮčé - "ą¤čĆąĖą╗ąŠąČąĄąĮąĖčÄ ąĮąĄ čāą┤ą░ą╗ąŠčüčī ąĘą░ą┐čāčüčéąĖčéčīčüčÅ, ą┐ąŠčüą║ąŠą╗čīą║čā < ąĖą╝čÅ.dll > ąĮąĄ ą▒čŗą╗ ąĮą░ą╣ą┤ąĄąĮ. ą¤ąŠą▓č鹊čĆąĮą░čÅ čāčüčéą░ąĮąŠą▓ą║ą░ ą┐čĆąĖą╗ąŠąČąĄąĮąĖčÅ ą╝ąŠąČąĄčé ąĖčüą┐čĆą░ą▓ąĖčéčī čŹčéčā ą┐čĆąŠą▒ą╗ąĄą╝čā."

ą¤čĆąŠą▒ą╗ąĄą╝ą░ čĆąĄčłą░ąĄčéčüčÅ, ąĄčüą╗ąĖ ą┐ąŠą╗ąŠąČąĖčéčī ą▓ ą┐čāčéčī ą┐ąŠąĖčüą║ą░ ąĮčāąČąĮčāčÄ DLL (ą┤ą╗čÅ ąĮą░čłąĄą│ąŠ ą┐čĆąĖą╝ąĄčĆą░ čäą░ą╣ą╗ MyDLL.dll ąĮčāąČąĮąŠ ą┐ąŠą╗ąŠąČąĖčéčī ą▓ ą┐ą░ą┐ą║čā C:\VSPROJ\DLLtest\). ąĪą░ą╝ąŠąĄ ą╗čāčćčłąĄąĄ čĆąĄčłąĄąĮąĖąĄ - ąĮą░čüčéčĆąŠąĖčéčī ą║ąŠą╝ą░ąĮą┤čā ą▓ Post-Build Event, ą║ąŠč鹊čĆą░čÅ ą▒čāą┤ąĄčé ą░ą▓č鹊ą╝ą░čéąĖč湥čüą║ąĖ ą▓čŗą┐ąŠą╗ąĮąĖčéčī ą║ąŠą┐ąĖčĆąŠą▓ą░ąĮąĖąĄ DLL ą▓ ą┐ą░ą┐ą║čā ąŠčéą╗ą░ą┤ą║ąĖ ą┐čĆąŠą│čĆą░ą╝ą╝čŗ, ą║ąŠč鹊čĆą░čÅ ąĖčüą┐ąŠą╗čīąĘčāąĄčé čŹčéčā DLL. ąØą░čüčéčĆą░ąĖą▓ą░ąĄčéčüčÅ Post-Build Event ą┐čĆąŠčüč鹊, ą┐čĆąŠčåąĄčüčü ą┐ąŠ čłą░ą│ą░ą╝, ąĮą░ ąĮą░čłąĄą╝ ą┐čĆąĖą╝ąĄčĆąĄ ą┐čĆąŠąĄą║č鹊ą▓ MyDLL ąĖ DLLtest (ą┐čĆąĄą┤ą┐ąŠą╗ą░ą│ą░ąĄčéčüčÅ, čćč鹊 ąŠą▒ąĄ ą┐ą░ą┐ą║ąĖ ą┐čĆąŠąĄą║č鹊ą▓ ąĮą░čģąŠą┤čÅčéčüčÅ ąĮą░ ąŠą┤ąĮąŠą╝ čāčĆąŠą▓ąĮąĄ ą▓ čäą░ą╣ą╗ąŠą▓ąŠą╣ čüąĖčüč鹥ą╝ąĄ, ąĖ ą▓čģąŠą┤čÅčé ą▓ ąŠą┤ąĖąĮ Solution čüčĆąĄą┤čŗ čĆą░ąĘčĆą░ą▒ąŠčéą║ąĖ Visual Studio, čüą╝. [3]):
1. ąĪąĮą░čćą░ą╗ą░ ąĮčāąČąĮąŠ ąĮą░čüčéčĆąŠąĖčéčī ą┐ąŠčĆčÅą┤ąŠą║ ą║ąŠą╝ą┐ąĖą╗čÅčåąĖąĖ ą┐čĆąŠąĄą║č鹊ą▓ ą▓ Solution. DLL ą┤ąŠą╗ąČąĮą░ ą║ąŠą╝ą┐ąĖą╗ąĖčĆąŠą▓ą░čéčīčüčÅ ą┐ąĄčĆą▓ąŠą╣. ą¤ąŠčĆčÅą┤ąŠą║ ą║ąŠą╝ą┐ąĖą╗čÅčåąĖąĖ ąĮą░čüčéčĆą░ąĖą▓ą░ąĄčéčüčÅ č湥čĆąĄąĘ čüą▓ąŠą╣čüčéą▓ą░ Solution, ą║ąŠąĮč鹥ą║čüčéąĮąŠąĄ ą╝ąĄąĮčÄ Project Build Order...
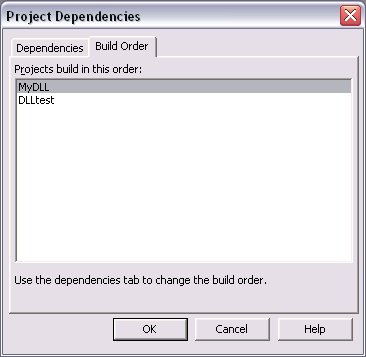
ą¤ąŠčĆčÅą┤ąŠą║ ą┐čĆąŠąĄą║č鹊ą▓ ą▓ čüą┐ąĖčüą║ąĄ ą╝ąŠąČąĮąŠ ą┐ąŠą╝ąĄąĮčÅčéčī čü ą┐ąŠą╝ąŠčēčīčÄ ąĘą░ą║ą╗ą░ą┤ą║ąĖ Dependencies, ą║ąŠč鹊čĆą░čÅ ąŠą┐čĆąĄą┤ąĄą╗čÅąĄčé, ą║ą░ą║ąŠą╣ ą┐čĆąŠąĄą║čé ąŠčé ą║ą░ą║ąŠą│ąŠ ąĘą░ą▓ąĖčüąĖčé. ą¤ąĄčĆą▓čŗą╝ ą▓ čüą┐ąĖčüą║ąĄ ą▓ ąĮą░čłąĄą╝ ą┐čĆąĖą╝ąĄčĆąĄ ą┤ąŠą╗ąČąĄąĮ ą▒čŗčéčī ą┐čĆąŠąĄą║čé MyDLL.
2. ąóąĄą┐ąĄčĆčī ąŠčüčéą░ą╗ąŠčüčī ą▓ ą┐čĆąŠąĄą║č鹥 MyDLL ąĮą░čüčéčĆąŠąĖčéčī Post Build Event, ą║ąŠą┐ąĖčĆčāčÄčēąĄąĄ čĆąĄąĘčāą╗čīčéą░čé ą║ąŠą╝ą┐ąĖą╗čÅčåąĖąĖ - čäą░ą╣ą╗ MyDLL.dll ą▓ ą┐ą░ą┐ą║čā Debug ą┐čĆąŠąĄą║čéą░ DLLtest. ą®ąĄą╗ą║ą░ąĄą╝ ą┐čĆą░ą▓ąŠą╣ ą║ąĮąŠą┐ą║ąŠą╣ ą▓ Solution Explorer ąĮą░ ą┐čĆąŠąĄą║č鹥 MyDLL, ą▓čŗą▒ąĖčĆą░ąĄą╝ Properties -> Configuration Properties -> Build Events -> Post-Build Event -> ą▓čüčéą░ą▓ą╗čÅąĄą╝ ą▓ ą┐ąŠą╗ąĄ Command Line čüčéčĆąŠą║čā cmd /C copy /Y $(TargetPath) $(ProjectDir)\..\DLLtest\Debug\$(TargetFileName).
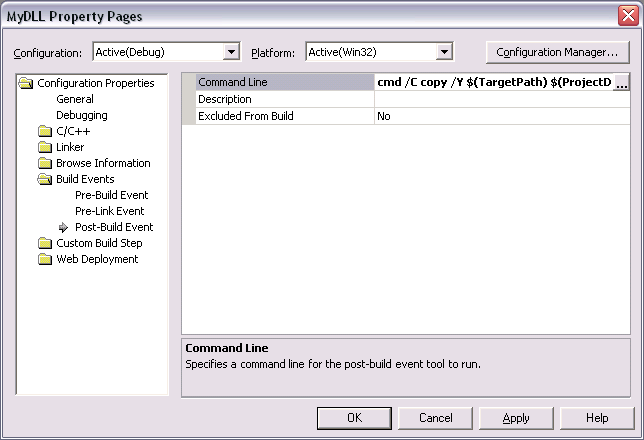
[ąÜą░ą║ ąŠčéą╗ą░ąČąĖą▓ą░čéčī ą║ąŠą┤ DLL ą▓ Visual Studio]
ąÆ IDE ąĄčüčéčī ą┐čĆąĖčÅčéąĮą░čÅ ą▓ąŠąĘą╝ąŠąČąĮąŠčüčéčī ąŠčéą╗ą░ą┤ą║ąĖ DLL ą┐ąŠ č鹥ą║čüčéčā ąĖčüčģąŠą┤ąĮąŠą│ąŠ ą║ąŠą┤ą░, ąŠą┤ąĮą░ą║ąŠ čŹč鹊 ąĮą░čüčéčĆą░ąĖą▓ą░ąĄčéčüčÅ ąĮąĄ čüą╗ąĖčłą║ąŠą╝ ąŠč湥ą▓ąĖą┤ąĮąŠ. ą¤čĆąŠčåąĄčüčü ą┐ąŠ čłą░ą│ą░ą╝ (ąĮą░ ąĮą░čłąĄą╝ ą┐čĆąĖą╝ąĄčĆąĄ ą┐čĆąŠąĄą║č鹊ą▓ MyDLL ąĖ DLLtest).
1. ąĪąĮą░čćą░ą╗ą░ ąĮčāąČąĮąŠ ąĘą░ą┤ą░čéčī ą┐čĆąĖ ąŠčéą╗ą░ą┤ą║ąĄ čüčéą░čĆč鹊ą▓čŗą╝ ą┐čĆąĖą╗ąŠąČąĄąĮąĖąĄą╝ ą▓ Solution ą┐čĆąŠąĄą║čé čü DLL.
2. ąØčāąČąĮąŠ čāą▒ąĄą┤ąĖčéčīčüčÅ, čćč鹊 ąŠą▒ą░ ą┐čĆąŠąĄą║čéą░ MyDLL ąĖ DLLtest čüą║ąŠą╝ą┐ąĖą╗ąĖčĆąŠą▓ą░ąĮčŗ ą▓ ą║ąŠąĮčäąĖą│čāčĆą░čåąĖąĖ ą┤ą╗čÅ ąŠčéą╗ą░ą┤ą║ąĖ Debug.
3. ąØčāąČąĮąŠ ąĮą░čüčéčĆąŠąĖčéčī ą▓ čüą▓ąŠą╣čüčéą▓ą░čģ ą┐čĆąŠąĄą║čéą░ MyDLL ąĘą░ą┐čāčüą║ ą▓ąĮąĄčłąĮąĄą│ąŠ ą┐čĆąĖą╗ąŠąČąĄąĮąĖčÅ, ą▓čŗąĘčŗą▓ą░čÄčēąĄą│ąŠ ąĮą░čłčā DLL. ą®ąĄą╗ą║ą░ąĄą╝ ą┐čĆą░ą▓ąŠą╣ ą║ąĮąŠą┐ą║ąŠą╣ ą▓ Solution Explorer ąĮą░ ą┐čĆąŠąĄą║č鹥 MyDLL, ą▓čŗą▒ąĖčĆą░ąĄą╝ Properties -> Configuration Properties -> Debugging -> ą▓ ą┐ąŠą╗ąĄ Command ą▓ą▓ąŠą┤ąĖą╝ čüčéčĆąŠą║čā $(ProjectDir)\..\DLLtest\Debug\DLLtest.exe.
ąóąĄą┐ąĄčĆčī ą╝ąŠąČąĮąŠ čüčéą░ą▓ąĖčéčī č鹊čćą║ąĖ ąŠčüčéą░ąĮąŠą▓ą░ ą▓ ąĖčüčģąŠą┤ąĮąŠą╝ ą║ąŠą┤ąĄ DLL, ąĖ ąŠčéą╗ą░ąČąĖą▓ą░čéčī ąĄą│ąŠ, ą║ą░ą║ ąŠą▒čŗčćąĮčŗą╣ ą║ąŠą┤. ąĢčüą╗ąĖ čā ąÆą░čü ąĮąĄ čĆą░ą▒ąŠčéą░ąĄčé ąŠčéą╗ą░ą┤ą║ą░ ą┐ąŠ ą║ąŠą┤čā DLL, č鹊 ą▓ąŠąĘą╝ąŠąČąĮąŠ, čćč鹊-č鹊 ąĮąĄ čéą░ą║ čü čüąĖą╝ą▓ąŠą╗ą░ą╝ąĖ ąŠčéą╗ą░ą┤ą║ąĖ (ąŠčéą╗ą░ą┤ąŠčćąĮąŠą╣ ąĖąĮč乊čĆą╝ą░čåąĖąĄą╣). ąĢčüą╗ąĖ ąŠčéą╗ą░ą┤ąŠčćąĮą░čÅ ąĖąĮč乊čĆą╝ą░čåąĖčÅ ą┐ąŠ ą║ąŠą┤čā DLL ąĮąĄą┤ąŠčüčéčāą┐ąĮą░, č鹊 č鹊čćą║ąĖ ąŠčüčéą░ąĮąŠą▓ą░ ą▓ DLL ą▒čāą┤čāčé ą▓ ą▓ąĖą┤ąĄ ą║ąŠčĆąĖčćąĮąĄą▓čŗčģ ą║čĆčāąČą║ąŠą▓ čüąŠ ąĘąĮą░ą║ą░ą╝ąĖ ą▓ąŠą┐čĆąŠčüą░. ąĀą░ąĘąŠą▒čĆą░čéčīčüčÅ čü ą┐čĆąŠą▒ą╗ąĄą╝ąŠą╣ ąĘą░ą│čĆčāąĘą║ąĖ čüąĖą╝ą▓ąŠą╗ąŠą▓ ą╝ąŠąČąĄčé ą┐ąŠą╝ąŠčćčī ą┐čĆąŠčüą╝ąŠčéčĆ ą╝ąŠą┤čāą╗ąĄą╣ Debug -> Windows -> Modules. ąØą░ čüą║čĆąĖąĮčłąŠč鹥 ą┐ąŠą║ą░ąĘą░ąĮą░ ą║ą░ą║ čĆą░ąĘ čéą░ą║ą░čÅ ą┐čĆąŠą▒ą╗ąĄą╝ą░ čü ąŠčéą╗ą░ą┤ą║ąŠą╣.
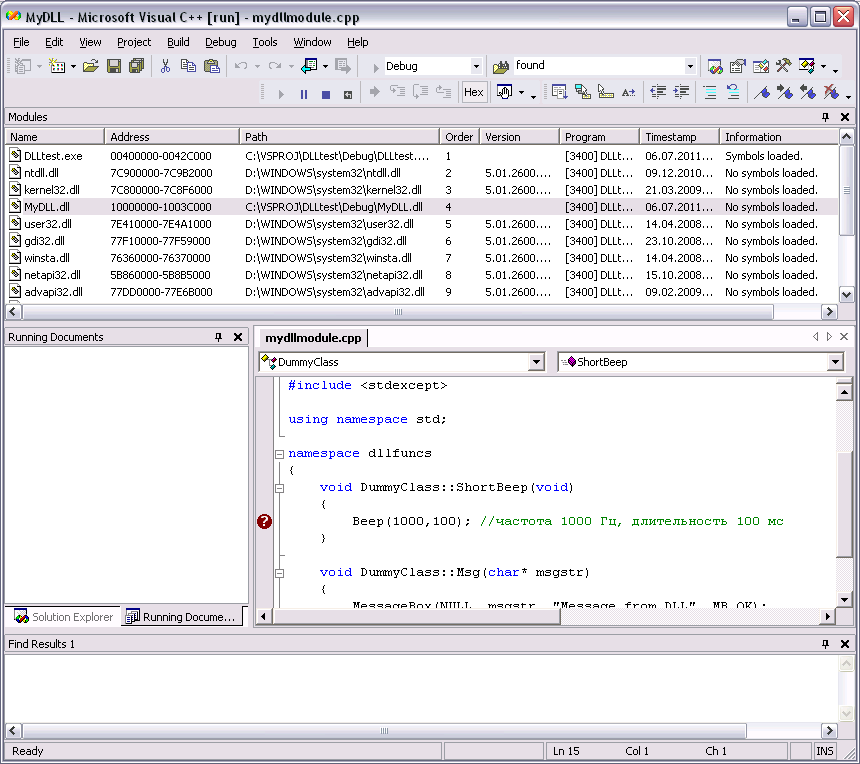
ąØą░ą┐čĆąŠčéąĖą▓ ą╝ąŠą┤čāą╗čÅ MyDLL.dll ą▓ čüč鹊ą╗ą▒čåąĄ Information čüč鹊ąĖčé No Symbols Loaded, čćč鹊 ąŠąĘąĮą░čćą░ąĄčé, čćč鹊 ąŠčéą╗ą░ą┤ąŠčćąĮą░čÅ ąĖąĮč乊čĆą╝ą░čåąĖčÅ ą┐ąŠ ą║ąŠą┤čā DLL ąĮąĄą┤ąŠčüčéčāą┐ąĮą░ ąĖą╗ąĖ ąŠčłąĖą▒ąŠčćąĮą░. ąĀąĄčłąĖčéčī ą┐čĆąŠą▒ą╗ąĄą╝čā ą╝ąŠąČąĄčé ą┐ąŠą╝ąŠčćčī ą┐ąŠą╗ąĮą░čÅ čĆąĄą║ąŠą╝ą┐ąĖą╗čÅčåąĖąĖ ąŠą▒ąŠąĖčģ ą┐čĆąŠąĄą║č鹊ą▓ MyDLL ąĖ DLLtest, ą▓čģąŠą┤čÅčēąĖčģ ą▓ Solution. ąÆčŗą▒ąĖčĆą░ąĄą╝ ą▓ ą╝ąĄąĮčÄ Build -> Rebuild Solution, ą▓čŗą▒ąĖčĆą░ąĄą╝ Debug -> Start, ąĖ č鹥ą┐ąĄčĆčī ąŠčéą╗ą░ą┤ą║ą░ ą┐ąŠ ąĖčüčģąŠą┤ąĮąŠą╝čā ą║ąŠą┤čā DLL čĆą░ą▒ąŠčéą░ąĄčé.
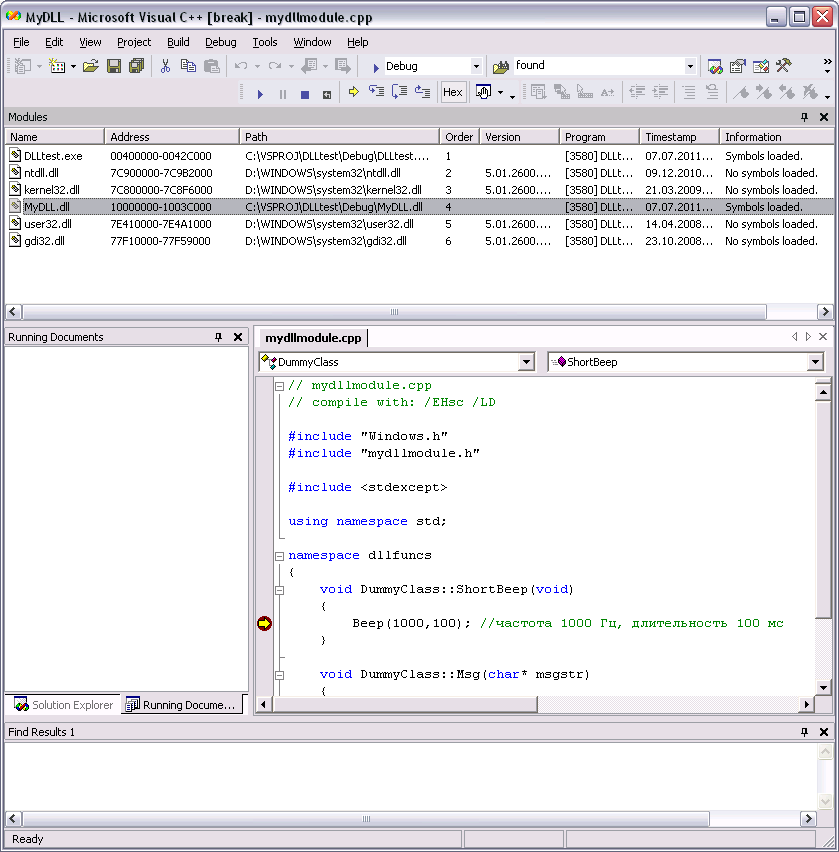
[ąĪčüčŗą╗ą║ąĖ]
1. Walkthrough: Creating and Using a Dynamic Link Library.
2. Search Path Used by Windows to Locate a DLL.
3. ąśčüčģąŠą┤ąĮčŗą╣ ą║ąŠą┤ ą┐čĆąŠąĄą║č鹊ą▓ MyDLL ąĖ DLLtest .
4. bphelper - ą╝ą░čüč鹥čĆ ą┐ąŠąĖčüą║ą░ ąŠčłąĖą▒ąŠą║ ą┐čĆąĖ ąŠčéą╗ą░ą┤ą║ąĄ DLL. |

ąÜąŠą╝ą╝ąĄąĮčéą░čĆąĖąĖ
ąĪą┐ą░čüąĖą▒ąŠ, ąĘą░ 5 čĆą░ąĘąŠą╝ čĆą░ąĘąŠą▒čĆą░ą╗čüčÅ
RSS ą╗ąĄąĮčéą░ ą║ąŠą╝ą╝ąĄąĮčéą░čĆąĖąĄą▓ čŹč鹊ą╣ ąĘą░ą┐ąĖčüąĖ