|
ąÆ čŹč鹊ą╝ čĆčāą║ąŠą▓ąŠą┤čüčéą▓ąĄ (ą┐ąĄčĆąĄą▓ąŠą┤ čüčéą░čéčīąĖ [1]) ą┐ąŠą║ą░ąĘą░ąĮąŠ, ą║ą░ą║ ąĘą░ą┐ąĖčüą░čéčī ąĘą░ą│čĆčāąĘčćąĖą║ USB (USB Bootloader) ą▓ ą┐ą░ą╝čÅčéčī ą╝ąĖą║čĆąŠą║ąŠąĮčéčĆąŠą╗ą╗ąĄčĆą░ STM32F103C8T6 ą┐ą╗ą░čéčŗ Blue Pill. ąĪ ą┐ąŠą╝ąŠčēčīčÄ čŹč鹊ą│ąŠ ąĘą░ą│čĆčāąĘčćąĖą║ą░ ą╝ąŠąČąĮąŠ ąĮą░ą╝ąĮąŠą│ąŠ čāą┤ąŠą▒ąĮąĄąĄ ą┐čĆąŠą│čĆą░ą╝ą╝ąĖčĆąŠą▓ą░čéčī ą┐ą╗ą░čéčā Blue Pill Board č湥čĆąĄąĘ ąĄčæ ą┐ąŠčĆčé USB, ą▒ąĄąĘ ąĮąĄąŠą▒čģąŠą┤ąĖą╝ąŠčüčéąĖ ą┐čĆąĖą╝ąĄąĮąĄąĮąĖčÅ ą┤ąŠą┐ąŠą╗ąĮąĖč鹥ą╗čīąĮąŠą│ąŠ ą▓ąĮąĄčłąĮąĄą│ąŠ ąŠą▒ąŠčĆčāą┤ąŠą▓ą░ąĮąĖčÅ (čéą░ą║ąŠą│ąŠ ą║ą░ą║ ąŠčéą╗ą░ą┤čćąĖą║ ST-Link ąĖą╗ąĖ ą┐čĆąĄąŠą▒čĆą░ąĘąŠą▓ą░č鹥ą╗čī ąĖąĮč鹥čĆč乥ą╣čüąŠą▓ USB - TTL UART).
ą¤čĆąĖą╝ąĄčćą░ąĮąĖąĄ: ąĮą░čüč鹊čÅč鹥ą╗čīąĮąŠ čĆąĄą║ąŠą╝ąĄąĮą┤čāąĄčéčüčÅ ą┐čĆąĄą┤ą▓ą░čĆąĖč鹥ą╗čīąĮąŠ ąŠąĘąĮą░ą║ąŠą╝ąĖčéčīčüčÅ čü ą▒ą░ąĘąŠą▓čŗą╝ čĆčāą║ąŠą▓ąŠą┤čüčéą▓ąŠą╝ [2], čćč鹊ą▒čŗ ą┐ąŠą╗čāčćąĖčéčī ąŠą▒čēąĄąĄ ą┐ąŠąĮčÅčéąĖąĄ ąŠ ą║ąŠąĮčäąĖą│čāčĆą░čåąĖąĖ, ąĮą░čüčéčĆąŠą╣ą║ą░čģ, čüąŠąĄą┤ąĖąĮąĄąĮąĖčÅčģ ą┐ą╗ą░čéčŗ Blue Pill.
ąĪą░ą╝ą░čÅ ą│ą╗ą░ą▓ąĮą░čÅ ą║ąĖą╗ą╗ąĄčĆ-čäąĖčćą░ ą┐ą╗ą░čéčŗ Arduino UNO (ąĖą╗ąĖ ą╗čÄą▒čŗčģ ą┐ąŠą┤ąŠą▒ąĮčŗčģ ą┐ą╗ą░čé Arduino), ąĖąĘ-ąĘą░ ą║ąŠč鹊čĆąŠą╣ ąŠąĮą░ čüčéą░ą╗ą░ čéą░ą║ąŠą╣ ą┐ąŠą┐čāą╗čÅčĆąĮąŠą╣ - ą┐čĆąŠčüč鹊čéą░ ą┐čĆąŠą│čĆą░ą╝ą╝ąĖčĆąŠą▓ą░ąĮąĖčÅ. ąÆčüąĄ, čćč鹊 ąĮčāąČąĮąŠ - ą┐čĆąŠčüč鹊 ą┐ąŠą┤ą║ą╗čÄčćąĖčéčī ą┐ą╗ą░čéą║čā Arduino ą║ ą║ąŠą╝ą┐čīčÄč鹥čĆčā PC, ąĘą░ą┐čāčüčéąĖčéčī čüčĆąĄą┤čā Arduino IDE, ą▓čŗą┐ąŠą╗ąĮąĖčéčī ą┐ą░čĆčā ą┐čĆąŠčüčéčŗčģ ąĮą░čüčéčĆąŠąĄą║ - ąĖ ą┐ąŠčüą╗ąĄ čŹč鹊ą│ąŠ ą╝ąŠąČąĮąŠ čüčĆą░ąĘčā ą┐ąŠą│čĆčāąĘąĖčéčīčüčÅ ą▓ ą╝ąĖčĆ ą┐čĆąŠą│čĆą░ą╝ą╝ąĖčĆąŠą▓ą░ąĮąĖčÅ. ąŁč鹊 ą┤ąĄą╣čüčéą▓ąĖč鹥ą╗čīąĮąŠ ąŠč湥ąĮčī ą┐čĆąŠčüč鹊, ąĄčüą╗ąĖ ąÆčŗ ą┐čĆą░ą▓ąĖą╗čīąĮąŠ ą▓čŗą▒čĆą░ą╗ąĖ ą▓ ąĮą░čüčéčĆąŠą╣ą║ą░čģ ą╝ąŠą┤ąĄą╗čī ą┐ą╗ą░čéčŗ ąĖ ą┐čĆą░ą▓ąĖą╗čīąĮčŗą╣ ą┐ąŠčĆčé USB.
ąśąĘąĮą░čćą░ą╗čīąĮąŠ ąĮąĄą╗čīąĘčÅ čüą║ą░ąĘą░čéčī č鹊 ąČąĄ čüą░ą╝ąŠąĄ ą┐čĆąŠ ą┐ą╗ą░čéčā STM32F103C8T6 Blue Pill. ąÆ čĆčāą║ąŠą▓ąŠą┤čüčéą▓ąĄ [2] ą▒čŗą╗ąŠ ą┐ąŠą║ą░ąĘą░ąĮąŠ, ą║ą░ą║ ą┐čĆąŠą│čĆą░ą╝ą╝ąĖčĆąŠą▓ą░čéčī ąŠą▒čŗčćąĮčāčÄ ą┐ą╗ą░čéčā čü ą╝ąĖą║čĆąŠą║ąŠąĮčéčĆąŠą╗ą╗ąĄčĆąŠą╝ STM32F103C8T6 čü ą┐ąŠą╝ąŠčēčīčÄ ą┤ąŠą┐ąŠą╗ąĮąĖč鹥ą╗čīąĮąŠą│ąŠ ą▓ąĮąĄčłąĮąĄą│ąŠ ą░ą┤ą░ą┐č鹥čĆą░ USB - ą┐ąŠčüą╗ąĄą┤ąŠą▓ą░č鹥ą╗čīąĮčŗą╣ ą┐ąŠčĆčé TTL UART. ą×ą┐ąĖčüą░ąĮąĮčŗą╣ ą┐čĆąŠčåąĄčüčü ą▓čŗą│čĆčāąĘą║ąĖ ą┐čĆąŠą│čĆą░ą╝ą╝čŗ č湥čĆąĄąĘ ą░ą┤ą░ą┐č鹥čĆ FTDI ąĮąĄ ąŠč湥ąĮčī čüą╗ąŠąČąĄąĮ, ąŠą┤ąĮą░ą║ąŠ čćč鹊ą▒čŗ ą▓čŗą│čĆčāąĘąĖčéčī ą┐čĆąŠą│čĆą░ą╝ą╝čā, ąĮčāąČąĮąŠ ą║ą░ąČą┤čŗą╣ čĆą░ąĘ ą┐ąĄčĆąĄą║ą╗čÄčćą░čéčī ą╝ąĖą║čĆąŠą║ąŠąĮčéčĆąŠą╗ą╗ąĄčĆ ą▓ čĆąĄąČąĖą╝ ą┐čĆąŠą│čĆą░ą╝ą╝ąĖčĆąŠą▓ą░ąĮąĖčÅ č湥čĆąĄąĘ ąĄą│ąŠ čüąĖčüč鹥ą╝ąĮčŗą╣ ąĘą░ą│čĆčāąĘčćąĖą║ (ąĮą░čģąŠą┤čÅčēąĖą╣čüčÅ ą▓ ROM), ąĖ ą┤ą╗čÅ ąĮąŠčĆą╝ą░ą╗čīąĮąŠą╣ čĆą░ą▒ąŠčéčŗ ąĮčāąČąĮąŠ ą┐ąĄčĆąĄą║ą╗čÄčćą░čéčīčüčÅ ąŠą▒čĆą░čéąĮąŠ (ą┤ą╗čÅ č湥ą│ąŠ ąĮąŠąČą║čā BOOT0 ąĮą░ą┤ąŠ ą┐ąĄčĆąĄą▓ąŠą┤ąĖčéčī ą▓ čāčĆąŠą▓ąĮąĖ ą╗ąŠą│. 1 ąĖ ą╗ąŠą│. 0).
ąæčŗą╗ąŠ ą▒čŗ ą┐čĆąŠčēąĄ, ąĄčüą╗ąĖ ąĖčüą┐ąŠą╗čīąĘąŠą▓ą░čéčī čłčéą░čéąĮčŗą╣ microUSB ą┐ąŠčĆčé ą┐ą╗ą░čéčŗ Blue Pill ą┤ą╗čÅ ą┐čĆąŠą│čĆą░ą╝ą╝ąĖčĆąŠą▓ą░ąĮąĖčÅ. ąŚą░ą│čĆčāąĘčćąĖą║ čü ąŠčéą║čĆčŗčéčŗą╝ ąĖčüčģąŠą┤ąĮčŗą╝ ą║ąŠą┤ąŠą╝ STM32F103C8T6 USB Bootloader [3] ą┐čĆąĄą┤ąŠčüčéą░ą▓ą╗čÅąĄčé čéą░ą║čāčÄ ą▓ąŠąĘą╝ąŠąČąĮąŠčüčéčī. ąĪ ąĮąĖą╝ ą╝ąŠąČąĮąŠ ą┐čĆąŠčüč鹊 ą┐ąŠą┤ą║ą╗čÄčćąĖčéčī ą┐ą╗ą░čéčā Blue Pill č湥čĆąĄąĘ USB, ąĖ č湥čĆąĄąĘ ąĮąĄą│ąŠ ąĘą░ą│čĆčāąĘąĖčéčī čüą▓ąŠčÄ ą┐čĆąŠą│čĆą░ą╝ą╝čā ą┐čĆčÅą╝ąŠ ąĖąĘ čüčĆąĄą┤čŗ Arduino IDE. ąÜą░ą║ ą┤ąŠą┐ąŠą╗ąĮąĖč鹥ą╗čīąĮąŠąĄ ą┐čĆąĄąĖą╝čāčēąĄčüčéą▓ąŠ - ąĮąĄ ą┐čĆąĖą┤ąĄčéčüčÅ ą╝ą░ąĮąĖą┐čāą╗ąĖčĆąŠą▓ą░čéčī ąĮąŠąČą║ąŠą╣ BOOT0, ąĄčæ ą╝ąŠąČąĮąŠ ą┐čĆąŠčüč鹊 ąŠčüčéą░ą▓ąĖčéčī ą▓ čĆą░ą▒ąŠč湥ą╝ čĆąĄąČąĖą╝ąĄ.
ąöą╗čÅ čĆą░ą▒ąŠčéčŗ ąĮą░ą╝ ą┐ąŠąĮą░ą┤ąŠą▒ąĖčéčīčüčÅ čüą╗ąĄą┤čāčÄčēąĄąĄ:
ŌĆó ą¤ą╗ą░čéą║ą░ STM32F103C8T6 Blue Pill.
ŌĆó ą¤čĆąĄąŠą▒čĆą░ąĘąŠą▓ą░č鹥ą╗čī ąĖąĮč鹥čĆč乥ą╣čüąŠą▓ USB - TTL UART (ąĮą░ čćąĖą┐ąĄ FTDI, CH340 ąĖą╗ąĖ ą╗čÄą▒ąŠą╣ ą┤čĆčāą│ąŠą╣).
ŌĆó ąØąĄčüą║ąŠą╗čīą║ąŠ čüąŠąĄą┤ąĖąĮąĖč鹥ą╗čīąĮčŗčģ ą┐čĆąŠą▓ąŠą┤ąŠą▓.
ŌĆó ąĀąĄąĘąĖčüč鹊čĆ 1.8 ą║ą×ą╝ (ąĮąĄ ąŠą▒čÅąĘą░č鹥ą╗čīąĮąŠ).
ŌĆó ąÜąŠą╝ą┐čīčÄč鹥čĆ PC čü čāčüčéą░ąĮąŠą▓ą╗ąĄąĮąĮąŠą╣ čüąĖčüč鹥ą╝ąŠą╣ ą┐čĆąŠą│čĆą░ą╝ą╝ąĖčĆąŠą▓ą░ąĮąĖčÅ Arduino IDE
ąØą░ čĆąĖčüčāąĮą║ąĄ ąĮąĖąČąĄ ą┐ąŠą║ą░ąĘą░ąĮą░ čüčģąĄą╝ą░ čüąŠąĄą┤ąĖąĮąĄąĮąĖą╣ ą╝ąĄąČą┤čā ą┐ą╗ą░č鹊ą╣ STM32 Blue Pill ąĖ ą┐čĆąĄąŠą▒čĆą░ąĘąŠą▓ą░č鹥ą╗ąĄą╝ USB - TTL UART. ą×ąĮą░ čéą░ą║ą░čÅ ąČąĄ, ą║ą░ą║ ą▒čŗą╗ą░ ąŠą┐ąĖčüą░ąĮą░ ą▓ čĆčāą║ąŠą▓ąŠą┤čüčéą▓ąĄ [2].
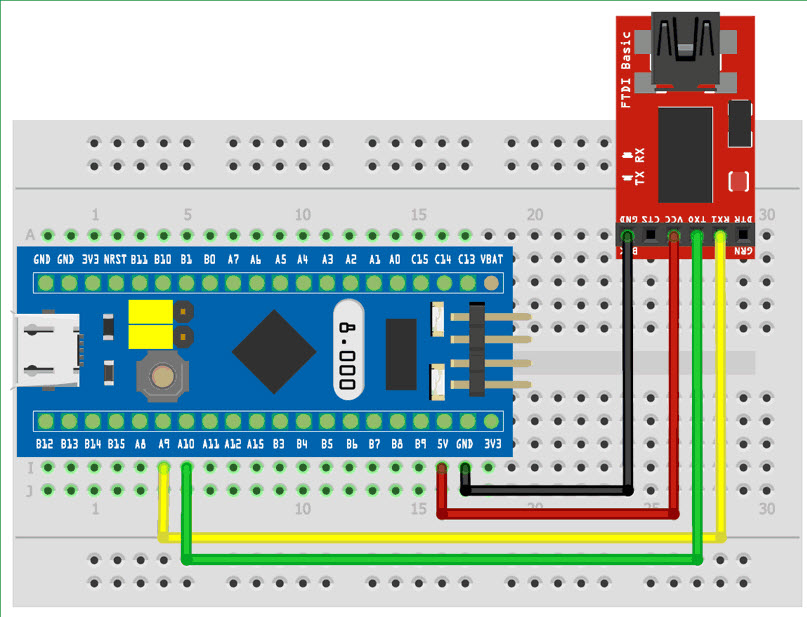
ąØą░čłą░ ąĘą░ą┤ą░čćą░ - ąĘą░ą┐ąĖčüą░čéčī ą▓ ą┐ą░ą╝čÅčéčī ą╝ąĖą║čĆąŠą║ąŠąĮčéčĆąŠą╗ą╗ąĄčĆą░ ą┤ą▓ąŠąĖčćąĮčŗą╣ ą║ąŠą┤ ąĘą░ą│čĆčāąĘčćąĖą║ą░ [3] čü ą┐ąŠą╝ąŠčēčīčÄ ą░ą┤ą░ą┐č鹥čĆą░ USB - TTL UART, ą║ą░ą║ ą▒čŗą╗ąŠ ąŠą┐ąĖčüą░ąĮąŠ ą▓ čĆčāą║ąŠą▓ąŠą┤čüčéą▓ąĄ [2]. ąöą▓ąŠąĖčćąĮčŗą╣ ą║ąŠą┤ ąĘą░ą│čĆčāąĘčćąĖą║ą░ ąĮą░čģąŠą┤ąĖčéčüčÅ ą▓ čäą░ą╣ą╗ąĄ generic_boot20_pc13.bin, ą║ąŠč鹊čĆčŗą╣ ą╝ąŠąČąĮąŠ ąĘą░ą│čĆčāąĘąĖčéčī ą┐ąŠ čüčüčŗą╗ą║ąĄ [4] (ą▓ ą║ą░čéą░ą╗ąŠą│ąĄ binaries ą╝ąŠąČąĮąŠ ąĮą░ą╣čéąĖ ą┤ą▓ąŠąĖčćąĮčŗą╣ ą║ąŠą┤ ąĘą░ą│čĆčāąĘčćąĖą║ą░ ą┤ą╗čÅ ą╝ąĮąŠą│ąĖčģ ą┤čĆčāą│ąĖčģ ą┐ą╗ą░čé STM32).
ą¤čĆąŠčåąĄčüčü čāčüčéą░ąĮąŠą▓ą║ąĖ ąĘą░ą│čĆčāąĘčćąĖą║ą░ ą┐ąŠ čłą░ą│ą░ą╝:
1. ąÆčŗą┐ąŠą╗ąĮąĖč鹥 ąĮąĄąŠą▒čģąŠą┤ąĖą╝čŗąĄ čüąŠąĄą┤ąĖąĮąĄąĮąĖčÅ, ą║ą░ą║ ą┐ąŠą║ą░ąĘą░ąĮąŠ ąĮą░ čĆąĖčüčāąĮą║ąĄ ą▓čŗčłąĄ. ąØąŠąČą║čā BOOT0 ąĮąĄąŠą▒čģąŠą┤ąĖą╝ąŠ ą┐ąĄčĆąĄą▓ąĄčüčéąĖ ą▓ čāčĆąŠą▓ąĄąĮčī ą╗ąŠą│. 1, čćč鹊 ą┐čĆąĖ ą▓ą║ą╗čÄč湥ąĮąĖąĖ ą┐ąĖčéą░ąĮąĖčÅ (ąĖą╗ąĖ ą┐čĆąĖ čüą▒čĆąŠčüąĄ) ą┐ąĄčĆąĄą▓ąĄą┤ąĄčé ą╝ąĖą║čĆąŠą║ąŠąĮčéčĆąŠą╗ą╗ąĄčĆ STM32F103C8T6 ą▓ čĆąĄąČąĖą╝ ą┐čĆąŠą│čĆą░ą╝ą╝ąĖčĆąŠą▓ą░ąĮąĖčÅ č湥čĆąĄąĘ ąĄą│ąŠ ą┐ąŠčüą╗ąĄą┤ąŠą▓ą░č鹥ą╗čīąĮčŗą╣ ą┐ąŠčĆčé USART (ąĘą░ą┐čāčüčéąĖčéčüčÅ ą▓ąĮčāčéčĆąĄąĮąĮąĖą╣ ąĘą░ą│čĆčāąĘčćąĖą║, ąĮą░čģąŠą┤čÅčēąĖą╣čüčÅ ą▓ čüąĖčüč鹥ą╝ąĮąŠą╣ ą┐ą░ą╝čÅčéąĖ ROM ą╝ąĖą║čĆąŠą║ąŠąĮčéčĆąŠą╗ą╗ąĄčĆą░).

ą¤čĆąĖą╝ąĄčćą░ąĮąĖąĄ: ą╗ąŠą│ąĖč湥čüą║ąĖąĄ čāčĆąŠą▓ąĮąĖ ąĮą░ ąĮąŠąČą║ą░čģ BOOT0 ąĖ BOOT1 ą┐ąĄčĆąĄą║ą╗čÄčćą░čÄčéčüčÅ ąČąĄą╗čéčŗą╝ąĖ ą┐ąĄčĆąĄą╝čŗčćą║ą░ą╝ąĖ. ąĀąĄąĘąĖčüč鹊čĆ 1.8 ą║ą×ą╝ čāčüčéą░ąĮą░ą▓ą╗ąĖą▓ą░čéčī ąĮąĄ ąŠą▒čÅąĘą░č鹥ą╗čīąĮąŠ. ąśąĮąŠą│ą┤ą░ čŹč鹊 ą╝ąŠąČąĄčé ą┐ąŠąĮą░ą┤ąŠą▒ąĖčéčīčüčÅ, ą┐čĆąĖ ąĮąĄčāą▓ąĄčĆąĄąĮąĮąŠą╣ čĆą░ą▒ąŠč鹥 ąĖąĮč鹥čĆč乥ą╣čüą░ USB, ąĄčüą╗ąĖ ą▓ąĮčāčéčĆąĄąĮąĮąĄą╣ ą┐ąŠą┤čéčÅąČą║ąĖ pull-up ąĮąĄ čģą▓ą░čéą░ąĄčé.
2. ą¤ąŠą┤ą║ą╗čÄčćąĖč鹥 ą║ ą║ąŠą╝ą┐čīčÄč鹥čĆčā ą░ą┤ą░ą┐č鹥čĆ USB - TTL UART, ąĖ ą┐ąŠą┤ą░ą╣č鹥 ą┐ąĖčéą░ąĮąĖąĄ ąĮą░ ą┐ą╗ą░čéčā Blue Pill. ą¤ąĖčéą░ąĮąĖąĄ ą╝ąŠąČąĮąŠ ą┐ąŠą┤ą░čéčī č湥čĆąĄąĘ ą┐ąŠčĆčé microUSB ą┐ą╗ą░čéčŗ Blue Pill, ą╗ąĖą▒ąŠ čéą░ą║, ą║ą░ą║ ą┐ąŠą║ą░ąĘą░ąĮąŠ ąĮą░ čĆąĖčüčāąĮą║ąĄ ą▓čŗčłąĄ - ąĮąĄą║ąŠč鹊čĆčŗąĄ ą░ą┤ą░ą┐č鹥čĆčŗ USB - TTL UART ą▓čŗą▓ąŠą┤čÅčé ąĮą░ čüą▓ąŠąĖ ą║ąŠąĮčéą░ą║čéčŗ ąĮą░ą┐čĆčÅąČąĄąĮąĖąĄ 5V ąĖą╗ąĖ 3.3V. ąŚą░ą┐ąŠą╝ąĮąĖč鹥, ą║ą░ą║ąŠą╣ ąĮąŠą╝ąĄčĆ COM-ą┐ąŠčĆčéą░ ąŠą┐čĆąĄą┤ąĄą╗ąĖą╗čüčÅ ąĮą░ ą║ąŠą╝ą┐čīčÄč鹥čĆąĄ, ą▓ Windows čŹč鹊 ą╝ąŠąČąĮąŠ čāąĘąĮą░čéčī čü ą┐ąŠą╝ąŠčēčīčÄ ąöąĖčüą┐ąĄčéč湥čĆą░ ąŻčüčéčĆąŠą╣čüčéą▓.
3. ąÆčŗą▒ąĄčĆąĖč鹥 ą▓ ą║ą░čéą░ą╗ąŠą│ąĄ binaries ąĮčāąČąĮčŗą╣ čäą░ą╣ą╗ ąĘą░ą│čĆčāąĘčćąĖą║ą░. ąöą╗čÅ ą┐ą╗ą░čéą║ąĖ Blue Pill ąĮčāąČąĄąĮ čäą░ą╣ą╗ ą┐čĆąŠčłąĖą▓ą║ąĖ generic_boot20_pc13.bin [4].
ą¤čĆąĖą╝ąĄčćą░ąĮąĖąĄ: ą┐čĆąŠčłąĖą▓ą║ąĖ ą┤ą╗čÅ čĆą░ąĘąĮčŗčģ ą┐ą╗ą░čé ąŠčéą╗ąĖčćą░čÄčéčüčÅ ą▓ ąŠčüąĮąŠą▓ąĮąŠą╝ č鹊ą╗čīą║ąŠ ąĮąŠąČą║ąŠą╣ ą╝ąĖą║čĆąŠą║ąŠąĮčéčĆąŠą╗ą╗ąĄčĆą░, ą║ ą║ąŠč鹊čĆąŠą╣ ą┐ąŠą┤ą║ą╗čÄč湥ąĮ čüą▓ąĄč鹊ą┤ąĖąŠą┤. ąŻ ą┐ą╗ą░čéčŗ Blue Pill čŹč鹊 čåąĖčäčĆąŠą▓ąŠą╣ ą┐ąŠčĆčé 13 ą┐ąŠ čüąĖčüč鹥ą╝ąĄ ąĮčāą╝ąĄčĆą░čåąĖąĖ ą┐ąŠčĆč鹊ą▓ Arduino, čćč鹊 ąĖ ąŠčéčĆą░ąČąĄąĮąŠ ą▓ ąĖą╝ąĄąĮąĖ čäą░ą╣ą╗ą░ ą┐čĆąŠčłąĖą▓ą║ąĖ ąĘą░ą│čĆčāąĘčćąĖą║ą░ generic_boot20_pc13.bin.
ą×čüąĮąŠą▓ąĮčŗąĄ ą┐ąŠą┤ą│ąŠč鹊ą▓ąĖč鹥ą╗čīąĮčŗąĄ čĆą░ą▒ąŠčéčŗ čüą┤ąĄą╗ą░ąĮčŗ. ą×čüčéą░ąĄčéčüčÅ čüą░ą╝čŗą╣ ą▓ą░ąČąĮčŗą╣ čłą░ą│ - ą▓čŗą│čĆčāąĘą║ą░ ą┐čĆąŠčłąĖą▓ą║ąĖ ąĘą░ą│čĆčāąĘčćąĖą║ą░ č湥čĆąĄąĘ ą░ą┤ą░ą┐č鹥čĆ USB - TTL UART. ąÆčŗą│čĆčāąĘąĖčéčī ą┐čĆąŠčłąĖą▓ą║čā ą╝ąŠąČąĮąŠ ą┤ą▓čāą╝čÅ čüą┐ąŠčüąŠą▒ą░ą╝ąĖ - čü ą┐ąŠą╝ąŠčēčīčÄ čāčéąĖą╗ąĖčéčŗ STM32CubeProgrammer [5], ą╗ąĖą▒ąŠ čü ą┐ąŠą╝ąŠčēčīčÄ čāčéąĖą╗ąĖčéčŗ STMFlashLoader Demo [6]. ąś č鹊čé ąĖ ą┤čĆčāą│ąŠą╣ čüą┐ąŠčüąŠą▒ čĆą░ą▒ąŠčéą░čÄčé ąŠą┤ąĖąĮą░ą║ąŠą▓ąŠ čģąŠčĆąŠčłąŠ, ą▓ čŹč鹊ą╣ čüčéą░čéčīąĄ ąŠą┐ąĖčüą░ąĮąŠ ą┐čĆąĖą╝ąĄąĮąĄąĮąĖąĄ STM32CubeProgrammer.
4. ąŁč鹊čé čłą░ą│ ą╝ąŠąČąĮąŠ ą┐čĆąŠą┐čāčüčéąĖčéčī, ąĄčüą╗ąĖ čāčéąĖą╗ąĖčéą░ STM32CubeProgrammer čāąČąĄ čāčüčéą░ąĮąŠą▓ą╗ąĄąĮą░. ąŚą░ą│čĆčāąĘąĖč鹥 čü čüą░ą╣čéą░ st.com čāčéąĖą╗ąĖčéčā STM32CubeProgrammer ąĖ čāčüčéą░ąĮąŠą▓ąĖč鹥. ąŻčéąĖą╗ąĖčéą░ ąĘą░ą│čĆčāąČą░ąĄčéčüčÅ ą▓ ą▓ąĖą┤ąĄ ą░čĆčģąĖą▓ą░ ąĮą░ą┐ąŠą┤ąŠą▒ąĖąĄ en.stm32cubeprg-win64_v2-7-0.zip (ąĖą╝čÅ ąĘą░ą▓ąĖčüąĖčé ąŠčé čåąĄą╗ąĄą▓ąŠą╣ ąŠą┐ąĄčĆą░čåąĖąŠąĮąĮąŠą╣ čüąĖčüč鹥ą╝čŗ ąĖ ąŠčé ą▓ąĄčĆčüąĖąĖ), ą┤ą╗čÅ ąĘą░ą│čĆčāąĘą║ąĖ čéčĆąĄą▒čāąĄčéčüčÅ čĆąĄą│ąĖčüčéčĆą░čåąĖčÅ ąĮą░ čüą░ą╣č鹥 st.com (čĆąĄą│ąĖčüčéčĆą░čåąĖčÅ ąĮąĄčüą╗ąŠąČąĮą░čÅ ąĖ ą▒ąĄčüą┐ą╗ą░čéąĮą░čÅ). ąĀą░čüą║čĆąŠą╣č鹥 ą░čĆčģąĖą▓, ąĖ ąĘą░ą┐čāčüčéąĖč鹥 ąĮą░čģąŠą┤čÅčēąĖą╣čüčÅ ą▓ ąĮąĄą╝ ąĖąĮčüčéą░ą╗ą╗čÅč鹊čĆ. ą¤čĆąĖ čāčüčéą░ąĮąŠą▓ą║ąĄ ąŠčüčéą░ą▓ą╗čÅą╣č鹥 ą▓čüąĄ ąŠą┐čåąĖąĖ ą┐ąŠ čāą╝ąŠą╗čćą░ąĮąĖčÄ. ą¤ąŠčüą╗ąĄ čāčüčéą░ąĮąŠą▓ą║ąĖ ąĖčüą┐ąŠą╗ąĮčÅąĄą╝čŗą╣ čäą░ą╣ą╗ čāčéąĖą╗ąĖčéčŗ STM32CubeProgrammer.exe ą▒čāą┤ąĄčé ąĮą░čģąŠą┤ąĖčéčīčüčÅ ą▓ ą┐ą░ą┐ą║ąĄ ąĮą░ą┐ąŠą┤ąŠą▒ąĖąĄ "C:\Program Files\STMicroelectronics\STM32Cube\STM32CubeProgrammer".
5. ąŚą░ą┐čāčüčéąĖč鹥 čāčéąĖą╗ąĖčéčā STM32CubeProgrammer, ą▓čŗą▒ąĄčĆąĖč鹥 COM-ą┐ąŠčĆčé ą┤ą╗čÅ ą┐ąŠą┤ą║ą╗čÄč湥ąĮąĖčÅ (ą╝ąĄčéą║ąĖ 1 ąĖ 2 ąĮą░ čĆąĖčüčāąĮą║ąĄ ąĮąĖąČąĄ). ąÆ čŹč鹊ą╝ ą┐čĆąĖą╝ąĄčĆąĄ ą┐ąŠą║ą░ąĘą░ąĮ ą▓čŗą▒ąŠčĆ COM4, ąĮąŠ ą▓ ą▓ą░čłąĄą╝ čüą╗čāčćą░ąĄ ą╝ąŠąČąĄčé ą▒čŗčéčī ą┤čĆčāą│ąŠą╣ ąĮąŠą╝ąĄčĆ COM-ą┐ąŠčĆčéą░, ą║ąŠč鹊čĆčŗą╣ ą▒čŗą╗ ą┐ąŠą┤ą║ą╗čÄč湥ąĮ ąĮą░ čłą░ą│ąĄ 2. ą×čüčéą░ą▓čīč鹥 ąŠčüčéą░ą╗čīąĮčŗąĄ ąŠą┐čåąĖąĖ ą┐ąŠ čāą╝ąŠą╗čćą░ąĮąĖčÄ ąĖ ą║ą╗ąĖą║ąĮąĖč鹥 ąĮą░ ą║ąĮąŠą┐ą║ąĄ Connect (ą╝ąĄčéą║ą░ 3 ąĮą░ čĆąĖčüčāąĮą║ąĄ).
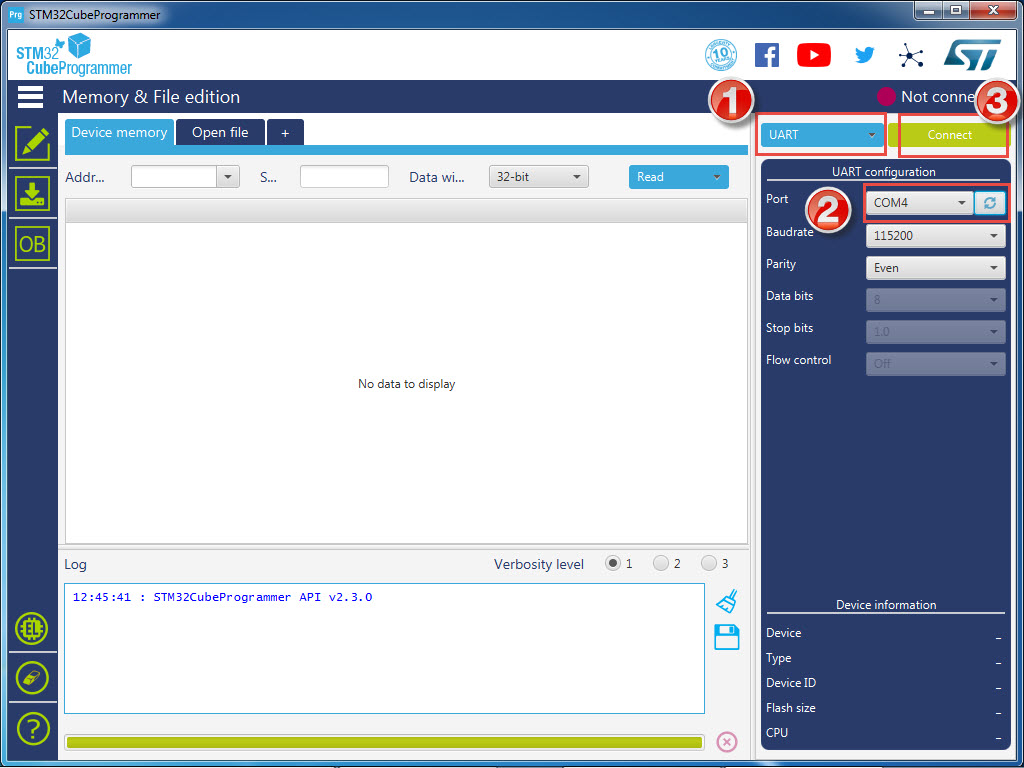
6. ąÆ ąŠą║ąĮąĄ ą▒čāą┤ąĄčé ą┐ąŠą║ą░ąĘą░ąĮ ą┤ą░ą╝ą┐ ą┐ą░ą╝čÅčéąĖ ą┐čĆąŠą│čĆą░ą╝ą╝ FLASH ą╝ąĖą║čĆąŠą║ąŠąĮčéčĆąŠą╗ą╗ąĄčĆą░, ąĮą░čćąĖąĮą░čÅ čü ą░ą┤čĆąĄčüą░ 0x08000000. ąÜą╗ąĖą║ąĮąĖč鹥 ąĮą░ ą║ąĮąŠą┐ą║čā ąĘą░ą│čĆčāąĘą║ąĖ čäą░ą╣ą╗ą░ ą┐čĆąŠčłąĖą▓ą║ąĖ, ąŠąĮą░ ąĮą░čģąŠą┤ąĖčéčüčÅ čüą╗ąĄą▓ą░ (ąĮą░ čĆąĖčüčāąĮą║ąĄ ąĮąĖąČąĄ ąŠąĮą░ ą┐ąŠą║ą░ąĘą░ąĮą░ ą║čĆą░čüąĮąŠą╣ čüčéčĆąĄą╗ą║ąŠą╣).
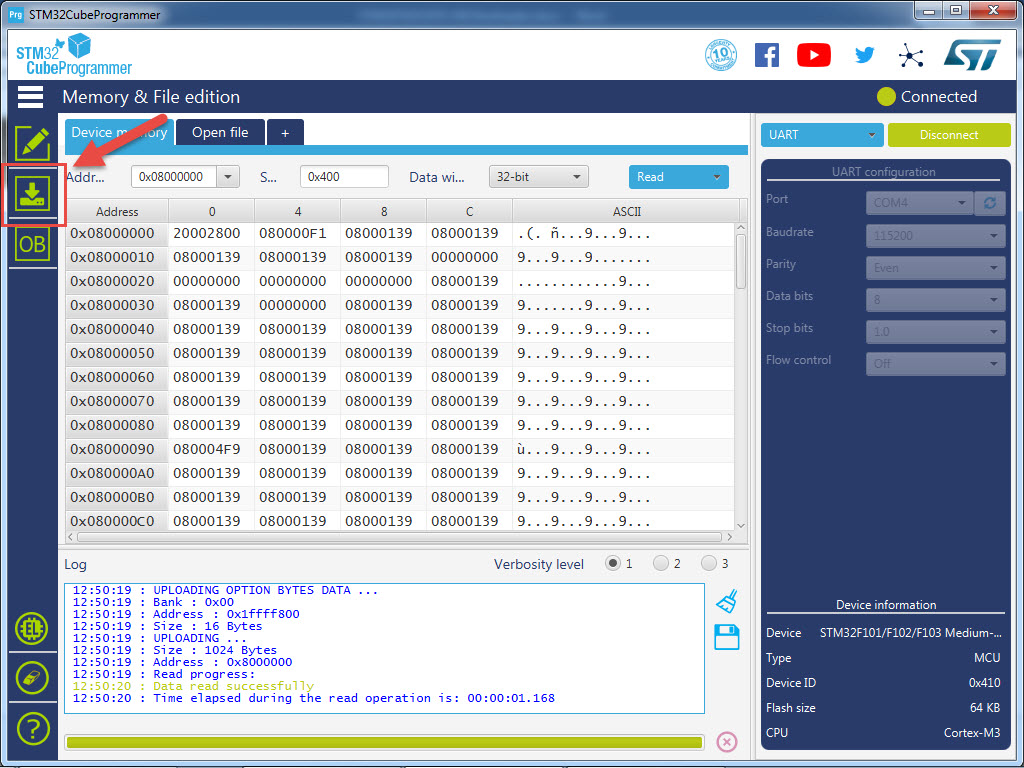
7. ą×č鹊ą▒čĆą░ąĘąĖčéčüčÅ ąŠą║ąĮąŠ ą┤ąĖą░ą╗ąŠą│ą░ "Erasing & Programming", čüą╝. čĆąĖčüčāąĮąŠą║ ąĮąĖąČąĄ. ąÜąĮąŠą┐ą║ąŠą╣ Browse (ą╝ąĄčéą║ą░ 1 ąĮą░ čĆąĖčüčāąĮą║ąĄ) ą▓čŗą▒ąĄčĆąĖč鹥 čäą░ą╣ą╗ ą┐čĆąŠčłąĖą▓ą║ąĖ generic_boot20_pc13.bin. ąŻą▒ąĄą┤ąĖč鹥čüčī, čćč鹊 ą▓ ą┐ąŠą╗ąĄ ą▓ą▓ąŠą┤ą░ Start address čāą║ą░ąĘą░ąĮąŠ ąĘąĮą░č湥ąĮąĖąĄ 0x08000000 (ą╝ąĄčéą║ą░ 2 ąĮą░ čĆąĖčüčāąĮą║ąĄ). ąÆčüąĄ ąŠą┐čåąĖąĖ ąŠčüčéą░ą▓čīč鹥, ą║ą░ą║ ąĮą░ čĆąĖčüčāąĮą║ąĄ, ąĖ ą║ą╗ąĖą║ąĮąĖč鹥 ąĮą░ ą║ąĮąŠą┐ą║čā Start Programming (ą╝ąĄčéą║ą░ 3 ąĮą░ čĆąĖčüčāąĮą║ąĄ).
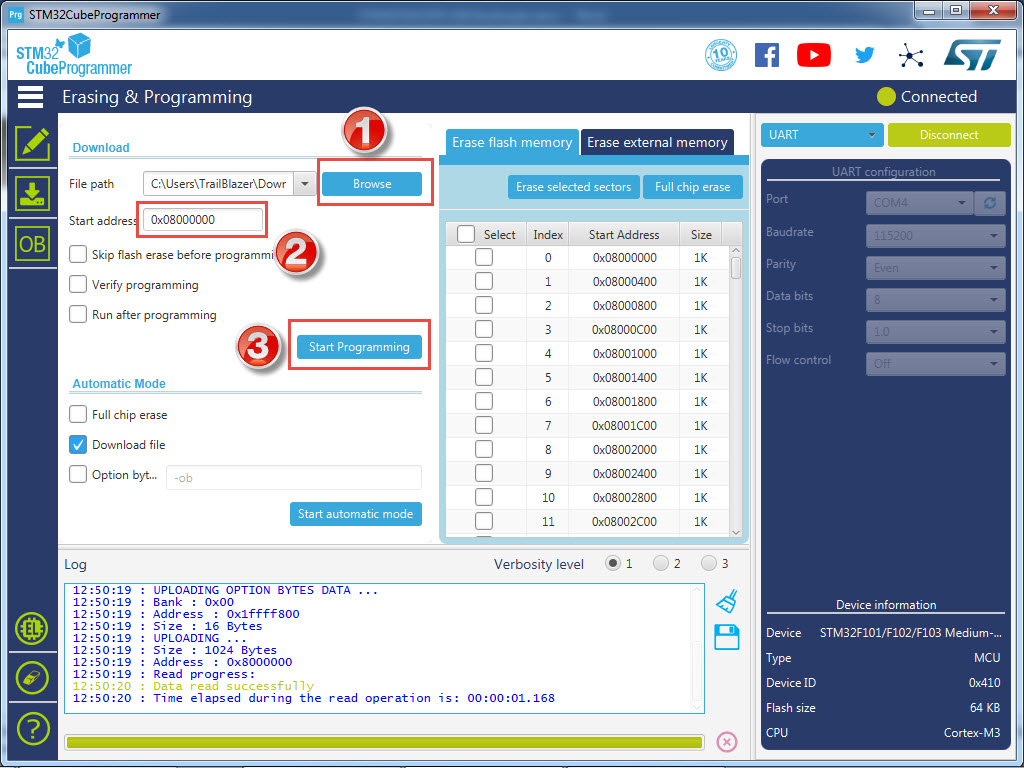
ą¤čĆąŠą│čĆą░ą╝ą╝ą░ ą┐čĆąŠčłąĖą▓ą║ąĖ ąĮą░čćąĮąĄčé ąĘą░ą┐ąĖčüčŗą▓ą░čéčīčüčÅ ą▓ ą┐ą░ą╝čÅčéčī ą╝ąĖą║čĆąŠą║ąŠąĮčéčĆąŠą╗ą╗ąĄčĆą░, ąĮą░čćąĖąĮą░čÅ čü ą░ą┤čĆąĄčüą░ 0x08000000, ąĖ č湥čĆąĄąĘ ąĮąĄčüą║ąŠą╗čīą║ąŠ čüąĄą║čāąĮą┤ ą┐čĆąŠčåąĄčüčü ąĘą░ą▓ąĄčĆčłąĖčéčüčÅ (ąŠč鹊ą▒čĆą░ąĘąĖčéčüčÅ čüąŠąŠą▒čēąĄąĮąĖąĄ "File download complete").
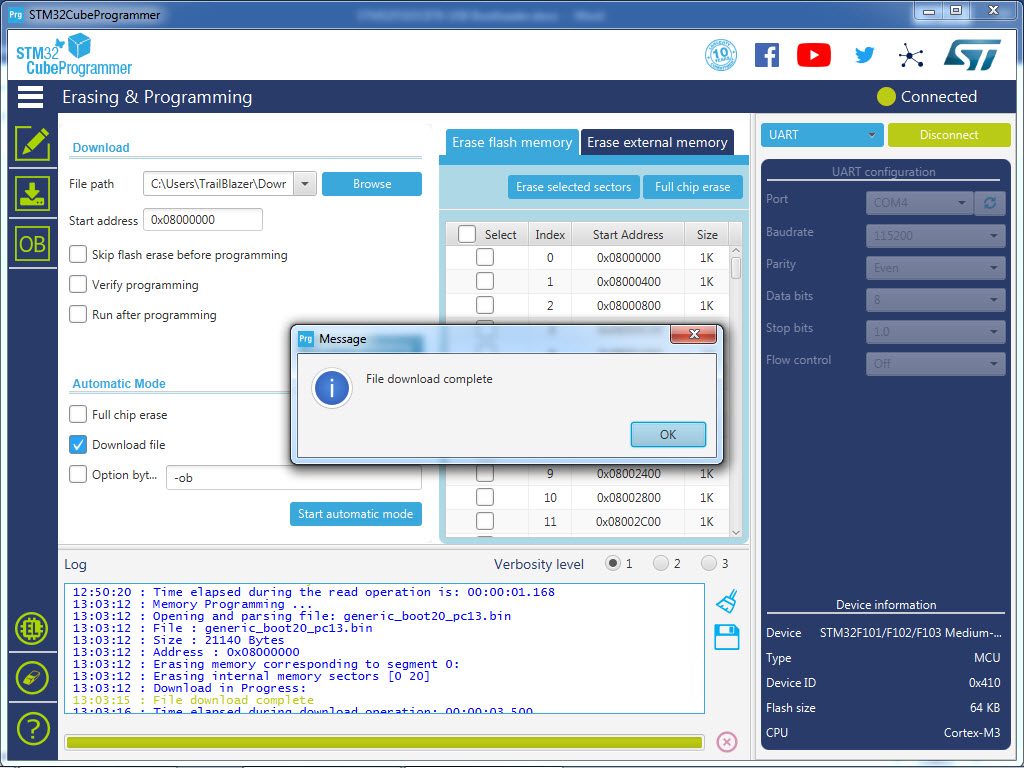
8. ąŚą░ą║čĆąŠą╣č鹥 čāčéąĖą╗ąĖčéčā STM32CubeProgrammer, ąŠčéą║ą╗čÄčćąĖč鹥 ą░ą┤ą░ą┐č鹥čĆ USB - TTL UART ąŠčé ą║ąŠą╝ą┐čīčÄč鹥čĆą░. ą¤ąĄčĆąĄčüčéą░ą▓čīč鹥 ą┐ąĄčĆąĄą╝čŗčćą║čā BOOT0 ąŠą▒čĆą░čéąĮąŠ (ą┤ą╗čÅ čāčĆąŠą▓ąĮčÅ ą╗ąŠą│. 0), ą┐ąŠčüą╗ąĄ ą▓ą║ą╗čÄč湥ąĮąĖčÅ ą┐ąĖčéą░ąĮąĖčÅ čüčĆą░ąĘčā ą▒čāą┤ąĄčé ąĘą░ą┐čāčüą║ą░čéčīčüčÅ ą┐čĆąŠą│čĆą░ą╝ą╝ą░ ąĘą░ą│čĆčāąĘčćąĖą║ą░.
[ąŻčüčéą░ąĮąŠą▓ą║ą░ ąĮąĄąŠą▒čģąŠą┤ąĖą╝čŗčģ ą┤čĆą░ą╣ą▓ąĄčĆąŠą▓]
9. ą¤ąĄčĆąĄą┤ č鹥ą╝, ą║ą░ą║ ą┐čĆąŠą┤ąŠą╗ąČąĖčéčī, ąĮčāąČąĮąŠ čüą║ą░čćą░čéčī ą┤čĆą░ą╣ą▓ąĄčĆčŗ. ąĪąĮą░čćą░ą╗ą░ ąĘą░ą│čĆčāąĘąĖč鹥 ZIP-ą░čĆčģąĖą▓ ą┐ąŠ čüčüčŗą╗ą║ąĄ [10], čŹč鹊 ą┤čĆą░ą╣ą▓ąĄčĆčŗ ą┤ą╗čÅ Arduino. ąĀą░čüą┐ą░ą║čāą╣č鹥 čüąŠą┤ąĄčƹȹĖą╝ąŠąĄ ą░čĆčģąĖą▓ą░, ąĖ ą┐ąĄčĆąĄąĖą╝ąĄąĮčāą╣č鹥 čĆą░čüą┐ą░ą║ąŠą▓ą░ąĮąĮčāčÄ ą║ąŠčĆąĮąĄą▓čāčÄ ą┐ą░ą┐ą║čā ą║ą░ą║ Arduino_STM32. ąĪą║ąŠą┐ąĖčĆčāą╣č鹥 čŹčéčā ą┐ą░ą┐ą║čā čüąŠ ą▓čüąĄą╝ čüąŠą┤ąĄčƹȹĖą╝čŗą╝ ą▓ ą┤ąĖčĆąĄą║č鹊čĆąĖčÄ "C:\Users\ąśą╝čÅą¤ąŠą╗čīąĘąŠą▓ą░č鹥ą╗čÅ\Documents\Arduino\hardware" (ąĘą┤ąĄčüčī ą▓ą╝ąĄčüč鹊 ąśą╝čÅą¤ąŠą╗čīąĘąŠą▓ą░č鹥ą╗čÅ ą▒čāą┤ąĄčé ą┤čĆčāą│ąŠą╣ ą║ą░čéą░ą╗ąŠą│, čüąŠąŠčéą▓ąĄčéčüčéą▓čāčÄčēąĖą╣ ąĖą╝ąĄąĮąĖ č鹥ą║čāčēąĄą│ąŠ ą┐ąŠą╗čīąĘąŠą▓ą░č鹥ą╗čÅ ąŠą┐ąĄčĆą░čåąĖąŠąĮąĮąŠą╣ čüąĖčüč鹥ą╝čŗ). ąĢčüą╗ąĖ ą║ą░čéą░ą╗ąŠą│ Arduino\hardware ąĮąĄ čüčāčēąĄčüčéą▓čāąĄčé, č鹊 čüąŠąĘą┤ą░ą╣č鹥 ąĄą│ąŠ.
10. ą×čéą║čĆąŠą╣č鹥 ą║ąŠąĮčüąŠą╗čī ą║ąŠą╝ą░ąĮą┤ąĮąŠą╣ čüčéčĆąŠą║ąĖ čü ą┐čĆą░ą▓ą░ą╝ąĖ ą░ą┤ą╝ąĖąĮąĖčüčéčĆą░č鹊čĆą░, ąĖ ą┐ąĄčĆąĄą╣ą┤ąĖč鹥 ą▓ ą║ą░čéą░ą╗ąŠą│ "C:\Users\ąśą╝čÅą¤ąŠą╗čīąĘąŠą▓ą░č鹥ą╗čÅ\Documents\Arduino\hardware\Arduino_STM32\drivers\winŌĆØ. ąŚą░ą┐čāčüčéąĖč鹥 čäą░ą╣ą╗ install_drivers.bat, čŹč鹊 čāčüčéą░ąĮąŠą▓ąĖčé Maple DFU Driver ąĖ Maple Serial Driver.
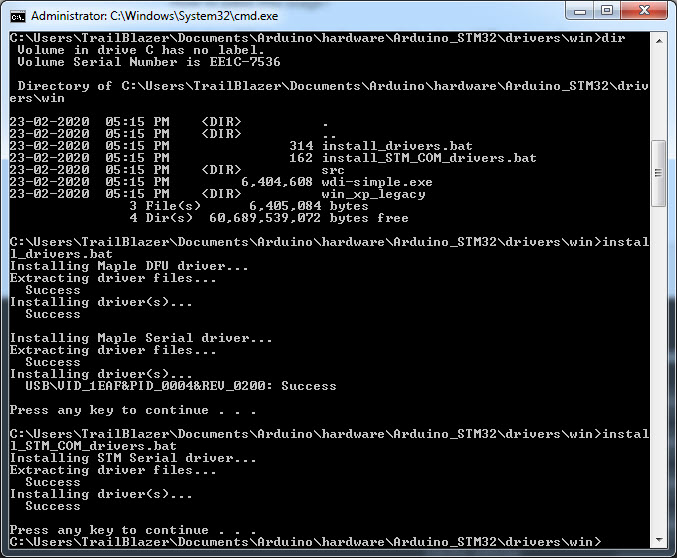
ą¤ąŠčüą╗ąĄ čŹč鹊ą│ąŠ ąĘą░ą┐čāčüčéąĖč鹥 čäą░ą╣ą╗ install_STM_COM_drivers.bat ą┤ą╗čÅ čāčüčéą░ąĮąŠą▓ą║ąĖ STM Serial Driver.
[ąÜąŠąĮčäąĖą│čāčĆąĖčĆąŠą▓ą░ąĮąĖąĄ Arduino IDE]
11. ąĢčüą╗ąĖ Arduino IDE čāąČąĄ ąŠčéą║čĆčŗčéą░, ąĘą░ą║čĆąŠą╣č鹥 ąĄčæ, ą┐ąŠą┤ą║ą╗čÄčćąĖč鹥 STM32 Blue Pill ą║ ą║ąŠą╝ą┐čīčÄč鹥čĆčā PC ą║ą░ą▒ąĄą╗ąĄą╝ microUSB, ąĖ čüąĮąŠą▓ą░ ąĘą░ą┐čāčüčéąĖč鹥 Arduino IDE. ąÆ Arduino IDE ą┐ąĄčĆąĄą╣ą┤ąĖč鹥 ą▓ ą╝ąĄąĮčÄ Tools ąĖ čüą┤ąĄą╗ą░ą╣č鹥 ąĮąĄąŠą▒čģąŠą┤ąĖą╝čŗąĄ ąĖąĘą╝ąĄąĮąĄąĮąĖčÅ ą▓ čüąĄą╗ąĄą║č鹊čĆąĄ ą┐ą╗ą░čéčŗ (Board Selector) čéą░ą║, ą║ą░ą║ čŹč鹊 ą▒čŗą╗ąŠ ąŠą┐ąĖčüą░ąĮąŠ ą▓ čĆčāą║ąŠą▓ąŠą┤čüčéą▓ąĄ [2]. ąØąŠ čüąĄą╣čćą░čü ąĮąĄąŠą▒čģąŠą┤ąĖą╝ąŠ ą┐ąŠą╝ąĄąĮčÅčéčī ą╝ąĄč鹊ą┤ ą▓čŗą│čĆčāąĘą║ąĖ ą┐čĆąŠą│čĆą░ą╝ą╝čŗ (Upload Method) ąĮą░ "Maple DFU Bootloader 2.0". ą×čüčéą░ą╗čīąĮčŗąĄ ąĮą░čüčéčĆąŠą╣ą║ąĖ ą▒čāą┤čāčé čéą░ą║ąĖą╝ąĖ ąČąĄ.
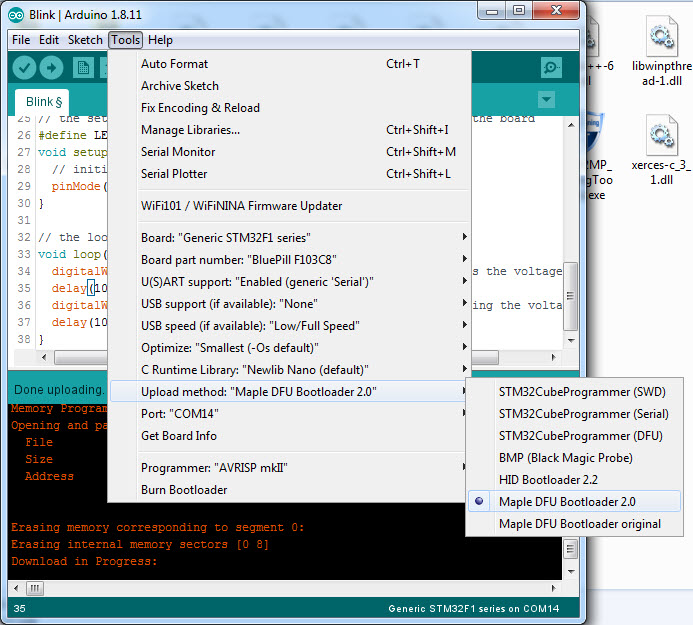
[ąŚą░ą│čĆčāąĘą║ą░ ą┐čĆąŠą│čĆą░ą╝ą╝čŗ]
ąÆ ą║ą░č湥čüčéą▓ąĄ ą┐čĆąŠčüč鹊ą╣ ą┐čĆąŠą│čĆą░ą╝ą╝čŗ, ąĮą░ ą║ąŠč鹊čĆąŠą╣ ą▒čāą┤ąĄą╝ ą┐čĆąŠą▓ąĄčĆčÅčéčī čĆą░ą▒ąŠčéčā čüą┤ąĄą╗ą░ąĮąĮčŗčģ ąĮą░čüčéčĆąŠąĄą║, ą▓čŗą▒ąĄčĆąĖč鹥 Blinky Sketch ą┤ą╗čÅ STM32F103C8T6 Blue Pill Board. ąŻą▒ąĄą┤ąĖč鹥čüčī čćč鹊 ą┤ą╗čÅ ą┐ąŠčĆčéą░ čüą▓ąĄč鹊ą┤ąĖąŠą┤ą░ LED ą▓čŗą▒čĆą░ąĮ ą┐ąŠčĆčé PC13, ąĖ ą║ą╗ąĖą║ąĮąĖč鹥 ąĮą░ ą║ąĮąŠą┐ą║čā Upload. ą¤čĆąŠą│čĆą░ą╝ą╝ą░ Blinky Sketch čüą║ąŠą╝ą┐ąĖą╗ąĖčĆčāąĄčéčüčÅ, ąĖ č湥čĆąĄąĘ USB-ąĘą░ą│čĆčāąĘčćąĖą║ [3] ą▒čāą┤ąĄčé ąĘą░ą┐ąĖčüą░ąĮą░ ą▓ ą┐ą░ą╝čÅčéčī ą╝ąĖą║čĆąŠą║ąŠąĮčéčĆąŠą╗ą╗ąĄčĆą░ ą┐ą╗ą░čéčŗ.
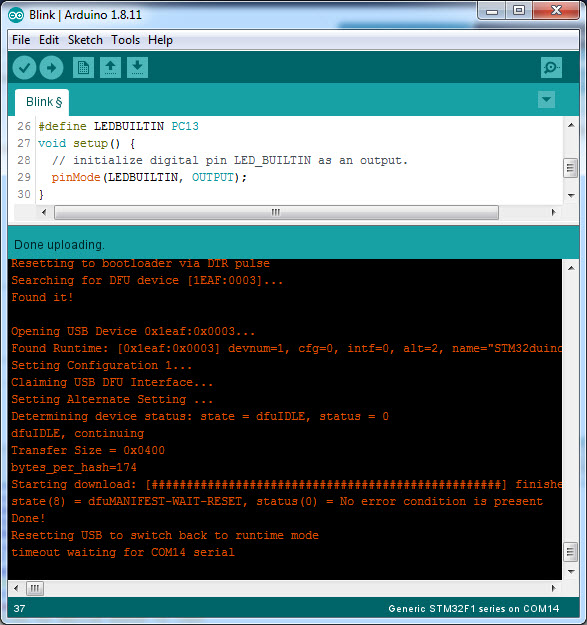
ą¤ąŠčüą╗ąĄ ąĘą░ą│čĆčāąĘą║ąĖ ą┐čĆąŠą│čĆą░ą╝ą╝čŗ čüą▓ąĄč鹊ą┤ąĖąŠą┤ ąĮą░čćąĮąĄčé ą╝ąĖą│ą░čéčī.
[ąĪčüčŗą╗ą║ąĖ]
1. How to Upload STM32F103C8T6 USB Bootloader? Program STM32 Blue Pill via USB site:electronicshub.org.
2. Getting Started with STM32F103C8T6 Blue Pill site:electronicshub.org.
3. rogerclarkmelbourne / STM32duino-bootloader site:github.com.
4. generic_boot20_pc13.bin - ą┤ą▓ąŠąĖčćąĮčŗą╣ čäą░ą╣ą╗ ąĘą░ą│čĆčāąĘčćąĖą║ą░ ą┤ą╗čÅ Blue Pill.
5. STM32CubeProgrammer software for all STM32 site:st.com.
6. STMFlashLoader Demo.
7. rogerclarkmelbourne / Arduino_STM32 site:github.com.
8. Program "blue pill" with STM32 Cores in Arduino IDE site:onetransistor.eu.
9. STM32 "Blue Pill" ą▓ čüčĆąĄą┤ąĄ Arduino - ąĖčüą┐ąŠą╗čīąĘąŠą▓ą░ąĮąĖąĄ STM32F103C8T6 ą▓ Arduino IDE site:tataranovich.com.
10. 210427Arduino_STM32-master.zip - ą┐ąŠą┤ąĄčƹȹ║ą░ ą┐ą╗ą░čé STM32 ą▓ čüčĆąĄą┤ąĄ ą┐čĆąŠą│čĆą░ą╝ą╝ąĖčĆąŠą▓ą░ąĮąĖčÅ Arduino. |

ąÜąŠą╝ą╝ąĄąĮčéą░čĆąĖąĖ
microsin: ą┐čĆąŠą▓ąĄčĆčÅą╣č鹥 ą▓čüąĄ ą┐ąŠ ą┐ąŠčĆčÅą┤ą║čā, ąĮą░čćąĖąĮą░čÅ čü ąĮą░ą┐čĆčÅąČąĄąĮąĖą╣ ą┐ąĖčéą░ąĮąĖčÅ ąĖ čĆą░ą▒ąŠč鹊ą╣ čéą░ą║č鹊ą▓ąŠą│ąŠ ą│ąĄąĮąĄčĆą░č鹊čĆą░. ą¤ąŠą┐čĆąŠą▒čāą╣č鹥 ą┐ąŠą┤ą║ą╗čÄčćąĖčéčīčüčÅ č湥čĆąĄąĘ ąĖąĮč鹥čĆč乥ą╣čü ą┐čĆąŠą│čĆą░ą╝ą╝ąĖčĆąŠą▓ą░ąĮąĖ čÅ SWD. ąØą░ą┤ąŠ ą┐ąŠąĮčÅčéčī, ąČąĖą▓ ą║čĆąĖčüčéą░ą╗ą╗ ąĖą╗ąĖ ąĮąĄčé. ąĢčüą╗ąĖ ąĮąĄčé, č鹊 ą┐ąŠą╝ąŠąČąĄčé č鹊ą╗čīą║ąŠ ą┐ąĄčĆąĄą┐ą░ą╣ą║ą░ STM32F103C8T6.
RSS ą╗ąĄąĮčéą░ ą║ąŠą╝ą╝ąĄąĮčéą░čĆąĖąĄą▓ čŹč鹊ą╣ ąĘą░ą┐ąĖčüąĖ