|
ąŚą┤ąĄčüčī ą┐čĆąĖą▓ąĄą┤ąĄąĮ ą┐ąŠčłą░ą│ąŠą▓čŗą╣ ą┐čĆąŠčåąĄčüčü čāčüčéą░ąĮąŠą▓ą║ąĖ ąĖ ąĮą░čüčéčĆąŠą╣ą║ąĖ Eclipse. ąÆčüąĄ ąĮąĄą┐ąŠąĮčÅčéąĮčŗąĄ č鹥čĆą╝ąĖąĮčŗ ąĖ čüąŠą║čĆą░čēąĄąĮąĖčÅ čüą╝. ą▓ ąĪą╗ąŠą▓ą░čĆąĖą║ąĄ [6].
1. ą¤ąĄčĆąĄą┤ čāčüčéą░ąĮąŠą▓ą║ąŠą╣ Eclipse čāčüčéą░ąĮąŠą▓ąĖč鹥 Android SDK [2], ąÆą░ą╝ ąĮčāąČąĄąĮ čéą░ą║ ąĮą░ąĘčŗą▓ą░ąĄą╝čŗą╣ ADT Bundle for Windows. ąÉą▒ą▒čĆąĄą▓ąĖą░čéčāčĆą░ SDK ą┐ąĄčĆąĄą▓ąŠą┤ąĖčéčüčÅ ą║ą░ą║ Software Development Kit (ąĘą┤ąĄčüčī ą┤ą╗čÅ Android), ą┐ą░ą║ąĄčé ą┐čĆąŠą│čĆą░ą╝ą╝ąĮąŠą│ąŠ ąŠą▒ąĄčüą┐ąĄč湥ąĮąĖčÅ ą┤ą╗čÅ ą┐ąŠą┤ą┤ąĄčƹȹ║ąĖ čĆą░ąĘčĆą░ą▒ąŠčéą║ąĖ ą¤ą× (ą▓ ą┤ą░ąĮąĮąŠą╝ čüą╗čāčćą░ąĄ ąĖą╝ąĄąĄčéčüčÅ ą▓ ą▓ąĖą┤čā ąŠą┐ąĄčĆą░čåąĖąŠąĮąĮą░čÅ čüąĖčüč鹥ą╝ą░ Android). ąÆ ąĮąĄą╝ ąĮą░čģąŠą┤čÅčéčüčÅ ą▒ąĖą▒ą╗ąĖąŠč鹥ą║ąĖ ą┤ą╗čÅ čĆą░ą▒ąŠčéčŗ čü čĆą░ąĘą╗ąĖčćąĮčŗą╝ąĖ ą▓ąĄčĆčüąĖčÅą╝ąĖ Android (ą▓ ąĮą░čüč鹊čÅčēąĄąĄ ą▓čĆąĄą╝čÅ ąĮą░ ą╝ąŠą╝ąĄąĮčé ąĮą░ą┐ąĖčüą░ąĮąĖčÅ čüčéą░čéčīąĖ čłąĖčĆąŠą║ąŠ ą▓ čģąŠą┤čā ą▓ąĄčĆčüąĖąĖ ąŠčé Android 2.1 ą┤ąŠ Android 4.4.2). SDK čéą░ą║ąČąĄ čāčüčéą░ąĮą░ą▓ą╗ąĖą▓ą░ąĄčéčüčÅ ą░ą▓č鹊ą╝ą░čéąĖč湥čüą║ąĖ ą┐čĆąĖ čāčüčéą░ąĮąŠą▓ą║ąĄ IDE Android Studio.
ą¤ą░ą║ąĄčé ADT Bundle, ąĄčüą╗ąĖ ąĘą░ą║ą░čćąĖą▓ą░čéčī ąĄą│ąŠ ąŠčéą┤ąĄą╗čīąĮąŠ, ą┐čĆąĄą┤čüčéą░ą▓ą╗čÅąĄčé čüąŠą▒ąŠą╣ ą░čĆčģąĖą▓ čĆą░ąĘą╝ąĄčĆąŠą╝ ą┐ąŠčĆčÅą┤ą║ą░ 500 ą╝ąĄą│ą░ą▒ą░ą╣čé čü ąĖą╝ąĄąĮąĄą╝ ąĮą░ą┐ąŠą┤ąŠą▒ąĖąĄ adt-bundle-< os_platform >.zip. ąÆ ąĮąĄą╝, ą║čĆąŠą╝ąĄ čüą░ą╝ąŠą│ąŠ ADT, ąĮą░čģąŠą┤ąĖčéčüčÅ ąĄčēąĄ ąĖ čüčĆąĄą┤ą░ čĆą░ąĘčĆą░ą▒ąŠčéą║ąĖ Eclipse. ąĀą░čüą┐ą░ą║čāą╣č鹥 ZIP-ą░čĆčģąĖą▓ ą▓ ą╗čÄą▒ąŠąĄ ą╝ąĄčüč鹊 ąĮą░ ą┤ąĖčüą║ąĄ, ąČąĄą╗ą░č鹥ą╗čīąĮąŠ čćč鹊ą▒čŗ ą┐čāčéąĖ ą▒čŗą╗ąĖ ą▒ąĄąĘ ą┐čĆąŠą▒ąĄą╗ąŠą▓ (čÅ čĆą░čüą┐ą░ą║ąŠą▓ą░ą╗ ą┐ą░ą┐ą║čā adt-bundle-windows-x86-20131030 ąĖąĘ ą░čĆčģąĖą▓ą░ ą┐čĆčÅą╝ąŠ ą▓ ą║ąŠčĆąĄąĮčī ą┤ąĖčüą║ą░ C:). ąóąĄą┐ąĄčĆčī ąĘą░ą╣ą┤ąĖč鹥 ą▓ ą┐ą░ą┐ą║čā eclipse/ ąĖ ąĘą░ą┐čāčüčéąĖč鹥 eclipse.exe. ąĪąŠąĘą┤ą░ą╣č鹥 čÅčĆą╗čŗą║ąĖ ą┤ą╗čÅ SDK Manager.exe ąĖ eclipse/eclipse.exe. ąØą░ čŹč鹊ą╝ čāčüčéą░ąĮąŠą▓ą║čā Eclipse ą╝ąŠąČąĮąŠ čüčćąĖčéą░čéčī ąĘą░ą▓ąĄčĆčłąĄąĮąĮąŠą╣. ąĢčüą╗ąĖ ąÆčŗ čāčüčéą░ąĮą░ą▓ą╗ąĖą▓ą░ąĄč鹥 Eclipse ąŠčéą┤ąĄą╗čīąĮąŠ, č鹊 ą┐ąĄčĆąĄčģąŠą┤ąĖč鹥 ą║ čłą░ą│čā 2.
2. ąŻčüčéą░ąĮąŠą▓ą║ą░ Eclipse (ą┤ą╗čÅ č鹊ą│ąŠ čüą╗čāčćą░čÅ, ąĄčüą╗ąĖ ADT ąÆčŗ čüą║ą░čćą░ą╗ąĖ ąĖ čāčüčéą░ąĮąŠą▓ąĖą╗ąĖ ą▓ čüąŠčüčéą░ą▓ąĄ Android Studio). ą¤čĆąĄąĖą╝čāčēąĄčüčéą▓ąŠ ąŠčéą┤ąĄą╗čīąĮąŠą╣ čāčüčéą░ąĮąŠą▓ą║ąĖ Eclipse čéą░ą║ąČąĄ ą▓ č鹊ą╝, čćč鹊 ąÆčŗ ą┐ąŠą╗čāčćąĖč鹥 čüčĆąĄą┤čā čĆą░ąĘčĆą░ą▒ąŠčéą║ąĖ, ą║ąŠč鹊čĆčāčÄ ą╝ąŠąČąĄč鹥 ąĖčüą┐ąŠą╗čīąĘąŠą▓ą░čéčī ąĮąĄ č鹊ą╗čīą║ąŠ ą┤ą╗čÅ Android. ą¤ąŠ ą║ą╗čÄč湥ą▓čŗą╝ čüą╗ąŠą▓ą░ą╝ Eclipse Android ąĮą░ą╣ą┤ąĖč鹥 ą┐ąŠčüą╗ąĄą┤ąĮąĖą╣ ą┤ąĖčüčéčĆąĖą▒čāčéąĖą▓ Eclipse, čüą║ą░čćą░ą╣č鹥 ąĖ čāčüčéą░ąĮąŠą▓ąĖč鹥. ą» čāčüčéą░ąĮąŠą▓ąĖą╗ Eclipse Standard 4.3.1, 199 MB (čäą░ą╣ą╗ eclipse-standard-kepler-SR1-win32.zip). ąśąĮčüčéą░ą╗ą╗čÅč鹊čĆą░ ąĮąĄčé, ąĮąŠ čāčüčéą░ąĮąŠą▓ą║ą░ ą┐čĆąĄą┤ąĄą╗čīąĮąŠ ą┐čĆąŠčüčéą░ - čĆą░čüą┐ą░ą║čāą╣č鹥 ąĖąĘ ą░čĆčģąĖą▓ą░ ą┐ą░ą┐ą║čā eclipse ą▓ ą┐ą░ą┐ą║čā c:\Program Files\Android. ąĪąŠąĘą┤ą░ą╣č鹥 čÅčĆą╗čŗą║ ą┤ą╗čÅ ą┐čĆąŠą│čĆą░ą╝ą╝čŗ c:\Program Files\Android\eclipse\eclipse.exe. ąŚą░ą┐čāčüčéąĖč鹥 Eclipse č湥čĆąĄąĘ čŹč鹊čé čÅčĆą╗čŗą║. ą¤čĆąĖ ą┐ąĄčĆą▓ąŠą╝ ąĘą░ą┐čāčüą║ąĄ ąÆą░ą╝ ą┐čĆąĄą┤ą╗ąŠąČą░čé ą▓čŗą▒čĆą░čéčī ą║ą░čéą░ą╗ąŠą│ ą┤ą╗čÅ čĆą░ą▒ąŠčćąĖčģ ą┐čĆąŠąĄą║č鹊ą▓.
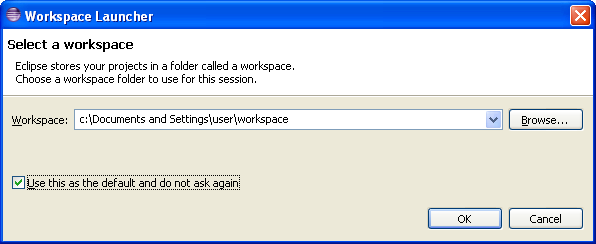
ą£ąŠąČąĮąŠ ąŠčüčéą░ą▓ąĖčéčī čŹč鹊čé ą║ą░čéą░ą╗ąŠą│, ą║ąŠč鹊čĆčŗą╣ ą┐čĆąĄą┤ą╗ąŠąČąĖą╗ąĖ ą┐ąŠ čāą╝ąŠą╗čćą░ąĮąĖčÄ, ąĖą╗ąĖ ą▓čŗą▒čĆą░čéčī ą┤čĆčāą│ąŠą╣, ąĮą░ą┐čĆąĖą╝ąĄčĆ C:\Program Files\Android\workspace. ąĪą░ą╝ą░ čüąĖčüč鹥ą╝ą░ Eclipse č鹥ą┐ąĄčĆčī čāčüčéą░ąĮąŠą▓ą╗ąĄąĮą░, ąĮąŠ ą┐ąŠąĮą░ą┤ąŠą▒ąĖčéčüčÅ čéą░ą║ąČąĄ ADT ąĖ CDT ą┐ą╗ą░ą│ąĖąĮčŗ.
3. ADT. ąóąĄą┐ąĄčĆčī ąĮčāąČąĮąŠ čāčüčéą░ąĮąŠą▓ąĖčéčī ADT Plugin ąŠčé ą║ąŠą╝ą┐ą░ąĮąĖąĖ Google. ADT čĆą░čüčłąĖčäčĆąŠą▓čŗą▓ą░ąĄčéčüčÅ ą║ą░ą║ Android Development Tools. ą¤ą╗ą░ą│ąĖąĮ čāčüčéą░ąĮą░ą▓ą╗ąĖą▓ą░ąĄčéčüčÅ ą┐čĆąŠčüč鹊 [1]. ąÆąŠą╣ą┤ąĖč鹥 ą▓ ą╝ąĄąĮčÄ Help -> Install New Software..., čēąĄą╗ą║ąĮąĖč鹥 ąĮą░ ą║ąĮąŠą┐ą║ąĄ Add (ąŠąĮą░ ąĮą░čģąŠą┤ąĖčéčüčÅ čüą┐čĆą░ą▓ą░ ą▓ą▓ąĄčĆčģčā ą▓ ąŠčéą║čĆčŗą▓čłąĄą╝čüčÅ ąŠą║ąĮąĄ Install). ą×čéą║čĆąŠąĄčéčüčÅ ą╝ą░ą╗ąĄąĮčīą║ąŠąĄ ąŠą║ąĮąŠ ą┤ąĖą░ą╗ąŠą│ą░ Add Repository, ą▓ ą┐ąŠą╗ąĄ Name ą▓ą▓ąĄą┤ąĖč鹥 ADT Plugin ąĖ ą▓ ą┐ąŠą╗ąĄ Location ą▓ą▓ąĄą┤ąĖč鹥 URL https://dl-ssl.google.com/android/eclipse/ ąĖ ą║ą╗ąĖą║ąĮąĖč鹥 OK.
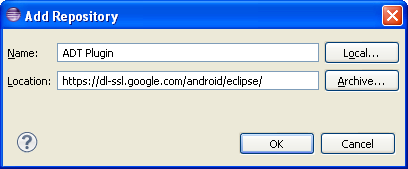
ą¦ąĄčĆąĄąĘ ąĮąĄčüą║ąŠą╗čīą║ąŠ čüąĄą║čāąĮą┤ ą▓ čéą░ą▒ą╗ąĖčåąĄ ą┤ąŠčüčéčāą┐ąĮąŠą│ąŠ ą┤ą╗čÅ čāčüčéą░ąĮąŠą▓ą║ąĖ ą┐čĆąŠą│čĆą░ą╝ą╝ąĮąŠą│ąŠ ąŠą▒ąĄčüą┐ąĄč湥ąĮąĖčÅ ą┐ąŠčÅą▓čÅčéčüčÅ ąĘą░ą┐ąĖčüąĖ Developer Tools ąĖ NDK Plugins, ą┐ąŠčüčéą░ą▓čīč鹥 ąĮą░ ąĮąĖčģ ą│ą░ą╗ąŠčćą║ąĖ ąĖ ą║ą╗ąĖą║ąĮąĖč鹥 Next. ą¤ąŠčÅą▓ąĖčéčüčÅ čüą┐ąĖčüąŠą║ čāčüčéą░ąĮą░ą▓ą╗ąĖą▓ą░ąĄą╝čŗčģ ąĖąĮčüčéčĆčāą╝ąĄąĮč鹊ą▓, ą┤ą░ą╗ąĄąĄ ą║ą╗ąĖą║ąĮąĖč鹥 Next. ą¤ąŠčÅą▓ąĖčéčüčÅ č鹥ą║čüčé ą╗ąĖčåąĄąĮąĘąĖąŠąĮąĮąŠą│ąŠ čüąŠą│ą╗ą░čłąĄąĮąĖčÅ, ą▓čŗą▒ąĄčĆąĖč鹥 "I accept ..." ąĖ ąĮą░ąČą╝ąĖč鹥 Finish. ąØą░čćąĮąĄčéčüčÅ ą┐čĆąŠčåąĄčüčü ąĘą░ą│čĆčāąĘą║ąĖ ąĖ čāčüčéą░ąĮąŠą▓ą║ąĖ, ą┤ąŠąČą┤ąĖč鹥čüčī ąŠą║ąŠąĮčćą░ąĮąĖčÅ. ąĢčüą╗ąĖ ą┐čĆąĖ čāčüčéą░ąĮąŠą▓ą║ąĄ ą┐ąŠčÅą▓ąĖčéčüčÅ ąŠą║ąĮąŠ čü ą┐čĆąĄą┤čāą┐čĆąĄąČą┤ąĄąĮąĖąĄą╝ ąŠ ąĮąĄą┐ąŠą┤ą┐ąĖčüą░ąĮąĮąŠą╝ čüąŠą┤ąĄčƹȹĖą╝ąŠą╝, ąĖ ąĘą░ą┐čĆąŠčüąŠą╝ ąĮą░ ą┐čĆąŠą┤ąŠą╗ąČąĄąĮąĖąĄ čāčüčéą░ąĮąŠą▓ą║ąĖ, ąĘą┤ąĄčüčī ą┐čĆąŠčüč鹊 ąĮą░ąČą╝ąĖč鹥 OK.
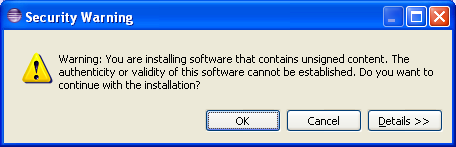
ą¤ąŠčüą╗ąĄ ąĘą░ą▓ąĄčĆčłąĄąĮąĖčÅ čāčüčéą░ąĮąŠą▓ą║ąĖ ą┐ąĄčĆąĄąĘą░ą┐čāčüčéąĖč鹥 Eclipse.
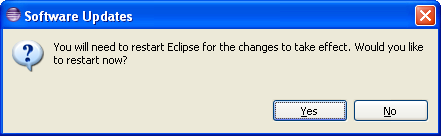
4. ą¤čāčéąĖ ą┤ąŠ SDK. ą¤čĆąŠą▓ąĄčĆčīč鹥 ąĮą░čüčéčĆąŠą╣ą║ąĖ ą┐čāč鹥ą╣ ą┤ąŠ SDK, ą┤ą╗čÅ čŹč鹊ą│ąŠ ąŠčéą║čĆąŠą╣č鹥 ą╝ąĄąĮčÄ Window -> Preferences, ą┐ąĄčĆąĄą╣ą┤ąĖč鹥 ą▓ čĆą░ąĘą┤ąĄą╗ Android. ąÆ ą┐ąŠą╗ąĄ ą▓ą▓ąŠą┤ą░ SDK Location ą┤ąŠą╗ąČąĄąĮ ą▒čŗčéčī ą┐čĆą░ą▓ąĖą╗čīąĮčŗą╣ ą┐čāčéčī ą┤ąŠ ą║ą░čéą░ą╗ąŠą│ą░ SDK (ąĮą░ą┐čĆąĖą╝ąĄčĆ čéą░ą║ąŠą╣: C:\Program Files\Android\android-studio\sdk). ąĢčüą╗ąĖ čŹč鹊 ąĮąĄ čéą░ą║, č鹊 ąĖčüą┐čĆą░ą▓čīč鹥. ąÆ čüą┐ąĖčüą║ąĄ ą┤ąŠą╗ąČąĮčŗ ą┐čĆąĖčüčāčéčüčéą▓ąŠą▓ą░čéčī ą▓čüąĄ čāčĆąŠą▓ąĮąĖ API Android (API Level), čü ą║ąŠč鹊čĆčŗą╝ąĖ ąÆčŗ ą┐ą╗ą░ąĮąĖčĆčāąĄč鹥 čĆą░ą▒ąŠčéą░čéčī.
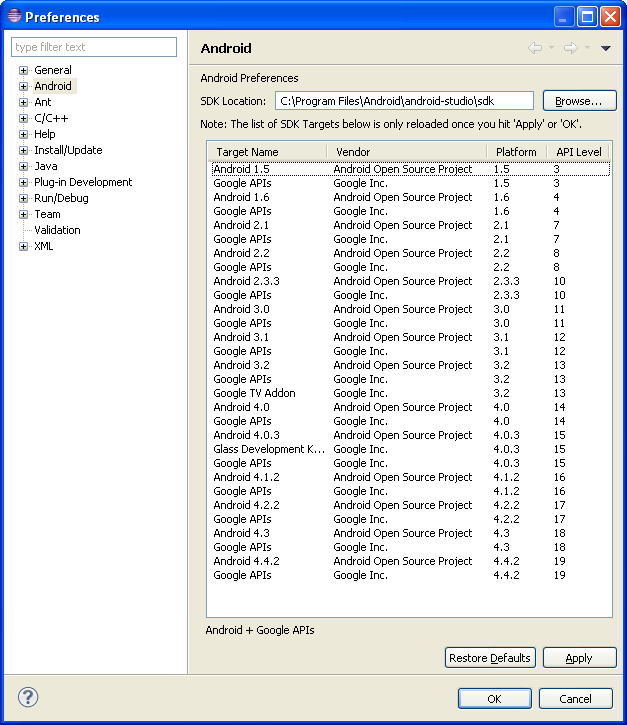
ąöąŠą▒ą░ą▓ąĖč鹥 ą┐ąĄčĆąĄą╝ąĄąĮąĮčāčÄ ąŠą║čĆčāąČąĄąĮąĖčÅ ANDROID_SDK, ąĘąĮą░č湥ąĮąĖąĄ ą║ąŠč鹊čĆąŠą╣ čĆą░ą▓ąĮąŠ ą┐čāčéąĖ ą║ąŠčĆąĮąĄą▓ąŠą│ąŠ ą║ą░čéą░ą╗ąŠą│ą░ SDK (ąĮą░ą┐čĆąĖą╝ąĄčĆ c:\Program Files\Android\android-studio\sdk). ąöąŠą▒ą░ą▓čīč鹥 ą▓ ą║ąŠąĮąĄčå ą┐ąĄčĆąĄą╝ąĄąĮąĮąŠą╣ ąŠą║čĆčāąČąĄąĮąĖčÅ PATH, č湥čĆąĄąĘ č鹊čćą║čā čü ąĘą░ą┐čÅč鹊ą╣ ą┐čāčéąĖ %ANDROID_SDK%\tools, %ANDROID_SDK%\platform-tools.
5. CDT. ąĢčüą╗ąĖ ąÆčŗ ą┐ą╗ą░ąĮąĖčĆčāąĄč鹥 ą┐čĆąŠą│čĆą░ą╝ą╝ąĖčĆąŠą▓ą░čéčī ą▓ Eclipse ąĮąĄ č鹊ą╗čīą║ąŠ ąĮą░ Java, ąĮąŠ ąĖ ąĮą░ C/C++, č鹊 ąĮčāąČąĮąŠ čéą░ą║ąČąĄ čāčüčéą░ąĮąŠą▓ąĖčéčī čĆą░čüčłąĖčĆąĄąĮąĖąĄ CDT [3]. ąŁč鹊 ąĮą░ą▒ąŠčĆ ąĖąĮčüčéčĆčāą╝ąĄąĮčéą░čĆąĖčÅ, ą┐ąŠąĘą▓ąŠą╗čÅčÄčēąĄą│ąŠ ąĖąĮč鹥ą│čĆąĖčĆąŠą▓ą░čéčī ą▓ IDE Eclipse ą┐ąŠą┤ą┤ąĄčƹȹ║čā čÅąĘčŗą║ą░ C/C++. ąöą╗čÅ čŹč鹊ą│ąŠ čüąĮąŠą▓ą░ ą▓ąŠą╣ą┤ąĖč鹥 ą▓ ą╝ąĄąĮčÄ Help -> Install New Software..., ą▓ ą▓čŗą┐ą░ą┤ą░čÄčēąĄą╝ čüą┐ąĖčüą║ąĄ Wirk with: ą▓čŗą▒ąĄčĆąĖč鹥 č鹥ą║čāčēčāčÄ ą▓ąĄčĆčüąĖčÄ Eclipse. ą×ąĮą░ ą╝ąŠąČąĄčé ąĮą░ąĘčŗą▓ą░čéčīčüčÅ ąĮąĄčüą║ąŠą╗čīą║ąŠ čüčéčĆą░ąĮąĮąŠ - Helios, Kepler ąĖ čé. ą┐. ąŁč鹊 ąĖą╝ąĄąĮą░, ą║ąŠč鹊čĆčŗąĄ čĆą░ąĘčĆą░ą▒ąŠčéčćąĖą║ąĖ ą┤ą░čÄčé čĆąĄą╗ąĖąĘą░ą╝ Eclipse (ąĖą╝čÅ čĆąĄą╗ąĖąĘą░ ą╝ąŠąČąĮąŠ ą┐ąŠčüą╝ąŠčéčĆąĄčéčī ą▓ ąŠą║ąŠčłą║ąĄ Help -> About).
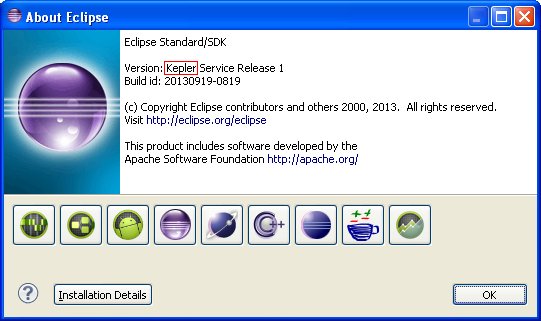
ąÆ ą╝ąŠąĄą╝ čüą╗čāčćą░ąĄ Eclipse ąĮąŠčüąĖą╗ą░ ąĖą╝čÅ Kepler, ą┐ąŠčŹč鹊ą╝čā ąĮčāąČąĮąŠ ą▓čŗą▒čĆą░čéčī Kepler - http://download.eclipse.org/releases/kepler. ą¤ąŠčüą╗ąĄ ą▓čŗą▒ąŠčĆą░ čüą┐ąĖčüąŠą║ ą▓ąŠąĘą╝ąŠąČąĮčŗčģ ą┤ąŠą┐ąŠą╗ąĮąĄąĮąĖą╣ ąĘą░ą┐ąŠą╗ąĮąĖčéčüčÅ. ąĀą░ąĘą▓ąĄčĆąĮąĖč鹥 čāąĘąĄą╗ Programming Languages, ąĖ ą┐ąŠčüčéą░ą▓čīč鹥 ą│ą░ą╗ąŠčćą║ąĖ ą┐ąŠ ą▓čüąĄą╝ ą┐čāąĮą║čéą░ą╝, ą│ą┤ąĄ čāą┐ąŠą╝ąĖąĮą░čÄčéčüčÅ C/C++. ą» ąŠą▒čŗčćąĮąŠ ą▓čŗą▒ąĖčĆą░čÄ ą┐čāąĮą║čéčŗ:
ŌĆó Autotools support for CDT
ŌĆó C/C++ Development Tools SDK
ŌĆó C/C++ Library API Documentation Hover Help
ŌĆó C/C++ Unit Testing Support
ŌĆó Code Recommenders Developer Tools
ŌĆó Eclipse XML Editors and Tools
ŌĆó Visual C++ Support
ŌĆó XL C/C++ Compiler Support
ąÜą░ą║ ąĖ ą▓ ą┐čĆąŠčłą╗čŗą╣ čĆą░ąĘ ą┐čĆąĖ čāčüčéą░ąĮąŠą▓ą║ąĄ ADT Plugin, čéčāą┐ąŠ ąČą╝ąĖč鹥 Next ąĖ ą▓čüąĄ ą┐ąŠą┤čéą▓ąĄčƹȹ┤ą░ą╣č鹥. ąÆ ą║ąŠąĮčåąĄ ąĮą░ąČą╝ąĖč鹥 Finish, ąĖ ą┤ąŠąČą┤ąĖč鹥čüčī ąĘą░ą▓ąĄčĆčłąĄąĮąĖčÅ ą┐čĆąŠčåąĄčüčüą░ čāčüčéą░ąĮąŠą▓ą║ąĖ ą▓čŗą▒čĆą░ąĮąĮčŗčģ ą┐ą╗ą░ą│ąĖąĮąŠą▓.
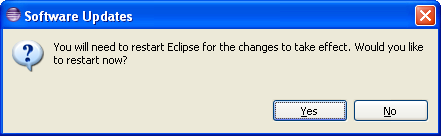
ą¤ąŠčüą╗ąĄ ąŠą║ąŠąĮčćą░ąĮąĖčÅ čāčüčéą░ąĮąŠą▓ą║ąĖ ą┐ąĄčĆąĄąĘą░ą│čĆčāąĘąĖč鹥 Eclipse. ąØą░ čŹč鹊ą╝ čāčüčéą░ąĮąŠą▓ą║ą░ ąĘą░ą▓ąĄčĆčłąĄąĮą░.
[ąŻčüčéą░ąĮąŠą▓ą║ą░ čāčéąĖą╗ąĖčéčŗ Ant]
ąŻčéąĖą╗ąĖčéą░ Ant, ąĮą░ą┐ąĖčüą░ąĮąĮą░čÅ ąĮą░ Java, ą┐ąŠąĘą▓ąŠą╗čÅąĄčé ą░ą▓č鹊ą╝ą░čéąĖąĘąĖčĆąŠą▓ą░čéčī ą┐čĆąŠčåąĄčüčü čüą▒ąŠčĆą║ąĖ ą┐čĆąĖą╗ąŠąČąĄąĮąĖčÅ Android ą▓ čüčĆąĄą┤ąĄ čĆą░ąĘčĆą░ą▒ąŠčéą║ąĖ Eclipse.
1. ąŚą░ą│čĆčāąĘąĖč鹥 ą┤ą▓ąŠąĖčćąĮčŗąĄ ąĖčüą┐ąŠą╗ąĮčÅąĄą╝čŗąĄ čäą░ą╣ą╗čŗ čāčéąĖą╗ąĖčéčŗ ą┐ąŠ čüčüčŗą╗ą║ąĄ [4]. ąŁč鹊 ZIP-ą░čĆčģąĖą▓, čĆą░čüą┐ą░ą║čāą╣č鹥 ąĄą│ąŠ ą▓ ą╗čÄą▒ąŠą╣ ą║ą░čéą░ą╗ąŠą│, ąĮą░ą┐čĆąĖą╝ąĄčĆ ą▓ ą┐ą░ą┐ą║čā c:\Program Files\Android\apache-ant-1.9.3.
2. ąöąŠą▒ą░ą▓čīč鹥 ą┐ąĄčĆąĄą╝ąĄąĮąĮčāčÄ ąŠą║čĆčāąČąĄąĮąĖčÅ ANT_HOME, ąĘąĮą░č湥ąĮąĖąĄą╝ ą║ąŠč鹊čĆąŠą╣ ą┤ąŠą╗ąČąĄąĮ ą▒čŗčéčī ą┐čāčéčī ą┤ąŠ ą║ą░čéą░ą╗ąŠą│ą░ Ant (ą┐čāčéčī c:\Program Files\Android\apache-ant-1.9.3). ąŁč鹊 ą┤ąĄą╗ą░ąĄčéčüčÅ č湥čĆąĄąĘ ą£ąŠą╣ ą║ąŠą╝ą┐čīčÄč鹥čĆ -> ąĪą▓ąŠą╣čüčéą▓ą░ -> ąöąŠą┐ąŠą╗ąĮąĖč鹥ą╗čīąĮąŠ -> ą¤ąĄčĆąĄą╝ąĄąĮąĮčŗąĄ čüčĆąĄą┤čŗ.
3. ąöąŠą▒ą░ą▓čīč鹥 ą▓ ą║ąŠąĮąĄčå ą┐ąĄčĆąĄą╝ąĄąĮąĮąŠą╣ ąŠą║čĆčāąČąĄąĮąĖčÅ PATH, č湥čĆąĄąĘ č鹊čćą║čā čü ąĘą░ą┐čÅč鹊ą╣, ą┐čāčéčī %ANT_HOME%\bin.
4. ąŚą░ą┐čāčüčéąĖč鹥 ą║ąŠą╝ą░ąĮą┤čā ant -help, čćč鹊ą▒čŗ ą┐čĆąŠą▓ąĄčĆąĖčéčī, čćč鹊 čāčéąĖą╗ąĖčéą░ Ant čĆą░ą▒ąŠčéą░ąĄčé.
[ąŻčüčéą░ąĮąŠą▓ą║ą░ Android NDK]
NDK ą┐ąĄčĆąĄą▓ąŠą┤ąĖčéčüčÅ ą║ą░ą║ Native Development Tools, čŹč鹊 ąĮą░ą▒ąŠčĆ ąĖąĮčüčéčĆčāą╝ąĄąĮčéą░čĆąĖčÅ, ą┐ąŠąĘą▓ąŠą╗čÅčÄčēąĖą╣ čĆąĄą░ą╗ąĖąĘąŠą▓ą░čéčī čćą░čüčéąĖ ą┐čĆąĖą╗ąŠąČąĄąĮąĖą╣ Android ąĮą░ ąŠą▒čŗčćąĮčŗčģ, čéčĆą░ą┤ąĖčåąĖąŠąĮąĮčŗčģ (native) čÅąĘčŗą║ą░čģ, čéą░ą║ąĖčģ ą║ą░ą║ C ąĖ C++. ąŁč鹊 ąŠąĘąĮą░čćą░ąĄčé, čćč鹊 ą▓čüąĄ čĆą░ą▓ąĮąŠ ąÆą░čłą░ ą┐čĆąŠą│čĆą░ą╝ą╝ą░ ą▒čāą┤ąĄčé ąŠčüąĮąŠą▓ą░ąĮą░ ąĮą░ Java, ą┐čĆąŠčüč鹊 ąÆčŗ ą┐ąŠą╗čāčćą░ąĄč鹥 ą▓ąŠąĘą╝ąŠąČąĮąŠčüčéčī ą▓čŗąĘčŗą▓ą░čéčī ąĖąĘ ą║ąŠą┤ą░ Java ą┐ąŠą┤ą┐čĆąŠą│čĆą░ą╝ą╝čŗ ąĖąĘ ą╝ąŠą┤čāą╗ąĄą╣ C/C++ ąĖ ąĮą░ąŠą▒ąŠčĆąŠčé. ąöą╗čÅ ąŠą┐čĆąĄą┤ąĄą╗ąĄąĮąĮčŗčģ čéąĖą┐ąŠą▓ ą┐čĆąĖą╗ąŠąČąĄąĮąĖą╣ čŹč鹊 ąŠą║ą░ąČąĄčéčüčÅ ą┐ąŠą╗ąĄąĘąĮčŗą╝, ą┐ąŠčüą║ąŠą╗čīą║čā ą╝ąŠąČąĮąŠ ąĖčüą┐ąŠą╗čīąĘąŠą▓ą░čéčī čāąČąĄ ąĖą╝ąĄčÄčēąĖąĄčüčÅ ą▒ąĖą▒ą╗ąĖąŠč鹥ą║ąĖ ąĖ ą│ąŠč鹊ą▓čŗąĄ ą╝ąŠą┤čāą╗ąĖ ą║ąŠą┤ą░, ąŠą┤ąĮą░ą║ąŠ ą┤ą╗čÅ ąĮą░ą┐ąĖčüą░ąĮąĖčÅ ą▒ąŠą╗čīčłąĖąĮčüčéą▓ą░ ą┐čĆąĖą╗ąŠąČąĄąĮąĖą╣ ąĮąĄ ąĮčāąČąĄąĮ Android NDK.
ą¤ąĄčĆąĄą┤ č鹥ą╝, ą║ą░ą║ ąĘą░ą│čĆčāąĘąĖčéčī NDK, ąÆčŗ ą┤ąŠą╗ąČąĮčŗ ą┐ąŠąĮčÅčéčī, čćč鹊 NDK ąĮąĄ ą┐čĆąĖąĮąĄčüąĄčé ą┐ąŠą╗čīąĘčŗ ą┤ą╗čÅ ą▒ąŠą╗čīčłąĖąĮčüčéą▓ą░ ą┐čĆąĖą╗ąŠąČąĄąĮąĖą╣. ąÜą░ą║ čĆą░ąĘčĆą░ą▒ąŠčéčćąĖą║čā, ąÆą░ą╝ ąĮčāąČąĄąĮ ą▒ą░ą╗ą░ąĮčü ą╝ąĄąČą┤čā ą┤ąŠčüč鹊ąĖąĮčüčéą▓ą░ą╝ąĖ ąĖ ąĮąĄą┤ąŠčüčéą░čéą║ą░ą╝ąĖ ą┐čĆąĖ ą▓čŗą▒ąŠčĆąĄ ąĖąĮčüčéčĆčāą╝ąĄąĮčéą░čĆąĖčÅ ąĖ čÅąĘčŗą║ą░ ą┐čĆąŠą│čĆą░ą╝ą╝ąĖčĆąŠą▓ą░ąĮąĖčÅ. ąśą╝ąĄą╣č鹥 ą▓ ą▓ąĖą┤čā, čćč鹊 ą┐čĆąŠą│čĆą░ą╝ą╝ąĖčĆąŠą▓ą░ąĮąĖąĄ ą┐ąŠą┤ Android ąĮą░ čÅąĘčŗą║ą░čģ, ąŠčéą╗ąĖčćą░čÄčēąĖčģčüčÅ ąŠčé Java, ąŠą▒čŗčćąĮąŠ ąĮąĄ ą┐čĆąĖą▓ąŠą┤ąĖčé ą║ ą┐ąŠą▓čŗčłąĄąĮąĖčÄ ą┐čĆąŠąĖąĘą▓ąŠą┤ąĖč鹥ą╗čīąĮąŠčüčéąĖ ą┐čĆąĖą╗ąŠąČąĄąĮąĖčÅ, ąŠą┤ąĮą░ą║ąŠ ąŠą▒čŗčćąĮąŠ ą▓čüąĄą│ą┤ą░ čāčüą╗ąŠąČąĮčÅąĄčé ą┐čĆąĖą╗ąŠąČąĄąĮąĖąĄ. ąÆ ąŠą▒čēąĄą╝ čüą╗čāčćą░ąĄ ąÆčŗ ą┤ąŠą╗ąČąĮčŗ ąĖčüą┐ąŠą╗čīąĘąŠą▓ą░čéčī NDK č鹊ą╗čīą║ąŠ č鹊ą│ą┤ą░, ą║ąŠą│ą┤ą░ čŹč鹊 ą▓ą░ąČąĮąŠ ą┤ą╗čÅ čäčāąĮą║čåąĖąŠąĮą░ą╗ą░ ąÆą░čłąĄą╣ ą┐čĆąŠą│čĆą░ą╝ą╝čŗ ąĖ ąĮąĖą║ąŠą│ą┤ą░ - ąĄčüą╗ąĖ ąÆčŗ ą┐čĆąŠčüč鹊 ą┐čĆąĄą┤ą┐ąŠčćąĖčéą░ąĄč鹥 ą┐čĆąŠą│čĆą░ą╝ą╝ąĖčĆąŠą▓ą░čéčī ąĮą░ C ąĖą╗ąĖ C++.
ą×ą▒čŗčćąĮąŠ čģąŠčĆąŠčłąĖą╝ąĖ ą║ą░ąĮą┤ąĖą┤ą░čéą░ą╝ąĖ ąĮą░ čĆąĄą░ą╗ąĖąĘą░čåąĖčÄ čü ą┐ąŠą╝ąŠčēčīčÄ NDK čŹč鹊 ą┐čĆąĖą╗ąŠąČąĄąĮąĖčÅ, ą▓ ą║ąŠč鹊čĆčŗčģ ą▓čüčéčĆąŠąĄąĮąŠ ą░ą▓č鹊ąĮąŠą╝ąĮąŠąĄ, ąĖąĮč鹥ąĮčüąĖą▓ąĮąŠąĄ ąĖčüą┐ąŠą╗čīąĘąŠą▓ą░ąĮąĖąĄ čĆąĄčüčāčĆčüąŠą▓ ą┐čĆąŠčåąĄčüčüąŠčĆą░, ą║ąŠč鹊čĆčŗąĄ ąĮąĄ ą▓čŗą┤ąĄą╗čÅčÄčé ą╝ąĮąŠą│ąŠ ą┐ą░ą╝čÅčéąĖ ąĖ ąĮąĄ čéčĆąĄą▒čāčÄčé čĆąĄą░ą╗ąĖąĘą░čåąĖąĖ ąĖąĮč鹥čĆč乥ą╣čüą░ ą┐ąŠą╗čīąĘąŠą▓ą░č鹥ą╗čÅ (GUI) - ąŠą▒čĆą░ą▒ąŠčéą║ą░ ąĖ ą│ąĄąĮąĄčĆą░čåąĖčÅ čüąĖą│ąĮą░ą╗ąŠą▓, čüąĖą╝čāą╗čÅčåąĖčÅ čäąĖąĘąĖą║ąĖ ąŠą▒čŖąĄą║č鹊ą▓, čüą╗ąŠąČąĮčŗąĄ ą╝ą░č鹥ą╝ą░čéąĖč湥čüą║ąĖąĄ čĆą░čüč湥čéčŗ ąĖ č鹊ą╝čā ą┐ąŠą┤ąŠą▒ąĮąŠąĄ. ąÜąŠą│ą┤ą░ ąÆčŗ ą┐čĆąĖąĮąĖą╝ą░ąĄč鹥 čĆąĄčłąĄąĮąĖąĄ - ąĮčāąČąĮąŠ ą╗ąĖ ąÆą░ą╝ ąĖčüą┐ąŠą╗čīąĘąŠą▓ą░čéčī ą┐čĆąĖ ą┐čĆąŠą│čĆą░ą╝ą╝ąĖčĆąŠą▓ą░ąĮąĖąĖ ąĖčüą┐ąŠą╗čīąĘąŠą▓ą░čéčī ąĮąĄ-Java čÅąĘčŗą║, ą┐ąŠą┤čāą╝ą░ą╣č鹥 ąŠ čüą▓ąŠąĖčģ čéčĆąĄą▒ąŠą▓ą░ąĮąĖčÅčģ ą║ ą┐čĆąŠą│čĆą░ą╝ą╝ąĄ ąĖ ą┐ąŠčüą╝ąŠčéčĆąĖč鹥, čāą┤ąŠą▓ą╗ąĄčéą▓ąŠčĆčÅąĄčé ą╗ąĖ ąĖą╝ ą▓ čäčāąĮą║čåąĖąŠąĮą░ą╗čīąĮąŠčüčéąĖ čĆąĄą║ąŠą╝ąĄąĮą┤čāąĄą╝čŗą╣ ą┤ą╗čÅ Android čäčĆąĄą╣ą╝ą▓ąŠčĆą║ ąĖ API (Android Studio, ą▓ ą║ąŠč鹊čĆąŠą╝ čĆą░ąĘčĆą░ą▒ąŠčéą║ą░ ą║ąŠą┤ą░ ą┐čĆąŠąĖčüčģąŠą┤ąĖčé ąĮą░ Java).
1. ą¤ąĄčĆąĄą╣ą┤ąĖč鹥 ą┐ąŠ čüčüčŗą╗ą║ąĄ [5] ąĖ čüą║ą░čćą░ą╣č鹥 ZIP-ą░čĆčģąĖą▓, čüąŠą┤ąĄčƹȹ░čēąĖą╣ NDK ą┐ąŠčüą╗ąĄą┤ąĮąĄą╣ ą▓ąĄčĆčüąĖąĖ ą┤ą╗čÅ ąÆą░čłąĄą╣ ąŠą┐ąĄčĆą░čåąĖąŠąĮąĮąŠą╣ čüąĖčüč鹥ą╝čŗ - ą┐ąŠą┤ą┤ąĄčƹȹĖą▓ą░čÄčéčüčÅ Windows 32-bit, Windows 64-bit, Mac OS X 32-bit, Mac OS X 64-bit, Linux 32-bit (x86), Linux 64-bit (x86).
2. ąĀą░čüą┐ą░ą║čāą╣č鹥 ąĖąĘ ą░čĆčģąĖą▓ą░ ą┐ą░ą┐ą║čā ąĮą░ą┐ąŠą┤ąŠą▒ąĖąĄ android-ndk-r9c ą▓ ą╗čÄą▒ąŠąĄ ą╝ąĄčüč鹊 ąĮą░ ą┤ąĖčüą║ąĄ. ąØąŠ čüą╗ąĄą┤ąĖč鹥, čćč鹊ą▒čŗ ą▓ ą┐čāčéąĖ ą┤ąŠ ą║ą░čéą░ą╗ąŠą│ą░ NDK ąĮąĄ ą▒čŗą╗ąŠ ą┐čĆąŠą▒ąĄą╗ąŠą▓, ąĮą░ą┐čĆąĖą╝ąĄčĆ ą▓ c:\android-ndk-r9c. ąŁč鹊 ą▓ą░ąČąĮąŠąĄ čéčĆąĄą▒ąŠą▓ą░ąĮąĖąĄ, ąĖąĮą░č湥 čüą║čĆąĖą┐čé ndk-build ą▒čāą┤ąĄčé ą▓čŗą┤ą░ą▓ą░čéčī ąŠčłąĖą▒ą║ąĖ ndk-build dirname: ą╗ąĖčłąĮąĖą╣ ąŠą┐ąĄčĆą░ąĮą┤ .. (ndk-build dirname extra operand).
3. ąöąŠą▒ą░ą▓čīč鹥 ą┐ąĄčĆąĄą╝ąĄąĮąĮčāčÄ ąŠą║čĆčāąČąĄąĮąĖčÅ ANDROID_NDK, ąĘąĮą░č湥ąĮąĖąĄ ą║ąŠč鹊čĆąŠą╣ čĆą░ą▓ąĮąŠ ą┐čāčéąĖ ą║ąŠčĆąĮąĄą▓ąŠą│ąŠ ą║ą░čéą░ą╗ąŠą│ą░ NDK (ąĮą░ą┐čĆąĖą╝ąĄčĆ c:\android-ndk-r9c). ąöąŠą▒ą░ą▓čīč鹥 ą▓ ą║ąŠąĮąĄčå ą┐ąĄčĆąĄą╝ąĄąĮąĮąŠą╣ ąŠą║čĆčāąČąĄąĮąĖčÅ PATH, č湥čĆąĄąĘ č鹊čćą║čā čü ąĘą░ą┐čÅč鹊ą╣ ą┐čāčéčī %ANDROID_NDK%.
[ąĪčüčŗą╗ą║ąĖ]
1. Installing the Eclipse Plugin site:developer.android.com.
2. Get the Android SDK site:developer.android.com.
3. Eclipse CDT (C/C++ Development Tooling) site:eclipse.org.
4. Apache Ant Binary Distributions site:ant.apache.org.
5. Android NDK site:developer.android.com.
6. ąĪą╗ąŠą▓ą░čĆąĖą║ Android.
7. How To Setup Eclipse for Android App Development site:instructables.com. |

ąÜąŠą╝ą╝ąĄąĮčéą░čĆąĖąĖ
microsin: ą┐čĆąŠą▓ąĄčĆčīč鹥, čāčüčéą░ąĮąŠą▓ą╗ąĄąĮą░ ą╗ąĖ čā ąÆą░čü čāčéąĖą╗ąĖčéą░ ANT. ąĢčüą╗ąĖ ąĮąĄčé, č鹊 čüą║ą░čćą░ą╣č鹥 ąĖ čāčüčéą░ąĮąŠą▓ąĖč鹥. ą¤ąŠčüą╗ąĄ čŹč鹊ą│ąŠ ą┐čĆąŠą┐ąĖčłąĖč鹥 ą┐čāčéąĖ ąĘą░ą┐čāčüą║ą░ ą┤ąŠ ą╝ąĄčüčéą░, ą│ą┤ąĄ čāčüčéą░ąĮąŠą▓ą╗ąĄąĮą░ čāčéąĖą╗ąĖčéą░ ANT (ąĮą░čüčéčĆąŠą╣ą║ą░ ą┐ąĄčĆąĄą╝ąĄąĮąĮąŠą╣ ąŠą║čĆčāąČąĄąĮąĖčÅ %Path%).
RSS ą╗ąĄąĮčéą░ ą║ąŠą╝ą╝ąĄąĮčéą░čĆąĖąĄą▓ čŹč鹊ą╣ ąĘą░ą┐ąĖčüąĖ