|
ą¤ąŠčłą░ą│ąŠą▓ąŠąĄ ąŠą┐ąĖčüą░ąĮąĖąĄ ą┐čĆąŠčåąĄčüčüą░ čüąŠąĘą┤ą░ąĮąĖčÅ ą║ąĮąŠą┐ą║ąĖ ą┤ą╗čÅ ą┐čĆąĖą╗ąŠąČąĄąĮąĖčÅ, ą┐čĆąĖ ąĮą░ąČą░čéąĖąĖ ąĮą░ ą║ąŠč鹊čĆčāčÄ ą▒čāą┤ąĄčé ą┐čĆąŠąĖą│čĆčŗą▓ą░čéčīčüčÅ ą░ąĮąĖą╝ą░čåąĖčÅ. ąóą░ą║ąŠą╣ čŹčäč乥ą║čé ą╝ąŠąČąĮąŠ ąĖčüą┐ąŠą╗čīąĘąŠą▓ą░čéčī ą┤ą╗čÅ čüąŠąĘą┤ą░ąĮąĖčÅ "ąŠą▒čŖąĄą╝ąĮčŗčģ" ą║ąĮąŠą┐ąŠą║ ąĖ ą┤ą╗čÅ ą┤čĆčāą│ąĖčģ čåąĄą╗ąĄą╣ čāą╗čāčćčłąĄąĮąĖčÅ ą║ą░č湥čüčéą▓ą░ ąŠč乊čĆą╝ą╗ąĄąĮąĖčÅ ą┐čĆąĖą╗ąŠąČąĄąĮąĖčÅ. ąśčüą┐ąŠą╗čīąĘčāąĄčéčüčÅ čüčĆąĄą┤ą░ čĆą░ąĘčĆą░ą▒ąŠčéą║ąĖ Eclipse ą┤ą╗čÅ Android ąĖ ą║ą╗ą░čüčü AnimationDrawable.
1. ąĪąĮą░čćą░ą╗ą░ ąĮčāąČąĮąŠ ą┐ąŠą┤ą│ąŠč鹊ą▓ąĖčéčī ą║ą░ą┤čĆčŗ ą┤ą╗čÅ ą░ąĮąĖą╝ąĖčĆąŠą▓ą░ąĮąĮąŠą╣ ą║ąĮąŠą┐ą║ąĖ. ąŁčéąĖ ą║ą░ą┤čĆčŗ ą▒čāą┤čāčé ą┐ąŠą║ą░ąĘą░ąĮčŗ ą▓ ą░ąĮąĖą╝ą░čåąĖąĖ ą┤čĆčāą│ ąĘą░ ą┤čĆčāą│ąŠą╝, čćč鹊 čüąŠąĘą┤ą░čüčé čŹčäč乥ą║čé ąČąĖą▓ąŠą│ąŠ čĆąĄą░ą╗čīąĮąŠą│ąŠ ąŠą▒čŖąĄą║čéą░. ąÜą░ą┤čĆčŗ ą╝ąŠąČąĮąŠ ąĮą░čĆąĖčüąŠą▓ą░čéčī ą▓čĆčāčćąĮčāčÄ ą▓ Photoshop ąĖ čüąŠčģčĆą░ąĮąĖčéčī ą▓ ą▓ąĖą┤ąĄ ąŠčéą┤ąĄą╗čīąĮčŗčģ čäą░ą╣ą╗ąŠą▓ č乊čĆą╝ą░čéą░ PNG, ą╗ąĖą▒ąŠ ą╝ąŠąČąĮąŠ 菹║čüą┐ąŠčĆčéąĖčĆąŠą▓ą░čéčī ąĖąĘ ą│ąŠč鹊ą▓ąŠą│ąŠ GIF-ą░ čü ą┐ąŠą╝ąŠčēčīčÄ ą┐čĆąŠą│čĆą░ą╝ą╝čŗ ąĮą░ą┐ąŠą┤ąŠą▒ąĖąĄ Easy2Convert GIF to PNG [1].
2. ąöąŠą▒ą░ą▓čīč鹥 ą║ą░čĆčéąĖąĮą║ąĖ ą▓ ą┐čĆąŠąĄą║čé Eclipse ą║ą░ą║ čĆąĄčüčāčĆčü. ąöą╗čÅ čŹč鹊ą│ąŠ ą▓ Project Explorer čüąŠąĘą┤ą░ą╣č鹥 ą▓ ą┐ą░ą┐ą║ąĄ res ąŠčéą┤ąĄą╗čīąĮčāčÄ ą┐ą░ą┐ą║čā, ąĖ ą┤ą░ą╣č鹥 ąĄą╣ ąĖą╝čÅ drawable (ąĄčüą╗ąĖ ąŠąĮą░ ąĄčēąĄ ąĮąĄ čüčāčēąĄčüčéą▓čāąĄčé). ą¤ąŠčüą╗ąĄ čŹč鹊ą│ąŠ ą┐ąĄčĆąĄčéą░čēąĖč鹥 ą║ą░čĆčéąĖąĮą║ąĖ ą░ąĮąĖą╝ą░čåąĖąĖ ą║ąĮąŠą┐ą║ąĖ ą▓ čŹčéčā ą┐ą░ą┐ą║čā. ąÆ ąŠčéą▓ąĄčé ąĮą░ ąĘą░ą┐čĆąŠčü - "ąÜąŠą┐ąĖčĆąŠą▓ą░čéčī ąĖą╗ąĖ čüąŠąĘą┤ą░čéčī čÅčĆą╗čŗą║ąĖ?" - ą▓čŗą▒ąĄčĆąĖč鹥 "ąÜąŠą┐ąĖčĆąŠą▓ą░čéčī". ą¤čĆąĄą┤ą┐ąŠą╗ąŠąČąĖą╝, čćč鹊 ą║ą░čĆčéąĖąĮą║ąĖ ą░ąĮąĖą╝ą░čåąĖąĖ čā ąÆą░čü ąĮą░ąĘčŗą▓ą░čÄčéčüčÅ b01.png, b02.png, b03.png.
ąÆąĮąĖą╝ą░ąĮąĖąĄ, čŹč鹊 ą▓ą░ąČąĮąŠ: ąĖą╝ąĄąĮą░ čäą░ą╣ą╗ąŠą▓ ą║ą░čĆčéąĖąĮąŠą║ ą┤ąŠą╗ąČąĮčŗ ąĮą░čćąĖąĮą░čéčīčüčÅ čü ą▒čāą║ą▓čŗ, ąĖ ą▓ ąĖą╝ąĄąĮąĖ ą║ą░čĆčéąĖąĮą║ąĖ ąĮąĄ ą┤ąŠą╗ąČąĮąŠ ą▒čŗčéčī ąĘą░ą│ą╗ą░ą▓ąĮčŗčģ ą▒čāą║ą▓ ąĖ ą┐čĆąŠą▒ąĄą╗ąŠą▓ (čŹč鹊 ą┐čĆą░ą▓ąĖą╗ąŠ ą║ą░čüą░ąĄčéčüčÅ ą▓čüąĄčģ čäą░ą╣ą╗ąŠą▓ ą┤ą╗čÅ čĆąĄčüčāčĆčüąŠą▓). ąÆ ą┐čĆąŠčéąĖą▓ąĮąŠą╝ čüą╗čāčćą░ąĄ čüčĆąĄą┤ą░ ą▓čŗą┤ą░čüčé ąŠčłąĖą▒ą║čā Syntax error on token "ąĖą╝čÅ_ą║ą░čĆčéąĖąĮą║ąĖ_ą▒ąĄąĘ_čĆą░čüčłąĖčĆąĄąĮąĖčÅ", invalid VariableDeclaratorId.
3. ąĪąŠąĘą┤ą░ą╣č鹥 ą▓ ą┐ą░ą┐ą║ąĄ button1 čäą░ą╣ą╗ animbutton_description.xml (ą┐čĆą░ą▓ą░čÅ ą║ąĮąŠą┐ą║ą░ New -> Other... -> XML File). ąöąŠą▒ą░ą▓čīč鹥 ą▓ čŹč鹊čé čäą░ą╣ą╗ čüą┐ąĖčüąŠą║ ą░ąĮąĖą╝ą░čåąĖąĖ animation-list:
< animation-list xmlns:android="http://schemas.android.com/apk/res/android"
android:id="@+id/loading"
android:oneshot="false" >
< item android:drawable="@drawable/b01" android:duration="50" / >
< item android:drawable="@drawable/b02" android:duration="50" / >
< item android:drawable="@drawable/b03" android:duration="50" / >
< /animation-list >
ąŚą┤ąĄčüčī drawable ąĖą╝čÅ ą┐ą░ą┐ą║ąĖ, ą│ą┤ąĄ ąĮą░čģąŠą┤čÅčéčüčÅ ą║ą░čĆčéąĖąĮą║ąĖ, ą░ b01, b02, b03 ąĖą╝ąĄąĮą░ ą║ą░čĆčéąĖąĮąŠą║ ą▒ąĄąĘ čĆą░čüčłąĖčĆąĄąĮąĖčÅ png.
4. ąÆ ą▓ąĖąĘčāą░ą╗čīąĮąŠą╝ čĆąĄą┤ą░ą║č鹊čĆąĄ čäą░ą╣ą╗ą░ activity_main.xml ą▒čĆąŠčüčīč鹥 ąĮą░ 菹║čĆą░ąĮ č乊čĆą╝čŗ ą┐čĆąĖą╗ąŠąČąĄąĮąĖčÅ ąŠą▒čŖąĄą║čé ImageView. ą¤ąŠą╝ąĄąĮčÅą╣č鹥 čā ąĮąĄą│ąŠ čüą▓ąŠą╣čüčéą▓ą░ čüą╗ąĄą┤čāčÄčēąĖą╝ ąŠą▒čĆą░ąĘąŠą╝:
| ąĪą▓ąŠą╣čüčéą▓ąŠ |
ąŚąĮą░č湥ąĮąĖąĄ |
ą×ą┐ąĖčüą░ąĮąĖąĄ |
| Id |
@+id/imageView1 |
ąśą┤ąĄąĮčéąĖčäąĖą║ą░č鹊čĆ čĆąĄčüčāčĆčüą░, ą║ąŠč鹊čĆąŠąĄ ąĖčüą┐ąŠą╗čīąĘčāąĄčéčüčÅ ą┤ą╗čÅ ąĄą│ąŠ ą┐ąŠąĖčüą║ą░ čäčāąĮą║čåąĖąĄą╣ findViewById (čüą╝. ą┤ą░ą╗ąĄąĄ ą▓ ą┐čĆąĖą╝ąĄčĆąĄ ą║ąŠą┤ą░). |
| ImageView -> Src |
čāą┤ą░ą╗ąĖč鹥 čüčéą░čĆąŠąĄ ąĘąĮą░č湥ąĮąĖąĄ |
ą¤ąŠ čāą╝ąŠą╗čćą░ąĮąĖčÄ ąĘą┤ąĄčüčī ą▓čüčéą░ą▓ą╗ąĄąĮą░ ą║ą░čĆčéąĖąĮą║ą░ @drawable/ic_launcher (ąĘąĄą╗ąĄąĮčŗą╣ čĆąŠą▒ąŠčé). ąØą░ą╝ ąŠąĮą░ ąĮąĄ ąĮčāąČąĮą░, ą┐ąŠčŹč鹊ą╝čā ąŠčćąĖčüčéąĖč鹥 čŹč鹊 čüą▓ąŠą╣čüčéą▓ąŠ. |
| View -> Background |
@drawable/animbutton_description |
ąŚą┤ąĄčüčī ą┐ąŠą┤čüčéą░ą▓ą╗čÅąĄčéčüčÅ ą┐čāčéčī ąĖ ąĖą╝čÅ XML čäą░ą╣ą╗ą░ ąŠą┐ąĖčüą░ąĮąĖčÅ ą║ą░ą┤čĆąŠą▓ ą┤ą╗čÅ ą║ąĮąŠą┐ą║ąĖ |
| View -> On Click |
animButtonClick |
ąśą╝čÅ ą╝ąĄč鹊ą┤ą░, ą║ąŠč鹊čĆčŗą╣ ą▓čŗąĘčŗą▓ą░ąĄčéčüčÅ, ąĄčüą╗ąĖ ą║ą╗ąĖą║ąĮčāčéčī ąĮą░ ąŠą▒čŖąĄą║čé ImageView. |
ą¤čĆąĖą╝ąĄčćą░ąĮąĖąĄ: ą┐čĆą░ą▓ą║ąĖ ą╝ąŠąČąĮąŠ ą┤ąĄą╗ą░čéčī ą║ą░ą║ ą▓ ą▓ąĖąĘčāą░ą╗čīąĮąŠą╝ čĆąĄą┤ą░ą║č鹊čĆąĄ, čéą░ą║ ąĖ ą▓ č鹥ą║čüč鹊ą▓ąŠą╝ ą▓ąĖą┤ąĄ, čĆąĄą┤ą░ą║čéąĖčĆčāčÅ č鹥ą║čüč鹊ą▓čŗą╣ čäą░ą╣ą╗ activity_main.xml. ą¤ąĄčĆąĄą║ą╗čÄč湥ąĮąĖąĄ ą┐čĆąŠąĖčüčģąŠą┤ąĖčé ąĮąĖąČąĮąĖą╝ąĖ ąĘą░ą║ą╗ą░ą┤ą║ą░ą╝ąĖ "Graphical Layout" ąĖ "activity_main.xml".
ąÆ čĆąĄąĘčāą╗čīčéą░č鹥 ą▓ čäą░ą╣ą╗ąĄ activity_main.xml ą┤ąŠą╗ąČąĮąŠ ą┐ąŠą╗čāčćąĖčéčīčüčÅ ą┐čĆąĖą╝ąĄčĆąĮąŠ čüą╗ąĄą┤čāčÄčēąĄąĄ ąŠą┐ąĖčüą░ąĮąĖąĄ ImageView:
<ImageView
android:clickable="true"
android:id="@+id/imageView1"
android:onClick="animButtonClick"
android:layout_width="wrap_content"
android:layout_height="wrap_content"
android:layout_alignParentLeft="true"
android:layout_alignParentTop="true"
android:layout_marginLeft="29dp"
android:layout_marginTop="35dp"
android:background="@drawable/animbutton_description" />
< !-- android:src="/@drawable/ic_launcher" -- >
5. ą×čéą║čĆąŠą╣č鹥 ą╝ąŠą┤čāą╗čī ą║ą╗ą░čüčüą░ MainActivity (čäą░ą╣ą╗ MainActivity.java) ąĖ ą┤ąŠą▒ą░ą▓čīč鹥 ą▓ ą║ą╗ą░čüčü MainActivity ą┤ą▓ąĄ ą│ą╗ąŠą▒ą░ą╗čīąĮčŗąĄ ą┐ąĄčĆąĄą╝ąĄąĮąĮčŗąĄ:
//ąÜą░čĆčéąĖąĮą║ą░, ą║ąŠč鹊čĆą░čÅ ą▒čāą┤ąĄčé čĆą░ą▒ąŠčéą░čéčī ą║ą░ą║ ą║ąĮąŠą┐ą║ą░:
ImageView buttonImage;
//ąÉąĮąĖą╝ą░čåąĖčÅ, ą║ąŠč鹊čĆą░čÅ ą▒čāą┤ąĄčé ą┐čĆąŠąĖą│čĆčŗą▓ą░čéčīčüčÅ ąĮą░ ą║ąĮąŠą┐ą║ąĄ:
AnimationDrawable animation;
6. ąöąŠą▒ą░ą▓čīč鹥 ą▓ ąŠą▒čĆą░ą▒ąŠčéčćąĖą║ čüąŠą▒čŗčéąĖčÅ onCreate ą║ąŠą┤ ą┤ą╗čÅ ąĘą░ą│čĆčāąĘą║ąĖ ą░ąĮąĖą╝ą░čåąĖąĖ ąĖ ą┐čĆąĖą▓čÅąĘą║ąĖ ąĄą│ąŠ ą║ čĆą░ąĘą╝ąĄčēąĄąĮąĮąŠą╝čā ąĮą░ 菹║čĆą░ąĮąĄ ImageView:
//ąĘą░ą│čĆčāąĘą║ą░ ImageView ąĘą░čĆą░ąĮąĄąĄ ą┐ąŠą┤ą│ąŠč鹊ą▓ą╗ąĄąĮąĮąŠą╣ ą░ąĮąĖą╝ą░čåąĖąĄą╣ ąĖąĘ čĆąĄčüčāčĆčüą░:
buttonImage = (ImageView) findViewById(R.id.imageView1);
buttonImage.setBackgroundResource(R.drawable.animbutton_description);
//ąĘą░ą│čĆčāąĘą║ą░ ąŠą▒čŖąĄą║čéą░ ą░ąĮąĖą╝ą░čåąĖąĖ:
animation = (AnimationDrawable) buttonImage.getBackground();
//ą░ąĮąĖą╝ą░čåąĖčÅ ą▒čāą┤ąĄčé ą┐čĆąŠąĖą│čĆčŗą▓ą░čéčīčüčÅ č鹊ą╗čīą║ąŠ 1 čĆą░ąĘ:
animation.setOneShot(true);
7. ąĪąŠąĘą┤ą░ą╣č鹥 ą▓ ą║ą╗ą░čüčüąĄ MainActivity ą║ąŠą┤ ą┤ą╗čÅ ąŠą▒čĆą░ą▒ąŠčéčćąĖą║ą░ ą║ą╗ąĖą║ą░ ąĮą░ ImageView, ąŠąĮ ą┤ąŠą╗ąČąĄąĮ ąĘą░ą┐čāčüą║ą░čéčī ą░ąĮąĖą╝ą░čåąĖčÄ.
public void animButtonClick(View v)
{
Log.d("animButton", "Click");
animation.stop();
animation.start();
}
ąÆčŗąĘąŠą▓ ą╝ąĄč鹊ą┤ą░ stop ąĮčāąČąĄąĮ ą┤ą╗čÅ ą┐ąĄčĆąĄąĘą░ą┐čāčüą║ą░ ą░ąĮąĖą╝ą░čåąĖąĖ, ą▒ąĄąĘ ąĮąĄą│ąŠ ą░ąĮąĖą╝ą░čåąĖčÅ ąĮą░ ąĮą░čłąĄą╣ ą║ąĮąŠą┐ą║ąĄ ą▒čāą┤ąĄčé čĆą░ą▒ąŠčéą░čéčī č鹊ą╗čīą║ąŠ 1 čĆą░ąĘ.
ąØą░ čüą║čĆąĖąĮčłąŠč鹥 ą▓ąĖą┤ąĮąŠ, ą║ą░ą║ čĆą░ą▒ąŠčéą░ąĄčé ą░ąĮąĖą╝ąĖčĆąŠą▓ą░ąĮąĮą░čÅ ą║ąĮąŠą┐ą║ą░.
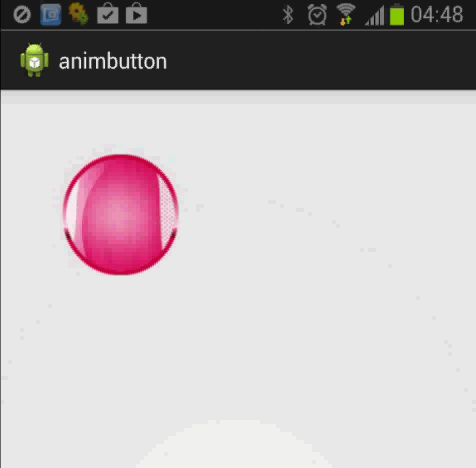
[ąĪčüčŗą╗ą║ąĖ]
1. Easy2Convert GIF to PNG site:www.easy2convert.com.
2. Animation Resources site:developer.android.com.
3. Drawable Animation ą▓ ą┐čĆąĖą╗ąŠąČąĄąĮąĖąĖ Android.
4. AnimationDrawable site:developer.android.com.
5. 140324animbutton-android.zip - ą┐čĆąŠąĄą║čé Eclipse, ą┤ąĄą╝ąŠąĮčüčéčĆąĖčĆčāčÄčēąĖą╣ čĆą░ą▒ąŠčéčā AnimationDrawable ą▓ ą║ą░č湥čüčéą▓ąĄ ą║ąĮąŠą┐ą║ąĖ. |

ąÜąŠą╝ą╝ąĄąĮčéą░čĆąĖąĖ
RSS ą╗ąĄąĮčéą░ ą║ąŠą╝ą╝ąĄąĮčéą░čĆąĖąĄą▓ čŹč鹊ą╣ ąĘą░ą┐ąĖčüąĖ