|
ą¤čĆąĄą┤čüčéą░ą▓ąĖą╝ čüąĄą▒ąĄ čüąĖčéčāą░čåąĖčÄ, ą║ąŠą│ą┤ą░ ą▓ą░čł ąČąĄčüčéą║ąĖą╣ ą┤ąĖčüą║ ą┐ąĄčĆąĄčüčéą░ąĄčé čĆą░ą▒ąŠčéą░čéčī. ąÆą░čł ą║ąŠą╝ą┐čīčÄč鹥čĆ ą┐ąĄčĆąĄčüčéą░ąĄčé ąĄą│ąŠ ąŠą┐čĆąĄą┤ąĄą╗čÅčéčī, ąĖ ąĮąĄą▓ąŠąĘą╝ąŠąČąĮąŠ ą▓ąŠčüčüčéą░ąĮąŠą▓ąĖčéčī ą┤ą░ąĮąĮčŗąĄ, ą║ąŠč鹊čĆčŗąĄ čüąŠčģčĆą░ąĮąĄąĮčŗ ąĮą░ ą┤ąĖčüą║ąĄ. ąóą░ą║ąŠą╣ ą║ąŠčłą╝ą░čĆąĮčŗą╣ čüčåąĄąĮą░čĆąĖą╣ ą╝ąŠąČąĄčé čüą╗čāčćąĖčéčīčüčÅ čü ą║ą░ąČą┤čŗą╝ ą▓ ą╗čÄą▒ąŠą╣ ą╝ąŠą╝ąĄąĮčé. ąóą░ą║ čćč鹊 ą▓ąĄčĆąŠčÅčéąĮąŠ ą▓čŗ ąĘą░čģąŠčéąĖč鹥, čćč鹊ą▒čŗ čā ą▓ą░čü ą▒čŗą╗ą░ čüą┤ąĄą╗ą░ąĮą░ čĆąĄąĘąĄčĆą▓ąĮą░čÅ ą║ąŠą┐ąĖčÅ ą▓čüąĄą│ąŠ, čćč鹊 ąĮą░čģąŠą┤ąĖčéčüčÅ ąĮą░ ą┤ąĖčüą║ąĄ.
ąÜ čüčćą░čüčéčīčÄ čŹč鹊 ą▓ąŠąĘą╝ąŠąČąĮąŠ, ąĖ ą▓čŗą┐ąŠą╗ąĮčÅąĄčéčüčÅ ąĮą░ą╝ąĮąŠą│ąŠ ą┐čĆąŠčēąĄ, č湥ą╝ ą▓čŗ ą╝ąŠąČąĄč鹥 ą┐ąŠą┤čāą╝ą░čéčī. ąĪčāčēąĄčüčéą▓čāąĄčé ąĮąĄčüą║ąŠą╗čīą║ąŠ ą┤ąŠčüčéčāą┐ąĮčŗčģ ą┐čĆąŠą│čĆą░ą╝ą╝ Linux, ą║ąŠč鹊čĆčŗąĄ ą┐ąŠą╝ąŠą│čāčé čüą┤ąĄą╗ą░čéčī ą▒菹║ą░ą┐ ą▓ą░čłąĄą│ąŠ ąČąĄčüčéą║ąŠą│ąŠ ą┤ąĖčüą║ą░, ą▓ą║ą╗čÄčćą░čÅ č鹥, ą║ąŠč鹊čĆčŗąĄ čāąČąĄ čāčüčéą░ąĮąŠą▓ą╗ąĄąĮčŗ ą┐ąŠ čāą╝ąŠą╗čćą░ąĮąĖčÄ ą▓ ą║ą░ąČą┤ąŠą╝ ą┤ąĖčüčéčĆąĖą▒čāčéąĖą▓ąĄ Linux. ą¦č鹊 ą╗čāčćčłąĄ ą▓čüąĄą│ąŠ, čŹčéąĖ čāčéąĖą╗ąĖčéčŗ ą┐ąŠąĘą▓ąŠą╗čÅčé ą▓ą░ą╝ čüąŠčģčĆą░ąĮąĖčéčī čüąŠą┤ąĄčƹȹĖą╝ąŠąĄ ąČąĄčüčéą║ąŠą│ąŠ ą┤ąĖčüą║ą░ ą▓ čäą░ą╣ą╗ ąŠą▒čĆą░ąĘą░, čćč鹊 ą┤ą░ąĄčé ą▒ąŠą╗čīčłąĄ ą▓ąŠąĘą╝ąŠąČąĮąŠčüč鹥ą╣ ą┤ą╗čÅ čüąŠčģčĆą░ąĮąĄąĮąĖčÅ ą▓ą░čłąĄą│ąŠ ą▒菹║ą░ą┐ą░.
ąŚą░ą╝ąĄčćą░ąĮąĖąĄ: čĆąĄąĘąĄčĆą▓ąĮą░čÅ ą║ąŠą┐ąĖčÅ ą▓ ą▓ąĖą┤ąĄ čäą░ą╣ą╗ą░ ąŠą▒čĆą░ąĘą░ ą▒ąĄčüą┐ąŠą╗ąĄąĘąĮą░, ąĄčüą╗ąĖ čģčĆą░ąĮąĖčéčüčÅ ąĮą░ č鹊ą╝ ąČąĄ ą┤ąĖčüą║ąĄ, čćč鹊 ąĖ ą▓ą░čłąĖ ą┤ą░ąĮąĮčŗąĄ. ą¦č鹊ą▒čŗ čüąŠčģčĆą░ąĮąĖčéčī ą▓ą░čłąĖ čäą░ą╣ą╗čŗ, ą┐čĆąĖąŠą▒čĆąĄčéąĖč鹥 ą▓ąĮąĄčłąĮąĖą╣ ą┤ąĖčüą║ ą┤ą╗čÅ ą▒菹║ą░ą┐ąŠą▓, ąĖ čüąŠčģčĆą░ąĮąĖč鹥 ąŠą▒čĆą░ąĘ ąĮą░ ąĮąĄą│ąŠ, ąĮąŠ ąĮąĄ ąĮą░ č鹊čé ą┤ąĖčüą║, ą▒菹║ą░ą┐ ą║ąŠč鹊čĆąŠą│ąŠ ą▓čŗ čüąŠąĘą┤ą░ąĄč鹥.
ą¤ąŠč湥ą╝čā ą▒菹║ą░ą┐ ąŠą▒čŗčćąĮąŠ ą┤ąĄą╗ą░čÄčé ą▓ čäą░ą╣ą╗ ąŠą▒čĆą░ąĘą░? ąÜą░ą║ čüą╗ąĄą┤čāąĄčé ąĖąĘ ąĮą░ąĘą▓ą░ąĮąĖčÅ, čäą░ą╣ą╗ ąŠą▒čĆą░ąĘą░ - čŹč鹊 ąŠą┤ąĖąĮ čäą░ą╣ą╗, čüąŠą┤ąĄčƹȹ░čēąĖą╣ ą▓čüčÄ čĆąĄąĘąĄčĆą▓ąĮčāčÄ ą║ąŠą┐ąĖčÄ. ąŁč鹊 ąŠąĘąĮą░čćą░ąĄčé, čćč鹊 ą▓čŗ ą╝ąŠąČąĄč鹥 ąŠą▒čĆą░ą▒ą░čéčŗą▓ą░čéčī ąĄą│ąŠ čéą░ą║ ąČąĄ, ą║ą░ą║ ąĖ ą╗čÄą▒ąŠą╣ ą┤čĆčāą│ąŠą╣ čäą░ą╣ą╗, ąĮąĄąĘą░ą▓ąĖčüąĖą╝ąŠ ąŠčé č鹊ą│ąŠ, čģąŠčéąĖč鹥 ą╗ąĖ ą▓čŗ ą┐ąĄčĆąĄą╝ąĄčüčéąĖčéčī, čüą║ąŠą┐ąĖčĆąŠą▓ą░čéčī ąĖą╗ąĖ čāą┤ą░ą╗ąĖčéčī ąĄą│ąŠ ąĖ čé. ąö. ąŁč鹊 ą┐ąŠąĘą▓ąŠą╗čÅąĄčé ą▓ą░ą╝ ą╗ąĄą│ą║ąŠ ą┐ąĄčĆąĄą╝ąĄčēą░čéčī čĆąĄąĘąĄčĆą▓ąĮčāčÄ ą║ąŠą┐ąĖčÄ ąĮą░ ą┤čĆčāą│ąĖąĄ ąĮąŠčüąĖč鹥ą╗ąĖ ąĖą╗ąĖ ą┤ą░ąČąĄ ą┤ąĄą╗ą░čéčī ąĮąĄčüą║ąŠą╗čīą║ąŠ ą║ąŠą┐ąĖą╣, čćč鹊ą▒čŗ ą┤ą░ąČąĄ ą▓ą░čłą░ čĆąĄąĘąĄčĆą▓ąĮą░čÅ ą║ąŠą┐ąĖčÅ ąĖą╝ąĄą╗ą░ čĆąĄąĘąĄčĆą▓ąĮčŗąĄ ą║ąŠą┐ąĖąĖ.
ąØąĖąČąĄ ą┐ąĄčĆąĄčćąĖčüą╗ąĄąĮčŗ 4 ą┐ąŠą┐čāą╗čÅčĆąĮčŗčģ čüą┐ąŠčüąŠą▒ą░ čüąŠąĘą┤ą░ąĮąĖčÅ ąŠą▒čĆą░ąĘą░ ąČąĄčüčéą║ąŠą│ąŠ ą┤ąĖčüą║ą░.
[GNOME Disks]
GNOME Disks čŹč鹊 ą┐čĆąŠą│čĆą░ą╝ą╝ą░, ą║ąŠč鹊čĆą░čÅ ą┤ąŠčüčéčāą┐ąĮą░ ąĮą░ ą╗čÄą▒ąŠą╝ ą┤ąĖčüčéčĆąĖą▒čāčéąĖą▓ąĄ Linux. ą×ą▒čŗčćąĮąŠ ąŠąĮą░ ąĖčüą┐ąŠą╗čīąĘčāąĄčéčüčÅ ą┤ą╗čÅ č乊čĆą╝ą░čéąĖčĆąŠą▓ą░ąĮąĖčÅ ąČąĄčüčéą║ąĖčģ ą┤ąĖčüą║ąŠą▓, čüčéąĖčĆą░ąĮąĖčÅ ąĮą░ ąĮąĖčģ ą┤ą░ąĮąĮčŗčģ, čüąŠąĘą┤ą░ąĮąĖčÅ ąĖą╗ąĖ ą╝ąŠą┤ąĖčäąĖą║ą░čåąĖąĖ čĆą░ąĘą┤ąĄą╗ąŠą▓ ąĮą░ ą┤ąĖčüą║ąĄ. ą×ą┤ąĮą░ą║ąŠ ąŠąĮą░ čéą░ą║ąČąĄ ą┐ąŠąĘą▓ąŠą╗čÅąĄčé ą▓ą░ą╝ ą┐čĆąĄąŠą▒čĆą░ąĘąŠą▓ą░čéčī ą┐ąŠą╗ąĮąŠčüčéčīčÄ ą┤ąĖčüą║ ą▓ ąŠą▒čĆą░ąĘ, čé. ąĄ. čüąŠąĘą┤ą░čéčī .img backup.
ą¦č鹊ą▒čŗ ą┐čĆąĄąŠą▒čĆą░ąĘąŠą▓ą░čéčī ą▓ą░čł ąČąĄčüčéą║ąĖą╣ ą┤ąĖčüą║ ą▓ ąŠą▒čĆą░ąĘ ą┤ąĖčüą║ą░, ą▓čŗą▒ąĄčĆąĖč鹥 ąĮčāąČąĮčŗą╣ ą┤ąĖčüą║ ą┐ąĄčĆąĄą╣ą┤ąĖč鹥 ą▓ ą╝ąĄąĮčÄ ąŠą┐čåąĖą╣ (ąŠą▒čŗčćąĮąŠ ąŠąĮąŠ ą▓čŗą▒ąĖčĆą░ąĄčéčüčÅ ą║ąĮąŠą┐ą║ąŠą╣ čü čéčĆąĄą╝čÅ č鹊čćą║ą░ą╝ąĖ), ąĖ ą║ą╗ąĖą║ąĮąĖč鹥 ąĮą░ "Create Disk Image..."
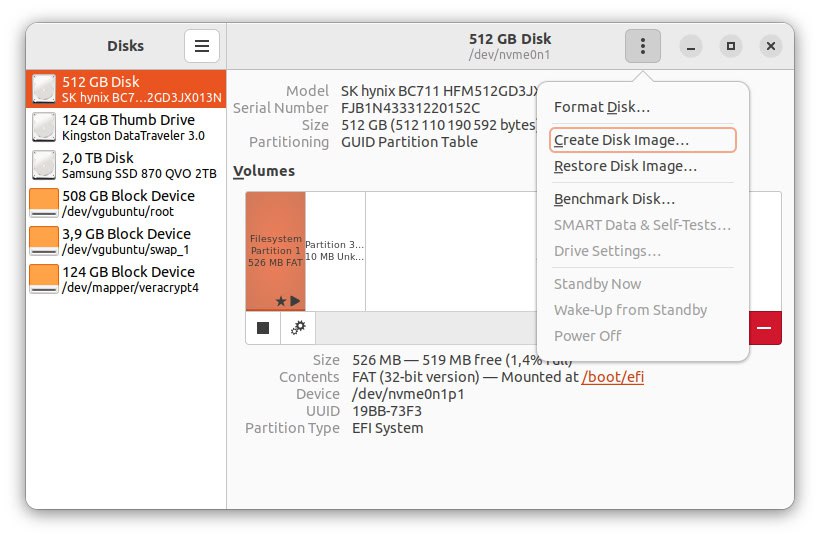
ą×čéą║čĆąŠąĄčéčüčÅ ą┤ąŠą┐ąŠą╗ąĮąĖč鹥ą╗čīąĮąŠąĄ ąŠą║ąĮąŠ ą┤ąĖą░ą╗ąŠą│ą░, ą▓ ą║ąŠč鹊čĆąŠą╝ ą┐čĆąŠčüč鹊 ą▓čŗą▒ąĄčĆąĖč鹥 ą╝ąĄčüč鹊, ą║čāą┤ą░ ąĮąĄąŠą▒čģąŠą┤ąĖą╝ąŠ čüąŠčģčĆą░ąĮąĖčéčī ąŠą▒čĆą░ąĘ, ąĖ ą║ą╗ąĖą║ąĮąĖč鹥 ąĮą░ ą║ąĮąŠą┐ą║čā "Start Creating...".
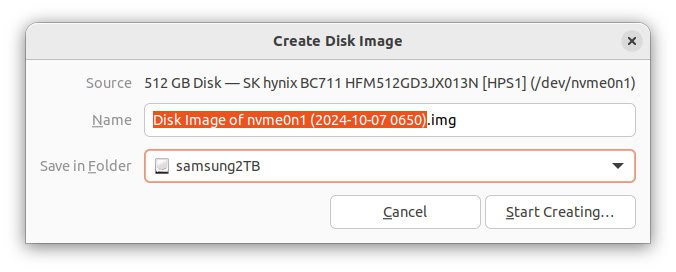
ąŚą░ą╝ąĄčćą░ąĮąĖąĄ: ą║ čüąŠąČą░ą╗ąĄąĮąĖčÄ, čŹč鹊čé čüą┐ąŠčüąŠą▒ ąĮąĄ ą┐ąŠąĘą▓ąŠą╗čÅąĄčé čüą┤ąĄą╗ą░čéčī ąŠą▒čĆą░ąĘ čüąĖčüč鹥ą╝ąĮąŠą│ąŠ ą┤ąĖčüą║ą░:
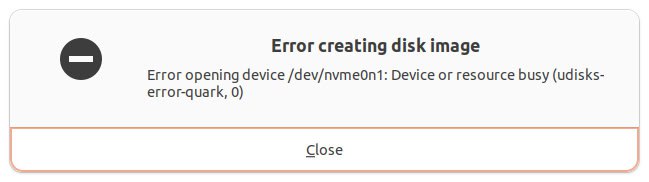
ąÆąŠčüčüčéą░ąĮąŠą▓ą╗ąĄąĮąĖąĄ ą┤ąĖčüą║ą░ ąĖąĘ ąŠą▒čĆą░ąĘą░ ą┤ąŠą▓ąŠą╗čīąĮąŠ ą┐čĆąŠčüč鹊, ąĖ ą▓čŗą┐ąŠą╗ąĮčÅąĄčéčüčÅ ą░ąĮą░ą╗ąŠą│ąĖčćąĮčŗą╝ąĖ čłą░ą│ą░ą╝ąĖ. ąöą╗čÅ čŹč鹊ą│ąŠ ąĮčāąČąĮąŠ ą┐ąĄčĆąĄą╣čéąĖ ą▓ ą╝ąĄąĮčÄ ąŠą┐čåąĖą╣, ą▓čŗą▒čĆą░čéčī ą┐čāąĮą║čé "Restore Disk Image...", ąĖ ąĘą░č鹥ą╝ ą▓čŗą▒čĆą░čéčī čäą░ą╣ą╗ ąŠą▒čĆą░ąĘą░ .img, ąĖąĘ ą║ąŠč鹊čĆąŠą│ąŠ ą▓čŗ čģąŠčéąĖč鹥 ą▓ąŠčüčüčéą░ąĮąŠą▓ąĖčéčī ąČąĄčüčéą║ąĖą╣ ą┤ąĖčüą║.
[Partimage]
Partimage čŹč鹊 čāčéąĖą╗ąĖčéą░ ą║ąŠą╝ą░ąĮą┤ąĮąŠą╣ čüčéčĆąŠą║ąĖ čü č鹥ą║čüč鹊ą▓čŗą╝ ąĖąĮč鹥čĆč乥ą╣čüąŠą╝, ą║ąŠč鹊čĆą░čÅ ą┐ąŠąĘą▓ąŠą╗ąĖčé ą▓ą░ą╝ ą▒čŗčüčéčĆąŠ ą║ą╗ąŠąĮąĖčĆąŠą▓ą░čéčī ą┤ąĖčüą║ ą▓ čäą░ą╣ą╗ ąŠą▒čĆą░ąĘą░. ą¤ąŠčüą║ąŠą╗čīą║čā Partimage ą▒čāą┤ąĄčé ą║ąŠą┐ąĖčĆąŠą▓ą░čéčī č鹊ą╗čīą║ąŠ ą┤ą░ąĮąĮčŗąĄ čü ąĖčüą┐ąŠą╗čīąĘčāąĄą╝čŗčģ ąŠą▒ą╗ą░čüč鹥ą╣ čĆą░ąĘą┤ąĄą╗ą░, č鹊 ąŠąĮą░ čĆą░ą▒ąŠčéą░ąĄčé ąĮą░ą╝ąĮąŠą│ąŠ ą▒čŗčüčéčĆąĄąĄ, č湥ą╝ ą┤čĆčāą│ąĖąĄ ą┐čĆąŠą│čĆą░ą╝ą╝čŗ ą┤ą╗čÅ ą▒菹║ą░ą┐ą░, ą║ąŠč鹊čĆčŗąĄ ą║ąŠą┐ąĖčĆčāčÄčé ą▓čüąĄ ą┤ą░ąĮąĮčŗąĄ čĆą░ąĘą┤ąĄą╗ą░, ą▓ą║ą╗čÄčćą░čÅ ą┐čāčüč鹊ąĄ ą┐čĆąŠčüčéčĆą░ąĮčüčéą▓ąŠ. ąÆąŠčüčüčéą░ąĮąŠą▓ą╗ąĄąĮąĖąĄ ą┤ąĖčüą║ą░ ąĖąĘ čäą░ą╗ąŠą▓ ąŠą▒čĆą░ąĘą░ čéą░ą║ąČąĄ ą┐čĆąŠąĖčüčģąŠą┤ąĖčé ą▒čŗčüčéčĆąĄąĄ ą┐ąŠ čüčĆą░ą▓ąĮąĄąĮąĖčÄ čü ą╝ąĮąŠą│ąĖą╝ąĖ ą░ą╗čīč鹥čĆąĮą░čéąĖą▓ąĮčŗą╝ąĖ čĆąĄčłąĄąĮąĖčÅą╝ąĖ.
ą×ą┤ąĮą░ą║ąŠ čā ą┐čĆąŠą│čĆą░ą╝ą╝čŗ Partimage ąĄčüčéčī ą▒ąŠą╗čīčłąŠą╣ ąĮąĄą┤ąŠčüčéą░č鹊ą║ - ąŠąĮą░ ąĮąĄ ą┐ąŠą┤ą┤ąĄčƹȹĖą▓ą░ąĄčé čäą░ą╣ą╗ąŠą▓čŗąĄ čüąĖčüč鹥ą╝čŗ ext4 ąĖą╗ąĖ btrfs, ąĖ ą║ą╗ąŠąĮąĖčĆčāąĄą╝čŗąĄ čäą░ą╣ą╗ąŠą▓čŗąĄ čüąĖčüč鹥ą╝čŗ ą┤ąŠą╗ąČąĮčŗ ą▒čŗčéčī ą┐čĆąĄą┤ą▓ą░čĆąĖč鹥ą╗čīąĮąŠ čĆą░ąĘą╝ąŠąĮčéąĖčĆąŠą▓ą░ąĮčŗ. ąŁč鹊 ąĘąĮą░čćąĖčé, čćč鹊 ą▓čŗ ąĮąĄ čüą╝ąŠąČąĄč鹥 ą║ą╗ąŠąĮąĖčĆąŠą▓ą░čéčī ą┤ąĖčüą║, ą│ą┤ąĄ ąĮą░čģąŠą┤ąĖčéčüčÅ ą║ąŠčĆąĮąĄą▓ą░čÅ čäą░ą╣ą╗ąŠą▓ą░čÅ čüąĖčüč鹥ą╝ą░ (root drive), ą┐ąŠčüą║ąŠą╗čīą║čā ąŠąĮą░ ąĖčüą┐ąŠą╗čīąĘčāąĄčéčüčÅ.
ąŻčüčéą░ąĮąŠą▓ą║ą░ Partimage ąŠč湥ąĮčī ą┐čĆąŠčüčéą░, ąŠąĮą░ ą┐ąŠą┤čĆą░ąĘčāą╝ąĄą▓ą░ąĄčé ąĖčüą┐ąŠą╗čīąĘąŠą▓ą░ąĮąĖąĄ ą╝ąĄąĮąĄą┤ąČąĄčĆą░ ą┐ą░ą║ąĄč鹊ą▓ ą▓ą░čłąĄą╣ čüąĖčüč鹥ą╝čŗ. ąØą░ą┐čĆąĖą╝ąĄčĆ, ąĮą░ Ubuntu ąĖ ą┤čĆčāą│ąĖčģ ą┤ąĖčüčéčĆąĖą▒čāčéąĖą▓ą░čģ ąĮą░ ąŠčüąĮąŠą▓ąĄ Debian, ąĖčüą┐ąŠą╗čīąĘčāą╣č鹥 čüą╗ąĄą┤čāčÄčēčāčÄ ą║ąŠą╝ą░ąĮą┤čā:
$ sudo apt install partimage
ą¤ąŠčüą╗ąĄ čāčüčéą░ąĮąŠą▓ą║ąĖ Partimage ą╝ąŠąČąĮąŠ čüčĆą░ąĘčā ąĘą░ą┐čāčüčéąĖčéčī ą▓ č鹥čĆą╝ąĖąĮą░ą╗ąĄ:
$ sudo partimage
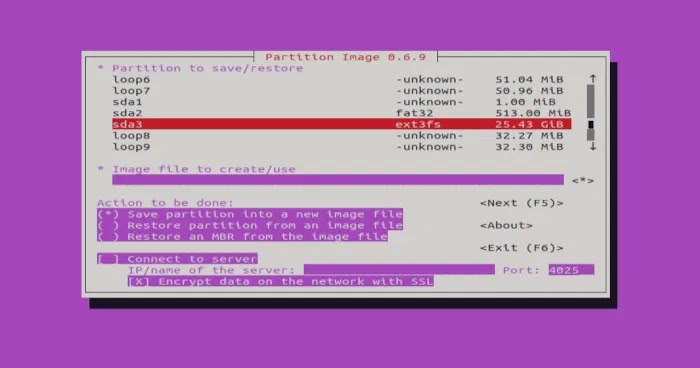
ąÜąŠą│ą┤ą░ ą▓čŗ ą▓čŗą▒čĆą░ą╗ąĖ čĆą░ąĘą┤ąĄą╗, ą║ąŠč鹊čĆčŗą╣ čģąŠčéąĖč鹥 ą║ą╗ąŠąĮąĖčĆąŠą▓ą░čéčī, čüą╗ąĄą┤čāą╣č鹥 ąĖąĮčüčéčĆčāą║čåąĖčÅą╝ ą▓ ą╝ąĄąĮčÄ, ąĘą░č鹥ą╝ ąĮą░ąČą╝ąĖč鹥 F5 ą┤ą╗čÅ ą┐ąĄčĆąĄčģąŠą┤ą░ ą▓ čüą╗ąĄą┤čāčÄčēčāčÄ čüąĄą║čåąĖčÄ. ąŚą┤ąĄčüčī ą╝ąŠąČąĮąŠ ą▒čāą┤ąĄčé ą▓čŗą▒čĆą░čéčī čāčĆąŠą▓ąĄąĮčī čüąČą░čéąĖčÅ, ą▓ąŠąĘą╝ąŠąČąĮąŠčüčéčī čĆą░ąĘą┤ąĄą╗ąĄąĮąĖčÅ ąŠą▒čĆą░ąĘą░ ąĮą░ ąĮą░čüą║ąŠą╗čīą║ąŠ čäą░ą╣ą╗ąŠą▓ (ą┐ąŠčüą╗ąĄą┤ąĮąĄąĄ ą╝ąŠąČąĄčé ą┐čĆąĖą│ąŠą┤ąĖčéčīčüčÅ, ą║ąŠą│ą┤ą░ čüąŠčģčĆą░ąĮčÅąĄč鹥 ąŠą▒čĆą░ąĘ ąĮą░ ą┤ąĖčüą║ čü čäą░ą╣ą╗ąŠą▓ąŠą╣ čüąĖčüč鹥ą╝ąŠą╣ FAT).
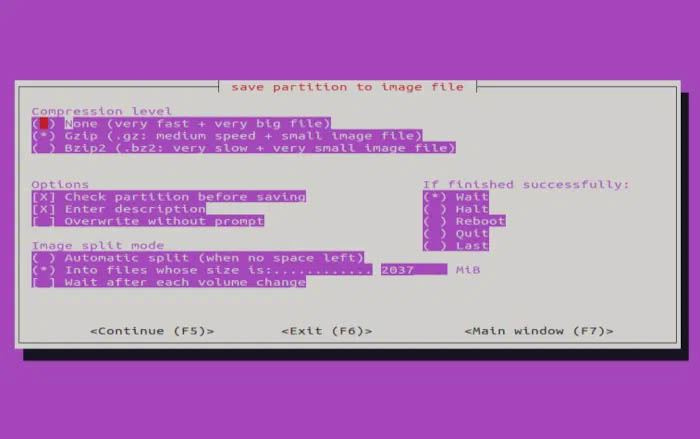
ąÜąŠą│ą┤ą░ ą▓čŗ ąĮą░ąČą╝ąĄč鹥 F5 ą┤ą╗čÅ ą┐čĆąŠą┤ąŠą╗ąČąĄąĮąĖčÅ, č鹊 ą▒čāą┤ąĄčé ą▓čŗą┤ą░ąĮ ąĘą░ą┐čĆąŠčü ą┐ąŠą┤čéą▓ąĄčƹȹ┤ąĄąĮąĖčÅ ą▓čŗą▒čĆą░ąĮąĮčŗčģ ąŠą┐čåąĖą╣, ą┐ąŠčüą╗ąĄ č湥ą│ąŠ ąĘą░ą┐čāčüčéąĖčéčüčÅ ą┐čĆąŠčåąĄčüčü ą║ą╗ąŠąĮąĖčĆąŠą▓ą░ąĮąĖčÅ.
[CloneZilla]
ąÆ ąŠčéą╗ąĖčćąĖąĄ ąŠčé ą┤čĆčāą│ąĖčģ ą┐čĆąŠą│čĆą░ą╝ą╝ ą▓ čüą┐ąĖčüą║ąĄ, Clonezilla ąĮąĄ čāčüčéą░ąĮą░ą▓ą╗ąĖą▓ą░ąĄčéčüčÅ ąĮą░ ą▓ą░čł ą║ąŠą╝ą┐čīčÄč鹥čĆ. ąÆą╝ąĄčüč鹊 čŹč鹊ą│ąŠ ąŠąĮą░ ąĘą░ą┐čāčüą║ą░ąĄčéčüčÅ čü čäą╗ąĄčłą║ąĖ USB. ą¤čĆąŠčåąĄčüčü ą┐ąŠą┤ą│ąŠč鹊ą▓ą║ąĖ čäą╗ąĄčłą║ąĖ Clonezilla ąĖą┤ąĄąĮčéąĖč湥ąĮ čüąŠąĘą┤ą░ąĮąĖčÄ čäą╗ąĄčłąĄą║ Linux Live USB [3].
ą¤ąĄčĆąĄą╣ą┤ąĖč鹥 ąĮą░ ąŠčäąĖčåąĖą░ą╗čīąĮčŗą╣ čüą░ą╣čé Clonezilla [4], ąĖ ąĘą░ą│čĆčāąĘąĖč鹥 ISO. ąøčÄą▒ą░čÅ ąĘą░ą│čĆčāąČąĄąĮąĮą░čÅ ą▓ąĄčĆčüąĖčÅ ą▒čāą┤ąĄčé čĆą░ą▒ąŠčéą░čéčī, ąĮąŠ ą╗čāčćčłąĄ ąĘą░ą│čĆčāąĘąĖčéčī ą▓ą░čĆąĖą░ąĮčé stable ąĖą╗ąĖ alternative stable.
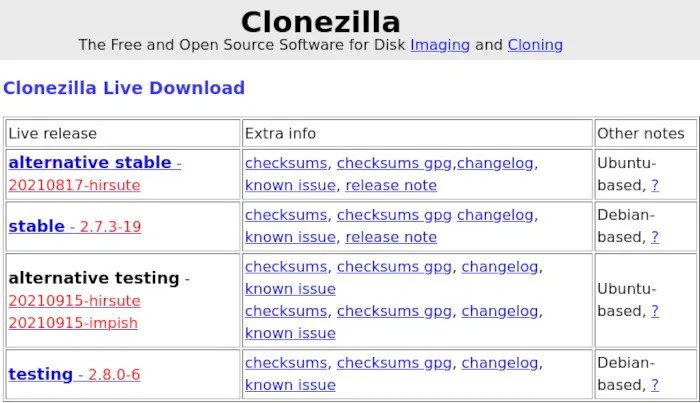
ąŚą░č鹥ą╝ ą▓ą░ą╝ ąĮčāąČąĮąŠ ąĘą░ą┐ąĖčüą░čéčī ąĘą░ą│čĆčāąČąĄąĮąĮčŗą╣ ąŠą▒čĆą░ąĘ ąĮą░ čäą╗ąĄčłą║čā USB, ą┐ąĄčĆąĄąĘą░ą┐čāčüčéąĖčéčī ą║ąŠą╝ą┐čīčÄč鹥čĆ, ąĖ ąŠą▒ąĄčüą┐ąĄčćąĖčéčī ąĘą░ą│čĆčāąĘą║čā čü č鹊ą╗čīą║ąŠ čćč鹊 čüąŠąĘą┤ą░ąĮąĮąŠą│ąŠ Clonezilla Live USB. ą¤ąŠčüą╗ąĄ ąĘą░ą│čĆčāąĘą║ąĖ ą▓čŗą▒ąĄčĆąĖč鹥 čĆąĄąČąĖą╝ "device-image" ą┤ą╗čÅ ą║ą╗ąŠąĮąĖčĆąŠą▓ą░ąĮąĖčÅ ą▓ą░čłąĄą│ąŠ ąČąĄčüčéą║ąŠą│ąŠ ą┤ąĖčüą║ą░, ąĘą░č鹥ą╝ ą▓čŗą▒ąĄčĆąĖč鹥 ą╝ąĄčüč鹊, ą║čāą┤ą░ čģąŠčéąĖč鹥 čüąŠčģčĆą░ąĮąĖčéčī ąĮąŠą▓čŗą╣ ąŠą▒čĆą░ąĘ čäą░ą╣ą╗ą░, ąĖ čüą╗ąĄą┤čāą╣č鹥 ąŠčüčéą░ą╗čīąĮčŗą╝ ąĖąĮčüčéčĆčāą║čåąĖčÅą╝.
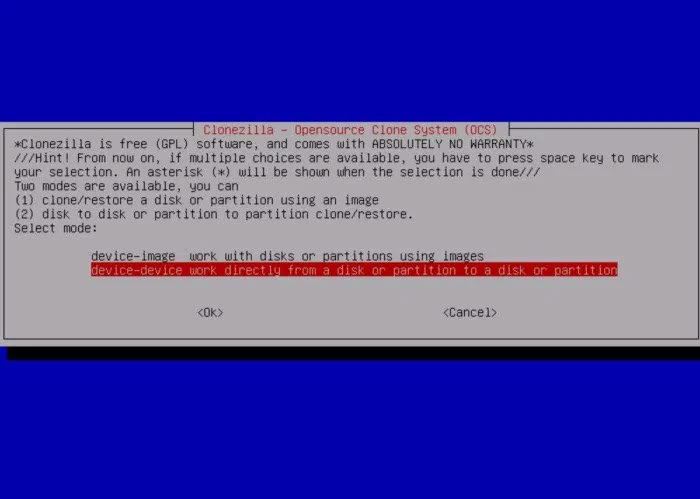
ąÜąŠą│ą┤ą░ čāą▓ąĖą┤ąĖč鹥 ąĘą░ą┐čĆąŠčü ą▓čŗą▒ąŠčĆą░ čĆąĄąČąĖą╝ą░ beginner ąĖą╗ąĖ expert, ą┤ą╗čÅ čāą┐čĆąŠčēąĄąĮąĖčÅ ą▓čŗą▒ąĄčĆąĖč鹥 beginner. ą×čüčéą░ą╗čīąĮčŗąĄ ą┐čāąĮą║čéčŗ ą╝ąĄąĮčÄ ą▒čāą┤čāčé ą▒ąŠą╗ąĄąĄ ą┐čĆąŠčüčéčŗąĄ ą┤ą╗čÅ ą┐ąŠąĮąĖą╝ą░ąĮąĖčÅ.
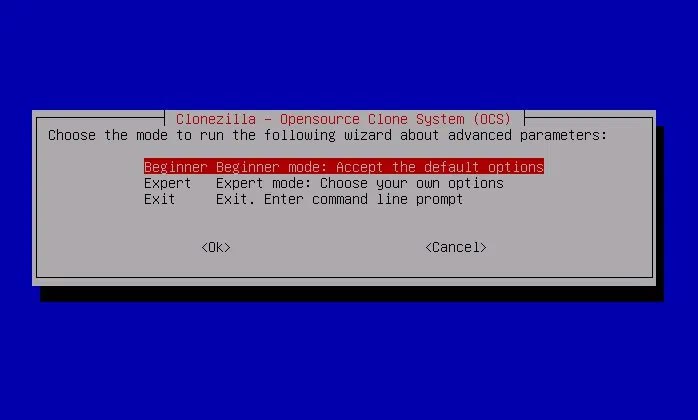
[dd]
ąŻčéąĖą╗ąĖčéą░ ą║ąŠą╝ą░ąĮą┤ąĮąŠą╣ čüčéčĆąŠą║ąĖ dd ą┐čĆąĖčüčāčéčüčéą▓čāąĄčé ą▓ ą╗čÄą▒ąŠą╝ ą┤ąĖčüčéčĆąĖą▒čāčéąĖą▓ąĄ Linux. ąÆą░ąČąĮąŠąĄ ąĘą░ą╝ąĄčćą░ąĮąĖąĄ: dd čÅą▓ą╗čÅąĄčéčüčÅ ąŠč湥ąĮčī ą╝ąŠčēąĮčŗą╝ ąĖąĮčüčéčĆčāą╝ąĄąĮč鹊ą╝, ąĖ ąĄčæ ąĮąĄą║ąŠčĆčĆąĄą║čéąĮąŠąĄ ąĖčüą┐ąŠą╗čīąĘąŠą▓ą░ąĮąĖąĄ ą╝ąŠąČąĄčé ąĖą╝ąĄčéčī ąĮąĄą║ąŠč鹊čĆčŗąĄ ąŠč湥ąĮčī čĆą░ą┤ąĖą║ą░ą╗čīąĮčŗąĄ ą┐ąŠčüą╗ąĄą┤čüčéą▓ąĖčÅ, čéą░ą║ čćč鹊 ą▒čāą┤čīč鹥 ąŠčüč鹊čĆąŠąČąĮčŗ. ą×č湥ąĮčī ą╗ąĄą│ą║ąŠ čüą╗čāčćą░ą╣ąĮąŠ ą┐ąĄčĆąĄąĘą░ą┐ąĖčüą░čéčī ąČąĄčüčéą║ąĖą╣ ą┤ąĖčüą║. ąÆčüąĄą│ą┤ą░ ą┐ąĄčĆąĄą┐čĆąŠą▓ąĄčĆčÅą╣č鹥 čåąĄą╗čī ą▓čŗą▓ąŠą┤ą░ ą┐ąĄčĆąĄą┤ ąĖčüą┐ąŠą╗čīąĘąŠą▓ą░ąĮąĖąĄą╝ ą║ąŠą╝ą░ąĮą┤čŗ.
ąöą╗čÅ ąĖčüą┐ąŠą╗čīąĘąŠą▓ą░ąĮąĖčÅ dd čüąĮą░čćą░ą╗ą░ ąĮąĄąŠą▒čģąŠą┤ąĖą╝ąŠ ą▓čŗčÅčüąĮąĖčéčī ąĖą╝čÅ ą┤ąĖčüą║ą░, ą║ąŠč鹊čĆčŗą╣ ą▓čŗ čģąŠčéąĖč鹥 ą║ą╗ąŠąĮąĖčĆąŠą▓ą░čéčī. ąöą╗čÅ čŹč鹊ą│ąŠ čüčāčēąĄčüčéą▓čāąĄčé ąĮąĄčüą║ąŠą╗čīą║ąŠ čüą┐ąŠčüąŠą▒ąŠą▓, ąĮą░ą┐čĆąĖą╝ąĄčĆ ą║ąŠą╝ą░ąĮą┤ą░ lsblk, ą║ąŠč鹊čĆą░čÅ ą▓čŗą▓ąĄą┤ąĄčé čüą┐ąĖčüąŠą║ ą▓ą░čłąĖčģ ą┤ąĖčüą║ąŠą▓ ąĖ ąĖčģ čĆą░ąĘą┤ąĄą╗ąŠą▓.
$ lsblk
NAME MAJ:MIN RM SIZE RO TYPE MOUNTPOINTS
loop0 7:0 0 4K 1 loop /snap/bare/5
loop1 7:1 0 104M 1 loop /snap/core/16928
loop2 7:2 0 104,2M 1 loop /snap/core/17200
loop4 7:4 0 55,7M 1 loop /snap/core18/2829
loop5 7:5 0 63,9M 1 loop /snap/core20/2318
loop6 7:6 0 64M 1 loop /snap/core20/2379
loop7 7:7 0 74,2M 1 loop /snap/core22/1380
loop8 7:8 0 74,2M 1 loop /snap/core22/1621
loop9 7:9 0 253,5M 1 loop /snap/electronic-wechat/7
loop10 7:10 0 505,1M 1 loop /snap/gnome-42-2204/176
loop11 7:11 0 91,7M 1 loop /snap/gtk-common-themes/1535
loop12 7:12 0 12,9M 1 loop /snap/snap-store/1113
loop13 7:13 0 55,4M 1 loop /snap/core18/2846
sda 8:0 1 115,5G 0 disk
ŌööŌöĆsda1 8:1 1 115,5G 0 part
ŌööŌöĆveracrypt4 252:2 0 115,5G 0 dm /media/veracrypt4
sdb 8:16 0 1,8T 0 disk /media/microsin/samsung2TB
nvme0n1 259:0 0 476,9G 0 disk
Ōö£ŌöĆnvme0n1p1 259:1 0 502M 0 part
Ōö£ŌöĆnvme0n1p2 259:2 0 476,4G 0 part
Ōöé Ōö£ŌöĆvgubuntu-root 252:0 0 472,8G 0 lvm /
Ōöé ŌööŌöĆvgubuntu-swap_1 252:1 0 3,6G 0 lvm [SWAP]
ŌööŌöĆnvme0n1p3 259:3 0 10M 0 part
ąÆ čŹč鹊ą╝ ą┐čĆąĖą╝ąĄčĆąĄ ą╝čŗ ą▒čāą┤ąĄą╝ ą║ą╗ąŠąĮąĖčĆąŠą▓ą░čéčī ą┤ąĖčüą║ sda. ąöą╗čÅ čŹč鹊ą│ąŠ ąĖčüą┐ąŠą╗čīąĘčāą╣č鹥 ą║ąŠą╝ą░ąĮą┤čā ąĮą░ą┐ąŠą┤ąŠą▒ąĖąĄ čüą╗ąĄą┤čāčÄčēąĄą╣:
$ sudo dd if=/dev/sda of=/media/microsin/samsung2TB/backup.img status=progress
ąŚą┤ąĄčüčī ąŠą┐čåąĖčÅ if ąĘą░ą┤ą░ąĄčé ąĖčüč鹊čćąĮąĖą║ ą║ą╗ąŠąĮąĖčĆąŠą▓ą░ąĮąĖčÅ, ą░ of čäą░ą╣ą╗ ąĮą░ąĘąĮą░č湥ąĮąĖčÅ. ąÆą░ąČąĮčŗą╣ ą╝ąŠą╝ąĄąĮčé: ąŠą▒čĆą░čéąĖč鹥 ą▓ąĮąĖą╝ą░ąĮąĖąĄ, čćč鹊 ą┤ą╗čÅ ą╝ąĄčüčéą░ ąĮą░ąĘąĮą░č湥ąĮąĖčÅ ą▓čŗą▒čĆą░ąĮ ą┤čĆčāą│ąŠą╣ čäąĖąĘąĖč湥čüą║ąĖą╣ ą┤ąĖčüą║. ąÜą░ą║ č鹊ą╗čīą║ąŠ ą┐čĆąŠčåąĄčüčü ą║ą╗ąŠąĮąĖčĆąŠą▓ą░ąĮąĖčÅ ąĘą░ą▓ąĄčĆčłąĖčéčüčÅ, ą▓čŗ čüą╝ąŠąČąĄč鹥 ą┐ąĄčĆąĄą╝ąĄčüčéąĖčéčī čäą░ą╣ą╗ ąŠą▒čĆą░ąĘą░ ąĖą╗ąĖ ąĘą░ą░čĆčģąĖą▓ąĖčĆąŠą▓ą░čéčī ąĄą│ąŠ (ąĮą░ą┐čĆąĖą╝ąĄčĆ čü ą┐ąŠą╝ąŠčēčīčÄ tar ąĖ gzip [5]).
ą×ą┤ąĮą░ą║ąŠ ąĖą╝ąĄą╣č鹥 ą▓ ą▓ąĖą┤čā, čćč鹊 ąĄčüą╗ąĖ ąĖčüą┐ąŠą╗čīąĘąŠą▓ą░čéčī dd ą┤ą╗čÅ ą║ą╗ąŠąĮąĖčĆąŠą▓ą░ąĮąĖčÅ ą┤ąĖčüą║ą░, čäą░ą╣ą╗ąŠą▓ą░čÅ čüąĖčüč鹥ą╝ą░ ą║ąŠč鹊čĆąŠą│ąŠ ą▓ ąĮą░čüč鹊čÅčēąĖą╣ ą╝ąŠą╝ąĄąĮčé ąĖčüą┐ąŠą╗čīąĘčāąĄčéčüčÅ, č鹊 ąĄčüčéčī čłą░ąĮčü, čćč鹊 ą▓ ąŠą▒čĆą░ąĘąĄ ąĮąĄą║ąŠč鹊čĆčŗąĄ čäą░ą╣ą╗čŗ ą▒čāą┤čāčé ą┐ąŠą▓čĆąĄąČą┤ąĄąĮčŗ.
ąÆąŠčüčüčéą░ąĮąŠą▓ąĖčéčī ąČąĄčüčéą║ąĖą╣ ą┤ąĖčüą║ ąĖąĘ ąŠą▒čĆą░ąĘą░ ą▒ąĄą║ą░ą┐ą░ ą╝ąŠąČąĮąŠ ą║ąŠą╝ą░ąĮą┤ąŠą╣ ąĮą░ą┐ąŠą┤ąŠą▒ąĖąĄ čüą╗ąĄą┤čāčÄčēąĄą╣:
$ sudo dd if=/ą┐čāčéčī/ą┤ąŠ/backup.img of=/dev/sda
ą¦č鹊 ą┤ąĄą╗ą░čéčī, ąĄčüą╗ąĖ čüą╗čāčćą░ą╣ąĮąŠ čüč鹥čĆą╗ąĖ ąČąĄčüčéą║ąĖą╣ ą┤ąĖčüą║. ąÆ ą▒ąŠą╗čīčłąĖąĮčüčéą▓ąĄ čüą╗čāčćą░ąĄą▓ ą▓čŗ ą▓čĆčÅą┤ ą╗ąĖ ą▓ąĄčĆąĮąĄč鹥 čüą▓ąŠąĖ ą┤ą░ąĮąĮčŗąĄ ąŠą▒čĆą░čéąĮąŠ. ą×ą┤ąĮą░ą║ąŠ ą╝ąŠąČąĮąŠ ą┐ąŠą┐čĆąŠą▒ąŠą▓ą░čéčī ąĖčüą┐ąŠą╗čīąĘąŠą▓ą░čéčī čāčéąĖą╗ąĖčéčā PhotoRec [6] ą┤ą╗čÅ ą▓ąŠčüčüčéą░ąĮąŠą▓ą╗ąĄąĮąĖčÅ čäą░ą╣ą╗ąŠą▓, ą║ąŠč鹊čĆčŗąĄ ąĮąĄ ą▒čŗą╗ąĖ ą┐ąĄčĆąĄąĘą░ą┐ąĖčüą░ąĮčŗ.
[ąĪčüčŗą╗ą║ąĖ]
1. 4 Ways to Clone an Entire Hard Drive on Linux site:maketecheasier.com.
2. How to Back Up Files to Google Drive on Linux site:maketecheasier.com.
3. Make Linux Live USB Easily with balenaEtcher site:maketecheasier.com.
4. Clonezilla Free and Open Source Software for Disk Imaging and Cloning.
5. tar: ą┐čĆą░ą║čéąĖą║ą░ ąĖčüą┐ąŠą╗čīąĘąŠą▓ą░ąĮąĖčÅ.
6. PhotoRec, Digital Picture and File Recovery site:cgsecurity.org.
7. Windows 7: ą║ą╗ąŠąĮąĖčĆąŠą▓ą░ąĮąĖąĄ čüąĖčüč鹥ą╝ąĮąŠą│ąŠ ą┤ąĖčüą║ą░. |
