|
ą¤ąŠą╝ąĄąĮčÅą╗ ą▓ ąĮąŠčāčéą▒čāą║ąĄ čüąĖčüč鹥ą╝ąĮčŗą╣ ą┤ąĖčüą║ ąĮą░ SSD, ą┐ąĄčĆąĄčāčüčéą░ąĮąŠą▓ąĖą╗ Windows 10 Pro, ąĖ čĆąĄčłąĖą╗ ąĘą░čłąĖčäčĆąŠą▓ą░čéčī čüąĖčüč鹥ą╝ąĮčŗą╣ ą┤ąĖčüą║ čāčéąĖą╗ąĖč鹊ą╣ TrueCrypt [1]. ą×ą┤ąĮą░ą║ąŠ ąŠą║ą░ąĘą░ą╗ąŠčüčī, čćč鹊 ą┐ąŠčüą╗ąĄą┤ąĮčÅčÅ ą▓ąĄčĆčüąĖčÅ TrueCrypt 7.0a ą┐ąŠą┤ą┤ąĄčƹȹĖą▓ą░ąĄčé č鹊ą╗čīą║ąŠ čüąĖčüč鹥ą╝ąĮčŗąĄ čĆą░ąĘą┤ąĄą╗čŗ MBR, ąĮąŠ Windows 10 ą▒čŗą╗ą░ čāčüčéą░ąĮąŠą▓ą╗ąĄąĮą░ ą┐ąŠ čāą╝ąŠą╗čćą░ąĮąĖčÄ ąĮą░ čĆą░ąĘą┤ąĄą╗ GPT (GUID Partition Table).
ąØčāąČąĮąŠ ą▒čŗą╗ąŠ ąĖčüą║ą░čéčī ą┤čĆčāą│ąŠą╣ ą┤ąŠčüčéčāą┐ąĮčŗą╣ ą▓ą░čĆąĖą░ąĮčé. BitLocker čĆą░čüčüą╝ą░čéčĆąĖą▓ą░čéčī ąĮąĄ čģąŠč鹥ą╗ąŠčüčī, ą┐ąŠč鹊ą╝čā čćč鹊 ąŠąĮ ąĘą░ą║čĆčŗčéčŗą╣, ąĖ ą┤ąŠą▓ąĄčĆąĖčÅ ą║ ąĮąĄą╝čā ąĮąĄčé. ąØąĄą┐čĆąŠą┤ąŠą╗ąČąĖč鹥ą╗čīąĮąŠąĄ ą┐ąŠąĖčüą║ ą▓ ąśąĮč鹥čĆąĮąĄč鹥 ą┐ąŠą┤čüą║ą░ąĘą░ą╗, čćč鹊 ąĄčüčéčī čģąŠčĆąŠčłą░čÅ ą▒ąĄčüą┐ą╗ą░čéąĮą░čÅ ą░ą╗čīč鹥čĆąĮą░čéąĖą▓ą░ - VeraCrypt, ą║ąŠč鹊čĆą░čÅ ą▓ č鹊ą╝ čćąĖčüą╗ąĄ ą┐ąŠą┤ą┤ąĄčƹȹĖą▓ą░ąĄčé čłąĖčäčĆąŠą▓ą░ąĮąĖąĄ TrueCrypt (čäą░ą║čéąĖč湥čüą║ąĖ VeraCrypt čÅą▓ą╗čÅąĄčéčüčÅ ą┐čĆąĄąĄą╝ąĮąĖą║ąŠą╝ TrueCrypt).
ąŻčüčéą░ąĮąŠą▓ą║ą░ VeraCrypt č鹊čćąĮąŠ čéą░ą║ą░čÅ ąČąĄ, ą║ą░ą║ ąĖ TrueCrypt, ąĖ ąĮąĖą║ą░ą║ąĖčģ ą┐čĆąŠą▒ą╗ąĄą╝ ąĮąĄ ą▓čŗąĘą▓ą░ą╗ą░. ąĢą┤ąĖąĮčüčéą▓ąĄąĮąĮą░čÅ ąŠčüąŠą▒ąĄąĮąĮąŠčüčéčī - ąĖąĮčüčéą░ą╗ą╗čÅč鹊čĆ VeraCrypt ą┐čĆąĄą┤ą╗ąŠąČąĖą╗ ąŠčéą║ą╗čÄčćąĖčéčī čäčāąĮą║čåąĖčÄ ą▒čŗčüčéčĆąŠą╣ ąĘą░ą│čĆčāąĘą║ąĖ, ą┐ąŠč鹊ą╝čā čćč鹊 čü ąĮąĄą╣ ą╝ąŠą│čāčé ą▒čŗčéčī ą┐čĆąŠą▒ą╗ąĄą╝čŗ ąĮą░ čłąĖčäčĆąŠą▓ą░ąĮąĮčŗčģ ą┤ąĖčüą║ą░čģ. ą¤čĆąĖčłą╗ąŠčüčī čŹčéčā čäčāąĮą║čåąĖčÄ ąŠčéą║ą╗čÄčćąĖčéčī.
ą×č湥ąĮčī ą┐ąŠčĆą░ą┤ąŠą▓ą░ą╗ąŠ, čćč鹊 ąĖąĮč鹥čĆč乥ą╣čü VeraCrypt ą┐ąŠą╗ąĮąŠčüčéčīčÄ ą║ąŠą┐ąĖčĆčāąĄčé ąĖąĮč鹥čĆč乥ą╣čü TrueCrypt. ąØąĖąČąĄ ą┐čĆąĖą▓ąĄą┤čā ą┐čĆąŠčåąĄčüčü čłąĖčäčĆąŠą▓ą░ąĮąĖčÅ čüąĖčüč鹥ą╝ąĮąŠą│ąŠ ą┤ąĖčüą║ą░ Windows 10 Pro ą┐ąŠ čłą░ą│ą░ą╝.
1. ąÆčŗą▒ąĄčĆąĖč鹥 ą▓ ą╝ąĄąĮčÄ System -> Encrypt System Partition/Drive..., ąŠčéą║čĆąŠąĄčéčüčÅ ą┤ąĖą░ą╗ąŠą│ ą╝ą░čüč鹥čĆą░ čłąĖčäčĆąŠą▓ą░ąĮąĖčÅ ą┤ąĖčüą║ą░.

2. ą¤ąĄčĆą▓ąŠąĄ ąŠą║ąĮąŠ ą┤ąĖą░ą╗ąŠą│ą░ ą┐čĆąĄą┤ą╗ąŠąČąĖčé ą▓čŗą▒čĆą░čéčī, ą║ą░ą║ąĖą╝ čüą┐ąŠčüąŠą▒ąŠą╝ ą▒čāą┤ąĄčé čłąĖčäčĆąŠą▓ą░čéčīčüčÅ čüąĖčüč鹥ą╝ąĮčŗą╣ čĆą░ąĘą┤ąĄą╗.

3. ąĪą╗ąĄą┤čāčÄčēąĄąĄ ąŠą║ąĮąŠ ą▓čŗą▒ąĖčĆą░ąĄčé, čćč鹊 čłąĖčäčĆąŠą▓ą░čéčī - čüąĖčüč鹥ą╝ąĮčŗą╣ čĆą░ąĘą┤ąĄą╗ Windows, ą╗ąĖą▒ąŠ ą┤ąĖčüą║ čåąĄą╗ąĖą║ąŠą╝. ąĢčüą╗ąĖ Windows ąĘą░ąĮąĖą╝ą░ąĄčé ą▓ąĄčüčī ą┤ąĖčüą║ čåąĄą╗ąĖą║ąŠą╝, č鹊 ą▒čāą┤ąĄčé ą┤ąŠčüčéčāą┐ąĄąĮ č鹊ą╗čīą║ąŠ ą┐ąĄčĆą▓čŗą╣ ą▓ą░čĆąĖą░ąĮčé.

4. ąĪą╗ąĄą┤čāčÄčēąĄąĄ ąŠą║ąĮąŠ ą┐ąŠąĘą▓ąŠą╗čÅąĄčé ą▓čŗą▒čĆą░čéčī, čüą║ąŠą╗čīą║ąŠ ąŠą┐ąĄčĆą░čåąĖąŠąĮąĮčŗčģ čüąĖčüč鹥ą╝ ą▒čāą┤ąĄčé ąĘą░ą│čĆčāąČą░čéčīčüčÅ čü ą┤ąĖčüą║ą░. ą£ąĮąĄ ąĮčāąČąĮą░ ą▒čŗą╗ą░ č鹊ą╗čīą║ąŠ čüąĖčüč鹥ą╝ą░ Windows, ą┐ąŠčŹč鹊ą╝čā ą▓čŗą▒čĆą░ą╗ Single-boot.
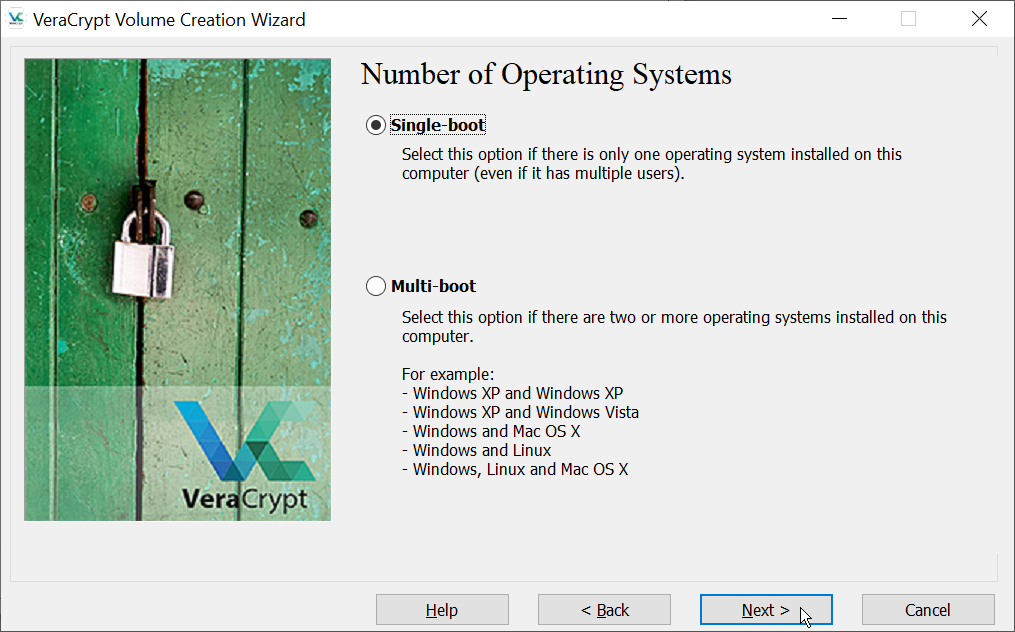
5. ąŚą┤ąĄčüčī ą▓čŗą▒ąĖčĆą░čÄčéčüčÅ ąŠą┐čåąĖąĖ ą░ą╗ą│ąŠčĆąĖčéą╝ą░ čłąĖčäčĆąŠą▓ą░ąĮąĖčÅ. ą¤ąŠčüą║ąŠą╗čīą║čā ąĮąĄ čģąŠč鹥ą╗ąŠčüčī ą▓ąĮąĖą║ą░čéčī ą▓ čŹčéąĖ ą┐ąŠą┤čĆąŠą▒ąĮąŠčüčéąĖ, ąŠčüčéą░ą▓ąĖą╗ ą▓čüąĄ ąĮą░čüčéčĆąŠą╣ą║ąĖ ą┐ąŠ čāą╝ąŠą╗čćą░ąĮąĖčÄ.
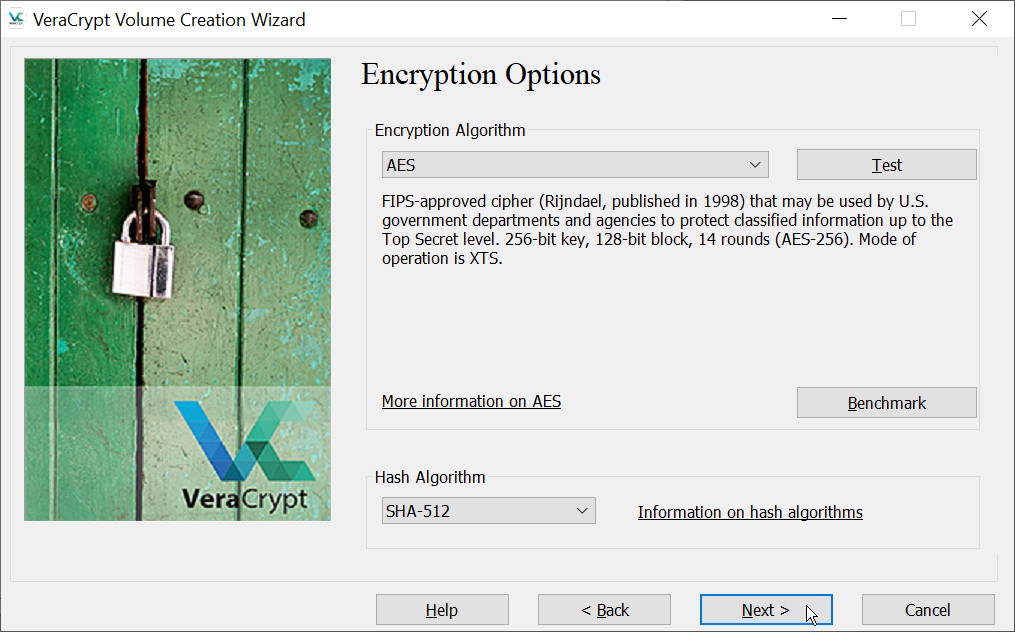
6. ą×ą║ąĮąŠ ą▓ą▓ąŠą┤ą░ ą┐ą░čĆąŠą╗čÅ.
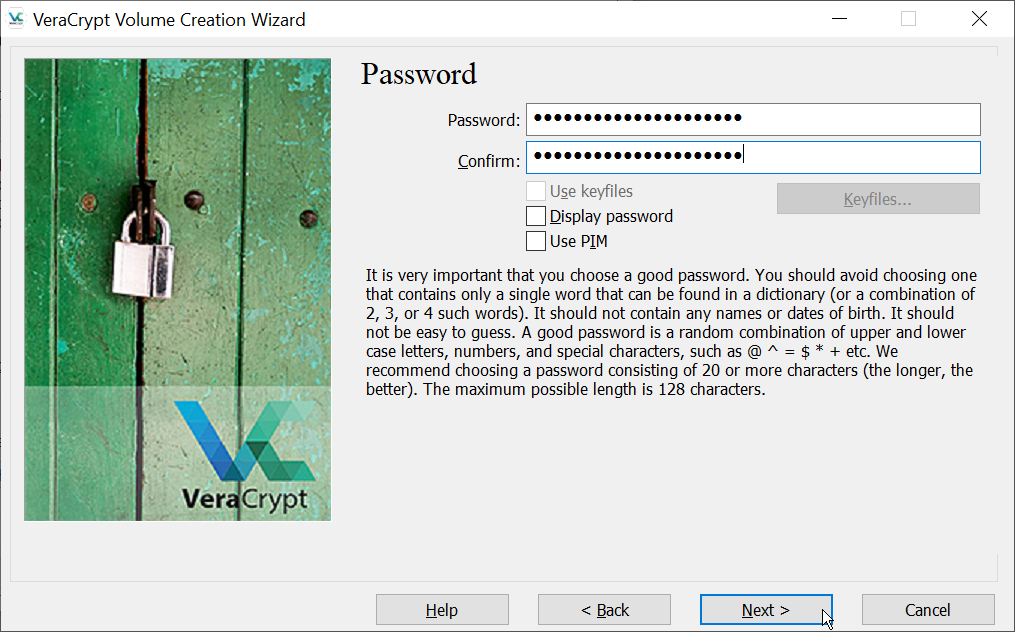
7. ą×ą║ąĮąŠ ą┤ą╗čÅ ą│ąĄąĮąĄčĆą░čåąĖąĖ čüą╗čāčćą░ą╣ąĮčŗčģ ą┤ą░ąĮąĮčŗčģ ą┤ą╗čÅ ą║ą╗čÄčćą░. ą¤ąŠą▓ąŠąĘąĖč鹥 ą║čāčĆčüąŠčĆąŠą╝ ą╝čŗčłąĖ, ą┐ąŠą║ą░ ą╗ąĖąĮąĄą╣ą║ą░ ą┐čĆąŠą│čĆąĄčüčüą░ ąĮąĄ ą┤ąŠą╣ą┤ąĄčé ą┤ąŠ ą║ąŠąĮčåą░, ąĖ ą║ą╗ąĖą║ąĮąĖč鹥 Next.

8. ąŚą┤ąĄčüčī ą╝ąŠąČąĮąŠ ą┐ąŠčüą╝ąŠčéčĆąĄčéčī čüą│ąĄąĮąĄčĆąĖčĆąŠą▓ą░ąĮąĮčŗąĄ ą║ą╗čÄčćąĖ. ą¤čĆąŠčüč鹊 ą║ą╗ąĖą║ąĮąĖč鹥 Next.
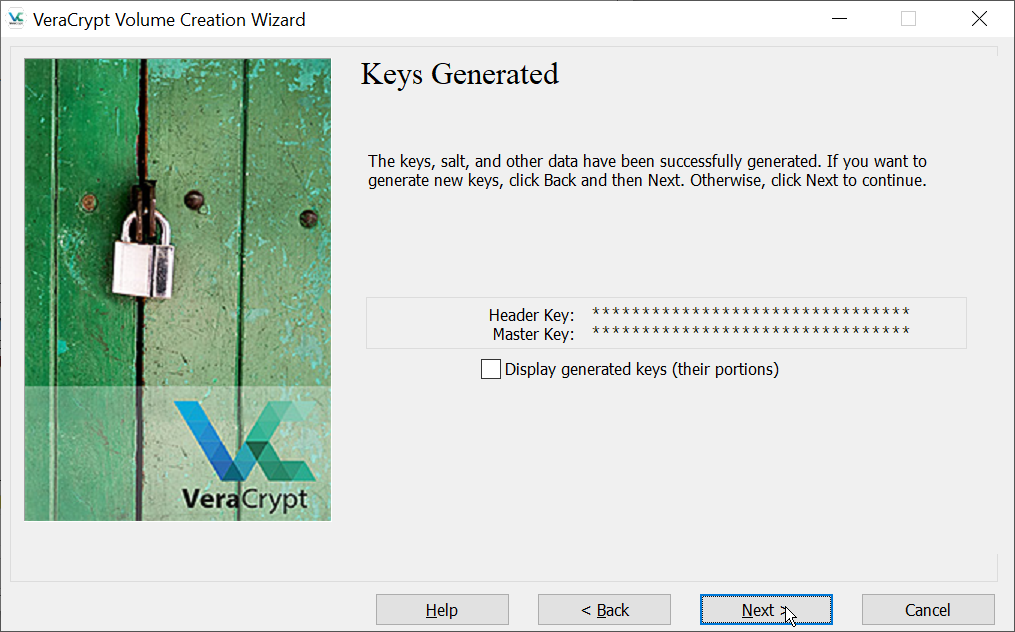
9. ą×ą║ąĮąŠ čüąŠčģčĆą░ąĮąĄąĮąĖčÅ čäą░ą╣ą╗ąŠą▓ ą┤ą╗čÅ ą┤ąĖčüą║ą░ ą▓ąŠčüčüčéą░ąĮąŠą▓ą╗ąĄąĮąĖčÅ. ą¦č鹊ą▒čŗ čāčüą║ąŠčĆąĖčéčī ą┐čĆąŠčåąĄčüčü, čāčüčéą░ąĮąŠą▓ąĖč鹥 ą│ą░ą╗ąŠčćą║čā "Skip Rescue Disk verification", ąĖ ą║ą╗ąĖą║ąĮąĖč鹥 Next.
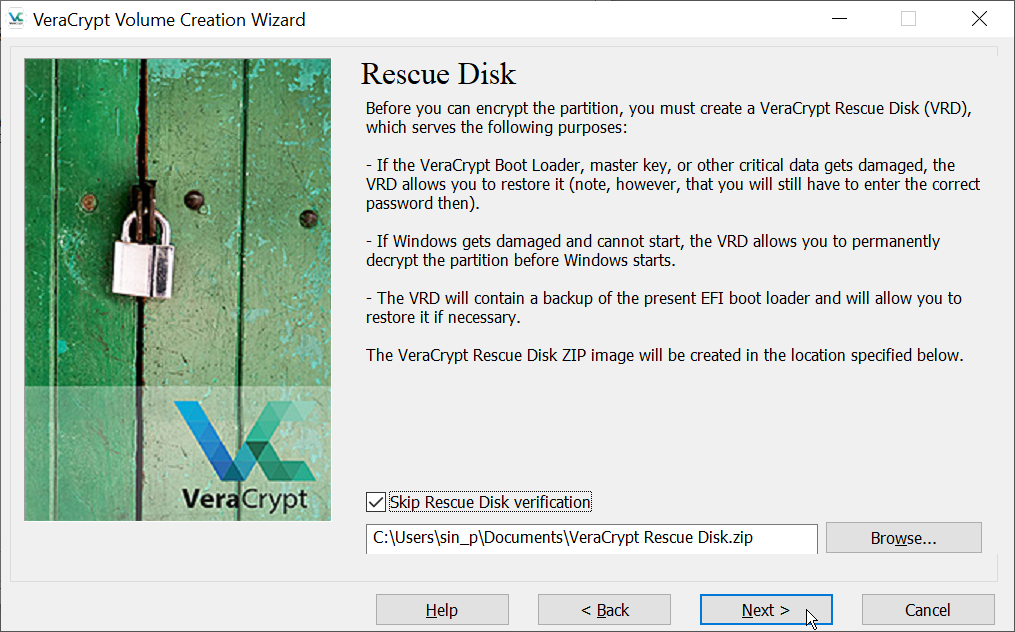
10. ąæčāą┤ąĄčé čüąŠąĘą┤ą░ąĮ ą░čĆčģąĖą▓ čü čäą░ą╣ą╗ą░ą╝ąĖ ą┤ąĖčüą║ą░ ą▓ąŠčüčüčéą░ąĮąŠą▓ą╗ąĄąĮąĖčÅ, ąĖ čüąŠčģčĆą░ąĮąĄąĮ ą▓ ą┐ą░ą┐ą║čā Documents ą┐ąŠą╗čīąĘąŠą▓ą░č鹥ą╗čÅ. ąĪą┤ąĄą╗ą░ą╣č鹥 ąĮą░ ą▓čüčÅą║ąĖą╣ čüą╗čāčćą░ą╣ ą║ąŠą┐ąĖčÄ čŹč鹊ą│ąŠ ą░čĆčģąĖą▓ą░. ąÜą╗ąĖą║ąĮąĖč鹥 Next ą┤ą╗čÅ ą┐čĆąŠą┤ąŠą╗ąČąĄąĮąĖčÅ.
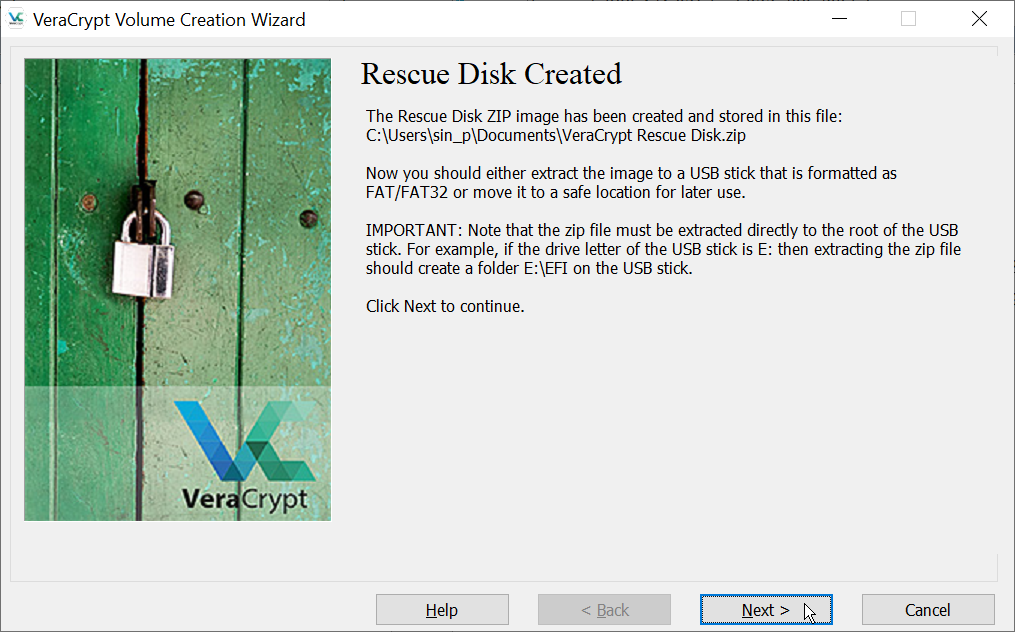
11. ą¤čĆąĄą┤čāą┐čĆąĄąČą┤ą░čÄčēąĄąĄ ąŠą║ąĮąŠ čü čüąŠąŠą▒čēąĄąĮąĖąĄą╝ ąŠ č鹊ą╝, čćč鹊 ąĮąŠą▓čŗą╣ čüąŠąĘą┤ą░ąĮąĮčŗą╣ VeraCrypt Rescue Disk ą┐ąŠą┤ąŠą╣ą┤ąĄčé č鹊ą╗čīą║ąŠ ą┤ą╗čÅ čŹč鹊ą│ąŠ ąĮąŠą▓ąŠą│ąŠ čłąĖčäčĆčāąĄą╝ąŠą│ąŠ ą┤ąĖčüą║ą░, ąĮąŠ ąĮąĄ ą┤ą╗čÅ ą┤ąĖčüą║ąŠą▓, ąĘą░čłąĖčäčĆąŠą▓ą░ąĮąĮčŗčģ čĆą░ąĮąĄąĄ. ąÜą╗ąĖą║ąĮąĖč鹥 OK.
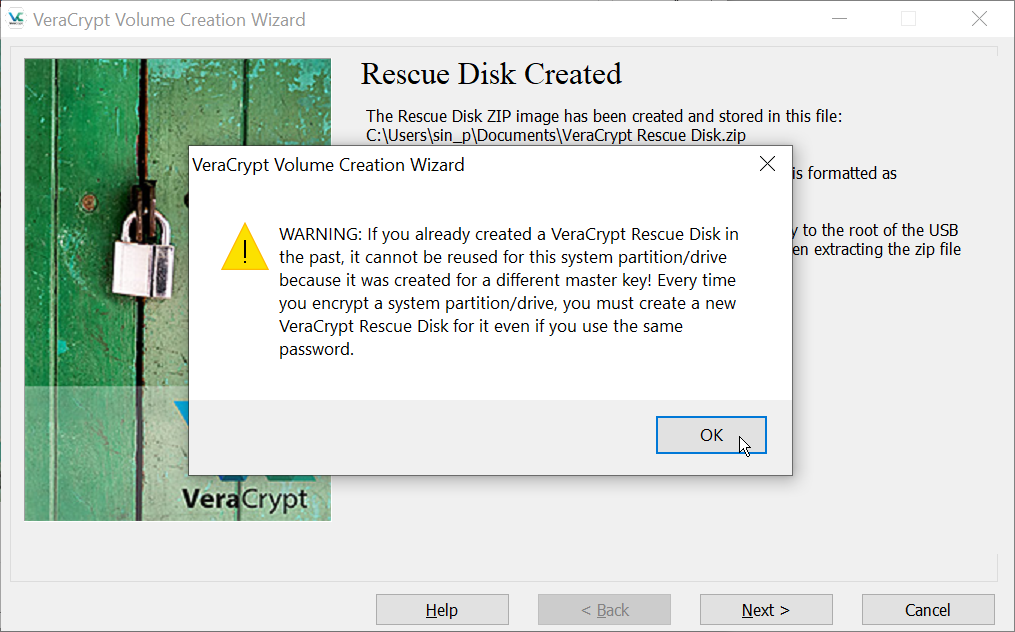
12. ąÆčŗą▒ąŠčĆ čĆąĄąČąĖą╝ą░ ąŠčćąĖčüčéą║ąĖ ą┤ą░ąĮąĮčŗčģ ąĮą░ ą┤ąĖčüą║ąĄ. ą×čüčéą░ą▓čīč鹥 ą▓čŗą▒ąŠčĆ ą┐ąŠ čāą╝ąŠą╗čćą░ąĮąĖčÄ None, čćč鹊ą▒čŗ čāčüą║ąŠčĆąĖčéčī ą┐čĆąŠčåąĄčüčü ąĖ čüą▒ąĄčĆąĄčćčī čĆąĄčüčāčĆčü ą┤ąĖčüą║ą░.
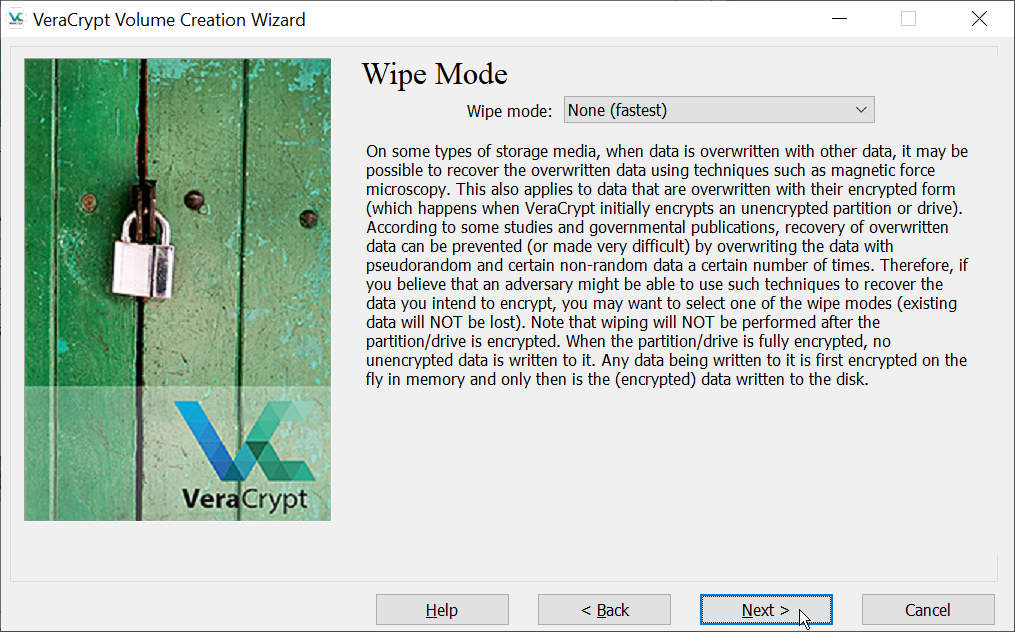
13. ąŚą░ą┐čāčüą║ ą┐čĆąĄą┤ą▓ą░čĆąĖč鹥ą╗čīąĮąŠą│ąŠ č鹥čüčéą░ čłąĖčäčĆąŠą▓ą░ąĮąĖčÅ. ąÜą╗ąĖą║ąĮąĖč鹥 Test, ąĮą░ ąŠą║ąĮąĄ čü ąĖąĮč乊čĆą╝ą░čåąĖąŠąĮąĮčŗą╝ č鹥ą║čüč鹊ą╝ ą║ą╗ąĖą║ąĮąĖč鹥 OK.


ąÆąÉą¢ąØą½ąĢ ąŚąÉą£ąĢą¦ąÉąØąśą» -- ą¤ąĀą×ą¦ąśąóąÉąÖąóąĢ ąśąøąś ąĀąÉąĪą¤ąĢą¦ąÉąóąÉąÖąóąĢ (ą║ą╗ąĖą║ąĮąĖč鹥 'Print'):
ąśą╝ąĄą╣č鹥 ą▓ ą▓ąĖą┤čā, čćč鹊 ąĮąĖą║ą░ą║ąĖąĄ ąÆą░čłąĖ čäą░ą╣ą╗čŗ ąĮąĄ ą▒čāą┤čāčé ąĘą░čłąĖčäčĆąŠą▓ą░ąĮčŗ, ą┐ąŠą║ą░ ąĮąĄ ą▒čāą┤ąĄčé čāčüą┐ąĄčłąĮąŠ ą┐ąĄčĆąĄąĘą░ą│čĆčāąČąĄąĮ ą║ąŠą╝ą┐čīčÄč鹥čĆ ąĖ ąĮąĄ ąĘą░ą┐čāčüčéąĖčéčüčÅ Windows. ąóą░ą║ąĖą╝ ąŠą▒čĆą░ąĘąŠą╝, ąĄčüą╗ąĖ čćč鹊-č鹊 ą┐ąŠą╣ą┤ąĄčé ąĮąĄ čéą░ą║ čü č鹥čüč鹊ą╝, č鹊 ą┤ą░ąĮąĮčŗąĄ ąØąĢ ąæąŻąöąŻąó ą¤ą×ąóąĢąĀą»ąØą½. ą×ą┤ąĮą░ą║ąŠ ąĄčüą╗ąĖ ą┐čĆąŠąĖąĘąŠą╣ą┤ąĄčé ą║ą░ą║ąŠą╣-č鹊 čüą▒ąŠą╣, ąĄčüčéčī ą▓ąĄčĆąŠčÅčéąĮąŠčüčéčī čüč鹊ą╗ą║ąĮčāčéčīčüčÅ čü ą┐čĆąŠą▒ą╗ąĄą╝ą░ą╝ąĖ čüčéą░čĆčéą░ Windows. ą¤ąŠčŹč鹊ą╝čā ą┐ąŠąČą░ą╗čāą╣čüčéą░ ą┐čĆąŠčćąĖčéą░ą╣č鹥 (ąĖ, ąĄčüą╗ąĖ ąĄčüčéčī ą▓ąŠąĘą╝ąŠąČąĮąŠčüčéčī, č鹊 čĆą░čüą┐ąĄčćą░čéą░ą╣č鹥) čāą║ą░ąĘą░ąĮąĖčÅ ą▓ č鹥ą║čüč鹥 ą┤ą░ą╗ąĄąĄ. ąŁč鹊 ą┐ąŠą╝ąŠąČąĄčé čĆą░ąĘąŠą▒čĆą░čéčīčüčÅ čü ą┐čĆąŠą▒ą╗ąĄą╝ąŠą╣ ąĘą░ą┐čāčüą║ą░ Windows, ą║ąŠą│ą┤ą░ ą▓čŗ ą┐ąĄčĆąĄąĘą░ą│čĆčāąĘąĖč鹥 ą║ąŠą╝ą┐čīčÄč鹥čĆ.
ą¦č鹊 ą┤ąĄą╗ą░čéčī, ąĄčüą╗ąĖ Windows ąĮąĄ ą╝ąŠąČąĄčé ąĘą░ą┐čāčüčéąĖčéčīčüčÅ
--------------------------------------------------------
ą¤čĆąĖą╝ąĄčćą░ąĮąĖąĄ: čŹčéąĖ ąĖąĮčüčéčĆčāą║čåąĖąĖ ą┐ąŠą┤ąŠą╣ą┤čāčé č鹊ą╗čīą║ąŠ ąĄčüą╗ąĖ ąĮąĄ ą▒čŗą╗ąŠ ąĘą░ą┐čāčēąĄąĮąŠ čłąĖčäčĆąŠą▓ą░ąĮąĖąĄ.
- ąĢčüą╗ąĖ Windows ąĮąĄ ąĘą░ą┐čāčüą║ą░ąĄčéčüčÅ ą┐ąŠčüą╗ąĄ č鹊ą│ąŠ, ą║ą░ą║ ąÆčŗ ą▓ą▓ąĄą╗ąĖ ą┐ą░čĆąŠą╗čī (ąĖą╗ąĖ ąĄčüą╗ąĖ ąÆčŗ ąĮąĄčüą║ąŠą╗čīą║ąŠ čĆą░ąĘ ą▓ą▓ąĄą╗ąĖ ą║ąŠčĆčĆąĄą║čéąĮčŗą╣ ą┐ą░čĆąŠą╗čī, ąĮąŠ VeraCrypt čüąŠąŠą▒čēą░ąĄčé, čćč鹊 ą┐ą░čĆąŠą╗čī ąĮąĄą║ąŠčĆčĆąĄą║č鹥ąĮ), ąĮąĄ ą┐ą░ąĮąĖą║čāą╣č鹥. ą¤ąĄčĆąĄąĘą░ą┐čāčüčéąĖč鹥 ą║ąŠą╝ą┐čīčÄč鹥čĆ (ą▓čŗą║ą╗čÄč湥ąĮąĖąĄą╝ ąĖ ą┐ąŠą▓č鹊čĆąĮčŗą╝ ą▓ą║ą╗čÄč湥ąĮąĖąĄą╝ ą┐ąĖčéą░ąĮąĖčÅ), ąĖ ąĮą░ 菹║čĆą░ąĮąĄ ąĘą░ą│čĆčāąĘčćąĖą║ą░ (VeraCrypt Boot Loader screen) ąĮą░ąČą╝ąĖč鹥 ą║ąĮąŠą┐ą║čā Esc ąĮą░ ą║ą╗ą░ą▓ąĖą░čéčāčĆąĄ (ąĄčüą╗ąĖ čā ąÆą░čü čāčüčéą░ąĮąŠą▓ą╗ąĄąĮąŠ ąĮąĄčüą║ąŠą╗čīą║ąŠ ąŠą┐ąĄčĆą░čåąĖąŠąĮąĮčŗčģ čüąĖčüč鹥ą╝, č鹊 ą▓čŗą▒ąĄčĆąĖč鹥 čéčā, ą║ąŠč鹊čĆčāčÄ čģąŠčéąĖč鹥 ąĘą░ą┐čāčüčéąĖčéčī). ąóąŠą│ą┤ą░ Windows ą┤ąŠą╗ąČąĮą░ ąĘą░ą┐čāčüčéąĖčéčīčüčÅ (ą▓ č鹊ą╝ čüą╗čāčćą░ąĄ, ą║ąŠą│ą┤ą░ ą┤ąĖčüą║ ąĮąĄ ąĘą░čłąĖčäčĆąŠą▓ą░ąĮ), ąĖ VeraCrypt ą░ą▓č鹊ą╝ą░čéąĖč湥čüą║ąĖ ą▓čŗą┤ą░čüčé ąĘą░ą┐čĆąŠčü - čģąŠčéąĖč鹥 ą╗ąĖ ąÆčŗ ą┤ąĄąĖąĮčüčéą░ą╗ą╗ąĖčĆąŠą▓ą░čéčī ą║ąŠą╝ą┐ąŠąĮąĄąĮčé ą┐čĆąĄą┤ą▓ą░čĆąĖč鹥ą╗čīąĮąŠą╣ ą░čāč鹥ąĮčéąĖčäąĖą║ą░čåąĖąĖ (pre-boot authentication component). ą×ą▒čĆą░čéąĖč鹥 ą▓ąĮąĖą╝ą░ąĮąĖąĄ, čćč鹊 ą┐čĆąĄą┤čŗą┤čāčēąĖąĄ čłą░ą│ąĖ ąĮąĄ čüčĆą░ą▒ąŠčéą░čÄčé, ąĄčüą╗ąĖ čüąĖčüč鹥ą╝ąĮčŗą╣ čĆą░ąĘą┤ąĄą╗/ą┤ąĖčüą║ ąĘą░čłąĖčäčĆąŠą▓ą░ąĮ (ąĮąĖą║č鹊 ąĮąĄ čüą╝ąŠąČąĄčé ąĘą░ą┐čāčüčéąĖčéčī Windows, ąĖą╗ąĖ ąĮąĖą║č鹊 ąĮąĄ čüą╝ąŠąČąĄčé ą┐ąŠą╗čāčćąĖčéčī ą┤ąŠčüčéčāą┐ ą║ ą┤ą░ąĮąĮčŗą╝ ąĮą░ ą┤ąĖčüą║ąĄ ą▒ąĄąĘ ą║ąŠčĆčĆąĄą║čéąĮąŠą│ąŠ ą┐ą░čĆąŠą╗čÅ, ą┤ą░ąČąĄ ąĄčüą╗ąĖ ą▒čŗą╗ąĖ ą▓čŗą┐ąŠą╗ąĮąĄąĮčŗ ą┐čĆąĄą┤čŗą┤čāčēąĖąĄ ą┤ąĄą╣čüčéą▓ąĖčÅ).
- ąĢčüą╗ąĖ ą┐čĆąĄą┤čŗą┤čāčēąĖąĄ čłą░ą│ąĖ ąĮąĄ ą┐ąŠą╝ąŠą│ą╗ąĖ, ąĖą╗ąĖ ąĄčüą╗ąĖ 菹║čĆą░ąĮ VeraCrypt Boot Loader ąĮąĄ ą┐ąŠčÅą▓ąĖą╗čüčÅ (ą┤ąŠ ąĘą░ą┐čāčüą║ą░ Windows), ą▓čüčéą░ą▓čīč鹥 VeraCrypt Rescue Disk ą▓ čüą▓ąŠą╣ ą┐čĆąĖą▓ąŠą┤ CD/DVD ąĖ ą┐ąĄčĆąĄąĘą░ą┐čāčüčéąĖč鹥 ą║ąŠą╝ą┐čīčÄč鹥čĆ. ąĢčüą╗ąĖ 菹║čĆą░ąĮ VeraCrypt Rescue Disk ąĮąĄ ą┐ąŠčÅą▓ą╗čÅąĄčéčüčÅ (ąĖą╗ąĖ ąĄčüą╗ąĖ ąÆčŗ ąĮąĄ ą▓ąĖą┤ąĖč鹥 ą┐čāąĮą║čé 'Repair Options' ą▓ čüąĄą║čåąĖąĖ 'Keyboard Controls' 菹║čĆą░ąĮą░ VeraCrypt Rescue Disk), č鹊 ą▓ąŠąĘą╝ąŠąČąĮąŠ ąÆą░čłą░ BIOS čüą║ąŠąĮčäąĖą│čāčĆąĖčĆąŠą▓ą░ąĮą░ ąĮą░ ą┐čĆąĖąĮčāą┤ąĖč鹥ą╗čīąĮčŗą╣ ąĘą░ą┐čāčüą║ čü ąČąĄčüčéą║ąŠą│ąŠ ą┤ąĖčüą║ą░, ą┐ąĄčĆąĄą┤ č鹥ą╝, ą║ą░ą║ ą┐ąŠą┐čŗčéą░čéčīčüčÅ ąĘą░ą┐čāčüčéąĖčéčīčüčÅ čü ą┐čĆąĖą▓ąŠą┤ąŠą▓ CD/DVD. ąĢčüą╗ąĖ čŹč鹊 čéą░ą║, č鹊 ą┐ąĄčĆąĄąĘą░ą┐čāčüčéąĖč鹥 ą║ąŠą╝ą┐čīčÄč鹥čĆ, ąĮą░ąČą╝ąĖč鹥 F2 ąĖą╗ąĖ Delete (ą║ą░ą║ č鹊ą╗čīą║ąŠ čāą▓ąĖą┤ąĖč鹥 菹║čĆą░ąĮ ąĘą░ą┐čāčüą║ą░ BIOS start-up), ąĖ ą┐ąŠą┤ąŠąČą┤ąĖč鹥 ą┐ąŠčÅą▓ą╗ąĄąĮąĖčÅ ąŠą║ąĮą░ ą║ąŠąĮčäąĖą│čāčĆąĖčĆąŠą▓ą░ąĮąĖčÅ BIOS. ąĢčüą╗ąĖ ąŠą║ąĮąŠ ą║ąŠąĮčäąĖą│čāčĆąĖčĆąŠą▓ą░ąĮąĖčÅ BIOS ąĮąĄ ą┐ąŠčÅą▓ąĖą╗ąŠčüčī, ą┐ąĄčĆąĄąĘą░ą┐čāčüčéąĖč鹥 ą║ąŠą╝ą┐čīčÄč鹥čĆ čüąĮąŠą▓ą░ (č湥čĆąĄąĘ čüą▒čĆąŠčü, ąĖą╗ąĖ č湥čĆąĄąĘ ą▓čŗą║ą╗čÄč湥ąĮąĖąĄ/ą▓čŗą║ą╗čÄč湥ąĮąĖąĄ ą┐ąĖčéą░ąĮąĖčÅ), ąĖ ą┐ąŠčüč鹊čÅąĮąĮąŠ ą┤ąĄą╗ą░ą╣č鹥 ąĮą░ąČą░čéąĖčÅ F2 ąĖą╗ąĖ Delete. ą¤ąŠčüą╗ąĄ ą┐ąŠčÅą▓ą╗ąĄąĮąĖčÅ ąŠą║ąĮą░ ą║ąŠąĮčäąĖą│čāčĆą░čåąĖąĖ BIOS ąĖąĘą╝ąĄąĮąĖč鹥 ąĮą░čüčéčĆąŠą╣ą║čā ąĘą░ą│čĆčāąĘą║ąĖ, čćč鹊ą▒čŗ ąŠąĮą░ čüąĮą░čćą░ą╗ą░ ą┐čĆąŠąĖčüčģąŠą┤ąĖą╗ą░ čü ą┐čĆąĖą▓ąŠą┤ą░ CD/DVD (ą║ą░ą║ čŹč鹊 ą┤ąĄą╗ą░ąĄčéčüčÅ, čüą╝. ą┤ąŠą║čāą╝ąĄąĮčéą░čåąĖčÄ ąĮą░ BIOS/ą╝ą░č鹥čĆąĖąĮčüą║čāčÄ ą┐ą╗ą░čéčā, ąĖą╗ąĖ čüą▓čÅąČąĖč鹥čüčī čü ą┐čĆąŠą┤ą░ą▓čåąŠą╝ ą║ąŠą╝ą┐čīčÄč鹥čĆą░ ąĖą╗ąĖ č鹥čģą┐ąŠą┤ą┤ąĄčƹȹ║ąŠą╣ čäąĖčĆą╝čŗ). ą¤ąŠčüą╗ąĄ čŹč鹊ą│ąŠ ą┐ąĄčĆąĄąĘą░ą┐čāčüčéąĖč鹥 ą║ąŠą╝ą┐čīčÄč鹥čĆ, ąĖ ą┤ąŠą╗ąČąĄąĮ ą┐ąŠčÅą▓ąĖčéčīčüčÅ čŹą║čĆą░ąĮ VeraCrypt Rescue Disk. ąØą░ čŹč鹊ą╝ 菹║čĆą░ąĮąĄ ą▓čŗą▒ąĄčĆąĖč鹥 'Repair Options' ąĮą░ąČą░čéąĖąĄą╝ F8 ąĮą░ ą║ą╗ą░ą▓ąĖą░čéčāčĆąĄ. ąÆ ą╝ąĄąĮčÄ 'Repair Options' ą▓čŗą▒ąĄčĆąĖč鹥 'Restore original system loader'. ąŚą░č鹥ą╝ ąĖąĘą▓ą╗ąĄą║ąĖč鹥 VeraCrypt Rescue Disk ąĖąĘ ą┐čĆąĖą▓ąŠą┤ą░ CD/DVD ąĖ ą┐ąĄčĆąĄąĘą░ą┐čāčüčéąĖč鹥 ą║ąŠą╝ą┐čīčÄč鹥čĆ. Windows ą┤ąŠą╗ąČąĮą░ ąĮąŠčĆą╝ą░ą╗čīąĮąŠ ąĘą░ą┐čāčüčéąĖčéčīčüčÅ (ą▓ č鹊ą╝ čüą╗čāčćą░ąĄ, ą║ąŠą│ą┤ą░ ą┤ąĖčüą║ ąĮąĄ ąĘą░čłąĖčäčĆąŠą▓ą░ąĮ).
ąśą╝ąĄą╣č鹥 ą▓ ą▓ąĖą┤čā, čćč鹊 ąŠą┐ąĖčüą░ąĮąĮčŗąĄ čłą░ą│ąĖ ąØąĢ ąæąŻąöąŻąó ąĀąÉąæą×ąóąÉąóą¼, ąĄčüą╗ąĖ čüąĖčüč鹥ą╝ąĮčŗą╣ čĆą░ąĘą┤ąĄą╗/ą┤ąĖčüą║ ąĘą░čłąĖčäčĆąŠą▓ą░ąĮ (ąĮąĖą║č鹊 ąĮąĄ čüą╝ąŠąČąĄčé ąĘą░ą┐čāčüčéąĖčéčī Windows, ąĖą╗ąĖ ąĮąĖą║č鹊 ąĮąĄ čüą╝ąŠąČąĄčé ą┐ąŠą╗čāčćąĖčéčī ą┤ąŠčüčéčāą┐ ą║ ą┤ą░ąĮąĮčŗą╝ ąĮą░ ą┤ąĖčüą║ąĄ ą▒ąĄąĘ ą║ąŠčĆčĆąĄą║čéąĮąŠą│ąŠ ą┐ą░čĆąŠą╗čÅ, ą┤ą░ąČąĄ ąĄčüą╗ąĖ ą┐čĆą░ą▓ąĖą╗čīąĮąŠ ą▒čŗą╗ąĖ ą▓čŗą┐ąŠą╗ąĮąĄąĮčŗ ą┐čĆąĄą┤čŗą┤čāčēąĖąĄ ą┤ąĄą╣čüčéą▓ąĖčÅ ąŠą┐ąĖčüą░ąĮąĮčŗčģ ą▓čŗčłąĄ čłą░ą│ąŠą▓).
ąĢčüą╗ąĖ ąÆčŗ ą┐ąŠč鹥čĆčÅąĄč鹥 VeraCrypt Rescue Disk ąĖ ą░čéą░ą║čāčÄčēąĖą╣ ąĮą░ą╣ą┤ąĄčé ąĄą│ąŠ, č鹊 ąŠąĮ ąĖą╗ąĖ ąŠąĮą░ ąØąĢ ąĪą£ą×ąōąŻąó čĆą░čüčłąĖčäčĆąŠą▓ą░čéčī čüąĖčüč鹥ą╝ąĮčŗą╣ čĆą░ąĘą┤ąĄą╗ ąĖą╗ąĖ ą┤ąĖčüą║, ąĮąĄ ąĘąĮą░čÅ ą┐čĆą░ą▓ąĖą╗čīąĮąŠą│ąŠ ą┐ą░čĆąŠą╗čÅ.
14. ą×ą║ąĮąŠ ą┐ąĄčĆąĄąĘą░ą┐čāčüą║ą░. ąÜą╗ąĖą║ąĮąĖč鹥 Yes.
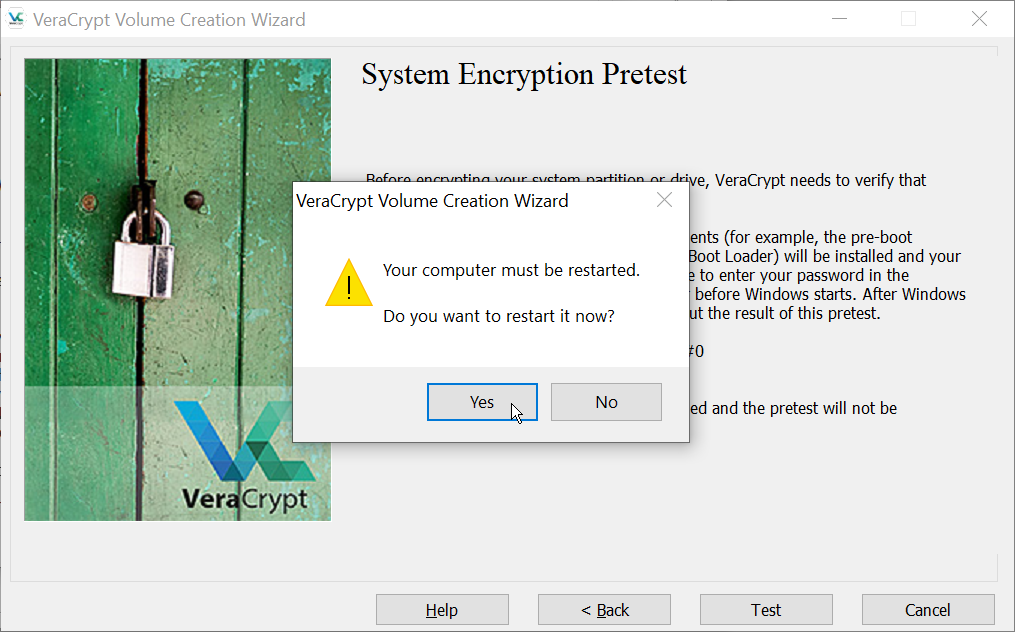
ąÜąŠą╝ą┐čīčÄč鹥čĆ ą┐ąĄčĆąĄąĘą░ą│čĆčāąĘąĖčéčüčÅ. ąöąŠ ąĘą░ą┐čāčüą║ą░ Windows ą▓čŗą▓ąĄą┤ąĄčéčüčÅ ąĘą░ą┐čĆąŠčüą░ ąĮą░ ą▓ą▓ąŠą┤ ą┐ą░čĆąŠą╗čÅ. ą¤ąŠčüą╗ąĄ čŹč鹊ą│ąŠ Windows ąĘą░ą┐čāčüčéąĖčéčüčÅ ą║ą░ą║ ąŠą▒čŗčćąĮąŠ.
15. ą¤ąŠčüą╗ąĄ č鹊ą│ąŠ, ą║ą░ą║ Windows ąĘą░ą│čĆčāąĘąĖčéčüčÅ, čüąĮąŠą▓ą░ ąĘą░ą┐čāčüčéąĖč鹥 VeraCrypt. ą¤ąŠčÅą▓ąĖčéčüčÅ ąŠą║ąĮąŠ, čüąŠąŠą▒čēą░čÄčēąĄąĄ ąŠą▒ čāčüą┐ąĄčłąĮąŠą╝ ąĘą░ą▓ąĄčĆčłąĄąĮąĖąĖ ą┐čĆąĄą┤ą▓ą░čĆąĖč鹥ą╗čīąĮąŠą│ąŠ č鹥čüčéą░.
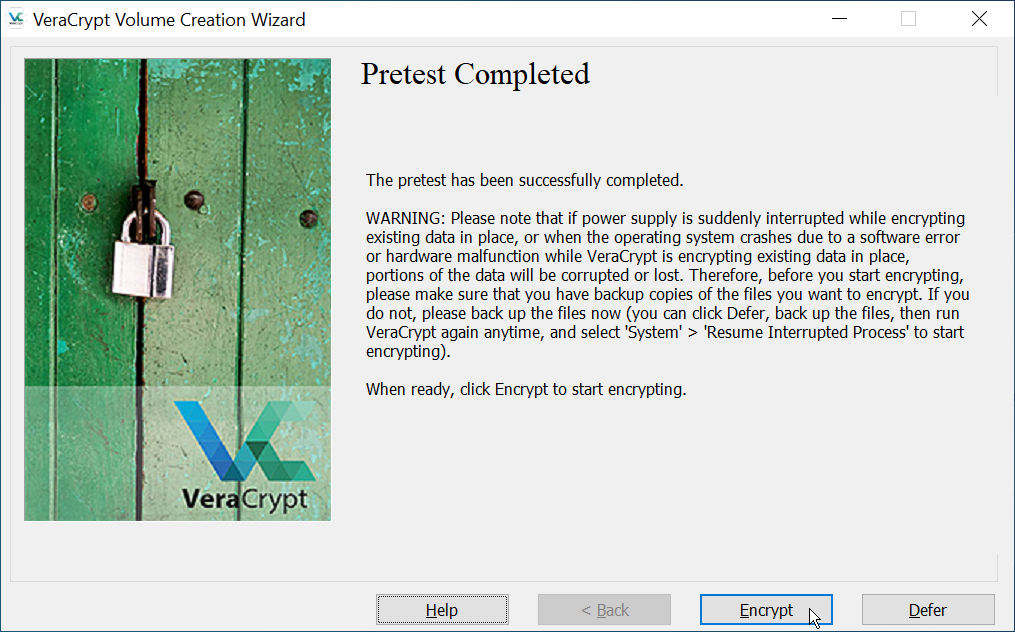
16. ą×čéą║čĆąŠąĄčéčüčÅ ąĄčēąĄ ąŠą┤ąĮąŠ ąŠą║ąĮąŠ čü ąĖąĮč乊čĆą╝ą░čåąĖąŠąĮąĮčŗą╝ č鹥ą║čüč鹊ą╝, ą║ą╗ąĖą║ąĮąĖč鹥 OK.
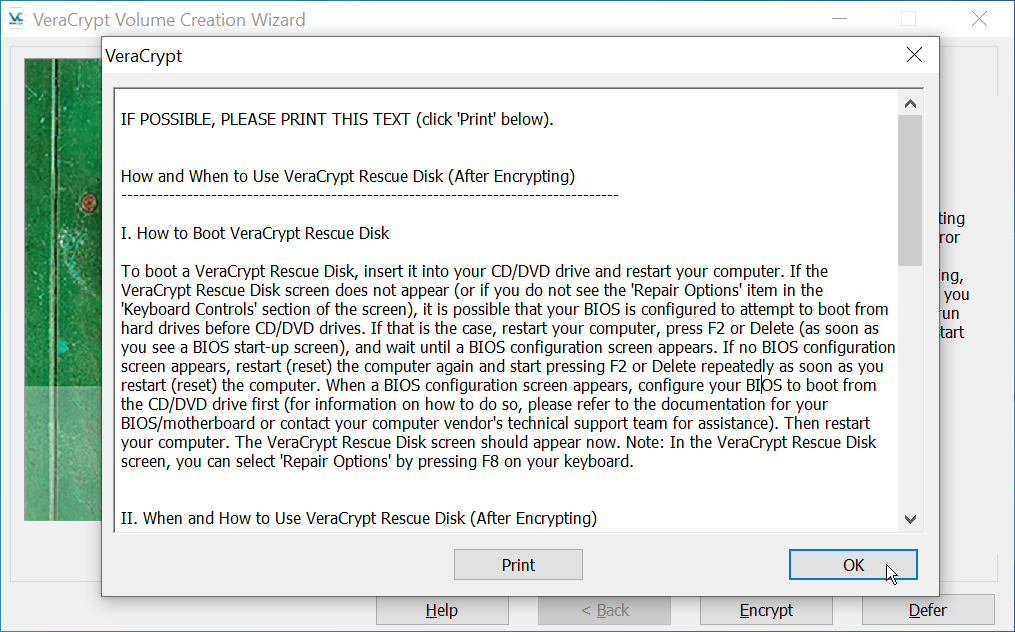
ąĢąĪąøąś ąĢąĪąóą¼ ąÆą×ąŚą£ą×ą¢ąØą×ąĪąóą¼, ąĀąÉąĪą¤ąĢą¦ąÉąóąÉąÖąóąĢ ąŁąóą×ąó ąóąĢąÜąĪąó (ą║ą╗ąĖą║ąĮąĖč鹥 ąĮą░ ą║ąĮąŠą┐ą║čā 'Print').
ąÜą░ą║ ąĖ ą║ąŠą│ą┤ą░ ąĖčüą┐ąŠą╗čīąĘąŠą▓ą░čéčī VeraCrypt Rescue Disk (ą┐ąŠčüą╗ąĄ č鹊ą│ąŠ, ą║ą░ą║ ą┤ąĖčüą║ ąĘą░čłąĖčäčĆąŠą▓ą░ąĮ)
-------------------------------------------------------------------------------------------------
I. ąÜą░ą║ ą▓čŗą┐ąŠą╗ąĮąĖčéčī ąĘą░ą│čĆčāąĘą║čā čü VeraCrypt Rescue Disk
ąöą╗čÅ ąĘą░ą│čĆčāąĘą║ąĖ čü VeraCrypt Rescue Disk, čāčüčéą░ąĮąŠą▓ąĖč鹥 ąĄą│ąŠ ą▓ čüą▓ąŠą╣ ą┐čĆąĖą▓ąŠą┤ CD/DVD, ąĖ ą┐ąĄčĆąĄąĘą░ą│čĆčāąĘąĖč鹥 ą║ąŠą╝ą┐čīčÄč鹥čĆ. ąĢčüą╗ąĖ 菹║čĆą░ąĮ ą╝ąĄąĮčÄ VeraCrypt Rescue Disk ąĮąĄ ą┐ąŠčÅą▓ą╗čÅąĄčéčüčÅ (ąĖą╗ąĖ ąĄčüą╗ąĖ ąÆčŗ ąĮąĄ ą▓ąĖą┤ąĖč鹥 ą┐čāąĮą║čé 'Repair Options' ą▓ čüąĄą║čåąĖąĖ 'Keyboard Controls' ą╝ąĄąĮčÄ čŹą║čĆą░ąĮą░), č鹊 ą▓ąŠąĘą╝ąŠąČąĮąŠ BIOS čüą║ąŠąĮčäąĖą│čāčĆąĖčĆąŠą▓ą░ąĮą░ ąĮą░ ąĘą░ą┐čāčüą║ čü ąČąĄčüčéą║ąŠą│ąŠ ą┤ąĖčüą║ą░, ą┐ąĄčĆąĄą┤ č鹥ą╝, ą║ą░ą║ ą┐ąŠą┐čŗčéą░čéčīčüčÅ ąĘą░ą│čĆčāąĘąĖčéčīčüčÅ čü ą┐čĆąĖą▓ąŠą┤ąŠą▓ CD/DVD.ąĢčüą╗ąĖ čŹč鹊 čéą░ą║, č鹊 ą┐ąĄčĆąĄąĘą░ą┐čāčüčéąĖč鹥 ą║ąŠą╝ą┐čīčÄč鹥čĆ, ąĮą░ąČą╝ąĖč鹥 F2 ąĖą╗ąĖ Delete (ą║ą░ą║ č鹊ą╗čīą║ąŠ čāą▓ąĖą┤ąĖč鹥 菹║čĆą░ąĮ ąĘą░ą┐čāčüą║ą░ BIOS start-up), ąĖ ą┐ąŠą┤ąŠąČą┤ąĖč鹥 ą┐ąŠčÅą▓ą╗ąĄąĮąĖčÅ ąŠą║ąĮą░ ą║ąŠąĮčäąĖą│čāčĆąĖčĆąŠą▓ą░ąĮąĖčÅ BIOS. ąĢčüą╗ąĖ ąŠą║ąĮąŠ ą║ąŠąĮčäąĖą│čāčĆąĖčĆąŠą▓ą░ąĮąĖčÅ BIOS ąĮąĄ ą┐ąŠčÅą▓ąĖą╗ąŠčüčī, ą┐ąĄčĆąĄąĘą░ą┐čāčüčéąĖč鹥 ą║ąŠą╝ą┐čīčÄč鹥čĆ čüąĮąŠą▓ą░ (č湥čĆąĄąĘ čüą▒čĆąŠčü, ąĖą╗ąĖ č湥čĆąĄąĘ ą▓čŗą║ą╗čÄč湥ąĮąĖąĄ/ą▓čŗą║ą╗čÄč湥ąĮąĖąĄ ą┐ąĖčéą░ąĮąĖčÅ), ąĖ ą┐ąŠčüč鹊čÅąĮąĮąŠ ą┤ąĄą╗ą░ą╣č鹥 ąĮą░ąČą░čéąĖčÅ F2 ąĖą╗ąĖ Delete. ą¤ąŠčüą╗ąĄ ą┐ąŠčÅą▓ą╗ąĄąĮąĖčÅ ąŠą║ąĮą░ ą║ąŠąĮčäąĖą│čāčĆą░čåąĖąĖ BIOS ąĖąĘą╝ąĄąĮąĖč鹥 ąĮą░čüčéčĆąŠą╣ą║čā ąĘą░ą│čĆčāąĘą║ąĖ, čćč鹊ą▒čŗ ąŠąĮą░ čüąĮą░čćą░ą╗ą░ ą┐čĆąŠąĖčüčģąŠą┤ąĖą╗ą░ čü ą┐čĆąĖą▓ąŠą┤ą░ CD/DVD (ą║ą░ą║ čŹč鹊 ą┤ąĄą╗ą░ąĄčéčüčÅ, čüą╝. ą┤ąŠą║čāą╝ąĄąĮčéą░čåąĖčÄ ąĮą░ BIOS/ą╝ą░č鹥čĆąĖąĮčüą║čāčÄ ą┐ą╗ą░čéčā, ąĖą╗ąĖ čüą▓čÅąČąĖč鹥čüčī čü ą┐čĆąŠą┤ą░ą▓čåąŠą╝ ą║ąŠą╝ą┐čīčÄč鹥čĆą░ ąĖą╗ąĖ č鹥čģą┐ąŠą┤ą┤ąĄčƹȹ║ąŠą╣ čäąĖčĆą╝čŗ). ą¤ąŠčüą╗ąĄ čŹč鹊ą│ąŠ ą┐ąĄčĆąĄąĘą░ą┐čāčüčéąĖč鹥 ą║ąŠą╝ą┐čīčÄč鹥čĆ, ąĖ ą┤ąŠą╗ąČąĄąĮ ą┐ąŠčÅą▓ąĖčéčīčüčÅ čŹą║čĆą░ąĮ VeraCrypt Rescue Disk. ąŚą░ą╝ąĄčćą░ąĮąĖąĄ: ąĮą░ 菹║čĆą░ąĮąĄ VeraCrypt Rescue Disk ąÆčŗ čüą╝ąŠąČąĄč鹥 ą▓čŗą▒čĆą░čéčī 'Repair Options' ąĮą░ąČą░čéąĖąĄą╝ F8 ąĮą░ ą║ą╗ą░ą▓ąĖą░čéčāčĆąĄ.
II. ąÜą░ą║ ąĖ ą║ąŠą│ą┤ą░ ąĖčüą┐ąŠą╗čīąĘąŠą▓ą░čéčī VeraCrypt Rescue Disk (ą┐ąŠčüą╗ąĄ č鹊ą│ąŠ, ą║ą░ą║ ą┤ąĖčüą║ ąĘą░čłąĖčäčĆąŠą▓ą░ąĮ)
1) ąĢčüą╗ąĖ 菹║čĆą░ąĮ ąĘą░ą│čĆčāąĘčćąĖą║ą░ (VeraCrypt Boot Loader screen) ąĮąĄ ą┐ąŠčÅą▓ą╗čÅąĄčéčüčÅ, ą║ąŠą│ą┤ą░ ąÆčŗ ąĘą░ą┐čāčüą║ą░ąĄč鹥 čüą▓ąŠą╣ ą║ąŠą╝ą┐čīčÄč鹥čĆ (ąĖą╗ąĖ ąĄčüą╗ąĖ Windows ąĮąĄ ąĘą░ą│čĆčāąČą░ąĄčéčüčÅ), č鹊 ą▓ąŠąĘą╝ąŠąČąĮąŠ ą┐ąŠą▓čĆąĄąČą┤ąĄąĮ ąĘą░ą│čĆčāąĘčćąĖą║ VeraCrypt. VeraCrypt Rescue Disk ą┐ąŠąĘą▓ąŠą╗čÅąĄčé ą▓ąŠčüčüčéą░ąĮąŠą▓ąĖčéčī ąĄą│ąŠ, ąĖ č鹥ą╝ čüą░ą╝čŗą╝ ą▓ąŠčüčüčéą░ąĮąŠą▓ąĖčéčī ą┤ąŠčüčéčāą┐ ą║ ąĘą░čłąĖčäčĆąŠą▓ą░ąĮąĮąŠą╣ čüąĖčüč鹥ą╝ąĄ ąĖ ą┤ą░ąĮąĮčŗą╝ (ąŠą┤ąĮą░ą║ąŠ ąĖą╝ąĄą╣č鹥 ą▓ ą▓ąĖą┤čā, čćč鹊 ą┤ą╗čÅ čŹč鹊ą│ąŠ ąĮą░ą┤ąŠ ąĘąĮą░čéčī ąĖ ą▓ą▓ąĄčüčéąĖ ą║ąŠčĆčĆąĄą║čéąĮčŗą╣ ą┐ą░čĆąŠą╗čī). ąØą░ 菹║čĆą░ąĮąĄ VeraCrypt Rescue Disk ą▓čŗą▒ąĄčĆąĖč鹥 'Repair Options' -> 'Restore VeraCrypt Boot Loader'. ąŚą░č鹥ą╝ ąĮą░ąČą╝ąĖč鹥 'Y' ą┤ą╗čÅ ą┐ąŠą┤čéą▓ąĄčƹȹ┤ąĄąĮąĖčÅ ą┤ąĄą╣čüčéą▓ąĖčÅ, čāą┤ą░ą╗ąĖč鹥 Rescue Disk ąĖąĘ ą┐čĆąĖą▓ąŠą┤ą░ CD/DVD ąĖ ą┐ąĄčĆąĄąĘą░ą│čĆčāąĘąĖč鹥 ą║ąŠą╝ą┐čīčÄč鹥čĆ.
2) ąĢčüą╗ąĖ ąÆčŗ ąĮąĄčüą║ąŠą╗čīą║ąŠ čĆą░ąĘ ą▓ą▓ąĄą╗ąĖ ą┐čĆą░ą▓ąĖą╗čīąĮčŗą╣ ą┐ą░čĆąŠą╗čī, ąĮąŠ VeraCrypt ą│ąŠą▓ąŠčĆąĖčé, čćč鹊 ą┐ą░čĆąŠą╗čī ąĮąĄą║ąŠčĆčĆąĄą║č鹥ąĮ, č鹊 ą╝ąŠąČąĄčé ą▒čŗčéčī ą┐ąŠą▓čĆąĄąČą┤ąĄąĮ master key ąĖą╗ąĖ ą┤čĆčāą│ąĖąĄ ą║čĆąĖčéąĖčćąĮčŗąĄ ą┤ą░ąĮąĮčŗąĄ. VeraCrypt Rescue Disk ą┐ąŠąĘą▓ąŠą╗ąĖčé ą▓ąŠčüčüčéą░ąĮąŠą▓ąĖčéčī ąĖčģ ąĖ č鹥ą╝ čüą░ą╝čŗą╝ ą▓ąŠčüčüčéą░ąĮąŠą▓ąĖčéčī ą┤ąŠčüčéčāą┐ ą║ ąĘą░čłąĖčäčĆąŠą▓ą░ąĮąĮąŠą╣ čüąĖčüč鹥ą╝ąĄ ąĖ ą┤ą░ąĮąĮčŗą╝ (ąŠą┤ąĮą░ą║ąŠ ąĖą╝ąĄą╣č鹥 ą▓ ą▓ąĖą┤čā, čćč鹊 ą┤ą╗čÅ čŹč鹊ą│ąŠ ąĮą░ą┤ąŠ ąĘąĮą░čéčī ąĖ ą▓ą▓ąĄčüčéąĖ ą║ąŠčĆčĆąĄą║čéąĮčŗą╣ ą┐ą░čĆąŠą╗čī). ąØą░ 菹║čĆą░ąĮąĄ VeraCrypt Rescue Disk ą▓čŗą▒ąĄčĆąĖč鹥 'Repair Options' -> 'Restore key data'. ąŚą░č鹥ą╝ ą▓ą▓ąĄą┤ąĖč鹥 ą┐ą░čĆąŠą╗čī, ąĮą░ąČą╝ąĖč鹥 'Y' ą┤ą╗čÅ ą┐ąŠą┤čéą▓ąĄčƹȹ┤ąĄąĮąĖčÅ ą┤ąĄą╣čüčéą▓ąĖčÅ, čāą┤ą░ą╗ąĖč鹥 Rescue Disk ąĖąĘ ą┐čĆąĖą▓ąŠą┤ą░ CD/DVD ąĖ ą┐ąĄčĆąĄąĘą░ą│čĆčāąĘąĖč鹥 ą║ąŠą╝ą┐čīčÄč鹥čĆ.
3) ąĢčüą╗ąĖ ą┐ąŠą▓čĆąĄąČą┤ąĄąĮ VeraCrypt Boot Loader, č鹊 ąÆčŗ ą╝ąŠąČąĄč鹥 ąŠą▒ąŠą╣čéąĖ čŹčéčā ą┐čĆąŠą▒ą╗ąĄą╝čā ą┐čāč鹥ą╝ ąĘą░ą│čĆčāąĘą║ąĖ čüąĖčüč鹥ą╝čŗ ąĮąĄą┐ąŠčüčĆąĄą┤čüčéą▓ąĄąĮąĮąŠ ąĖąĘ ą╝ąĄąĮčÄ VeraCrypt Rescue Disk. ąŻčüčéą░ąĮąŠą▓ąĖč鹥 VeraCrypt Rescue Disk ą▓ ą┐čĆąĖą▓ąŠą┤ CD/DVD ąĖ ą▓ą▓ąĄą┤ąĖč鹥 ą┐ą░čĆąŠą╗čī ąĮą░ 菹║čĆą░ąĮąĄ Rescue Disk.
4) ąĢčüą╗ąĖ Windows ą┐ąŠą▓čĆąĄąČą┤ąĄąĮą░ ąĖ ąĮąĄ ą╝ąŠąČąĄčé ąĘą░ą┐čāčüčéąĖčéčīčüčÅ, č鹊 VeraCrypt Rescue Disk ą╝ąŠąČąĄčé ą┐ąŠą╗ąĮąŠčüčéčīčÄ čĆą░čüčłąĖčäčĆąŠą▓ą░čéčī čĆą░ąĘą┤ąĄą╗/ą┤ąĖčüą║ ą┐ąĄčĆąĄą┤ ąĘą░ą┐čāčüą║ąŠą╝ Windows. ąØą░ 菹║čĆą░ąĮąĄ VeraCrypt Rescue Disk ą▓čŗą▒ąĄčĆąĖč鹥 'Repair Options' -> 'Permanently decrypt system partition/drive'. ąÆą▓ąĄą┤ąĖč鹥 ą┐čĆą░ą▓ąĖą╗čīąĮčŗą╣ ą┐ą░čĆąŠą╗čī ąĖ ą┤ąŠąČą┤ąĖč鹥čüčī ąĘą░ą▓ąĄčĆčłąĄąĮąĖčÅ ą┤ąĄčłąĖčäčĆąŠą▓ą║ąĖ ą┤ąĖčüą║ą░. ą¤ąŠčüą╗ąĄ čŹč鹊ą│ąŠ ąÆčŗ čüą╝ąŠąČąĄč鹥 ąĘą░ą┐čāčüčéąĖčéčī MS Windows setup CD/DVD, čćč鹊ą▒čŗ ą▓ąŠčüčüčéą░ąĮąŠą▓ąĖčéčī čüą▓ąŠčÄ ąĖąĮčüčéą░ą╗ą╗čÅčåąĖčÄ Windows.
ąŚą░ą╝ąĄčćą░ąĮąĖąĄ: ą░ą╗čīč鹥čĆąĮą░čéąĖą▓ąĮąŠ, ąĄčüą╗ąĖ Windows ą┐ąŠą▓čĆąĄąČą┤ąĄąĮą░ (ąĮąĄ ą╝ąŠąČąĄčé ąĘą░ą┐čāčüčéąĖčéčīčüčÅ) ąĖ ąÆą░ą╝ ąĮčāąČąĮąŠ ą┐ąŠčćąĖąĮąĖčéčī ąĄčæ (ąĖą╗ąĖ ą┐ąŠą╗čāčćąĖčéčī ą┤ąŠčüčéčāą┐ ą║ ąĄčæ čäą░ą╣ą╗ą░ą╝), č鹊 ą╝ąŠąČąĮąŠ ą┐čĆąŠą┐čāčüčéąĖčéčī ą┐ąŠą╗ąĮčāčÄ čĆą░čüčłąĖčäčĆąŠą▓ą║čā čüąĖčüč鹥ą╝ąĮąŠą│ąŠ čĆą░ąĘą┤ąĄą╗ą░/ą┤ąĖčüą║ą░ ą┐čāč鹥ą╝ ą▓čŗą┐ąŠą╗ąĮąĄąĮąĖčÅ čüą╗ąĄą┤čāčÄčēąĖčģ čłą░ą│ąŠą▓. ąĢčüą╗ąĖ čā ąÆą░čü čāčüčéą░ąĮąŠą▓ą╗ąĄąĮąŠ ąĮąĄčüą║ąŠą╗čīą║ąŠ ąŠą┐ąĄčĆą░čåąĖąŠąĮąĮčŗčģ čüąĖčüč鹥ą╝, č鹊 ąĘą░ą│čĆčāąĘąĖč鹥 čéčā ąĖąĘ ąĮąĖčģ, ą║ąŠč鹊čĆą░čÅ ąĮąĄ čéčĆąĄą▒čāąĄčé ą┐čĆąĄą┤ą▓ą░čĆąĖč鹥ą╗čīąĮąŠą╣ ą░čāč鹥ąĮčéąĖčäąĖą║ą░čåąĖąĖ ą┐ą░čĆąŠą╗čÄ VeraCrypt. ąĢčüą╗ąĖ čā ąÆą░čü čāčüčéą░ąĮąŠą▓ą╗ąĄąĮą░ č鹊ą╗čīą║ąŠ ąŠą┤ąĮą░ ąŠą┐ąĄčĆą░čåąĖąŠąĮąĮą░čÅ čüąĖčüč鹥ą╝ą░, č鹊 ą╝ąŠąČąĮąŠ ąĘą░ą│čĆčāąĘąĖčéčīčüčÅ čü WinPE CD/DVD, ąĖą╗ąĖ čü BartPE CD/DVD, ąĖą╗ąĖ ą╝ąŠąČąĮąŠ ą┐ąŠą┤ą║ą╗čÄčćąĖčéčī ąÆą░čł čüąĖčüč鹥ą╝ąĮčŗą╣ ą┤ąĖčüą║ ą║ą░ą║ ą▓č鹊čĆąĖčćąĮčŗą╣ ąĖą╗ąĖ ą▓ąĮąĄčłąĮąĖą╣ ą║ ą┤čĆčāą│ąŠą╝čā ą║ąŠą╝ą┐čīčÄč鹥čĆčā, ąĖ ąĘą░č鹥ą╝ ąĘą░ą│čĆčāąĘąĖčéčī ąĄą│ąŠ ąŠą┐ąĄčĆą░čåąĖąŠąĮąĮčāčÄ čüąĖčüč鹥ą╝čā. ą¤ąŠčüą╗ąĄ čŹč鹊ą│ąŠ ąĘą░ą┐čāčüčéąĖč鹥 VeraCrypt, ą║ą╗ąĖą║ąĮąĖč鹥 'Select Device', ą▓čŗą▒ąĄčĆąĖč鹥 ąĮčāąČąĮčŗą╣ čüąĖčüč鹥ą╝ąĮčŗą╣ čĆą░ąĘą┤ąĄą╗, ą║ą╗ąĖą║ąĮąĖč鹥 'OK', ą▓čŗą▒ąĄčĆąĖč鹥 'System' -> 'Mount Without Pre-Boot Authentication', ą▓ą▓ąĄą┤ąĖč鹥 ą┐ą░čĆąŠą╗čī ąĖ ą║ą╗ąĖą║ąĮąĖč鹥 'OK'. ąĀą░ąĘą┤ąĄą╗ ą▒čāą┤ąĄčé čüą╝ąŠąĮčéąĖčĆąŠą▓ą░ąĮ ą║ą░ą║ ąŠą▒čŗčćąĮčŗą╣ č鹊ą╝ VeraCrypt (ą┤ą░ąĮąĮčŗąĄ ą▒čāą┤čāčé čłąĖčäčĆąŠą▓ą░čéčīčüčÅ/čĆą░čüčłąĖčäčĆąŠą▓čŗą▓ą░čéčīčüčÅ ąĮą░ ą╗ąĄčéčā RAM ą┐čĆąĖ ą┤ąŠčüčéčāą┐ąĄ ą║ ą┤ąĖčüą║čā, ą║ą░ą║ ąŠą▒čŗčćąĮąŠ).
ąĢčüą╗ąĖ ąÆčŗ ą┐ąŠč鹥čĆčÅąĄč鹥 VeraCrypt Rescue Disk ąĖ ą░čéą░ą║čāčÄčēąĖą╣ ąĮą░ą╣ą┤ąĄčé ąĄą│ąŠ, č鹊 ąŠąĮ ąĖą╗ąĖ ąŠąĮą░ ąØąĢ ąĪą£ą×ąōąŻąó čĆą░čüčłąĖčäčĆąŠą▓ą░čéčī čüąĖčüč鹥ą╝ąĮčŗą╣ čĆą░ąĘą┤ąĄą╗ ąĖą╗ąĖ ą┤ąĖčüą║, ąĮąĄ ąĘąĮą░čÅ ą┐čĆą░ą▓ąĖą╗čīąĮąŠą│ąŠ ą┐ą░čĆąŠą╗čÅ.
17. ąŚą░ą┐čāčüčéąĖčéčüčÅ ą┐čĆąŠčåąĄčüčü čłąĖčäčĆąŠą▓ą░ąĮąĖčÅ ą┤ąĖčüą║ą░, ą║ąŠč鹊čĆčŗą╣ ąĘą░ą╣ą╝ąĄčé ąĮąĄą║ąŠč鹊čĆąŠąĄ ą▓čĆąĄą╝čÅ.
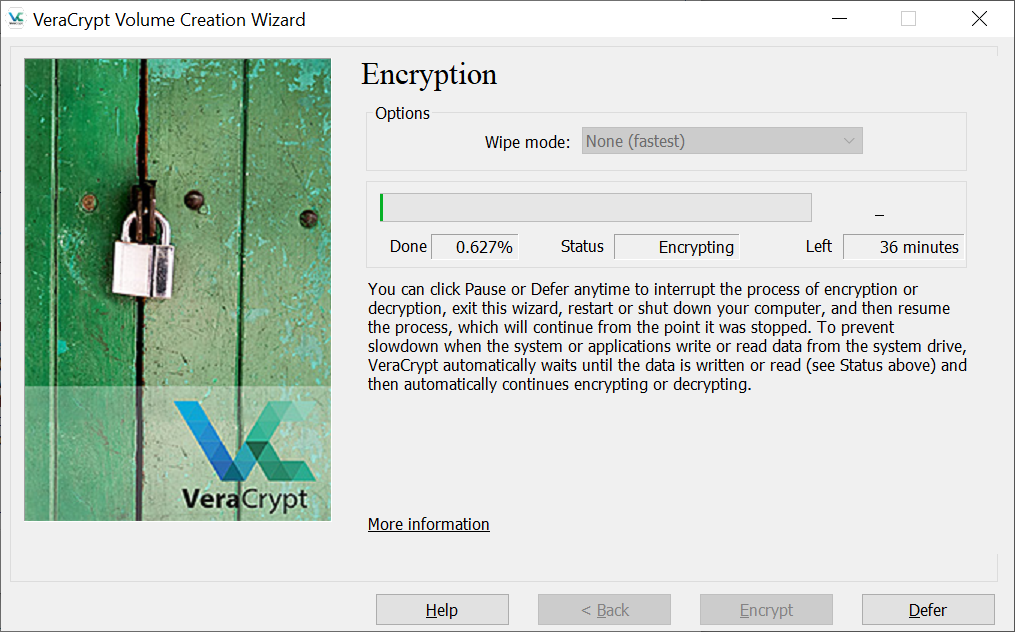
18. ą©ąĖčäčĆąŠą▓ą░ąĮąĖąĄ ą┤ąĖčüą║ą░ ąĘą░ą║ąŠąĮč湥ąĮąŠ. ąÜą╗ąĖą║ąĮąĖč鹥 OK, ąĖ ąĘą░č鹥ą╝ Finish.
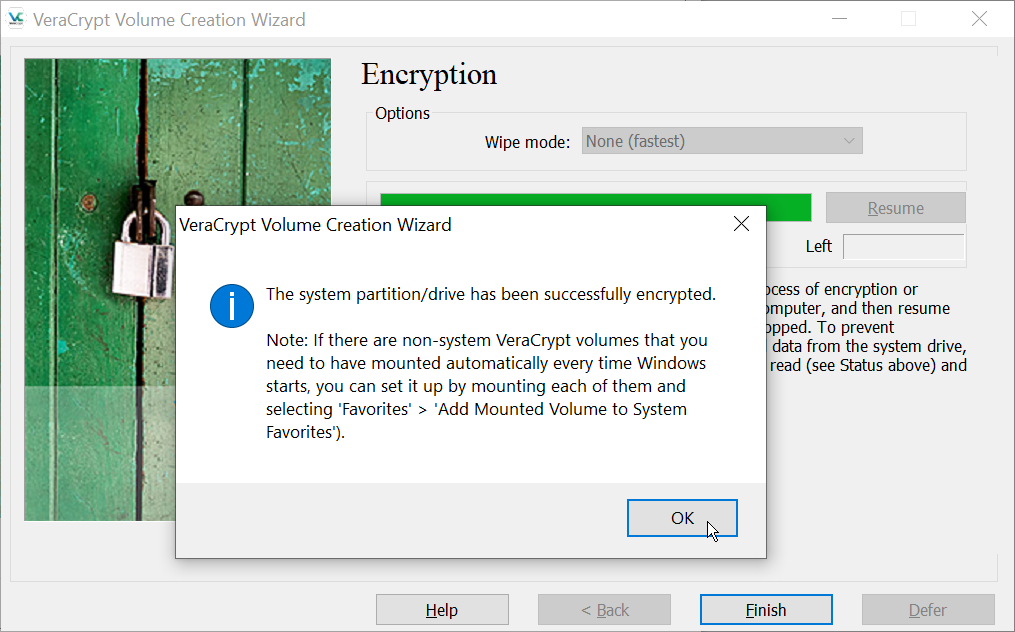
[ąĪčüčŗą╗ą║ąĖ]
1. ą¤čĆąŠą│čĆą░ą╝ą╝ą░ ą┤ą╗čÅ čłąĖčäčĆąŠą▓ą░ąĮąĖčÅ ą┤ąĖčüą║ąŠą▓ TrueCrypt.
2. VeraCrypt is a free open source disk encryption software site:veracrypt.fr.
3. VeraCrypt PIM.
4. ąŻčüčéą░ąĮąŠą▓ą║ą░ VeraCrypt ąĮą░ Ubuntu. |
