|
ąÆ čüčéą░čéčīąĄ ą┐ąŠ čłą░ą│ą░ą╝ čĆą░čüčüą║ą░ąĘčŗą▓ą░ąĄčéčüčÅ, ą║ą░ą║ ą┐ąŠą┤ą│ąŠč鹊ą▓ąĖčéčī Gerber-čäą░ą╣ą╗čŗ ąĖ ą┐čĆąŠą│čĆą░ą╝ą╝čŗ čüą▓ąĄčĆą╗ąĄąĮąĖčÅ ąĖąĘ čüąĖčüč鹥ą╝ ą┐čĆąŠąĄą║čéąĖčĆąŠą▓ą░ąĮąĖčÅ čüąĄą╝ąĄą╣čüčéą▓ą░ PCAD 200X, čćč鹊ą▒čŗ ąŠčéą┐čĆą░ą▓ąĖčéčī ąĖčģ ą▓ ą┐čĆąŠąĖąĘą▓ąŠą┤čüčéą▓ąŠ ąĮą░ ąĘą░ą▓ąŠą┤ ą┐ąĄčćą░čéąĮčŗčģ ą┐ą╗ą░čé. ąÆčüąĄ ą┤ąĄą╣čüčéą▓ąĖčÅ ą▓čŗą┐ąŠą╗ąĮčÅčÄčéčüčÅ ą▓ čĆąĄą┤ą░ą║č鹊čĆąĄ ą┐ąĄčćą░čéąĮčŗčģ ą┐ą╗ą░čé PCAD (PCB-Editor) ą┤ą╗čÅ ą┤ą▓čāčģčüč鹊čĆąŠąĮąĮąĄą╣ ą┐ąĄčćą░čéąĮąŠą╣ ą┐ą╗ą░čéčŗ čü ą╝ą░čüą║ąŠą╣ ąĖ čłąĄą╗ą║ąŠą│čĆą░čäąĖąĄą╣.
[ąŁą║čüą┐ąŠčĆčé ą┤ą░ąĮąĮčŗčģ ą│čĆą░čäąĖą║ąĖ PCB ą▓ č乊čĆą╝ą░čé Gerber]
1. File -> Export -> Gerber..., ąŠčéą║čĆąŠąĄčéčüčÅ ąŠą║ąŠčłą║ąŠ File Gerber Out.
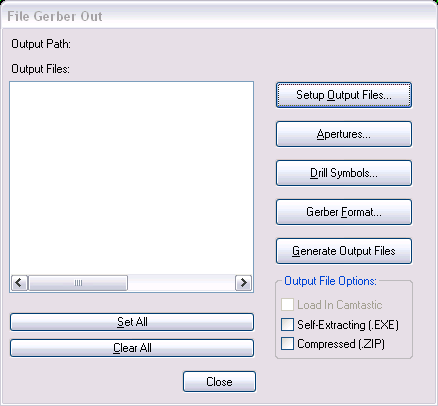
2. ą¢ą╝ąĄą╝ ą║ąĮąŠą┐ą║čā Setup Output Files..., ą┐ąŠčÅą▓ąĖčéčüčÅ čüąŠąŠčéą▓ąĄčéčüčéą▓čāčÄčēąĄąĄ ąŠą║ąĮąŠ.
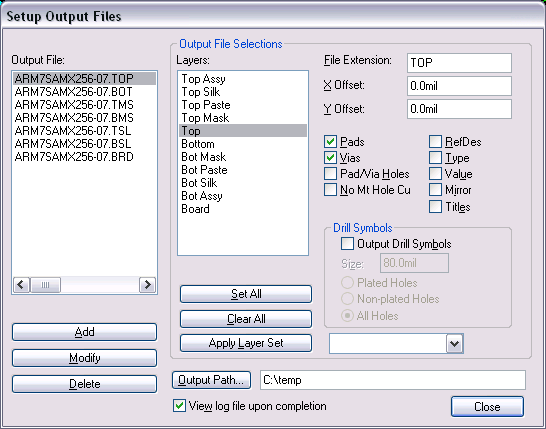
ąóąĄą┐ąĄčĆčī ąĮčāąČąĮąŠ ą┐čĆąŠą╣čéąĖčüčī ą┐ąŠ čüą╗ąŠčÅą╝ Top Silk, Top Mask, Top, Bottom, Bot Mask, Bot Silk, Board (ą▓čŗą▒ąĖčĆą░čÄčéčüčÅ ą▓ čüą┐ąĖčüą║ąĄ Layers:) ąĖ ąĮą░ąĘąĮą░čćąĖčéčī ą┤ą╗čÅ ą║ą░ąČą┤ąŠą│ąŠ čäą░ą╣ą╗ą░ čüą╗ąŠčÅ File Extension, Output Path ąĖ čĆą░čüčüčéą░ą▓ąĖčéčī čüąŠąŠčéą▓ąĄčéčüčéą▓čāčÄčēąĖąĄ ą│ą░ą╗ąŠčćą║ąĖ. ąÆ čéą░ą▒ą╗ąĖčåąĄ ą┐ąĄčĆąĄčćąĖčüą╗ąĄąĮčŗ ąĘąĮą░č湥ąĮąĖčÅ ąŠą┐čåąĖą╣, ą║ąŠč鹊čĆčŗąĄ ąĮčāąČąĮąŠ čāčüčéą░ąĮąŠą▓ąĖčéčī (ąĮąĄ čāą┐ąŠą╝čÅąĮčāčéčŗąĄ ą▓ čéą░ą▒ą╗ąĖčåąĄ ąŠą┐čåąĖąĖ ąĮąĄ čāčüčéą░ąĮą░ą▓ą╗ąĖą▓ą░čÄčéčüčÅ). ąÆąĮąĖą╝ą░ąĮąĖąĄ: ą│ą░ą╗ąŠčćą║čā Mirror (ąĘąĄčĆą║ą░ą╗ąĖčĆąŠą▓ą░ąĮąĖąĄ) ą┤ą╗čÅ ąĮąĖąČąĮąĖčģ čüą╗ąŠąĄą▓ (Bottom, Bot Mask, Bot Silk) čüčéą░ą▓ąĖčéčī ąĮąĄ ąĮą░ą┤ąŠ. ąōą░ą╗ąŠčćą║ąĖ Pads (ą║ąŠąĮčéą░ą║čéąĮčŗąĄ ą┐ą╗ąŠčēą░ą┤ą║ąĖ) ąĖ Vias (ą┐ąĄčĆąĄčģąŠą┤ąĮčŗąĄ ąŠčéą▓ąĄčĆčüčéąĖčÅ) čüčéą░ą▓čÅčé č鹊ą╗čīą║ąŠ čüą╗ąŠąĄą▓ Top Mask, Top, Bottom, Bot Mask. ąōą░ą╗ąŠčćą║čā RefDes (ą┐ąŠąĘąĖčåąĖąŠąĮąĮčŗąĄ ąŠą▒ąŠąĘąĮą░č湥ąĮąĖčÅ čŹą╗ąĄą╝ąĄąĮč鹊ą▓ čüčģąĄą╝čŗ) čüčéą░ą▓čÅčé č鹊ą╗čīą║ąŠ ą┤ą╗čÅ čüą╗ąŠąĄą▓ Top Silk, Bot Silk.
| ąĪą╗ąŠą╣ (Layers) |
File Extension |
Pads
|
Vias
|
RefDes
|
Apply Layer Set
|
Output Drill Symbols
|
| Top Silk |
TSL |
|
|
ą┤ą░ |
All Layers |
|
| Top Mask |
TMS |
ą┤ą░ |
ą┤ą░ |
|
All Layers |
|
| Top |
TOP |
ą┤ą░ |
ą┤ą░ |
|
All Layers |
|
| Bottom |
BOT |
ą┤ą░ |
ą┤ą░ |
|
All Layers |
|
| Bot Mask |
BMS |
ą┤ą░ |
ą┤ą░ |
|
All Layers |
|
| Bot Silk |
BSL |
|
|
ą┤ą░ |
All Layers |
|
| Board |
BRD |
|
|
|
All Layers |
ą┤ą░, 80 mil, All Holes |
ąōąĄąĮąĄčĆąĖčĆčāąĄą╝čŗąĄ čäą░ą╣ą╗čŗ ą┤ą╗čÅ ą║ą░ąČą┤ąŠą│ąŠ čüą╗ąŠčÅ ą┤ąŠą▒ą░ą▓ą╗čÅčÄčéčüčÅ ą▓ čüą┐ąĖčüąŠą║ ą║ąĮąŠą┐ą║ąŠą╣ Add. ąĢčüą╗ąĖ ąĮčāąČąĮąŠ, čćč鹊ą▒čŗ ą┐ąĄčĆąĄčģąŠą┤ąĮčŗąĄ ąŠčéą▓ąĄčĆčüčéąĖčÅ ą▒čŗą╗ąĖ ąĘą░ą║čĆčŗčéčŗ ą╝ą░čüą║ąŠą╣, č鹊 ą▓ čüą╗ąŠčÅčģ Top Mask ąĖ Bot Mask ąĮčāąČąĮąŠ čüąĮčÅčéčī ą│ą░ą╗ąŠčćą║čā Vias. ą”ąĄą╗ąĄčüąŠąŠą▒čĆą░ąĘąĮąŠ čéą░ą║ąČąĄ ą┐ąŠčüčéą░ą▓ąĖčéčī ą│ą░ą╗ąŠčćą║čā "View log file upon completion", čćč鹊ą▒čŗ ą╝ąŠąČąĮąŠ ą▒čŗą╗ąŠ čāą▓ąĖą┤ąĄčéčī ąŠčłąĖą▒ą║ąĖ, ą║ąŠč鹊čĆčŗąĄ ą┐čĆąŠąĖąĘąŠčłą╗ąĖ ą┐čĆąĖ 菹║čüą┐ąŠčĆč鹥. ąÆ ąĮą░čłąĄą╝ ą┐čĆąĖą╝ąĄčĆąĄ ą┐čāčéčī ą┤ą╗čÅ ą│ąĄąĮąĄčĆąĖčĆčāąĄą╝čŗčģ čäą░ą╣ą╗ąŠą▓ (Output Path) čāčüčéą░ąĮąŠą▓ą╗ąĄąĮ ą▓ c:\temp, ąÆčŗ ą╝ąŠąČąĄč鹥 čāą║ą░ąĘą░čéčī ą╗čÄą▒ąŠą╣ čāą┤ąŠą▒ąĮčŗą╣ ą┐čāčéčī ą┐ąŠ čüą▓ąŠąĄą╝čā čāčüą╝ąŠčéčĆąĄąĮąĖčÄ.
ą¤ąŠčüą╗ąĄ ąĘą░ą▓ąĄčĆčłąĄąĮąĖčÅ ą┤ąŠą▒ą░ą▓ą╗ąĄąĮąĖčÅ čäą░ą╣ą╗ąŠą▓ ąĮą░ąČąĖą╝ą░čÄčé ą║ąĮąŠą┐ą║čā Close.
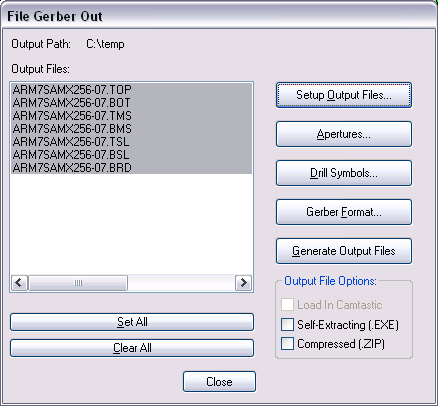
3. ą¢ą╝ąĄą╝ ą║ąĮąŠą┐ą║čā Apertures... -> Auto -> Close.
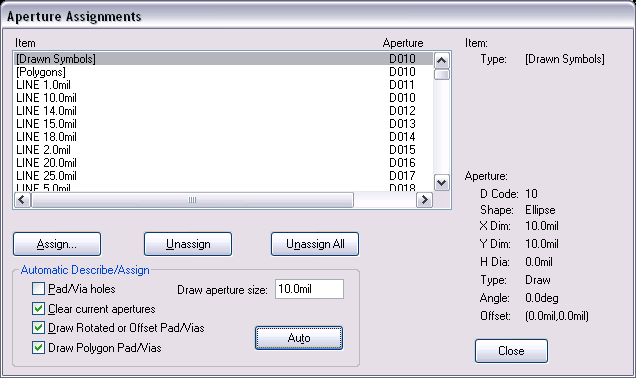
4. ą¢ą╝ąĄą╝ ą║ąĮąŠą┐ą║čā Drill Symbols... -> Automatic Assign -> Close.
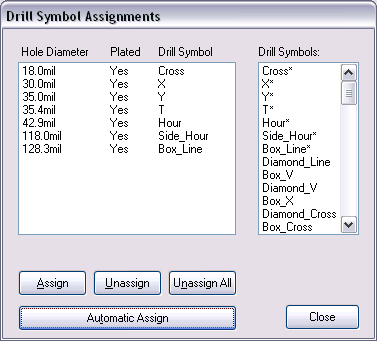
5. ą¢ą╝ąĄą╝ ą║ąĮąŠą┐ą║čā Gerber Format..., čüčéą░ą▓ąĖą╝ ą▓čüąĄ ąŠą┐čåąĖąĖ ą║ą░ą║ ąĮą░ čĆąĖčüčāąĮą║ąĄ, ąČą╝ąĄą╝ Close.
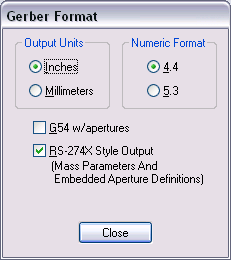
6. ą¢ą╝ąĄą╝ ą║ąĮąŠą┐ą║čā Generate Output Files, ą┐ąŠčüą╗ąĄ č湥ą│ąŠ ą▓ ą┐ą░ą┐ą║ąĄ c:\temp ą┐ąŠčÅą▓čÅčéčüčÅ 7 čäą░ą╣ą╗ąŠą▓:
*.TOP Gerber RS-274X Style, ą┤ąŠčĆąŠąČą║ąĖ ą▓ąĄčĆčģąĮąĄą╣ čüč鹊čĆąŠąĮčŗ (TOP)
*.BOT Gerber RS-274X Style, ą┤ąŠčĆąŠąČą║ąĖ ąĮąĖąČąĮąĄą╣ čüč鹊čĆąŠąĮčŗ (BOTTOM)
*.TMS Gerber RS-274X Style, ą╝ą░čüą║ą░ ą▓ąĄčĆčģąĮąĄą╣ čüč鹊čĆąŠąĮčŗ (TOP MASK)
*.BMS Gerber RS-274X Style, ą╝ą░čüą║ą░ ąĮąĖąČąĮąĄą╣ čüč鹊čĆąŠąĮčŗ (BOTTOM MASK)
*.TSL Gerber RS-274X Style, čłąĄą╗ą║ąŠą│čĆą░čäąĖčÅ ą▓ąĄčĆčģąĮąĄą╣ čüč鹊čĆąŠąĮčŗ (TOP SILK)
*.BSL Gerber RS-274X Style, čłąĄą╗ą║ąŠą│čĆą░čäąĖčÅ ąĮąĖąČąĮąĄą╣ čüč鹊čĆąŠąĮčŗ (BOTTOM SILK)
*.BRD Gerber RS-274X Style, ą║ąŠąĮčéčāčĆ ą┐ą╗ą░čéčŗ (BOARD)
[ąŁą║čüą┐ąŠčĆčé ą┤ą░ąĮąĮčŗčģ čüą▓ąĄčĆą╗ąŠą▓ą║ąĖ]
1. File -> Export -> N/C Drill..., ąŠčéą║čĆąŠąĄčéčüčÅ ąŠą║ąŠčłą║ąŠ File N/C Drill.
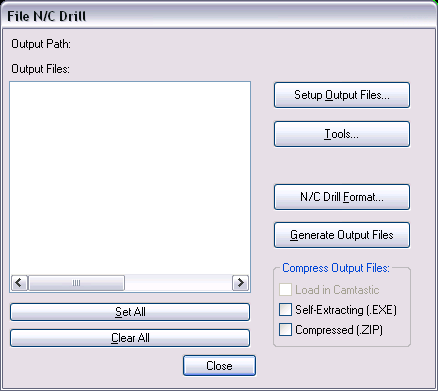
2. ą¢ą╝ąĄą╝ ą║ąĮąŠą┐ą║čā Setup Output Files..., ą┐ąŠčÅą▓ąĖčéčüčÅ čüąŠąŠčéą▓ąĄčéčüčéą▓čāčÄčēąĄąĄ ąŠą║ąĮąŠ.
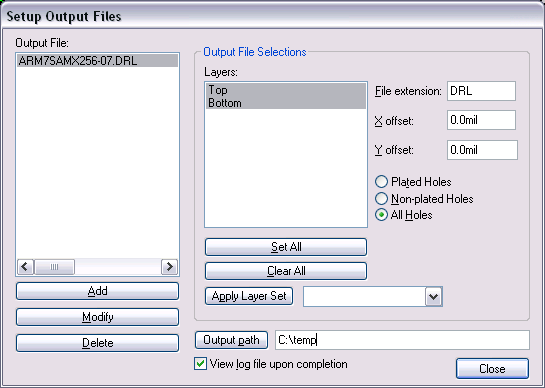
ąÆ čüą┐ąĖčüą║ąĄ Layers: ą▓čŗą▒ąĖčĆą░ąĄą╝ čüčĆą░ąĘčā ą┤ą▓ą░ čüą╗ąŠčÅ Top ąĖ Bottom, ą▓ ą┐ąŠą╗ąĄ File extension: ą▓ą▓ąŠą┤ąĖą╝ DRL, ą▓čŗą▒ąĖčĆą░ąĄą╝ All Holes, ą▓čŗą▒ąĖčĆą░ąĄą╝ Apply Layer Set -> All Layers, Output path -> C:\temp, čüčéą░ą▓ąĖą╝ ą│ą░ą╗ą║čā View log file upon completion, ąČą╝ąĄą╝ ą║ąĮąŠą┐ą║čā Add ąĖ Close.
3. ą¢ą╝ąĄą╝ ą║ąĮąŠą┐ą║čā Tools..., čüčéą░ą▓ąĖą╝ ą│ą░ą╗ą║čā Clear current tools, ąČą╝ąĄą╝ ą║ąĮąŠą┐ą║čā Auto ąĖ Close.
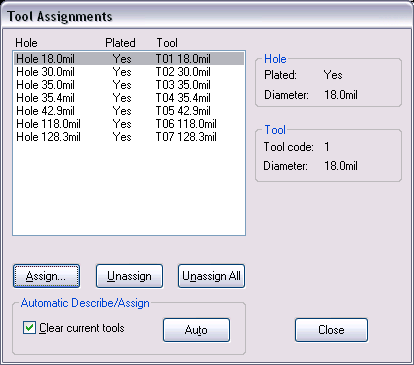
4. ą¢ą╝ąĄą╝ ą║ąĮąŠą┐ą║čā N/C Drill Format..., čüčéą░ą▓ąĖą╝ ą▓čüąĄ ąŠą┐čåąĖąĖ ą║ą░ą║ ąĮą░ čĆąĖčüčāąĮą║ąĄ, ąČą╝ąĄą╝ Close.
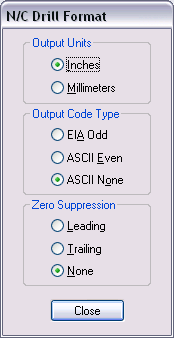
5. ą¢ą╝ąĄą╝ ą║ąĮąŠą┐ą║čā Generate Output Files, ą┐ąŠčüą╗ąĄ č湥ą│ąŠ ą▓ ą┐ą░ą┐ą║ąĄ c:\temp ą┐ąŠčÅą▓čÅčéčüčÅ ąĄčēąĄ 1 čäą░ą╣ą╗ *.DRL (čüą▓ąĄčĆą╗ąŠą▓ą║ą░ N/C Drill).
[ąĪčüčŗą╗ą║ąĖ]
1. Eagle: ą║ą░ą║ čüą┤ąĄą╗ą░čéčī ą▓čŗčģąŠą┤ąĮčŗąĄ čäą░ą╣ą╗čŗ ą┤ą╗čÅ č乊č鹊ą┐ą╗ąŠčéč鹥čĆą░ (GERBER) ąĖ ą┤ą╗čÅ čüą▓ąĄčĆą╗ąĖą╗čīąĮąŠą│ąŠ čüčéą░ąĮą║ą░ (EXCELLON). |

ąÜąŠą╝ą╝ąĄąĮčéą░čĆąĖąĖ
microsin: ą║ čüąŠąČą░ą╗ąĄąĮąĖčÄ, PCAD-ąŠą╝ ą┤ą░ą▓ąĮąŠ ąĮąĄ ą┐ąŠą╗čīąĘčāčÄčüčī. ąÆ ąŠčüąĮąŠą▓ąĮąŠą╝ ą┐čĆąĖą╝ąĄąĮčÅčÄ Cadsoft Eagle, ąĖ ą▓ ą┐ąŠčüą╗ąĄą┤ąĮąĄąĄ ą▓čĆąĄą╝čÅ ą┐ą╗ąŠčéąĮąŠ ą┐ąĄčĆąĄčüąĄą╗ ąĮą░ EasyEDA.
RSS ą╗ąĄąĮčéą░ ą║ąŠą╝ą╝ąĄąĮčéą░čĆąĖąĄą▓ čŹč鹊ą╣ ąĘą░ą┐ąĖčüąĖ