|
ą¤čĆąŠą│čĆą░ą╝ą╝ą░ CadSoft Eagle ąĘą░ą╝ąĄčćą░č鹥ą╗čīąĮčŗą╣ ąĖąĮčüčéčĆčāą╝ąĄąĮčé, ąŠą┤ąĮą░ą║ąŠ ą▓ čĆą░ą▒ąŠč鹥 čü ąĮąĖą╝ ą▓ąŠąĘąĮąĖą║ą░čÄčé ąĮąĄčāą┤ąŠą▒čüčéą▓ą░, ą║ą░čüą░čÄčēąĖąĄčüčÅ ą┐ąŠąĖčüą║ą░ ą║ąŠą╝ą┐ąŠąĮąĄąĮč鹊ą▓ ą┤ą╗čÅ ąÆą░čłąĄą╣ čĆą░ąĘčĆą░ą▒ąŠčéą║ąĖ ą┐ąĄčćą░čéąĮąŠą╣ ą┐ą╗ą░čéčŗ. ąÆą░ą╝ ąĮčāąČąĮąŠ čüąŠą▒čĆą░čéčī ą┤ą╗čÅ ą┐čĆąŠąĄą║čéą░ ą▓čüąĄ ąĮąĄąŠą▒čģąŠą┤ąĖą╝čŗąĄ ą║ąŠą╝ą┐ąŠąĮąĄąĮčéčŗ, ąĖ ą▓ čŹčéąĖčģ ą║ąŠą╝ą┐ąŠąĮąĄąĮčéą░čģ ą┤ąŠą╗ąČąĮčŗ ą▒čŗčéčī ąĖą╝ąĄąĮąĮąŠ č鹥 ą┐ąŠčüą░ą┤ąŠčćąĮčŗąĄ ą╝ąĄčüčéą░ ą┤ąĄčéą░ą╗ąĄą╣, ą║ąŠč鹊čĆčŗąĄ ąĮčāąČąĮčŗ. ąźąŠčéčÅ ą▓ ą┐ąŠčüčéą░ą▓ą║ąĄ Eagle čāąČąĄ ąĖą╝ąĄąĄčéčüčÅ ąĮąĄą║ąŠč鹊čĆąŠąĄ ą║ąŠą╗ąĖč湥čüčéą▓ąŠ ą│ąŠč鹊ą▓čŗčģ ą▒ąĖą▒ą╗ąĖąŠč鹥ą║ ąĖ ą║ąŠą╝ą┐ąŠąĮąĄąĮč鹊ą▓, ą▓čüąĄ čĆą░ą▓ąĮąŠ čćą░čüč鹊 ą▒čŗą▓ą░čÄčé čüąĖčéčāą░čåąĖąĖ, ą║ąŠą│ą┤ą░ ą║ąŠą╝ą┐ąŠąĮąĄąĮčé, ą║ąŠč鹊čĆčŗą╣ ąÆą░ą╝ ąĮčāąČąĄąĮ, ąĮąĄ ąĮą░čģąŠą┤ąĖčéčüčÅ ą▓ č鹊ą╣ ą▒ąĖą▒ą╗ąĖąŠč鹥ą║ąĄ, ą║ąŠč鹊čĆą░čÅ ąÆą░ą╝ ąĮčāąČąĮą░, ąĖą╗ąĖ ą┤ą░ąČąĄ ąÆčŗ ą┐čĆąŠčüč鹊 ąĮąĄ ą╝ąŠąČąĄč鹥 ąĮą░ą╣čéąĖ ąĮčāąČąĮčŗą╣ ą║ąŠą╝ą┐ąŠąĮąĄąĮčé ąĮąĖ ą▓ ąŠą┤ąĮąŠą╣ ąĖą╝ąĄčÄčēąĄą╣čüčÅ ą▒ąĖą▒ą╗ąĖąŠč鹥ą║ąĄ. ąÆ čéą░ą║ąĖčģ čüąĖčéčāą░čåąĖčÅčģ ąÆčŗ ą╝ąŠąČąĄč鹥 ą╗ąĖą▒ąŠ ą║ąŠą┐ąĖčĆąŠą▓ą░čéčī ą│ąŠč鹊ą▓čŗąĄ ą║ąŠą╝ą┐ąŠąĮąĄąĮčéčŗ ąĖąĘ ą┤čĆčāą│ąĖčģ ą▒ąĖą▒ą╗ąĖąŠč鹥ą║ ą▓ ąĮčāąČąĮčāčÄ ą▒ąĖą▒ą╗ąĖąŠč鹥ą║čā (ą║ą░ą║ čŹč鹊 ą┤ąĄą╗ą░ąĄčéčüčÅ, ąŠą┐ąĖčüą░ąĮąŠ ą▓ [2]), ą╗ąĖą▒ąŠ čüąŠąĘą┤ą░čéčī ąĮčāąČąĮčŗą╣ ą║ąŠą╝ą┐ąŠąĮąĄąĮčé ąĖ ą▒ąĖą▒ą╗ąĖąŠč鹥ą║čā ą║ąŠą╝ą┐ąŠąĮąĄąĮč鹊ą▓ čü ąĮčāą╗čÅ. ąÆ čŹč鹊ą╣ čüčéą░čéčīąĄ ą▒čāą┤ąĄčé čĆą░čüčüą╝ą░čéčĆąĖą▓ą░čéčīčüčÅ čüąŠąĘą┤ą░ąĮąĖąĄ ąĮąŠą▓ąŠą│ąŠ ą║ąŠą╝ą┐ąŠąĮąĄąĮčéą░ (ą┐ąĄčĆąĄą▓ąŠą┤ čüčéą░čéčīąĖ [1]).
[ą©ą░ą│ 1. ąŚą░ą┐čāčüčéąĖč鹥 ą┐ą░ąĮąĄą╗čī čāą┐čĆą░ą▓ą╗ąĄąĮąĖčÅ Eagle]
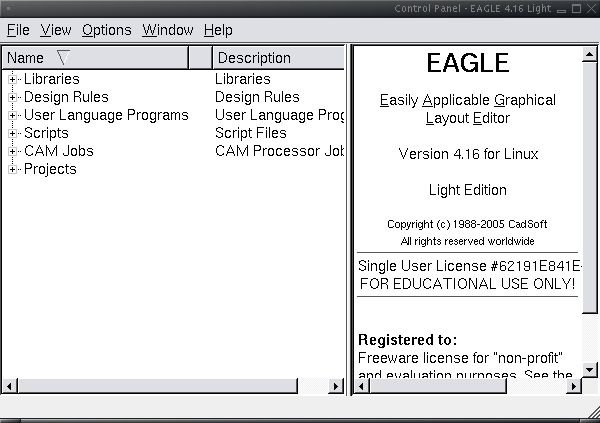
ąØą░ čüąĖčüč鹥ą╝ąĄ Linux ą▓čŗą┐ąŠą╗ąĮąĖč鹥 ą║ąŠą╝ą░ąĮą┤čā eagle ąĖąĘ ą║ąŠą╝ą░ąĮą┤ąĮąŠą╣ čüčéčĆąŠą║ąĖ. ąØą░ Windows ą║ą╗ąĖą║ąĮąĖč鹥 ąĮą░ ąĖą║ąŠąĮą║čā ąĘą░ą┐čāčüą║ą░ Eagle ąĮą░ čĆą░ą▒ąŠč湥ą╝ čüč鹊ą╗ąĄ, ąĖą╗ąĖ ą▓čŗą▒ąĄčĆąĖč鹥 ą▓ ą╝ąĄąĮčÄ ą¤čāčüą║ -> ąÆčüąĄ ą┐čĆąŠą│čĆą░ą╝ą╝čŗ -> EAGLE Layout Editor 6.2.0 (čåąĖčäčĆčŗ ąŠąĘąĮą░čćą░čÄčé ąĮąŠą╝ąĄčĆ ą▓ąĄčĆčüąĖąĖ) -> EAGLE 6.2.0.
[ą©ą░ą│ 2. ąÆčŗą▒ąĄčĆąĖč鹥 ąĮčāąČąĮčāčÄ ą▒ąĖą▒ą╗ąĖąŠč鹥ą║čā ą┤ą╗čÅ ą┐čĆąŠąĄą║čéą░, ąĖą╗ąĖ čüąŠąĘą┤ą░ą╣č鹥 ąĮąŠą▓čāčÄ]
ąĀąĄčłąĖč鹥 ą┤ą╗čÅ čüąĄą▒čÅ, ą│ą┤ąĄ ą┤ąŠą╗ąČąĄąĮ ąĮą░čģąŠą┤ąĖčéčüčÅ ąĮąŠą▓čŗą╣ ą║ąŠą╝ą┐ąŠąĮąĄąĮčé, ą║ąŠč鹊čĆčŗą╣ ąÆčŗ čüąĄą╣čćą░čü čüąŠąĘą┤ą░ą┤ąĖč鹥. ąĪąŠą▓ąĄčéčāčÄ ąÆą░ą╝ čüąŠąĘą┤ą░čéčī ą┤ą╗čÅ čŹč鹊ą│ąŠ čüą▓ąŠčÄ čüąŠą▒čüčéą▓ąĄąĮąĮčāčÄ, ąŠčéą┤ąĄą╗čīąĮčāčÄ ą▒ąĖą▒ą╗ąĖąŠč鹥ą║čā. ą×ą▒čŗčćąĮąŠ ą▓čüąĄą│ą┤ą░ čĆą░ą▒ąŠčéą░čÄ čéą░ą║, čćč鹊 ą┤ą╗čÅ ą║ą░ąČą┤ąŠą│ąŠ ą┐čĆąŠąĄą║čéą░ čā ą╝ąĄąĮčÅ čüąŠąĘą┤ą░ąĮą░ ąŠą┤ąĮą░ ąŠčéą┤ąĄą╗čīąĮą░čÅ ą▒ąĖą▒ą╗ąĖąŠč鹥ą║ą░, ą▓ ą║ąŠč鹊čĆąŠą╣ ąĮą░čģąŠą┤čÅčéčüčÅ ą▓čüąĄ ąĮčāąČąĮčŗąĄ ą┤ą╗čÅ ą╝ąĄąĮčÅ ą║ąŠą╝ą┐ąŠąĮąĄąĮčéčŗ ą┤ą╗čÅ čŹč鹊ą╣ ą┐ąĄčćą░čéąĮąŠą╣ ą┐ą╗ą░čéčŗ ąĖ čüčģąĄą╝čŗ. ąĢčüą╗ąĖ čā ąÆą░čü ą▒čāą┤ąĄčé ąŠčéą┤ąĄą╗čīąĮą░čÅ ą▒ąĖą▒ą╗ąĖąŠč鹥ą║ą░, č鹊 ąĮąĄ ą▒čāą┤čāčé ąĖčüą┐ąŠčĆč湥ąĮčŗ čāąČąĄ čüčāčēąĄčüčéą▓čāčÄčēąĖąĄ, ąĖ ąÆą░ą╝ ą▒čāą┤ąĄčé ą┐čĆąŠčēąĄ ąŠą▒ą╝ąĄąĮąĖą▓ą░čéčīčüčÅ čüą▓ąŠąĖą╝ąĖ ą┐čĆąŠąĄą║čéą░ą╝ąĖ čü ą┤čĆčāą│ąĖą╝ąĖ ą╗čÄą┤čīą╝ąĖ.
ą¦č鹊ą▒čŗ čüąŠąĘą┤ą░čéčī ąĮąŠą▓čāčÄ ą▒ąĖą▒ą╗ąĖąŠč鹥ą║čā, ą┐ąĄčĆąĄą╣ą┤ąĖč鹥 ą▓ ą╝ąĄąĮčÄ ąĖ ą▓čŗą▒ąĄčĆąĖč鹥 File -> New -> Library. ą¤ąŠčüą╗ąĄ čüąŠąĘą┤ą░ąĮąĖčÅ ąĮąŠą▓ąŠą╣ ą▒ąĖą▒ą╗ąĖąŠč鹥ą║ąĖ čüčĆą░ąĘčā ąČąĄ čüąŠčģčĆą░ąĮąĖč鹥 ąĄčæ ą▓ ą║ąŠčĆąĮąĄą▓čāčÄ ą┐ą░ą┐ą║čā ą┐čĆąŠąĄą║čéą░, ąĖ ą┤ą░ą╣č鹥 ąĄą╣ ą┐ąŠąĮčÅčéąĮąŠąĄ ąĖą╝čÅ čäą░ą╣ą╗ą░.
ą¤čĆąĖą╝ąĄčćą░ąĮąĖąĄ: ą▓ Eagle ą┐čĆąĖ čüąŠąĘą┤ą░ąĮąĖąĖ ą▒ąĖą▒ą╗ąĖąŠč鹥ą║ąĖ ąĖąĮąŠą│ą┤ą░ čüą╗čāčćą░ąĄčéčüčÅ ąĮąĄą║ąĖą╣ ą│ą╗čÄą║. ąÜąŠą│ą┤ą░ ąÆčŗ ą▓čŗą▒ąĄčĆąĄč鹥 File -> New -> Library, č鹊 ąÆą░ą╝ ą▓čüąĄ čĆą░ą▓ąĮąŠ ą┐čĆąĄą┤ą╗ąŠąČą░čé ąŠčéą║čĆčŗčéčī čāąČąĄ čüčāčēąĄčüčéą▓čāčÄčēčāčÄ (! ąĮąĄą┐ąŠąĮčÅčéąĮąŠ ąĘą░č湥ą╝) ą▒ąĖą▒ą╗ąĖąŠč鹥ą║čā, ąĖ č鹊ą╗čīą║ąŠ ą┐ąŠč鹊ą╝, čāąČąĄ ą▓ čĆąĄą┤ą░ą║č鹊čĆąĄ ą▒ąĖą▒ą╗ąĖąŠč鹥ą║ąĖ, ąÆčŗ ą╝ąŠąČąĄč鹥 ą▓čŗą▒čĆą░čéčī ą▓ ą╝ąĄąĮčÄ File -> New. ąĪąŠąĘą┤ą░čüčéčüčÅ ąĮąŠą▓ą░čÅ ą▒ąĖą▒ą╗ąĖąŠč鹥ą║ą░.
ąĢčüą╗ąĖ ąČąĄ ąÆčŗ čģąŠčéąĖč鹥 ą┤ąŠą▒ą░ą▓ąĖčéčī ąĮąŠą▓čŗą╣ ą║ąŠą╝ą┐ąŠąĮąĄąĮčé ą▓ čāąČąĄ čüčāčēąĄčüčéą▓čāčÄčēčāčÄ ą▒ąĖą▒ą╗ąĖąŠč鹥ą║čā (čÅ ąÆą░ą╝ čŹč鹊ą│ąŠ ąĮąĄ čüąŠą▓ąĄč鹊ą▓ą░ą╗!), č鹊 ą▓čŗą▒ąĄčĆąĖč鹥 ą▓ čüą┐ąĖčüą║ąĄ Libraries ąĮčāąČąĮčāčÄ ą▒ąĖą▒ą╗ąĖąŠč鹥ą║čā ąĖ ą▓ ą║ąŠąĮč鹥ą║čüčéąĮąŠą╝ ą╝ąĄąĮčÄ ą▓čŗą▒ąĄčĆąĖč鹥 Open.
[ą©ą░ą│ 3. ąĀą░ą▒ąŠčéą░ čü ąĮąŠą▓ąŠą╣ ą▒ąĖą▒ą╗ąĖąŠč鹥ą║ąŠą╣]
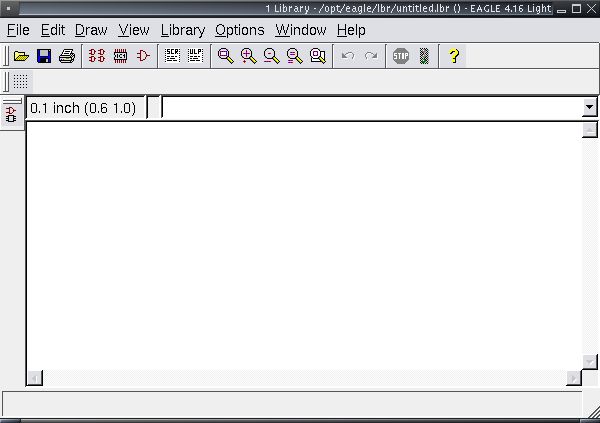
ąÆčŗ čāą▓ąĖą┤ąĖč鹥 ą┐čĆąĖą╝ąĄčĆąĮąŠ čéą░ą║ąŠą╣ 菹║čĆą░ąĮ. ąØą░čćąĖąĮą░čÅ čü čŹč鹊ą│ąŠ ą╝ąŠą╝ąĄąĮčéą░ čÅ ą┐čĆąĄą┤ą┐ąŠą╗ą░ą│ą░čÄ, čćč鹊 ąÆčŗ čüą┤ąĄą╗ą░ą╗ąĖ ą┐čĆą░ą▓ąĖą╗čīąĮčŗą╣ ą▓čŗą▒ąŠčĆ, ąĖ čĆąĄčłąĖą╗ąĖ čüąŠąĘą┤ą░čéčī ąĮąŠą▓čāčÄ ą▒ąĖą▒ą╗ąĖąŠč鹥ą║čā ą┤ą╗čÅ čüą▓ąŠąĄą│ąŠ ą┐čĆąŠąĄą║čéą░, ą║čāą┤ą░ ą▒čāą┤ąĄč鹥 ą┐ąŠą╝ąĄčēą░čéčī čüąŠąĘą┤ą░ą▓ą░ąĄą╝čŗąĄ ą║ąŠą╝ą┐ąŠąĮąĄąĮčéčŗ, ąĖą╗ąĖ ą║čāą┤ą░ ą▒čāą┤ąĄč鹥 ą║ąŠą┐ąĖčĆąŠą▓ą░čéčī ą│ąŠč鹊ą▓čŗąĄ.
ą¤čĆąŠčüč鹊ą╣ ą┐čāčéčī ąĖ čüą╗ąŠąČąĮčŗą╣ ą┐čāčéčī. ą¦č鹊ą▒čŗ čĆą░ąĘčĆą░ą▒ąŠčéą░čéčī ą▒ąĖą▒ą╗ąĖąŠč鹥čćąĮčŗą╣ ą║ąŠą╝ą┐ąŠąĮąĄąĮčé, ąĮąĄąŠą▒čģąŠą┤ąĖą╝ąŠ čüąŠąĘą┤ą░čéčī ąĄą│ąŠ ąŠčüąŠą▒čŗąĄ čćą░čüčéąĖ, ą║ąŠč鹊čĆčŗąĄ ąĮą░ąĘčŗą▓ą░čÄčéčüčÅ device, package ąĖ symbol. ąÜą░ąČą┤ą░čÅ čćą░čüčéčī čĆą░ąĘčĆą░ą▒ą░čéčŗą▓ą░ąĄčéčüčÅ ą▓ čüą▓ąŠąĄą╝ ąŠčéą┤ąĄą╗čīąĮąŠą╝ čĆąĄą┤ą░ą║č鹊čĆąĄ, ąĖ ą┐čĆąĖ čĆąĄą┤ą░ą║čéąĖčĆąŠą▓ą░ąĮąĖąĖ package ąĖ symbol ąĮčāąČąĮą░čÅ ą│čĆą░čäąĖą║ą░ ą┤ąŠą╗ąČąĮą░ čĆą░ąĘą╝ąĄčēą░čéčīčüčÅ ą▓ čüą┐ąĄčåąĖą░ą╗čīąĮčŗčģ čüą╗ąŠčÅčģ, ąĖ čŹč鹊 ą┐čĆą░ą▓ąĖą╗ąŠ ąĮąĄ ą┤ąŠą╗ąČąĮąŠ ąĮą░čĆčāčłą░čéčīčüčÅ. ąĪą░ą╝čŗą╣ ą┐čĆąŠčüč鹊ą╣ čüą┐ąŠčüąŠą▒ čüąŠąĘą┤ą░čéčī ą║ąŠą╝ą┐ąŠąĮąĄąĮčé - čŹč鹊 čüą┤ąĄą╗ą░čéčī ą║ąŠą┐ąĖčÄ ą║ą░ą║ąŠą│ąŠ-ą╗ąĖą▒ąŠ ą┐ąŠčģąŠąČąĄą│ąŠ ą║ąŠą╝ą┐ąŠąĮąĄąĮčéą░, ąĖ ąĘą░č鹥ą╝ ą┐ąŠą┤čüčéčĆąŠąĖčéčī ąĄą│ąŠ čüą▓ąŠą╣čüčéą▓ą░, čćč鹊ą▒čŗ ąŠąĮ čüčéą░ą╗ ąĖą╝ąĄąĮąĮąŠ č鹥ą╝, č湥ą╝ ąĮčāąČąĮąŠ. ąØąŠ čŹč鹊 ąĮąĄ čüąŠą▓čüąĄą╝ č鹊, čćč鹊ą▒čŗ čüąŠąĘą┤ą░čéčī ą║ąŠą╝ą┐ąŠąĮąĄąĮčé čü ąĮčāą╗čÅ. ąÆ čŹč鹊ą╝ čĆčāą║ąŠą▓ąŠą┤čüčéą▓ąĄ ą╝čŗ ą▒čāą┤ąĄą╝ čüąŠąĘą┤ą░ą▓ą░čéčī ą║ąŠą╝ą┐ąŠąĮąĄąĮčé čü čćąĖčüč鹊ą│ąŠ ą╗ąĖčüčéą░.
[ą©ą░ą│ 4. ąŻą┤ąĄą╗ąĖč鹥 ą▓čĆąĄą╝čÅ ąĖąĘčāč湥ąĮąĖčÄ ą┤ą░čéą░čłąĖčéą░ ąĮą░ ą║ąŠą╝ą┐ąŠąĮąĄąĮčé]
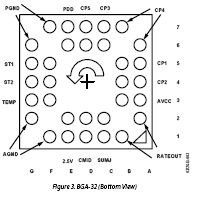
ąÆ čŹč鹊ą╝ čĆčāą║ąŠą▓ąŠą┤čüčéą▓ąĄ ą▓ ą║ą░č湥čüčéą▓ąĄ ą┐čĆąĖą╝ąĄčĆą░ čüąŠąĘą┤ą░ąĮąĖčÅ ą║ąŠą╝ą┐ąŠąĮąĄąĮčéą░ ą▓čŗą▒čĆą░ąĮ ą│ąĖčĆąŠčüą║ąŠą┐ ADXRS150 ą║ąŠą╝ą┐ą░ąĮąĖąĖ Analog Devices. ą¦č鹊ą▒čŗ ą┐ąŠą╗čāčćąĖčéčī ą▓čüąĄ ąĮčāąČąĮčŗąĄ čĆą░ąĘą╝ąĄčĆčŗ ą║ąŠčĆą┐čāčüą░ ąĮčāąČąĮąŠ ąŠčéą║čĆčŗčéčī ąĖ ąĖąĘčāčćąĖčéčī ąĄą│ąŠ ą┤ą░čéą░čłąĖčé.
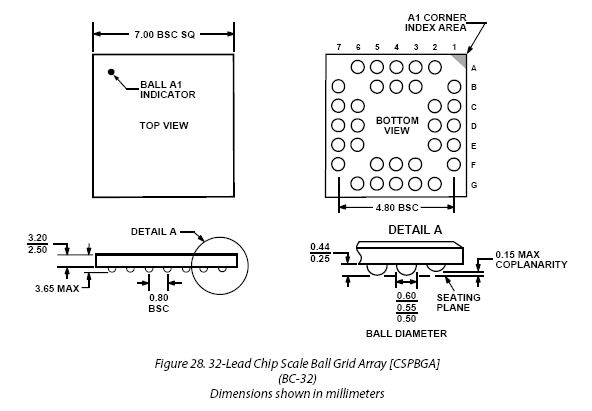
ąÜąŠčĆą┐čāčü ą║ąŠą╝ą┐ąŠąĮąĄąĮčéą░ - package. ąÜą░ą║ čāąČąĄ čāą┐ąŠą╝ąĖąĮą░ą╗ąŠčüčī čĆą░ąĮąĄąĄ, ąŠą┤ąĮąĖą╝ ąĖąĘ čéčĆąĄčģ ą░čüą┐ąĄą║č鹊ą▓ ą║ąŠą╝ą┐ąŠąĮąĄąĮčéą░ ą▓ Eagle čÅą▓ą╗čÅąĄčéčüčÅ package, ą║ąŠč鹊čĆčŗą╣ čüąŠąŠčéą▓ąĄčéčüčéą▓čāąĄčé ą║ąŠčĆą┐čāčüčā ą║ąŠą╝ą┐ąŠąĮąĄąĮčéą░ (ąĖąĮąŠą│ą┤ą░ ąĄą│ąŠ čéą░ą║ąČąĄ ąĮą░ąĘčŗą▓ą░čÄčé ą┐ąŠčüą░ą┤ąŠčćąĮčŗą╝ ą╝ąĄčüč鹊ą╝ ą║ąŠą╝ą┐ąŠąĮąĄąĮčéą░). ą£čŗ ąĮą░čćąĮąĄą╝ čüąŠąĘą┤ą░ą▓ą░čéčī ą║ąŠą╝ą┐ąŠąĮąĄąĮčé ąĖą╝ąĄąĮąĮąŠ čü ą║ąŠčĆą┐čāčüą░. ąØčāąČąĮąŠ čüąŠąĘą┤ą░čéčī 32-ą▓čŗą▓ąŠą┤ąĮčŗą╣ ą║ąŠčĆą┐čāčü BGA (Ball Grid Array, ą╝ą░čüčüąĖą▓ čłą░čĆąĖą║ąŠą▓čŗčģ ą▓čŗą▓ąŠą┤ąŠą▓). ąśąĘ ą┤ą░čéą░čłąĖčéą░ ą╝ąŠąČąĮąŠ čāąĘąĮą░čéčī, čćč鹊 čłą░čĆąĖą║ąĖ ąĖą╝ąĄčÄčé ą┤ąĖą░ą╝ąĄčéčĆ 0.55 ą╝ą╝, ąĖ čĆą░čüčüč鹊čÅąĮąĖąĄ ą╝ąĄąČą┤čā ąĖčģ čåąĄąĮčéčĆą░ą╝ąĖ čüąŠčüčéą░ą▓ą╗čÅąĄčé 0.80 ą╝ą╝. ąĀą░čüčüč鹊čÅąĮąĖąĄ ą╝ąĄąČą┤čā čåąĄąĮčéčĆą░ą╝ąĖ ą║čĆą░ą╣ąĮąĖčģ čłą░čĆąĖą║ąŠą▓ čüąŠčüčéą░ą▓ą╗čÅąĄčé 4.80 ą╝ą╝.
[ą©ą░ą│ 5. ąØą░čćą░ą╗ąŠ čüąŠąĘą┤ą░ąĮąĖčÅ ą║ąŠčĆą┐čāčüą░ ą║ąŠą╝ą┐ąŠąĮąĄąĮčéą░ (package)]
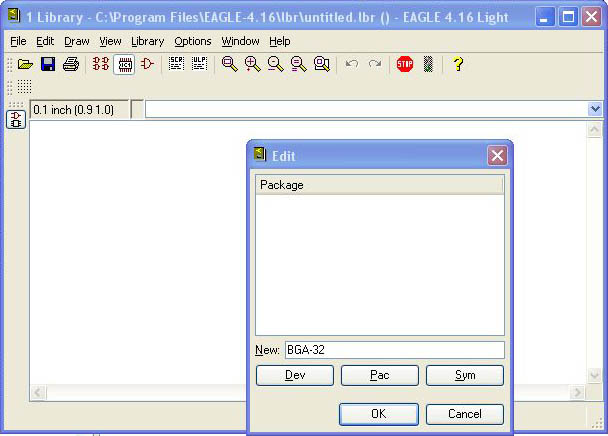
ąÜą╗ąĖą║ąĮąĖč鹥 ąĮą░ ąĖą║ąŠąĮą║čā ą║ąŠčĆą┐čāčüą░ ą▓ ąŠą║ąĮąĄ čĆąĄą┤ą░ą║č鹊čĆą░ ą▒ąĖą▒ą╗ąĖąŠč鹥ą║ąĖ. ą×čéą║čĆąŠąĄčéčüčÅ ą╝ą░ą╗ąĄąĮčīą║ąŠąĄ ąŠą║ąĮąŠ ąĖ ą▓ ą┐ąŠą╗ąĄ ą▓ą▓ąŠą┤ą░ New: ą▓ą▓ąĄą┤ąĖč鹥 ąĖą╝čÅ ą║ąŠčĆą┐čāčüą░. ąśą╝čÅ ą┤ąŠą╗ąČąĮąŠ ą▒čŗčéčī ąĖąĮč乊čĆą╝ą░čéąĖą▓ąĮčŗą╝, ąŠčéčĆą░ąČą░čÄčēąĖą╝ čéąĖą┐ ą║ąŠčĆą┐čāčüą░, ą▓ ąĮą░čłąĄą╝ ą┐čĆąĖą╝ąĄčĆąĄ čŹč鹊 ą▒čāą┤ąĄčé ąĖą╝čÅ BGA-32. ą¤ąŠčüą╗ąĄ čŹč鹊ą│ąŠ ą║ą╗ąĖą║ąĮąĖč鹥 ąĮą░ ą║ąĮąŠą┐ą║čā OK. ąÆčŗčüą▓ąĄčéąĖčéčüčÅ ąŠą║ąŠčłą║ąŠ ą┐ąŠą┤čéą▓ąĄčƹȹ┤ąĄąĮąĖčÅ: "Create new package 'BGA-32'?", ą┐ąŠą┤čéą▓ąĄčĆą┤ąĖč鹥, ą║ą╗ąĖą║ąĮčāą▓ ąĮą░ ą║ąĮąŠą┐ą║čā Yes.
[ą©ą░ą│ 6. ąØą░čüčéčĆąŠą╣ą║ą░ ą║ąŠąŠčĆą┤ąĖąĮą░čéąĮąŠą╣ čüąĄčéą║ąĖ]
ąöąĖą░ą╗ąŠą│ čĆąĄą┤ą░ą║čéąĖčĆąŠą▓ą░ąĮąĖčÅ ą║ąŠąŠčĆą┤ąĖąĮą░čéąĮąŠą╣ čüąĄčéą║ąĖ ą▓čŗąĘčŗą▓ą░ąĄčéčüčÅ ą▓ąŠčé čŹč鹊ą╣ ą║ąĮąŠą┐ą║ąŠą╣ (čéą░ą║ąČąĄ ą╝ąŠąČąĮąŠ ą▓ą▓ąĄčüčéąĖ ą║ąŠą╝ą░ąĮą┤čā grid, ąĖą╗ąĖ ą▓čŗą▒čĆą░čéčī ą▓ ą╝ąĄąĮčÄ View -> Grid):
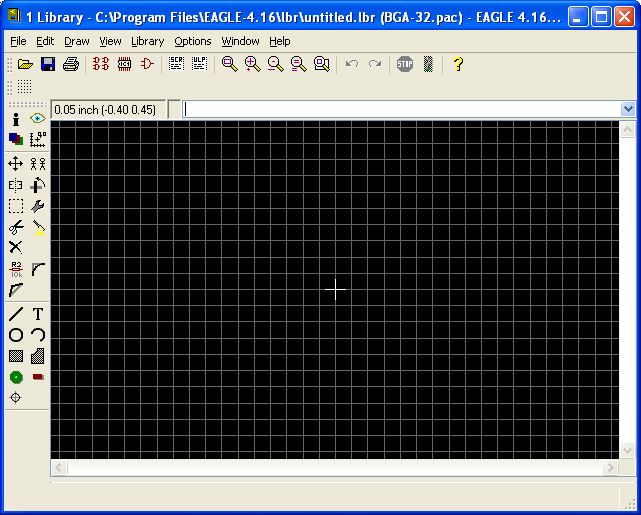
ą¤ąŠ čāą╝ąŠą╗čćą░ąĮąĖčÄ čĆąĄą┤ą░ą║č鹊čĆ ą┐ąŠčüą░ą┤ąŠčćąĮąŠą│ąŠ ą╝ąĄčüčéą░ (ą║ąŠčĆą┐čāčüą░) ąĮą░čüčéčĆąŠąĄąĮ čéą░ą║, čćč鹊 ąŠč鹊ą▒čĆą░ąĘąĖčéčüčÅ č湥čĆąĮąŠąĄ ą┐ąŠą╗ąĄ čĆąĄą┤ą░ą║čéąĖčĆąŠą▓ą░ąĮąĖčÅ čü ą║ąŠąŠčĆą┤ąĖąĮą░čéąĮąŠą╣ čüąĄčéą║ąŠą╣. ąÆ čåąĄąĮčéčĆąĄ ą▒čāą┤ąĄčé ąŠč鹊ą▒čĆą░ąČą░čéčīčüčÅ ą▒ąĄą╗ąŠąĄ ą┐ąĄčĆąĄą║čĆąĄčüčéąĖąĄ - čŹč鹊 čåąĄąĮčéčĆ ąÆą░čłąĄą│ąŠ ą║ąŠčĆą┐čāčüą░. ąŁč鹊 čéą░ č鹊čćą║ą░, ą┐ąŠ ą║ąŠč鹊čĆąŠą╣ ą╗čÄą┤ąĖ ą▒čāą┤čāčé ą▓čŗą▒ąĖčĆą░čéčī/ą┐ąĄčĆąĄą╝ąĄčēą░čéčī ą║ąŠą╝ą┐ąŠąĮąĄąĮčé. ą×č湥ąĮčī ą▓ą░ąČąĮąŠ čĆą░čåąĖąŠąĮą░ą╗čīąĮąŠ čĆą░ąĘą╝ąĄčüčéąĖčéčī ą▓čŗą▓ąŠą┤čŗ ą║ąŠą╝ą┐ąŠąĮąĄąĮčéą░ ąĖ ą┤čĆčāą│ąĖąĄ ą┐ą░čĆą░ą╝ąĄčéčĆčŗ ąŠčéąĮąŠčüąĖč鹥ą╗čīąĮąŠ čŹč鹊ą│ąŠ ą▒ąĄą╗ąŠą│ąŠ ą┐ąĄčĆąĄą║čĆąĄčüčéąĖčÅ. ąØą░čüčéčĆąŠą╣č鹥 ą║ąŠąŠčĆą┤ąĖąĮą░čéąĮčāčÄ čüąĄčéą║čā čéą░ą║, čćč鹊ą▒čŗ ąĄčæ ąŠčüąĮąŠą▓ąĮąŠą╣ čłą░ą│ ą▒čŗą╗ ą▓ 2 čĆą░ąĘą░ ą╝ąĄąĮčīčłąĄ čłą░ą│ą░ ą▓čŗą▓ąŠą┤ąŠą▓, ąĖ ą░ą╗čīč鹥čĆąĮą░čéąĖą▓ąĮčŗą╣ čłą░ą│ (ą║ąŠą│ą┤ą░ čāą┤ąĄčƹȹĖą▓ą░ąĄčéčüčÅ ą║ą╗ą░ą▓ąĖčłą░ Alt) čüą┤ąĄą╗ą░ą╣č鹥 ą▓ 5 ąĖą╗ąĖ 10 čĆą░ąĘ ą╝ąĄąĮčīčłąĄ.
ąöą╗čÅ ąĘą░čĆčāą▒ąĄąČąĮčŗčģ ą║ąŠą╝ą┐ąŠąĮąĄąĮč鹊ą▓ ąŠą▒čŗčćąĮąŠ ą▓čüąĄ čĆą░ąĘą╝ąĄčĆčŗ ą┐čĆąĖą▓čÅąĘą░ąĮčŗ ą║ ą┤čÄą╣ą╝ą░ą╝, ą┐ąŠčŹč鹊ą╝čā čćą░čüč鹊 čāą┤ąŠą▒ąĮąŠ ąĖčüą┐ąŠą╗čīąĘąŠą▓ą░čéčī ą║ąŠąŠčĆą┤ąĖąĮą░čéąĮčāčÄ čüąĄčéą║čā ą▓ čéčŗčüčÅčćąĮčŗčģ ą┤ąŠą╗čÅčģ ą┤čÄą╣ą╝ą░ (ą╝ąĖą╗ą░čģ, mil). ą£ąŠąČąĮąŠ čéą░ą║ąČąĄ ąĮą░čüčéčĆąŠąĖčéčī ą║ąŠąŠčĆą┤ąĖąĮą░čéąĮčāčÄ čüąĄčéą║čā ą▓ ą╝ąĖą╗ą╗ąĖą╝ąĄčéčĆą░čģ. ąĪą┤ąĄą╗ą░ą╣č鹥 čéą░ą║, ą║ą░ą║ ąÆą░ą╝ čāą┤ąŠą▒ąĮąŠ, ą┐ąŠą╝ąĄąĮčÅčéčī ą║ąŠąŠčĆą┤ąĖąĮą░čéąĮčāčÄ čüąĄčéą║čā ą╝ąŠąČąĮąŠ ą▓ ą╗čÄą▒ąŠą╣ ą╝ąŠą╝ąĄąĮčé.
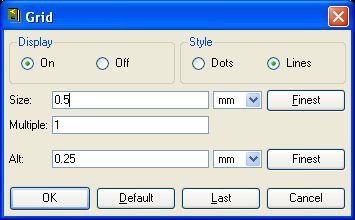
ąöą╗čÅ ąĮą░čłąĄą│ąŠ ą┐čĆąĖą╝ąĄčĆą░ ą┤ąĖą░ą╝ąĄčéčĆ čłą░čĆąĖą║ą░ 0.55 ą╝ą╝, ąĖ čĆą░čüčüč鹊čÅąĮąĖąĄ ą╝ąĄąČą┤čā čåąĄąĮčéą░ą╝ąĖ čłą░čĆąĖą║ąŠą▓ 0.8 ą╝ą╝. ąóą░ą║ąĖą╝ ąŠą▒čĆą░ąĘąŠą╝, čāą┤ąŠą▒ąĮąŠ ąĮą░čüčéčĆąŠąĖčéčī ą║ąŠąŠčĆą┤ąĖąĮą░čéąĮčāčÄ čüąĄčéą║čā čéą░ą║, čćč鹊ą▒čŗ čłą░ą│ ą▓čŗą▓ąŠą┤ąŠą▓ čüąŠąŠčéą▓ąĄčéčüčéą▓ąŠą▓ą░ą╗ čłą░ą│čā ą║ąŠąŠčĆą┤ąĖąĮą░čéąĮąŠą╣ čüąĄčéą║ąĖ. ą£ąŠąČąĮąŠ ąĮą░čüčéčĆąŠąĖčéčī ą║ąŠąŠčĆą┤ąĖąĮą░čéąĮčāčÄ čüąĄčéą║čā čüą╗ąĄą┤čāčÄčēąĖą╝ ąŠą▒čĆą░ąĘąŠą╝: ą▓ ą┐ąŠą╗ąĄ Size ą▓ą┐ąĖčüą░čéčī ąĘąĮą░č湥ąĮąĖąĄ 0.2 ą╝ą╝, ą▓ ą┐ąŠą╗ąĄ Multiple čāą║ą░ąĘą░čéčī 5, ąĖ ą▓ ą┐ąŠą╗ąĄ Alt čāą║ą░ąĘą░čéčī 0.2 (ą░ą╗čīč鹥čĆąĮą░čéąĖą▓ąĮąŠ ą╝ąŠąČąĮąŠ čāą║ą░ąĘą░čéčī ą▓ ą┐ąŠą╗ąĄ Alt ą┤čĆčāą│ąŠąĄ čćąĖčüą╗ąŠ, č鹊ą│ą┤ą░ ą║ąŠąŠčĆą┤ąĖąĮą░čéąĮą░čÅ čüąĄčéą║ą░ ą▒čāą┤ąĄčé ą╝ąĄąĮčÅčéčīčüčÅ ą┐čĆąĖ čāą┤ąĄčƹȹĖą▓ą░ąĮąĖąĖ ą║ą╗ą░ą▓ąĖčłąĖ Alt). ąĢčüą╗ąĖ čāą║ą░ąĘą░čéčī Multiple 1, č鹊 ą║ąŠąŠčĆą┤ąĖąĮą░čéąĮą░čÅ čüąĄčéą║ą░ ą▒čāą┤ąĄčé čüą╗ąĖčłą║ąŠą╝ ą╝ą░ą╗ą░ ą┤ą╗čÅ ąŠč鹊ą▒čĆą░ąČąĄąĮąĖčÅ, ąĖ ąĮąĄ ą▒čāą┤ąĄčé ą▓ąĖą┤ąĮą░. ą×čüčéą░ą▓čīč鹥 čĆą░ą┤ąĖąŠą║ąĮąŠą┐ą║čā Display ą▓ ą┐ąŠą╗ąŠąČąĄąĮąĖąĖ On, ąĖ čĆą░ą┤ąĖąŠą║ąĮąŠą┐ą║čā Style ą▓ ą┐ąŠą╗ąŠąČąĄąĮąĖąĖ Lines.
[ą©ą░ą│ 7. ąöąŠą▒ą░ą▓ą╗ąĄąĮąĖąĄ ą▓čŗą▓ąŠą┤ąŠą▓ (pads)]

ąĢčüą╗ąĖ ąÆčŗ ą▓ čŹč鹊ą╣ č鹊čćą║ąĄ čģąŠčéąĖč鹥 čüą┤ąĄą╗ą░čéčī ą║ąŠą┐ąĖčÄ ą┤čĆčāą│ąŠą│ąŠ ą║ąŠčĆą┐čāčüą░ (package) ąĖąĘ ą┤čĆčāą│ąŠą╣ ą▒ąĖą▒ą╗ąĖąŠč鹥ą║ąĖ, č鹊 ą╝ąŠąČąĄč鹥 ąĖčüą┐ąŠą╗čīąĘąŠą▓ą░čéčī ą║ąŠą╝ą░ąĮą┤čā copy čüą╗ąĄą┤čāčÄčēąĄą│ąŠ čüąĖąĮčéą░ą║čüąĖčüą░ (ą║ąŠą╝ą░ąĮą┤čā čüą╗ąĄą┤čāąĄčé ą▓ą▓ąŠą┤ąĖčéčī ą▓ ą║ąŠą╝ą░ąĮą┤ąĮąŠą╣ čüčéčĆąŠą║ąĄ, ą║ąŠč鹊čĆą░čÅ ąĮą░čģąŠą┤ąĖčéčüčÅ čćčāčéčī ą▓čŗčłąĄ čĆą░ą▒ąŠč湥ą│ąŠ ą┐ąŠą╗čÅ čĆąĄą┤ą░ą║č鹊čĆą░):
copy packagename@libraryname
ą¤ąŠčüą╗ąĄ čŹč鹊ą│ąŠ, ąĄčüą╗ąĖ ą┐čĆą░ą▓ąĖą╗čīąĮąŠ čāą║ą░ąĘą░ąĮčŗ ąĖą╝čÅ ą║ąŠčĆą┐čāčüą░ ąĖ ąĖą╝čÅ ą▒ąĖą▒ą╗ąĖąŠč鹥ą║ąĖ, ą▓ ą┐ąŠą╗ąĄ čĆąĄą┤ą░ą║č鹊čĆą░ ą╝ą░ą│ąĖč湥čüą║ąĖą╝ ąŠą▒čĆą░ąĘąŠą╝ ąŠč鹊ą▒čĆą░ąĘąĖčéčüčÅ ą║ąŠčĆą┐čāčü ą║ąŠą╝ą┐ąŠąĮąĄąĮčéą░. ąØąŠ ąĘą┤ąĄčüčī ą▒čāą┤ąĄčé ą┐ąŠą║ą░ąĘą░ąĮ ą┤ą╗ąĖąĮąĮčŗą╣ ą┐čāčéčī - čüąŠąĘą┤ą░ąĮąĖąĄ ą║ąŠčĆą┐čāčüą░ ą║ąŠą╝ą┐ąŠąĮąĄąĮčéą░ čü ąĮčāą╗čÅ.
ąÜą░ą║ čāąČąĄ čāą┐ąŠą╝ąĖąĮą░ą╗ąŠčüčī, ąŠą┤ąĮą░ ąĖąĘ ą▓ą░ąČąĮčŗčģ ą▓ąĄčēąĄą╣ - ą│ą░čĆą░ąĮčéąĖčĆąŠą▓ą░čéčī, čćč鹊 ąĮčāąČąĮčŗąĄ 菹╗ąĄą╝ąĄąĮčéčŗ ą▒čāą┤čāčé čüąŠąĘą┤ą░ąĮčŗ ą▓ čüąŠąŠčéą▓ąĄčéčüčéą▓čāčÄčēąĄą╝ čüą╗ąŠąĄ čĆąĄą┤ą░ą║č鹊čĆą░. ąØą░čłąĖ ą║ąŠąĮčéą░ą║čéąĮčŗąĄ ą┐ą╗ąŠčēą░ą┤ą║ąĖ (pads, čé. ąĄ. čłą░čĆąĖą║ąĖ, ą▓čŗą▓ąŠą┤čŗ ą║ąŠą╝ą┐ąŠąĮąĄąĮčéą░) ą┤ą╗čÅ čŹč鹊ą│ąŠ ą┐čĆąĖą╝ąĄčĆą░ ą┤ąŠą╗ąČąĮčŗ ąĮą░čģąŠą┤ąĖčéčīčüčÅ ąĮą░ čüą╗ąŠąĄ Top (ą╝ąĄą┤čī ą▓ąĄčĆčģąĮąĄą╣ čüč鹊čĆąŠąĮčŗ ą┐ąĄčćą░čéąĮąŠą╣ ą┐ą╗ą░čéčŗ). ąÆą▓ąĄą┤ąĖč鹥 ą▓ ą║ąŠą╝ą░ąĮą┤ąĮąŠą╣ čüčéčĆąŠą║ąĄ čĆąĄą┤ą░ą║č鹊čĆą░ ą║ąŠą╝ą░ąĮą┤čā smd, čŹčéą░ ą║ąŠą╝ą░ąĮą┤ą░ ąĮčāąČąĮą░ ą┤ą╗čÅ čüąŠąĘą┤ą░ąĮąĖčÅ ą┐ą╗ą░ąĮą░čĆąĮčŗčģ ą▓čŗą▓ąŠą┤ąŠą▓ ą║ąŠą╝ą┐ąŠąĮąĄąĮčéą░. ą¤ąŠ čāą╝ąŠą╗čćą░ąĮąĖčÄ ą▒čāą┤ąĄčé ą▓čŗą▒čĆą░ąĮ čüą╗ąŠą╣ Top. ąÆ ą▓čŗą┐ą░ą┤ą░čÄčēąĄą╝ čüą┐ąĖčüą║ąĄ Smd ą┐ąŠ čāą╝ąŠą╗čćą░ąĮąĖčÄ ąĮąĄ ąŠč鹊ą▒čĆą░ąČąĄąĮ ą║čĆčāą│ą╗čŗą╣ ą▓čŗą▓ąŠą┤, ą┤ą╗čÅ č鹊ą│ąŠ čćč鹊ą▒čŗ ąŠąĮ čüčéą░ą╗ ą║čĆčāą│ą╗čŗą╝, ąĮčāąČąĮąŠ ą▓ą▓ąĄčüčéąĖ čĆą░ąĘą╝ąĄčĆ "0.55 x 0.55", ąĖ ą▓čŗą▒čĆą░čéčī čüą║čĆčāą│ą╗ąĄąĮąĖąĄ (roundness) 100%. ąöą╗čÅ ąŠą▒ąŠąĘąĮą░č湥ąĮąĖčÅ ąŠą▒čēąĄą│ąŠ čĆą░ąĘą╝ąĄčĆą░ čćąĖą┐ą░ ą╝ąŠąČąĮąŠ ą▓ čüą╗ąŠąĄ tPlace ąĮą░čĆąĖčüąŠą▓ą░čéčī ą║ą▓ą░ą┤čĆą░čé, ąŠą▒ąŠąĘąĮą░čćą░čÄčēąĖą╣ ą│čĆą░ąĮąĖčåčŗ čćąĖą┐ą░, č鹊ą│ą┤ą░ ą▒čāą┤ąĄčé ą┐čĆąŠčēąĄ ąŠčĆąĖąĄąĮčéąĖčĆąŠą▓ą░čéčīčüčÅ ą┐čĆąĖ čĆą░ąĘą╝ąĄčēąĄąĮąĖąĖ ą▓čŗą▓ąŠą┤ąŠą▓. ą¤čĆąĖ ą┐čĆą░ą▓ąĖą╗čīąĮąŠ ąĮą░čüčéčĆąŠąĄąĮąĮąŠą╣ ą║ąŠąŠčĆą┤ąĖąĮą░čéąĮąŠą╣ čüąĄčéą║ąĄ čĆą░ąĘą╝ąĄčēąĄąĮąĖąĄ ą▓čŗą▓ąŠą┤ąŠą▓ čü čłą░ą│ąŠą╝ .8 ą╝ą╝ ą▒čāą┤ąĄčé ą┐čĆąŠąĖčüčģąŠą┤ąĖčéčī ą▒čŗčüčéčĆąŠ ąĖ č鹊čćąĮąŠ. ąÉą╗čīč鹥čĆąĮą░čéąĖą▓ąĮąŠ ą▓ ą║ąŠą╝ą░ąĮą┤ąĮąŠą╣ čüčéčĆąŠą║ąĄ ą╝ąŠąČąĮąŠ ą▓ą▓ąŠą┤ąĖčéčī ą║ąŠąŠčĆą┤ąĖąĮą░čéčŗ ą▓čŗą▓ąŠą┤ą░ (x-coord y-coord), ąĖ ą▓čŗą▓ąŠą┤ ą║ąŠą╝ą┐ąŠąĮąĄąĮčéą░ ą▒čāą┤ąĄčé čĆą░ąĘą╝ąĄčēąĄąĮ čéą░ą╝, ą│ą┤ąĄ ąÆčŗ čģąŠčéąĖč鹥.
ąĪąŠą▓ąĄčé: ą╝ąŠąČąĄčé ą▒čŗčéčī, ą▒čŗą╗ąŠ ą▒čŗ ą┐čĆąŠčēąĄ čüą┤ąĄą╗ą░čéčī č鹊čćą║čā ąŠčéčüč湥čéą░ čåąĄąĮčéčĆ čćąĖą┐ą░, ąĖ ą┐čĆąŠčüč鹊 ą┤ą░ą▓ą░čéčī ą║ąŠąŠčĆą┤ąĖąĮą░čéčŗ ą┤ą╗čÅ čĆą░ąĘą╝ąĄčēąĄąĮąĖčÅ ą▓čŗą▓ąŠą┤ąŠą▓ (3.2 0) (-3.2 0) ... ąĖ čéą░ą║ ą┤ą░ą╗ąĄąĄ.
[ą©ą░ą│ 8. ąöąŠą▒ą░ą▓ą╗ąĄąĮąĖąĄ ąŠč乊čĆą╝ą╗ąĄąĮąĖčÅ ą┤ą╗čÅ ą║ąŠčĆą┐čāčüą░]
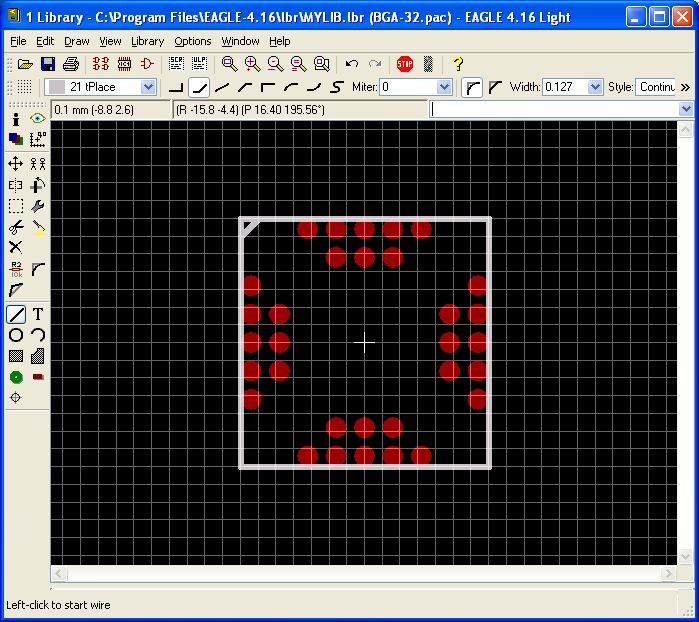
ąÆ čüą╗ąŠąĄ tPlace ą┐ąŠą╝ąĄčüčéąĖč鹥 ą│čĆą░čäąĖą║čā ą║čĆą░čÅ čćąĖą┐ą░, ąĖ ą┐ąŠą╝ąĄčüčéąĖč鹥 čéą░ą║ąČąĄ ą╝ąĄčéą║čā, ą┐ąŠą║ą░ąĘčŗą▓ą░čÄčēčāčÄ ą╝ąĄčüč鹊 čĆą░čüą┐ąŠą╗ąŠąČąĄąĮąĖčÅ čłą░čĆąĖą║ą░ A1.
ąøąĖąĮąĖąĖ čĆąĖčüčāčÄčéčüčÅ ąĖąĮčüčéčĆčāą╝ąĄąĮč鹊ą╝ Wire. ąÆą▓ąĄą┤ąĖč鹥 ą║ąŠą╝ą░ąĮą┤čā wire ą▓ ą║ąŠą╝ą░ąĮą┤ąĮąŠą╣ čüčéčĆąŠą║ąĄ čĆąĄą┤ą░ą║č鹊čĆą░. ąÆčŗą▒ąĄčĆąĖč鹥 čüą╗ąŠą╣ 21 tPlace. ąóąĄą┐ąĄčĆčī ąĮą░čĆąĖčüčāą╣č鹥 7 ą╝ą╝ ą║ą▓ą░ą┤čĆą░čé ą▓ąŠą║čĆčāą│ ą▓čüąĄčģ ą▓čŗą▓ąŠą┤ąŠą▓, ą║ąŠč鹊čĆčŗąĄ ą╝čŗ ąĮą░čĆąĖčüąŠą▓ą░ą╗ąĖ ąĮą░ ą┐čĆąĄą┤čŗą┤čāčēąĄą╝ čłą░ą│ąĄ. ą£ąŠąČąĮąŠ čĆąĖčüąŠą▓ą░čéčī ą╗ąĖąĮąĖąĖ ą▓čĆčāčćąĮčāčÄ, ą╗ąĖą▒ąŠ ą▓ą▓ąŠą┤ąĖčéčī ąĖčģ ą║ąŠąŠčĆą┤ąĖąĮą░čéčŗ ą▓ ą║ąŠą╝ą░ąĮą┤ąĮąŠą╣ čüčéčĆąŠą║ąĄ.
[ą©ą░ą│ 9. ąśą╝ąĄąĮąŠą▓ą░ąĮąĖąĄ ą▓čŗą▓ąŠą┤ąŠą▓]
ą¦č鹊ą▒čŗ čāą┐čĆąŠčüčéąĖčéčī ą┤ą░ą╗čīąĮąĄą╣čłąĄąĄ ąĖčüą┐ąŠą╗čīąĘąŠą▓ą░ąĮąĖąĄ ą║ąŠą╝ą┐ąŠąĮąĄąĮčéą░, čģąŠčĆąŠčłąĄą╣ ąĖą┤ąĄąĄą╣ ą▒čāą┤ąĄčé ą┤ą░čéčī ąĖą╝ąĄąĮą░ ą▓čŗą▓ąŠą┤ą░ą╝. ąÆą▓ąĄą┤ąĖč鹥 ą▓ ą║ąŠą╝ą░ąĮą┤ąĮąŠą╣ čüčéčĆąŠą║ąĄ ą║ąŠą╝ą░ąĮą┤čā name, ąĖ čüą┤ąĄą╗ą░ą╣č鹥 ą┤ą▓ąŠą╣ąĮąŠą╣ ą║ą╗ąĖą║ ąĮą░ ą║ą░ąČą┤ąŠą╝ ą▓čŗą▓ąŠą┤ąĄ ą║ąŠčĆą┐čāčüą░ ą║ąŠą╝ą┐ąŠąĮąĄąĮčéą░. ąæčāą┤ąĄčé ą┐ąŠčÅą▓ą╗čÅčéčīčüčÅ ąŠą║ąĮąŠ ą┤ąĖą░ą╗ąŠą│ą░, ą│ą┤ąĄ ąĮčāąČąĮąŠ ą┐čĆąŠčüč鹊 ą▓ą▓ąĄčüčéąĖ ąĮąŠą▓ąŠąĄ ąĖą╝čÅ. ąŚą┤ąĄčüčī ąĮąĄ ąĮčāąČąĮąŠ ąĖčüą┐ąŠą╗čīąĘąŠą▓ą░čéčī čäčāąĮą║čåąĖąŠąĮą░ą╗čīąĮčŗąĄ ąĖą╝ąĄąĮą░ ą▓čŗą▓ąŠą┤ąŠą▓ čćąĖą┐ą░ (ąĮą░ą┐ąŠą┤ąŠą▒ąĖąĄ SCK, MISO ąĖ čé. ą┐.), ą┐ąŠč鹊ą╝čā čćč鹊 čŹčéą░ ąĖąĮč乊čĆą╝ą░čåąĖčÅ ą▒čāą┤ąĄčé ą▓ą▓ąŠą┤ąĖčéčīčüčÅ ą┤ą╗čÅ čüčģąĄą╝ą░čéąĖč湥čüą║ąŠą│ąŠ čüąĖą╝ą▓ąŠą╗ą░ (symbol) ą║ąŠą╝ą┐ąŠąĮąĄąĮčéą░. ąØąĄčüą╝ąŠčéčĆčÅ ąĮą░ č鹊, čćč鹊 čäčāąĮą║čåąĖąŠąĮą░ą╗čīąĮčŗąĄ čüąĖą╝ą▓ąŠą╗ąĖč湥čüą║ąĖąĄ ąĖą╝ąĄąĮą░ ąĮą░ čŹč鹊ą╝ čłą░ą│ąĄ ą▓ąŠąĘą╝ąŠąČąĮąŠ ąĮąĄčüą║ąŠą╗čīą║ąŠ čāą┐čĆąŠčüčéčÅčé čĆčāčćąĮčāčÄ čĆą░ąĘą▓ąŠą┤ą║čā ą┐ąĄčćą░čéąĮąŠą╣ ą┐ą╗ą░čéčŗ, ą▓čüąĄ čĆą░ą▓ąĮąŠ ą╗čāčćčłąĄ ąĖčüą┐ąŠą╗čīąĘąŠą▓ą░čéčī č乊čĆą╝ą░ą╗ąĖąĘąŠą▓ą░ąĮąĮčŗąĄ ąĖą╝ąĄąĮą░ ą▓čŗą▓ąŠą┤ąŠą▓, čüąŠąŠčéą▓ąĄčéčüčéą▓čāčÄčēąĖąĄ ąĮčāą╝ąĄčĆą░čåąĖąĖ čłą░čĆąĖą║ąŠą▓ (A1, A2 ąĖ čé. ą┤.), ą┐ąŠč鹊ą╝čā čćč鹊 ą▓ čŹč鹊ą╝ čüą╗čāčćą░ąĄ čŹč鹊čé ą║ąŠčĆą┐čāčü ąÆčŗ ą╝ąŠą│ą╗ąĖ ą▒čŗ ąĖčüą┐ąŠą╗čīąĘąŠą▓ą░čéčī ąĖ ą┤ą╗čÅ ą┤čĆčāą│ąŠą│ąŠ ą║ąŠą╝ą┐ąŠąĮąĄąĮčéą░.
[ą©ą░ą│ 10. ąöąŠą▒ą░ą▓ą╗ąĄąĮąĖąĄ ą┤ą╗čÅ ą┐ąŠčüą░ą┤ąŠčćąĮąŠą│ąŠ ą╝ąĄčüčéą░ ą░čéčĆąĖą▒čāč鹊ą▓ NAME ąĖ VALUE]
ąöą╗čÅ ą╝ąĮąŠą│ąĖčģ čāčüčéčĆąŠą╣čüčéą▓ ąĮčāąČąĮąŠ ąĮą░ ą┐ąĄčćą░čéąĮąŠą╣ ą┐ą╗ą░č鹥 čłąĄą╗ą║ąŠą│čĆą░čäąĖąĄą╣ ą┐ąŠą║ą░ąĘčŗą▓ą░čéčī ą┐ąŠąĘąĖčåąĖąŠąĮąĮąŠąĄ ąŠą▒ąŠąĘąĮą░č湥ąĮąĖąĄ (RefDes, Reference Designator, ąĮą░ą┐čĆąĖą╝ąĄčĆ R1, R2, C1) ąĖ ąĮąŠą╝ąĖąĮą░ą╗ (1k, 4.7uF ąĖ čé. ą┐.), ą░ ą┤ą╗čÅ ąĮąĄą║ąŠč鹊čĆčŗčģ ąĮčāąČąĮąŠ ą┐ąŠą║ą░ąĘą░čéčī č鹊ą╗čīą║ąŠ ą┐ąŠąĘąĖčåąĖąŠąĮąĮąŠąĄ ąŠą▒ąŠąĘąĮą░č湥ąĮąĖąĄ. ą¤ąŠą╗ąŠąČąĄąĮąĖąĄ ą┐ąŠąĘąĖčåąĖąŠąĮąĮąŠą│ąŠ ąŠą▒ąŠąĘąĮą░č湥ąĮąĖčÅ ąŠą┐čĆąĄą┤ąĄą╗čÅąĄčé ą░čéčĆąĖą▒čāčé >NAME, ą░ ą┐ąŠą╗ąŠąČąĄąĮąĖąĄ ąĮąŠą╝ąĖąĮą░ą╗ą░ ą░čéčĆąĖą▒čāčé >VALUE. ą¦č鹊ą▒čŗ ą┤ąŠą▒ą░ą▓ąĖčéčī čŹčéąĖ ą░čéčĆąĖą▒čāčéčŗ, ą┤ąŠą▒ą░ą▓čīč鹥 čüąŠąŠčéą▓ąĄčéčüčéą▓čāčÄčēąĖą╣ č鹥ą║čüčé ąĮą░ čüą╗ąŠąĖ 25 tNames ąĖ 27 tValues:
| ąĪą╗ąŠą╣ |
ąóąĄą║čüčé ą░čéčĆąĖą▒čāčéą░, ą║ąŠč鹊čĆčŗą╣ ąĮčāąČąĮąŠ ą┤ąŠą▒ą░ą▓ąĖčéčī ąĮą░ čŹč鹊čé čüą╗ąŠą╣ |
| 25 tNames |
>NAME |
| 27 tValues |
>VALUE |

ą¤ą░čĆą░ą╝ąĄčéčĆčŗ ą┤ą╗čÅ ąĖą╝ąĄąĮąĖ (Name, čŹč鹊čé ą░čéčĆąĖą▒čāčé ąĖčüą┐ąŠą╗čīąĘčāąĄčéčüčÅ ą┤ą╗čÅ ąĖą╝ąĄąĮąĖ čéąĖą┐ą░ ą║ąŠą╝ą┐ąŠąĮąĄąĮčéą░) ąĖ ąĘąĮą░č湥ąĮąĖčÅ (Value, čŹč鹊čé ą░čéčĆąĖą▒čāčé ą┐ąŠą║ą░ąĘčŗą▓ą░ąĄčé ąĮąŠą╝ąĖąĮą░ą╗čīąĮąŠąĄ ąĘąĮą░č湥ąĮąĖąĄ ą┤ą╗čÅ ą║ąŠą╝ą┐ąŠąĮąĄąĮčéą░, ąĮą░ą┐čĆąĖą╝ąĄčĆ ą┤ą╗čÅ čĆąĄąĘąĖčüč鹊čĆą░ ąĮąŠą╝ąĖąĮą░ą╗ 1 ą║ą×ą╝) ą┤ąŠą▒ą░ą▓ą╗čÅčÄčéčüčÅ ąĮą░ ąŠčéą┤ąĄą╗čīąĮčŗčģ čüą╗ąŠčÅčģ tName ąĖ tValue čüąŠąŠčéą▓ąĄčéčüčéą▓ąĄąĮąĮąŠ.
ąÆčŗą▒ąĄčĆąĖč鹥 ąĖąĮčüčéčĆčāą╝ąĄąĮčé ą▓ą▓ąŠą┤ą░ č鹥ą║čüčéą░, ąĖą╗ąĖ ą▓ą▓ąĄą┤ąĖč鹥 ą║ąŠą╝ą░ąĮą┤čā text ą▓ ą║ąŠą╝ą░ąĮą┤ąĮąŠą╣ čüčéčĆąŠą║ąĄ čĆąĄą┤ą░ą║č鹊čĆą░. ąÆčŗą▒ąĄčĆąĖč鹥 čüą╗ąŠą╣ tName layer, ą┐ąŠą┤čģąŠą┤čÅčēąĖą╣ čĆą░ąĘą╝ąĄčĆ čłčĆąĖčäčéą░, ąĖ ą┐ąŠą╝ąĄčüčéąĖč鹥 č鹥ą║čüčé ą▓ąŠąĘą╗ąĄ ą▓ąĄčĆčģąĮąĄą│ąŠ ą╗ąĄą▓ąŠą│ąŠ ą║čĆą░čÅ ą║ąŠą╝ą┐ąŠąĮąĄąĮčéą░. ą¤ąŠą▓č鹊čĆąĖč鹥 ą┐čĆąŠčåąĄčüčü ą┤ą╗čÅ value, ąĮąŠ ąĮą░ čŹč鹊čé čĆą░ąĘ ą▓čŗą▒ąĄčĆąĖč鹥 čüą╗ąŠą╣ tValue, ąĖ čĆą░ąĘą╝ąĄčüčéąĖč鹥 ą░čéčĆąĖą▒čāčé ą▓ąŠąĘą╗ąĄ ąĮąĖąČąĮąĄą│ąŠ ą║čĆą░čÅ ą║ąŠčĆą┐čāčüą░.
ąŻą▒ąĄą┤ąĖč鹥čüčī, čćč鹊 ą▓čüąĄ ą│čĆą░čäąĖč湥čüą║ąĖąĄ 菹╗ąĄą╝ąĄąĮčéčŗ ą║ąŠčĆą┐čāčüą░ ąĮą░čģąŠą┤čÅčéčüčÅ ąĮą░ ąĮčāąČąĮčŗčģ čüą╗ąŠčÅčģ. ąŁč鹊 ą╝ąŠąČąĮąŠ čüą┤ąĄą╗ą░čéčī, ąĄčüą╗ąĖ ą▓čŗą║ą╗čÄčćąĖčéčī ą▓čüąĄ čüą╗ąŠąĖ, ą║čĆąŠą╝ąĄ ąŠą┤ąĮąŠą│ąŠ (čü ą┐ąŠą╝ąŠčēčīčÄ ąĖąĮčüčéčĆčāą╝ąĄąĮčéą░ Display), ą▓ ą║ąŠč鹊čĆąŠą╝ ąÆčŗ ą┐čĆąŠą▓ąĄčĆčÅąĄč鹥 ą│čĆą░čäąĖą║čā.
[ą©ą░ą│ 11. ąØą░čćą░ą╗ąŠ čüąŠąĘą┤ą░ąĮąĖčÅ čüąĖą╝ą▓ąŠą╗ą░ ą║ąŠą╝ą┐ąŠąĮąĄąĮčéą░ (symbol)]
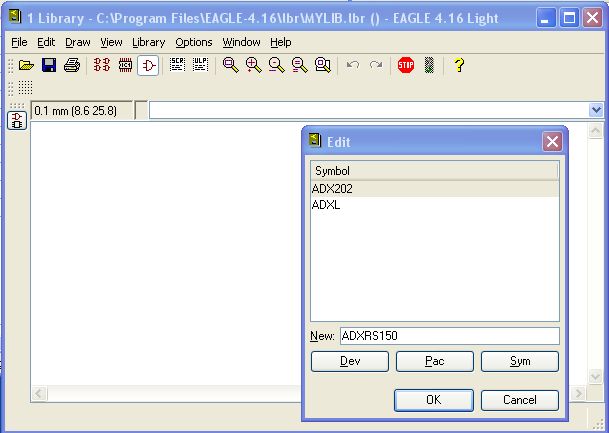
ąÜą╗ąĖą║ąĮąĖč鹥 ąĮą░ ą║ąĮąŠą┐ą║čā Symbol ąĖ ą┤ąŠą▒ą░ą▓čīč鹥 ąĮąŠą▓čŗą╣ čüąĖą╝ą▓ąŠą╗. ąŁč鹊čé čłą░ą│ ąŠč湥ąĮčī ą┐ąŠčģąŠąČ ąĮą░ čłą░ą│ 5, ąŠčéą╗ąĖčćąĖąĄ č鹊ą╗čīą║ąŠ ą▓ č鹊ą╝, čćč鹊 čŹč鹊 symbol, ą░ ąĮąĄ package.
ą¦ą░čüčéčī ą║ąŠą╝ą┐ąŠąĮąĄąĮčéą░ symbol čŹč鹊 č鹊, ą║ą░ą║ ą║ąŠą╝ą┐ąŠąĮąĄąĮčé ą▓čŗą│ą╗čÅą┤ąĖčé ąĮą░ ą┐čĆąĖąĮčåąĖą┐ąĖą░ą╗čīąĮąŠą╣ čüčģąĄą╝ąĄ. ą¤čĆąĖąĮčåąĖą┐ąĖą░ą╗čīąĮą░čÅ čüčģąĄą╝ą░ čÅą▓ą╗čÅąĄčéčüčÅ čäčāąĮą┤ą░ą╝ąĄąĮčéą░ą╗čīąĮąŠ ąŠčéą╗ąĖčćą░čÄčēąĖą╝čüčÅ ą┐čĆąĄą┤čüčéą░ą▓ą╗ąĄąĮąĖąĄą╝ ąÆą░čłąĄą│ąŠ čāčüčéčĆąŠą╣čüčéą▓ą░ ąŠčé čĆą░ąĘą▓ąŠą┤ą║ąĖ ą┐ą╗ą░čéčŗ (ąĖą╗ąĖ ąŠčé ą▓ąĮąĄčłąĮąĄą│ąŠ ą▓ąĖą┤ą░ ą║ąŠčĆą┐čāčüą░ ą║ąŠą╝ą┐ąŠąĮąĄąĮčéą░). ąÜąŠčĆą┐čāčü ą║ąŠą╝ą┐ąŠąĮąĄąĮčéą░ package ą┤ąŠą╗ąČąĄąĮ č鹊čćąĮąŠ čüąŠąŠčéą▓ąĄčéčüčéą▓ąŠą▓ą░čéčī čäąĖąĘąĖč湥čüą║ąĖą╝ čĆą░ąĘą╝ąĄčĆą░ą╝ ą┤ą░čéą░čłąĖčéą░, ą┐ąŠč鹊ą╝čā čćč鹊 čŹč鹊 ą▓ą╗ąĖčÅąĄčé ąĮą░ ą┐čĆą░ą▓ąĖą╗čīąĮąŠčüčéčī čĆą░ąĘą▓ąŠą┤ą║ąĖ ą┐ąĄčćą░čéąĮąŠą╣ ą┐ą╗ą░čéčŗ. ąØąŠ ą▓ ąŠčéą╗ąĖčćąĖąĄ ąŠčé ą┐ąĄčćą░čéąĮąŠą╣ ą┐ą╗ą░čéčŗ čüčģąĄą╝ą░ ą┤ąŠą╗ąČąĮą░ ą▒čŗčéčī čĆą░ąĘčĆą░ą▒ąŠčéą░ąĮą░ čéą░ą║, čćč鹊ą▒čŗ ą▒čŗčéčī ą╗ąĄą│ą║ąŠą╣ ą┤ą╗čÅ čćč鹥ąĮąĖčÅ ąĖ ą┐ąŠąĮąĖą╝ą░ąĮąĖčÅ, čüčģąĄą╝ą░ ąŠčéčĆą░ąČą░ąĄčé ąĮąĄ čäąĖąĘąĖč湥čüą║ąĖą╣ ą▓ąĖą┤ ą║ąŠą╝ą┐ąŠąĮąĄąĮčéą░ (čé. ąĄ. ąĄą│ąŠ čäąĖąĘąĖč湥čüą║ąĖąĄ čĆą░ąĘą╝ąĄčĆčŗ), ą░ ąĄą│ąŠ čäčāąĮą║čåąĖąŠąĮą░ą╗čīąĮąŠąĄ ąĮą░ąĘąĮą░č湥ąĮąĖąĄ. ąØą░ą┐čĆąĖą╝ąĄčĆ, ąĄčüą╗ąĖ čā ą▓čŗą▓ąŠą┤ąŠą▓ ą║ąŠą╝ą┐ąŠąĮąĄąĮčéą░ ąĮąĄčé ą▓ąĮčāčéčĆąĄąĮąĮąĄą│ąŠ ą┐ąŠą┤ą║ą╗čÄč湥ąĮąĖčÅ (NC, ą▓čŗą▓ąŠą┤ ąĮąĄ ąĖčüą┐ąŠą╗čīąĘčāąĄčéčüčÅ), č鹊 čŹč鹊čé ą▓čŗą▓ąŠą┤ ą╝ąŠąČąĄčé ąĮąĄ ą┐ąŠčÅą▓ą╗čÅčéčīčüčÅ ąĮą░ ą┐čĆąĖąĮčåąĖą┐ąĖą░ą╗čīąĮąŠą╣ čüčģąĄą╝ąĄ.
[ą©ą░ą│ 12. ąÆąĄčĆąĮąĄą╝čüčÅ ą║ ą┤ą░čéą░čłąĖčéčā]

ąŻ ąĮąĄą║ąŠč鹊čĆčŗčģ ą╝ąĖą║čĆąŠčüčģąĄą╝ ąĖčüą┐ąŠą╗čīąĘčāčÄčéčüčÅ ąĮąĄ ą▓čüąĄ ą▓čŗą▓ąŠą┤čŗ ą║ąŠčĆą┐čāčüą░. ą×ą┤ąĮą░ą║ąŠ ą▓ ąĮą░čłąĄą╝ ą┐čĆąĖą╝ąĄčĆąĄ čā čćąĖą┐ą░ ą│ąĖčĆąŠčüą║ąŠą┐ą░ ąĮąĄ č鹊ą╗čīą║ąŠ ąĘą░ą┤ąĄą╣čüčéą▓ąŠą▓ą░ąĮčŗ ą▓čüąĄ ą▓čŗą▓ąŠą┤čŗ, ąŠąĮąĖ ąĄčēąĄ ąĖ ąĘą░ą┤čāą▒ą╗ąĖčĆąŠą▓ą░ąĮčŗ. ąÆčŗ ą╝ąŠąČąĄč鹥 čāą▓ąĖą┤ąĄčéčī, čćč鹊 ą▓čŗą▓ąŠą┤čŗ ą╝ąĖą║čĆąŠčüčģąĄą╝čŗ čéą░ą║ąČąĄ ąĖą╝ąĄčÄčé ąĖą╝ąĄąĮą░, ą║čĆą░čéą║ąŠ ąŠčéčĆą░ąČą░čÄčēąĖąĄ čäčāąĮą║čåąĖąŠąĮą░ą╗čīąĮąŠąĄ ąĮą░ąĘąĮą░č湥ąĮąĖąĄ ą║ą░ąČą┤ąŠą│ąŠ ą▓čŗą▓ąŠą┤ą░. ą¦č鹊ą▒čŗ čāą┐čĆąŠčüčéąĖčéčī ąĖčüą┐ąŠą╗čīąĘąŠą▓ą░ąĮąĖąĄ čüąĖą╝ą▓ąŠą╗ą░ ąĮą░ čüčģąĄą╝ąĄ, čģąŠčĆąŠčłąĄą╣ ąĖą┤ąĄąĄą╣ ą▒čāą┤ąĄčé ą┤ą░čéčī ą▓čŗą▓ąŠą┤ą░ą╝ ą║ąŠą╝ą┐ąŠąĮąĄąĮčéą░ čüąĖą╝ą▓ąŠą╗ą░ č鹥 ąČąĄ ąĖą╝ąĄąĮą░, ą║ąŠč鹊čĆčŗąĄ čāą║ą░ąĘą░ąĮčŗ ą▓ ą┤ą░čéą░čłąĖč鹥.
[ą©ą░ą│ 13. ąØą░čĆąĖčüčāąĄą╝ symbol]
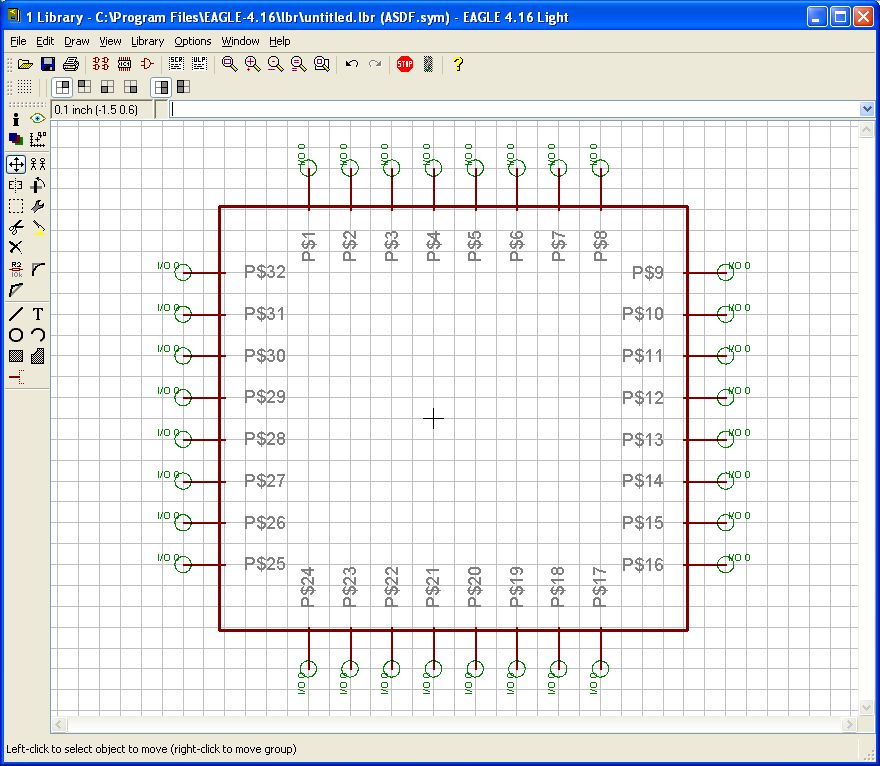
ąĪ ąĖčüą┐ąŠą╗čīąĘąŠą▓ą░ąĮąĖąĄą╝ ąĖąĮčüčéčĆčāą╝ąĄąĮčéą░ Wire ąĮą░čĆąĖčüčāą╣č鹥 ą┐čĆčÅą╝ąŠčāą│ąŠą╗čīąĮčŗą╣ (ąĖą╗ąĖ ą║ą▓ą░ą┤čĆą░čéąĮčŗą╣) ą║ąŠąĮčéčāčĆ ą║ąŠą╝ą┐ąŠąĮąĄąĮčéą░, ą║ą░ą║ ąŠąĮ ą┤ąŠą╗ąČąĄąĮ ą▓čŗą│ą╗čÅą┤ąĄčéčī ąĮą░ ą┐čĆąĖąĮčåąĖą┐ąĖą░ą╗čīąĮąŠą╣ čüčģąĄą╝ąĄ. ą¤ąŠ čāą╝ąŠą╗čćą░ąĮąĖčÄ čĆąĄą┤ą░ą║č鹊čĆ ą┐čĆąĄą┤ą╗ąŠąČąĖčé čĆąĖčüąŠą▓ą░čéčī čüąĖą╝ą▓ąŠą╗ ąĮą░ čüą╗ąŠąĄ 94 Symbols. ąØą░ ą▓čüčÅą║ąĖą╣ čüą╗čāčćą░ą╣ čāą▒ąĄą┤ąĖč鹥čüčī, čćč鹊 ąÆčŗ čĆąĖčüčāąĄč鹥 čüąĖą╝ą▓ąŠą╗ ąĮą░ čŹč鹊ą╝ čüą╗ąŠąĄ, ą┤ą╗čÅ č湥ą│ąŠ ą┐čĆąŠą▓ąĄčĆčīč鹥 ą▓čŗą┐ą░ą┤ą░čÄčēąĖčģ čüą┐ąĖčüąŠą║ čüą╗ąŠąĄą▓ ą▓ ą▓ąĄčĆčģąĮąĄą╣ ą╗ąĄą▓ąŠą╣ čćą░čüčéąĖ ąŠą║ąĮą░ čĆąĄą┤ą░ą║č鹊čĆą░.
ąÜą░ą║ č鹊ą╗čīą║ąŠ ą┐čĆčÅą╝ąŠčāą│ąŠą╗čīąĮąĖą║ čüąĖą╝ą▓ąŠą╗ą░ ąĮą░čĆąĖčüąŠą▓ą░ąĮ, ą▓ą▓ąĄą┤ąĖč鹥 ą║ąŠą╝ą░ąĮą┤čā pin ą▓ ą║ąŠą╝ą░ąĮą┤ąĮąŠą╣ čüčéčĆąŠą║ąĄ čĆąĄą┤ą░ą║č鹊čĆą░, ąĖ ąĮą░čćąĮąĖč鹥 čĆą░ąĘą╝ąĄčēą░čéčī 32 ą▓čŗą▓ąŠą┤ą░ ą┐ąŠ ą║čĆą░čÄ ąĮą░čĆąĖčüąŠą▓ą░ąĮąĮąŠą│ąŠ ą┐čĆčÅą╝ąŠčāą│ąŠą╗čīąĮąĖą║ą░.
[ą©ą░ą│ 14. ąśą╝ąĄąĮąŠą▓ą░ąĮąĖąĄ ą▓čŗą▓ąŠą┤ąŠą▓ čüąĖą╝ą▓ąŠą╗ą░]
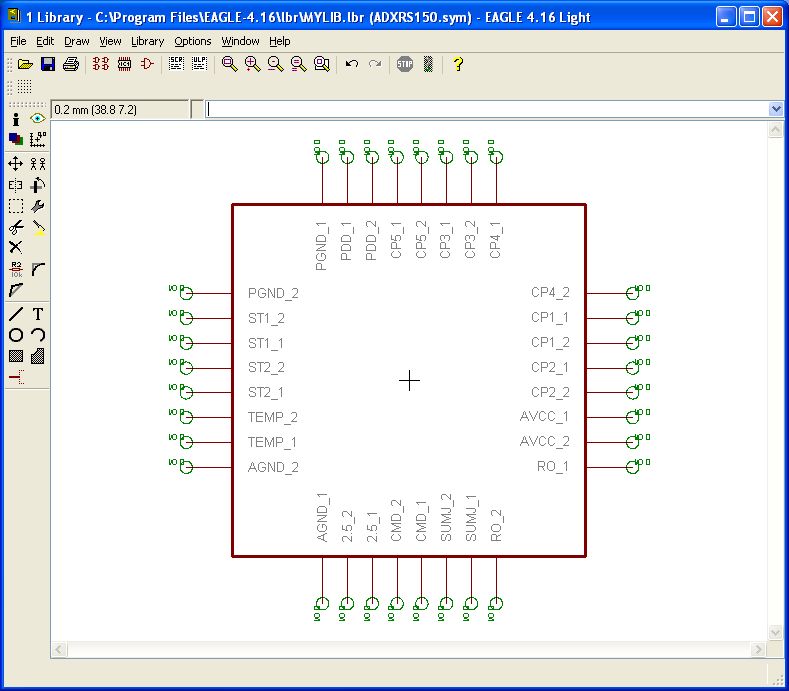
ą¤ąŠčüą╗ąĄ čĆą░ąĘą╝ąĄčēąĄąĮąĖčÅ ą▓čŗą▓ąŠą┤ąŠą▓ ąŠąĮąĖ ą┐ąŠą╗čāčćąĖą╗ąĖ ąĖą╝ąĄąĮą░ P$1-p$32. ąśčüą┐ąŠą╗čīąĘąŠą▓ą░ąĮąĖąĄ ą║ąŠą╝ą┐ąŠąĮąĄąĮčéą░ čāą┐čĆąŠčüčéąĖčéčüčÅ, ąĄčüą╗ąĖ ą┤ą░čéčī ą▓čŗą▓ąŠą┤ą░ą╝ čüąĖą╝ą▓ąŠą╗ą░ č鹥 ąČąĄ ąĖą╝ąĄąĮą░, ą║ąŠč鹊čĆčŗąĄ ą┤ą░ąĮčŗ ą▓ ą┤ą░čéą░čłąĖč鹥.
ąÆą▓ąĄą┤ąĖč鹥 ą▓ ą║ąŠą╝ą░ąĮą┤ąĮąŠą╣ čüčéčĆąŠą║ąĄ čĆąĄą┤ą░ą║č鹊čĆą░ ą║ąŠą╝ą░ąĮą┤čā name, ąĖ ą┤ą▓ąŠą╣ąĮčŗą╝ čēąĄą╗čćą║ąŠą╝ ąĮą░ ą║ą░ąČą┤ąŠą╝ ą▓čŗą▓ąŠą┤ąĄ čüąĖą╝ą▓ąŠą╗ą░ ą┐ąŠą╝ąĄąĮčÅą╣č鹥 ąĖą╝ąĄąĮą░ čā ą▓čŗą▓ąŠą┤ąŠą▓. ąØąŠą▓ąŠąĄ ąĖą╝čÅ ą▓ą▓ąŠą┤ąĖčéčüčÅ ą▓ ą┐ąŠčÅą▓ą╗čÅčÄčēąĄą╝čüčÅ ą╝ą░ą╗ąĄąĮčīą║ąŠą╝ ąŠą║ąĮąĄ ą┤ąĖą░ą╗ąŠą│ą░, ą┐ąŠą╝ąĄąĮčÅą╣č鹥 ąĖą╝čÅ ąĖ ą║ą╗ąĖą║ąĮąĖč鹥 OK. ą¤ąŠą▓č鹊čĆąĖč鹥 čŹčéčā ąŠą┐ąĄčĆą░čåąĖčÄ 32 čĆą░ąĘą░.
ą¤ąŠ čāą╝ąŠą╗čćą░ąĮąĖčÄ ąĮą░ čāčüčéčĆąŠą╣čüčéą▓ąĄ ą▒čāą┤ąĄčé ą┐ąŠą║ą░ąĘą░ąĮčŗ ąĖ ąĖą╝čÅ ą▓čŗą▓ąŠą┤ą░ (čé. ąĄ. čäčāąĮą║čåąĖąŠąĮą░ą╗čīąĮąŠąĄ ąĮą░ąĘąĮą░č湥ąĮąĖąĄ, ą║ąŠč鹊čĆąŠąĄ ąÆčŗ ąĘą░ą┤ą░ą╗ąĖ ą║ąŠą╝ą░ąĮą┤ąŠą╣ name), ąĖ ąĮąŠą╝ąĄčĆ ą▓čŗą▓ąŠą┤ą░. ąśąĮąŠą│ą┤ą░ čŹč鹊 ąĮąĄ ąČąĄą╗ą░č鹥ą╗čīąĮąŠ, ąĖ ą┐čĆąĖą▓ąŠą┤ąĖčé ą┤ąĖąĘą░ą╣ąĮ ą║ ąŠč湥ąĮčī ąĮąĄčāą┤ąŠą▒ąĮąŠą╝čā ą▓ąĖą┤čā. ą¤ąŠą╝ąĄąĮčÅčéčī ąŠč鹊ą▒čĆą░ąČąĄąĮąĖąĄ ą╝ąŠąČąĮąŠ č湥čĆąĄąĘ čüą▓ąŠą╣čüčéą▓ą░ ą▓čŗą▓ąŠą┤ą░ (ąĖąĮčüčéčĆčāą╝ąĄąĮčé Info), ąĖą╗ąĖ ą▓čŗą▒ąŠčĆąŠą╝ ą▓ ą╝ąĄąĮčÄ Edit -> Change -> Visible, ąĘą░č鹥ą╝ ą▓čŗą▒ąĄčĆąĖč鹥 ąŠą┤ąĖąĮ ąĖąĘ ą▓ą░čĆąĖą░ąĮč鹊ą▓ ąŠč鹊ą▒čĆą░ąČąĄąĮąĖčÅ (off, pad, pin, both). ąŚą░č鹥ą╝ ą║ą╗ąĖą║ąĮąĖč鹥 ąĮą░ ą║ą░ąČą┤čŗą╣ ą▓čŗą▓ąŠą┤. ąöą╗čÅ ą╝ąĖą║čĆąŠčüčģąĄą╝čŗ ą┐ąŠą┤ąŠą╣ą┤ąĄčé ą▓ą░čĆąĖą░ąĮčé both, ą┤ą╗čÅ čĆą░ąĘčŖąĄą╝ą░ pad, ą┤ą╗čÅ čĆąĄąĘąĖčüč鹊čĆą░ ąĖą╗ąĖ ą║ąŠąĮą┤ąĄąĮčüą░č鹊čĆą░ off. ąÆąŠąĘą╝ąŠąČąĮąŠ, ą┐ąŠą║ą░ ąĮąĄ ą┐ąŠąĮčÅčéąĮąŠ, ą┤ą╗čÅ č湥ą│ąŠ čŹč鹊 ąĮą░ą┤ąŠ, ąĮąŠ ą┐ąŠą▓ąĄčĆčīč鹥, čŹčéą░ ąŠą┐ąĄčĆą░čåąĖčÅ ą▓ ą┤ą░ą╗čīąĮąĄą╣čłąĄą╝ čāą┐čĆąŠčüčéąĖčé ąĖčüą┐ąŠą╗čīąĘąŠą▓ą░ąĮąĖąĄ ą║ąŠą╝ą┐ąŠąĮąĄąĮčéą░ ą▓ ąÆą░čłąĄą╣ čĆą░ąĘčĆą░ą▒ąŠčéą║ąĄ (ą║ąŠą╝čā ąĮčāąČąĮčŗ ą┐ąŠą┤čĆąŠą▒ąĮąŠčüčéąĖ, čüą╝. ą▓čĆąĄąĘą║čā).
ąśąĮąŠą│ą┤ą░ ąĮčāąČąĮąŠ ąĮą░ čüčģąĄą╝ąĄ ąŠč鹊ą▒čĆą░ąČą░čéčī ąĖ ąĖą╝ąĄąĮą░, ąĖ ąĮąŠą╝ąĄčĆą░ ą▓čŗą▓ąŠą┤ąŠą▓ (ąĮą░ą┐čĆąĖą╝ąĄčĆ, ąĄčüą╗ąĖ ą║ąŠą╝ą┐ąŠąĮąĄąĮčé čŹč鹊 ą╝ąĖą║čĆąŠčüčģąĄą╝ą░), ąĖąĮąŠą│ą┤ą░ č鹊ą╗čīą║ąŠ ąĮąŠą╝ąĄčĆą░ ą▓čŗą▓ąŠą┤ąŠą▓ (ąĮą░ą┐čĆąĖą╝ąĄčĆ ąĄčüą╗ąĖ ą║ąŠą╝ą┐ąŠąĮąĄąĮčé čŹč鹊 čĆą░ąĘčŖąĄą╝), ą░ ąĖąĮąŠą│ą┤ą░ ąĮąĄ ąĮčāąČąĮąŠ ąŠč鹊ą▒čĆą░ąČą░čéčī ąĮąĖ ąĮąŠą╝ąĄčĆą░, ąĮąĖ ąĖą╝ąĄąĮą░ ą▓čŗą▓ąŠą┤ąŠą▓ (ąĮą░ą┐čĆąĖą╝ąĄčĆ ąĄčüą╗ąĖ ą║ąŠą╝ą┐ąŠąĮąĄąĮčé čŹč鹊 čĆąĄąĘąĖčüč鹊čĆ ąĖą╗ąĖ ą║ąŠąĮą┤ąĄąĮčüą░č鹊čĆ).
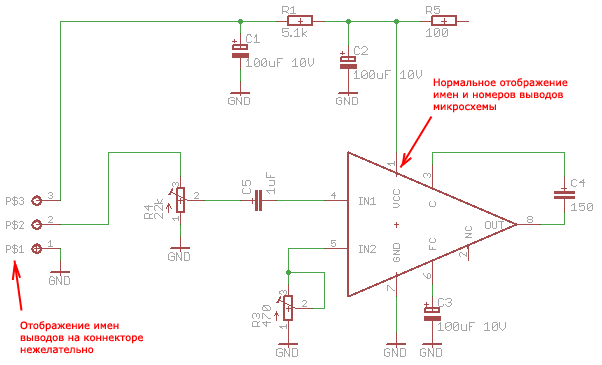
ąŻą┐čĆą░ą▓ą╗čÅčéčī ąŠč鹊ą▒čĆą░ąČąĄąĮąĖąĄą╝ ąĖą╝ąĄąĮąĖ ąĖ ąĮąŠą╝ąĄčĆą░ ą▓čŗą▓ąŠą┤ą░ ą╝ąŠąČąĮąŠ č湥čĆąĄąĘ čĆąĄą┤ą░ą║čéąĖčĆąŠą▓ą░ąĮąĖąĄ čüą▓ąŠą╣čüčéą▓ą░ ą▓čŗą▓ąŠą┤ą░, ą▓čŗą┐ą░ą┤ą░čÄčēąĖą╣ čüą┐ąĖčüąŠą║ Visible:

ąŻ čŹč鹊ą│ąŠ ą▓čŗą┐ą░ą┤ą░čÄčēąĄą│ąŠ čüą┐ąĖčüą║ą░ ąĄčüčéčī 4 ą▓ą░čĆąĖą░ąĮčéą░ ąĮą░čüčéčĆąŠą╣ą║ąĖ: off ąĮą░ čüčģąĄą╝ąĄ ąĮąĄ ą▒čāą┤ąĄčé ąŠč鹊ą▒čĆą░ąČą░čéčīčüčÅ ąĮąĖ ąĖą╝čÅ, ąĮąĖ ąĮąŠą╝ąĄčĆ ą▓čŗą▓ąŠą┤ą░ (ą┐ąŠą┤ąŠą╣ą┤ąĄčé ą┤ą╗čÅ čĆąĄąĘąĖčüč鹊čĆą░), pad ąŠč鹊ą▒čĆą░ąČą░ąĄčéčüčÅ ąĖą╝čÅ ą▓čŗą▓ąŠą┤ą░ ą┐ąŠčüą░ą┤ąŠčćąĮąŠą│ąŠ ą╝ąĄčüčéą░ (čé. ąĄ. ąĮąŠą╝ąĄčĆ ą▓čŗą▓ąŠą┤ą░) ąĖ ąĮąĄ ąŠč鹊ą▒čĆą░ąČą░ąĄčéčüčÅ ąĖą╝čÅ ą▓čŗą▓ąŠą┤ą░ čüąĖą╝ą▓ąŠą╗ą░ (čé. ąĄ. ąĖą╝čÅ ą▓čŗą▓ąŠą┤ą░ ąĮąĄ ą▒čāą┤ąĄčé ą▓ąĖą┤ąĮąŠ ąĮą░ čüčģąĄą╝ąĄ, čŹč鹊čé ą▓ą░čĆąĖą░ąĮčé ą┐ąŠą┤ąŠą╣ą┤ąĄčé ą┤ą╗čÅ ą║ąŠąĮąĮąĄą║č鹊čĆą░), pin ąŠč鹊ą▒čĆą░ąČą░ąĄčéčüčÅ ąĖą╝čÅ ą▓čŗą▓ąŠą┤ą░ čüąĖą╝ą▓ąŠą╗ą░ ąĖ ąĮąĄ ąŠč鹊ą▒čĆą░ąČą░ąĄčéčüčÅ ąĖą╝čÅ ą┐ąŠčüą░ą┤ąŠčćąĮąŠą│ąŠ ą╝ąĄčüčéą░ (čé. ąĄ. ąĮąŠą╝ąĄčĆ ą▓čŗą▓ąŠą┤ą░ ą┤ąĄčéą░ą╗ąĖ ą▓čŗą┤ąĄąĮ ąĮąĄ ą▒čāą┤ąĄčé) ąĖ both ąĮą░ čüčģąĄą╝ąĄ ą▒čāą┤čāčé ą▓ąĖą┤ąĮčŗ ąĖ ąĖą╝čÅ, ąĖ ąĮąŠą╝ąĄčĆ ą▓čŗą▓ąŠą┤ą░ (ą┐ąŠą┤ąŠą╣ą┤ąĄčé ą┤ą╗čÅ ą╝ąĖą║čĆąŠčüčģąĄą╝čŗ).
[ą©ą░ą│ 15. ąöąŠą▒ą░ą▓ą╗ąĄąĮąĖąĄ ą┤ą╗čÅ čüąĖą╝ą▓ąŠą╗ą░ ą░čéčĆąĖą▒čāč鹊ą▓ NAME ąĖ VALUE]
ąöą╗čÅ ą╝ąĮąŠą│ąĖčģ čāčüčéčĆąŠą╣čüčéą▓ ąĮčāąČąĮąŠ ąĮą░ čüčģąĄą╝ąĄ ą┐ąŠą║ą░ąĘčŗą▓ą░čéčī ą┐ąŠąĘąĖčåąĖąŠąĮąĮąŠąĄ ąŠą▒ąŠąĘąĮą░č湥ąĮąĖąĄ (RefDes, Reference Designator, ąĮą░ą┐čĆąĖą╝ąĄčĆ R1, R2, C1) ąĖ ąĮąŠą╝ąĖąĮą░ą╗ (1k, 4.7uF ąĖ čé. ą┐.), ą░ ą┤ą╗čÅ ąĮąĄą║ąŠč鹊čĆčŗčģ ąĮčāąČąĮąŠ ą┐ąŠą║ą░ąĘą░čéčī č鹊ą╗čīą║ąŠ ą┐ąŠąĘąĖčåąĖąŠąĮąĮąŠąĄ ąŠą▒ąŠąĘąĮą░č湥ąĮąĖąĄ. ą¤ąŠą╗ąŠąČąĄąĮąĖąĄ ą┐ąŠąĘąĖčåąĖąŠąĮąĮąŠą│ąŠ ąŠą▒ąŠąĘąĮą░č湥ąĮąĖčÅ ąŠą┐čĆąĄą┤ąĄą╗čÅąĄčé ą░čéčĆąĖą▒čāčé >NAME, ą░ ą┐ąŠą╗ąŠąČąĄąĮąĖąĄ ąĮąŠą╝ąĖąĮą░ą╗ą░ ą░čéčĆąĖą▒čāčé >VALUE. ą¦č鹊ą▒čŗ ą┤ąŠą▒ą░ą▓ąĖčéčī čŹčéąĖ ą░čéčĆąĖą▒čāčéčŗ, ą┤ąŠą▒ą░ą▓čīč鹥 čüąŠąŠčéą▓ąĄčéčüčéą▓čāčÄčēąĖą╣ č鹥ą║čüčé ąĮą░ čüą╗ąŠąĖ 95 Names ąĖ 96 Values:
| ąĪą╗ąŠą╣ |
ąóąĄą║čüčé ą░čéčĆąĖą▒čāčéą░, ą║ąŠč鹊čĆčŗą╣ ąĮčāąČąĮąŠ ą┤ąŠą▒ą░ą▓ąĖčéčī ąĮą░ čŹč鹊čé čüą╗ąŠą╣ |
| 95 Names |
>NAME |
| 96 Values |
>VALUE |
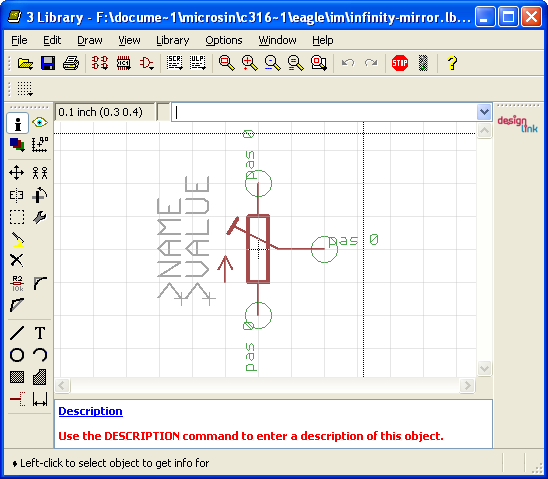
[ą©ą░ą│ 16. ąĪąŠąĘą┤ą░ąĮąĖąĄ čāčüčéčĆąŠą╣čüčéą▓ą░ (device)]
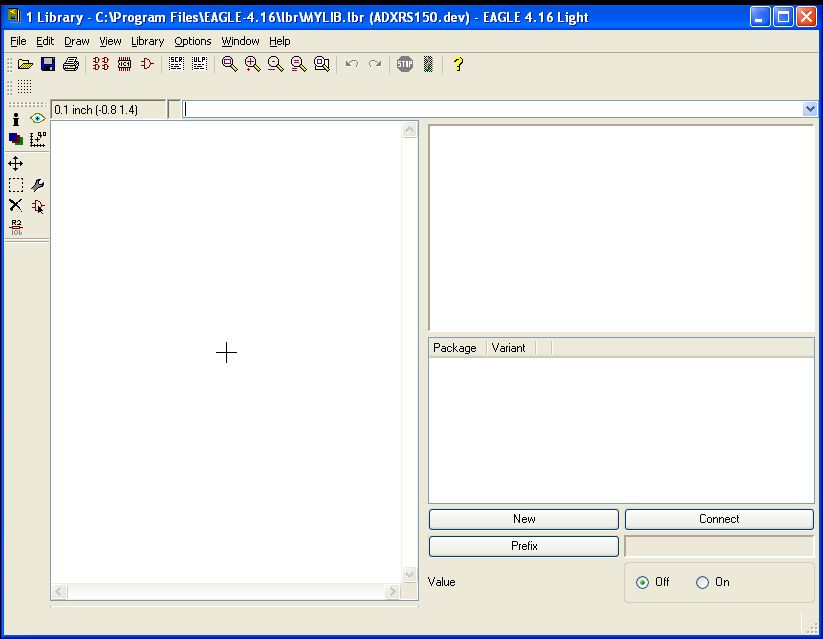
ąØą░ čŹč鹊ą╝ čłą░ą│ąĄ ąĘą░ą┤ą░ąĄčéčüčÅ ą▓ąĘą░ąĖą╝ąŠčüą▓čÅąĘčī ą╝ąĄąČą┤čā symbol ąĖ package ą║ąŠą╝ą┐ąŠąĮąĄąĮčéą░. ąÜą╗ąĖą║ąĮąĖč鹥 ąĮą░ ąĖą║ąŠąĮą║čā Device, ą┤ąŠą▒ą░ą▓čīč鹥 ąĖą╝čÅ ąÆą░čłąĄą│ąŠ čāčüčéčĆąŠą╣čüčéą▓ą░, ąĖ 菹║čĆą░ąĮ čĆąĄą┤ą░ą║č鹊čĆą░ ą▒čāą┤ąĄčé ą▓čŗą│ą╗čÅą┤ąĄčéčī ą┐čĆąĖą╝ąĄčĆąĮąŠ čéą░ą║, ą║ą░ą║ ąĮą░ čüą║čĆąĖąĮčłąŠč鹥.
[ą©ą░ą│ 17. ą¤čĆąĖą▓čÅąĘą║ą░ ą║ąŠčĆą┐čāčüą░ ą║ čāčüčéčĆąŠą╣čüčéą▓čā]
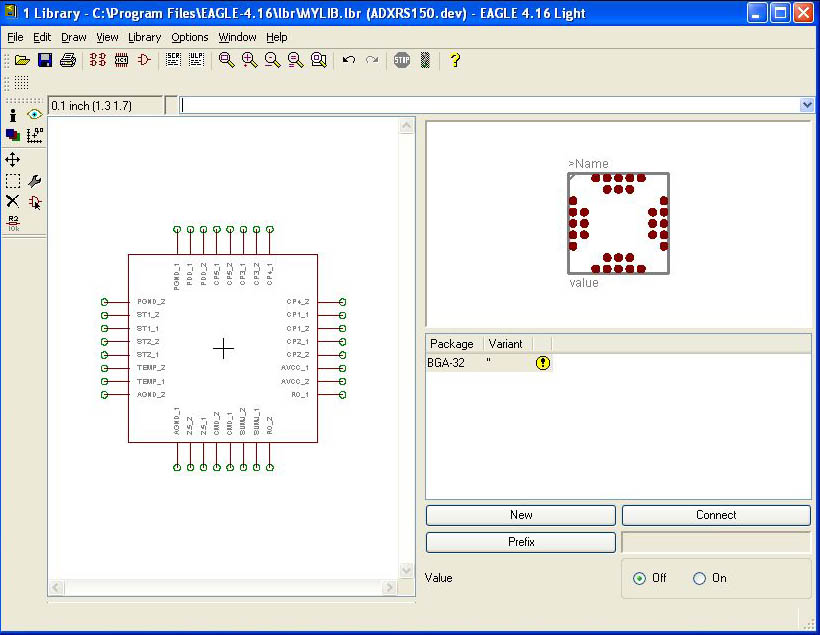
ąÆ ąĮąĖąČąĮąĄą╝ ą┐čĆą░ą▓ąŠą╝ čāą│ą╗čā ą║ą╗ąĖą║ąĮąĖč鹥 ąĮą░ ą║ąĮąŠą┐ą║čā New, ąĖ ą▓čŗą▒ąĄčĆąĖč鹥 ą║ąŠčĆą┐čāčü (package). ąÆčŗą▒čĆą░ąĮąĮčŗą╣ ą║ąŠčĆą┐čāčü ąŠč鹊ą▒čĆą░ąĘąĖčéčüčÅ čüą┐čĆą░ą▓ą░ ą▓ą▓ąĄčĆčģčā ąŠą║ąĮą░ čĆąĄą┤ą░ą║č鹊čĆą░.
ąÆ ą╗ąĄą▓ąŠą╣ ą▓ąĄčĆčéąĖą║ą░ą╗čīąĮąŠą╣ ą┐ą░ąĮąĄą╗ąĖ ąĖąĮčüčéčĆčāą╝ąĄąĮč鹊ą▓ ą║ą╗ąĖą║ąĮąĖč鹥 ąĮą░ ąĖą║ąŠąĮą║čā Symbol, ąĖ ą┐ąŠą╝ąĄčüčéąĖč鹥 ąÆą░čł čüąĖą╝ą▓ąŠą╗ čü ą╗ąĄą▓ąŠą╣ čćą░čüčéąĖ ąŠą║ąĮą░ čĆąĄą┤ą░ą║č鹊čĆą░.
[ą©ą░ą│ 18. ąĪąŠąĄą┤ąĖąĮąĄąĮąĖčÅ ą╝ąĄąČą┤čā ą▓čŗą▓ąŠą┤ą░ą╝ąĖ package ąĖ symbol]
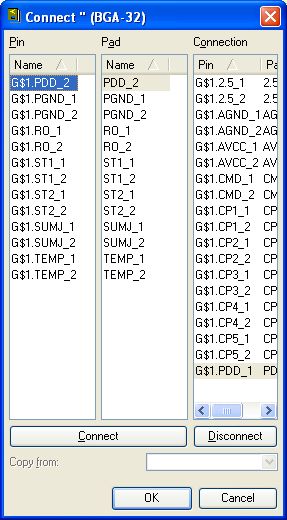
ąĢčüą╗ąĖ ąÆčŗ ą┐čĆą░ą▓ąĖą╗čīąĮąŠ ą▓čŗą┐ąŠą╗ąĮąĖą╗ąĖ ą▓čüąĄ ą┐čĆąĄą┤čŗą┤čāčēąĖąĄ čłą░ą│ąĖ, ąĖ ą┐čĆą░ą▓ąĖą╗čīąĮąŠ ąĘą░ą┤ą░ą╗ąĖ ąĖą╝ąĄąĮą░ ą┤ą╗čÅ čüąĖą╝ą▓ąŠą╗ą░ ąĖ ą║ąŠčĆą┐čāčüą░, č鹊 čŹč鹊čé čłą░ą│ ą┤ąŠą╗ąČąĄąĮ ą▒čŗčéčī ą┐čĆąŠčüčéčŗą╝.
ąÜą╗ąĖą║ąĮąĖč鹥 ąĮą░ ą║ąĮąŠą┐ą║čā Connect (ąŠąĮą░ ą▓ąĖą┤ąĮą░ ąĮą░ čüą║čĆąĖąĮčłąŠč鹥 ą┐čĆąĄą┤čŗą┤čāčēąĄą│ąŠ čłą░ą│ą░), ąĖ ą┐ąŠčÅą▓ąĖčéčüčÅ ą┤ąĖą░ą╗ąŠą│ąŠą▓ąŠąĄ ąŠą║ąĮąŠ čüąŠąĘą┤ą░ąĮąĖčÅ čüąŠąĄą┤ąĖąĮąĄąĮąĖą╣. ąÆčŗą▒ąĄčĆąĖč鹥 ą▓čŗą▓ąŠą┤ ą║ąŠčĆą┐čāčüą░ ą▓ čüč鹊ą╗ą▒čåąĄ Pin, ąĖ čüąŠąŠčéą▓ąĄčéčüčéą▓čāčÄčēąĖą╣ ą▓čŗą▓ąŠą┤ čüąĖą╝ą▓ąŠą╗ą░ ą▓ čüč鹊ą╗ą▒čåąĄ Pad, ąĖ ąĮą░ąČą╝ąĖč鹥 ą║ąĮąŠą┐ą║čā Connect. ą¤ąŠą▓č鹊čĆąĖč鹥 čŹč鹊 ą┤ą╗čÅ ą▓čüąĄčģ čüąŠąĄą┤ąĖąĮąĄąĮąĖą╣.
[ą©ą░ą│ 19. ąöąŠą▒ą░ą▓čīč鹥 ą┐čĆąĄčäąĖą║čü ą┤ą╗čÅ ą┐ąŠąĘąĖčåąĖąŠąĮąĮąŠą│ąŠ ąŠą▒ąŠąĘąĮą░č湥ąĮąĖčÅ čāčüčéčĆąŠą╣čüčéą▓ą░]
ąÜą░ą║ ąÆčŗ ą┐ąŠą╝ąĮąĖč鹥, ą╝čŗ ą┤ąŠą▒ą░ą▓ą╗čÅą╗ąĖ ą╝ą░ą│ąĖč湥čüą║ąĖą╣ č鹥ą║čüčé >NAME ą┤ą╗čÅ ą║ąŠčĆą┐čāčüą░ (package) ąĖ čüąĖą╝ą▓ąŠą╗ą░ (symbol) čüąŠąĘą┤ą░ą▓ą░ąĄą╝ąŠą│ąŠ ą║ąŠą╝ą┐ąŠąĮąĄąĮčéą░, ąĮąŠ čéą░ą║ ąĖ ąĮąĄ ą▓čŗčÅčüąĮąĖą╗ąĖ ą┤ąŠ ą║ąŠąĮčåą░, ą┤ą╗čÅ č湥ą│ąŠ čŹč鹊 ąĮčāąČąĮąŠ. ąØą░ čüą░ą╝ąŠą╝ ą┤ąĄą╗ąĄ ą▓čüąĄ ą┐čĆąŠčüč鹊 - čŹč鹊 ą░čéčĆąĖą▒čāčé ą┤ą╗čÅ čĆą░ąĘą╝ąĄčēąĄąĮąĖčÅ ąĮą░ ą┐ąĄčćą░čéąĮąŠą╣ ą┐ą╗ą░č鹥 (ąĄčüą╗ąĖ čŹč鹊 package) ąĖą╗ąĖ ą┐čĆąĖąĮčåąĖą┐ąĖą░ą╗čīąĮąŠą╣ čüčģąĄą╝ąĄ (ąĄčüą╗ąĖ čŹč鹊 symbol) ą┐ąŠąĘąĖčåąĖąŠąĮąĮąŠą│ąŠ ąŠą▒ąŠąĘąĮą░č湥ąĮąĖčÅ ą║ąŠą╝ą┐ąŠąĮąĄąĮčéą░. ą¤ąŠąĘąĖčåąĖąŠąĮąĮąŠąĄ ąŠą▒ąŠąĘąĮą░č湥ąĮąĖąĄ ąŠą▒ą╗ąĄą│čćą░ąĄčé čćč鹥ąĮąĖąĄ ąĖ ąĖčüą┐ąŠą╗čīąĘąŠą▓ą░ąĮąĖąĄ ą┐čĆąĖąĮčåąĖą┐ąĖą░ą╗čīąĮąŠą╣ čüčģąĄą╝čŗ, ąĖ ą┐ąŠ ąĮąĄą╝čā ą┐čĆąĖ ą╝ąŠąĮčéą░ąČąĄ ą┐ąŠ čüą┐ąĄčåąĖčäąĖą║ą░čåąĖąĖ ąĮą░čģąŠą┤čÅčé ąĮčāąČąĮčŗąĄ ą┐ąŠčüą░ą┤ąŠčćąĮčŗąĄ ą╝ąĄčüčéą░ ąĮą░ ą┐ąĄčćą░čéąĮąŠą╣ ą┐ą╗ą░č鹥. ą¤ąŠ-ą░ąĮą│ą╗ąĖą╣čüą║ąĖ č鹥čĆą╝ąĖąĮ "ą┐ąŠąĘąĖčåąĖąŠąĮąĮąŠąĄ ąŠą▒ąŠąĘąĮą░č湥ąĮąĖąĄ" ąĮą░ąĘčŗą▓ą░ąĄčéčüčÅ Reference Designator, ąĖą╗ąĖ ą║čĆą░čéą║ąŠ RefDes (ąĮą░ą▓ąĄčĆąĮąŠąĄ, ąÆčŗ čāąČąĄ ą▓čüčéčĆąĄčćą░ą╗ąĖčüčī čü čŹčéąĖą╝ ą┐ąŠąĮčÅčéąĖąĄą╝).
ą¤ąŠ čāą╝ąŠą╗čćą░ąĮąĖčÄ čüąĖčüč鹥ą╝ą░ Eagle ą░ą▓č鹊ą╝ą░čéąĖč湥čüą║ąĖ ą┐čĆąĖčüą▓ą░ąĖą▓ą░ąĄčé ą║ą░ąČą┤ąŠą╝čā ą┤ąŠą▒ą░ą▓ą╗čÅąĄą╝ąŠą╝čā 菹╗ąĄą╝ąĄąĮčéčā ą▓ čüčģąĄą╝ąĄ čāąĮąĖą║ą░ą╗čīąĮčŗą╣ RefDes. ąĪąĖčüč鹥ą╝ą░ ąĖčēąĄčé ą┐ąŠą╗ąŠąČąĄąĮąĖąĄ ą░čéčĆąĖą▒čāčéą░ >NAME ąĖ ą▓ čŹč鹊 ą╝ąĄčüč鹊 ą┤ąŠą▒ą░ą▓ą╗čÅąĄčé ąĮą░ čüčģąĄą╝čā ąĖ ą┐ą╗ą░čéčā ąĘąĮą░č湥ąĮąĖąĄ RefDes ą▓ čüąŠąŠčéą▓ąĄčéčüčéą▓čāčÄčēąĖąĄ čüą╗ąŠąĖ.
ąÜąŠą╝ą┐ąŠąĮąĄąĮčéą░ą╝ čĆą░ąĘąĮąŠą│ąŠ ą▓ąĖą┤ą░ ą┐čĆąĖąĮčÅč鹊 ą┤ą░ą▓ą░čéčī čĆą░ąĘąĮčŗąĄ ą┐čĆąĄčäąĖą║čüčŗ ą▓ ąŠą▒ąŠąĘąĮą░č湥ąĮąĖčÅčģ RefDes [3]. ąØą░ą┐čĆąĖą╝ąĄčĆ, ą┤ą╗čÅ čĆąĄąĘąĖčüč鹊čĆąŠą▓ ąŠą▒čēąĄą┐čĆąĖąĮčÅčéčŗą╣ ą┐čĆąĄčäąĖą║čü čŹč鹊 R, ą┤ą╗čÅ ą║ąŠąĮą┤ąĄąĮčüą░č鹊čĆą░ C, ą┤ą╗čÅ ą╝ąĖą║čĆąŠčüčģąĄą╝čŗ U ąĖ čé. ą┤. ąŁč鹊 ą┐ąŠą╝ąŠą│ą░ąĄčé ąĮąĄ č鹊ą╗čīą║ąŠ ąŠčéą╗ąĖčćą░čéčī ąŠčéą┤ąĄą╗čīąĮčŗąĄ ą║ąŠą╝ą┐ąŠąĮąĄąĮčéčŗ ą┤čĆčāą│ ąŠčé ą┤čĆčāą│ą░ ąĮą░ čŹčéą░ą┐ąĄ ą┐čĆąŠąĖąĘą▓ąŠą┤čüčéą▓ą░ 菹╗ąĄą║čéčĆąŠąĮąĮąŠą│ąŠ čāčüčéčĆąŠą╣čüčéą▓ą░, ąĮąŠ čéą░ą║ąČąĄ ą╗ąĄą│č湥 ąŠčéą┤ąĄą╗čÅčéčī ąĮą░ čüčģąĄą╝ąĄ ąĖ ą┐ą╗ą░čéčŗ ą║ąŠą╝ą┐ąŠąĮąĄąĮčéčŗ ą┐ąŠ ą║ą░č鹥ą│ąŠčĆąĖčÅą╝. ąÜ ą┐čĆąĖą╝ąĄčĆčā, ą┐ąŠčüą░ą┤ąŠčćąĮąŠąĄ ą╝ąĄčüč鹊 (package) čĆąĄąĘąĖčüč鹊čĆą░ ąĖ ą║ąŠąĮą┤ąĄąĮčüą░č鹊čĆą░ ą╝ąŠąČąĄčé ąĮąĖč湥ą╝ ąĮąĄ ąŠčéą╗ąĖčćą░čéčīčüčÅ ą┐ąŠ ą▓ąĮąĄčłąĮąĄą╝čā ą▓ąĖą┤čā, ąĮąŠ čü ąĮą░ą╗ąĖčćąĖąĄą╝ ą┐čĆąĄčäąĖą║čüą░ ą▓ RefDes ąĮą░ čłąĄą╗ą║ąŠą│čĆą░čäąĖąĖ ą╝čŗ čüčĆą░ąĘčā ąĘąĮą░ąĄą╝, ą│ą┤ąĄ čüč鹊ąĖčé čĆąĄąĘąĖčüč鹊čĆ, ą░ ą│ą┤ąĄ ą║ąŠąĮą┤ąĄąĮčüą░č鹊čĆ.
ą¦č鹊ą▒čŗ ąĘą░ą┤ą░čéčī ą┐čĆąĄčäąĖą║čü, ą┐čĆąĖ čĆąĄą┤ą░ą║čéąĖčĆąŠą▓ą░ąĮąĖąĖ čāčüčéčĆąŠą╣čüčéą▓ą░ (Device) ąĮą░ąČą╝ąĖč鹥 ąĮą░ ą║ąĮąŠą┐ą║čā Prefix, ą║ąŠč鹊čĆą░čÅ ąĮą░čģąŠą┤ąĖčéčüčÅ ą▓ ą┐čĆą░ą▓ąŠą╝ ąĮąĖąČąĮąĄą╝ čāą│ą╗čā čĆąĄą┤ą░ą║č鹊čĆą░.

ą¤čĆąĖą╝ąĄčćą░ąĮąĖąĄ: ąĄčüą╗ąĖ ąĮąĄ ąĘą░ą┤ą░čéčī ą┐čĆąĄčäąĖą║čü (čŹč鹊 čĆą░čüą┐čĆąŠčüčéčĆą░ąĮąĄąĮąĮą░čÅ ąŠčłąĖą▒ą║ą░ ą┐čĆąĖ čüąŠąĘą┤ą░ąĮąĖąĖ ąĮąŠą▓ąŠą│ąŠ ą║ąŠą╝ą┐ąŠąĮąĄąĮčéą░ ą▒ąĖą▒ą╗ąĖąŠč鹥ą║ąĖ), č鹊 Eagle ą░ą▓č鹊ą╝ą░čéąĖč湥čüą║ąĖ ą▒čāą┤ąĄčé ą┤ą░ą▓ą░čéčī ą┤ą╗čÅ RefDes ąĘąĮą░č湥ąĮąĖčÅ ą▓ąĖą┤ą░ U$1, U$2, U$3 ąĖ čé. ą┤.
ą¤ąŠčüą╗ąĄ ąĮą░ąČą░čéąĖčÅ ą║ąĮąŠą┐ą║ąĖ Prefix ą┐ąŠčÅą▓ąĖčéčüčÅ ą╝ą░ą╗ąĄąĮčīą║ąŠąĄ ąŠą║ąĮąŠ ą┤ąĖą░ą╗ąŠą│ą░, ą│ą┤ąĄ ąĮčāąČąĮąŠ ą▓ą▓ąĄčüčéąĖ ąĮąŠą▓čŗą╣ ą┐čĆąĄčäąĖą║čü ą┤ą╗čÅ RefDes (R ą┤ą╗čÅ čĆąĄąĘąĖčüč鹊čĆą░, C ą┤ą╗čÅ ą║ąŠąĮą┤ąĄąĮčüą░č鹊čĆą░, U ą┤ą╗čÅ ą╝ąĖą║čĆąŠčüčģąĄą╝čŗ, P ą┤ą╗čÅ ą║ąŠąĮąĮąĄą║č鹊čĆą░ ąĖ čé. ą┤., čüą╝. [3]).
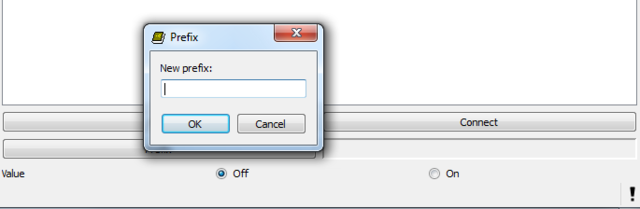
[ą©ą░ą│ 20. ąĪąŠčģčĆą░ąĮąĖč鹥 čāčüčéčĆąŠą╣čüčéą▓ąŠ (Device)]
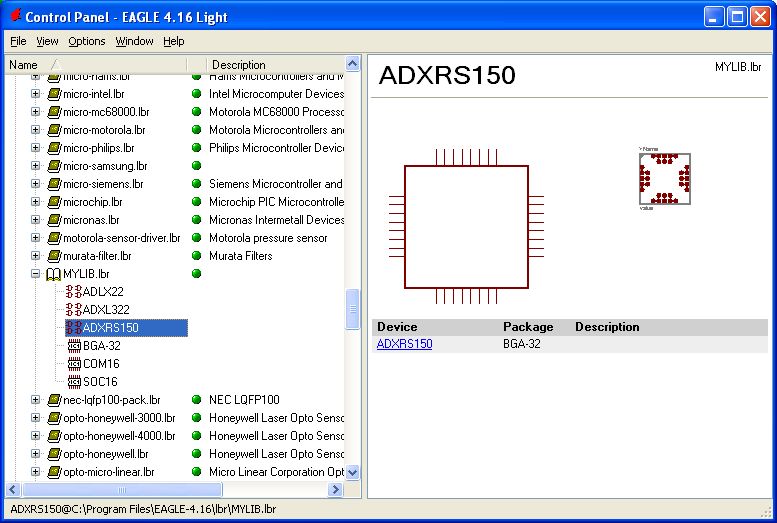
ą¤ąŠąĘą┤čĆą░ą▓ą╗čÅčÄ, ąÆčŗ čüąŠąĘą┤ą░ą╗ąĖ ąĮąŠą▓čŗą╣ ą║ąŠą╝ą┐ąŠąĮąĄąĮčé. ąÜą╗ąĖą║ąĮąĖč鹥 ąĮą░ ą║ąĮąŠą┐ą║čā Save. ąæčāą┤ąĄčé čģąŠčĆąŠčłąĄą╣ ąĖą┤ąĄąĄą╣ ąĄčēąĄ čĆą░ąĘ ą▓čüąĄ ą┐čĆąŠą▓ąĄčĆąĖčéčī, ą┤ą╗čÅ čŹč鹊ą│ąŠ ąĮą░ą╣ą┤ąĖč鹥 ą▓ ą┐ą░ąĮąĄą╗ąĖ čāą┐čĆą░ą▓ą╗ąĄąĮąĖčÅ Eagle čüą▓ąŠčÄ ą▒ąĖą▒ą╗ąĖąŠč鹥ą║čā, ąĖ čĆą░čüą║čĆąŠą╣č鹥 ąĄčæ ą║ą╗ąĖą║ąŠą╝ ąĮą░ ąĘąĮą░ą║ąĄ +. ąÆčŗ ą┤ąŠą╗ąČąĮčŗ čāą▓ąĖą┤ąĄčéčī čüąŠąĘą┤ą░ąĮąĮąŠąĄ čāčüčéčĆąŠą╣čüčéą▓ąŠ. ąÆčŗą▒ąĄčĆąĖč鹥 čāčüčéčĆąŠą╣čüčéą▓ąŠ, ąĖ ąĄą│ąŠ čüąĖą╝ą▓ąŠą╗ ąĖ ą║ąŠčĆą┐čāčü ą┐ąŠčÅą▓čÅčéčüčÅ čü ą┐čĆą░ą▓ąŠą╣ čćą░čüčéąĖ ąŠą║ąĮą░.
ąóąĄą┐ąĄčĆčī ąÆčŗ ą╝ąŠąČąĄč鹥 ąĖčüą┐ąŠą╗čīąĘąŠą▓ą░čéčī ąÆą░čłąĄ ąĮąŠą▓ąŠąĄ čāčüčéčĆąŠą╣čüčéą▓ąŠ ą▓ čüą▓ąŠąĖčģ čĆą░ąĘčĆą░ą▒ąŠčéą║ą░čģ.
[UPD181015 - ą║ą░ą║ čÅ ą┤ąĄą╗ą░ą╗ ą║ąŠą╝ą┐ąŠąĮąĄąĮčé ą┤ą╗čÅ ADSP-BF538F]
1. ąĪąĮą░čćą░ą╗ą░ ą┐ąŠą┐čŗčéą░ą╗čüčÅ ąĮą░ą╣čéąĖ ą│ąŠč鹊ą▓čŗą╣ ą║ąŠą╝ą┐ąŠąĮąĄąĮčé (ą▓ č鹥čĆą╝ąĖąĮą░čģ Eagle čŹč鹊 Device) ą▓ ąśąĮč鹥čĆąĮąĄč鹥, ąĮąŠ ąĮąĄ ąĮą░čłąĄą╗.
2. ąÆąĘčÅą╗ čüčģąĄą╝čā ADSP-BF538F EZ-KIT Lite, ą▓ ąĮąĄą╣ ąĮą░čłąĄą╗ ąŠą▒čĆą░ąĘąĄčå, ą║ą░ą║ ą╝ąŠąČąĄčé ą▓čŗą│ą╗čÅą┤ąĄčéčī ąĮą░ čüčģąĄą╝ąĄ ADSP-BF538F.
3. ą¤čĆąŠčüą╝ąŠčéčĆąĄą╗ ą▒ąĖą▒ą╗ąĖąŠč鹥ą║čā analog-devices.lbr, ą║ąŠą╝ą┐ąŠąĮąĄąĮčéą░ ADSP-BF538F ą▓ ąĮąĄą╣ ąĮąĄ ą▒čŗą╗ąŠ. ąØą░čłąĄą╗ ą▓ ąĮąĄą╣ ą┐ąŠą┤čģąŠą┤čÅčēąĖąĄ ąŠą▒čĆą░ąĘčåčŗ čüąĖą╝ą▓ąŠą╗ąŠą▓ (Symbol ADSP-21161-CTRL2) ąĖ ą║ąŠčĆą┐čāčüą░ (Package BGA_208). ąÜąŠčĆą┐čāčü ą▓čŗą▒ąĖčĆą░ą╗ ą┐čĆąĄąČą┤ąĄ ą▓čüąĄą│ąŠ ą┐ąŠ čłą░ą│čā ą▓čŗą▓ąŠą┤ąŠą▓, ąĖ čéą░ą║ąČąĄ čüą╝ąŠčéčĆąĄą╗ ąĮą░ čĆą░ąĘą╝ąĄčĆčŗ ą║ąŠčĆą┐čāčüą░.
4. ąĪąŠąĘą┤ą░ą╗ ąĮąŠą▓čāčÄ ą▒ąĖą▒ą╗ąĖąŠč鹥ą║čā, čüą║ąŠą┐ąĖčĆąŠą▓ą░ą╗ čéčāą┤ą░ čüąĖą╝ą▓ąŠą╗ ADSP-21161-CTRL2 ąĖ ą║ąŠčĆą┐čāčü BGA_208.
5. ąÜąŠą╝ą░ąĮą┤ąŠą╣ COPY ADSP-21161-CTRL2@ ąĮąŠą▓ąŠąĄąĖą╝čÅčüąĖą╝ą▓ąŠą╗ą░ čüą┤ąĄą╗ą░ą╗ ąĮąĄčüą║ąŠą╗čīą║ąŠ čüąĖą╝ą▓ąŠą╗ąŠą▓ ąĖ ąŠčéčĆąĄą┤ą░ą║čéąĖčĆąŠą▓ą░ą╗ ą║ą░ąČą┤čŗą╣, čćč鹊ą▒čŗ ąŠąĮąĖ ą▒čŗą╗ąĖ ą┐ąŠčģąŠąČąĖ ąĮą░ čüąĖą╝ą▓ąŠą╗čŗ, ą║ąŠč鹊čĆčŗąĄ čÅ čāą▓ąĖą┤ąĄą╗ ąĮą░ čüčģąĄą╝ąĄ ADSP-BF538F EZ-KIT Lite. ąŻ ą╝ąĄąĮčÅ ą┐ąŠą╗čāčćąĖą╗ąŠčüčī 4 ąĮąŠą▓čŗčģ čüąĖą╝ą▓ąŠą╗ą░ ą┤ą╗čÅ ą┐čĆąŠčåąĄčüčüąŠčĆą░ ADSP-BF538F:
ADSP-BF538-ADR (čłąĖąĮą░ ą░ą┤čĆąĄčüą░, ą┤ą░ąĮąĮčŗčģ, čüąĖčüč鹥ą╝ąĮčŗąĄ čüąĖą│ąĮą░ą╗čŗ)
ADSP-BF538-PCX-PDX (ą┐ąĄčĆąĖč乥čĆąĖą╣ąĮčŗąĄ čāčüčéčĆąŠą╣čüčéą▓ą░, ą┐ąŠčĆčéčŗ PCx ąĖ PDx)
ADSP-BF538-PEX-PFX (ą┐ąĄčĆąĖč乥čĆąĖą╣ąĮčŗąĄ čāčüčéčĆąŠą╣čüčéą▓ą░, ą┐ąŠčĆčéčŗ PEx ąĖ PFx)
ADSP-BF538-PWR (ąĮąŠąČą║ąĖ ąĘąĄą╝ą╗ąĖ ąĖ ą┐ąĖčéą░ąĮąĖčÅ)
6. ąĪą┤ąĄą╗ą░ą╗ ą║ąŠą┐ąĖčÄ ą║ąŠčĆą┐čāčüą░ BGA_208 ąĖ ąŠčéčĆąĄą┤ą░ą║čéąĖčĆąŠą▓ą░ą╗ ąĄą│ąŠ, čā ą╝ąĄąĮčÅ ą┐ąŠą╗čāčćąĖą╗čüčÅ ąĮąŠą▓čŗą╣ ą║ąŠčĆą┐čāčü BGA_316. ą¤čĆąĖ čĆąĄą┤ą░ą║čéąĖčĆąŠą▓ą░ąĮąĖąĖ čāčüčéą░ąĮąŠą▓ąĖą╗ ą▓ čĆąĄą┤ą░ą║č鹊čĆąĄ ą╝ąĄčéčĆąĖč湥čüą║čāčÄ čüąĖčüč鹥ą╝čā ąĄą┤ąĖąĮąĖčå (mm) ąĖ čłą░ą│ ą║ąŠąŠčĆą┤ąĖąĮą░čéąĮąŠą╣ čüąĄčéą║ąĖ 0.4 ą╝ą╝, čćč鹊ą▒čŗ ąŠąĮ čüąŠąŠčéą▓ąĄčéčüčéą▓ąŠą▓ą░ą╗ čłą░ą│čā ą▓čŗą▓ąŠą┤ąŠą▓ ą║ąŠčĆą┐čāčüą░ 0.8 ą╝ą╝.
7. ąĪąŠąĘą┤ą░ą╗ ąĮąŠą▓čŗą╣ ą║ąŠą╝ą┐ąŠąĮąĄąĮčé (Device), ą┤ąŠą▒ą░ą▓ąĖą╗ ą▓ ąĮąĄą│ąŠ 4 čüąĖą╝ą▓ąŠą╗ą░, ą║ąŠčĆą┐čāčü.
8. ąĪąŠąĘą┤ą░ą╗ čéą░ą▒ą╗ąĖčåčā ą▓ąĘą░ą╝ąŠčüą▓čÅąĘąĖ ą╝ąĄąČą┤čā čüąĖą╝ą▓ąŠą╗ą░ą╝ąĖ ąĖ ą║ąŠčĆą┐čāčüąŠą╝ (Variant).
ą¤čĆąĖą╝ąĄčćą░ąĮąĖąĄ: ą┤ą╗čÅ čüąŠąĘą┤ą░ąĮąĖčÅ čüąĖą╝ą▓ąŠą╗ąŠą▓ (čłą░ą│ 4) ą┐ąŠą╗čīąĘąŠą▓ą░ą╗čüčÅ ą┤ąŠą║čāą╝ąĄąĮč鹊ą╝ "ADSP-BF538F EZ-KIT Lite┬« Evaluation System Manual" (ADSP-BF538F_ezkit_man_rev.1.3.pdf), ą┤ą╗čÅ čüąŠąĘą┤ą░ąĮąĖčÅ ą║ąŠčĆą┐čāčüą░ (6) ąĖčüą┐ąŠą╗čīąĘąŠą▓ą░ą╗ ą┤ąŠą║čāą╝ąĄąĮčé "316-Ball Chip Scale Package Ball Grid Array" (5092430472609712019bc_316.pdf). ąöą╗čÅ čüąŠąĘą┤ą░ąĮąĖčÅ čéą░ą▒ą╗ąĖčåčŗ čüą▓čÅąĘąĖ čüąĖą╝ą▓ąŠą╗-ą║ąŠčĆą┐čāčü (čłą░ą│ 8) ąĖčüą┐ąŠą╗čīąĘąŠą▓ą░ą╗ ą┤ą░čéą░čłąĖčé "Blackfin Embedded Processor ADSP-BF538/ADSP-BF538F" (ADSP-BF538_BF538F.pdf).
[ąĪčüčŗą╗ą║ąĖ]
1. How to make a custom library part in Eagle CAD tool site:instructables.com.
2. Eagle FAQ.
3. RefDes, reference designator - ąŠą▒čēąĄą┐čĆąĖąĮčÅčéčŗąĄ ą┐čĆąĄčäąĖą║čüčŗ ą┤ą╗čÅ ąĮčāą╝ąĄčĆą░čåąĖąĖ 菹╗ąĄą╝ąĄąĮč鹊ą▓ ą┐čĆąĖąĮčåąĖą┐ąĖą░ą╗čīąĮąŠą╣ čüčģąĄą╝čŗ. |

ąÜąŠą╝ą╝ąĄąĮčéą░čĆąĖąĖ
microsin: ą▓čŗą▒ąĄčĆąĖč鹥 ą▓ čüą▓ąŠą╣čüčéą▓ą░čģ ą║ąŠąĮčéą░ą║čéąĮąŠą╣ ą┐ą╗ąŠčēą░ą┤ą║ąĖ čäąĖą║čüąĖčĆąŠą▓ą░ąĮąĮčŗą╣ čĆą░ąĘą╝ąĄčĆ ą▓ą╝ąĄčüč鹊 Auto. ąóąŠ ąČąĄ čüą░ą╝ąŠąĄ ąĮčāąČąĮąŠ čüą┤ąĄą╗ą░čéčī, ą║ąŠą│ą┤ą░ čāčüčéą░ąĮą░ą▓ą╗ąĖą▓ą░ąĄč鹥 ąĮąŠą▓čŗąĄ ą║ąŠąĮčéą░ą║čéąĮčŗąĄ ą┐ą╗ąŠčēą░ą┤ą║ąĖ ą┤ą╗čÅ ą▓čŗą▓ąŠą┤ą░ ą║ąŠą╝ą┐ąŠąĮąĄąĮčéą░.
RSS ą╗ąĄąĮčéą░ ą║ąŠą╝ą╝ąĄąĮčéą░čĆąĖąĄą▓ čŹč鹊ą╣ ąĘą░ą┐ąĖčüąĖ