|
ąÆ čŹč鹊ą╣ čüčéą░čéčīąĄ (ą┐ąĄčĆąĄą▓ąŠą┤ ą╝ą░č鹥čĆąĖą░ą╗ą░ ą▓ąĖą┤ąĄąŠčĆąŠą╗ąĖą║ą░ [1]) ą▒čāą┤ąĄčé ą┐ąŠą║ą░ąĘą░ąĮąŠ čüąŠąĘą┤ą░ąĮąĖąĄ ą┐čĆąŠčüč鹊ą│ąŠ WDM-ą┤čĆą░ą╣ą▓ąĄčĆą░ ąĮą░ ą┐čĆąĖą╝ąĄčĆąĄ ą░čĆčģąĖč鹥ą║čéčāčĆčŗ AMD64 ą▓ čüčĆąĄą┤ąĄ Windows 10. ąöčĆą░ą╣ą▓ąĄčĆ ą▒čāą┤ąĄčé ą┐čĆąŠčüč鹊 ą┐ąŠčüčŗą╗ą░čéčī čüąŠąŠą▒čēąĄąĮąĖąĄ čü ą┐ąŠą╝ąŠčēčīčÄ ą▓čŗąĘąŠą▓ą░ čäčāąĮą║čåąĖąĖ DbgPrint [2].
1. ąĪąŠąĘą┤ą░ą╣č鹥 ą┐čāčüčéčāčÄ ą┐ą░ą┐ą║čā ą┤ą╗čÅ ą┐čĆąŠąĄą║čéą░. ąŚą░ą┐čāčüčéąĖč鹥 ą║ąŠąĮčüąŠą╗čī ą║ąŠą╝ą░ąĮą┤ Microsoft Visual Studio, ą┐ąĄčĆąĄą╣ą┤ąĖč鹥 ą▓ čŹčéčā ą┐ą░ą┐ą║čā.
2. ąĪąŠąĘą┤ą░ą╣č鹥 ą▓ č鹥ą║čāčēąĄą╣ ą┤ąĖčĆąĄą║č鹊čĆąĖąĖ čäą░ą╣ą╗ driver.c čüąŠ čüą╗ąĄą┤čāčÄčēąĖą╝ čüąŠą┤ąĄčƹȹĖą╝čŗą╝:
#define _AMD64_
#include < wdm.h>
NTSTATUS DriverEntry(void *a, void *b)
{
DbgPrint("Hello from Nirs driver!");
return STATUS_SUCCESS;
}
3. ąĪą║ąŠą╝ą┐ąĖą╗ąĖčĆčāą╣č鹥 čäą░ą╣ą╗ driver.c:
> cl driver.c "C:\Program Files (x86)\Windows Kits\10\Lib\10.0.22621.0\km\x64\NtosKrnl.lib"
/I "C:\Program Files (x86)\Windows Kits\10\Include\10.0.22621.0\km" /link /subsystem:native
/driver:wdm -entry:DriverEntry
ąæčāą┤ąĄčé čüą│ąĄąĮąĄčĆąĖčĆąŠą▓ą░ąĮ ąĖčüą┐ąŠą╗ąĮčÅąĄą╝čŗą╣ čäą░ą╣ą╗ ą┤čĆą░ą╣ą▓ąĄčĆą░ driver.exe.
4. ą¤ąĄčĆąĄąĖą╝ąĄąĮčāą╣č鹥 driver.exe ą▓ driver.sys.
5. ą¦č鹊ą▒čŗ ąĘą░ą┐čāčüčéąĖčéčī ąĮą░čł ąĮąĄ ą┐ąŠą┤ą┐ąĖčüą░ąĮąĮčŗą╣ ą┤čĆą░ą╣ą▓ąĄčĆ driver.sys, ąĮąĄąŠą▒čģąŠą┤ąĖą╝ąŠ ą┐ąĄčĆąĄąĘą░ą│čĆčāąĘąĖčéčī Windows 10 ą▓ čüą┐ąĄčåąĖą░ą╗čīąĮąŠą╝ čĆąĄąČąĖą╝ąĄ, ą▓ ą║ąŠč鹊čĆąŠą╝ ąĖą│ąĮąŠčĆąĖčĆčāąĄčéčüčÅ čéčĆąĄą▒ąŠą▓ą░ąĮąĖąĄ ąĮą░ą╗ąĖčćąĖčÅ čåąĖčäčĆąŠą▓ąŠą╣ ą┐ąŠą┤ą┐ąĖčüąĖ ą┤ą╗čÅ ą┤čĆą░ą╣ą▓ąĄčĆą░. ąöą╗čÅ čŹč鹊ą│ąŠ ą║ą╗ąĖą║ąĮąĖč鹥 ąĮą░ ą║ąĮąŠą┐ą║čā ą╝ąĄąĮčÄ Start, ąĖ čāą┤ąĄčƹȹĖą▓ą░čÅ ąĮą░ąČą░č鹊ą╣ ą║ą╗ą░ą▓ąĖčłčā Shift, ą║ą╗ąĖą║ąĮąĖč鹥 ąĮą░ ą┐čāąĮą║čé Restart (ą¤ąĄčĆąĄąĘą░ą│čĆčāąĘą║ą░).
Windows ąĮą░čćąĮąĄčé ą┐ąĄčĆąĄąĘą░ą│čĆčāąČą░čéčīčüčÅ, ąĖ č湥čĆąĄąĘ ąĮąĄčüą║ąŠą╗čīą║ąŠ čüąĄą║čāąĮą┤ ą┐ąŠčÅą▓ąĖčéčüčÅ čüą┐ąĄčåąĖą░ą╗čīąĮčŗą╣ 菹║čĆą░ąĮ "Choose an option". ąÜą╗ąĖą║ąĮąĖč鹥 ąĮą░ Troubleshoot, ą┤ą░ą╗ąĄąĄ ą║ą╗ąĖą║ąĮąĖč鹥 ąĮą░ Advanced options -> Startup settings -> Restart.
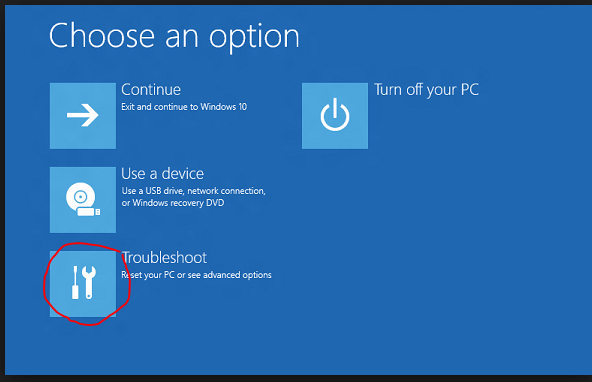
6. ą¦ąĄčĆąĄąĘ ąĮąĄčüą║ąŠą╗čīą║ąŠ čüąĄą║čāąĮą┤ ąŠčéą║čĆąŠąĄčéčüčÅ ąŠą║ąĮąŠ Startup Settings:
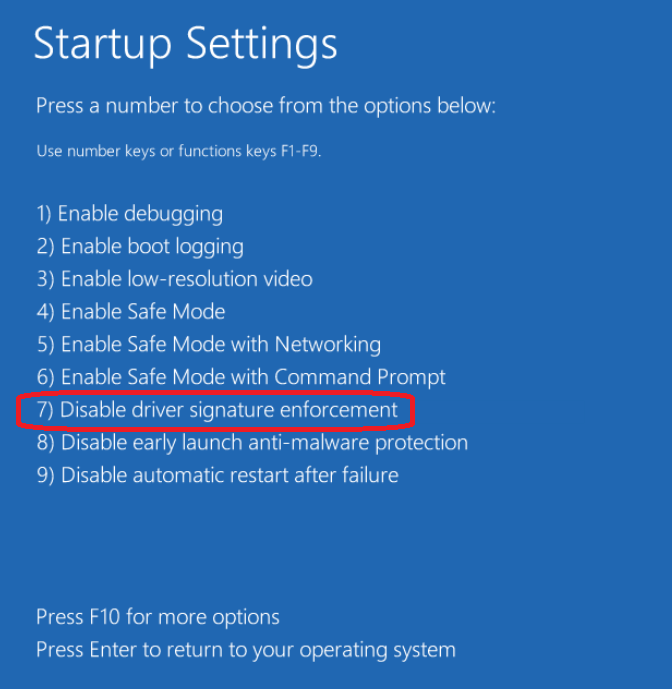
ąØą░ąČą╝ąĖč鹥 ąĮą░ ą║ą╗ą░ą▓ąĖčłčā 7 "Disable driver signature enforcement". ąÜąŠą╝ą┐čīčÄč鹥čĆ ą┐ąĄčĆąĄąĘą░ą│čĆčāąĘąĖčéčüčÅ ą▓ čĆąĄąČąĖą╝ąĄ, ą║ąŠą│ą┤ą░ ą╝ąŠąČąĮąŠ ą▒čāą┤ąĄčé ąĘą░ą│čĆčāąĘąĖčéčī ą┤čĆą░ą╣ą▓ąĄčĆ ą▒ąĄąĘ 菹╗ąĄą║čéčĆąŠąĮąĮąŠą╣ ą┐ąŠą┤ą┐ąĖčüąĖ.
7. ąŚą░ą┐čāčüčéąĖč鹥 ąŠą║ąĮąŠ ą║ąŠą╝ą░ąĮą┤ cmd.exe čü ą┐čĆą░ą▓ą░ą╝ąĖ ą░ą┤ą╝ąĖąĮąĖčüčéčĆą░č鹊čĆą░. ą¤ąĄčĆąĄą╣ą┤ąĖč鹥 ą▓ ą║ą░čéą░ą╗ąŠą│, ą│ą┤ąĄ ąĮą░čģąŠą┤ąĖčéčüčÅ čüą║ąŠą╝ą┐ąĖą╗ąĖčĆąŠą▓ą░ąĮąĮčŗą╣ ą┤čĆą░ą╣ą▓ąĄčĆ driver.sys. ąöą╗čÅ čāčüčéą░ąĮąŠą▓ą║ąĖ ą┤čĆą░ą╣ą▓ąĄčĆą░ ą▓ čüąĖčüč鹥ą╝čā ąĘą░ą┐čāčüčéąĖč鹥 čüą╗ąĄą┤čāčÄčēčāčÄ ą║ąŠą╝ą░ąĮą┤čā:
> sc create nirsDriver binPath= C:\Users\Nir\poc\driver\driver.sys type= kernel
[SC] CreateService SUCCESS
ąŁčéą░ ą║ąŠą╝ą░ąĮą┤ą░ čüąŠąĘą┤ą░ą╗ą░ ąĮąŠą▓čāčÄ čüą╗čāąČą▒čā nirsDriver, ą║ąŠč鹊čĆą░čÅ ą▒čāą┤ąĄčé ąĘą░ą│čĆčāąČą░čéčī ąĮą░čł ą┤čĆą░ą╣ą▓ąĄčĆ.
ąöą╗čÅ ąĘą░ą┐čāčüą║ą░ čüą╗čāąČą▒čŗ ą╝čŗ ą▒čāą┤ąĄą╝ ąĖčüą┐ąŠą╗čīąĘąŠą▓ą░čéčī ą║ąŠą╝ą░ąĮą┤čā sc start nirsDriver.
8. ąöą╗čÅ ą┐čĆąŠčüą╝ąŠčéčĆą░ čüąŠąŠą▒čēąĄąĮąĖčÅ ąŠčé ą┤čĆą░ą╣ą▓ąĄčĆą░ ąĘą░ą┐čāčüčéąĖč鹥 ą┐čĆąŠą│čĆą░ą╝ą╝čā Dbgview.exe [3] čü ą┐čĆą░ą▓ą░ą╝ąĖ ą░ą┤ą╝ąĖąĮąĖčüčéčĆą░č鹊čĆą░. ąÆčŗą▒ąĄčĆąĖč鹥 ą▓ ą╝ąĄąĮčÄ Capturte -> Capture Kernel (ą┤ąŠą╗ąČąĮą░ čüč鹊čÅčéčī ą│ą░ą╗ąŠčćą║ą░), ąĘą░č鹥ą╝ Enable Verbose Kernel Output.
9. ąÆčŗą┐ąŠą╗ąĮąĖč鹥 ą║ąŠą╝ą░ąĮą┤čā ą▓ ą║ąŠąĮčüąŠą╗ąĖ čü ą┐čĆą░ą▓ą░ą╝ąĖ ą░ą┤ą╝ąĖąĮąĖčüčéčĆą░č鹊čĆą░:
> sc start nirsDriver
SERVICE_NAME: nirsDriver
TYPE: : 1 KERNEL_DRIVER
STATE : 4 RUNNING
(STOPPABLE, NOT_PAUSABLE, IGNORES_SHUTDOWN)
WIN32_EXIT_CODE : 0 (0x0)
SERVICE_EXIT_CODE : 0 (0x0)
CHECKPOINT : 0x0
WAIT_HINT : 0x0
PID : 0
FLAGS :
ąÆ ą╗ąŠą│ąĄ čüąŠąŠą▒čēąĄąĮąĖą╣ ą┐ąŠčÅą▓ąĖčéčüčÅ č鹥ą║čüčé "Hello from Nirs driver!".
10. ą¦č鹊ą▒čŗ čāą┤ą░ą╗ąĖčéčī ą┤čĆą░ą╣ą▓ąĄčĆ, ą▓čŗą┐ąŠą╗ąĮąĖč鹥 ą║ąŠą╝ą░ąĮą┤čā:
> sc delete nirsDriver
[SC] DeleteService SUCCESS
[ąĪčüčŗą╗ą║ąĖ]
1. Making Simple Windows Driver in C site:youtube.com.
2. DbgPrint function (wdm.h) site:learn.microsoft.com.
3. DebugView Sysinternals site:learn.microsoft.com. |
