|
ąÆ čŹč鹊ą╣ čüčéą░čéčīąĄ ą▒čāą┤ąĄčé ą┐čĆąĖą▓ąĄą┤ąĄąĮą░ ą║čĆą░čéą║ą░čÅ ą┐ą░ą╝čÅčéą║ą░, ą║ą░ą║ čüąŠąĘą┤ą░čéčī ą┐čĆąŠąĄą║čé ą┤ą╗čÅ ą┐čĆąŠčåąĄčüčüąŠčĆą░ Blackfin čü ąĮčāą╗čÅ - ąĮą░ ą┐čĆąĖą╝ąĄčĆąĄ ADSP-BF538 ąĖ VisualDSP++ 5.0 Update 10.1. ąöą░ą╗ąĄąĄ ąŠą┐ąĖčüą░ąĮ ą┐čĆąŠčåąĄčüčü ą┐ąŠ čłą░ą│ą░ą╝.
ą©ą░ą│ 1. ąŚą░ą┐čāčüčéąĖč鹥 VisualDSP. ąÆčŗą▒ąĄčĆąĖč鹥 ą▓ ą╝ąĄąĮčÄ File -> New -> Project...
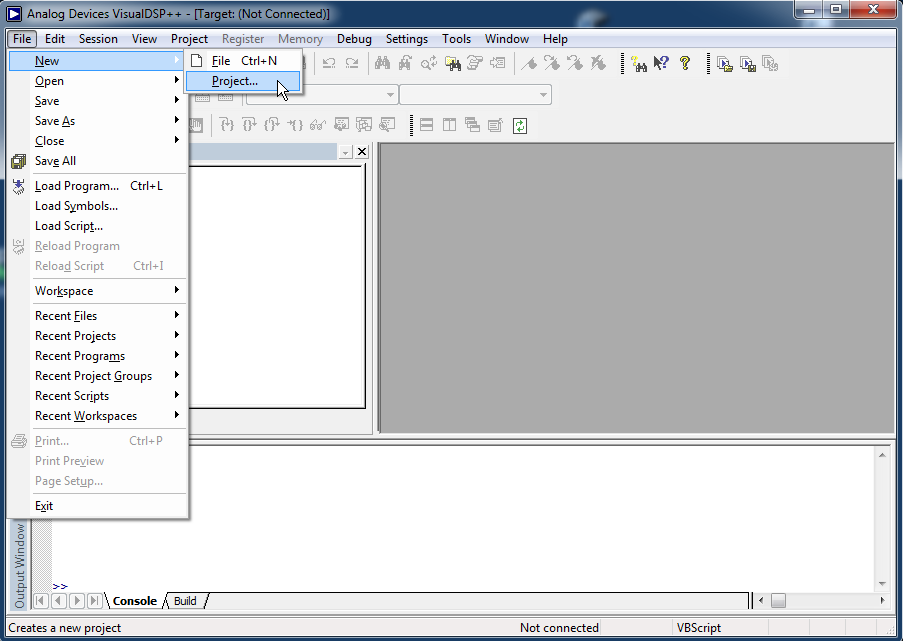
ą©ą░ą│ 2. ąŚą░ą┐čāčüčéąĖčéčüčÅ ą╝ą░čüč鹥čĆ čüąŠąĘą┤ą░ąĮąĖčÅ ąĮąŠą▓ąŠą│ąŠ ą┐čĆąŠąĄą║čéą░ Project Wizard. ąÆ čĆą░ąĘą┤ąĄą╗ąĄ ą┤ąĄčĆąĄą▓ą░ ą┐ą░čĆą░ą╝ąĄčéčĆąŠą▓ Project -> Select Type ą▓čŗą▒ąĄčĆąĖč鹥 ą▓ą░čĆąĖą░ąĮčé Standard application. ąÆ ą┐ąŠą╗ąĄ ą▓ą▓ąŠą┤ą░ Name ą▓ą▓ąĄą┤ąĖč鹥 ąĖą╝čÅ ą┤ą╗čÅ ąĮąŠą▓ąŠą│ąŠ ą┐čĆąŠąĄą║čéą░. ąÆ ą┐ąŠą╗ąĄ ą▓ą▓ąŠą┤ą░ Directory čāą║ą░ąČąĖč鹥 ą┐ąŠą╗ąĮčŗą╣ ą┐čāčéčī ą┤ąŠ ą┐ą░ą┐ą║ąĖ, ą│ą┤ąĄ ą▒čāą┤ąĄčé čüąŠąĘą┤ą░ąĮ ą┐čĆąŠąĄą║čé.
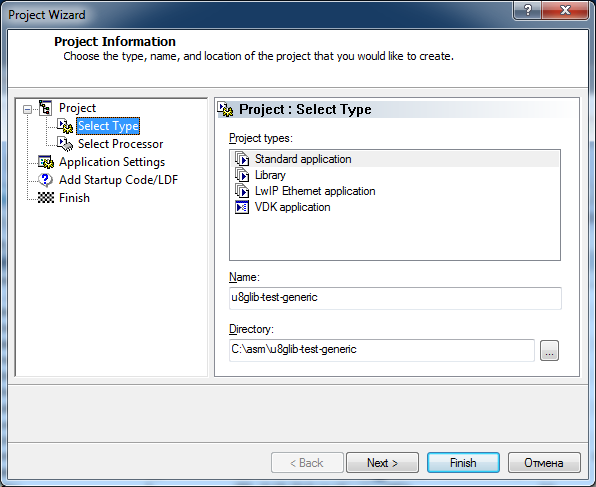
ą×ą▒čĆą░čéąĖč鹥 ą▓ąĮąĖą╝ą░ąĮąĖąĄ, čćč鹊 ą▓ ą┐ąŠą╗ąĄ ą▓ą▓ąŠą┤ą░ Directory ą▒čāą┤ąĄčé ą┐ąŠą┤čüčéą░ą▓ą╗ąĄąĮ ą┐ąŠą╗ąĮčŗą╣ ą┐čāčéčī ą┤ąŠ ą║ą░čéą░ą╗ąŠą│ą░ ąĮą░ ą┤ąĖčüą║ąĄ, ą│ą┤ąĄ ą▒čāą┤ąĄčé ąĮą░čģąŠą┤ąĖčéčīčüčÅ ąĮąŠą▓čŗą╣ ą┐čĆąŠąĄą║čé. ą¤ąŠą╗ąĮčŗą╣ ą┐čāčéčī ąĘą░ą▓ąĄčĆčłą░ąĄčéčüčÅ ą┐ą░ą┐ą║ąŠą╣, ą║ąŠč鹊čĆą░čÅ ą┐ąŠ čāą╝ąŠą╗čćą░ąĮąĖčÄ ąĮą░ąĘą▓ą░ąĮą░ čéą░ą║ ąČąĄ, ą║ą░ą║ ąĮą░ąĘčŗą▓ą░ąĄčéčüčÅ ą┐čĆąŠąĄą║čé. ą¤čĆąĖ ąČąĄą╗ą░ąĮąĖąĖ čŹč鹊 ą╝ąŠąČąĮąŠ ąĖąĘą╝ąĄąĮąĖčéčī ą╗ąĖą▒ąŠ ą▓ą▓ąŠą┤ąŠą╝ ą┐ąŠą╗ąĮąŠą│ąŠ ąĖą╝ąĄąĮąĖ, ą╗ąĖą▒ąŠ ą▓čŗą▒ąŠčĆąŠą╝ ą┐ą░ą┐ą║ąĖ ą┤ą╗čÅ ą┐čĆąŠąĄą║čéą░ (ą┤ą╗čÅ ą▓čŗą▒ąŠčĆą░ ą╝ąŠąČąĮąŠ ą▓ąŠčüą┐ąŠą╗čīąĘąŠą▓ą░čéčīčüčÅ ą║ąĮąŠą┐ą║ąŠą╣ ...). ąĢčüą╗ąĖ čāą║ą░ąĘą░ąĮąĮą░čÅ ą▓ ą┐ąŠą╗ąĄ ą▓ą▓ąŠą┤ą░ Directory ą┐ą░ą┐ą║ą░ ąĮąĄ čüčāčēąĄčüčéą▓čāąĄčé ąĮą░ ą┤ąĖčüą║ąĄ, č鹊 ąŠąĮą░ ą▒čāą┤ąĄčé čüąŠąĘą┤ą░ąĮą░. ąØą░ ąĘą░ą┐čĆąŠčü ąŠ čüąŠąĘą┤ą░ąĮąĖąĖ ąĮąĄ čüčāčēąĄčüčéą▓čāčÄčēąĄą╣ ą┐ą░ą┐ą║ąĖ ąŠčéą▓ąĄčéčīč鹥 ą┐ąŠą╗ąŠąČąĖč鹥ą╗čīąĮąŠ.
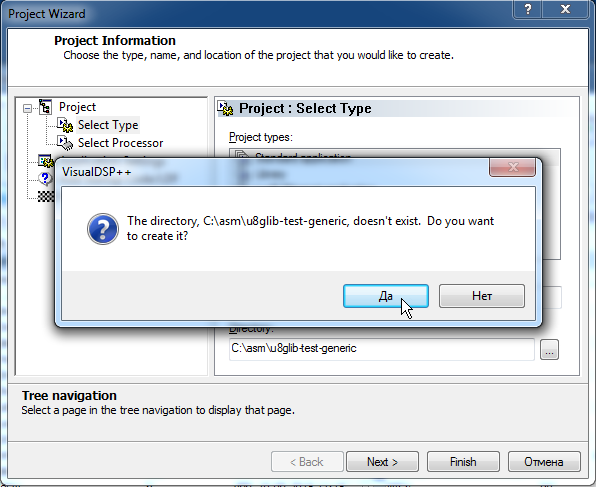
ą©ą░ą│ 3. ąÆčŗą▒ąĄčĆąĖč鹥 čĆą░ąĘą┤ąĄą╗ Project -> Select Processor. ąŻą║ą░ąČąĖč鹥 čéąĖą┐ ąĖčüą┐ąŠą╗čīąĘčāąĄą╝ąŠą│ąŠ ą┐čĆąŠčåąĄčüčüąŠčĆą░ Blackfin (ą▓ ą┤ą░ąĮąĮąŠą╝ ą┐čĆąĖą╝ąĄčĆąĄ ą▓čŗą▒čĆą░ąĮ ADSP-BF538).
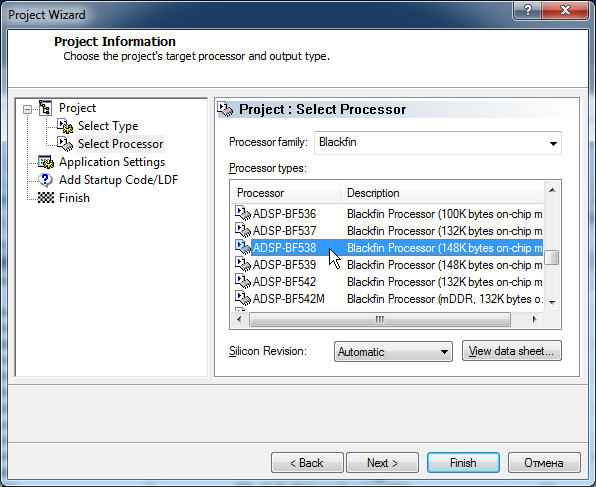
ą£ąŠąČąĮąŠ čüąŠąĘą┤ą░ą▓ą░čéčī ą┐čĆąŠąĄą║čéčŗ ąĖ ą┤ą╗čÅ ą┤čĆčāą│ąĖčģ čüąĄą╝ąĄą╣čüčéą▓ - SHARK ąĖ TigerSHARK, ą┤ą╗čÅ čŹč鹊ą│ąŠ ą▓ą▓ąĄčĆčģčā ąĄčüčéčī ą▓čŗą┐ą░ą┤ą░čÄčēąĖą╣ čüą┐ąĖčüąŠą║ Processor family. ą£ąŠąČąĮąŠ čéą░ą║ąČąĄ ą▓čŗą▒čĆą░čéčī čĆąĄą▓ąĖąĘąĖčÄ ą║čĆąĖčüčéą░ą╗ą╗ą░ ąĖąĘ ą▓čŗą┐ą░ą┤ą░čÄčēąĄą│ąŠ čüą┐ąĖčüą║ą░ Silicon Revision (ąĄčüą╗ąĖ ąÆčŗ č鹊čćąĮąŠ ąĘąĮą░ąĄč鹥 čĆąĄą▓ąĖąĘąĖčÄ ą║čĆąĖčüčéą░ą╗ą╗ą░), ąĮąŠ čŹč鹊 ąĮąĄ ąŠą▒čÅąĘą░č鹥ą╗čīąĮąŠ, ą╝ąŠąČąĮąŠ ąŠčüčéą░ą▓ąĖčéčī ą┐ąŠ čāą╝ąŠą╗čćą░ąĮąĖčÄ Automatic.
ą©ą░ą│ 4. ą¤ąĄčĆąĄą╣ą┤ąĖč鹥 ą▓ čĆą░ąĘą┤ąĄą╗ Application Settings. ą×čüąĮąŠą▓ąĮčŗąĄ ąĮą░čüčéčĆąŠą╣ą║ąĖ ąĘą┤ąĄčüčī čŹč鹊 ą▓čŗą▒ąŠčĆ čÅąĘčŗą║ą░ ą┐čĆąŠąĄą║čéą░ (ą▓čŗą┐ą░ą┤ą░čÄčēąĖą╣ čüą┐ąĖčüąŠą║ "Select the desired source language for the template code") ąĖ ą▓čŗą▒ąŠčĆ čéąĖą┐ą░ ą│ąĄąĮąĄčĆąĖčĆčāąĄą╝ąŠą│ąŠ ą▓čŗčģąŠą┤ąĮąŠą│ąŠ ą┤ą▓ąŠąĖčćąĮąŠą│ąŠ čäą░ą╣ą╗ą░ (ą▓čŗą┐ą░ą┤ą░čÄčēąĖą╣ čüą┐ąĖčüąŠą║ "Select the project output type for your application"). ą¤ąŠ čāą╝ąŠą╗čćą░ąĮąĖčÄ ą▓čŗą▒čĆą░ąĮ čÅąĘčŗą║ C (ąĄčüčéčī ąĄčēąĄ ą▓ą░čĆąĖą░ąĮčéčŗ Assembly ąĖ C++) ąĖ ą▓čŗčģąŠą┤ąĮąŠą╣ čäą░ą╣ą╗ Executable (.dxe).

ąóąĖą┐ Executable (.dxe) ą┐ąŠą┤čģąŠą┤ąĖčé ą┤ą╗čÅ ąŠčéą╗ą░ą┤ą║ąĖ ą┐čĆąŠą│čĆą░ą╝ą╝čŗ čü ąĖčüą┐ąŠą╗čīąĘąŠą▓ą░ąĮąĖąĄą╝ JTAG (ICE-100B, ICE-1000 ąĖą╗ąĖ ICE-2000). ą£ąŠąČąĮąŠ čéą░ą║ąČąĄ ą▓čŗą▒čĆą░čéčī čéąĖą┐ ą┐čĆąŠąĄą║čéą░ Loader file (.ldr). ąŁč鹊čé ą▓ą░čĆąĖą░ąĮčé ą┐ąŠą┤čģąŠą┤ąĖčé ą┤ą╗čÅ ąĘą░ą│čĆčāąĘą║ąĖ ąĖ ąĘą░ą┐čāčüą║ą░ ą┐čĆąŠą│čĆą░ą╝ą╝čŗ ą┐čĆąŠčåąĄčüčüąŠčĆą░ ąĖąĘ ą▓ąĮąĄčłąĮąĄą╣ ą┐ą░ą╝čÅčéąĖ.
ąØą░ čŹč鹊ą╝ ą▒ą░ąĘąŠą▓čŗąĄ čłą░ą│ąĖ ą┐ąŠ čüąŠąĘą┤ą░ąĮąĖčÄ ą┐čĆąŠąĄą║čéą░ ąĘą░ą▓ąĄčĆčłąĄąĮčŗ. ąØą░ąČą╝ąĖč鹥 ą║ąĮąŠą┐ą║čā Finish, ąĖ ą▒čāą┤ąĄčé čüąŠąĘą┤ą░ąĮ ąĮąŠą▓čŗą╣ ą┐čĆąŠąĄą║čé.
[ą×ą▒ąĘąŠčĆ ą┐ą░ą┐ąŠą║ ą┤ąĄčĆąĄą▓ą░ ą┐čĆąŠąĄą║čéą░]
ąĪąĖčüč鹥ą╝ą░ ą░ą▓č鹊ą╝ą░čéąĖč湥čüą║ąĖ čüąŠąĘą┤ą░čüčé ą┐ą░ą┐ą║čā ą┤ą╗čÅ ąĮąŠą▓ąŠą│ąŠ ą┐čĆąŠąĄą║čéą░, ąĄčüą╗ąĖ ąŠąĮą░ ąĮąĄ ą▒čŗą╗ą░ čüąŠąĘą┤ą░ąĮą░ (ą▓ ą┤ą░ąĮąĮąŠą╝ ą┐čĆąĖą╝ąĄčĆąĄ čŹč鹊 ą┐ą░ą┐ą║ą░ C:\asm\u8glib-test-generic\), ąĖ ą┤ą▓ą░ ąĮąŠą▓čŗčģ čäą░ą╣ą╗ą░ čü čĆą░čüčłąĖčĆąĄąĮąĖčÅą╝ąĖ *.čü ąĖ *.dpj (ąĄčüą╗ąĖ ąĮą░ čłą░ą│ąĄ 4 ą▒čŗą╗ ą▓čŗą▒čĆą░ąĮ čÅąĘčŗą║ C++, č鹊 ą╝ąŠą┤čāą╗čī ąĖčüčģąŠą┤ąĮąŠą│ąŠ ą║ąŠą┤ą░ ą▒čāą┤ąĄčé čü čĆą░čüčłąĖčĆąĄąĮąĖąĄą╝ *.cpp). ąÆ ą╝ąŠą┤čāą╗ąĄ ąĖčüčģąŠą┤ąĮąŠą│ąŠ ą║ąŠą┤ą░ čü čĆą░čüčłąĖčĆąĄąĮąĖąĄą╝ *.c ą▒čāą┤ąĄčé čüąŠąĘą┤ą░ąĮą░ ą▒ąŠą╗ą▓ą░ąĮą║ą░ čäčāąĮą║čåąĖąĖ main, ą║čāą┤ą░ ąÆą░ą╝ ąĮą░ą┤ąŠ ą▒čāą┤ąĄčé ą┤ąŠą▒ą░ą▓ąĖčéčī ąĮčāąČąĮčŗą╣ ą║ąŠą┤, ą░ ą▓ čäą░ą╣ą╗ąĄ čü čĆą░čüčłąĖčĆąĄąĮąĖąĄą╝ *.dpj ą▒čāą┤čāčé čüąŠčģčĆą░ąĮąĄąĮčŗ ąĮą░čüčéčĆąŠą╣ą║ąĖ ą┐čĆąŠąĄą║čéą░.
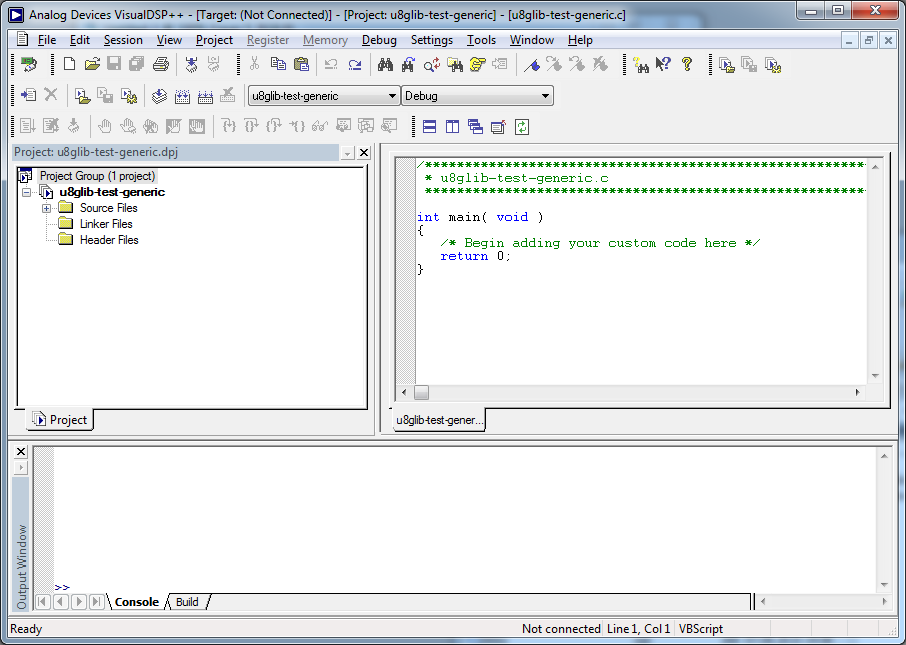
ąÆ ą╗ąĄą▓ąŠą╣ ą▓ąĄčĆčģąĮąĄą╣ čćą░čüčéąĖ čĆą░ą▒ąŠč湥ą│ąŠ ą┐čĆąŠčüčéčĆą░ąĮčüčéą▓ą░ čüčĆąĄą┤čŗ VisualDSP ąÆčŗ čāą▓ąĖą┤ąĖč鹥 ą┤ąĄčĆąĄą▓ąŠ ą┐ą░ą┐ąŠą║ ą┐čĆąŠąĄą║čéą░. ąśčģ ąĮą░ąĘąĮą░č湥ąĮąĖąĄ čģąŠčĆąŠčłąŠ ą┐ąŠąĮčÅčéąĮąŠ ą┐ąŠ ąĖčģ ąĮą░ąĘą▓ą░ąĮąĖčÄ.
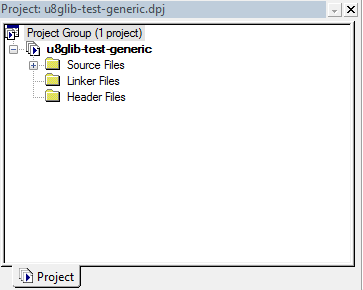
Source Files. ąÆ čŹčéčā ą┐ą░ą┐ą║čā ą┤ąŠą▒ą░ą▓ą╗čÅčÄčé ą╝ąŠą┤čāą╗ąĖ ąĖčüčģąŠą┤ąĮąŠą│ąŠ ą║ąŠą┤ą░ ąĮą░ čÅąĘčŗą║ąĄ C ąĖą╗ąĖ ą░čüčüąĄą╝ą▒ą╗ąĄčĆą░. ąÆčüąĄ ą╝ąŠą┤čāą╗ąĖ ąĖčüčģąŠą┤ąĮąŠą│ąŠ ą║ąŠą┤ą░ (čü čĆą░čüčłąĖčĆąĄąĮąĖąĄą╝ *.c, *.cpp, *.s) ą┐ą░ą┐ą║ąĖ Source Files ą▒čāą┤čāčé ą░ą▓č鹊ą╝ą░čéąĖč湥čüą║ąĖ ą║ąŠą╝ą┐ąĖą╗ąĖčĆąŠą▓ą░čéčīčüčÅ ą┐čĆąĖ ąĘą░ą┐čāčüą║ąĄ čüą▒ąŠčĆą║ąĖ ą┐čĆąŠąĄą║čéą░. ąÆ čŹč鹊ą╣ ą┐ą░ą┐ą║ąĄ ą╝ąŠąČąĮąŠ čéą░ą║ąČąĄ čüąŠąĘą┤ą░ą▓ą░čéčī ą┐ąŠą┤ą║ą░čéą░ą╗ąŠą│ąĖ, ąŠčéčĆą░ąČą░čÄčēąĖąĄ čüčéčĆčāą║čéčāčĆčā ą┐čĆąŠąĄą║čéą░. ąØą░ą┐čĆąĖą╝ąĄčĆ, ąĄčüą╗ąĖ ąÆčŗ ąĖčüą┐ąŠą╗čīąĘčāąĄč鹥 ą▓ ą┐čĆąŠąĄą║č鹥 ą║ą░ą║čāčÄ-č鹊 ą▒ąĖą▒ą╗ąĖąŠč鹥ą║čā, č鹊 čåąĄą╗ąĄčüąŠąŠą▒čĆą░ąĘąĮąŠ ą┤ą╗čÅ ąĄčæ ą╝ąŠą┤čāą╗ąĄą╣ čüąŠąĘą┤ą░čéčī ąŠčéą┤ąĄą╗čīąĮčŗą╣ ą║ą░čéą░ą╗ąŠą│, čŹč鹊 čāą┐čĆąŠčēą░ąĄčé ąĮą░ą▓ąĖą│ą░čåąĖčÄ ą┐ąŠ ą┐čĆąŠąĄą║čéčā.
Linker Files. ąÆ čŹčéčā ą┐ą░ą┐ą║čā ą▒čāą┤ąĄčé ą┐ąŠą╝ąĄčēąĄąĮ ą░ą▓č鹊ą╝ą░čéąĖč湥čüą║ąĖ čüąŠąĘą┤ą░ą▓ą░ąĄą╝čŗą╣ čäą░ą╣ą╗ ąĮą░čüčéčĆąŠąĄą║ ą╗ąĖąĮą║ąĄčĆą░ čü čĆą░čüčłąĖčĆąĄąĮąĖąĄą╝ *.ldf (čüą╝. ą┤ą░ą╗ąĄąĄ).
Header Files. ąÆ čŹčéčā ą┐ą░ą┐ą║čā ąŠą▒čŗčćąĮąŠ ą┐ąŠą╝ąĄčēą░čÄčé ąĘą░ą│ąŠą╗ąŠą▓ąŠčćąĮčŗąĄ čäą░ą╣ą╗čŗ ą┐čĆąŠąĄą║čéą░ (čäą░ą╣ą╗čŗ čü čĆą░čüčłąĖčĆąĄąĮąĖąĄą╝ *.h), čģąŠčéčÅ čŹč鹊 ąĖ ąĮąĄ ąŠą▒čÅąĘą░č鹥ą╗čīąĮąŠ: ąĘą░ą│ąŠą╗ąŠą▓ąŠčćąĮčŗąĄ čäą░ą╣ą╗čŗ ą╝ąŠąČąĮąŠ ą┐ąŠą╝ąĄčēą░čéčī ąĖ ą▓ ą┤čĆčāą│ąĖąĄ ą┐ą░ą┐ą║ąĖ, ą░ ą╝ąŠąČąĮąŠ ą▓ąŠąŠą▒čēąĄ ąĮąĄ ą┤ąŠą▒ą░ą▓ą╗čÅčéčī ą▓ ą┤ąĄčĆąĄą▓ąŠ ą┐čĆąŠąĄą║čéą░.
[ąÜąŠąĮčäąĖą│čāčĆą░čåąĖąĖ Debug ąĖ Release]
ą¤ąŠčüą╗ąĄ č鹊ą│ąŠ, ą║ą░ą║ ą┐čĆąŠąĄą║čé čüąŠąĘą┤ą░ąĮ, ą▓ ąĮąĄą╝ ą░ą▓č鹊ą╝ą░čéąĖč湥čüą║ąĖ ą┐ąŠčÅą▓čÅčéčüčÅ 2 ą║ąŠąĮčäąĖą│čāčĆą░čåąĖąĖ Debug ąĖ Release. ąØą░ąĘąĮą░č湥ąĮąĖąĄ ą║ąŠąĮčäąĖą│čāčĆą░čåąĖą╣ ą┐ąŠąĮčÅčéąĮą░ ąĖ ąĮą░ąĘą▓ą░ąĮąĖčÅ, ą▓ ąĮąĖčģ ą░ą▓č鹊ą╝ą░čéąĖč湥čüą║ąĖ ą┐čĆąŠą┐ąĖčüą░ąĮčŗ čüąŠąŠčéą▓ąĄčéčüčéą▓čāčÄčēąĖąĄ ąŠą┐čåąĖąĖ - Debug čüą┤ąĄą╗ą░ąĮą░ ą┤ą╗čÅ ąŠčéą╗ą░ą┤ą║ąĖ, Release ą┤ą╗čÅ ą│ąŠč鹊ą▓ąŠą│ąŠ ą║ąŠą┤ą░, ą║ąŠč鹊čĆčŗą╣ ą▒čāą┤ąĄčé ąĖčüą┐ąŠą╗čīąĘąŠą▓ą░čéčīčüčÅ ą▓ ą┐čĆąŠąĖąĘą▓ąŠą┤čüčéą▓ąĄ. ąÆčŗą▒čĆą░čéčī ąĮčāąČąĮčāčÄ ą║ąŠąĮčäąĖą│čāčĆą░čåąĖčÄ ą╝ąŠąČąĮąŠ ąĖąĘ ą▓čŗą┐ą░ą┤ą░čÄčēąĄą│ąŠ čüą┐ąĖčüą║ą░ ą┐ą░ąĮąĄą╗ąĖ ąĖąĮčüčéčĆčāą╝ąĄąĮč鹊ą▓ VisualDSP.

ą×ą▒ąĄ čŹčéąĖ ą║ąŠąĮčäąĖą│čāčĆą░čåąĖąĖ ąŠčéą╗ąĖčćą░čÄčéčüčÅ č鹊ą╗čīą║ąŠ ą╗ąĖčłčī ąĮą░čüčéčĆąŠą╣ą║ą░ą╝ąĖ ąŠą┐čéąĖą╝ąĖąĘą░čåąĖąĖ (ą┐ąŠą┤čĆąŠą▒ąĮąĄąĄ čüą╝. [1], ą▓ąŠą┐čĆąŠčü "VisualDSP: č湥ą╝ ąŠčéą╗ąĖčćą░čÄčéčüčÅ ą║ąŠąĮčäąĖą│čāčĆą░čåąĖąĖ ą┐ąŠ čāą╝ąŠą╗čćą░ąĮąĖčÄ Debug ąĖ Release?"). ąÆ ą║ąŠąĮčäąĖą│čāčĆą░čåąĖąĖ Debug ąŠą┐čéąĖą╝ąĖąĘą░čåąĖčÅ ą▓ą║ą╗čÄč湥ąĮą░, ą▓ Release ąŠčéą║ą╗čÄč湥ąĮą░ (čŹč鹊 ą║ą░čüą░ąĄčéčüčÅ ą▓ ąŠčüąĮąŠą▓ąĮąŠą╝ ąĮą░čüčéčĆąŠąĄą║ ą┐čĆąŠąĄą║čéą░ Compile -> General ąĖ Link -> Elimination). ą×čéą╗ą░ąČąĖą▓ą░čéčī ą┐čĆąŠą│čĆą░ą╝ą╝čā ą┐ąŠ čłą░ą│ą░ą╝ ą▓ ąĖčüčģąŠą┤ąĮąŠą╝ ą║ąŠą┤ąĄ (ą┐čĆąĖ ąĮą░ą╗ąĖčćąĖąĖ JTAG-ąŠčéą╗ą░ą┤čćąĖą║ą░) ą╝ąŠąČąĮąŠ ą▓ ą║ąŠąĮčäąĖą│čāčĆą░čåąĖąĖ Debug, ą▓ ą║ąŠąĮčäąĖą│čāčĆą░čåąĖąĖ Release ą┐ąŠčłą░ą│ąŠą▓ą░čÅ ąŠčéą╗ą░ą┤ą║ą░ ą┐ąŠ ąĖčüčģąŠą┤ąĮąŠą╝čā ą║ąŠą┤čā ąĮąĄą▓ąŠąĘą╝ąŠąČąĮą░.
ą©ą░ą│ 5. ąÜąŠąĮčäąĖą│čāčĆą░čåąĖčÅ ą╗ąĖąĮą║ąĄčĆą░, čäą░ą╣ą╗ *.ldf.
ą×ą┤ąĮą░ ąĖąĘ čüčéą░ą┤ąĖą╣ čüą▒ąŠčĆą║ąĖ ą┐čĆąŠąĄą║čéą░ - ą╗ąĖąĮą║ąŠą▓ą║ą░, ą║ąŠč鹊čĆą░čÅ ąĘą░ą┐čāčüą║ą░ąĄčéčüčÅ ą┐ąŠčüą╗ąĄ ą║ąŠą╝ą┐ąĖą╗čÅčåąĖąĖ ąĖčüčģąŠą┤ąĮąŠą│ąŠ ą║ąŠą┤ą░. ą×ą┐čåąĖąĖ ą╗ąĖąĮą║ąŠą▓ą║ąĖ ąĘą░ą┤ą░čÄčéčüčÅ ą▓ čüą┐ąĄčåąĖą░ą╗čīąĮąŠą╝ čĆą░ąĘą┤ąĄą╗ąĄ ąĮą░čüčéčĆąŠąĄą║ ą┐čĆąŠąĄą║čéą░ - Add Startup Code/LDF. ąŁč鹊čé čłą░ą│ ąĮčāąČąĄąĮ ąĮąĄ ą▓čüąĄą│ą┤ą░, ąŠą┤ąĮą░ą║ąŠ ąŠąĮ ąŠą▒čŗčćąĮąŠ ąĮąĄąŠą▒čģąŠą┤ąĖą╝ ą▓ čüą╗ąŠąČąĮčŗčģ ą┐čĆąŠąĄą║čéą░čģ, ąŠčüąŠą▒ąĄąĮąĮąŠ ą║ąŠą│ą┤ą░ ą║ ą┐čĆąŠčåąĄčüčüąŠčĆčā ą┐ąŠą┤ą║ą╗čÄčćą░ąĄčéčüčÅ ą▓ąĮąĄčłąĮčÅčÅ ą┐ą░ą╝čÅčéčī SDRAM, ąĖą╗ąĖ ąĮą░ą┤ąŠ čüą║ąŠąĮčäąĖą│čāčĆąĖčĆąŠą▓ą░čéčī ą┐ą░čĆą░ą╝ąĄčéčĆčŗ ą║čāčćąĖ.
Add Startup Code/LDF. ąŁč鹊čé čĆą░ąĘą┤ąĄą╗ ąĮą░čüčéčĆąŠąĄą║ ą┐čĆąŠąĄą║čéą░ ą┐ąŠąĘą▓ąŠą╗čÅąĄčé čüąŠąĘą┤ą░čéčī ąĖ ąĮą░čüčéčĆąŠąĖčéčī ą║ąŠąĮčäąĖą│čāčĆą░čåąĖčÄ ą┐čĆąŠąĄą║čéą░, ą▒ą░ąĘąĖčĆčāčÄčēčāčÄčüčÅ ąĮą░ ąŠčüąŠą▒ąĄąĮąĮąŠčüčéčÅčģ čĆąĄą░ą╗ąĖąĘą░čåąĖąĖ čĆą░ą▒ąŠč湥ą╣ čüąĖčüč鹥ą╝čŗ.
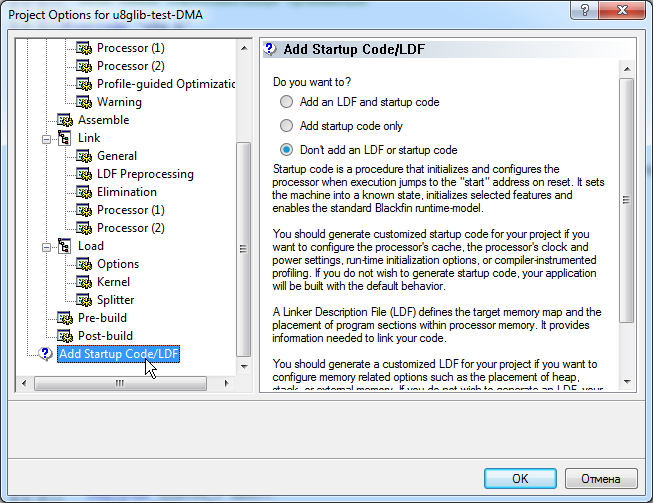
ąŚą┤ąĄčüčī ą╝ąŠąČąĮąŠ ą▓čŗą▒čĆą░čéčī 3 ą▓ą░čĆąĖą░ąĮčéą░ ą┐ąŠą┤ą║ą╗čÄč湥ąĮąĖčÅ ą║ąŠąĮčäąĖą│čāčĆą░čåąĖąĖ ą╗ąĖąĮą║ąĄčĆą░ ą▓ ą┐čĆąŠą│čĆą░ą╝ą╝ąĄ:
Add an LDF and startup code. ąÆ čŹč鹊ą╝ ą▓ą░čĆąĖą░ąĮč鹥 čüąĖčüč鹥ą╝ą░ VisualDSP ą│ąĄąĮąĄčĆąĖčĆčāąĄčé ą║ą░ą║ čäą░ą╣ą╗ ąĮą░čüčéčĆąŠąĄą║ ą╗ąĖąĮą║ąĄčĆą░, čéą░ą║ ąĖ čüčéą░čĆč鹊ą▓čŗą╣ ą║ąŠą┤ ą┤ą╗čÅ ą┐čĆąŠčåąĄčüčüąŠčĆą░, ąĖ ą┤ąŠą▒ą░ą▓ą╗čÅąĄčé ąĖčģ ą▓ ą┐čĆąŠąĄą║čé.
Add startup code only. ąÆ čŹč鹊ą╝ ą▓ą░čĆąĖą░ąĮč鹥 ą│ąĄąĮąĄčĆąĖčĆčāąĄčéčüčÅ č鹊ą╗čīą║ąŠ ą║ąŠą┤ startup.
Don't add an LDF or startup code. ąŁč鹊 ą▓ą░čĆąĖą░ąĮčé ą┐ąŠ čāą╝ąŠą╗čćą░ąĮąĖčÄ, ą║ąŠą│ą┤ą░ čüčéą░čĆč鹊ą▓čŗą╣ ą║ąŠą┤ ąĖ čäą░ą╣ą╗ ąĮą░čüčéčĆąŠąĄą║ ą╗ąĖąĮą║ąĄčĆą░ ąĮąĄ ą│ąĄąĮąĄčĆąĖčĆčāčÄčéčüčÅ čüąĖčüč鹥ą╝ąŠą╣. ąÆčŗ ą┐ąŠą╗ąĮąŠčüčéčīčÄ ąŠčéą▓ąĄčćą░ąĄč鹥 ąĘą░ ąĮą░čćą░ą╗čīąĮčāčÄ ąĮą░čüčéčĆąŠą╣ą║čā čÅą┤čĆą░ ą┐čĆąŠčåąĄčüčüąŠčĆą░, ąĖ ąĮą░čüčéčĆąŠą╣ą║ąĖ ą╗ąĖąĮą║ąĄčĆą░ ą▒ąĄčĆčāčéčüčÅ ąĖąĘ LDF ą┐ąŠ čāą╝ąŠą╗čćą░ąĮąĖčÄ ą┤ą╗čÅ ą▓čŗą▒čĆą░ąĮąĮąŠą│ąŠ čéąĖą┐ą░ ą┐čĆąŠčåąĄčüčüąŠčĆą░ (ąĮą░čüčéčĆąŠąĄąĮąĮčŗą╣ čäą░ą╣ą╗ *.ldf čüąĖčüč鹥ą╝ą░ ąĮąĄ ą│ąĄąĮąĄčĆąĖčĆčāąĄčé).
Startup code. ąŁč鹊 ą┐čĆąŠčåąĄą┤čāčĆą░, ą║ąŠč鹊čĆą░čÅ ąĖąĮąĖčåąĖą░ą╗ąĖąĘąĖčĆčāąĄčé ąĖ ą║ąŠąĮčäąĖą│čāčĆąĖčĆčāąĄčé ą┐čĆąŠčåąĄčüčüąŠčĆ, ą║ąŠą│ą┤ą░ ą▓čŗą┐ąŠą╗ąĮąĄąĮąĖąĄ ą┐čĆąŠą│čĆą░ą╝ą╝čŗ ąĮą░čćąĖąĮą░ąĄčéčüčÅ čüąŠ čüčéą░čĆč鹊ą▓ąŠą│ąŠ ą░ą┤čĆąĄčüą░ ą┐ąŠčüą╗ąĄ čüą▒čĆąŠčüą░. ąÜąŠą┤ startup ą┐ąĄčĆąĄą▓ąŠą┤ąĖčé ą┐čĆąŠčåąĄčüčüąŠčĆ ą▓ ąĘą░čĆą░ąĮąĄąĄ ąĖąĘą▓ąĄčüčéąĮąŠąĄ, ą┐čĆąĄą┤ąŠą┐čĆąĄą┤ąĄą╗ąĄąĮąĮąŠąĄ čüąŠčüč鹊čÅąĮąĖąĄ (known state), ąĖąĮąĖčåąĖą░ą╗ąĖąĘąĖčĆčāąĄčé ąĄą│ąŠ ą▓čŗą▒čĆą░ąĮąĮčŗąĄ čäčāąĮą║čåąĖąĖ ąĖ čĆą░ąĘčĆąĄčłą░ąĄčé čĆą░ą▒ąŠčéčā čüčéą░ąĮą┤ą░čĆčéąĮąŠą╣ ą╝ąŠą┤ąĄą╗ąĖ ą║ąŠą┤ą░ čĆąĄą░ą╗čīąĮąŠą│ąŠ ą▓čĆąĄą╝ąĄąĮąĖ ą▓čŗą┐ąŠą╗ąĮąĄąĮąĖčÅ Blackfin.
ąÆčŗ ą┤ąŠą╗ąČąĮčŗ čüą│ąĄąĮąĄčĆąĖčĆąŠą▓ą░čéčī ąĮą░čüčéčĆąŠąĄąĮąĮčŗą╣ ą║ąŠą┤ startup ą┤ą╗čÅ ąÆą░čłąĄą│ąŠ ą┐čĆąŠąĄą║čéą░, ąĄčüą╗ąĖ ąÆčŗ čģąŠčéąĖč鹥 čüą║ąŠąĮčäąĖą│čāčĆąĖčĆąŠą▓ą░čéčī ą║čŹčł ą┐čĆąŠčåąĄčüčüąŠčĆą░, čéą░ą║č鹊ą▓čŗąĄ čćą░čüč鹊čéčŗ CCLK ąĖ SCLK, ąĮą░čüčéčĆąŠą╣ą║ąĖ 菹ĮąĄčĆą│ąŠą┐ąŠčéčĆąĄą▒ą╗ąĄąĮąĖčÅ, ąŠą┐čåąĖąĖ ąĖąĮąĖčåąĖą░ą╗ąĖąĘą░čåąĖąĖ čĆąĄą░ą╗čīąĮąŠą│ąŠ ą▓čĆąĄą╝ąĄąĮąĖ ą▓čŗą┐ąŠą╗ąĮąĄąĮąĖčÅ ąĖą╗ąĖ ą┐čĆąŠčäą░ą╣ą╗ąĖąĮą│ ą║ąŠą╝ą┐ąĖą╗čÅč鹊čĆą░. ąĢčüą╗ąĖ ąÆčŗ ąĮąĄ čģąŠčéąĖč鹥 ą│ąĄąĮąĄčĆąĖčĆąŠą▓ą░čéčī ą║ąŠą┤ startup, č鹊 ą┐čĆąĖą╗ąŠąČąĄąĮąĖąĄ ą▒čāą┤ąĄčé čüąŠą▒čĆą░ąĮąŠ ą▓ čĆą░čüč湥č鹥 ąĮą░ ą┐ąŠą▓ąĄą┤ąĄąĮąĖąĄ ą┐ąŠ čāą╝ąŠą╗čćą░ąĮąĖčÄ. ąÜąŠą┤ startup ą╝ąŠąČąĄčé ą▒čŗčéčī čüą│ąĄąĮąĄčĆąĖčĆąŠą▓ą░ąĮ ą░ą▓č鹊ą╝ą░čéąĖč湥čüą║ąĖ ąĮą░ ąŠčüąĮąŠą▓ąĄ ąĮą░čüčéčĆą░ąĖą▓ą░ąĄą╝čŗčģ čāčüčéą░ąĮąŠą▓ąŠą║ ą┐čĆąŠąĄą║čéą░ ą▓ čĆą░ąĘą┤ąĄą╗ąĄ Add Startup Code/LDF.
LDF. ąÉą▒ą▒čĆąĄą▓ąĖą░čéčāčĆą░ LDF čĆą░čüčłąĖčäčĆąŠą▓čŗą▓ą░ąĄčéčüčÅ ą║ą░ą║ Linker Description File, čé. ąĄ. čäą░ą╣ą╗ ąŠą┐ąĖčüą░ąĮąĖčÅ ąĮą░čüčéčĆąŠąĄą║ ą╗ąĖąĮą║ąĄčĆą░. ą×ąĮ ąŠą┐čĆąĄą┤ąĄą╗čÅąĄčé čåąĄą╗ąĄą▓čāčÄ ą║ą░čĆčéčā ą┐ą░ą╝čÅčéąĖ ą┐čĆąŠčåąĄčüčüąŠčĆą░ ąĖ čĆą░ąĘą╝ąĄčēą░ąĄčé čüąĄą║čåąĖąĖ ą┐čĆąŠą│čĆą░ą╝ą╝čŗ ą▓ ąĮčāąČąĮčŗčģ ą╝ąĄčüčéą░čģ ą░ą┤čĆąĄčüąĮąŠą│ąŠ ą┐čĆąŠčüčéčĆą░ąĮčüčéą▓ą░. ąÜąŠčĆąŠč湥 ą│ąŠą▓ąŠčĆčÅ, ąŠąĮ ą┐čĆąĄą┤ąŠčüčéą░ą▓ą╗čÅąĄčé ą┐ąŠą╗ąĮčāčÄ ąĖąĮč乊čĆą╝ą░čåąĖčÄ, ąĮąĄąŠą▒čģąŠą┤ąĖą╝čāčÄ ą┤ą╗čÅ ą╗ąĖąĮą║ąŠą▓ą║ąĖ ąÆą░čłąĄą│ąŠ ą║ąŠą┤ą░.
ąÆčŗ ą┤ąŠą╗ąČąĮčŗ čüą│ąĄąĮąĄčĆąĖčĆąŠą▓ą░čéčī ąĮą░čüčéčĆąŠąĄąĮąĮčŗą╣ čäą░ą╣ą╗ LDF ą┤ą╗čÅ ąÆą░čłąĄą│ąŠ ą┐čĆąŠąĄą║čéą░, ąĄčüą╗ąĖ čģąŠčéąĖč鹥 ą║ąŠąĮčäąĖą│čāčĆąĖčĆąŠą▓ą░čéčī ąŠą┐čåąĖąĖ ą┐ą░ą╝čÅčéąĖ, ąŠčéąĮąŠčüčÅčēąĖąĄčüčÅ ą║ čĆą░ąĘą╝ąĄčēąĄąĮąĖčÄ ą║čāčćąĖ (heap, čŹč鹊 ą╝ąĄčüč鹊 ą▓ ą┐ą░ą╝čÅčéąĖ, čüą▓čÅąĘą░ąĮąĮąŠąĄ čü ą┤ąĖąĮą░ą╝ąĖč湥čüą║ąĖą╝ ą▓čŗą┤ąĄą╗ąĄąĮąĖąĄą╝ ąĖ ąŠčüą▓ąŠą▒ąŠąČą┤ąĄąĮąĖąĄą╝ ą┐ą░ą╝čÅčéąĖ), čüč鹥ą║ą░ ąĖą╗ąĖ ą▓ąĮąĄčłąĮąĄą╣ ą┐ą░ą╝čÅčéąĖ (ąĮą░ą┐čĆąĖą╝ąĄčĆ SDRAM). ąĢčüą╗ąĖ ąÆčŗ ąĮąĄ čģąŠčéąĖč鹥 ą│ąĄąĮąĄčĆąĖčĆąŠą▓ą░čéčī LDF, č鹊 ą┐čĆąĖą╗ąŠąČąĄąĮąĖąĄ ą▒čāą┤ąĄčé čüą╗ąĖąĮą║ąŠą▓ą░ąĮąŠ čü ą┐ąŠą╝ąŠčēčīčÄ LDF ą┐ąŠ čāą╝ąŠą╗čćą░ąĮąĖčÄ ą┤ą╗čÅ ą▓čŗą▒čĆą░ąĮąĮąŠą│ąŠ ą┐čĆąŠčåąĄčüčüąŠčĆą░.
ą¤ąŠ čāą╝ąŠą╗čćą░ąĮąĖčÄ ą▓čŗą▒čĆą░ąĮ ą┐ąŠčüą╗ąĄą┤ąĮąĖą╣ ą▓ą░čĆąĖą░ąĮčé (Don't add an LDF or startup code), ąĮąŠ ąŠąĮ ą┐ąŠą┤čģąŠą┤ąĖčé ąĮąĄ ą▓čüąĄą│ą┤ą░. ąØą░ą┐čĆąĖą╝ąĄčĆ, ą▓ čüčģąĄą╝ąĄ ąĖą╝ąĄąĄčéčüčÅ ą╝ąĖą║čĆąŠčüčģąĄą╝ą░ ą┐ą░ą╝čÅčéąĖ SDRAM MT48LC16M16A2 ąĮą░ 32 ą╝ąĄą│ą░ą▒ą░ą╣čéą░, ąĖ ąĄčæ ąĮčāąČąĮąŠ ą┤ąŠą▒ą░ą▓ąĖčéčī ą▓ ą░ą┤čĆąĄčüąĮąŠąĄ ą┐čĆąŠčüčéčĆą░ąĮčüčéą▓ąŠ ą┐čĆąŠčåąĄčüčüąŠčĆą░, čćč鹊ą▒čŗ ą╝ąŠąČąĮąŠ ą▒čŗą╗ąŠ ąĖčüą┐ąŠą╗čīąĘąŠą▓ą░čéčī ą▓ ą┐čĆąŠą│čĆą░ą╝ą╝ąĄ. ąöą╗čÅ čŹč鹊ą│ąŠ ąĮčāąČąĮąŠ ą▓ąŠčüą┐ąŠą╗čīąĘąŠą▓ą░čéčīčüčÅ ąĮą░čüčéčĆąŠą╣ą║ą░ą╝ąĖ ą┐čĆąŠąĄą║čéą░ ą▓ čĆą░ąĘą┤ąĄą╗ąĄ Add Startup Code/LDF.
ąĢčüą╗ąĖ ą▓čŗą▒čĆą░čéčī ą┐ąĄčĆą▓čŗą╣ ąĖą╗ąĖ ą▓č鹊čĆąŠą╣ ą▓ą░čĆąĖą░ąĮčé (Add an LDF and startup code ąĖą╗ąĖ Add startup code only), č鹊 ąŠčéą║čĆčŗą▓ą░čÄčéčüčÅ ą┤ąŠą┐ąŠą╗ąĮąĖč鹥ą╗čīąĮčŗąĄ ąĮą░čüčéčĆąŠą╣ą║ąĖ ą┐čĆąŠąĄą║čéą░ ą▓ čĆą░ąĘą┤ąĄą╗ąĄ Add Startup Code/LDF. ąŁčéąĖ ąĮą░čüčéčĆąŠą╣ą║ąĖ čĆą░čüą┐čĆąĄą┤ąĄą╗ąĄąĮčŗ ą┐ąŠ čĆą░ąĘą┤ąĄą╗ą░ą╝: LDF Settings ąĖ Startup Code Settings (čŹčéąĖ čĆą░ąĘą┤ąĄą╗čŗ ą┐ąŠčÅą▓ą╗čÅčÄčéčüčÅ č鹊ą╗čīą║ąŠ ą┐ąŠčüą╗ąĄ ą▓čŗą▒ąŠčĆą░, čüą┤ąĄą╗ą░ąĮąĮąŠą│ąŠ ą▓ čĆą░ąĘą┤ąĄą╗ąĄ ąĮą░čüčéčĆąŠąĄą║ Add Startup Code/LDF).
LDF Settings. ąŁč鹊 ąĮą░čüčéčĆąŠą╣ą║ąĖ, ą║ą░čüą░čÄčēąĖąĄčüčÅ ą┐ą░ą╝čÅčéąĖ ą┐čĆąŠčåąĄčüčüąŠčĆą░. ąöą╗čÅ ą┤ąŠą▒ą░ą▓ą╗ąĄąĮąĖčÅ ą┐ą░ą╝čÅčéąĖ SDRAM ąĘą░ą╣ą┤ąĖč鹥 ą▓ čĆą░ąĘą┤ąĄą╗ LDF Settings -> External Memory ąĖ ą┐ąŠčüčéą░ą▓čīč鹥 ą│ą░ą╗ąŠčćą║čā Use external memory (SDRAM). ąŚą░č鹥ą╝ ą▓čŗą▒ąĄčĆąĖč鹥 čĆą░ąĘą╝ąĄčĆ ą▓ąĮąĄčłąĮąĄą╣ ą┐ą░ą╝čÅčéąĖ (Size of external memory). ą¤ąŠčüą╗ąĄ č鹊ą│ąŠ, ą║ą░ą║ ąĮą░ąČą╝ąĄč鹥 OK, ą▒čāą┤ąĄčé čüą│ąĄąĮąĄčĆąĖčĆąŠą▓ą░ąĮ čäą░ą╣ą╗ ąĖą╝čÅ_ą┐čĆąŠąĄą║čéą░.ldf, ąĖ ą┐ąŠą╝ąĄčēąĄąĮ ą▓ ą║ąŠčĆąĮąĄą▓čāčÄ ą┐ą░ą┐ą║čā ą┐čĆąŠąĄą║čéą░ (čéą░ą╝ ąČąĄ ąĮą░čģąŠą┤ąĖčéčüčÅ čäą░ą╣ą╗ ąĮą░čüčéčĆąŠąĄą║ ą┐čĆąŠąĄą║čéą░ ąĖą╝čÅ_ą┐čĆąŠąĄą║čéą░.dpj). ąóą░ą║ąČąĄ ą▒čāą┤čāčé čüą│ąĄąĮąĄčĆąĖčĆąŠą▓ą░ąĮčŗ čäą░ą╣ą╗čŗ ąĖą╝čÅ_ą┐čĆąŠąĄą║čéą░_basiccrt.s (čäą░ą╣ą╗ ąĮą░čüčéčĆąŠą╣ą║ąĖ čÅą┤čĆą░ ą┐čĆąŠčåąĄčüčüąŠčĆą░) ąĖ ąĖą╝čÅ_ą┐čĆąŠąĄą║čéą░_heaptab.c (čäą░ą╣ą╗ ąĖąĮąĖčåąĖą░ą╗ąĖąĘą░čåąĖąĖ ą║čāčćąĖ).
ąÆ ą┤ąĄčĆąĄą▓ąĄ ą┐čĆąŠąĄą║čéą░ VisualDSP čŹčéąĖ čäą░ą╣ą╗čŗ ą▒čāą┤čāčé ą▓ąĖą┤ąĮčŗ ą▓ ą┐ą░ą┐ą║ą░čģ Linker Files ąĖ Generated Files.
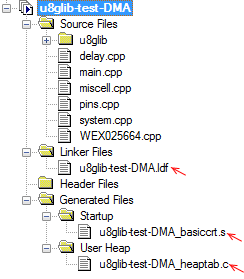
ą¦č鹊ą▒čŗ ąĮą░čüčéčĆąŠą╣ą║ąĖ ą▓čüčéčāą┐ąĖą╗ąĖ ą▓ čüąĖą╗čā, ąĮąĄąŠą▒čģąŠą┤ąĖą╝ąŠ ą┐ąĄčĆąĄą║ąŠą╝ą┐ąĖą╗ąĖčĆąŠą▓ą░čéčī ą┐čĆąŠąĄą║čé.
[ąĪčüčŗą╗ą║ąĖ]
1. Blackfin FAQ. |
