|
ą» ąĮąĄ ąŠč湥ąĮčī ą▒ąŠą╗čīčłąŠą╣ čäą░ąĮą░čé ą║ąŠą╝ą┐ą░ąĮąĖąĖ Microsoft, ąŠą┤ąĮą░ą║ąŠ čüą╗ąĄą┤čāąĄčé ą┐čĆąĖąĘąĮą░čéčī, čćč鹊 ąŠąĮąĖ čüą┤ąĄą╗ą░ą╗ąĖ ą┤ąĄą╣čüčéą▓ąĖč鹥ą╗čīąĮąŠ ą┐ąŠčéčĆčÅčüą░čÄčēčāčÄ čüčĆąĄą┤čā čĆą░ąĘčĆą░ą▒ąŠčéą║ąĖ Visual Studio. ą×čüąŠą▒ąĄąĮąĮąŠ ą╝ąĮąĄ ąĮčĆą░ą▓ąĖčéčüčÅ ą▓ Visual Studio čäąĖčćą░ intellisense, ą║ąŠč鹊čĆą░čÅ ą░ą▓č鹊ą╝ą░čéąĖč湥čüą║ąĖ ą┤ą░ąĄčé ą┐ąŠą┤čüą║ą░ąĘą║ąĖ ą┐ąŠ ąĖą╝ąĄąĮą░ą╝ čćą╗ąĄąĮąŠą▓ ą║ą╗ą░čüčüąŠą▓, čäčāąĮą║čåąĖčÅą╝ ąĖ ą┐ąŠą╗čÅą╝ čüčéčĆčāą║čéčāčĆ, ąĖ ą┤ą╗čÅ ą┐čĆąŠąĄą║č鹊ą▓ AVR ą▒ąŠą╗čīčłąŠą│ąŠ čĆą░ąĘą╝ąĄčĆą░ ą┤ąĄą╣čüčéą▓ąĖč鹥ą╗čīąĮąŠ ą┐čĆąĄą┤ą┐ąŠčćčéąĖč鹥ą╗čīąĮąĄąĄ ąĖčüą┐ąŠą╗čīąĘąŠą▓ą░čéčī Visual Studio IDE ą▓ čüčĆą░ą▓ąĮąĄąĮąĖąĖ čü ą┐čĆąŠčüčéčŗą╝ č鹥ą║čüč鹊ą▓čŗą╝ čĆąĄą┤ą░ą║č鹊čĆąŠą╝.
ąŚą┤ąĄčüčī ą┐čĆąĖą▓ąĄą┤ąĄąĮą░ ą║čĆą░čéą║ą░čÅ ąĖąĮčüčéčĆčāą║čåąĖčÅ (ą┐ąĄčĆąĄą▓ąŠą┤ čüčéą░čéčīąĖ [1]) - ą║ą░ą║ ąĮą░čüčéčĆąŠąĖčéčī čüčĆąĄą┤čā Visual Studio 2008/2010 ą┤ą╗čÅ ąĖčüą┐ąŠą╗čīąĘąŠą▓ą░ąĮąĖčÅ čéčāą╗č湥ą╣ąĮą░ WinAVR ąĖ ą║ąŠą╝ą┐ąĖą╗ąĖčĆąŠą▓ą░ąĮąĖčÅ ąÆą░čłąĖčģ ą┐čĆąŠą│čĆą░ą╝ą╝ AVR ą┤ą╗čÅ ą┐ąŠą╗čāč湥ąĮąĖčÅ čäą░ą╣ą╗ąŠą▓ ą▓ č乊čĆą╝ą░č鹥 Intel Hex [2] (ą┐čĆąŠčłąĖą▓ą║ą░ ą║ąŠą┤ą░ firmware ą╝ąĖą║čĆąŠą║ąŠąĮčéčĆąŠą╗ą╗ąĄčĆą░). ąŁč鹊čé č乊čĆą╝ą░čé ą┐ąŠą┤čģąŠą┤ąĖčé ą┤ą╗čÅ ąĘą░ą│čĆčāąĘą║ąĖ ą┐čĆąŠą│čĆą░ą╝ą╝čŗ ą▓ ą┐ą░ą╝čÅčéčī AVR/Arduino čü ąĖčüą┐ąŠą╗čīąĘąŠą▓ą░ąĮąĖąĄą╝ AVRDUDE ąĖ/ąĖą╗ąĖ ą┤čĆčāą│ąŠą│ąŠ ąÆą░čłąĄą│ąŠ ą┐čĆąŠą│čĆą░ą╝ą╝ą░č鹊čĆą░ (ąĮą░ą┐čĆąĖą╝ąĄčĆ, USBasp, AVRISP-mkII, JTAGICE mkII [3]).
ą¤čĆąĖą╝ąĄčćą░ąĮąĖąĄ: ą┐čĆąĄą┤ą┐ąŠą╗ą░ą│ą░ąĄčéčüčÅ, čćč鹊 čā ąÆą░čü čāąČąĄ čāčüčéą░ąĮąŠą▓ą╗ąĄąĮčŗ čéčāą╗č湥ą╣ąĮ AVR GCC (ą▓ čüąŠčüčéą░ą▓ąĄ ą┐ą░ą║ąĄčéą░ WinAVR ąĖą╗ąĖ Atmel Studio), ąĖ ą║ąŠąĮąĄčćąĮąŠ ąČąĄ čüčĆąĄą┤ą░ čĆą░ąĘčĆą░ą▒ąŠčéą║ąĖ Microsoft Visual Studio.
[ą©ą░ą│ 1. ąĪąŠąĘą┤ą░ąĮąĖąĄ Makefile-ą┐čĆąŠąĄą║čéą░]
ąŚą░ą┐čāčüčéąĖč鹥 Visual Studio, ąĘą░ą╣ą┤ąĖč鹥 ą▓ ą╝ąĄąĮčÄ ążą░ą╣ą╗ -> ąĪąŠąĘą┤ą░čéčī -> ą¤čĆąŠąĄą║čé..., ą▓čŗą▒ąĄčĆąĖč鹥 čĆą░ąĘą┤ąĄą╗ ąŻčüčéą░ąĮąŠą▓ą╗ąĄąĮąĮčŗąĄ čłą░ą▒ą╗ąŠąĮčŗ -> Visual C++ -> ą¤čĆąŠąĄą║čé, ąĖčüą┐ąŠą╗čīąĘčāčÄčēąĖą╣ makefile:

ąÆą▓ąĄą┤ąĖč鹥 ąĖą╝čÅ ą┐čĆąŠąĄą║čéą░ (ąśą╝čÅ:), ą▓čŗą▒ąĄčĆąĖč鹥 ą┐ą░ą┐ą║čā, ą│ą┤ąĄ ą▒čāą┤ąĄčé čĆą░čüą┐ąŠą╗ąŠąČąĄąĮ ą║ą░čéą░ą╗ąŠą│ ą┐čĆąŠąĄą║čéą░ (ąĀą░čüą┐ąŠą╗ąŠąČąĄąĮąĖąĄ:), čāą▒ąĄčĆąĖč鹥 ą│ą░ą╗ąŠčćą║čā "ąĪąŠąĘą┤ą░čéčī ą║ą░čéą░ą╗ąŠą│ ą┤ą╗čÅ čĆąĄčłąĄąĮąĖčÅ", ą║ą╗ąĖą║ąĮąĖč鹥 OK.
ąŚą░ą┐čāčüčéąĖčéčüčÅ ą╝ą░čüč鹥čĆ ąĮą░čüčéčĆąŠą╣ą║ąĖ ą┐čĆąŠąĄą║čéą░ (čüą╝. čüą║čĆąĖąĮčłąŠčéčŗ).

ąØą░čüčéčĆąŠą╣č鹥 ą▓ ąŠą║ąĮąĄ "ą¤ą░čĆą░ą╝ąĄčéčĆčŗ ą║ąŠąĮčäąĖą│čāčĆą░čåąĖąĖ ąŠčéą╗ą░ą┤ą║ąĖ" čüą╗ąĄą┤čāčÄčēąĖąĄ ąŠą┐čåąĖąĖ:
1. ąÜąŠą╝ą░ąĮą┤ąĮą░čÅ čüčéčĆąŠą║ą░ ą┐ąŠčüčéčĆąŠąĄąĮąĖčÅ: make
2. ąÜąŠą╝ą░ąĮą┤čŗ ąŠčćąĖčüčéą║ąĖ: make clean
3. ąÜąŠą╝ą░ąĮą┤ąĮą░čÅ čüčéčĆąŠą║ą░ ą┐ąĄčĆąĄčüčéčĆąŠąĄąĮąĖčÅ: make all
ą¤čĆąĖą╝ąĄčćą░ąĮąĖąĄ: ą╝ąŠąČąĮąŠ ą▓ą▓ąĄčüčéąĖ čüą┐ąĖčüąŠą║ ą║ąŠą╝ą░ąĮą┤, ą┐ąŠ ąŠą┤ąĮąŠą╣ ą▓ čüčéčĆąŠą║ąĄ čüą┐ąĖčüą║ą░. ąÆ ą║ą░č湥čüčéą▓ąĄ ą║ąŠą╝ą░ąĮą┤čŗ ą┐ąĄčĆąĄčüčéčĆąŠąĄąĮąĖčÅ ąĘą┤ąĄčüčī ą▓ą▓ąĄą┤ąĄąĮčŗ 2 ą║ąŠą╝ą░ąĮą┤čŗ, ą║ąŠč鹊čĆčŗąĄ ą▒čāą┤čāčé ą▓čŗą┐ąŠą╗ąĮąĄąĮčŗ ą┤čĆčāą│ ąĘą░ ą┤čĆčāą│ąŠą╝:

4. ąÆčŗą▓ąŠą┤ (ą┤ą╗čÅ ąŠčéą╗ą░ą┤ą║ąĖ): ąĖą╝čÅ ą┤ą╗čÅ ą▓čŗčģąŠą┤ąĮąŠą│ąŠ čäą░ą╣ą╗ą░ ą┐čĆąŠčłąĖą▓ą║ąĖ. ą×ą▒čÅąĘą░č鹥ą╗čīąĮąŠ čāą║ą░ąČąĖč鹥 čĆą░čüčłąĖčĆąĄąĮąĖąĄ čäą░ą╣ą╗ą░ *.hex (GenericHID.hex, ą║ ą┐čĆąĖą╝ąĄčĆčā).
5. ą¤čāčéčī ą┐ąŠąĖčüą║ą░ ą▓ą║ą╗čÄč湥ąĮąĖą╣: %AVR32_HOME%\avr\include
ą¤čĆąĖą╝ąĄčćą░ąĮąĖąĄ: ąĘą┤ąĄčüčī %AVR32_HOME% čŹč鹊 ą┐ąĄčĆąĄą╝ąĄąĮąĮą░čÅ ąŠą║čĆčāąČąĄąĮąĖčÅ, ą▓ ą║ąŠč鹊čĆąŠą╣ ąĘą░ą┤ą░ąĮ ą║ą░čéą░ą╗ąŠą│ čāčüčéą░ąĮąŠą▓ą║ąĖ WinAVR (ąĮą░ą┐čĆąĖą╝ąĄčĆ, C:\WinAVR-20100110) ąĖą╗ąĖ čéčāą╗č湥ą╣ąĮą░ ąĖąĘ Atmel Studio (ąĮą░ą┐čĆąĖą╝ąĄčĆ, c:\Program Files\Atmel\AVR Tools\AVR Toolchain). ąÆą╝ąĄčüč鹊 ą┐ąĄčĆąĄą╝ąĄąĮąĮąŠą╣ ąŠą║čĆčāąČąĄąĮąĖčÅ ą╝ąŠąČąĮąŠ čāą║ą░ąĘą░čéčī ą┐čĆąŠčüč鹊 čĆąĄą░ą╗čīąĮčŗą╣ ą┐čāčéčī ą┤ąŠ čéčāą╗č湥ą╣ąĮą░.

ąÜą╗ąĖą║ąĮąĖč鹥 ąöą░ą╗ąĄąĄ. ąÆ ąŠą║ąĮąĄ "ą¤ą░čĆą░ą╝ąĄčéčĆčŗ ą║ąŠąĮčäąĖą│čāčĆą░čåąĖąĖ ą▓čŗą┐čāčüą║ą░" ą┐ąŠčüčéą░ą▓čīč鹥 ą│ą░ą╗ąŠčćą║čā "ąÜą░ą║ ą▓ ą║ąŠąĮčäąĖą│čāčĆą░čåąĖąĖ ąŠčéą╗ą░ą┤ą║ąĖ". ąÜą╗ąĖą║ąĮąĖč鹥 ąōąŠč鹊ą▓ąŠ.

[ą©ą░ą│ 2. ąĪą║ąŠąĮčäąĖą│čāčĆąĖčĆčāą╣č鹥 ą┐čĆąŠąĄą║čé]
ąĪčĆąĄą┤ą░ Visual Studio ą░ą▓č鹊ą╝ą░čéąĖč湥čüą║ąĖ čüąŠąĘą┤ą░ą╗ą░ ą┤ą╗čÅ ąÆą░čü ą┐čāčüč鹊ą╣ makefile-ą┐čĆąŠąĄą║čé. ąóąĄą┐ąĄčĆčī ąĄą│ąŠ ąĮčāąČąĮąŠ ąĮąĄą╝ąĮąŠą│ąŠ ąĮą░čüčéčĆąŠąĖčéčī, čćč鹊ą▒čŗ ą╝ąŠąČąĮąŠ ą▒čŗą╗ąŠ ąĮą░čćą░čéčī ą┐ąĖčüą░čéčī ą┐čĆąŠą│čĆą░ą╝ą╝čā ą┤ą╗čÅ AVR.
ąĪą┤ąĄą╗ą░ą╣č鹥 ą┐čĆą░ą▓čŗą╣ ą║ą╗ąĖą║ ąĮą░ ąĮą░ąĘą▓ą░ąĮąĖąĖ ą┐čĆąŠąĄą║čéą░ (myAVRproj) ą▓ ą┤ąĄčĆąĄą▓ąĄ ą×ą▒ąŠąĘčĆąĄą▓ą░č鹥ą╗čÅ čĆąĄčłąĄąĮąĖą╣, ąĖ ą▓čŗą▒ąĄčĆąĖč鹥 ą▓ ą║ąŠąĮč鹥ą║čüčéąĮąŠą╝ ą╝ąĄąĮčÄ ąĪą▓ąŠą╣čüčéą▓ą░. ą×čéą║čĆąŠąĄčéčüčÅ ąŠą║ąĮąŠ čĆąĄą┤ą░ą║čéąĖčĆąŠą▓ą░ąĮąĖčÅ čüą▓ąŠą╣čüčéą▓ ą┐čĆąŠąĄą║čéą░ čü ą░ą║čéąĖą▓ąĮąŠą╣ ą║ąŠąĮčäąĖą│čāčĆą░čåąĖąĄą╣ Debug.

ąÆ čĆą░ąĘą┤ąĄą╗ąĄ ąĪą▓ąŠą╣čüčéą▓ą░ ą║ąŠąĮčäąĖą│čāčĆą░čåąĖąĖ -> ą×ą▒čēąĖąĄ ąĖąĘ ą▓čŗą┐ą░ą┤ą░čÄčēąĄą│ąŠ čüą┐ąĖčüą║ą░ "ą¤ąŠą┤ą┤ąĄčƹȹ║ą░ ąŠą▒čēąĄčÅąĘčŗą║ąŠą▓ąŠą╣ čüčĆąĄą┤čŗ ą▓čŗą┐ąŠą╗ąĮąĄąĮąĖčÅ (CLR)" (Common Language Runtime Support (/clr)) ą▓čŗą▒ąĄčĆąĖč鹥 ą▓ą░čĆąĖą░ąĮčé ą¤ąŠą┤ą┤ąĄčƹȹ║ą░ ąŠą▒čēąĄčÅąĘčŗą║ąŠą▓ąŠą╣ čüčĆąĄą┤čŗ ą▓čŗą┐ąŠą╗ąĮąĄąĮąĖčÅ (CLR). ąÆą║ą╗čÄč湥ąĮąĖąĄ čŹč鹊ą╣ ąŠą┐čåąĖąĖ ą┐čĆąĄą┤ąŠčüčéą░ą▓ą╗čÅąĄčé ąĖąĘčÅčēąĮčāčÄ ą┐ąŠą┤ą┤ąĄčƹȹ║čā čüąŠ čüč鹊čĆąŠąĮčŗ Intellisense.
ą¤ąĄčĆąĄą╣ą┤ąĖč鹥 ą▓ čĆą░ąĘą┤ąĄą╗ ąĪą▓ąŠą╣čüčéą▓ą░ ą║ąŠąĮčäąĖą│čāčĆą░čåąĖąĖ -> NMake ąĖ čāą▒ąĄą┤ąĖč鹥čüčī, čćč鹊 ą▓ą▓ąĄą┤ąĄąĮąĮčŗąĄ ąĘą┤ąĄčüčī ąĘąĮą░č湥ąĮąĖčÅ čüąŠąŠčéą▓ąĄčéčüčéą▓čāčÄčé ąĮąĄąŠą▒čģąŠą┤ąĖą╝čŗą╝ ą║ąŠą╝ą░ąĮą┤ą░ą╝ make ą┤ą╗čÅ čüą▒ąŠčĆą║ąĖ, ąŠčćąĖčüčéą║ąĖ ąĖ ą┐ąĄčĆąĄčüčéčĆąŠąĄąĮąĖčÅ (čćą░čüč鹊 ą┐čĆąŠąĄą║čéčŗ ą┐ąŠčüčéą░ą▓ą╗čÅčÄčéčüčÅ čü ą│ąŠč鹊ą▓čŗą╝ Makefile, ąĖ ą║ąŠą╝ą░ąĮą┤čŗ ą▓ ąĮąĖčģ ą╝ąŠą│čāčé ąŠčéą╗ąĖčćą░čéčīčüčÅ). ąóą░ą║ąČąĄ ą┐čĆąŠą▓ąĄčĆčīč鹥 ąĖą╝čÅ ą▓čŗčģąŠą┤ąĮąŠą│ąŠ hex-čäą░ą╣ą╗ą░ ąĖ čāą▒ąĄą┤ąĖč鹥čüčī, čćč鹊 ą┐čāčéąĖ ą┐ąŠąĖčüą║ą░ ą▓ą║ą╗čÄčćą░ąĄą╝čŗčģ čäą░ą╣ą╗ąŠą▓ čüąŠąŠčéą▓ąĄčéčüčéą▓čāčÄčé ąŠąČąĖą┤ą░ąĄą╝čŗą╝ ąĖą╗ąĖ ą┤ąŠą▒ą░ą▓ą╗ąĄąĮčŗ ą▓ čüąŠąŠčéą▓ąĄčéčüčéą▓čāčÄčēąĖąĄ ą┐ąŠą╗ąĄ ą▓ą▓ąŠą┤ą░. ąÆ čüčéčĆąŠą║ąĄ ą▓ą▓ąŠą┤ą░ ą╝ąŠąČąĄčé ą▒čŗčéčī ąĮąĄčüą║ąŠą╗čīą║ąŠ ą┐čāč鹥ą╣ ą┐ąŠąĖčüą║ą░, ąŠčéą┤ąĄą╗ąĄąĮąĮčŗčģ ą┤čĆčāą│ ąŠčé ą┤čĆčāą│ą░ č鹊čćą║ąŠą╣ čü ąĘą░ą┐čÅč鹊ą╣ ';'. ąĢčüą╗ąĖ čćč鹊-č鹊 ąĮąĄ čéą░ą║, č鹊 ąĖčüą┐čĆą░ą▓čīč鹥.
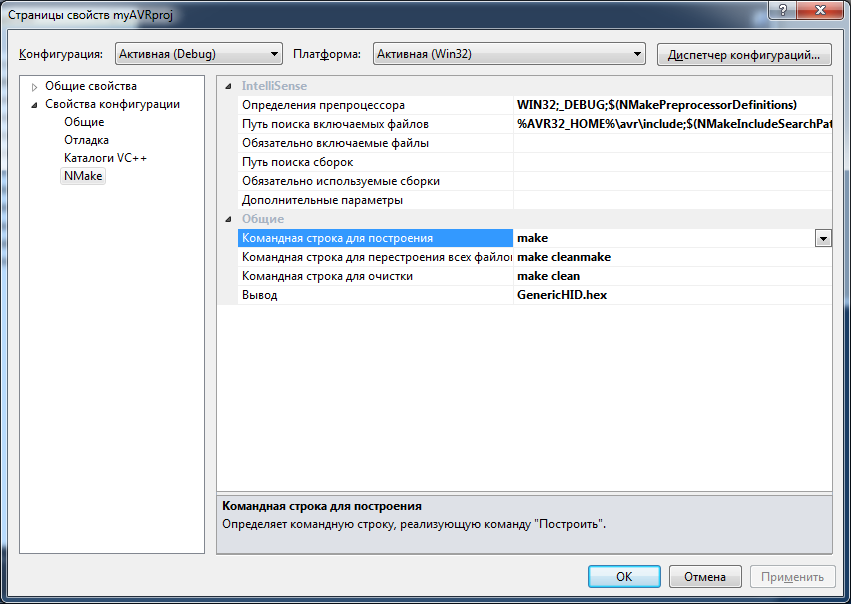
[ą©ą░ą│ 3. ąĪąŠąĘą┤ą░ąĮąĖąĄ ąĖ ą┤ąŠą▒ą░ą▓ą╗ąĄąĮąĖąĄ Makefile]
ąĪąŠąĘą┤ą░ą╣č鹥 čäą░ą╣ą╗ Makefile ą┤ą╗čÅ ą┐čĆąŠąĄą║čéą░, ą║ą░ą║ ąÆčŗ čŹč鹊 ąŠą▒čŗčćąĮąŠ ą┤ąĄą╗ą░ąĄč鹥. ąøąĖčćąĮąŠ čÅ ą┐čĆąĄą┤ą┐ąŠčćąĖčéą░čÄ ąĖčüą┐ąŠą╗čīąĘąŠą▓ą░čéčī ą│ąŠč鹊ą▓čŗąĄ Makefile, ą║ąŠč鹊čĆčŗąĄ ą│ąĄąĮąĄčĆąĖčĆčāąĄčé čüąĖčüč鹥ą╝ą░ AVR Studio, ąĖą╗ąĖ ą▒ąĄčĆčā ą│ąŠč鹊ą▓čŗą╣ Makefile ąĖąĘ čĆą░ąĘąĮčŗčģ ąŠą┐čāą▒ą╗ąĖą║ąŠą▓ą░ąĮąĮčŗčģ AVR-ą┐čĆąŠąĄą║č鹊ą▓. ąØą░ą┐čĆąĖą╝ąĄčĆ, ą╝ąĮąŠąČąĄčüčéą▓ąŠ ą┐čĆąŠąĄą║č鹊ą▓ čü ąŠčéą╗ąĖčćąĮčŗą╝ąĖ Makefile ą╝ąŠąČąĮąŠ ąĮą░ą╣čéąĖ ą▓ čüąŠčüčéą░ą▓ąĄ ą▒ąĖą▒ą╗ąĖąŠč鹥ą║ V-USB ąĖ LUFA [4]. ąÆ čŹč鹊ą╝ ą┐čĆąĖą╝ąĄčĆąĄ čÅ ą▒čāą┤čā ąĖčüą┐ąŠą╗čīąĘąŠą▓ą░čéčī ą│ąŠč鹊ą▓čŗą╣ Makefile ą┐čĆąŠąĄą║čéą░ USB HID čāčüčéčĆąŠą╣čüčéą▓ą░ ąĖąĘ ą▒ąĖą▒ą╗ąĖąŠč鹥ą║ąĖ LUFA-140928. ąĪą░ą╝ ą┐čĆąŠąĄą║čé ąĖ ąĄą│ąŠ makefile ąĮą░čģąŠą┤čÅčéčüčÅ ą▓ ą┐ą░ą┐ą║ąĄ Demos\Device\ClassDriver\GenericHID. ąĪą┤ąĄą╗ą░ą╣č鹥 ą║ąŠą┐ąĖčÄ čüąŠą┤ąĄčƹȹĖą╝ąŠą│ąŠ čŹč鹊ą╣ ą┐ą░ą┐ą║ąĖ ą▓ ą┐ą░ą┐ą║čā ąÆą░čłąĄą│ąŠ ą┐čĆąŠąĄą║čéą░, ą║ąŠč鹊čĆčŗą╣ ąÆčŗ č鹊ą╗čīą║ąŠ čćč鹊 čüąŠąĘą┤ą░ą╗ąĖ. ąÆ ą╝ąŠąĄą╝ ą┐čĆąĖą╝ąĄčĆąĄ ą┐ą░ą┐ą║ą░ ą┐čĆąŠąĄą║čéą░ ąĮą░čģąŠą┤ąĖčéčüčÅ ą▓ ą║ą░čéą░ą╗ąŠą│ąĄ c:\TEMP\myAVRproj (čā ąÆą░čü čŹč鹊 ą╝ąŠąČąĄčé ą▒čŗčéčī ą╗čÄą▒ąŠą╣ ą┤čĆčāą│ąŠą╣ ą║ą░čéą░ą╗ąŠą│ ąĮą░ ą┤ąĖčüą║ąĄ).

ążą░ą╣ą╗ Makefile ąŠą▒čŗčćąĮąŠ ą┤ąŠą╗ąČąĄąĮ ą▒čŗčéčī čĆą░čüą┐ąŠą╗ąŠąČąĄąĮ ą▓ č鹊ą╝ ąČąĄ ą║ą░čéą░ą╗ąŠą│ąĄ, ą│ą┤ąĄ ąĮą░čģąŠą┤čÅčéčüčÅ ą║ąŠą╝ą┐ąĖą╗ąĖčĆčāąĄą╝čŗąĄ čäą░ą╣ą╗čŗ ąĖčüčģąŠą┤ąĮąŠą│ąŠ ą║ąŠą┤ą░.
ą¤ąĄčĆąĄą┤ ąĖčüą┐ąŠą╗čīąĘąŠą▓ą░ąĮąĖąĄą╝ makefile ą┐čĆąŠą▓ąĄčĆčīč鹥 ą▓čüąĄ ąĄą│ąŠ ąŠą┐čåąĖąĖ, čćč鹊ą▒čŗ ąŠąĮąĖ čüąŠąŠčéą▓ąĄčéčüčéą▓ąŠą▓ą░ą╗ąĖ ąÆą░čłąĄą╝čā ą║ąŠą╝ą┐ąĖą╗ąĖčĆčāąĄą╝ąŠą╝čā ą┐čĆąŠąĄą║čéčā. ą×ą┐čåąĖąĖ makefile čĆąĄą┤ą░ą║čéąĖčĆčāčÄčéčüčÅ ą┐čĆąŠčüčéčŗą╝ č鹥ą║čüč鹊ą▓čŗą╝ čĆąĄą┤ą░ą║č鹊čĆąŠą╝. ąŚą┤ąĄčüčī čÅ čĆą░čüčüą╝ąŠčéčĆčÄ ą▓ ą║ą░č湥čüčéą▓ąĄ ą┐čĆąĖą╝ąĄčĆą░ ąĮą░čüčéčĆąŠą╣ą║čā ąŠą┐čåąĖą╣ ą┤ą╗čÅ ą╝ąĖą║čĆąŠą║ąŠąĮčéčĆąŠą╗ą╗ąĄčĆą░ AT90USB162 ąĖ čéą░ą║č鹊ą▓ąŠą╣ čćą░čüč鹊čéčŗ 16 ą£ąōčå (ą╝ą░ą║ąĄčéąĮą░čÅ ą┐ą╗ą░čéą░ AVR-USB162).
LUFA_PATH. ąĘą┤ąĄčüčī ą┤ąŠą╗ąČąĄąĮ ą▒čŗčéčī čāą║ą░ąĘą░ąĮ ą┐ąŠą╗ąĮčŗą╣ ąĖą╗ąĖ ąŠčéąĮąŠčüąĖč鹥ą╗čīąĮčŗą╣ ą┐čāčéčī ą┤ąŠ ą║ą░čéą░ą╗ąŠą│ą░ lufa-LUFA-140928/LUFA. ą¤čĆąĖą╝ąĄčĆ:
LUFA_PATH = c:/asm/lufa-LUFA-140928/LUFA
MCU. ąŚą┤ąĄčüčī ąĮčāąČąĮąŠ čāą║ą░ąĘą░čéčī čéąĖą┐ ą╝ąĖą║čĆąŠą║ąŠąĮčéčĆąŠą╗ą╗ąĄčĆą░. ąØą░ąĘą▓ą░ąĮąĖąĄ ą╝ąĖą║čĆąŠą║ąŠąĮčéčĆąŠą╗ą╗ąĄčĆą░ ąĮčāąČąĮąŠ ą▓ą▓ąŠą┤ąĖčéčī ą╝ą░ą╗ąĄąĮčīą║ąĖą╝ąĖ ą▒čāą║ą▓ą░ą╝ąĖ. ą¤čĆąĖą╝ąĄčĆ:
BOARD. ąŚą┤ąĄčüčī čāą║ą░ąĘčŗą▓ą░ąĄčéčüčÅ čüąĖą╝ą▓ąŠą╗ąĖč湥čüą║ąŠąĄ ąĮą░ąĘą▓ą░ąĮąĖąĄ čåąĄą╗ąĄą▓ąŠą│ąŠ čāčüčéčĆąŠą╣čüčéą▓ą░, ą┤ą╗čÅ ą║ąŠč鹊čĆąŠą│ąŠ ą║ąŠą╝ą┐ąĖą╗ąĖčĆčāąĄčéčüčÅ ą┐čĆąŠąĄą║čé. ąöą╗čÅ ą╝ą░ą║ąĄčéąĮąŠą╣ ą┐ą╗ą░čéčŗ čŹč鹊 MICROSIN162:
F_CPU. ąŚą┤ąĄčüčī čāą║ą░ąĘčŗą▓ą░ąĄčéčüčÅ čéą░ą║č鹊ą▓ą░čÅ čćą░čüč鹊čéą░ ą╝ąĖą║čĆąŠą║ąŠąĮčéčĆąŠą╗ą╗ąĄčĆą░ ą▓ ąōąĄčĆčåą░čģ. ą×ąĮą░ ąĘą░ą▓ąĖčüąĖčé ąŠčé čāčüčéą░ąĮąŠą▓ą╗ąĄąĮąĮąŠą│ąŠ ą║ą▓ą░čĆčåąĄą▓ąŠą│ąŠ čĆąĄąĘąŠąĮą░č鹊čĆą░ ąĖ ą║ąŠčŹčäčäąĖčåąĖąĄąĮčéą░ ą┤ąĄą╗ąĄąĮąĖčÅ ą┐čĆąĄčüą║ą░ą╗ąĄčĆą░ AVR. ąöą╗čÅ ą┐čĆąĖą╗ąŠąČąĄąĮąĖą╣ čāčüčéčĆąŠą╣čüčéą▓ USB ąĮą░ ą╝ąĖą║čĆąŠą║ąŠąĮčéčĆąŠą╗ą╗ąĄčĆąĄ AT90USB162 ą┤ąŠą┐čāčüčéąĖą╝čŗ čéą░ą║č鹊ą▓čŗąĄ čćą░čüč鹊čéčŗ čÅą┤čĆą░ 8 ąĖą╗ąĖ 16 ą£ąōčå. ą¤čĆąĖą╝ąĄčĆ čāčüčéą░ąĮąŠą▓ą║ąĖ čéą░ą║č鹊ą▓ąŠą╣ čćą░čüč鹊čéčŗ 16 ą£ąōčå:
ą¤ąŠčüą╗ąĄ č鹊ą│ąŠ, ą║ą░ą║ ąÆčŗ čüą║ąŠą┐ąĖčĆąŠą▓ą░ą╗ąĖ čäą░ą╣ą╗ makefile ą▓ ą║ą░čéą░ą╗ąŠą│ ą┐čĆąŠąĄą║čéą░, ą┤ąŠą▒ą░ą▓čīč鹥 ąĄą│ąŠ ą▓ ą║ą░čéą░ą╗ąŠą│ ążą░ą╣ą╗čŗ čĆąĄčüčāčĆčüąŠą▓ ą┐čĆąŠąĄą║čéą░ Visual Studio. ąöą╗čÅ čŹč鹊ą│ąŠ ą▓ ą×ą▒ąŠąĘčĆąĄą▓ą░č鹥ą╗ąĄ čĆąĄčłąĄąĮąĖą╣ čüą┤ąĄą╗ą░ą╣č鹥 ą┐čĆą░ą▓čŗą╣ ą║ą╗ąĖą║ ąĮą░ ą┐ą░ą┐ą║ąĄ ążą░ą╣ą╗čŗ čĆąĄčüčāčĆčüąŠą▓ ą▓ ą┤ąĄčĆąĄą▓ąĄ ą┐čĆąŠąĄą║čéą░, ąĖ ą▓čŗą▒ąĄčĆąĖč鹥 ąöąŠą▒ą░ą▓ąĖčéčī -> ąĪčāčēąĄčüčéą▓čāčÄčēąĖą╣ 菹╗ąĄą╝ąĄąĮčé, ąĖ ąĘą░č鹥ą╝ ą▓ ąŠčéą║čĆčŗą▓čłąĄą╝čüčÅ ą┤ąĖą░ą╗ąŠą│ąĄ ą▓čŗą▒ąŠčĆą░ čäą░ą╣ą╗ą░ ą▓čŗą▒ąĄčĆąĖč鹥 čäą░ą╣ą╗ makefile ą┐čĆąŠąĄą║čéą░ ąĖ ą║ą╗ąĖą║ąĮąĖč鹥 ąĮą░ ą║ąĮąŠą┐ą║čā ąöąŠą▒ą░ą▓ąĖčéčī.

ąÜą░ą║ ą▓ą░čĆąĖą░ąĮčé ą╝ąŠąČąĮąŠ ą┐čĆąŠčüč鹊 ą┐ąĄčĆąĄčéą░čēąĖčéčī ą▓ ą¤čĆąŠą▓ąŠą┤ąĮąĖą║ąĄ čäą░ą╣ą╗ makefile ą▓ ą┐ą░ą┐ą║čā ą┐čĆąŠąĄą║čéą░ ążą░ą╣ą╗čŗ čĆąĄčüčāčĆčüąŠą▓.
ą¤ąŠčüą╗ąĄ čŹč鹊ą│ąŠ ą▒čāą┤čāčé čĆą░ą▒ąŠčéą░čéčī ą║ąŠą╝ą░ąĮą┤čŗ ą╝ąĄąĮčÄ ą¤ąŠčüčéčĆąŠąĄąĮąĖąĄ -> ą×čćąĖčüčéąĖčéčī čĆąĄčłąĄąĮąĖąĄ, ą¤ąŠčüčéčĆąŠąĄąĮąĖąĄ -> ą¤ąŠčüčéčĆąŠąĖčéčī čĆąĄčłąĄąĮąĖąĄ (F7). ą×ą┤ąĮą░ą║ąŠ ą┤ą╗čÅ čāą┤ąŠą▒čüčéą▓ą░ čĆąĄą┤ą░ą║čéąĖčĆąŠą▓ą░ąĮąĖčÅ ą╝ąŠą┤čāą╗ąĄą╣ ą║ąŠą┤ą░ ąĖčģ čüą╗ąĄą┤čāąĄčé ą┤ąŠą▒ą░ą▓ąĖčéčī ą▓ ą┐čĆąŠąĄą║čé.
[ą©ą░ą│ 4. ąöąŠą▒ą░ą▓ą╗ąĄąĮąĖąĄ čäą░ą╣ą╗ąŠą▓ ąĖčüčģąŠą┤ąĮąŠą│ąŠ ą║ąŠą┤ą░]
ą¤ąĄčĆąĄčéą░čēąĖč鹥 čäą░ą╣ą╗čŗ ąĖčüčģąŠą┤ąĮąŠą│ąŠ ą║ąŠą┤ą░ čü čĆą░čüčłąĖčĆąĄąĮąĖąĄą╝ *.c (ą┤ą╗čÅ ąĮą░čłąĄą│ąŠ ą┐čĆąĖą╝ąĄčĆą░ Descriptors.c, GenericHID.c) ą▓ ą┐ą░ą┐ą║čā "ążą░ą╣ą╗čŗ ąĖčüčģąŠą┤ąĮąŠą│ąŠ ą║ąŠą┤ą░" ą×ą▒ąŠąĘčĆąĄą▓ą░č鹥ą╗čÅ čĆąĄčłąĄąĮąĖą╣. ąŚą░ą│ąŠą╗ąŠą▓ąŠčćąĮčŗąĄ čäą░ą╣ą╗čŗ čü čĆą░čüčłąĖčĆąĄąĮąĖąĄą╝ *.h (Descriptors.h, GenericHID.h) ą┐ąĄčĆąĄčéą░čēąĖč鹥 ą▓ ą┐ą░ą┐ą║čā "ąŚą░ą│ąŠą╗ąŠą▓ąŠčćąĮčŗąĄ čäą░ą╣ą╗čŗ" ą×ą▒ąŠąĘčĆąĄą▓ą░č鹥ą╗čÅ čĆąĄčłąĄąĮąĖą╣.
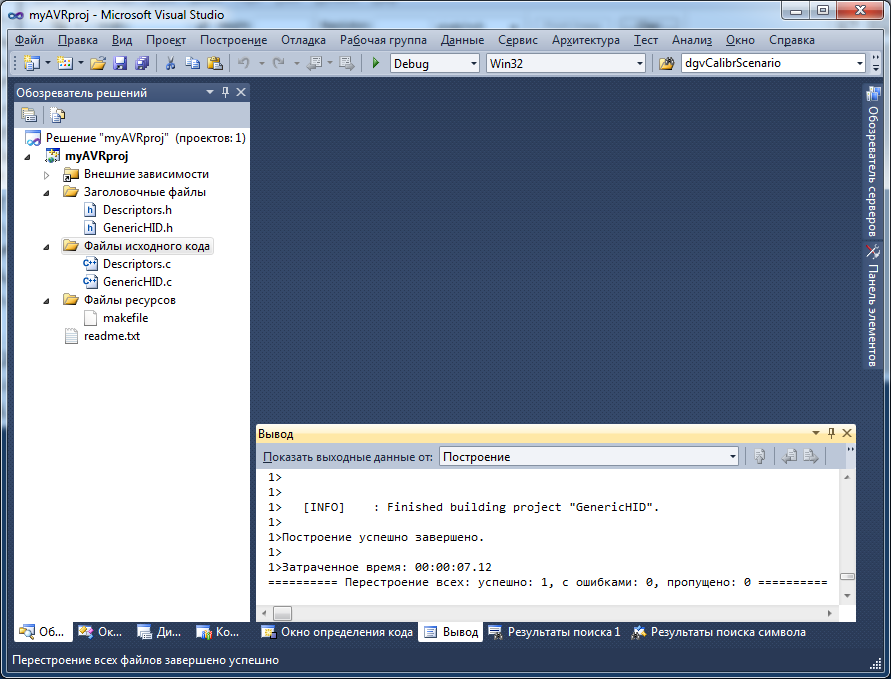
[ą©ą░ą│ 5. ą¤ąĄčĆąĄą┐čĆąŠčłąĖą▓ą║ą░ ą╝ąĖą║čĆąŠą║ąŠąĮčéčĆąŠą╗ą╗ąĄčĆą░]
ąóąĄą┐ąĄčĆčī ą┤ą╗čÅ ą┐ąŠą╗ąĮąŠą│ąŠ čüčćą░čüčéčīčÅ ąŠčüčéą░ą╗ąŠčüčī ąĮą░čüčéčĆąŠąĖčéčī čäčāąĮą║čåąĖčÄ ą┐ąĄčĆąĄą┐čĆąŠą│čĆą░ą╝ą╝ąĖčĆąŠą▓ą░ąĮąĖčÅ ą╝ąĖą║čĆąŠą║ąŠąĮčéčĆąŠą╗ą╗ąĄčĆą░ ą┐čĆčÅą╝ąŠ ąĖąĘ čüčĆąĄą┤čŗ Visual Studio. ąöą╗čÅ čŹč鹊ą│ąŠ č湥čĆąĄąĘ ą╝ąĄąĮčÄ ąĪąĄčĆą▓ąĖčü -> ąÆąĮąĄčłąĮąĖąĄ ąĖąĮčüčéčĆčāą╝ąĄąĮčéčŗ ąĮčāąČąĮąŠ ą┤ąŠą▒ą░ą▓ąĖčéčī ąĘą░ą┐čāčüą║ čāčéąĖą╗ąĖčéčŗ ą┤ą╗čÅ ą┐čĆąŠą│čĆą░ą╝ą╝ą░č鹊čĆą░ [3]. ąÆ čŹč鹊ą╝ ą┐čĆąĖą╝ąĄčĆąĄ ą▓ą╝ąĄčüč鹊 ą┐čĆąŠą│čĆą░ą╝ą╝ą░č鹊čĆą░ čÅ ą▒čāą┤čā ąĖčüą┐ąŠą╗čīąĘąŠą▓ą░čéčī ą▓čüčéčĆąŠąĄąĮąĮčŗą╣ ąĘą░ą│čĆčāąĘčćąĖą║ (USB bootloader) Atmel DFU, ą░ ą▓ ą║ą░č湥čüčéą▓ąĄ čāčéąĖą╗ąĖčéčŗ ą┐čĆąŠą│čĆą░ą╝ą╝ąĖčĆąŠą▓ą░ąĮąĖčÅ ą▒čāą┤čā ąĖčüą┐ąŠą╗čīąĘąŠą▓ą░čéčī čāčéąĖą╗ąĖčéčā ą║ąŠą╝ą░ąĮą┤ąĮąŠą╣ čüčéčĆąŠą║ąĖ Flip DFU (batchisp.exe [5]).
ąŚą░ą╣ą┤ąĖč鹥 ą▓ ą╝ąĄąĮčÄ ąĪąĄčĆą▓ąĖčü -> ąÆąĮąĄčłąĮąĖąĄ ąĖąĮčüčéčĆčāą╝ąĄąĮčéčŗ, ąĮą░ąČą╝ąĖč鹥 ą║ąĮąŠą┐ą║čā ąöąŠą▒ą░ą▓ąĖčéčī.
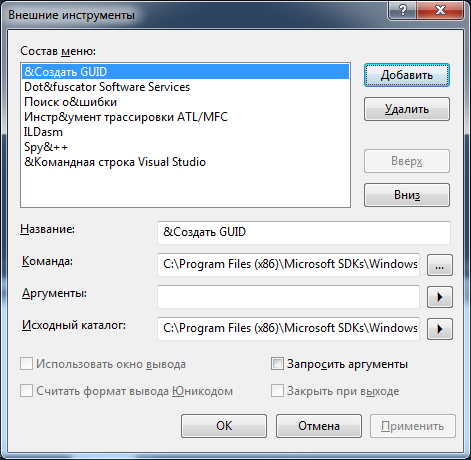
ąöą╗čÅ ą┤ąŠą▒ą░ą▓ą╗ąĄąĮąĮąŠą│ąŠ ą┐čāąĮą║čéą░ ą╝ąĄąĮčÄ ąĪąĄčĆą▓ąĖčü ąŠčéčĆąĄą┤ą░ą║čéąĖčĆčāą╣č鹥 čüą╗ąĄą┤čāčÄčēąĖąĄ ą┐ą░čĆą░ą╝ąĄčéčĆčŗ:
ąØą░ąĘą▓ą░ąĮąĖąĄ: ą▓ą▓ąĄą┤ąĖč鹥 Flip DFU (ą╝ąŠąČąĮąŠ ą▓ą▓ąĄčüčéąĖ ą┐čĆąŠąĖąĘą▓ąŠą╗čīąĮąŠąĄ ąĖą╝čÅ).
ąÜąŠą╝ą░ąĮą┤ą░: ą▓ą▓ąĄą┤ąĖč鹥 %ProgramFiles(x86)%\Atmel\Flip 3.4.7\bin\batchisp.exe - čŹč鹊 ą┐ąŠą╗ąĮčŗą╣ ą┐čāčéčī ą┤ąŠ čāčéąĖą╗ąĖčéčŗ batchisp.exe ą▓ ą║ą░čéą░ą╗ąŠą│ąĄ čāčüčéą░ąĮąŠą▓ą║ąĖ čāčéąĖą╗ąĖčéčŗ Atmel Flip.
ąÉčĆą│čāą╝ąĄąĮčéčŗ: ą▓ą▓ąĄą┤ąĖč鹥 -device AT90USB162 -hardware usb -operation erase f memory flash blankcheck loadbuffer GenericHID.hex program verify
ąśčüčģąŠą┤ąĮčŗą╣ ą║ą░čéą░ą╗ąŠą│: ą▓ą▓ąĄą┤ąĖč鹥 $(ProjectDir)
ą¤ąŠčüčéą░ą▓čīč鹥 ą│ą░ą╗ąŠčćą║čā "ąśčüą┐ąŠą╗čīąĘąŠą▓ą░čéčī ąŠą║ąĮąŠ ą▓čŗą▓ąŠą┤ą░".
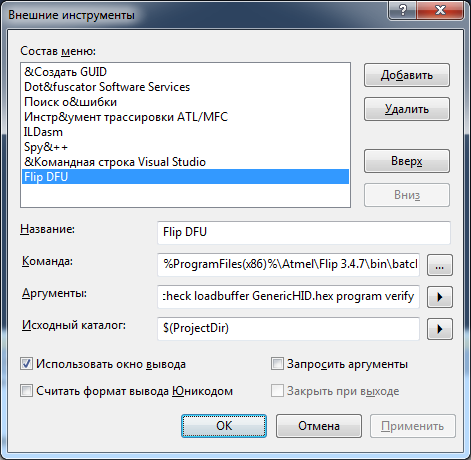
ą¤ąŠčüą╗ąĄ čŹčéąĖčģ ą┤ąĄą╣čüčéą▓ąĖą╣ ą▓ ą╝ąĄąĮčÄ ąĪąĄčĆą▓ąĖčü ą┐ąŠčÅą▓ąĖčéčüčÅ ą┤ąŠą┐ąŠą╗ąĮąĖč鹥ą╗čīąĮčŗą╣ ą┐čāąĮą║čé Flip DFU, ąĘą░ą┐čāčüą║ą░čÄčēąĖą╣ ą┐čĆąŠą│čĆą░ą╝ą╝ąĖčĆąŠą▓ą░ąĮąĖąĄ ą┐ą░ą╝čÅčéąĖ ą║ąŠąĮčéčĆąŠą╗ą╗ąĄčĆą░ čäą░ą╣ą╗ąŠą╝ GenericHID.hex č湥čĆąĄąĘ USB-ąĘą░ą│čĆčāąĘčćąĖą║. ą¤čĆąĖą╝ąĄčĆ ą▓čŗą▓ąŠą┤ą░ ą┐ąŠčüą╗ąĄ čāčüą┐ąĄčłąĮąŠą╣ ąŠą┐ąĄčĆą░čåąĖąĖ ą┐čĆąŠą│čĆą░ą╝ą╝ąĖčĆąŠą▓ą░ąĮąĖčÅ:

ą¤čĆąĖą╝ąĄčćą░ąĮąĖąĄ: ą┤ą╗čÅ ą┐čĆąŠą│čĆą░ą╝ą╝ąĖčĆąŠą▓ą░ąĮąĖčÅ ą┐ą╗ą░čé Arduino, metaboard, AVR-USB-MEGA16 ą▓ą╝ąĄčüč鹊 batchisp.exe ą╝ąŠąČąĮąŠ ąĖčüą┐ąŠą╗čīąĘąŠą▓ą░čéčī čāčéąĖą╗ąĖčéčā AVRDUDE, ąŠąĮą░ ą┐ąŠą┤ąŠą╣ą┤ąĄčé ąĮąĄ č鹊ą╗čīą║ąŠ ą┤ą╗čÅ čĆą░ą▒ąŠčéčŗ čü ąĘą░ą│čĆčāąĘčćąĖą║ą░ą╝ąĖ, ąĮąŠ ąĖ čü ą┐čĆąŠą│čĆą░ą╝ą╝ą░č鹊čĆą░ą╝ąĖ ISP. ąöą╗čÅ čāą┐čĆą░ą▓ą╗ąĄąĮąĖčÅ ą┐čĆąŠą│čĆą░ą╝ą╝ą░č鹊čĆąŠą╝ JTAGICE mkII ą╝ąŠąČąĮąŠ ąĖčüą┐ąŠą╗čīąĘąŠą▓ą░čéčī čāčéąĖą╗ąĖčéčā jtagiceii.exe.
[ąĪčüčŗą╗ą║ąĖ]
1. Use Visual Studio IDE to Program AVR/Arduino site:instructables.com.
2. Intel HEX: ąŠą┐ąĖčüą░ąĮąĖąĄ č乊čĆą╝ą░čéą░ čäą░ą╣ą╗ą░.
3. ą¤čĆąŠą│čĆą░ą╝ą╝ą░č鹊čĆčŗ ą┤ą╗čÅ AVR.
4. LUFA - ą▒ąĄčüą┐ą╗ą░čéąĮą░čÅ ą▒ąĖą▒ą╗ąĖąŠč鹥ą║ą░ USB ą┤ą╗čÅ ą╝ąĖą║čĆąŠą║ąŠąĮčéčĆąŠą╗ą╗ąĄčĆąŠą▓ Atmel AVR.
|
