|
J-Link RTT Viewer čŹč鹊 GUI-ą┐čĆąĖą╗ąŠąČąĄąĮąĖąĄ, ą┤ąŠčüčéčāą┐ąĮąŠąĄ ą┐ąŠą┤ ąŠą┐ąĄčĆą░čåąĖąŠąĮąĮčŗą╝ąĖ čüąĖčüč鹥ą╝ą░ą╝ąĖ Windows, MacOS ąĖ Linux, ąĖ ąŠąĮąŠ ą╝ąŠąČąĄčé ą▒čŗčéčī ąĘą░ą│čĆčāąČąĄąĮąŠ ą║ą░ą║ čćą░čüčéčī ą┐ą░ą║ąĄčéą░ ą┐čĆąŠą│čĆą░ą╝ą╝ąĮąŠą│ąŠ ąŠą▒ąĄčüą┐ąĄč湥ąĮąĖčÅ ąĖ ą┤ąŠą║čāą╝ąĄąĮčéą░čåąĖąĖ ą┤ą╗čÅ ąŠčéą╗ą░ą┤čćąĖą║ą░ SEGGER J-Link (J-Link Software and Documentation Pack) čü čüą░ą╣čéą░ ą║ąŠą╝ą┐ą░ąĮąĖąĖ SEGGER. J-Link RTT Viewer ą┐ąŠąĘą▓ąŠą╗čÅąĄčé čĆąĄą░ą╗ąĖąĘąŠą▓ą░čéčī ą▓čüąĄ čäčāąĮą║čåąĖąĖ RTT ą┤ą╗čÅ ąŠčéą╗ą░ą┤ą║ąĖ ą┐čĆąĖą╗ąŠąČąĄąĮąĖčÅ [2].

ą×čüąĮąŠą▓ąĮčŗąĄ ą▓ąŠąĘą╝ąŠąČąĮąŠčüčéąĖ J-Link RTT Viewer:
ŌĆó ą×č鹊ą▒čĆą░ąČąĄąĮąĖąĄ ą▓čŗą▓ąŠą┤ą░ ą▓ č鹥čĆą╝ąĖąĮą░ą╗ Channel 0.
ŌĆó ąöąŠ 16 ą▓ąĖčĆčéčāą░ą╗čīąĮčŗčģ č鹥čĆą╝ąĖąĮą░ą╗ąŠą▓ Channel 0.
ŌĆó ą×čéą┐čĆą░ą▓ą║ą░ ą▓ą▓ąĄą┤ąĄąĮąĮąŠą│ąŠ č鹥ą║čüčéą░ ą▓ Channel 0.
ŌĆó ąśąĮč鹥čĆą┐čĆąĄčéą░čåąĖčÅ ą▓čŗą▓ąŠą┤ąĖą╝čŗčģ č鹥ą║čüč鹊ą▓čŗčģ ą║ąŠą┤ąŠą▓ čāą┐čĆą░ą▓ą╗ąĄąĮąĖčÅ ą┤ą╗čÅ ą┐ąŠą┤ą║čĆą░čłąĖą▓ą░ąĮąĖčÅ č鹥ą║čüčéą░ ąĖ čāą┐čĆą░ą▓ą╗ąĄąĮąĖčÅ ą▓čŗą▓ąŠą┤ąŠą╝ ąĮą░ č鹥čĆą╝ąĖąĮą░ą╗.
ŌĆó ąŚą░ą┐ąĖčüčī ą┤ą░ąĮąĮčŗčģ č鹥čĆą╝ąĖąĮą░ą╗ą░ ą▓ ą╗ąŠą│-čäą░ą╣ą╗.
ŌĆó ąøąŠą│ ą┤ą░ąĮąĮčŗčģ ąĮą░ Channel 1.
[ąŚą░ą┐čāčüą║ J-Link RTT Viewer]
ąŻą▒ąĄą┤ąĖč鹥čüčī, čćč鹊 J-Link ąĖ čåąĄą╗ąĄą▓ąŠą╣ ąŠčéą╗ą░ąČąĖą▓ą░ąĄą╝čŗą╣ MCU ą┐čĆąĖą╗ąŠąČąĄąĮąĖčÅ čüąŠąĄą┤ąĖąĮąĄąĮčŗ ą┤čĆčāą│ čü ą┤čĆčāą│ąŠą╝, ąĖ ą▓ čüąĖčüč鹥ą╝čā ą┐ąŠą┤ą░ąĮąŠ ą┐ąĖčéą░ąĮąĖąĄ. ąŚą░ą┐čāčüčéąĖč鹥 J-Link RTT Viewer ąŠčéą║čĆčŗčéąĖąĄą╝ ąĖčüą┐ąŠą╗ąĮčÅąĄą╝ąŠą│ąŠ čäą░ą╣ą╗ą░(JLinkRTTViewer.exe/JLinkRTTViewerExe, ą▓ ąŠą┐ąĄčĆą░čåąĖąŠąĮąĮąŠą╣ čüąĖčüč鹥ą╝ąĄ Windows ą┐ąŠ čāą╝ąŠą╗čćą░ąĮąĖčÄ ąŠąĮ ąĮą░čģąŠą┤ąĖčéčüčÅ ą▓ ą║ą░čéą░ą╗ąŠą│ąĄ c:\Program Files (x86)\SEGGER\JLink_Vxxx, ą│ą┤ąĄ xxx ąŠą▒ąŠąĘąĮą░čćą░čÄčé ą▓ąĄčĆčüąĖčÄ ą¤ą× SEGGER), ą╗ąĖą▒ąŠ č湥čĆąĄąĘ ą╝ąĄąĮčÄ ąĘą░ą┐čāčüą║ą░. ąĢčüą╗ąĖ ą┐čĆąĖ ąĘą░ą┐čāčüą║ąĄ ąĮąĄ čāą║ą░ąĘą░ąĮą░ ąŠą┐čåąĖčÅ ą║ąŠą╝ą░ąĮą┤ąĮąŠą╣ čüčéčĆąŠą║ąĖ --autoconnect, č鹊 ąŠčéą║čĆąŠąĄčéčüčÅ ą┤ąĖą░ą╗ąŠą│ąŠą▓ąŠąĄ ąŠą║ąĮąŠ ą║ąŠąĮčäąĖą│čāčĆą░čåąĖąĖ (Configuration).
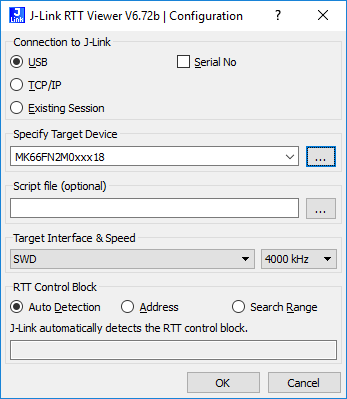
ąĪą║ąŠąĮčäąĖą│čāčĆąĖčĆčāą╣č鹥 ąĮą░čüčéčĆąŠą╣ą║ąĖ čüąŠąĄą┤ąĖąĮąĄąĮąĖčÅ, ą║ą░ą║ ą▒čāą┤ąĄčé ąŠą┐ąĖčüą░ąĮąŠ ą┤ą░ą╗ąĄąĄ, ąĖ ą║ą╗ąĖą║ąĮąĖč鹥 OK. ąØą░čüčéčĆąŠą╣ą║ąĖ čüąŠąĄą┤ąĖąĮąĄąĮąĖčÅ ąĖ ą║ąŠąĮčäąĖą│čāčĆą░čåąĖčÅ ą┐čĆąĖą╗ąŠąČąĄąĮąĖčÅ ą▒čāą┤čāčé čüąŠčģčĆą░ąĮąĄąĮčŗ ą┤ą╗čÅ ą┐ąŠčüą╗ąĄą┤čāčÄčēąĄą│ąŠ ąĘą░ą┐čāčüą║ą░ J-Link RTT Viewer.
[ąöąĖą░ą╗ąŠą│ J-Link RTT Viewer Configuration]
ąŁč鹊čé ą┤ąĖą░ą╗ąŠą│ ąĖčüą┐ąŠą╗čīąĘčāąĄčéčüčÅ ą┤ą╗čÅ čāčüčéą░ąĮąŠą▓ą║ąĖ ą▓čüąĄčģ čüą┐ąĄčåąĖčäąĖč湥čüą║ąĖčģ ą┤ą╗čÅ ąŠčéą╗ą░ąČąĖą▓ą░ąĄą╝ąŠą│ąŠ MCU ąĮą░čüčéčĆąŠąĄą║, čćč鹊ą▒čŗ čāčüą┐ąĄčłąĮąŠ ąĘą░ą┐čāčüą║ą░ą╗ąŠčüčī čüąŠąĄą┤ąĖąĮąĄąĮąĖąĄ č湥čĆąĄąĘ ąĖąĮč鹥čĆč乥ą╣čü ąŠčéą╗ą░ą┤ą║ąĖ, ąĖ ą╝ąŠąČąĮąŠ ą▒čŗą╗ąŠ čćąĖčéą░čéčī/ą┐ąĄčĆąĄą┤ą░ą▓ą░čéčī ą┤ą░ąĮąĮčŗąĄ RTT ąĖąĘ čåąĄą╗ąĄą▓ąŠą│ąŠ MCU ąĖą╗ąĖ ą▓ ąĮąĄą│ąŠ.
J-Link RTT Viewer ą╝ąŠąČąĄčé ąĖčüą┐ąŠą╗čīąĘąŠą▓ą░čéčīčüčÅ ą▓ 2 čĆąĄąČąĖą╝ą░čģ:
ŌĆó Stand-alone, čü ąŠčéą║čĆčŗčéąĖąĄą╝ čüąŠą▒čüčéą▓ąĄąĮąĮąŠą│ąŠ čüąŠąĄą┤ąĖąĮąĄąĮąĖčÅ čü J-Link ąĖ čåąĄą╗ąĄą▓čŗą╝ MCU, ą▒ąĄąĘ ąĘą░ą┐čāčüą║ą░ čüąĄčüčüąĖąĖ ąŠčéą╗ą░ą┤ą║ąĖ ą▓ IDE.
ŌĆó Attach mode, čü ą┐ąŠą┤ą║ą╗čÄč湥ąĮąĖąĄą╝ ą║ čüčāčēąĄčüčéą▓čāčÄčēąĄą╝čā čüąŠąĄą┤ąĖąĮąĄąĮąĖčÄ ąŠčéą╗ą░ą┤čćąĖą║ą░ čü J-Link.
Stand-alone. ąÆ čŹč鹊ą╝ čĆąĄąČąĖą╝ąĄ ą┤ą╗čÅ J-Link RTT Viewer ąĮčāąČąĮąŠ ąŠą┐čĆąĄą┤ąĄą╗ąĖčéčī ąĮąĄą║ąŠč鹊čĆčŗąĄ ąĮą░čüčéčĆąŠą╣ą║ąĖ, ąŠčéąĮąŠčüčÅčēąĖąĄčüčÅ ą║ ą░ą┐ą┐ą░čĆą░čéčāčĆąĄ J-Link ąĖ čåąĄą╗ąĄą▓ąŠą│ąŠ MCU:
- ąÆčŗą▒čĆą░čéčī ąĖąĮč鹥čĆč乥ą╣čü ą┐ąŠą┤ą║ą╗čÄč湥ąĮąĖčÅ ą║ J-Link - USB ąĖą╗ąĖ TCP/IP. ąöą╗čÅ USB ąŠą┐čåąĖąŠąĮą░ą╗čīąĮąŠ ą╝ąŠąČąĮąŠ ąŠą┐čĆąĄą┤ąĄą╗ąĖčéčī čüąĄčĆąĖą╣ąĮčŗą╣ ąĮąŠą╝ąĄčĆ J-Link, ą░ ą┤ą╗čÅ TCP/IP ąĮčāąČąĮąŠ čāą║ą░ąĘą░čéčī IP ąĖą╗ąĖ ąĖą╝čÅ čģąŠčüčéą░.
- ąÆčŗą▒čĆą░čéčī ą╝ąŠą┤ąĄą╗čī čåąĄą╗ąĄą▓ąŠą│ąŠ MCU, ą║ ą║ąŠč鹊čĆąŠą╝čā ąŠčüčāčēąĄčüčéą▓ą╗čÅąĄčéčüčÅ ą┐ąŠą┤ą║ą╗čÄč湥ąĮąĖąĄ. ąŁč鹊 ą┐ąŠąĘą▓ąŠą╗ąĖčé J-Link ąĮą░ą╣čéąĖ ąĖąĘą▓ąĄčüčéąĮčāčÄ ąŠą┐ąĄčĆą░čéąĖą▓ąĮčāčÄ ą┐ą░ą╝čÅčéčī (RAM) MCU.
- ąÆčŗą▒čĆą░čéčī ąĖąĮč鹥čĆč乥ą╣čü ą┐ąŠą┤ą║ą╗čÄč湥ąĮąĖčÅ ą║ čåąĄą╗ąĄą▓ąŠą╝čā MCU (SWD, cJTAG, FINE) ąĖ čüą║ąŠčĆąŠčüčéčī ąĖąĮč鹥čĆč乥ą╣čüą░.
- ąÆčŗą▒čĆą░čéčī ą▓ą░čĆąĖą░ąĮčé ą┐ąŠąĖčüą║ą░ RTT Control Block. ą¤ąŠąĖčüą║ ą╝ąŠąČąĄčé ąŠčüčāčēąĄčüčéą▓ą╗čÅčéčīčüčÅ ą┐ąŠą╗ąĮąŠčüčéčīčÄ ą░ą▓č鹊ą╝ą░čéąĖč湥čüą║ąĖ, ą╝ąŠąČąĄčé ą▒čŗčéčī čāčüčéą░ąĮąŠą▓ą╗ąĄąĮ čäąĖą║čüąĖčĆąŠą▓ą░ąĮąĮčŗą╣ ą░ą┤čĆąĄčü, ąĖą╗ąĖ ą╝ąŠąČąĄčé ą▒čŗčéčī ą▓čŗą▒čĆą░ąĮ ą┤ąĖą░ą┐ą░ąĘąŠąĮ ą░ą┤čĆąĄčüąŠą▓ ą┐ą░ą╝čÅčéąĖ RAM ą┤ą╗čÅ ą┐ąŠąĖčüą║ą░.
ą×ą▒čĆą░čéąĖč鹥 ą▓ąĮąĖą╝ą░ąĮąĖąĄ, čćč鹊 ą▒ą╗ąŠą║ čāą┐čĆą░ą▓ą╗ąĄąĮąĖčÅ RTT ąĮąĄ ą╝ąŠąČąĄčé ą▒čŗčéčī ąĮą░ą╣ą┤ąĄąĮ ą░ą▓č鹊ą╝ą░čéąĖč湥čüą║ąĖ, ąĄčüą╗ąĖ ąŠąĮ ąĮąĄ ą┐ąŠą╝ąĄčēąĄąĮ ą▓ RAM, ąĘą░ą┤ą░ąĮąĮčāčÄ ą▒ąĖą▒ą╗ąĖąŠč鹥ą║ąŠą╣ J-Link. ąÆ čŹč鹊ą╝ čüą╗čāčćą░ąĄ ą░ą┤čĆąĄčü ąĖą╗ąĖ ą┤ąĖą░ą┐ą░ąĘąŠąĮ RAM ą┤ąŠą╗ąČąĄąĮ ą▒čŗčéčī ąĘą░ą┤ą░ąĮ ą┐ąŠą╗čīąĘąŠą▓ą░č鹥ą╗ąĄą╝.
Attach mode. ąĢčüą╗ąĖ ą▓čŗą▒čĆą░čéčī Connection to J-Link -> Existing Session, č鹊 RTT Viewer ąĘą░ą┐čāčüčéąĖčéčüčÅ ą▓ čĆąĄąČąĖą╝ąĄ ą┐ąŠą┤ą║ą╗čÄč湥ąĮąĖčÅ ą║ čüčāčēąĄčüčéą▓čāčÄčēąĄą╣ čüąĄčüčüąĖąĖ J-Link (attach mode). ąÆ čŹč鹊ą╝ čĆąĄąČąĖą╝ąĄ ą┤ą╗čÅ J-Link RTT Viewer ąŠą▒čŗčćąĮąŠ ąĮąĄ čéčĆąĄą▒čāąĄčéčüčÅ ą║ą░ą║ąĖčģ-ą╗ąĖą▒ąŠ ą┤ąŠą┐ąŠą╗ąĮąĖč鹥ą╗čīąĮčŗčģ ąĮą░čüčéčĆąŠąĄą║, ąŠą┤ąĮą░ą║ąŠ ą░ą┤čĆąĄčü RTT Control Block ąĖą╗ąĖ ąŠą▒ą╗ą░čüčéčī ąĄą│ąŠ ą┐ąŠąĖčüą║ą░ ą▓čüąĄ ąĄčēąĄ ą▓čŗą▒ąĖčĆą░ąĄčéčüčÅ ą┐čĆąĖ ąĮąĄąŠą▒čģąŠą┤ąĖą╝ąŠčüčéąĖ.
ąöą╗čÅ attach mode čüąŠąĄą┤ąĖąĮąĄąĮąĖąĄ čü J-Link ą┤ąŠą╗ąČąĮąŠ ą▒čŗčéčī ąŠčéą║čĆčŗč鹊 ąĖ čüą║ąŠąĮčäąĖą│čāčĆąĖčĆąŠą▓ą░ąĮąŠ ą▓ ą┤čĆčāą│ąŠą╝ ą┐čĆąĖą╗ąŠąČąĄąĮąĖąĖ ąĮą░ą┐ąŠą┤ąŠą▒ąĖąĄ ąŠčéą╗ą░ą┤čćąĖą║ą░ ąĖą╗ąĖ ą┐čĆąŠčüč鹊 čāčéąĖą╗ąĖčéčŗ J-Link Commander [3].
Attach mode ąŠčüąŠą▒ąĄąĮąĮąŠ ą┐ąŠą╗ąĄąĘąĄąĮ, ą║ąŠą│ą┤ą░ ąĖčüą┐ąŠą╗čīąĘčāąĄčéčüčÅ ąŠčéą╗ą░ą┤čćąĖą║ čüč鹊čĆąŠąĮąĮąĄą╣ čäąĖčĆą╝čŗ ąĖą╗ąĖ IDE, čĆą░ą▒ąŠčéą░čÄčēąĄąĄ čü ąŠčéą╗ą░ą┤čćąĖą║ąŠą╝ J-Link (ąĮą░ą┐čĆąĖą╝ąĄčĆ IAR, Keil ąĖą╗ąĖ Eclipse).
[ąŚą░ą║ą╗ą░ą┤ą║ąĖ č鹥čĆą╝ąĖąĮą░ą╗ąŠą▓]
J-Link RTT Viewer ą┐ąŠąĘą▓ąŠą╗čÅąĄčé ąŠč鹊ą▒čĆą░ąĘąĖčéčī ą▓čŗą▓ąŠą┤ Channel 0 ą▓ čĆą░ąĘąĮčŗčģ "ą▓ąĖčĆčéčāą░ą╗čīąĮčŗčģ" ąóąĄčĆą╝ąĖąĮą░ą╗ą░čģ. ą”ąĄą╗ąĄą▓ąŠąĄ ą┐čĆąĖą╗ąŠąČąĄąĮąĖąĄ ą╝ąŠąČąĄčé ą┐ąĄčĆąĄą║ą╗čÄčćą░čéčīčüčÅ ą╝ąĄąČą┤čā č鹥čĆą╝ąĖąĮą░ą╗ą░ą╝ąĖ čü ą┐ąŠą╝ąŠčēčīčÄ ą▓čŗąĘąŠą▓ąŠą▓ čäčāąĮą║čåąĖą╣ SEGGER_RTT_SetTerminal() ąĖ SEGGER_RTT_TerminalOut(). J-Link RTT Viewer ąŠč鹊ą▒čĆą░ąČą░ąĄčé č鹥čĆą╝ąĖąĮą░ą╗čŗ ąĮą░ čĆą░ąĘąĮčŗčģ ąĘą░ą║ą╗ą░ą┤ą║ą░čģ.
All Terminals. ąŁčéą░ ąĘą░ą║ą╗ą░ą┤ą║ą░ ąŠč鹊ą▒čĆą░ąĘąĖčé ą┐ąŠą╗ąĮčŗą╣ ą▓čŗą▓ąŠą┤ ą▓ RTT Channel 0, ąĖ ą┐ąŠąĘą▓ąŠą╗čÅąĄčé čĆąĄą░ą╗ąĖąĘąŠą▓ą░čéčī ą▓ą▓ąŠą┤ ą┐ąŠą╗čīąĘąŠą▓ą░č鹥ą╗čÅ (Check Input -> Echo input... -> Echo to "All Terminals"). ąÆ ąĮą░čćą░ą╗ąĄ ą║ą░ąČą┤ąŠą╣ ą▓čŗą▓ąŠą┤ąĖą╝ąŠą╣ čüčéčĆąŠą║ąĖ ąĮą░ čŹč鹊ą╣ ąĘą░ą║ą╗ą░ą┤ą║ąĄ ą▒čāą┤ąĄčé ą┐ąŠą║ą░ąĘą░ąĮ ąĮąŠą╝ąĄčĆ ą▓ąĖčĆčéčāą░ą╗čīąĮąŠą│ąŠ č鹥čĆą╝ąĖąĮą░ą╗ą░ (00, 01, ..), ą▓ ą║ąŠč鹊čĆčŗą╣ ą▒čŗą╗ąŠ ąŠčéą┐čĆą░ą▓ą╗ąĄąĮąŠ čüąŠąŠą▒čēąĄąĮąĖąĄ. ąöą╗čÅ ą░ą║čåąĄąĮčéą░ ą▓čŗą▓ąŠą┤ ą▓ č鹥čĆą╝ąĖąĮą░ą╗ 1 ą┐ąŠą║ą░ąĘą░ąĮ ą║čĆą░čüąĮčŗą╝ čåą▓ąĄč鹊ą╝, ą░ ą▓čŗą▓ąŠą┤ ą▓ č鹥čĆą╝ąĖąĮą░ą╗čŗ 2 .. 15 čüąĄčĆčŗą╝ čåą▓ąĄč鹊ą╝:
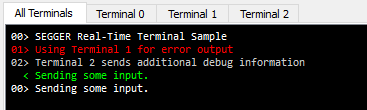
Terminal 0 - 15. ąÜą░ąČą┤ą░čÅ ąĖąĘ ąĘą░ą║ą╗ą░ą┤ąŠą║ Terminal 0 .. Terminal 15 ąŠč鹊ą▒čĆą░ąĘąĖčé ą▓čŗą▓ąŠą┤ č鹥ą║čüčéą░, ą║ąŠč鹊čĆčŗą╣ ą▒čŗą╗ ąŠčéą┐čĆą░ą▓ą╗ąĄąĮ ą▓ čüąŠąŠčéą▓ąĄčéčüčéą▓čāčÄčēąĖą╣ č鹥čĆą╝ąĖąĮą░ą╗. ąŚą░ą║ą╗ą░ą┤ą║ąĖ Terminal ąĖąĮč鹥čĆą┐čĆąĄčéąĖčĆčāčÄčé ąĖ ąŠą▒čĆą░ą▒ą░čéčŗą▓ą░čÄčé ą║ąŠą┤čŗ čāą┐čĆą░ą▓ą╗ąĄąĮąĖčÅ ą▓čŗą▓ąŠą┤ąŠą╝ č鹥ą║čüčéą░ (Text Control Codes), ą║ąŠč鹊čĆčŗąĄ ą╝ąŠąČąĄčé ą┐ąŠčüčŗą╗ą░čéčī ąŠčéą╗ą░ąČąĖą▓ą░ąĄą╝ąŠąĄ ą┐čĆąĖą╗ąŠąČąĄąĮąĖąĄ MCU, čćč鹊ą▒čŗ čĆą░čüą║čĆą░čüąĖčéčī ą▓čŗą▓ąŠą┤ąĖą╝čŗą╣ č鹥ą║čüčé ąĖą╗ąĖ ąŠčćąĖčüčéąĖčéčī 菹║čĆą░ąĮ č鹥čĆą╝ąĖąĮą░ą╗ą░. ąØą░ ąĘą░ą║ą╗ą░ą┤ą║ą░čģ Terminal 0 - 15 ą║ą░ąČą┤ą░čÅ ą▓čŗą▓ąŠą┤ąĖą╝ą░čÅ čüčéčĆąŠą║ą░ ąŠč鹊ą▒čĆą░ąČą░ąĄčéčüčÅ ą▒ąĄąĘ ą┐čĆąĄčäąĖą║čüą░, ąŠą▒ąŠąĘąĮą░čćą░čÄčēąĄą│ąŠ ąĮąŠą╝ąĄčĆ č鹥čĆą╝ąĖąĮą░ą╗ą░.
ą¤ąŠ čāą╝ąŠą╗čćą░ąĮąĖčÄ, ąĄčüą╗ąĖ ą┐čĆąĖą╗ąŠąČąĄąĮąĖąĄ ąĮąĄ čāčüčéą░ąĮąŠą▓ąĖą╗ąŠ ąĖą┤ąĄąĮčéąĖčäąĖą║ą░č鹊čĆ č鹥čĆą╝ąĖąĮą░ą╗ą░, č鹊 ą▓čŗą▓ąŠą┤ ą▒čāą┤ąĄčé ąŠč鹊ą▒čĆą░ąČą░čéčīčüčÅ ą▓ Terminal 0.
ąŚą░ą║ą╗ą░ą┤ą║ą░ Terminal 0 ą┤ąŠą┐ąŠą╗ąĮąĖč鹥ą╗čīąĮąŠ ą╝ąŠąČąĄčé čĆąĄą░ą╗ąĖąĘąŠą▓ą░čéčī ą▓ą▓ąŠą┤ čüąĖą╝ą▓ąŠą╗ąŠą▓ č鹥ą║čüčéą░ ą┐ąŠą╗čīąĘąŠą▓ą░č鹥ą╗ąĄą╝ (Check Input -> Echo input... -> Echo to "Terminal 0").
ąÜą░ąČą┤ą░čÅ ąĖąĘ ąĘą░ą║ą╗ą░ą┤ąŠą║ č鹥čĆą╝ąĖąĮą░ą╗ą░ ą╝ąŠąČąĄčé ą▒čŗčéčī ąŠč鹊ą▒čĆą░ąČąĄąĮą░ ąĖą╗ąĖ čüą║čĆčŗčéą░ č湥čĆąĄąĘ ą╝ąĄąĮčÄ Terminals -> Terminals..., ąĖą╗ąĖ čüąŠąŠčéą▓ąĄčéčüčéą▓čāčÄčēąĖą╝ąĖ ą│ąŠčĆčÅčćąĖą╝ąĖ ą║ą╗ą░ą▓ąĖčłą░ą╝ąĖ (čüą╝. ą┤ą░ą╗ąĄąĄ ą▓čĆąĄąĘą║čā "ą£ąĄąĮčÄ ąĖ ą│ąŠčĆčÅčćąĖąĄ ą║ą╗ą░ą▓ąĖčłąĖ").
ą£ąĄąĮčÄ File:
| ą¤čāąĮą║čé ą╝ąĄąĮčÄ |
ąöąĄą╣čüčéą▓ąĖąĄ |
Shortcut |
| Connect... |
ą×čéą║čĆčŗą▓ą░ąĄčé ą┤ąĖą░ą╗ąŠą│ ąĮą░čüčéčĆąŠą╣ą║ąĖ čüąŠąĄą┤ąĖąĮąĄąĮąĖčÅ čü čåąĄą╗ąĄą▓čŗą╝ MCU. |
F2 |
| Disconnect |
ą×čéą║ą╗čÄčćą░ąĄčé ąŠčé čåąĄą╗ąĄą▓ąŠą│ąŠ MCU. |
F3 |
| Exit |
ąŚą░ą║čĆčŗą▓ą░ąĄčé ąŠčéą║čĆčŗč鹊ąĄ čüąŠąĄą┤ąĖąĮąĄąĮąĖąĄ ąĖ ą┐čĆąŠąĖąĘą▓ąŠą┤ąĖčéčüčÅ ą▓čŗčģąŠą┤ ąĖąĘ čāčéąĖą╗ąĖčéčŗ RTT Viewer. |
Alt+F4 |
ą£ąĄąĮčÄ Terminals:
| ą¤čāąĮą║čé ą╝ąĄąĮčÄ |
ąöąĄą╣čüčéą▓ąĖąĄ |
Shortcut |
| Add next terminal |
ą×čéą║čĆčŗą▓ą░ąĄčé ąĘą░ą║ą╗ą░ą┤ą║čā ą┤ą╗čÅ čüą╗ąĄą┤čāčÄčēąĄą│ąŠ ą┤ąŠčüčéčāą┐ąĮąŠą│ąŠ č鹥čĆą╝ąĖąĮą░ą╗ą░. |
Alt+A |
| Clear active terminal |
ą×čćąĖčüčéąĖčé (čāą┤ą░ą╗čÅąĄčéčüčÅ ą▓ąĄčüčī ą▓čŗą▓ąĄą┤ąĄąĮąĮčŗą╣ č鹥ą║čüčé) č鹥ą║čāčēčāčÄ ą▓čŗą▒čĆą░ąĮąĮčāčÄ ąĘą░ą║ą╗ą░ą┤ą║čā č鹥čĆą╝ąĖąĮą░ą╗ą░. |
Alt+R |
| Close active terminal |
ąŚą░ą║čĆčŗą▓ą░ąĄčé č鹥ą║čāčēčāčÄ ą▓čŗą▒čĆą░ąĮąĮčāčÄ ąĘą░ą║ą╗ą░ą┤ą║čā č鹥čĆą╝ąĖąĮą░ą╗ą░. |
Alt+W |
| Open Terminal on output |
ąĢčüą╗ąĖ ą▓čŗą▒čĆą░ąĮąŠ, č鹊 ą┐čĆąĖ ą┐ąŠą╗čāč湥ąĮąĖąĖ ą┤ą░ąĮąĮčŗčģ ą░ą▓č鹊ą╝ą░čéąĖč湥čüą║ąĖ čüąŠąĘą┤ą░čüčéčüčÅ č鹥čĆą╝ąĖąĮą░ą╗ ąĖ ą▒čāą┤čāčé ąŠč鹊ą▒čĆą░ąČąĄąĮčŗ ąĮą░ ąĮąĄą╝ ą┐ąŠą╗čāč湥ąĮąĮčŗąĄ ą┤ą░ąĮąĮčŗąĄ. |
|
| Edit font size |
ą×čéą║čĆąŠąĄčé ą┤ąĖą░ą╗ąŠą│ ą▓čŗą▒ąŠčĆą░ čĆą░ąĘą╝ąĄčĆą░ čłčĆąĖčäčéą░. |
|
| Terminals -> Terminal 0 - 15 |
ą×čéą║čĆąŠąĄčé ąĖą╗ąĖ ąĘą░ą║čĆąŠąĄčé ąĘą░ą║ą╗ą░ą┤ą║čā č鹥čĆą╝ąĖąĮą░ą╗ą░. |
Alt+Shift+0, ..., Alt+Shift+F |
ą£ąĄąĮčÄ Input:
| ą¤čāąĮą║čé ą╝ąĄąĮčÄ |
ąöąĄą╣čüčéą▓ąĖąĄ |
Shortcut |
| |
ą×čćąĖčēą░ąĄčé ą┐ąŠą╗ąĄ ą▓ą▓ąŠą┤ą░ ą▒ąĄąĘ ąŠčéą┐čĆą░ą▓ą║ąĖ ą▓ą▓ąĄą┤ąĄąĮąĮčŗčģ ą┤ą░ąĮąĮčŗčģ. |
ąÜąĮąŠą┐ą║ą░ "Clear" |
| Sending... -> Send on Input |
ąĢčüą╗ąĖ ą▓čŗą▒čĆą░ąĮąŠ, č鹊 ąĮą░ąČą░čéąĖčÅ ą║ą╗ą░ą▓ąĖčł ą┐čĆąĖ ą▓ą▓ąŠą┤ąĄ ąĮąĄą╝ąĄą┤ą╗ąĄąĮąĮąŠ ą┐čĆąĖą▓ąŠą┤čÅčé ą║ ąŠčéą┐čĆą░ą▓ą║ąĄ čüąŠąŠčéą▓ąĄčéčüčéą▓čāčÄčēąĄą│ąŠ čüąĖą╝ą▓ąŠą╗ą░. |
|
| Sending... -> Send on Enter |
ąĢčüą╗ąĖ ą▓čŗą▒čĆą░ąĮąŠ, č鹊 ą▓ą▓ąĄą┤ąĄąĮąĮčŗą╣ č鹥ą║čüčé ą▒čāą┤ąĄčé ąŠčéą┐čĆą░ą▓ą╗ąĄąĮ č鹊ą╗čīą║ąŠ ą┐ąŠčüą╗ąĄ ąĮą░ąČą░čéąĖčÅ ąĮą░ Enter. |
|
| Sending... -> Block if FIFO full |
ąĢčüą╗ąĖ ą▓čŗą▒čĆą░ąĮąŠ, č鹊 RTT Viewer ą▒čāą┤ąĄčé ą┤ąĄą╗ą░čéčī ą┐ąŠą▓č鹊čĆąĮčŗąĄ ąŠčéą┐čĆą░ą▓ą║ąĖ ą▓ą▓ąĄą┤ąĄąĮąĮąŠą│ąŠ č鹥ą║čüčéą░, ą║ąŠą│ą┤ą░ ą▒čāč乥čĆ čåąĄą╗ąĄą▓ąŠą│ąŠ MCU ą┐ąĄčĆąĄą┐ąŠą╗ąĮąĄąĮ. |
|
| End of line... -> Windows format (CR+LF) |
ąÆčŗą▒ąĖčĆą░ąĄčé čüąĖą╝ą▓ąŠą╗ ąŠą▒ąŠąĘąĮą░č湥ąĮąĖčÅ ą║ąŠąĮčåą░ čüčéčĆąŠą║ąĖ, ą║ąŠč鹊čĆčŗą╣ ąŠčéą┐čĆą░ą▓ą╗čÅąĄčéčüčÅ ą▓ ą║ąŠąĮčåąĄ ą▓ą▓ąĄą┤ąĄąĮąĮąŠą╣ ą┐ąĄčĆąĄą┤ą░ą▓ą░ąĄą╝ąŠą╣ čüčéčĆąŠą║ąĖ ą┐čĆąĖ ąĮą░ąČą░čéąĖąĖ Enter. |
|
| End of line... -> Unix format (LF) |
| End of line... -> Mac format (CR) |
| End of line... -> None |
| Echo input... -> Echo to "All Terminals" |
ąĢčüą╗ąĖ ą▓čŗą▒čĆą░ąĮąŠ, č鹊 ąŠčéą┐čĆą░ą▓ą╗čÅąĄą╝čŗąĄ čüąĖą╝ą▓ąŠą╗čŗ ą▒čāą┤čāčé ą║ą░ą║ čŹčģąŠ ą┐ąŠčÅą▓ą╗čÅčéčīčüčÅ ąĮą░ ąĘą░ą║ą╗ą░ą┤ą║ąĄ All Terminals. |
|
| Echo input... -> Echo to "Terminal 0" |
ąĢčüą╗ąĖ ą▓čŗą▒čĆą░ąĮąŠ, č鹊 ąŠčéą┐čĆą░ą▓ą╗čÅąĄą╝čŗąĄ čüąĖą╝ą▓ąŠą╗čŗ ą▒čāą┤čāčé ą║ą░ą║ čŹčģąŠ ą┐ąŠčÅą▓ą╗čÅčéčīčüčÅ ąĮą░ ąĘą░ą║ą╗ą░ą┤ą║ąĄ Terminal 0. |
|
ą£ąĄąĮčÄ Logging:
| ą¤čāąĮą║čé ą╝ąĄąĮčÄ |
ąöąĄą╣čüčéą▓ąĖąĄ |
Shortcut |
| Start Terminal logging... |
ąŚą░ą┐čāčüą║ą░ąĄčé ąĘą░ą┐ąĖčüčī ą▓ ą╗ąŠą│-čäą░ą╣ą╗ ą┤ą░ąĮąĮčŗčģ č鹥čĆą╝ąĖąĮą░ą╗ą░. |
F5 |
| Stop Terminal logging |
ą×čüčéą░ąĮą░ą▓ą╗ąĖą▓ą░ąĄčé ąĘą░ą┐ąĖčüčī ą▓ ą╗ąŠą│ ą┤ą░ąĮąĮčŗčģ č鹥čĆą╝ąĖąĮą░ą╗ą░ ąĖ ąĘą░ą║čĆčŗą▓ą░ąĄčé ą╗ąŠą│-čäą░ą╣ą╗. |
Shift+F5 |
| Start Data logging... |
ąŚą░ą┐čāčüą║ą░ąĄčé ąĘą░ą┐ąĖčüčī ą▓ ą╗ąŠą│-čäą░ą╣ą╗ ą┤ą░ąĮąĮčŗčģ Channel 1. |
F6 |
| Stop Terminal logging |
ą×čüčéą░ąĮą░ą▓ą╗ąĖą▓ą░ąĄčé ąĘą░ą┐ąĖčüčī ą▓ ą╗ąŠą│ ą┤ą░ąĮąĮčŗčģ Channel 1 ąĖ ąĘą░ą║čĆčŗą▓ą░ąĄčé ą╗ąŠą│-čäą░ą╣ą╗. |
Shift+F6 |
| Channel infos... |
ą×č鹊ą▒čĆą░ąČą░ąĄčé ąĖąĮč乊čĆą╝ą░čåąĖčÄ ąŠ ą▓čüąĄčģ ą┤ąŠčüčéčāą┐ąĮčŗčģ ą║ą░ąĮą░ą╗ą░čģ RTT. |
F8 |
ą£ąĄąĮčÄ Help:
| ą¤čāąĮą║čé ą╝ąĄąĮčÄ |
ąöąĄą╣čüčéą▓ąĖąĄ |
Shortcut |
| About... |
ą¤ąŠą║ą░ąĘčŗą▓ą░ąĄčé ąĖąĮč乊čĆą╝ą░čåąĖčÄ ąŠą▒ čāčéąĖą╗ąĖč鹥 RTT Viewer. |
F12 |
| J-Link Manual... |
ą×čéą║čĆąŠąĄčé PDF-čäą░ą╣ą╗ čĆčāą║ąŠą▓ąŠą┤čüčéą▓ą░ ą┐ąŠą╗čīąĘąŠą▓ą░č鹥ą╗čÅ J-Link. |
F11 |
| RTT Webpage... |
ą×čéą║čĆąŠąĄčé ą▓ ą▒čĆą░čāąĘąĄčĆąĄ ą▓ąĄą▒-čüčéčĆą░ąĮąĖčåčā čü ąĖąĮč乊čĆą╝ą░čåąĖąĄą╣ ąŠą▒ RTT. |
F10 |
ą¤čāąĮą║čéčŗ ą║ąŠąĮč鹥ą║čüčéąĮąŠą│ąŠ ą╝ąĄąĮčÄ ąĘą░ą║ą╗ą░ą┤ąŠą║:
| ą¤čāąĮą║čé ą╝ąĄąĮčÄ |
ąöąĄą╣čüčéą▓ąĖąĄ |
Shortcut |
| Close Terminal |
ąŚą░ą║čĆąŠąĄčé čŹčéčā ąĘą░ą║ą╗ą░ą┤ą║čā č鹥čĆą╝ąĖąĮą░ą╗ą░. |
Alt+W |
| Clear Terminal |
ą×čćąĖčüčéąĖčé ą▓ąĄčüčī ą▓čŗą▓ąĄą┤ąĄąĮąĮčŗą╣ č鹥ą║čüčé ąĮą░ čŹč鹊ą╣ ąĘą░ą║ą╗ą░ą┤ą║ąĄ č鹥čĆą╝ąĖąĮą░ą╗ą░. |
Alt+R |
[ą×čéą┐čĆą░ą▓ą║ą░ č鹥ą║čüčéą░]
J-Link RTT Viewer ą╝ąŠąČąĄčé ą┐ąŠčüą╗ą░čéčī ą▓ MCU č鹥ą║čüčé, ą▓ą▓ąĄą┤ąĄąĮąĮčŗą╣ ą┐ąŠą╗čīąĘąŠą▓ą░č鹥ą╗ąĄą╝, ą▓ RTT Down Channel 0. ąŁč鹊čé ą┐ąĄčĆąĄą┤ą░ąĮąĮčŗą╣ č鹥ą║čüčé ą╝ąŠąČąĄčé ą▒čŗčéčī ą┐čĆąŠčćąĖčéą░ąĮ ą┐čĆąĖą╗ąŠąČąĄąĮąĖąĄą╝ MCU čü ą┐ąŠą╝ąŠčēčīčÄ ą▓čŗąĘąŠą▓ąŠą▓ čäčāąĮą║čåąĖą╣ SEGGER_RTT_GetKey() ąĖ SEGGER_RTT_Read().
ą¤ąĄčĆąĄą┤ą░ą▓ą░ąĄą╝čŗą╣ č鹥ą║čüčé ą╝ąŠąČąĮąŠ ą▓ą▓ąŠą┤ąĖčéčī ą▓ ą┐ąŠą╗ąĄ, ą║ąŠč鹊čĆąŠąĄ ąĮą░čģąŠą┤ąĖčéčüčÅ ąĮąĖąČąĄ ąŠą║ąĮą░ ą▓čŗą▓ąŠą┤ą░ č鹥čĆą╝ąĖąĮą░ą╗ą░. ąóą░ą║ąČąĄ J-Link RTT Viewer ą╝ąŠąČąĄčé ą▒čŗčéčī čüą║ąŠąĮčäąĖą│čāčĆąĖčĆąŠą▓ą░ąĮ ą┤ą╗čÅ ąĮąĄą┐ąŠčüčĆąĄą┤čüčéą▓ąĄąĮąĮąŠą╣ ąŠčéą┐čĆą░ą▓ą║ąĖ ą║ą░ąČą┤ąŠą│ąŠ čüąĖą╝ą▓ąŠą╗ą░ ą▓ ą┐čĆąŠčåąĄčüčüąĄ ą▓ą▓ąŠą┤ą░ čüąĖą╝ą▓ąŠą╗ąŠą▓, ąĖą╗ąĖ ąŠčéą┐čĆą░ą▓ą║ąĖ ą▒čāč乥čĆą░ ą┐ąŠčüą╗ąĄ ąĮą░ąČą░čéąĖčÅ ą║ą╗ą░ą▓ąĖčłąĖ Enter is pressed (ą╝ąĄąĮčÄ Input -> Sending...).
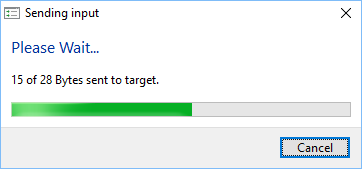
ąÆ stand-alone mode čāčéąĖą╗ąĖčéą░J-Link RTT Viewer ą╝ąŠąČąĄčé ą┐ąŠą▓č鹊čĆąĮąŠ ąŠčéą┐čĆą░ą▓ą╗čÅčéčī ą▓ą▓ąĄą┤ąĄąĮąĮčŗą╣ č鹥ą║čüčé ą▓ čüą╗čāčćą░ąĄ, ą║ąŠą│ą┤ą░ ą▒čāč乥čĆ čåąĄą╗ąĄą▓ąŠą│ąŠ MCU ąĘą░ą┐ąŠą╗ąĮąĄąĮ, ą┤ąŠ č鹥čģ ą┐ąŠčĆ, ą┐ąŠą║ą░ ą▓čüąĄ ą┤ą░ąĮąĮčŗąĄ ąĮąĄ ą▒čāą┤čāčé ąŠčéą┐čĆą░ą▓ą╗ąĄąĮčŗ, čŹč鹊 ąĮą░čüčéčĆą░ąĖą▓ą░ąĄčéčüčÅ č湥čĆąĄąĘ ą╝ąĄąĮčÄ Input -> Sending... -> Block if FIFO full.
[ąŚą░ą┐ąĖčüčī ą▓čŗą▓ąŠą┤ą░ ą▓ ą╗ąŠą│]
ąÆčŗą▓ąŠą┤ Channel 0 ąĖ Channel 1 ą╝ąŠąČąĄčé ąĘą░ą┐ąĖčüčŗą▓ą░čéčīčüčÅ ą▓ čäą░ą╣ą╗ ą╗ąŠą│ą░.
Terminal output (Channel 0). ążąŠčĆą╝ą░čé ą▓čŗą▓ąŠą┤ą░ č鹊čé ąČąĄ čüą░ą╝čŗą╣, čćč鹊 ąĖčüą┐ąŠą╗čīąĘčāąĄčéčüčÅ ąĮą░ ąĘą░ą║ą╗ą░ą┤ą║ąĄ All Terminals. ąŚą░ą┐ąĖčüčī ą╗ąŠą│ą░ ą╝ąŠąČąĄčé ą▒čŗčéčī ą░ą║čéąĖą▓ąĖčĆąŠą▓ą░ąĮą░ č湥čĆąĄąĘ ą╝ąĄąĮčÄ Logging -> Start Terminal Logging...
Data output (Channel 1). ąøąŠą│ Channel 1 ą╝ąŠąČąĄčé ąĖčüą┐ąŠą╗čīąĘąŠą▓ą░čéčīčüčÅ, ąĮą░ą┐čĆąĖą╝ąĄčĆ, ą┤ą╗čÅ ąŠčéą┐čĆą░ą▓ą║ąĖ ą┤ą░ąĮąĮčŗčģ čéčĆą░čüčüąĖčĆąŠą▓ą║ąĖ čüąŠą▒čŗčéąĖą╣ (instrumented event tracing data). ążą░ą╣ą╗ ą╗ąŠą│ą░ ą┤ą░ąĮąĮčŗčģ čüąŠą┤ąĄčƹȹĖčé ąĘą░ą│ąŠą╗ąŠą▓ąŠą║ (header) ąĖ ą▒ą╗ąŠą║ ąĘą░ą▓ąĄčĆčłąĄąĮąĖčÅ (footer), ąĖ ą┤ą▓ąŠąĖčćąĮčŗąĄ ą┤ą░ąĮąĮčŗąĄ, ą║ąŠč鹊čĆčŗąĄ ą▒čŗą╗ąĖ ą┐ąŠą╗čāč湥ąĮčŗ ąĖąĘ ą┐čĆąĖą╗ąŠąČąĄąĮąĖčÅ. ąŚą░ą┐ąĖčüčī ą╗ąŠą│ą░ ą┤ą░ąĮąĮčŗčģ ą╝ąŠąČąĄčé ą▒čŗčéčī ą░ą║čéąĖą▓ąĖčĆąŠą▓ą░ąĮą░ č湥čĆąĄąĘ ą╝ąĄąĮčÄ Logging -> Start Data Logging...
ą¤čĆąĖą╝ąĄčćą░ąĮąĖąĄ: Data Logging ą┤ąŠčüčéčāą┐ąĄąĮ č鹊ą╗čīą║ąŠ ą▓ stand-alone mode.
[ą×ą┐čåąĖąĖ ą║ąŠą╝ą░ąĮą┤ąĮąŠą╣ čüčéčĆąŠą║ąĖ]
J-Link RTT Viewer ą╝ąŠąČąĄčé ą▒čŗčéčī čüą║ąŠąĮčäąĖą│čāčĆąĖčĆąŠą▓ą░ąĮ č湥čĆąĄąĘ ą┐ą░čĆą░ą╝ąĄčéčĆčŗ ą║ąŠą╝ą░ąĮą┤ąĮąŠą╣ čüčéčĆąŠą║ąĖ. ąÆčüąĄ ą┐ą░čĆą░ą╝ąĄčéčĆčŗ (ąŠą┐čåąĖąĖ) ą║ąŠą╝ą░ąĮą┤ąĮąŠą╣ čüčéčĆąŠą║ąĖ ąĮąĄ čćčāą▓čüčéą▓ąĖč鹥ą╗čīąĮčŗ ą║ čĆąĄą│ąĖčüčéčĆčā čüąĖą╝ą▓ąŠą╗ąŠą▓. ąś čā ą║ąŠčĆąŠčéą║ąĖčģ, ąĖ čā ą┤ą╗ąĖąĮąĮčŗčģ ąĖą╝ąĄąĮ ą║ąŠą╝ą░ąĮą┤ ąĖčüą┐ąŠą╗čīąĘčāąĄčéčüčÅ ąŠą┤ąĖąĮą░ą║ąŠą▓čŗą╣ čüąĖąĮčéą░ą║čüąĖčü.
| ą×ą┐čåąĖčÅ |
ą×ą┐ąĖčüą░ąĮąĖąĄ |
| -b, --bright |
ą»čĆą║ą░čÅ č鹥ą╝ą░ ą┤ą╗čÅ ąĖąĮč鹥čĆč乥ą╣čüą░. |
| -d, --device |
ąÆčŗą▒ąŠčĆ čåąĄą╗ąĄą▓ąŠą│ąŠ MCU, ą║ ą║ąŠč鹊čĆąŠą╝čā ąŠčüčāčēąĄčüčéą▓ą╗čÅąĄčéčüčÅ ą┐ąŠą┤ą║ą╗čÄč湥ąĮąĖąĄ. |
| -ct, --connection |
ąŻčüčéą░ąĮą░ą▓ą╗ąĖą▓ą░ąĄčé čéąĖą┐ čüąŠąĄą┤ąĖąĮąĄąĮąĖčÅ ą╝ąĄąČą┤čā J-Link ąĖ PC. |
| -if, --interface |
ąŻčüčéą░ąĮą░ą▓ą╗ąĖą▓ą░ąĄčé čéąĖą┐ ąĖąĮč鹥čĆč乥ą╣čüą░ ą┐ąŠą┤ą║ą╗čÄč湥ąĮąĖčÅ ą║ MCU. |
| -ip, --host |
IP-ą░ą┤čĆąĄčü J-Link. |
| -s, --speed |
ąĪą║ąŠčĆąŠčüčéčī ą┐ąĄčĆąĄą┤ą░čćąĖ ą┤ą░ąĮąĮčŗčģ ąĖąĮč鹥čĆč乥ą╣čüą░ ą┐ąŠą┤ą║ą╗čÄč湥ąĮąĖčÅ ą║ MCU. |
| -sf, --scriptfile |
ąÆčŗą┐ąŠą╗ąĮčÅąĄčé ą┐čĆąĖ ąĘą░ą┐čāčüą║ąĄ čüą║čĆąĖą┐čé ą║ąŠą╝ą░ąĮą┤. |
| -sn, --serialnumber |
ąÆčŗą▒ąĄčĆąĄčé J-Link čü ąŠą┐čĆąĄą┤ąĄą╗ąĄąĮąĮčŗą╝ čüąĄčĆąĖą╣ąĮčŗą╝ ąĮąŠą╝ąĄčĆąŠą╝. |
| -ra, --rttaddr |
ąŻčüčéą░ąĮąŠą▓ąĖčé ą░ą┤čĆąĄčü RTT control block. |
| -rr, --rttrange |
ąŻą║ą░ąĘčŗą▓ą░ąĄčé ą┤ąĖą░ą┐ą░ąĘąŠąĮ ą┐ąŠąĖčüą║ą░ ą░ą┤čĆąĄčüąŠą▓ RTT control block. |
| -a, --autoconnect |
ąÉą▓č鹊ą╝ą░čéąĖč湥čüą║ąŠąĄ čüąŠąĄą┤ąĖąĮąĄąĮąĖąĄ, ą┐ąŠą┤ą░ą▓ą╗čÅąĄčéčüčÅ ą┐ąŠčÅą▓ą╗ąĄąĮąĖąĄ ą┤ąĖą░ą╗ąŠą│ą░ ą║ąŠąĮčäąĖą│čāčĆą░čåąĖąĖ. |
| -ti, --terminalindex |
ą¤čĆąĖ čüčéą░čĆč鹥 ąŠčéą║čĆąŠąĄčéčüčÅ č鹥čĆą╝ąĖąĮą░ą╗ čü čāą║ą░ąĘą░ąĮąĮčŗą╝ ąĮąŠą╝ąĄčĆąŠą╝. |
--bright
ąŚą░ą┐čāčüčéąĖčé RTT Viewer ą▓ čÅčĆą║ąŠą╣ č鹥ą╝ąĄ.
--device
ąÆčŗą▒ąĄčĆąĄčé čåąĄą╗ąĄą▓ąŠą╣ MCU, ą║ ą║ąŠč鹊čĆąŠą╝čā ąĮčāąČąĮąŠ ą┐ąŠą┤ą║ą╗čÄčćąĖčéčīčüčÅ. ą¤čĆąĖą╝ąĄčĆ:
JLinkRTTViewer.exe --device STM32F103ZE
--connection
ąŻčüčéą░ąĮą░ą▓ą╗ąĖą▓ą░ąĄčé čéąĖą┐ ą┐ąŠą┤ą║ą╗čÄč湥ąĮąĖčÅ ą║ ąŠčéą╗ą░ą┤čćąĖą║čā J-Link (usb, ip ąĖą╗ąĖ sess). ą¤ąŠą┤ą║ą╗čÄč湥ąĮąĖąĄ ą╝ąŠąČąĄčé ą▒čŗčéčī ą╗ąĖą▒ąŠ č湥čĆąĄąĘ USB, č湥čĆąĄąĘ ą░ą┤čĆąĄčü IP, ąĖą╗ąĖ čü ąĖčüą┐ąŠą╗čīąĘąŠą▓ą░ąĮąĖąĄą╝ čüčāčēąĄčüčéą▓čāčÄčēąĄą╣ čüąĄčüčüąĖąĖ (ąĮą░ą┐čĆąĖą╝ąĄčĆ, čüąĄčüčüąĖąĖ ąŠčéą╗ą░ą┤ą║ąĖ, ą║ąŠč鹊čĆą░čÅ ą▒čŗą╗ą░ ą┐čĆąĄą┤ą▓ą░čĆąĖč鹥ą╗čīąĮąŠ ąĘą░ą┐čāčēąĄąĮą░ ą▓ IDE). ąÆ čüą╗čāčćą░ąĄ ąĖčüą┐ąŠą╗čīąĘąŠą▓ą░ąĮąĖčÅ čüčāčēąĄčüčéą▓čāčÄčēąĄą╣ čüąĄčüčüąĖąĖ ąĮąĖą║ą░ą║ąĖčģ ą┤čĆčāą│ąĖčģ ąŠą┐čåąĖą╣ ą║ąŠąĮčäąĖą│čāčĆą░čåąĖąĖ čāą║ą░ąĘčŗą▓ą░čéčī ąĮąĄ ąĮčāąČąĮąŠ.
ąĪąĖąĮčéą░ą║čüąĖčü:
--interface < fine|jtag|swd >
ą¤čĆąĖą╝ąĄčĆ:
JLinkRTTViewer.exe --interface swd
--host
ąÆą▓ąŠą┤ IP-ą░ą┤čĆąĄčüą░ ąĖą╗ąĖ ąĖą╝ąĄąĮąĖ čģąŠčüčéą░ J-Link. ąŁčéą░ ąŠą┐čåąĖčÅ ą┐čĆąĖą╝ąĄąĮąĖą╝ą░ č鹊ą╗čīą║ąŠ ą┤ą╗čÅ čüąĄč鹥ą▓ąŠą│ąŠ ą┐ąŠą┤ą║ą╗čÄč湥ąĮąĖčÅ. ąÆą╝ąĄčüč鹊 IPAddr ąĖčüą┐ąŠą╗čīąĘčāą╣č鹥 * ą┤ą╗čÅ ą┐ąŠą╗čāč湥ąĮąĖčÅ čüą┐ąĖčüą║ą░ ą┤ąŠčüčéčāą┐ąĮčŗčģ ąŠčéą╗ą░ą┤čćąĖą║ąŠą▓ J-Link ą▓ ą╗ąŠą║ą░ą╗čīąĮąŠą╣ ą┐ąŠą┤čüąĄčéąĖ.
ąĪąĖąĮčéą░ą║čüąĖčü:
--host < IPAddr >
ą¤čĆąĖą╝ąĄčĆ:
JLinkRTTViewer.exe --host 192.168.1.17
--speed
ąŻčüčéą░ąĮąŠą▓ąĖčé čüą║ąŠčĆąŠčüčéčī ą┐ąĄčĆąĄą┤ą░čćąĖ ąĖąĮč鹥čĆč乥ą╣čüą░ ą▓ (čćą░čüč鹊čéą░ čéą░ą║č鹊ą▓ ą▓ ą║ąōčå) ą┤ą╗čÅ čüąŠąĄą┤ąĖąĮąĄąĮąĖčÅ J-Link čü čåąĄą╗ąĄą▓čŗą╝ MCU.
ąĪąĖąĮčéą░ą║čüąĖčü:
--speed < čćą░čüč鹊čéą░_ą║ąōčå >
ą¤čĆąĖą╝ąĄčĆ:
JLinkRTTViewer.exe --interface swd --speed 4000
--scriptfile
ąÆčŗą┐ąŠą╗ąĮčÅąĄčé ą┐čĆąĖ ąĘą░ą┐čāčüą║ąĄ čüą║čĆąĖą┐čé ą║ąŠą╝ą░ąĮą┤ J-Link. ąÆąĮąĖą╝ą░ąĮąĖąĄ: čŹč鹊 čüąŠą▓čüąĄą╝ ąĮąĄ č鹊, čćč鹊 ą╝ąŠąČąĮąŠ ą▒čŗą╗ąŠ ą┐ąŠą┤čāą╝ą░čéčī - ą▓ čüą║čĆąĖą┐č鹥 ą║ąŠą╝ą░ąĮą┤ ąĮąĄ čāą║ą░ąĘčŗą▓ą░čÄčéčüčÅ ąŠą┐čåąĖąĖ ą║ąŠą╝ą░ąĮą┤ąĮąŠą╣ čüčéčĆąŠą║ąĖ. ą¤ąŠ čüčāčéąĖ čŹč鹊 ą┐čĆąŠą│čĆą░ą╝ą╝ą░ ąĮą░ čÅąĘčŗą║ąĄ C.
ąĪąĖąĮčéą░ą║čüąĖčü:
--scriptfile < ąĖą╝čÅ_čäą░ą╣ą╗ą░_čüą║čĆąĖą┐čéą░ >
ą¤čĆąĖą╝ąĄčĆ:
JLinkRTTViewer.exe --scriptfile C:\temp\my-jlink-commands.txt
--serialnumber
ą¤ąŠą┤ą║ą╗čÄčćąĖčéčüčÅ ą║ J-Link č湥čĆąĄąĘ USB ą┐ąŠ čāą║ą░ąĘą░ąĮąĮąŠą╝čā ąĄą│ąŠ čüąĄčĆąĖą╣ąĮąŠą╝čā ąĮąŠą╝ąĄčĆčā. ą×ą┐čåąĖčÅ ą┐ąŠą╗ąĄąĘąĮą░, ą║ąŠą│ą┤ą░ ą║ ąŠą┤ąĮąŠą╝čā ą║ąŠą╝ą┐čīčÄč鹥čĆčā PC ą┐ąŠą┤ą║ą╗čÄč湥ąĮąŠ ąĮąĄčüą║ąŠą╗čīą║ąŠ ąŠčéą╗ą░ą┤čćąĖą║ąŠą▓ J-Link, ąĖ ąĮąĄąŠą▒čģąŠą┤ąĖą╝ąŠ ąĘą░ą┐čāčüčéąĖčéčī ąĮąĄčüą║ąŠą╗čīą║ąŠ čüąĄčüčüąĖą╣ RTT Viewer ąĖąĮą┤ąĖą▓ąĖą┤čāą░ą╗čīąĮąŠ ą┤ą╗čÅ ą║ą░ąČą┤ąŠą│ąŠ J-Link.
ąĪąĖąĮčéą░ą║čüąĖčü:
--serialnumber < čüąĄčĆąĖą╣ąĮčŗą╣_ąĮąŠą╝ąĄčĆ >
ą¤čĆąĖą╝ąĄčĆ:
JLinkRTTViewer.exe --serialnumber 12345678
--rttaddr
ąŻčüčéą░ąĮąŠą▓ąĖčé čäąĖą║čüąĖčĆąŠą▓ą░ąĮąĮčŗą╣ ą░ą┤čĆąĄčü ą┤ą╗čÅ ą╝ąĄčüčéą░ ąĮą░čģąŠąČą┤ąĄąĮąĖčÅ RTT control block ą▓ ą┐ą░ą╝čÅčéąĖ RAM. ąŁč鹊 ąĘą░ą┐čĆąĄčéąĖčé ą░ą▓č鹊ą╝ą░čéąĖč湥čüą║ąĖą╣ ą┐ąŠąĖčüą║ RTT control block.
ąĪąĖąĮčéą░ą║čüąĖčü:
--rttaddr < RTTCBAddr >
ą¤čĆąĖą╝ąĄčĆ:
JLinkRTTViewer.exe --rttaddr 0x20000000
--rttrange
ąŻčüčéą░ąĮąŠą▓ąĖčé ąŠą┤ąĖąĮ ąĖą╗ąĖ ąĮąĄčüą║ąŠą╗čīą║ąŠ ą┤ąĖą░ą┐ą░ąĘąŠąĮąŠą▓ ą┐ąŠąĖčüą║ą░ ą▓ ą┐ą░ą╝čÅčéąĖ, ą▓ ą║ąŠč鹊čĆčŗčģ J-Link DLL ą┤ąŠą╗ąČąĮą░ ąĮą░ą╣čéąĖ RTT control block.
ąĪąĖąĮčéą░ą║čüąĖčü:
--rttrange < RangeStart[Hex] > < RangeSize >[, < Range1Start [Hex] > < Range1Size >]>
ą¤čĆąĖą╝ąĄčĆ;
JLinkRTTViewer.exe --rttrange "20000000 400"
--autoconnect
ą¤ąŠąĘą▓ąŠą╗čÅąĄčé J-Link RTT Viewer ą░ą▓č鹊ą╝ą░čéąĖč湥čüą║ąĖ ą┐ąŠą┤ą║ą╗čÄčćąĖčéčīčüčÅ ą║ čåąĄą╗ąĄą▓ąŠą╝čā MCU ą▒ąĄąĘ ąŠč鹊ą▒čĆą░ąČąĄąĮąĖčÅ ą┤ąĖą░ą╗ąŠą│ą░ ąĮą░čüčéčĆąŠą╣ą║ąĖ čüąŠąĄą┤ąĖąĮąĄąĮąĖčÅ (čüą╝. ą▓čŗčłąĄ "ąöąĖą░ą╗ąŠą│ J-Link RTT Viewer Configuration").
ą¤čĆąĖą╝ąĄčĆ:
JLinkRTTViewer.exe --autoconnect
--terminalindex
ą¤čĆąĖ ąĘą░ą┐čāčüą║ąĄ ąŠčéą║čĆąŠąĄčé č鹥čĆą╝ąĖąĮą░ą╗ čü čāą║ą░ąĘą░ąĮąĮčŗą╝ ąĖąĮą┤ąĄą║čüąŠą╝. ąŚąĮą░č湥ąĮąĖąĄ ąĖąĮą┤ąĄą║čüą░ ą╝ąŠąČąĄčé ą▒čŗčéčī ą▓ ą┤ąĖą░ą┐ą░ąĘąŠąĮąĄ [0:16], ą│ą┤ąĄ 0 čüąŠąŠčéą▓ąĄčéčüčéą▓čāąĄčé All Terminals, 1 čüąŠąŠčéą▓ąĄčéčüčéą▓čāąĄčé Terminal 0, ..., 16 čüąŠąŠčéą▓ąĄčéčüčéą▓čāąĄčé Terminal 15.
ąĪąĖąĮčéą░ą║čüąĖčü:
--terminalindex < Index >
ą¤čĆąĖą╝ąĄčĆ:
JLinkRTTViewer.exe --terminalindex 7
ąŁč鹊čé ą┐čĆąĖą╝ąĄčĆ ą┐ąŠą┤ą║ą╗čÄčćąĖčéčüčÅ č湥čĆąĄąĘ SWD ą║ ą╝ąĖą║čĆąŠą║ąŠąĮčéčĆąŠą╗ą╗ąĄčĆčā nRF52832 (--device) ąĖ ąĘą░ą┐čāčüčéąĖčé čüčĆą░ąĘčā 2 ąĘą░ą║ą╗ą░ą┤ą║ąĖ All Terminals ąĖ Terminal 0 (ąŠąĮąĖ ąŠčéą║čĆčŗą▓ą░čÄčéčüčÅ ą┐ąŠ čāą╝ąŠą╗čćą░ąĮąĖčÄ). ąÉą┤ą░ą┐č鹥čĆ ąŠčéą╗ą░ą┤ą║ąĖ J-Link, ą┐ąŠą┤ą║ą╗čÄč湥ąĮąĮčŗą╣ č湥čĆąĄąĘ USB (--connection), ą▓čŗą▒ąĖčĆą░ąĄčéčüčÅ ą┐ąŠ čüąĄčĆąĖą╣ąĮąŠą╝čā ąĮąŠą╝ąĄčĆčā (--serialnumber). ąöąĖą░ą╗ąŠą│ ąĮą░čüčéčĆąŠą╣ą║ąĖ ą┐ą░čĆą░ą╝ąĄčéčĆąŠą▓ ąĮąĄ ąŠčéą║čĆčŗą▓ą░ąĄčéčüčÅ (--autoconnect).
@"%ProgramFiles(x86)%\SEGGER\JLink_V711\JLinkRTTViewer.exe" --device NRF52832_XXAA
--connection USB --serialnumber 12345678 --interface SWD --speed 4000 --autoconnect
[ąśčüą┐ąŠą╗čīąĘąŠą▓ą░ąĮąĖąĄ ą▓ąĖčĆčéčāą░ą╗čīąĮčŗčģ č鹥čĆą╝ąĖąĮą░ą╗ąŠą▓ ą▓ RTT]
ąöą╗čÅ ąŠčéą┐čĆą░ą▓ą║ąĖ č鹥ą║čüčéą░ ą▓ ą▓ąĖčĆčéčāą░ą╗čīąĮčŗąĄ č鹥čĆą╝ąĖąĮą░ą╗čŗ 0 .. 15 ąĮčāąČąĄąĮ č鹊ą╗čīą║ąŠ ąŠą┤ąĖąĮ Channel 0. ąŁč鹊 ąŠčüąŠą▒ąĄąĮąĮąŠ ą▓ą░ąČąĮąŠ ą┤ą╗čÅ čåąĄą╗ąĄą▓čŗčģ MCU, čā ą║ąŠč鹊čĆčŗčģ ą╝ą░ą╗ąŠ ą┐ą░ą╝čÅčéąĖ RAM.
ąŚą░ą╝ąĄčćą░ąĮąĖčÅ:
ŌĆó ąĢčüą╗ąĖ ąĮąĄ čāą║ą░ąĘą░ąĮ č鹥čĆą╝ąĖąĮą░ą╗, č鹊 ą▓čüąĄ ą┤ą░ąĮąĮčŗąĄ ąŠčéą┐čĆą░ą▓ą╗čÅčÄčéčüčÅ ą┐ąŠ čāą╝ąŠą╗čćą░ąĮąĖčÄ ą▓ Terminal 0.
ŌĆó ąóąĄčĆą╝ąĖąĮą░ą╗, ą║ąŠč鹊čĆčŗą╣ ą┤ąŠą╗ąČąĄąĮ ąŠč鹊ą▒čĆą░ąČą░čéčī ą▓čŗą▓ąŠą┤ ą▓čüąĄčģ ą┐ąŠčüą╗ąĄą┤čāčÄčēąĖčģ ą▓čŗąĘąŠą▓ąŠą▓ Write, WriteString ąĖą╗ąĖ printf, ą╝ąŠąČąĄčé ą▒čŗčéčī čāčüčéą░ąĮąŠą▓ą╗ąĄąĮ čäčāąĮą║čåąĖąĄą╣ SEGGER_RTT_SetTerminal().
ŌĆó ąÆčŗą▓ąŠą┤ ą▓ ąŠą┐čĆąĄą┤ąĄą╗ąĄąĮąĮčŗą╣ č鹥čĆą╝ąĖąĮą░ą╗ č鹊ą╗čīą║ąŠ ąŠą┤ąĮąŠą╣ čüčéčĆąŠą║ąĖ ą╝ąŠąČąĄčé ą▒čŗčéčī ąŠčüčāčēąĄčüčéą▓ą╗ąĄąĮ ą▓čŗąĘąŠą▓ąŠą╝ SEGGER_RTT_TerminalOut().
ŌĆó ąŻą┐čĆą░ą▓ą╗čÅčÄčēąĖąĄ ą┐ąŠčüą╗ąĄą┤ąŠą▓ą░č鹥ą╗čīąĮąŠčüčéąĖ, ą┐ąŠčüčŗą╗ą░ąĄą╝čŗąĄ ą┤ą╗čÅ ą┤ą╗čÅ čüą╝ąĄąĮčŗ č鹥čĆą╝ąĖąĮą░ą╗ą░, ąĖąĮč鹥čĆą┐čĆąĄčéąĖčĆčāčÄčéčüčÅ J-Link RTT Viewer, ąŠą┤ąĮą░ą║ąŠ ą┤čĆčāą│ąĖąĄ ą┐čĆąĖą╗ąŠąČąĄąĮąĖčÅ ąĮą░ą┐ąŠą┤ąŠą▒ąĖąĄ Telnet Client ą▒čāą┤čāčé ąĖčģ ąĖą│ąĮąŠčĆąĖčĆąŠą▓ą░čéčī.
[ąśčüą┐ąŠą╗čīąĘąŠą▓ą░ąĮąĖąĄ Text Control Codes]
RTT ą┐ąŠąĘą▓ąŠą╗čÅąĄčé ąĖčüą┐ąŠą╗čīąĘąŠą▓ą░čéčī ą║ąŠą┤čŗ čāą┐čĆą░ą▓ą╗ąĄąĮąĖčÅ ą▓čŗą▓ąŠą┤ąŠą╝ č鹥ą║čüčéą░ (Text Control Codes, čüčéą░ąĮą┤ą░čĆčéąĮčŗąĄ ą║ąŠą┤čŗ ANSI escape), čćč鹊ą▒čŗ čüą║ąŠąĮčäąĖą│čāčĆąĖčĆąŠą▓ą░čéčī ąŠč鹊ą▒čĆą░ąČąĄąĮąĖąĄ ą▓čŗą▓ąŠą┤ąĖą╝ąŠą│ąŠ č鹥ą║čüčéą░. J-Link RTT Viewer ą┐ąŠą┤ą┤ąĄčƹȹĖą▓ą░ąĄčé ąĖąĘą╝ąĄąĮąĄąĮąĖąĄ čåą▓ąĄčéą░ č鹥ą║čüčéą░ ąĖ čåą▓ąĄčéą░ č乊ąĮą░, ąĖ ąŠčćąĖčüčéą║čā č鹥čĆą╝ąĖąĮą░ą╗ą░. ąŁčéąĖ ą║ąŠą┤čŗ čāą┐čĆą░ą▓ą╗ąĄąĮąĖčÅ ą┐čĆąĄą┤ąŠą┐čĆąĄą┤ąĄą╗ąĄąĮčŗ ą╝ą░ą║čĆąŠčüą░ą╝ąĖ #define ą┐čĆąĖą╗ąŠąČąĄąĮąĖąĖ MCU, ąĖ ąĖčģ ą╝ąŠąČąĮąŠ ą┐čĆąŠčüč鹊 ąĖčüą┐ąŠą╗čīąĘąŠą▓ą░čéčī ą┐ąŠ čāčüčéą░ąĮąŠą▓ą╗ąĄąĮąĮčŗą╝ ą╝ąĮąĄą╝ąŠąĮąĖč湥čüą║ąĖą╝ ąĖą╝ąĄąĮą░ą╝.
ą¤čĆąĖą╝ąĄčĆ 1:
SEGGER_RTT_WriteString(0,
RTT_CTRL_RESET"Green: " \
RTT_CTRL_TEXT_BRIGHT_GREEN"ąŁč鹊čé č鹥ą║čüčé ą▒čāą┤ąĄčé ą▓čŗą▓ąĄą┤ąĄąĮ ąĘąĄą╗ąĄąĮčŗą╝ čåą▓ąĄč鹊ą╝. " \
RTT_CTRL_TEXT_BLACK"" \
RTT_CTRL_BG_BRIGHT_RED"ążąŠąĮ ą▓čŗą▓ąŠą┤ąĖą╝ąŠą│ąŠ č鹥ą║čüčéą░ ą▒čāą┤ąĄčé ą║čĆą░čüąĮčŗą╝. " \
RTT_CTRL_RESET"ąŚą┤ąĄčüčī ą▒čāą┤ąĄčé čüąĮąŠą▓ą░ ąŠč鹊ą▒čĆą░ąČą░čéčīčüčÅ č鹥ą║čüčé ą║ą░ą║ ąŠą▒čŗčćąĮąŠ."
);
ą¤čĆąĖą╝ąĄčĆ 2:
SEGGER_RTT_printf(0, "%sTime:%s%s %.7d\n",
RTT_CTRL_RESET,
RTT_CTRL_BG_BRIGHT_RED,
RTT_CTRL_TEXT_BRIGHT_WHITE,
1111111
);
//
// ą×čćąĖčüčéą║ą░ č鹥čĆą╝ąĖąĮą░ą╗ą░.
// ą¤ąŠčüą╗ąĄ ą▓čŗą┐ąŠą╗ąĮąĄąĮąĖčÅ čŹč鹊ą╣ ą║ąŠą╝ą░ąĮą┤čŗ ą┐ąĄčĆą▓ą░čÅ ą▓čŗą▓ąĄą┤ąĄąĮąĮą░čÅ čüčéčĆąŠą║ą░ ąŠč鹊ą▒čĆą░ąČą░čéčīčüčÅ ąĮąĄ ą▒čāą┤ąĄčé.
//
SEGGER_RTT_WriteString(0, RTT_CTRL_CLEAR);
SEGGER_RTT_printf(0, "%sTime: %s%s%.7d\n",
RTT_CTRL_RESET,
RTT_CTRL_BG_BRIGHT_RED,
RTT_CTRL_TEXT_BRIGHT_WHITE,
2222222
);
[ąĀąĄčłąĄąĮąĖąĄ ą┐čĆąŠą▒ą╗ąĄą╝]
1. ąśąĮąŠą│ą┤ą░ RTT Control Block ąĮąĄ ą╝ąŠąČąĄčé ą▒čŗčéčī ąŠą┐čĆąĄą┤ąĄą╗ąĄąĮ ą░ą▓č鹊ą╝ą░čéąĖč湥čüą║ąĖ. ąóą░ą║ąŠąĄ ą╝ąŠąČąĄčé ą┐čĆąŠąĖąĘąŠą╣čéąĖ, ąĮą░ą┐čĆąĖą╝ąĄčĆ, ą║ąŠą│ą┤ą░ RTT Control Block ąĮąĄ ąĮą░čģąŠą┤ąĖčéčüčÅ ą▓ ą┤ąĖą░ą┐ą░ąĘąŠąĮąĄ ą░ą┤čĆąĄčüąŠą▓ RAM, ą║ąŠč鹊čĆčŗą╣ ąŠą┐čĆąĄą┤ąĄą╗ąĄąĮ ą▓J-Link DLL. ą¦č鹊ą▒čŗ čĆąĄčłąĖčéčī ą┐čĆąŠą▒ą╗ąĄą╝čā, ąĮąĄąŠą▒čģąŠą┤ąĖą╝ąŠ čāčüčéą░ąĮąŠą▓ąĖčéčī ą╝ąĄčüč鹊 čĆą░čüą┐ąŠą╗ąŠąČąĄąĮąĖčÅ J-Link RTT Control Block ą▓ ą┤ąĖą░ą╗ąŠą│ąĄ ą║ąŠąĮčäąĖą│čāčĆą░čåąĖąĖ čüąŠąĄą┤ąĖąĮąĄąĮąĖčÅ.
2. ąĢčüą╗ąĖ RTT Control Block ąĮą░ą╣ą┤ąĄąĮ, ąĮąŠ ą┤ą░ąĮąĮčŗąĄ ą▓ RTT Viewer ą▓čüąĄ ąĄčēąĄ ąĮąĄ ąŠč鹊ą▒čĆą░ąČą░čÄčéčüčÅ, č鹊 čāą▒ąĄą┤ąĖč鹥čüčī, čćč鹊 ąĖčüą┐ąŠą╗čīąĘčāąĄč鹥 Channel 0 ą┤ą╗čÅ ą▓čüąĄčģ ą┐ąĄčĆąĄą┤ą░čć, ą┐ąŠčüą║ąŠą╗čīą║čā ą┤ą╗čÅ ą▓čüąĄčģ č鹥čĆą╝ąĖąĮą░ą╗ąŠą▓ ą┐ąŠą┤ą┤ąĄčƹȹĖą▓ą░ąĄčéčüčÅ č鹊ą╗čīą║ąŠ Channel 0. ą×ą▒čĆą░čéąĖč鹥 ą▓ąĮąĖą╝ą░ąĮąĖąĄ, čćč鹊 Channel 0 čüąŠą▓čüąĄą╝ ąĮąĄ č鹊 ąČąĄ čüą░ą╝ąŠąĄ, čćč鹊 Terminal 0.
3. ąŚą░ą╝ąĄč湥ąĮ ą│ą╗čÄą║ - ąĄčüą╗ąĖ ą▓ąŠ ą▓čĆąĄą╝čÅ ą┤ą▓čāčģ ąĘą░ą┐čāčēąĄąĮąĮčŗčģ čüąŠąĄą┤ąĖąĮąĄąĮąĖą╣, ą║ąŠą│ą┤ą░ ąŠčéą║čĆčŗč鹊 ą┤ą▓ąĄ ąŠčéą┤ąĄą╗čīąĮčŗąĄ čāčéąĖą╗ąĖčéčŗ RTT Viewer, ąŠčéą║ą╗čÄčćąĖčéčī ą┐ąĖčéą░ąĮąĖąĄ čā ąŠą┤ąĮąŠą│ąŠ ąĖąĘ čåąĄą╗ąĄą▓čŗčģ MCU, č鹊 ą▓čŗą▓ąŠą┤ ą▓ č鹥čĆą╝ąĖąĮą░ą╗ ą┐ąĄčĆąĄčüčéą░ąĄčé čĆą░ą▒ąŠčéą░čéčī ą▓ ąŠą▒ąŠąĖčģ ąŠą║ąĮą░čģ čāčéąĖą╗ąĖčéčŗ, ą┤ą░ąČąĄ ąĄčüą╗ąĖ ą▓ąŠčüčüčéą░ąĮąŠą▓ąĖčéčī ą┐ąĖčéą░ąĮąĖąĄ MCU. ąöą╗čÅ čāčüčéčĆą░ąĮąĄąĮąĖčÅ ąŠčłąĖą▒ą║ąĖ ąĮą░ą┤ąŠ ąĘą░ą║čĆčŗčéčī ą▓čüąĄ ąĘą░ą┐čāčēąĄąĮąĮčŗąĄ 菹║ąĘąĄą╝ą┐ą╗čÅčĆčŗ RTT Viewer, ąĖ ąĘą░ą┐čāčüčéąĖčéčī ąĖčģ ąĘą░ąĮąŠą▓ąŠ.
4. ąöą╗čÅ ą┤ąŠą┐ąŠą╗ąĮąĖč鹥ą╗čīąĮąŠą╣ ąĖąĮč乊čĆą╝ą░čåąĖąĖ čüą╝. čĆą░ąĘą┤ąĄą╗ čĆąĄčłąĄąĮąĖčÅ ą┐čĆąŠą▒ą╗ąĄą╝ ąĖ FAQ čüčéą░čéčīąĖ [4].
[ąĪčüčŗą╗ą║ąĖ]
1. J-Link RTT Viewer site:wiki.segger.com.
2. nRF5x: ąŠčéą╗ą░ą┤ą║ą░ čü ą┐ąŠą╝ąŠčēčīčÄ RTT.
3. J-Link Commander site:wiki.segger.com.
4. RTT Troubleshooting FAQ site:wiki.segger.com.
5. J-Link RTT ŌĆō Real Time Transfer. |
