|
ąæąŠą╗čīčłąĖąĮčüčéą▓ąŠ ąĖąĮčüčéčĆčāą╝ąĄąĮčéą░čĆąĖčÅ ąĮą░ ą┐ą╗ą░čéč乊čĆą╝ąĄ ARM ą║ąŠą╝ą╝ąĄčĆč湥čüą║ąĖąĄ, čéą░ą║ąĖąĄ ą║ą░ą║ IAR┬« EWARM [4] ąĖą╗ąĖ ARM RealView┬«. ąÜąŠąĮąĄčćąĮąŠ, ąŠąĮąĖ ąĮą░ąĖą▒ąŠą╗ąĄąĄ čāą┤ąŠą▒ąĮčŗ, ąĖ ąĖąĮč鹥ą│čĆąĖčĆčāčÄčé ą▓ čüąĄą▒ąĄ ą▓čüąĄ ąĖąĮčüčéčĆčāą╝ąĄąĮčéčŗ, ąĮąĄąŠą▒čģąŠą┤ąĖą╝čŗąĄ ą┤ą╗čÅ čģąŠčĆąŠčłąĄą╣ ą┐ąŠą┤ą┤ąĄčƹȹ║ąĖ čĆą░ąĘčĆą░ą▒ąŠčéą║ąĖ ą▓čüčéčĆą░ąĖą▓ą░ąĄą╝čŗčģ čüąĖčüč鹥ą╝. ąĪąĄą│ąŠą┤ąĮčÅ ą┐ąŠčÅą▓ą╗čÅčÄčéčüčÅ ą░ą╗čīč鹥čĆąĮą░čéąĖą▓ąĮčŗąĄ, ąŠčéą║čĆčŗčéčŗąĄ čĆąĄčłąĄąĮąĖčÅ (GNU), ą║ąŠč鹊čĆčŗąĄ čüčéą░ąĮąŠą▓čÅčéčüčÅ ą▓čüąĄ ą▒ąŠą╗ąĄąĄ ą║ąŠąĮą║čāčĆąĄąĮčéąĮąŠčüą┐ąŠčüąŠą▒ąĮčŗą╝ąĖ. ą×ą┤ąĮą░ą║ąŠ ą▓ čüčĆą░ą▓ąĮąĄąĮąĖąĖ čü ą║ąŠą╝ą╝ąĄčĆč湥čüą║ąĖą╝ąĖ ą┐čĆąĄą┤ą╗ąŠąČąĄąĮąĖčÅą╝ąĖ GNU-čĆąĄčłąĄąĮąĖčÅ ąĖčüą┐čŗčéčŗą▓ą░čÄčé ąĮąĄą┤ąŠčüčéą░č鹊ą║ ą┐čĆąŠčüč鹊čéčŗ ą┤ą╗čÅ čāčüčéą░ąĮąŠą▓ą║ąĖ ąĖ ąĖčüą┐ąŠą╗čīąĘąŠą▓ą░ąĮąĖčÅ ą║ąŠąĮąĄčćąĮčŗą╝ ą┐ąŠčéčĆąĄą▒ąĖč鹥ą╗ąĄą╝.
ą”ąĄą╗čī čŹč鹊ą│ąŠ ą┤ąŠą║čāą╝ąĄąĮčéą░ (ą┐ąĄčĆąĄą▓ąŠą┤ [1]) - čĆąĄčłąĖčéčī čŹčéčā ą┐čĆąŠą▒ą╗ąĄą╝čā ą┐čāč鹥ą╝ ą┐čĆąĄą┤ąŠčüčéą░ą▓ą╗ąĄąĮąĖčÅ ą┐ąŠčłą░ą│ąŠą▓ąŠą│ąŠ čĆčāą║ąŠą▓ąŠą┤čüčéą▓ą░ ą┤ą╗čÅ ąĮą░čüčéčĆąŠą╣ą║ąĖ čĆą░ą▒ąŠč湥ą│ąŠ ąŠą║čĆčāąČąĄąĮąĖčÅ, ąŠčüąĮąŠą▓ą░ąĮąĮąŠą│ąŠ ąĮą░ ąĖąĮčüčéčĆčāą╝ąĄąĮčéą░čĆąĖąĖ GNU ą┤ą╗čÅ čüąĄą╝ąĄą╣čüčéą▓ą░ ą╝ąĖą║čĆąŠą║ąŠąĮčéčĆąŠą╗ą╗ąĄčĆąŠą▓ Atmel AT91. ąŁč鹊 ą┤ą░ąĄčé čüą╗ąĄą┤čāčÄčēąĖąĄ ą▓ąŠąĘą╝ąŠąČąĮąŠčüčéąĖ:
ŌĆó ąÜąŠą╝ą┐ąĖą╗čÅčåąĖčÅ ąĖ čüą▒ąŠčĆą║ą░ ą┐čĆąŠąĄą║č鹊ą▓ čü ąĖčüą┐ąŠą╗čīąĘąŠą▓ą░ąĮąĖčÅ čéčāą╗č湥ą╣ąĮą░ ą║ąŠą╝ą┐ąĖą╗čÅč鹊čĆą░ GNU (gcc).
ŌĆó ą×čéą╗ą░ą┤ą║ą░ čü ą┐ąŠą╝ąŠčēčīčÄ čŹą╝čāą╗čÅč鹊čĆąŠą▓ Atmel SAM-ICEŌäó [6] ąĖ GDB-čüąĄčĆą▓ąĄčĆą░ SEGGER [8].
ŌĆó ą¤čĆąŠą│čĆą░ą╝ą╝ąĖčĆąŠą▓ą░ąĮąĖąĄ ą┐ą░ą╝čÅčéąĖ čü ą┐ąŠą╝ąŠčēčīčÄ čāčéąĖą╗ąĖčéčŗ SAM-BAŌäó [2], ąĖąĮčüčéčĆčāą╝ąĄąĮčéą░čĆąĖčÅ ISP (In-Site Programming, čé. ąĄ. ą┐čĆąŠą│čĆą░ą╝ą╝ąĖčĆąŠą▓ą░ąĮąĖąĄ "ą┐ąŠ ą╝ąĄčüčéčā", ą┐čĆčÅą╝ąŠ ą▓ čüąĖčüč鹥ą╝ąĄ) ąŠčé ą║ąŠą╝ą┐ą░ąĮąĖąĖ Atmel.
ŌĆó ąśąĮč鹥ą│čĆą░čåąĖčÅ čŹčéąĖčģ ąĘą░ą┤ą░čć ą▓ čüčĆąĄą┤ąĄ čĆą░ąĘčĆą░ą▒ąŠčéą║ąĖ EclipseŌäó [7].
ąöąŠą┐ąŠą╗ąĮąĖč鹥ą╗čīąĮąŠ ąĖčüą┐ąŠą╗čīąĘąŠą▓ą░ąĮąĖąĄ čŹč鹊ą│ąŠ ąĖąĮčüčéčĆčāą╝ąĄąĮčéą░čĆąĖčÅ ą┤ąĄą╝ąŠąĮčüčéčĆąĖčĆčāąĄčéčüčÅ ąĮą░ ą│ąŠč鹊ą▓ąŠą╝ ą┐čĆąĖą╝ąĄčĆąĄ ą┐čĆąŠąĄą║čéą░ ą┤ą╗čÅ ą╝ąĖą║čĆąŠą║ąŠąĮčéčĆąŠą╗ą╗ąĄčĆąŠą▓ Atmel AT91. ąĀą░čüčüą╝ą░čéčĆąĖą▓ą░ąĄčéčüčÅ ąĖą╝ą┐ąŠčĆčéąĖčĆąŠą▓ą░ąĮąĖąĄ ą┐čĆąŠąĄą║čéą░, ąĄą│ąŠ ą║ąŠą╝ą┐ąĖą╗čÅčåąĖčÅ, ąŠčéą╗ą░ą┤ą║ą░ ąĖ ą┐čĆąŠčłąĖą▓ą║ą░ ą┐ąŠą╗čāč湥ąĮąĮąŠą│ąŠ ą║ąŠą┤ą░ firmware ą▓ ą┐ą░ą╝čÅčéčī ą╝ąĖą║čĆąŠą║ąŠąĮčéčĆąŠą╗ą╗ąĄčĆą░.
1. Getting Started with AT91SAM7S Microcontrollers site:atmel.com.
2. SAM Boot Assistant (SAM-BA) User Guide site:atmel.com.
[3. ąśčüą┐ąŠą╗čīąĘčāąĄą╝čŗąĄ ą║ąŠą╝ą┐ąŠąĮąĄąĮčéčŗ]
ąØčāąČąĮąŠ čüą║ąŠą╝ą▒ąĖąĮąĖčĆąŠą▓ą░čéčī ą┤čĆčāą│ čü ą┤čĆčāą│ąŠą╝ ąĮąĄčüą║ąŠą╗čīą║ąŠ čĆą░ąĘąĮčŗčģ ą┐ą░ą║ąĄč鹊ą▓, čćč鹊ą▒čŗ ą┐ąŠą╗čāčćąĖčéčī ą┐ąŠą╗ąĮąŠčäčāąĮą║čåąĖąŠąĮą░ą╗čīąĮčāčÄ čĆą░ą▒ąŠčćčāčÄ čüčĆąĄą┤čā, čüčĆą░ą▓ąĮąĖą╝čāčÄ čü ą║ąŠą╝ą╝ąĄčĆč湥čüą║ąĖą╝ąĖ. ąÆ čŹč鹊ą╣ čüąĄą║čåąĖąĖ ąŠą┐ąĖčüčŗą▓ą░ąĄčéčüčÅ, ą║ą░ą║ čāčüčéą░ąĮąŠą▓ąĖčéčī ą║ą░ąČą┤čŗą╣ čéą░ą║ąŠą╣ ą║ąŠą╝ą┐ąŠąĮąĄąĮčé ąĖąĮčüčéčĆčāą╝ąĄąĮčéą░čĆąĖčÅ GNU.
3.1. SAM-ICE. Atmel SAM-ICE čŹč鹊 菹╝čāą╗čÅč鹊čĆ JTAG, čĆą░ąĘčĆą░ą▒ąŠčéą░ąĮąĮčŗą╣ ą┤ą╗čÅ ą┐čĆąŠą│čĆą░ą╝ą╝ąĖčĆąŠą▓ą░ąĮąĖčÅ ąĖ ąŠčéą╗ą░ą┤ą║ąĖ ą╝ąĖą║čĆąŠą║ąŠąĮčéčĆąŠą╗ą╗ąĄčĆąŠą▓ Atmel AT91. ąŁč鹊čé 菹╝čāą╗čÅč鹊čĆ ą╝ąŠąČąĄčé čüą╗ąĄą┤čāčÄčēąĄąĄ:
ŌĆó ą¤ąŠą┤ą┤ąĄčƹȹĖą▓ą░ąĄčé ą▓čüąĄ ą╝ąĖą║čĆąŠą║ąŠąĮčéčĆąŠą╗ą╗ąĄčĆčŗ Atmel, ąŠčüąĮąŠą▓ą░ąĮąĮčŗąĄ ąĮą░ čÅą┤čĆą░čģ AT91 ARM7Ōäó/ARM9Ōäó.
ŌĆó ąØąĄ čéčĆąĄą▒čāąĄčéčüčÅ ąŠčéą┤ąĄą╗čīąĮčŗą╣ ąĖčüč鹊čćąĮąĖą║ ą┐ąĖčéą░ąĮąĖčÅ ą┤ą╗čÅ čŹą╝čāą╗čÅč鹊čĆą░, ąŠąĮ ą┐ąŠą╗čāčćą░ąĄčé ą┐ąĖčéą░ąĮąĖąĄ ąŠčé USB (čéčĆąĄą▒čāąĄčéčüčÅ ą┐ąĖčéą░ąĮąĖąĄ č鹊ą╗čīą║ąŠ ą┤ą╗čÅ čüąĖčüč鹥ą╝čŗ, ą│ą┤ąĄ čāčüčéą░ąĮąŠą▓ą╗ąĄąĮ ą┐čĆąŠą│čĆą░ą╝ą╝ąĖčĆčāąĄą╝čŗą╣ ą╝ąĖą║čĆąŠą║ąŠąĮčéčĆąŠą╗ą╗ąĄčĆ).
ŌĆó ą£ą░ą║čüąĖą╝ą░ą╗čīąĮą░čÅ čüą║ąŠčĆąŠčüčéčī JTAG čüąŠčüčéą░ą▓ą╗čÅąĄčé 8 ą£ąōčå.
ŌĆó ąÉą▓č鹊ą╝ą░čéąĖč湥čüą║ąŠąĄ ąŠą┐čĆąĄą┤ąĄą╗ąĄąĮąĖąĄ čüą║ąŠčĆąŠčüčéąĖ.
ŌĆó ą¤ąŠą┤ą┤ąĄčƹȹ║ą░ ąĮąĄčüą║ąŠą╗čīą║ąĖčģ čāčüčéčĆąŠą╣čüčéą▓ (ą╝ąĖą║čĆąŠą║ąŠąĮčéčĆąŠą╗ą╗ąĄčĆąŠą▓).
ŌĆó ą¤ąŠą╗ąĮą░čÅ čüąŠą▓ą╝ąĄčüčéąĖą╝ąŠčüčéčī čüąŠ čüčéą░ąĮą┤ą░čĆč鹊ą╝ plug and play.
ŌĆó ąĪčéą░ąĮą┤ą░čĆčéąĮčŗą╣ 20-ą▓čŗą▓ąŠą┤ąĮčŗą╣ ą║ąŠąĮąĮąĄą║č鹊čĆ JTAG.
ŌĆó ą¤ąŠą┤ą┤ąĄčƹȹ║ą░ ą░ą┤ą░ą┐čéąĖą▓ąĮąŠą│ąŠ čéą░ą║čéąĖčĆąŠą▓ą░ąĮąĖčÅ.

ąĀąĖčü. 3-1. ą×čĆąĖą│ąĖąĮą░ą╗čīąĮčŗą╣ JTAG-ąŠčéą╗ą░ą┤čćąĖą║ ą║ąŠą╝ą┐ą░ąĮąĖąĖ Atmel (SAM-ICE Emulator for AT91 Microcontrollers).

ąĀąĖčü. 3-1a. ąöąĄčłąĄą▓čŗą╣ ą║ąĖčéą░ą╣čüą║ąĖą╣ ą║ą╗ąŠąĮ G-Link [5], ą║ąŠč鹊čĆčŗą╣ čĆą░ą▒ąŠčéą░ąĄčé ąĮąĖčćčāčéčī ąĮąĄ čģčāąČąĄ (ą▓ č鹊ą╝ čćąĖčüą╗ąĄ ąĖ ą▓ čüčĆąĄą┤ąĄ IAR).
3.2. SAM-BAŌäó. SAM-BA (Boot Assistant) čŹč鹊 ąŠą┤ąĖąĮ ąĖąĘ ąĖąĮčüčéčĆčāą╝ąĄąĮč鹊ą▓, ą┐čĆąĄą┤ąŠčüčéą░ą▓ą╗ąĄąĮąĮčŗą╣ ą┤ą╗čÅ čüąĖčüč鹥ą╝čŗ AT91 In-System Programming (ISP) ą║ąŠą╝ą┐ą░ąĮąĖąĖ Atmel. ąŁč鹊 ą┐čĆąĄą┤ąŠčüčéą░ą▓ą╗čÅąĄčé ą┐čĆąŠčüč鹊ą╣ čüą┐ąŠčüąŠą▒ ą┤ą╗čÅ ą┐čĆąŠą│čĆą░ą╝ą╝ąĖčĆąŠą▓ą░ąĮąĖčÅ čüąĄą╝ąĄą╣čüčéą▓ą░ ą╝ąĖą║čĆąŠą║ąŠąĮčéčĆąŠą╗ą╗ąĄčĆąŠą▓ AT91 ąĖ ąĖčüą┐ąŠą╗čīąĘąŠą▓ą░ąĮąĖąĄą╝ ą│čĆą░čäąĖč湥čüą║ąŠą│ąŠ ąĖąĮč鹥čĆč乥ą╣čüą░ ąĖą╗ąĖ ąĖąĮč鹥čĆč乥ą╣čüą░ ą║ąŠą╝ą░ąĮą┤ąĮąŠą╣ čüčéčĆąŠą║ąĖ.
ąŻčéąĖą╗ąĖčéą░ SAM-BA čéą░ą║ąČąĄ ą┐ąŠąĘą▓ąŠą╗čÅąĄčé čüąŠąĘą┤ą░ą▓ą░čéčī ą╝ąŠčēąĮčŗąĄ čüą║čĆąĖą┐čéčŗ, ą║ąŠč鹊čĆčŗąĄ ą╝ąŠąČąĮąŠ ą┐ąŠč鹊ą╝ ąĘą░ą┐čāčüą║ą░čéčī ąĖąĘ ą║ąŠą╝ą░ąĮą┤ąĮąŠą╣ čüčéčĆąŠą║ąĖ, ą░ą▓č鹊ą╝ą░čéąĖąĘąĖčĆčāčÅ č鹥ą╝ čüą░ą╝čŗą╝ ą╝ąĮąŠą│ąĖąĄ ąĘą░ą┤ą░čćąĖ ą┐čĆąŠčłąĖą▓ą║ąĖ ą╝ąĖą║čĆąŠą║ąŠąĮčéčĆąŠą╗ą╗ąĄčĆąŠą▓. ąŁčéąĖ čüą║čĆąĖą┐čéčŗ ą╝ąŠą│čāčé ą▒čŗčéčī ąĮą░ą┐ąĖčüą░ąĮčŗ ą┐čĆąŠą│čĆą░ą╝ą╝ąĖčüč鹊ą╝ ąĖą╗ąĖ ąĘą░ą┐ąĖčüą░ąĮčŗ ą▓ ą│čĆą░čäąĖč湥čüą║ąŠą╝ ąĖąĮč鹥čĆč乥ą╣čüąĄ.
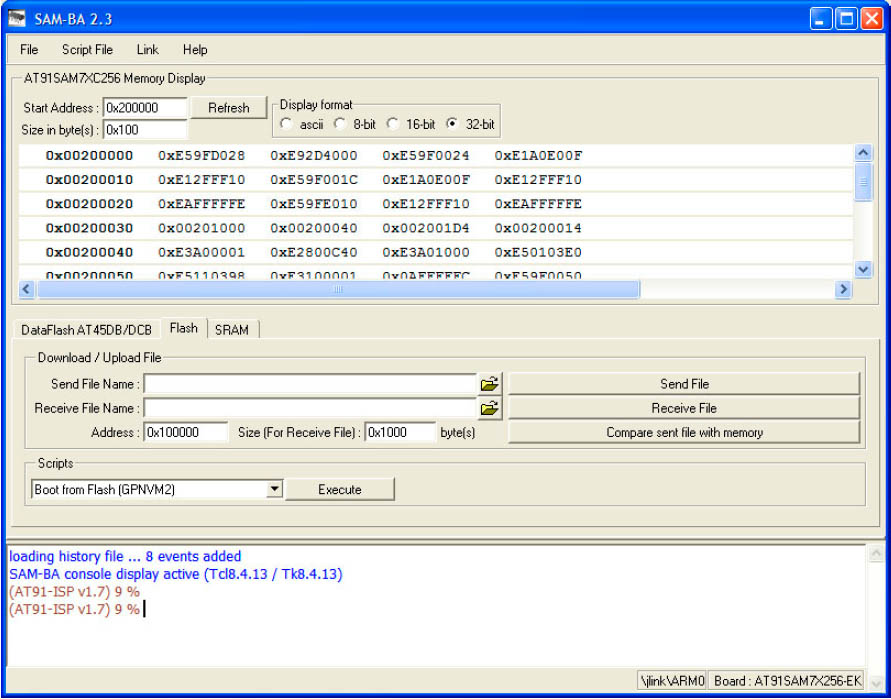
ąĀąĖčü. 3-2. ąōą╗ą░ą▓ąĮąŠąĄ ąŠą║ąĮąŠ čāčéąĖą╗ąĖčéčŗ SAM-BA.
ą¤čĆąĖą╝ąĄčćą░ąĮąĖąĄ: ąĄčüčéčī čéą░ą║ąČąĄ ąŠč湥ąĮčī ą┐čĆąŠčüčéą░čÅ čāčéąĖą╗ąĖčéą░ ą┐čĆąŠą│čĆą░ą╝ą╝ąĖčĆąŠą▓ą░ąĮąĖčÅ Atmel, ą║ąŠč鹊čĆą░čÅ ą▒čŗą╗ą░ ą║ čüąŠąČą░ą╗ąĄąĮąĖčÄ ąĘą░ą▒čĆąŠčłąĄąĮą░: SAM-PROG. ą×ąĮą░ ąŠč湥ąĮčī čāą┤ąŠą▒ąĮą░ ą┤ą╗čÅ ą┐ąŠą▓čüąĄą┤ąĮąĄą▓ąĮąŠą│ąŠ ąĖčüą┐ąŠą╗čīąĘąŠą▓ą░ąĮąĖčÅ, ąŠą┤ąĮą░ą║ąŠ čüčéčĆą░ą┤ą░ąĄčé ą│ą╗čÄą║ą░ą╝ąĖ, ąĖąĮąŠą│ą┤ą░ čĆą░ą▒ąŠčéą░čéčī ąŠčéą║ą░ąĘčŗą▓ą░ąĄčéčüčÅ.
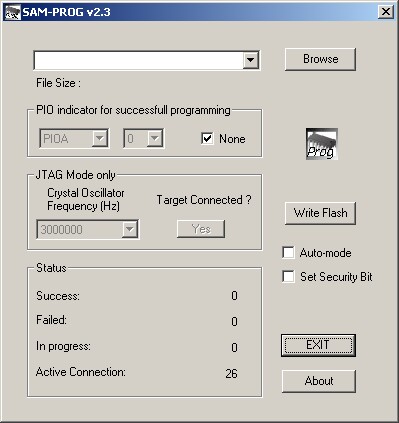
3.3. EclipseŌäó. ąŁč鹊 ąŠčéą║čĆčŗčéą░čÅ (open-source) ąĖąĮč鹥ą│čĆąĖčĆąŠą▓ą░ąĮąĮą░čÅ čüčĆąĄą┤ą░ čĆą░ąĘčĆą░ą▒ąŠčéą║ąĖ (Integrated Development Environment, IDE) ą║ąŠč鹊čĆą░čÅ ąĖąĘąĮą░čćą░ą╗čīąĮąŠ ą▒čŗą╗ą░ ą┐čĆąĄą┤ąĮą░ąĘąĮą░č湥ąĮą░ ą┤ą╗čÅ ą┐čĆąŠą│čĆą░ą╝ą╝ąĖčĆąŠą▓ą░ąĮąĖčÅ ąĮą░ čÅąĘčŗą║ąĄ Java┬« (čüą░ą╝ą░ čüčĆąĄą┤ą░ ąĮą░ą┐ąĖčüą░ąĮą░ čéą░ą║ąČąĄ ąĮą░ Java). ą×ą┤ąĮą░ą║ąŠ ą▒ą╗ą░ą│ąŠą┤ą░čĆčÅ ą╝ąŠą┤čāą╗čīąĮąŠą╝čā čāčüčéčĆąŠą╣čüčéą▓čā čŹč鹊ą╣ čüčĆąĄą┤čŗ ąŠąĮą░ ą▒čŗą╗ą░ ą┐čĆąĖčüą┐ąŠčüąŠą▒ą╗ąĄąĮą░ ą┤ą╗čÅ ą┐čĆąŠą│čĆą░ą╝ą╝ąĖčĆąŠą▓ą░ąĮąĖčÅ ąĖ ąŠčéą╗ą░ą┤ą║ąĖ ą┐čĆąŠą│čĆą░ą╝ą╝ ąĮą░ C/C++ ą┤ą╗čÅ ą╝ąĮąŠą│ąĖčģ ą┐ą╗ą░čéč乊čĆą╝. ąÆ Eclipse čéą░ą║ąČąĄ ą▓čüčéčĆąŠąĄąĮą░ ą┐ąŠą┤ą┤ąĄčƹȹ║ą░ čüąĖčüč鹥ą╝ čāą┐čĆą░ą▓ą╗ąĄąĮąĖčÅ ą▓ąĄčĆčüąĖčÅą╝ąĖ (čéą░ą║ąĖčģ ą║ą░ą║ CVS ąĖ SVN).
ąśąĘ-ąĘą░ č鹊ą│ąŠ, čćč鹊 čüą░ą╝ą░ Eclipse ąŠčüąĮąŠą▓ą░ąĮą░ ąĮą░ ą░čĆčģąĖč鹥ą║čéčāčĆąĄ Java, ąĄčæ ą╝ąŠąČąĮąŠ ąĖčüą┐ąŠą╗čīąĘąŠą▓ą░čéčī ąĮą░ ą╗čÄą▒ąŠą╣ ąŠą┐ąĄčĆą░čåąĖąŠąĮąĮąŠą╣ čüąĖčüč鹥ą╝ąĄ, ą║ąŠč鹊čĆą░čÅ ą┐ąŠą┤ą┤ąĄčƹȹĖą▓ą░ąĄčé Java Runtime Environment (JRE). ąóą░ą║ čćč鹊 č鹥ą┐ąĄčĆčī ą╝ąŠąČąĮąŠ čĆą░ą▒ąŠčéą░čéčī ą▓ Eclipse ąĮąĄ č鹊ą╗čīą║ąŠ ą┐ąŠą┤ Microsoft Windows, ąĮąŠ ąĖ ąĮą░ Linux.

ąĀąĖčü. 3-3. ąĪą║čĆąĖąĮčłąŠčé ąŠčüąĮąŠą▓ąĮąŠą│ąŠ ąŠą║ąĮą░ Eclipse.
ą¤ąŠą┤čĆąŠą▒ąĮčāčÄ ąĖąĮč乊čĆą╝ą░čåąĖčÄ ąŠ čüąĖčüč鹥ą╝ąĄ Eclipse ą╝ąŠąČąĮąŠ ąĮą░ą╣čéąĖ ąĮą░ čüą░ą╣č鹥 ąĄčæ ą┐čĆąŠąĄą║čéą░ [10].
3.4. YAGARTO. ąŁč鹊čé ąĖąĮčüčéčĆčāą╝ąĄąĮčéą░čĆąĖą╣ (ąĮą░ąĘą▓ą░ąĮąĖąĄ čÅą▓ą╗čÅąĄčéčüčÅ ą░ą▒ą▒čĆąĄą▓ąĖą░čéčāčĆąŠą╣ ąŠčé "Yet Another GNU ARM Toolchain") čĆąĄą░ą╗ąĖąĘąŠą▓ą░ąĮ ąĮą░ ąŠčüąĮąŠą▓ąĄ GNU ARM toolchain. ąÆ ąĮąĄą│ąŠ ą▓čģąŠą┤čÅčé ą║ąŠą╝ą┐ąĖą╗čÅč鹊čĆ C/C++ (gcc/g++), ą░čüčüąĄą╝ą▒ą╗ąĄčĆ (as), ą╗ąĖąĮą║ąĄčĆ (ld) ąĖ ąŠčéą╗ą░ą┤čćąĖą║ (gdb).
ąÆ čüčĆą░ą▓ąĮąĄąĮąĖąĖ čü ą┤čĆčāą│ąĖą╝ąĖ čéčāą╗č湥ą╣ąĮą░ą╝ąĖ GNU ą┤ą╗čÅ ARMs, čā YAGARTO ą┤ąŠčüč鹊ąĖąĮčüčéą▓ąŠ ą▓ č鹊ą╝, čćč鹊 ąŠąĮ čüą║ąŠą╝ą┐ąĖą╗ąĖčĆąŠą▓ą░ąĮ čüą┐ąĄčåąĖą░ą╗čīąĮąŠ ą┤ą╗čÅ ąĖčüą┐ąŠą╗čīąĘąŠą▓ą░ąĮąĖčÅ ąĮą░ ą┐ą╗ą░čéč乊čĆą╝ąĄ Windows. ą¤ąŠčŹč鹊ą╝čā ą▓ čüčĆą░ą▓ąĮąĄąĮąĖąĖ čü ą┤čĆčāą│ąĖą╝ąĖ čĆąĄą░ą╗ąĖąĘą░čåąĖčÅą╝ąĖ, ąĖčüą┐ąŠą╗čīąĘčāčÄčēąĖąĄ ą┐ąŠčĆčéąĖčĆąŠą▓ą░ąĮąĖąĄ ąĮąĄčüą║ąŠą╗čīą║ąĖčģ čüą╗ąŠąĄą▓ API Unix┬« (ąĮą░ą┐ąŠą┤ąŠą▒ąĖąĄ Cygwin ąĖą╗ąĖ MinGW), YAGARTO ą▒ąŠą╗ąĄąĄ čāą┤ąŠą▒ąĮą░ ą┤ą╗čÅ ąĖčüą┐ąŠą╗čīąĘąŠą▓ą░ąĮąĖčÅ, ą┐ąŠč鹊ą╝čā čćč鹊 ą┤ą▓ąŠąĖčćąĮčŗą╣ ą║ąŠą┤ ąĄčæ čāčéąĖą╗ąĖčé čüą┐ąĄčåąĖą░ą╗čīąĮąŠ ą┐čĆąĄą┤ąĮą░ąĘąĮą░č湥ąĮ ą┤ą╗čÅ Windows.
ąÜčĆąŠą╝ąĄ č鹊ą│ąŠ, ą▓čüąĄ ąĖąĮčüčéčĆčāą╝ąĄąĮčéčŗ, ą┐čĆąĄą┤ąŠčüčéą░ą▓ą╗čÅąĄą╝čŗąĄ YAGARTO, ą┐ąŠą╗ąĮąŠčüčéčīčÄ čüąŠą▓ą╝ąĄčüčéąĖą╝čŗ čü čüąĖčüč鹥ą╝ąŠą╣ Eclipse. ąŁč鹊 ąĄčēąĄ ąŠą┤ąĮą░ ą┐čĆąĖčćąĖąĮą░, čćč鹊ą▒čŗ ą▓čŗą▒čĆą░čéčī ąĖą╝ąĄąĮąĮąŠ YAGARTO ą▓ čüčĆą░ą▓ąĮąĄąĮąĖąĖ čü ą┤čĆčāą│ąĖą╝ąĖ ąĖąĮčüčéčĆčāą╝ąĄąĮčéą░ą╝ąĖ GNU.
ąæąŠą╗ąĄąĄ ą┐ąŠą┤čĆąŠą▒ąĮąŠ ą┐čĆąŠ YAGARTO čüą╝. [11]. ą¤čĆąŠ čāčéąĖą╗ąĖčéčŗ GNU čüą╝. [12].
3.5. Make. ąæąŠą╗čīčłąĖąĮčüčéą▓ąŠ ą┐čĆąŠąĄą║č鹊ą▓ ą┤ą╗čÅ ąĖąĮčüčéčĆčāą╝ąĄąĮčéą░čĆąĖčÅ GNU (ą▓ą║ą╗čÄčćą░čÅ ą┐čĆąĖą╝ąĄčĆčŗ ą┐čĆąŠą│čĆą░ą╝ą╝ ąŠčé Atmel) ąĖčüą┐ąŠą╗čīąĘčāčÄčé čāčéąĖą╗ąĖčéčā make ą┤ą╗čÅ ąŠą▒čüą╗čāąČąĖą▓ą░ąĮąĖčÅ ą┐čĆąŠčåąĄčüčüą░ čüą▒ąŠčĆą║ąĖ. ąŻčéąĖą╗ąĖčéą░ ą┤ą░ąĄčé ą║ąŠą╝ą░ąĮą┤čŗ ą║ąŠą╝ą┐ąĖą╗čÅč鹊čĆčā ąĖ ą╗ąĖąĮą║ąĄčĆčā, ą║ą░ą║ąĖąĄ čäą░ą╣ą╗čŗ ąĮčāąČąĮąŠ ą║ąŠą╝ą┐ąĖą╗ąĖčĆąŠą▓ą░čéčī ąĖą╗ąĖ ą╗ąĖąĮą║ąŠą▓ą░čéčī, ąĖ ą║ą░ą║ čŹč鹊 ą┤ąŠą╗ąČąĮąŠ ą┐čĆąŠąĖčüčģąŠą┤ąĖčéčī ą▓ čüąŠąŠčéą▓ąĄčéčüčéą▓ąĖąĖ čü ą┐čĆą░ą▓ąĖą╗ą░ą╝ąĖ, ąĘą░ą┐ąĖčüą░ąĮąĮčŗą╝ąĖ ą┐čĆąŠą│čĆą░ą╝ą╝ąĖčüč鹊ą╝ ą▓ čüą║čĆąĖą┐č鹥 makefile. ąöąŠčüč鹊ąĖąĮčüčéą▓ąŠ čāčéąĖą╗ąĖčéčŗ make ą▓ č鹊ą╝, čćč鹊 čü ąĮąĄą╣ ą╝ąŠąČąĮąŠ ąĖčüą┐ąŠą╗čīąĘąŠą▓ą░čéčī ą╗čÄą▒ąŠą╣ čéčāą╗č湥ą╣ąĮ, čćč鹊 ą┤ąĄą╗ą░ąĄčé ąŠą▒čüą╗čāąČąĖą▓ą░ąĮąĖąĄ čüą▒ąŠčĆą║ąĖ ą┐čĆąŠąĄą║č鹊ą▓ ą╗ąĄą│ą║ąŠ ą┐ąŠčĆčéąĖčĆčāąĄą╝čŗą╝ ą╝ąĄąČą┤čā čĆą░ąĘąĮčŗą╝ąĖ čüčĆąĄą┤čüčéą▓ą░ą╝ąĖ čĆą░ąĘčĆą░ą▒ąŠčéą║ąĖ.
ą¤ąŠčüą║ąŠą╗čīą║čā čéčāą╗č湥ą╣ąĮ YAGARTO ąĮąĄ ą┐čĆąĄą┤ąŠčüčéą░ą▓ą╗čÅąĄčé make, č鹊 ą┤ą╗čÅ čŹč鹊ą│ąŠ ą┤ąŠą╗ąČąĄąĮ ą▒čŗčéčī ąĘą░ą│čĆčāąČąĄąĮ ąĖ čāčüčéą░ąĮąŠą▓ą╗ąĄąĮ ąŠčéą┤ąĄą╗čīąĮčŗą╣ ą┐ą░ą║ąĄčé. ą¤čĆąŠąĄą║čé GnuWin32 [12] ą┐čĆąĄą┤ąŠčüčéą░ą▓ą╗čÅąĄčé čüčéą░ąĮą┤ą░čĆčéąĮčŗąĄ ą┐ąŠčĆčéčŗ ąĖąĮčüčéčĆčāą╝ąĄąĮč鹊ą▓ GNU ą┤ą╗čÅ Windows, čćč鹊 ą▓ą║ą╗čÄčćą░ąĄčé make.
ąĀčāą║ąŠą▓ąŠą┤čüčéą▓ąŠ GNU ą┤ą░ąĄčé ą▒ąŠą╗čīčłąĄ ąĖąĮč乊čĆą╝ą░čåąĖąĖ ą┐ąŠ čāčéąĖą╗ąĖč鹥 make ąĖ čäą░ą╣ą╗ą░ą╝ makefile (čĆčāą║ąŠą▓ąŠą┤čüčéą▓ąŠ ą╝ąŠąČąĮąŠ ąĮą░ą╣čéąĖ ą┐ąŠ čüčüčŗą╗ą║ąĄ [13]). ąöą╗čÅ ąĖąĮč乊čĆą╝ą░čåąĖąĖ ą┐ąŠ ą┤čĆčāą│ąĖą╝ ąĖąĮčüčéčĆčāą╝ąĄąĮčéą░ą╝, ąĮą░čģąŠą┤čÅčēąĖą╝čüčÅ ą▓ ą┐ą░ą║ąĄč鹥 GnuWin32, čüą╝. [14].
3.6. GDB Server. ąĪąĄčĆą▓ąĄčĆ GDB ą▒čŗą╗ čĆą░ąĘčĆą░ą▒ąŠčéą░ąĮ ą║ąŠą╝ą┐ą░ąĮąĖąĄą╣ SEGGER, čćč鹊ą▒čŗ ąŠčéą╗ą░ą┤čćąĖą║ GNU GDB ą╝ąŠą│ č湥čĆąĄąĘ čüąĄčéčī ą┐ąŠą┤ą║ą╗čÄčćą░čéčīčüčÅ ą║ ą╝ąĖą║čĆąŠą║ąŠąĮčéčĆąŠą╗ą╗ąĄčĆčā ARM č湥čĆąĄąĘ čāčüčéčĆąŠą╣čüčéą▓ąŠ ą░ą┤ą░ą┐č鹥čĆą░ JTAG, čüąŠą▓ą╝ąĄčüčéąĖą╝ąŠąĄ čü JLink [5]. ąĪąĄčĆą▓ąĄčĆ GDB čüąŠąĘą┤ą░ąĄčé čüąĄčĆą▓ąĄčĆ TCP/IP ą▓ ą╗ąŠą║ą░ą╗čīąĮąŠą╣ čüąĄčéąĖ, ą┐ąŠčŹč鹊ą╝čā ą▓ąŠąĘą╝ąŠąČąĮą░ ąŠčéą╗ą░ą┤ą║ą░ ąĮąĄ č鹊ą╗čīą║ąŠ ąĮą░ ą╝ą░čłąĖąĮąĄ, ą│ą┤ąĄ čĆą░ą▒ąŠčéą░ąĄčé čüąĄčĆą▓ąĄčĆ GDB, ąĮąŠ ąĖ ąĮą░ ą┤čĆčāą│ąŠą╣ ą╝ą░čłąĖąĮąĄ, ą║ąŠč鹊čĆą░čÅ ą┐ąŠą┤ą║ą╗čÄč湥ąĮą░ ą║ čŹč鹊ą╣ ąČąĄ ą╗ąŠą║ą░ą╗čīąĮąŠą╣ čüąĄčéąĖ.
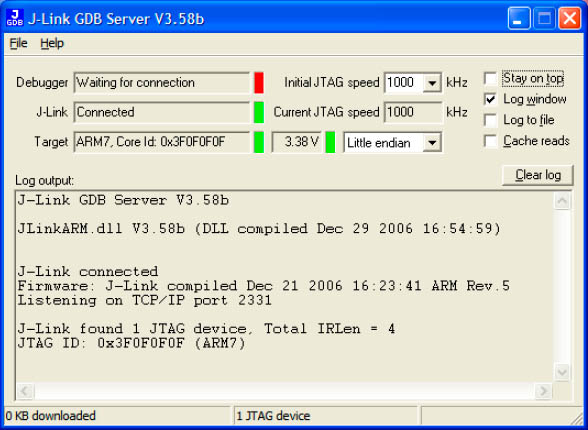
ąĀąĖčü. 3-4. ąōą╗ą░ą▓ąĮąŠąĄ ąŠą║ąĮąŠ čüąĄčĆą▓ąĄčĆą░ GDB.
GDB Server čŹč鹊 ą║ąŠą╝ą╝ąĄčĆč湥čüą║ąĖą╣ ą┐čĆąŠą┤čāą║čé; ąŠą┤ąĮą░ą║ąŠ ą║ąŠą╝ą┐ą░ąĮąĖčÅ Atmel ą┐ąŠą╗čāčćąĖą╗ą░ ą╗ąĖčåąĄąĮąĘąĖčÄ ą┤ą╗čÅ čüą▓ąŠąĄą│ąŠ 菹╝čāą╗čÅč鹊čĆą░ SAM-ICE. ąóą░ą║ąĖą╝ ąŠą▒čĆą░ąĘąŠą╝, čüąĄčĆą▓ąĄčĆ GDB ą╝ąŠąČąĮąŠ ąĖčüą┐ąŠą╗čīąĘąŠą▓ą░čéčī ą▒ąĄąĘ ąŠą│čĆą░ąĮąĖč湥ąĮąĖą╣ ą▓ą╝ąĄčüč鹥 čü ą░ą┤ą░ą┐č鹥čĆąŠą╝ SAM-ICE ąĖ ą╝ąĖą║čĆąŠą║ąŠąĮčéčĆąŠą╗ą╗ąĄčĆąŠą╝ AT91.
ąæąŠą╗čīčłąĄ ąĖąĮč乊čĆą╝ą░čåąĖąĖ ą┐čĆąŠ GDB Server ą╝ąŠąČąĮąŠ ąĮą░ą╣čéąĖ ąĮą░ čüą░ą╣č鹥 segger.com [8].
[4. ąŻčüčéą░ąĮąŠą▓ą║ą░]
4.1.1. ą¤ąŠą╗čāč湥ąĮąĖąĄ SAM-BA. ą¤ąŠčüą║ąŠą╗čīą║čā SAM-BA čŹč鹊 čćą░čüčéčī ąĖąĮčüčéčĆčāą╝ąĄąĮčéą░čĆąĖčÅ Atmel ISP, č鹊 SAM-BA ą┤ąŠą╗ąČąĄąĮ ą▒čŗčéčī ą┐ąŠą╗čāč湥ąĮ ą┐ąŠčüą╗ąĄ ąĘą░ą│čĆčāąĘą║ąĖ ąĖ čāčüčéą░ąĮąŠą▓ą║ąĖ ą▓čüąĄą│ąŠ ą┐ą░ą║ąĄčéą░. ą¤ąŠčüą╗ąĄą┤ąĮčÅčÅ ą▓ąĄčĆčüąĖčÅ ISP ą┤ąŠčüčéčāą┐ąĮą░ ąĮą░ čüą░ą╣č鹥 Atmel [2].
4.1.2. ąŻčüčéą░ąĮąŠą▓ą║ą░ SAM-BA. ą¤ą░ą║ąĄčé Atmel ISP ą┐čĆąĄą┤ąŠčüčéą░ą▓ą╗čÅąĄčé ą┐čĆąŠą│čĆą░ą╝ą╝čā ąĖąĮčüčéą░ą╗ą╗čÅč鹊čĆą░ čü ąĖą╝ąĄąĮąĄą╝ čäą░ą╣ą╗ą░ "Install AT91-ISP vX.Y.exe" (ą│ą┤ąĄ X.Y ąĮąŠą╝ąĄčĆ ą▓ąĄčĆčüąĖąĖ). ąÆčŗą┐ąŠą╗ąĮąĖč鹥 ąĮą░ ąĮąĄą╝ ą┤ą▓ąŠą╣ąĮąŠą╣ ą║ą╗ąĖą║ ą╝čŗčłčīčÄ ą┤ą╗čÅ ąĘą░ą┐čāčüą║ą░ ą╝ą░čüč鹥čĆą░ ą┐čĆąŠčåąĄčüčüą░ čāčüčéą░ąĮąŠą▓ą║ąĖ.
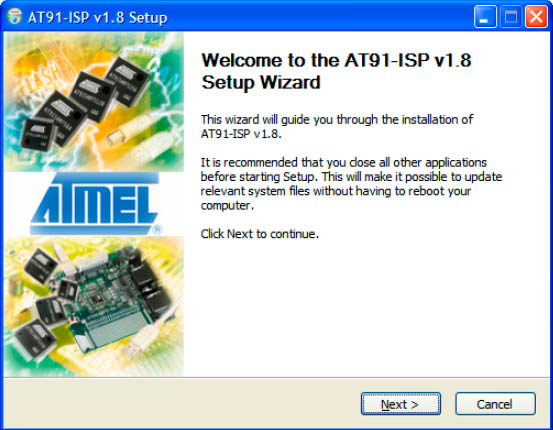
ąĀąĖčü. 4-1. ąŁą║čĆą░ąĮ ą╝ą░čüč鹥čĆą░ čāčüčéą░ąĮąŠą▓ą║ąĖ AT91 ISP.
ą¤čĆąŠčåąĄčüčü čāčüčéą░ąĮąŠą▓ą║ąĖ ąŠč湥ąĮčī ą┐čĆąŠčüčé ąĖ ą┐čĆčÅą╝ąŠą╗ąĖąĮąĄąĄąĮ. ą×ą▒čĆą░čéąĖč鹥 ą▓ąĮąĖą╝ą░ąĮąĖąĄ, čćč鹊 ąĄčüą╗ąĖ čā ąÆą░čü čāąČąĄ čāčüčéą░ąĮąŠą▓ą╗ąĄąĮą░ ą║ą░ą║ą░čÅ-č鹊 ą▓ąĄčĆčüąĖčÅ ISP, č鹊 ąŠąĮą░ ą┤ąŠą╗ąČąĮą░ ą▒čŗčéčī ą┤ąĄąĖąĮčüčéą░ą╗ą╗ąĖčĆąŠą▓ą░ąĮą░ (čŹč鹊 ą▒čāą┤ąĄčé ą▓čŗą┐ąŠą╗ąĮąĄąĮąŠ ą░ą▓č鹊ą╝ą░čéąĖč湥čüą║ąĖ ą┐čĆąŠą│čĆą░ą╝ą╝ąŠą╣ čāčüčéą░ąĮąŠą▓čēąĖą║ą░).
ą¤ąŠčüą╗ąĄ č鹊ą│ąŠ, ą║ą░ą║ ą╝ą░čüč鹥čĆ čāčüčéą░ąĮąŠą▓ą║ąĖ ąĘą░ą▓ąĄčĆčłąĖčé čĆą░ą▒ąŠčéčā, čāčéąĖą╗ąĖčéą░ SAM-BA ą▒čāą┤ąĄčé ą┤ąŠčüčéčāą┐ąĮą░ ą▓ ą│ą╗ą░ą▓ąĮąŠą╝ ą╝ąĄąĮčÄ Windows: Start Menu (ą¤čāčüą║) -> Programs (ą▓čüąĄ ą┐čĆąŠą│čĆą░ą╝ą╝čŗ) -> Atmel Corporation -> AT91 ISP vX.Y -> SAM-BA vXŌĆÖ.YŌĆÖ.exe.
4.2.1. ą¤ąŠą╗čāč湥ąĮąĖąĄ YAGARTO. ąØą░ ą┤ąŠą╝ą░čłąĮąĄą╣ čüčéčĆą░ąĮąĖčćą║ąĄ YAGARTO [11] ą┐čĆąĄą┤ąŠčüčéą░ą▓ą╗čÅčÄčéčüčÅ ą┤ą▓ąŠąĖčćąĮčŗąĄ ą┐ą░ą║ąĄčéčŗ ą┤ą╗čÅ ąĘą░ą│čĆčāąĘą║ąĖ: ąŠčéą║čĆčŗčéčŗą╣ On-Chip Debugger (OCD), GNU ARM toolchain ąĖ čüąĖčüč鹥ą╝ą░ čĆą░ąĘčĆą░ą▒ąŠčéą║ąĖ (Integrated Development Environment). ąÆčŗą▒ąĄčĆąĖč鹥 ą┤ą╗čÅ ąĘą░ą│čĆčāąĘą║ąĖ ąĖ čāčüčéą░ąĮąŠą▓ą║ąĖ ą┐ą░ą║ąĄčé "YAGARTO GNU ARM toolchain".
4.2.2. ąŻčüčéą░ąĮąŠą▓ą║ą░ YAGARTO. ąśąĮčüčéą░ą╗ą╗čÅč鹊čĆ YAGARTO čŹč鹊 ąŠą▒čŗčćąĮčŗą╣ ąĖčüą┐ąŠą╗ąĮčÅąĄą╝čŗą╣ čäą░ą╣ą╗ Windows (*.exe). ąĢą│ąŠ ąĘą░ą┐čāčüą║ ąŠč鹊ą▒čĆą░ąĘąĖčé čüą╗ąĄą┤čāčÄčēąĄąĄ ąŠą║ąĮąŠ ą┤ąĖą░ą╗ąŠą│ą░:
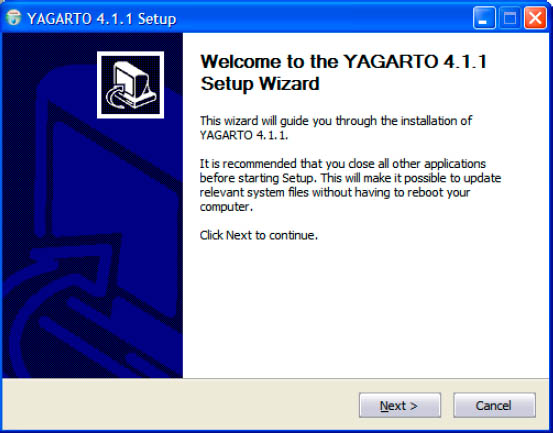
ąĀąĖčü. 4-2. ąōą╗ą░ą▓ąĮąŠąĄ ąŠą║ąĮąŠ ąĖąĮčüčéą░ą╗ą╗čÅč鹊čĆą░ YAGARTO.
ą¤ąĄčĆą▓čŗąĄ čłą░ą│ąĖ čŹč鹊 čüčéą░ąĮą┤ą░čĆčéąĮąŠąĄ čüąŠąŠą▒čēąĄąĮąĖąĄ ą┐čĆąĖą│ą╗ą░čłąĄąĮąĖčÅ ("Welcome") ąĖ čüąŠą│ą╗ą░čłąĄąĮąĖąĄ ąŠ ą┐čĆą░ą▓ą░čģ čüąŠą▒čüčéą▓ąĄąĮąĮąŠčüčéąĖ ("User agreement"). ąØą░čćąĖąĮą░čÅ čü ąĮąĄą║ąŠč鹊čĆąŠą│ąŠ čłą░ą│ą░ ąĖąĮčüčéą░ą╗ą╗čÅč鹊čĆ ąĘą░ą┐čĆąŠčüąĖčé, ą║ą░ą║ąĖąĄ ą║ąŠą╝ą┐ąŠąĮąĄąĮčéčŗ ąĮčāąČąĮąŠ čāčüčéą░ąĮą░ą▓ą╗ąĖą▓ą░čéčī. ą¤ąŠ čāą╝ąŠą╗čćą░ąĮąĖčÄ ą▓čŗą▒čĆą░ąĮąŠ ą▓čüąĄ; ąĮąĄ čüąĮąĖą╝ą░ą╣č鹥 ą│ą░ą╗ąŠčćą║ąĖ ą▓čŗą▒ąŠčĆą░ čü ą║ąŠą╝ą┐ąŠąĮąĄąĮč鹊ą▓, ą┐ąŠč鹊ą╝čā čćč鹊 ąŠąĮąĖ ą▓čüąĄ ą┐ąŠčéčĆąĄą▒čāčÄčéčüčÅ.
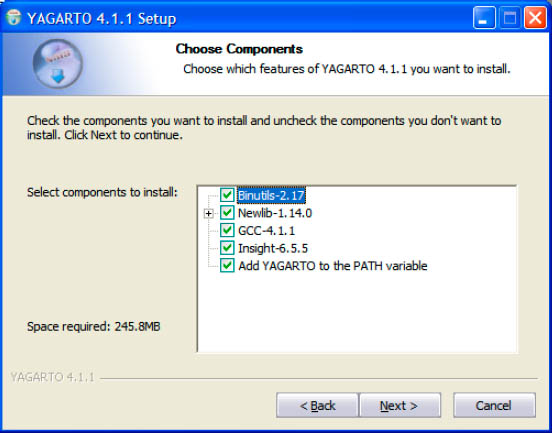
ąĀąĖčü. 4-3. ą×ą║ąĮąŠ ą▓čŗą▒ąŠčĆą░ ą║ąŠą╝ą┐ąŠąĮąĄąĮč鹊ą▓.
ą×čüčéą░ą╗čīąĮčŗąĄ čłą░ą│ąĖ ą┐ąŠ čāčüčéą░ąĮąŠą▓ą║ąĄ čéčĆąĖą▓ąĖą░ą╗čīąĮčŗ: ą║ą╗ąĖą║ą░ą╣č鹥 "Next >" ą┤ąŠ ą┐ąŠčüą╗ąĄą┤ąĮąĄą│ąŠ čüąŠąŠą▒čēąĄąĮąĖčÅ "Installation complete".
ąóąĄą┐ąĄčĆčī ąĖąĮčüčéčĆčāą╝ąĄąĮčéčŗ YAGARTO ą┤ąŠą╗ąČąĮčŗ ą▒čŗčéčī ą┤ąŠčüčéčāą┐ąĮčŗ ą▓ ą║ąŠą╝ą░ąĮą┤ąĮąŠą╣ čüčéčĆąŠą║ąĄ. ąĢčüą╗ąĖ ąÆčŗ čģąŠčéąĖč鹥 ą┐čĆąŠą▓ąĄčĆąĖčéčī, ą║ą░ą║ čŹč鹊 čĆą░ą▒ąŠčéą░ąĄčé, č鹊 čüą┤ąĄą╗ą░ą╣č鹥 čüą╗ąĄą┤čāčÄčēąĄąĄ:
ŌĆó ąÜą╗ąĖą║ąĮąĖč鹥 ąĮą░ ą║ąĮąŠą┐ą║ąĄ ą│ą╗ą░ą▓ąĮąŠą│ąŠ ą╝ąĄąĮčÄ "ą¤čāčüą║" (start menu).
ŌĆó ąÆčŗą▒ąĄčĆąĖč鹥 ą┐čāąĮą║čé "Run...".
ŌĆó ąÆą▓ąĄą┤ąĖč鹥 "cmd" ąĖ ą║ą╗ąĖą║ąĮąĖč鹥 Ok.
ŌĆó ąöąŠą╗ąČąĮąŠ ą┐ąŠčÅą▓ąĖčéčīčüčÅ ąŠą║ąĮąŠ ąĖąĮč鹥čĆą┐čĆąĄčéą░č鹊čĆą░ ą║ąŠą╝ą░ąĮą┤, ą▓ą▓ąĄą┤ąĖč鹥 ą║ąŠą╝ą░ąĮą┤čā "arm-elf-gcc".
ŌĆó ąĢčüą╗ąĖ čāčüčéą░ąĮąŠą▓ą║ą░ ą┐čĆąŠčłą╗ą░ čāčüą┐ąĄčłąĮąŠ, č鹊 ą▒čāą┤ąĄčé ą▓čŗą▓ąĄą┤ąĄąĮąŠ čüąŠąŠą▒čēąĄąĮąĖąĄ:
arm-elf-gcc: no input files
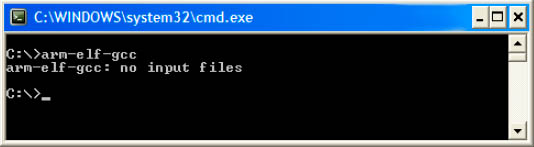
ąĀąĖčü. 4-4. ą×ą║ąĮąŠ ą║ąŠą╝ą░ąĮą┤, ą▓ ą║ąŠč鹊čĆąŠą╝ ą▓ąĖą┤ąĄąĮ ą▓čŗą▓ąŠą┤ čĆąĄąĘčāą╗čīčéą░čéą░ ąĘą░ą┐čāčüą║ą░ arm-elf-gcc.
ąóą░ą║ ą║ą░ą║ Eclipse ą▒čŗą╗ą░ čĆą░ąĘčĆą░ą▒ąŠčéą░ąĮą░ ą│ą╗ą░ą▓ąĮčŗą╝ ąŠą▒čĆą░ąĘąŠą╝ ą┤ą╗čÅ čĆą░ą▒ąŠčéčŗ ąĮą░ Java, ą┤ą╗čÅ ą┐ąŠą┤ą┤ąĄčƹȹ║ąĖ ą▓čüčéčĆą░ąĖą▓ą░ąĄą╝čŗčģ čüąĖčüč鹥ą╝ ąĮą░ C/C++ čéčĆąĄą▒čāąĄčéčüčÅ čāčüčéą░ąĮąŠą▓ą║ą░ ąĮąĄą║ąŠč鹊čĆčŗčģ čĆą░čüčłąĖčĆąĄąĮąĖą╣. ą×ą┤ąĮą░ą║ąŠ čāčüčéą░ąĮąŠą▓ą║ą░ ą║ą░ąČą┤ąŠą│ąŠ ą║ąŠą╝ą┐ąŠąĮąĄąĮčéą░ ą┐ąŠ ąŠčéą┤ąĄą╗čīąĮąŠčüčéąĖ ą╝ąŠąČąĄčé ą▒čŗčüčéčĆąŠ čüčéą░čéčī čāč鹊ą╝ąĖč鹥ą╗čīąĮąŠą╣.
ąØą░ čüą░ą╣č鹥 YAGARTO ą┐čĆąĄą┤ąŠčüčéą░ą▓ą╗čÅąĄčéčüčÅ ą┐ąŠą╗ąĮąŠčäčāąĮą║čåąĖąŠąĮą░ą╗čīąĮą░čÅ čüčĆąĄą┤ą░ Eclipse čü ą┐ąŠą┤ą┤ąĄčƹȹ║ąŠą╣ C/C++. ąŁč鹊 čāą┐čĆąŠčēą░ąĄčé ą┐ąŠą╗čāč湥ąĮąĖąĄ čĆą░ą▒ąŠč湥ą╣ čüąĖčüč鹥ą╝čŗ, čćč鹊 ą┐ąŠą┤čĆąŠą▒ąĮąĄąĄ ąŠą┐ąĖčüą░ąĮąŠ ą┤ą░ą╗ąĄąĄ.
4.3.1. ą¤ąŠą╗čāč湥ąĮąĖąĄ Eclipse. ąÆąĄčĆčüąĖčÄ Eclipse ąŠčé YAGARTO (ąĮą░ąĘčŗą▓ą░ąĄčéčüčÅ YAGARTO IDE) ą╝ąŠąČąĮąŠ ąĮą░ą╣čéąĖ ąĮą░ ą┤ąŠą╝ą░čłąĮąĄą╣ čüčéčĆą░ąĮąĖčćą║ąĄ čüą░ą╣čéą░ YAGARTO [11]. ążą░ą╣ą╗ ą┤ą╗čÅ ąĘą░ą│čĆčāąĘą║ąĖ ąĮą░ąĘčŗą▓ą░ąĄčéčüčÅ "Integrated Development Environment".
Eclipse ą┤ą╗čÅ čĆą░ą▒ąŠčéčŗ čéčĆąĄą▒čāąĄčé Java Runtime Environment (JRE). ąØą░ ą▒ąŠą╗čīčłąĖąĮčüčéą▓ąĄ ą║ąŠą╝ą┐čīčÄč鹥čĆąŠą▓ čāąČąĄ čāčüčéą░ąĮąŠą▓ą╗ąĄąĮą░ JRE, ą┐ąŠč鹊ą╝čā čćč鹊 ąĄčüčéčī ą╝ąĮąŠąČąĄčüčéą▓ąŠ čüąŠčäčéą░, ąĮą░ą┐ąĖčüą░ąĮąĮąŠą│ąŠ ąĮą░ Java. ąĢčüą╗ąĖ čŹč鹊 ąĮąĄ čéą░ą║, č鹊 JRE ą╝ąŠąČąĮąŠ čüą║ą░čćą░čéčī čü čüą░ą╣čéą░ Oracle [16].
4.3.2. ąŻčüčéą░ąĮąŠą▓ą║ą░ Eclipse. ąśąĮčüčéą░ą╗ą╗čÅč鹊čĆ, ą║ąŠč鹊čĆčŗą╣ ą┐čĆąĄą┤ąŠčüčéą░ą▓ą╗čÅąĄčé YAGARTO čéą░ą║ąČąĄ čÅą▓ą╗čÅąĄčéčüčÅ ąĖčüą┐ąŠą╗ąĮčÅąĄą╝čŗą╝ čäą░ą╣ą╗ąŠą╝ *.exe, ą║ąŠč鹊čĆčŗą╣ ąĘą░ą┐čāčüą║ą░ąĄčéčüčÅ ą┤ą▓ąŠą╣ąĮčŗą╝ ą║ą╗ąĖą║ąŠą╝:
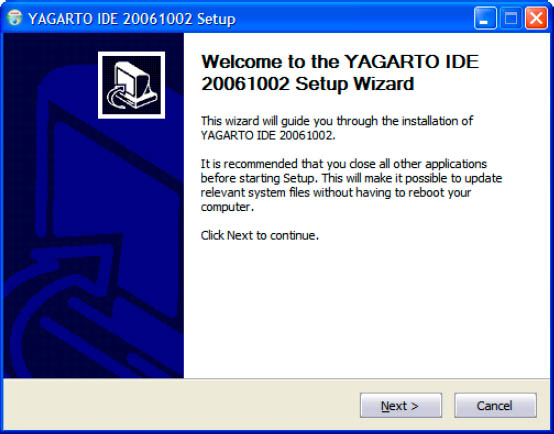
ąĀąĖčü. 4-5. ąōą╗ą░ą▓ąĮąŠąĄ ąŠą║ąĮąŠ ąĖąĮčüčéą░ą╗ą╗čÅč鹊čĆą░ YAGARTO IDE.
ąÆąŠ ą▓čĆąĄą╝čÅ čāčüčéą░ąĮąŠą▓ą║ąĖ ąĮąĄ čéčĆąĄą▒čāąĄčéčüčÅ ą▓čŗą▒ąĖčĆą░čéčī ąĮąĖą║ą░ą║ąĖčģ ąŠą┐čåąĖą╣, ą┐čĆąŠčüč鹊 ą║ą╗ąĖą║ą░ą╣č鹥 ąĮą░ ą║ąĮąŠą┐ą║čā "Next >" ą┤ąŠ ą┐ąŠą╗ąĮąŠą│ąŠ ąĘą░ą▓ąĄčĆčłąĄąĮąĖčÅ čāčüčéą░ąĮąŠą▓ą║ąĖ.
4.4.1. ą¤ąŠą╗čāč湥ąĮąĖąĄ Make. ąØą░ čüą░ą╣č鹥 ą┐čĆąŠąĄą║čéą░ GnuWin32 ąĖą╝ąĄčÄčéčüčÅ ą┐ą░ą║ąĄčéčŗ ą┤ą╗čÅ ąĘą░ą│čĆčāąĘą║ąĖ. ą¤ąĄčĆąĄą╣ą┤ąĖč鹥 ą▓ čĆą░ąĘą┤ąĄą╗ "Packages" ąĖ ąĮą░ą╣ą┤ąĖč鹥 Make. ąÜą╗ąĖą║ąĮąĖč鹥 ąĮą░ čüčüčŗą╗ą║čā "Setup" čüą┐čĆą░ą▓ą░ ą┤ą╗čÅ ąĘą░ą│čĆčāąĘą║ąĖ ą┐ą░ą║ąĄčéą░ čāčüčéą░ąĮąŠą▓ą║ąĖ.
4.4.2. ąŻčüčéą░ąĮąŠą▓ą║ą░ Make. ąŚą░ą│čĆčāąČąĄąĮąĮčŗą╣ čü čüą░ą╣čéą░ GnuWin32 čäą░ą╣ą╗ čéą░ą║ąČąĄ čÅą▓ą╗čÅąĄčéčüčÅ ąĖąĮčüčéą░ą╗ą╗čÅč鹊čĆąŠą╝ *.exe. ą¤ąŠčüą╗ąĄ ąĄą│ąŠ ąĘą░ą┐čāčüą║ą░ ąŠč鹊ą▒čĆą░ąĘąĖčéčīčüčÅ čüą╗ąĄą┤čāčÄčēąĄąĄ ąŠą║ąĮąŠ:
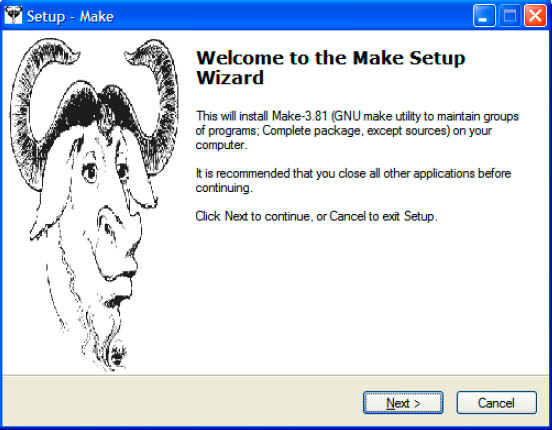
ąĀąĖčü. 4-6. ą×ą║ąĮąŠ ąĖąĮčüčéą░ą╗ą╗čÅč鹊čĆą░ GnuWin32 Make.
ąśąĮčüčéą░ą╗ą╗čÅč鹊čĆ ąĘą░ą┐čĆąŠčüąĖčé čåąĄą╗ąĄą▓čāčÄ ą┤ąĖčĆąĄą║č鹊čĆąĖčÄ, ą║čāą┤ą░ ą▒čāą┤čāčé čāčüčéą░ąĮąŠą▓ą╗ąĄąĮčŗ ą║ąŠą╝ą┐ąŠąĮąĄąĮčéčŗ, ąĖ ąĮąĄą║ąŠč鹊čĆčŗąĄ ą┤čĆčāą│ąĖąĄ ą╝ąĄą╗ą║ąĖąĄ ąŠą┐čåąĖąĖ. ąöąĖčĆąĄą║č鹊čĆąĖčÅ ąĖąĮčüčéą░ą╗ą╗čÅčåąĖąĖ ą╝ąŠąČąĄčé ąĮą░čģąŠą┤ąĖčéčīčüčÅ ą▓ ą╗čÄą▒ąŠą╝ ą╝ąĄčüč鹥 ąĮą░ ą┤ąĖčüą║ąĄ, ąŠą┤ąĮą░ą║ąŠ ą┐čāčéčī ą┤ąŠ ąĮąĄčæ ąĮčāąČąĮąŠ ąĘą░ą┐ąŠą╝ąĮąĖčéčī, ą┐ąŠč鹊ą╝čā čćč鹊 ąŠąĮ ą▒čāą┤ąĄčé ąĖčüą┐ąŠą╗čīąĘąŠą▓ą░čéčīčüčÅ ąĮą░ ą┐ąŠčüą╗ąĄą┤čāčÄčēąĖčģ čłą░ą│ą░čģ ą║ąŠąĮčäąĖą│čāčĆąĖčĆąŠą▓ą░ąĮąĖčÅ (ą┐ąŠčŹč鹊ą╝čā čāą┤ąŠą▒ąĮąĄąĄ ą▓čüąĄą│ąŠ ą▓čŗą▒čĆą░čéčī ą║ąŠčĆąŠčéą║ąĖą╣, ąĘą░ą┐ąŠą╝ąĖąĮą░čÄčēąĖą╣čüčÅ ą┐čāčéčī ą┤ąŠ ą║ą░čéą░ą╗ąŠą│ą░ čāčüčéą░ąĮąŠą▓ą║ąĖ). ą£ąŠąČąĮąŠ ą▓čŗą▒čĆą░čéčī ą▓ą░čĆąĖą░ąĮčé čāčüčéą░ąĮąŠą▓ą║ąĖ ą╗ąĖą▒ąŠ "Full", ą╗ąĖą▒ąŠ "Compact", ą┐ąŠčüą║ąŠą╗čīą║čā ąĮčāąČąĮčŗąĄ ą▒ąĖąĮą░čĆąĮčŗąĄ čäą░ą╣ą╗čŗ čāčéąĖą╗ąĖčé ą▒čāą┤čāčé čāčüčéą░ąĮąŠą▓ą╗ąĄąĮčŗ ąĖ ą▓ č鹊ą╝, ąĖ ą▓ ą┤čĆčāą│ąŠą╝ čüą╗čāčćą░ąĄ.
ąóąĄą┐ąĄčĆčī ąĖąĮčüčéčĆčāą╝ąĄąĮčéčŗ GnuWin32 (ą▓ č鹊ą╝ čćąĖčüą╗ąĄ ąĖ čāčéąĖą╗ąĖčéą░ make) ą┤ąŠą╗ąČąĮčŗ ą▒čŗčéčī ą┤ąŠčüčéčāą┐ąĮčŗ ąĮą░ čāčĆąŠą▓ąĮąĄ čüąĖčüč鹥ą╝čŗ (čé. ąĄ. ąĖčģ ą╝ąŠąČąĮąŠ ą▒čāą┤ąĄčé ąĘą░ą┐čāčüą║ą░čéčī ąĖąĘ ą║ąŠą╝ą░ąĮą┤ąĮąŠą╣ čüčéčĆąŠą║ąĖ). ąöą╗čÅ čŹč鹊ą│ąŠ ą┐čāčéąĖ ąĘą░ą┐čāčüą║ą░ čāčéąĖą╗ąĖčé ą┤ąŠą╗ąČąĮčŗ ą┐čĆąĖčüčāčéčüčéą▓ąŠą▓ą░čéčī ą▓ ą┐ąĄčĆąĄą╝ąĄąĮąĮąŠą╣ ąŠą║čĆčāąČąĄąĮąĖčÅ %PATH%. ąĢčüą╗ąĖ čŹč鹊 ąĮąĄ čéą░ą║, č鹊 ąĮąĄą╗čīąĘčÅ ą▒čāą┤ąĄčé ą┐čĆąŠčüč鹊 ąĘą░ą┐čāčüą║ą░čéčī make ąĖąĘ ą╗čÄą▒ąŠą│ąŠ ą║ą░čéą░ą╗ąŠą│ą░ ą┐čĆąŠąĄą║čéą░ ą▒ąĄąĘ ą┐ąŠą╗ąĮąŠą│ąŠ čāą║ą░ąĘą░ąĮąĖčÅ ą┐čāčéąĖ (ą┐ąŠčŹč鹊ą╝čā ą┐čāčéčī ą┤ąŠ ą║ą░čéą░ą╗ąŠą│ą░ make ą┤ąŠą╗ąČąĄąĮ ą▒čŗčéčī čāą║ą░ąĘą░ąĮąŠ ą▓ ą┐ąĄčĆąĄą╝ąĄąĮąĮąŠą╣ ąŠą║čĆčāąČąĄąĮąĖčÅ %PATH%, ąĖąĮą░č湥 ą┐ąŠą╗čīąĘąŠą▓ą░čéčīčüčÅ make ą▒čāą┤ąĄčé ąŠč湥ąĮčī ąĮąĄčāą┤ąŠą▒ąĮąŠ). ąĪą░ą╝ąŠ čüąŠą▒ąŠą╣, ą┤ą╗čÅ čāą┤ąŠą▒čüčéą▓ą░ ąĮčāąČąĮąŠ ą│ą░čĆą░ąĮčéąĖčĆąŠą▓ą░čéčī, čćč鹊 ą┤ąĖčĆąĄą║č鹊čĆąĖčÅ, ą│ą┤ąĄ ąĮą░čģąŠą┤ąĖčéčüčÅ make.exe, ą┤ąŠą╗ąČąĮą░ ą▒čŗčéčī ą▓ čüą┐ąĖčüą║ąĄ ą║ą░čéą░ą╗ąŠą│ąŠą▓ ą┐ąĄčĆąĄą╝ąĄąĮąĮąŠą╣ ąŠą║čĆčāąČąĄąĮąĖčÅ %PATH%.
ą¤ąĄčĆąĄą╝ąĄąĮąĮą░čÅ %PATH% ą╝ąŠąČąĄčé ą▒čŗčéčī ąĖąĘą╝ąĄąĮąĄąĮą░ čüą╗ąĄą┤čāčÄčēąĖą╝ ąŠą▒čĆą░ąĘąŠą╝:
ŌĆó ąÜą╗ąĖą║ąĮąĖč鹥 ąĮą░ ą║ąĮąŠą┐ą║ąĄ "ą¤čāčüą║" (start menu).
ŌĆó ąÆ ą┐ąŠą┤ą╝ąĄąĮčÄ "ąØą░čüčéčĆąŠą╣ą║ąĖ" (Settings) ą▓čŗą▒ąĄčĆąĖč鹥 "ą¤ą░ąĮąĄą╗čī čāą┐čĆą░ą▓ą╗ąĄąĮąĖčÅ"(Control Panel).
ŌĆó ąÆčŗą┐ąŠą╗ąĮąĖč鹥 ą┤ą▓ąŠą╣ąĮąŠą╣ ą║ą╗ąĖą║ ąĮą░ ąĖą║ąŠąĮą║ąĄ "ąĪąĖčüč鹥ą╝ą░" (System).
ŌĆó ąÆčŗą▒ąĄčĆąĖč鹥 ąĘą░ą║ą╗ą░ą┤ą║čā "ąöąŠą┐ąŠą╗ąĮąĖč鹥ą╗čīąĮąŠ" (Advanced).
ŌĆó ąÜą╗ąĖą║ąĮąĖč鹥 ąĮą░ ą║ąĮąŠą┐ą║ąĄ "ą¤ąĄčĆąĄą╝ąĄąĮąĮčŗąĄ ąŠą║čĆčāąČąĄąĮąĖčÅ" (Environment Variables), ą║ąŠč鹊čĆą░čÅ ąĮą░čģąŠą┤ąĖčéčüčÅ ą▓ąĮąĖąĘčā.
ŌĆó ąØą░ą╣ą┤ąĖč鹥 ą┐ąĄčĆąĄą╝ąĄąĮąĮčāčÄ PATH ą▓ąŠ ą▓č鹊čĆąŠą╣ čüąĄą║čåąĖąĖ "ąĪąĖčüč鹥ą╝ąĮčŗąĄ ą┐ąĄčĆąĄą╝ąĄąĮąĮčŗąĄ" (System variables).
ŌĆó ąÆčŗą▒ąĄčĆąĖč鹥 ąĄčæ ąĖ ą║ą╗ąĖą║ąĮąĖč鹥 ąĮą░ ą║ąĮąŠą┐ą║čā "ąśąĘą╝ąĄąĮąĖčéčī" (Edit).
ŌĆó ąöąŠą▒ą░ą▓čīč鹥 ą║ čüčéčĆąŠą║ąĄ ą┐ąĄčĆąĄą╝ąĄąĮąĮąŠą╣ č鹥ą║čüčé ;DIRECTORY\bin, ą│ą┤ąĄ DIRECTORY čŹč鹊 ą┐ą░ą┐ą║ą░, ą║čāą┤ą░ ą▒čŗą╗ čāčüčéą░ąĮąŠą▓ą╗ąĄąĮ ą┐ą░ą║ąĄčé GnuWin32 (ą▓ ą┐ąŠą┤ą║ą░čéą░ą╗ąŠą│ąĄ bin čŹč鹊ą╣ ą┐ą░ą┐ą║ąĖ ąĮą░čģąŠą┤ąĖčéčüčÅ čāčéąĖą╗ąĖčéą░ make).
ŌĆó ąÜą╗ąĖą║ąĮąĖč鹥 "Ok" čéčĆąĖ čĆą░ąĘą░, čćč鹊ą▒čŗ ą┐ąŠą┤čéą▓ąĄčĆą┤ąĖčéčī ąĖąĘą╝ąĄąĮąĄąĮąĖčÅ.
ąöą╗čÅ ą┐čĆąŠą▓ąĄčĆą║ąĖ, čćč鹊 ąĖąĘą╝ąĄąĮąĄąĮąĖčÅ ą▒čŗą╗ąĖ ą║ąŠčĆčĆąĄą║čéąĮčŗ, ą▓čŗą┐ąŠą╗ąĮąĖč鹥 čüą╗ąĄą┤čāčÄčēąĄąĄ:
ŌĆó ąÜą╗ąĖą║ąĮąĖč鹥 ąĮą░ ą║ąĮąŠą┐ą║ąĄ "ą¤čāčüą║" (start menu).
ŌĆó ąÆčŗą▒ąĄčĆąĖč鹥 "ąÆčŗą┐ąŠą╗ąĮąĖčéčī..." (Run...).
ŌĆó ąÆą▓ąĄą┤ąĖč鹥 cmd ąĖ ą║ą╗ąĖą║ąĮąĖč鹥 ąĮą░ ą║ąĮąŠą┐ą║čā Ok.
ŌĆó ąÆ ą┐ąŠčÅą▓ąĖą▓čłąĄą╝čüčÅ č湥čĆąĮąŠą╝ ąŠą║ąĮąĄ ąĖąĮč鹥čĆą┐čĆąĄčéą░č鹊čĆą░ ą║ąŠą╝ą░ąĮą┤ ą▓ą▓ąĄą┤ąĖč鹥 ą║ąŠą╝ą░ąĮą┤čā:
ąŁčéą░ ą║ąŠą╝ą░ąĮą┤ą░ čāą║ą░ąČąĄčé čāčéąĖą╗ąĖč鹥 make ą▓čŗą▓ąĄčüčéąĖ čüą▓ąŠą╣ ąĮąŠą╝ąĄčĆ ą▓ąĄčĆčüąĖąĖ, ą║ąŠč鹊čĆčŗą╣ ą┤ąŠą╗ąČąĄąĮ čüąŠąŠčéą▓ąĄčéčüčéą▓ąŠą▓ą░čéčī ą▓ąĄčĆčüąĖąĖ ą┐ą░ą║ąĄčéą░ čāčéąĖą╗ąĖčé ą┐čĆąŠąĄą║čéą░ GnuWin32.
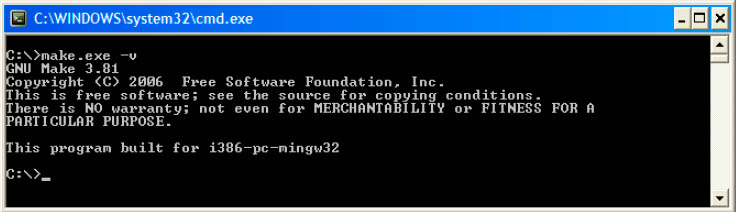
ąĀąĖčü. 4-7. ąĀą░ą▒ąŠč湥ąĄ ąŠą║ąĮąŠ ąĖąĮč鹥čĆą┐čĆąĄčéą░č鹊čĆą░ ą║ąŠą╝ą░ąĮą┤, ą│ą┤ąĄ ą▓ąĖą┤ąĄąĮ ą▓čŗą▓ąŠą┤ ą║ąŠą╝ą░ąĮą┤čŗ make.
4.5.1. ą¤ąŠą╗čāč湥ąĮąĖąĄ GDB Server. ąĪąĄčĆą▓ąĄčĆ GDB ą╝ąŠąČąĮąŠ ąĘą░ą│čĆčāąĘąĖčéčī čü čüą░ą╣čéą░ ą║ąŠą╝ą┐ą░ąĮąĖąĖ SEGGER. ą×ąĮ ą▓čģąŠą┤ąĖčé ą║ą░ą║ čćą░čüčéčī ą▓ ą┐čĆąŠą│čĆą░ą╝ą╝ąĮčŗą╣ ą┐ą░ą║ąĄčé ą┤ą╗čÅ ąŠčéą╗ą░ą┤čćąĖą║ą░ J-Link, ą║ąŠč鹊čĆčŗą╣ čéą░ą║ąČąĄ čüąŠą┤ąĄčƹȹĖčé ąĖ ąĮąĄą║ąŠč鹊čĆčŗąĄ ą┤čĆčāą│ąĖąĄ ą┐čĆąŠą│čĆą░ą╝ą╝ąĮčŗąĄ čāčéąĖą╗ąĖčéčŗ. ąŁč鹊čé ą┐ą░ą║ąĄčé ą╝ąŠąČąĄąĮąŠ ąĘą░ą│čĆčāąĘąĖčéčī čü čüą░ą╣čéą░ segger.com [9].
4.5.2. ąŻčüčéą░ąĮąŠą▓ą║ą░ GDB Server. ą¤ą░ą║ąĄčé ą┐čĆąŠą│čĆą░ą╝ą╝ąĮąŠą│ąŠ ąŠą▒ąĄčüą┐ąĄč湥ąĮąĖčÅ J-Link čĆą░čüą┐čĆąŠčüčéčĆą░ąĮčÅąĄčéčüčÅ ą║ą░ą║ ZIP-ą░čĆčģąĖą▓, ą▓ ą║ąŠč鹊čĆąŠą╝ ąĮą░čģąŠą┤ąĖčéčüčÅ ą┐čĆąŠą│čĆą░ą╝ą╝ą░ ą┤ą╗čÅ čāčüčéą░ąĮąŠą▓ą║ąĖ. ą¤ąŠčüą╗ąĄ čĆą░čüą┐ą░ą║ąŠą▓ą║ąĖ ą░čĆčģąĖą▓ą░ ąĖ ąĘą░ą┐čāčüą║ą░ čāčüčéą░ąĮąŠą▓čēąĖą║ą░ ą┐ąŠčÅą▓ąĖčéčüčÅ čüą╗ąĄą┤čāčÄčēąĄąĄ ąŠą║ąĮąŠ:
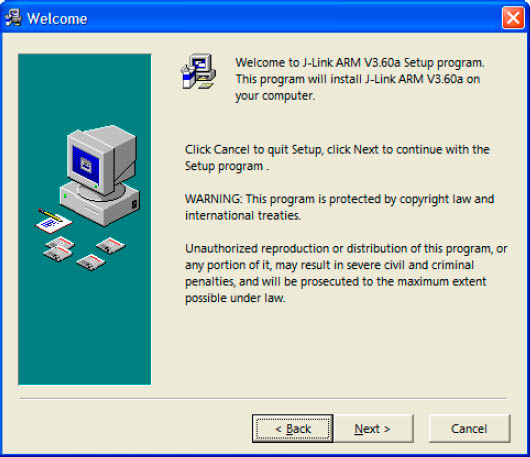
ąĀąĖčü. 4-8. ąōą╗ą░ą▓ąĮąŠąĄ ąŠą║ąĮąŠ J-Link Software Installer.
ą¤čĆąŠčüč鹊 ą║ą╗ąĖą║ą░ą╣č鹥 ąĮą░ ą║ąĮąŠą┐ą║čā "Next >" ą┤ąŠ ąĘą░ą▓ąĄčĆčłąĄąĮąĖčÅ ą┐čĆąŠčåąĄčüčüą░ čāčüčéą░ąĮąŠą▓ą║ąĖ.
[5. ąśčüą┐ąŠą╗čīąĘąŠą▓ą░ąĮąĖąĄ ąĖąĮčüčéčĆčāą╝ąĄąĮčéą░čĆąĖčÅ]
ąŁčéą░ čüąĄą║čåąĖčÅ ą┤ąĄą╝ąŠąĮčüčéčĆąĖčĆčāąĄčé ą▓čŗą┐ąŠą╗ąĮąĄąĮąĖąĄ ą▒ą░ąĘąŠą▓čŗčģ ąĘą░ą┤ą░čć čü ąĖčüą┐ąŠą╗čīąĘąŠą▓ą░ąĮąĖąĄą╝ č鹊ą╗čīą║ąŠ čćč鹊 čāčüčéą░ąĮąŠą▓ą╗ąĄąĮąĮąŠą│ąŠ čéčāą╗č湥ą╣ąĮą░. ąŚą┤ąĄčüčī ąĖčüą┐ąŠą╗čīąĘčāąĄčéčüčÅ ą┐čĆąŠą│čĆą░ą╝ą╝ą░ ą┐čĆąĖą╝ąĄčĆą░ "Getting Started with the AT91SAM7S Microcontroller", ą║ąŠč鹊čĆčŗą╣ ą╝ąŠąČąĮąŠ ąĘą░ą│čĆčāąĘąĖčéčī ą▓ą╝ąĄčüč鹥 čü čüąŠąŠčéą▓ąĄčéčüčéą▓čāčÄčēąĖą╝ ą░ą┐ąĮąŠčāč鹊ą╝ čü čüą░ą╣čéą░ Atmel ą▓ čüąŠčüčéą░ą▓ąĄ AT91SAM software package [15].
ą¤čĆąĖą╝ąĄčĆ "Getting Started" ą┤ąŠą╗ąČąĄąĮ ą▒čŗčéčī čĆą░čüą┐ą░ą║ąŠą▓ą░ąĮ ą▓ ą╗čÄą▒ąŠą╣ ą║ą░čéą░ą╗ąŠą│ ąĮą░ ą┤ąĖčüą║ąĄ. ąŁč鹊 ą┐čĆąŠąĄą║čé, ąĮą░ ą║ąŠč鹊čĆčŗą╣ ą▒čāą┤čāčé čüčüčŗą╗ą║ąĖ ą▓ ą┐ąŠčüą╗ąĄą┤čāčÄčēąĖčģ čüąĄą║čåąĖčÅčģ čŹč鹊ą│ąŠ ą┤ąŠą║čāą╝ąĄąĮčéą░. ą×ą┤ąĮą░ą║ąŠ ąĖą╝ąĄą╣č鹥 ą▓ ą▓ąĖą┤čā, čćč鹊 čāčéąĖą╗ąĖčéą░ make ą▓ ąĮą░čüč鹊čÅčēąĄąĄ ą▓čĆąĄą╝čÅ ąĮąĄ ą┐ąŠą┤ą┤ąĄčƹȹĖą▓ą░ąĄčé ą┐čĆąŠą▒ąĄą╗čŗ ą▓ ąĖą╝ąĄąĮą░čģ čäą░ą╣ą╗ąŠą▓ ąĖ ą┐ą░ą┐ąŠą║, čéą░ą║ čćč鹊 čŹč鹊ą│ąŠ čüą╗ąĄą┤čāąĄčé ąĖąĘą▒ąĄą│ą░čéčī.
5.1. ąśą╝ą┐ąŠčĆčé čüčāčēąĄčüčéą▓čāčÄčēąĄą│ąŠ ą┐čĆąŠąĄą║čéą░. ą¤ąĄčĆą▓čŗą╣ čłą░ą│ čüąŠčüč鹊ąĖčé ą▓ ąĘą░ą┐čāčüą║ąĄ čüčĆąĄą┤čŗ čĆą░ąĘčĆą░ą▒ąŠčéą║ąĖ Eclipse IDE. ą»čĆą╗čŗą║ ą┤ą╗čÅ ąĄčæ ąĘą░ą┐čāčüą║ą░ ą╝ąŠąČąĮąŠ ąĮą░ą╣čéąĖ ą▓ ą│ą╗ą░ą▓ąĮąŠą╝ ą╝ąĄąĮčÄ: ą¤čāčüą║ (Start Menu) -> ą¤čĆąŠą│čĆą░ą╝ą╝čŗ (Programs) -> YAGARTO IDE -> Eclipse Platform X.Y.
ą¤čĆąĖ ą┐ąĄčĆą▓ąŠą╝ ąĘą░ą┐čāčüą║ąĄ Eclipse ąĘą░ą┤ą░čüčé ąÆą░ą╝ ą▓ąŠą┐čĆąŠčü ąŠ ą╝ąĄčüč鹊ąĮą░čģąŠąČą┤ąĄąĮąĖąĖ čĆą░ą▒ąŠč湥ą╣ ą┤ąĖčĆąĄą║č鹊čĆąĖąĖ ąĮą░ ą┤ąĖčüą║ąĄ. ąŁč鹊 ą┐ą░ą┐ą║ą░, ą│ą┤ąĄ ą▒čāą┤čāčé ą┐ąŠ čāą╝ąŠą╗čćą░ąĮąĖčÄ čüąŠčģčĆą░ąĮčÅčéčīčüčÅ ąĮąŠą▓čŗąĄ ą┐čĆąŠąĄą║čéčŗ. ąöą╗čÅ ąĮą░čłąĄą│ąŠ ąŠą┐ąĖčüą░ąĮąĖčÅ ąĘą┤ąĄčüčī ą╝ąŠąČąĮąŠ ą▓čŗą▒čĆą░čéčī ą╗čÄą▒ąŠą╣ ą║ą░čéą░ą╗ąŠą│ ąĮą░ ą┤ąĖčüą║ąĄ.
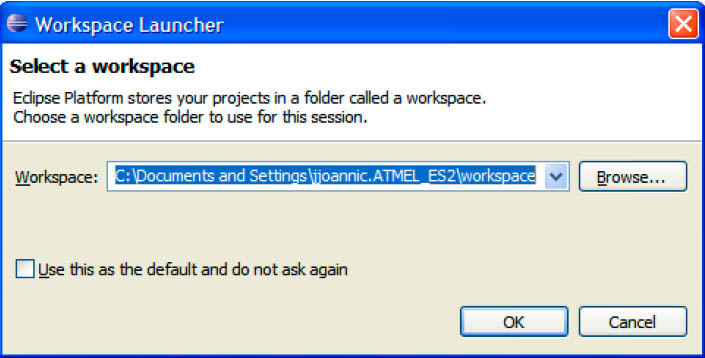
ąĀąĖčü. 5-1. ą×ą║ąĮąŠ ą▓čŗą▒ąŠčĆą░ čĆą░ą▒ąŠč湥ą│ąŠ ą┐čĆąŠčüčéčĆą░ąĮčüčéą▓ą░ Eclipse (Workspace).
ą¤ąŠčüą╗ąĄ č鹊ą│ąŠ, ą║ą░ą║ čĆą░ą▒ąŠč湥ąĄ ą┐čĆąŠčüčéčĆą░ąĮčüčéą▓ąŠ ą▓čŗą▒čĆą░ąĮąŠ, ąŠčéą║čĆąŠąĄčéčüčÅ ą│ą╗ą░ą▓ąĮąŠąĄ ąŠą║ąĮąŠ Eclipse. ąĪąĮą░čćą░ą╗ą░ ąŠąĮąŠ ą▒čāą┤ąĄčé ą┐čāčüč鹊ąĄ, ą┐ąŠč鹊ą╝čā čćč鹊 ą┐ąŠą║ą░ čćč鹊 ąĮąĄ čüąŠąĘą┤ą░ąĮąŠ ąĮąĖ ąŠą┤ąĮąŠą│ąŠ ą┐čĆąŠąĄą║čéą░.
ąöą╗čÅ ąĖą╝ą┐ąŠčĆčéą░ čüčāčēąĄčüčéą▓čāčÄčēąĄą│ąŠ ą┐čĆąŠąĄą║čéą░ GNU čüąŠąĘą┤ą░ą╣č鹥 ąĮąŠą▓čŗą╣ ą┐čĆąŠąĄą║čé ą┐čāč鹥ą╝ ą▓čŗą▒ąŠčĆą░ ą▓ ą╝ąĄąĮčÄ File -> New -> Project..., ą┐ąŠčÅą▓ąĖčéčüčÅ ąŠą║ąĮąŠ ą╝ą░čüč鹥čĆą░ ą┐čĆąŠąĄą║čéą░ (project wizard). ą×ąĮ ą┐čĆąĄą┤ą╗ąŠąČąĖčé čüą┐ąĖčüąŠą║ čüčéą░ąĮą┤ą░čĆčéąĮčŗčģ čłą░ą▒ą╗ąŠąĮąŠą▓, ą║ąŠč鹊čĆčŗąĄ ą╝ąŠą│čāčé ąĖčüą┐ąŠą╗čīąĘąŠą▓ą░čéčīčüčÅ ą┤ą╗čÅ čüąŠąĘą┤ą░ąĮąĖčÅ ąĮąŠą▓ąŠą│ąŠ ą┐čĆąŠąĄą║čéą░. ą¤ąŠčüą║ąŠą╗čīą║čā ą┐čĆąĖą╝ąĄčĆ Getting Started ąĮą░ą┐ąĖčüą░ąĮ ąĮą░ C, ąĖ ą▓ ąĮąĄą╝ ąĖą╝ąĄąĄčéčüčÅ čüą▓ąŠą╣ makefile, ą┤ąŠą╗ąČąĄąĮ ą▒čŗčéčī ą▓čŗą▒čĆą░ąĮ čłą░ą▒ą╗ąŠąĮ "Standard Make C Project".

ąĀąĖčü. 5-2. ą×ą║ąĮąŠ Project Wizard.
ąĪą╗ąĄą┤čāčÄčēąĖą╣ čłą░ą│ - ą┤ą░čéčī ą┐čĆąŠąĄą║čéčā ąĖą╝čÅ ąĖ ą▓čŗą▒čĆą░čéčī ą┤ą╗čÅ ąĮąĄą│ąŠ ą║ąŠčĆąĮąĄą▓ąŠą╣ ą║ą░čéą░ą╗ąŠą│. ąśą╝čÅ ą╝ąŠąČąĄčé ą▒čŗčéčī ą╗čÄą▒čŗą╝, ąĮą░ą┐čĆąĖą╝ąĄčĆ "Getting Started". ąÜąŠčĆąĮąĄą▓ą░čÅ ą┐ą░ą┐ą║ą░ ą┐čĆąŠąĄą║čéą░ ąŠą┤ąĮą░ą║ąŠ ą┤ąŠą╗ąČąĮą░ ą▒čŗčéčī ąĘą░ą┤ą░ąĮą░ ą▓čĆčāčćąĮčāčÄ, ą┐ąŠčüą║ąŠą╗čīą║čā čåąĄą╗čī čüąŠčüč鹊ąĖčé ą▓ ąĖą╝ą┐ąŠčĆč鹥 čüčāčēąĄčüčéą▓čāčÄčēąĄą│ąŠ ą┐čĆąŠąĄą║čéą░ ą▓ čĆą░ą▒ąŠč湥ąĄ ąŠą║čĆčāąČąĄąĮąĖąĄ, ą░ ąĮąĄ ą▓ čüąŠąĘą┤ą░ąĮąĖąĖ ąĮąŠą▓ąŠą│ąŠ. ąóą░ą║ąĖą╝ ąŠą▒čĆą░ąĘąŠą╝, ą┤ąŠą╗ąČąĮą░ ą▒čŗčéčī čüąĮčÅčéą░ ą│ą░ą╗ąŠčćą║ą░ čü ąŠą┐čåąĖąĖ "use default location" (ąĖčüą┐ąŠą╗čīąĘąŠą▓ą░čéčī ą║ą░čéą░ą╗ąŠą│ ą┐ąŠ čāą╝ąŠą╗čćą░ąĮąĖčÄ), ąĖ ą▓ ą┐ąŠą╗ąĄ "Location" (ą╝ąĄčüč鹊 čĆą░čüą┐ąŠą╗ąŠąČąĄąĮąĖčÅ) ą┤ąŠą╗ąČąĄąĮ ą▒čŗčéčī čāčüčéą░ąĮąŠą▓ą╗ąĄąĮ ą┐čāčéčī ą┤ąŠ ą║ą░čéą░ą╗ąŠą│ą░, ą│ą┤ąĄ ąĮą░čģąŠą┤ąĖčéčüčÅ ą┐čĆąŠąĄą║čé ą┐čĆąĖą╝ąĄčĆą░. ą¤ąŠčüą╗ąĄ č鹊ą│ąŠ, ą║ą░ą║ ąŠą▒ą░ ąĘąĮą░č湥ąĮąĖčÅ ą║ąŠčĆčĆąĄą║čéąĮąŠ čāčüčéą░ąĮąŠą▓ą╗ąĄąĮčŗ, ą║ą╗ąĖą║ąĮąĖč鹥 ąĮą░ ą║ąĮąŠą┐ą║čā "Next >".
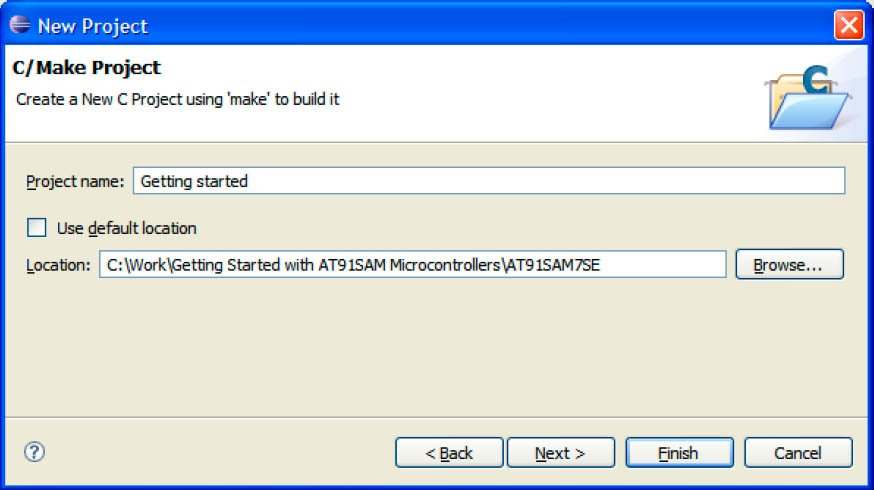
ąĀąĖčü. 5-3. ą×ą║ąĮąŠ, ą│ą┤ąĄ ąĘą░ą┤ą░ąĄčéčüčÅ ąĖą╝čÅ ą┐čĆąŠąĄą║čéą░ ąĖ ąĄą│ąŠ ą╝ąĄčüč鹊 čĆą░čüą┐ąŠą╗ąŠąČąĄąĮąĖčÅ.
ąŚą░ą║ą╗čÄčćą░čÄčēąĖą╣ čłą░ą│ čüąŠčüč鹊ąĖčé ą▓ ąĮą░čüčéčĆąŠą╣ą║ąĄ ą┤ąĄčéą░ą╗ąĄą╣ ą┐čĆąŠąĄą║čéą░. ą¤ąŠčüą╗ąĄą┤ąĮąĄąĄ ąŠą║ąĮąŠ ą┐ąŠą║ą░ąČąĄčé ąĮąĄą║ąŠč鹊čĆčŗąĄ ąĘą░ą║ą╗ą░ą┤ą║ąĖ, ą│ą┤ąĄ ąĮą░ ą║ą░ąČą┤ąŠą╣ ąĖąĘ ąĮąĖčģ čüąŠą┤ąĄčƹȹ░čéčīčüčÅ ąĮą░čüčéčĆąŠą╣ą║ąĖ, ąŠą┐ąĖčüčŗą▓ą░ąĄą╝čŗąĄ ą┤ą░ą╗ąĄąĄ.
ą¤ąĄčĆą▓ą░čÅ ąĘą░ą║ą╗ą░ą┤ą║ą░ čāą║ą░ąĘčŗą▓ą░ąĄčé ąĮą░ ą┐čĆąŠąĄą║čéčŗ C/C++. ąŁč鹊 ą╝ąŠąČąĄčé ą▒čŗčéčī ą┐ąŠą╗ąĄąĘąĮąŠ, ąĄčüą╗ąĖ ąĮąŠą▓čŗą╣ ą┐čĆąŠąĄą║čé ąĮčāąČą┤ą░ąĄčéčüčÅ ą▓ ąĖčüą┐ąŠą╗čīąĘąŠą▓ą░ąĮąĖąĖ ąĖčüą┐ąŠą╗ąĮčÅąĄą╝ąŠą│ąŠ ą║ąŠą┤ą░ ąĖą╗ąĖ ą▒ąĖą▒ą╗ąĖąŠč鹥ą║ąĖ, ą║ąŠč鹊čĆčŗąĄ čüąŠą▒čĆą░ąĮčŗ ą▓ ą┤čĆčāą│ąŠą╝ ą┐čĆąŠąĄą║č鹥. ąĪąĄą╣čćą░čü čŹč鹊čé čüą┐ąĖčüąŠą║ ą┤ąŠą╗ąČąĄąĮ ą▒čŗčéčī ą┐čāčüčéčŗą╝, ą┐ąŠč鹊ą╝čā čćč鹊 ąĄčēąĄ ąĮąĄ ą▒čŗą╗ čüąŠąĘą┤ą░ąĮ ąĮąĖ ąŠą┤ąĖąĮ ą┐čĆąŠąĄą║čé.
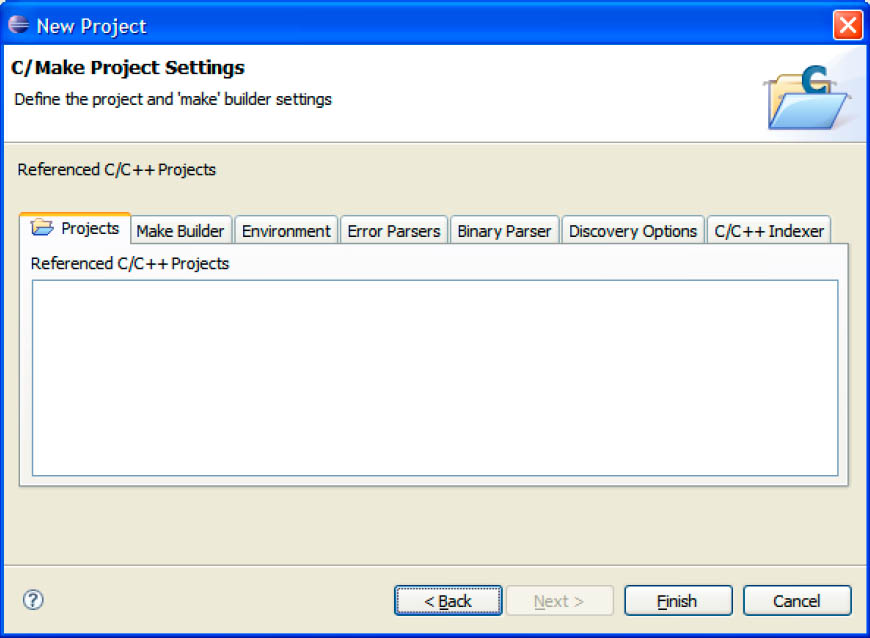
ąĀąĖčü. 5-4. ąŚą░ą║ą╗ą░ą┤ą║ą░ "Referenced C/C++ Projects".
ąĪą╗ąĄą┤čāčÄčēą░čÅ ąĘą░ą║ą╗ą░ą┤ą║ą░ čüąŠą┤ąĄčƹȹĖčé ą┐ą░čĆą░ą╝ąĄčéčĆčŗ ą┤ą╗čÅ čāčéąĖą╗ąĖčéčŗ make, ą║ąŠč鹊čĆčŗąĄ ą▒čāą┤čāčé ąĖčüą┐ąŠą╗čīąĘąŠą▓ą░ąĮčŗ ą┤ą╗čÅ ą║ąŠą╝ą┐ąĖą╗čÅčåąĖąĖ ą║ąŠą┤ą░. ąÆ čŹč鹊ą╝ ąŠą║ąĮąĄ ąĘą░ą┤ą░ąĄčéčüčÅ ą║ąŠą╝ą░ąĮą┤ą░ ą┤ą╗čÅ čüą▒ąŠčĆą║ąĖ, ąĄą│ąŠ čüą╗ąĄą┤čāąĄčé ąŠčüčéą░ą▓ąĖčéčī ą▒ąĄąĘ ąĖąĘą╝ąĄąĮąĄąĮąĖčÅ ą║čĆąŠą╝ąĄ čüą╗čāčćą░ąĄą▓, ą║ąŠą│ą┤ą░ makefile, ąĖčüą┐ąŠą╗čīąĘčāąĄą╝čŗą╣ ą▓ ą┐čĆąŠąĄą║č鹥, čéčĆąĄą▒čāąĄčé ąĮąĄą║ąŠč鹊čĆčŗčģ čüą┐ąĄčåąĖą░ą╗čīąĮčŗčģ ą┐ą░čĆą░ą╝ąĄčéčĆąŠą▓. ąŚą┤ąĄčüčī ą╝ąŠąČąĮąŠ čĆą░ąĘčĆąĄčłąĖčéčī ą┐ąŠą╗ąĄąĘąĮčāčÄ čäčāąĮą║čåąĖčÄ "Build on resource save", čŹč鹊 ąĘą░ą┤ą░ąĄčé ą░ą▓č鹊ą╝ą░čéąĖč湥čüą║ąĖ ą┐ąĄčĆąĄą║ąŠą╝ą┐ąĖą╗ąĖčĆąŠą▓ą░čéčī ą┐čĆąŠąĄą║čé, ąĄčüą╗ąĖ ą▒čŗą╗ ąĖąĘą╝ąĄąĮąĄąĮ čäą░ą╣ą╗, ąŠčüą▓ąŠą▒ąŠąČą┤ą░čÅ čĆą░ąĘčĆą░ą▒ąŠčéčćąĖą║ą░ ąŠčé ąŠąČąĖą┤ą░ąĮąĖčÅ ąĘą░ą▓ąĄčĆčłąĄąĮąĖčÅ ą┐čĆąŠčåąĄčüčüą░ čüą▒ąŠčĆą║ąĖ ą┐ąŠčüą╗ąĄ ąĘą░ą▓ąĄčĆčłąĄąĮąĖčÅ ą║ąŠą┤ąĖčĆąŠą▓ą░ąĮąĖčÅ.
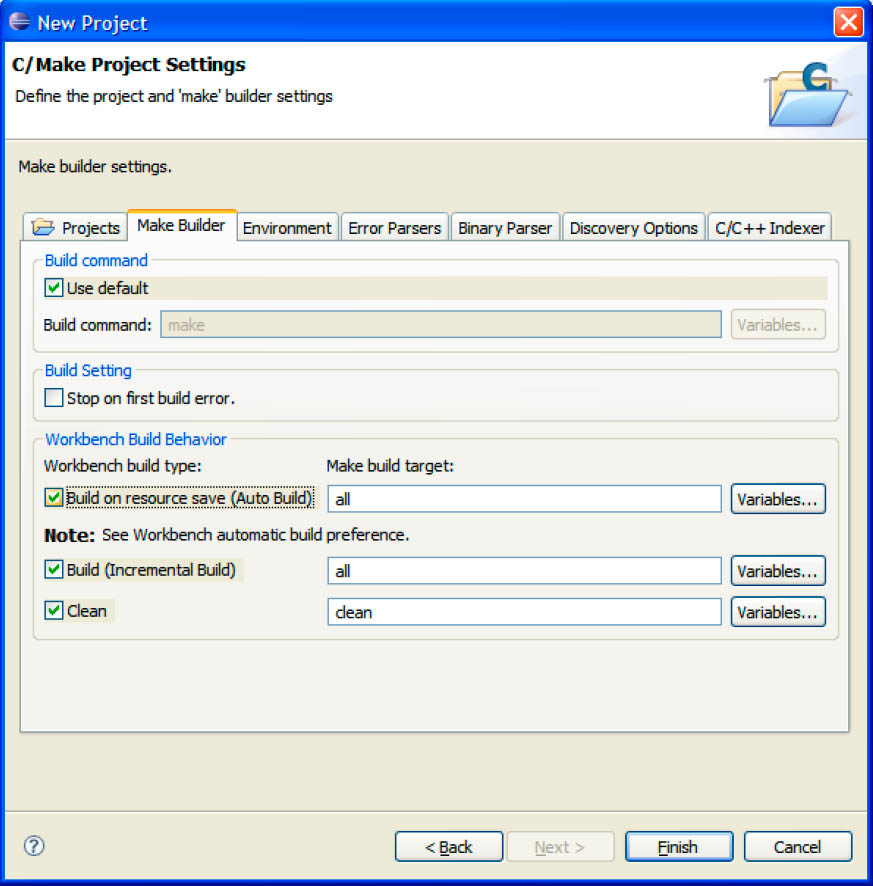
ąĀąĖčü. 5-5. ąŚą░ą║ą╗ą░ą┤ą║ą░ ąŠą┐čåąĖą╣ čüą▒ąŠčĆą║ąĖ Make (Builder Settings).
ąŚą░č鹥ą╝ ą╝ąŠąČąĮąŠ ąĘą░ą┤ą░čéčī ąŠą┤ąĮčā ąĖą╗ąĖ ąĮąĄčüą║ąŠą╗čīą║ąŠ ą┐ąĄčĆąĄą╝ąĄąĮąĮčŗčģ ąŠą║čĆčāąČąĄąĮąĖčÅ, ą║ąŠč鹊čĆčŗąĄ ą╝ąŠą│čāčé ąĖčüą┐ąŠą╗čīąĘąŠą▓ą░čéčīčüčÅ čĆą░ąĘąĮčŗą╝ąĖ ąĖąĮčüčéčĆčāą╝ąĄąĮčéą░ą╝ąĖ, ą▓čŗąĘčŗą▓ą░ąĄą╝čŗą╝ąĖ ą┐čĆąĖ ą║ąŠą╝ą┐ąĖą╗čÅčåąĖąĖ. ą×ą▒čŗčćąĮąŠ čŹč鹊 ąĮąĄ ąĮčāąČąĮąŠ, ą┐ąŠčüą║ąŠą╗čīą║čā čéčĆąĄą▒čāąĄą╝čŗąĄ ą┐ąĄčĆąĄą╝ąĄąĮąĮčŗąĄ čćą░čüč鹊 ąŠą┐čĆąĄą┤ąĄą╗čÅčÄčéčüčÅ ą▓ čüą░ą╝ąŠą╝ makefile.
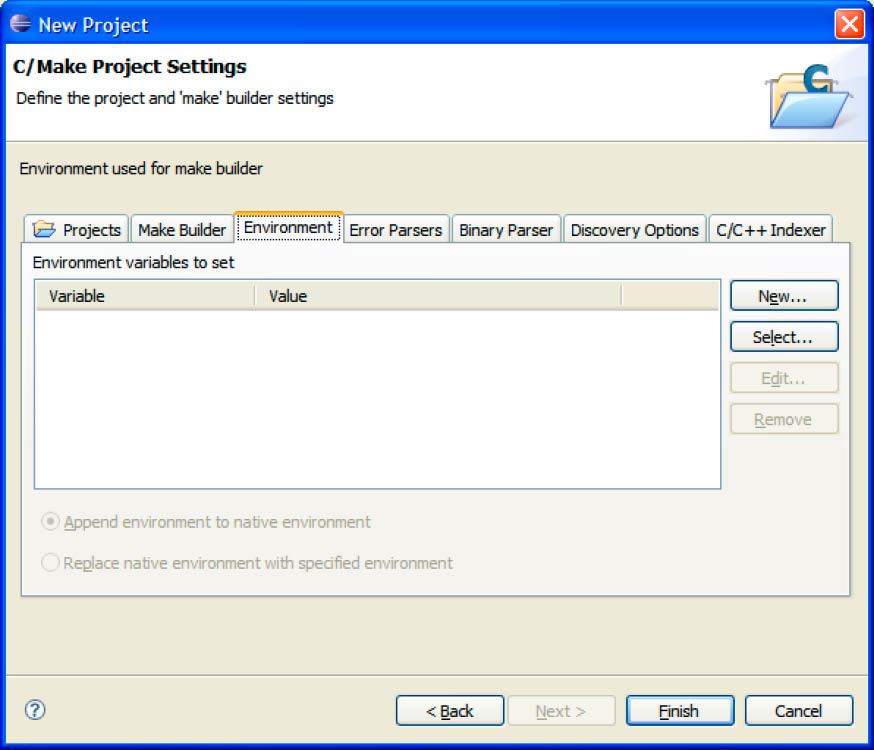
ąĀąĖčü. 5-6. ąŚą░ą║ą╗ą░ą┤ą║ą░ ą┐ąĄčĆąĄą╝ąĄąĮąĮčŗčģ ąŠą║čĆčāąČąĄąĮąĖčÅ (Environment Variables).
ąŚą░ą║ą╗ą░ą┤ą║ąĖ "Error Parsers" ąĖ "Binary Parsers" ąĘą░ą┤ą░čÄčé, ą║ą░ą║ ą▒čāą┤čāčé ą┐čĆąŠą░ąĮą░ą╗ąĖąĘąĖčĆąŠą▓ą░ąĮ ą▓čŗą▓ąŠą┤ čāčéąĖą╗ąĖčéčŗ make ąĖ čüąŠąĘą┤ą░ąĮąĖąĄ ą│ąŠč鹊ą▓čŗčģ ą┤ą▓ąŠąĖčćąĮčŗčģ čäą░ą╣ą╗ąŠą▓ ą┤ą╗čÅ ąŠč鹊ą▒čĆą░ąČąĄąĮąĖčÅ ąŠčłąĖą▒ąŠą║ ąĖ ą┤čĆčāą│ąŠą╣ ąĖąĮč乊čĆą╝ą░čåąĖąĖ ą║ąŠą╝ą┐ąĖą╗čÅčåąĖąĖ. ą¤ąŠčüą║ąŠą╗čīą║čā čŹč鹊 ą┐ąŠ čāą╝ąŠą╗čćą░ąĮąĖčÄ ą║ąŠčĆčĆąĄą║čéąĮąŠ ąĘą░ą┤ą░ąĮąŠ, ąĘą┤ąĄčüčī ąĮąĖč湥ą│ąŠ ą╝ąĄąĮčÅčéčī ąĮąĄ ąĮą░ą┤ąŠ.
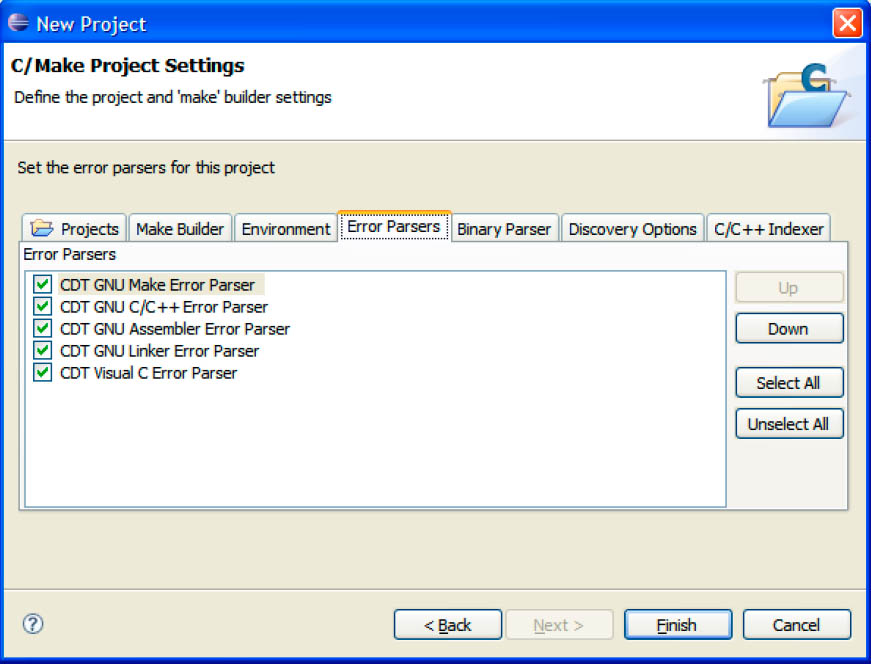
ąĀąĖčü. 5-7. ąŚą░ą║ą╗ą░ą┤ą║ą░ "Error Parsers".

ąĀąĖčü. 5-8. ąŚą░ą║ą╗ą░ą┤ą║ą░ "Binary Parsers".
ąĪą╗ąĄą┤čāčÄčēą░čÅ ąĘą░ą║ą╗ą░ą┤ą║ą░ "Discovery Options". ą¤ąŠ čāą╝ąŠą╗čćą░ąĮąĖčÄ ą▓ą║ą╗čÄč湥ąĮą░ ąŠą┐čåąĖčÅ ą░ą▓č鹊ą╝ą░čéąĖč湥čüą║ąŠą│ąŠ ąŠą┐čĆąĄą┤ąĄą╗ąĄąĮąĖčÅ ą┐čāč鹥ą╣ ąĖ čüąĖą╝ą▓ąŠą╗ąŠą▓, čćč鹊 čĆą░ąĘčĆąĄčłą░ąĄčé čüąĖčüč鹥ą╝ąĄ Eclipse čüąŠą▒čĆą░čéčī čüą┐ąĖčüąŠą║ čäčāąĮą║čåąĖą╣, ą┐ąĄčĆąĄą╝ąĄąĮąĮčŗčģ ą┐čĆąŠąĄą║čéą░, ąĖ čé. ą┤. ąŁč鹊 ą┐ąŠą╗ąĄąĘąĮąŠ ą┤ą╗čÅ ą▒čŗčüčéčĆąŠą╣ ąĮą░ą▓ąĖą│ą░čåąĖąĖ ą┐ąŠ ą║ąŠą┤čā, ąĖ ą╗čāčćčłąĄ čŹčéčā ąŠą┐čåąĖčÄ ąŠčüčéą░ą▓ąĖčéčī čĆą░ąĘčĆąĄčłąĄąĮąĮąŠą╣. ąĢą┤ąĖąĮčüčéą▓ąĄąĮąĮą░čÅ ą╝ąŠą┤ąĖčäąĖą║ą░čåąĖčÅ ąĘą┤ąĄčüčī - ąĖąĘą╝ąĄąĮąĖčéčī ąĘąĮą░č湥ąĮąĖąĄ ą┐ąŠą╗čÅ "Compiler invocation command" čü gcc ąĮą░ arm-elf-gcc, ą┐ąŠčüą║ąŠą╗čīą║čā ą┐čĆąŠąĄą║čé ąĖčüą┐ąŠą╗čīąĘčāąĄčé ą║ąŠą╝ą┐ąĖą╗čÅč鹊čĆ GNU ARM, ą░ ąĮąĄ čüčéą░ąĮą┤ą░čĆčéąĮčŗą╣.
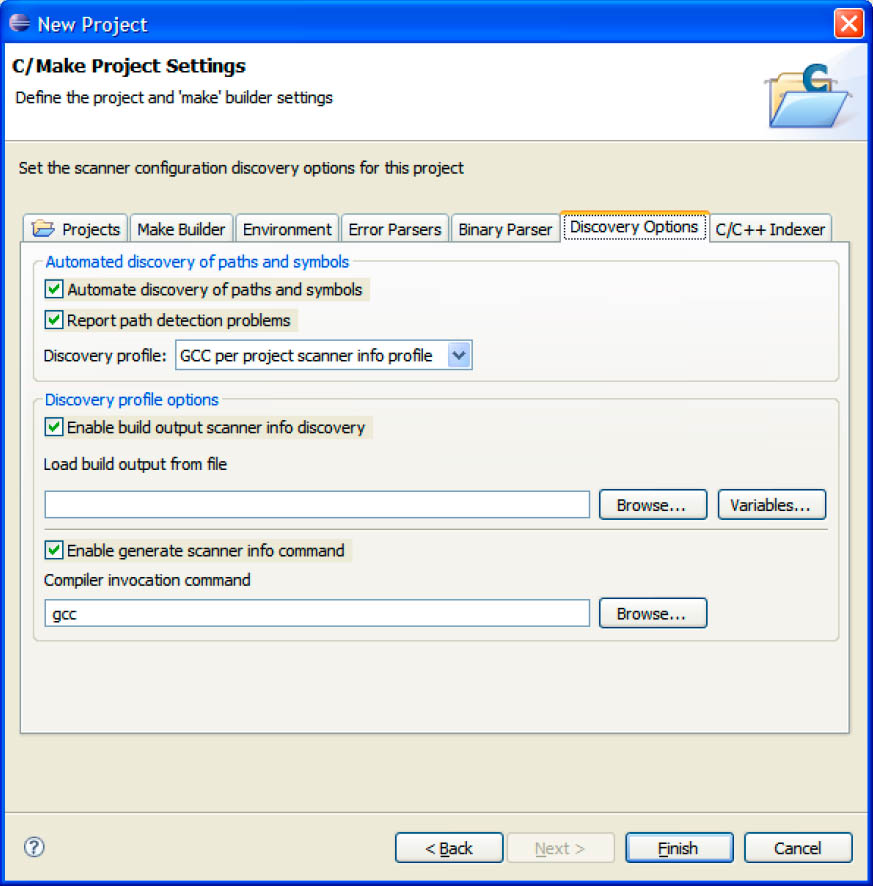
ąĀąĖčü. 5-9. ąŚą░ą║ą╗ą░ą┤ą║ą░ "Discovery Options".
ą¤ąŠčüą╗ąĄą┤ąĮčÅčÅ ąĘą░ą║ą╗ą░ą┤ą║ą░ ą┐ąŠąĘą▓ąŠą╗čÅąĄčé ą┐ąŠą╗čīąĘąŠą▓ą░č鹥ą╗čÄ ą▓čŗą▒čĆą░čéčī ą╝ąĄąČą┤čā čéčĆąĄą╝čÅ čĆąĄąČąĖą╝ą░ą╝ąĖ ąĖąĮą┤ąĄą║čüąĖčĆąŠą▓ą░ąĮąĖčÅ. ąśąĮą┤ąĄą║čüąĖčĆąŠą▓ą░ąĮąĖąĄ ą┤ąĄą╗ą░ąĄčé ą┐ąŠąĖčüą║ čäčāąĮą║čåąĖą╣ ą▒ąŠą╗ąĄąĄ ą▒čŗčüčéčĆčŗą╝ ąĖ č鹊čćąĮčŗą╝, čéą░ą║ čćč鹊 čŹčéą░ ąŠą┐čåąĖčÅ ą┤ąŠą╗ąČąĮą░ ą▒čŗčéčī čĆą░ąĘčĆąĄčłąĄąĮą░. ąöą╗čÅ ą╝ą░ą╗ąĄąĮčīą║ąĖčģ ą┐čĆąŠąĄą║č鹊ą▓ ą┐ąŠą╗ąĄąĘąĮąŠ ą▓čŗą▒čĆą░čéčī ą┐ąŠą╗ąĮčāčÄ ąĖąĮą┤ąĄą║čüą░čåąĖčÄ, čćč鹊 ąĮąĄ čüąŠąĘą┤ą░čüčé ą┐čĆąŠą▒ą╗ąĄą╝. ą×ą┤ąĮą░ą║ąŠ ą┤ą╗čÅ ą▒ąŠą╗čīčłąĖčģ ą┐čĆąŠąĄą║č鹊ą▓ čŹč鹊 ąĘą░ą╝ąĄą┤ą╗ąĖčé čĆą░ą▒ąŠčéčā, čéą░ą║ čćč鹊 ą▓ čéą░ą║ąŠą╝ čüą╗čāčćą░ąĄ ą▓ą╝ąĄčüč鹊 ą┐ąŠą╗ąĮąŠą╣ čüą╗ąĄą┤čāąĄčé ą▓čŗą▒čĆą░čéčī ą▒čŗčüčéčĆčāčÄ ąĖąĮą┤ąĄą║čüą░čåąĖčÄ (fast indexer).
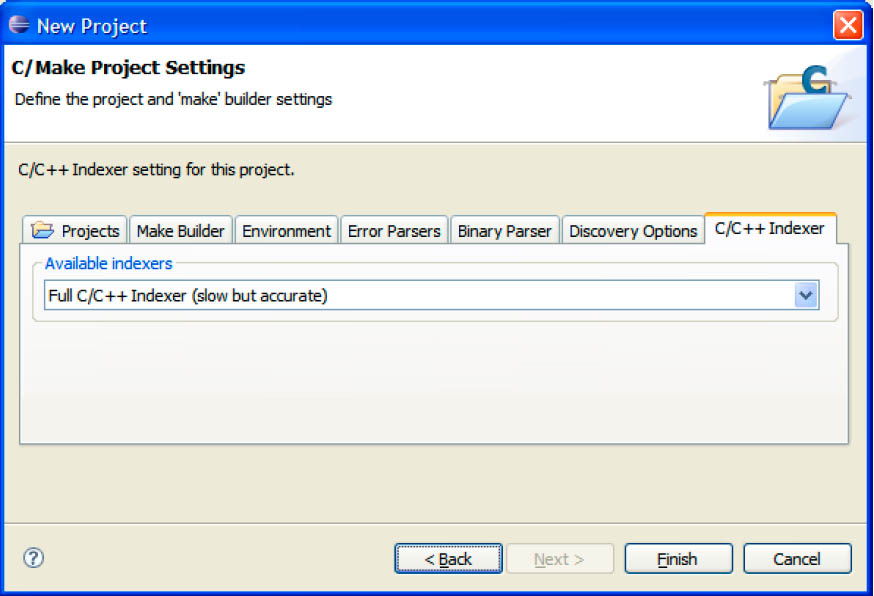
ąĀąĖčü. 5-10. ąŚą░ą║ą╗ą░ą┤ą║ą░ ą▓čŗą▒ąŠčĆą░ ąĖąĮą┤ąĄą║čüą░čåąĖąĖ.
ą¤ąŠčüą╗ąĄ č鹊ą│ąŠ, ą║ą░ą║ čāčüčéą░ąĮąŠą▓ą╗ąĄąĮą░ ą║ąŠąĮčäąĖą│čāčĆą░čåąĖčÅ ą┐čĆąŠąĄą║čéą░, ą║ą╗ąĖą║ąĮąĖč鹥 ą║ąĮąŠą┐ą║čā "Finish", ąĖ ą▒čāą┤ąĄčé čüąŠąĘą┤ą░ąĮ ą┐čĆąŠąĄą║čé. ąĪčĆąĄą┤ą░ Eclipse ą╝ąŠąČąĄčé ą▓čŗą┤ą░čéčī ąĘą░ą┐čĆąŠčü, ąĄčüą╗ąĖ ąĮčāąČąĮąŠ ąŠčéą║čĆčŗčéčī ą┐ąĄčĆčüą┐ąĄą║čéąĖą▓čā C/C++, ąĮą░ą┐čĆąĖą╝ąĄčĆ ą┤ą╗čÅ ąĖąĘą╝ąĄąĮąĄąĮąĖčÅ ą▓ąĖąĘčāą░ą╗čīąĮąŠą│ąŠ ąŠč乊čĆą╝ą╗ąĄąĮąĖčÅ ą║ąŠą┤ąĖčĆąŠą▓ą░ąĮąĖčÅ C/C++. ą¤ąŠčüą║ąŠą╗čīą║čā ą▓ ą▒ąŠą╗čīčłąĖąĮčüčéą▓ąĄ ą▓čĆąĄą╝ąĄąĮąĖ čéčĆąĄą▒čāąĄčéčüčÅ ą▓čŗą▒čĆą░ąĮąĮąŠąĄ ą┐ąŠą▓ąĄą┤ąĄąĮąĖąĄ čüčĆąĄą┤čŗ, ą╝ąŠąČąĄčé ą▒čŗčéčī čāčüčéą░ąĮąŠą▓ą╗ąĄąĮą░ ą│ą░ą╗ąŠčćą║ą░ "Remember my decision" (ąĘą░ą┐ąŠą╝ąĮąĖčéčī ą╝ąŠąĄ čĆąĄčłąĄąĮąĖąĄ) ą┐ąĄčĆąĄą┤ č鹥ą╝, ą║ą░ą║ ą║ą╗ąĖą║ąĮčāčéčī ą║ąĮąŠą┐ą║čā "Yes".
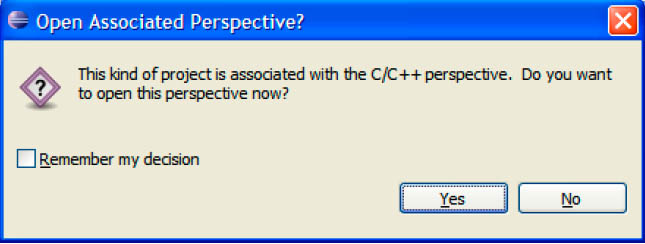
ąĀąĖčü. 5-11. Eclipse ąĘą░ą┐čĆą░čłąĖą▓ą░ąĄčé ąŠčéą║čĆčŗčéčī ą┐ąĄčĆčüą┐ąĄą║čéąĖą▓čā C/C++.
ą¤čĆąĖą╝ąĄčćą░ąĮąĖąĄ: "ą┐ąĄčĆčüą┐ąĄą║čéąĖą▓ąŠą╣" ąĮą░ąĘčŗą▓ą░čÄčé ą║ąŠąĮčäąĖą│čāčĆą░čåąĖčÄ ąŠą║ąŠąĮ ąŠč鹊ą▒čĆą░ąČąĄąĮąĖčÅ ą▓ Eclipse. ąØą░ą┐čĆąĖą╝ąĄčĆ, ą┐čĆąĖ čĆąĄą┤ą░ą║čéąĖčĆąŠą▓ą░ąĮąĖąĖ ą║ąŠą┤ą░ ąĖ ą┐čĆąĖ ąŠčéą╗ą░ą┤ą║ąĖ čĆą░ą▒ąŠčćąĖąĄ ąŠą║ąĮą░ ąĖ čüąŠą┤ąĄčƹȹĖą╝ąŠąĄ ą╝ąĄąĮčÄ ą╝ąŠą│čāčé ąŠčéą╗ąĖčćą░čéčīčüčÅ. ąŁč鹊 ąĖ ą▒čāą┤ąĄčé čĆą░ąĘąĮčŗą╝ąĖ ą┐ąĄčĆčüą┐ąĄą║čéąĖą▓ą░ą╝ąĖ. ą¤čĆąĖ ąĮą░ą┐ąĖčüą░ąĮąĖąĖ ą║ąŠą┤ą░ čĆą░ą▒ąŠčéą░ąĄčé ą┐ąĄčĆčüą┐ąĄą║čéąĖą▓ą░ Edit, ą░ ą┐čĆąĖ ąŠčéą╗ą░ą┤ą║ąĄ ą┐ąĄčĆčüą┐ąĄą║čéąĖą▓ą░ Debug. ąóą░ą║ čāąČ čāčüčéčĆąŠąĄąĮą░ Eclipse, ąĮąĖč湥ą│ąŠ ąĮąĄ ą┐ąŠą┤ąĄą╗ą░ąĄčłčī. ąÆ ą┤čĆčāą│ąĖčģ IDE ą┐ąĄčĆčüą┐ąĄą║čéąĖą▓čŗ č鹊ąČąĄ ąĄčüčéčī, ąĮąŠ ąŠąĮąĖ ąĘą░ą╝ą░čüą║ąĖčĆąŠą▓ą░ąĮčŗ, ąĖ čĆą░ą▒ąŠčéą░čÄčé ą┐čĆąŠąĘčĆą░čćąĮąŠ ą┤ą╗čÅ ą┐ąŠą╗čīąĘąŠą▓ą░č鹥ą╗čÅ (čģąŠčéčÅ ą▓ ąĮąĄą║ąŠč鹊čĆčŗčģ IDE čéą░ą║ąŠąĄ "ą┐čĆąŠąĘčĆą░čćąĮąŠąĄ" ą┐ąĄčĆąĄą║ą╗čÄč湥ąĮąĖąĄ ą┐ąĄčĆčüą┐ąĄą║čéąĖą▓ čüąŠą┐čĆąŠą▓ąŠąČą┤ą░ąĄčéčüčÅ ą│ą╗čÄą║ą░ą╝ąĖ, ą║ą░ą║ ąĮą░ą┐čĆąĖą╝ąĄčĆ ą▓ Atmel Studio ąĖ ą▓ VisualDSP++).
ąØąŠą▓čŗą╣ ą┐čĆąŠąĄą║čé ą┤ąŠą╗ąČąĄąĮ ą┤ąŠą╗ąČąĄąĮ ą┐ąŠčÅą▓ąĖčéčīčüčÅ ą▓ ą╗ąĄą▓ąŠą╣ ą┐ą░ąĮąĄą╗ąĖ, ą│ą┤ąĄ ą▒čāą┤čāčé ą┐ąĄčĆąĄčćąĖčüą╗ąĄąĮčŗ čäą░ą╣ą╗čŗ ąĖ ą┐ąŠą┤ą║ą░čéą░ą╗ąŠą│ąĖ. ąöąŠą┐ąŠą╗ąĮąĖč鹥ą╗čīąĮąŠ Eclipse ą▒čāą┤ąĄčé ą░ą▓č鹊ą╝ą░čéąĖč湥čüą║ąĖ ą┐čŗčéą░čéčīčüčÅ čüąŠą▒čĆą░čéčī ą┐čĆąŠąĄą║čé ą┐čĆąĖ ąĄą│ąŠ ąŠčéą║čĆčŗčéąĖąĖ, čü ąĖčüą┐ąŠą╗čīąĘąŠą▓ą░ąĮąĖąĄą╝ make.
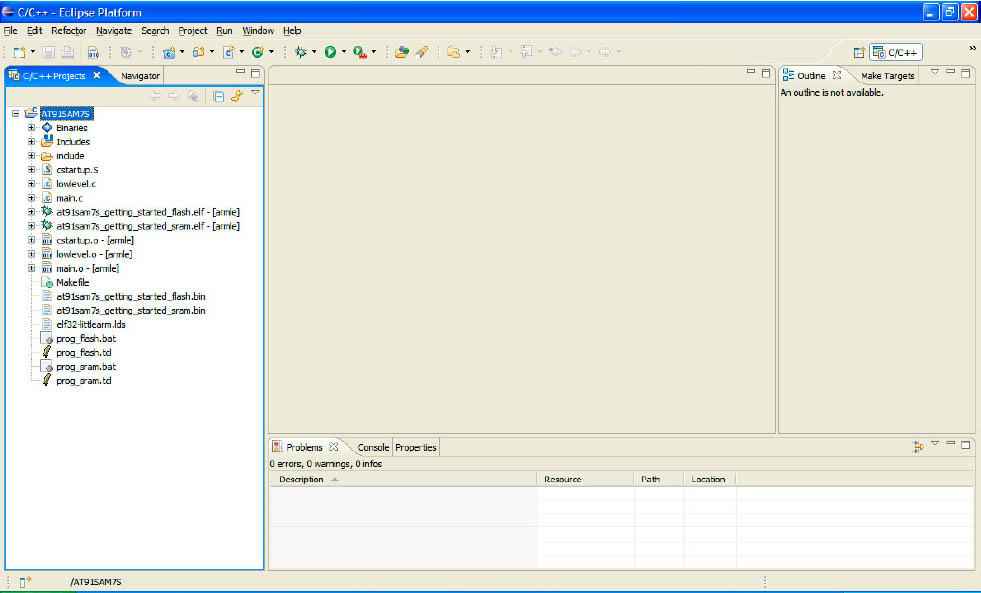
ąĀąĖčü. 5-12. ąōą╗ą░ą▓ąĮąŠąĄ ąŠą║ąĮąŠ Eclipse ą┐ąŠčüą╗ąĄ čüąŠąĘą┤ą░ąĮąĖčÅ ąĮąŠą▓ąŠą│ąŠ ą┐čĆąŠąĄą║čéą░.
5.2. ąĪą▒ąŠčĆą║ą░ (Building). ąĪą▒ąŠčĆą║ą░ ą┐čĆąŠąĄą║čéą░ ąŠčüčāčēąĄčüčéą▓ą╗čÅąĄčéčüčÅ ą╗ąĖą▒ąŠ ą░ą▓č鹊ą╝ą░čéąĖč湥čüą║ąĖ (ąĄčüą╗ąĖ ą▓ąŠ ą▓čĆąĄą╝čÅ ą║ąŠąĮčäąĖą│čāčĆąĖčĆąŠą▓ą░ąĮąĖčÅ ą┐čĆąŠąĄą║čéą░ ą▒čŗą╗ą░ čāčüčéą░ąĮąŠą▓ą╗ąĄąĮą░ čüąŠąŠčéą▓ąĄčéčüčéą▓čāčÄčēą░čÅ ąŠą┐čåąĖčÅ), ą╗ąĖą▒ąŠ ą▓čŗą▒ąŠčĆąŠą╝ ą┐čāąĮą║čéą░ "Build Project" ą╝ąĄąĮčÄ Project. ąÆčŗą▓ąŠą┤ čüąŠąŠą▒čēąĄąĮąĖą╣ ą║ąŠą╝ą░ąĮą┤čŗ make ą▒čāą┤ąĄčé ą┐ąŠą║ą░ąĘą░ąĮąŠ ą▓ ąĮąĖąČąĮąĄą╣ čćą░čüčéąĖ ąŠą║ąĮą░, ąĮą░ ąĘą░ą║ą╗ą░ą┤ą║ąĄ "Console", ą║ą░ą║ čŹč鹊 ą┐ąŠą║ą░ąĘą░ąĮąŠ ąĮą░ čĆąĖčü. 5-13.

ąĀąĖčü. 5-13. ąŚą░ą║ą╗ą░ą┤ą║ą░ Console ą┐ąŠą║ą░ąĘčŗą▓ą░ąĄčé ą▓čŗą▓ąŠą┤ ą┐čĆąŠčåąĄčüčüą░ čüą▒ąŠčĆą║ąĖ.
ąöąŠą┐ąŠą╗ąĮąĖč鹥ą╗čīąĮąŠ Eclipse čéą░ą║ąČąĄ ą▒čāą┤ąĄčé ą░ąĮą░ą╗ąĖąĘąĖčĆąŠą▓ą░čéčī ą▓čŗą▓ąŠą┤ ą║ąŠą╝ą░ąĮą┤čŗ, čćč鹊ą▒čŗ ą┐ąŠą║ą░ąĘą░čéčī ąŠčłąĖą▒ą║ąĖ ą║ąŠą╝ą┐ąĖą╗čÅčåąĖąĖ ąĮą░ ąĘą░ą║ą╗ą░ą┤ą║ąĄ "Problems". ąŁč鹊 čāą┤ąŠą▒ąĮąŠ, ą┐ąŠč鹊ą╝čā čćč鹊 ąĮą░ ą┤ąĄč鹥ą║čéąĖčĆąŠą▓ą░ąĮąĮčŗčģ ąŠčłąĖą▒ą║ą░čģ ą╝ąŠąČąĮąŠ ą┤ąĄą╗ą░čéčī ą║ą╗ąĖą║, ąĖ čŹč鹊 ą┤ąĄą╣čüčéą▓ąĖąĄ ąŠčéą║čĆąŠąĄčé čüąŠąŠčéą▓ąĄčéčüčéą▓čāčÄčēąĖą╣ čäą░ą╣ą╗ ąĖčüčģąŠą┤ąĮąŠą│ąŠ ą║ąŠą┤ą░ ą▓ č鹊ą╝ ą╝ąĄčüč鹥, ą│ą┤ąĄ čŹčéą░ ąŠčłąĖą▒ą║ą░ ą┐čĆąŠąĖąĘąŠčłą╗ą░ (ą║ą░ą║ ą┤ąĄą╝ąŠąĮčüčéčĆąĖčĆčāąĄčéčüčÅ ąĮą░ čĆąĖčü. 5-14).

ąĀąĖčü. 5-14. ąÉąĮą░ą╗ąĖąĘ ąŠčłąĖą▒ąŠą║ (Error Parsing) ąĖ ąĮą░ą▓ąĖą│ą░čåąĖčÅ ą┐ąŠ ą║ąŠą┤čā ą▓ Eclipse.
ąśą╝ąĄą╣č鹥 ą▓ ą▓ąĖą┤čā, čćč鹊 ą┤ą╗čÅ ąĮą░ąĖą▒ąŠą╗ąĄąĄ čāčüą┐ąĄčłąĮąŠą╣ ąŠčéą╗ą░ą┤ą║ąĖ ą┐čĆąŠąĄą║čé ą┤ąŠą╗ąČąĄąĮ ą▒čŗčéčī čüą║ąŠą╝ą┐ąĖą╗ąĖčĆąŠą▓ą░ąĮ ą▒ąĄąĘ ą║ą░ą║ąŠą╣-ą╗ąĖą▒ąŠ ąŠą┐čéąĖą╝ąĖąĘą░čåąĖąĖ. ą×ą▒čŗčćąĮąŠ ą┤ą╗čÅ čŹč鹊ą│ąŠ ą▓ makefile ą╝ąŠąČąĄčé ą▒čŗčéčī čāčüčéą░ąĮąŠą▓ą╗ąĄąĮą░ čüąŠąŠčéą▓ąĄčéčüčéą▓čāčÄčēą░čÅ ą┐ąĄčĆąĄą╝ąĄąĮąĮą░čÅ, čćč鹊ą▒čŗ čĆą░ąĘčĆąĄčłą░čéčī ąĖą╗ąĖ ąĘą░ą┐čĆąĄčēą░čéčī ąŠą┐čéąĖą╝ąĖąĘą░čåąĖčÄ. ąÆ ą┐čĆąĖą╝ąĄčĆąĄ ą┐čĆąŠąĄą║čéą░ Getting Started čŹčéčā ąĘą░ą┤ą░čćčā ą▓čŗą┐ąŠą╗ąĮčÅąĄčé ą┐ąĄčĆąĄą╝ąĄąĮąĮą░čÅ $(OPTIM). ą¦č鹊ą▒čŗ čĆą░ąĘčĆąĄčłąĖčéčī ą┐ąŠą┤ą┤ąĄčƹȹ║čā ąŠčéą╗ą░ą┤ą║ąĖ, ąĘą░ą║ąŠą╝ą╝ąĄąĮčéąĖčĆčāą╣č鹥 čüąĖą╝ą▓ąŠą╗ąŠą╝ '#' čüčéčĆąŠą║čā, ą│ą┤ąĄ ąŠą┐čĆąĄą┤ąĄą╗ąĄąĮą░ ą┐ąĄčĆąĄą╝ąĄąĮąĮą░čÅ $(OPTIM):
# ąŚą░ą║ąŠą╝ą╝ąĄąĮčéąĖčĆčāą╣č鹥 čüčéčĆąŠą║čā ąĮąĖąČąĄ, čćč鹊ą▒čŗ ą▒čŗą╗ą░ ą▓ąŠąĘą╝ąŠąČąĮą░
# ą┐ąŠą╗ąĮąŠčåąĄąĮąĮą░čÅ ąŠčéą╗ą░ą┤ą║ą░ ą┐ąŠ ąĖčüčģąŠą┤ąĮąŠą╝čā ą║ąŠą┤čā:
#OPTIM = -Os
5.3. ą×čéą╗ą░ą┤ą║ą░ ą║ąŠą┤ą░
5.3.1. ąŚą░ą┐čāčüą║ GDB Server. ąśąĮčüčéčĆčāą╝ąĄąĮčé SEGGER GDB Server ą┐ąŠąĘą▓ąŠą╗čÅąĄčé ąŠčéą╗ą░ą┤čćąĖą║čā GNU debugger ą┐ąŠą┤ą║ą╗čÄčćąĖčéčīčüčÅ č湥čĆąĄąĘ čüąĄčéčī (ąĮą░ ą┤čĆčāą│ąŠą╣ čĆą░ą▒ąŠč湥ą╣ čüčéą░ąĮčåąĖąĖ, ąĖą╗ąĖ ąĮą░ ą╗ąŠą║ą░ą╗čīąĮąŠą╣) ą║ ąŠčéą╗ą░ąČąĖą▓ą░ąĄą╝ąŠą╣ čåąĄą╗ąĖ čü ą┐ąŠą╝ąŠčēčīčÄ JTAG.
ąÜąŠą│ą┤ą░ GDB Server ąĘą░ą┐čāčēąĄąĮ, ąŠąĮ ą┐ąŠą┤ą║ą╗čÄčćą░ąĄčéčüčÅ ą║ ąŠčéą╗ą░ą┤ąŠčćąĮąŠą╣ ą┐ą╗ą░č鹥 ąĖ ąČą┤ąĄčé čüąĄč鹥ą▓ąŠą│ąŠ ą┐ąŠą┤ą║ą╗čÄč湥ąĮąĖčÅ čüąŠ čüč鹊čĆąŠąĮčŗ ąŠčéą╗ą░ą┤čćąĖą║ą░. ą×ą║ąĮąŠ GDB Server ąŠč鹊ą▒čĆą░ąČą░ąĄčé ą┐ąŠą╗ąĄąĘąĮčāčÄ ąĖąĮč乊čĆą╝ą░čåąĖčÄ (čüą╝. čĆąĖčü. 5-15). ąŚą┤ąĄčüčī ą┐ąŠą║ą░ąĘą░ąĮąŠ čüąŠčüč鹊čÅąĮąĖąĄ čüąŠąĄą┤ąĖąĮąĄąĮąĖčÅ čü ąŠčéą╗ą░ą┤čćąĖą║ąŠą╝, SAM-ICE ąĖ ąŠčéą╗ą░ąČąĖą▓ą░ąĄą╝čŗą╝ ą┐čĆąŠčåąĄčüčüąŠčĆąŠą╝. ąÆ ąŠą║ąĮąŠ ą╗ąŠą│ą░ ą▓čŗą▓ąŠą┤ąĖčéčüčÅ, čćč鹊 ą╗ąŠą║ą░ą╗čīąĮčŗą╣ čüąĄčĆą▓ąĄčĆ čüąŠąĘą┤ą░ą╗ ą┐čĆąŠčüą╗čāčłąĖą▓ą░čÄčēąĖą╣ čüąŠą║ąĄčé TCP/IP ąĮą░ ą┐ąŠčĆčé 2331, čćč鹊ą▒čŗ ą┐ąŠąĘą▓ąŠą╗ąĖčéčī ą┐ąŠą┤ą║ą╗čÄčćąĖčéčīčüčÅ ą║ ąĮąĄą╝čā ąŠčéą╗ą░ą┤čćąĖą║čā.
ąóą░ą║ąČąĄ ą╝ąŠąČąĮąŠ čāčüčéą░ąĮąŠą▓ąĖčéčī čüą║ąŠčĆąŠčüčéčī, čü ą║ąŠč鹊čĆąŠą╣ čĆą░ą▒ąŠčéą░ąĄčé SAM-ICE, čü ąĖčüą┐ąŠą╗čīąĘąŠą▓ą░ąĮąĖąĄą╝ ą║ąŠą╝ą▒ąŠ-ą▒ąŠą║čüą░ "Initial JTAG speed". ąöą╗čÅ ąĮą░ąĖą╗čāčćčłąĄą╣ ą┐čĆąŠąĖąĘą▓ąŠą┤ąĖč鹥ą╗čīąĮąŠčüčéąĖ čü ą╝ąĖą║čĆąŠą║ąŠąĮčéčĆąŠą╗ą╗ąĄčĆą░ą╝ąĖ AT91SAM7 ą┤ąŠą╗ąČąĮą░ ąĖčüą┐ąŠą╗čīąĘąŠą▓ą░čéčīčüčÅ čāčüčéą░ąĮąŠą▓ą║ą░ "adaptive", ąĖ čŹč鹊 ąŠą▒čÅąĘą░č鹥ą╗čīąĮčŗą╣ ą▓čŗą▒ąŠčĆ ą┤ą╗čÅ ąĖčüą┐ąŠą╗čīąĘąŠą▓ą░ąĮąĖčÅ čü čāčüčéčĆąŠą╣čüčéą▓ą░ą╝ąĖ AT91SAM9.
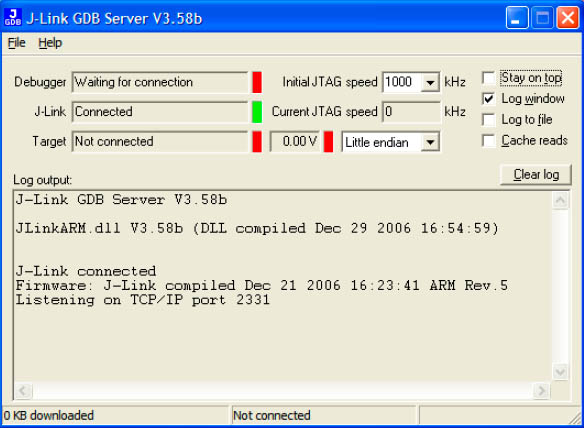
ąĀąĖčü. 5-15. ąōą╗ą░ą▓ąĮąŠąĄ ąŠą║ąĮąŠ GDB Server.
5.3.2. ąĪąŠąĘą┤ą░ąĮąĖąĄ ą║ąŠąĮčäąĖą│čāčĆą░čåąĖąĖ SRAM. ą¦č鹊ą▒čŗ ąŠčéą╗ą░ąČąĖą▓ą░čéčī ą┐čĆąŠąĄą║čé, čüąĮą░čćą░ą╗ą░ ą▓ Eclipse ą┤ąŠą╗ąČąĮą░ ą▒čŗčéčī čüąŠąĘą┤ą░ąĮą░ ą┐ąŠą┤čģąŠą┤čÅčēą░čÅ ą║ąŠąĮčäąĖą│čāčĆą░čåąĖčÅ. ąÆ ą╝ąĄąĮčÄ Run ą▓čŗą▒ąĄčĆąĖč鹥 ą┐čāąĮą║čé "Debug...", čćč鹊ą▒čŗ ąŠč鹊ą▒čĆą░ąĘąĖčéčī ąŠą║ąĮąŠ čāą┐čĆą░ą▓ą╗ąĄąĮąĖčÅ ą║ąŠąĮčäąĖą│čāčĆą░čåąĖąĄą╣ ąŠčéą╗ą░ą┤ą║ąĖ (debug configuration management).
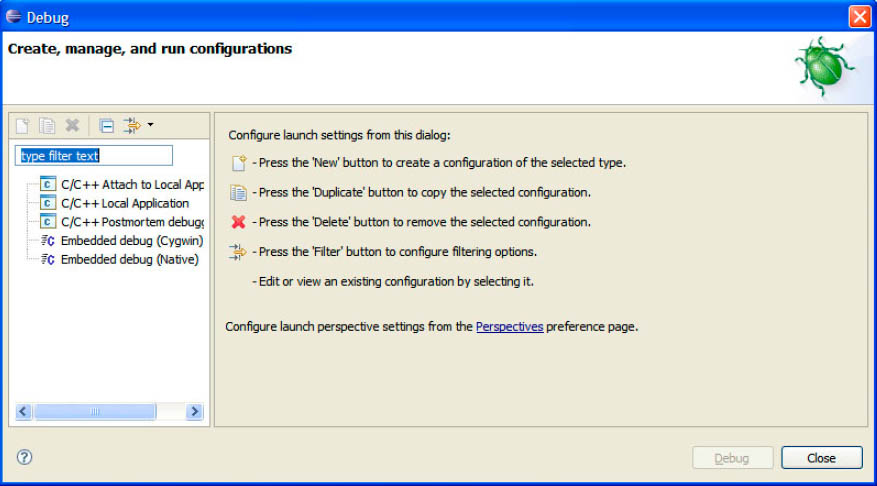
ąĀąĖčü. 5-16. ąöąĖą░ą╗ąŠą│ Debug Configuration Management.
ą¤ąŠčüą║ąŠą╗čīą║čā ą┐čĆąŠąĄą║čé ą┐čĆąĄą┤ąĮą░ąĘąĮą░č湥ąĮ ą┤ą╗čÅ ą▓čüčéčĆą░ąĖą▓ą░ąĄą╝ąŠą╣ čåąĄą╗ąĖ ąŠčéą╗ą░ą┤ą║ąĖ (embedded target), ą║ąŠąĮčäąĖą│čāčĆą░čåąĖčÅ ą┤ąŠą╗ąČąĮą░ ą▒čŗčéčī čüąŠąĘą┤ą░ąĮą░ ą┐ąŠą┤ ąŠą┤ąĮąŠą╣ ąĖąĘ ą┤ą▓čāčģ ąĮąĖąČąĮąĖčģ čüąĄą║čåąĖą╣ ("Embedded debug (Cygwin)" ąĖ "Embedded debug (Native)"). ąóčāą╗č湥ą╣ąĮ YAGARTO čüą║ąŠą╝ą┐ąĖą╗ąĖčĆąŠą▓ą░ąĮ čüą┐ąĄčåąĖą░ą╗čīąĮąŠ čü čĆą░čüč湥č鹊ą╝ ąĮą░ ąŠą║čĆčāąČąĄąĮąĖąĄ čĆą░ą▒ąŠč湥ą╣ čüčéą░ąĮčåąĖąĖ Win32┬« (native Win32┬« environment), ą┐ąŠčŹč鹊ą╝čā ą┐ąŠą┤čģąŠą┤čÅčēąĄą╣ ą▒čāą┤ąĄčé čüą░ą╝ą░čÅ ą┐ąŠčüą╗ąĄą┤ąĮčÅčÅ čüąĄą║čåąĖčÅ. ą¤čĆą░ą▓čŗą╣ ą║ą╗ąĖą║ ąĮą░ ąĄčæ ąĖą╝ąĄąĮąĖ ąĖ ą▓čŗą▒ąŠčĆ ąŠą┐čåąĖąĖ "New" čüąŠąĘą┤ą░čüčé ą▒ą░ąĘąŠą▓čāčÄ ą║ąŠąĮčäąĖą│čāčĆą░čåąĖčÄ čü ąĖą╝ąĄąĮąĄą╝ ą┐ąŠčüą╗ąĄ ą┐čĆąŠąĄą║čéą░, ą║ą░ą║ ą┐ąŠą║ą░ąĘą░ąĮąŠ ąĮą░ čĆąĖčü. 5-17.
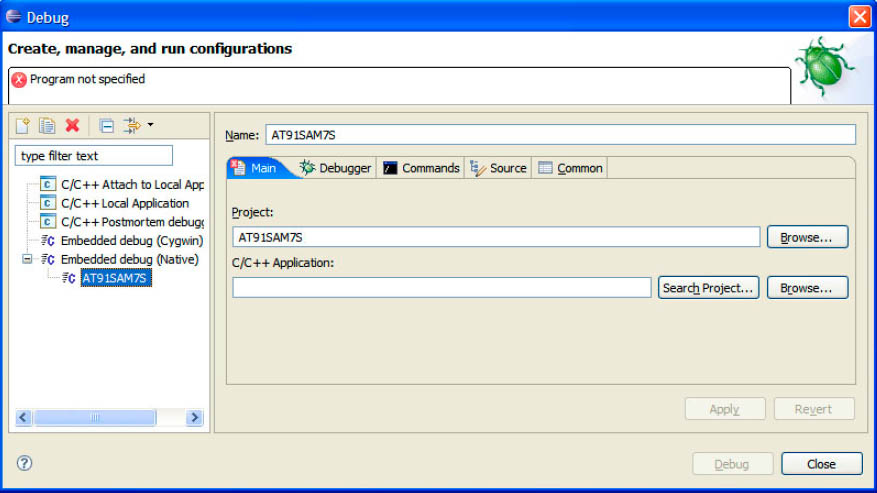
ąĀąĖčü. 5-17. Basic Embedded Debug Configuration.
ąŚą┤ąĄčüčī ąĄčüčéčī 5 ąĘą░ą║ą╗ą░ą┤ąŠą║, čģčĆą░ąĮčÅčēąĖčģ ąĖąĮč乊čĆą╝ą░čåąĖčÄ ą║ąŠąĮčäąĖą│čāčĆą░čåąĖąĖ ąŠčéą╗ą░ą┤ą║ąĖ. ąØą░ ą┐ąĄčĆą▓ąŠą╣ ą▓ ą┐ąŠą╗ąĄ "C/C++ Application" ą┤ąŠą╗ąČąĄąĮ ą▒čŗčéčī čāą║ą░ąĘą░ąĮ ą┤ą▓ąŠąĖčćąĮčŗą╣ čäą░ą╣ą╗ ą┤ą╗čÅ ąŠčéą╗ą░ą┤ą║ąĖ. ąĢčüą╗ąĖ ą┐čĆąŠąĄą║čé ą▒čŗą╗ čüąŠą▒čĆą░ąĮ ą▒ąĄąĘ ąŠčłąĖą▒ąŠą║, č鹊 ą║ąĮąŠą┐ą║ą░ "Search Project..." ą┤ąŠą╗ąČąĮą░ ą┐ąŠą║ą░ąĘą░čéčī čüą┐ąĖčüąŠą║ ą▓ąŠąĘą╝ąŠąČąĮčŗčģ čäą░ą╣ą╗ąŠą▓ ą┤ą╗čÅ ą▓čŗą▒ąŠčĆą░. ą¤čĆąĖą╝ąĄčĆ Getting Started ą┤ą╗čÅ AT91SAM7S čüąŠą▒ąĖčĆą░ąĄčé 2 čäą░ą╣ą╗ą░, ąŠą┤ąĖąĮ ą┤ą╗čÅ ą▓čŗą┐ąŠą╗ąĮąĄąĮąĖčÅ ą▓ SRAM, ąĖ ą┤čĆčāą│ąŠą╣ ą┤ą╗čÅ ą▓čŗą┐ąŠą╗ąĮąĄąĮąĖčÅ ą▓ąŠ FLASH. ąöą╗čÅ čŹč鹊ą╣ ą║ąŠąĮčäąĖą│čāčĆą░čåąĖąĖ ą┤ąŠą╗ąČąĄąĮ ą▒čŗčéčī ą▓čŗą▒čĆą░ąĮ ą┐ąĄčĆą▓čŗą╣, ą┤ą╗čÅ SRAM.

ąĀąĖčü. 5-18. ąÆčŗą▒ąŠčĆ ą┤ą▓ąŠąĖčćąĮąŠą│ąŠ čäą░ą╣ą╗ą░.
ąØą░ ąĘą░ą║ą╗ą░ą┤ą║ąĄ "Debugger" ą┤ąŠą╗ąČąĮąŠ ą▒čŗčéčī ą▓ą▓ąĄą┤ąĄąĮąŠ ąĮąĄčüą║ąŠą╗čīą║ąŠ ą┐ąŠą┤čĆąŠą▒ąĮąŠčüč鹥ą╣, ą║ą░čüą░čÄčēąĖčģčüčÅ ąŠčéą╗ą░ą┤čćąĖą║ą░ YAGARTO. ąÆčüąĄ čāčüčéą░ąĮąŠą▓ą║ąĖ ą║ąŠčĆčĆąĄą║čéąĮčŗ, ą║čĆąŠą╝ąĄ ą║ąŠą╝ą░ąĮą┤čŗ ą┤ą╗čÅ ą▓čŗąĘąŠą▓ą░ ąŠčéą╗ą░ą┤čćąĖą║ą░: ąĘą┤ąĄčüčī ą┤ąŠą╗ąČąĮąŠ ą▒čŗčéčī ąĮąĄ ąĘąĮą░č湥ąĮąĖąĄ gdb, ą░ ąĘąĮą░č湥ąĮąĖąĄ arm-elf-gdb, čćč鹊 ą┤ąŠą╗ąČąĮąŠ ą▒čŗčéčī ąĖčüą┐čĆą░ą▓ą╗ąĄąĮąŠ ą▓ ą┐ąĄčĆą▓ąŠą╝ č鹥ą║čüč鹊ą▓ąŠą╝ ą┐ąŠą╗ąĄ.
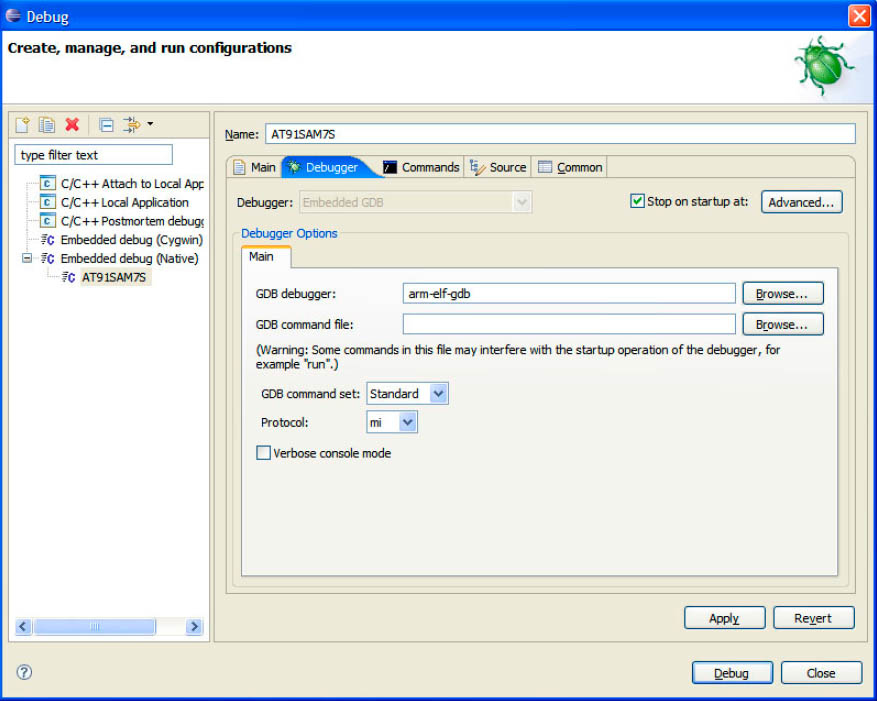
ąĀąĖčü. 5-19. ąŚą░ą║ą╗ą░ą┤ą║ą░ ą║ąŠąĮčäąĖą│čāčĆą░čåąĖąĖ ąŠčéą╗ą░ą┤čćąĖą║ą░.
ą¤ąŠčüą╗ąĄą┤ąĮčÅčÅ ąĘą░ą║ą╗ą░ą┤ą║ą░ ą┐čĆąŠą▓ąĄčĆčÅąĄčé ąĘą░ą║ą╗ą░ą┤ą║čā "Commands" (ąĘą┤ąĄčüčī ąĮąĖč湥ą│ąŠ ą┤ąĄą╗ą░čéčī ąĮąĄ ąĮčāąČąĮąŠ, ą┐ąŠč鹊ą╝čā čćč鹊 ąĘą░ą║ą╗ą░ą┤ą║ąĖ "Source" ąĖ "Common" ą░ą▓č鹊ą╝ą░čéąĖč湥čüą║ąĖ čāčüčéą░ąĮą░ą▓ą╗ąĖą▓ą░čÄčéčüčÅ ą▓ ą║ąŠčĆčĆąĄą║čéąĮčŗąĄ ąĘąĮą░č湥ąĮąĖčÅ, ąĖ ą╝ąĄąĮčÅčÄčéčüčÅ čĆąĄą┤ą║ąŠ). ąŚą┤ąĄčüčī ąĘą░ą┤ą░ąĮčŗ ąĮąĄčüą║ąŠą╗čīą║ąŠ ą║ąŠą╝ą░ąĮą┤ ąĖąĮąĖčåąĖą░ą╗ąĖąĘą░čåąĖąĖ ąĖ ą▓čĆąĄą╝ąĄąĮąĖ ą▓čŗą┐ąŠą╗ąĮąĄąĮąĖčÅ, čćč鹊ą▒čŗ ąŠčéą╗ą░ą┤čćąĖą║ čĆą░ą▒ąŠčéą░ą╗ ą║ąŠčĆčĆąĄą║čéąĮąŠ.
ą¤ąŠčüą║ąŠą╗čīą║čā ąŠčéą╗ą░ą┤čćąĖą║ ą┐ąŠą┤ą║ą╗čÄčćąĖčéčüčÅ ą║ čåąĄą╗ąĖ ąŠčéą╗ą░ą┤ą║ąĖ č湥čĆąĄąĘ čüąĄčéčī, č鹊 čŹč鹊 ą┤ąŠą╗ąČąĮąŠ ą▒čŗčéčī ąĘą░ą┤ą░ąĮąŠ čüčéčĆąŠą║ąŠą╣:
target remote localhost:2331
ąŁčéą░ ą║ąŠą╝ą░ąĮą┤ą░ ą│ąŠą▓ąŠčĆąĖčé ąŠčéą╗ą░ą┤čćąĖą║čā arm-elf-gdb ą┐ąŠą┤ą║ą╗čÄčćą░čéčīčüčÅ ą┐ąŠ čüąĄčéąĖ ą║ čüąĄčĆą▓ąĄčĆčā GDB, čĆą░ą▒ąŠčéą░čÄčēąĄą╝čā ąĮą░ TCP/IP ą┐ąŠčĆčéčā 2331 ą╗ąŠą║ą░ą╗čīąĮąŠą╣ ą╝ą░čłąĖąĮčŗ (ąĄčüą╗ąĖ čüąĄčĆą▓ąĄčĆ GDB ąĮą░čģąŠą┤ąĖčéčüčÅ ąĮą░ ą┤čĆčāą│ąŠą╝ ą║ąŠą╝ą┐čīčÄč鹥čĆąĄ ą╗ąŠą║ą░ą╗čīąĮąŠą╣ čüąĄčéąĖ, č鹊 ą▓ą╝ąĄčüč鹊 localhost ąĮčāąČąĮąŠ čāą║ą░ąĘą░čéčī ąĄą│ąŠ čüąĄč鹥ą▓ąŠą╣ ą░ą┤čĆąĄčü). ąŁčéą░ čāčüčéą░ąĮąŠą▓ą║ą░ ąŠą┐čĆąĄą┤ąĄą╗čÅąĄčéčüčÅ ąĘą░ą┐čāčüą║ąŠą╝ GDB Server (čüą╝. čĆą░ąĘą┤ąĄą╗ 5.3.1). ąÜąŠą│ą┤ą░ ą▓čŗą┐ąŠą╗ąĮčÅąĄčéčüčÅ čŹčéą░ ą║ąŠą╝ą░ąĮą┤ą░, čüąŠčüč鹊čÅąĮąĖąĄ ąŠčéą╗ą░ą┤čćąĖą║ą░ ą▓ ąŠą║ąĮąĄ GDB ą┤ąŠą╗ąČąĮąŠ ą┐ąŠą╝ąĄąĮčÅčéčīčüčÅ. ąŁčéą░ ą║ąŠą╝ą░ąĮą┤ą░ ą┤ąŠą╗ąČąĮą░ ą▒čŗčéčī ą▓ą▓ąĄą┤ąĄąĮą░ ą▓ ą▒ąŠą║čü ą║ąŠą╝ą░ąĮą┤ Initialize.
ąÜą░ą║ č鹊ą╗čīą║ąŠ ąŠčéą╗ą░ą┤čćąĖą║ ą┐ąŠą┤ą║ą╗čÄčćąĖą╗čüčÅ, ą╗čāčćčłąĄ ą▓čüąĄą│ąŠ čüą▒čĆąŠčüąĖčéčī ąŠčéą╗ą░ąČąĖą▓ą░ąĄą╝čŗą╣ ą┐čĆąŠčåąĄčüčüąŠčĆ. ąŁč鹊 ą┤ą░čüčé ą│ą░čĆą░ąĮčéąĖčÄ, čćč鹊 ąĖąĘą╝ąĄąĮąĄąĮąĖčÅ ą┐čĆąĄą┤čŗą┤čāčēąĖčģ čüąĄčüčüąĖą╣ ąŠčéą╗ą░ą┤ą║ąĖ ąĮąĄ ą┐ąŠą▓ą╗ąĖčÅčÄčé ąĮą░ ąĮąŠą▓čāčÄ čüąĄčüčüąĖčÄ. ąöą╗čÅ čŹč鹊ą│ąŠ ą┤ąŠą▒ą░ą▓ą╗čÅąĄčéčüčÅ ą║ąŠą╝ą░ąĮą┤ą░:
ąÆ ąĘą░ą▓ąĄčĆčłąĄąĮąĖąĄ, ą┐ąŠčüą║ąŠą╗čīą║čā ą║ąŠąĮčäąĖą│čāčĆą░čåąĖčÅ ąŠčéą╗ą░ą┤ą║ąĖ ą▒čāą┤ąĄčé čĆą░ą▒ąŠčéą░čéčī ą▓ SRAM, ą┐čĆąŠą│čĆą░ą╝ą╝ą░ ą┤ąŠą╗ąČąĮą░ ą▒čŗčéčī ą▓čŗą│čĆčāąČąĄąĮą░ ą▓ ą┐ą░ą╝čÅčéčī ąŠčéą╗ą░ąČąĖą▓ą░ąĄą╝ąŠą│ąŠ ą┐čĆąŠčåąĄčüčüąŠčĆą░. ąŁč鹊 ąŠčüčāčēąĄčüčéą▓ą╗čÅąĄčéčüčÅ ą║ąŠą╝ą░ąĮą┤ąŠą╣ ąĘą░ą│čĆčāąĘą║ąĖ:
ą×ą▒ąĄ ą║ąŠą╝ą░ąĮą┤čŗ čüą▒čĆąŠčüą░ ąĖ ąĘą░ą│čĆčāąĘą║ąĖ ą┤ąŠą╗ąČąĮčŗ ą▒čŗčéčī ą▓ą▓ąĄą┤ąĄąĮčŗ ą▓ ą▒ąŠą║čü ą║ąŠą╝ą░ąĮą┤ Run.
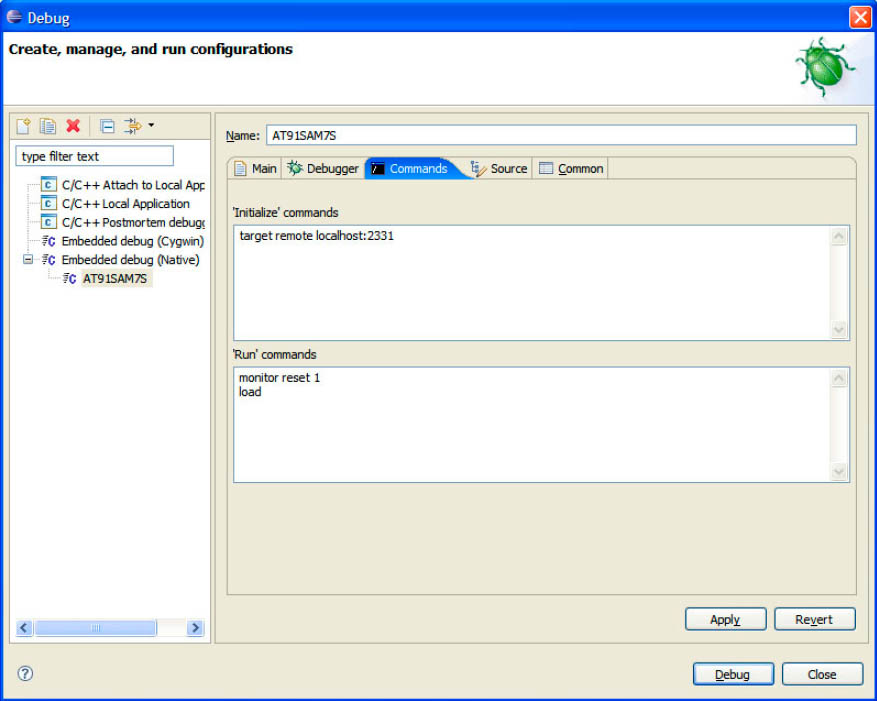
ąĀąĖčü. 5-20. ąŚą░ą║ą╗ą░ą┤ą║ą░ ą║ąŠą╝ą░ąĮą┤ ą║ąŠąĮčäąĖą│čāčĆą░čåąĖąĖ.
ąÆ čŹč鹊čé ą╝ąŠą╝ąĄąĮčé ą║ąŠąĮčäąĖą│čāčĆą░čåąĖčÅ ą║ąŠčĆčĆąĄą║čéąĮą░, ąĖ ą┤ąŠą╗ąČąĮą░ ą▒čŗčéčī čüąŠčģčĆą░ąĮąĄąĮą░ čü ą┐ąŠą╝ąŠčēčīčÄ ą║ąĮąŠą┐ą║ąĖ Apply.
5.3.3. ąĪąŠąĘą┤ą░ąĮąĖąĄ ą║ąŠąĮčäąĖą│čāčĆą░čåąĖąĖ FLASH. ą×čéą╗ą░ą┤ą║ą░ ąĖąĘ ą┐ą░ą╝čÅčéąĖ FLASH ą┐ąŠčćčéąĖ čéą░ą║ą░čÅ ąČąĄ, ą║ą░ą║ ąĖ ąĖąĘ SRAM, ąĘą░ ąĖčüą║ą╗čÄč湥ąĮąĖąĄą╝ č鹊ą│ąŠ, čćč鹊 ą┐čĆąŠą│čĆą░ą╝ą╝ą░ ą┤ąŠą╗ąČąĮą░ ą▒čŗčéčī "ą┐čĆąŠčłąĖčéą░" ą┐ąĄčĆąĄą┤ ą▓čŗą┐ąŠą╗ąĮąĄąĮąĖąĄą╝, ąĖ ąĮąĄ ą┐ąĄčĆąĄąĘą░ą│čĆčāąČą░ąĄčéčüčÅ, ą║ąŠą│ą┤ą░ čüčéą░čĆčéčāąĄčé čüąĄčüčüąĖčÅ ąŠčéą╗ą░ą┤ą║ąĖ.
ą¦č鹊ą▒čŗ čüąŠąĘą┤ą░čéčī ą║ąŠąĮčäąĖą│čāčĆą░čåąĖčÄ ąŠčéą╗ą░ą┤ą║ąĖ FLASH, ą┤ąĄą╗ą░ą╣č鹥 ą▓čüąĄ č鹊 ąČąĄ čüą░ą╝ąŠąĄ, čćč鹊 ą▒čŗą╗ąŠ ąŠą┐ąĖčüą░ąĮąŠ ą▓ čĆą░ąĘą┤ąĄą╗ąĄ 5.3.2, ąĮąŠ čü ą┤ą▓čāą╝čÅ ąŠčéą╗ąĖčćąĖčÅą╝ąĖ:
ŌĆó ąöą▓ąŠąĖčćąĮčŗą╣ čäą░ą╣ą╗, ą▓čŗą▒ąĖčĆą░ąĄą╝čŗą╣ ąĮą░ ąĘą░ą║ą╗ą░ą┤ą║ąĄ "Main", ą┤ąŠą╗ąČąĄąĮ ą▒čŗčéčī ą╗ąĖąĮą║ąŠą▓ą░ąĮ čü čĆą░čüč湥č鹊ą╝ čĆą░ą▒ąŠčéčŗ ą▓ąŠ FLASH.
ŌĆó ąÜąŠą╝ą░ąĮą┤ą░ load (ąĮą░ ąĘą░ą║ą╗ą░ą┤ą║ąĄ "Commands") ą┤ąŠą╗ąČąĮą░ ą▒čŗčéčī ąŠą┐čāčēąĄąĮą░.
5.3.4. ąĪąŠąĘą┤ą░ąĮąĖąĄ ą║ąŠąĮčäąĖą│čāčĆą░čåąĖąĖ SDRAM. ąØąĄą║ąŠč鹊čĆčŗąĄ ą╝ąĖą║čĆąŠą║ąŠąĮčéčĆąŠą╗ą╗ąĄčĆčŗ čüąĄą╝ąĄą╣čüčéą▓ą░ AT91 ą╝ąŠą│čāčé ą┐ąŠą┤ą║ą╗čÄčćą░čéčīčüčÅ ą║ ą▓ąĮąĄčłąĮąĄą╝čā čćąĖą┐čā ą┐ą░ą╝čÅčéąĖ SDRAM. ąŁčéą░ ą┤ąŠą┐ąŠą╗ąĮąĖč鹥ą╗čīąĮą░čÅ ą┐ą░ą╝čÅčéčī ą┐ąŠą╗ąĄąĘąĮą░ ą┤ą╗čÅ ąŠčéą╗ą░ą┤ą║ąĖ ą┐čĆąŠą│čĆą░ą╝ą╝, ą┐ąŠčüą║ąŠą╗čīą║čā ą┐ąŠ čĆą░ąĘą╝ąĄčĆčā ąŠąĮą░ ąŠą▒čŗčćąĮąŠ ąĮą░ą╝ąĮąŠą│ąŠ ą▒ąŠą╗čīčłąĄ, č湥ą╝ ą▓ąĮčāčéčĆąĄąĮąĮčÅčÅ ą┐ą░ą╝čÅčéčī SRAM ą╝ąĖą║čĆąŠą║ąŠąĮčéčĆąŠą╗ą╗ąĄčĆą░. ą×ą┤ąĮą░ą║ąŠ ą┐ąŠ čüčĆą░ą▓ąĮąĄąĮąĖčÄ čü ą┐ą░ą╝čÅčéčīčÄ SRAM ąĮąĄą╗čīąĘčÅ ąĮą░ą┐čĆčÅą╝čāčÄ ąĘą░ą│čĆčāąĘąĖčéčī ą║ąŠą┤ ą▓ SDRAM, ą┐ąŠč鹊ą╝čā čćč鹊 ąŠąĮą░ čüąĮą░čćą░ą╗ą░ ą┤ąŠą╗ąČąĮą░ ą▒čŗčéčī ąĖąĮąĖčåąĖą░ą╗ąĖąĘąĖčĆąŠą▓ą░ąĮą░. ą¦č鹊ą▒čŗ ą▓čŗą┐ąŠą╗ąĮąĖčéčī čéą░ą║čāčÄ ąĖąĮąĖčåąĖą░ą╗ąĖąĘą░čåąĖčÄ, ą▓ą╝ąĄčüč鹥 čü ą┐čĆąĖą╝ąĄčĆą░ą╝ąĖ Getting Started ą┐čĆąĄą┤ąŠčüčéą░ą▓ą╗ąĄąĮ čäą░ą╣ą╗ ą║ąŠą╝ą░ąĮą┤ GDB (ŌĆ£init_sdram.gdbŌĆØ), ą┐čĆąĄą┤ąĮą░ąĘąĮą░č湥ąĮąĮčŗą╣ ą┤ą╗čÅ ą╝ąĖą║čĆąŠą║ąŠąĮčéčĆąŠą╗ą╗ąĄčĆąŠą▓, ąĮą░ ą║čĆąĖčüčéą░ą╗ą╗ąĄ ą║ąŠč鹊čĆčŗčģ ąĄčüčéčī ą║ąŠąĮčéčĆąŠą╗ą╗ąĄčĆ SDRAM. ąĪą║čĆąĖą┐čé čĆą░ąĘčĆąĄčłą░ąĄčé čĆą░ą▒ąŠčéčā ą│ą╗ą░ą▓ąĮąŠą│ąŠ ą│ąĄąĮąĄčĆą░č鹊čĆą░, PLL ąĖ SDRAM.
ąśčüčģąŠą┤ąĮčŗąĄ ą║ąŠą╝ą░ąĮą┤čŗ ą▓čŗą┐ąŠą╗ąĮčÅčÄčé čāą║ą░ąĘą░ąĮąĮčŗą╣ čäą░ą╣ą╗ ą║ąŠą╝ą░ąĮą┤ GDB, čéą░ą║ čćč鹊 ą║ąŠąĮčäąĖą│čāčĆą░čåąĖčÅ ąŠčéą╗ą░ą┤ą║ąĖ SDRAM ąĖą┤ąĄąĮčéąĖčćąĮą░ ą║ąŠąĮčäąĖą│čāčĆą░čåąĖąĖ SRAM, ą║čĆąŠą╝ąĄ ą┤ą▓čāčģ ąŠčéą╗ąĖčćąĖą╣:
ŌĆó ąÆčŗą▒ąĖčĆą░ąĄą╝čŗą╣ ą┤ą▓ąŠąĖčćąĮčŗą╣ čäą░ą╣ą╗ ąĮą░ ąĘą░ą║ą╗ą░ą┤ą║ąĄ "Main" ą┤ąŠą╗ąČąĄąĮ ą▒čŗčéčī ą╗ąĖąĮą║ąŠą▓ą░ąĮ ą┤ą╗čÅ čĆą░ą▒ąŠčéčŗ ą▓ SDRAM.
ŌĆó ąØą░ ąĘą░ą║ą╗ą░ą┤ą║ąĄ "Commands" ąĖčüčģąŠą┤ąĮčŗą╣ čäą░ą╣ą╗ ą║ąŠą╝ą░ąĮą┤ init_sdram.gdb ą┤ąŠą╗ąČąĄąĮ ą▒čŗčéčī ą┤ąŠą▒ą░ą▓ą╗ąĄąĮ čüčĆą░ąĘčā ą┐ąĄčĆąĄą┤ ą║ąŠą╝ą░ąĮą┤ąŠą╣ load (ą▓ą╝ąĄčüč鹥 čü ą║ąŠą╝ą░ąĮą┤ą░ą╝ąĖ Run).
5.3.5. ą×čéą╗ą░ą┤ą║ą░
5.3.5.1. ąŻčüčéą░ąĮąŠą▓ą║ą░ č鹊č湥ą║ ąŠčüčéą░ąĮąŠą▓ą░. ąŻčüčéą░ąĮąŠą▓ą║ą░ ąĖ čüąĮčÅčéąĖąĄ č鹊č湥ą║ ąŠčüčéą░ąĮąŠą▓ą░ (breakpoints) ą┤ąĄą╗ą░ąĄčéčüčÅ čéą░ą║ ąČąĄ, ą║ą░ą║ ąĖ ą▓ ą┤čĆčāą│ąĖčģ IDE, ąĮą░ą┐čĆąĖą╝ąĄčĆ ą┤ą▓ąŠą╣ąĮčŗą╝ ą║ą╗ąĖą║ąŠą╝ ąĮą░ ąĮčāąČąĮąŠą╣ čüčéčĆąŠą║ąĄ, čćč鹊ą▒čŗ čéą░ą╝ ą▒čŗą╗ą░ čāčüčéą░ąĮąŠą▓ą╗ąĄąĮą░ breakpoint. ąöčĆčāą│ąŠą╣ čüą┐ąŠčüąŠą▒ - ą▓čŗą▒čĆą░čéčī ą┐čāąĮą║čé "Toggle Line Breakpoint" ą▓ ą╝ąĄąĮčÄ Run ą▓ čĆąĄąČąĖą╝ąĄ čĆą░ą▒ąŠčéčŗ ą┐ąĄčĆčüą┐ąĄą║čéąĖą▓čŗ Debug.
5.3.5.2. ąŚą░ą┐čāčüą║ čüąĄčüčüąĖąĖ ąŠčéą╗ą░ą┤ą║ąĖ. ą¦č鹊ą▒čŗ ąĘą░ą┐čāčüčéąĖčéčī čüąĄčüčüąĖčÄ ąŠčéą╗ą░ą┤ą║ąĖ, ą▓čŗą▒ąĄčĆąĖč鹥 ą┐čāąĮą║čé "Debug..." ą▓ ą╝ąĄąĮčÄ Run. ąŚą░č鹥ą╝ ą▓čŗą▒ąĄčĆąĖč鹥 ą║ąŠąĮčäąĖą│čāčĆą░čåąĖčÄ ąŠčéą╗ą░ą┤ą║ąĖ, ą║ąŠč鹊čĆą░čÅ ą▒čāą┤ąĄčé ąĖčüą┐ąŠą╗čīąĘąŠą▓ą░čéčīčüčÅ, ąĖ ą║ą╗ąĖą║ąĮąĖč鹥 ąĮą░ ą║ąĮąŠą┐ą║čā Debug. ąöąŠą╗ąČąĮą░ ąŠčéą║čĆčŗčéčīčüčÅ ą┐ąĄčĆčüą┐ąĄą║čéąĖą▓ą░ Debug, ą▓ ą║ąŠč鹊čĆąŠą╣ ą┐čĆąŠą│čĆą░ą╝ą╝ą░ ą▒čāą┤ąĄčé ąŠčüčéą░ąĮąŠą▓ą╗ąĄąĮą░. ą¤ąĄčĆąĄą┤ ąĘą░ą┐čāčüą║ąŠą╝ ąŠčéą╗ą░ą┤ą║ąĖ čāą▒ąĄą┤ąĖč鹥čüčī, čćč鹊 čüąĄčĆą▓ąĄčĆ GDB Server ą┤ąĄą╣čüčéą▓ąĖč鹥ą╗čīąĮąŠ čĆą░ą▒ąŠčéą░ąĄčé.
ą¦č鹊ą▒čŗ čĆąĄą░ą╗čīąĮąŠ ąĘą░ą┐čāčüčéąĖčéčī ąŠčéą╗ą░ąČąĖą▓ą░ąĄą╝čāčÄ ą┐čĆąŠą│čĆą░ą╝ą╝čā, ą║ą╗ąĖą║ąĮąĖč鹥 ąĮą░ ą┐čāąĮą║čé "Resume" ą▓ ą╝ąĄąĮčÄ Run, ąĖą╗ąĖ ąĮą░ąČą╝ąĖč鹥 ą║ą╗ą░ą▓ąĖčłčā F8. ąĢčüą╗ąĖ ą▓ ą║ąŠą┤ąĄ ą▒čŗą╗ą░ čāčüčéą░ąĮąŠą▓ą╗ąĄąĮą░ breakpoint, č鹊 ą┐čĆąŠą│čĆą░ą╝ą╝ą░ ą┤ąŠą╗ąČąĮą░ ąŠčüčéą░ąĮąŠą▓ąĖčéčīčüčÅ ą▓ čüąŠąŠčéą▓ąĄčéčüčéą▓čāčÄčēąĄą╝ ą╝ąĄčüč鹥 ą║ąŠą┤ą░, ą║ą░ą║ ą┤ąĄą╝ąŠąĮčüčéčĆąĖčĆčāąĄčéčüčÅ ąĮą░ čüą╗ąĄą┤čāčÄčēąĄą╝ čüą║čĆąĖąĮčłąŠč鹥:
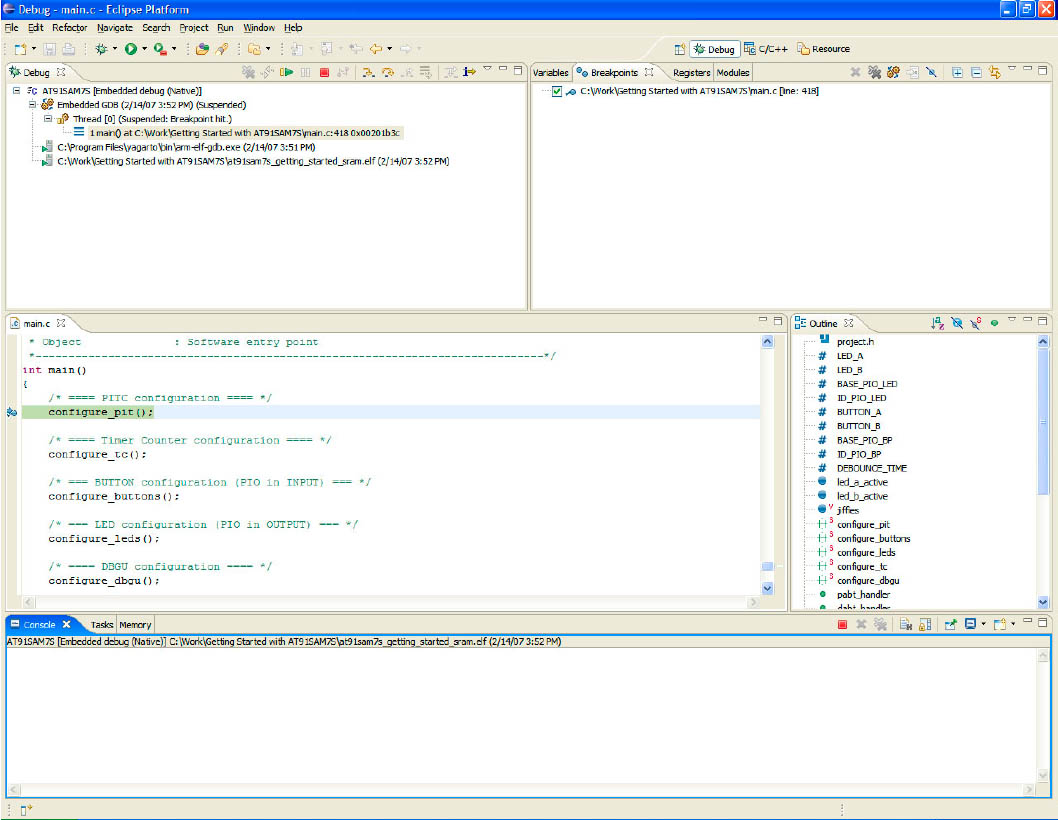
ąĀąĖčü. 5-21. ą¤ąĄčĆčüą┐ąĄą║čéąĖą▓ą░ Debug, ą│ą┤ąĄ ą┐ąŠą║ą░ąĘą░ąĮąŠ ą▓čŗą┐ąŠą╗ąĮąĄąĮąĖąĄ ą┐čĆąŠą│čĆą░ą╝ą╝čŗ, ąŠčüčéą░ąĮąŠą▓ą╗ąĄąĮąĮąŠąĄ ąĮą░ č鹊čćą║ąĄ ąŠčüčéą░ąĮąŠą▓ą░.
ą¤ąŠčüą╗ąĄ ąĘą░ą▓ąĄčĆčłąĄąĮąĖčÅ ąŠčéą╗ą░ą┤ą║ąĖ čüąĄčüčüąĖčÅ ą╝ąŠąČąĄčé ą▒čŗčéčī ąŠčüčéą░ąĮąŠą▓ą╗ąĄąĮą░ ą▓čŗą▒ąŠčĆąŠą╝ "Terminate" ą▓ ą╝ąĄąĮčÄ Run. ąśą╝ąĄą╣č鹥 ą▓ ą▓ąĖą┤čā, čćč鹊 ą▓ ą╗čÄą▒ąŠą╣ ą╝ąŠą╝ąĄąĮčé ą▓čĆąĄą╝ąĄąĮąĖ ą╝ąŠąČąĄčé ą▒čŗčéčī ą░ą║čéąĖą▓ąĮąŠą╣ č鹊ą╗čīą║ąŠ ąŠą┤ąĮą░ čüąĄčüčüąĖčÅ ąŠčéą╗ą░ą┤ą║ąĖ. ąŁč鹊 ąŠąĘąĮą░čćą░ąĄčé, čćč鹊 č鹥ą║čāčēą░čÅ čüąĄčüčüąĖčÅ ąŠčéą╗ą░ą┤ą║ąĖ ą┤ąŠą╗ąČąĮą░ ą▒čŗčéčī ąĘą░ą▓ąĄčĆčłąĄąĮą░ ą┐ąĄčĆąĄą┤ ąĘą░ą┐čāčüą║ąŠą╝ ąĮąŠą▓ąŠą╣.
5.3.5.3. ąŚą░ą║čĆčŗčéąĖąĄ čüąĄčüčüąĖąĖ ąŠčéą╗ą░ą┤ą║ąĖ. ą¦č鹊ą▒čŗ ąĘą░ą║čĆčŗčéčī čüąĄčüčüąĖčÄ ąŠčéą╗ą░ą┤ą║ąĖ, ą▓čŗą▒ąĄčĆąĖč鹥 ą┐čāąĮą║čé "Thread" ąĮą░ ąĘą░ą║ą╗ą░ą┤ą║ąĄ "Debug". ąŚą░č鹥ą╝ ąĘą░ą║čĆąŠą╣č鹥 čüąĄčüčüąĖčÄ ą║ą╗ąĖą║ąŠą╝ ą╗ąĖą▒ąŠ ąĮą░ ą║čĆą░čüąĮąŠą╝ ą║ą▓ą░ą┤čĆą░č鹥 ą▓čŗčłąĄ ąĘą░ą║ą╗ą░ą┤ą║ąĖ, ą╗ąĖą▒ąŠ ą▓čŗą▒ąŠčĆąŠą╝ ą┐čāąĮą║čéą░ "Terminate" ą▓ ą╝ąĄąĮčÄ Run.
5.3.5.4. ąÜąŠą╝ą░ąĮą┤čŗ ąŠčéą╗ą░ą┤ą║ąĖ. ąÆ čüąĖčüč鹥ą╝ąĄ čĆą░ąĘčĆą░ą▒ąŠčéą║ąĖ Eclipse ąĖą╝ąĄąĄčéčüčÅ ą┐ąŠą╗ąĄąĘąĮčŗą╣ čäčāąĮą║čåąĖąŠąĮą░ą╗ ąŠčéą╗ą░ą┤ą║ąĖ:
ŌĆó Step into (ąŠą┤ąĖąĮ čłą░ą│ čü ąĘą░čģąŠą┤ąŠą╝ ą▓ ą║ąŠą┤ čäčāąĮą║čåąĖąĖ)
ŌĆó Step over (ąŠą┤ąĖąĮ čłą░ą│ ą▒ąĄąĘ ąĘą░čģąŠą┤ą░ ą▓ ą║ąŠą┤ čäčāąĮą║čåąĖąĖ)
ŌĆó Step return (čłą░ą│ čü ą▓čŗčģąŠą┤ąŠą╝ ąĖąĘ čäčāąĮą║čåąĖąĖ)
ŌĆó Run to line (ąĘą░ą┐čāčüą║ ą▓čŗą┐ąŠą╗ąĮąĄąĮąĖčÅ ą┤ąŠ ąĮčāąČąĮąŠą╣ čüčéčĆąŠą║ąĖ)
ą×ąĮ ą┤ąŠčüčéčāą┐ąĄąĮ ąĖąĘ ą╝ąĄąĮčÄ Run ąĖą╗ąĖ č湥čĆąĄąĘ ą║ąĮąŠą┐ą║čā, ą║ąŠč鹊čĆą░čÅ ąĮą░čģąŠą┤ąĖčéčüčÅ ąĮą░ ąĘą░ą║ą╗ą░ą┤ą║ąĄ "Debug".
5.3.5.5. ą¤čĆąŠčüą╝ąŠčéčĆ ą┐ą░ą╝čÅčéąĖ. ąŚą░ą║ą╗ą░ą┤ą║ą░ "Memory" ą▓ąĮąĖąĘčā ą┐ąŠąĘą▓ąŠą╗čÅąĄčé ą┐ąŠą╗čīąĘąŠą▓ą░č鹥ą╗čÄ ą┐čĆąŠčüą╝ąŠčéčĆąĄčéčī čüąŠą┤ąĄčƹȹĖą╝ąŠąĄ ą┐ą░ą╝čÅčéąĖ ąĮą░čćąĖąĮą░čÅ čü čāą║ą░ąĘą░ąĮąĮąŠą│ąŠ ą░ą┤čĆąĄčüą░. ą¦č鹊ą▒čŗ ą┤ąŠą▒ą░ą▓ąĖčéčī ą┐čĆąŠčüą╝ą░čéčĆąĖą▓ą░ąĄą╝čŗą╣ čĆąĄą│ąĖąŠąĮ ą┐ą░ą╝čÅčéąĖ, čüą┤ąĄą╗ą░ą╣č鹥 ą┐čĆą░ą▓čŗą╣ ą║ą╗ąĖą║ ąĮą░ ąŠą▒ą╗ą░čüčéčī "Monitors" ąĖ ą▓čŗą▒ąĄčĆąĖč鹥 "Add Memory Monitor". Eclipse ąĘą░ą┐čĆąŠčüąĖčé ą▒ą░ąĘąŠą▓čŗą╣ ą░ą┤čĆąĄčü čĆąĄą│ąĖąŠąĮą░ ą┐ą░ą╝čÅčéąĖ, ąĖ ąĘą░č鹥ą╝ ą┐ąŠą║ą░ąČąĄčé ąĄą│ąŠ čüąŠą┤ąĄčƹȹĖą╝ąŠąĄ.

ąĀąĖčü. 5-22. Eclipse ą┐ąŠą║ą░ąĘčŗą▓ą░ąĄčé čüąŠą┤ąĄčƹȹĖą╝ąŠąĄ ą┐ą░ą╝čÅčéąĖ ąŠčéą╗ą░ąČąĖą▓ą░ąĄą╝ąŠą╣ čüąĖčüč鹥ą╝čŗ ą┐ąŠ ą░ą┤čĆąĄčüčā 0x200000.
5.4. ą¤čĆąŠą│čĆą░ą╝ą╝ąĖčĆąŠą▓ą░ąĮąĖąĄ ą┐ą░ą╝čÅčéąĖ. Eclipse ą┐ąŠąĘą▓ąŠą╗čÅąĄčé ą┐ąŠą╗čīąĘąŠą▓ą░č鹥ą╗čÄ ą║ąŠąĮčäąĖą│čāčĆąĖčĆąŠą▓ą░čéčī ąĖ ąĘą░ą┐čāčüą║ą░čéčī ą▓ąĮąĄčłąĮąĖąĄ ąĖąĮčüčéčĆčāą╝ąĄąĮčéčŗ. ąÆ ą║ąŠą╝ą▒ąĖąĮą░čåąĖąĖ čü čāčéąĖą╗ąĖč鹊ą╣ Atmel SAM-BA čŹč鹊 čāą┐čĆąŠčēą░ąĄčé ą┐čĆąŠą│čĆą░ą╝ą╝ąĖčĆąŠą▓ą░ąĮąĖąĄ ą┐ą░ą╝čÅčéąĖ čåąĄą╗ąĄą▓ąŠą│ąŠ ą╝ąĖą║čĆąŠą║ąŠąĮčéčĆąŠą╗ą╗ąĄčĆą░ - č鹥ą┐ąĄčĆčī čŹč鹊 ą╝ąŠąČąĮąŠ ą┤ąĄą╗ą░čéčī ąĮą░ą┐čĆčÅą╝čāčÄ ą▓ Eclipse.
ąöą╗čÅ ą▓čŗą┐ąŠą╗ąĮąĄąĮąĖčÅ ą┐čĆąŠčłąĖą▓ą║ąĖ ąĖčüą┐ąŠą╗čīąĘčāąĄčéčüčÅ čéčĆąĄą▒čāąĄčéčüčÅ čüąŠąŠčéą▓ąĄčéčüčéą▓čāčÄčēąĖą╣ čüą║čĆąĖą┐čé. ą¤čĆąĖą╝ąĄčĆ Getting Started ą┐čĆąĄą┤ąŠčüčéą░ą▓ą╗čÅąĄčéčüčÅ ą▓ą╝ąĄčüč鹥 čüąŠ čüą║čĆąĖą┐č鹊ą╝, ą║ąŠč鹊čĆčŗą╣ ą┐ąŠą╝ąĄčēą░ąĄčé ą┤ą▓ąŠąĖčćąĮčŗą╣ čäą░ą╣ą╗ ą▓ ą┐ą░ą╝čÅčéčī FLASH ąĖ ąĘą░ą┐čāčüą║ą░ąĄčé ąĄą│ąŠ, ąĖ čŹč鹊čé čüą║čĆąĖą┐čé ą╝ąŠąČąĮąŠ ąĘą░ą┐čāčüčéąĖčéčī ąĖąĘ ą║ąŠą╝ą░ąĮą┤ąĮąŠą│ąŠ čäą░ą╣ą╗ą░ (*.bat ąĖą╗ąĖ *.cmd). ą¤ąŠą┤čĆąŠą▒ąĮąĄąĄ ą┐čĆąŠ ąĮą░ą┐ąĖčüą░ąĮąĖąĄ čüą║čĆąĖą┐č鹊ą▓ čüą╝. čĆčāą║ąŠą▓ąŠą┤čüčéą▓ąŠ ą┐ąŠą╗čīąĘąŠą▓ą░č鹥ą╗čÅ SAM-BA [2].
ąöą╗čÅ ąĘą░ą┐čāčüą║ą░ čüą║čĆąĖą┐čéą░ čüąŠąĘą┤ą░ą╣č鹥 ą║ąŠąĮčäąĖą│čāčĆą░čåąĖčÄ ąĮąŠą▓ąŠą│ąŠ ą▓ąĮąĄčłąĮąĄą│ąŠ ąĖąĮčüčéčĆčāą╝ąĄąĮčéą░ ą▓čŗą▒ąŠčĆąŠą╝ External Tools -> External Tools... ą▓ ą╝ąĄąĮčÄ Run. ąŁč鹊 ą┤ąĄą╣čüčéą▓ąĖąĄ ąŠčéą║čĆąŠąĄčé ąĮąŠą▓čŗą╣ ą┤ąĖą░ą╗ąŠą│ ą┤ą╗čÅ čāą┐čĆą░ą▓ą╗ąĄąĮąĖčÅ čüčāčēąĄčüčéą▓čāčÄčēąĖą╝ąĖ ą║ąŠąĮčäąĖą│čāčĆą░čåąĖčÅą╝ąĖ, ąĖ čüąŠąĘą┤ą░ąĮąĖčÅ ąĮąŠą▓čŗčģ. ąĪąŠąĘą┤ą░ą╣č鹥 ąĮąŠą▓čāčÄ ą║ąŠąĮčäąĖą│čāčĆą░čåąĖčÄ ą┐čĆą░ą▓čŗą╝ ą║ą╗ąĖą║ąŠą╝ ąĮą░ ą╗ąĄą▓ąŠą╣ ąŠą▒ą╗ą░čüčéąĖ ąĖ ą▓čŗą▒ąĄčĆąĖč鹥 "New". ą¤čĆą░ą▓ą░čÅ ąŠą▒ą╗ą░čüčéčī ą┤ąŠą╗ąČąĮą░ č鹥ą┐ąĄčĆčī ą┐ąŠą║ą░ąĘą░čéčī ąĮąĄčüą║ąŠą╗čīą║ąŠ ąĘą░ą║ą╗ą░ą┤ąŠą║ čü ą┤ąŠčüčéčāą┐ąĮčŗą╝ąĖ ą┐ą░čĆą░ą╝ąĄčéčĆą░ą╝ąĖ:
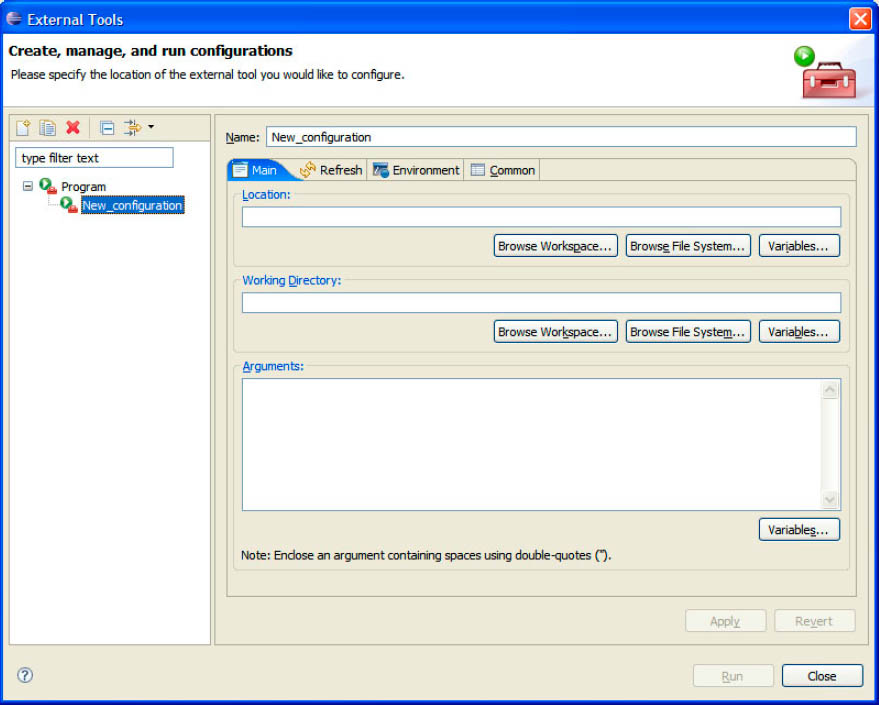
ąĀąĖčü. 5-23. ąöąĖą░ą╗ąŠą│ ą║ąŠąĮčäąĖą│čāčĆą░čåąĖąĖ ąĘą░ą┐čāčüą║ą░ ą▓ąĮąĄčłąĮąĄą│ąŠ ąĖąĮčüčéčĆčāą╝ąĄąĮčéą░ą╗čīąĮąŠą│ąŠ ą¤ą× (External Tool Configuration).
ąöą╗čÅ ą▒ą░ąĘąŠą▓ąŠą│ąŠ čäčāąĮą║čåąĖąŠąĮą░ą╗ą░ ąĮčāąČąĮąŠ čāčüčéą░ąĮąŠą▓ąĖčéčī č鹊ą╗čīą║ąŠ ąĘąĮą░č湥ąĮąĖčÅ ą┤ą▓čāčģ ą┐ąŠą╗ąĄą╣, ąŠą▒ą░ ąĮą░čģąŠą┤čÅčéčüčÅ ąĮą░ ąĘą░ą║ą╗ą░ą┤ą║ąĄ "Main". ą¤ąĄčĆą▓ąŠąĄ ąĘąĮą░č湥ąĮąĖąĄ čāčüčéą░ąĮą░ą▓ą╗ąĖą▓ą░ąĄčéčüčÅ ą▓ ą┐ąŠą╗ąĄ "Location" ą┐čĆąŠčüč鹊 ą▓čŗą▒ąĄčĆąĖč鹥 čäą░ą╣ą╗ prog_flash.bat ą▓ ą┤ąĖą░ą╗ąŠą│ąĄ ą▓čŗą▒ąŠčĆą░ čäą░ą╣ą╗ą░, ą║ąŠč鹊čĆčŗą╣ ąĘą░ą┐čāčüą║ą░ąĄčéčüčÅ ą║ąĮąŠą┐ą║ąŠą╣ "Browse Workspace...". ąÆč鹊čĆąŠąĄ ąĘąĮą░č湥ąĮąĖąĄ ąĘą░ą┤ą░ąĄčé čĆą░ą▒ąŠčćčāčÄ ą┤ąĖčĆąĄą║č鹊čĆąĖčÄ, ą║ąŠč鹊čĆą░čÅ ą┤ąŠą╗ąČąĮą░ ą▒čŗčéčī čāčüčéą░ąĮąŠą▓ą╗ąĄąĮą░ ąĮą░ ą┐ą░ą┐ą║čā, ą│ą┤ąĄ ąĮą░čģąŠą┤ąĖčéčüčÅ ą║ąŠą╝ą░ąĮą┤ąĮčŗą╣ čäą░ą╣ą╗ prog_flash.bat. ą×ą▒čŗčćąĮąŠ čŹč鹊 ą┐ą░ą┐ą║ą░, čüąŠąŠčéą▓ąĄčéčüčéą▓čāčÄčēą░čÅ ą▒ą░ąĘąŠą▓ąŠą╣ ą┤ąĖčĆąĄą║č鹊čĆąĖąĖ ą┐čĆąŠąĄą║čéą░.
ą¤ąŠčüą╗ąĄ č鹊ą│ąŠ, ą║ą░ą║ ąĮą░čüčéčĆąŠą╣ą║ąĖ ą▓ą▓ąĄą┤ąĄąĮčŗ, ą║ą╗ąĖą║ąĮąĖč鹥 ąĮą░ "Apply", čćč鹊ą▒čŗ čüąŠčģčĆą░ąĮąĖčéčī ąĖčģ ąĖ ąĮą░ "Run", čćč鹊ą▒čŗ ąĘą░ą┐čāčüčéąĖčéčī čüą║čĆąĖą┐čé.
ą¤čĆąĖą╝ąĄčćą░ąĮąĖąĄ: ą▓čüąĄ čāą┐ąŠą╝čÅąĮčāč鹊ąĄ ą▓ čüčéą░čéčīąĄ ą┐čĆąŠą│čĆą░ą╝ą╝ąĮąŠąĄ ąŠą▒ąĄčüą┐ąĄč湥ąĮąĖąĄ ą╝ąŠąČąĮąŠ čüą║ą░čćą░čéčī ą┐ąŠ čüčüčŗą╗ą║ąĄ [17].
[ąĪčüčŗą╗ą║ąĖ]
1. GNU-Based Software Development on AT91SAM Microcontrollers site:atmel.com.
2. Atmel SAM-BA In-system Programmer site:atmel.com.
3. ąŚą░ą╝ąĄąĮą░ IAR EWB ąĮą░ Eclipse IDE.
4. ąŻčüčéą░ąĮąŠą▓ą║ą░ IAR Embedded Workbench 550.1 for ARM.
5. ąÜą╗ąŠąĮčŗ Segger J-Link.
6. Atmel SAM-ICE - a JTAG emulator for Atmel ARM-based MCUs site:atmel.com.
7. GNU MCU Eclipse site:gnu-mcu-eclipse.github.io.
8. J-Link GDB Server site:segger.com.
9. J-Link Software and Documentation Pack site:segger.com.
10. Eclipse site:eclipse.org.
11. YAGARTO - Yet another GNU ARM toolchain site:yagarto.org.
12. GnuWin32 site:sourceforge.net.
13. GNU make site:gnu.org.
14. GnuWin Packages site:gnuwin32.sourceforge.net.
15. AT91SAM software package site:atmel.com.
16. jre download: site:oracle.com.
17. 170730gnu-based-software-development-on-at91sam.zip - ą┐čĆąŠą│čĆą░ą╝ą╝ąĮąŠąĄ ąŠą▒ąĄčüą┐ąĄč湥ąĮąĖąĄ, ą┤ąŠą║čāą╝ąĄąĮčéą░čåąĖčÅ, ą┐čĆąĖą╝ąĄčĆčŗ ą║ąŠą┤ą░. |
