[ąśąĮč鹥čĆč乥ą╣čü ą░ą┐ą┐ą░čĆą░čéčāčĆčŗ]
ąÜąŠą┤ ąĖąĮč鹥čĆč乥ą╣čüą░ ąĮą░čģąŠą┤ąĖčéčüčÅ ą▓ čäą░ą╣ą╗ą░čģ DEV_Config.c ąĖ DEV_Config.h.
Raspberry Pi ąĖ Jetson Nano. ąÜąŠą┤ ąĖąĮč鹥čĆč乥ą╣čüą░ ąĮą░čģąŠą┤ąĖčéčüčÅ ą▓ ą║ą░čéą░ą╗ąŠą│ąĄ RaspberryPi&JetsonNano\c\lib\Config. ąŚą┤ąĄčüčī ąĖčüą┐ąŠą╗čīąĘčāčÄčéčüčÅ 2 ą▒ąĖą▒ą╗ąĖąŠč鹥ą║ąĖ: bcm2835 ąĖ wiringPi. ą¤ąŠ čāą╝ąŠą╗čćą░ąĮąĖčÄ ąĖčüą┐ąŠą╗čīąĘčāąĄčéčüčÅ WiringPi. ąĢčüą╗ąĖ ąĮąĄąŠą▒čģąŠą┤ąĖą╝ąŠ ąĖčüą┐ąŠą╗čīąĘąŠą▓ą░čéčī bcm2835, č鹊 ąĮą░ą┤ąŠ ą┐čĆąŠčüč鹊 ą╝ąŠą┤ąĖčäąĖčåąĖčĆąŠą▓ą░čéčī čüčéčĆąŠą║čā "USELIB_RPI =" čäą░ą╣ą╗ą░ RaspberryPi&JetsonNano\c\Makefile čüą╗ąĄą┤čāčÄčēąĖą╝ ąŠą▒čĆą░ąĘąŠą╝:
...
USELIB_RPI = USE_BCM2835_LIB
# USELIB_RPI = USE_WIRINGPI_LIB
# USELIB_RPI = USE_DEV_LIB
...
STM32. ążą░ą╣ą╗čŗ ą┤čĆą░ą╣ą▓ąĄčĆą░ ąĖąĮč鹥čĆč乥ą╣čüą░ ąĮą░čģąŠą┤čÅčéčüčÅ ą▓ ą║ą░čéą░ą╗ąŠą│ąĄ STM32\STM32-F103ZET6\User\Config.
ąśčüą┐ąŠą╗čīąĘčāąĄą╝čŗąĄ čéąĖą┐čŗ ą┤ą░ąĮąĮčŗčģ:
#define UBYTE uint8_t
#define UWORD uint16_t
#define UDOUBLE uint32_t
ążčāąĮą║čåąĖąĖ ąĖąĮąĖčåąĖą░ą╗ąĖąĘą░čåąĖąĖ ąĖ ą┤ąĄąĖąĮąĖčåąĖą░ą╗ąĖąĘą░čåąĖąĖ ą╝ąŠą┤čāą╗čÅ čŹą║čĆą░ąĮą░:
void DEV_Module_Init(void);
void DEV_Module_Exit(void);
ąŁčéąĖ čäčāąĮą║čåąĖąĖ ąĖčüą┐ąŠą╗čīąĘčāčÄčéčüčÅ ą┐ąĄčĆąĄą┤ čĆą░ą▒ąŠč鹊ą╣ čü 菹║čĆą░ąĮąŠą╝ e-Paper (DEV_Module_Init) ąĖ ą┐ąŠčüą╗ąĄ čĆą░ą▒ąŠčéčŗ čü ąĮąĖą╝ (DEV_Module_Exit). ąĢčüą╗ąĖ ąĮą░ ąÆą░čłąĄą╣ ą┐ą╗ą░č鹥 ą┤ąĖčüą┐ą╗ąĄčÅ ąĮą░ą┐ąĄčćą░čéą░ąĮą░ ą▓ąĄčĆčüąĖčÅ Rev2.1, ą╝ąŠą┤čāą╗čī ą▓ąŠą╣ą┤ąĄčé ą▓ čĆąĄąČąĖą╝ čüą▓ąĄčĆčģąĮąĖąĘą║ąŠą│ąŠ ą┐ąŠčéčĆąĄą▒ą╗ąĄąĮąĖčÅ ą╝ąŠčēąĮąŠčüčéąĖ (low-ultra mode) ą┐ąŠčüą╗ąĄ ą▓čŗąĘąŠą▓ą░ DEV_Module_Exit(). ąóąĄčüčéčŗ ą┐ąŠą║ą░ąĘą░ą╗ąĖ, čćč鹊 č鹊ą║ ą┐ąŠčéčĆąĄą▒ą╗ąĄąĮąĖčÅ ą▓ čŹč鹊ą╝ čĆąĄąČąĖą╝ąĄ ą┐čĆą░ą║čéąĖč湥čüą║ąĖ ąĮčāą╗ąĄą▓ąŠą╣.
ążčāąĮą║čåąĖąĖ čćč鹥ąĮąĖčÅ/ąĘą░ą┐ąĖčüąĖ č湥čĆąĄąĘ GPIO (ą┐čĆąŠą│čĆą░ą╝ą╝ąĮą░čÅ čĆąĄą░ą╗ąĖąĘą░čåąĖčÅ SPI):
void DEV_Digital_Write(UWORD Pin, UBYTE Value);
UBYTE DEV_Digital_Read(UWORD Pin);
ążčāąĮą║čåąĖčÅ ąĘą░ą┐ąĖčüąĖ č湥čĆąĄąĘ ą░ą┐ą┐ą░čĆą░čéąĮčŗą╣ SPI:
void DEV_SPI_WriteByte(UBYTE Value);
[ąöčĆą░ą╣ą▓ąĄčĆ EPD]
ąöą╗čÅ Raspberry Pi ąĖ Jetson Nano ą┤čĆą░ą╣ą▓ąĄčĆ epd čüąŠčģčĆą░ąĮąĄąĮ ą▓ ą║ą░čéą░ą╗ąŠą│ąĄ RaspberryPi&JetsonNano\c\lib\e-Paper. ąöą╗čÅ STM32 ą┤čĆą░ą╣ą▓ąĄčĆ epd ąĮą░čģąŠą┤ąĖčéčüčÅ ą▓ ą║ą░čéą░ą╗ąŠą│ąĄ STM32\STM32-F103ZET6\User\e-Paper.
EPD_1in02d.c
EPD_1in02d.h
EPD_1in54.c
EPD_1in54.h
EPD_1in54b.c
EPD_1in54b.h
EPD_1in54c.c
EPD_1in54c.h
EPD_1in54_V2.c
EPD_1in54_V2.h
EPD_2in13.c
EPD_2in13.h
EPD_2in13bc.c
EPD_2in13bc.h
EPD_2in13d.c
EPD_2in13d.h
EPD_2in13_V2.c
EPD_2in13_V2.h
EPD_2in7.c
EPD_2in7.h
EPD_2in7b.c
EPD_2in7b.h
EPD_2in9.c
EPD_2in9.h
EPD_2in9bc.c
EPD_2in9bc.h
EPD_2in9d.c
EPD_2in9d.h
EPD_4in2.c
EPD_4in2.h
EPD_4in2bc.c
EPD_4in2bc.h
EPD_5in83.c
EPD_5in83.h
EPD_5in83bc.c
EPD_5in83bc.h
EPD_7in5.c
EPD_7in5.h
EPD_7in5bc.c
EPD_7in5bc.h
EPD_7in5b_V2.c
EPD_7in5b_V2.h
EPD_7in5_V2.c
EPD_7in5_V2.h
ąöąĄą║ą╗ą░čĆą░čåąĖčÅ čäčāąĮą║čåąĖą╣ ąĮą░čģąŠą┤ąĖčéčüčÅ ą▓ čüąŠąŠčéą▓ąĄčéčüčéą▓čāčÄčēąĄą╝ (čéąĖą┐čā ąĖąĮą┤ąĖą║ą░č鹊čĆą░) čäą░ą╣ą╗ąĄ ąĘą░ą│ąŠą╗ąŠą▓ą║ą░ (čü čĆą░čüčłąĖčĆąĄąĮąĖąĄą╝ *.h). ąæčāą║ą▓čŗ XXX ą▓ ąĖą╝ąĄąĮąĖ čäčāąĮą║čåąĖąĖ ą┤ąŠą╗ąČąĮčŗ ą▒čŗčéčī ąĘą░ą╝ąĄąĮąĄąĮčŗ ąĮą░ ąŠą▒ąŠąĘąĮą░č湥ąĮąĖąĄ čéąĖą┐ą░ ąĖąĮą┤ąĖą║ą░č鹊čĆą░. ąØą░ą┐čĆąĖą╝ąĄčĆ, ąĄčüą╗ąĖ čŹč鹊 ąĖąĮą┤ąĖą║ą░č鹊čĆ 4.2inch e-Paper, č鹊 XXX ąĮčāąČąĮąŠ ąĘą░ą╝ąĄąĮąĖčéčī ąĮą░ 4IN2.
ąśąĮąĖčåąĖą░ą╗ąĖąĘą░čåąĖčÅ. ąŁčéą░ čäčāąĮą║čåąĖčÅ ą┤ąŠą╗ąČąĮą░ ąĖčüą┐ąŠą╗čīąĘąŠą▓ą░čéčīčüčÅ ą┤ą╗čÅ ąĖąĮąĖčåąĖą░ą╗ąĖąĘą░čåąĖąĖ ąĖą╗ąĖ ą▓čŗą▓ąŠą┤ą░ ąĖąĘ čĆąĄąČąĖą╝ą░ čüąĮą░ 菹║čĆą░ąĮą░ E-Paper.
// ąśąĮąĖčåąĖą░ą╗ąĖąĘą░čåąĖčÅ ąĖąĮą┤ąĖą║ą░č鹊čĆąŠą▓ 1.54inch e-Paper, 1.54inch e-Paper V2,
// 2.13inch e-Paper, 2.13inch e-Paper V2, 2.13inch e-Paper (D),
// 2.9inch e-Paper,2.9inch e-Paper (D).
// ą¤ą░čĆą░ą╝ąĄčéčĆ Mode ą▓čŗą▒ąĖčĆą░ąĄčé čéąĖą┐ ąŠą▒ąĮąŠą▓ą╗ąĄąĮąĖčÅ:
// = 0 ą┤ą╗čÅ ąĖąĮąĖčåąĖą░ą╗ąĖąĘą░čåąĖąĖ ą┐ąŠą╗ąĮąŠą│ąŠ ąŠą▒ąĮąŠą▓ą╗ąĄąĮąĖčÅ (full refresh)
// = 1 ą┤ą╗čÅ ąĖąĮąĖčåąĖą░ą╗ąĖąĘą░čåąĖąĖ čćą░čüčéąĖčćąĮąŠą│ąŠ ąŠą▒ąĮąŠą▓ą╗ąĄąĮąĖčÅ (partial refresh)
void EPD_xxx_Init(UBYTE Mode);
// ąśąĮąĖčåąĖą░ą╗ąĖąĘą░čåąĖčÅ ą┤čĆčāą│ąĖčģ čéąĖą┐ąŠą▓ 菹║čĆą░ąĮąŠą▓:
void EPD_xxx_Init(void);
ą×čćąĖčüčéą║ą░. ąŁčéą░ čäčāąĮą║čåąĖčÅ ąĖčüą┐ąŠą╗čīąĘčāąĄčéčüčÅ ą┤ą╗čÅ ąĘą░ą┐ąŠą╗ąĮąĄąĮąĖčÅ čŹą║čĆą░ąĮą░ ą▒ąĄą╗čŗą╝ čåą▓ąĄč鹊ą╝:
void EPD_xxx_Clear(void);
ą¤ąĄčĆąĄą┤ą░čćą░ ąŠą▒čĆą░ąĘą░ 菹║čĆą░ąĮą░ ąĖ ąŠč鹊ą▒čĆą░ąČąĄąĮąĖąĄ.
// ą¦ąĄčĆąĮąŠ/ą▒ąĄą╗čŗą╣ 菹║čĆą░ąĮ e-Paper:
void EPD_xxx_Display(UBYTE *Image);
// ąóčĆąĄčģčåą▓ąĄčéąĮčŗą╣ 菹║čĆą░ąĮ e-Paper:
void EPD_xxx_Display(const UBYTE *blackimage, const UBYTE *ryimage);
ąśą╝ąĄčÄčéčüčÅ čüą╗ąĄą┤čāčÄčēąĖąĄ ąĖčüą║ą╗čÄč湥ąĮąĖčÅ:
// ą¦ą░čüčéąĖčćąĮąŠąĄ ąŠą▒ąĮąŠą▓ą╗ąĄąĮąĖąĄ 2.13inch e-paper (D), 2.9inch e-paper (D):
void EPD_2IN13D_DisplayPart(UBYTE *Image);
void EPD_2IN9D_DisplayPart(UBYTE *Image);
// ąśąĘ-ąĘą░ č鹊ą│ąŠ, čćč鹊 ą║ąŠąĮčéčĆąŠą╗ą╗ąĄčĆčŗ 1.54inch e-Paper V2
// ąĖ 2.13inch e-Paper V2 ą▒čŗą╗ąĖ ąŠą▒ąĮąŠą▓ą╗ąĄąĮčŗ, ąĮčāąČąĮąŠ ąĖčüą┐ąŠą╗čīąĘąŠą▓ą░čéčī
// EPD_xxx_DisplayPartBaseImage ą┤ą╗čÅ ąŠč鹊ą▒čĆą░ąČąĄąĮąĖčÅ čüčéą░čéąĖč湥čüą║ąŠą╣
// ą║ą░čĆčéąĖąĮą║ąĖ, ąĖ ąĘą░č鹥ą╝ ąĖčüą┐ąŠą╗čīąĘąŠą▓ą░čéčī EPD_xxx_displayPart()
// ą┤ą╗čÅ ą┤ąĖąĮą░ą╝ąĖč湥čüą║ąŠą│ąŠ ąŠč鹊ą▒čĆą░ąČąĄąĮąĖčÅ ą┐čĆąĖ čćą░čüčéąĖčćąĮąŠą╝ ąŠą▒ąĮąŠą▓ą╗ąĄąĮąĖąĖ.
void EPD_1IN54_V2_DisplayPartBaseImage(UBYTE *Image);
void EPD_1IN54_V2_DisplayPart(UBYTE *Image);
void EPD_2IN13_V2_DisplayPart(UBYTE *Image);
void EPD_2IN13_V2_DisplayPartBaseImage(UBYTE *Image);
// ąśąĘ-ąĘą░ č鹊ą│ąŠ, čćč鹊 čā ą╝ąĖą║čĆąŠą║ąŠąĮčéčĆąŠą╗ą╗ąĄčĆą░ STM32103ZET5 ąĮąĄą┤ąŠčüčéą░č鹊čćąĮąŠ
// RAM ą┤ą╗čÅ ąŠą▒čĆą░ąĘą░ 菹║čĆą░ąĮą░, čéą░ą║ čćč鹊 7.5B, 7.5C, 5.83B, 5.83C ą╝ąŠą│čāčé
// ąŠč鹊ą▒čĆą░ąĘąĖčéčī č鹊ą╗čīą║ąŠ ą┐ąŠą╗ąŠą▓ąĖąĮčā 菹║čĆą░ąĮą░.
void EPD_7IN5BC_DisplayHalfScreen (const UBYTE *blackimage, const UBYTE *ryimage);
void EPD_5IN83BC_DisplayHalfScreen (const UBYTE *blackimage, const UBYTE *ryimage);
ąÆčģąŠą┤ čĆąĄąČąĖą╝ čüąĮą░.
void EPD_xxx_Sleep(void);
ąśą╝ąĄą╣č鹥 ą▓ ą▓ąĖą┤čā, čćč鹊 ą┤ą╗čÅ ą┐čĆąŠą▒čāąČą┤ąĄąĮąĖčÅ ąĖąĮą┤ąĖą║ą░č鹊čĆą░ čüą╗ąĄą┤čāąĄčé ą▓čŗą┐ąŠą╗ąĮčÅčéčī ą░ą┐ą┐ą░čĆą░čéąĮčŗą╣ čüą▒čĆąŠčü ąĖąĮą┤ąĖą║ą░č鹊čĆą░, ąĖą╗ąĖ ąĖčüą┐ąŠą╗čīąĘąŠą▓ą░čéčī čäčāąĮą║čåąĖčÄ ąĖąĮąĖčåąĖą░ą╗ąĖąĘą░čåąĖąĖ.
[ążčāąĮą║čåąĖąĖ ą┐čĆąĖą╗ąŠąČąĄąĮąĖčÅ]
ąĀąĖčüąŠą▓ą░ąĮąĖąĄ. ą¤čĆąĄą┤ąŠčüčéą░ą▓ą╗čÅčÄčéčüčÅ ą▒ą░ąĘąŠą▓čŗąĄ čäčāąĮą║čåąĖąĖ čĆąĖčüąŠą▓ą░ąĮąĖčÅ, ąĖčģ ą╝ąŠąČąĮąŠ ąĮą░ą╣čéąĖ ą▓ ą║ą░čéą░ą╗ąŠą│ąĄ RaspberryPi&JetsonNano\c\lib\GUI (ą┤ą╗čÅ Raspbian Pi & Jetson Nano) ąĖ ą▓ ą║ą░čéą░ą╗ąŠą│ąĄ STM32\STM32-F103ZET6\User\GUI (ą┤ą╗čÅ STM32):
GUI_BMPfile.c
GUI_BMPfile.h
GUI_Paint.c
GUI_Paint.h
ą©čĆąĖčäčéčŗ. ą©čĆąĖčäčéčŗ ąĮą░čģąŠą┤čÅčéčüčÅ ą▓ ą║ą░čéą░ą╗ąŠą│ą░čģ RaspberryPi&JetsonNano\c\lib\Fonts (ą┤ą╗čÅ Raspbian Pi & Jetson Nano) ąĖ STM32\STM32-F103ZET6\User\Fonts (ą┤ą╗čÅ STM32).
font12.c
font12CN.c
font16.c
font20.c
font24.c
font24CN.c
font8.c
fonts.h
[ąÜą░ą║ ąĖčüą┐ąŠą╗čīąĘąŠą▓ą░čéčī]
1. ąĪąŠąĘą┤ą░ąĮąĖąĄ ą▒čāč乥čĆą░ ą║ą░čĆčéąĖąĮą║ąĖ. ąĪąŠąĘą┤ą░ą╣č鹥 ąĮąŠą▓čŗą╣ ą▒čāč乥čĆ ąŠą▒čĆą░ąĘą░ 菹║čĆą░ąĮą░ (image buffer) čü ą┐ąŠą╝ąŠčēčīčÄ čäčāąĮą║čåąĖąĖ Paint_NewImage. ąÆ ą┐ą░čĆą░ą╝ąĄčéčĆą░čģ čäčāąĮą║čåąĖąĖ čāą║ą░ąĘčŗą▓ą░ąĄčéčüčÅ čłąĖčĆąĖąĮą░, ą▓čŗčüąŠčéą░, ą┐ąŠą▓ąŠčĆąŠčé ąĖąĘąŠą▒čĆą░ąČąĄąĮąĖčÅ ąĖ ąĄą│ąŠ čåą▓ąĄčé.
void Paint_NewImage(UBYTE *image, UWORD Width, UWORD Height, UWORD Rotate, UWORD Color);
image: čāą║ą░ąĘą░č鹥ą╗čī ąĮą░ ą╝ąĄčüč鹊 ą▓ ą┐ą░ą╝čÅčéąĖ, ą│ą┤ąĄ ąĮą░čģąŠą┤ąĖčéčüčÅ ą▒čāč乥čĆ.
Width: čłąĖčĆąĖąĮą░ 菹║čĆą░ąĮą░ ą║ą░čĆčéąĖąĮą║ąĖ.
Height: ą▓čŗčüąŠčéą░ ą║ą░čĆčéąĖąĮą║ąĖ.
Rotate: ąĮą░ čüą║ąŠą╗čīą║ąŠ ą│čĆą░ą┤čāčüąŠą▓ ą┐ąŠą▓ąĄčĆąĮčāčéčī ąĖąĘąŠą▒čĆą░ąČąĄąĮąĖąĄ.
Color: ą┐ąĄčĆą▓ąĖčćąĮčŗą╣ čåą▓ąĄčé ą║ą░čĆčéąĖąĮą║ąĖ.
2. ąÆčŗą▒ąŠčĆ ą▒čāč乥čĆą░. ąÆčŗą▒ąĄčĆąĖč鹥 ą▒čāč乥čĆ čŹą║čĆą░ąĮą░ čü ą┐ąŠą╝ąŠčēčīčÄ čäčāąĮą║čåąĖąĖ Paint_SelectImage. ą£ąŠąČąĮąŠ čüąŠąĘą┤ą░čéčī ąĮąĄčüą║ąŠą╗čīą║ąŠ ą▒čāč乥čĆąŠą▓ ąĖąĘąŠą▒čĆą░ąČąĄąĮąĖčÅ, ąĖ ąĘą░č鹥ą╝ ą▓čŗą▒ąĖčĆą░čéčī ąĮčāąČąĮčŗą╣ ą▒čāč乥čĆ ą┤ą╗čÅ ą║ą░ąČą┤ąŠą│ąŠ ąĖąĘąŠą▒čĆą░ąČąĄąĮąĖčÅ. ąÆ ą┐ą░čĆą░ą╝ąĄčéčĆąĄ čäčāąĮą║čåąĖąĖ ąĮą░čģąŠą┤ąĖčéčüčÅ čāą║ą░ąĘą░č鹥ą╗čī ąĮą░ ąĮą░čćą░ą╗ąŠ ą┐čĆąĄą┤ą▓ą░čĆąĖč鹥ą╗čīąĮąŠ čüąŠąĘą┤ą░ąĮąĮąŠą│ąŠ ą▒čāč乥čĆą░.
void Paint_SelectImage(UBYTE *image);
3. ą¤ąŠą▓ąŠčĆąŠčé. ąŻčüčéą░ąĮąŠą▓ąĖč鹥 ąŠčĆąĖąĄąĮčéą░čåąĖčÄ ą┤ąĖčüą┐ą╗ąĄčÅ čäčāąĮą║čåąĖąĄą╣ Paint_SetRotate.
void Paint_SetRotate(UWORD Rotate);
ąÆ ą┐ą░čĆą░ą╝ąĄčéčĆąĄ Rotate ą╝ąŠąČąĮąŠ čāą║ą░ąĘą░čéčī 4 ą▓ą░čĆąĖą░ąĮčéą░ ą┐ąŠą▓ąŠčĆąŠčéą░ ą║ą░čĆčéąĖąĮą║ąĖ ROTATE_0, ROTATE_90, ROTATE_180, ROTATE_270, čćč鹊 čüąŠąŠčéą▓ąĄčéčüčéą▓čāąĄčé 0, 90, 180 ąĖ 270 ą│čĆą░ą┤čāčüą░ą╝. ą×ą▒čŗčćąĮąŠ čŹčéą░ čäčāąĮą║čåąĖčÅ ąĖčüą┐ąŠą╗čīąĘčāąĄčéčüčÅ ą┤ą╗čÅ ąĖąĘą╝ąĄąĮąĄąĮąĖčÅ čāą│ą╗ą░ ą▓čŗą▓ąŠą┤ą░ ąĖąĘąŠą▒čĆą░ąČąĄąĮąĖčÅ, ą┐ąŠčüą╗ąĄ ą▓čŗąĘąŠą▓ą░ Paint_SelectImage().
ąØą░ ą║ą░čĆčéąĖąĮą║ąĄ ąĮąĖąČąĄ ą┤ąĄą╝ąŠąĮčüčéčĆąĖčĆčāąĄčéčüčÅ ąĮą░čćą░ą╗ąŠ ą║ąŠąŠčĆą┤ąĖąĮą░čé X, Y ąĖ ąĮą░ą┐čĆą░ą▓ą╗ąĄąĮąĖąĄ ąĖčģ čāą▓ąĄą╗ąĖč湥ąĮąĖčÅ ą┤ą╗čÅ čĆą░ąĘąĮčŗčģ ą▓ą░čĆąĖą░ąĮč鹊ą▓ ą┐ą░čĆą░ą╝ąĄčéčĆą░ Rotate.
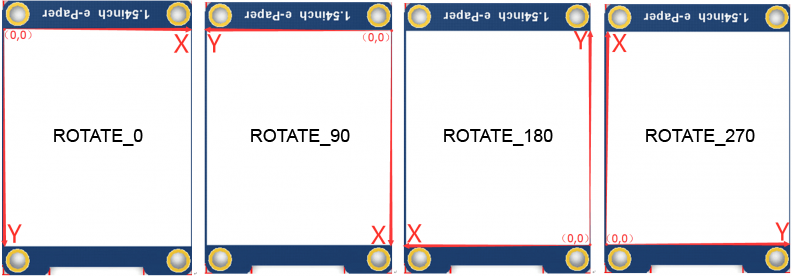
4. ąŚąĄčĆą║ą░ą╗ąĖčĆąŠą▓ą░ąĮąĖąĄ. ąŚąĄčĆą║ą░ą╗ąĖčĆąŠą▓ą░ąĮąĖąĄ ą▓čŗą▓ąŠą┤ą░ ą┐čĆąŠąĖąĘą▓ąŠą┤ąĖčéčüčÅ čü ą┐ąŠą╝ąŠčēčīčÄ čäčāąĮą║čåąĖąĖ Paint_SetMirroring. ąÆ ą┐ą░čĆą░ą╝ąĄčéčĆąĄ mirror čāą║ą░ąĘčŗą▓ą░ąĄčéčüčÅ 4 ą▓ą░čĆąĖą░ąĮčéą░ ąĘąĄčĆą║ą░ą╗ąĖčĆąŠą▓ą░ąĮąĖčÅ MIRROR_NONE, MIRROR_HORIZONTAL, MIRROR_VERTICAL, MIRROR_ORIGIN.
void Paint_SetMirroring(UBYTE mirror);
5. ąĀąĖčüąŠą▓ą░ąĮąĖąĄ č鹊čćą║ąĖ. ąóąŠčćą║ą░ ą▓ ą▒čāč乥čĆąĄ čĆąĖčüčāąĄčéčüčÅ čü ą┐ąŠą╝ąŠčēčīčÄ čäčāąĮą║čåąĖąĖ Paint_DrawPoint.
void Paint_DrawPoint(UWORD Xpoint,
UWORD Ypoint,
UWORD Color,
DOT_PIXEL Dot_Pixel,
DOT_STYLE Dot_Style);
ą¤ą░čĆą░ą╝ąĄčéčĆą░ą╝ąĖ Xpoint, Ypoint čāą║ą░ąĘčŗą▓ą░ąĄčéčüčÅ ą║ąŠąŠčĆą┤ąĖąĮą░čéą░ č鹊čćą║ąĖ, ą┐ą░čĆą░ą╝ąĄčéčĆ Color ąĘą░ą┤ą░ąĄčé čåą▓ąĄčé. ą¤ą░čĆą░ą╝ąĄčéčĆ Dot_Pixel ąĘą░ą┤ą░ąĄčé čĆą░ąĘą╝ąĄčĆ č鹊čćą║ąĖ, ą┤ąŠčüčéčāą┐ąĮąŠ 8 ą▓ą░čĆąĖą░ąĮč鹊ą▓:
typedef enum
{
DOT_PIXEL_1X1 = 1, // 1 x 1
DOT_PIXEL_2X2, // 2 X 2
DOT_PIXEL_3X3, // 3 X 3
DOT_PIXEL_4X4, // 4 X 4
DOT_PIXEL_5X5, // 5 X 5
DOT_PIXEL_6X6, // 6 X 6
DOT_PIXEL_7X7, // 7 X 7
DOT_PIXEL_8X8, // 8 X 8
}DOT_PIXEL;
ą¤ą░čĆą░ą╝ąĄčéčĆ Dot_Style ąĘą░ą┤ą░ąĄčé čüčéąĖą╗čī č鹊čćą║ąĖ:
typedef enum
{
DOT_FILL_AROUND = 1,
DOT_FILL_RIGHTUP,
}DOT_STYLE;
6. ąĀąĖčüąŠą▓ą░ąĮąĖąĄ ą╗ąĖąĮąĖąĖ. ąöą╗čÅ čŹč鹊ą╣ čåąĄą╗ąĖ ąĖčüą┐ąŠą╗čīąĘčāąĄčéčüčÅ čäčāąĮą║čåąĖčÅ Paint_DrawLine.
void Paint_DrawLine(UWORD Xstart,
UWORD Ystart,
UWORD Xend,
UWORD Yend,
UWORD Color,
DOT_PIXEL Line_width,
LINE_STYLE Line_Style);
ą¤ą░čĆą░ą╝ąĄčéčĆčŗ Xstart, Ystart, Xend, Yend ąĘą░ą┤ą░čÄčé ą║ąŠąŠčĆą┤ąĖąĮą░čéčŗ ąĮą░čćą░ą╗ą░ ąĖ ą║ąŠąĮčåą░ ą╗ąĖąĮąĖąĖ. ą¤ą░čĆą░ą╝ąĄčéčĆ Line_width ąĘą░ą┤ą░ąĄčé čłąĖčĆąĖąĮčā ą╗ąĖąĮąĖąĖ (ąŠą┤ąĖąĮ ąĖąĘ 8 ą▓ą░čĆąĖą░ąĮč鹊ą▓, čüą╝. ąŠą┐ąĖčüą░ąĮąĖąĄ čäčāąĮą║čåąĖąĖ Paint_DrawPoint). ą¤ą░čĆą░ą╝ąĄčéčĆ Line_Style ąĘą░ą┤ą░ąĄčé čéąĖą┐ ą╗ąĖąĮąĖąĖ:
typedef enum
{
LINE_STYLE_SOLID = 0,
LINE_STYLE_DOTTED,
}LINE_STYLE;
7. ą¤čĆčÅą╝ąŠčāą│ąŠą╗čīąĮąĖą║.
void Paint_DrawRectangle(UWORD Xstart,
UWORD Ystart,
UWORD Xend,
UWORD Yend,
UWORD Color,
DOT_PIXEL Line_width,
DRAW_FILL Draw_Fill);
ą¤ą░čĆą░ą╝ąĄčéčĆčŗ Xstart, Ystart, Xend, Yend ąĘą░ą┤ą░čÄčé ą║ąŠąŠčĆą┤ąĖąĮą░čéčŗ ąĮą░čćą░ą╗ą░ ąĖ ą║ąŠąĮčåą░ ą╗ąĖąĮąĖąĖ, ą┐ą░čĆą░ą╝ąĄčéčĆ Color ąĘą░ą┤ą░ąĄčé čåą▓ąĄčé. ą¤ą░čĆą░ą╝ąĄčéčĆ Line_width ąĘą░ą┤ą░ąĄčé čłąĖčĆąĖąĮčā ą╗ąĖąĮąĖąĖ (ąŠą┤ąĖąĮ ąĖąĘ 8 ą▓ą░čĆąĖą░ąĮč鹊ą▓, čüą╝. ąŠą┐ąĖčüą░ąĮąĖąĄ čäčāąĮą║čåąĖąĖ Paint_DrawPoint). ą¤ą░čĆą░ą╝ąĄčéčĆ Draw_Fill ąĘą░ą┤ą░ąĄčé ąĘą░ą╗ąĖą▓ą║čā ą┐čĆčÅą╝ąŠčāą│ąŠą╗čīąĮąĖą║ą░:
typedef enum
{
DRAW_FILL_EMPTY = 0,
DRAW_FILL_FULL,
}DRAW_FILL;
8. ą×ą║čĆčāąČąĮąŠčüčéčī, ą║čĆčāą│.
void Paint_DrawCircle(UWORD X_Center,
UWORD Y_Center,
UWORD Radius,
UWORD Color,
DOT_PIXEL Line_width,
DRAW_FILL Draw_Fill);
ą¤ą░čĆą░ą╝ąĄčéčĆčŗ X_Center, Y_Center ąĘą░ą┤ą░čÄčé ą║ąŠąŠčĆą┤ąĖąĮą░čéčŗ čåąĄąĮčéčĆą░, ą┐ą░čĆą░ą╝ąĄčéčĆ Radius ąĘą░ą┤ą░ąĄčé čĆą░ą┤ąĖčāčü, ą┐ą░čĆą░ą╝ąĄčéčĆ Color ąĘą░ą┤ą░ąĄčé čåą▓ąĄčé. ą¤ą░čĆą░ą╝ąĄčéčĆ Line_width ąĘą░ą┤ą░ąĄčé čłąĖčĆąĖąĮčā ą╗ąĖąĮąĖąĖ (ąŠą┤ąĖąĮ ąĖąĘ 8 ą▓ą░čĆąĖą░ąĮč鹊ą▓, čüą╝. ąŠą┐ąĖčüą░ąĮąĖąĄ čäčāąĮą║čåąĖąĖ Paint_DrawPoint). ą¤ą░čĆą░ą╝ąĄčéčĆ Draw_Fill ąĘą░ą┤ą░ąĄčé ąĘą░ą╗ąĖą▓ą║čā ą┐čĆčÅą╝ąŠčāą│ąŠą╗čīąĮąĖą║ą░, čéą░ą║ ąČąĄ ą║ą░ą║ ą▓ čäčāąĮą║čåąĖąĖ Paint_DrawRectangle.
9. ąĪąĖą╝ą▓ąŠą╗ č鹥ą║čüčéą░. ąÆčŗą▓ąŠą┤ ąŠą┤ąĖąĮąŠčćąĮąŠą│ąŠ čüąĖą╝ą▓ąŠą╗ą░ č鹥ą║čüčéą░ ą▓ 8-ą▒ąĖčéąĮąŠą╣ ą║ąŠą┤ąĖčĆąŠą▓ą║ąĄ ASCII ą▓čŗą┐ąŠą╗ąĮčÅąĄčéčüčÅ čäčāąĮą║čåąĖąĄą╣ Paint_DrawChar.
void Paint_DrawChar(UWORD Xstart,
UWORD Ystart,
const char Ascii_Char,
sFONT* Font,
UWORD Color_Foreground,
UWORD Color_Background);
ą¤ą░čĆą░ą╝ąĄčéčĆčŗ Xstart, Ystart ąĘą░ą┤ą░čÄčé ą┐ąŠą╗ąŠąČąĄąĮąĖąĄ ą▓ąĄčĆčģąĮąĄą│ąŠ ą╗ąĄą▓ąŠą│ąŠ čāą│ą╗ą░ ą▓čŗą▓ąŠą┤ąĖą╝ąŠą│ąŠ čüąĖą╝ą▓ąŠą╗ą░. ą¤ą░čĆą░ą╝ąĄčéčĆ Ascii_Char ąĘą░ą┤ą░ąĄčé ą║ąŠą┤ čüąĖą╝ą▓ąŠą╗ą░, ą┐ą░čĆą░ą╝ąĄčéčĆ Font čāą║ą░ąĘčŗą▓ą░ąĄčé ąĮą░ ąĮą░čćą░ą╗ąŠ čłčĆąĖčäčéą░ ą▓ ą┐ą░ą╝čÅčéąĖ. ą¤ą░čĆą░ą╝ąĄčéčĆčŗ Color_Foreground ąĖ Color_Background ąĘą░ą┤ą░čÄčé čüąŠąŠčéą▓ąĄčéčüčéą▓ąĄąĮąĮąŠ čåą▓ąĄčé č湥čĆąĮąĖą╗ ąĖ čåą▓ąĄčé č乊ąĮą░ čüąĖą╝ą▓ąŠą╗ą░.
ąÆčüąĄą│ąŠ ą▓ ą▒ąĖą▒ą╗ąĖąŠč鹥ą║ąĄ ąĄčüčéčī 5 ą│ąŠč鹊ą▓čŗčģ čłčĆąĖčäč鹊ą▓:
| ąśą╝čÅ |
ąĀą░ąĘą╝ąĄčĆ čüąĖą╝ą▓ąŠą╗ą░ (x*y) |
| font8 |
5*8 |
| font12 |
7*12 |
| font16 |
11*16 |
| font20 |
14*20 |
| font24 |
17*24 |
10. ąĪčéčĆąŠą║ą░ ASCII. ąĪčéčĆąŠą║ą░ č鹥ą║čüčéą░ čĆąĖčüčāąĄčéčüčÅ ąŠčéąĮąŠčüąĖč鹥ą╗čīąĮąŠ ą╗ąĄą▓ąŠą╣ ą▓ąĄčĆčģąĮąĄą╣ ą┐ąŠąĘąĖčåąĖąĖ (ą┐ą░čĆą░ą╝ąĄčéčĆčŗ Xstart, Ystart).
void Paint_DrawString_EN(UWORD Xstart,
UWORD Ystart,
const char* pString,
sFONT* Font,
UWORD Color_Foreground,
UWORD Color_Background);
ą¤ą░čĆą░ą╝ąĄčéčĆ pString čāą║ą░ąĘčŗą▓ą░ąĄčé ąĮą░ čüčéčĆąŠą║čā č鹥ą║čüčéą░. ą×čüčéą░ą╗čīąĮčŗąĄ ą┐ą░čĆą░ą╝ąĄčéčĆčŗ čéą░ą║ąĖąĄ ąČąĄ, ą║ą░ą║ čā čäčāąĮą║čåąĖąĖ Paint_DrawChar.
ąĪčéčĆąŠą║ą░ ą║ąĖčéą░ą╣čüą║ąŠą│ąŠ č鹥ą║čüčéą░ ą╝ąŠąČąĄčé ą▒čŗčéčī ą▓čŗą▓ąĄą┤ąĄąĮą░ ą┐ąŠą╝ąŠčēčīčÄ čäčāąĮą║čåąĖąĖ Paint_DrawString_CN. ą×čüčāčēąĄčüčéą▓ą╗čÅąĄčéčüčÅ ą▓čŗą▓ąŠą┤ ą║ąĖčéą░ą╣čüą║ąĖčģ čüąĖą╝ą▓ąŠą╗ąŠą▓, ąŠčüąĮąŠą▓ą░ąĮąĮčŗčģ ąĮą░ čłčĆąĖčäčéą░čģ ON GB2312 (ąĄčüčéčī 2 ą║ąĖčéą░ą╣čüą║ąĖčģ čłčĆąĖčäčéą░: font12CN 11*21 ascii, 16*21 Chinese, font24CN:24*41 ascii, 32*41 Chinese).
11. ą¦ąĖčüą╗ąŠ.
void Paint_DrawNum(UWORD Xpoint,
UWORD Ypoint,
int32_t Number,
sFONT* Font,
UWORD Color_Foreground,
UWORD Color_Background);
ąÆ ą┐ą░čĆą░ą╝ąĄčéčĆąĄ Number čāą║ą░ąĘčŗą▓ą░ąĄčéčüčÅ ą▓čŗą▓ąŠą┤ąĖą╝ąŠąĄ čćąĖčüą╗ąŠ. ą×čüčéą░ą╗čīąĮčŗąĄ ą┐ą░čĆą░ą╝ąĄčéčĆčŗ č鹥 ąČąĄ čüą░ą╝čŗąĄ, čćč鹊 ąĖ čäčāąĮą║čåąĖąĖ Paint_DrawString_EN.
12. ąÆčĆąĄą╝čÅ.
void Paint_DrawTime(UWORD Xstart,
UWORD Ystart,
PAINT_TIME* pTime,
sFONT* Font,
UWORD Color_Background,
UWORD Color_Foreground);
ąÆ ą┐ą░čĆą░ą╝ąĄčéčĆąĄ pTime ąĘą░ą┤ą░ąĄčéčüčÅ čāą║ą░ąĘą░č鹥ą╗čī ąĮą░ ą▓čŗą▓ąŠą┤ąĖą╝ąŠąĄ ą▓čĆąĄą╝čÅ. ą×čüčéą░ą╗čīąĮčŗąĄ ą┐ą░čĆą░ą╝ąĄčéčĆčŗ č鹥 ąČąĄ čüą░ą╝čŗąĄ, čćč鹊 ąĖ čäčāąĮą║čåąĖąĖ Paint_DrawString_EN.
13. ąĀą░čüčéčĆąŠą▓ą░čÅ ą║ą░čĆčéąĖąĮą║ą░. ąÆ ą┐ą░čĆą░ą╝ąĄčéčĆąĄ image_buffer čāą║ą░ąĘčŗą▓ą░ąĄčéčüčÅ ąĮą░čćą░ą╗čīąĮčŗą╣ ą░ą┤čĆąĄčü ą▒čāč乥čĆą░ ą▓ ą┐ą░ą╝čÅčéąĖ, ą│ą┤ąĄ čĆą░čüą┐ąŠą╗ąŠąČąĄąĮčŗ ą┤ą░ąĮąĮčŗąĄ ą▓čŗą▓ąŠą┤ąĖą╝ą░čÅ ą║ą░čĆčéąĖąĮą║ą░.
void Paint_DrawBitMap(const unsigned char* image_buffer);
14. ąÆčŗą▓ąŠą┤ čäą░ą╣ą╗ą░ BMP. Linux-ą┐ą╗ą░čéč乊čĆą╝čŗ ąĮą░ą┐ąŠą┤ąŠą▒ąĖąĄ Jetson Nano ąĖ Raspberry Pi ą┐ąŠą┤ą┤ąĄčƹȹĖą▓ą░čÄčé ąĮąĄą┐ąŠčüčĆąĄą┤čüčéą▓ąĄąĮąĮčāčÄ ąŠą▒čĆą░ą▒ąŠčéą║čā ąĖ ą▓čŗą▓ąŠą┤ ą║ą░čĆčéąĖąĮąŠą║ ą▓ čäą░ą╣ą╗ą░čģ č乊čĆą╝ą░čéą░ BMP.
UBYTE GUI_ReadBmp(const char *path, UWORD Xstart, UWORD Ystart);
ąÆ ą┐ą░čĆą░ą╝ąĄčéčĆąĄ path čāą║ą░ąĘčŗą▓ą░ąĄčéčüčÅ ą┐ąŠą╗ąĮąŠąĄ ąĖą╝čÅ čäą░ą╣ą╗ą░ ą║ą░čĆčéąĖąĮą║ąĖ, ą┐ą░čĆą░ą╝ąĄčéčĆčŗ Xstart, Ystart ąĘą░ą┤ą░čÄčé ą┐ąŠą╗ąŠąČąĄąĮąĖąĄ ą▓ąĄčĆčģąĮąĄą│ąŠ ą╗ąĄą▓ąŠą│ąŠ čāą│ą╗ą░ ąŠč鹊ą▒čĆą░ąČą░ąĄą╝ąŠą╣ ą║ą░čĆčéąĖąĮą║ąĖ.
[ąóąĄčüčéąĖčĆąŠą▓ą░ąĮąĖąĄ čäčāąĮą║čåąĖą╣]
ą¤čĆąĖą╝ąĄčĆčŗ ą║ąŠą┤ą░, čĆąĄą░ą╗ąĖąĘčāčÄčēąĄą│ąŠ ą▓čŗą▓ąŠą┤ ąĮą░ 菹║čĆą░ąĮ, ą╝ąŠąČąĮąŠ ąĮą░ą╣čéąĖ ą▓ ą║ą░čéą░ą╗ąŠą│ąĄ RaspberryPi&JetsonNano\c\examples. ąĪą╗ąĄą┤čāąĄčé ą╝ąŠą┤ąĖčäąĖčåąĖčĆąŠą▓ą░čéčī ąŠą┐čĆąĄą┤ąĄą╗ąĄąĮąĖčÅ ą▓ ą╝ąŠą┤čāą╗ąĄ main.c, čćč鹊ą▒čŗ ą╝ąŠąČąĮąŠ ą▒čŗą╗ąŠ čĆą░ą▒ąŠčéą░čéčī čü čĆą░ąĘą╗ąĖčćąĮčŗą╝ąĖ čéąĖą┐ą░ą╝ąĖ ąĖąĮą┤ąĖą║ą░č鹊čĆąŠą▓ e-Paper.
int main(void)
{
// ą×ą▒čĆą░ą▒ąŠčéą║ą░ ąĖčüą║ą╗čÄč湥ąĮąĖčÅ: Ctrl + C
signal(SIGINT, Handler);
// EPD_1in02d_test();
// EPD_1in54_test();
// EPD_1in54_V2_test();
// EPD_1in54b_test();
// EPD_1in54c_test();
// EPD_2in7_test();
// EPD_2in7b_test();
// EPD_2in9_test();
// EPD_2in9bc_test();
// EPD_2in9d_test();
// EPD_2in13_test();
// EPD_2in13_V2_test();
// EPD_2in13bc_test();
// EPD_2in13d_test();
EPD_4in2_test();
// EPD_4in2bc_test();
// EPD_5in83_test();
// EPD_5in83bc_test();
// EPD_7in5_test();
// EPD_7in5_V2_test();
// EPD_7in5bc_test();
// EPD_7in5bc_V2_test();
return 0;
}
ąØą░ą┐čĆąĖą╝ąĄčĆ, ąĄčüą╗ąĖ ąÆčŗ čģąŠčéąĖč鹥 ą┐čĆąŠą▓ąĄčĆąĖčéčī ą▓čŗą▓ąŠą┤ ąĮą░ ąĖąĮą┤ąĖą║ą░č鹊čĆ 7.5inch E-paper, ąĮčāąČąĮąŠ čĆą░čüą║ąŠą╝ą╝ąĄąĮčéąĖčĆąŠą▓ą░čéčī čüčéčĆąŠą║čā:
ąŚą░č鹥ą╝ čüą║ąŠą╝ą┐ąĖą╗ąĖčĆčāą╣č鹥 ąĖ ąĘą░ą┐čāčüčéąĖč鹥 ą║ąŠą┤:
make clean
make
sudo ./epd
ąÉąĮą░ą╗ąŠą│ąĖčćąĮčŗą╣ ą┐čĆąĖą╝ąĄčĆ ą║ąŠą┤ą░ ą┤ą╗čÅ STM32 ąĮą░čģąŠą┤ąĖčéčüčÅ ą▓ ą║ą░čéą░ą╗ąŠą│ąĄ STM32\STM32-F103ZET6\User\Examples. ą×čéą║čĆąŠą╣č鹥 ą▓ Keil ą┐čĆąŠąĄą║čé STM32\STM32-F103ZET6\MDK-ARM\epd-demo.uvprojx, ąĖąĘą╝ąĄąĮąĖč鹥 ąŠą┐čĆąĄą┤ąĄą╗ąĄąĮąĖčÅ ą▓ čäą░ą╣ą╗ąĄ main.c ą┤ą╗čÅ ą▓čŗą▒ąŠčĆą░ ąĮčāąČąĮąŠ čéąĖą┐ą░ ąĖąĮą┤ąĖą║ą░č鹊čĆą░. ąöą░ą╗ąĄąĄ čĆą░čüčüą║ąŠą╝ą╝ąĄąĮčéąĖčĆčāą╣č鹥 ąĮčāąČąĮčāčÄ čüčéčĆąŠą║čā č鹥čüčéą░, čüą║ąŠą╝ą┐ąĖą╗ąĖčĆčāą╣č鹥 ąĖ ąĘą░ą┐čāčüčéąĖč鹥 ą║ąŠą┤.
