|
Android framework API ą┐čĆąĄą┤ąŠčüčéą░ą▓ą╗čÅąĄčé ąĮą░ą▒ąŠčĆ ą║ą╗ą░čüčüąŠą▓ ą┤ą╗čÅ ą┐ą╗ąŠčüą║ąŠą│ąŠ čĆąĖčüąŠą▓ą░ąĮąĖčÅ ąĮą░ 菹║čĆą░ąĮąĄ ą┐čĆąĖą╗ąŠąČąĄąĮąĖčÅ, ą║ąŠč鹊čĆčŗąĄ ą┐ąŠąĘą▓ąŠą╗čÅčÄčé ąÆą░ą╝ ąĮą░čĆąĖčüąŠą▓ą░čéčī ą╗čÄą▒čāčÄ ą│čĆą░čäąĖą║čā ąĖ č鹥ą║čüčé, ąĖą╗ąĖ ą╝ąŠą┤ąĖčäąĖčåąĖčĆąŠą▓ą░čéčī ąĖą╝ąĄčÄčēąĖąĄčüčÅ ą┐čĆąĄą┤čüčéą░ą▓ą╗ąĄąĮąĖčÅ View čüąŠą│ą╗ą░čüąĮąŠ ąÆą░čłąĖą╝ ą┐ąŠąČąĄą╗ą░ąĮąĖčÅą╝ ąĖ čćčāą▓čüčéą▓ą░ą╝. ąÜąŠą│ą┤ą░ čĆąĖčüčāąĄč鹥 2D-ą│čĆą░čäąĖą║čā, ąŠą▒čŗčćąĮąŠ čŹč鹊 ą┤ąĄą╗ą░čÄčé ą┤ą▓čāą╝čÅ čüą┐ąŠčüąŠą▒ą░ą╝ąĖ:
a. ąĀąĖčüąŠą▓ą░ąĮąĖąĄ ą│čĆą░čäąĖą║ąĖ ąĖą╗ąĖ ą░ąĮąĖą╝ą░čåąĖąĖ ą▓ ą┐čĆąĄą┤ąĄą╗ą░čģ ąŠą▒čŖąĄą║čéą░ View, ąĮą░čģąŠą┤čÅčēąĄą│ąŠčüčÅ ąĮą░ čĆą░ąĘą╝ąĄčéą║ąĄ ąŠą║ąĮą░ ą┐čĆąŠą│čĆą░ą╝ą╝čŗ (layout). ąÆ čŹč鹊ą╝ čüą╗čāčćą░ąĄ čĆąĖčüąŠą▓ą░ąĮąĖąĄ ą│čĆą░čäąĖą║ąĖ ąŠą▒čĆą░ą▒ą░čéčŗą▓ą░ąĄčéčüčÅ čüąĖčüč鹥ą╝ąŠą╣ ą┐ąŠ ąŠą▒čŗčćąĮąŠą╣ ąĖąĄčĆą░čĆčģąĖąĖ ą┐čĆąŠčåąĄčüčüą░ čĆąĖčüąŠą▓ą░ąĮąĖčÅ View ŌĆö ąÆčŗ ą┐čĆąŠčüč鹊 ąĘą░ą┤ą░ąĄč鹥 ąĮčāąČąĮčŗąĄ ą│čĆą░čäąĖč湥čüą║ąĖąĄ ą┐čĆąĄą┤čüčéą░ą▓ą╗ąĄąĮąĖčÅ ą▓ąĮčāčéčĆąĖ View.
b. ąĀąĖčüąŠą▓ą░ąĮąĖąĄ ą│čĆą░čäąĖą║ąĖ ąĮą░ą┐čĆčÅą╝čāčÄ ąĮą░ 菹║čĆą░ąĮąĄ ą┐čĆąŠą│čĆą░ą╝ą╝čŗ ą║ą░ą║ ąĮą░ čģąŠą╗čüč鹥 (ąĮą░ Canvas). ąÆ čŹč鹊ą╝ čüą╗čāčćą░ąĄ ąÆčŗ ą┐ąĄčĆčüąŠąĮą░ą╗čīąĮąŠ ą▓čŗąĘčŗą▓ą░ąĄč鹥 ą┐ąŠą┤čģąŠą┤čÅčēąĖą╣ ą╝ąĄč鹊ą┤ ą║ą╗ą░čüčüą░ onDraw() (ą┐ąĄčĆąĄą┤ą░ą▓ą░čÅ ąĄą╝čā ąÆą░čł Canvas), ąĖą╗ąĖ ąŠą┤ąĮąĖą╝ ąĖąĘ ą╝ąĄč鹊ą┤ąŠą▓ Canvas, ąĮą░čćąĖąĮą░čÄčēąĖą╝čüčÅ ąĮą░ draw...() (ąĮą░ą┐ąŠą┤ąŠą▒ąĖąĄ drawPicture()). ą¤čĆąĖ čŹč鹊ą╝ ąÆčŗ čéą░ą║ąČąĄ ą║ąŠąĮčéčĆąŠą╗ąĖčĆčāąĄč鹥 ą╗čÄą▒čāčÄ ą░ąĮąĖą╝ą░čåąĖčÄ.
ą×ą┐čåąĖčÅ "a", čĆąĖčüąŠą▓ą░ąĮąĖąĄ ą▓ View, čÅą▓ą╗čÅąĄčéčüčÅ ą╗čāčćčłąĖą╝ ą▓čŗą▒ąŠčĆąŠą╝, ą║ąŠą│ą┤ą░ ąÆčŗ čģąŠčéąĖč鹥 ąĮą░čĆąĖčüąŠą▓ą░čéčī ą┐čĆąŠčüčéčŗąĄ ą│čĆą░čäąĖč湥čüą║ąĖąĄ ąŠą▒čŖąĄą║čéčŗ, ą║ąŠč鹊čĆčŗąĄ ąĮąĄ ąĮčāąČąĮąŠ ą┤ąĖąĮą░ą╝ąĖč湥čüą║ąĖ ąĖąĘą╝ąĄąĮčÅčéčī, ąĖ ą║ąŠč鹊čĆčŗąĄ ąĮąĄ čÅą▓ą╗čÅčÄčéčüčÅ čćą░čüčéčīčÄ čéčĆąĄą▒ąŠą▓ą░č鹥ą╗čīąĮąŠą╣ ą║ ą▒čŗčüčéčĆąŠč鹥 ą┐čĆąŠčĆąĖčüąŠą▓ą║ąĖ ąĖą│čĆčŗ. ąØą░ą┐čĆąĖą╝ąĄčĆ, ąÆčŗ ą┤ąŠą╗ąČąĮčŗ čĆąĖčüąŠą▓ą░čéčī ąÆą░čłčā ą│čĆą░čäąĖą║čā ą▓ View, ą║ąŠą│ą┤ą░ čģąŠčéąĖč鹥 ąŠč鹊ą▒čĆą░ąĘąĖčéčī čüčéą░čéąĖč湥čüą║čāčÄ ą│čĆą░čäąĖą║čā ąĖą╗ąĖ ąĘą░čĆą░ąĮąĄąĄ ą┐čĆąĄą┤ąŠą┐čĆąĄą┤ąĄą╗ąĄąĮąĮčāčÄ ą░ąĮąĖą╝ą░čåąĖčÄ ą▓ ąĮąĄą║ąŠč鹊čĆąŠą╝ čüčéą░čéąĖč湥čüą║ąŠą╝ ą┐čĆąĖą╗ąŠąČąĄąĮąĖąĖ. ąöą╗čÅ ą┐ąŠą╗čāč湥ąĮąĖčÅ ą┐ąŠą┤čĆąŠą▒ąĮąŠčüč鹥ą╣ čüą╝. ąĮąĖąČąĄ čĆą░ąĘą┤ąĄą╗ "ąĀąĖčüčāąĄą╝čŗąĄ ąŠą▒čŖąĄą║čéčŗ (Drawables)".
ą×ą┐čåąĖčÅ "b", čĆąĖčüąŠą▓ą░ąĮąĖąĄ ąĮą░ Canvas, ą╗čāčćčłąĄ ą┐ąŠą┤čģąŠą┤ąĖčé, ą║ąŠą│ą┤ą░ ąÆą░čłąĄ ą┐čĆąĖą╗ąŠąČąĄąĮąĖąĄ čéčĆąĄą▒čāąĄčé čĆąĄą│čāą╗čÅčĆąĮąŠą╣ čüąŠą▒čüčéą▓ąĄąĮąĮąŠą╣ ą┐ąĄčĆąĄčĆąĖčüąŠą▓ą║ąĖ. ą¤čĆąĖą╗ąŠąČąĄąĮąĖčÅ ąĮą░ą┐ąŠą┤ąŠą▒ąĖąĄ ą▓ąĖą┤ąĄąŠąĖą│čĆ ą┤ąŠą╗ąČąĮčŗ čüą░ą╝ąŠčüč鹊čÅč鹥ą╗čīąĮąŠ čĆąĖčüąŠą▓ą░čéčī ąĮą░ Canvas. ą×ą┤ąĮą░ą║ąŠ ąĄčüčéčī ąĮąĄčüą║ąŠą╗čīą║ąŠ čüą┐ąŠčüąŠą▒ąŠą▓ čéą░ą║ąŠą│ąŠ čĆąĖčüąŠą▓ą░ąĮąĖčÅ:
ŌĆó ąÆ č鹊ą╝ ąČąĄ čüą░ą╝ąŠą╝ ą┐ąŠč鹊ą║ąĄ, ą║ąŠč鹊čĆčŗą╣ ąŠą▒čĆą░ą▒ą░čéčŗą▓ą░ąĄčé UI Activity ą┐čĆąĖą╗ąŠąČąĄąĮąĖčÅ, ą│ą┤ąĄ ąÆčŗ čüąŠąĘą┤ą░ąĄč鹥 ą┐ąŠą╗čīąĘąŠą▓ą░č鹥ą╗čīčüą║ąŠąĄ ą┐čĆąĄą┤čüčéą░ą▓ą╗ąĄąĮąĖąĄ View ą▓ ąÆą░čłąĄą╣ čĆą░ąĘą╝ąĄčéą║ąĄ ąŠą║ąĮą░ (layout), ą▓čŗąĘčŗą▓ą░ąĄč鹥 invalidate() ąĖ ąĘą░č鹥ą╝ ąŠą▒čĆą░ą▒ą░čéčŗą▓ą░ąĄč鹥 ąŠą▒čĆą░čéąĮčŗą╣ ą▓čŗąĘąŠą▓ onDraw().
ŌĆó ąśą╗ąĖ ą▓ ąŠčéą┤ąĄą╗čīąĮąŠą╝ ą┐ąŠč鹊ą║ąĄ, ą│ą┤ąĄ ąÆčŗ ąŠą▒čĆą░ą▒ą░čéčŗą▓ą░ąĄč鹥 SurfaceView ąĖ ą▓čŗą┐ąŠą╗ąĮčÅąĄč鹥 čĆąĖčüąŠą▓ą░ąĮąĖąĄ ąĮą░ Canvas čéą░ą║ ą▒čŗčüčéčĆąŠ, ą║ą░ą║ ą┐ąŠąĘą▓ąŠą╗čÅąĄčé ąÆą░čł ą┐ąŠč鹊ą║ (ą▓ čŹč鹊ą╝ čüą╗čāčćą░ąĄ ąĮąĄ ąĮčāąČąĮąŠ ąĘą░ą┐čĆą░čłąĖą▓ą░čéčī invalidate()).
[ąĀąĖčüąŠą▓ą░ąĮąĖąĄ čü ą┐ąŠą╝ąŠčēčīčÄ Canvas]
ąÜąŠą│ą┤ą░ ąÆčŗ ą┐ąĖčłąĄč鹥 ą┐čĆąĖą╗ąŠąČąĄąĮąĖąĄ, ą║ąŠč鹊čĆąŠąĄ ą┤ąŠą╗ąČąĮąŠ ą▓čŗą┐ąŠą╗ąĮčÅčéčī ąŠčéčĆąĖčüąŠą▓ą║čā ąĮąĄą║ąŠč鹊čĆąŠą╣ čüą┐ąĄčåąĖą░ą╗ąĖąĘąĖčĆąŠą▓ą░ąĮąĮąŠą╣ ą│čĆą░čäąĖą║ąĖ ąĖ/ąĖą╗ąĖ čāą┐čĆą░ą▓ą╗čÅčéčī ąĮąĄą║ąŠč鹊čĆčŗą╝ąĖ čüą╗ąŠąČąĮčŗą╝ąĖ ą│čĆą░čäąĖč湥čüą║ąĖą╝ąĖ ą░ąĮąĖą╝ą░čåąĖčÅą╝ąĖ (ąĖą│čĆą░), čŹč鹊 čüą╗ąĄą┤čāąĄčé ą┤ąĄą╗ą░čéčī čü ą┐ąŠą╝ąŠčēčīčÄ Canvas. Canvas čĆą░ą▒ąŠčéą░ąĄčé ą┤ą╗čÅ ąÆą░čü ą║ą░ą║ čüą┐ąĄčåąĖą░ą╗čīąĮčŗą╣ ąĖąĮč鹥čĆč乥ą╣čü, čüąĖą╝ą▓ąŠą╗ąĖąĘąĖčĆčāčÄčēąĖą╣ čĆąĄą░ą╗čīąĮčāčÄ ą┐ąŠą▓ąĄčĆčģąĮąŠčüčéčī, ąĮą░ ą║ąŠč鹊čĆąŠą╣ ą▓čŗ ą▒čāą┤ąĄč鹥 čĆąĖčüąŠą▓ą░čéčī ŌĆö ąŠąĮ čüąŠą┤ąĄčƹȹĖčé ą▓ čüąĄą▒ąĄ ą▓čüąĄ ąĮčāąČąĮčŗąĄ ą╝ąĄč鹊ą┤čŗ ą┤ą╗čÅ čĆąĖčüąŠą▓ą░ąĮąĖčÅ (ąĖčģ ąĮą░ąĘą▓ą░ąĮąĖčÅ ąĮą░čćąĖąĮą░čÄčéčüčÅ ąĮą░ "draw"). ąĪ ą┐ąŠą╝ąŠčēčīčÄ Canvas ąÆą░čłąĄ čĆąĖčüąŠą▓ą░ąĮąĖąĄ ą▓ ą┤ąĄą╣čüčéą▓ąĖč鹥ą╗čīąĮąŠčüčéąĖ ą┐čĆąŠąĖčüčģąŠą┤ąĖčé ąĮą░ ąĮąĖąČąĄą╗ąĄąČą░čēčāčÄ čĆą░čüčéčĆąŠą▓čāčÄ ą║ą░čĆčéąĖąĮą║čā (Bitmap), ą║ąŠč鹊čĆą░čÅ čĆą░ąĘą╝ąĄčēąĄąĮą░ ąĮą░ 菹║čĆą░ąĮąĄ ą┐čĆąŠą│čĆą░ą╝ą╝čŗ.
ąÆ čüąŠą▒čŗčéąĖąĖ (event), ą│ą┤ąĄ ąÆčŗ čĆąĖčüčāąĄč鹥 čćč鹊-č鹊 ą▓ č鹥ą╗ąĄ ą╝ąĄč鹊ą┤ą░ ąŠą▒čĆą░čéąĮąŠą│ąŠ ą▓čŗąĘąŠą▓ą░ onDraw(), Canvas ą┐čĆąĄą┤ąŠčüčéą░ą▓ą╗čÅąĄčéčüčÅ ąÆą░ą╝ ą┤ą╗čÅ čĆąĖčüąŠą▓ą░ąĮąĖčÅ, ąÆą░ą╝ č鹊ą╗čīą║ąŠ ąĮčāąČąĮąŠ čĆą░ąĘą╝ąĄčüčéąĖčéčī ą║ą░čĆčéąĖąĮą║čā ąĮą░ ąĮąĄą╝ ą▓čŗąĘąŠą▓ą░ą╝ąĖ ą┐ąŠą┤ą┐čĆąŠą│čĆą░ą╝ą╝ ą┤ą╗čÅ čĆąĖčüąŠą▓ą░ąĮąĖčÅ. ąÆčŗ čéą░ą║ąČąĄ ą╝ąŠąČąĄč鹥 ą┐ąŠą╗čāčćąĖčéčī Canvas ąĖąĘ SurfaceHolder.lockCanvas(), ą║ąŠą│ą┤ą░ čĆą░ą▒ąŠčéą░ąĄč鹥 čü ąŠą▒čŖąĄą║č鹊ą╝ SurfaceView (ąŠą▒ą░ čŹčéąĖčģ čüčåąĄąĮą░čĆąĖčÅ ą▒čāą┤čāčé čĆą░čüčüą╝ąŠčéčĆąĄąĮčŗ ą┤ą░ą╗ąĄąĄ). ą×ą┤ąĮą░ą║ąŠ, ąĄčüą╗ąĖ ąÆą░ą╝ ąĮčāąČąĮąŠ čüąŠąĘą┤ą░čéčī ąĮąŠą▓čŗą╣ Canvas, č鹊 ąÆčŗ ą┤ąŠą╗ąČąĮčŗ ąŠą┐čĆąĄą┤ąĄą╗ąĖčéčī ą┐ąŠą▓ąĄčĆčģąĮąŠčüčéčī Bitmap, ąĮą░ ą║ąŠč鹊čĆąŠą╣ čĆąĄą░ą╗čīąĮąŠ ą▒čāą┤ąĄčé ą┐čĆąŠąĖčüčģąŠą┤ąĖčéčī čĆąĖčüąŠą▓ą░ąĮąĖąĄ. Bitmap ą▓čüąĄą│ą┤ą░ čéčĆąĄą▒čāąĄčéčüčÅ ą┤ą╗čÅ Canvas. ąÆčŗ ą╝ąŠąČąĄč鹥 čāčüčéą░ąĮąŠą▓ąĖčéčī ąĮąŠą▓čŗą╣ Canvas ą┐čĆąĖą╝ąĄčĆąĮąŠ čéą░ą║:
Bitmap b = Bitmap.createBitmap(100, 100, Bitmap.Config.ARGB_8888);
Canvas c = new Canvas(b);
ąóąĄą┐ąĄčĆčī ąÆą░čł Canvas ą▒čāą┤ąĄčé čĆąĖčüąŠą▓ą░čéčī ąĮą░ ąĘą░ą┤ą░ąĮąĮąŠą╣ ą║ą░čĆčéąĖąĮą║ąĄ Bitmap. ą¤ąŠčüą╗ąĄ čĆąĖčüąŠą▓ą░ąĮąĖčÅ ą▓ą╝ąĄčüč鹥 čü Canvas ąÆčŗ ą╝ąŠąČąĄč鹥 ą┐ąĄčĆąĄąĮąĄčüčéąĖ ąÆą░čłčā ą║ą░čĆčéąĖąĮą║čā Bitmap ąĮą░ ą┤čĆčāą│ąŠą╣ Canvas ąŠą┤ąĮąĖą╝ ąĖąĘ ą╝ąĄč鹊ą┤ąŠą▓ Canvas.drawBitmap(Bitmap,...). ąŁč鹊 čĆąĄą║ąŠą╝ąĄąĮą┤čāąĄčéčüčÅ, ąĄčüą╗ąĖ ąÆčŗ čĆąĖčüčāąĄč鹥 ą║ąŠąĮąĄčćąĮčāčÄ ą│čĆą░čäąĖą║čā č湥čĆąĄąĘ Canvas, ą┐čĆąĄą┤ąŠčüčéą░ą▓ą╗ąĄąĮąĮčŗą╣ ąÆą░ą╝ ą▓ View.onDraw() ąĖą╗ąĖ SurfaceHolder.lockCanvas() (čüą╝. čŹč鹊 ą▓ ą┐ąŠčüą╗ąĄą┤čāčÄčēąĖčģ čüąĄą║čåąĖčÅčģ).
ąÜą╗ą░čüčü Canvas ąĖą╝ąĄąĄčé čüą▓ąŠąĖ čüąŠą▒čüčéą▓ąĄąĮąĮčŗąĄ ą╝ąĄč鹊ą┤čŗ čĆąĖčüąŠą▓ą░ąĮąĖčÅ, ą║ąŠč鹊čĆčŗąĄ ąÆčŗ ą╝ąŠąČąĄč鹥 ąĖčüą┐ąŠą╗čīąĘąŠą▓ą░čéčī, ąĮą░ą┐ąŠą┤ąŠą▒ąĖąĄ drawBitmap(...), drawRect(...), drawText(...) ąĖ ą╝ąĮąŠą│ąĖąĄ ą┤čĆčāą│ąĖąĄ. ąöčĆčāą│ąĖąĄ ą║ą╗ą░čüčüčŗ, ą║ąŠč鹊čĆčŗąĄ ąÆčŗ ą╝ąŠąČąĄč鹥 ąĖčüą┐ąŠą╗čīąĘąŠą▓ą░čéčī, čéą░ą║ąČąĄ ąĖą╝ąĄčÄčé ą╝ąĄč鹊ą┤čŗ draw(). ąØą░ą┐čĆąĖą╝ąĄčĆ, čā ąÆą░čü ą▓ąŠąĘą╝ąŠąČąĮąŠ ą▒čāą┤čāčé ąĮąĄą║ąŠč鹊čĆčŗąĄ Drawable-ąŠą▒čŖąĄą║čéčŗ, ą║ąŠč鹊čĆčŗą╣ ąĘą░čģąŠčéąĖč鹥 ą┐ąŠą╝ąĄčüčéąĖčéčī ąĮą░ Canvas. Drawable ąĖą╝ąĄąĄčé čüą▓ąŠą╣ čüąŠą▒čüčéą▓ąĄąĮąĮčŗą╣ ą╝ąĄč鹊ą┤ draw(), ą║ąŠč鹊čĆčŗą╣ ą┐ąŠą╗čāčćą░ąĄčé ąÆą░čł Canvas ą║ą░ą║ ą░čĆą│čāą╝ąĄąĮčé.
[ąĀąĖčüąŠą▓ą░ąĮąĖąĄ ąĮą░ View]
ąĢčüą╗ąĖ ąÆą░čłą░ ą┐čĆąŠą│čĆą░ą╝ą╝ą░ ąĮąĄ čéčĆąĄą▒čāąĄčé ą▒ąŠą╗čīčłąŠą╣ čćą░čüč鹊čéčŗ ą┐ąĄčĆąĄčĆąĖčüąŠą▓ą║ąĖ ą║ą░ą┤čĆąŠą▓ (ą║ ą┐čĆąĖą╝ąĄčĆčā čŹč鹊 ąĖą│čĆą░ ą▓ čłą░čģą╝ą░čéčŗ, ąĘą╝ąĄą╣ą║ą░, ąĖą╗ąĖ ą┤čĆčāą│ą░čÅ ą┐čĆąŠą│čĆą░ą╝ą╝ą░, ą║ąŠč鹊čĆą░čÅ ąĖą╝ąĄąĄčé č鹊ą╗čīą║ąŠ ą╝ąĄą┤ą╗ąĄąĮąĮčŗąĄ ą░ąĮąĖą╝ą░čåąĖąĖ), č鹊 ąÆčŗ ą╝ąŠąČąĄč鹥 čĆą░čüčüą╝ąŠčéčĆąĄčéčī ą▓ą░čĆąĖą░ąĮčé čü čüąŠąĘą┤ą░ąĮąĖąĄą╝ ą║ąŠą╝ą┐ąŠąĮąĄąĮčéą░ ą┐ąŠą╗čīąĘąŠą▓ą░č鹥ą╗čīčüą║ąŠą│ąŠ ą▓ąĖą┤ą░ (custom View), čü čĆąĖčüąŠą▓ą░ąĮąĖąĄą╝ ąĮą░ Canvas ą▓ ą╝ąĄč鹊ą┤ąĄ View.onDraw(). ąĪą░ą╝čŗą╣ čāą┤ąŠą▒ąĮčŗą╣ ą▓ą░čĆąĖą░ąĮčé ąĘą░ą┤ąĄą╣čüčéą▓ąŠą▓ą░čéčī ą┐čĆąĄą┤ąŠčüčéą░ą▓ą╗čÅąĄą╝čŗą╣ čäčĆąĄą╣ą╝ą▓ąŠčĆą║ąŠą╝ Android ą┐čĆąĄą┤ąŠą┐čĆąĄą┤ąĄą╗ąĄąĮąĮčŗą╣ Canvas, ą▓ ą║ąŠč鹊čĆąŠą╝ ąÆčŗ čĆą░ąĘą╝ąĄčüčéąĖč鹥 čüą▓ąŠąĖ ą▓čŗąĘąŠą▓čŗ ą╝ąĄč鹊ą┤ąŠą▓ ą┤ą╗čÅ čĆąĖčüąŠą▓ą░ąĮąĖčÅ.
ą¦č鹊ą▒čŗ ąĮą░čćą░čéčī, čĆą░čüčłąĖčĆčīč鹥 ą║ą╗ą░čüčü View (ąĖą╗ąĖ ą┐čĆąŠąĖąĘą▓ąĄą┤ąĖč鹥 ąŠčé ąĮąĄą│ąŠ ą┤ąŠč湥čĆąĮąĖą╣) ąĖ ąŠą┐čĆąĄą┤ąĄą╗ąĖč鹥 ą╝ąĄč鹊ą┤ ąŠą▒čĆą░čéąĮąŠą│ąŠ ą▓čŗąĘąŠą▓ą░ onDraw(). ąŁč鹊čé ą╝ąĄč鹊ą┤ ą▒čāą┤ąĄčé ą▓čŗąĘą▓ą░ąĮ čäčĆąĄą╣ą╝ą▓ąŠčĆą║ąŠą╝ Android framework ą┤ą╗čÅ ąĘą░ą┐čĆąŠčüą░ ą┐ąĄčĆąĄčĆąĖčüąŠą▓ą║ąĖ View čüą░ą╝ąŠą│ąŠ čüąĄą▒čÅ. ąÆ čŹč鹊ą╝ ą╝ąĄčüč鹥 ą▒čāą┤čāčé ą▓čüąĄ ąÆą░čłąĖ ą▓čŗąĘąŠą▓čŗ čĆąĖčüąŠą▓ą░ąĮąĖčÅ ąĮą░ Canvas, ą║ąŠč鹊čĆčŗą╣ ą▒čāą┤ąĄčé ą┐ąĄčĆąĄą┤ą░ąĮ č湥čĆąĄąĘ ąŠą▒čĆą░čéąĮčŗą╣ ą▓čŗąĘąŠą▓ onDraw().
ążčĆąĄą╣ą╝ą▓ąŠčĆą║ Android ą▒čāą┤ąĄčé ą▓čŗąĘčŗą▓ą░čéčī onDraw() č鹊ą╗čīą║ąŠ ą┐čĆąĖ ąĮąĄąŠą▒čģąŠą┤ąĖą╝ąŠčüčéąĖ. ąÜą░ąČą┤čŗą╣ čĆą░ąĘ, ą║ąŠą│ą┤ą░ ąÆą░čłąĄ ą┐čĆąĖą╗ąŠąČąĄąĮąĖąĄ ą▒čāą┤ąĄčé ą┐ąŠą┤ą│ąŠč鹊ą▓ą╗ąĄąĮąŠ ą║ ąŠčéčĆąĖčüąŠą▓ą║ąĄ, ąÆčŗ ą┤ąŠą╗ąČąĮčŗ ąĘą░ą┐čĆąŠčüąĖčéčī View čüčéą░čéčī ąĮąĄą┤ąĄą╣čüčéą▓ąĖč鹥ą╗čīąĮčŗą╝ ą▓čŗąĘąŠą▓ąŠą╝ invalidate(). ąŁč鹊 ą┐ąŠą║ą░ąĘčŗą▓ą░ąĄčé, čćč鹊 ąĮčāąČąĮąŠ ą┐ąĄčĆąĄčĆąĖčüąŠą▓ą░čéčī View, ąĖ Android čüą┤ąĄą╗ą░ąĄčé ą▓čŗąĘąŠą▓ onDraw() (čģąŠčéčÅ ąĮąĄ ą│ą░čĆą░ąĮčéąĖčĆčāąĄčéčüčÅ, čćč鹊 ąŠą▒čĆą░čéąĮčŗą╣ ą▓čŗąĘąŠą▓ ą▒čāą┤ąĄčé ąĖčüą┐ąŠą╗ąĮąĄąĮ ąĮąĄą╝ąĄą┤ą╗ąĄąĮąĮąŠ).
ąÆąĮčāčéčĆąĖ ą╝ąĄč鹊ą┤ą░ onDraw() ąÆą░čłąĄą│ąŠ ą║ąŠą╝ą┐ąŠąĮąĄąĮčéą░ View ąĖčüą┐ąŠą╗čīąĘčāą╣č鹥 ą┐čĆąĄą┤ąŠčüčéą░ą▓ą╗ąĄąĮąĮčŗą╣ ąÆą░ą╝ Canvas ą┤ą╗čÅ ą▓čüąĄčģ ąŠčéčĆąĖčüąŠą▓ąŠą║, ąĖčüą┐ąŠą╗čīąĘčāčÅ ą╝ąĮąŠą│ąŠčćąĖčüą╗ąĄąĮąĮčŗąĄ ą╝ąĄč鹊ą┤čŗ Canvas.draw...() ąĖą╗ąĖ ą┤čĆčāą│ąĖąĄ ą╝ąĄč鹊ą┤čŗ draw() ą║ą╗ą░čüčüą░ (Canvas ą┐ąĄčĆąĄą┤ą░ąĄčéčüčÅ ą▓ ą▓ąĖą┤ąĄ ą░čĆą│čāą╝ąĄąĮčéą░). ąÜą░ą║ č鹊ą╗čīą║ąŠ ąÆą░čł onDraw() ąĘą░ą▓ąĄčĆčłąĖčéčüčÅ, čäčĆąĄą╣ą╝ą▓ąŠčĆą║ Android ą▒čāą┤ąĄčé ąĖčüą┐ąŠą╗čīąĘąŠą▓ą░čéčī ąÆą░čł Canvas ą┤ą╗čÅ ąŠčéčĆąĖčüąŠą▓ą║ąĖ Bitmap čü ąŠą▒čĆą░ą▒ąŠčéą║ąŠą╣ ąĮą░ čāčĆąŠą▓ąĮąĄ čüąĖčüč鹥ą╝čŗ.
ą¤čĆąĖą╝ąĄčćą░ąĮąĖąĄ: čćč鹊ą▒čŗ čüą┤ąĄą╗ą░čéčī ąĘą░ą┐čĆąŠčü ą┐ąĄčĆąĄčĆąĖčüąŠą▓ą║ąĖ invalidate ąĖąĘ ą┤čĆčāą│ąŠą│ąŠ ą┐ąŠč鹊ą║ą░, ąĮąĄ ąĖąĘ ą│ą╗ą░ą▓ąĮąŠą│ąŠ ą┐ąŠč鹊ą║ą░ ą░ą║čéąĖą▓ąĮąŠčüčéąĖ (main Activity thread), ąÆčŗ ą┤ąŠą╗ąČąĮčŗ ą▓čŗąĘą▓ą░čéčī postInvalidate().
ąöą╗čÅ ą┤ąŠą┐ąŠą╗ąĮąĖč鹥ą╗čīąĮąŠą╣ ąĖąĮč乊čĆą╝ą░čåąĖąĖ ą┐ąŠ čĆą░čüčłąĖčĆąĄąĮąĖčÄ ą║ą╗ą░čüčüą░ View ą┐čĆąŠčćąĖčéą░ą╣č鹥 čĆčāą║ąŠą▓ąŠą┤čüčéą▓ąŠ Building Custom Components.
ąöą╗čÅ ą┐čĆąĖą╝ąĄčĆą░ ą┐čĆąĖą╗ąŠąČąĄąĮąĖąĄ čüą╝. ąĖą│čĆčā ąĘą╝ąĄą╣ą║ą░ (Snake game), ąĮą░čģąŠą┤čÅčēčāčÄčüčÅ ą▓ ą┐ą░ą┐ą║ąĄ ą┐čĆąĖą╝ąĄčĆąŠą▓ ąĖąĘ SDK: < your-sdk-directory >/samples/Snake/.
[ąĀąĖčüąŠą▓ą░ąĮąĖąĄ ąĮą░ SurfaceView]
SurfaceView čÅą▓ą╗čÅąĄčéčüčÅ čüą┐ąĄčåąĖą░ą╗čīąĮčŗą╝ ą┐ąŠą┤ą║ą╗ą░čüčüąŠą╝ View, ą║ąŠč鹊čĆčŗą╣ ą┐čĆąĄą┤ąŠčüčéą░ą▓ą╗čÅąĄčé ą▓čŗą┤ąĄą╗ąĄąĮąĮčāčÄ ą┐ąŠą▓ąĄčĆčģąĮąŠčüčéčī čĆąĖčüąŠą▓ą░ąĮąĖčÅ ą▓ ą┐čĆąĄą┤ąĄą╗ą░čģ ąĖąĄčĆą░čĆčģąĖąĖ View. ą”ąĄą╗čī čüąŠčüč鹊ąĖčé ą▓ č鹊ą╝, čćč鹊ą▒čŗ ą┐čĆąĄą┤ąŠčüčéą░ą▓ąĖčéčī čŹčéčā ą▓č鹊čĆąĖčćąĮčāčÄ ą┐ąŠą▓ąĄčĆčģąĮąŠčüčéčī čĆąĖčüąŠą▓ą░ąĮąĖčÅ ą▓č鹊čĆąŠą╝čā ą┐ąŠč鹊ą║čā, čćč鹊ą▒čŗ ą┐čĆąĖą╗ąŠąČąĄąĮąĖčÄ ąĮąĄ čéčĆąĄą▒ąŠą▓ą░ą╗ąŠčüčī ąČą┤ą░čéčī, ą┐ąŠą║ą░ čüąĖčüč鹥ą╝ąĮą░čÅ ąĖąĄčĆą░čĆčģąĖčÅ View ą▒čāą┤ąĄčé ą│ąŠč鹊ą▓ą░ ą║ ąŠčéčĆąĖčüąŠą▓ą║ąĄ. ąÆą╝ąĄčüč鹊 čŹč鹊ą│ąŠ ą▓č鹊čĆąŠą╣ ą┐ąŠč鹊ą║, ą║ąŠč鹊čĆčŗą╣ ąĖą╝ąĄąĄčé čüčüčŗą╗ą║čā ąĮą░ SurfaceView, ą╝ąŠąČąĄčé čĆąĖčüąŠą▓ą░čéčī ą▓ čüą▓ąŠąĄą╝ Canvas ąĖ ą▓ čüą▓ąŠąĄą╝ č鹥ą╝ą┐ąĄ.
ą¦č鹊ą▒čŗ ąĮą░čćą░čéčī, ąĮčāąČąĮąŠ čüąŠąĘą┤ą░čéčī ąĮąŠą▓čŗą╣ ą║ą╗ą░čüčü, ą║ąŠč鹊čĆčŗą╣ čĆą░čüčłąĖčĆčÅąĄčé (extends) ą║ą╗ą░čüčü SurfaceView. ąÜą╗ą░čüčü ą┤ąŠą╗ąČąĄąĮ čĆąĄą░ą╗ąĖąĘąŠą▓ą░čéčī SurfaceHolder.Callback. ąŁč鹊čé ą┐ąŠą┤ą║ą╗ą░čüčü čÅą▓ą╗čÅąĄčéčüčÅ ąĖąĮč鹥čĆč乥ą╣čüąŠą╝, ą║ąŠč鹊čĆčŗą╣ čāą▓ąĄą┤ąŠą╝ąĖčé ąÆą░čü ąŠ čüąŠą▒čŗčéąĖčÅčģ ąĮąĖąČąĄą╗ąĄąČą░čēąĄą╣ ą┐ąŠą▓ąĄčĆčģąĮąŠčüčéąĖ, čéą░ą║ąĖčģ ą║ą░ą║ čüąŠąĘą┤ą░ąĮąĖąĄ, ąĖąĘą╝ąĄąĮąĄąĮąĖąĄ ąĖą╗ąĖ čāąĮąĖčćč鹊ąČąĄąĮąĖąĄ. ąŁčéąĖ čüąŠą▒čŗčéąĖčÅ ą▓ą░ąČąĮčŗ ą┤ą╗čÅ č鹊ą│ąŠ, čćč鹊ą▒čŗ ąÆčŗ ąĘąĮą░ą╗ąĖ, ą║ąŠą│ą┤ą░ ą╝ąŠąČąĮąŠ ąĮą░čćą░čéčī čĆąĖčüąŠą▓ą░čéčī, ąĮčāąČąĮąŠ ą╗ąĖ ą▓ąĮąĄčüčéąĖ ąĖąĘą╝ąĄąĮąĄąĮąĖčÅ ąĮą░ ąŠčüąĮąŠą▓ąĄ ąĮąŠą▓čŗčģ čüą▓ąŠą╣čüčéą▓ ą┐ąŠą▓ąĄčĆčģąĮąŠčüčéąĖ, ąĖ ą║ąŠą│ą┤ą░ ąĮčāąČąĮąŠ ąŠčüčéą░ąĮąŠą▓ąĖčéčī čĆąĖčüąŠą▓ą░ąĮąĖąĄ ąĖ ą┐ąŠč鹥ąĮčåąĖą░ą╗čīąĮąŠ ą┐čĆąĖą▒ąĖčéčī ąĮąĄą║ąŠč鹊čĆčŗąĄ ąĘą░ą┤ą░čćąĖ. ąźąŠčĆąŠčłąĖą╝ čĆąĄčłąĄąĮąĖąĄą╝ ą▒čāą┤ąĄčé čéą░ą║ąČąĄ ąŠą┐čĆąĄą┤ąĄą╗ąĖčéčī ą▓ąĮčāčéčĆąĖ ąÆą░čłąĄą│ąŠ ą║ą╗ą░čüčüą░ ąÆą░čł ą║ą╗ą░čüčü ą▓č鹊čĆąŠą│ąŠ ą┐ąŠč鹊ą║ą░ Thread, ą║ąŠč鹊čĆčŗą╣ ą▒čāą┤ąĄčé ą▓čŗą┐ąŠą╗ąĮčÅčéčī ą▓čüąĄ ą┐čĆąŠčåąĄą┤čāčĆčŗ čĆąĖčüąŠą▓ą░ąĮąĖčÅ ąĮą░ ąÆą░čłąĄą╝ Canvas.
ąÆą╝ąĄčüč鹊 č鹊ą│ąŠ, čćč鹊ą▒čŗ ąĮą░ą┐čĆčÅą╝čāčÄ ąŠą▒čĆą░ą▒ą░čéčŗą▓ą░čéčī ąŠą▒čŖąĄą║čé ą┐ąŠą▓ąĄčĆčģąĮąŠčüčéąĖ Surface, ąÆčŗ ą┤ąŠą╗ąČąĮčŗ ą┤ąĄą╗ą░čéčī čŹč鹊 č湥čĆąĄąĘ SurfaceHolder. ąÜąŠą│ą┤ą░ ąÆą░čł SurfaceView ą┐čĆąŠąĖąĮąĖčåąĖą░ą╗ąĖąĘąĖčĆąŠą▓ą░ąĮ, ą┐ąŠą╗čāčćąĖč鹥 SurfaceHolder ą▓čŗąĘąŠą▓ąŠą╝ getHolder(). ąŚą░č鹥ą╝ ąÆčŗ ą┤ąŠą╗ąČąĮčŗ ąŠą┐ąŠą▓ąĄčüčéąĖčéčī SurfaceHolder, čćč鹊 čģąŠčéąĖč鹥 ą┐čĆąĖąĮąĖą╝ą░čéčī ą╝ąĄč鹊ą┤čŗ ąŠą▒čĆą░čéąĮąŠą│ąŠ ą▓čŗąĘąŠą▓ą░ SurfaceHolder (ąĖąĘ SurfaceHolder.Callback) ą┐čāč鹥ą╝ ą▓čŗąĘąŠą▓ą░ addCallback(). ąŚą░č鹥ą╝ ą┐ąĄčĆąĄąĘą░ą┤ą░ą╣č鹥 ą║ą░ąČą┤čŗą╣ ąĖąĘ ą╝ąĄč鹊ą┤ąŠą▓ SurfaceHolder.Callback ą▓ąĮčāčéčĆąĖ ąÆą░čłąĄą│ąŠ ą║ą╗ą░čüčüą░ SurfaceView.
ą¦č鹊ą▒čŗ čĆąĖčüąŠą▓ą░čéčī ąĮą░ Surface Canvas ąĖąĘ ą▓č鹊čĆąŠą│ąŠ ą┐ąŠč鹊ą║ą░, ąÆčŗ ą┤ąŠą╗ąČąĮčŗ ą┐ąĄčĆąĄą┤ą░čéčī ą┐ąŠč鹊ą║čā ą▓ą░čł SurfaceHandler ąĖ ą┐ąŠą╗čāčćąĖčéčī Canvas ą▓čŗąĘąŠą▓ąŠą╝ lockCanvas(). ąóąĄą┐ąĄčĆčī ąÆčŗ ą╝ąŠąČąĄč鹥 ą▓ąĘčÅčéčī Canvas, ą┐čĆąĄą┤ąŠčüčéą░ą▓ą╗ąĄąĮąĮčŗą╣ ąÆą░ą╝ SurfaceHolder, ąĖ čüą┤ąĄą╗ą░čéčī ąĮą░ ąĮąĄą╝ ą▓čüąĄ ąĮčāąČąĮčŗąĄ ąŠčéčĆąĖčüąŠą▓ą║ąĖ. ąÜą░ą║ č鹊ą╗čīą║ąŠ ąÆčŗ ąĘą░ą▓ąĄčĆčłąĖą╗ąĖ čĆąĖčüąŠą▓ą░čéčī ą▓ą╝ąĄčüč鹥 čü Canvas, ą▓čŗąĘąŠą▓ąĖč鹥 unlockCanvasAndPost(), ą┐ąĄčĆąĄą┤ą░ą▓ ą┐čĆąĖ čŹč鹊ą╝ ąÆą░čł ąŠą▒čŖąĄą║čé Canvas. ąóąĄą┐ąĄčĆčī Surface ą┐ąĄčĆąĄčĆąĖčüčāąĄčéčüčÅ ą▓ čüąŠąŠčéą▓ąĄčéčüčéą▓ąĖąĖ čü ąŠčüčéą░ą▓ą╗ąĄąĮąĮčŗą╝ ąÆą░ą╝ąĖ Canvas. ąÜą░ąČą┤čŗą╣ čĆą░ąĘ, ą║ąŠą│ą┤ą░ ąĮčāąČąĮąŠ ą┐ąĄčĆąĄčĆąĖčüąŠą▓ą░čéčī, ą▓čŗą┐ąŠą╗ąĮčÅą╣č鹥 čŹčéčā ą┐ąŠčüą╗ąĄą┤ąŠą▓ą░č鹥ą╗čīąĮąŠčüčéčī ąĘą░čģą▓ą░čéą░ (locking) ąĖ ąŠčüą▓ąŠą▒ąŠąČą┤ąĄąĮąĖčÅ (unlocking) Canvas.
ą¤čĆąĖą╝ąĄčćą░ąĮąĖąĄ: ąĮą░ ą║ą░ąČą┤ąŠą╝ ą┐čĆąŠčģąŠą┤ąĄ ą┐ąŠą╗čāč湥ąĮąĖčÅ Canvas ąŠčé SurfaceHolder ą▒čāą┤ąĄčé ą▓ąŠąĘą▓čĆą░čēąĄąĮąŠ ą┐čĆąĄą┤čŗą┤čāčēąĄąĄ čüąŠčüč鹊čÅąĮąĖąĄ Canvas. ą¦č鹊ą▒čŗ ą┐čĆą░ą▓ąĖą╗čīąĮąŠ ą░ąĮąĖą╝ąĖčĆąŠą▓ą░čéčī ą│čĆą░čäąĖą║čā, ąÆčŗ ą┤ąŠą╗ąČąĮčŗ ą┐ąĄčĆąĄčĆąĖčüąŠą▓ą░čéčī ą▓čüčÄ ą┐ąŠą▓ąĄčĆčģąĮąŠčüčéčī. ąØą░ą┐čĆąĖą╝ąĄčĆ, ąÆčŗ ą╝ąŠąČąĄč鹥 ąŠčćąĖčüčéąĖčéčī ą┐čĆąĄą┤čŗą┤čāčēąĄąĄ čüąŠčüč鹊čÅąĮąĖąĄ Canvas ą┐čāč鹥ą╝ ąĘą░ą╗ąĖą▓ą║ąĖ čåą▓ąĄč鹊ą╝ čü drawColor() ąĖą╗ąĖ čāčüčéą░ąĮąŠą▓ą║ąŠą╣ č乊ąĮąŠą▓ąŠą╣ ą║ą░čĆčéąĖąĮą║ąĖ čü drawBitmap(). ąśąĮą░č湥 ąÆčŗ čāą▓ąĖą┤ąĖč鹥 čĆą░ąĮąĄąĄ ą▓čŗą┐ąŠą╗ąĮąĄąĮąĮčŗąĄ ąŠčéčĆąĖčüąŠą▓ą║ąĖ.
ąöą╗čÅ ą┐čĆąĖą╝ąĄčĆą░ ą┐čĆąĖą╗ąŠąČąĄąĮąĖčÅ čüą╝. ąĖą│čĆčā Lunar Lander ą▓ ą║ą░čéą░ą╗ąŠą│ąĄ ą┐čĆąĖą╝ąĄčĆąŠą▓ ąĖąĘ SDK: < your-sdk-directory >/samples/LunarLander/.
[ąĀąĖčüčāąĄą╝čŗąĄ ąŠą▒čŖąĄą║čéčŗ (Drawables)]
Android ą┐čĆąĄą┤ąŠčüčéą░ą▓ą╗čÅąĄčé ąŠčéą┤ąĄą╗čīąĮčāčÄ ą▒ąĖą▒ą╗ąĖąŠč鹥ą║čā 2D-ą│čĆą░čäąĖą║ąĖ ą┤ą╗čÅ čĆąĖčüąŠą▓ą░ąĮąĖčÅ čäąĖą│čāčĆ ąĖ ą║ą░čĆčéąĖąĮąŠą║. ąÆ ą┐ą░ą║ąĄč鹥 android.graphics.drawable ą╝ąŠąČąĮąŠ ąĮą░ą╣čéąĖ ąŠą▒čēąĖąĄ ą║ą╗ą░čüčüčŗ, ąĖčüą┐ąŠą╗čīąĘčāąĄą╝čŗąĄ ą┤ą╗čÅ čĆąĖčüąŠą▓ą░ąĮąĖčÅ ą▓ ą┤ą▓čāčģ ąĖąĘą╝ąĄčĆąĄąĮąĖčÅčģ. ąÆ čŹč鹊ą╝ čĆą░ąĘą┤ąĄą╗ąĄ ąŠą▒čüčāąČą┤ą░čÄčéčüčÅ ą▒ą░ąĘąŠą▓čŗąĄ ąŠčüąĮąŠą▓čŗ ąĖčüą┐ąŠą╗čīąĘąŠą▓ą░ąĮąĖčÅ ąŠą▒čŖąĄą║č鹊ą▓ Drawable, čćč鹊ą▒čŗ čĆąĖčüąŠą▓ą░čéčī ą│čĆą░čäąĖą║čā, ąĖ ą║ą░ą║ ąĖčüą┐ąŠą╗čīąĘąŠą▓ą░čéčī čüą▓čÅąĘą░ąĮąĮčŗąĄ ą┐ąŠą┤ą║ą╗ą░čüčüčŗ ą║ą╗ą░čüčüą░ Drawable. ąöą╗čÅ ą┤ąŠą┐ąŠą╗ąĮąĖč鹥ą╗čīąĮąŠą╣ ąĖąĮč乊čĆą╝ą░čåąĖąĖ ą║ą░ą║ ą┤ąĄą╗ą░čéčī ą┐ąŠą║ą░ą┤čĆąŠą▓čāčÄ ą░ąĮąĖą╝ą░čåąĖčÄ čü ą┐ąŠą╝ąŠčēčīčÄ Drawable čüą╝. [2].
Drawable čÅą▓ą╗čÅąĄčéčüčÅ ą│ą╗ą░ą▓ąĮąŠą╣ ą░ą▒čüčéčĆą░ą║čåąĖąĄą╣ ą┤ą╗čÅ "č湥ą│ąŠ-ąĮąĖą▒čāą┤čī, čćč鹊 ą╝ąŠąČąĮąŠ ąĮą░čĆąĖčüąŠą▓ą░čéčī". ąÆčŗ ąŠą▒ąĮą░čĆčāąČąĖč鹥, čćč鹊 ą║ą╗ą░čüčü Drawable ą▒čŗą╗ čĆą░čüčłąĖčĆąĄąĮ ą┤ą╗čÅ ąŠą┐čĆąĄą┤ąĄą╗ąĄąĮąĖčÅ čĆą░ąĘą╗ąĖčćąĮčŗčģ ą▓ąĖą┤ąŠą▓ čĆąĖčüčāąĄą╝ąŠą╣ ą│čĆą░čäąĖą║ąĖ, ą▓ą║ą╗čÄčćą░čÅ BitmapDrawable, ShapeDrawable, PictureDrawable, LayerDrawable ąĖ ąĮąĄą║ąŠč鹊čĆčŗčģ ą┤čĆčāą│ąĖčģ. ąÜąŠąĮąĄčćąĮąŠ, ąÆčŗ čéą░ą║ąČąĄ ą╝ąŠąČąĄč鹥 čĆą░čüčłąĖčĆąĖčéčī ąĖčģ ą┤ą╗čÅ č鹊ą│ąŠ, čćč鹊ą▒čŗ ąŠą┐čĆąĄą┤ąĄą╗ąĖčéčī čüąŠą▒čüčéą▓ąĄąĮąĮčŗąĄ Drawable-ąŠą▒čŖąĄą║čéčŗ, ą║ąŠč鹊čĆčŗąĄ ą▒čāą┤čāčé čĆą░ą▒ąŠčéą░čéčī čāąĮąĖą║ą░ą╗čīąĮčŗą╝ ąŠą▒čĆą░ąĘąŠą╝.
ąĢčüčéčī 3 čüą┐ąŠčüąŠą▒ą░ ąŠą┐čĆąĄą┤ąĄą╗ąĖčéčī ąĖ ąĘą░ą┤ąĄą╣čüčéą▓ąŠą▓ą░čéčī Drawable:
1. ąśčüą┐ąŠą╗čīąĘąŠą▓ą░čéčī ą║ą░čĆčéąĖąĮą║čā, čüąŠčģčĆą░ąĮąĄąĮąĮčāčÄ ą▓ čĆąĄčüčāčĆčüą░čģ ą┐čĆąŠąĄą║čéą░.
2. ąśčüą┐ąŠą╗čīąĘąŠą▓ą░čéčī čäą░ą╣ą╗ XML, ą║ąŠč鹊čĆčŗą╣ ą▒čāą┤ąĄčé ąĘą░ą┤ą░ą▓ą░čéčī čüą▓ąŠą╣čüčéą▓ą░ Drawable.
3. ąśčüą┐ąŠą╗čīąĘąŠą▓ą░čéčī čéčĆą░ą┤ąĖčåąĖąŠąĮąĮčŗąĄ ą║ąŠąĮčüčéčĆčāą║č鹊čĆčŗ ą║ą╗ą░čüčüą░.
ąØąĖąČąĄ ą▒čāą┤čāčé ąŠą▒čüčāąČą┤ą░čéčīčüčÅ ą┐ąĄčĆą▓čŗąĄ ą┤ą▓ąĄ č鹥čģąĮąĖą║ąĖ (ąĖčüą┐ąŠą╗čīąĘąŠą▓ą░ąĮąĖąĄ ą║ąŠąĮčüčéčĆčāą║č鹊čĆąŠą▓ ąĮąĄ ą┐čĆąĄą┤čüčéą░ą▓ą╗čÅąĄčé čüąŠą▒ąŠą╣ ąĮąĖč湥ą│ąŠ ąĮąŠą▓ąŠą│ąŠ ą┤ą╗čÅ ąŠą┐čŗčéąĮąŠą│ąŠ čĆą░ąĘčĆą░ą▒ąŠčéčćąĖą║ą░).
[ąĪąŠąĘą┤ą░ąĮąĖąĄ ą│čĆą░čäąĖą║ąĖ ąĖąĘ čĆąĄčüčāčĆčüąŠą▓ ą║ą░čĆčéąĖąĮąŠą║]
ą¤čĆąŠčüč鹊ą╣ čüą┐ąŠčüąŠą▒ ą┤ąŠą▒ą░ą▓ąĖčéčī ą│čĆą░čäąĖą║čā ą▓ ą┐čĆąĖą╗ąŠąČąĄąĮąĖąĄ - ąŠą▒čĆą░čēą░čéčīčüčÅ ą║ čäą░ą╣ą╗čā ą║ą░čĆčéąĖąĮą║ąĖ, ą║ąŠč鹊čĆčŗą╣ čüąŠčģčĆą░ąĮąĄąĮ ą▓ čĆąĄčüčāčĆčüą░čģ ą┐čĆąŠąĄą║čéą░. ą¤ąŠą┤ą┤ąĄčƹȹĖą▓ą░čÄčéčüčÅ č乊čĆą╝ą░čéčŗ PNG (čĆąĄą║ąŠą╝ąĄąĮą┤čāąĄą╝čŗą╣ č乊čĆą╝ą░čé), JPG (ą┤ąŠą┐čāčüčéąĖą╝čŗą╣ č乊čĆą╝ą░čé) ąĖ GIF (čŹč鹊čé č乊čĆą╝ą░čé ąĖčüą┐ąŠą╗čīąĘąŠą▓ą░čéčī ąĮąĄ čĆąĄą║ąŠą╝ąĄąĮą┤čāąĄčéčüčÅ). ąŁčéą░ č鹥čģąĮąĖą║ą░ ąĖčüą┐ąŠą╗čīąĘąŠą▓ą░ąĮąĖčÅ ą║ą░čĆčéąĖąĮąŠą║ ą┐čĆąĄą┤ą┐ąŠčćčéąĖč鹥ą╗čīąĮą░ ą┤ą╗čÅ ąĖą║ąŠąĮąŠą║ ą┐čĆąĖą╗ąŠąČąĄąĮąĖčÅ, ą╗ąŠą│ąŠčéąĖą┐ąŠą▓, ąĖą╗ąĖ ą┤čĆčāą│ąĖčģ čĆą░čüčéčĆąŠą▓čŗčģ ą│čĆą░čäąĖč湥čüą║ąĖčģ ąĖąĘąŠą▒čĆą░ąČąĄąĮąĖą╣, ą║ąŠč鹊čĆčŗąĄ ą╝ąŠą│čāčé ąĖčüą┐ąŠą╗čīąĘąŠą▓ą░čéčīčüčÅ ą▓ ąĖą│čĆąĄ.
ą¦č鹊ą▒čŗ ąĖčüą┐ąŠą╗čīąĘąŠą▓ą░čéčī čĆąĄčüčāčĆčü ąĖąĘąŠą▒čĆą░ąČąĄąĮąĖčÅ (image resource), ą┐čĆąŠčüč鹊 ą┤ąŠą▒ą░ą▓čīč鹥 čäą░ą╣ą╗ ą║ą░čĆčéąĖąĮą║ąĖ (čäą░ą╣ą╗ čü čĆą░čüčłąĖčĆąĄąĮąĖąĄą╝ .png, .jpg ąĖą╗ąĖ .gif) ą▓ ą║ą░čéą░ą╗ąŠą│ res/drawable/ ąÆą░čłąĄą│ąŠ ą┐čĆąŠąĄą║čéą░. ąĪ čŹč鹊ą│ąŠ ą╝ąŠą╝ąĄąĮčéą░ ąÆčŗ ą╝ąŠąČąĄč鹥 ąŠą▒čĆą░čēą░čéčīčüčÅ ą║ čŹč鹊ą╝čā ąĖąĘąŠą▒čĆą░ąČąĄąĮąĖčÄ ąĖąĘ ą║ąŠą┤ą░ Java ąĖą╗ąĖ ąĖąĘ čĆą░ąĘą╝ąĄčéą║ąĖ XML. ąÆ ą╗čÄą▒ąŠą╝ čüą╗čāčćą░ąĄ ą┤ąŠčüčéčāą┐ ąŠčüčāčēąĄčüčéą▓ą╗čÅąĄčéčüčÅ ąĮą░ ąŠčüąĮąŠą▓ąĄ čćąĖčüą╗ąŠą▓ąŠą│ąŠ ąĖą┤ąĄąĮčéąĖčäąĖą║ą░č鹊čĆą░ čĆąĄčüčāčĆčüą░ (resource ID), ą║ąŠč鹊čĆčŗą╣ čüąŠąĘą┤ą░ąĄčéčüčÅ ąĮą░ ąŠčüąĮąŠą▓ąĄ ąĖą╝ąĄąĮąĖ čäą░ą╣ą╗ą░ ą▒ąĄąĘ čĆą░čüčłąĖčĆąĄąĮąĖčÅ. ąØą░ą┐čĆąĖą╝ąĄčĆ, ą║ čäą░ą╣ą╗čā my_image.png ą╝ąŠąČąĮąŠ ąŠą▒čĆą░čēą░čéčīčüčÅ ą┐ąŠ ąĖą┤ąĄąĮčéąĖčäąĖą║ą░č鹊čĆčā my_image. ą¤ąŠą┤čĆąŠą▒ąĮąĄąĄ ą┐čĆąŠ ą┐čĆąĄą┤ąŠčüčéą░ą▓ą╗ąĄąĮąĖąĄ čĆąĄčüčāčĆčüąŠą▓ ąĖ ą┐ąŠą╗čāč湥ąĮąĖąĄ ą║ ąĮąĖą╝ ą┤ąŠčüčéčāą┐ą░ čüą╝. [4, 5].
ą¤čĆąĖą╝ąĄčćą░ąĮąĖąĄ: čĆąĄčüčāčĆčüčŗ ąĖąĘąŠą▒čĆą░ąČąĄąĮąĖą╣, čĆą░ąĘą╝ąĄčēąĄąĮąĮčŗąĄ ą▓ res/drawable/, ą╝ąŠą│čāčé ą▒čŗčéčī ą░ą▓č鹊ą╝ą░čéąĖč湥čüą║ąĖ ąŠą┐čéąĖą╝ąĖąĘąĖčĆąŠą▓ą░ąĮčŗ čüąČą░čéąĖąĄą╝ ą▒ąĄąĘ ą┐ąŠč鹥čĆčī (lossless image compression) čāčéąĖą╗ąĖč鹊ą╣ aapt ą▓ąŠ ą▓čĆąĄą╝čÅ ą┐čĆąŠčåąĄčüčüą░ čüą▒ąŠčĆą║ąĖ. ąØą░ą┐čĆąĖą╝ąĄčĆ, true-color PNG, ąĮąĄ čéčĆąĄą▒čāčÄčēąĖą╣ ą▒ąŠą╗čīčłąĄą│ąŠ ą║ąŠą╗ąĖč湥čüčéą▓ą░ čåą▓ąĄč鹊ą▓, č湥ą╝ 256, ą╝ąŠąČąĄčé ą▒čŗčéčī ą┐čĆąĄąŠą▒čĆą░ąĘąŠą▓ą░ąĮ ą▓ 8-bit PNG čü čåą▓ąĄč鹊ą▓ąŠą╣ ą┐ą░ą╗ąĖčéčĆąŠą╣. ąÆ čĆąĄąĘčāą╗čīčéą░č鹥 ą┐ąŠą╗čāčćąĖčéčüčÅ ą║ą░čĆčéąĖąĮą║ą░ č鹊ą│ąŠ ąČąĄ čüą░ą╝ąŠą│ąŠ ą║ą░č湥čüčéą▓ą░, ąĮąŠ ąŠąĮą░ ąĘą░ą╣ą╝ąĄčé ą╝ąĄąĮčīčłąĄ ą╝ąĄčüčéą░ ą▓ ą┐ą░ą╝čÅčéąĖ. ą¤ąŠčŹč鹊ą╝čā ąĖą╝ąĄą╣č鹥 ą▓ ą▓ąĖą┤čā, čćč鹊 ą▒ąĖąĮą░čĆąĮčŗąĄ ąĖąĘąŠą▒čĆą░ąČąĄąĮąĖčÅ, čĆą░ąĘą╝ąĄčēąĄąĮąĮčŗąĄ ą▓ čŹč鹊ą╣ ą┤ąĖčĆąĄą║č鹊čĆąĖąĖ, ą▓ąŠ ą▓čĆąĄą╝čÅ čüą▒ąŠčĆą║ąĖ ą┐čĆąĖą╗ąŠąČąĄąĮąĖčÅ ą╝ąŠą│čāčé ąĖąĘą╝ąĄąĮąĖčéčī čüą▓ąŠą╣ čĆą░ąĘą╝ąĄčĆ. ąĢčüą╗ąĖ ą▓ą╝ąĄčüč鹊 čŹč鹊ą│ąŠ ąÆčŗ ą┐ą╗ą░ąĮąĖčĆąŠą▓ą░ą╗ąĖ čćąĖčéą░čéčī ą║ą░čĆčéąĖąĮą║ąĖ ą▓ ą▓ąĖą┤ąĄ ą┐ąŠč鹊ą║ą░ ą▒ąĖčé, č鹊 ą┐čĆąĄąŠą▒čĆą░ąĘčāą╣č鹥 ąĖčģ ą▓ ą┐ą░ą┐ą║čā res/raw/, ą│ą┤ąĄ ąĖąĘąŠą▒čĆą░ąČąĄąĮąĖčÅ ąĮąĄ ą▒čāą┤čāčé ąŠą┐čéąĖą╝ąĖąĘąĖčĆąŠą▓ą░ąĮčŗ.
ąĪą╗ąĄą┤čāčÄčēąĖąĄ ą║čāčüą║ąĖ ą║ąŠą┤ą░ ą┤ąĄą╝ąŠąĮčüčéčĆąĖčĆčāčÄčé, ą║ą░ą║ ą┐ąŠčüčéčĆąŠąĖčéčī ImageView, ąĖčüą┐ąŠą╗čīąĘčāčÄčēąĖą╣ ą║ą░čĆčéąĖąĮą║čā ąĖčģ čĆąĄčüčāčĆčüąŠą▓ drawable, ąĖ ą║ą░ą║ ą┤ąŠą▒ą░ą▓ąĖčéčī ąĄčæ ą▓ čĆą░ąĘą╝ąĄčéą║čā ąĖąĮč鹥čĆč乥ą╣čüą░ ą┐čĆąŠą│čĆą░ą╝ą╝čŗ (layout).
LinearLayout mLinearLayout;
protected void onCreate(Bundle savedInstanceState)
{
super.onCreate(savedInstanceState);
// ąĪąŠąĘą┤ą░ąĮąĖąĄ LinearLayout, ą▓ ą║ąŠč鹊čĆąŠą╝ ą▒čāą┤ąĄčé ą┤ąŠą▒ą░ą▓ą╗ąĄąĮ ImageView.
mLinearLayout = new LinearLayout(this);
// ąĪąŠąĘą┤ą░ąĮąĖąĄ ImageView ąĖ ąŠą┐čĆąĄą┤ąĄą╗ąĄąĮąĖąĄ ąĄą│ąŠ čüą▓ąŠą╣čüčéą▓.
ImageView i = new ImageView(this);
i.setImageResource(R.drawable.my_image);
// ąŻčüčéą░ąĮąŠą▓ą║ą░ ą│čĆą░ąĮąĖčå ImageView ą▓ čüąŠąŠčéą▓ąĄčéčüčéą▓ąĖąĄ čĆą░ąĘą╝ąĄčĆą░ą╝ Drawable:
i.setAdjustViewBounds(true);
i.setLayoutParams(new Gallery.LayoutParams(LayoutParams.WRAP_CONTENT,
LayoutParams.WRAP_CONTENT));
// ąöąŠą▒ą░ą▓ą╗ąĄąĮąĖąĄ ImageView ą║ layout, ąĖ čāčüčéą░ąĮąŠą▓ą║ą░ layout ą▓ ą║ą░č湥čüčéą▓ąĄ
// čüąŠą┤ąĄčƹȹĖą╝ąŠą│ąŠ ą┐čĆąĄą┤čüčéą░ą▓ą╗ąĄąĮąĖčÅ.
mLinearLayout.addView(i);
setContentView(mLinearLayout);
}
ąÆ ą┤čĆčāą│ąĖčģ čüą╗čāčćą░čÅčģ ąÆčŗ ą╝ąŠąČąĄč鹥 ąŠą▒čĆą░ą▒ą░čéčŗą▓ą░čéčī ąÆą░čł čĆąĄčüčāčĆčü ąĖąĘąŠą▒čĆą░ąČąĄąĮąĖčÅ (image resource) ą║ą░ą║ ąŠą▒čŖąĄą║čé Drawable. ą¦č鹊ą▒čŗ čüą┤ąĄą╗ą░čéčī čŹč鹊, čüąŠąĘą┤ą░ą╣č鹥 Drawable ąĖąĘ čĆąĄčüčāčĆčüą░ ą┐čĆąĖą╝ąĄčĆąĮąŠ čéą░ą║:
Resources res = mContext.getResources();
Drawable myImage = res.getDrawable(R.drawable.my_image);
ą¤čĆąĖą╝ąĄčćą░ąĮąĖąĄ: ą║ą░ąČą┤čŗą╣ čāąĮąĖą║ą░ą╗čīąĮčŗą╣ čĆąĄčüčāčĆčü ą▓ ąÆą░čłąĄą╝ ą┐čĆąŠąĄą║č鹥 ą╝ąŠąČąĄčé ą┐ąŠą┤ą┤ąĄčƹȹĖą▓ą░čéčī č鹊ą╗čīą║ąŠ ąŠą┤ąĮąŠ čüąŠčüč鹊čÅąĮąĖąĄ, ąĮąĄąĘą░ą▓ąĖčüąĖą╝ąŠ ąŠčé č鹊ą│ąŠ, čüą║ąŠą╗čīą║ąŠ čĆą░ąĘąĮčŗčģ ąŠą▒čŖąĄą║č鹊ą▓ ąÆčŗ čüąŠąĘą┤ą░ą┤ąĖč鹥 ąĖąĘ ąĮąĄą│ąŠ. ąØą░ą┐čĆąĖą╝ąĄčĆ, ąĄčüą╗ąĖ ąÆčŗ čüąŠąĘą┤ą░ą┤ąĖč鹥 ą┤ą▓ą░ Drawable-ąŠą▒čŖąĄą║čéą░ ąĖąĘ ąŠą┤ąĮąŠą│ąŠ ąĖ č鹊ą│ąŠ ąČąĄ čĆąĄčüčāčĆčüą░ ą║ą░čĆčéąĖąĮą║ąĖ, ąĘą░č鹥ą╝ ą┐ąŠą╝ąĄąĮčÅąĄč鹥 čüą▓ąŠą╣čüčéą▓ąŠ (čéą░ą║ąŠąĄ ą║ą░ą║ alpha) ą┤ą╗čÅ ąŠą┤ąĮąŠą│ąŠ ąĖąĘ čŹčéąĖčģ Drawable, č鹊 čŹč鹊 čéą░ą║ąČąĄ ą┐ąŠą▓ą╗ąĖčÅąĄčé ąĖ ąĮą░ ą┤čĆčāą│ąŠą│ąŠ. ą¤ąŠčŹč鹊ą╝čā ą║ąŠą│ą┤ą░ ąĖą╝ąĄąĄč鹥 ą┤ąĄą╗ąŠ čü ąĮąĄčüą║ąŠą╗čīą║ąĖą╝ąĖ 菹║ąĘąĄą╝ą┐ą╗čÅčĆą░ą╝ąĖ čĆąĄčüčāčĆčüą░ ąĖąĘąŠą▒čĆą░ąČąĄąĮąĖčÅ, č鹊 ą▓ą╝ąĄčüč鹊 ą┐čĆčÅą╝ąŠą│ąŠ čéčĆą░ąĮčüč乊čĆą╝ąĖčĆąŠą▓ą░ąĮąĖčÅ Drawable ąÆčŗ ą┤ąŠą╗ąČąĮčŗ ą▓čŗą┐ąŠą╗ąĮąĖčéčī tween animation [čüą╝. 3].
ąÜčāčüąŠą║ ą║ąŠą┤ą░ XML ąĮąĖąČąĄ ą┐ąŠą║ą░ąĘčŗą▓ą░ąĄčé, ą║ą░ą║ ą┤ąŠą▒ą░ą▓ąĖčéčī čĆąĄčüčāčĆčü Drawable ą║ ImageView ą▓ XML layout (ą┤ą╗čÅ ąĘą░ą▒ą░ą▓čŗ čü ąĮąĄą║ąŠč鹊čĆčŗą╝ ą║čĆą░čüąĮčŗą╝ ąŠčéč鹥ąĮą║ąŠą╝).
< ImageView
android:layout_width="wrap_content"
android:layout_height="wrap_content"
android:tint="#55ff0000"
android:src="@drawable/my_image"/>
ąöąŠą┐ąŠą╗ąĮąĖč鹥ą╗čīąĮčāčÄ ąĖąĮč乊čĆą╝ą░čåąĖčÄ ą┐ąŠ čéąĖą┐ą░ą╝ čĆąĄčüčāčĆčüąŠą▓ ąĖ ąĖčģ ąĖčüą┐ąŠą╗čīąĘąŠą▓ą░ąĮąĖčÄ čüą╝. ą▓ [3, 4, 5].
[ąĪąŠąĘą┤ą░ąĮąĖąĄ ą│čĆą░čäąĖą║ąĖ ąĖąĘ čĆąĄčüčāčĆčüą░ XML]
ąóąĄą┐ąĄčĆčī ąÆčŗ ą┐ąŠąĘąĮą░ą║ąŠą╝ąĖą╗ąĖčüčī čü ą┐čĆąĖąĮčåąĖą┐ą░ą╝ąĖ ąŠč乊čĆą╝ą╗ąĄąĮąĖčÅ ąĖąĮč鹥čĆč乥ą╣čüą░ ą┐ąŠą╗čīąĘąŠą▓ą░č鹥ą╗čÅ ą┐čĆąŠą│čĆą░ą╝ą╝čŗ Android. ąóą░ą║ąĖą╝ ąŠą▒čĆą░ąĘąŠą╝, ąÆčŗ ą┐ąŠąĮąĖą╝ą░ąĄč鹥 ą╝ąŠčēčī ąĖ ą│ąĖą▒ą║ąŠčüčéčī, čüą▓ąŠą╣čüčéą▓ąĄąĮąĮčāčÄ ąŠą┐čĆąĄą┤ąĄą╗ąĄąĮąĖčÄ ąŠą▒čŖąĄą║č鹊ą▓ ą▓ XML. ąŁčéą░ čäąĖą╗ąŠčüąŠčäąĖčÅ ą┐ąĄčĆąĄąĮąŠčüąĖčéčüčÅ ąĖ ąĮą░ ą║ą╗ą░čüčüčŗ View, ą║ą░ą║ ąĖ ąĮą░ Drawable. ąĢčüą╗ąĖ ąĄčüčéčī ąĮąĄą║ąĖą╣ ąŠą▒čŖąĄą║čé Drawable, ą║ąŠč鹊čĆčŗą╣ ąÆčŗ čģąŠčéąĖč鹥 čüąŠąĘą┤ą░čéčī, č鹊 ąĮą░čćą░ą╗čīąĮčŗąĄ ąĘąĮą░č湥ąĮąĖčÅ čüą▓ąŠą╣čüčéą▓ ąŠą▒čŖąĄą║čéą░ ą╝ąŠąČąĮąŠ ąĘą░ą┤ą░čéčī ąĮąĄ č鹊ą╗čīą║ąŠ ą▓ ą║ąŠą┤ąĄ ą┐čĆąĖą╗ąŠąČąĄąĮąĖčÅ č湥čĆąĄąĘ ą┐ąĄčĆąĄą╝ąĄąĮąĮčŗąĄ, ąĮąŠ ąĖ ą▓ ą┐čāč鹥ą╝ ąŠą┐čĆąĄą┤ąĄą╗ąĄąĮąĖčÅ Drawable ą▓ XML, čćč鹊 čÅą▓ą╗čÅąĄčéčüčÅ čģąŠčĆąŠčłąĖą╝ čĆąĄčłąĄąĮąĖąĄą╝. ąöą░ąČąĄ ąĄčüą╗ąĖ ąÆčŗ ąŠąČąĖą┤ą░ąĄč鹥, čćč鹊 ąÆą░čł Drawable ąĖąĘą╝ąĄąĮąĖčé čüą▓ąŠąĖ čüą▓ąŠą╣čüčéą▓ą░ ą▓ čĆąĄąĘčāą╗čīčéą░č鹥 ą▓ąĘą░ąĖą╝ąŠą┤ąĄą╣čüčéą▓ąĖčÅ čü ą┐ąŠą╗čīąĘąŠą▓ą░č鹥ą╗ąĄą╝ ą▓ ą┐čĆąĖą╗ąŠąČąĄąĮąĖąĖ, ąÆčŗ ą┤ąŠą╗ąČąĮčŗ čĆą░čüčüą╝ąŠčéčĆąĄčéčī ąŠą┐čĆąĄą┤ąĄą╗ąĄąĮąĖąĄ ąŠą▒čŖąĄą║čéą░ ą▓ XML, ą┐ąŠčüą║ąŠą╗čīą║čā ą▓ ą┤ą░ą╗čīąĮąĄą╣čłąĄą╝ ąÆčŗ ą▓čüąĄ čĆą░ą▓ąĮąŠ ą╝ąŠąČąĄč鹥 ą╝ąĄąĮčÅčéčī ąĄą│ąŠ čüą▓ąŠą╣čüčéą▓ą░ ą┐ąŠčüą╗ąĄ čüąŠąĘą┤ą░ąĮąĖčÅ čŹą║ąĘąĄą╝ą┐ą╗čÅčĆą░ ąŠą▒čŖąĄą║čéą░.
ąÜąŠą│ą┤ą░ ąÆčŗ ąŠą┐čĆąĄą┤ąĄą╗ąĖą╗ąĖ Drawable ą▓ XML, čüąŠčģčĆą░ąĮąĖč鹥 ąĄą│ąŠ čäą░ą╣ą╗ ą▓ ą║ą░čéą░ą╗ąŠą│ąĄ res/drawable/ ąÆą░čłąĄą│ąŠ ą┐čĆąŠąĄą║čéą░. ąŚą░č鹥ą╝ ąĘą░ą┐čĆąŠčüąĖč鹥 ąĖ čüąŠąĘą┤ą░ą╣č鹥 ąŠą▒čŖąĄą║čé ą▓čŗąĘąŠą▓ąŠą╝ Resources.getDrawable(), ą┐ąĄčĆąĄą┤ą░ą▓ ąĄą╝čā resource ID ąŠčé ąÆą░čłąĄą│ąŠ čäą░ą╣ą╗ą░ XML (ą┐čĆąĖą╝ąĄčĆ čüą╝. ąĮąĖąČąĄ).
ąøčÄą▒ąŠą╣ ą┐ąŠą┤ą║ą╗ą░čüčü Drawable, ą║ąŠč鹊čĆčŗą╣ ą┐ąŠą┤ą┤ąĄčƹȹĖą▓ą░ąĄčé ą╝ąĄč鹊ą┤ inflate(), ą╝ąŠąČąĄčé ą▒čŗčéčī ąĘą░ą┤ą░ąĮ ą▓ XML ąĖ ąĄą│ąŠ 菹║ąĘąĄą╝ą┐ą╗čÅčĆ ą╝ąŠąČąĄčé ą▒čŗčéčī ą┐ąŠą╗čāč湥ąĮ ą▓ ą┐čĆąĖą╗ąŠąČąĄąĮąĖąĖ. ąÜą░ąČą┤čŗą╣ Drawable, ą║ąŠč鹊čĆčŗą╣ ą┐ąŠą┤ą┤ąĄčƹȹĖą▓ą░ąĄčé XML inflation, čāčéąĖą╗ąĖąĘąĖčĆčāąĄčé čüą┐ąĄčåąĖą░ą╗čīąĮčŗąĄ ą░čéčĆąĖą▒čāčéčŗ XML, ą║ąŠč鹊čĆčŗąĄ ą┐ąŠą╝ąŠą│ą░čÄčé ąĘą░ą┤ą░čéčī čüą▓ąŠą╣čüčéą▓ą░ ąŠą▒čŖąĄą║čéą░ - čüą╝. ą┤ąŠą║čāą╝ąĄąĮčéą░čåąĖčÄ ąĮą░ ą║ą╗ą░čüčü, čćč鹊ą▒čŗ ą┐ąŠą╗čāčćąĖčéčī ąĖąĮč乊čĆą╝ą░čåąĖčÄ ą┐ąŠ čŹčéąĖą╝ ą░čéčĆąĖą▒čāčéą░ą╝. ąóą░ą║ąČąĄ čüą╝. ą┤ąŠą║čāą╝ąĄąĮčéą░čåąĖčÄ ąĮą░ ą║ą░ąČą┤čŗą╣ ą┐ąŠą┤ą║ą╗ą░čüčü Drawable ą┤ą╗čÅ ą┐ąŠą╗čāč湥ąĮąĖčÅ ąĖąĮč乊čĆą╝ą░čåąĖąĖ, ą║ą░ą║ ąĄą│ąŠ ąŠą┐čĆąĄą┤ąĄą╗ąĖčéčī ą▓ XML.
ąÆąŠčé ą┐čĆąĖą╝ąĄčĆ čäą░ą╣ą╗ą░ XML, ą║ąŠč鹊čĆčŗą╣ ąŠą┐čĆąĄą┤ąĄą╗čÅąĄčé TransitionDrawable:
< transition xmlns:android="http://schemas.android.com/apk/res/android" >
< item android:drawable="@drawable/image_expand" >
< item android:drawable="@drawable/image_collapse" >
< /transition >
ąĪ čŹčéąĖą╝ XML, čüąŠčģčĆą░ąĮąĄąĮąĮčŗą╝ ą▓ čäą░ą╣ą╗ res/drawable/expand_collapse.xml, čüą╗ąĄą┤čāčÄčēąĖą╣ ą║ąŠą┤ čüąŠąĘą┤ą░ąĄčé 菹║ąĘąĄą╝ą┐ą╗čÅčĆ TransitionDrawable ąĖ čāčüčéą░ąĮą░ą▓ą╗ąĖą▓ą░ąĄčé ąĄą│ąŠ ą║ą░ą║ čüąŠą┤ąĄčƹȹĖą╝ąŠąĄ ImageView:
Resources res = mContext.getResources();
TransitionDrawable transition =
(TransitionDrawable)res.getDrawable(R.drawable.expand_collapse);
ImageView image = (ImageView) findViewById(R.id.toggle_image);
image.setImageDrawable(transition);
ąŚą░č鹥ą╝ čŹč鹊čé ą┐ąĄčĆąĄčģąŠą┤ (transition) ą╝ąŠąČąĄčé ą▒čŗčéčī ąĘą░ą┐čāčēąĄąĮ ą▓ą┐ąĄčĆąĄą┤ (ąĮą░ ąŠą┤ąĮčā čüąĄą║čāąĮą┤čā):
transition.startTransition(1000);
ąöąŠą┐ąŠą╗ąĮąĖč鹥ą╗čīąĮčāčÄ ąĖąĮč乊čĆą╝ą░čåąĖčÄ ą┐ąŠ ą┐ąŠą┤ą┤ąĄčƹȹĖą▓ą░ąĄą╝čŗą╝ ą░čéčĆąĖą▒čāč鹊ą╝ ą▓čŗčłąĄą┐ąĄčĆąĄčćąĖčüą╗ąĄąĮąĮčŗčģ ą║ą╗ą░čüčüąŠą▓ Drawable čüą╝. ą▓ ąĖčģ ą┤ąŠą║čāą╝ąĄąĮčéą░čåąĖąĖ.
[ąĀąĖčüčāąĄą╝ą░čÅ čäąĖą│čāčĆą░ (Shape Drawable)]
ąÜąŠą│ą┤ą░ ąÆą░ą╝ ąĮčāąČąĮąŠ ą┤ąĖąĮą░ą╝ąĖč湥čüą║ąĖ ąĮą░čĆąĖčüąŠą▓ą░čéčī ą║ą░ą║čāčÄ-ąĮąĖą▒čāą┤čī ą┤ą▓čāčģą╝ąĄčĆąĮčāčÄ ą│čĆą░čäąĖą║čā, č鹊 ą▓ąŠąĘą╝ąŠąČąĮąŠ ąŠą▒čŖąĄą║čé ShapeDrawable č鹊, čćč鹊 ąÆą░ą╝ ąĮčāąČąĮąŠ. ąĪ ShapeDrawable, ąÆčŗ ą╝ąŠąČąĄč鹥 ą┐čĆąŠą│čĆą░ą╝ą╝ąĮąŠ čĆąĖčüąŠą▓ą░čéčī ą┐čĆąĖą╝ąĖčéąĖą▓ąĮčŗąĄ čäąĖą│čāčĆčŗ ąĖ ąĘą░ą┤ą░čéčī ąĖą╝ ą▓čüąĄą▓ąŠąĘą╝ąŠąČąĮčŗąĄ čüčéąĖą╗ąĖ.
ShapeDrawable čÅą▓ą╗čÅąĄčéčüčÅ čĆą░čüčłąĖčĆąĄąĮąĖąĄą╝ ąŠčé Drawable, čéą░ą║ čćč鹊 ąĄą│ąŠ ą╝ąŠąČąĮąŠ ąĖčüą┐ąŠą╗čīąĘąŠą▓ą░čéčī ą▓ąĄąĘą┤ąĄ, ą│ą┤ąĄ ąŠąČąĖą┤ą░ąĄčéčüčÅ Drawable ŌĆö ą▓ąŠąĘą╝ąŠąČąĮąŠ ą┤ą╗čÅ ąĘą░ą┤ąĮąĄą│ąŠ č乊ąĮą░ View, čćč鹊 ą╝ąŠąČąĮąŠ čüą┤ąĄą╗ą░čéčī ą▓čŗąĘąŠą▓ąŠą╝ setBackgroundDrawable(). ąÜąŠąĮąĄčćąĮąŠ, ąÆčŗ čéą░ą║ąČąĄ ą╝ąŠąČąĄč鹥 čĆąĖčüąŠą▓ą░čéčī čäąĖą│čāčĆčŗ ąĖ ąĖčüą┐ąŠą╗čīąĘąŠą▓ą░čéčī ąĖčģ ą║ą░ą║ custom View, čćč鹊ą▒čŗ ą┤ąŠą▒ą░ą▓ąĖčéčī ą▓ čĆą░ąĘą╝ąĄčéą║čā ąĖąĮč鹥čĆč乥ą╣čüą░ ą┐čĆąĖą╗ąŠąČąĄąĮąĖčÅ (layout) čéą░ą║, ą║ą░ą║ ą┐ąŠąČąĄą╗ą░ąĄč鹥. ą¤ąŠčüą║ąŠą╗čīą║čā ShapeDrawable ąĖą╝ąĄąĄčé čüąŠą▒čüčéą▓ąĄąĮąĮčŗą╣ ą╝ąĄč鹊ą┤ draw(), ąÆčŗ ą╝ąŠąČąĄč鹥 čüąŠąĘą┤ą░čéčī ą┐ąŠą┤ą║ą╗ą░čüčü View, ą║ąŠč鹊čĆčŗą╣ čĆąĖčüčāąĄčé ShapeDrawable ą▓ ą╝ąĄč鹊ą┤ąĄ View.onDraw(). ąŚą┤ąĄčüčī ą┐čĆąĖą▓ąĄą┤ąĄąĮ ą▒ą░ąĘąŠą▓čŗą╣ ą┐čĆąĖą╝ąĄčĆ čĆą░čüčłąĖčĆąĄąĮąĖčÅ ą║ą╗ą░čüčüą░ View, ą║ąŠč鹊čĆčŗą╣ čĆąĖčüčāąĄčé ShapeDrawable ą║ą░ą║ View:
public class CustomDrawableView extends View
{
private ShapeDrawable mDrawable;
public CustomDrawableView(Context context)
{
super(context);
int x = 10;
int y = 10;
int width = 300;
int height = 50;
mDrawable = new ShapeDrawable(new OvalShape());
mDrawable.getPaint().setColor(0xff74AC23);
mDrawable.setBounds(x, y, x + width, y + height);
}
protected void onDraw(Canvas canvas)
{
mDrawable.draw(canvas);
}
}
ąÆ ą║ąŠąĮčüčéčĆčāą║č鹊čĆąĄ ShapeDrawable ąĘą░ą┤ą░ąĮ ą║ą░ą║ OvalShape. ąŚą░č鹥ą╝ čāčüčéą░ąĮą░ą▓ą╗ąĖą▓ą░ąĄčéčüčÅ čåą▓ąĄčé ąĖ ą│čĆą░ąĮąĖčåčŗ čäąĖą│čāčĆčŗ. ąĢčüą╗ąĖ ąÆčŗ ąĮąĄ čāčüčéą░ąĮąŠą▓ąĖč鹥 ą│čĆą░ąĮąĖčåčŗ, č鹊 čäąĖą│čāčĆą░ ąĮąĄ ą▒čāą┤ąĄčé ąĮą░čĆąĖčüąŠą▓ą░ąĮą░, ąĖ ąĄčüą╗ąĖ ąĮąĄ čāčüčéą░ąĮąŠą▓ąĖč鹥 čåą▓ąĄčé, č鹊 ą┐ąŠ ą┐ąŠ čāą╝ąŠą╗čćą░ąĮąĖčÄ čäąĖą│čāčĆą░ ą▒čāą┤ąĄčé č湥čĆąĮąŠą╣.
ąĪ ąĘą░ą┤ą░ąĮąĮčŗą╝ custom View ąŠąĮ ą╝ąŠąČąĄčé ą▒čŗčéčī ąŠčéčĆąĖčüąŠą▓ą░ąĮ ą╗čÄą▒čŗą╝ čüą┐ąŠčüąŠą▒ąŠą╝, ą║ąŠč鹊čĆčŗą╣ ąÆą░ą╝ ąĮčĆą░ą▓ąĖčéčüčÅ. ąÆčŗčłąĄą┐čĆąĖą▓ąĄą┤ąĄąĮąĮčŗą╣ ą┐čĆąĖą╝ąĄčĆ čäąĖą│čāčĆčŗ ą╝ąŠąČąĄčé ą▒čŗčéčī ąŠčéčĆąĖčüąŠą▓ą░ąĮ ą┐čĆąŠą│čĆą░ą╝ą╝ąĮąŠ ą▓ Activity:
CustomDrawableView mCustomDrawableView;
protected void onCreate(Bundle savedInstanceState)
{
super.onCreate(savedInstanceState);
mCustomDrawableView = new CustomDrawableView(this);
setContentView(mCustomDrawableView);
}
ąĢčüą╗ąĖ ąÆčŗ čģąŠčéąĖč鹥 čĆąĖčüąŠą▓ą░čéčī čŹč鹊čé ą┐ąŠą╗čīąĘąŠą▓ą░č鹥ą╗čīčüą║ąĖą╣ čĆąĖčüčāąĮąŠą║ ąĖąĘ XML ą▓ą╝ąĄčüč鹊 č鹊ą│ąŠ, čćč鹊ą▒čŗ čŹč鹊 ą┤ąĄą╗ą░čéčī ą▓ ąĖąĘ Activity, č鹊 ą║ą╗ą░čüčü CustomDrawable ą┤ąŠą╗ąČąĄąĮ ą┐ąĄčĆąĄąĘą░ą┤ą░čéčī ą║ąŠąĮčüčéčĆčāą║č鹊čĆ View(Context, AttributeSet), ą║ąŠč鹊čĆčŗą╣ ą▓čŗąĘčŗą▓ą░ąĄčéčüčÅ ą┐čĆąĖ čüąŠąĘą┤ą░ąĮąĖąĖ ąŠą▒čŖąĄą║čéą░, ąĘą░ą┤ą░ąĮąĮąŠą│ąŠ ąĖąĘ XML. ąŚą░č鹥ą╝ ą┤ąŠą▒ą░ą▓čīč鹥 菹╗ąĄą╝ąĄąĮčé CustomDrawable ą▓ XML, ą┐čĆąĖą╝ąĄčĆąĮąŠ čéą░ą║:
< com.example.shapedrawable.CustomDrawableView
android:layout_width="fill_parent"
android:layout_height="wrap_content"
/>
ąÜą╗ą░čüčü ShapeDrawable (ą║ą░ą║ ąĖ ą╝ąĮąŠą│ąĖąĄ ą┤čĆčāą│ąĖąĄ čéąĖą┐čŗ Drawable ą▓ ą┐ą░ą║ąĄč鹥 the android.graphics.drawable) ą┐ąŠąĘą▓ąŠą╗čÅčÄčé ąÆą░ą╝ ąĘą░ą┤ą░čéčī čĆą░ąĘą╗ąĖčćąĮčŗąĄ čüą▓ąŠą╣čüčéą▓ą░ čĆąĖčüčāąĄą╝čŗčģ čäąĖą│čāčĆ č湥čĆąĄąĘ ą┐čāą▒ą╗ąĖčćąĮčŗąĄ ą╝ąĄč鹊ą┤čŗ. ąÆčŗ ą╝ąŠąČąĄč鹥 ąĘą░čģąŠč鹥čéčī ą┐ąŠą┤čüčéčĆąŠąĖčéčī ąĮąĄą║ąŠč鹊čĆčŗąĄ čüą▓ąŠą╣čüčéą▓ą░, ą▓ą║ą╗čÄčćą░čÅ alpha transparency (ą┐čĆąŠąĘčĆą░čćąĮąŠčüčéčī), color filter (čäąĖą╗čīčéčĆą░čåąĖčÅ čåą▓ąĄčéą░), dither (ą┤ąĖąĘąĄčĆąĖąĮą│), opacity (ąĮąĄą┐čĆąŠąĘčĆą░čćąĮąŠčüčéčī) ąĖ čåą▓ąĄčé.
ąÆčŗ čéą░ą║ąČąĄ ą╝ąŠąČąĄč鹥 čü ąĖčüą┐ąŠą╗čīąĘąŠą▓ą░ąĮąĖąĄ XML ąĘą░ą┤ą░čéčī ą┐čĆąĖą╝ąĖčéąĖą▓ąĮčŗąĄ ąŠčéčĆąĖčüąŠą▓ą░ąĮąĮčŗąĄ čäąĖą│čāčĆčŗ. ąöą╗čÅ ą┤ąŠą┐ąŠą╗ąĮąĖč鹥ą╗čīąĮąŠą╣ ąĖąĮč乊čĆą╝ą░čåąĖąĖ čüą╝. [3], ąŠą┐ąĖčüą░ąĮąĖąĄ čéąĖą┐ą░ čĆąĄčüčāčĆčüą░ Shape Drawable.
[Nine-patch]
ąōčĆą░čäąĖą║ą░ NinePatchDrawable čÅą▓ą╗čÅąĄčéčüčÅ čĆą░čüčéčÅą│ąĖą▓ą░ąĄą╝ąŠą╣ čĆą░čüčéčĆąŠą▓ąŠą╣ ą║ą░čĆčéąĖąĮą║ąŠą╣ (bitmap image), čĆą░ąĘą╝ąĄčĆ ą║ąŠč鹊čĆąŠą╣ Android ą░ą▓č鹊ą╝ą░čéąĖč湥čüą║ąĖ ąĖąĘą╝ąĄąĮąĖčé, čćč鹊ą▒čŗ ąŠąĮą░ čüąŠąŠčéą▓ąĄčéčüčéą▓ąŠą▓ą░ą╗ą░ čüąŠą┤ąĄčƹȹĖą╝ąŠą╝čā View, ą▓ ą║ąŠč鹊čĆąŠą╝ ąŠąĮą░ čĆą░ąĘą╝ąĄčēąĄąĮą░ ą▓ ą║ą░č湥čüčéą▓ąĄ č乊ąĮą░ (background). ą¤čĆąĖą╝ąĄčĆ ąĖčüą┐ąŠą╗čīąĘąŠą▓ą░ąĮąĖčÅ NinePatch - č乊ąĮ ą┤ą╗čÅ čüčéą░ąĮą┤ą░čĆčéąĮčŗčģ ą║ąĮąŠą┐ąŠą║ (button) Android ŌĆö ą║ąĮąŠą┐ą║ąĖ ą┤ąŠą╗ąČąĮčŗ čĆą░čüčéčÅą│ąĖą▓ą░čéčīčüčÅ, čćč鹊ą▒čŗ čĆą░ąĘą╝ąĄčüčéąĖčéčī ą▓ čüąĄą▒ąĄ čüčéčĆąŠą║ąĖ čĆą░ąĘą╗ąĖčćąĮąŠą╣ ą┤ą╗ąĖąĮčŗ. NinePatch drawable - čŹč鹊 čüčéą░ąĮą┤ą░čĆčéąĮą░čÅ ą║ą░čĆčéąĖąĮą║ą░ PNG, ą║ąŠč鹊čĆą░čÅ ą▓ą║ą╗čÄčćą░ąĄčé ą▓ čüąĄą▒čÅ ą┤ąŠą┐ąŠą╗ąĮąĖč鹥ą╗čīąĮčŗą╣ ą▒ąŠčĆą┤čÄčĆ čłąĖčĆąĖąĮąŠą╣ ą▓ 1 ą┐ąĖą║čüąĄą╗. NinePatch drawable ą┤ąŠą╗ąČąĄąĮ ą▒čŗčéčī čüąŠčģčĆą░ąĮąĄąĮ ą▓ čäą░ą╣ą╗ čü čĆą░čüčłąĖčĆąĄąĮąĖąĄą╝ .9.png, ą▓ ą║ą░čéą░ą╗ąŠą│ res/drawable/ ąÆą░čłąĄą│ąŠ ą┐čĆąŠąĄą║čéą░.
ąæąŠčĆą┤čÄčĆ ąĖčüą┐ąŠą╗čīąĘčāąĄčéčüčÅ ą┤ą╗čÅ ąĘą░ą┤ą░ąĮąĖčÅ čĆą░čüčéčÅą│ąĖą▓ą░ąĄą╝ąŠą╣ ąĖ čüčéą░čéąĖč湥čüą║ąŠą╣ ąŠą▒ą╗ą░čüč鹥ą╣ ą║ą░čĆčéąĖąĮą║ąĖ. ąÆčŗ ą┐ąŠą║ą░ąĘčŗą▓ą░ąĄč鹥 čĆą░čüčéčÅą│ąĖą▓ą░ąĄą╝čāčÄ čüąĄą║čåąĖčÄ ą┐čāč鹥ą╝ čĆąĖčüąŠą▓ą░ąĮąĖčÅ ąŠą┤ąĮąŠą╣ (ąĖą╗ąĖ ą▒ąŠą╗čīčłąĄą│ąŠ ą║ąŠą╗ąĖč湥čüčéą▓ą░) 1-ą┐ąĖą║čüąĄą╗čīąĮąŠą╣ ą┐ąŠ č鹊ą╗čēąĖąĮąĄ ą╗ąĖąĮąĖąĖ (ąĖą╗ąĖ ą╗ąĖąĮąĖą╣) ą▓ ą╗ąĄą▓ąŠą╣ ąĖ ą▓ąĄčĆčģąĮąĄą╣ čćą░čüčéąĖ ą▒ąŠčĆą┤čÄčĆą░ (ą┤čĆčāą│ąĖąĄ ą┐ąĖą║čüąĄą╗čŗ ą▒ąŠčĆą┤čÄčĆą░ ą┤ąŠą╗ąČąĮčŗ ą▒čŗčéčī ą┐ąŠą╗ąĮąŠčüčéčīčÄ ą┐čĆąŠąĘčĆą░čćąĮčŗą╝ąĖ ąĖą╗ąĖ ą▒ąĄą╗čŗą╝ąĖ). ąÆčŗ ą╝ąŠąČąĄč鹥 ąĖą╝ąĄčéčī čüč鹊ą╗čīą║ąŠ čĆą░čüčéčÅą│ąĖą▓ą░ąĄą╝čŗčģ čüąĄą║čåąĖą╣, čüą║ąŠą╗čīą║ąŠ ąĘą░čģąŠčéąĖč鹥: ąĖčģ ąŠčéąĮąŠčüąĖč鹥ą╗čīąĮčŗąĄ čĆą░ąĘą╝ąĄčĆčŗ ąŠčüčéą░ąĮčāčéčüčÅ č鹥ą╝ąĖ ąČąĄ čüą░ą╝čŗą╝ąĖ, čéą░ą║ čćč鹊 čüą░ą╝čŗąĄ ą▒ąŠą╗čīčłąĖąĄ čüąĄą║čåąĖąĖ čéą░ą║ ąĖ ąŠčüčéą░ąĮčāčéčüčÅ čüą░ą╝čŗą╝ąĖ ą▒ąŠą╗čīčłąĖą╝ąĖ.
ąÆčŗ čéą░ą║ąČąĄ ą╝ąŠąČąĄč鹥 ąŠą┐čĆąĄą┤ąĄą╗ąĖčéčī ąŠą┐čåąĖąŠąĮą░ą╗čīąĮčāčÄ drawable-čüąĄą║čåąĖčÄ ąĖąĘąŠą▒čĆą░ąČąĄąĮąĖčÅ (ąŠą▒čŗčćąĮąŠ ą┤ą╗čÅ ą┤ąŠą┐ąŠą╗ąĮąĖč鹥ą╗čīąĮčŗčģ čüčéčĆąŠą║, padding lines) ą┐čāč鹥ą╝ čĆąĖčüąŠą▓ą░ąĮąĖčÅ ą╗ąĖąĮąĖąĖ čüą┐čĆą░ą▓ą░ ąĖ ą▓ąĮąĖąĘčā. ąĢčüą╗ąĖ ąŠą▒čŖąĄą║čé View čāčüčéą░ąĮąŠą▓ąĖčé NinePatch ą▓ ą║ą░č湥čüčéą▓ąĄ č乊ąĮą░ (background) ąĖ ąĘą░č鹥ą╝ čāą║ą░ąČąĄčé čüą▓ąŠą╣ č鹥ą║čüčé, č鹊 ąŠąĮ View čüą░ą╝ čĆą░čüčéčÅąĮąĄčéčüčÅ čéą░ą║, čćč鹊ą▒čŗ č鹥ą║čüčé čāą╝ąĄčüčéąĖą╗čüčÅ ą▓ ąŠą▒ąŠąĘąĮą░č湥ąĮąĮčŗąĄ ą╗ąĖąĮąĖčÅą╝ąĖ ąŠą▒ą╗ą░čüčéąĖ čüą┐čĆą░ą▓ą░ ąĖ ą▓ąĮąĖąĘčā (ąĄčüą╗ąĖ čŹčéąĖ ą╗ąĖąĮąĖąĖ ąĄčüčéčī). ąĢčüą╗ąĖ padding lines ąĮąĄ ąĘą░ą┤ą░ąĮčŗ, č鹊 Android ą▒čāą┤ąĄčé ąĖčüą┐ąŠą╗čīąĘąŠą▓ą░čéčī ą╗ąĖąĮąĖąĖ čüą╗ąĄą▓ą░ ąĖ ą▓ą▓ąĄčĆčģčā ą┤ą╗čÅ ąŠą┐čĆąĄą┤ąĄą╗ąĄąĮąĖčÅ čĆąĖčüčāąĄą╝ąŠą╣ ąŠą▒ą╗ą░čüčéąĖ.
ą¦č鹊ą▒čŗ ąŠčéą╗ąĖčćą░čéčī ą╗ąĖąĮąĖąĖ ą┤ą╗čÅ čĆą░ąĘąĮčŗčģ čåąĄą╗ąĄą╣, ą╗ąĖąĮąĖąĖ čüą╗ąĄą▓ą░ ąĖ ą▓ą▓ąĄčĆčģčā ąĘą░ą┤ą░čÄčé ą┐ąĖą║čüąĄą╗čŗ ą║ą░čĆčéąĖąĮą║ąĖ, ą║ąŠč鹊čĆčŗą╝ąĖ čĆą░ąĘčĆąĄčłąĄąĮąŠ čĆąĄą┐ą╗ąĖčåąĖčĆąŠą▓ą░čéčī ą║ą░čĆčéąĖąĮą║čā ą┐čĆąĖ ąĄčæ čĆą░čüčéčÅą│ąĖą▓ą░ąĮąĖąĖ. ąøąĖąĮąĖąĖ ą▓ąĮąĖąĘčā ąĖ čüą┐čĆą░ą▓ą░ ąĘą░ą┤ą░čÄčé ąŠčéąĮąŠčüąĖč鹥ą╗čīąĮčāčÄ ąŠą▒ą╗ą░čüčéčī, ą▓ ą║ąŠč鹊čĆąŠą╝ ą┤ąŠą╗ąČąĮąŠ ąĮą░čģąŠą┤ąĖčéčīčüčÅ čüąŠą┤ąĄčƹȹĖą╝ąŠąĄ.
ąÆąŠčé ą┐čĆąĖą╝ąĄčĆ čäą░ą╣ą╗ą░ NinePatch ą┤ą╗čÅ ąŠą┐čĆąĄą┤ąĄą╗ąĄąĮąĖčÅ ą║ąĮąŠą┐ą║ąĖ:
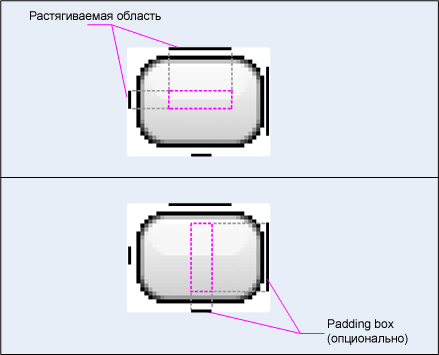
ąŁč鹊čé NinePatch ąĘą░ą┤ą░ąĄčé ąŠą┤ąĮčā čĆą░čüčéčÅą│ąĖą▓ą░ąĄą╝čāčÄ ąŠą▒ą╗ą░čüčéčī čü ą╗ąĄą▓ąŠą╣ ąĖ ą▓ąĄčĆčģąĮąĄą╣ ą╗ąĖąĮąĖčÅą╝ąĖ, ąĖ čĆąĖčüčāąĄą╝čāčÄ ąŠą▒ą╗ą░čüčéčī ąĮąĖąČąĮąĄą╣ ąĖ ą┐čĆą░ą▓ąŠą╣ ą╗ąĖąĮąĖčÅą╝ąĖ. ąØą░ ą▓ąĄčĆčģąĮąĄą╣ ą║ą░čĆčéąĖąĮą║ąĄ čüąĄčĆčŗą╝ ą┐čāąĮą║čéąĖčĆąŠą╝ ą┐ąŠą║ą░ąĘą░ąĮčŗ čĆąĄą│ąĖąŠąĮčŗ ą║ą░čĆčéąĖąĮą║ąĖ, ą║ąŠč鹊čĆčŗąĄ ą▒čāą┤čāčé čĆąĄą┐ą╗ąĖčåąĖčĆąŠą▓ą░ąĮčŗ ą┐čĆąĖ čĆą░čüčéčÅą│ąĖą▓ą░ąĮąĖąĖ ąĖąĘąŠą▒čĆą░ąČąĄąĮąĖčÅ. ąĀąŠąĘąŠą▓čŗą╣ ą┐čĆčÅą╝ąŠčāą│ąŠą╗čīąĮąĖą║ ąĮą░ ąĮąĖąČąĮąĄą╣ ą║ą░čĆčéąĖąĮą║ąĄ ą┐ąŠą║ą░ąĘčŗą▓ą░ąĄčé ąŠą▒ą╗ą░čüčéčī, ą▓ ą║ąŠč鹊čĆąŠą╣ čĆą░ąĘčĆąĄčłąĄąĮąŠ čĆą░ąĘą╝ąĄčēąĄąĮąĖąĄ čüąŠą┤ąĄčƹȹĖą╝ąŠą│ąŠ View. ąĢčüą╗ąĖ čüąŠą┤ąĄčƹȹĖą╝ąŠąĄ ąĮąĄ ą┐ąŠą╝ąĄčüčéąĖčéčüčÅ ą▓ čŹč鹊čé čĆąĄą│ąĖąŠąĮ, č鹊 ąĖąĘąŠą▒čĆą░ąČąĄąĮąĖąĄ ą▒čāą┤ąĄčé čĆą░čüčéčÅąĮčāč鹊, ą┐ąŠą║ą░ čüąŠą┤ąĄčƹȹĖą╝ąŠąĄ ąĮąĄ ą┐ąŠą╝ąĄčüčéąĖčéčüčÅ.
ąśąĮčüčéčĆčāą╝ąĄąĮčé Draw 9-patch tool ą┐čĆąĄą┤ąŠčüčéą░ą▓ą╗čÅąĄčé ąŠč湥ąĮčī čāą┤ąŠą▒ąĮčŗą╣ ą┐čāčéčī ą┤ą╗čÅ čüąŠąĘą┤ą░ąĮąĖčÅ ąĖąĘąŠą▒čĆą░ąČąĄąĮąĖą╣ NinePatch, ąĖčüą┐ąŠą╗čīąĘčāčÅ čĆąĄą┤ą░ą║č鹊čĆ WYSIWYG. ą×ąĮ ą┤ą░ąČąĄ ą▓čŗą┤ą░ąĄčé ą┐čĆąĄą┤čāą┐čĆąĄąČą┤ąĄąĮąĖčÅ, ąĄčüą╗ąĖ ąĘą░ą┤ą░ąĮąĮčŗą╣ ąÆą░ą╝ąĖ čĆąĄą│ąĖąŠąĮ ą┤ą╗čÅ čĆą░čüčéčÅą│ąĖą▓ą░ąĄą╝ąŠą╣ ąŠą▒ą╗ą░čüčéąĖ čüąŠąĘą┤ą░ąĄčé čĆąĖčüą║ ą┤ą╗čÅ čüąŠąĘą┤ą░ąĮąĖčÅ ą░čĆč鹥čäą░ą║č鹊ą▓ ą▓ čĆąĄąĘčāą╗čīčéą░č鹥 čĆąĄą┐ą╗ąĖčåąĖčĆąŠą▓ą░ąĮąĖčÅ ą┐ąĖą║čüąĄą╗ąŠą▓.
ąŚą┤ąĄčüčī ą┐čĆąĖą▓ąĄą┤ąĄąĮ ą┐čĆąĖą╝ąĄčĆ layout XML, ą║ąŠč鹊čĆčŗą╣ ą┤ąĄą╝ąŠąĮčüčéčĆąĖčĆčāąĄčé, ą║ą░ą║ ą┤ąŠą▒ą░ą▓ąĖčéčī ą║ą░čĆčéąĖąĮą║čā NinePatch ą┤ą╗čÅ ąĮą░ą▒ąŠčĆą░ ą║ąĮąŠą┐ąŠą║ (ą║ą░čĆčéąĖąĮą║ą░ NinePatch čüąŠčģčĆą░ąĮąĄąĮą░ ą▓ čäą░ą╣ą╗ res/drawable/my_button_background.9.png).
< Button id="@+id/tiny"
android:layout_width="wrap_content"
android:layout_height="wrap_content"
android:layout_alignParentTop="true"
android:layout_centerInParent="true"
android:text="Tiny"
android:textSize="8sp"
android:background="@drawable/my_button_background"/>
< Button id="@+id/big"
android:layout_width="wrap_content"
android:layout_height="wrap_content"
android:layout_alignParentBottom="true"
android:layout_centerInParent="true"
android:text="Biiiiiiig text!"
android:textSize="30sp"
android:background="@drawable/my_button_background"/>
ą×ą▒čĆą░čéąĖč鹥 ą▓ąĮąĖą╝ą░ąĮąĖąĄ, čćč鹊 čłąĖčĆąĖąĮą░ width ąĖ ą▓čŗčüąŠčéą░ height čāčüčéą░ąĮąŠą▓ą╗ąĄąĮčŗ ą▓ ąĘąĮą░č湥ąĮąĖąĄ "wrap_content" ą┤ą╗čÅ č鹊ą│ąŠ, čćč鹊ą▒čŗ ą║ąĮąŠą┐ą║ą░ ą┐ąŠ čĆą░ąĘą╝ąĄčĆčā ą┐ąŠą┤čģąŠą┤ąĖą╗ą░ čüąŠą┤ąĄčƹȹ░čēąĄą╝čāčüčÅ ą▓ ąĮąĄą╣ č鹥ą║čüčéčā. ąØąĖąČąĄ ą┐ąŠą║ą░ąĘą░ąĮąŠ, ą║ą░ą║ ą▓čŗą│ą╗čÅą┤čÅčé ą┤ą▓ąĄ ą║ąĮąŠą┐ą║ąĖ, ą║ąŠč鹊čĆčŗąĄ ąŠčéčĆąĖčüąŠą▓ą░ąĮčŗ ąĖąĘ XML ąĖ ą║ą░čĆčéąĖąĮą║ąĖ NinePatch, ą┐ąŠą║ą░ąĘą░ąĮąĮąŠą╣ ą▓čŗčłąĄ. ą×ą▒čĆą░čéąĖč鹥 ą▓ąĮąĖą╝ą░ąĮąĖąĄ, ą║ą░ą║ čłąĖčĆąĖąĮą░ ąĖ ą▓čŗčüąŠčéą░ ą║ąĮąŠą┐ą║ąĖ ą╝ąĄąĮčÅčÄčéčüčÅ ą▓ ąĘą░ą▓ąĖčüąĖą╝ąŠčüčéąĖ ąŠčé č鹥ą║čüčéą░, ąĖ ą║ą░ą║ čĆą░čüčéčÅą│ąĖą▓ą░ąĄčéčüčÅ č乊ąĮąŠą▓ą░čÅ ą║ą░čĆčéąĖąĮą║ą░, čćč鹊ą▒čŗ čĆą░ąĘą╝ąĄčüčéąĖčéčī č鹥ą║čüčé.
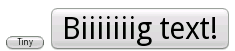
[ąĪčüčŗą╗ą║ąĖ]
1. Canvas and Drawables site:developer.android.com.
2. Drawable Animation ą▓ ą┐čĆąĖą╗ąŠąČąĄąĮąĖąĖ Android.
3. ąóąĖą┐čŗ čĆąĄčüčāčĆčüąŠą▓ ą┐čĆąĖą╗ąŠąČąĄąĮąĖčÅ Android.
4. ą¤čĆąĄą┤ąŠčüčéą░ą▓ą╗ąĄąĮąĖąĄ čĆąĄčüčāčĆčüąŠą▓ ą┤ą╗čÅ ą┐čĆąĖą╗ąŠąČąĄąĮąĖčÅ Android.
5. ą¤ąŠą╗čāč湥ąĮąĖąĄ ą┤ąŠčüčéčāą┐ą░ ą║ čĆąĄčüčāčĆčüą░ą╝ ą┐čĆąĖą╗ąŠąČąĄąĮąĖčÅ Android. |
