|
ą¤ą╗ą░čéą░ Arduino Mega 2560 čĆą░ą▒ąŠčéą░ąĄčé ąĮą░ ą╝ąĖą║čĆąŠą║ąŠąĮčéčĆąŠą╗ą╗ąĄčĆąĄ ATmega2560 [2]. ąŻ ą┐ą╗ą░čéčŗ ąĄčüčéčī 54 čåąĖčäčĆąŠą▓čŗčģ ą┐ąŠčĆčéą░ ą▓ą▓ąŠą┤ą░/ą▓čŗą▓ąŠą┤ą░ (GPIO), ąĖąĘ ą║ąŠč鹊čĆčŗčģ 15 ą╝ąŠą│čāčé ąĖčüą┐ąŠą╗čīąĘąŠą▓ą░čéčīčüčÅ ą║ą░ą║ ą▓čŗčģąŠą┤čŗ PWM (ą©ąśą£), 16 ą░ąĮą░ą╗ąŠą│ąŠą▓čŗčģ ą▓čģąŠą┤ąŠą▓ (ą║ąŠą╝ą╝čāčéą░č鹊čĆ ąĮą░ ą▓čģąŠą┤ąĄ ąÉą”ą¤), 4 ą┐ąŠčĆčéą░ UART (ą░ą┐ą┐ą░čĆą░čéąĮčŗą╣ ą┐ąŠčüą╗ąĄą┤ąŠą▓ą░č鹥ą╗čīąĮčŗą╣ ą┐ąŠčĆčé), čéą░ą║č鹊ą▓čŗą╣ ą│ąĄąĮąĄčĆą░č鹊čĆ ąĮą░ ą║ą▓ą░čĆčåąĄą▓ąŠą╝ čĆąĄąĘąŠąĮą░č鹊čĆąĄ 16 ą£ąōčå, ą║ąŠąĮąĮąĄą║č鹊čĆ USB (ą▓ąĖčĆčéčāą░ą╗čīąĮčŗą╣ COM-ą┐ąŠčĆčé, č湥čĆąĄąĘ ą║ąŠč鹊čĆčŗą╣ ą┐ą╗ą░čéą░ ą┐čĆąŠą│čĆą░ą╝ą╝ąĖčĆčāąĄčéčüčÅ ąĖ ą╝ąŠąČąĄčé čāą┐čĆą░ą▓ą╗čÅčéčīčüčÅ ąĖąĘ ą║ąŠąĮčüąŠą╗ąĖ), čĆą░ąĘčŖąĄą╝ ą┤ą╗čÅ ą┤ąČąĄą║ą░ ą┐ąĖčéą░ąĮąĖčÅ, ą║ąŠąĮąĮąĄą║č鹊čĆčŗ ą┤ą╗čÅ ą┐ąŠą┤ą║ą╗čÄč湥ąĮąĖčÅ ą┐čĆąŠą│čĆą░ą╝ą╝ą░č鹊čĆą░ ąĖ ą║ąĮąŠą┐ą║ą░ čüą▒čĆąŠčüą░. ąØą░ ą┐ą╗ą░č鹥 ąĄčüčéčī ą▓čüąĄ, čćč鹊 ąĮąĄąŠą▒čģąŠą┤ąĖą╝ąŠ ą┤ą╗čÅ ą┐ąŠą┤ą┤ąĄčƹȹ║ąĖ ąĮąŠčĆą╝ą░ą╗čīąĮąŠą╣ čĆą░ą▒ąŠčéčŗ ą╝ąĖą║čĆąŠą║ąŠąĮčéčĆąŠą╗ą╗ąĄčĆą░. ą¤čĆąŠčüč鹊 ą┐ąŠą┤ą║ą╗čÄčćąĖč鹥 ą┐ą╗ą░čéčā ą║ ą║ąŠą╝ą┐čīčÄč鹥čĆčā ą║ą░ą▒ąĄą╗ąĄą╝ USB, ąĖą╗ąĖ ą┐ąŠą┤ą░ą╣č鹥 ąĮą░ ąĮąĄčæ ą┐ąĖčéą░ąĮąĖąĄ ąŠčé ą░ą┤ą░ą┐č鹥čĆą░ AC-DC ąĖą╗ąĖ ą▒ą░čéą░čĆąĄąĖ, ąĖ ą┐ą╗ą░čéą░ ą│ąŠč鹊ą▓ą░ ą║ čĆą░ą▒ąŠč鹥. ą¤ą╗ą░čéą░ čüąŠą▓ą╝ąĄčüčéąĖą╝ą░ čü ą▒ąŠą╗čīčłąĖąĮčüčéą▓ąŠą╝ čłąĖą╗ą┤ąŠą▓, čĆą░ąĘčĆą░ą▒ąŠčéą░ąĮąĮčŗčģ ą┤ą╗čÅ ą┐ą╗ą░čé Arduino Duemilanove ąĖą╗ąĖ Arduino Diecimila (čŹč鹊 čüą░ą╝čŗąĄ ą┐ąŠą┐čāą╗čÅčĆąĮčŗąĄ, ą╝ąĄą╣ąĮčüčéčĆąĖą╝ąŠą▓čüą║ąĖąĄ ą┐ą╗ą░čéčŗ ąĮą░ ąŠčüąĮąŠą▓ąĄ ą╝ąĖą║čĆąŠą║ąŠąĮčéčĆąŠą╗ą╗ąĄčĆą░ ATmega328P).
 |
 |
ą¤čĆąĖą╝ąĄčćą░ąĮąĖąĄ: čüąŠą▓čüąĄą╝ ąĮąĄ ą┐ąŠąĮčĆą░ą▓ąĖą╗ąŠčüčī, čćč鹊 ąŠą▒čĆą░čéąĮą░čÅ čüč鹊čĆąŠąĮą░ ą┐ą╗ą░čéčŗ ą┐ąŠą║čĆčŗčéą░ čüą┐ą╗ąŠčłąĮčŗą╝ čüą╗ąŠąĄą╝ ą▒ąĄą╗ąŠą╣ čłąĄą╗ą║ąŠą│čĆą░čäąĖąĖ. ąöąĄčłąĄą▓čŗąĄ ą┐ąŠąĮčéčŗ, ąĘą░č湥ą╝ ą▒čŗą╗ąŠ čéą░ą║ ą┤ąĄą╗ą░čéčī? ą£ąŠąČąĮąŠ ą▒čŗą╗ąŠ ą┐čĆąŠčüč鹊 ąĮą░ąĮąĄčüčéąĖ ą┤ąŠą┐ąŠą╗ąĮąĖč鹥ą╗čīąĮčŗąĄ ą╝ąĄčéą║ąĖ ą▓ąŠąĘą╗ąĄ ą║ąŠąĮąĮąĄą║č鹊čĆąŠą▓ - ą┤ą╗čÅ čāą┤ąŠą▒čüčéą▓ą░.
ą¤ą╗ą░čéą░ Arduino Mega 2560 čüčéą░ą╗ą░ ąŠą▒ąĮąŠą▓ą╗ąĄąĮąĖąĄą╝ ą┤ą╗čÅ ą┐ą╗ą░čéčŗ Arduino Mega, ą║ąŠč鹊čĆčāčÄ ą╝ąŠąČąĄčé ąĘą░ą╝ąĄąĮąĖčéčī.
Mega2560 ąŠčéą╗ąĖčćą░ąĄčéčüčÅ ąŠčé ą▓čüąĄčģ ą┐čĆąĄą┤čŗą┤čāčēąĖčģ ą┐ą╗ą░čé č鹥ą╝, čćč鹊 ąŠąĮą░ ąĮąĄ ąĖčüą┐ąŠą╗čīąĘčāąĄčé ą╝ąĖą║čĆąŠčüčģąĄą╝čā ą┤čĆą░ą╣ą▓ąĄčĆą░ FTDI USB-to-serial. ąÆą╝ąĄčüč鹊 čŹč鹊ą│ąŠ ą┐čĆąĖą╝ąĄąĮąĄąĮ ą┤ąŠą┐ąŠą╗ąĮąĖč鹥ą╗čīąĮčŗą╣ ą╝ąĖą║čĆąŠą║ąŠąĮčéčĆąŠą╗ą╗ąĄčĆ ATmega16U2 (ąĖą╗ąĖ ATmega8U2 ą▓ čĆąĄą▓ąĖąĘąĖčÅčģ 1 ąĖ 2 ą┐ą╗ą░čé), ą║ąŠč鹊čĆčŗą╣ ąĘą░ą┐čĆąŠą│čĆą░ą╝ą╝ąĖčĆąŠą▓ą░ąĮ ą║ą░ą║ čāčüčéčĆąŠą╣čüčéą▓ąŠ USB CDC (č鹊 ąČąĄ čüą░ą╝čŗą╣ ą┐čĆąĄąŠą▒čĆą░ąĘąŠą▓ą░č鹥ą╗čī USB-to-serial, ą▓ąĖčĆčéčāą░ą╗čīąĮčŗą╣ COM-ą┐ąŠčĆčé).
ąÆ čĆąĄą▓ąĖąĘąĖąĖ 2 ą┐ą╗ą░čéčŗ Mega2560 ąĄčüčéčī čĆąĄąĘąĖčüč鹊čĆ, ą┐ąŠą┤čéčÅą│ąĖą▓ą░čÄčēąĖą╣ čüąĖą│ąĮą░ą╗ HWB ą╝ąĖą║čĆąŠą║ąŠąĮčéčĆąŠą╗ą╗ąĄčĆą░ ATmega8U2 ą║ ąĘąĄą╝ą╗ąĄ, čćč鹊 čāą┐čĆąŠčēą░ąĄčé ąĄą│ąŠ ą┐ąĄčĆąĄą▓ąŠą┤ ą▓ čĆąĄąČąĖą╝ DFU (čŹč鹊 čĆąĄąČąĖą╝ čüą░ą╝ąŠą┐čĆąŠą│čĆą░ą╝ą╝ąĖčĆąŠą▓ą░ąĮąĖčÅ č湥čĆąĄąĘ USB, ąĖą╗ąĖ USB-ąĘą░ą│čĆčāąĘčćąĖą║, ą┐ąŠą┤čĆąŠą▒ąĮąĄąĄ čüą╝. [3]).
ąÆ čĆąĄą▓ąĖąĘąĖąĖ 3 ą┐ą╗ą░čéčŗ ąĄčüčéčī čüą╗ąĄą┤čāčÄčēąĖąĄ ąĮąŠą▓čŗąĄ ą▓ąŠąĘą╝ąŠąČąĮąŠčüčéąĖ:
ŌĆó ąĀą░ąĘą▓ąŠą┤ą║ą░ ą┐ąŠčĆč鹊ą▓ 1.0: ą┤ąŠą▒ą░ą▓ą╗ąĄąĮčŗ ą▓čŗą▓ąŠą┤čŗ ą┐ąŠčĆč鹊ą▓ SDA ąĖ SCL, ą║ąŠč鹊čĆčŗąĄ čĆą░čüą┐ąŠą╗ąŠąČąĄąĮčŗ ą▓ąŠąĘą╗ąĄ ą▓čŗą▓ąŠą┤ą░ AREF, ąĖ 2 ąĮąŠą▓čŗčģ ąĮąŠąČą║ąĖ, čĆą░ąĘą╝ąĄčēąĄąĮąĮčŗąĄ ą▓ąŠąĘą╗ąĄ ą▓čŗą▓ąŠą┤ą░ RESET, ą░ čéą░ą║ąČąĄ ą┤ąŠą▒ą░ą▓ą╗ąĄąĮ ą▓čŗą▓ąŠą┤ IOREF, ą║ąŠč鹊čĆčŗą╣ ą┐ąŠąĘą▓ąŠą╗ąĖčé čłąĖą╗ą┤ą░ą╝ ą░ą┤ą░ą┐čéąĖčĆąŠą▓ą░čéčīčüčÅ ą║ ąĮą░ą┐čĆčÅąČąĄąĮąĖčÄ, ą║ąŠč鹊čĆąŠąĄ ą┐čĆąĄą┤ąŠčüčéą░ą▓ą╗čÅąĄčé ą┐ą╗ą░čéą░ (čé. ąĄ. ą║ ą╗ąŠą│ąĖč湥čüą║ąĖą╝ čāčĆąŠą▓ąĮčÅą╝ čüąĖą│ąĮą░ą╗ąŠą▓). ąÆ ą▒čāą┤čāčēąĄą╝ čłąĖą╗ą┤čŗ ą▒čāą┤čāčé čüąŠą▓ą╝ąĄčüčéąĖą╝čŗ ą║ą░ą║ čü ą┐ą╗ą░čéą░ą╝ąĖ, ą║ąŠč鹊čĆčŗąĄ ąĖčüą┐ąŠą╗čīąĘčāčÄčé 5V AVR, čéą░ą║ ąĖ čü ą┐ą╗ą░čéą░ą╝ąĖ ąĮą░ą┐ąŠą┤ąŠą▒ąĖąĄ Arduino Due, ą║ąŠč鹊čĆčŗąĄ čĆą░ą▒ąŠčéą░čÄčé ąŠčé 3.3V. ąÆč鹊čĆąŠą╣ ą║ąŠąĮčéą░ą║čé ąĮąĖą║čāą┤ą░ ąĮąĄ ą┐ąŠą┤ą║ą╗čÄč湥ąĮ, ąŠąĮ ąĘą░čĆąĄąĘąĄčĆą▓ąĖčĆąŠą▓ą░ąĮ ą┤ą╗čÅ ą▒čāą┤čāčēąĄą│ąŠ ąĖčüą┐ąŠą╗čīąĘąŠą▓ą░ąĮąĖčÅ.
ŌĆó ąŻą╗čāčćčłąĄąĮą░ čüčģąĄą╝ą░ čüą▒čĆąŠčüą░ (RESET).
ŌĆó ą£ąĖą║čĆąŠą║ąŠąĮčéčĆąŠą╗ą╗ąĄčĆ Atmega16U2 ąĘą░ą╝ąĄąĮąĖą╗ 8U2.
[ą×ą▒čēąĖąĄ ą┐ą░čĆą░ą╝ąĄčéčĆčŗ]
| ą£ąĖą║čĆąŠą║ąŠąĮčéčĆąŠą╗ą╗ąĄčĆ |
ATmega2560-16AU ą▓ ą║ąŠčĆą┐čāčüąĄ TQFP100 |
| ąĀą░ą▒ąŠč湥ąĄ ąĮą░ą┐čĆčÅąČąĄąĮąĖąĄ ą┐ąĖčéą░ąĮąĖčÅ |
5V |
| ąØą░ą┐čĆčÅąČąĄąĮąĖąĄ ą░ą┤ą░ą┐č鹥čĆą░ AC-DC |
ąĀąĄą║ąŠą╝ąĄąĮą┤čāąĄčéčüčÅ 7..12V, ą┐čĆąĄą┤ąĄą╗čīąĮčŗąĄ ąĘąĮą░č湥ąĮąĖčÅ 6..20V |
| ą¤ąŠčĆč鹊ą▓ ą▓ą▓ąŠą┤ą░/ą▓čŗą▓ąŠą┤ą░ (GPIO) |
54 (ąĖąĘ ąĮąĖčģ 15 ą╝ąŠą│čāčé ą┐čĆąĄą┤ąŠčüčéą░ą▓ąĖčéčī ą©ąśą£) |
| ąÆčģąŠą┤ąŠą▓ ADC (ąÉą”ą¤) |
16 |
| ąÆčŗčģąŠą┤ąĮąŠą╣ č鹊ą║ ą┐ąŠčĆčéą░ GPIO |
40 ą╝ąÉ |
| ąÆčŗčģąŠą┤ąĮąŠą╣ č鹊ą║ ą▓čŗą▓ąŠą┤ą░ 3.3V |
50 ą╝ąÉ |
| ą×ą▒čŖąĄą╝ ą┐ą░ą╝čÅčéąĖ ą┐čĆąŠą│čĆą░ą╝ą╝ (FLASH) |
256 ą║ą▒ą░ą╣čé, ąĖąĘ ą║ąŠč鹊čĆčŗčģ 8 ą║ą▒ą░ą╣čé ąĘą░ąĮčÅč鹊 ą┐ąŠą┤ UART-ąĘą░ą│čĆčāąĘčćąĖą║ Arduino |
| ą×ą▒čŖąĄą╝ ąŠą┐ąĄčĆą░čéąĖą▓ąĮąŠą╣ ą┐ą░ą╝čÅčéąĖ (SRAM) |
8 ą║ą▒ą░ą╣čé |
| ą×ą▒čŖąĄą╝ 菹ĮąĄčĆą│ąŠąĮąĄąĘą░ą▓ąĖčüąĖą╝ąŠą╣ ą┐ą░ą╝čÅčéąĖ (EEPROM) |
4 ą║ą▒ą░ą╣čé |
| ąĀą░ą▒ąŠčćą░čÅ čéą░ą║č鹊ą▓ą░čÅ čćą░čüč鹊čéą░ |
16 ą£ąōčå |
ą£ąĖą║čĆąŠą║ąŠąĮčéčĆąŠą╗ą╗ąĄčĆ ATmega2560, čāčüčéą░ąĮąŠą▓ą╗ąĄąĮąĮčŗą╣ ąĮą░ ą┐ą╗ą░čéčā, ąĖą╝ąĄąĄčé ąĮą░ ą▒ąŠčĆčéčā 256 ą║ąĖą╗ąŠą▒ą░ą╣čé ą┐ą░ą╝čÅčéąĖ ą┐čĆąŠą│čĆą░ą╝ą╝ (FLASH), ąĖąĘ ą║ąŠč鹊čĆčŗčģ 8 ą║ąĖą╗ąŠą▒ą░ą╣čé ąĘą░ąĮčÅč鹊 ą┐ąŠą┤ ąĘą░ą│čĆčāąĘčćąĖą║ ą║ąŠą┤ą░ (UART-ąĘą░ą│čĆčāąĘčćąĖą║ Arduino). ąóą░ą║ąĖą╝ ąŠą▒čĆą░ąĘąŠą╝, ą┐ąŠą╗čīąĘąŠą▓ą░č鹥ą╗čī ą╝ąŠąČąĄčé ąĖčüą┐ąŠą╗čīąĘąŠą▓ą░čéčī ą┤ą╗čÅ čüą▓ąŠąĖčģ čåąĄą╗ąĄą╣ 248 ą║ąĖą╗ąŠą▒ą░ą╣čé ą┐ą░ą╝čÅčéąĖ ą┐čĆąŠą│čĆą░ą╝ą╝ (ą┤ą╗čÅ ą╝ąĖą║čĆąŠą║ąŠąĮčéčĆąŠą╗ą╗ąĄčĆąŠą▓ čŹč鹊 ą┤ąŠą▓ąŠą╗čīąĮąŠ ą╝ąĮąŠą│ąŠ). ą×ą┐ąĄčĆą░čéąĖą▓ąĮą░čÅ ą┐ą░ą╝čÅčéčī čüąŠčüčéą░ą▓ą╗čÅąĄčé 8 ą║ąĖą╗ąŠą▒ą░ą╣čé. ąÆ ą╝ąĖą║čĆąŠą║ąŠąĮčéčĆąŠą╗ą╗ąĄčĆąĄ ąĖą╝ąĄąĄčéčüčÅ čéą░ą║ąČąĄ 菹ĮąĄčĆą│ąŠąĮąĄąĘą░ą▓ąĖčüąĖą╝ą░čÅ ą┐ą░ą╝čÅčéčī (EEPROM) ąĮą░ 4 ą║ąĖą╗ąŠą▒ą░ą╣čéą░, ąĘąĮą░č湥ąĮąĖčÅ ą▓ ą║ąŠč鹊čĆąŠą╣ čüąŠčģčĆą░ąĮčÅčÄčéčüčÅ ą╝ąĄąČą┤čā ą▓čŗą║ą╗čÄč湥ąĮąĖčÅą╝ąĖ ą┐ąĖčéą░ąĮąĖčÅ. ąÆ ą┐ą░ą╝čÅčéąĖ EEPROM ą╝ąŠąČąĮąŠ čģčĆą░ąĮąĖčéčī čĆą░ąĘą╗ąĖčćąĮčŗąĄ ą║ąŠąĮčäąĖą│čāčĆą░čåąĖąŠąĮąĮčŗąĄ ą┤ą░ąĮąĮčŗąĄ ą┐čĆąŠą│čĆą░ą╝ą╝ąĖčĆčāąĄą╝ąŠą╣ čüąĖčüč鹥ą╝čŗ.
[ąĪčģąĄą╝ą░, čåąŠą║ąŠą╗ąĄą▓ą║ą░ ą║ąŠąĮąĮąĄą║č鹊čĆąŠą▓ ą┐ąŠčĆč鹊ą▓]
ąĪčģąĄą╝ą░ čüąŠčüč鹊ąĖčé ąĖąĘ 2 ą╗ąŠą│ąĖč湥čüą║ąĖ ąĮąĄąĘą░ą▓ąĖčüąĖą╝čŗčģ čćą░čüč鹥ą╣: ą┐ąĄčĆą▓ą░čÅ čŹč鹊 ą▓čüąĄ, čćč鹊 ąŠčéąĮąŠčüąĖčéčüčÅ ą║ ą╝ąĖą║čĆąŠą║ąŠąĮčéčĆąŠą╗ą╗ąĄčĆčā ATmega2560 (čüą▒čĆąŠčü, ą┐ąĖčéą░ąĮąĖąĄ, čéą░ą║čéąĖčĆąŠą▓ą░ąĮąĖąĄ, ą┐ąŠčĆčéčŗ ą▓ą▓ąŠą┤ą░/ą▓čŗą▓ąŠą┤ą░, ą║ąŠąĮąĮąĄą║č鹊čĆčŗ ą┤ą╗čÅ ąĮąĖčģ, ąĖąĮą┤ąĖą║ą░čåąĖąŠąĮąĮčŗą╣ čüą▓ąĄč鹊ą┤ąĖąŠą┤ L), ąĖ ą▓č鹊čĆą░čÅ čćą░čüčéčī - ą▓čüąĄ čćč鹊 ąŠčéąĮąŠčüąĖčéčüčÅ ą║ ąŠčĆą│ą░ąĮąĖąĘą░čåąĖąĖ ą▓ąĖčĆčéčāą░ą╗čīąĮąŠą│ąŠ COM-ą┐ąŠčĆčéą░ č湥čĆąĄąĘ ąĖąĮč鹥čĆč乥ą╣čü USB (ą╝ąĖą║čĆąŠą║ąŠąĮčéčĆąŠą╗ą╗ąĄčĆ ATmega16U2, ąĄą│ąŠ čéą░ą║čéąĖčĆąŠą▓ą░ąĮąĖąĄ, ą┐ąĖčéą░ąĮąĖąĄ, čüą▒čĆąŠčü, ąĖąĮą┤ąĖą║ą░čåąĖčÅ, čüąĖčüč鹥ą╝ą░ ąĘą░ą┐čāčüą║ą░ ąĘą░ą│čĆčāąĘčćąĖą║ą░ ąĖ čé. ą┐.). ąØąĖąČąĄ ą┐čĆąĖą▓ąĄą┤ąĄąĮčŗ ąŠą▒ąĄ čŹčéąĖ čüčģąĄą╝čŗ.
ATmega2560

ATmega16U2 (ą╝ąŠčüčé USB CDC)

ąŻ ą╝ąĖą║čĆąŠą║ąŠąĮčéčĆąŠą╗ą╗ąĄčĆą░ ATmega2560 ą║ąŠčĆą┐čāčü TQFP100 čü ą▒ąŠą╗čīčłąĖą╝ ą║ąŠą╗ąĖč湥čüčéą▓ąŠą╝ 8-čĆą░ąĘčĆčÅą┤ąĮčŗčģ ą┐ąŠčĆč鹊ą▓ ą▓ą▓ąŠą┤ą░/ą▓čŗą▓ąŠą┤ą░ (GPIO). ąÜą░ąČą┤ą░čÅ ąĮąŠąČą║ą░ ą┐ąŠčĆčéą░ ą┐čĆąĖą▓čÅąĘą░ąĮą░ ą║ čĆą░ąĘčĆčÅą┤čā ą║ą░ą║ąŠą│ąŠ-č鹊 8-ą▒ąĖčéąĮąŠą│ąŠ čĆąĄą│ąĖčüčéčĆą░. ąóą░ą║ąĖčģ čĆąĄą│ąĖčüčéčĆąŠą▓ 11 čłčéčāą║, ąĖ ąŠąĮąĖ čāčüą╗ąŠą▓ąĮąŠ ąĮąŠčüčÅčé ąĖą╝ąĄąĮą░ PORTA, PORTB, PORTC, PORTD, PORTE, PORTF, PORTG, PORTH, PORTJ, PORTK, PORTL. ąØą░čĆčāąČčā ąĖąĘ ą║ąŠčĆą┐čāčüą░ ą╝ąĖą║čĆąŠą║ąŠąĮčéčĆąŠą╗ą╗ąĄčĆą░ ąĮą░ ąĮąŠąČą║ąĖ ąŠą▒čŗčćąĮąŠ ą▓čŗą▓ąĄą┤ąĄąĮčŗ ą▓čüąĄ čĆą░ąĘčĆčÅą┤čŗ ą┐ąŠčĆčéą░, ąĮąŠ ąĖąĮąŠą│ą┤ą░ čŹč鹊 ąĮąĄ čéą░ą║ (ąĮą░ą┐čĆąĖą╝ąĄčĆ, ą┤ą╗čÅ ąĮąĄą║ąŠč鹊čĆčŗčģ čĆą░ąĘčĆčÅą┤ąŠą▓ ą┐ąŠčĆč鹊ą▓ D, E, G, H, J ąĮąŠąČąĄą║ ąĮąĄ čģą▓ą░čéąĖą╗ąŠ). ąØąĖąČąĄ ąĮą░ čĆąĖčüčāąĮą║ąĄ ą┐ąŠą║ą░ąĘą░ąĮą░ ąŠą▒čēą░čÅ čĆą░ąĘą▓ąŠą┤ą║ą░ ą┐ąŠčĆč鹊ą▓ ą▓ą▓ąŠą┤ą░/ą▓čŗą▓ąŠą┤ą░ ą┐ą╗ą░čéčŗ.
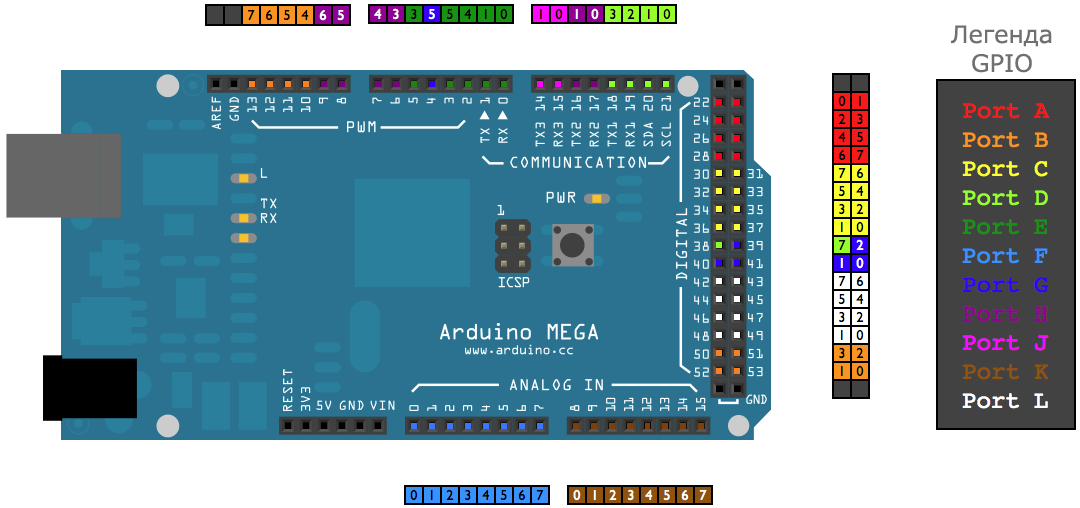
ąØą░ ą║ąŠąĮąĮąĄą║č鹊čĆčŗ ą┐ą╗ą░čéčŗ ą▓čŗčģąŠą┤čÅčé čéą░ą║ąČąĄ ąŠą▒čēąĖą╣ ą┐čĆąŠą▓ąŠą┤ (GND), čłąĖąĮčŗ ą┐ąĖčéą░ąĮąĖčÅ (5V, 3.3V), čüąĖą│ąĮą░ą╗ čüą▒čĆąŠčüą░ RESET, ąŠą┐ąŠčĆąĮąŠąĄ ąĮą░ą┐čĆčÅąČąĄąĮąĖąĄ ąÉą”ą¤ AREF.
ąØąĄą║ąŠč鹊čĆčŗąĄ ąĮąŠąČą║ąĖ ą┐ąŠčĆč鹊ą▓ ą▓čŗą┐ąŠą╗ąĮčÅčÄčé čüą┐ąĄčåąĖą░ą╗čīąĮčŗąĄ čäčāąĮą║čåąĖąĖ. ąØą░ą┐čĆąĖą╝ąĄčĆ, ą║ą░ą║ąĖąĄ-č鹊 ą┐ąŠčĆčéčŗ ą║čĆąŠą╝ąĄ ąŠą▒čŗčćąĮąŠą╣ čäčāąĮą║čåąĖąĖ GPIO (ą┐čĆąŠą│čĆą░ą╝ą╝ąĮąŠ čāą┐čĆą░ą▓ą╗čÅąĄą╝čŗąĄ ą┐ąŠčĆčéčŗ DIGITAL) ą╝ąŠą│čāčé č乊čĆą╝ąĖčĆąŠą▓ą░čéčī ą©ąśą£ (PWM), ąĮąĄą║ąŠč鹊čĆčŗąĄ ą╝ąŠą│čāčé čĆą░ą▒ąŠčéą░čéčī ą║ą░ą║ ą▓čģąŠą┤čŗ ąÉą”ą¤ (ą▓čģąŠą┤čŗ ą║ąŠą╝ą╝čāčéą░č鹊čĆą░ ADC, ANALOG IN), ąĮąĄą║ąŠč鹊čĆčŗąĄ čüąŠą▓ą╝ąĄčēąĄąĮčŗ čü ą┐ąŠčĆčéą░ą╝ąĖ UART (COMMUNICATION) ąĖ čé. ą┐. ąØąĖąČąĄ ąĮą░ čĆąĖčüčāąĮą║ąĄ ą┐čĆąĖą▓ąĄą┤ąĄąĮą░ ą┐ąŠą┤čĆąŠą▒ąĮą░čÅ čäčāąĮą║čåąĖąŠąĮą░ą╗čīąĮą░čÅ ą┤ąĖą░ą│čĆą░ą╝ą╝ą░ ą┐ą╗ą░čéčŗ Arduino Mega 2560, ą│ą┤ąĄ ąŠą┐ąĖčüą░ąĮčŗ ą▓čüąĄ čŹčéąĖ čäčāąĮą║čåąĖąĖ.
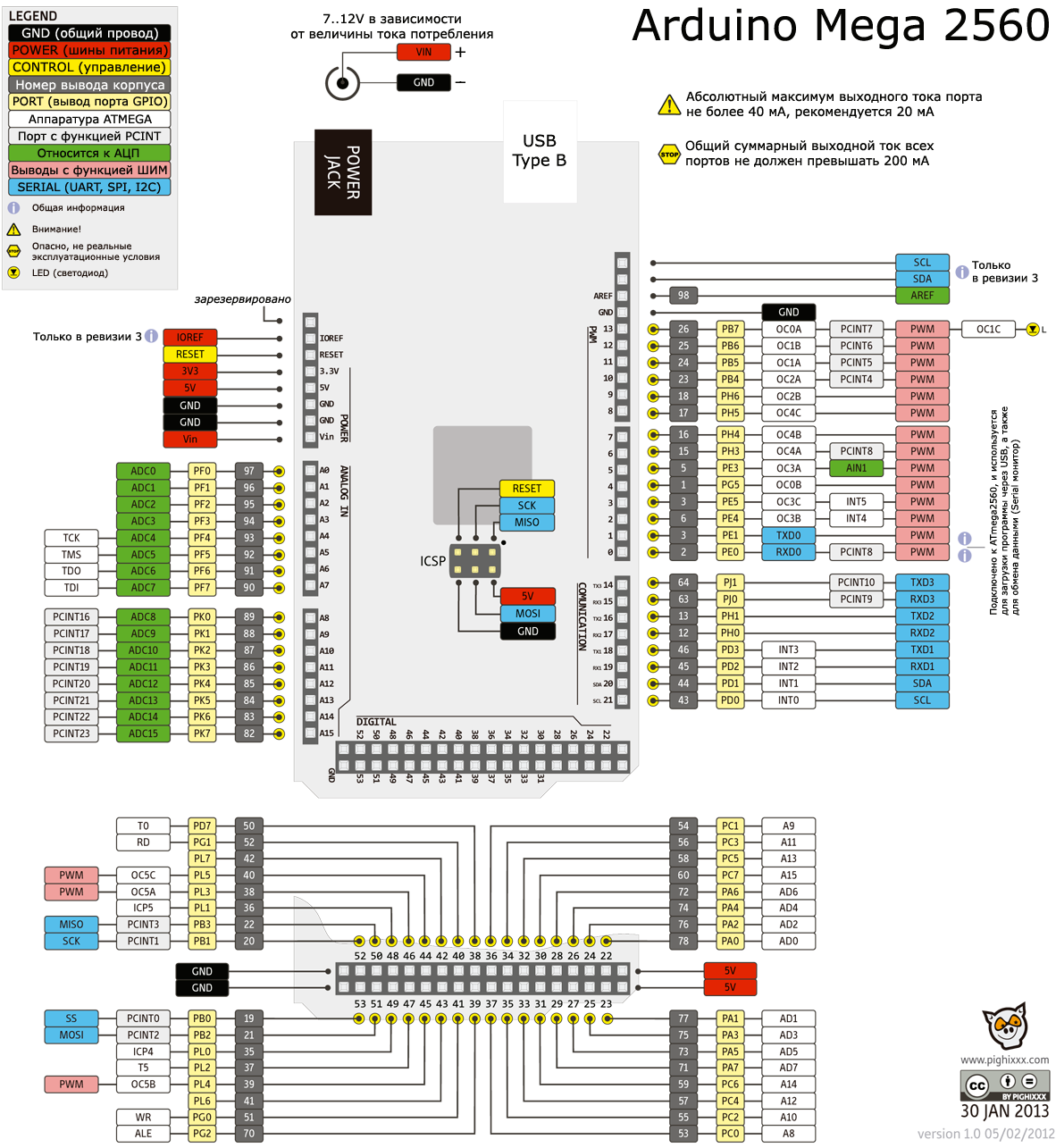
ąÜą░ąČą┤čŗą╣ ąĖąĘ 54 čåąĖčäčĆąŠą▓čŗčģ ą┐ąŠčĆč鹊ą▓ Mega2560 ą╝ąŠąČąĄčé ą┐čĆąŠą│čĆą░ą╝ą╝ąĮąŠ ąĖčüą┐ąŠą╗čīąĘąŠą▓ą░čéčīčüčÅ ą╗ąĖą▒ąŠ ą║ą░ą║ ą▓čģąŠą┤, ą╗ąĖą▒ąŠ ą║ą░ą║ ą▓čŗčģąŠą┤ (čüą╝. čäčāąĮą║čåąĖąĖ pinMode(), digitalWrite(), digitalRead()). ą×ąĮąĖ čĆą░ą▒ąŠčéą░čÄčé čü ą╗ąŠą│ąĖč湥čüą║ąĖą╝ąĖ čāčĆąŠą▓ąĮčÅą╝ąĖ 5V (čé. ąĄ. ą▓čŗčģąŠą┤ąĮąŠą╣ čāčĆąŠą▓ąĄąĮčī ą╗ąŠą│. 0 čüąŠąŠčéą▓ąĄčéčüčéą▓čāąĄčé ąĮąĖąĘą║ąŠą╝čā ąĮą░ą┐čĆčÅąČąĄąĮąĖčÄ, ą▒ą╗ąĖąĘą║ąŠą╝čā ą║ 0V, ą░ ą▓čŗčģąŠą┤ąĮąŠą╣ čāčĆąŠą▓ąĄąĮčī ą╗ąŠą│. 1 čüąŠąŠčéą▓ąĄčéčüčéą▓čāąĄčé ąĮą░ą┐čĆčÅąČąĄąĮąĖčÄ, ą▒ą╗ąĖąĘą║ąŠą╝čā ą║ 5V; ą┐ąŠčĆąŠą│ąŠą▓ąŠąĄ ąĮą░ą┐čĆčÅąČąĄąĮąĖąĄ, ą║ąŠą│ą┤ą░ čāčĆąŠą▓ąĄąĮčī ąĮąĄ ąŠą┐čĆąĄą┤ąĄą╗ąĄąĮ, ą▒ą╗ąĖąĘą║ąŠ ą║ 2.4..2.5V). ąÆč鹥ą║ą░čÄčēąĖą╣ ąĖą╗ąĖ ą▓čŗč鹥ą║ą░čÄčēąĖą╣ č鹊ą║ ą▓čŗčģąŠą┤ą░ ą╝ąŠąČąĄčé čüąŠčüčéą░ą▓ą╗čÅčéčī ąĮąĄ ą▒ąŠą╗ąĄąĄ 40 ą╝ąÉ ąĮą░ ąŠą┤ąĖąĮ ą▓čŗą▓ąŠą┤ ą┐ąŠčĆčéą░. ąĢčüą╗ąĖ ą┐ąŠčĆčé ąĮą░čüčéčĆąŠąĄąĮ ą║ą░ą║ ą▓čģąŠą┤, č鹊 ą╝ąŠąČąĮąŠ ą┐čĆąŠą│čĆą░ą╝ą╝ąĮąŠ ą║ ąĮąĄą╝čā ą┐ąŠą┤ą║ą╗čÄčćąĖčéčī ą▓ąĮčāčéčĆąĄąĮąĮąĖą╣ ą┐ą╗čÄčüąŠą▓ąŠą╣ ąĮą░ą│čĆčāąĘąŠčćąĮčŗą╣ čĆąĄąĘąĖčüč鹊čĆ (ą┐ąŠ čāą╝ąŠą╗čćą░ąĮąĖčÄ ąŠąĮ ąŠčéą║ą╗čÄč湥ąĮ) 20..50 ą║ą×ą╝.
ąöąŠą┐ąŠą╗ąĮąĖč鹥ą╗čīąĮąŠ ąĮąĄą║ąŠč鹊čĆčŗąĄ ąĮąŠąČą║ąĖ ą┐ąŠčĆč鹊ą▓ ą╝ąŠą│čāčé ą▓čŗą┐ąŠą╗ąĮčÅčéčī čĆą░ąĘą╗ąĖčćąĮčŗąĄ čüą┐ąĄčåąĖą░ą╗čīąĮčŗąĄ čäčāąĮą║čåąĖąĖ, čüą▓čÅąĘą░ąĮąĮčŗąĄ čü ą▓ąĮčāčéčĆąĄąĮąĮąĖą╝ąĖ ą┐ąĄčĆąĖč乥čĆąĖą╣ąĮčŗą╝ąĖ čāčüčéčĆąŠą╣čüčéą▓ą░ą╝ąĖ ą╝ąĖą║čĆąŠą║ąŠąĮčéčĆąŠą╗ą╗ąĄčĆą░ ATmega2560, ąĘą░ą│čĆčāąĘčćąĖą║ąŠą╝ ąĖ ą┐čĆąŠą│čĆą░ą╝ą╝ąĮčŗą╝ąĖ ą▒ąĖą▒ą╗ąĖąŠč鹥ą║ą░ą╝ąĖ Arduino.
ą¤ąŠčüą╗ąĄą┤ąŠą▓ą░č鹥ą╗čīąĮčŗąĄ ą┐ąŠčĆčéčŗ Serial. ąŁč鹊 ą┐ąŠčüą╗ąĄą┤ąŠą▓ą░č鹥ą╗čīąĮčŗąĄ ą┐ąŠčĆčéčŗ UART, čü ą║ąŠč鹊čĆčŗą╝ąĖ čüą▓čÅąĘą░ąĮčŗ čüą┐ąĄčåąĖą░ą╗čīąĮčŗąĄ ąĘą░čĆąĄąĘąĄčĆą▓ąĖčĆąŠą▓ą░ąĮąĮčŗąĄ ąĖą╝ąĄąĮą░ Serial (ą┐ąŠčĆčé 0 RX, ą┐ąŠčĆčé 1 TX), Serial1 (ą┐ąŠčĆčé 19 RX, ą┐ąŠčĆčé 18 TX), Serial2 (ą┐ąŠčĆčé 17 RX, ą┐ąŠčĆčé 16 TX), Serial3 (ą┐ąŠčĆčé 15 RX, ą┐ąŠčĆčé 14 TX). ąÆčüąĄą│ąŠ ą┐ąŠą╗čāčćą░ąĄčéčüčÅ 4 ą░ą┐ą┐ą░čĆą░čéąĮčŗčģ ą┐ąŠčüą╗ąĄą┤ąŠą▓ą░č鹥ą╗čīąĮčŗčģ ą┐ąŠčĆčéą░, čā ą║ą░ąČą┤ąŠą│ąŠ ąĖąĘ ą║ąŠč鹊čĆčŗčģ ąĄčüčéčī čåąĖčäčĆąŠą▓ąŠą╣ čüąĖą│ąĮą░ą╗ ą┐čĆąĖąĄą╝ą░ RX ąĖ ą┐ąĄčĆąĄą┤ą░čćąĖ TX. ą¤ąŠčĆčé Serial (ą┐ąŠčĆčé 0 RX, ą┐ąŠčĆčé 1 TX) ąĖą╝ąĄąĄčé čüą┐ąĄčåąĖą░ą╗čīąĮąŠąĄ ąĮą░ąĘąĮą░č湥ąĮąĖąĄ: ąŠąĮ ą┐ąŠą┤ą║ą╗čÄč湥ąĮ ą║ čüąŠąŠčéą▓ąĄčéčüčéą▓čāčÄčēąĖą╝ čüąĖą│ąĮą░ą╗ą░ą╝ ą╝ąŠčüčéą░ USB CDC ąĮą░ ATmega16U2, ąĖ ąĖčüą┐ąŠą╗čīąĘčāąĄčéčüčÅ ą┤ą╗čÅ ąĘą░ą│čĆčāąĘčćąĖą║ą░ ą║ąŠą┤ą░ ąĖ ą┤ą╗čÅ ąŠą▒ą╝ąĄąĮą░ ą┤ą░ąĮąĮčŗą╝ąĖ čü Serial Monitor [4].
ąÆąĮąĄčłąĮąĖąĄ ą░ą┐ą┐ą░čĆą░čéąĮčŗąĄ ą┐čĆąĄčĆčŗą▓ą░ąĮąĖčÅ ą┐ąŠ ąĖąĘą╝ąĄąĮąĄąĮąĖčÄ ą╗ąŠą│. čāčĆąŠą▓ąĮčÅ (External Interrupts). ąŁč鹊 INT0 (ą┐ąŠčĆčé 2), INT1 (ą┐ąŠčĆčé 3), INT2 (ą┐ąŠčĆčé 21), INT3 (ą┐ąŠčĆčé 20), INT4 (ą┐ąŠčĆčé 19), INT5 (ą┐ąŠčĆčé 18). ąŁčéąĖ ą┐ąŠčĆčéčŗ ą╝ąŠą│čāčé ą▒čŗčéčī čüą║ąŠąĮčäąĖą│čāčĆąĖčĆąŠą▓ą░ąĮčŗ čéą░ą║, čćč鹊 ą▒čāą┤čāčé ą▓čŗąĘčŗą▓ą░čéčī čüčĆą░ą▒ą░čéčŗą▓ą░ąĮąĖąĄ ą┐čĆąĄčĆčŗą▓ą░ąĮąĖčÅ ą┐ąŠ ą╗ąŠą│. 0, čüą┐ą░ą┤čā ąĖą╗ąĖ ąĮą░čĆą░čüčéą░ąĮąĖčÄ ą╗ąŠą│ąĖč湥čüą║ąŠą│ąŠ čüąĖą│ąĮą░ą╗ą░, ąĖą╗ąĖ ą┐ąŠ ąĖąĘą╝ąĄąĮąĄąĮąĖčÄ ąĄą│ąŠ ąĘąĮą░č湥ąĮąĖčÅ (ą┐ąŠą┤čĆąŠą▒ąĮąĄąĄ čüą╝. ą┤ąŠą║čāą╝ąĄąĮčéą░čåąĖčÄ ą┐ąŠ čäčāąĮą║čåąĖąĖ attachInterrupt()).
ą©ąśą£ (PWM). ąŁč鹊 ą┐ąŠčĆčéčŗ ąŠčé 2..13 ąĖ ąŠčé 44..46. ą×ąĮąĖ ą╝ąŠą│čāčé ą░ą┐ą┐ą░čĆą░čéąĮąŠ č乊čĆą╝ąĖčĆąŠą▓ą░čéčī ą░ąĮą░ą╗ąŠą│ąŠą▓čŗąĄ čāčĆąŠą▓ąĮąĖ (ą╝ąĄą┤ą╗ąĄąĮąĮąŠ ą╝ąĄąĮčÅčÄčēąĄąĄčüčÅ ąĮą░ą┐čĆčÅąČąĄąĮąĖąĄ, ąĘą▓čāą║, čüąĖą│ąĮą░ą╗čŗ ą┐čĆąŠąĖąĘą▓ąŠą╗čīąĮąŠą╣ č乊čĆą╝čŗ) čü ą┐ąŠą╝ąŠčēčīčÄ čłąĖčĆąŠčéąĮąŠ-ąĖą╝ą┐čāą╗čīčüąĮąŠą╣ ą╝ąŠą┤čāą╗čÅčåąĖąĖ (ą┐ąŠą┤čĆąŠą▒ąĮąĄąĄ čüą╝. ąŠą┐ąĖčüą░ąĮąĖąĄ čäčāąĮą║čåąĖąĖ analogWrite()).
SPI. ąŁč鹊 č鹊ąČąĄ ą┐ąŠčüą╗ąĄą┤ąŠą▓ą░č鹥ą╗čīąĮčŗą╣ ąĖąĮč鹥čĆč乥ą╣čü, ąĮąŠ ą▓ ąŠčéą╗ąĖčćąĖąĄ ąŠčé UART ąŠąĮ čüąĖąĮčģčĆąŠąĮąĮčŗą╣, čé. ąĄ. ąĖą╝ąĄąĄčé čüą┐ąĄčåąĖą░ą╗čīąĮčŗą╣ čüąĖą│ąĮą░ą╗ čéą░ą║čéąĖčĆąŠą▓ą░ąĮąĖčÅ ą┤ą╗čÅ ą▒ąĖč鹊ą▓ ą┐čĆąĖąĄą╝ą░ ąĖ ą┐ąĄčĆąĄą┤ą░čćąĖ [5]. ąśąĮč鹥čĆč乥ą╣čü SPI čĆą░ą▒ąŠčéą░ąĄčé ąĮą░ ą┐ąŠčĆčéą░čģ 50 (MISO), 51 (MOSI), 52 (SCK) ąĖ 53 (SS). ą×ą▒ą╝ąĄąĮ ą┤ą░ąĮąĮčŗą╝ąĖ č湥čĆąĄąĘ SPI ą▓ čüčĆąĄą┤ąĄ ą┐čĆąŠą│čĆą░ą╝ą╝ąĖčĆąŠą▓ą░ąĮąĖčÅ Arduino ą▓ąŠąĘą╝ąŠąČąĄąĮ čü ą┐ąŠą╝ąŠčēčīčÄ SPI library. ąĪąĖą│ąĮą░ą╗čŗ SPI čéą░ą║ąČąĄ ąĮą░ą┐čĆčÅą╝čāčÄ ą▓čŗą▓ąĄą┤ąĄąĮčŗ ąĮą░ ą║ąŠąĮąĮąĄą║č鹊čĆ ą▓ąĮčāčéčĆąĖčüčģąĄą╝ąĮąŠą│ąŠ ą┐čĆąŠą│čĆą░ą╝ą╝ąĖčĆąŠą▓ą░ąĮąĖčÅ ICSP, ą║ąŠč鹊čĆčŗą╣ ą┐ąŠ čåąŠą║ąŠą╗ąĄą▓ą║ąĄ čüąŠą▓ą╝ąĄčüčéąĖą╝ čü ą┤čĆčāą│ąĖą╝ąĖ ą┐ą╗ą░čéą░ą╝ąĖ Arduino (Arduino Uno, Arduino Duemilanove ąĖ Arduino Diecimila).
LED. ąśąĮą┤ąĖą║ą░čåąĖąŠąĮąĮčŗą╣ čüą▓ąĄč鹊ą┤ąĖąŠą┤ čéčĆą░ą┤ąĖčåąĖąŠąĮąĮąŠ ą┐ąŠą┤ą║ą╗čÄč湥ąĮ ą║ čåąĖčäčĆąŠą▓ąŠą╝čā ą┐ąŠčĆčéčā 13. ąÜąŠą│ą┤ą░ ą▓čŗčģąŠą┤ ą┐ąŠčĆčéą░ 13 ą▓ čüąŠčüč鹊čÅąĮąĖąĖ ą╗ąŠą│. 1, č鹊 čüą▓ąĄč鹊ą┤ąĖąŠą┤ ą│ąŠčĆąĖčé, ąĄčüą╗ąĖ ą▓ čüąŠčüč鹊čÅąĮąĖąĖ ą╗ąŠą│. 0, č鹊 ą┐ąŠą│ą░čłąĄąĮ.
TWI. ąŁč鹊 ą┐ąŠčüą╗ąĄą┤ąŠą▓ą░č鹥ą╗čīąĮčŗą╣ ąĖąĮč鹥čĆč乥ą╣čü, ąĘą░ąĮąĖą╝ą░ąĄčé ą┐ąŠčĆčéčŗ 20 (SDA) ąĖ 21 (SCL). ąÉą▒ą▒čĆąĄą▓ąĖą░čéčāčĆą░ čĆą░čüčłąĖčäčĆąŠą▓čŗą▓ą░ąĄčéčüčÅ ą║ą░ą║ Two Wire Interface (ą┤ą▓čāčģą┐čĆąŠą▓ąŠą┤ąĮčŗą╣ ąĖąĮč鹥čĆč乥ą╣čü), čŹč鹊 č鹊 ąČąĄ čüą░ą╝ąŠąĄ, čćč鹊 ąĖ I2C. ą×ą▒ą╝ąĄąĮ ą┤ą░ąĮąĮčŗą╝ąĖ č湥čĆąĄąĘ TWI ą▓ čüčĆąĄą┤ąĄ ą┐čĆąŠą│čĆą░ą╝ą╝ąĖčĆąŠą▓ą░ąĮąĖčÅ Arduino ą▓ąŠąĘą╝ąŠąČąĄąĮ čü ą┐ąŠą╝ąŠčēčīčÄ Wire library. ąśą╝ąĄą╣č鹥 ą▓ ą▓ąĖą┤čā, čćč鹊 ąĮąŠą╝ąĄčĆą░ ą┐ąŠčĆč鹊ą▓ TWI ąŠčéą╗ąĖčćą░čÄčéčüčÅ ąŠčé ą┐ą╗ą░čé Arduino Duemilanove ąĖą╗ąĖ Arduino Diecimila.
ADC. ATmega2560 ąĖą╝ąĄąĄčé ąĮą░ ą▒ąŠčĆčéčā 16 ą░ąĮą░ą╗ąŠą│ąŠą▓čŗčģ ą▓čģąŠą┤ąŠą▓ ą║ą░ąČą┤čŗą╣ ąĖąĘ ą║ąŠč鹊čĆčŗčģ ą╝ąŠąČąĄčé ąŠčåąĖčäčĆąŠą▓čŗą▓ą░čéčī čāčĆąŠą▓ąĄąĮčī ąĮą░ą┐čĆčÅąČąĄąĮąĖčÅ 10 ą▒ąĖčéą░ą╝ąĖ (čé. ąĄ. 1024 ą│čĆą░ą┤ą░čåąĖąĖ). ą¤ąŠ čāą╝ąŠą╗čćą░ąĮąĖčÄ ąŠą┐ąŠčĆąĮąŠąĄ ąĮą░ą┐čĆčÅąČąĄąĮąĖąĄ čĆą░ą▓ąĮąŠ 5V (ą╝ąŠąČąĮąŠ ąŠčåąĖčäčĆąŠą▓čŗą▓ą░čéčī čāčĆąŠą▓ąĮąĖ ąŠčé 0 ą┤ąŠ 5V), ąĮąŠ ą╝ąŠąČąĮąŠ ąĖąĘą╝ąĄąĮąĖčéčī ą▓ąĄčĆčģąĮąĖą╣ ą┐čĆąĄą┤ąĄą╗ ąĖąĘą╝ąĄčĆąĄąĮąĖčÅ čü ą┐ąŠą╝ąŠčēčīčÄ čüąĖą│ąĮą░ą╗ą░ AREF (čŹč鹊 ą▓ąĮąĄčłąĮąĄąĄ ąŠą┐ąŠčĆąĮąŠąĄ ąĮą░ą┐čĆčÅąČąĄąĮąĖąĄ). ą¤ąŠą┤čĆąŠą▒ąĮąŠčüčéąĖ čüą╝. ą▓ ąŠą┐ąĖčüą░ąĮąĖąĖ čäčāąĮą║čåąĖąĖ analogReference().
Reset. ąĢčüą╗ąĖ čŹč鹊čé čüąĖą│ąĮą░ą╗ ą┐ąĄčĆąĄą▓ąĄčüčéąĖ ą▓ ą╗ąŠą│. 0, č鹊 čŹč鹊 čüą▒čĆąŠčüąĖčé ą╝ąĖą║čĆąŠą║ąŠąĮčéčĆąŠą╗ą╗ąĄčĆ ATmega2560. ą×ą▒čŗčćąĮąŠ čŹč鹊čé čüąĖą│ąĮą░ą╗ ąĖčüą┐ąŠą╗čīąĘčāąĄčéčüčÅ čłąĖą╗ą┤ą░ą╝ąĖ, ąĄčüą╗ąĖ ąĮčāąČąĮąŠ ąĮą░ ą▓čĆąĄą╝čÅ ąĘą░ą▒ą╗ąŠą║ąĖčĆąŠą▓ą░čéčī ą╝ąĖą║čĆąŠą║ąŠąĮčéčĆąŠą╗ą╗ąĄčĆ ąĖą╗ąĖ čüą▒čĆąŠčüąĖčéčī ąĄą│ąŠ.
[ą¤ąĖčéą░ąĮąĖąĄ]
ą¤ą╗ą░čéą░ ą╝ąŠąČąĄčé ą┐ąŠą╗čāčćą░čéčī ą┐ąĖčéą░ąĮąĖąĄ č湥čĆąĄąĘ ąĖąĮč鹥čĆč乥ą╣čü USB ąĖą╗ąĖ ąŠčé ą▓ąĮąĄčłąĮąĄą│ąŠ ąĖčüč鹊čćąĮąĖą║ą░ ą┐ąĖčéą░ąĮąĖčÅ ą┐ąŠčüč鹊čÅąĮąĮąŠą│ąŠ č鹊ą║ą░ 7..12V. ąśčüč鹊čćąĮąĖą║ ą┐ąĖčéą░ąĮąĖčÅ ą▓čŗą▒ąĖčĆą░ąĄčéčüčÅ ą░ą▓č鹊ą╝ą░čéąĖč湥čüą║ąĖ, čé. ąĄ. ą┤ą╗čÅ ąĄą│ąŠ ą▓čŗą▒ąŠčĆą░ ąĮąĄ ą┐čĆąĄą┤čāčüą╝ąŠčéčĆąĄąĮąŠ ąĮąĖą║ą░ą║ąŠą╣ čüą┐ąĄčåąĖą░ą╗čīąĮąŠą╣ ą┐ąĄčĆąĄą╝čŗčćą║ąĖ.
ąÆąĮąĄčłąĮąĄąĄ ą┐ąĖčéą░ąĮąĖąĄ (ą║ąŠč鹊čĆąŠąĄ ą┐čĆąĖčģąŠą┤ąĖčé ąĮąĄ ąŠčé USB) ą╝ąŠąČąĄčé ą▒čŗčéčī ą┐ąŠą┤ą░ąĮąŠ ąŠčé ą▓ąĮąĄčłąĮąĄą│ąŠ ą▒ą╗ąŠą║ą░ ą┐ąĖčéą░ąĮąĖčÅ ąĖą╗ąĖ ąŠčé ą▒ą░čéą░čĆąĄąĖ. ąÉą┤ą░ą┐č鹥čĆ ą┐ąĖčéą░ąĮąĖčÅ ą╝ąŠąČąĮąŠ ą┐ąŠą┤ą║ą╗čÄčćąĖčéčī č湥čĆąĄąĘ ąŠą▒čŗčćąĮčŗą╣ ą┤ąČąĄą║ ą┤ąĖą░ą╝ąĄčéčĆąŠą╝ 2.1 ą╝ą╝. ąæą░čéą░čĆąĄčÄ ą╝ąŠąČąĮąŠ ą┐ąŠą┤ą║ą╗čÄčćąĖčéčī čéą░ą║ąČąĄ č湥čĆąĄąĘ ą║ąŠąĮčéą░ą║čéčŗ GND ąĖ Vin ą║ąŠąĮąĮąĄą║č鹊čĆą░ POWER.
ąÆąĮąĄčłąĮąĄąĄ ąĮą░ą┐čĆčÅąČąĄąĮąĖąĄ ąĖčüč鹊čćąĮąĖą║ą░ ą┐ąĖčéą░ąĮąĖčÅ, ą║ąŠč鹊čĆąŠąĄ ą╝ąŠąČąĄčé ą▒čŗčéčī ą┐ąŠą┤ą░ąĮąŠ ąĮą░ ą┐ą╗ą░čéčā, ą╝ąŠąČąĄčé ąĮą░čģąŠą┤ąĖčéčīčüčÅ ą▓ ą┐čĆąĄą┤ąĄą╗ą░čģ ąŠčé 6V ą┤ąŠ 20V. ą×ą┤ąĮą░ą║ąŠ ąĖą╝ąĄą╣č鹥 ą▓ ą▓ąĖą┤čā, čćč鹊 ąĄčüą╗ąĖ ą▓čģąŠą┤ąĮąŠąĄ ą┐ąŠčüč鹊čÅąĮąĮąŠąĄ ąĮą░ą┐čĆčÅąČąĄąĮąĖąĄ ą╝ąĄąĮčīčłąĄ 7V, č鹊 ą▓ ąĘą░ą▓ąĖčüąĖą╝ąŠčüčéąĖ ąŠčé ą┐ąŠčéčĆąĄą▒ą╗čÅąĄą╝ąŠą│ąŠ č鹊ą║ą░ ąĮą░ą┐čĆčÅąČąĄąĮąĖąĄ ą╝ąĖą║čĆąŠą║ąŠąĮčéčĆąŠą╗ą╗ąĄčĆą░ ą╝ąŠąČąĄčé čāą┐ą░čüčéčī ąĮąĖąČąĄ čāčĆąŠą▓ąĮčÅ 5V, ąĖ ą┐ą╗ą░čéą░ ą╝ąŠąČąĄčé čĆą░ą▒ąŠčéą░čéčī ą▓ ą┐čĆąĖ čŹč鹊ą╝ ąĮąĄčüčéą░ą▒ąĖą╗čīąĮąŠ. ąĢčüą╗ąĖ ąÆčŗ ąĖčüą┐ąŠą╗čīąĘčāąĄč鹥 ąĖčüč鹊čćąĮąĖą║ ą┐ąĖčéą░ąĮąĖčÅ čü ąĮą░ą┐čĆčÅąČąĄąĮąĖąĄą╝ ą▒ąŠą╗čīčłąĄ 12V, č鹊 ą┐čĆąĖ ą▒ąŠą╗čīčłąŠą╝ č鹊ą║ąĄ ą┐ąŠčéčĆąĄą▒ą╗ąĄąĮąĖčÅ ą╗ąĖąĮąĄą╣ąĮčŗą╣ čĆąĄą│čāą╗čÅč鹊čĆ ąĮą░ą┐čĆčÅąČąĄąĮąĖčÅ ą┐ą╗ą░čéčŗ ą╝ąŠąČąĄčé ą┐ąĄčĆąĄą│čĆąĄčéčīčüčÅ ąĖ ą┐ąŠą▓čĆąĄą┤ąĖčéčī ą┐ą╗ą░čéčā. ąóą░ą║ąĖą╝ ąŠą▒čĆą░ąĘąŠą╝, čĆąĄą║ąŠą╝ąĄąĮą┤čāąĄą╝čŗąĄ ą┐čĆąĄą┤ąĄą╗čŗ ąĮą░ą┐čĆčÅąČąĄąĮąĖčÅ ąĖčüč鹊čćąĮąĖą║ą░ ą┐ąĖčéą░ąĮąĖčÅ čüąŠčüčéą░ą▓ą╗čÅčÄčé 7..12V.
ąŻ ą┐ą╗ą░čéčŗ ąĖą╝ąĄčÄčéčüčÅ čüą╗ąĄą┤čāčÄčēąĖąĄ ą║ąŠąĮčéą░ą║čéčŗ, čüą▓čÅąĘą░ąĮąĮčŗąĄ čü ą┐ąĖčéą░ąĮąĖąĄą╝:
VIN. ąŁč鹊 ą▓čģąŠą┤ąĮąŠąĄ ąĮą░ą┐čĆčÅąČąĄąĮąĖąĄ ą┐ąĖčéą░ąĮąĖčÅ ą┤ą╗čÅ ą┐ą╗ą░čéčŗ Adruino, ą║ąŠą│ą┤ą░ ąŠąĮą░ ą┐ąŠą╗čāčćą░ąĄčé ą┐ąĖčéą░ąĮąĖąĄ ąŠčé ą▓ąĮąĄčłąĮąĄą│ąŠ ąĖčüč鹊čćąĮąĖą║ą░ (ą▓ ąŠčéą╗ąĖčćąĖąĄ ąŠčé 5V, ą┐ąŠčüčéčāą┐ą░čÄčēąĄą│ąŠ ąŠčé USB ąĖą╗ąĖ ą┤čĆčāą│ąŠą│ąŠ ą▓ąĮąĄčłąĮąĄą│ąŠ čüčéą░ą▒ąĖą╗ąĖąĘą░č鹊čĆą░ ąĮą░ą┐čĆčÅąČąĄąĮąĖčÅ). ąØą░ą┐čĆčÅąČąĄąĮąĖąĄ VIN ą┐ąŠčüčéčāą┐ą░ąĄčé ąĮą░ ą▓čģąŠą┤ ą▓čüčéčĆąŠąĄąĮąĮąŠą│ąŠ ą╗ąĖąĮąĄą╣ąĮąŠą│ąŠ čĆąĄą│čāą╗čÅč鹊čĆą░ ąĮą░ą┐čĆčÅąČąĄąĮąĖčÅ, ąĖ ąĄą│ąŠ čĆąĄą║ąŠą╝ąĄąĮą┤čāąĄą╝ąŠąĄ ąĘąĮą░č湥ąĮąĖąĄ ą┤ąŠą╗ąČąĮąŠ ąĮą░čģąŠą┤ąĖčéčīčüčÅ ą▓ ą┐čĆąĄą┤ąĄą╗ą░čģ 7..12V. ąÆčŗ ą╝ąŠąČąĄč鹥 ą┐ąŠą┤ą░čéčī čŹč鹊 ąĮą░ą┐čĆčÅąČąĄąĮąĖąĄ ą║ą░ą║ ąĮą░ ą║ąŠąĮčéą░ą║čé VIN ąŠčéąĮąŠčüąĖč鹥ą╗čīąĮąŠ GND, čéą░ą║ ąĖ č湥čĆąĄąĘ ą┤ąČąĄą║ 2.1 ą╝ą╝.
5V. ąŁč鹊 ąĮą░ą┐čĆčÅąČąĄąĮąĖąĄ, ą┐ąŠčüčéčāą┐ą░čÄčēąĄąĄ čü ą▓čŗčģąŠą┤ą░ ą▓čüčéčĆąŠąĄąĮąĮąŠą│ąŠ ą╗ąĖąĮąĄą╣ąĮąŠą│ąŠ čĆąĄą│čāą╗čÅč鹊čĆą░ ąĮą░ą┐čĆčÅąČąĄąĮąĖčÅ ą┐ą╗ą░čéčŗ (ą║ąŠą│ą┤ą░ čĆąĄą│čāą╗čÅč鹊čĆ čĆą░ą▒ąŠčéą░ąĄčé, č鹊 čŹč鹊 ą▓čŗčģąŠą┤). ąŁč鹊čé ą┐čĆąŠą▓ąŠą┤ ą┐ąŠą┤ą░ąĄčé ą┐ąĖčéą░ąĮąĖąĄ 5V ąĮą░ ą▒ąŠą╗čīčłąĖąĮčüčéą▓ąŠ ą┐ąŠčéčĆąĄą▒ąĖč鹥ą╗ąĄą╣ ą┐ą╗ą░čéčŗ, ą▓ č鹊ą╝ čćąĖčüą╗ąĄ ąĖ ąĮą░ ą╝ąĖą║čĆąŠą║ąŠąĮčéčĆąŠą╗ą╗ąĄčĆ. ąÜą░ą║ čāąČąĄ čāą┐ąŠą╝ąĖąĮą░ą╗ąŠčüčī, ą┐ą╗ą░čéčā čüą╗ąĄą┤čāąĄčé ą┐ąĖčéą░čéčī ą╗ąĖą▒ąŠ ąŠčé USB (5V), ą╗ąĖą▒ąŠ ąŠčé ą┐ąŠčüč鹊čÅąĮąĮąŠą│ąŠ ąĮą░ą┐čĆčÅąČąĄąĮąĖčÅ 7..12V, ą┐ąŠą┤ą║ą╗čÄč湥ąĮąĮąŠąĄ ą╗ąĖą▒ąŠ ą║ VIN, ą╗ąĖą▒ąŠ č湥čĆąĄąĘ 2.1 ą╝ą╝ ą┤ąČąĄą║. ą¤ąŠą┤ą░čćą░ ą▓ąĮąĄčłąĮąĄą│ąŠ ą┐ąĖčéą░ąĮąĖčÅ č湥čĆąĄąĘ ą║ąŠąĮčéą░ą║čé 5V ąĖą╗ąĖ 3.3V ą╝ąŠąČąĄčé ą┐ąŠą▓čĆąĄą┤ąĖčéčī ą┐ą╗ą░čéčā, ą┐ąŠčŹč鹊ą╝čā čŹč鹊 ą┤ąĄą╗ą░čéčī ąĮąĄ čĆąĄą║ąŠą╝ąĄąĮą┤čāąĄčéčüčÅ.
3.3V. ąŁč鹊 ąĮą░ą┐čĆčÅąČąĄąĮąĖąĄ ą▓čŗčĆą░ą▒ą░čéčŗą▓ą░ąĄčéčüčÅ ą▓čüčéčĆąŠąĄąĮąĮčŗą╝ čĆąĄą│čāą╗čÅč鹊čĆąŠą╝ ąĮą░ą┐čĆčÅąČąĄąĮąĖčÅ ą┐ą╗ą░čéčŗ (ą▓čŗčģąŠą┤). ąĢą│ąŠ ą╝ą░ą║čüąĖą╝ą░ą╗čīąĮąŠ ą┤ąŠą┐čāčüčéąĖą╝čŗą╣ ą▓čŗčģąŠą┤ąĮąŠą╣ č鹊ą║ čüąŠčüčéą░ą▓ą╗čÅąĄčé 50 ą╝ąÉ.
GND. ąŁč鹊 ąŠą▒čēąĖą╣ ą┐čĆąŠą▓ąŠą┤.
IOREF. ąŁč鹊 čüą┐ąĄčåąĖą░ą╗čīąĮčŗą╣ čüąĖą│ąĮą░ą╗ (ą┐ąŠčÅą▓ąĖą╗čüčÅ ą▓ čĆąĄą▓ąĖąĘąĖąĖ 3 ą┐ą╗ą░čéčŗ), ą║ąŠč鹊čĆčŗą╣ ą│ąŠą▓ąŠčĆąĖčé ąŠčé č鹊ą╝, ąĮą░ ą║ą░ą║ąŠą╝ ąĮą░ą┐čĆčÅąČąĄąĮąĖąĖ ą┐ąĖčéą░ąĮąĖčÅ čĆą░ą▒ąŠčéą░ąĄčé ą╝ąĖą║čĆąŠą║ąŠąĮčéčĆąŠą╗ą╗ąĄčĆ. ą¤čĆą░ą▓ąĖą╗čīąĮąŠ čüą║ąŠąĮčäąĖą│čāčĆąĖčĆąŠą▓ą░ąĮąĮčŗą╣ čłąĖą╗ą┤ ą╝ąŠąČąĄčé ą┐čĆąŠčćąĖčéą░čéčī ąĮą░ą┐čĆčÅąČąĄąĮąĖąĄ IOREF, ąĖ ą▓čŗą▒čĆą░čéčī ą┐ąŠą┤čģąŠą┤čÅčēąĖą╣ ąĖčüč鹊čćąĮąĖą║ ą┐ąĖčéą░ąĮąĖčÅ (ąĖą╗ąĖ ą┐ąĄčĆąĄą║ą╗čÄčćąĖčéčī ą┐čĆąĄąŠą▒čĆą░ąĘąŠą▓ą░č鹥ą╗čī čāčĆąŠą▓ąĮąĄą╣ ąĮčāąČąĮčŗą╝ ąŠą▒čĆą░ąĘąŠą╝), čćč鹊ą▒čŗ ą▓čģąŠą┤ąĮčŗąĄ ąĖ ą▓čŗčģąŠą┤ąĮčŗąĄ čüąĖą│ąĮą░ą╗čŗ ą┐ą╗ą░čéčŗ ąĖ čłąĖą╗ą┤ą░ ą▒čŗą╗ąĖ čüąŠą▓ą╝ąĄčüčéąĖą╝čŗą╝ąĖ (čĆą░ą▒ąŠčéą░ą╗ąĖ ąĮą░ ąŠą┤ąĮąŠą╝ ąĖ č鹊ą╝ ąČąĄ čāčĆąŠą▓ąĮąĄ 3.3V ąĖą╗ąĖ 5V).
[ą×ą▒ą╝ąĄąĮ ą┤ą░ąĮąĮčŗą╝ąĖ čü ą▓ąĮąĄčłąĮąĖą╝ ą╝ąĖčĆąŠą╝]
ąŻ ą┐ą╗ą░čéčŗ Arduino Mega 2560 ąĄčüčéčī ąĮąĄčüą║ąŠą╗čīą║ąŠ ą▓ąŠąĘą╝ąŠąČąĮąŠčüč鹥ą╣ ą┤ą╗čÅ ąŠą▒ą╝ąĄąĮą░ ą┤ą░ąĮąĮčŗą╝ąĖ čü ą║ąŠą╝ą┐čīčÄč鹥čĆąŠą╝, ą┤čĆčāą│ąŠą╣ ą┐ą╗ą░č鹊ą╣ Arduino ąĖą╗ąĖ ą║ą░ą║ąĖą╝-č鹊 ą╝ąĖą║čĆąŠą║ąŠąĮčéčĆąŠą╗ą╗ąĄčĆąŠą╝. ąśą╝ąĄąĄčéčüčÅ 4 ą░ą┐ą┐ą░čĆą░čéąĮčŗčģ UART-ą░ čü TTL (5V) čāčĆąŠą▓ąĮčÅą╝ąĖ. ąĪą░ą╝čŗą╣ ą┐ąĄčĆą▓čŗą╣ ąĖąĘ ąĮąĖčģ ą┐ąŠą┤ą║ą╗čÄč湥ąĮ ą║ ą╝ąŠčüčéčā USB-UART ąĮą░ ą╝ąĖą║čĆąŠą║ąŠąĮčéčĆąŠą╗ą╗ąĄčĆąĄ ATmega16U2 (ą▓ čĆąĄą▓ąĖąĘąĖčÅčģ ą┐ą╗ą░čé 1 ąĖ 2 ąĖčüą┐ąŠą╗čīąĘąŠą▓ą░ą╗čüčÅ ATmega8U2), ąĖ ąĖčüą┐ąŠą╗čīąĘčāąĄčéčüčÅ ą┤ą╗čÅ ąĘą░ą║ą░čćą║ąĖ ą┐čĆąŠą│čĆą░ą╝ą╝čŗ ą▓ ą┐ą░ą╝čÅčéčī ą╝ąĖą║čĆąŠą║ąŠąĮčéčĆąŠą╗ą╗ąĄčĆą░ č湥čĆąĄąĘ Arduino-ąĘą░ą│čĆčāąĘčćąĖą║. ąöą╗čÅ ą┐ąŠą┤ą║ą╗čÄč湥ąĮąĖčÅ ą║ ą║ąŠą╝ą┐čīčÄč鹥čĆčā ąĮą░ Windows čéčĆąĄą▒čāąĄčéčüčÅ čāčüčéą░ąĮąŠą▓ą║ą░ ą┤čĆą░ą╣ą▓ąĄčĆą░ (ą▓ ą▓ąĖą┤ąĄ *.inf-čäą░ą╣ą╗ą░), ą░ ąĮą░ ąŠą┐ąĄčĆą░čåąĖąŠąĮąĮčŗčģ čüąĖčüč鹥ą╝ą░čģ OSX ąĖ Linux ą┤čĆą░ą╣ą▓ąĄčĆ ąĮąĄ ąĮčāąČąĄąĮ, ąŠąĮąĖ čĆą░čüą┐ąŠąĘąĮą░čÄčé ą▓ąĖčĆčéčāą░ą╗čīąĮčŗą╣ COM-ą┐ąŠčĆčé ą░ą▓č鹊ą╝ą░čéąĖč湥čüą║ąĖ. ąÆ čüąŠčüčéą░ą▓ čüąĖčüč鹥ą╝čŗ ą┐čĆąŠą│čĆą░ą╝ą╝ąĖčĆąŠą▓ą░ąĮąĖčÅ Arduino ą▓čģąŠą┤ąĖčé ą┐čĆąŠą│čĆą░ą╝ą╝ą░ Serial Monitor (ą╝ąĄčƹʹ║ą░čÅ, ą║čüčéą░čéąĖ, ąĮąĄ ą┐ąŠąĘą▓ąŠą╗čÅąĄčé ą▓čŗą▓ąŠą┤ąĖčéčī čüąŠąŠą▒čēąĄąĮąĖčÅ ąĮą░ čĆčāčüčüą║ąŠą╝ čÅąĘčŗą║ąĄ), ą║ąŠč鹊čĆą░čÅ ą┐ąŠąĘą▓ąŠą╗čÅąĄčé ąŠą▒ą╝ąĄąĮąĖą▓ą░čéčīčüčÅ č鹥ą║čüč鹊ą▓čŗą╝ąĖ čüąŠąŠą▒čēąĄąĮąĖčÅą╝ąĖ čü ą┐čĆąŠą│čĆą░ą╝ą╝ąŠą╣ ą╝ąĖą║čĆąŠą║ąŠąĮčéčĆąŠą╗ą╗ąĄčĆą░. ąŁčéčā čäčāąĮą║čåąĖčÄ čāą┤ąŠą▒ąĮąŠ ąĖčüą┐ąŠą╗čīąĘąŠą▓ą░čéčī ą┤ą╗čÅ ąŠčéą╗ą░ą┤ą║ąĖ ąĖ čāą┐čĆą░ą▓ą╗ąĄąĮąĖčÅ. ąśą╝ąĄčÄčéčüčÅ čüą▓ąĄč鹊ą┤ąĖąŠą┤čŗ RX ąĖ TX, ą║ąŠč鹊čĆčŗąĄ ą╝ąĖą│ą░ąĮąĖąĄą╝ ąĖąĮą┤ąĖčåąĖčĆčāčÄčé ą┐čĆąĖąĄą╝ ąĖ ą┐ąĄčĆąĄą┤ą░čćčā ą┤ą░ąĮąĮčŗčģ.
ąæąĖą▒ą╗ąĖąŠč鹥ą║ą░ SoftwareSerial ą┐ąŠąĘą▓ąŠą╗čÅąĄčé ąŠčĆą│ą░ąĮąĖąĘąŠą▓ą░čéčī ąŠą▒ą╝ąĄąĮ ą┤ą░ąĮąĮčŗą╝ąĖ č湥čĆąĄąĘ ą╗čÄą▒čŗąĄ čåąĖčäčĆąŠą▓čŗąĄ ą┐ąŠčĆčéčŗ Mega2560, ą┤ą░ąČąĄ ąĄčüą╗ąĖ ąŠąĮąĖ ąĮąĄ ąŠą▒ąŠčĆčāą┤ąŠą▓ą░ąĮčŗ ą░ą┐ą┐ą░čĆą░čéąĮčŗą╝ UART.
ąóą░ą║ąČąĄ ATmega2560 ą┐ąŠą┤ą┤ąĄčƹȹĖą▓ą░ąĄčé ąŠą▒ą╝ąĄąĮ ą┤ą░ąĮąĮčŗą╝ąĖ ą┐ąŠ čłąĖąĮą░ą╝ TWI (I2C) ąĖ SPI. ą¤čĆąŠą│čĆą░ą╝ą╝ąĮąŠąĄ ąŠą▒ąĄčüą┐ąĄč湥ąĮąĖąĄ Arduino ą▓ą║ą╗čÄčćą░ąĄčé ą▒ąĖą▒ą╗ąĖąŠč鹥ą║čā Wire, ą║ąŠč鹊čĆą░čÅ čāą┐čĆąŠčēą░ąĄčé ąĖčüą┐ąŠą╗čīąĘąŠą▓ą░ąĮąĖąĄ čłąĖąĮčŗ TWI. ąöą╗čÅ ąŠą▒ą╝ąĄąĮą░ č湥čĆąĄąĘ SPI ąĖčüą┐ąŠą╗čīąĘčāąĄčéčüčÅ ą▒ąĖą▒ą╗ąĖąŠč鹥ą║ą░ SPI.
[ą¤čĆąŠą│čĆą░ą╝ą╝ąĖčĆąŠą▓ą░ąĮąĖąĄ]
ąØą░ č湥ą╝ ą╝ąŠąČąĮąŠ ą┐čĆąŠą│čĆą░ą╝ą╝ąĖčĆąŠą▓ą░čéčī ąĄčēąĄ, ąĮąĄčāąČąĄą╗ąĖ č鹊ą╗čīą║ąŠ Arduino IDE? ąÜ čüčćą░čüčéčīčÄ, čŹč鹊 ąĮąĄ čéą░ą║. ą¤čĆąŠ Arduino ą╝ąŠąČąĮąŠ ą╝ąĮąŠą│ąŠ ą│ąŠą▓ąŠčĆąĖčéčī ąĖ čģąŠčĆąŠčłąĄą│ąŠ, ąĖ ą┐ą╗ąŠčģąŠą│ąŠ (čŹč鹊 ąĘą░ą▓ąĖčüąĖčé ą▓ ąŠčüąĮąŠą▓ąĮąŠą╝ č鹊ą╗čīą║ąŠ ąŠčé ą┐čĆąĄą┤ą┐ąŠčćč鹥ąĮąĖą╣ ą┐ąŠą╗čīąĘąŠą▓ą░č鹥ą╗čÅ), ąĮąŠ ąŠą┤ąĮąŠą│ąŠ čā Arduino ąĮąĄ ąŠčéąĮčÅčéčī - čćčĆąĄąĘą▓čŗčćą░ą╣ąĮą░čÅ ą┐čĆąŠčüč鹊čéą░ ą┤ą╗čÅ ą▒čŗčüčéčĆąŠą│ąŠ čüčéą░čĆčéą░, ąĖ čćčĆąĄąĘą▓čŗčćą░ą╣ąĮąŠ čāą▒ąŠą│ąĖąĄ čĆąĄąĘčāą╗čīčéą░čéčŗ ą┤ą╗čÅ ą┐čĆąŠč乥čüčüąĖąŠąĮą░ą╗čīąĮąŠą╣ ą┤ąĄčÅč鹥ą╗čīąĮąŠčüčéąĖ [10]. ą×ą┤ąĮą░ą║ąŠ čā ąÆą░čü ąĄčüčéčī ą▓ąŠąĘą╝ąŠąČąĮąŠčüčéčī ą┐ąĖčüą░čéčī ą┐čĆąŠą│čĆą░ą╝ą╝čŗ ąĖ ą▓ ą┤čĆčāą│ąĖčģ čüčĆąĄą┤ą░čģ ą┐čĆąŠą│čĆą░ą╝ą╝ąĖčĆąŠą▓ą░ąĮąĖčÅ - AVR Studio, Atmel Studio, CodeVision AVR, BASCOM AVR, IAR, Eclipse ąĖ ą┤ą░ąČąĄ Microsoft Visual Studio. ąÜąŠąĮąĄčćąĮąŠ, čŹč鹊 ąĮąĄą╝ąĮąŠą│ąŠ čéčĆčāą┤ąĮąĄąĄ, č湥ą╝ čü Arduino, ąŠą┤ąĮą░ą║ąŠ čŹčäč乥ą║čéąĖą▓ąĮąŠčüčéčī ą║ąŠą┤ą░ ą▓ąŠąĘčĆą░čüčéą░ąĄčé ą▓ ąĮąĄčüą║ąŠą╗čīą║ąŠ čĆą░ąĘ. ąśąĮč鹥čĆąĄčüąĮąŠ, čćč鹊 ą▓čüąĄ čüąĖčüč鹥ą╝čŗ ą┐čĆąŠą│čĆą░ą╝ą╝ąĖčĆąŠą▓ą░ąĮąĖčÅ ą┐ąŠą┤ AVR (čĆą░ąĘą▓ąĄ čćč鹊 čŹč鹊 ąĮąĄ ąŠčéąĮąŠčüąĖčéčüčÅ ąĮą░ą┐čĆčÅą╝čāčÄ ą║ BASCOM ąĖ čüąŠą▓čüąĄą╝ ąĮąĄ ąŠčéąĮąŠčüąĖčéčüčÅ ą║ IAR), ą┤ą░ąČąĄ Arduino IDE, ą│ąĄąĮąĄčĆąĖčĆčāčÄčé ą║ąŠą┤ ąĮą░ ąŠčüąĮąŠą▓ąĄ ąŠą┤ąĮąŠą│ąŠ ąĖ č鹊ą│ąŠ ąČąĄ čéčāą╗č湥ą╣ąĮą░ avr-gcc.
ą¤ą╗ą░čéčŗ Arduino Mega (ą║ą░ą║, ą▓ą┐čĆąŠč湥ą╝, ąĖ ą▓čüąĄ ąŠčüčéą░ą╗čīąĮčŗąĄ ą┐ą╗ą░čéčŗ Arduino) ą╝ąŠą│čāčé ą▒čŗčéčī ąĘą░ą┐čĆąŠą│čĆą░ą╝ą╝ąĖčĆąŠą▓ą░ąĮčŗ čü ą┐ąŠą╝ąŠčēčīčÄ čüą┐ąĄčåąĖą░ą╗čīąĮąŠą│ąŠ ą┐čĆąŠą│čĆą░ą╝ą╝ąĮąŠą│ąŠ ąŠą▒ąĄčüą┐ąĄč湥ąĮąĖčÅ (čŹč鹊 UART-ąĘą░ą│čĆčāąĘčćąĖą║ ąĖ čāčéąĖą╗ąĖčéą░ AVRDUDE, ą║ąŠč鹊čĆčŗąĄ ąĖčüą┐ąŠą╗čīąĘčāčÄčéčüčÅ Arduino IDE ą┤ą╗čÅ ąĘą░ą╗ąĖą▓ą║ąĖ ą┐čĆąŠą│čĆą░ą╝ą╝čŗ ą┐ąŠą╗čīąĘąŠą▓ą░č鹥ą╗čÅ ą▓ ą┐ą░ą╝čÅčéčī ą╝ąĖą║čĆąŠą║ąŠąĮčéčĆąŠą╗ą╗ąĄčĆą░). ąÜą░ą║ čŹč鹊 ą┤ąĄą╗ą░ąĄčéčüčÅ ą╝ąŠąČąĮąŠ čāąĘąĮą░čéčī ąĖąĘ čĆčāą║ąŠą▓ąŠą┤čüčéą▓ą░ ą┐ąŠą╗čīąĘąŠą▓ą░č鹥ą╗čÅ ąĖ/ąĖą╗ąĖ ą▓ąĖą┤ąĄąŠčĆąŠą╗ąĖą║ąŠą▓ ąĮą░ YouTube. ą£ąĖą║čĆąŠą║ąŠąĮčéčĆąŠą╗ą╗ąĄčĆ ATmega2560, čāčüčéą░ąĮąŠą▓ą╗ąĄąĮąĮčŗą╣ ąĮą░ ą┐ą╗ą░č鹥, ą┐ąŠčüčéą░ą▓ą╗čÅąĄčéčüčÅ čü ą┐čĆąŠčłąĖčéčŗą╝ ąĘą░ą│čĆčāąĘčćąĖą║ąŠą╝, ą║ąŠč鹊čĆčŗą╣ ą┐ąŠąĘą▓ąŠą╗čÅąĄčé ąĘą░ą│čĆčāąĘąĖčéčī ą┐čĆąŠą│čĆą░ą╝ą╝čā ą┐ąŠą╗čīąĘąŠą▓ą░č鹥ą╗čÅ ą▒ąĄąĘ ą║ą░ą║ąŠą│ąŠ-ą╗ąĖą▒ąŠ ą▓ąĮąĄčłąĮąĄą│ąŠ ą┐čĆąŠą│čĆą░ą╝ą╝ą░č鹊čĆą░. ąöą╗čÅ ąŠą▒ą╝ąĄąĮą░ čü ąĘą░ą│čĆčāąĘčćąĖą║ąŠą╝ ąĖčüą┐ąŠą╗čīąĘčāąĄčéčüčÅ ąŠčĆąĖą│ąĖąĮą░ą╗čīąĮčŗą╣ ą┐čĆąŠč鹊ą║ąŠą╗ STK500 [6]. ąæą╗ą░ą│ąŠą┤ą░čĆčÅ ą║ąŠąĮčüąŠą╗čīąĮčŗą╝ čāčéąĖą╗ąĖčéą░ą╝ avrdude ąĖ stk500 ą┐ąĄčĆąĄčłąĖą▓ą░čéčī ą┐ą╗ą░čéčŗ č湥čĆąĄąĘ USB čü ą┐ąŠą╝ąŠčēčīčÄ ąĘą░ą│čĆčāąĘčćąĖą║ą░ ą╝ąŠąČąĮąŠ ąĮąĄ č鹊ą╗čīą║ąŠ ą▓ čüčĆąĄą┤ąĄ Arduino, ąĮąŠ ąĖ ą▓ ą╗čÄą▒ąŠą╣ čüčĆąĄą┤ąĄ ą┐čĆąŠą│čĆą░ą╝ą╝ąĖčĆąŠą▓ą░ąĮąĖčÅ.
ąĢčüą╗ąĖ čā ąÆą░čü ąĄčüčéčī ą┐čĆąŠą│čĆą░ą╝ą╝ą░č鹊čĆ, č鹊 ąÆčŗ ą╝ąŠąČąĄč鹥 ąĮąĄ ąĖčüą┐ąŠą╗čīąĘąŠą▓ą░čéčī ąĘą░ą│čĆčāąĘčćąĖą║, ąĖ ą┐čĆąŠčłąĖą▓ą░čéčī ą┐čĆąŠą│čĆą░ą╝ą╝čā ąĮą░ą┐čĆčÅą╝čāčÄ č湥čĆąĄąĘ ą║ąŠąĮąĮąĄą║č鹊čĆ ICSP (ą░ą▒ą▒čĆąĄą▓ąĖą░čéčāčĆą░ čĆą░čüčłąĖčäčĆąŠą▓čŗą▓ą░ąĄčéčüčÅ ą║ą░ą║ In-Circuit Serial Programming, ą▓ąĮčāčéčĆąĖčüčģąĄą╝ąĮąŠąĄ ą┐čĆąŠą│čĆą░ą╝ą╝ąĖčĆąŠą▓ą░ąĮąĖąĄ ą┐ąŠ ą┐ąŠčüą╗ąĄą┤ąŠą▓ą░č鹥ą╗čīąĮąŠą╝čā ą║ą░ąĮą░ą╗čā ą┤ą░ąĮąĮčŗčģ).
ąśčüčģąŠą┤ąĮčŗą╣ ą║ąŠą┤ ą┤ą╗čÅ ą╝ąŠčüč鹊ą▓ USB-UART ąĮą░ ą╝ąĖą║čĆąŠą║ąŠąĮčéčĆąŠą╗ą╗ąĄčĆą░čģ ATmega16U2 (ąĖą╗ąĖ 8U2 ą▓ čĆąĄą▓ąĖąĘąĖčÅčģ ą┐ą╗ą░čé 1 ąĖ 2) ą┤ąŠčüčéčāą┐ąĄąĮ ą▓ čĆąĄą┐ąŠąĘąĖč鹊čĆąĖąĖ Arduino [7]. ąĪą║ąŠą╝ą┐ąĖą╗ąĖčĆąŠą▓ą░ąĮąĮčŗą╣ ą║ąŠą┤ ą╝ąŠąČąĮąŠ ą┐čĆąŠčłąĖčéčī čü ą┐ąŠą╝ąŠčēčīčÄ DFU - ą┤čĆčāą│ąŠą│ąŠ USB-ąĘą░ą│čĆčāąĘčćąĖą║ą░ [3].
ąÆąĮąĖą╝ą░ąĮąĖąĄ: ąŠą┐ąĖčüčŗą▓ą░ąĄą╝čāčÄ ąĘą┤ąĄčüčī ą┐čĆąŠčåąĄą┤čāčĆčā čüą╗ąĄą┤čāąĄčé ą┤ąĄą╗ą░čéčī č鹊ą╗čīą║ąŠ ą▓ ąĖčüą║ą╗čÄčćąĖč鹥ą╗čīąĮčŗčģ čüą╗čāčćą░čÅčģ, ą║ąŠą│ą┤ą░ ąÆą░ą╝ ąĮčāąČąĮąŠ ą┐ąŠ ą║ą░ą║ąŠą╣-č鹊 ą┐čĆąĖčćąĖąĮąĄ ąŠą▒ąĮąŠą▓ąĖčéčī firmware ą╝ąŠčüčéą░ USB-UART. ą×ą▒čŗčćąĮąŠ čŹč鹊 ąĮąĖą║ąŠą│ą┤ą░ ą┤ąĄą╗ą░čéčī ąĮąĄ ąĮą░ą┤ąŠ.
ąØą░ ą┐ą╗ą░čéą░čģ čĆąĄą▓ąĖąĘąĖąĖ 1: ąĘą░ą╝ą║ąĮąĖč鹥 ą║ą░ą┐ąĄą╗čīą║ąŠą╣ ąŠą╗ąŠą▓ą░ ą┐ąĄčĆąĄą╝čŗčćą║čā ąĮą░ ąŠą▒čĆą░čéąĮąŠą╣ čüč鹊čĆąŠąĮąĄ ą┐ą╗ą░čéčŗ (ąĮąĄą┤ą░ą╗ąĄą║ąŠ ąŠčé čĆąĖčüčāąĮą║ą░ ą║ą░čĆčéčŗ ąśčéą░ą╗ąĖąĖ), ą┐ąŠčüą╗ąĄ č湥ą│ąŠ čüą▒čĆąŠčüčīč鹥 ATmega8U2.
ąØą░ ą┐ą╗ą░čéą░čģ čĆąĄą▓ąĖąĘąĖąĖ 2 ąĖ ą▒ąŠą╗ąĄąĄ ą┐ąŠąĘą┤ąĮąĖčģ: ąĄčüčéčī čĆąĄąĘąĖčüč鹊čĆ, ą║ąŠč鹊čĆčŗą╣ ą┐čĆąĖčéčÅą│ąĖą▓ą░ąĄčé ąĮąŠąČą║čā HWB ą╝ąĖą║čĆąŠą║ąŠąĮčéčĆąŠą╗ą╗ąĄčĆąŠą▓ 8U2/16U2 ą║ ąĘąĄą╝ą╗ąĄ, čćč鹊 čāą┐čĆąŠčēą░ąĄčé ąĖčģ ą┐ąĄčĆąĄą▓ąŠą┤ ą▓ čĆąĄąČąĖą╝ DFU.
ą¤ąŠčüą╗ąĄ č鹊ą│ąŠ, ą║ą░ą║ čćąĖą┐ ą╝ąŠčüčéą░ ą┐ąĄčĆąĄą▓ąĄą┤ąĄąĮ ą▓ čĆąĄąČąĖą╝ DFU, ąÆčŗ ą╝ąŠąČąĄč鹥 ą▓ąŠčüą┐ąŠą╗čīąĘąŠą▓ą░čéčīčüčÅ ą┐čĆąŠą│čĆą░ą╝ą╝ąĮčŗą╝ ąŠą▒ąĄčüą┐ąĄč湥ąĮąĖąĄą╝ Flip ą║ąŠą╝ą┐ą░ąĮąĖąĖ Atmel (ąĮą░ Windows) ąĖą╗ąĖ DFU Programmer (ąĮą░ Mac OS X ąĖą╗ąĖ Linux) ą┤ą╗čÅ ąĘą░ą│čĆčāąĘą║ąĖ ąĮąŠą▓ąŠą│ąŠ ą┐čĆąŠą│čĆą░ą╝ą╝ąĮąŠą│ąŠ ąŠą▒ąĄčüą┐ąĄč湥ąĮąĖčÅ ą╝ąŠčüčéą░.
ąöčĆčāą│ąŠą╣ ą▓ą░čĆąĖą░ąĮčé - ą▓ą╝ąĄčüč鹊 DFU-ąĘą░ą│čĆčāąĘčćąĖą║ą░ ą╝ąŠąČąĮąŠ ąĖčüą┐ąŠą╗čīąĘąŠą▓ą░čéčī ąŠą▒čŗčćąĮčŗą╣ ISP-ą┐čĆąŠą│čĆą░ą╝ą╝ą░č鹊čĆ. ąÆąĮąĖą╝ą░ąĮąĖąĄ, čŹčéą░ ą┐čĆąŠčåąĄą┤čāčĆą░ čüąŠčéčĆąĄčé DFU-ąĘą░ą│čĆčāąĘčćąĖą║, ąŠą┤ąĮą░ą║ąŠ čü ą┐ąŠą╝ąŠčēčīčÄ č鹊ą│ąŠ ąČąĄ ISP ą┐čĆąŠą│čĆą░ą╝ą╝ą░č鹊čĆą░ ąĘą░ą│čĆčāąĘčćąĖą║ ą▓čüąĄą│ą┤ą░ ą╝ąŠąČąĮąŠ ą┐čĆąĖ ąČąĄą╗ą░ąĮąĖąĖ ą▓ąŠčüčüčéą░ąĮąŠą▓ąĖčéčī.
[ąÉą▓č鹊čüą▒čĆąŠčü]
ąÆą╝ąĄčüč鹊 č鹊ą│ąŠ, čćč鹊ą▒čŗ ą▓čĆčāčćąĮčāčÄ ąĮą░ąČąĖą╝ą░čéčī ą║ąĮąŠą┐ą║čā čüą▒čĆąŠčüą░ ą║ą░ąČą┤čŗą╣ čĆą░ąĘ, ą║ąŠą│ą┤ą░ ąÆą░ą╝ ąĮą░ą┤ąŠ ąĘą░ą│čĆčāąĘąĖčéčī ąÆą░čłčā Arduino-ą┐čĆąŠą│čĆą░ą╝ą╝čā ą▓ ą┐ą░ą╝čÅčéčī ATmega2560, ą▓ ą┐ą╗ą░č鹥 Arduino Mega 2560 čĆą░ąĘčĆą░ą▒ąŠčéą░ąĮą░ čüą┐ąĄčåąĖą░ą╗čīąĮą░čÅ čüčģąĄą╝ą░, ą║ąŠč鹊čĆą░čÅ ą┐ąŠąĘą▓ąŠą╗čÅąĄčé čüą▒čĆąŠčüąĖčéčī ą╝ąĖą║čĆąŠą║ąŠąĮčéčĆąŠą╗ą╗ąĄčĆ (ąĖ č鹥ą╝ čüą░ą╝čŗą╝ ąĘą░ą┐čāčüčéąĖčéčī UART-ąĘą░ą│čĆčāąĘčćąĖą║) ą┐čĆąŠą│čĆą░ą╝ą╝ąĮąŠ, ą┐ąŠ ą║ąŠą╝ą░ąĮą┤ąĄ ą┐ąŠą┤ą║ą╗čÄč湥ąĮąĮąŠą│ąŠ č湥čĆąĄąĘ USB ą║ąŠą╝ą┐čīčÄč鹥čĆą░. ąöą╗čÅ čŹč鹊ą│ąŠ ąŠą┤ąĖąĮ ąĖąĘ čüąĖą│ąĮą░ą╗ąŠą▓ čāą┐čĆą░ą▓ą╗ąĄąĮąĖčÅ ą┐ąŠč鹊ą║ąŠą╝ (ą░ ąĖą╝ąĄąĮąĮąŠ DTR) ą╝ąĖą║čĆąŠą║ąŠąĮčéčĆąŠą╗ą╗ąĄčĆą░ ą╝ąŠčüčéą░ USB-UART ą┐ąŠą┤ą║ą╗čÄč湥ąĮ č湥čĆąĄąĘ ą║ąŠąĮą┤ąĄąĮčüą░č鹊čĆ 100 ąĮą░ąĮąŠčäą░čĆą░ą┤ ą║ čüąĖą│ąĮą░ą╗čā čüą▒čĆąŠčüą░ ATmega2560. ąÜąŠą│ą┤ą░ čüąĖą│ąĮą░ą╗ DTR ą┐ąŠ ą║ąŠą╝ą░ąĮą┤ąĄ čü ą║ąŠą╝ą┐čīčÄč鹥čĆą░ ą┐ąĄčĆąĄą║ą╗čÄčćą░ąĄčéčüčÅ ą▓ ą╗ąŠą│. 0, č鹊 ą┐ąŠą╗čāčćą░ąĄčéčüčÅ ą║ąŠčĆąŠčéą║ąĖą╣ ąĖą╝ą┐čāą╗čīčü ą╗ąŠą│. 0 ąĮą░ čüąĖą│ąĮą░ą╗ąĄ RESET, ą┤ą╗ąĖč鹥ą╗čīąĮąŠčüčéčī ą║ąŠč鹊čĆąŠą│ąŠ ą┤ąŠčüčéą░č鹊čćąĮą░, čćč鹊ą▒čŗ čüą▒čĆąŠčüąĖčéčī ą╝ąĖą║čĆąŠą║ąŠąĮčéčĆąŠą╗ą╗ąĄčĆ ATmega2560. ąĪąĖčüč鹥ą╝ą░ ą┐čĆąŠą│čĆą░ą╝ą╝ąĖčĆąŠą▓ą░ąĮąĖčÅ Arduino IDE ąĖčüą┐ąŠą╗čīąĘčāąĄčé čŹčéčā ą▓ąŠąĘą╝ąŠąČąĮąŠčüčéčī, čćč鹊 ą┐ąŠąĘą▓ąŠą╗čÅąĄčé čāą┤ąŠą▒ąĮąŠ ąĘą░ą│čĆčāąČą░čéčī ą║ąŠą┤ ą┐čĆąŠą│čĆą░ą╝ą╝čŗ, ą┐čĆąŠčüč鹊 ą║ą╗ąĖą║ąŠą╝ ą║čāčĆčüąŠčĆąŠą╝ ą╝čŗčłąĖ ąĮą░ ąĮą░ ą║ąĮąŠą┐ą║ąĄ Upload (ąĖą╗ąĖ ą▓čŗą▒ąŠčĆąŠą╝ čüąŠąŠčéą▓ąĄčéčüčéą▓čāčÄčēąĄą│ąŠ ą┐čāąĮą║čéą░ ą▓ ą╝ąĄąĮčÄ). ąŁč鹊 ąŠąĘąĮą░čćą░ąĄčé, čćč鹊 čā ąĘą░ą│čĆčāąĘčćąĖą║ą░ ą╝ąŠąČąĄčé ą▒čŗčéčī ą╝ąĄąĮčīčłąĄ ą▓čĆąĄą╝čÅ ąŠąČąĖą┤ą░ąĮąĖčÅ ąĘą░ą│čĆčāąĘą║ąĖ ą║ąŠą┤ą░ (čéą░ą╣ą╝ą░čāčé, č湥čĆąĄąĘ ą║ąŠč鹊čĆčŗą╣ ąŠąĮ ąĘą░ą┐čāčüą║ą░ąĄčé ą┐čĆąŠą│čĆą░ą╝ą╝čā ą┐ąŠą╗čīąĘąŠą▓ą░č鹥ą╗čÅ), čćč鹊 ą┐ąŠą▓čŗčłą░ąĄčé čāą┤ąŠą▒čüčéą▓ąŠ ąĮąĄ č鹊ą╗čīą║ąŠ ąĘą░ą│čĆčāąĘą║ąĖ ą║ąŠą┤ą░, ąĮąŠ ąĖ čāčüą║ąŠčĆčÅąĄčé ąĘą░ą┐čāčüą║ ąĘą░ą┐čĆąŠą│čĆą░ą╝ą╝ąĖčĆąŠą▓ą░ąĮąĮąŠą╣ čüąĖčüč鹥ą╝čŗ.
ąśčüą┐ąŠą╗čīąĘąŠą▓ą░ąĮąĖąĄ čŹč鹊ą│ąŠ ą╝ąĄč鹊ą┤ą░ ąĖą╝ąĄąĄčé ąĮąĄą║ąĖą╣ ą┐ąŠą▒ąŠčćąĮčŗą╣ čŹčäč乥ą║čé, ą║ąŠč鹊čĆčŗą╣ ąĮčāąČąĮąŠ čāą┐ąŠą╝čÅąĮčāčéčī. ąÜąŠą│ą┤ą░ ą┐ą╗ą░čéą░ Arduino Mega 2560 ą┐ąŠą┤ą║ą╗čÄč湥ąĮą░ ą║ ą║ąŠą╝ą┐čīčÄč鹥čĆčā čü ąŠą┐ąĄčĆą░čåąĖąŠąĮąĮąŠą╣ čüąĖčüč鹥ą╝ąŠą╣ Mac OS X ąĖą╗ąĖ Linux, č鹊 čüą▒čĆąŠčü ą▒čāą┤ąĄčé ą┐čĆąŠąĖčüčģąŠą┤ąĖčéčī ą▓čüčÅą║ąĖą╣ čĆą░ąĘ, ą║ąŠą│ą┤ą░ ą▒čāą┤ąĄčé čüą┤ąĄą╗ą░ąĮąŠ ą┐čĆąŠą│čĆą░ą╝ą╝ąĮąŠąĄ ą┐ąŠą┤ą║ą╗čÄč湥ąĮąĖąĄ (č湥čĆąĄąĘ USB). ą¤ąŠčüą╗ąĄ ąŠą║ąŠąĮčćą░ąĮąĖčÅ ąĘą░ą│čĆčāąĘą║ąĖ ą║ąŠą┤ą░ ą┐ąŠą╗čīąĘąŠą▓ą░č鹥ą╗čÅ ąĘą░ą│čĆčāąĘčćąĖą║ ąČą┤ąĄčé ąĄčēąĄ ą┐ąŠą╗čüąĄą║čāąĮą┤čŗ ą║ąŠą┤ą░ ą┐ąŠą╗čīąĘąŠą▓ą░č鹥ą╗čÅ, ąĖ ą┐ąŠč鹊ą╝ ąĘą░ą┐čāčüą║ą░ąĄčé ąĘą░ą│čĆčāąČąĄąĮąĮčŗą╣ ą║ąŠą┤. ąźąŠčéčÅ ąĘą░ą│čĆčāąĘčćąĖą║ ąĘą░ą┐čĆąŠą│čĆą░ą╝ą╝ąĖčĆąŠą▓ą░ąĮ ąĖą│ąĮąŠčĆąĖčĆąŠą▓ą░čéčī ąŠčłąĖą▒ąŠčćąĮčŗąĄ ą┤ą░ąĮąĮčŗąĄ (čé. ąĄ. čćč鹊-ą╗ąĖą▒ąŠ ą┐ąŠą╝ąĖą╝ąŠ ąĮąŠą▓ąŠą│ąŠ ą║ąŠą┤ą░), ąŠąĮ ą┐čĆąĖą╝ąĄčé ąĮąĄčüą║ąŠą╗čīą║ąŠ ą┐ąĄčĆą▓čŗčģ ą┐ąĄčĆąĄą┤ą░ąĮąĮčŗčģ ą▒ą░ą╣čé ą┐ąŠčüą╗ąĄ č鹊ą│ąŠ, ą║ą░ą║ ą▒čŗą╗ąŠ ąŠčéą║čĆčŗč鹊 čüąŠąĄą┤ąĖąĮąĄąĮąĖąĄ č湥čĆąĄąĘ USB. ąĢčüą╗ąĖ čüą║ąĄčéčć čĆą░čüčüčćąĖčéą░ąĮ ąĮą░ č鹊, čćč鹊ą▒čŗ ą┐čĆąĖąĮčÅčéčī ą║ą░ą║ąĖąĄ-č鹊 ą┤ą░ąĮąĮčŗąĄ ąŠčé ą║ąŠą╝ą┐čīčÄč鹥čĆą░ ą┐ąŠčüą╗ąĄ čüą▓ąŠąĄą│ąŠ čüčéą░čĆčéą░ (ąĮą░ą┐čĆąĖą╝ąĄčĆ, ą║ą░ą║ąĖąĄ-č鹊 ąĮą░čüčéčĆąŠąĄčćąĮčŗąĄ ą┤ą░ąĮąĮčŗąĄ ąĖą╗ąĖ ą┤čĆčāą│čāčÄ ąĖąĮč乊čĆą╝ą░čåąĖčÄ), č鹊 čāą▒ąĄą┤ąĖč鹥čüčī, čćč鹊 ą┐čĆąŠą│čĆą░ą╝ą╝ąĮąŠąĄ ąŠą▒ąĄčüą┐ąĄč湥ąĮąĖąĄ ąĮąĄ ąĮą░čćąĮąĄčé ąŠą▒ą╝ąĄąĮ ą┤ą░ąĮąĮčŗą╝ąĖ čģąŠčéčÅ ą▒čŗ ą▓ č鹥č湥ąĮąĖąĄ 1 čüąĄą║čāąĮą┤čŗ - ą┐ąŠą║ą░ ąĮąĄ ąĘą░ą┐čāčüčéąĖčéčüčÅ ą┐čĆąŠą│čĆą░ą╝ą╝ą░ ą┐ąŠą╗čīąĘąŠą▓ą░č鹥ą╗čÅ ą▓ ą╝ąĖą║čĆąŠą║ąŠąĮčéčĆąŠą╗ą╗ąĄčĆąĄ.
ą¤ą╗ą░čéą░ Mega2560 ąĖą╝ąĄąĄčé ą┐ąĄčĆąĄą╝čŗčćą║čā, ą║ąŠč鹊čĆčāčÄ ą╝ąŠąČąĮąŠ ą┐ąĄčĆąĄčĆąĄąĘą░čéčī, čćč鹊ą▒čŗ ąĘą░ą┐čĆąĄčéąĖčéčī čäčāąĮą║čåąĖčÄ ą░ą▓č鹊čüą▒čĆąŠčüą░. ą¦č鹊ą▒čŗ čüąĮąŠą▓ą░ ąĄčæ ą▓ąŠčüčüčéą░ąĮąŠą▓ąĖčéčī, ą┤ąŠčüčéą░č鹊čćąĮąŠ ą┐ąŠčüą░ą┤ąĖčéčī ą║ą░ą┐ą╗čÄ ąŠą╗ąŠą▓ą░ ą▓ čŹč鹊ą╝ ą╝ąĄčüč鹥. ą¤ąĄčĆąĄą╝čŗčćą║ą░ ą┐ąŠą╝ąĄč湥ąĮą░ ą║ą░ą║ RESET-EN. ąóą░ą║ąČąĄ ą╝ąŠąČąĮąŠ ąĘą░ą┐čĆąĄčéąĖčéčī ą░ą▓č鹊čüą▒čĆąŠčü, ąĄčüą╗ąĖ ą┐ąŠą┤ą║ą╗čÄčćąĖčéčī čĆąĄąĘąĖčüč鹊čĆ ąĮąŠą╝ąĖąĮą░ą╗ąŠą╝ ą┐čĆąĖą╝ąĄčĆąĮąŠ 110 ą×ą╝ ą╝ąĄąČą┤čā čłąĖąĮąŠą╣ +5V ąĖ čüąĖą│ąĮą░ą╗ąŠą╝ RESET.
[ąŚą░čēąĖčéą░ ąŠčé ą┐ąĄčĆąĄą│čĆčāąĘą║ąĖ ą┐ąŠ č鹊ą║čā USB]
ą¤ą╗ą░čéą░ Arduino Mega 2560 ąŠą▒ąŠčĆčāą┤ąŠą▓ą░ąĮą░ čüą░ą╝ąŠą▓ąŠčüčüčéą░ąĮą░ą▓ą╗ąĖą▓ą░čÄčēąĖą╝čüčÅ ą┐čĆąĄą┤ąŠčģčĆą░ąĮąĖč鹥ą╗ąĄą╝ (čéą░ą║ ąĮą░ąĘčŗą▓ą░ąĄą╝čŗą╣ polyfuse), ą║ąŠč鹊čĆčŗą╣ ąĘą░čēąĖčéąĖčé USB-ą┐ąŠčĆčéčŗ ąÆą░čłąĄą│ąŠ ą║ąŠą╝ą┐čīčÄč鹥čĆą░ ąŠčé ą║ąŠčĆąŠčéą║ąĖčģ ąĘą░ą╝čŗą║ą░ąĮąĖą╣ ąĖ ą┐ąĄčĆąĄą│čĆčāąĘąŠą║ ą┐ąŠ č鹊ą║čā. ąźąŠčéčÅ ą▒ąŠą╗čīčłąĖąĮčüčéą▓ąŠ čüąŠą▓čĆąĄą╝ąĄąĮąĮčŗčģ ą║ąŠą╝ą┐čīčÄč鹥čĆąŠą▓ čāąČąĄ ąĖą╝ąĄčÄčé čéą░ą║čāčÄ čüąŠą▒čüčéą▓ąĄąĮąĮčāčÄ ąĘą░čēąĖčéčā, ąĘą░čēąĖčéą░ ąĮą░ ą┐ą╗ą░č鹥 Arduino ą┐čĆąĄą┤ąŠčüčéą░ą▓ą╗čÅąĄčé ą┤ąŠą┐ąŠą╗ąĮąĖč鹥ą╗čīąĮčāčÄ ą│ą░čĆą░ąĮčéąĖčÄ ą▒ąĄąĘąŠą┐ą░čüąĮąŠčüčéąĖ. ąĢčüą╗ąĖ ą┐ąŠčéčĆąĄą▒ą╗čÅąĄą╝čŗą╣ ąŠčé ą┐ąŠčĆčéą░ USB č鹊ą║ ą┐ąŠ ą║ą░ą║ąŠą╣-č鹊 ą┐čĆąĖčćąĖąĮąĄ ą┐čĆąĄą▓čŗčüąĖčé 500 ą╝ąÉ, č鹊 ą┐čĆąĄą┤ąŠčģčĆą░ąĮąĖč鹥ą╗čī ą░ą▓č鹊ą╝ą░čéąĖč湥čüą║ąĖ čĆą░ąĘąŠčĆą▓ąĄčé čüąŠąĄą┤ąĖąĮąĄąĮąĖąĄ, ą┐ąŠą║ą░ ąĮąĄ ą▒čāą┤ąĄčé čāčüčéčĆą░ąĮąĄąĮąŠ ą║ąŠčĆąŠčéą║ąŠąĄ ąĘą░ą╝čŗą║ą░ąĮąĖąĄ.
[FAQ]
ąÜąŠą│ą┤ą░ ąĮą░čćąĖąĮą░ąĄčłčī čĆą░ą▒ąŠčéą░čéčī čü ą╝ąĖą║čĆąŠą║ąŠąĮčéčĆąŠą╗ą╗ąĄčĆąĮąŠą╣ čüąĖčüč鹥ą╝ąŠą╣ ą▓ ą┐ąĄčĆą▓čŗą╣ čĆą░ąĘ, č鹊 ąŠą▒čÅąĘą░č鹥ą╗čīąĮąŠ ąĮčāąČąĮąŠ ąĘą░ą┐čāčüčéąĖčéčī čüčéą░ąĮą┤ą░čĆčéąĮčŗą╣ Hello World: ą╝ąĖą│ą░ąĮąĖąĄ čüą▓ąĄč鹊ą┤ąĖąŠą┤ąŠą╝. ąĪą▓ąĄč鹊ą┤ąĖąŠą┤ ą┐ąŠą┤ą║ą╗čÄč湥ąĮ ąĮą░ ą┐ą╗ą░č鹥 Arduino Mega 2560 ą║ čåąĖčäčĆąŠą▓ąŠą╝čā ą┐ąŠčĆčéčā 13 (ą║ą░ą║ ąĮą░ ą▓čüąĄčģ ą┐ą╗ą░čéą░čģ Arduino). ąĢčüą╗ąĖ ą┐ąŠčüą╝ąŠčéčĆąĄčéčī ąĮą░ čüčģąĄą╝čā, č鹊 čŹč鹊 ą┐ąŠčĆčé PB7, ąĮąŠąČą║ą░ 26 ą║ąŠčĆą┐čāčüą░ TQFP100. ą¦č鹊ą▒čŗ ą╝ąŠąČąĮąŠ ą▒čŗą╗ąŠ čāą┐čĆą░ą▓ą╗čÅčéčī čüą▓ąĄč鹊ą┤ąĖąŠą┤ąŠą╝, čŹčéą░ ąĮąŠąČą║ą░ ą┐ąŠčĆčéą░ ą┤ąŠą╗ąČąĮą░ ą▒čŗčéčī ąĮą░čüčéčĆąŠąĄąĮą░ ą║ą░ą║ ą▓čŗčģąŠą┤, ąĖ ąĮą░ ąĮąĄčæ ą┐ąŠąŠč湥čĆąĄą┤ąĮąŠ, č湥čĆąĄąĘ ąĘą░ą┤ąĄčƹȹ║čā 1 čüąĄą║čāąĮą┤čā ąĮą░ą┤ąŠ ą▓čŗą▓ąŠą┤ąĖčéčī č鹊 ą╗ąŠą│. 1 (č鹊ą│ą┤ą░ čüą▓ąĄč鹊ą┤ąĖąŠą┤ ąĘą░ą│ąŠčĆąĖčéčüčÅ), č鹊 0 (č鹊ą│ą┤ą░ čüą▓ąĄč鹊ą┤ąĖąŠą┤ ą┐ąŠą│ą░čüąĮąĄčé). ąÆ čĆąĄąĘčāą╗čīčéą░č鹥 ą┐ąŠą╗čāčćąĖčéčüčÅ ą╝ąĖą│ą░ąĮąĖąĄ čü čćą░čüč鹊č鹊ą╣ 0.5 ąōčå - ąĖą╝ąĄąĮąĮąŠ č鹊 čćč鹊 ąĮą░ą╝ ąĮčāąČąĮąŠ. ąöą░ą▓ą░ą╣č鹥 čĆą░čüčüą╝ąŠčéčĆąĖą╝ ą┐ąŠ čłą░ą│ą░ą╝, ą║ą░ą║ čŹč鹊 ą╝ąŠąČąĮąŠ čüą┤ąĄą╗ą░čéčī ą┤ą╗čÅ ą┐ą╗ą░čéčŗ Arduino Mega 2560 ą▓ čĆą░ąĘąĮčŗčģ čüąĖčüč鹥ą╝ą░čģ ą┐čĆąŠą│čĆą░ą╝ą╝ąĖčĆąŠą▓ą░ąĮąĖčÅ ą┐ąŠą┤ ąŠą┐ąĄčĆą░čåąĖąŠąĮąĮąŠą╣ čüąĖčüč鹥ą╝ąŠą╣ Windows.
1. ąŻčüčéą░ąĮąŠą▓ąĖč鹥 čüąĄą▒ąĄ čŹčéčā čüąĖčüč鹥ą╝čā, ąĄčüą╗ąĖ ąŠąĮą░ ąĄčēąĄ ąĮąĄ čāčüčéą░ąĮąŠą▓ą╗ąĄąĮą░ (ą╝ąŠąČąĮąŠ čüą║ą░čćą░čéčī ą▒ąĄčüą┐ą╗ą░čéąĮąŠ čü čüą░ą╣čéą░ arduino.cc).
2. ą¤ąŠą┤ą║ą╗čÄčćąĖč鹥 ą┐ą╗ą░čéčā ą║ ą║ąŠą╝ą┐čīčÄč鹥čĆčā. ąŻčüčéą░ąĮąŠą▓ąĖč鹥 ą┤čĆą░ą╣ą▓ąĄčĆ USB, ąĄčüą╗ąĖ ąŠąĮ čā ąÆą░čü ąĮąĄ čāčüčéą░ąĮąŠą▓ą╗ąĄąĮ (čüą╝. ą▓ąŠą┐čĆąŠčü "ąōą┤ąĄ ą▓ąĘčÅčéčī ą┤čĆą░ą╣ą▓ąĄčĆ USB?"). ąöąĖčüą┐ąĄčéč湥čĆąĄ ąŻčüčéčĆąŠą╣čüčéą▓ ą┐ąŠčüą╝ąŠčéčĆąĖč鹥, ą║ą░ą║ąŠą╣ ą┐ąŠą╗čāčćąĖą╗čüčÅ ąĮąŠą╝ąĄčĆ COM-ą┐ąŠčĆčéą░. ą¤čĆąĄą┤ą┐ąŠą╗ąŠąČąĖą╝, čćč鹊 čŹč鹊 COM155.

3. ąŚą░ą┐čāčüčéąĖč鹥 čüčĆąĄą┤čā ą┐čĆąŠą│čĆą░ą╝ą╝ąĖčĆąŠą▓ą░ąĮąĖčÅ Arduino. ąÆ ą╝ąĄąĮčÄ ąĪąĄčĆą▓ąĖčü -> ą¤ą╗ą░čéą░ ą▓čŗą▒ąĄčĆąĖč鹥 ą┐čāąĮą║čé Arduino Mega 2560 or Mega ADK.
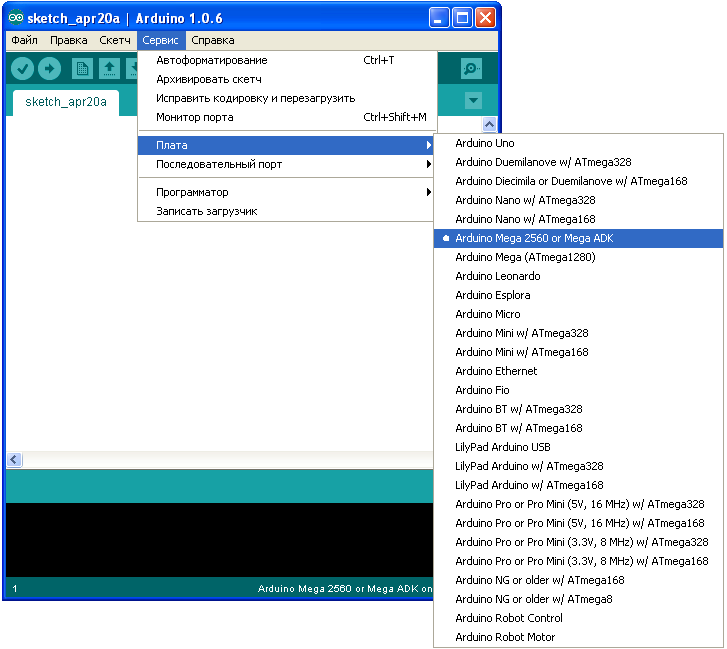
ąŚą░č鹥ą╝ ą▓ ą╝ąĄąĮčÄ ąĪąĄčĆą▓ąĖčü -> ą¤ąŠčüą╗ąĄą┤ąŠą▓ą░č鹥ą╗čīąĮčŗą╣ ą┐ąŠčĆčé ą▓čŗą▒ąĄčĆąĖč鹥 COM155.
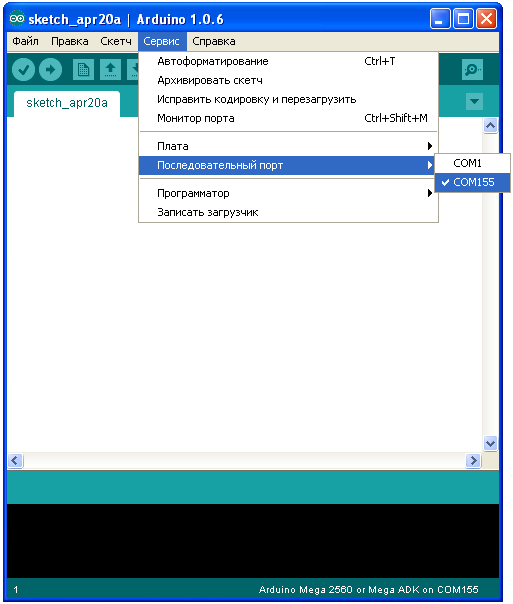
4. ąÆ ą╝ąĄąĮčÄ ążą░ą╣ą╗ -> ą¤čĆąĖą╝ąĄčĆčŗ -> 01.Basics ą▓čŗą▒ąĄčĆąĖč鹥 ą┐čĆąĖą╝ąĄčĆ Blink.

ą×čéą║čĆąŠąĄčéčüčÅ ąĮąŠą▓ąŠąĄ ąŠą║ąĮąŠ čĆąĄą┤ą░ą║č鹊čĆą░ ą║ąŠą┤ą░, ą│ą┤ąĄ ąÆčŗ čāą▓ąĖą┤ąĖč鹥 č鹥ą║čüčé čüą║ąĄčéčćą░ Blink.
5. ąÆčŗą▒ąĄčĆąĖč鹥 ą▓ ą╝ąĄąĮčÄ ą┐čāąĮą║čé ążą░ą╣ą╗ -> ąŚą░ą│čĆčāąĘąĖčéčī, ąĖą╗ąĖ ąĮą░ąČą╝ąĖč鹥 ą│ąŠčĆčÅčćąĖąĄ ą║ą╗ą░ą▓ąĖčłąĖ Ctrl+U. ąØąĄčüą║ąŠą╗čīą║ąŠ čüąĄą║čāąĮą┤ ą┐ąŠąĮą░ą┤ąŠą▒ąĖčéčüčÅ ąĮą░ ą║ąŠą╝ą┐ąĖą╗čÅčåąĖčÄ, čüąĄą║čāąĮą┤ ąĮą░ ąĘą░ą│čĆčāąĘą║čā, ąĖ ą▓ čĆąĄąĘčāą╗čīčéą░č鹥 ąĮą░ ą┐ą╗ą░č鹥 ąĘą░ą╝ąĖą│ą░ąĄčé čü čćą░čüč鹊č鹊ą╣ 0.5 ąōčå čüą▓ąĄč鹊ą┤ąĖąŠą┤ L.
ą¤čĆąĖą╝ąĄčćą░ąĮąĖąĄ: ąĄčüą╗ąĖ čā ąÆą░čü ąĮąĄ čĆą░ąĘčĆąĄčłąĄąĮą░ čäčāąĮą║čåąĖčÅ ą░ą▓č鹊čüą▒čĆąŠčüą░, č鹊 ą┐čĆąĖą┤ąĄčéčüčÅ ą┐ąĄčĆąĄą┤ ąĘą░ą│čĆčāąĘą║ąŠą╣ ąĮą░ąČą░čéčī ąĮą░ ą║ąĮąŠą┐ą║čā RESET, čĆą░čüą┐ąŠą╗ąŠąČąĄąĮąĮčāčÄ ąĮą░ ą┐ą╗ą░č鹥.
ąöą░ą▓ą░ą╣č鹥 čĆą░čüčüą╝ąŠčéčĆąĖą╝, ąĖąĘ č湥ą│ąŠ čüąŠčüč鹊ąĖčé ą║ąŠą┤ čüą║ąĄčéčćą░ Blink.
void setup() {
// ąŁčéą░ čäčāąĮą║čåąĖčÅ ąĖąĮąĖčåąĖą░ą╗ąĖąĘąĖčĆčāąĄčé čåąĖčäčĆąŠą▓ąŠą╣ ą┐ąŠčĆčé 13 ą║ą░ą║ ą▓čŗčģąŠą┤:
pinMode(13, OUTPUT);
}
void loop() {
digitalWrite(13, HIGH); // ąÆčŗą┤ą░čéčī ą▓ ą┐ąŠčĆčé ą╗ąŠą│. 1, čüą▓ąĄč鹊ą┤ąĖąŠą┤ ąĘą░ą│ąŠčĆąĖčéčüčÅ.
delay(1000); // ąŚą░ą┤ąĄčƹȹ║ą░ ą▓ 1 čüąĄą║čāąĮą┤čā.
digitalWrite(13, LOW); // ąÆčŗą┤ą░čéčī ą▓ ą┐ąŠčĆčé ą╗ąŠą│. 0, čüą▓ąĄč鹊ą┤ąĖąŠą┤ ą┐ąŠą│ą░čüąĮąĄčé.
delay(1000); // ąŚą░ą┤ąĄčƹȹ║ą░ ą▓ 1 čüąĄą║čāąĮą┤čā.
}
ąÆčüąĄ ą┤ąŠą▓ąŠą╗čīąĮąŠ ą┐čĆąŠčüč鹊. ążčāąĮą║čåąĖąĖ setup ąĖ loop čüčéą░ąĮą┤ą░čĆčéąĮčŗąĄ, ąŠąĮąĖ ąŠą▒čÅąĘą░č鹥ą╗čīąĮąŠ ą┐čĆąĖčüčāčéčüčéą▓čāčÄčé ą▓ ą╗čÄą▒ąŠą╝ čüą║ąĄčéč湥 Arduino. ążčāąĮą║čåąĖčÅ setup ąŠčéą▓ąĄčćą░ąĄčé ąĘą░ ą┐ąĄčĆą▓ąŠąĮą░čćą░ą╗čīąĮčŗąĄ ąĮą░čüčéčĆąŠą╣ą║ąĖ ą┐ąŠčüą╗ąĄ čüą▒čĆąŠčüą░ ąĖą╗ąĖ ą▓ą║ą╗čÄč湥ąĮąĖčÅ ą┐ąĖčéą░ąĮąĖčÅ, ąĘą┤ąĄčüčī ąĮą░čüčéčĆąŠą╣ą║ą░ ąĘą░ą║ą╗čÄčćą░ąĄčéčüčÅ č鹊ą╗čīą║ąŠ ą▓ ą▓čŗąĘąŠą▓ąĄ čäčāąĮą║čåąĖąĖ pinMode, ą║ąŠč鹊čĆą░čÅ ąĮą░čüčéčĆą░ąĖą▓ą░ąĄčé ąĮčāąČąĮčŗą╣ ąĮą░ą╝ ą┐ąŠčĆčé 13. ążčāąĮą║čåąĖčÅ loop ą▓čŗą┐ąŠą╗ąĮčÅąĄčé ą▒ąĄčüą║ąŠąĮąĄčćąĮčŗą╣ čåąĖą║ą╗ (ą╝ąĄąČą┤čā čäąĖą│čāčĆąĮčŗą╝ąĖ čüą║ąŠą▒ą║ą░ą╝ąĖ čäčāąĮą║čåąĖąĖ loop ąĘą░ą║ą╗čÄč湥ąĮąŠ č鹥ą╗ąŠ čŹč鹊ą│ąŠ čåąĖą║ą╗ą░). ąÆ ą┤ą░ąĮąĮąŠą╝ ą┐čĆąĖą╝ąĄčĆąĄ čäčāąĮą║čåąĖčÅ digitalWrite čāčüčéą░ąĮą░ą▓ą╗ąĖą▓ą░ąĄčé ąĮą░ ą▓čŗčģąŠą┤ąĄ č鹊 ą╗ąŠą│. 1, č鹊 ą╗ąŠą│. 0, ą░ čäčāąĮą║čåąĖčÅ delay ąŠčüčāčēąĄčüčéą▓ą╗čÅąĄčé ąĘą░ą┤ąĄčƹȹ║čā ą╝ąĄąČą┤čā ą┐ąĄčĆąĄą║ą╗čÄč湥ąĮąĖčÅą╝ąĖ.
ąŁčéą░ čüąĖčüč鹥ą╝ą░ čĆą░ąĘčĆą░ą▒ąŠčéą║ąĖ ą┐ąŠą╗čāčćąĖą╗ą░ ąĘą░čüą╗čāąČąĄąĮąĮčāčÄ ą┐ąŠą┐čāą╗čÅčĆąĮąŠčüčéčī ą║ą░ą║ čā ą┐čĆąŠč乥čüčüąĖąŠąĮą░ą╗ąŠą▓, čéą░ą║ ąĖ čā ąŠą┐čŗčéąĮčŗčģ čĆą░ą┤ąĖąŠą╗čÄą▒ąĖč鹥ą╗ąĄą╣ ą┐ąŠ ą╝ąĮąŠą│ąĖą╝ ą┐čĆąĖčćąĖąĮą░ą╝. ą×ąĮą░ ą▒ąĄčüą┐ą╗ą░čéąĮą░čÅ, ą┤ąŠą▓ąŠą╗čīąĮąŠ ą┐čĆąŠčüčéą░čÅ, ą┐čĆąĖą╝ąĄčĆąŠą▓ ą║ąŠą┤ą░ ąĖ ą│ąŠč鹊ą▓čŗčģ ą┐čĆąŠąĄą║č鹊ą▓ ą┤ą╗čÅ ąĮąĄčæ ą╝ąĮąŠą│ąŠ. ąŚą┤ąĄčüčī čÅ ąĮąĄ ą▒čāą┤čā čĆą░ąĘą▒ąĖčĆą░čéčī, č湥ą╝ AVR Studio ą╗čāčćčłąĄ ąĖą╗ąĖ čģčāąČąĄ Arduino IDE. ąŁč鹊 ą▓ąŠą┐čĆąŠčü čćąĖčüč鹊 ą╗ąĖčćąĮčŗą╣, ą║ą░ąČą┤čŗą╣ ą▓ąŠą╗ąĄąĮ ą▓čŗą▒ąĖčĆą░čéčī č鹊, čćč鹊 ą┤ą╗čÅ ąĮąĄą│ąŠ čāą┤ąŠą▒ąĮąĄąĄ ąĖ ą┐ąŠąĮčÅčéąĮąĄąĄ. ąóą░ą║ąČąĄ ąĮąĄ ą▒čāą┤čāčé čĆą░čüčüą╝ą░čéčĆąĖą▓ą░čéčī ą┐čĆąŠčåąĄčüčü čāčüčéą░ąĮąŠą▓ą║ąĖ AVR Studio - ą┤ąĖčüčéčĆąĖą▒čāčéąĖą▓ ą╝ąŠąČąĮąŠ čüą▓ąŠą▒ąŠą┤ąĮąŠ čüą║ą░čćą░čéčī čü čüą░ą╣čéą░ Atmel ąĖą╗ąĖ ą┤čĆčāą│ąĖčģ ąĖčüč鹊čćąĮąĖą║ąŠą▓, ąĖ ą▓čüčÅ ą┐čĆąŠčåąĄą┤čāčĆą░ čāčüčéą░ąĮąŠą▓ą║ąĖ čüąŠčüč鹊ąĖčé ą▓ ąĘą░ą┐čāčüą║ąĄ ąĖąĮčüčéą░ą╗ą╗čÅč鹊čĆą░, ą┐ąŠčüą╗ąĄ č湥ą│ąŠ čéą░ą║ąČąĄ ąĮčāąČąĮąŠ čüą║ą░čćą░čéčī ąĖ čāčüčéą░ąĮąŠą▓ąĖčéčī čéčāą╗č湥ą╣ąĮ WinAVR. ąĀą░čüčüą╝ąŠčéčĆąĖą╝, ą║ą░ą║ ą┐čĆąŠą│čĆą░ą╝ą╝ąĖčĆąŠą▓ą░čéčī ą┐ą╗ą░čéčā Arduino Mega 2560 ą▓ čüčĆąĄą┤ąĄ AVR Studio ąĮą░ č鹊ą╝ ąČąĄ čüą░ą╝ąŠą╝ ą┐čĆąĖą╝ąĄčĆąĄ - ą╝ąĖą│ą░ąĮąĖąĄ čüą▓ąĄč鹊ą┤ąĖąŠą┤ąŠą╝. ą¤čĆąĄą┤ą┐ąŠą╗ą░ą│ą░čÄ, čćč鹊 AVR Studio ąĖ čéčāą╗č湥ą╣ąĮ WinAVR čā ąÆą░čü čāąČąĄ čāčüčéą░ąĮąŠą▓ą╗ąĄąĮčŗ.
1. ąŚą░ą┐čāčüčéąĖč鹥 AVR Studio, ą▓čŗą▒ąĄčĆąĖč鹥 ą▓ ą╝ąĄąĮčÄ Project -> New Project. ą×čéą║čĆąŠąĄčéčüčÅ ąŠą║ąĮąŠ ą╝ą░čüč鹥čĆą░ čüąŠąĘą┤ą░ąĮąĖčÅ ą┐čĆąŠąĄą║čéą░. ąÆčŗą▒ąĄčĆąĖč鹥 čéąĖą┐ ą┐čĆąŠąĄą║čéą░ (Project type:) AVR GCC, ą▓ą▒ąĄą╣č鹥 ą╗čÄą▒ąŠąĄ ąĖą╝čÅ ą┐čĆąŠąĄą║čéą░ (ą░ąĮą│ą╗ąĖą╣čüą║ąĖą╝ąĖ ą▒čāą║ą▓ą░ą╝ąĖ, ąĮą░ą┐čĆąĖą╝ąĄčĆ HelloWorld), ą▓čŗą▒ąĄčĆąĖč鹥 ą╝ąĄčüč鹊 (ą┐ą░ą┐ą║čā) Location, ą│ą┤ąĄ ą▒čāą┤ąĄčé čüąŠąĘą┤ą░ąĮ ą┐čĆąŠąĄą║čé. ąöąŠą╗ąČąĮąŠ ą┐ąŠą╗čāčćąĖčéčīčüčÅ ą┐čĆąĖą╝ąĄčĆąĮąŠ čéą░ą║, ą║ą░ą║ ą┐ąŠą║ą░ąĘą░ąĮąŠ ąĮą░ čüą║čĆąĖąĮčłąŠč鹥:
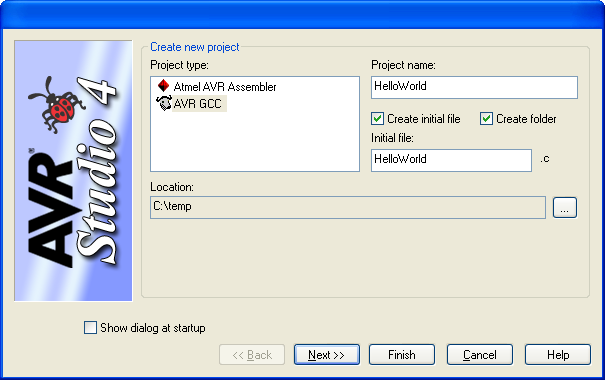
ą¤ąŠčüą╗ąĄ čŹč鹊ą│ąŠ ąĮą░ąČą╝ąĖč鹥 ąĮą░ ą║ąĮąŠą┐ą║čā Next.
2. ąØą░ čüą╗ąĄą┤čāčÄčēąĄą╝ čłą░ą│ąĄ ąÆą░ą╝ ą┐čĆąĄą┤ą╗ąŠąČą░čé ą▓čŗą▒čĆą░čéčī ą┐ą╗ą░čéč乊čĆą╝čā ąŠčéą╗ą░ą┤ą║ąĖ (Debug platform:) ąĖ čéąĖą┐ ą╝ąĖą║čĆąŠą║ąŠąĮčéčĆąŠą╗ą╗ąĄčĆą░ (Device:). ąÆčŗą▒ąĄčĆąĖč鹥 ą┐ą╗ą░čéč乊čĆą╝čā ąŠčéą╗ą░ą┤ą║ąĖ AVR Simulator 2, ąĖ ą╝ąĖą║čĆąŠą║ąŠąĮčéčĆąŠą╗ą╗ąĄčĆ ATmega2560, ą┐ąŠčüą╗ąĄ č湥ą│ąŠ ąĮą░ąČą╝ąĖč鹥 ąĮą░ ą║ąĮąŠą┐ą║čā Finish.

ąØą░ čŹč鹊ą╝ čüąŠąĘą┤ą░ąĮąĖąĄ ą┐čĆąŠąĄą║čéą░ ąĘą░ą▓ąĄčĆčłąĄąĮąŠ, č鹥ą┐ąĄčĆčī ąĮčāąČąĮąŠ ą▓ą▓ąĄčüčéąĖ ą║ąŠą┤ ą┐čĆąŠą│čĆą░ą╝ą╝čŗ, ąĖ ąĮą░čüčéčĆąŠąĖčéčī ą┐ą░čĆą░ą╝ąĄčéčĆčŗ ą┐čĆąŠąĄą║čéą░.
3. ąÆ ąŠą║ąĮąĄ čĆąĄą┤ą░ą║č鹊čĆą░ ą║ąŠą┤ą░ ą╝ąŠą┤čāą╗čÅ HelloWorld.c ą▓ą▓ąĄą┤ąĖč鹥 čüą╗ąĄą┤čāčÄčēąĖą╣ ą║ąŠą┤:
//ą¤ąŠą┤ą║ą╗čÄč湥ąĮąĖąĄ ąĘą░ą│ąŠą╗ąŠą▓ą║ąŠą▓, ą▓ ą║ąŠč鹊čĆčŗčģ ąŠą┐čĆąĄą┤ąĄą╗ąĄąĮčŗ ą┐ąŠčĆčéčŗ ą╝ąĖą║čĆąŠą║ąŠąĮčéčĆąŠą╗ą╗ąĄčĆą░,
// ąĖ ąĖą╝čÅ ą┐ąŠą┤ą┐čĆąŠą│čĆą░ą╝ą╝čŗ ąĘą░ą┤ąĄčƹȹ║ąĖ:
#include < avr/io.h >
#include < util/delay.h >
//ą×ą▒čŖčÅą▓ą╗ąĄąĮąĖąĄ ąĖą╝ąĄąĮąĖ LED ą┤ą╗čÅ ąĮąŠąČą║ąĖ ą┐ąŠčĆčéą░, ą║čāą┤ą░ ą┐ąŠą┤ą║ą╗čÄč湥ąĮ čüą▓ąĄč鹊ą┤ąĖąŠą┤:
#define LED PB7
// ą×čüąĮąŠą▓ąĮą░čÅ čäčāąĮą║čåąĖčÅ, ą│ą┤ąĄ ąĮą░čģąŠą┤ąĖčéčüčÅ ą│ą╗ą░ą▓ąĮčŗą╣ čåąĖą║ą╗ ą┐čĆąŠą│čĆą░ą╝ą╝čŗ.
void main (void)
{
//ąöąŠ ąĮą░čćą░ą╗ą░ ą│ą╗ą░ą▓ąĮąŠą│ąŠ čåąĖą║ą╗ą░ ą▓čüąĄą│ą┤ą░ ą┤ąĄą╗ą░čÄčéčüčÅ ą┐čĆąĄą┤ą▓ą░čĆąĖč鹥ą╗čīąĮčŗąĄ ąĮą░čüčéčĆąŠą╣ą║ąĖ.
DDRB = (1 << LED); // ąĮą░čüčéčĆąŠą╣ą║ą░ ą┐ąŠčĆčéą░ LED ą║ą░ą║ ą▓čŗčģąŠą┤ą░
//ąōą╗ą░ą▓ąĮčŗą╣ ą▒ąĄčüą║ąŠąĮąĄčćąĮčŗą╣ čåąĖą║ą╗ ą┐čĆąŠą│čĆą░ą╝ą╝čŗ.
while(1)
{
PORTB |= (1 << LED); // ąĘą░ąČąĄčćčī čüą▓ąĄč鹊ą┤ąĖąŠą┤
_delay_ms (100); // ąĘą░ą┤ąĄčƹȹ║ą░ ąĮą░ 100 ą╝čü
PORTB &= ~(1 << LED); // ą┐ąŠą│ą░čüąĖčéčī čüą▓ąĄč鹊ą┤ąĖąŠą┤
_delay_ms (100); // ąĘą░ą┤ąĄčƹȹ║ą░ ąĮą░ 100 ą╝čü
}
}
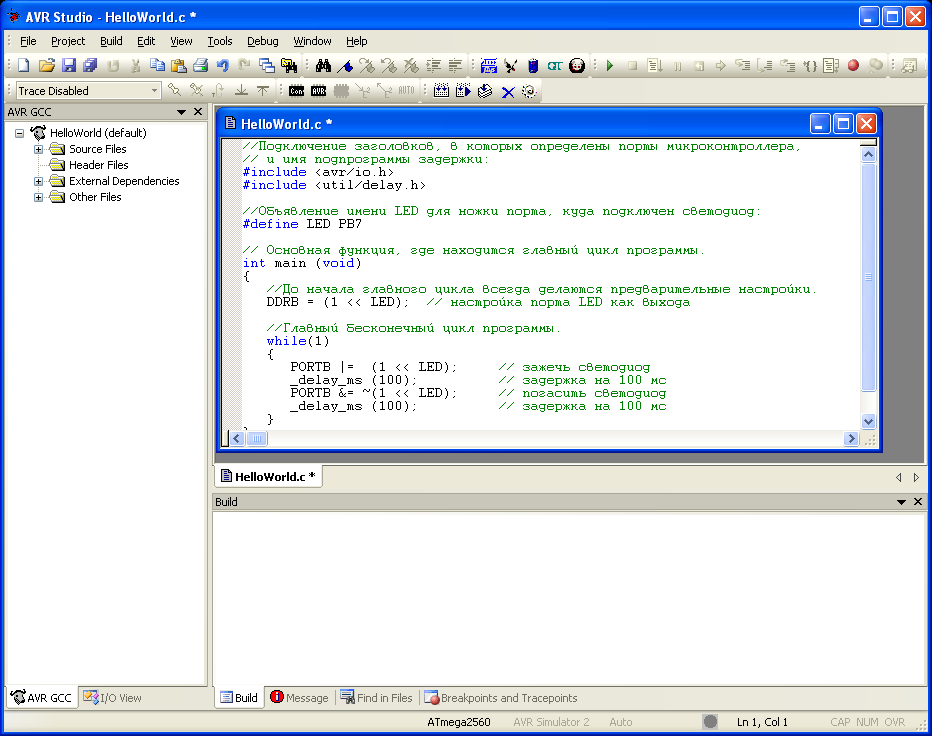
4. ąÆčŗą▒ąĄčĆąĖč鹥 ą▓ ą╝ąĄąĮčÄ ą┐čāąĮą║čé Project -> Configuration Options. ąŚą┤ąĄčüčī čāąČąĄ čāčüčéą░ąĮąŠą▓ą╗ąĄąĮ ą┐čĆą░ą▓ąĖą╗čīąĮąŠ čéąĖą┐ ą╝ąĖą║čĆąŠą║ąŠąĮčéčĆąŠą╗ą╗ąĄčĆą░, ąĮčāąČąĮąŠ č鹊ą╗čīą║ąŠ ą▓ą▓ąĄčüčéąĖ čéą░ą║č鹊ą▓čāčÄ čćą░čüč鹊čéčā ą▓ ą┐ąŠą╗ąĄ Frequency. ąÆą▓ąĄą┤ąĖč鹥 ą▓ čŹč鹊 ą┐ąŠą╗ąĄ 16000000 (ąĮą░čł ą╝ąĖą║čĆąŠą║ąŠąĮčéčĆąŠą╗ą╗ąĄčĆ čĆą░ą▒ąŠčéą░ąĄčé ąĮą░ čćą░čüč鹊č鹥 16 ą£ąōčå) ąĖ ąĮą░ąČą╝ąĖč鹥 OK.

ą¤ąŠčüą╗ąĄ čŹč鹊ą│ąŠ ą┐ąŠą┐čĆąŠą▒čāą╣č鹥 ąĄą│ąŠ čüą║ąŠą╝ą┐ąĖą╗ąĖčĆąŠą▓ą░čéčī ą┐čĆąŠąĄą║čé ą▓čŗą▒ąŠčĆąŠą╝ ą▓ ą╝ąĄąĮčÄ Build -> Rebuild All. ą¤čĆąŠąĄą║čé čāčüą┐ąĄčłąĮąŠ čüą║ąŠą╝ą┐ąĖą╗ąĖčĆčāąĄčéčüčÅ, ą▓ ą║ąŠąĮčüąŠą╗ąĖ ą▓čŗą▓ąĄą┤ąĄčéčüčÅ čüąŠąŠą▒čēąĄąĮąĖąĄ ąŠą▒ čāčüą┐ąĄčłąĮąŠą╣ ą║ąŠą╝ą┐ąĖą╗čÅčåąĖąĖ.

ąÆ čĆąĄąĘčāą╗čīčéą░č鹥 ą║ąŠą╝ą┐ąĖą╗čÅčåąĖąĖ ą▓ ą┐ą░ą┐ą║ąĄ ą┐čĆąŠąĄą║čéą░ ą┐ąŠčÅą▓ąĖčéčüčÅ čäą░ą╣ą╗ HelloWorld.hex (ąŠąĮ čĆą░čüą┐ąŠą╗ąŠąČąĄąĮ ą▓ ą┐ąŠą┤ą║ą░čéą░ą╗ąŠą│ąĄ default ą┐čĆąŠąĄą║čéą░). ąŁč鹊 ąĖ ąĄčüčéčī ą┤ą▓ąŠąĖčćąĮčŗą╣ ą║ąŠą┤ ą┐čĆąŠą│čĆą░ą╝ą╝čŗ ą▓ č乊čĆą╝ą░č鹥 Intel Hex, ą║ąŠč鹊čĆčŗą╣ ąĮčāąČąĮąŠ ą║ą░ą║-č鹊 ą┐ąĄčĆąĄą┤ą░čéčī ąĘą░ą│čĆčāąĘčćąĖą║čā, čćč鹊ą▒čŗ ąŠąĮ ąĘą░ą┐ąĖčüą░ą╗ čŹč鹊čé ą║ąŠą┤ ą▓ ą┐ą░ą╝čÅčéčī ą╝ąĖą║čĆąŠą║ąŠąĮčéčĆąŠą╗ą╗ąĄčĆą░.
ąöą╗čÅ ąĘą░ą│čĆčāąĘą║ąĖ ą║ąŠą┤ą░ ąĖčüą┐ąŠą╗čīąĘčāąĄčéčüčÅ čāčéąĖą╗ąĖčéą░ AVRDUDE - čŹč鹊 ą┐čĆąŠą│čĆą░ą╝ą╝ą░, ąĘą░ą┐čāčüą║ą░ąĄą╝ą░čÅ ąĖąĘ ą║ąŠą╝ą░ąĮą┤ąĮąŠą╣ čüčéčĆąŠą║ąĖ čü ąĮčāąČąĮčŗą╝ąĖ ąŠą┐čåąĖčÅą╝ąĖ. ąÆ čüąĖčüč鹥ą╝ąĄ Arduino IDE ą▓čüąĄ čāąČąĄ ąĮą░čüčéčĆąŠąĄąĮąŠ ąĘą░čĆą░ąĮąĄąĄ, ąĮąĄąĘą░ą╝ąĄčéąĮąŠ ą┤ą╗čÅ ą┐ąŠą╗čīąĘąŠą▓ą░č鹥ą╗čÅ, ąĮąŠ ą┤ą╗čÅ AVR Studio ąĮą░ą╝ ą┐čĆąĄą┤čüč鹊ąĖčé ąŠčĆą│ą░ąĮąĖąĘąŠą▓ą░čéčī ą┐čĆąŠčåąĄčüčü ąĘą░ą│čĆčāąĘą║ąĖ čüą░ą╝ąŠčüč鹊čÅč鹥ą╗čīąĮąŠ.
5. ąÆčŗą▒ąĄčĆąĖč鹥 ą┐čāąĮą║čé ą╝ąĄąĮčÄ Tools -> Customize..., ą┐ąĄčĆąĄą╣ą┤ąĖč鹥 ąĮą░ ąĘą░ą║ą╗ą░ą┤ą║čā Tools. ąØą░ąČą╝ąĖč鹥 ą▓ą▓ąĄčĆčģčā ąĮą░ ą║ąĮąŠą┐ąŠčćą║čā čü ą┐ą░ą┐ą║ąŠą╣ ą┤ą╗čÅ čüąŠąĘą┤ą░ąĮąĖčÅ ąĮąŠą▓ąŠą│ąŠ ą┐čāąĮą║čéą░ ą╝ąĄąĮčÄ, ą▓ą▓ąĄą┤ąĖč鹥 ąĮą░ąĘą▓ą░ąĮąĖąĄ ą┐čāąĮą║čéą░ ąĮą░ą┐ąŠą┤ąŠą▒ąĖąĄ AVRDUDE-Mega2560. ąÆ ą┐ąŠą╗ąĄ ą▓ą▓ąŠą┤ą░ Command: ą▓ą▓ąĄą┤ąĖč鹥 "C:\Program Files\Arduino1.0.6\hardware\tools\avr\bin\avrdude", ą▓ ą┐ąŠą╗ąĄ Arguments: ą▓ą▓ąĄą┤ąĖč鹥 -C"C:\Program Files\Arduino1.0.6\hardware\tools\avr\etc\avrdude.conf" -patmega2560 -cwiring -P\\.\COM155 -b115200 -D -Uflash:w:default\HelloWorld.hex, ą▓ ą┐ąŠą╗ąĄ Initial directory: ą▓ą▓ąĄą┤ąĖč鹥 ą┐čĆąŠčüč鹊 č鹊čćą║čā (čŹč鹊 ąŠąĘąĮą░čćą░ąĄčé č鹥ą║čāčēąĖą╣ ą║ą░čéą░ą╗ąŠą│ ą┐čĆąŠąĄą║čéą░).

ą¤ąŠčüą╗ąĄ čŹč鹊ą│ąŠ ąĮą░ąČą╝ąĖč鹥 ą║ąĮąŠą┐ą║čā Close. ąōąŠč鹊ą▓ąŠ! ąØąŠą▓čŗą╣ ą┐čāąĮą║čé ą╝ąĄąĮčÄ Tools čüąŠąĘą┤ą░ąĮ, ąŠąĮ ą┐ąŠąĘą▓ąŠą╗čÅąĄčé ąĘą░ą┐čāčüčéąĖčéčī ą┐čĆąŠą│čĆą░ą╝ą╝ąĖčĆąŠą▓ą░ąĮąĖąĄ ą┐ą╗ą░čéčŗ Arduino Mega 2560 ą║ąŠą┤ąŠą╝ ą┐čĆąŠčłąĖą▓ą║ąĖ HelloWorld.hex, ą║ąŠč鹊čĆčŗą╣ ą╝čŗ ą┐ąŠą╗čāčćąĖą╗ąĖ ą▓ čĆąĄąĘčāą╗čīčéą░č鹥 ą║ąŠą╝ą┐ąĖą╗čÅčåąĖąĖ.
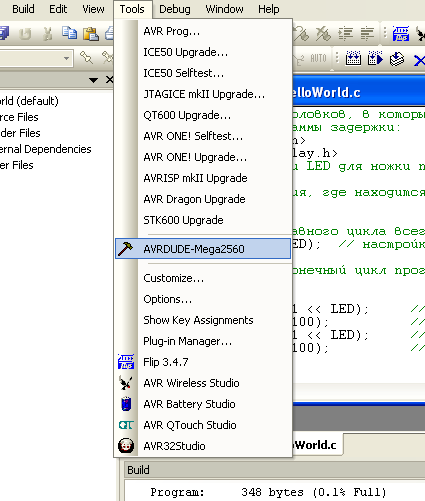
1. File -> New -> Project... -> ą▓čŗą▒ąĄčĆąĖč鹥 čĆą░ąĘą┤ąĄą╗ C/C++ -> GCC C Executable Project. ąÆ ąĮąĖąČąĮąĄą╣ čćą░čüčéąĖ ą▓ą▓ąĄą┤ąĖč鹥 ą▓ ą┐ąŠą╗ąĄ Name: ąĖą╝čÅ ą┐čĆąŠąĄą║čéą░ HelloWorld, ą▓čŗą▒ąĄčĆąĖč鹥 ą┐ą░ą┐ą║čā ą┤ą╗čÅ čĆą░ąĘą╝ąĄčēąĄąĮąĖčÅ ą║ąŠčĆąĮąĄą▓ąŠą│ąŠ ą║ą░čéą░ą╗ąŠą│ą░ ą┐čĆąŠąĄą║čéą░ Location:, čüąĮąĖą╝ąĖč鹥 ą│ą░ą╗ąŠčćą║čā Create directory for solutuon, ą║ą╗ąĖą║ąĮąĖč鹥 OK.

2. ą×čéą║čĆąŠąĄčéčüčÅ ąŠą║ąĮąŠ ą▓čŗą▒ąŠčĆą░ čéąĖą┐ą░ ą╝ąĖą║čĆąŠą║ąŠąĮčéčĆąŠą╗ą╗ąĄčĆą░ Device Selection. ąÆčŗą▒ąĄčĆąĖč鹥 ą╝ąĖą║čĆąŠą║ąŠąĮčéčĆąŠą╗ą╗ąĄčĆ ATmega2560, ą║ą╗ąĖą║ąĮąĖč鹥 OK.
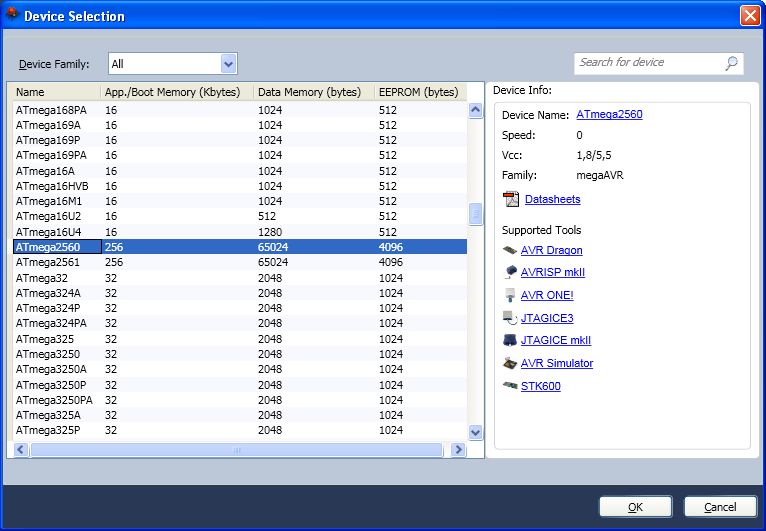
3. ąæčāą┤ąĄčé čüąŠąĘą┤ą░ąĮ ąĮąŠą▓čŗą╣ ą┐čĆąŠąĄą║čé, ąĖ ą▓ č鹥ą║čüč鹊ą▓ąŠą╝ čĆąĄą┤ą░ą║č鹊čĆąĄ čāąČąĄ ą▒čāą┤ąĄčé ąŠčéą║čĆčŗčé ą│ąŠč鹊ą▓čŗą╣ čłą░ą▒ą╗ąŠąĮ čäčāąĮą║čåąĖąĖ main. ąØčāąČąĮąŠ ą▓ čüą▓ąŠą╣čüčéą▓ą░čģ ą┐čĆąŠąĄą║čéą░ čāčüčéą░ąĮąŠą▓ąĖčéčī čéą░ą║č鹊ą▓čāčÄ čćą░čüč鹊čéčā, ąĘą░ą┤ą░ą▓ ą╝ą░ą║čĆąŠąŠą┐čĆąĄą┤ąĄą╗ąĄąĮąĖąĄ F_CPU. ąöą╗čÅ čŹč鹊ą│ąŠ ąŠčéą║čĆąŠą╣č鹥 čüą▓ąŠą╣čüčéą▓ą░ ą┐čĆąŠąĄą║čéą░ (ą╝ąĄąĮčÄ Project -> HelloWorld Properties...), ą┐ąĄčĆąĄą╣ą┤ąĖč鹥 ą▓ čĆą░ąĘą┤ąĄą╗ Toolchain -> AVR/GNU C Compiler -> Symbols, ą┤ąŠą▒ą░ą▓čīč鹥 ą▓ ą┐ąŠą╗ąĄ Defined symbold čüąĖą╝ą▓ąŠą╗ F_CPU=16000000, ąĮą░ąČą╝ąĖč鹥 Ctrl+S (čüąŠčģčĆą░ąĮąĄąĮąĖąĄ ą┐čĆąŠąĄą║čéą░).
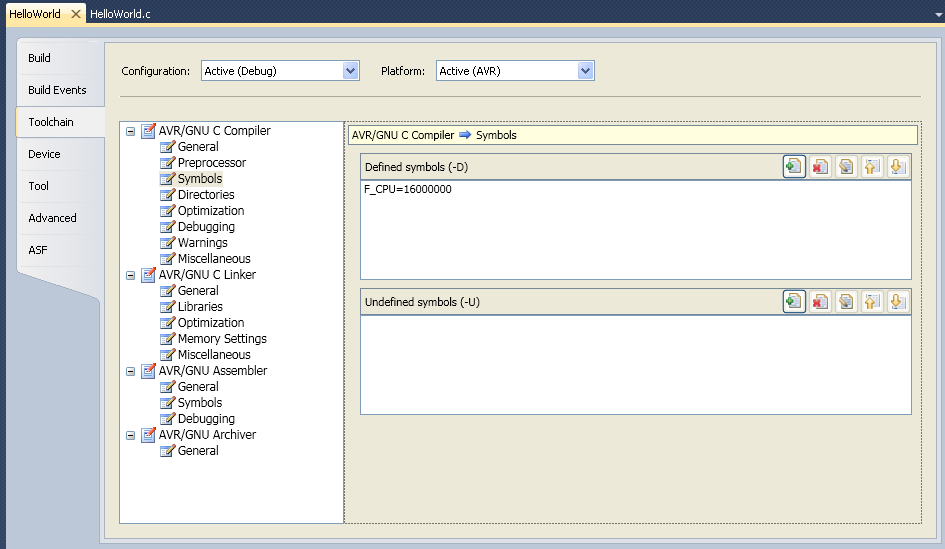
4. ą¤ąĄčĆąĄą╣ą┤ąĖč鹥 ą▓ ą╝ąŠą┤čāą╗čī ą║ąŠą┤ą░ HelloWorld.c, ą┤ąŠą▒ą░ą▓čīč鹥 ą▓ č鹥ą╗ąŠ čäčāąĮą║čåąĖąĖ main ą║ąŠą┤, ą║ąŠč鹊čĆčŗą╣ ąĮą░čüčéčĆą░ąĖą▓ą░ąĄčé ąĮąŠąČą║čā ą┐ąŠčĆčéą░ čüą▓ąĄč鹊ą┤ąĖąŠą┤ą░ PB7, ąĖ čāą┐čĆą░ą▓ą╗čÅąĄčé ąĄą│ąŠ čüąŠčüč鹊čÅąĮąĖąĄą╝ č湥čĆąĄąĘ ąĘą░ą┤ąĄčƹȹ║čā. ą¤ąŠą╗čāčćąĖčéčüčÅ ą┐čĆąĖą╝ąĄčĆąĮąŠ čüą╗ąĄą┤čāčÄčēąĄąĄ:
/*
* HelloWorld.c
*
* Created: 24.04.2015 17:27:31
* Author: microsin
*/
#include < avr/io.h >
#include < util/delay.h >
int main(void)
{
DDRB |= (1 << PB7);
while(1)
{
//TODO:: Please write your application code
PORTB |= (1 << PB7);
_delay_ms(1000);
PORTB &= ~(1 << PB7);
_delay_ms(1000);
}
}
ąĪą║ąŠą╝ą┐ąĖą╗ąĖčĆčāą╣č鹥 ą║ąŠą┤, ą▓čŗą▒čĆą░ą▓ ą▓ ą╝ąĄąĮčÄ Build -> Rebuild Hello World. ą¤čĆąŠąĄą║čé čāčüą┐ąĄčłąĮąŠ čüą║ąŠą╝ą┐ąĖą╗ąĖčĆčāąĄčéčüčÅ, ą▓ ą┐ąŠą┤ą║ą░čéą░ą╗ąŠą│ąĄ Debug ą┐ąŠčÅą▓ąĖčéčüčÅ čüą║ąŠą╝ą┐ąĖą╗ąĖčĆąŠą▓ą░ąĮąĮą░čÅ ą┐čĆąŠčłąĖą▓ą║ą░ HelloWorld.hex.
5. ąóąĄą┐ąĄčĆčī ąŠčüčéą░ą╗ąŠčüčī ąĮą░čüčéčĆąŠąĖčéčī ą▓čŗą│čĆčāąĘą║čā ą║ąŠą┤ą░ ą▓ ą┐ą╗ą░čéčā Arduino. ą£ąŠąČąĮąŠ čüą┤ąĄą╗ą░čéčī, ąĮą░čüčéčĆąŠąĖą▓ ą▓čŗąĘąŠą▓ ą▓ąĮąĄčłąĮąĄą│ąŠ ąĖąĮčüčéčĆčāą╝ąĄąĮčéą░čĆąĖčÅ ą▓ ą╝ąĄąĮčÄ Tools -> External Tools..., č鹊čćąĮąŠ čéą░ą║ ąČąĄ, ą║ą░ą║ čŹč鹊 ą▒čŗą╗ąŠ čüą┤ąĄą╗ą░ąĮąŠ ą▓ čüą╗čāčćą░ąĄ AVR Studio.
ą¤čĆąĖą╝ąĄčćą░ąĮąĖąĄ: čüą╗ąĄą┤čāąĄčé ąĘą░ą│čĆčāąĘąĖčéčī ą┐ąŠčüą╗ąĄą┤ąĮčÄčÄ ą▓ąĄčĆčüąĖčÄ Atmel Studio, ą┐ąŠč鹊ą╝čā čćč鹊 ą╝ąĮąŠą│ąĖąĄ ą┐čĆąĄą┤čŗą┤čāčēąĖąĄ ą▓ąĄčĆčüąĖąĖ ąĖą╝ąĄą╗ąĖ ą▒ą░ą│ąĖ čü ą┐ąĄčĆąĄą┤ą░č湥ą╣ ą▓ąŠ ą▓ąĮąĄčłąĮąĖąĄ ąĖąĮčüčéčĆčāą╝ąĄąĮčéčŗ ą╝ą░ą║čĆąŠą┐ąĄčĆąĄą╝ąĄąĮąĮčŗčģ ą┐čĆąŠąĄą║čéą░ ąĮą░ą┐ąŠą┤ąŠą▒ąĖąĄ $(TargetName). ąØą░ ą╝ąŠą╝ąĄąĮčé ąĮą░ą┐ąĖčüą░ąĮąĖčÅ čüčéą░čéčīąĖ čŹč鹊 ą▒čŗą╗ą░ Atmel Studio 6.2 sp2 (build 1563) http://www.atmel.com/images/AStudio6_2sp2_1563.exe.
ąÆ ą┐ąŠą╗ąĄ Title: ą▓ą▓ąĄą┤ąĖč鹥 ąĖą╝čÅ ąĮąŠą▓ąŠą│ąŠ ą┐čāąĮą║čéą░ ą╝ąĄąĮčÄ AVRDUDE-Mega2560, ą▓ ą┐ąŠą╗ąĄ Command: ą▓ą▓ąĄą┤ąĖč鹥 C:\Program Files\Arduino1.0.6\hardware\tools\avr\bin\avrdude.exe (ąĮą░ą┐ąŠą╝ąĮčÄ, čćč鹊 čŹč鹊 ą┐ąŠą╗ąĮčŗą╣ ą┐čāčéčī ą┤ąŠ ą╝ąŠą┤ąĖčäąĖčåąĖčĆąŠą▓ą░ąĮąĮąŠą╣ ą▓ąĄčĆčüąĖąĖ avrdude ąĖąĘ ą║ą░čéą░ą╗ąŠą│ą░ čāčüčéą░ąĮąŠą▓ą║ąĖ Arduino IDE, ą║ąŠč鹊čĆą░čÅ ą┐ąŠą┤ą┤ąĄčƹȹĖą▓ą░ąĄčé ą░ą▓č鹊čüą▒čĆąŠčü), ą▓ ą┐ąŠą╗ąĄ Arguments ą▓ą▓ąĄą┤ąĖč鹥 -C"C:\Program Files\Arduino1.0.6\hardware\tools\avr\etc\avrdude.conf" -patmega2560 -cwiring -P\\.\COM155 -b115200 -D -Uflash:w:$(TargetDir)$(TargetName).hex:a, ą▓ ą┐ąŠą╗ąĄ Initial directory: ą▓ą▓ąĄą┤ąĖč鹥 č鹊čćą║čā. ą¤ąŠčüčéą░ą▓čīč鹥 ą│ą░ą╗ąŠčćą║čā Use Output window.
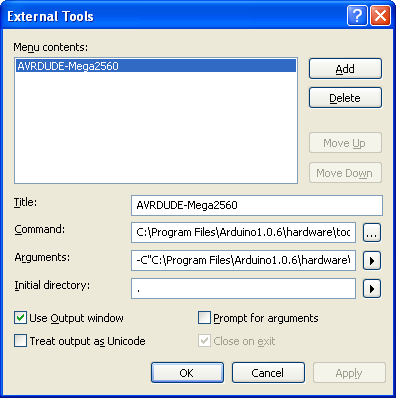
ąÜą╗ąĖą║ąĮąĖč鹥 OK.
ąŚą┤ąĄčüčī ąŠą┐ąĖčüą░ąĮą░ ą┐čĆąŠčåąĄą┤čāčĆą░ ąĮą░čüčéčĆąŠą╣ą║ąĖ ą▓čŗą│čĆčāąĘą║ąĖ ą║ąŠą┤ą░ ą▓ čüčĆąĄą┤ąĄ CodeVisionAVR ą▓ąĄčĆčüąĖąĖ 3.12 Advanced. ąÆ čüčĆą░ą▓ąĮąĄąĮąĖąĖ čü ą┤čĆčāą│ąĖą╝ąĖ čüąĖčüč鹥ą╝ą░ą╝ąĖ ą┐čĆąŠą│čĆą░ą╝ą╝ąĖčĆąŠą▓ą░ąĮąĖčÅ čŹč鹊 čüą░ą╝čŗą╣ ą┐čĆąŠčüč鹊ą╣ ąĖ čāą┤ąŠą▒ąĮčŗą╣ ą▓ą░čĆąĖą░ąĮčé ą▒čŗčüčéčĆąŠą│ąŠ čüčéą░čĆčéą░ ą┐ąŠčüą╗ąĄ Arduino IDE.
1. ąŚą░ą┐čāčüčéąĖč鹥 CodeVisionAVR. ąÆčŗą▒ąĄčĆąĖč鹥 ą▓ ą╝ąĄąĮčÄ File -> New -> Project. ą¤ąŠčÅą▓ąĖčéčüčÅ ąŠą║ąĮąŠ čü ąĘą░ą┐čĆąŠčüąŠą╝ - ąĮčāąČąĮąŠ ą╗ąĖ ą┤ą╗čÅ čüąŠąĘą┤ą░ąĮąĖčÅ ą┐čĆąŠąĄą║čéą░ ąĖčüą┐ąŠą╗čīąĘąŠą▓ą░čéčī ą╝ą░čüč鹥čĆą░ (CodeWizardAVR), ąŠčéą▓ąĄčéčīč鹥 čāčéą▓ąĄčĆą┤ąĖč鹥ą╗čīąĮąŠ (Yes). ąóąĖą┐ ą╝ąĖą║čĆąŠą║ąŠąĮčéčĆąŠą╗ą╗ąĄčĆą░ ą▓čŗą▒ąĄčĆąĖč鹥 AT90, ATtiny, ATmega.
2. ą×čéą║čĆąŠąĄčéčüčÅ ą▒ąŠą╗čīčłąŠąĄ ąŠą║ąĮąŠ ąĮą░čüčéčĆąŠąĄą║ CodeWizardAVR. ąÆčŗą▒ąĄčĆąĖč鹥 čéąĖą┐ ą╝ąĖą║čĆąŠą║ąŠąĮčéčĆąŠą╗ą╗ąĄčĆą░ (Chip:) ATmega2560, čéą░ą║č鹊ą▓čāčÄ čćą░čüč鹊čéčā (Clock:) 16,000000 MHz.
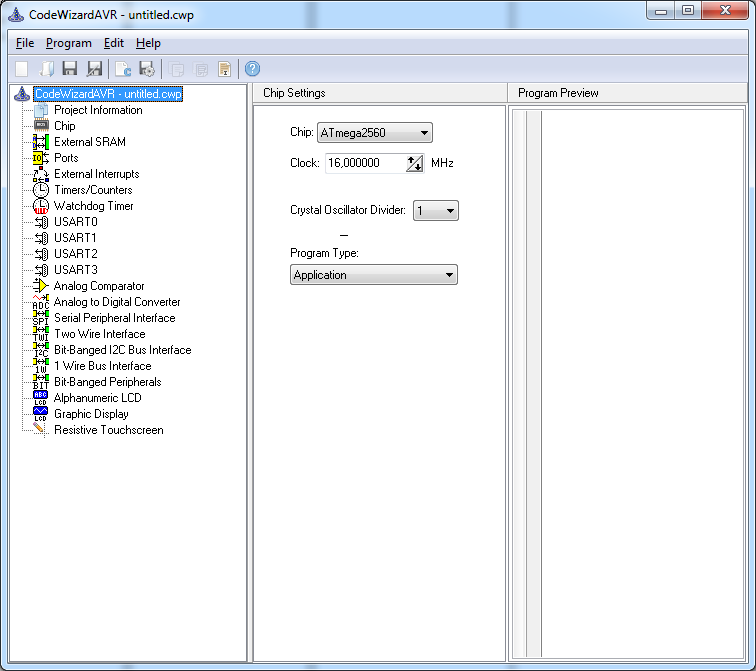
3. ąÆ čĆą░ąĘą┤ąĄą╗ąĄ Project Information čāą║ą░ąČąĖč鹥 ąĖą╝čÅ ą┐čĆąŠąĄą║čéą░ HelloWorld.
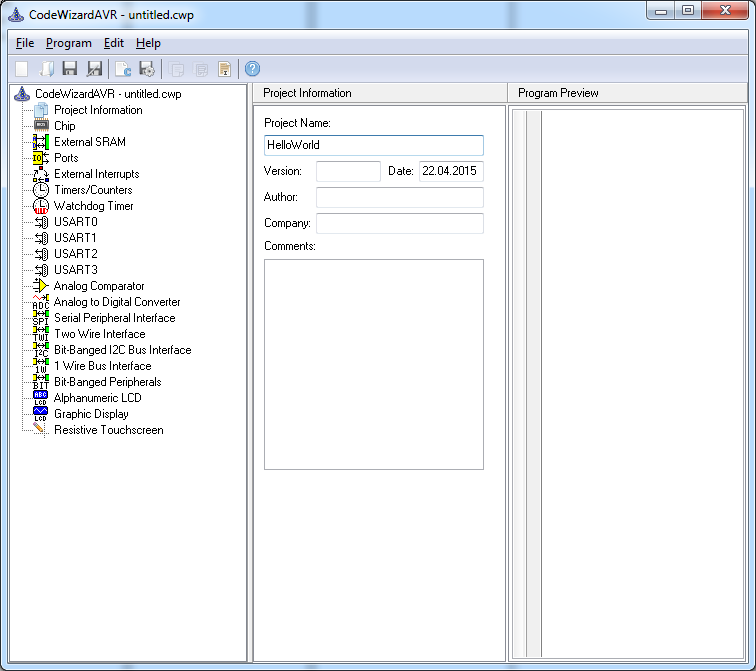
4. ąÆ čĆą░ąĘą┤ąĄą╗ąĄ Ports ą┐ąĄčĆąĄą╣ą┤ąĖč鹥 ąĮą░ ąĘą░ą║ą╗ą░ą┤ą║čā Port B ąĖ ą┐ąĄčĆąĄą║ą╗čÄčćąĖč鹥 Bit 7 ą▓ čüąŠčüč鹊čÅąĮąĖąĄ Out.

5. ąĪąĮąĖą╝ąĖč鹥 ą│ą░ą╗ąŠčćą║čā ą▓ ą╝ąĄąĮčÄ Program -> Generate Code for Disabled Peripherals. ąÆčŗą▒ąĄčĆąĖč鹥 ą▓ ą╝ąĄąĮčÄ Program -> Generate, Save and Exit. ą¤ąŠčÅą▓ąĖčéčüčÅ ąŠą║ąĮąŠ ą┤ą╗čÅ čüąŠčģčĆą░ąĮąĄąĮąĖčÅ ą│ąĄąĮąĄčĆąĖčĆčāąĄą╝ąŠą│ąŠ čäą░ą╣ą╗ą░ ą╝ąŠą┤čāą╗čÅ. ąÆčŗą▒ąĄčĆąĖč鹥 ą┐ą░ą┐ą║čā, ą║čāą┤ą░ čģąŠčéąĖč鹥 čüąŠčģčĆą░ąĮąĖčéčī ą╝ąŠą┤čāą╗čī (čäą░ą╣ą╗ čü čĆą░čüčłąĖčĆąĄąĮąĖąĄą╝ *.c), ą┤ą░ą╣č鹥 ąĄą╝čā ąĖą╝čÅ main, ą║ą╗ąĖą║ąĮąĖč鹥 ąĪąŠčģčĆą░ąĮąĖčéčī. ąÆą▓ąĄą┤ąĖč鹥 ąĖą╝čÅ čäą░ą╣ą╗ą░ ą┐čĆąŠąĄą║čéą░ HelloWorld (čäą░ą╣ą╗ čü čĆą░čüčłąĖčĆąĄąĮąĖąĄą╝ *.prj), ą║ą╗ąĖą║ąĮąĖč鹥 ąĪąŠčģčĆą░ąĮąĖčéčī. ąÆą▓ąĄą┤ąĖč鹥 ąĖą╝čÅ čäą░ą╣ą╗ą░ ą┤ą╗čÅ ąĮą░čüčéčĆąŠąĄą║ ą┐čĆąŠąĄą║čéą░ HelloWorld (čäą░ą╣ą╗ čü čĆą░čüčłąĖčĆąĄąĮąĖąĄą╝ *.cwp), ą║ą╗ąĖą║ąĮąĖč鹥 ąĪąŠčģčĆą░ąĮąĖčéčī. ąÆ ąŠčüąĮąŠą▓ąĮąŠą╝ ąŠą║ąĮąĄ ą┐čĆąŠą│čĆą░ą╝ą╝čŗ ąŠčéą║čĆąŠąĄčéčüčÅ ąĮąŠą▓čŗą╣ ą┐čĆąŠąĄą║čé.
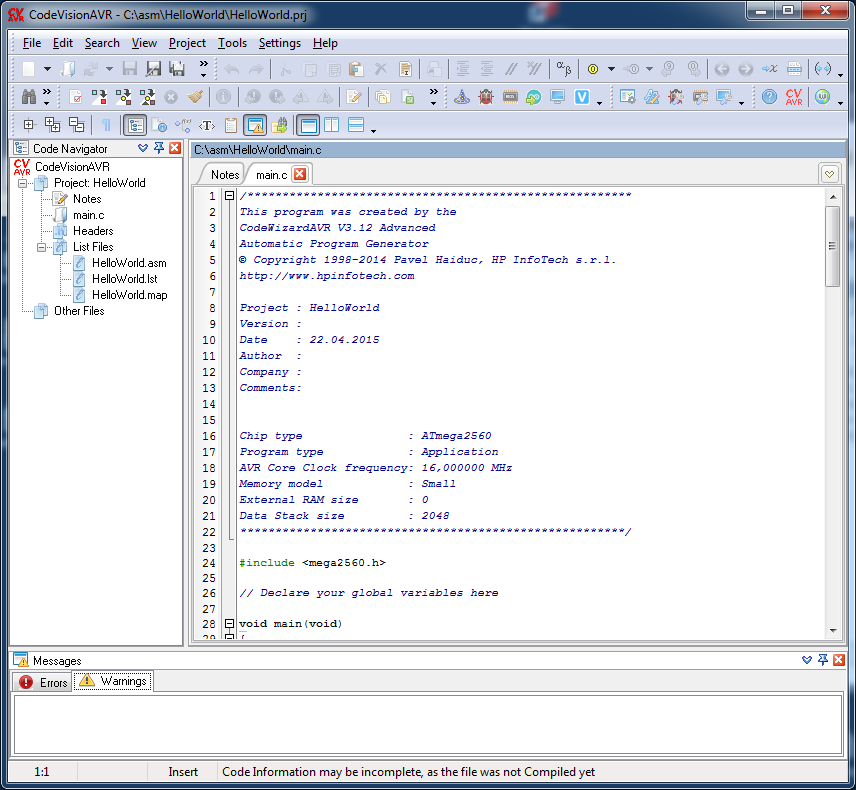
6. ą¤ąĄčĆąĄą╣ą┤ąĖč鹥 ą▓ čĆąĄą┤ą░ą║č鹊čĆ ą║ąŠą┤ą░ ą╝ąŠą┤čāą╗čÅ main.c, ą┐ąŠčüą╗ąĄ čüčéčĆąŠą║ąĖ #include < mega2560.h > ą┤ąŠą▒ą░ą▓čīč鹥 čüčéčĆąŠčćą║čā #include < delay.h >. ą¤čĆąŠą║čĆčāčéąĖč鹥 ą▓ąĮąĖąĘ č鹥ą║čüčé ą╝ąŠą┤čāą╗čÅ main.c, ą▓čüčéą░ą▓čīč鹥 ą▓ č鹥ą╗ąŠ čåąĖą║ą╗ą░ while (1) ą║ąŠą┤ ą┐ąĄčĆąĄą║ą╗čÄč湥ąĮąĖčÅ čüą▓ąĄč鹊ą┤ąĖąŠą┤ą░:
..
#include < mega2560.h >
#include < delay.h >
..
while (1)
{
// Place your code here
PORTB |= (1 << PORTB7);
delay_ms(500);
PORTB &= ~(1 << PORTB7);
delay_ms(500);
}
7. ąÆčŗą▒ąĄčĆąĖč鹥 ą▓ ą╝ąĄąĮčÄ Project -> Build (Shift+F9). ą×čéą║čĆąŠąĄčéčüčÅ ąŠą║ąĮąŠ čü čĆąĄąĘčāą╗čīčéą░čéą░ą╝ąĖ ą║ąŠą╝ą┐ąĖą╗čÅčåąĖąĖ.

ąÜą╗ąĖą║ąĮąĖč鹥 OK. ąÆ ą┐ą░ą┐ą║ąĄ Debug\Exe\ ą┐ąŠčÅą▓ąĖčéčüčÅ ą┤ą▓ąŠąĖčćąĮčŗą╣ ą║ąŠą┤ ą┐čĆąŠčłąĖą▓ą║ąĖ HelloWorld.hex.
8. ąÆčŗą▒ąĄčĆąĖč鹥 ą▓ ą╝ąĄąĮčÄ Tools -> Upload to Arduino (Shift+F5). ąÆčŗą▒ąĄčĆąĖč鹥 čéąĖą┐ ą┐ą╗ą░čéčŗ Arduino Mega ATmega2560, COM Port ą▓čŗą▒ąĄčĆąĖč鹥 č鹊čé, ą║ąŠč鹊čĆčŗą╣ čüąŠąŠčéą▓ąĄčéčüčéą▓čāąĄčé ą▓ąĖčĆčéčāą░ą╗čīąĮąŠą╝čā COM-ą┐ąŠčĆčéčā ą┐ąŠą┤ą║ą╗čÄč湥ąĮąĮąŠą╣ č湥čĆąĄąĘ USB ą┐ą╗ą░čéčŗ Arduino.
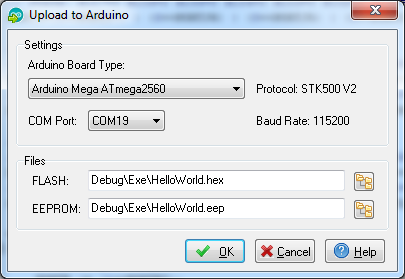
ąÜą╗ąĖą║ąĮąĖč鹥 OK. ą¤čĆąŠą│čĆą░ą╝ą╝ą░ ąĘą░ą│čĆčāąĘąĖčéčüčÅ ą▓ ą┐ą╗ą░čéčā ąĖ ąĘą░ą┐čāčüčéąĖčéčüčÅ.

ąŚą┤ąĄčüčī čĆą░čüčüą╝ą░čéčĆąĖą▓ą░ąĄčéčüčÅ čĆą░ą▒ąŠčéą░ čü Eclipse Luna, čü čāčüčéą░ąĮąŠą▓ą╗ąĄąĮąĮčŗą╝ AVR Plugin.
[ąĪąŠąĘą┤ą░ąĮąĖąĄ ąĮąŠą▓ąŠą│ąŠ ą┐čĆąŠąĄą║čéą░]
ąÆčŗą▒ąĄčĆąĖč鹥 ą▓ ą╝ąĄąĮčÄ Eclipse ą┐čāąĮą║čé File -> New -> Project..., ąŠčéą║čĆąŠąĄčéčüčÅ ąŠą║ąĮąŠ ą▓ąĖąĘą░čĆą┤ą░ ąĮąŠą▓ąŠą│ąŠ ą┐čĆąŠąĄą║čéą░. ąÆčŗą▒ąĄčĆąĖč鹥 ą▓ ą┤ąĄčĆąĄą▓ąĄ C/C++ -> C Project, ą║ą╗ąĖą║ąĮąĖč鹥 Next.

ąÆ ą┐ąŠą╗ąĄ ą▓ą▓ąŠą┤ą░ Project name: ą▓ą▓ąĄą┤ąĖč鹥 ąĖą╝čÅ ą┐čĆąŠąĄą║čéą░, ąĮą░ą┐čĆąĖą╝ąĄčĆ HelloWorld, ą▓ ą┤ąĄčĆąĄą▓ąĄ Project type: ą▓čŗą▒ąĄčĆąĖč鹥 AVR Cross Target Application -> Empty Project, ą▓ čüą┐ąĖčüą║ąĄ Toolchains ą▓čŗą▒ąĄčĆąĖč鹥 ąĮčāąČąĮčŗą╣ čéčāą╗č湥ą╣ąĮ (čéčāą╗č湥ą╣ąĮąŠą▓ ą╝ąŠąČąĄčé ą▒čŗčéčī ąĮąĄčüą║ąŠą╗čīą║ąŠ, ąĮąŠ ą▓ ą┤ą░ąĮąĮąŠą╝ ą┐čĆąĖą╝ąĄčĆąĄ ąŠąĮ čā ąĮą░čü ąŠą┤ąĖąĮ - AVR-GCC Toolchain). ąÜą╗ąĖą║ąĮąĖč鹥 Next.
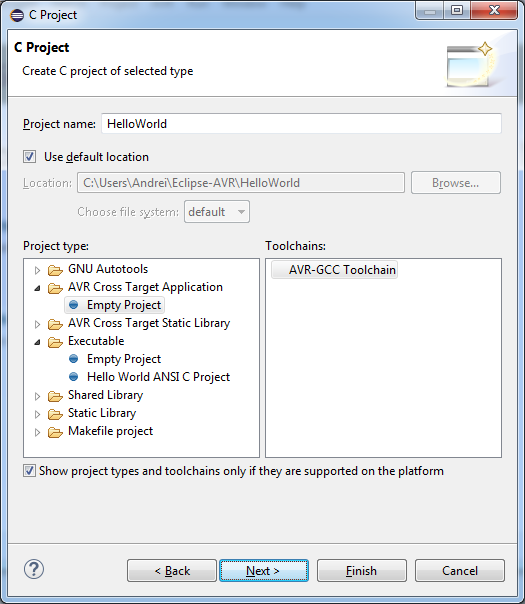
ąØą░ čüą╗ąĄą┤čāčÄčēąĄą╝ 菹║čĆą░ąĮąĄ ąĮą░čüčéčĆą░ąĖą▓ą░čÄčéčüčÅ ą║ąŠąĮčäąĖą│čāčĆą░čåąĖąĖ ą┤ą╗čÅ ą║ąŠą╝ą┐ąĖą╗čÅčåąĖąĖ ą┐čĆąŠąĄą║čéą░. ąŻąČąĄ ąĮą░čüčéčĆąŠąĄąĮčŗ 2 ą║ąŠąĮčäąĖą│čāčĆą░čåąĖąĖ Debug (ą┐čĆąĄą┤ąĮą░ąĘąĮą░č湥ąĮą░ ą┤ą╗čÅ ąŠčéą╗ą░ą┤ą║ąĖ) ąĖ Release (ą┤ą╗čÅ ą║ąŠąĮąĄčćąĮąŠą╣ čĆą░ą▒ąŠč湥ą╣ ą▓ąĄčĆčüąĖąĖ ą┐čĆąŠą│čĆą░ą╝ą╝čŗ). ąÜą╗ąĖą║ąĮąĖč鹥 Next.
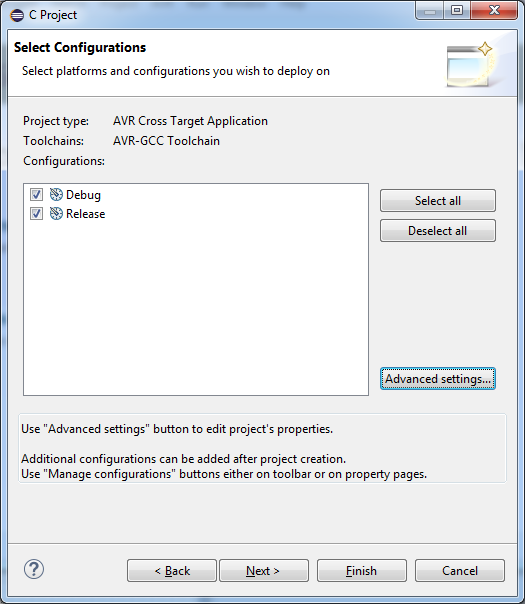
ąÆčŗą▒ąĄčĆąĖč鹥 čéąĖą┐ ą╝ąĖą║čĆąŠą║ąŠąĮčéčĆąŠą╗ą╗ąĄčĆą░ (MCU Type) ąĖ čéą░ą║č鹊ą▓čāčÄ čćą░čüč鹊čéčā (MCU Frequency), ą║ą╗ąĖą║ąĮąĖč鹥 Finish.
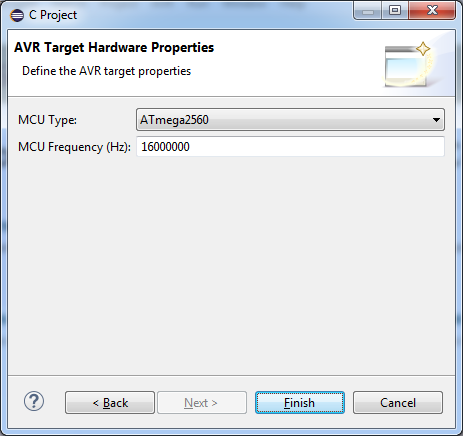
ą¤čĆąĖą╝ąĄčćą░ąĮąĖąĄ: čéąĖą┐ ą╝ąĖą║čĆąŠą║ąŠąĮčéčĆąŠą╗ą╗ąĄčĆą░ čüą╗ąĄą┤čāąĄčé ą▓čŗą▒čĆą░čéčī čüąŠą│ą╗ą░čüąĮąŠ ąÆą░čłąĄą╝čā 菹╗ąĄą║čéčĆąŠąĮąĮąŠą╝čā čāčüčéčĆąŠą╣čüčéą▓čā, ą║ąŠč鹊čĆąŠąĄ čĆą░ąĘčĆą░ą▒ą░čéčŗą▓ą░ąĄč鹥. ąØą░ą┐čĆąĖą╝ąĄčĆ, ąÆčŗ ą┐ąĖčłąĄč鹥 ą┐čĆąŠą│čĆą░ą╝ą╝čā ą┤ą╗čÅ ą┐ą╗ą░čéčŗ Arduino Mega 2560. ąóąŠą│ą┤ą░ ąĮą░ą┤ąŠ ą▓čŗą▒čĆą░čéčī ATmega2560 ąĖ čéą░ą║č鹊ą▓čāčÄ čćą░čüč鹊čéčā 16 ą£ąōčå.
ąóąĄą┐ąĄčĆčī čā ąĮą░čü ą┐ąŠą╗čāčćąĖą╗čüčÅ ą│ąŠč鹊ą▓čŗą╣ ą┐čāčüč鹊ą╣ ą┐čĆąŠąĄą║čé, ą║čāą┤ą░ ąĮčāąČąĮąŠ ą┤ąŠą▒ą░ą▓ąĖčéčī ą╝ąŠą┤čāą╗ąĖ ąĖčüčģąŠą┤ąĮąŠą│ąŠ ą║ąŠą┤ą░ ąĖ ąĘą░ą│ąŠą╗ąŠą▓ą║ąĖ. ą×ąĮąĖ ą╝ąŠą│čāčé ą▒čŗčéčī čāąČąĄ ą│ąŠč鹊ą▓čŗąĄ (ąĮą░ą┐čĆąĖą╝ąĄčĆ, ą║ą░ą║ąĖąĄ-ąĮąĖą▒čāą┤čī čāąČąĄ ą│ąŠč鹊ą▓čŗąĄ ą┐ąŠą┤ą┐čĆąŠą│čĆą░ą╝ą╝čŗ ąĖą╗ąĖ ą▒ąĖą▒ą╗ąĖąŠč鹥ą║ąĖ ą▓ ąĖčüčģąŠą┤ąĮąŠą╝ ą║ąŠą┤ąĄ), ą╗ąĖą▒ąŠ ąĮąŠą▓čŗąĄ, ą║ąŠč鹊čĆčŗąĄ ąÆčŗ čüąŠąĘą┤ą░ąĄč鹥 ąĖ ą┐ąĖčłąĄč鹥. ąöą░ą▓ą░ą╣č鹥 čüąŠąĘą┤ą░ą┤ąĖą╝ ąĮąŠą▓čŗą╣ ą╝ąŠą┤čāą╗čī ąĖčüčģąŠą┤ąĮąŠą│ąŠ ą║ąŠą┤ą░, ą║ąŠč鹊čĆčŗą╣ ą┐čĆąŠčüč鹊 ą╝ąĖą│ą░ąĄčé čüą▓ąĄč鹊ą┤ąĖąŠą┤ąŠą╝.
ąĀą░čüą║čĆąŠą╣č鹥 ą┤ąĄčĆąĄą▓ąŠ ą┐čĆąŠąĄą║čéą░ ą▓ Project Explorer. ąÜą╗ąĖą║ąĮąĖč鹥 ą┐čĆą░ą▓ąŠą╣ ą║ąĮąŠą┐ą║ąŠą╣ ąĮą░ ąĖą╝čÅ ą┐čĆąŠąĄą║čéą░ HelloWorld ąĖ ą▓čŗą▒ąĄčĆąĖč鹥 ą▓ ą║ąŠąĮč鹥ą║čüčéąĮąŠą╝ ą╝ąĄąĮčÄ New -> File. ą×čéą║čĆąŠąĄčéčüčÅ ą┤ąĖą░ą╗ąŠą│ New File. ąÆ ą┐ąŠą╗ąĄ File name: ą▓ą▓ąĄą┤ąĖč鹥 main.c ąĖ ą║ą╗ąĖą║ąĮąĖč鹥 Finish.
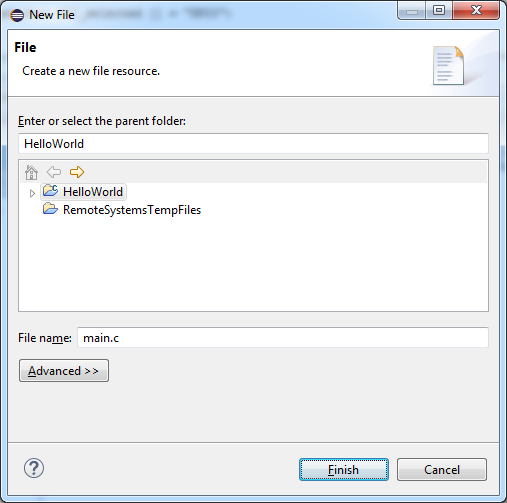
ąÆ ąŠą║ąĮąĄ čĆąĄą┤ą░ą║č鹊čĆą░ ą║ąŠą┤ą░ ą▓ą▓ąĄą┤ąĖč鹥 čüą╗ąĄą┤čāčÄčēąĖą╣ ą║ąŠą┤:
#include < avr/io.h >
#include < util/delay.h >
int main (void)
{
DDRB |= (1 << PB7);
while(1)
{
PORTB |= (1 << PB7);
_delay_ms (1000);
PORTB &= ~(1 << PB7);
_delay_ms (1000);
}
}
ąÆčŗą▒ąĄčĆąĖč鹥 ą▓ ą╝ąĄąĮčÄ Project -> Build all (Ctrl+B). ą¤čĆąŠąĄą║čé čüą║ąŠą╝ą┐ąĖą╗ąĖčĆčāąĄčéčüčÅ.

[ąØą░čüčéčĆąŠą╣ą║ą░ ą║ąŠąĮčäąĖą│čāčĆą░čåąĖąĖ ą┐čĆąŠą│čĆą░ą╝ą╝ą░č鹊čĆą░]
ąĀą░čüčüą╝ąŠčéčĆąĖą╝, ą║ą░ą║ ąĮą░čüčéčĆąŠąĖčéčī ą┐ąĄčĆąĄą┐čĆąŠčłąĖą▓ą║čā ą┐ą░ą╝čÅčéąĖ ą┐čĆąŠą│čĆą░ą╝ą╝ ą╝ąĖą║čĆąŠą║ąŠąĮčéčĆąŠą╗ą╗ąĄčĆą░ ąĮą░ ą┐čĆąĖą╝ąĄčĆąĄ ąĖčüą┐ąŠą╗čīąĘąŠą▓ą░ąĮąĖčÅ UART-ąĘą░ą│čĆčāąĘčćąĖą║ą░ Arduino Mega 2560 R3. ąöą╗čÅ ą┐ąŠą┤ą┤ąĄčƹȹ║ąĖ čäčāąĮą║čåąĖąĖ ą░ą▓č鹊čüą▒čĆąŠčüą░ ą┐ąŠąĮą░ą┤ąŠą▒ąĖčéčüčÅ ąĖčüą┐čĆą░ą▓ą╗ąĄąĮąĮą░čÅ ą▓ąĄčĆčüąĖčÅ AVRDUDE, ą║ąŠč鹊čĆą░čÅ ąĮą░čģąŠą┤ąĖčéčüčÅ ą▓ ą║ą░čéą░ą╗ąŠą│ąĄ Arduino IDE (ą┐čāčéčī ąĮą░ą┐ąŠą┤ąŠą▒ąĖąĄ C:\Program Files (x86)\Arduino\hardware\tools\avr\bin) ąĖ ą┤ąŠą┐ąŠą╗ąĮąĄąĮąĮą░čÅ ą║ąŠąĮčäąĖą│čāčĆą░čåąĖčÅ AVRDUDE (ą║ąŠč鹊čĆą░čÅ ąĮą░čģąŠą┤ąĖčéčüčÅ ą▓ čäą░ą╣ą╗ąĄ ąĮą░ą┐ąŠą┤ąŠą▒ąĖąĄ C:\Program Files (x86)\Arduino\hardware\tools\avr\etc\avrdude.conf).
1. ąÆ Eclipse ąĘą░ą╣ą┤ąĖč鹥 ą▓ ą╝ąĄąĮčÄ Windows -> Preferences -> AVRDude, ą┐ąŠčüčéą░ą▓čīč鹥 ą│ą░ą╗ąŠčćą║čā Use custom configuration file for AVRDude, ą║ą╗ąĖą║ąĮąĖč鹥 Browse... ąĖ ą▓čŗą▒ąĄčĆąĖč鹥 ą║ąŠąĮčäąĖą│čāčĆą░čåąĖąŠąĮąĮčŗą╣ čäą░ą╣ą╗ (ąĮą░ą┐čĆąĖą╝ąĄčĆ C:\Program Files (x86)\Arduino\hardware\tools\avr\etc\avrdude.conf).
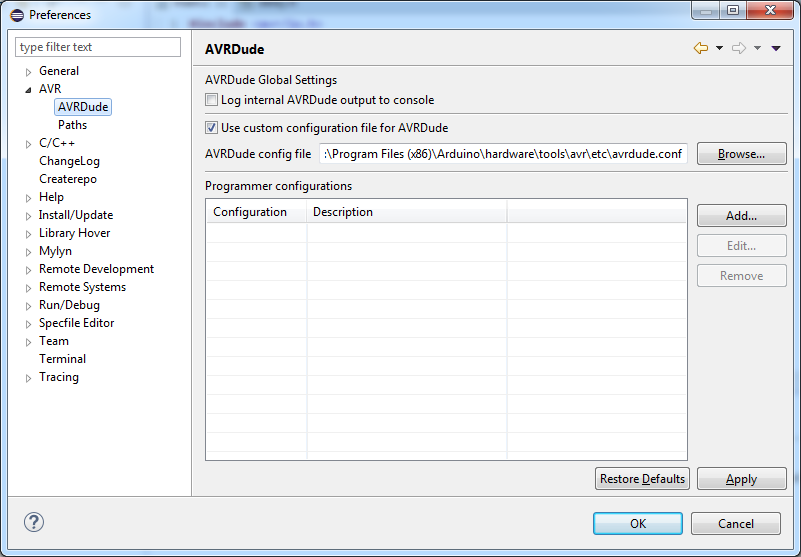
ą¤čĆąĖą╝ąĄčćą░ąĮąĖąĄ: ąĄčüą╗ąĖ ąÆčŗ čģąŠč鹥ą╗ąĖ ą▒čŗ čéą░ą║ąČąĄ ą▓ąĖą┤ąĄčéčī ą▓ ą║ąŠąĮčüąŠą╗ąĖ Eclipse ą▓čŗą▓ąŠą┤ čāčéąĖą╗ąĖčéčŗ avrdude, č鹊 ą┐ąŠčüčéą░ą▓čīč鹥 ą│ą░ą╗ąŠčćą║čā Log internal AVRDude output to console.
2. Paths -> AVRDude -> ą║ąĮąŠą┐ą║ą░ Edit -> Path source: Custom, Custom value: ą▓ą▓ąĄą┤ąĖč鹥 ą┐ąŠą╗ąĮčŗą╣ ą┐čāčéčī ą║ą░čéą░ą╗ąŠą│ą░, ą│ą┤ąĄ ąĮą░čģąŠą┤ąĖčéčüčÅ avrdude.exe (ąĮą░ą┐čĆąĖą╝ąĄčĆ C:\Program Files (x86)\Arduino\hardware\tools\avr\bin) -> OK.

ąÜą╗ąĖą║ąĮąĖč鹥 OK.
3. ą×čéą║čĆąŠą╣č鹥 čüą▓ąŠą╣čüčéą▓ą░ ą┐čĆąŠąĄą║čéą░, ą▓čŗą▒ąĄčĆąĖč鹥 čüąĄą║čåąĖčÄ AVR -> AVRDude, čüąŠąĘą┤ą░ą╣č鹥 ąĮąŠą▓čāčÄ ą║ąŠąĮčäąĖą│čāčĆą░čåąĖčÄ ą┤ą╗čÅ ą┐čĆąŠą│čĆą░ą╝ą╝ą░č鹊čĆą░ (Programmer configuration), ą┤ą╗čÅ čŹč鹊ą│ąŠ ą║ą╗ąĖą║ąĮąĖč鹥 ą║ąĮąŠą┐ą║čā New..., ąŠčéą║čĆąŠąĄčéčüčÅ ąŠą║ąĮąŠ ą┤ą╗čÅ čĆąĄą┤ą░ą║čéąĖčĆąŠą▓ą░ąĮąĖčÅ ą║ąŠąĮčäąĖą│čāčĆą░čåąĖąĖ ą┐čĆąŠą│čĆą░ą╝ą╝ą░č鹊čĆą░. ąŻčüčéą░ąĮąŠą▓ąĖč鹥 ąĘą┤ąĄčüčī čüą╗ąĄą┤čāčÄčēąĖąĄ ąŠą┐čåąĖąĖ:
Configuration name. ąÆą▓ąĄą┤ąĖč鹥 ą┐čĆąŠąĖąĘą▓ąŠą╗čīąĮąŠąĄ ąĖą╝čÅ, ąĮą░ą┐čĆąĖą╝ąĄčĆ Arduino-MEGA2560-autoreset.
Programmer Hardware (-c). ąÆčŗą▒ąĄčĆąĖč鹥 Arduino.
Override default port (-P). ąÆą▓ąĄą┤ąĖč鹥 čüąĖčüč鹥ą╝ąĮčŗą╣ ą┐čāčéčī ą┤ąŠ ą┐ąŠčĆčéą░, ąĮą░ą┐čĆąĖą╝ąĄčĆ //./COM19 (COM19 čŹč鹊 ąĖą╝čÅ ą▓ąĖčĆčéčāą░ą╗čīąĮąŠą│ąŠ COM-ą┐ąŠčĆčéą░, ą║ąŠč鹊čĆčŗą╣ ą┐ąŠčÅą▓ą╗čÅąĄčéčüčÅ ą┐čĆąĖ ą┐ąŠą┤ą║ą╗čÄč湥ąĮąĖąĖ ą┐ą╗ą░čéčŗ Arduino č湥čĆąĄąĘ USB, ąĖą╝čÅ ą┐ąŠčĆčéą░ ą╝ąŠąČąĮąŠ ą┐ąŠą┤čüą╝ąŠčéčĆąĄčéčī ą▓ ąöąĖčüą┐ąĄčéč湥čĆąĄ ąŻčüčéčĆąŠą╣čüčéą▓).
Override default baudrate (-b). ąÆčŗą▒ąĄčĆąĖč鹥 ąĖąĘ ą▓čŗą┐ą░ą┤ą░čÄčēąĄą│ąŠ čüą┐ąĖčüą║ą░ čüą║ąŠčĆąŠčüčéčī 115200.
Other options. ąöąŠą▒ą░ą▓čīč鹥 ą▓ ą┐ąŠą╗ąĄ ą▓ą▓ąŠą┤ą░ čüčéčĆąŠą║čā -patmega2560 -cwiring. ąŚą┤ąĄčüčī ą▓čŗą▒ąĖčĆą░ąĄčéčüčÅ čüąĄą║čåąĖčÅ ą║ąŠąĮčäąĖą│čāčĆą░čåąĖąĖ avrdude.conf, ą│ą┤ąĄ ąĖčüą┐ąŠą╗čīąĘčāąĄčéčüčÅ ą░ą▓č鹊čüą▒čĆąŠčü ą┐ą╗ą░čéčŗ ą┐ąĄčĆąĄą┤ ąĘą░ą│čĆčāąĘą║ąŠą╣ ą║ąŠą┤ą░.

ąÜą╗ąĖą║ąĮąĖč鹥 OK.
4. ą¤ąĄčĆąĄą╣ą┤ąĖč鹥 ąĮą░ ąĘą░ą║ą╗ą░ą┤ą║čā Advanced, ą┐ąŠčüčéą░ą▓čīč鹥 ą│ą░ą╗ąŠčćą║čā Disable device signature check.
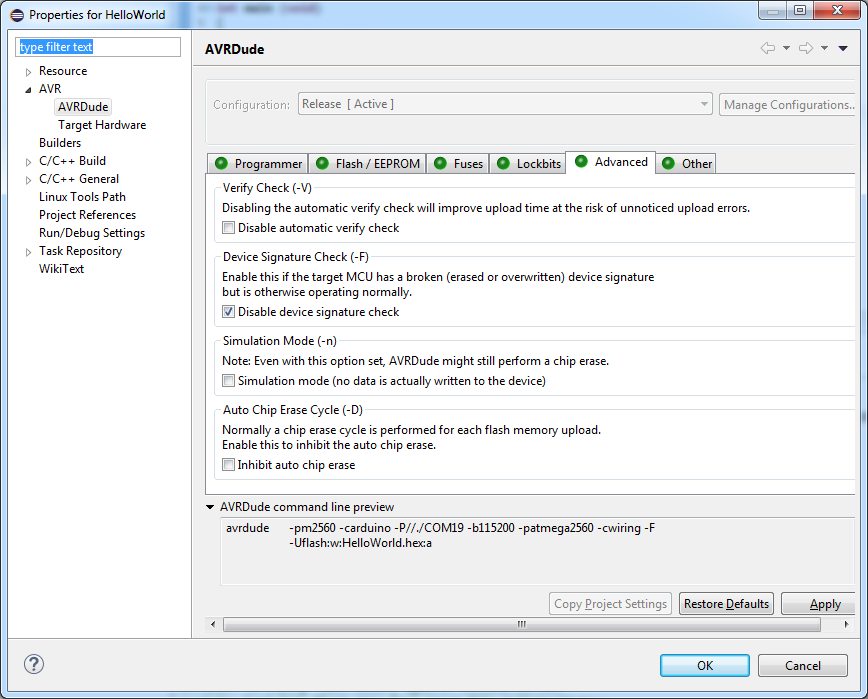
ąÜą╗ąĖą║ąĮąĖč鹥 OK.
5. ąöą╗čÅ ą┐čĆąŠą▓ąĄčĆą║ąĖ, ą║ą░ą║ čĆą░ą▒ąŠčéą░ąĄčé ą▓čŗą│čĆčāąĘą║ą░ ą┐čĆąŠą│čĆą░ą╝ą╝čŗ ą▓ ą┐ą╗ą░čéčā, ą▓čŗą▒ąĄčĆąĖč鹥 ą▓ ą╝ąĄąĮčÄ AVR -> Upload Project to Target Device (Ctrl+Alt+U). ąÆ čĆąĄąĘčāą╗čīčéą░č鹥 ą▓ ą║ąŠąĮčüąŠą╗čī ą▒čāą┤ąĄčé ą▓čŗą▓ąĄą┤ąĄąĮ ą┐čĆąĖą╝ąĄčĆąĮąŠ čüą╗ąĄą┤čāčÄčēąĖą╣ ą╗ąŠą│:
Launching C:\Program Files (x86)\Arduino\hardware\tools\avr\bin\avrdude -pm2560 -carduino -P//./COM19 -b115200 -patmega2560
-cwiring -F -Uflash:w:HelloWorld.hex:a "-CC:\Program Files (x86)\Arduino\hardware\tools\avr\etc\avrdude.conf"
Output:
avrdude: AVR device initialized and ready to accept instructions
Reading | ################################################## | 100% 0.01s
avrdude: Device signature = 0x1e9801
avrdude: NOTE: FLASH memory has been specified, an erase cycle will be performed
To disable this feature, specify the -D option.
avrdude: erasing chip
avrdude: reading input file "HelloWorld.hex"
avrdude: input file HelloWorld.hex auto detected as Intel Hex
avrdude: writing flash (326 bytes):
Writing | ################################################## | 100% 0.07s
avrdude: 326 bytes of flash written
avrdude: verifying flash memory against HelloWorld.hex:
avrdude: load data flash data from input file HelloWorld.hex:
avrdude: input file HelloWorld.hex auto detected as Intel Hex
avrdude: input file HelloWorld.hex contains 326 bytes
avrdude: reading on-chip flash data:
Reading | ################################################## | 100% 0.04s
avrdude: verifying ...
avrdude: 326 bytes of flash verified
avrdude done. Thank you.
avrdude finished
ąÜč鹊 čüą║ą░ąĘą░ą╗, čćč鹊 Visual Studio ą┐čĆąĖą┤čāą╝ą░ą╗ąĖ ą┤ą╗čÅ ąĮą░ą┐ąĖčüą░ąĮąĖčÅ č鹊ą╗čīą║ąŠ ą║ąŠą╝ą┐čīčÄč鹥čĆąĮčŗčģ ą┐čĆąŠą│čĆą░ą╝ą╝ ąĮą░ C#, C++, Java ąĖ Basic? ąÉ ą▓ąŠčé ąĖ ąĮąĄčé! ąŁčéą░ čüčĆąĄą┤ą░ č鹥ą┐ąĄčĆčī ąĮą░čüč鹊ą╗čīą║ąŠ ą║čĆčāčéą░, čćč鹊 čüą│ąŠą┤ąĖčéčüčÅ ą┤ą░ąČąĄ ą┤ą╗čÅ ą┐čĆąŠą│čĆą░ą╝ą╝ąĖčĆąŠą▓ą░ąĮąĖčÅ ą╝ąĖą║čĆąŠą║ąŠąĮčéčĆąŠą╗ą╗ąĄčĆąŠą▓ ąĮą░ C ąĖ ą░čüčüąĄą╝ą▒ą╗ąĄą╝ą▒ą╗ąĄčĆąĄ.
[ą©ą░ą│ 1. ąĪąŠąĘą┤ą░ąĮąĖąĄ Makefile-ą┐čĆąŠąĄą║čéą░]
ąŚą░ą┐čāčüčéąĖč鹥 Visual Studio, ąĘą░ą╣ą┤ąĖč鹥 ą▓ ą╝ąĄąĮčÄ ążą░ą╣ą╗ -> ąĪąŠąĘą┤ą░čéčī -> ą¤čĆąŠąĄą║čé..., ą▓čŗą▒ąĄčĆąĖč鹥 čĆą░ąĘą┤ąĄą╗ ąŻčüčéą░ąĮąŠą▓ą╗ąĄąĮąĮčŗąĄ čłą░ą▒ą╗ąŠąĮčŗ -> Visual C++ -> ą¤čĆąŠąĄą║čé, ąĖčüą┐ąŠą╗čīąĘčāčÄčēąĖą╣ makefile:

ąÆą▓ąĄą┤ąĖč鹥 ąĖą╝čÅ ą┐čĆąŠąĄą║čéą░ (ąśą╝čÅ:), ą▓čŗą▒ąĄčĆąĖč鹥 ą┐ą░ą┐ą║čā, ą│ą┤ąĄ ą▒čāą┤ąĄčé čĆą░čüą┐ąŠą╗ąŠąČąĄąĮ ą║ą░čéą░ą╗ąŠą│ ą┐čĆąŠąĄą║čéą░ (ąĀą░čüą┐ąŠą╗ąŠąČąĄąĮąĖąĄ:), čāą▒ąĄčĆąĖč鹥 ą│ą░ą╗ąŠčćą║čā "ąĪąŠąĘą┤ą░čéčī ą║ą░čéą░ą╗ąŠą│ ą┤ą╗čÅ čĆąĄčłąĄąĮąĖčÅ", ą║ą╗ąĖą║ąĮąĖč鹥 OK.
ąŚą░ą┐čāčüčéąĖčéčüčÅ ą╝ą░čüč鹥čĆ ąĮą░čüčéčĆąŠą╣ą║ąĖ ą┐čĆąŠąĄą║čéą░.

ąØą░čüčéčĆąŠą╣č鹥 ą▓ ąŠą║ąĮąĄ "ą¤ą░čĆą░ą╝ąĄčéčĆčŗ ą║ąŠąĮčäąĖą│čāčĆą░čåąĖąĖ ąŠčéą╗ą░ą┤ą║ąĖ" čüą╗ąĄą┤čāčÄčēąĖąĄ ąŠą┐čåąĖąĖ:
1. ąÜąŠą╝ą░ąĮą┤ąĮą░čÅ čüčéčĆąŠą║ą░ ą┐ąŠčüčéčĆąŠąĄąĮąĖčÅ: make
2. ąÜąŠą╝ą░ąĮą┤čŗ ąŠčćąĖčüčéą║ąĖ: make clean
3. ąÜąŠą╝ą░ąĮą┤ąĮą░čÅ čüčéčĆąŠą║ą░ ą┐ąĄčĆąĄčüčéčĆąŠąĄąĮąĖčÅ: make all (čŹčéą░ ą║ąŠą╝ą░ąĮą┤ą░ ą▒čāą┤ąĄčé ą▓ą┐ąŠčüą╗ąĄą┤čüčéą▓ąĖąĖ ąĖčüą┐čĆą░ą▓ą╗ąĄąĮą░)
4. ąÆčŗą▓ąŠą┤ (ą┤ą╗čÅ ąŠčéą╗ą░ą┤ą║ąĖ): ąĖą╝čÅ ą┤ą╗čÅ ą▓čŗčģąŠą┤ąĮąŠą│ąŠ čäą░ą╣ą╗ą░ ą┐čĆąŠčłąĖą▓ą║ąĖ. ą×ą▒čÅąĘą░č鹥ą╗čīąĮąŠ čāą║ą░ąČąĖč鹥 čĆą░čüčłąĖčĆąĄąĮąĖąĄ čäą░ą╣ą╗ą░ *.hex (HelloWorld.hex, ą║ ą┐čĆąĖą╝ąĄčĆčā).
5. ą¤čāčéčī ą┐ąŠąĖčüą║ą░ ą▓ą║ą╗čÄč湥ąĮąĖą╣: %AVR32_HOME%\avr\include
ą¤čĆąĖą╝ąĄčćą░ąĮąĖąĄ: ąĘą┤ąĄčüčī %AVR32_HOME% čŹč鹊 ą┐ąĄčĆąĄą╝ąĄąĮąĮą░čÅ ąŠą║čĆčāąČąĄąĮąĖčÅ, ą▓ ą║ąŠč鹊čĆąŠą╣ ąĘą░ą┤ą░ąĮ ą║ą░čéą░ą╗ąŠą│ čāčüčéą░ąĮąŠą▓ą║ąĖ WinAVR (ąĮą░ą┐čĆąĖą╝ąĄčĆ, C:\WinAVR-20100110) ąĖą╗ąĖ čéčāą╗č湥ą╣ąĮą░ ąĖąĘ Atmel Studio (ąĮą░ą┐čĆąĖą╝ąĄčĆ, c:\Program Files\Atmel\AVR Tools\AVR Toolchain). ąÆą╝ąĄčüč鹊 ą┐ąĄčĆąĄą╝ąĄąĮąĮąŠą╣ ąŠą║čĆčāąČąĄąĮąĖčÅ ą╝ąŠąČąĮąŠ čāą║ą░ąĘą░čéčī ą┐čĆąŠčüč鹊 čĆąĄą░ą╗čīąĮčŗą╣ ą┐čāčéčī ą┤ąŠ čéčāą╗č湥ą╣ąĮą░.

ąÜą╗ąĖą║ąĮąĖč鹥 ąöą░ą╗ąĄąĄ. ąÆ ąŠą║ąĮąĄ "ą¤ą░čĆą░ą╝ąĄčéčĆčŗ ą║ąŠąĮčäąĖą│čāčĆą░čåąĖąĖ ą▓čŗą┐čāčüą║ą░" ą┐ąŠčüčéą░ą▓čīč鹥 ą│ą░ą╗ąŠčćą║čā "ąÜą░ą║ ą▓ ą║ąŠąĮčäąĖą│čāčĆą░čåąĖąĖ ąŠčéą╗ą░ą┤ą║ąĖ". ąÜą╗ąĖą║ąĮąĖč鹥 ąōąŠč鹊ą▓ąŠ.

[ą©ą░ą│ 2. ąĪą║ąŠąĮčäąĖą│čāčĆąĖčĆčāą╣č鹥 ą┐čĆąŠąĄą║čé]
ąĪčĆąĄą┤ą░ Visual Studio ą░ą▓č鹊ą╝ą░čéąĖč湥čüą║ąĖ čüąŠąĘą┤ą░ą╗ą░ ą┤ą╗čÅ ąÆą░čü ą┐čāčüč鹊ą╣ makefile-ą┐čĆąŠąĄą║čé. ąóąĄą┐ąĄčĆčī ąĄą│ąŠ ąĮčāąČąĮąŠ ąĮąĄą╝ąĮąŠą│ąŠ ąĮą░čüčéčĆąŠąĖčéčī, čćč鹊ą▒čŗ ą╝ąŠąČąĮąŠ ą▒čŗą╗ąŠ ąĮą░čćą░čéčī ą┐ąĖčüą░čéčī ą┐čĆąŠą│čĆą░ą╝ą╝čā ą┤ą╗čÅ AVR.
ąĪą┤ąĄą╗ą░ą╣č鹥 ą┐čĆą░ą▓čŗą╣ ą║ą╗ąĖą║ ąĮą░ ąĮą░ąĘą▓ą░ąĮąĖąĖ ą┐čĆąŠąĄą║čéą░ (myAVRproj) ą▓ ą┤ąĄčĆąĄą▓ąĄ ą×ą▒ąŠąĘčĆąĄą▓ą░č鹥ą╗čÅ čĆąĄčłąĄąĮąĖą╣, ąĖ ą▓čŗą▒ąĄčĆąĖč鹥 ą▓ ą║ąŠąĮč鹥ą║čüčéąĮąŠą╝ ą╝ąĄąĮčÄ ąĪą▓ąŠą╣čüčéą▓ą░. ą×čéą║čĆąŠąĄčéčüčÅ ąŠą║ąĮąŠ čĆąĄą┤ą░ą║čéąĖčĆąŠą▓ą░ąĮąĖčÅ čüą▓ąŠą╣čüčéą▓ ą┐čĆąŠąĄą║čéą░ čü ą░ą║čéąĖą▓ąĮąŠą╣ ą║ąŠąĮčäąĖą│čāčĆą░čåąĖąĄą╣ Debug.
ą¤ąĄčĆąĄą╣ą┤ąĖč鹥 ą▓ čĆą░ąĘą┤ąĄą╗ ąĪą▓ąŠą╣čüčéą▓ą░ ą║ąŠąĮčäąĖą│čāčĆą░čåąĖąĖ -> NMake. ąśąĘą╝ąĄąĮąĖč鹥 čüą┐ąĖčüąŠą║ ą║ąŠą╝ą░ąĮą┤ ą┤ą╗čÅ ą┐ąĄčĆąĄčüčéčĆąŠąĄąĮąĖčÅ ą▓čüąĄčģ čäą░ą╣ą╗ąŠą▓, ą┤ą╗čÅ č湥ą│ąŠ ą║ą╗ąĖą║ąĮąĖč鹥 ąĮą░ čāąČąĄ ą▓ą▓ąĄą┤ąĄąĮąĮčāčÄ čüčéčĆąŠą║čā make all, čüą┐čĆą░ą▓ą░ ą┐ąŠčÅą▓ąĖčéčüčÅ č湥čĆąĮčŗą╣ čéčĆąĄčāą│ąŠą╗čīąĮąĖč湥ą║ ą▓čŗą┐ą░ą┤ą░čÄčēąĄą│ąŠ čüą┐ąĖčüą║ą░ ą▓ą░čĆąĖą░ąĮč鹊ą▓, ą║ą╗ąĖą║ąĮąĖč鹥 ąĮą░ ąĮąĄą│ąŠ, ą▓čŗą▒ąĄčĆąĖč鹥 ąśąĘą╝ąĄąĮąĖčéčī..., ą▓ą▓ąĄą┤ąĖč鹥 čüą┐ąĖčüąŠą║ ą║ąŠą╝ą░ąĮą┤ make clean ąĖ make all.

ą¤ąĄčĆąĄą╣ą┤ąĖč鹥 ą▓ čĆą░ąĘą┤ąĄą╗ ąĪą▓ąŠą╣čüčéą▓ą░ ą║ąŠąĮčäąĖą│čāčĆą░čåąĖąĖ -> ąÜą░čéą░ą╗ąŠą│ąĖ VC++, ąŠčćąĖčüčéąĖč鹥 ą┐ąŠą╗čÅ ą▓ą▓ąŠą┤ą░ ąÜą░čéą░ą╗ąŠą│ąĖ ą▓ą║ą╗čÄč湥ąĮąĖčÅ, ąÜą░čéą░ą╗ąŠą│ąĖ čüčüčŗą╗ąŠą║, ąÜą░čéą░ą╗ąŠą│ąĖ ą▒ąĖą▒ą╗ąĖąŠč鹥ą║, ąÜą░čéą░ą╗ąŠą│ąĖ ąĖčüčģąŠą┤ąĮąŠą│ąŠ ą║ąŠą┤ą░, ąśčüą║ą╗čÄčćą░ąĄą╝čŗąĄ ą║ą░čéą░ą╗ąŠą│ąĖ. ąÜą╗ąĖą║ąĮąĖč鹥 OK.
[ą©ą░ą│ 3. ąĪąŠąĘą┤ą░ąĮąĖąĄ ąĖ ą┤ąŠą▒ą░ą▓ą╗ąĄąĮąĖąĄ makefile]
ąÆ ą║ąŠčĆąĮąĄą▓ąŠą╝ ą║ą░čéą░ą╗ąŠą│ąĄ ą┐čĆąŠąĄą║čéą░ čüąŠąĘą┤ą░ą╣č鹥 čäą░ą╣ą╗ čü ąĖą╝ąĄąĮąĄą╝ makefile čüą╗ąĄą┤čāčÄčēąĄą│ąŠ čüąŠą┤ąĄčƹȹ░ąĮąĖčÅ:
TARGET = HelloWorld
DEVICE = atmega2560
F_CPU = 16000000
SRC = $(wildcard *.c)
CC = avr-gccCFLAGS = -Wall -Os -gstabs -DF_CPU=$(F_CPU) -mmcu=$(DEVICE)
INCLIDEDIR = -I$(AVR32_HOME)\avr\include
.PHONY: clean all default
default: $(TARGET)
all: default
OBJECTS = $(patsubst %.c, %.o, $(wildcard *.c))
HEADERS = $(wildcard *.h)
OBJFILES = $(wildcard *.o)
%.o: %.c $(HEADERS)
$(CC) $(INCLUDEDIR) $(CFLAGS) -c $< -o $@
.PRECIOUS: $(TARGET) $(OBJECTS)
$(TARGET): $(OBJECTS)
rm -f $(TARGET).hex$(CC) -g -mmcu=$(DEVICE) -o $(TARGET).elf $(OBJFILES)
avr-objcopy -j .text -j .data -O ihex $(TARGET).elf $(TARGET).hex
avr-size $(TARGET).hex
clean:
-rm -f *.o $(TARGET).elf $(TARGET).hex
ąÆąĮąĖą╝ą░ąĮąĖąĄ: ąĖčüą┐ąŠą╗čīąĘčāą╣č鹥 ą▓ čŹč鹊ą╝ čäą░ą╣ą╗ąĄ ą┤ą╗čÅ ą┐čāčüčéčŗčģ ąŠčéčüčéčāą┐ąŠą▓ čüą╗ąĄą▓ą░ čéą░ą▒čāą╗čÅčåąĖčÄ (ąĮąĄ ą┐čĆąŠą▒ąĄą╗čŗ!), ąĖąĮą░č湥 čāčéąĖą╗ąĖčéą░ make.exe ą▒čāą┤ąĄčé čĆą░ą▒ąŠčéą░čéčī ąĮąĄą┐čĆą░ą▓ąĖą╗čīąĮąŠ.
[ą©ą░ą│ 4. ąØą░ą┐ąĖčüą░ąĮąĖąĄ ą╝ąŠą┤čāą╗čÅ ąĖčüčģąŠą┤ąĮąŠą│ąŠ ą║ąŠą┤ą░]
ąĪą┤ąĄą╗ą░ą╣č鹥 ą┐čĆą░ą▓čŗą╣ ą║ą╗ąĖą║ ą▓ ą┤ąĄčĆąĄą▓ąĄ ą×ą▒ąŠąĘčĆąĄą▓ą░č鹥ą╗čÅ čĆąĄčłąĄąĮąĖą╣ ąĮą░ ą┐ą░ą┐ą║ąĄ "ążą░ą╣ą╗čŗ ąĖčüčģąŠą┤ąĮąŠą│ąŠ ą║ąŠą┤ą░", ą▓čŗą▒ąĄčĆąĖč鹥 ąöąŠą▒ą░ą▓ąĖčéčī -> ąĪąŠąĘą┤ą░čéčī 菹╗ąĄą╝ąĄąĮčé... -> Visual C++ -> ążą░ą╣ą╗ C++ (.cpp) -> ąśą╝čÅ: ą▓ą▓ąĄą┤ąĖč鹥 HelloWorld.c -> ą║ą╗ąĖą║ąĮąĖč鹥 ąöąŠą▒ą░ą▓ąĖčéčī. ąÆ č鹥ą║čüč鹊ą▓ąŠą╝ čĆąĄą┤ą░ą║č鹊čĆąĄ ą║ąŠą┤ą░ ąŠčéą║čĆąŠąĄčéčüčÅ ą┐čāčüč鹊ą╣ čäą░ą╣ą╗ HelloWorld.c, ą▓čüčéą░ą▓čīč鹥 čéą░ą║ čüą╗ąĄą┤čāčÄčēąĖą╣ ą║ąŠą┤ (ąŠąĮ č鹊čćąĮąŠ čéą░ą║ąŠą╣ ąČąĄ, ą║ą░ą║ ą▒čŗą╗ ą▓ ą┐čĆąĖą╝ąĄčĆąĄ ą▒čŗčüčéčĆąŠą│ąŠ čüčéą░čĆčéą░ ą┤ą╗čÅ AVR Studio):
//ą¤ąŠą┤ą║ą╗čÄč湥ąĮąĖąĄ ąĘą░ą│ąŠą╗ąŠą▓ą║ąŠą▓, ą▓ ą║ąŠč鹊čĆčŗčģ ąŠą┐čĆąĄą┤ąĄą╗ąĄąĮčŗ ą┐ąŠčĆčéčŗ ą╝ąĖą║čĆąŠą║ąŠąĮčéčĆąŠą╗ą╗ąĄčĆą░
// ąĖ ąĖą╝čÅ ą┐ąŠą┤ą┐čĆąŠą│čĆą░ą╝ą╝čŗ ąĘą░ą┤ąĄčƹȹ║ąĖ:
#include < avr/io.h >
#include < util/delay.h >
//ą×ą▒čŖčÅą▓ą╗ąĄąĮąĖąĄ ąĖą╝ąĄąĮąĖ LED ą┤ą╗čÅ ąĮąŠąČą║ąĖ ą┐ąŠčĆčéą░, ą║čāą┤ą░ ą┐ąŠą┤ą║ą╗čÄč湥ąĮ čüą▓ąĄč鹊ą┤ąĖąŠą┤:
#define LED PB7
// ą×čüąĮąŠą▓ąĮą░čÅ čäčāąĮą║čåąĖčÅ, ą│ą┤ąĄ ąĮą░čģąŠą┤ąĖčéčüčÅ ą│ą╗ą░ą▓ąĮčŗą╣ čåąĖą║ą╗ ą┐čĆąŠą│čĆą░ą╝ą╝čŗ.
void main (void)
{
//ąöąŠ ąĮą░čćą░ą╗ą░ ą│ą╗ą░ą▓ąĮąŠą│ąŠ čåąĖą║ą╗ą░ ą▓čüąĄą│ą┤ą░ ą┤ąĄą╗ą░čÄčéčüčÅ ą┐čĆąĄą┤ą▓ą░čĆąĖč鹥ą╗čīąĮčŗąĄ ąĮą░čüčéčĆąŠą╣ą║ąĖ.
DDRB = (1 << LED); // ąĮą░čüčéčĆąŠą╣ą║ą░ ą┐ąŠčĆčéą░ LED ą║ą░ą║ ą▓čŗčģąŠą┤ą░
//ąōą╗ą░ą▓ąĮčŗą╣ ą▒ąĄčüą║ąŠąĮąĄčćąĮčŗą╣ čåąĖą║ą╗ ą┐čĆąŠą│čĆą░ą╝ą╝čŗ.
while(1)
{
PORTB |= (1 << LED); // ąĘą░ąČąĄčćčī čüą▓ąĄč鹊ą┤ąĖąŠą┤
_delay_ms (100); // ąĘą░ą┤ąĄčƹȹ║ą░ ąĮą░ 100 ą╝čü
PORTB &= ~(1 << LED); // ą┐ąŠą│ą░čüąĖčéčī čüą▓ąĄč鹊ą┤ąĖąŠą┤
_delay_ms (100); // ąĘą░ą┤ąĄčƹȹ║ą░ ąĮą░ 100 ą╝čü
}
}
ą¤ąŠą┐čĆąŠą▒čāą╣č鹥 čüą║ąŠą╝ą┐ąĖą╗ąĖčĆąŠą▓ą░čéčī ą┐čĆąŠąĄą║čé č湥čĆąĄąĘ ą╝ąĄąĮčÄ ą¤ąŠčüčéčĆąŠąĄąĮąĖąĄ -> ą¤ąĄčĆąĄčüčéčĆąŠąĖčéčī HelloWorld. ąÜąŠą╝ą┐ąĖą╗čÅčåąĖčÅ ą┤ąŠą╗ąČąĮą░ ąĘą░ą▓ąĄčĆčłąĖčéčīčüčÅ čāčüą┐ąĄčłąĮąŠ:
1>------ ą¤ąĄčĆąĄčüčéčĆąŠąĄąĮąĖąĄ ą▓čüąĄčģ čäą░ą╣ą╗ąŠą▓ ąĮą░čćą░č鹊: ą┐čĆąŠąĄą║čé: HelloWorld, ąÜąŠąĮčäąĖą│čāčĆą░čåąĖčÅ: Debug Win32 ------
1>ąĪą▒ąŠčĆą║ą░ ąĮą░čćą░čéą░ 21.04.2015 12:15:46.
1>CoreClean:
1> rm -f *.o HelloWorld.elf HelloWorld.hex
1>Rebuild:
1> rm -f *.o HelloWorld.elf HelloWorld.hex
1> avr-gcc -Wall -Os -gstabs -DF_CPU=16000000 -mmcu=atmega2560 -c HelloWorld.c -o HelloWorld.o
1> rm -f HelloWorld.hex
1> avr-gcc -g -mmcu=atmega2560 -o HelloWorld.elf HelloWorld.o
1> avr-objcopy -j .text -j .data -O ihex HelloWorld.elf HelloWorld.hex
1> avr-size HelloWorld.hex
1> text data bss dec hex filename
1> 0 328 0 328 148 HelloWorld.hex
1>
1>ą¤ąŠčüčéčĆąŠąĄąĮąĖąĄ čāčüą┐ąĄčłąĮąŠ ąĘą░ą▓ąĄčĆčłąĄąĮąŠ.
1>
1>ąŚą░čéčĆą░č湥ąĮąĮąŠąĄ ą▓čĆąĄą╝čÅ: 00:00:00.77
========== ą¤ąĄčĆąĄčüčéčĆąŠąĄąĮąĖąĄ ą▓čüąĄčģ: čāčüą┐ąĄčłąĮąŠ: 1, čü ąŠčłąĖą▒ą║ą░ą╝ąĖ: 0, ą┐čĆąŠą┐čāčēąĄąĮąŠ: 0 ==========
[ą©ą░ą│ 5. ąØą░čüčéčĆąŠą╣ą║ą░ ą┐ąĄčĆąĄą┐čĆąŠčłąĖą▓ą║ąĖ ą┐ą╗ą░čéčŗ č湥čĆąĄąĘ ąĘą░ą│čĆčāąĘčćąĖą║ Arduino]
ąŚą░ą╣ą┤ąĖč鹥 ą▓ ą╝ąĄąĮčÄ ąĪąĄčĆą▓ąĖčü -> ąÆąĮąĄčłąĮąĖąĄ ąĖąĮčüčéčĆčāą╝ąĄąĮčéčŗ..., ąĮą░ąČą╝ąĖč鹥 ą║ąĮąŠą┐ą║čā ąöąŠą▒ą░ą▓ąĖčéčī. ąÆ ą┐ąŠą╗ąĄ ąØą░ąĘą▓ą░ąĮąĖąĄ: ą▓ą▓ąĄą┤ąĖč鹥 ąĮą░ąĘą▓ą░ąĮąĖąĄ ą┤ą╗čÅ ąĮąŠą▓ąŠą│ąŠ ą┐čāąĮą║čéą░ ą╝ąĄąĮčÄ AVRDUDE-arduino-mega2560. ąÆ ą┐ąŠą╗ąĄ ąÜąŠą╝ą░ąĮą┤ą░: ą▓ą▓ąĄą┤ąĖč鹥 C:\Program Files (x86)\Arduino\hardware\tools\avr\bin\avrdude.exe (ą┐ąŠą╗ąĮčŗą╣ ą┐čāčéčī ą┤ąŠ ąĖčüą┐čĆą░ą▓ą╗ąĄąĮąĮąŠą╣ ą▓ąĄčĆčüąĖąĖ avrdude ąĖąĘ čāčüčéą░ąĮąŠą▓ą╗ąĄąĮąĮąŠą╣ čüčĆąĄą┤čŗ Arduino IDE). ąÆ ą┐ąŠą╗ąĄ ąÉčĆą│čāą╝ąĄąĮčéčŗ: ą▓ą▓ąĄą┤ąĖč鹥 -C"C:\Program Files (x86)\Arduino\hardware\tools\avr\etc\avrdude.conf" -patmega2560 -cwiring -P\\.\COM19 -b115200 -D -Uflash:w:$(TargetName).hex (ąŠą▒čĆą░čéąĖč鹥 ą▓ąĮąĖą╝ą░ąĮąĖąĄ, čćč鹊 ąĘą┤ąĄčüčī čāą║ą░ąĘą░ąĮ ą┐ąŠą╗ąĮčŗą╣ ą┐čāčéčī ą┤ąŠ ą║ąŠąĮčäąĖą│čāčĆą░čåąĖąŠąĮąĮąŠą│ąŠ čäą░ą╣ą╗ą░ avrdude.conf ąĖąĘ čāčüčéą░ąĮąŠą▓ą╗ąĄąĮąĮąŠą╣ čüčĆąĄą┤čŗ Arduino IDE, ąĖ čāą║ą░ąĘą░ąĮąŠ ąĖą╝čÅ COM-ą┐ąŠčĆčéą░ ą┤ą╗čÅ ą┐ąŠą┤ą║ą╗čÄč湥ąĮąĖčÅ). ąÆ ą┐ąŠą╗ąĄ ąśčüčģąŠą┤ąĮčŗą╣ ą║ą░čéą░ą╗ąŠą│: ą▓ą▓ąĄą┤ąĖč鹥 $(ProjectDir). ą¤ąŠčüčéą░ą▓čīč鹥 ą│ą░ą╗ąŠčćą║čā ąśčüą┐ąŠą╗čīąĘąŠą▓ą░čéčī ąŠą║ąĮąŠ ą▓čŗą▓ąŠą┤ą░, ąŠčüčéą░ą╗čīąĮčŗąĄ ą│ą░ą╗ąŠčćą║ąĖ čāą▒ąĄčĆąĖč鹥. ą¤ąŠą╗čāčćąĖčéčüčÅ ą┐čĆąĖą╝ąĄčĆąĮąŠ čéą░ą║:
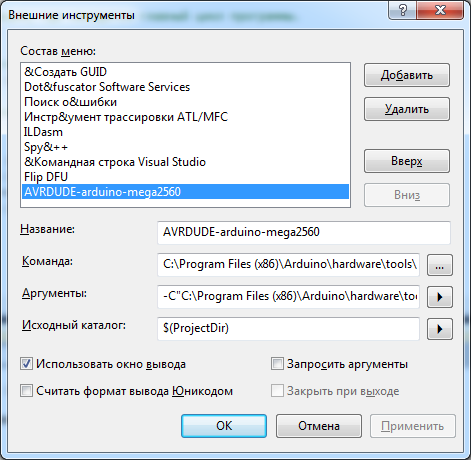
ąØą░ąČą╝ąĖč鹥 OK. ąÆ ą╝ąĄąĮčÄ ąĪąĄčĆą▓ąĖčü ą┐ąŠčÅą▓ąĖčéčüčÅ ąĮąŠą▓čŗą╣ ą┐čāąĮą║čé ą╝ąĄąĮčÄ AVRDUDE-arduino-mega2560.

ąóąĄą┐ąĄčĆčī ą▓čŗą▒ąĄčĆąĖč鹥 čŹč鹊čé ą┐čāąĮą║čé ą╝ąĄąĮčÄ, ąĖ čäą░ą╣ą╗ ą┐čĆąŠčłąĖą▓ą║ąĖ ą▒čāą┤ąĄčé ąĘą░ą┐ąĖčüą░ąĮ ąĘą░ą│čĆčāąĘčćąĖą║ąŠą╝ ą▓ ą┐ą░ą╝čÅčéčī ą╝ąĖą║čĆąŠą║ąŠąĮčéčĆąŠą╗ą╗ąĄčĆą░.
avrdude.exe: AVR device initialized and ready to accept instructions
Reading | ################################################## | 100% 0.01s
avrdude.exe: Device signature = 0x1e9801
avrdude.exe: reading input file "HelloWorld.hex"
avrdude.exe: input file HelloWorld.hex auto detected as Intel Hex
avrdude.exe: writing flash (328 bytes):
Writing | ################################################## | 100% 0.07s
avrdude.exe: 328 bytes of flash written
avrdude.exe: verifying flash memory against HelloWorld.hex:
avrdude.exe: load data flash data from input file HelloWorld.hex:
avrdude.exe: input file HelloWorld.hex auto detected as Intel Hex
avrdude.exe: input file HelloWorld.hex contains 328 bytes
avrdude.exe: reading on-chip flash data:
Reading | ################################################## | 100% 0.05s
avrdude.exe: verifying ...
avrdude.exe: 328 bytes of flash verified
avrdude.exe: safemode: Fuses OK
avrdude.exe done. Thank you.
ą¤ąŠą┤ą║ą╗čÄčćąĖą╗ ą┐ą╗ą░čéą║čā ą║ ą║ąŠą╝ą┐čīčÄč鹥čĆčā, ąŠą┐čĆąĄą┤ąĄą╗ąĖą╗ąŠčüčī ąĮąŠą▓ąŠąĄ čāčüčéčĆąŠą╣čüčéą▓ąŠ "USB Device" čü VID 0x2341 ąĖ PID 0x0042, čüąĖčüč鹥ą╝ą░ Windows ąĘą░ą┐čĆąŠčüąĖą╗ą░ ą┤čĆą░ą╣ą▓ąĄčĆ. ąōą┤ąĄ čŹč鹊čé ą┤čĆą░ą╣ą▓ąĄčĆ ą╝ąŠąČąĮąŠ ąĮą░ą╣čéąĖ?
ąöčĆą░ą╣ą▓ąĄčĆ ąĮą░čģąŠą┤ąĖčéčüčÅ ą▓ ą┐ą░ą┐ą║ąĄ ąĮą░ą┐ąŠą┤ąŠą▒ąĖąĄ c:\Program Files\Arduino1.0.6\drivers\ (ąĄčüą╗ąĖ ąÆčŗ čāčüčéą░ąĮąŠą▓ąĖą╗ąĖ čüčĆąĄą┤čā čĆą░ąĘčĆą░ą▒ąŠčéą║ąĖ Arduino IDE). ąŻą║ą░ąČąĖč鹥 ą╝ą░čüč鹥čĆčā čāčüčéą░ąĮąŠą▓ą║ąĖ ą┤čĆą░ą╣ą▓ąĄčĆą░ čŹč鹊čé ą║ą░čéą░ą╗ąŠą│, ąĖ ą┤čĆą░ą╣ą▓ąĄčĆ čāčüčéą░ąĮąŠą▓ąĖčéčüčÅ. ąÆ ą┐čĆąŠčåąĄčüčüąĄ čāčüčéą░ąĮąŠą▓ą║ąĖ ą┤čĆą░ą╣ą▓ąĄčĆą░ ą╝ąŠąČąĄčé ą┐ąŠčÅą▓ąĖčéčīčüčÅ ą┐čĆąĄą┤čāą┐čĆąĄąČą┤ąĄąĮąĖąĄ:

ąÆ čŹč鹊ą╝ čüą╗čāčćą░ąĄ ąĮą░ąČą╝ąĖč鹥 "ąÆčüąĄ čĆą░ą▓ąĮąŠ ą┐čĆąŠą┤ąŠą╗ąČąĖčéčī", ąĖ ą┤čĆą░ą╣ą▓ąĄčĆ čāčüčéą░ąĮąŠą▓ąĖčéčüčÅ. ąÆ ąöąĖčüą┐ąĄčéč湥čĆąĄ ąŻčüčéčĆąŠą╣čüčéą▓ ą╝ąŠąČąĮąŠ čāą▓ąĖą┤ąĄčéčī ąĮąŠą▓čŗą╣ ą▓ąĖčĆčéčāą░ą╗čīąĮčŗą╣ COM-ą┐ąŠčĆčé:

ąŚą░ą┐ąŠą╝ąĮąĖč鹥 ąĮąŠą╝ąĄčĆ COM-ą┐ąŠčĆčéą░ (ą▓ ą┤ą░ąĮąĮąŠą╝ ą┐čĆąĖą╝ąĄčĆąĄ COM155), ąŠąĮ ą┐ąŠąĮą░ą┤ąŠą▒ąĖčéčüčÅ ą▓ čüąĖčüč鹥ą╝ąĄ čĆą░ąĘčĆą░ą▒ąŠčéą║ąĖ Arduino IDE (ąĖą╗ąĖ Fritzing) ą┤ą╗čÅ ą┐ąŠą┤ą║ą╗čÄč湥ąĮąĖčÅ č湥čĆąĄąĘ Serial-ą╝ąŠąĮąĖč鹊čĆ ąĖ ą┤ą╗čÅ ąĘą░ą│čĆčāąĘą║ąĖ ą║ąŠą┤ą░ ą┐čĆąŠą│čĆą░ą╝ą╝čŗ č湥čĆąĄąĘ USB.
ąöčĆą░ą╣ą▓ąĄčĆ ą╝ąŠąČąĮąŠ čéą░ą║ąČąĄ čüą║ą░čćą░čéčī ą┐ąŠ čüčüčŗą╗ą║ąĄ [9], čüą╝. ą▓ ą░čĆčģąĖą▓ąĄ ą┐ą░ą┐ą║čā ArduinoMega2560\drivers\.
[Windows 7 64 ą▒ąĖčéą░]
ąŁčéą░ ąŠą┐ąĄčĆą░čåąĖąŠąĮąĮą░čÅ čüąĖčüč鹥ą╝ą░ ą┤čĆą░ą╣ą▓ąĄčĆ ąĮąĄ ą┐ąŠčéčĆąĄą▒ąŠą▓ą░ą╗ą░, ą▓ąĖčĆčéčāą░ą╗čīąĮčŗą╣ COM-ą┐ąŠčĆčé čāčüčéą░ąĮąŠą▓ąĖą╗čüčÅ ą▓ čüąĖčüč鹥ą╝ąĄ ą░ą▓č鹊ą╝ą░čéąĖč湥čüą║ąĖ.
ąĢčüą╗ąĖ ąÆą░ą╝ ąĮčāąČąĮčŗ č鹥čģąĮąĖč湥čüą║ąĖąĄ ą┐ąŠą┤čĆąŠą▒ąĮąŠčüčéąĖ, č鹊 ą┐ąŠąČą░ą╗čāą╣čüčéą░ ąŠąĘąĮą░ą║ąŠą╝čīč鹥čüčī čüąŠ čüčüčŗą╗ą║ąŠą╣ [4]. ąŚą┤ąĄčüčī ą▒čāą┤ąĄčé č鹊ą╗čīą║ąŠ ą║čĆą░čéą║ąŠąĄ ąŠą┐ąĖčüą░ąĮąĖąĄ ą┐čĆąĖąĮčåąĖą┐ą░ čĆą░ą▒ąŠčéčŗ UART-ąĘą░ą│čĆčāąĘčćąĖą║ą░ Arduino.
ąÆąŠ-ą┐ąĄčĆą▓čŗčģ, ą┐ąŠč湥ą╝čā čüąŠą▒čüčéą▓ąĄąĮąĮąŠ UART-ąĘą░ą│čĆčāąĘčćąĖą║, ą▓ąĄą┤čī ą┐ą╗ą░čéą░ Arduino ą┐ąŠą┤ą║ą╗čÄčćą░ąĄčéčüčÅ č湥čĆąĄąĘ USB? ąÆčüąĄ ą┐čĆąŠčüč鹊 - ą┐čĆąŠ USB ą╝ąĖą║čĆąŠą║ąŠąĮčéčĆąŠą╗ą╗ąĄčĆ ąĮąĖč湥ą│ąŠ ąĮąĄ ąĘąĮą░ąĄčé, ą┐ąŠč鹊ą╝čā čćč鹊 ąŠąĮ ąŠą▒čēą░ąĄčéčüčÅ čü ą║ąŠą╝ą┐čīčÄč鹥čĆąŠą╝ č湥čĆąĄąĘ čüą▓ąŠą╣ ą░ą┐ą┐ą░čĆą░čéąĮčŗą╣ ą┐ąŠčĆčé UART (Serial). ąöą░ąĮąĮčŗąĄ ąĖąĘ USB ą▓ UART ąĖ ąŠą▒čĆą░čéąĮąŠ ą┐čĆąĄąŠą▒čĆą░ąĘčāčÄčéčüčÅ čü ą┐ąŠą╝ąŠčēčīčÄ čüą┐ąĄčåąĖą░ą╗čīąĮąŠą│ąŠ čāąĘą╗ą░, čĆą░čüą┐ąŠą╗ąŠąČąĄąĮąĮąŠą│ąŠ ąĮą░ ą┐ą╗ą░č鹥 Arduino - ą╝ąŠčüčéą░ USB-UART. ąśąĮąŠą│ą┤ą░ čŹč鹊 ą╝ąĖą║čĆąŠčüčģąĄą╝ą░ FTDI, ąĘą┤ąĄčüčī čā ąĮą░čü ą╝ąŠčüčé čüąŠą▒čĆą░ąĮ ąĮą░ ą╝ąĖą║čĆąŠą║ąŠąĮčéčĆąŠą╗ą╗ąĄčĆąĄ ATmega16U2 (ą▓ čĆąĄą▓ąĖąĘąĖčÅčģ 1 ąĖ 2 ą┐ą╗ą░čé Arduino Mega čŹč鹊 ą╝ąŠąČąĄčé ą▒čŗčéčī ATmega8U2).
ąÆąŠ-ą▓č鹊čĆčŗčģ, ą▒čŗą╗ąŠ ą▒čŗ čģąŠčĆąŠčłąŠ čĆą░ąĘąŠą▒čĆą░čéčīčüčÅ, ąĮą░ č湥ą╝ ąŠčüąĮąŠą▓ą░ąĮą░ čĆą░ą▒ąŠčéą░ ąĘą░ą│čĆčāąĘčćąĖą║ą░. ą¤ąŠą╗čāčćą░ąĄčéčüčÅ, čćč鹊 ą╝ąĖą║čĆąŠą║ąŠąĮčéčĆąŠą╗ą╗ąĄčĆ ą╝ąŠąČąĄčé ą┐ąĄčĆąĄąĘą░ą┐ąĖčüčŗą▓ą░čéčī čüąŠą▒čüčéą▓ąĄąĮąĮčāčÄ ą┐čĆąŠą│čĆą░ą╝ą╝ąĮčāčÄ ą┐ą░ą╝čÅčéčī? ąöą░, čŹč鹊 ąĖą╝ąĄąĮąĮąŠ čéą░ą║. ą¤ą░ą╝čÅčéčī ą┐čĆąŠą│čĆą░ą╝ą╝ ą╝ąĖą║čĆąŠą║ąŠąĮčéčĆąŠą╗ą╗ąĄčĆą░ (FLASH) ą┐ąŠą┤ąĄą╗ąĄąĮą░ ąĮą░ 2 čüąĄą║čåąĖąĖ - ą║ąŠą┤ ą┐čĆąŠą│čĆą░ą╝ą╝čŗ ą┐ąŠą╗čīąĘąŠą▓ą░č鹥ą╗čÅ, ą║ąŠč鹊čĆčŗą╣ ąĮą░čćąĖąĮą░ąĄčéčüčÅ čü ą░ą┤čĆąĄčüą░ 0, ąĖ ą║ąŠą┤ ąĘą░ą│čĆčāąĘčćąĖą║ą░, ą║ąŠč鹊čĆčŗą╣ čĆą░ąĘą╝ąĄčēą░ąĄčéčüčÅ ą▓ čüčéą░čĆčłąĖčģ ą░ą┤čĆąĄčüą░čģ ą┐ą░ą╝čÅčéąĖ. ąÆ ąĮą░čłąĄą╝ čüą╗čāčćą░ąĄ ąĘą░ą│čĆčāąĘčćąĖą║ ąĮą░čģąŠą┤ąĖčéčüčÅ ą▓ ą▒ą░ą╣č鹊ą▓čŗčģ ą░ą┤čĆąĄčüą░čģ 0x3E000..0x3FFFF, ą┐čĆąŠą│čĆą░ą╝ą╝ą░ ą┐ąŠą╗čīąĘąŠą▓ą░č鹥ą╗čÅ ą╝ąŠąČąĄčé ąĘą░ąĮąĖą╝ą░čéčī ąŠą▒ą╗ą░čüčéčī ą┐ą░ą╝čÅčéąĖ 0x00000..0x3DFFF. ąØą░ ą║ą░čĆčéąĖąĮą║ąĄ ąĮąĖąČąĄ ą┐ąŠą║ą░ąĘą░ąĮą░ ą║ą░čĆčéą░ ą┐ą░ą╝čÅčéąĖ ą╝ąĖą║čĆąŠą║ąŠąĮčéčĆąŠą╗ą╗ąĄčĆą░ ATmega328, ą║ąŠč鹊čĆčŗą╣ č鹊ąČąĄ ą┐čĆąĖą╝ąĄąĮčÅąĄčéčüčÅ ą▓ ą┐ą╗ą░čéą░čģ Arduino. ąóąŠčé ąČąĄ čüą░ą╝čŗą╣ ą┐čĆąĖąĮčåąĖą┐ čĆą░ąĘą╝ąĄčēąĄąĮąĖčÅ ąĘą░ą│čĆčāąĘčćąĖą║ą░ ąĖ čā ą╝ąĖą║čĆąŠą║ąŠąĮčéčĆąŠą╗ą╗ąĄčĆą░ ATmega2560, ąŠčéą╗ąĖčćąĖąĄ č鹊ą╗čīą║ąŠ ą▓ ąĮą░čćą░ą╗čīąĮąŠą╝ ą░ą┤čĆąĄčüąĄ ąĘą░ą│čĆčāąĘčćąĖą║ą░ ąĖ ą▓ ąĘąĮą░č湥ąĮąĖąĖ čäčīčĹʹŠą▓.
ą¤čĆąĖą╝ąĄčćą░ąĮąĖąĄ: ąŠčéą╗ąĖčćąĖąĄ čéą░ą║ąČąĄ ą╝ąŠąČąĄčé ą▒čŗčéčī ąĖ ą▓ ąĖčüą┐ąŠą╗čīąĘąŠą▓ą░ąĮąĖąĖ ą┐čĆąŠč鹊ą║ąŠą╗ą░ ąŠą▒ą╝ąĄąĮą░. ąÆ čüčéą░čĆčŗčģ ą┐ą╗ą░čéą░čģ Arduino ąĖčüą┐ąŠą╗čīąĘąŠą▓ą░ą╗ą░čüčī čāčüčéą░čĆąĄą▓čłą░čÅ ą▓ąĄčĆčüąĖčÅ ą┐čĆąŠč鹊ą║ąŠą╗ą░ STK500. ąÆ Arduino Mega 2560 ąĖčüą┐ąŠą╗čīąĘčāąĄčéčüčÅ ąŠą▒ąĮąŠą▓ą╗ąĄąĮąĮčŗą╣ ą┐čĆąŠč鹊ą║ąŠą╗ STK500 [6].
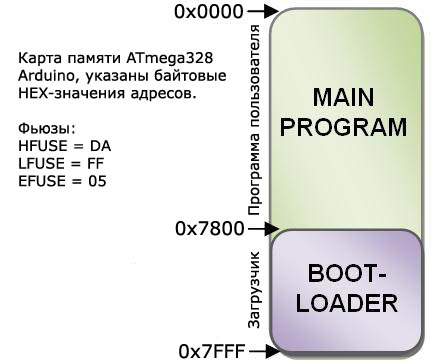
ą£ąĖą║čĆąŠą║ąŠąĮčéčĆąŠą╗ą╗ąĄčĆ ATmega2560 ąĮą░čüčéčĆąŠąĄąĮ čäčīčĹʹ░ą╝ąĖ čéą░ą║, čćč鹊 ą┐ąŠčüą╗ąĄ čüą▒čĆąŠčüą░ ąŠąĮ ą┐čĆąĖąĮčāą┤ąĖč鹥ą╗čīąĮąŠ ąĮą░čćąĮąĄčé ą▓čŗą┐ąŠą╗ąĮčÅčéčī ą║ąŠą┤ ąĘą░ą│čĆčāąĘčćąĖą║ą░, čé. ąĄ. ą┐čĆąŠąĖąĘąŠą╣ą┤ąĄčé ą▒ąĄąĘčāčüą╗ąŠą▓ąĮąŠąĄ ą▓čŗą┐ąŠą╗ąĮąĄąĮąĖąĄ ą║ąŠą┤ą░ čü ą░ą┤čĆąĄčüą░ 0x3E000. ąöą░ą╗ąĄąĄ ąĘą░ą│čĆčāąĘčćąĖą║ ąĮąĄą║ąŠč鹊čĆąŠąĄ ą▓čĆąĄą╝čÅ ąČą┤ąĄčé (čŹč鹊 ą▓čĆąĄą╝čÅ ąĮą░ąĘčŗą▓ą░čÄčé čéą░ą╣ą╝ą░čāč鹊ą╝ ąĘą░ą│čĆčāąĘčćąĖą║ą░, ąŠą▒čŗčćąĮąŠ ąŠą▒čŗčćąĮąŠ ąŠąĮąŠ ąŠą║ąŠą╗ąŠ 1 čüąĄą║čāąĮą┤čŗ, ąĮąŠ čŹč鹊 ą▓čĆąĄą╝čÅ ą╝ąŠąČąĄčé ą▒čŗčéčī ąĖ ą▒ąŠą╗čīčłąĄ, ą▓ ąĘą░ą▓ąĖčüąĖą╝ąŠčüčéąĖ ąŠčé ą▓ąĄčĆčüąĖąĖ ąĘą░ą│čĆčāąĘčćąĖą║ą░) ą┐ąŠčüčéčāą┐ą╗ąĄąĮąĖčÅ ą┤ą░ąĮąĮčŗčģ ą┐čĆąŠą│čĆą░ą╝ą╝čŗ ą┐ąŠą╗čīąĘąŠą▓ą░č鹥ą╗čÅ, čé. ąĄ. ą┐čĆąŠčłąĖą▓ą║ąĖ, ą║ąŠč鹊čĆčāčÄ ąĘą░ą│čĆčāąĘčćąĖą║ ą┤ąŠą╗ąČąĄąĮ ąĘą░ą┐ąĖčüą░čéčī ąĮą░čćąĖąĮą░čÅ čü ą░ą┤čĆąĄčüą░ 0x00000. ąĢčüą╗ąĖ čéą░ą║ąĖąĄ ą┤ą░ąĮąĮčŗąĄ ą┐ąŠčüčéčāą┐čÅčé, č鹊 ąĖ ąĮą░čćąĮąĄčéčüčÅ ą┐čĆąŠčåąĄą┤čāčĆą░ čüą░ą╝ąŠą┐čĆąŠą│čĆą░ą╝ą╝ąĖčĆąŠą▓ą░ąĮąĖčÅ, čé. ąĄ. ą║ąŠą╝ą┐čīčÄč鹥čĆ ą┐ąĄčĆąĄą┤ą░ąĄčé ą┐ąŠ ąŠą┐čĆąĄą┤ąĄą╗ąĄąĮąĮąŠą╝čā ą┐čĆąŠč鹊ą║ąŠą╗čā č湥čĆąĄąĘ USB ą┐čĆąŠą│čĆą░ą╝ą╝čā, ą╝ąŠčüčé ąĄčæ ą┐čĆąĄąŠą▒čĆą░ąĘąŠą▓čŗą▓ą░ąĄčé ą▓ ą┤ą░ąĮąĮčŗąĄ UART, ą║ąŠą┤ ąĘą░ą│čĆčāąĘčćąĖą║ą░ čŹčéąĖ ą┤ą░ąĮąĮčŗąĄ ąŠą▒čĆą░ą▒ą░čéčŗą▓ą░ąĄčé, ą▓čŗą┤ąĄą╗čÅąĄčé ąŠčéčéčāą┤ą░ ą▒ą░ą╣čéčŗ ą║ąŠą┤ą░ ąĖ ąĘą░ą┐ąĖčüčŗą▓ą░ąĄčé ąĖčģ ą▓ ą┐ą░ą╝čÅčéčī FLASH ą╝ąĖą║čĆąŠą║ąŠąĮčéčĆąŠą╗ą╗ąĄčĆą░. ą¤ąŠ ąŠą║ąŠąĮčćą░ąĮąĖąĖ ą┐čĆąŠčåąĄčüčüą░ ąĘą░ą┐ąĖčüąĖ ąĘą░ą│čĆčāąĘčćąĖą║ ąĘą░ą▓ąĄčĆčłą░ąĄčé čüą▓ąŠčÄ čĆą░ą▒ąŠčéčā ąĖ ą┐ąĄčĆąĄą┤ą░ąĄčé čāą┐čĆą░ą▓ą╗ąĄąĮąĖąĄ ą║ąŠą┤čā ą┐ąŠą╗čīąĘąŠą▓ą░č鹥ą╗čÅ, čé. ąĄ. ą┐ąŠ ą░ą┤čĆąĄčüčā 0. ąĢčüą╗ąĖ ąČąĄ ą┐ąŠčüą╗ąĄ čüą▒čĆąŠčüą░ ą▓ č鹥č湥ąĮąĖąĄ čéą░ą╣ą╝ą░čāčéą░ ąĘą░ą│čĆčāąĘčćąĖą║ą░ ą║ąŠą┤ č湥čĆąĄąĘ UART ąĮąĄ ą┐ąŠčüčéčāą┐ąĖą╗, č鹊 ąĘą░ą│čĆčāąĘčćąĖą║ ą┐čĆąŠčüč鹊 ą┐ąĄčĆąĄą┤ą░ąĄčé čāą┐čĆą░ą▓ą╗ąĄąĮąĖąĄ ą┐ąŠ ą░ą┤čĆąĄčüčā 0.
ąóą░ą║ąĖą╝ ąŠą▒čĆą░ąĘąŠą╝, ąĮąĖč湥ą│ąŠ ąŠčüąŠą▒ąŠ čüą╗ąŠąČąĮąŠą│ąŠ ąĮąĄčé. ą¦č鹊ą▒čŗ čŹčéą░ čüąĖčüč鹥ą╝ą░ čĆą░ą▒ąŠčéą░ą╗ą░, ąĮčāąČąĮąŠ ąĮą░ą╗ąĖčćąĖąĄ ą▓ ą┐ą░ą╝čÅčéąĖ ą╝ąĖą║čĆąŠą║ąŠąĮčéčĆąŠą╗ą╗ąĄčĆą░ ą┐čĆąŠčłąĖč鹊ą│ąŠ ąĘą░ą│čĆčāąĘčćąĖą║ą░ ą▓ čüčéą░čĆčłąĖčģ ą░ą┤čĆąĄčüą░čģ, ąĖ ąŠą┐čĆąĄą┤ąĄą╗ąĄąĮąĮčŗą╝ ąŠą▒čĆą░ąĘąŠą╝ ąĘą░ą┐ąĖčüą░ąĮąĮčŗąĄ čäčīčÄąĘčŗ, ą║ąŠč鹊čĆčŗąĄ ą▓čŗą▒ąĖčĆą░čÄčé čĆą░ąĘą╝ąĄčĆ čüąĄą║čåąĖąĖ ąĘą░ą│čĆčāąĘčćąĖą║ą░ ąĖ čĆą░ąĘčĆąĄčłą░čÄčé ąĄą│ąŠ čĆą░ą▒ąŠčéčā ą┐čĆąĖ čüą▒čĆąŠčüąĄ. ąÆčüąĄ čŹč鹊 čüą┤ąĄą╗ą░ąĮąŠ ąĘą░čĆą░ąĮąĄąĄ ąĮą░ ąĘą░ą▓ąŠą┤ąĄ, ą│ą┤ąĄ ą▓čŗą┐čāčüą║ą░čÄčé ą┐ą╗ą░čéčŗ Arduino.
ą¤čĆąĖą╝ąĄčćą░ąĮąĖąĄ: ą▓ ąśąĮč鹥čĆąĮąĄčé-ą╝ą░ą│ą░ąĘąĖąĮą░čģ ą╝ąŠąČąĮąŠ ą║čāą┐ąĖčéčī ą┤ąĄčłąĄą▓čŗąĄ ą║ąĖčéą░ą╣čüą║ąĖąĄ ą┐ą╗ą░čéčŗ Arduino. ą¦ą░čüč鹊 ą▒čŗą▓ą░ąĄčé čéą░ą║, čćč鹊 ą║ąĖčéą░ą╣čåčŗ ą┤ą╗čÅ čāą┤ąĄčłąĄą▓ą╗ąĄąĮąĖčÅ ą┐čĆąŠąĖąĘą▓ąŠą┤čüčéą▓ą░ "ąĘą░ą▒čŗą▓ą░čÄčé" ą┐čĆąŠčłąĖčéčī ąĘą░ą│čĆčāąĘčćąĖą║ ąĖ čüą║ąŠąĮčäąĖą│čāčĆąĖčĆąŠą▓ą░čéčī čäčīčÄąĘčŗ. ąĢčüą╗ąĖ ąÆčŗ ą║čāą┐ąĖą╗ąĖ ą┐ą╗ą░čéčā Arduino, ąĖ ąĘą░ą│čĆčāąĘą║ą░ ą║ąŠą┤ą░ ąĮąĄ čĆą░ą▒ąŠčéą░ąĄčé, č鹊 ąÆčŗ ą╗ąĖą▒ąŠ ąĮąĄ čāčüčéą░ąĮąŠą▓ąĖą╗ąĖ ą┤čĆą░ą╣ą▓ąĄčĆ ąĖ ąĮąĄą┐čĆą░ą▓ąĖą╗čīąĮąŠ čüą║ąŠąĮčäąĖą│čāčĆąĖčĆąŠą▓ą░ą╗ąĖ čüčĆąĄą┤čā čĆą░ąĘčĆą░ą▒ąŠčéą║ąĖ Arduino, ą╗ąĖą▒ąŠ ą▓ ą┐ą░ą╝čÅčéčī ą╝ąĖą║čĆąŠą║ąŠąĮčéčĆąŠą╗ą╗ąĄčĆą░ ą┐čĆąŠčüč鹊 ąĮąĄ ą┐čĆąŠčłąĖčé ąĘą░ą│čĆčāąĘčćąĖą║ (ą┐ąŠą┤čĆąŠą▒ąĮąĄąĄ ąŠą▒čüčāąČą┤ąĄąĮąĖąĄ ą┐čĆąŠą▒ą╗ąĄą╝ čü ąĘą░ą│čĆčāąĘčćąĖą║ąŠą╝ čüą╝. [4]). ąŚą░ą│čĆčāąĘčćąĖą║ ą╝ąŠąČąĮąŠ ą▓ąŠčüčüčéą░ąĮąŠą▓ąĖčéčī / ą┐čĆąŠčłąĖčéčī (ą░ čéą░ą║ąČąĄ čüą║ąŠąĮčäąĖą│čāčĆąĖčĆąŠą▓ą░čéčī čäčīčÄąĘčŗ) čü ą┐ąŠą╝ąŠčēčīčÄ ą╗čÄą▒ąŠą│ąŠ ISP-ą┐čĆąŠą│čĆą░ą╝ą╝ą░č鹊čĆą░ AVR. ą¤čĆąŠą│čĆą░ą╝ą╝ą░č鹊čĆ ą┐ąŠą┤ą║ą╗čÄčćą░ąĄčéčüčÅ č湥čĆąĄąĘ ą║ ą┐ą╗ą░č鹥 Arduino ą║ąŠąĮąĮąĄą║č鹊čĆ ICSP.
ą¦č鹊ą▒čŗ ąĘą░ą┐čāčüčéąĖčéčī ąĘą░ą│čĆčāąĘčćąĖą║ ąĖ ąĮą░čćą░čéčī ąĘą░ą┐ąĖčüčŗą▓ą░čéčī ą║ąŠą┤ čüą║ąĄčéčćą░ ą▓ ą┐ą░ą╝čÅčéčī ą╝ąĖą║čĆąŠą║ąŠąĮčéčĆąŠą╗ą╗ąĄčĆą░, ąĮčāąČąĮąŠ ąĮą░ąČą░čéčī ąĮą░ ą║ąĮąŠą┐ą║čā čüą▒čĆąŠčüą░ RESET ąĖ ą▓ čüčĆąĄą┤ąĄ Arduino IDE ą║ą╗ąĖą║ąĮčāčéčī ąĮą░ ą║ąĮąŠą┐ą║čā Upload. ąĢčüą╗ąĖ čĆą░ąĘčĆąĄčłąĄąĮą░ čĆą░ą▒ąŠčéą░ čäčāąĮą║čåąĖąĖ ą░ą▓č鹊čüą▒čĆąŠčüą░, č鹊 ą║ąĮąŠą┐ą║čā RESET ąĮą░ąČąĖą╝ą░čéčī ąĮąĄ ąĮą░ą┤ąŠ, čüą▒čĆąŠčü ą┐čĆąŠąĖąĘąŠą╣ą┤ąĄčé ą░ą▓č鹊ą╝ą░čéąĖč湥čüą║ąĖ čü ą┐ąŠą╝ąŠčēčīčÄ ą┐ąĄčĆąĄą┐ą░ą┤ą░ 1 -> 0 čüąĖą│ąĮą░ą╗ą░ DTR (ąĘą░ ą░ą▓č鹊čüą▒čĆąŠčü ąŠčéą▓ąĄčćą░čÄčé 菹╗ąĄą╝ąĄąĮčéčŗ čüčģąĄą╝čŗ ą╝ąĖą║čĆąŠą║ąŠąĮčéčĆąŠą╗ą╗ąĄčĆ IC4, čĆąĄąĘąĖčüč鹊čĆ RN3D, ą║ąŠąĮą┤ąĄąĮčüą░č鹊čĆ C7, ą┐ąĄčĆąĄą╝čŗčćą║ą░ RESET-EN).
ąÜą░ą║ ą┐čĆąŠąĖčüčģąŠą┤ąĖčé ą┐ąĄčĆąĄą┤ą░čćą░ ą║ąŠą┤ą░ ąĘą░ą│čĆčāąĘčćąĖą║čā? ąŚą░ čŹč鹊 ąŠčéą▓ąĄčćą░ąĄčé čāčéąĖą╗ąĖčéą░ AVRDIDE, čüčĆąĄą┤ą░ Arduino IDE ą┐čĆąŠčüč鹊 ąĘą░ą┐čāčüą║ą░ąĄčé ąĄčæ čü ąĮčāąČąĮčŗą╝ąĖ ąŠą┐čåąĖčÅą╝ąĖ (čāčéąĖą╗ąĖčéą░ AVRDUDE ą▓čģąŠą┤ąĖčé ą▓ ą┐ą░ą║ąĄčé čāčüčéą░ąĮąŠą▓ą║ąĖ čüąĖčüč鹥ą╝čŗ ą┐čĆąŠą│čĆą░ą╝ą╝ąĖčĆąŠą▓ą░ąĮąĖčÅ Arduino). ąÆąŠčé ą┐čĆąĖą╝ąĄčĆ ą║ąŠą╝ą░ąĮą┤ąĮąŠą╣ čüčéčĆąŠą║ąĖ ąŠą┐ąĄčĆą░čåąĖąŠąĮąĮąŠą╣ čüąĖčüč鹥ą╝čŗ Linux, ą║ąŠč鹊čĆčāčÄ ąĮčāąČąĮąŠ ą▓čŗą┐ąŠą╗ąĮąĖčéčī ą┤ą╗čÅ ą┐ąĄčĆąĄą┐čĆąŠčłąĖą▓ą║ąĖ ą┐ą░ą╝čÅčéąĖ ą╝ąĖą║čĆąŠą║ąŠąĮčéčĆąŠą╗ą╗ąĄčĆą░ ą┐ą╗ą░čéčŗ Arduino Mega 2560 čäą░ą╣ą╗ąŠą╝ ą┐čĆąŠą│čĆą░ą╝ą╝čŗ image.hex:
avrdude -p m2560 -c stk500v2 -P /path/to/serial -b 115200 -F -U flash:w:/path/to/image.hex
ąŚą┤ąĄčüčī ąŠą┐čåąĖčÅ -p ąĘą░ą┤ą░ąĄčé čéąĖą┐ ą╝ąĖą║čĆąŠą║ąŠąĮčéčĆąŠą╗ą╗ąĄčĆą░, -c ą┐čĆąŠč鹊ą║ąŠą╗ ąŠą▒ą╝ąĄąĮą░, -P ąĘą░ą┤ą░ąĄčé ąĖą╝čÅ ą┤ą╗čÅ ą┐ąŠčüą╗ąĄą┤ąŠą▓ą░č鹥ą╗čīąĮąŠą│ąŠ ą┐ąŠčĆčéą░ (ą▓ čüčĆąĄą┤ąĄ Windows ą▓ą╝ąĄčüč鹊 /path/to/serial ąĮčāąČąĮąŠ čāą║ą░ąĘą░čéčī ąĖą╝čÅ ą▓ąĖčĆčéčāą░ą╗čīąĮąŠą│ąŠ COM-ą┐ąŠčĆčéą░, ąĮą░ą┐čĆąĖą╝ąĄčĆ COM7), -b čüą║ąŠčĆąŠčüčéčī ą┐ąĄčĆąĄą┤ą░čćąĖ ą┤ą░ąĮąĮčŗčģ, -F ąŠčéą║ą╗čÄčćą░ąĄčé ą┐čĆąŠą▓ąĄčĆą║čā čüąĖą│ąĮą░čéčāčĆčŗ, -U ąĘą░ą┤ą░ąĄčé čéąĖą┐ ą┐čĆąŠą│čĆą░ą╝ą╝ąĖčĆąŠą▓ą░ąĮąĖčÅ ąĖ ą┐čāčéčī ą┤ąŠ čäą░ą╣ą╗ą░ (ąĄą│ąŠ ą┐ąŠą╗ąĮąŠąĄ ąĖą╝čÅ, čé. ąĄ. ą╝ąĄčüč鹊čĆą░čüą┐ąŠą╗ąŠąČąĄąĮąĖčÅ ąĮą░ ą┤ąĖčüą║ąĄ), ą║ąŠč鹊čĆčŗą╣ ą▒čāą┤ąĄčé ą┐ąĄčĆąĄą┤ą░ą▓ą░čéčīčüčÅ ąĘą░ą│čĆčāąĘčćąĖą║čā.
ąöą╗čÅ Windows ą║ąŠą╝ą░ąĮą┤ąĮą░čÅ čüčéčĆąŠą║ą░ ą╝ąŠąČąĄčé ą▓čŗą│ą╗čÅą┤ąĄčéčī ą┐čĆąĖą╝ąĄčĆąĮąŠ čéą░ą║:
avrdude -p m2560 -c stk500v2 -P COM155 -b 115200 -F -U flash:w:c:\temp\HelloWorld.hex
ąóą░ą║ąĖą╝ ąŠą▒čĆą░ąĘąŠą╝, ąÆčŗ ą╝ąŠąČąĄč鹥 ą┐ąŠą╗čīąĘąŠą▓ą░čéčīčüčÅ ąĘą░ą│čĆčāąĘčćąĖą║ąŠą╝ ą▓ ą╗čÄą▒ąŠą╣ čüčĆąĄą┤ąĄ ą┐čĆąŠą│čĆą░ą╝ą╝ąĖčĆąŠą▓ą░ąĮąĖčÅ - IAR, AVR Studio, Keil, BASCOM IDE, CodeVision AVR, Eclipse (ąĖ ą┤ą░ąČąĄ Visual Studio [8]!) ąĖ ąĮąĄ ąŠą│čĆą░ąĮąĖč湥ąĮčŗ ą┐čĆąŠą│čĆą░ą╝ą╝ąĖčĆąŠą▓ą░ąĮąĖąĄą╝ ą▓ čüčĆąĄą┤ąĄ čĆą░ąĘčĆą░ą▒ąŠčéą║ąĖ Arduino IDE.
[ąÜą░ą║ ąĘą░čüčéą░ą▓ąĖčéčī čĆą░ą▒ąŠčéą░čéčī čäčāąĮą║čåąĖčÄ ą░ą▓č鹊čüą▒čĆąŠčüą░]
ąÆčüąĄ čģąŠčĆąŠčłąŠ, ą║ąŠą╝ą░ąĮą┤ąĮą░čÅ čüčéčĆąŠą║ą░ avrdude, ą║ąŠč鹊čĆčāčÄ čÅ ą┐čĆąĖą▓ąĄą╗ ą▓ ą┐čĆąĄą┤čŗą┤čāčēąĖčģ ą┐čĆąĖą╝ąĄčĆą░čģ, čĆą░ą▒ąŠčéą░ąĄčé, ąĮąŠ... ą¤čĆąĖčģąŠą┤ąĖčéčüčÅ ą┐ąĄčĆąĄą┤ ąĘą░ą│čĆčāąĘą║ąŠą╣ ą║ą░ąČą┤čŗą╣ čĆą░ąĘ ąĮą░ąČąĖą╝ą░čéčī ą║ąĮąŠą┐ą║čā RESET! ąĪąŠą│ą╗ą░čüąĖč鹥čüčī, čŹč鹊 ą┤ąŠą▓ąŠą╗čīąĮąŠ ąĮąĄčāą┤ąŠą▒ąĮąŠ. ąźąŠč湥čéčüčÅ, čćč鹊ą▒čŗ ą┐ą╗ą░čéą░ čüą▒čĆą░čüčŗą▓ą░ą╗ą░čüčī ą░ą▓č鹊ą╝ą░čéąĖč湥čüą║ąĖ ą▓čüčÅą║ąĖą╣ čĆą░ąĘ, ą║ąŠą│ą┤ą░ ąĮčāąČąĮąŠ čüą┤ąĄą╗ą░čéčī ąĘą░ą│čĆčāąĘą║čā - ąĖą╝ąĄąĮąĮąŠ čéą░ą║, ą║ą░ą║ čŹč鹊 ąŠčĆą│ą░ąĮąĖąĘąŠą▓ą░ąĮąŠ ą▓ čüčĆąĄą┤ąĄ Arduino IDE.
ąöą╗čÅ č鹊ą│ąŠ, čćč鹊ą▒čŗ ą░ą▓č鹊čüą▒čĆąŠčü čĆą░ą▒ąŠčéą░ą╗, ą┐čĆąĖą┤ąĄčéčüčÅ ą▓ąŠčüą┐ąŠą╗čīąĘąŠą▓ą░čéčīčüčÅ ąĖčüą┐čĆą░ą▓ą╗ąĄąĮąĮąŠą╣ ą▓ąĄčĆčüąĖąĄą╣ AVRDIDE, ą║ąŠč鹊čĆą░čÅ ąĮą░čģąŠą┤ąĖčéčüčÅ ą▓ ą║ą░čéą░ą╗ąŠą│ąĄ čāčüčéą░ąĮąŠą▓ą║ąĖ Arduino IDE, ąĖ ą│ąŠč鹊ą▓čŗą╝ ą║ąŠąĮčäąĖą│čāčĆą░čåąĖąŠąĮąĮčŗą╝ čäą░ą╣ą╗ąŠą╝ avrdude.conf. ąöą╗čÅ ą░ą▓č鹊čüą▒čĆąŠčüą░ ą▓ą▓ąĄą┤ąĖč鹥 čéą░ą║čāčÄ ą║ąŠą╝ą░ąĮą┤ąĮčāčÄ čüčéčĆąŠą║čā:
"C:\Program Files\Arduino1.0.6\hardware\tools\avr\bin\avrdude"
-C"C:\Program Files\Arduino1.0.6\hardware\tools\avr\etc\avrdude.conf"
-patmega2560 -cwiring -P\\.\COM155 -b115200 -D -Uflash:w:HelloWorld.hex
ą¤čĆąĖą╝ąĄčćą░ąĮąĖąĄ: ąĮąĄ čüą┐čĆą░čłąĖą▓ą░ą╣č鹥 ą╝ąĄąĮčÅ, čćč鹊 ą▓ ą║ąŠą╝ą░ąĮą┤ąĮąŠą╣ čüčéčĆąŠą║ąĄ ąŠąĘąĮą░čćą░čÄčé ą▓čüąĄ čŹčéąĖ ąŠą┐čåąĖąĖ. ą» ąĖčģ ąĮąĄ čüą░ą╝ ą┐čĆąĖą┤čāą╝ą░ą╗, ą░ ą┐ąŠą┤čüą╝ąŠčéčĆąĄą╗ ą▓ ą╗ąŠą│ąĄ ą▓čŗą▓ąŠą┤ą░ ąĘą░ą│čĆčāąĘą║ąĖ Arduino IDE (ą┐ąŠą┤čĆąŠą▒ąĮčŗą╣ ą╗ąŠą│ ąĘą░ą│čĆčāąĘą║ąĖ ą▓ą║ą╗čÄčćą░ąĄčéčüčÅ č湥čĆąĄąĘ ą╝ąĄąĮčÄ ążą░ą╣ą╗ -> ąØą░čüčéčĆąŠą╣ą║ąĖ -> ą┐ąŠčüčéą░ą▓čīč鹥 ą│ą░ą╗ąŠčćą║čā "ą¤ąŠą║ą░ąĘčŗą▓ą░čéčī ą┐ąŠą┤čĆąŠą▒ąĮčŗą╣ ą▓čŗą▓ąŠą┤ ą┐čĆąĖ: ąĘą░ą│čĆčāąĘą║ąĄ").
ą¤ąŠčüą╗ąĄ čŹč鹊ą│ąŠ ą░ą▓č鹊čüą▒čĆąŠčü ąĘą░čĆą░ą▒ąŠčéą░ąĄčé ą▒ąĄąĘ ąĮą░čĆąĄą║ą░ąĮąĖą╣, ą▒ąŠą╗čīčłąĄ ąĮąĄ ąĮčāąČąĮąŠ ąĮą░ąČąĖą╝ą░čéčī ą┐ąĄčĆąĄą┤ ąĘą░ą┐čāčüą║ąŠą╝ ąĘą░ą│čĆčāąĘą║ąĖ ą║ąĮąŠą┐ą║čā RESET.
ąÆčüąĄ čŹč鹊 ą╝ąŠąČąĮąŠ čüą║ą░čćą░čéčī ąĖąĘ čĆąĄą┐ąŠąĘąĖč鹊čĆąĖčÅ Arduino [7], ą╗ąĖą▒ąŠ ą▓ ą░čĆčģąĖą▓ąĄ [9]. ąĪą╝. ą┐ą░ą┐ą║čā firmwares\bootloader-mega2560\stk500v2\ ą░čĆčģąĖą▓ą░ - čéą░ą╝ ąĮą░čģąŠą┤ąĖčéčüčÅ ąĖčüčģąŠą┤ąĮčŗą╣ ą║ąŠą┤ ąĘą░ą│čĆčāąĘčćąĖą║ą░. ąōąŠč鹊ą▓ą░čÅ čüą║ąŠą╝ą┐ąĖą╗ąĖčĆąŠą▓ą░ąĮąĮą░čÅ ą┐čĆąŠčłąĖą▓ą║ą░ ąĮą░čģąŠą┤ąĖčéčüčÅ ą▓ čäą░ą╣ą╗ąĄ Mega2560-prod-firmware-2011-06-29.hex.
ąÆčüąĄ čŹč鹊 ą╝ąŠąČąĮąŠ čüą║ą░čćą░čéčī ąĖąĘ čĆąĄą┐ąŠąĘąĖč鹊čĆąĖčÅ Arduino [7], ą╗ąĖą▒ąŠ ą▓ ą░čĆčģąĖą▓ąĄ [9]. ąĪą╝. ą┐ą░ą┐ą║čā firmwares\atmegaxxu2\ ą░čĆčģąĖą▓ą░ - čéą░ą╝ ąĮą░čģąŠą┤čÅčéčüčÅ ąĖčüčģąŠą┤ąĮčŗą╣ ą║ąŠą┤ DFU ąĘą░ą│čĆčāąĘčćąĖą║ą░ (ą║ą░čéą░ą╗ąŠą│ arduino-usbdfu) ąĖ ąĖčüčģąŠą┤ąĮčŗą╣ ą║ąŠą┤ ą╝ąŠčüčéą░ USB-UART (ą║ą░čéą░ą╗ąŠą│ arduino-usbserial). ąōąŠč鹊ą▓ą░čÅ čüą║ąŠą╝ą┐ąĖą╗ąĖčĆąŠą▓ą░ąĮąĮą░čÅ ą┐čĆąŠčłąĖą▓ą║ą░, ą▓ ą║ąŠč鹊čĆąŠą╣ ąŠą▒čŖąĄą┤ąĖąĮąĄąĮčŗ čüčĆą░ąĘčā ąĖ DFU-ąĘą░ą│čĆčāąĘčćąĖą║, ąĖ ą║ąŠą┤ ą╝ąŠčüčéą░ USB-UART, ąĮą░čģąŠą┤ąĖčéčüčÅ ą▓ čäą░ą╣ą╗ąĄ Arduino-COMBINED-dfu-usbserial-atmega16u2-Mega2560-Rev3.hex.
ąöčĆą░ą╣ą▓ąĄčĆ čāčüčéą░ąĮąŠą▓ą╗ąĄąĮ, ą┐čĆąĖ ąĘą░ą│čĆčāąĘą║ąĄ čüą▓ąĄč鹊ą┤ąĖąŠą┤čŗ RX ąĖ RX ą╝ąĖą│ą░čÄčé ą║ą░ą║ ą┐ąŠą╗ąŠąČąĄąĮąŠ, ąĮąŠ čüą║ąĄčéčć ąĮąĄ ą│čĆčāąĘąĖčéčüčÅ, ą▓ ą║ąŠąĮčüąŠą╗ąĖ ą▓ąĖą┤ąĖą╝ čüą╗ąĄą┤čāčÄčēąĖąĄ čüąŠąŠą▒čēąĄąĮąĖčÅ:
ąĀą░ąĘą╝ąĄčĆ čüą║ąĄčéčćą░ ą▓ ą┤ą▓ąŠąĖčćąĮąŠą╝ ą║ąŠą┤ąĄ: 1 628 ą▒ą░ą╣čé (ąĖąĘ 258 048 ą▒ą░ą╣čé ą╝ą░ą║čüąĖą╝čāą╝)
avrdude: stk500v2_ReceiveMessage(): timeout
avrdude: stk500v2_ReceiveMessage(): timeout
avrdude: stk500v2_ReceiveMessage(): timeout
avrdude: stk500v2_ReceiveMessage(): timeout
avrdude: stk500v2_ReceiveMessage(): timeout
avrdude: stk500v2_ReceiveMessage(): timeout
avrdude: stk500v2_getsync(): timeout communicating with programmer
ą¤čĆąĖč湥ą╝ ą┤čĆą░ą╣ą▓ąĄčĆ čāčüčéą░ąĮąŠą▓ą╗ąĄąĮ, ą▓ ąöąĖčüą┐ąĄčéč湥čĆąĄ ąŻčüčéčĆąŠą╣čüčéą▓ ą▒ąĄąĘ ą▓čüčÅą║ąĖčģ ąĘąĮą░ą║ąŠą▓ ą▓ąŠą┐čĆąŠčüą░ ą▓ąĖą┤ąĄąĮ COM-ą┐ąŠčĆčé, Arduino IDE ąĮą░čüčéčĆąŠąĄąĮą░ ą┐čĆą░ą▓ąĖą╗čīąĮąŠ, ąĖ ą┤ąŠ čŹč鹊ą│ąŠ ąĘą░ą│čĆčāąĘą║ą░ ąĮąŠčĆą╝ą░ą╗čīąĮąŠ čĆą░ą▒ąŠčéą░ą╗ą░. ąÆ ąśąĮč鹥čĆąĮąĄč鹥 ąĄčüčéčī ą╝ąĮąŠą│ąŠ čüąŠą▓ąĄč鹊ą▓ ąĖ čĆąĄčåąĄą┐č鹊ą▓ čĆąĄčłąĄąĮąĖčÅ čŹč鹊ą╣ ą┐čĆąŠą▒ą╗ąĄą╝čŗ, ąĮąŠ ą▓ ą╝ąŠąĄą╝ čüą╗čāčćą░ąĄ ą▓čüąĄ ą▒čŗą╗ąŠ ą▒ą░ąĮą░ą╗čīąĮąŠ: ą▓čüąĄ ąĘą░čĆą░ą▒ąŠčéą░ą╗ąŠ ą┐ąŠčüą╗ąĄ ą┐čĆąŠčüč鹊ą│ąŠ ą┐ąĄčĆąĄčéčŗą║ą░ąĮąĖčÅ ą┐ą╗ą░čéčŗ ą▓ ą┤čĆčāą│ąŠą╣ ą┐ąŠčĆčé čģą░ą▒ą░. ąÆ č湥ą╝ ą▒čŗą╗ą░ ą┐čĆąĖčćąĖąĮą░ ąŠčłąĖą▒ą║ąĖ, ą▓čŗčÅčüąĮąĖčéčī čéą░ą║ ąĖ ąĮąĄ čāą┤ą░ą╗ąŠčüčī - ą┐ąŠčüą╗ąĄ "ą┐ąĄčĆąĄčéčŗą║ą░ąĮąĖčÅ" ąĘą░ą│čĆčāąĘą║ą░ čüčéą░ą╗ą░ ąĮąŠčĆą╝ą░ą╗čīąĮąŠ čĆą░ą▒ąŠčéą░čéčī ą▓ ą╗čÄą▒ąŠą╝ ą┐ąŠčĆč鹥 čģą░ą▒ą░, ą┤ą░ąČąĄ ą▓ č鹊ą╝, ą│ą┤ąĄ ąĮą░ą▒ą╗čÄą┤ą░ą╗ą░čüčī ą┐čĆąŠą▒ą╗ąĄą╝ą░.
ą¦č鹊 ą┤ąĄą╗ą░čéčī, ąĄčüą╗ąĖ ąĮčāąČąĮąŠ ą▓čŗą▓ąŠą┤ąĖčéčī ą▓ ą┐ąŠčĆčé Serial čüąŠąŠą▒čēąĄąĮąĖčÅ ąĮą░ čĆčāčüčüą║ąŠą╝ čÅąĘčŗą║ąĄ, ąĮąŠ ą┐čĆąŠą│čĆą░ą╝ą╝ą░ Serial Monitor čüąĖčüč鹥ą╝čŗ ą┐čĆąŠą│čĆą░ą╝ą╝ąĖčĆąŠą▓ą░ąĮąĖčÅ Arduino IDE ą▓čŗą┤ą░ąĄčé ą▓ą╝ąĄčüč鹊 čĆčāčüčüą║ąĖčģ ą▒čāą║ą▓ ąĮąĄčćąĖčéą░ąĄą╝čŗąĄ čüąĖą╝ą▓ąŠą╗čŗ?
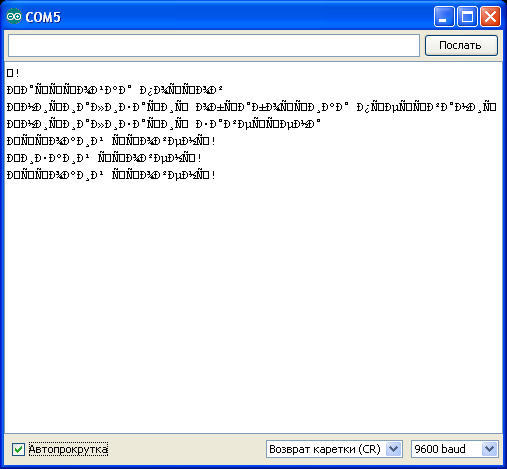
ąĪą░ą╝čŗą╣ ą┐čĆąŠčüč鹊ą╣ čüą┐ąŠčüąŠą▒ - ąĖčüą┐ąŠą╗čīąĘąŠą▓ą░čéčī ą▓ą╝ąĄčüč鹊 Serial Monitor č鹥čĆą╝ąĖąĮą░ą╗čīąĮčŗą╣ ą║ą╗ąĖąĄąĮčé putty. ąŻ ąĮąĄą│ąŠ ąĄčüčéčī ąŠč湥ąĮčī ą│ąĖą▒ą║ąĖąĄ ąĮą░čüčéčĆąŠą╣ą║ąĖ ą┤ą╗čÅ čüąĄčüčüąĖąĖ ą┐ąŠą┤ą║ą╗čÄč湥ąĮąĖčÅ, ąĖ ą╝ąŠąČąĮąŠ ą▒ąĄąĘ ą┐čĆąŠą▒ą╗ąĄą╝ ąŠč鹊ą▒čĆą░ąČą░čéčī čĆčāčüčüą║ąĖąĄ ą▒čāą║ą▓čŗ ą▓ ąĮčāąČąĮąŠą╣ ą║ąŠą┤ąĖčĆąŠą▓ą║ąĄ.

ą¤čĆąŠą▒ą╗ąĄą╝ą░ ą▓ ąĮąĄą┤ąŠčĆą░ą▒ąŠčéą║ąĄ čüčĆąĄą┤čŗ Arduino IDE - ą┐čĆąŠą│čĆą░ą╝ą╝ą░ Serial Monitor ąĮąĄ čāą╝ąĄąĄčé ąŠč鹊ą▒čĆą░ąČą░čéčī č鹥ą║čüčé ą▓ ą║ąŠą┤ąĖčĆąŠą▓ą║ąĄ UTF-8. ąÜ čüąŠąČą░ą╗ąĄąĮąĖčÄ, ą┐ąŠą║ą░ čĆą░ąĘčĆą░ą▒ąŠčéčćąĖą║ąĖ čŹč鹊čé ą▒ą░ą│ ąĮąĄ ąĖčüą┐čĆą░ą▓čÅčé, ą┐ąŠą╗čīąĘąŠą▓ą░čéčīčüčÅ Serial Monitor ą┤ą╗čÅ ąŠč鹊ą▒čĆą░ąČąĄąĮąĖčÅ čĆčāčüčüą║ąŠčÅąĘčŗčćąĮčŗčģ čüąŠąŠą▒čēąĄąĮąĖą╣ ąĮąĄą╗čīąĘčÅ, ą┐čĆąĖą┤ąĄčéčüčÅ ą┤ąŠą▓ąŠą╗čīčüčéą▓ąŠą▓ą░čéčīčüčÅ č鹊ą╗čīą║ąŠ ą░ąĮą│ą╗ąĖą╣čüą║ąĖą╝ čłčĆąĖčäč鹊ą╝. ąśą╗ąĖ ąĖčüą┐ąŠą╗čīąĘčāą╣č鹥 putty! ą¤čĆąĖ ąĮą░čüčéčĆąŠą╣ą║ąĄ čüąĄčüčüąĖąĖ putty ąĮąĄ ąĘą░ą▒čāą┤čīč鹥 ą┐čĆą░ą▓ąĖą╗čīąĮąŠ ą▓čŗčüčéą░ą▓ąĖčéčī ąĮą░čüčéčĆąŠą╣ą║ąĖ ą┐ąŠčüą╗ąĄą┤ąŠą▓ą░č鹥ą╗čīąĮąŠą│ąŠ ą┐ąŠčĆčéą░ (9600, 8 ą▒ąĖčé ą┤ą░ąĮąĮčŗčģ, 1 čüč鹊ą┐-ą▒ąĖčé, ą▒ąĄąĘ ą▒ąĖčéą░ č湥čéąĮąŠčüčéąĖ, čé. ąĄ. č鹥 ąČąĄ ą┐ą░čĆą░ą╝ąĄčéčĆčŗ, čćč鹊 ąĖčüą┐ąŠą╗čīąĘčāčÄčéčüčÅ ą▓ čüą║ąĄčéč湥), ąĖ ąĮąĄ ąĘą░ą▒čāą┤čīč鹥 ą▓čŗčüčéą░ą▓ąĖčéčī ą║ąŠą┤ąĖčĆąŠą▓ą║čā ąŠą║ąĮą░ UTF-8.
ąĢčēąĄ ąŠą┤ąĖąĮ ąĮąĄą┤ąŠčüčéą░č鹊ą║ ą▓ č鹊ą╝, čćč鹊 čĆąĄą┤ą░ą║č鹊čĆ ą║ąŠą┤ą░ Arduino ąĖ Serial Monitor ą▓ą╗ąĖčÅčÄčé ąĮą░ čĆą░ą▒ąŠčéčā ą┤čĆčāą│ ą┤čĆčāą│ą░ ąĖ ąĮąĄ ą╗čāčćčłąĖą╝ ąŠą▒čĆą░ąĘąŠą╝ - ą║ąŠą│ą┤ą░ ąŠčüąĮąŠą▓ąĮąŠąĄ ąŠą║ąĮąŠ Arduino ą┐ąŠą┤ą▓ąĖčüą░ąĄčé (ąĮą░ą┐čĆąĖą╝ąĄčĆ, ą┐čĆąĖ ą┐ąŠą┐čŗčéą║ąĄ ąŠčéą║čĆčŗčéčī ą╝ąĄąĮčÄ ąĪąĄčĆą▓ąĖčü), č鹊 čĆą░ą▒ąŠčéą░ ą┐čĆąŠą│čĆą░ą╝ą╝čŗ Serial Monitor ą┐ąŠą┤ą▓ąĖčüą░ąĄčé č鹊ąČąĄ.
ą¤čĆąĖą╝ąĄčĆčŗ ąĮą░čüčéčĆąŠą╣ą║ąĖ čüąĄčüčüąĖąĖ ą┐čĆąŠą│čĆą░ą╝ą╝ąĖčĆąŠą▓ą░ąĮąĖčÅ ąĖčüą┐ąŠą╗čīąĘąŠą▓ą░ąĮąĖąĄą╝ ąĘą░ą│čĆčāąĘčćąĖą║ą░ ą┤ą╗čÅ AVR Studio, Visual DSP, Eclipse čüą╝. ą▓ čüąŠąŠčéą▓ąĄčéčüčéą▓čāčÄčēąĖčģ ą▓čĆąĄąĘą║ą░čģ. ą×ą┤ąĮą░ą║ąŠ ąĖąĮąŠą│ą┤ą░ ą┐čĆąĖ ą┐ąĄčĆą▓ąŠą╝ ąĘą░ą┐čāčüą║ąĄ ą▒čŗą▓ą░čÄčé čĆą░ąĘą╗ąĖčćąĮčŗąĄ ą┐čĆąŠą▒ą╗ąĄą╝čŗ - ąĮąĄą┐čĆą░ą▓ąĖą╗čīąĮąŠ ąĘą░ą┤ą░ąĮčŗ ąŠą┐čåąĖąĖ ą┤ą╗čÅ AVRDUDE, ąĮąĄ ąŠčéą▓ąĄčćą░ąĄčé ąĘą░ą│čĆčāąĘčćąĖą║ ąĖ čé. ą┐. ą¤ąŠčŹč鹊ą╝čā ąĄčüčéčī 2 ąŠčüąĮąŠą▓ąĮčŗčģ ąĖąĮčüčéčĆčāą╝ąĄąĮčéą░ ą┤ą╗čÅ ą┐ąŠą╗čāč湥ąĮąĖčÅ ą┐ąŠą┤čüą║ą░ąĘą║ąĖ ą┐ąŠ ą┐čĆą░ą▓ąĖą╗čīąĮčŗą╝ ąŠą┐čåąĖčÅą╝ ą║ąŠą╝ą░ąĮą┤ąĮąŠą╣ čüčéčĆąŠą║ąĖ:
1. ą¤ąŠą┤čüą╝ąŠčéčĆąĖč鹥 ą║ąŠą╝ą░ąĮą┤ąĮčāčÄ čüčéčĆąŠą║čā ą┤ą╗čÅ ąĘą░ą┐čāčüą║ą░ ąĘą░ą│čĆčāąĘčćąĖą║ą░ ą▓ Adruino IDE. ąŁč鹊 ą▒ąĄąĘąŠčéą║ą░ąĘąĮčŗą╣ čüą┐ąŠčüąŠą▒ čĆąĄčłąĄąĮąĖčÅ ą┐čĆąŠą▒ą╗ąĄą╝čŗ, ą║ąŠą│ą┤ą░ ąÆčŗ ąĮąĄ ąĘąĮą░ąĄč鹥, ą║ą░ą║ ąĮą░čüčéčĆąŠąĖčéčī ąĘą░ą│čĆčāąĘčćąĖą║. ąŚą░ą┐čāčüčéąĖč鹥 Adruino IDE, ą▓čŗą▒ąĄčĆąĖč鹥 ą┐ąŠčĆčé ą┐ąŠą┤ą║ą╗čÄč湥ąĮąĖčÅ ą┤ą╗čÅ ą┐ą╗ą░čéčŗ (ą╝ąĄąĮčÄ ąĪąĄčĆą▓ąĖčü -> ą¤ąŠčüą╗ąĄą┤ąŠą▓ą░č鹥ą╗čīąĮčŗą╣ ą┐ąŠčĆčé), ą▓čŗą▒ąĄčĆąĖč鹥 ą┐ą╗ą░čéčā (ą╝ąĄąĮčÄ ąĪąĄčĆą▓ąĖčü -> ą¤ą╗ą░čéą░), ąĘą░ą│čĆčāąĘąĖč鹥 ą╗čÄą▒ąŠą╣ čüą║ąĄčéčć ą┐čĆąĖą╝ąĄčĆą░ ą║ąŠą┤ą░ (ą╝ąĄąĮčÄ ążą░ą╣ą╗ -> ą¤čĆąĖą╝ąĄčĆčŗ -> Basics -> Blink ąĖą╗ąĖ ą┤čĆčāą│ąŠą╣ ą┐čĆąŠčüč鹥ą╣čłąĖą╣), ą▓ą║ą╗čÄčćąĖč鹥 ą┐ąŠą┤čĆąŠą▒ąĮčŗą╣ ą▓čŗą▓ąŠą┤ čüąŠąŠą▒čēąĄąĮąĖą╣ ą┐čĆąĖ ą┐čĆąŠą│čĆą░ą╝ą╝ąĖčĆąŠą▓ą░ąĮąĖąĖ č湥čĆąĄąĘ ąĘą░ą│čĆčāąĘčćąĖą║ (ą╝ąĄąĮčÄ ążą░ą╣ą╗ -> ąØą░čüčéčĆąŠą╣ą║ąĖ -> ą┐ąŠčüčéą░ą▓čīč鹥 ą│ą░ą╗ąŠčćą║čā ą¤ąŠą║ą░ąĘčŗą▓ą░čéčī ą┐ąŠą┤čĆąŠą▒ąĮčŗą╣ ą▓čŗą▓ąŠą┤ ą┐čĆąĖ: ąĘą░ą│čĆčāąĘą║ąĄ). ą¤ąŠčüą╗ąĄ čŹč鹊ą│ąŠ ąĘą░ą┐čāčüčéąĖč鹥 ą┐čĆąŠą│čĆą░ą╝ą╝ąĖčĆąŠą▓ą░ąĮąĖąĄ ą┐ą╗ą░čéčŗ (ą£ąĄąĮčÄ čäą░ą╣ą╗ -> ąŚą░ą│čĆčāąĘąĖčéčī). ąÆ ąĮąĖąČąĮąĄą╣ čćą░čüčéąĖ ąŠą║ąĮą░ Arduino IDE ą▒čāą┤čāčé ą▓čŗą▓ąĄą┤ąĄąĮčŗ ą║ąŠą╝ą░ąĮą┤ąĮą░čÅ čüčéčĆąŠą║ą░ ąĖ čüąŠąŠą▒čēąĄąĮąĖčÅ ąĘą░ą│čĆčāąĘčćąĖą║ą░. ą¤čĆąĖą╝ąĄčĆ ą┤ą╗čÅ ą┐ą╗ą░čéčŗ Arduino Nano v3.0:
C:\Program Files (x86)\Arduino\hardware/tools/avr/bin/avrdude -CC:\Program Files (x86)\Arduino\
hardware/tools/avr/etc/avrdude.conf -v -v -v -v -patmega328p -carduino -P\\.\COM26 -b57600 -D
-Uflash:w:C:\Users\Andrei\AppData\Local\Temp\build7080307910662311707.tmp\AD7691-tester.cpp.hex:i
avrdude: Version 5.11, compiled on Sep 2 2011 at 19:38:36
Copyright (c) 2000-2005 Brian Dean, http://www.bdmicro.com/
Copyright (c) 2007-2009 Joerg Wunsch
System wide configuration file is "C:\Program Files (x86)\Arduino\hardware/tools/avr/etc/avrdude.conf"
Using Port : \\.\COM26
Using Programmer : arduino
Overriding Baud Rate : 57600
avrdude: Send: 0 [30] [20]
avrdude: Send: 0 [30] [20]
...
avrdude done. Thank you.
ąśąĘ čŹč鹊ą│ąŠ ą╗ąŠą│ą░ ą╝ąŠąČąĮąŠ čüčĆą░ąĘčā ą┐ąŠąĮčÅčéčī, ą║ą░ą║ ąĮą░čüčéčĆąŠąĖčéčī ą║ąŠą╝ą░ąĮą┤ąĮčāčÄ čüčéčĆąŠą║čā ą┤ą╗čÅ AVRDUDE.
2. ą¤čĆąŠą▓ąĄčĆčīč鹥 ą┐čĆą░ą▓ąĖą╗čīąĮąŠčüčéčī ą║ąŠą╝ą░ąĮą┤ąĮąŠą╣ čüčéčĆąŠą║ąĖ AVRDUDE čü ą┐ąŠą╝ąŠčēčīčÄ BAT-čäą░ą╣ą╗ą░. ąĪąŠčüčéą░ą▓čīč鹥 ą┐čĆąŠčüč鹥ą╣čłąĖą╣ ą║ąŠą╝ą░ąĮą┤ąĮčŗą╣ čäą░ą╣ą╗, ą║ąŠč鹊čĆčŗą╣ ą┐ąŠąĘą▓ąŠą╗ąĖčé ą┐čĆąŠčüą╝ąŠčéčĆąĄčéčī čüąŠąŠą▒čēąĄąĮąĖčÅ, ą▓čŗą▓ąŠą┤ąĖą╝čŗąĄ AVRDUDE. ąŁč鹊 ą┐ąŠą╝ąŠąČąĄčé ąĮą░ą╣čéąĖ ąŠčłąĖą▒ą║čā ą▓ ą║ąŠą╝ą░ąĮą┤ąĮąŠą╣ čüčéčĆąŠą║ąĄ. ą¤čĆąĖą╝ąĄčĆ:
"C:\Program Files (x86)\Arduino\hardware\tools\avr\bin\avrdude.exe" -C"C:\Program Files
(x86)\Arduino\hardware\tools\avr\etc\avrdude.conf" -patmega328p -carduino -P\\.\COM26
-b57600 -D -Uflash:w:default\AD7691-tester.hex
pause
ąÜąŠą╝ą░ąĮą┤ą░ pause ą▓ ą║ąŠąĮčåąĄ BAT-čäą░ą╣ą╗ą░ ąĮčāąČąĮą░ ą┤ą╗čÅ ąĄą│ąŠ ąŠčüčéą░ąĮąŠą▓ą║ąĖ, čćč鹊ą▒čŗ ą╝ąŠąČąĮąŠ ą▒čŗą╗ąŠ ą┐čĆąŠčüą╝ąŠčéčĆąĄčéčī čüąŠąŠą▒čēąĄąĮąĖčÅ AVRDUDE. ąĢčüą╗ąĖ ąĮčāąČąĮąŠ ą┐ąŠčüą╝ąŠčéčĆąĄčéčī ą┐ąŠą┤čĆąŠą▒ąĮčŗą╣ ą▓čŗą▓ąŠą┤ ą┤ąĖą░ą│ąĮąŠčüčéąĖč湥čüą║ąĖčģ čüąŠąŠą▒čēąĄąĮąĖą╣, ą┤ąŠą▒ą░ą▓čīč鹥 ą▓ ą║ąŠą╝ą░ąĮą┤ąĮčāčÄ čüčéčĆąŠą║čā ąŠą┤ąĮčā ąĖą╗ąĖ ąĮąĄčüą║ąŠą╗čīą║ąŠ ąŠą┐čåąĖą╣ -v (ą╝ąŠąČąĮąŠ ą┤ąŠą▒ą░ą▓ąĖčéčī ą┤ąŠ 4 ąŠą┐čåąĖą╣ -v; č湥ą╝ ą▒ąŠą╗čīčłąĄ ąĖčģ ą┤ąŠą▒ą░ą▓ą╗ąĄąĮąŠ, č鹥ą╝ ą┐ąŠą┤čĆąŠą▒ąĮąĄąĄ ą▒čāą┤čāčé čüąŠąŠą▒čēąĄąĮąĖčÅ ąŠčé AVRDUDE).
[ąĪčüčŗą╗ą║ąĖ]
1. Arduino Mega 2560 site:arduino.cc.
2. ATmega2560 site:atmel.com.
3. AVR4023: ą┐čĆąŠč鹊ą║ąŠą╗ FLIP USB DFU.
4. Arduino: čćč鹊 čéą░ą╝ ą▓ąĮčāčéčĆąĖ? (FAQ).
5. ąśąĮč鹥čĆč乥ą╣čü SPI.
6. AVR068: ą┐čĆąŠč鹊ą║ąŠą╗ ąŠą▒ą╝ąĄąĮą░ STK500 ver. 2.0.
7. Arduino open-source site:github.com.
8. ąśčüą┐ąŠą╗čīąĘąŠą▓ą░ąĮąĖąĄ MS Visual Studio IDE ą┤ą╗čÅ ą┐čĆąŠą│čĆą░ą╝ą╝ąĖčĆąŠą▓ą░ąĮąĖčÅ AVR/Arduino.
9. 150419ArduinoMega2560.zip - ą┤ąŠą║čāą╝ąĄąĮčéą░čåąĖčÅ, ą┐čĆąŠčłąĖą▓ą║ąĖ ąĖ ąĖčüčģąŠą┤ąĮčŗąĄ ą║ąŠą┤čŗ ą┤ą╗čÅ ąĘą░ą│čĆčāąĘčćąĖą║ą░ ATmega2560 ąĖ ATmega16U2, ą┤čĆą░ą╣ą▓ąĄčĆ USB.
10. ą¤ąŠč湥ą╝čā čÅ ąĮąĄ ą╗čÄą▒ą╗čÄ Arduino.
11. Arduino development with Eclipse ŌĆō A step by step tutorial to the basic setup site:horrorcoding.altervista.org. |

ąÜąŠą╝ą╝ąĄąĮčéą░čĆąĖąĖ
RSS ą╗ąĄąĮčéą░ ą║ąŠą╝ą╝ąĄąĮčéą░čĆąĖąĄą▓ čŹč鹊ą╣ ąĘą░ą┐ąĖčüąĖ