|
ąŚą░ą┤ą░čćą░ - cąŠąĘą┤ą░čéčī ą▓ąŠąĘą╝ąŠąČąĮąŠčüčéčī ą▒ąĄąĘąŠą┐ą░čüąĮąŠą│ąŠ ą▓čģąŠą┤ą░ čü čüąĖčüč鹥ą╝čŗ Windows XP/w2k (ąĖčüą┐ąŠą╗čīąĘčāčÅ ą║ąŠą╝ą┐ą╗ąĄą║čé čāčéąĖą╗ąĖčé čüąĄč鹥ą▓ąŠą│ąŠ ą░ą┤ą╝ąĖąĮąĖčüčéčĆąĖčĆąŠą▓ą░ąĮąĖčÅ putty) ąĮą░ čāą┤ą░ą╗čæąĮąĮčāčÄ *nix čüąĖčüč鹥ą╝čā (ąĮą░ą┐čĆąĖą╝ąĄčĆ FreeBSD), ą│ą┤ąĄ ąĘą░ą┐čāčēąĄąĮ sshd, čü ąĖčüą┐ąŠą╗čīąĘąŠą▓ą░ąĮąĖąĄą╝ ą┤ą▓čāčģčäą░ą║č鹊čĆąĮąŠą╣ ą░čāč鹥ąĮčéąĖčäąĖą║ą░čåąĖąĖ (čé. ąĄ. ą┐ąŠčüčĆąĄą┤čüčéą▓ąŠą╝ private\open ą║ą╗čÄč湥ą╣ ąĖ ą┐ą░čĆąŠą╗čīąĮąŠą╣ čäčĆą░ąĘčŗ). ąĪąĄčĆą▓ąĄčĆ - čģąŠčüčé FreeBSD, ą║ą╗ąĖąĄąĮčé ŌĆō w2XP. ąöą░ą╗ąĄąĄ čĆą░čüą┐ąĖčüą░ąĮ ą┐čĆąŠčåąĄčüčü ą┐ąŠ čłą░ą│ą░ą╝.
[ąØą░ ą║ą╗ąĖąĄąĮč鹥 (Windows XP)]
1. ąĪąŠąĘą┤ą░čæą╝ ąĘą░ą║čĆčŗčéčŗą╣ (private) ą║ą╗čÄčć, ąĖčüą┐ąŠą╗čīąĘčāčÅ čāčéąĖą╗ąĖčéčā puttygen.exe čü ą┐ą░čĆą░ą╝ąĄčéčĆą░ą╝ąĖ SSH2 RSA, bits key 1024:

2. ą¤čĆąĖ čüąŠąĘą┤ą░ąĮąĖąĖ ą║ą╗čÄčćą░ ą┐ąŠ ą▓ąŠąĘą╝ąŠąČąĮąŠčüčéąĖ ą▓ą▓ąŠą┤ąĖą╝ ą┤ą╗ąĖąĮčāčÄ ąĖ ą┐ą╗ąŠčģąŠą┐čĆąĄą┤čüą║ą░ąĘčāąĄą╝čāčÄ ą┐ą░čĆąŠą╗čīąĮčāčÄ čäčĆą░ąĘčā. ąŚą░ą┐ąĖčüčŗą▓ą░ąĄą╝ ąĄčæ ąĮą░ ą▒čāą╝ą░ąČą║ąĄ, čćč鹊ą▒čŗ ąĮąĄ ąĘą░ą▒čŗčéčī (ą┐ąŠčćčéąĖ čłčāčéą║ą░ =).
3. ąĪąŠčģčĆą░ąĮčÅąĄą╝ private key ą▓ č乊čĆą╝ą░č鹥 putty *.ppk (ą┐ąŠ čāą╝ąŠą╗čćą░ąĮąĖčÄ). ąŁč鹊čé ą║ą╗čÄčć ą▓ą┐ąŠčüą╗ąĄą┤čüčéą▓ąĖąĖ ą▒čāą┤ąĄčé ąĖčüą┐ąŠą╗čīąĘąŠą▓ą░čéčīčüčÅ ssh-ą║ą╗ąĖąĄąĮč鹊ą╝ putty.exe ą┐čĆąĖ ą┐ąŠą┤ą║ą╗čÄč湥ąĮąĖąĖ ą║ čüąĄčĆą▓ąĄčĆčā. ążą░ą╣ą╗ private-ą║ą╗čÄčćą░ ą┤ąŠą╗ąČąĄąĮ ą╗ąĄąČą░čéčī ąĮą░ čäą░ą╣ą╗ąŠą▓ąŠą╣ čüąĖčüč鹥ą╝ąĄ ą║ą╗ąĖąĄąĮčéą░ ą▓ ąĮą░ą┤ąĄąČąĮąŠą╝ ą╝ąĄčüč鹥, ąČąĄą╗ą░č鹥ą╗čīąĮąŠ ą▓ ą┐ą░ą┐ą║ąĄ NTFS, ą║čāą┤ą░ ąĘą░ą┤ą░ąĮčŗ ą┐čĆą░ą▓ą░ ą┤ąŠčüčéčāą┐ą░ č鹊ą╗čīą║ąŠ ą┤ą╗čÅ č湥ą╗ąŠą▓ąĄą║ą░, ąĮąĄą┐ąŠčüčĆąĄą┤čüčéą▓ąĄąĮąĮąŠ ąĖčüą┐ąŠą╗čīąĘčāčÄčēąĄą│ąŠ ą║ą╗čÄčć.
4. ąÆ ąŠą║ąĮąĄ ą┐čĆąŠą│čĆą░ą╝ą╝čŗ puttygen.exe ą▒čāą┤ąĄčé ą▓ č鹥ą║čüč鹊ą▓ąŠą╝ ą▓ąĖą┤ąĄ ąŠč鹊ą▒čĆą░ąČąĄąĮ public rsa ą║ą╗čÄčć, ą║ąŠč鹊čĆčŗą╣ ą▒čāą┤ąĄčé ą┐ąĄčĆąĄąĮąĄčüčæąĮ ąĮą░ čüąĄčĆą▓ąĄčĆ. ą¤ąĄčĆąĄąĮąŠčü ą╝ąŠąČąĮąŠ čüą┤ąĄą╗ą░čéčī ą┐ąŠ ąĮąĄčüąĄą║čĆąĄčéąĮąŠą╝čā ą║ą░ąĮą░ą╗čā (copy/paste ą▓ telnet, ą┐ąŠ email, ą▓ ą▓ąĖą┤ąĄ čäą░ą╣ą╗ą░ ąĮą░ čäą╗ąĄčłą║ąĄ).
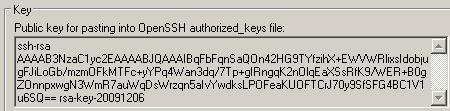
[ąØą░ čüąĄčĆą▓ąĄčĆąĄ (FreeBSD)]
5. ąĪąŠąĘą┤ą░ąĄą╝ ą┐ąŠą╗čīąĘąŠą▓ą░č鹥ą╗čÅ ą▓ čüąĖčüč鹥ą╝ąĄ ą║ąŠą╝ą░ąĮą┤ąŠą╣ adduser (ą┤ą╗čÅ ą┐čĆąĖą╝ąĄčĆą░ ŌĆō user2). ą¤čĆąŠą▓ąĄčĆčÅąĄą╝ ą▓čģąŠą┤ ą┐ąŠą╗čīąĘąŠą▓ą░č鹥ą╗čÅ ą▓ čüąĖčüč鹥ą╝čā ą╗ąŠą║ą░ą╗čīąĮąŠ (ąĮą░ą┐čĆąĖą╝ąĄčĆ, ą▓ąŠą╣ą┤čÅ ą▓ ą┤čĆčāą│čāčÄ ą║ąŠąĮčüąŠą╗čī). ą¤ą░čĆąŠą╗čī ą┐ąŠą╗čīąĘąŠą▓ą░č鹥ą╗čÅ ą╝ąŠąČąĄčé ą▒čŗčéčī ą╗čÄą▒čŗą╝, ąŠąĮ ąĮąĖą║ą░ą║ ąĮąĄ čüą▓čÅąĘą░ąĮ čü čüąĄą║čĆąĄčéąĮąŠą╣ čäčĆą░ąĘąŠą╣, ą▓ą▓ąĄą┤ąĄąĮąĮąŠą╣ ąĮą░ čłą░ą│ąĄ 2.
6. ąśąĮč鹥ą│čĆąĖčĆčāąĄą╝ public rsa key ą▓ ą┐čĆąŠčäąĖą╗čī ą┐ąŠą╗čīąĘąŠą▓ą░č鹥ą╗čÅ. ąöą╗čÅ ąĮą░čćą░ą╗ą░ ą┐čĆąŠą▓ąĄčĆčÅąĄą╝ ąĮą░ą╗ąĖčćąĖąĄ ą▓ "ą┤ąŠą╝ą░čłąĮąĄą╣ ą┤ąĖčĆąĄą║č鹊čĆąĖąĖ" ą║ą░čéą░ą╗ąŠą│ą░ .ssh, ąĖ ąĄčüą╗ąĖ ąĄą│ąŠ ąĮąĄčé, č鹊 čüąŠąĘą┤ą░čæą╝ ą║ąŠą╝ą░ąĮą┤ąŠą╣ mkdir /home/user2/.ssh.
7. ąÆ ą┐ą░ą┐ą║ąĄ .ssh čüąŠąĘą┤ą░ąĄą╝ čäą░ą╣ą╗ authorized_keys čü čüąŠą┤ąĄčƹȹĖą╝čŗą╝ ąŠčéą║čĆčŗč鹊ą│ąŠ ą║ą╗čÄčćą░, č鹥ą║čüčé ą║ąŠč鹊čĆąŠą│ąŠ ą╝čŗ ą┐ąŠą╗čāčćąĖą╗ąĖ ąĮą░ čłą░ą│ąĄ 4. ąĪąŠąĘą┤ą░čéčī čäą░ą╣ą╗ ą╝ąŠąČąĮąŠ ą║ąŠą╝ą░ąĮą┤ąŠą╣ touch, ą╗ąĖą▒ąŠ ą┐čĆąŠčüč鹊 ą┐ąĄčĆąĄąĖą╝ąĄąĮąŠą▓ą░čéčī č鹊čé čäą░ą╣ą╗, ą║ąŠč鹊čĆčŗą╣ ą╝čŗ ą┐ąĄąĮąĄčüą╗ąĖ čü ą║ą╗ąĖąĄąĮčéą░ ąĮą░ čäą╗ąĄčłą║ąĄ (ą┤ą╗čÅ ą┐čĆąĖą╝ąĄčĆą░). ąÆąĄčüčī č鹥ą║čüčé ą║ą╗čÄčćą░, ą▓ą╝ąĄčüč鹥 čü ąĘą░ą│ąŠą╗ąŠą▓ą║ąŠą╝ ą┐čĆąŠč鹊ą║ąŠą╗ą░ (ą▓ ą┤ą░ąĮąĮąŠą╝ ą┐čĆąĖą╝ąĄčĆąĄ ssh-rsa), ą┤ąŠą╗ąČąĄąĮ ą▒čŗčéčī ąĮą░ ąŠą┤ąĮąŠą╣ č鹥ą║čüč鹊ą▓ąŠą╣ čüčéčĆąŠą║ąĄ (čüčéčĆąŠą║ą░ ąĘą░ą▓ąĄčĆčłą░ąĄčéčüčÅ čüąĖą╝ą▓ąŠą╗ąŠą╝ ą║ąŠąĮčåą░ čüčéčĆąŠą║ąĖ, čłąĄčüčéąĮą░ą┤čåą░č鹥čĆąĖčćąĮąŠąĄ ąĘąĮą░č湥ąĮąĖąĄ 0x0A). ąÆ ąŠą▒čēąĄą╝ čüą╗čāčćą░ąĄ čäą░ą╣ą╗ authorized_keys ą╝ąŠąČąĄčé čüąŠą┤ąĄčƹȹ░čéčī ąĮąĄčüą║ąŠą╗čīą║ąŠ ą┐čāą▒ą╗ąĖčćąĮčŗčģ ą║ą╗čÄč湥ą╣, ą┐ąŠ ąŠą┤ąĮąŠą╝čā ąĮą░ ąŠą┤ąĮąŠą╣ čüčéčĆąŠą║ąĄ.
8. ąÉą║čéąĖą▓ąĖčĆčāąĄą╝ ąĮą░ čüąĄčĆą▓ąĄčĆąĄ ą┤ąĄą╝ąŠąĮ sshd. ąöą╗čÅ čŹč鹊ą│ąŠ čĆąĄą┤ą░ą║čéąĖčĆčāąĄą╝ ą▓ čäą░ą╣ą╗ąĄ /etc/rc.conf ą┤ąŠą▒ą░ą▓ą╗čÅąĄą╝ čüčéčĆąŠą║čā sshd_enable="YES".
9. ąöą░ą╗ąĄąĄ ą┐čĆą░ą▓ąĖą╝ čäą░ą╣ą╗ /etc/ssh/sshd_config. ąØą░čüčéčĆą░ąĖą▓ą░ąĄą╝ sshd ąĮą░ ą┤ą▓čāčģčäą░ą║č鹊čĆąĮčāčÄ ą░čāč鹥ąĮčéąĖčäąĖą║ą░čåąĖčÄ ą┐čĆąĖ ą▓čģąŠą┤ąĄ. ąöąŠą▒ą░ą▓ą╗čÅąĄą╝ čüą╗ąĄą┤čāčÄčēąĖąĄ ąŠą┐čåąĖąĖ (čüčéčĆąŠą║ąĖ):
#čĆą░ąĘčĆąĄčłąĖčéčī ąĘą░čģąŠą┤ąĖčéčī ą┐ąŠ ssh č鹊ą╗čīą║ąŠ ą┐ąŠą╗čīąĘąŠą▓ą░č鹥ą╗čÄ user2
AllowUsers user2
#ą░čāč鹥ąĮčéąĖčäąĖą║ą░čåąĖčÅ ą┐ąŠ "public key"
PubkeyAuthentication yes
#čāą║ą░ąĘčŗą▓ą░ąĄą╝ ą╝ąĄčüč鹊ąĮą░čģąŠąČą┤ąĄąĮąĖąĄ čäą░ą╣ą╗ą░ ąŠčéą║čĆčŗč鹊ą│ąŠ ą║ą╗čÄčćą░
AuthorizedKeysFile .ssh/authorized_keys
#ąŠčéą║ą╗čÄč湥ąĮąĖąĄ ą┐ą░čĆąŠą╗čīąĮąŠą╣ ą░čāč鹥ąĮčéąĖčäą░ą║ą░čåąĖąĖ ą┐čĆąĖ ą▓čģąŠą┤ąĄ ssh,
# č鹊 ąĄčüčéčī ą▓ą║ą╗čÄč湥ąĮąĖąĄ č鹊ą╗čīą║ąŠ ą┤ą▓čāčģčäą░ą║č鹊čĆąĮąŠą╣ ą░čāč鹥ąĮčéąĖčäąĖą║ą░čåąĖąĖ
UsePAM no
10. ąöą╗čÅ ąĮą░ą┤ąĄąČąĮąŠčüčéąĖ ą┐ąĄčĆąĄąĘą░ą│čĆčāąČą░ąĄą╝ čüąĄčĆą▓ąĄčĆ. ąØą░čüčéčĆąŠą╣ą║ą░ ąĘą░ą║ąŠąĮč湥ąĮą░.
ąÆ ąĘą░ą║ą╗čÄč湥ąĮąĖąĄ ą┐čĆąĖą▓ąŠąČčā ąĮą░čüčéčĆąŠą╣ą║čā ą║ą╗ąĖąĄąĮčéą░ putty.exe ąĮą░ ąĖčüą┐ąŠą╗čīąĘąŠą▓ą░ąĮąĖąĄ ą┐čĆąĖą▓ą░čéąĮąŠą│ąŠ ą║ą╗čÄčćą░, ą┐ąŠą╗čāč湥ąĮąĮąŠą│ąŠ ąĮą░ čłą░ą│ąĄ 3.
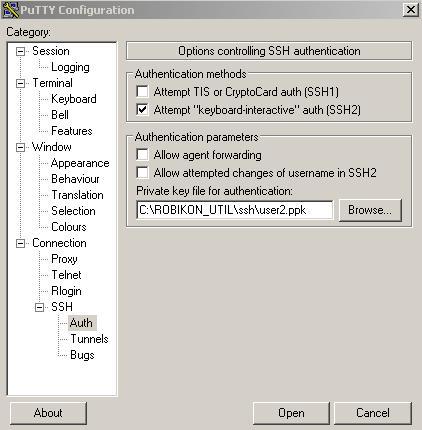
ą¤čĆąĖ ą║ąŠąĮąĮąĄą║č鹥 čüąĄčĆą▓ąĄčĆ ąĘą░ą┐čĆąŠčüąĖčé čüąĄą║čĆąĄčéąĮčāčÄ čäčĆą░ąĘčā, ą║ąŠč鹊čĆčāčÄ ą╝čŗ ą▓ą▓ąŠą┤ąĖą╗ąĖ ąĮą░ čłą░ą│ąĄ 2:
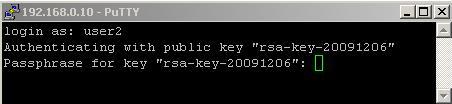
[ąĪčüčŗą╗ą║ąĖ]
1. ą¤čĆąĖą╝ąĄąĮąĄąĮąĖąĄ putty ą┤ą╗čÅ Windows.
2. OpenSSH ą┤ą╗čÅ Windows.
3. FreeBSD: ąĮą░čüčéčĆąŠą╣ą║ą░ sshd.
4. pscp: ą║ą░ą║ ą┐ąĄčĆąĄą┤ą░ą▓ą░čéčī čäą░ą╣ą╗čŗ ą┐ąŠ ą┐čĆąŠč鹊ą║ąŠą╗čā ssh. |
