|
ąŻčéąĖą╗ąĖčéą░ ą║ąŠą╝ą░ąĮą┤ąĮąŠą╣ čüčéčĆąŠą║ąĖ minicom ąĮą░ Linux ą┐ąŠąĘą▓ąŠą╗čÅąĄčé čüąŠąĄą┤ąĖąĮčÅčéčīčüčÅ čü ą┐ąŠčüą╗ąĄą┤ąŠą▓ą░č鹥ą╗čīąĮčŗą╝ąĖ ą┐ąŠčĆčéą░ą╝ąĖ PC ąĖ čĆą░ą▒ąŠčéą░čéčī čü ąĮąĖą╝ąĖ ą▓ čĆąĄąČąĖą╝ąĄ č鹥čĆą╝ąĖąĮą░ą╗ą░. ąĢčüą╗ąĖ minicom ąĘą░ą┐čāčēąĄąĮą░ ą▒ąĄąĘ ą░čĆą│čāą╝ąĄąĮč鹊ą▓, č鹊 ąŠąĮą░ ąĖčüą┐ąŠą╗čīąĘčāąĄčé ąĮą░čüčéčĆąŠą╣ą║ąĖ, ą║ąŠč鹊čĆčŗąĄ čüąŠčģčĆą░ąĮąĄąĮčŗ ą▓ čäą░ą╣ą╗ąĄ ąĮą░čüčéčĆąŠąĄą║ ą┐ąŠ čāą╝ąŠą╗čćą░ąĮąĖčÄ /etc/minicom/minirc.dfl.
ąØą░ Windows ą▓ą╝ąĄčüč鹊 minocom ą╝ąŠąČąĮąŠ ąĖčüą┐ąŠą╗čīąĘąŠą▓ą░čéčī čāčéąĖą╗ąĖčéčā PuTTY [5]. ąĪą╗ąĄą┤čāąĄčé ąĘą░ą╝ąĄčéąĖčéąĖčéčī, čćč鹊 čģąŠčéčÅ ą▓ą░čĆąĖą░ąĮčé čü PuTTY čĆą░ą▒ąŠčćąĖą╣, ąĮąŠ ą▓ ąĮąĄą╝ ąĮąĄ ą▒čāą┤ąĄčé ąĮąĄą║ąŠč鹊čĆčŗčģ ą▓ąŠąĘą╝ąŠąČąĮąŠčüč鹥ą╣ ą┐ąŠ čüčĆą░ą▓ąĮąĄąĮąĖčÄ čü čĆąĄą░ą╗čīąĮčŗą╝ č鹥čĆą╝ąĖąĮą░ą╗ąŠą╝ Linux. ąÆ čćą░čüčéąĮąŠčüčéąĖ, ąĮąĄ ą▓čüąĄ ą│ąŠčĆčÅčćąĖąĄ ą║ą╗ą░ą▓ąĖčłąĖ č鹥čĆą╝ąĖąĮą░ą╗ą░ ą▒čāą┤čāčé čĆą░ą▒ąŠčéą░čéčī ą▓ PuTTY, ąĖ ą┐čĆąĖ ąĮąĄą┐čĆą░ą▓ąĖą╗čīąĮčŗčģ ąĮą░čüčéčĆąŠą╣ą║ą░čģ ą╝ąŠąČąĄčé ąĮąĄą║ąŠčĆčĆąĄą║čéąĮąŠ ąŠč鹊ą▒čĆą░ąČą░čéčīčüčÅ ą▓čŗą▓ąŠą┤.
ą×čüąĮąŠą▓ąĮčŗąĄ ąŠą┐čåąĖąĖ ą║ąŠą╝ą░ąĮą┤ąĮąŠą╣ čüčéčĆąŠą║ąĖ minicom:
-b < baudrate> ąĪą║ąŠčĆąŠčüčéčī ą┐ąŠą┤ą║ą╗čÄč湥ąĮąĖčÅ ą▓ ą▒ąŠą┤ą░čģ.
-D < device_name> ąśą╝čÅ čāčüčéčĆąŠą╣čüčéą▓ą░, ąĮą░ą┐čĆąĖą╝ąĄčĆ /dev/ttyUSB0.
-h ąĖą╗ąĖ --help ąÆčŗą▓ąĄą┤ąĄčé ąŠą▒čēąĖą╣ čüą┐ąĖčüąŠą║ ąŠą┐čåąĖą╣ ą║ąŠą╝ą░ąĮą┤ąĮąŠą╣ čüčéčĆąŠą║ąĖ.
ą×ą▒čēą░čÅ č乊čĆą╝ą░ ą▓čŗąĘąŠą▓ą░ čāčéąĖą╗ąĖčéčŗ:
minicom [OPTIONS] [configuration]
ąŚą┤ąĄčüčī [OPTIONS] čŹč鹊 čüą┐ąĖčüąŠą║ ąŠą┐čåąĖą╣, ąŠčéą┤ąĄą╗ąĄąĮąĮčŗčģ ą┤čĆčāą│ ąŠčé ą┤čĆčāą│ą░ ą┐čĆąŠą▒ąĄą╗ą░ą╝ąĖ, [configuration] čŹč鹊 čäą░ą╣ą╗ ą║ąŠąĮčäąĖą│čāčĆčåąĖąĖ, ą║ąŠč鹊čĆčŗą╣ ą╝ąŠąČąĮąŠ ąĮą░ą╣čéąĖ ą▓ ą┐ą░ą┐ą║ąĄ /etc/minicom/. ą×ą▒čĆą░čéąĖč鹥 ą▓ąĮąĖą╝ą░ąĮąĖąĄ, čćč鹊 ą▒ąŠą╗čīčłąĖąĮčüčéą▓ąŠ ą║ąŠąĮčäąĖą│čāčĆą░čåąĖą╣ ąĮą░ąĘčŗą▓ą░čÄčéčüčÅ minirc.< some_name>, ą│ą┤ąĄ some_name čŹč鹊 č鹊, čćč鹊 čāą║ą░ąĘčŗą▓ą░ąĄčéčüčÅ ą▓ą╝ąĄčüč鹊 [configuration].
ąæąŠą╗ąĄąĄ ą┐ąŠą┤čĆąŠą▒ąĮčāčÄ ą┤ąŠą║čāą╝ąĄąĮčéą░čåąĖčÄ ą╝ąŠąČąĮąŠ ą┐ąŠą╗čāčćąĖčéčī ą║ąŠą╝ą░ąĮą┤ąŠą╣ (čüą╝. čéą░ą║ąČąĄ [4]):
$ man minicom
[ąæčŗčüčéčĆčŗą╣ čüčéą░čĆčé čü Minicom]
1. ąĢčüą╗ąĖ minicom ąĄčēąĄ ąĮąĄ čāčüčéą░ąĮąŠą▓ą╗ąĄąĮ ąĮą░ ą▓ą░čłąĄą╝ ą║ąŠą╝ą┐čīčÄč鹥čĆąĄ čü Linux, ąĖčüą┐ąŠą╗čīąĘčāą╣č鹥 apt-get ą┤ą╗čÅ čāčüčéą░ąĮąŠą▓ą║ąĖ ą┐ą░ą║ąĄčéą░ minicom:
$ sudo apt-get install minicom
2. ąÆąŠąĘą╝ąŠąČąĮąŠ ą┐ąŠąĮą░ą┤ąŠą▒ąĖčéčüčÅ ą┐ąŠą╝ąĄąĮčÅčéčī ąĮą░čüčéčĆąŠą╣ą║ąĖ čāčéąĖą╗ąĖčéčŗ minicom, čćč鹊ą▒čŗ ąŠąĮą░ ą╝ąŠą│ą╗ą░ ąĮą░ą╣čéąĖ ą▓ą░čłąĄ čāčüčéčĆąŠą╣čüčéą▓ąŠ. ąÆąŠą╣ą┤ąĖč鹥 ą▓ ąĮą░čüčéčĆąŠą╣ą║ąĖ ą┐čāč鹥ą╝ čāą║ą░ąĘą░ąĮąĖčÅ ąŠą┐čåąĖąĖ -s ą▓ ą║ąŠą╝ą░ąĮą┤ąĮąŠą╣ čüčéčĆąŠą║ąĄ:
$ sudo minicom -s
ąöąŠą▒ą░ą▓ą╗ąĄąĮąĖąĄ ąŠą┐čåąĖąĖ -con ąĘą░ą┐čāčüčéąĖčé č鹊čé ąČąĄ čüą░ą╝čŗą╣, ąĮąŠ ą┐ąŠą┤ą║čĆą░čłąĄąĮąĮčŗą╣ ą┤ąĖą░ą╗ąŠą│:
$ sudo minicom -s -con
ąŁčéą░ ą║ąŠą╝ą░ąĮą┤ą░ ąĘą░ą┐čāčüčéąĖčé ą┤ąĖą░ą╗ąŠą│ čü ą┐ąĄčĆąĄčćąĖčüą╗ąĄąĮąĖąĄą╝ čĆą░ąĘą╗ąĖčćąĮčŗčģ ąĮą░čüčéčĆąŠąĄą║. ą¤ąŠ ą╝ąĄąĮčÄ ą╝ąŠąČąĮąŠ ą┐ąĄčĆąĄą╝ąĄčēą░čéčīčüčÅ ą║ą╗ą░ą▓ąĖčłą░ą╝ąĖ "ą▓ą▓ąĄčĆčģ" ąĖ "ą▓ąĮąĖąĘ".
3. ą£ąŠąČąĮąŠ ąĮą░čüčéčĆąŠąĖčéčī ą┐ąŠ čāą╝ąŠą╗čćą░ąĮąĖčÄ ą┐ąŠą┤ą┤ąĄčƹȹ║čā ą┤ą╗čÅ minicom čåą▓ąĄčéąĮąŠą│ąŠ č鹥ą║čüčéą░ ą▓ č鹥čĆą╝ąĖąĮą░ą╗ąĄ ą┐čāč鹥ą╝ ą╝ąŠą┤ąĖčäąĖą║ą░čåąĖąĖ čäą░ą╣ą╗ą░ ~/.bashrc, ą║ąŠč鹊čĆą░čÅ čāčüčéą░ąĮąŠą▓ąĖčé ą┐ąĄčĆąĄą╝ąĄąĮąĮčāčÄ ąŠą║čĆčāąČąĄąĮąĖčÅ MINICOM. ąöąŠą▒ą░ą▓čīč鹥 ą▓ čŹč鹊čé čäą░ą╣ą╗ čüą╗ąĄą┤čāčÄčēąĖąĄ čüčéčĆąŠą║ąĖ ąĖ ą┐ąĄčĆąĄąĘą░ą┐čāčüčéąĖč鹥 čüąĄčüčüąĖčÄ č鹥čĆą╝ąĖąĮą░ą╗ą░ ą┐ąŠčüą╗ąĄ čüąŠčģčĆą░ąĮąĄąĮąĖčÅ čäą░ą╣ą╗ą░ .bashrc (čćč鹊ą▒čŗ ąĮą░čüčéčĆąŠą╣ą║ąĖ ą▓čüčéčāą┐ąĖą╗ąĖ ą▓ čüąĖą╗čā):
MINICOM='-con'
export MINICOM
ąöčĆčāą│ąŠą╣ ą┐ąŠčüč鹊čÅąĮąĮąŠą│ąŠ ą╝ąĄč鹊ą┤ ą▓ą║ą╗čÄč湥ąĮąĖčÅ čåą▓ąĄč鹊ą▓ ą┤ą╗čÅ ą▓čŗą▓ąŠą┤ą░ č鹥ą║čüčéą░ ą▓ minicom - čüąŠąĘą┤ą░čéčī ą┐čüąĄą▓ą┤ąŠąĮąĖą╝ (alias) ą┤ą╗čÅ ą║ąŠą╝ą░ąĮą┤čŗ minicom ąĮą░ minicom -con (ą▓ č鹊ą╝ ąČąĄ čäą░ą╣ą╗ąĄ ~/.bashrc):
alias minicom='minicom -con'
ą×ą┤ąĮą░ą║ąŠ čéą░ą║ąŠą╣ čüą┐ąŠčüąŠą▒ ą╝ąŠąČąĄčé čüąŠąĘą┤ą░čéčī ą┐čĆąŠą▒ą╗ąĄą╝čŗ ąĖą╗ąĖ ą║ąŠą╗ą╗ąĖąĘąĖąĖ ą┤ą╗čÅ ąĘą░ą┐čāčüą║ą░ minicom čü ą┤čĆčāą│ąĖą╝ąĖ ą░ą╗ąĖą░čüą░ą╝ąĖ ąĖą╗ąĖ čü ą║ą░ą║ąĖą╝ąĖ-č鹊 ą┤čĆčāą│ąĖą╝ąĖ ąŠč湥ąĮčī čüą┐ąĄčåąĖčäąĖčćąĮčŗą╝ąĖ ąŠą┐čåąĖčÅą╝ąĖ ą║ąŠą╝ą░ąĮą┤ąĮąŠą╣ čüčéčĆąŠą║ąĖ. ą¤ąŠčŹč鹊ą╝čā ą╝ąĄč鹊ą┤ čü čāčüčéą░ąĮąŠą▓ą║ąŠą╣ ą┐ąĄčĆąĄą╝ąĄąĮąĮąŠą╣ ąŠą║čĆčāąČąĄąĮąĖčÅ MINICOM ą▒ąŠą╗ąĄąĄ ą┐čĆąĄą┤ą┐ąŠčćčéąĖč鹥ą╗ąĄąĮ.
4. ą¤ąĄčĆą▓ąŠąĄ, čćč鹊 ąĮčāąČąĮąŠ čüą┤ąĄą╗ą░čéčī - ąĮą░čüčéčĆąŠąĖčéčī ą┐ąŠčüą╗ąĄą┤ąŠą▓ą░č鹥ą╗čīąĮčŗą╣ ą┐ąŠčĆčé (ąĄčüą╗ąĖ ą▓čŗ čŹč鹊ą│ąŠ ąĮąĄ čüą┤ąĄą╗ą░ą╗ąĖ ąŠą┐čåąĖčÅą╝ąĖ ą║ąŠą╝ą░ąĮą┤ąĮąŠą╣ čüčéčĆąŠą║ąĖ). ą¤ąĄčĆąĄą╝ąĄčēą░ą╣č鹥čüčī ą┐ąŠ ą╝ąĄąĮčÄ ą║ą╗ą░ą▓ąĖčłą░ą╝ąĖ čüąŠ čüčéčĆąĄą╗ą║ą░ą╝ąĖ, ąĖ ą┤ą╗čÅ ą▓čŗą▒ąŠčĆą░ ąĮą░ąČą╝ą░ą╣č鹥 ą║ą╗ą░ą▓ąĖčłčā Enter. ąÜą╗ą░ą▓ąĖčłą░ Esc ą▓čŗą┐ąŠą╗ąĮčÅąĄčé ą▓ąŠąĘą▓čĆą░čé ąĮą░ ą┐čĆąĄą┤čŗą┤čāčēąĖą╣ čāčĆąŠą▓ąĄąĮčī ą╝ąĄąĮčÄ. ąóą░ą║ąČąĄ ą┤ą╗čÅ ą▒čŗčüčéčĆąŠą│ąŠ ą▓čŗą▒ąŠčĆą░ ą╝ąŠąČąĮąŠ ąĮą░ąČą░čéčī čüąŠąŠčéą▓ąĄčéčüčéą▓čāčÄčēčāčÄ čāą║ą░ąĘą░ąĮąĮčāčÄ ą▒čāą║ą▓ąĄąĮąĮčāčÄ ą║ą╗ą░ą▓ąĖčłčā. ąØą░ą┐čĆąĖą╝ąĄčĆ, ąĄčüą╗ąĖ ąĮą░ąČą░čéčī 'A', č鹊 čŹč鹊 ą┤ą░čüčé ą▓ąŠąĘą╝ąŠąČąĮąŠčüčéčī ąĖąĘą╝ąĄąĮąĖčéčī ą┐čāčéčī ą┤ąŠ ą┐ąŠčüą╗ąĄą┤ąŠą▓ą░č鹥ą╗čīąĮąŠą│ąŠ čāčüčéčĆąŠą╣čüčéą▓ą░. ąĪąŠčģčĆą░ąĮąĄąĮąĖąĄ ąĖąĘą╝ąĄąĮąĄąĮąĖą╣ ą┐čĆąŠąĖąĘą▓ąŠą┤ąĖčéčüčÅ ąĮą░ąČą░čéąĖąĄą╝ ą║ą╗ą░ą▓ąĖčłąĖ Enter. ąØą░čüčéčĆąŠą╣ą║ąĖ, čüą┐ąĄčåąĖčäąĖčćąĮčŗąĄ ą┤ą╗čÅ čāčüčéčĆąŠą╣čüčéą▓ EMAC, ą╝ąŠąČąĮąŠ ąĮą░ą╣čéąĖ ąĮą░ čüčéčĆą░ąĮąĖčćą║ąĄ Serial Connections [2].
ąØą░ čüą╗ąĄą┤čāčÄčēąĄą╝ čüą║čĆąĖąĮčłąŠč鹥 ąĮą░čüčéčĆąŠą╣ą║ą░ "115200 8N1" ą┤ą╗čÅ ąŠą┐čåąĖąĖ Bps/Par/Bits ąŠąĘąĮą░čćą░ąĄčé, čćč鹊 čüą║ąŠčĆąŠčüčéčī ą┐ąŠą┤ą║ą╗čÄč湥ąĮąĖčÅ čāčüčéą░ąĮąŠą▓ą╗ąĄąĮą░ ąĮą░ 115200, čłąĖčĆąĖąĮą░ čäčĆąĄą╣ą╝ą░ ą┤ą░ąĮąĮčŗčģ 8 ą▒ąĖčé ('8' ą▓ 8N1), ą▒ąĖčé č湥čéąĮąŠčüčéąĖ (parity) ą▓čŗą║ą╗čÄč湥ąĮ ('N' ą▓ 8N1), ą║ąŠą╗ąĖč湥čüčéą▓ąŠ stop-ą▒ąĖč鹊ą▓ čāčüčéą░ąĮąŠą▓ą╗ąĄąĮąŠ ą▓ 1 ('1' ą▓ 8N1).
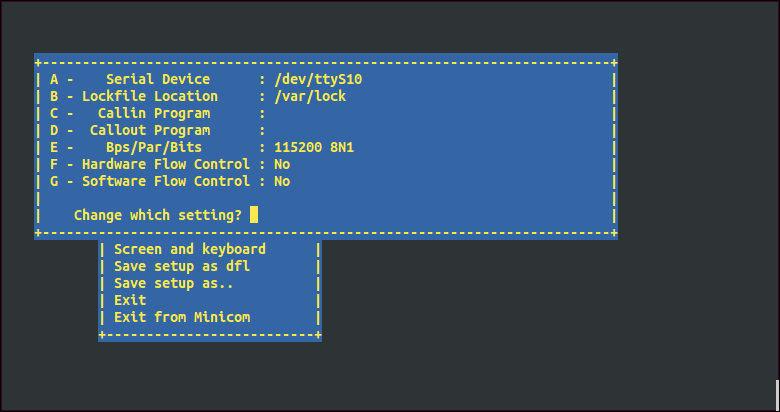
5. ąØą░ąČą╝ąĖč鹥 Enter ąĖ ą┐ąĄčĆąĄą╝ąĄčüčéąĖč鹥 ą║čāčĆčüąŠčĆ ąĮą░ ąĮą░čüčéčĆąŠą╣ą║čā Modem and dialing, ąĖ čüąĮąŠą▓ą░ ąĮą░ąČą╝ąĖč鹥 Enter. ą×čćąĖčüčéąĖč鹥 ąŠą┐čåąĖąĖ Init string, Reset string, Dialing prefix #1, Dialing suffix #1, Dialing prefix #2, Dialing suffix #2, Dialing prefix #3, Dialing suffix #3 ą┐čāč鹥ą╝ ąĮą░ąČą░čéąĖčÅ čüąŠąŠčéą▓ąĄčéčüčéą▓čāčÄčēąĖčģ ą▒čāą║ą▓ąĄąĮąĮčŗčģ ą║ą╗ą░ą▓ąĖčł [A-H, K], ą┐ąŠčüą╗ąĄ č湥ą│ąŠ čāą┤ą░ą╗ąĖč鹥 čüčéčĆąŠą║čā. ąÜąŠąĮąĄčćąĮčŗą╣ čĆąĄąĘčāą╗čīčéą░čé ą╝ąŠąČąĄčé ą▓čŗą│ą╗čÅą┤ąĄčéčī čüą╗ąĄą┤čāčÄčēąĖą╝ ąŠą▒čĆą░ąĘąŠą╝:
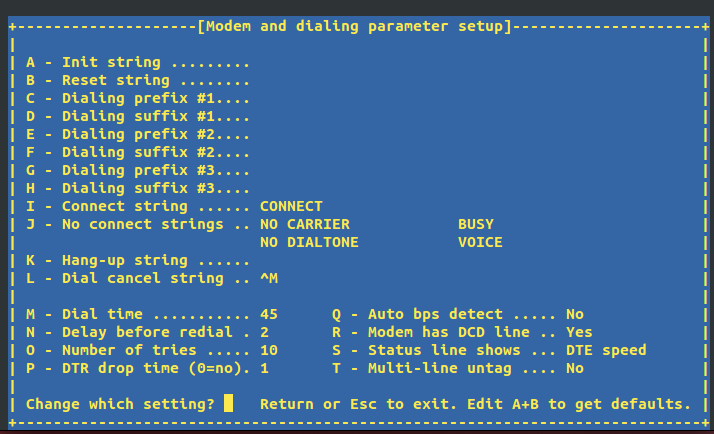
6. ąÆąĄčĆąŠčÅčéąĮąŠ ą▓čŗ ąĘą░čģąŠčéąĖč鹥 ąĖąĘą╝ąĄąĮąĖčéčī ąĮą░čüčéčĆąŠą╣ą║ąĖ Serial Device, čćč鹊ą▒čŗ čāą║ą░ąĘą░čéčī ąĖą╝čÅ ąĖčüą┐ąŠą╗čīąĘčāąĄą╝ąŠą│ąŠ ą┐ąŠčüą╗ąĄą┤ąŠą▓ą░č鹥ą╗čīąĮąŠą│ąŠ ą┐ąŠčĆčéą░ ą┐ąŠ čāą╝ąŠą╗čćą░ąĮąĖčÄ. ąóąŠą│ą┤ą░ ą▓čŗ ą╝ąŠąČąĄč鹥 ąĮąĄ čāą║ą░ąĘčŗą▓ą░čéčī ą▓ ą║ąŠą╝ą░ąĮą┤ąĮąŠą╣ čüčéčĆąŠą║ąĄ minicom ą║ą░ą║ąĖąĄ-ą╗ąĖą▒ąŠ ąŠą┐čåąĖąĖ ąĖą╗ąĖ ą║ąŠą╝ą░ąĮą┤čŗ. ąØą░ąČą╝ąĖč鹥 ą║ą╗ą░ą▓ąĖčł Esc ą┤ą╗čÅ ą▓ąŠąĘą▓čĆą░čéą░ ąŠą▒čĆą░čéąĮąŠ ąĮą░ čüčéčĆą░ąĮąĖčćą║čā ą║ąŠąĮčäąĖą│čāčĆą░čåąĖąĖ.
7. ąÆ ąŠą▒čēąĄą╝ čŹč鹊 ą▓čüąĄ ąŠą┐čåąĖąĖ, ą║ąŠč鹊čĆčŗąĄ čüą╗ąĄą┤čāąĄčé ąĮą░čüčéčĆąŠąĖčéčī. ąĪąŠčģčĆą░ąĮčÅčéčī ąĖąĘą╝ąĄąĮąĄąĮąĮčŗąĄ ąĮą░čüčéčĆąŠą╣ą║ąĖ ą╝ąŠąČąĮąŠ ą┤ą▓čāą╝čÅ čüą┐ąŠčüąŠą▒ą░ą╝ąĖ:
- ąÆčŗ ą╝ąŠąČąĄč鹥 ąĘą░čģąŠč鹥čéčī čāčüčéą░ąĮąŠą▓ąĖčéčī ąĮą░čüčéčĆąŠą╣ą║ąĖ minicom ą┐ąŠ čāą╝ąŠą╗čćą░ąĮąĖčÄ ą║ą░ąČą┤čŗą╣ čĆą░ąĘ ą┐čĆąĖ ąĘą░ą┐čāčüą║ąĄ minicom. ą¤ąĄčĆąĄą╝ąĄčüčéąĖč鹥 ą║čāčĆčüąŠčĆ ą▓čŗą▒ąŠčĆą░ ąĮą░ ą┐čāąĮą║čé ą╝ąĄąĮčÄ "Save setup as dfl" ąĖ ąĮą░ąČą╝ąĖč鹥 Enter.
- ąóą░ą║ąČąĄ ą▓čŗ ą╝ąŠąČąĄč鹥 čüąŠčģčĆą░ąĮąĖčéčī ąĖąĘą╝ąĄąĮąĄąĮąĖčÅ ą║ą░ą║ ą▓ą░čłčā čüąŠą▒čüčéą▓ąĄąĮąĮčāčÄ ą║ąŠąĮčäąĖą│čāčĆą░čåąĖčÄ. ąŁč鹊 ą┐čĆąĄą┤ą┐ąŠčćčéąĖč鹥ą╗čīąĮąĄąĄ ą┤ą╗čÅ čüą╗čāčćą░čÅ, ą║ąŠą│ą┤ą░ ą▓čŗ čĆą░ą▒ąŠčéą░ąĄč鹥 čü ąĮąĄčüą║ąŠą╗čīą║ąĖą╝ąĖ ą┐ąŠčüą╗ąĄą┤ąŠą▓ą░č鹥ą╗čīąĮčŗą╝ąĖ ą┐ąŠčĆčéą░ą╝ąĖ, ąĖą╗ąĖ ąĄčüą╗ąĖ čā ą▓ą░čü ąĄčüčéčī ąĮąĄčüą║ąŠą╗čīą║ąŠ čüąĖčüč鹥ą╝ čü čĆą░ąĘąĮčŗą╝ąĖ ą║ąŠąĮčäąĖą│čāčĆą░čåąĖčÅą╝ąĖ čüąŠąĄą┤ąĖąĮąĄąĮąĖčÅ. ą¤ąĄčĆąĄą╝ąĄčüčéąĖč鹥 ą║čāčĆčüąŠčĆ ą▓čŗą▒ąŠčĆą░ ąĮą░ ą┐čāąĮą║čé ą╝ąĄąĮčÄ "Save setup as.." ąĖ ąĮą░ąČą╝ąĖč鹥 Enter. ąŻą║ą░ąČąĖč鹥 ą║ą░ą║ąŠąĄ-ąĮąĖą▒čāą┤čī čāąĮąĖą║ą░ą╗čīąĮąŠąĄ ąĖą╝čÅ ą┤ą╗čÅ ą║ąŠąĮčäąĖą│čāčĆą░čåąĖąĖ, ąĮą░ą┐ąŠą┤ąŠą▒ąĖąĄ ttyS11, čćč鹊ą▒čŗ ąŠą▒ąŠąĘąĮą░čćąĖčéčī ą┐čāčéčī ą┤ąŠ ą┐ąŠčüą╗ąĄą┤ąŠą▓ą░č鹥ą╗čīąĮąŠą│ąŠ čāčüčéčĆąŠą╣čüčéą▓ą░ /dev/ttyS11. ąæčāą┤ąĄčé čüąŠąĘą┤ą░ąĮ ąĮąŠą▓ą╣ čäą░ą╣ą╗ čü ą▓ą░čłąĄą╣ ą║ąŠąĮčäąĖą│čāčĆą░čåąĖąĄą╣, ąĖ ąŠąĮ ą┐ąŠą╗čāčćąĖčé ąĖą╝čÅ /etc/minicom/mini.ttyS11. ąÆčŗ ą╝ąŠąČąĄč鹥 ą░ą║čéąĖą▓ąĖčĆąŠą▓ą░čéčī čŹčéčā ą║ąŠąĮčäąĖą│čāčĆą░čåąĖčÄ ą┐čāč鹥ą╝ čāą║ą░ąĘą░ąĮąĖčÅ ąĄčæ ąĖą╝ąĄąĮąĖ ą▓ ą║ąŠą╝ąĮą░ą┤ąĮąŠą╣ čüčéčĆąŠą║ąĄ minicom:
$ minicom ttyS11
ąĢčüą╗ąĖ ą▓čŗ čüč鹊ą╗ą║ąĮąĄč鹥čüčī čü čüąŠąŠą▒čēąĄąĮąĖąĄą╝ "cannot write to", č鹊 čüą║ąŠčĆąĄąĄ ą▓čüąĄą│ąŠ ąĮąĄ čģą▓ą░čéą░ąĄčé ą┐čĆą░ą▓ ą┤ą╗čÅ ąĘą░ą┐ąĖčüąĖ ą║ąŠąĮčäąĖą│čāčĆą░čåąĖąŠąĮąĮąŠą│ąŠ čäą░ą╣ą╗ą░. ąÆ čŹč鹊ą╝ čüą╗čāčćą░ąĄ čéčĆąĄą▒čÄčéčüčÅ ą┐čĆą░ą▓ą░ root, ąĘą░ą┐čāčüčéąĖč鹥 ą║ąŠą╝ą░ąĮą┤čā "minicom -s" ąĘą░ąĮąŠą▓ąŠ č湥čĆąĄąĘ sudo.
ą¤ąŠčüą╗ąĄ čüąŠčģčĆą░ąĮąĄąĮąĖčÅ ą║ąŠąĮčäąĖą│čāčĆą░čåąĖąĖ ą┐ąĄčĆąĄą╝ąĄčüčéąĖč鹥čüčī ą┐ąŠ ą╝ąĄąĮčÄ ą▓ ą┐čāąĮą║čé Exit ą┤ą╗čÅ ą▓čŗčģąŠą┤ą░ ąĖąĘ Minicom.
[ąŚą░ą┐čāčüą║ Minicom]
ą¤ąŠčüą╗ąĄ č鹊ą│ąŠ, ą║ą░ą║ ą▓čüąĄ čüą║ąŠąĮčäąĖą│čāčĆąŠą▓ą░ąĮąŠ, ą╝ąŠąČąĮąŠ ąŠčéą║čĆčŗčéčī ą┐ąŠčüą╗ąĄą┤ąŠą▓ą░č鹥ą╗čīąĮąŠąĄ čüąŠąĄą┤ąĖąĮąĄąĮąĖąĄ.
- ąŚą░ą┐čāčüčéąĖč鹥 ą║ąŠą╝ą░ąĮą┤čā minicom ą┤ą╗čÅ ąĘą░ą┐čāčüą║ą░ čüąŠąĄą┤ąĖąĮąĄąĮąĖčÅ čü ąĮą░čüčéčĆąŠąĄąĮąĮčŗą╝ ą┐ąŠčüą╗ąĄą┤ąŠą▓ą░č鹥ą╗čīąĮčŗą╝ ą┐ąŠčĆč鹊ą╝.
- ą¤čĆąĖ ąĮąĄąŠą▒čģąŠą┤ąĖą╝ąŠčüčéąĖ ą▓čŗą┐ąŠą╗ąĮąĖč鹥 ą╗ąŠą│ąĖąĮ ąĮą░ čāčüčéčĆąŠą╣čüčéą▓ąĄ ą┐čāč鹥ą╝ ą▓ą▓ąŠą┤ą░ čüąŠąŠčéą▓ąĄčéčüčéą▓čāčÄčēąĄą│ąŠ ąĖą╝ąĄąĮąĖ ą┐ąŠą╗čīąĘąŠą▓ą░č鹥ą╗čÅ ąĖ ą┐ą░čĆąŠą╗čÅ. ąśąĮč乊čĆą╝ą░čåąĖčÄ ą┐ąŠ ą╗ąŠą│ąĖąĮčā ą┤ą╗čÅ čāčüčéčĆąŠą╣čüčéą▓ EMAC ą╝ąŠąČąĮąŠ ąĮą░ą╣čéąĖ ą┐ąŠ čüčüčŗą╗ą║ąĄ [3].
ąóąĄą┐ąĄčĆčī ą▓čŗ ą╝ąŠąČąĄč鹥 ą║ąŠą╝ą╝čāąĮąĖčåąĖčĆąŠą▓ą░čéčī čü čāčüčéčĆąŠą╣čüčéą▓ąŠą╝ č湥čĆąĄąĘ minicom čéą░ą║ąĖą╝ ąČąĄ čüą┐ąŠčüąŠą▒ąŠą╝, ą║ą░ą║ čŹč鹊 ą┤ąĄą╗ą░ąĄčéčüčÅ ą▓ č鹥čĆą╝ąĖąĮą░ą╗ąĄ.
ąŚą░ą╝ąĄčćą░ąĮąĖąĄ: ą║ąŠą│ą┤ą░ ąĮąĄąŠą▒čģąŠą┤ąĖą╝ąŠ ąŠčéą║čĆčŗčéčī čüąŠąĄą┤ąĖąĮąĄąĮąĖąĄ čü ą┤čĆčāą│ąĖą╝ ą┐ąŠčüą╗ąĄą┤ąŠą▓ą░č鹥ą╗čīąĮčŗą╝ ą┐ąŠčĆč鹊ą╝, ą║ąŠč鹊čĆčŗą╣ ąŠčéą╗ąĖčćą░ąĄčéčüčÅ ąŠčé ą┐ąŠčĆčéą░, čüąŠčģčĆą░ąĮąĄąĮąĮąŠą│ąŠ ą▓ ą║ąŠąĮčäąĖą│čāčĆą░čåąĖąĖ, ąĖčüą┐ąŠą╗čīąĘčāą╣č鹥 ą║ąŠą╝ą░ąĮą┤ąĮčāčÄ čüčéčĆąŠą║čā. ą¦ąĄčĆąĄąĘ ąŠą┐čåąĖčÄ -D čāą║ą░ąČąĖč鹥 ą┐čāčéčī ą┤ąŠ čāčüčéčĆąŠą╣čüčéą▓ą░ ą┐ąŠčüą╗ąĄą┤ąŠą▓ą░č鹥ą╗čīąĮąŠą│ąŠ ą┐ąŠčĆčéą░. ąØą░ą┐čĆąĖą╝ąĄčĆ, ą┤ą╗čÅ ąĖčüą┐ąŠą╗čīąĘąŠą▓ą░ąĮąĖčÅ /dev/ttyUSB0 ąĘą░ą┐čāčüčéąĖč鹥 minicom čüą╗ąĄą┤čāčÄčēąĖą╝ ąŠą▒čĆą░ąĘąŠą╝:
# minicom -D /dev/ttyUSB0
ąóą░ą║ąČąĄ ą▓čŗ ą╝ąŠąČąĄč鹥 ą▓ ą║ąŠą╝ą░ąĮą┤ąĮąŠą╣ čüčéčĆąŠą║ąĄ čāą║ą░ąĘą░čéčī ąĖ ą┤čĆčāą│ąĖąĄ ąĮą░čüčéčĆąŠą╣ą║ąĖ, čüą╝. minicom --help ąĖą╗ąĖ ą┤ą░ąČąĄ man minicom [4].
[ą¦č鹊 ąĄčēąĄ ą╝ąŠąČąĮąŠ ąĖčüą┐ąŠą╗čīąĘąŠą▓ą░čéčī ą┤ą╗čÅ ą┐ąŠą┤ą║ą╗čÄč湥ąĮąĖčÅ ą║ UART]
ŌĆó putty [5], ą║ąŠč鹊čĆą░čÅ ąĄčüčéčī ąĖ ą┤ą╗čÅ Linux.
ŌĆó stty + screen [6].
ŌĆó tmux.
ąĢčüą╗ąĖ ąĄčēąĄ ąĘąĮą░ąĄč鹥 čćč鹊-č鹊 ąĖąĮč鹥čĆąĄčüąĮąŠąĄ, ą┐ąĖčłąĖč鹥 ą▓ ą║ąŠą╝ą╝ąĄąĮčéą░čĆąĖčÅčģ.
[ąĪčüčŗą╗ą║ąĖ]
1. Getting Started With Minicom site:emacinc.com.
2. Serial Connections site:wiki.emacinc.com.
3. System Log In site:wiki.emacinc.com.
4. man minicom.
5. ą¤čĆąĖą╝ąĄąĮąĄąĮąĖąĄ putty ą┤ą╗čÅ Windows.
6. ą¤čĆąĖą╝ąĄčĆčŗ čĆą░ą▒ąŠčéčŗ čü čāčéąĖą╗ąĖč鹊ą╣ screen. |
