|
ąĪ ą┐ąŠą╝ąŠčēčīčÄ ąĘą░ą│čĆčāąĘąŠčćąĮąŠą╣ čäą╗ąĄčłą║ąĖ Ubuntu ąÆčŗ čüą╝ąŠąČąĄč鹥:
- ąŻčüčéą░ąĮąŠą▓ąĖčéčī ąĖą╗ąĖ ąŠą▒ąĮąŠą▓ąĖčéčī Ubuntu.
- ą¤ąŠą┐čĆąŠą▒ąŠą▓ą░čéčī ą┐ąŠčĆą░ą▒ąŠčéą░čéčī ą▓ čüčĆąĄą┤ąĄ Ubuntu desktop, ąĮąĄ ąĘą░čéčĆą░ą│ąĖą▓ą░čÅ č鹥ą║čāčēčāčÄ čāčüčéą░ąĮąŠą▓ą╗ąĄąĮąĮčāčÄ ąĮą░ ą║ąŠą╝ą┐čīčÄč鹥čĆąĄ čüąĖčüč鹥ą╝čā.
- ąŚą░ą│čĆčāąĘąĖčéčī Ubuntu ąĮą░ ąŠą┤ąŠą╗ąČąĄąĮąĮąŠą╝ ą║ąŠą╝ą┐čīčÄč鹥čĆąĄ ąĖą╗ąĖ ą▓ ąśąĮč鹥čĆąĮąĄčé-ą║ą░č乥.
- ąśčüą┐ąŠą╗čīąĘąŠą▓ą░čéčī ąĖąĮčüčéčĆčāą╝ąĄąĮčéčŗ, čāčüčéą░ąĮąŠą▓ą╗ąĄąĮąĮčŗąĄ ą┐ąŠ čāą╝ąŠą╗čćą░ąĮąĖčÄ ąĮą░ USB-čäą╗ąĄčłą║ąĄ, čćč鹊ą▒čŗ ą▓ąŠčüčüčéą░ąĮąŠą▓ąĖčéčī ą║ąŠąĮčäąĖą│čāčĆą░čåąĖčÄ ąĖą╗ąĖ ąĖčüą┐čĆą░ą▓ąĖčéčī ąŠčłąĖą▒ą║ąĖ ą║ąŠąĮčäąĖą│čāčĆą░čåąĖąĖ.
ąØąĖąČąĄ ą┐ąŠą║ą░ąĘą░ąĮčŗ ąĮąĄčüą║ąŠą╗čīą║ąŠ ą┐čĆąŠčüčéčŗčģ čłą░ą│ąŠą▓ ą┐ąŠ čüąŠąĘą┤ą░ąĮąĖčÄ ąĘą░ą│čĆčāąČą░ąĄą╝ąŠą╣ USB-čäą╗ąĄčłą║ąĖ Ubuntu ą▓ čüčĆąĄą┤ąĄ Microsoft Windows (ą┐ąĄčĆąĄą▓ąŠą┤ čüčéą░čéčīąĖ [1]). ąÉą╗čīč鹥čĆąĮą░čéąĖą▓ąĮąŠ čéą░ą║čāčÄ ąČąĄ ąĘą░ą│čĆčāąĘąŠčćąĮčāčÄ čäą╗ąĄčłą║čā ą╝ąŠąČąĮąŠ čüąŠąĘą┤ą░čéčī ą▓ čüčĆąĄą┤ąĄ Ubuntu [2] ąĖ Apple macOS [3].
ąöą╗čÅ čüąŠąĘą┤ą░ąĮąĖčÅ ąĘą░ą│čĆčāąĘąŠčćąĮąŠą╣ čäą╗ąĄčłą║ąĖ ąÆą░ą╝ ą┐ąŠąĮą░ą┤ąŠą▒ąĖčéčüčÅ čüą╗ąĄą┤čāčÄčēąĄąĄ:
- ążą╗ąĄčłą║ą░ USB ąĮą░ 4 ą│ąĖą│ą░ą▒ą░ą╣čéą░ ąĖą╗ąĖ ą▒ąŠą╗čīčłąĄą│ąŠ čĆą░ąĘą╝ąĄčĆą░.
- Microsoft Windows XP ąĖą╗ąĖ ą▒ąŠą╗ąĄąĄ ąĮąŠą▓ąŠą╣ ą▓ąĄčĆčüąĖąĖ.
- ąŻčéąĖą╗ąĖčéą░ Rufus [4] ą┤ą╗čÅ čüąŠąĘą┤ą░ąĮąĖčÅ ąĘą░ą│čĆčāąĘąŠčćąĮčŗčģ USB-ą┤ąĖčüą║ąŠą▓ (ą▒ąĄčüą┐ą╗ą░čéąĮą░čÅ, čü ąŠčéą║čĆčŗčéčŗą╝ ąĖčüčģąŠą┤ąĮčŗą╝ ą║ąŠą┤ąŠą╝).
- ISO-ąŠą▒čĆą░ąĘ ąĘą░ą│čĆčāąĘąŠčćąĮąŠą│ąŠ ą┤ąĖčüą║ą░ Ubuntu (čüčüčŗą╗ą║ąĖ ąĮą░ ąĘą░ą│čĆčāąĘą║čā čüą╝. ąĮą░ čüą░ą╣č鹥 [5]).
ą¤čĆąŠčåąĄčüčü ą┐ąŠ čłą░ą│ą░ą╝:
1. ąŚą░ą│čĆčāąĘąĖč鹥 čäą░ą╣ą╗ ISO-ąŠą▒čĆą░ąĘą░ ąĘą░ą│čĆčāąĘąŠčćąĮąŠą│ąŠ DVD-ROM. ąØą░ą┐čĆąĖą╝ąĄčĆ, čŹč鹊 ą╝ąŠąČąĄčé ą▒čŗčéčī ąŠą▒čĆą░ąĘ Ubuntu 18.04.2 LTS (čäą░ą╣ą╗ ubuntu-18.04.2-desktop-amd64.iso). ąŻ ąĮąĄą│ąŠ čĆą░ąĘą╝ąĄčĆ ąŠą║ąŠą╗ąŠ 2 ą│ąĖą│ą░ą▒ą░ą╣čé, ąĖ ąĘą░ą║ą░čćą║ą░ ą╝ąŠąČąĄčé ąĖą┤čéąĖ ą┤ąŠą▓ąŠą╗čīąĮąŠ ą┤ąŠą╗ą│ąŠ, ą▓ ąĘą░ą▓ąĖčüąĖą╝ąŠčüčéąĖ ąŠčé čüą║ąŠčĆąŠčüčéąĖ ąÆą░čłąĄą│ąŠ ą┐ąŠą┤ą║ą╗čÄč湥ąĮąĖčÅ ą║ ąśąĮč鹥čĆąĮąĄčé.
2. ąĪą║ą░čćą░ą╣č鹥 čāčéąĖą╗ąĖčéčā Rufus ąĖ ąĘą░ą┐čāčüčéąĖč鹥 ąĄčæ (ą╝ąĮąĄ ą▒ąŠą╗čīčłąĄ ąĮčĆą░ą▓ąĖčéčüčÅ ą┐ąĄčĆąĄąĮąŠčüąĮą░čÅ ą▓ąĄčĆčüąĖčÅ, ą║ąŠč鹊čĆą░čÅ ąĮąĄ čéčĆąĄą▒čāąĄčé čāčüčéą░ąĮąŠą▓ą║ąĖ). ą¤ąŠą┤ą║ą╗čÄčćąĖč鹥 čäą╗ąĄčłą║čā USB ą║ ą║ąŠą╝ą┐čīčÄč鹥čĆčā, Rufus ą░ą▓č鹊ą╝ą░čéąĖč湥čüą║ąĖ ąŠą▒ąĮąŠą▓ąĖčé ą▓čŗą┐ą░ą┤ą░čÄčēąĖą╣ čüą┐ąĖčüąŠą║ Device (ąŻčüčéčĆąŠą╣čüčéą▓ąŠ) ą┤ą╗čÅ ą┤ąŠčüčéčāą┐ąĮčŗčģ čāčüčéčĆąŠą╣čüčéą▓, ą║ąŠč鹊čĆčŗąĄ ąŠąĮą░ ą╝ąŠąČąĄčé čüą┤ąĄą╗ą░čéčī ąĘą░ą│čĆčāąĘąŠčćąĮčŗą╝ąĖ. ąÆčŗą▒ąĄčĆąĖč鹥 ąĖąĘ ą▓čŗą┐ą░ą┤ą░čÄčēąĄą│ąŠ čüą┐ąĖčüą║ą░ čéčā čäą╗ąĄčłą║čā USB, ą║ąŠč鹊čĆčāčÄ ąÆčŗ ą┐ąŠą┤ą║ą╗čÄčćąĖą╗ąĖ ąĖ čģąŠčéąĖč鹥 čüą┤ąĄą╗ą░čéčī ąĘą░ą│čĆčāąĘąŠčćąĮąŠą╣.
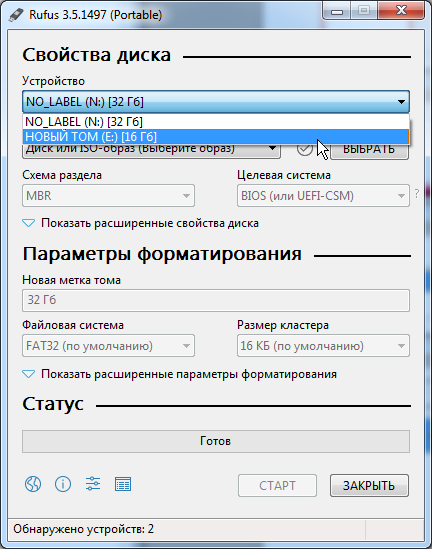
3. ąÆ ą▓čŗą┐ą░ą┤ą░čÄčēąĄą╝ čüą┐ąĖčüą║ąĄ Boot selection (ą£ąĄč鹊ą┤ ąĘą░ą│čĆčāąĘą║ąĖ) ą▓čŗą▒ąĄčĆąĖč鹥 FreeDOS. ą×čüčéą░ą╗čīąĮčŗąĄ ą┐ąŠ čāą╝ąŠą╗čćą░ąĮąĖčÄ ą▓čŗą▒čĆą░ąĮąĮčŗąĄ ąŠą┐čåąĖąĖ Partition scheme (ąĪčģąĄą╝ą░ čĆą░ąĘą┤ąĄą╗ą░) -> MBR ąĖ Target system (ą”ąĄą╗ąĄą▓ą░čÅ čüąĖčüč鹥ą╝ą░) -> BIOS (or UEFI-CSM) ą▒čāą┤čāčé ą┐ąŠą┤čģąŠą┤čÅčēąĖą╝ąĖ (ą┐ąŠą║ą░ čćč鹊 čŹč鹊 ąĄą┤ąĖąĮčüčéą▓ąĄąĮąĮčŗąĄ ą┤ąŠčüčéčāą┐ąĮčŗąĄ ąŠą┐čåąĖąĖ).
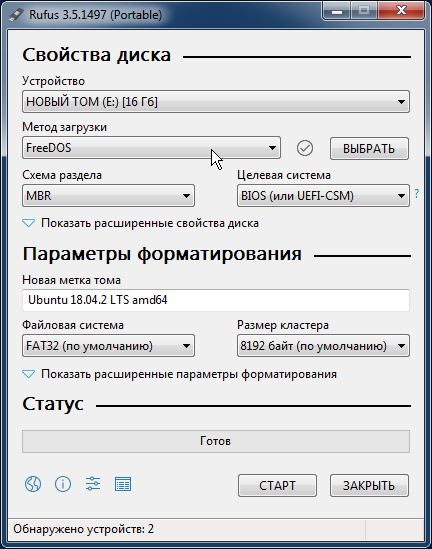
4. ąöą╗čÅ ą▓čŗą▒ąŠčĆą░ ąĘą░ą│čĆčāąČąĄąĮąĮąŠą│ąŠ ąĮą░ čłą░ą│ąĄ 1 ąŠą▒čĆą░ąĘą░ Ubuntu ISO ą║ą╗ąĖą║ąĮąĖč鹥 ąĮą░ ą║ąĮąŠą┐ą║ąĄ SELECT (ąÆą½ąæąĀąÉąóą¼), čĆą░čüą┐ąŠą╗ąŠąČąĄąĮąĮąŠą╣ čüą┐čĆą░ą▓ą░ ąŠčé ą▓čŗą┐ą░ą┤ą░čÄčēąĄą│ąŠ čüą┐ąĖčüą║ą░ Boot selection (ą£ąĄč鹊ą┤ ąĘą░ą│čĆčāąĘą║ąĖ). ąÆ ą┤ąĖą░ą╗ąŠą│ąĄ ąŠčéą║čĆčŗčéąĖčÅ čäą░ą╣ą╗ą░ ą▓čŗą▒ąĄčĆąĖč鹥 čäą░ą╣ą╗ ąŠą▒čĆą░ąĘą░. ą¤ąŠ čāą╝ąŠą╗čćą░ąĮąĖčÄ čäą░ą╣ą╗ ISO-ąŠą▒čĆą░ąĘą░ ą▒čāą┤ąĄčé ąĮą░čģąŠą┤ąĖčéčīčüčÅ ą▓ ą┐ą░ą┐ą║ąĄ ąĘą░ą│čĆčāąĘąŠą║ ą▒čĆą░čāąĘąĄčĆą░ (Downloads), ąĄčüą╗ąĖ ąÆčŗ ąĮąĄ ą▓čŗą▒čĆą░ą╗ąĖ ą┤čĆčāą│ąŠąĄ ą╝ąĄčüč鹊 ą┤ą╗čÅ ąĄą│ąŠ čüąŠčģčĆą░ąĮąĄąĮąĖčÅ. ą¤ąŠčüą╗ąĄ č鹊ą│ąŠ, ą║ą░ą║ ą▓čŗą▒čĆą░ą╗ąĖ čäą░ą╣ą╗, ą║ą╗ąĖą║ąĮąĖč鹥 ąĮą░ ą║ąĮąŠą┐ą║čā Open (ą×čéą║čĆčŗčéčī).
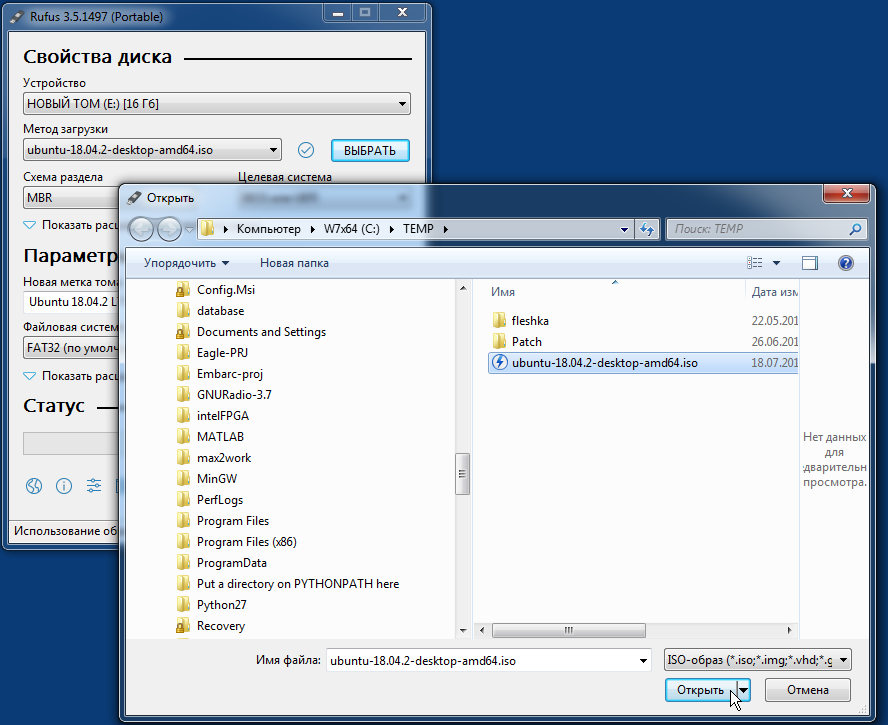
5. ą¤ąŠčüą╗ąĄ ą▓čŗą▒ąŠčĆą░ čäą░ą╣ą╗ą░ ąŠą▒čĆą░ąĘą░ ą░ą▓č鹊ą╝ą░čéąĖč湥čüą║ąĖ ąŠą▒ąĮąŠą▓ąĖčéčüčÅ ą┐ąŠą╗ąĄ Volume label (ąØąŠą▓ą░čÅ ą╝ąĄčéą║ą░ č鹊ą╝ą░), ąŠčéčĆą░ąČą░čÅ ą▓čŗą▒ąŠčĆ ISO-čäą░ą╣ą╗ą░. ą×čüčéą░ą╗čīąĮčŗąĄ ą┐ą░čĆą░ą╝ąĄčéčĆčŗ ąŠčüčéą░ą▓čīč鹥 ą┐ąŠ čāą╝ąŠą╗čćą░ąĮąĖčÄ, ąĖ ą║ą╗ąĖą║ąĮąĖč鹥 ąĮą░ ą║ąĮąŠą┐ą║čā START (ąĪąóąÉąĀąó) ą▓ąĮąĖąĘčā.

6. ąŻčéąĖą╗ąĖčéą░ Rufus ą╝ąŠąČąĄčé ą┐čĆąĄą┤čāą┐čĆąĄą┤ąĖčéčī ąÆą░čü, čćč鹊 čéčĆąĄą▒čāąĄčéčüčÅ ąĘą░ą│čĆčāąĘąĖčéčī ą┤ąŠą┐ąŠą╗ąĮąĖč鹥ą╗čīąĮčŗąĄ čäą░ą╣ą╗čŗ ą┤ą╗čÅ čüąŠąĘą┤ą░ąĮąĖčÅ ąĘą░ą│čĆčāąĘąŠčćąĮąŠą│ąŠ ą┤ąĖčüą║ą░, ą▓čŗą▒ąĄčĆąĖč鹥 Yes (ąöą░) ą┤ą╗čÅ ą┐čĆąŠą┤ąŠą╗ąČąĄąĮąĖčÅ.
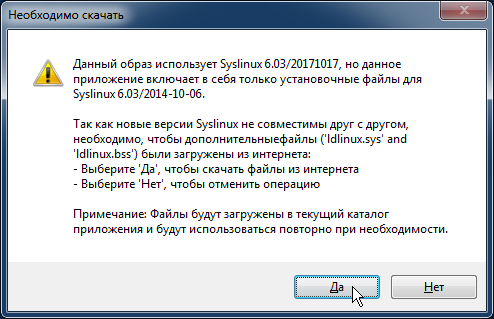
7. Rufus ą┐čĆąĄą┤čāą┐čĆąĄą┤ąĖčé ąÆą░čü, čćč鹊 ą▓čŗą▒čĆą░ąĮąĮčŗą╣ ąŠą▒čĆą░ąĘ Ubuntu ISO čŹč鹊 ąŠą▒čĆą░ąĘ čéąĖą┐ą░ ISOHybrid. ąŁč鹊 ąŠąĘąĮą░čćą░ąĄčé, čćč鹊 ąŠą┤ąĖąĮ ąĖ č鹊čé ąČąĄ čäą░ą╣ą╗ ąŠą▒čĆą░ąĘą░ ą╝ąŠąČąĄčé ą▒čŗčéčī ąĖčüą┐ąŠą╗čīąĘąŠą▓ą░ąĮ ą║ą░ą║ ą┤ą╗čÅ čüąŠąĘą┤ą░ąĮąĖčÅ DVD, čéą░ą║ ąĖ čäą╗ąĄčłą║ąĖ USB, ą▒ąĄąĘ ąĮąĄąŠą▒čģąŠą┤ąĖą╝ąŠčüčéąĖ ąĄą│ąŠ ą┐čĆąĄąŠą▒čĆą░ąĘąŠą▓ą░ąĮąĖčÅ. ą×čüčéą░ą▓čīč鹥 ą┐ąŠ čāą╝ąŠą╗čćą░ąĮąĖčÄ ą▓čŗą▒ąŠčĆ "Write in ISO Image mode" ("ąŚą░ą┐ąĖčüą░čéčī ą▓ ISO-ąŠą▒čĆą░ąĘ čĆąĄąČąĖą╝ąĄ") ąĖ ą║ą╗ąĖą║ąĮąĖč鹥 OK ą┤ą╗čÅ ą┐čĆąŠą┤ąŠą╗ąČąĄąĮąĖčÅ.
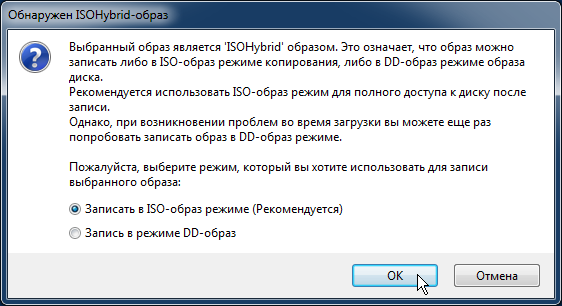
ą¤ąŠčÅą▓ąĖčéčüčÅ ąĄčēąĄ ąŠą┤ąĮąŠ ąŠą║ąĮąŠ čü ą┐čĆąĄą┤čāą┐čĆąĄąČą┤ąĄąĮąĖąĄą╝, čćč鹊 ą▓čüąĄ ą┤ą░ąĮąĮčŗąĄ ąĮą░ ąĘą░ą┐ąĖčüčŗą▓ą░ąĄą╝ąŠą╣ čäą╗ąĄčłą║ąĄ USB ą▒čāą┤čāčé čāąĮąĖčćč鹊ąČąĄąĮčŗ.
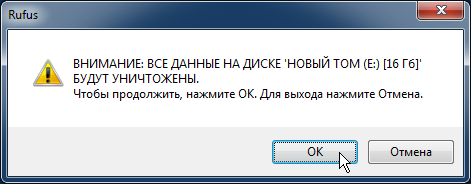
ąĢčüą╗ąĖ ąÆčŗ čāą▓ąĄčĆąĄąĮčŗ, čćč鹊 ą┐čĆą░ą▓ąĖą╗čīąĮąŠ ą▓čŗą▒čĆą░ą╗ąĖ čāčüčéčĆąŠą╣čüčéą▓ąŠ ąĮą░ čłą░ą│ąĄ 2, č鹊 ą║ą╗ąĖą║ąĮąĖč鹥 OK ą┤ą╗čÅ ą┐čĆąŠą┤ąŠą╗ąČąĄąĮąĖčÅ, ąĖ ąĮą░čćąĮąĄčéčüčÅ ą┐čĆąŠčåąĄčüčü ąĘą░ą┐ąĖčüąĖ ą┤ą░ąĮąĮčŗčģ.
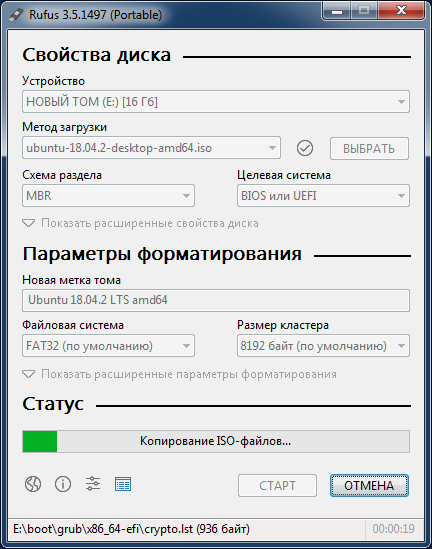
8. ąÜąŠą│ą┤ą░ Rufus ąĘą░ą▓ąĄčĆčłąĖčé ąĘą░ą┐ąĖčüčī čäą╗ąĄčłą║ąĖ USB, ą▓ ąĮąĖąČąĮąĄą╣ čćą░čüčéąĖ ąŠą║ąĮą░ Status (ąĪčéą░čéčāčü) ą┐ąŠą╗ąŠčüą░ ą┐čĆąŠą│čĆąĄčüčüą░ ą▒čāą┤ąĄčé ą┐ąŠą╗ąĮąŠčüčéčīčÄ ąĘą░ą║čĆą░čłąĄąĮą░ ąĘąĄą╗ąĄąĮčŗą╝ čåą▓ąĄč鹊ą╝, ąĖ ąĮą░ ąĮąĄą╣ ą▒čāą┤ąĄčé č鹥ą║čüčé READY (ąōąŠč鹊ą▓). ąÆčŗą▒ąĄčĆąĖč鹥 CLOSE (ąŚąÉąÜąĀą½ąóą¼) ą┤ą╗čÅ ąĘą░ą▓ąĄčĆčłąĄąĮąĖčÅ ą┐čĆąŠčåąĄčüčüą░ ąĘą░ą┐ąĖčüąĖ ąĖ ą▓čŗčģąŠą┤ą░ ąĖąĘ ą┐čĆąŠą│čĆą░ą╝ą╝čŗ.

ąŚą░ą│čĆčāąĘąŠčćąĮą░čÅ čäą╗ąĄčłą║ą░ Ubuntu ą│ąŠč鹊ą▓ą░. ąĢčüą╗ąĖ ąÆčŗ ąĘą░čģąŠčéąĖč鹥 čü ą┐ąŠą╝ąŠčēčīčÄ ąĮąĄčæ čāčüčéą░ąĮąŠą▓ąĖčéčī Ubuntu, č鹊 čüą╝. čĆčāą║ąŠą▓ąŠą┤čüčéą▓ąŠ [6].
[ąĪčüčŗą╗ą║ąĖ]
1. Create a bootable USB stick on Windows site:ubuntu.com.
2. Create a bootable USB stick on Ubuntu site:ubuntu.com.
3. Create a bootable USB stick on macOS site:ubuntu.com.
4. Rufus site:rufus.ie.
5. Ubuntu downloads site:ubuntu.com.
6. Install Ubuntu desktop site:ubuntu.com. |
