|
ą×ą▒čŗčćąĮąŠ ą▓čüąĄ ą┐čĆąŠą▒ą╗ąĄą╝čŗ, čüą▓čÅąĘą░ąĮąĮčŗąĄ čü Wi-Fi ąĮą░ Windows 8, ąĖą╝ąĄčÄčé ąŠč湥ą▓ąĖą┤ąĮčŗąĄ ą┐čĆąĖčćąĖąĮčŗ ąĖ ąĖčģ ą┤ąŠą▓ąŠą╗čīąĮąŠ ą╗ąĄą│ą║ąŠ ąĖčüą┐čĆą░ą▓ąĖčéčī. ąØąĖąČąĄ ą▒čāą┤čāčé ą┤ą░ąĮčŗ čĆąĄą║ąŠą╝ąĄąĮą┤ą░čåąĖąĖ ą┐ąŠ čāčüčéčĆą░ąĮąĄąĮąĖčÄ čĆą░ąĘą╗ąĖčćąĮčŗčģ ą┐čĆąŠą▒ą╗ąĄą╝, čüą▓čÅąĘą░ąĮąĮčŗčģ čü WiFi (ą┐ąĄčĆąĄą▓ąŠą┤ čüčéą░čéčīąĖ [1]).
[ą¤ąĄčĆąĄčāčüčéą░ąĮąŠą▓ą║ą░ čüąĄč鹥ą▓ąŠą│ąŠ ą░ą┤ą░ą┐č鹥čĆą░ Wi-Fi]
ą¦ą░čüč鹊 ą┐čĆąŠą▒ą╗ąĄą╝ą░ ąĘą░ą║ą╗čÄčćą░ąĄčéčüčÅ ą▓ ąĮąĄą║ąŠčĆčĆąĄą║čéąĮąŠ čāčüčéą░ąĮąŠą▓ą╗ąĄąĮąĮąŠą╝ čüąĄč鹥ą▓ąŠą╝ ą░ą┤ą░ą┐č鹥čĆąĄ. ąöą╗čÅ čŹč鹊ą│ąŠ ąĮčāąČąĮąŠ ą┐ąĄčĆąĄčāčüčéą░ąĮąŠą▓ąĖčéčī ą░ą┤ą░ą┐č鹥čĆ ą▓ čüąĖčüč鹥ą╝ąĄ. ąśą╝ąĄą╣č鹥 ą▓ ą▓ąĖą┤čā, čćč鹊 čüą║ąŠčĆąĄąĄ ą▓čüąĄą│ąŠ čŹč鹊 ą┐čĆąĖą▓ąĄą┤ąĄčé ą║ ąŠčéą║ą╗čÄč湥ąĮąĖčÄ ąŠčé čüąĄčéąĖ ąśąĮč鹥čĆąĮąĄčé, ą┐ąŠčŹč鹊ą╝čā ą╗čāčćčłąĄ čüą║ąŠą┐ąĖčĆąŠą▓ą░čéčī čüąŠą┤ąĄčƹȹĖą╝ąŠąĄ čŹč鹊ą╣ čüčéčĆą░ąĮąĖčåčŗ ąĖ čüąŠčģčĆą░ąĮąĖčéčī ąĮą░ ą┤ąĖčüą║, ąĖą╗ąĖ čĆą░čüą┐ąĄčćą░čéą░čéčī. ą¤čĆąŠčåąĄčüčü ą┐ąŠ čłą░ą│ą░ą╝:
1. ąÜą╗ąĖą║ąĮąĖč鹥 ąĮą░ ą║ąĮąŠą┐ą║čā Start ą▓ ą┐ą░ąĮąĄą╗ąĖ ąĘą░ą┤ą░čć (Taskbar). ąöąŠą╗ąČąĄąĮ ą┐ąŠčÅą▓ąĖčéčīčüčÅ čŹą║čĆą░ąĮ ąĘą░ą┐čāčüą║ą░ (ą┐ą╗ą░čłą║ąĖ). (ą┐čĆąĖą╝. ą┐ąĄčĆąĄą▓ąŠą┤čćąĖą║ą░: ą╝ąŠąČąĮąŠ ą┐čĆąŠčüč鹊 ąĮą░ąČą░čéčī ąĮą░ čüąĖčüč鹥ą╝ąĮčāčÄ ą║ąĮąŠą┐ą║čā Windows, čŹčéą░ čéą░ą║ą░čÅ ą║ąĮąŠą┐ą║ą░ čü č湥čéčŗčĆąĄčģčÅč湥ąĄčćąĮčŗą╝ čäą╗ą░ąČą║ąŠą╝.)
2. ą¤ąĄčĆąĄą╝ąĄčüčéąĖč鹥 ą║čāčĆčüąŠčĆ ą╝čŗčłąĖ ą▓ ą┐čĆą░ą▓čŗą╣ ą▓ąĄčĆčģąĮąĖą╣ čāą│ąŠą╗ 菹║čĆą░ąĮą░, čćč鹊ą▒čŗ čüą┐čĆą░ą▓ą░ ą┐ąŠčÅą▓ąĖą╗ą░čüčī čüąĄčĆą▓ąĖčüąĮą░čÅ ą┐ą░ąĮąĄą╗čī, ąĖ ą║ą╗ąĖą║ąĮąĖč鹥 ąĮą░ ąĖą║ąŠąĮą║čā ą┐ąŠąĖčüą║ą░ (ą╗čāą┐ą░). (ą┐čĆąĖą╝. ą┐ąĄčĆąĄą▓ąŠą┤čćąĖą║ą░: ą╝ąŠąČąĮąŠ ą┐čĆąŠčüč鹊 ąĮą░ąČą░čéčī F3.)
3. ąÆ čüčéčĆąŠą║ąĄ ą┐ąŠąĖčüą║ą░ ąĮą░ą▒ąĄčĆąĖč鹥 Control Panel (ą¤ą░ąĮąĄą╗čī čāą┐čĆą░ą▓ą╗ąĄąĮąĖčÅ) ąĖ ąĮą░ąČą╝ąĖč鹥 Enter.
4. ąÜą╗ąĖą║ąĮąĖč鹥 ąĮą░ ąĖą║ąŠąĮą║ąĄ Apps (ą┐čĆąĖą╗ąŠąČąĄąĮąĖčÅ).
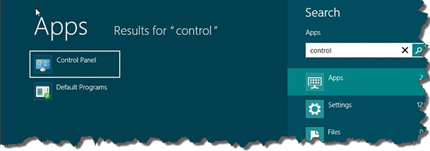
5. ąÆ čĆąĄąĘčāą╗čīčéą░čéą░čģ ą┐ąŠąĖčüą║ą░ ą▓čŗą▒ąĄčĆąĖč鹥 Control Panel (ą¤ą░ąĮąĄą╗čī čāą┐čĆą░ą▓ą╗ąĄąĮąĖčÅ).
6. ąÆ ą¤ą░ąĮąĄą╗ąĖ čāą┐čĆą░ą▓ą╗ąĄąĮąĖčÅ ą▓ čĆą░ąĘą┤ąĄą╗ąĄ "Network and Internet" (ąĪąĄčéąĖ ąĖ ąśąĮč鹥čĆąĮąĄčé) ą║ą╗ąĖą║ąĮąĖč鹥 ąĮą░ View Network Status and Tasks.
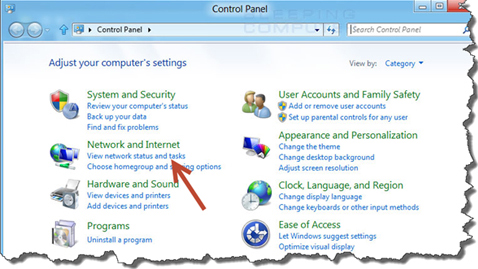
7. ąÆ ą╗ąĄą▓ąŠą╣ čćą░čüčéąĖ ąŠą║ąĮą░ ą║ą╗ąĖą║ąĮąĖč鹥 ąĮą░ Change Adapter Settings (ąĖąĘą╝ąĄąĮąĖčéčī čāčüčéą░ąĮąŠą▓ą║ąĖ ą░ą┤ą░ą┐č鹥čĆą░).
8. ąĪą┤ąĄą╗ą░ą╣č鹥 ą┐čĆą░ą▓čŗą╣ ą║ą╗ąĖą║ ąĮą░ čüąĄč鹥ą▓ąŠą╝ ą░ą┤ą░ą┐č鹥čĆąĄ, ą▓čŗą▒ąĄčĆąĖč鹥 Disconnect.
9. ąĪą┤ąĄą╗ą░ą╣č鹥 ąĄčēąĄ ąŠą┤ąĖąĮ ą┐čĆą░ą▓čŗą╣ ą║ą╗ąĖą║, ąĖ ą▓čŗą▒ąĄčĆąĖč鹥 Delete.
10. ą¤ąĄčĆąĄąĘą░ą│čĆčāąĘąĖč鹥 ą║ąŠą╝ą┐čīčÄč鹥čĆ.
11. ą¤ąŠą▓č鹊čĆąĖč鹥 čłą░ą│ąĖ 1..3, čćč鹊ą▒čŗ ą┐ąĄčĆąĄą╣čéąĖ čüąĮąŠą▓ą░ ą▓ ą┐ą░ąĮąĄą╗čī ą┐ąŠąĖčüą║ą░.
12. ąÆ čüčéčĆąŠą║ąĄ ą┐ąŠąĖčüą║ą░ ąĮą░ą▒ąĄą╗ąĖč鹥 Device Manager (ą╝ąĄąĮąĄą┤ąČąĄčĆ čāčüčéčĆąŠą╣čüčéą▓).
13. ąÜą╗ąĖą║ąĮąĖč鹥 ąĮą░ ąĖą║ąŠąĮą║čā Settings (ąĮą░čüčéčĆąŠą╣ą║ąĖ).
14. ąÆ ąŠą║ąĮąĄ Device Manager čüą┤ąĄą╗ą░ą╣č鹥 ą┐čĆą░ą▓čŗą╣ ą║ą╗ąĖą║ ąĮą░ ąĖą╝ąĄąĮąĖ ą║ąŠą╝ą┐čīčÄč鹥čĆą░ ą▓ ą▓ąĄčĆčģąĮąĄą╣ čćą░čüčéąĖ čüą┐ąĖčüą║ą░ čāčüčéčĆąŠą╣čüčéą▓. ąÆčŗą▒ąĄčĆąĖč鹥 Scan for hardware changes (čüą║ą░ąĮąĖčĆąŠą▓ą░ąĮąĖąĄ ą┤ą╗čÅ ąŠą┐čĆąĄą┤ąĄą╗ąĄąĮąĖčÅ ąĮąŠą▓čŗčģ čāčüčéčĆąŠą╣čüčéą▓).
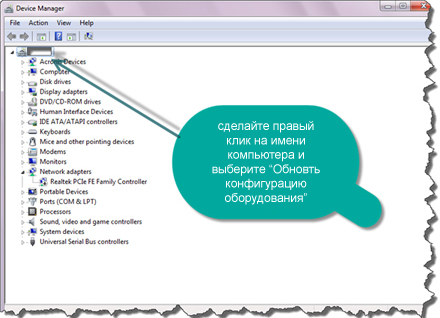
15. ąÜąŠą╝ą┐čīčÄč鹥čĆ ą┤ąŠą╗ąČąĄąĮ čüą░ą╝ čĆą░čüą┐ąŠąĘąĮą░čéčī ąÆą░čł čüąĄč鹥ą▓ąŠą╣ ą░ą┤ą░ą┐č鹥čĆ, čüą╗ąĄą┤čāą╣č鹥 ąĘą░ ąĖąĮčüčéčĆčāą║čåąĖčÅą╝ąĖ, ą┐ąŠčÅą▓ą╗čÅčÄčēąĖą╝ąĖčüčÅ ąĮą░ 菹║čĆą░ąĮąĄ.
[ą×ą▒ąĮąŠą▓ą╗ąĄąĮąĖąĄ ą┤čĆą░ą╣ą▓ąĄčĆąŠą▓ Wi-Fi]
ąöčĆą░ą╣ą▓ąĄčĆčŗ, ą║ąŠč鹊čĆčŗąĄ ą▓ ąĮą░čüč鹊čÅčēąĖą╣ ą╝ąŠą╝ąĄąĮčé čāčüčéą░ąĮąŠą▓ą╗ąĄąĮčŗ ą▓ ąÆą░čłąĄą╣ čüąĖčüč鹥ą╝ąĄ, ą╝ąŠą│čāčé ą▒čŗčéčī čāčüčéą░čĆąĄą▓čłąĖą╝ąĖ. ą¦č鹊ą▒čŗ čāą╗čāčćčłąĖčéčī čĆą░ą▒ąŠčéčā Wi-Fi čüąŠąĄą┤ąĖąĮąĄąĮąĖčÅ, ą▓ą░ąČąĮąŠ ąĖą╝ąĄčéčī ąŠą▒ąĮąŠą▓ą╗ąĄąĮąĮčŗąĄ ą┤čĆą░ą╣ą▓ąĄčĆčŗ. ąÆčŗą┐ąŠą╗ąĮąĖč鹥 čüą╗ąĄą┤čāčÄčēąĖąĄ čłą░ą│ąĖ:
1. ą¤ąŠčüąĄčéąĖč鹥 čüą░ą╣čé ą┐čĆąŠą▓ą░ą╣ą┤ąĄčĆą░ čüą╗čāąČą▒čŗ ąśąĮč鹥čĆąĮąĄčéą░ č湥čĆąĄąĘ Wi-Fi (ąĖą╗ąĖ čüą░ą╣čé ą┐čĆąŠąĖąĘą▓ąŠą┤ąĖč鹥ą╗čÅ ąÆą░čłąĄą│ąŠ ą║ąŠą╝ą┐čīčÄč鹥čĆą░, ąĮąŠčāčéą▒čāą║ą░, ąĖą╗ąĖ ą░ą┤ą░ą┐č鹥čĆą░ Wi-Fi).
2. ąØą░ą╣ą┤ąĖč鹥 čĆą░ąĘą┤ąĄą╗ ąŚą░ą│čĆčāąĘą║ąĖ (Downloads), ą┐ąĄčĆąĄą╣ą┤ąĖč鹥 ą▓ ąĮąĄą╝ ą▓ čüąĄą║čåąĖčÄ Drivers, ą▓čŗą▒ąĄčĆąĖč鹥 ąÆą░čłčā ąŠą┐ąĄčĆą░čåąĖąŠąĮąĮčāčÄ čüąĖčüč鹥ą╝čā ąĖ ąĄčæ ą▓ąĄčĆčüąĖčÄ (ą╝ąŠąČąĄčé ą▒čŗčéčī, ą║ ą┐čĆąĖą╝ąĄčĆčā, 32-ą▒ąĖčéąĮą░čÅ ąĖą╗ąĖ 64-ą▒ąĖčéąĮą░čÅ ą▓ąĄčĆčüąĖąĖ), ąĖ ąĘą░ą│čĆčāąĘąĖč鹥 ą┐ą░ą║ąĄčé ą┤čĆą░ą╣ą▓ąĄčĆąŠą▓ ąĮą░ čĆą░ą▒ąŠčćąĖą╣ čüč鹊ą╗ (ąĮą░ą┐čĆąĖą╝ąĄčĆ, čŹč鹊 ą╝ąŠąČąĄčé ą▒čŗčéčī čäą░ą╣ą╗ ąĮą░ą┐ąŠą┤ąŠą▒ąĖąĄ SP54360.exe).
ą¤čĆąĖą╝. ą┐ąĄčĆąĄą▓ąŠą┤čćąĖą║ą░: čŹč鹊 čéą░ą║ąČąĄ ą╝ąŠąČąĄčé ą▒čŗčéčī ZIP-ą░čĆčģąĖą▓, č鹊ą│ą┤ą░ ą┐čĆąĄą┤ą▓ą░čĆąĖč鹥ą╗čīąĮąŠ čĆą░čüą┐ą░ą║čāą╣č鹥 ąĄą│ąŠ čüąŠą┤ąĄčƹȹĖą╝ąŠąĄ ą▓ ą╗čÄą▒čāčÄ ą▓čĆąĄą╝ąĄąĮąĮčāčÄ ą┐ą░ą┐ą║čā.
3. ą×čéą║čĆąŠą╣č鹥 Device Manager (ą╝ąĄąĮąĄą┤ąČąĄčĆ čāčüčéčĆąŠą╣čüčéą▓), ą║ą░ą║ ą▒čŗą╗ąŠ ą┐ąŠą║ą░ąĘą░ąĮąŠ ą▓ ą┐čĆąĄą┤čŗą┤čāčēąĄą╣ čüąĄą║čåąĖąĖ "ą¤ąĄčĆąĄčāčüčéą░ąĮąŠą▓ą║ą░ čüąĄč鹥ą▓ąŠą│ąŠ ą░ą┤ą░ą┐č鹥čĆą░ Wi-Fi".
4. ąĀą░čüą║čĆąŠą╣č鹥 čāąĘąĄą╗ Network Adapters (ąĪąĄč鹥ą▓čŗąĄ ą┐ą╗ą░čéčŗ).
5. ąĪą┤ąĄą╗ą░ą╣č鹥 ą┐čĆą░ą▓čŗą╣ ą║ą╗ąĖą║ ąĮą░ ąÆą░čłąĄą╝ čüąĄč鹥ą▓ąŠą╝ ą░ą┤ą░ą┐č鹥čĆąĄ ąĖ ą▓čŗą▒ąĄčĆąĖč鹥 Update Driver Software (ąŠą▒ąĮąŠą▓ąĖčéčī ą┤čĆą░ą╣ą▓ąĄčĆ).
6. ąÆ ą┐ąŠčÅą▓ąĖą▓čłąĄą╝čüčÅ ąŠą║ąĮąĄ ą┤ąĖą░ą╗ąŠą│ą░ ą▓čŗą▒ąĄčĆąĖč鹥 ąĘą░ą│čĆčāąČąĄąĮąĮčŗą╣ ą┐ą░ą║ąĄčé ą┤čĆą░ą╣ą▓ąĄčĆąŠą▓ (čäą░ą╣ą╗ ąĘą░ą│čĆčāąČąĄąĮąĮąŠą│ąŠ ą┐ą░ą║ąĄčéą░ ąĖą╗ąĖ ą┐ą░ą┐ą║čā, ą║čāą┤ą░ ąÆčŗ čĆą░čüą┐ą░ą║ąŠą▓ą░ą╗ąĖ ą░čĆčģąĖą▓), ą▓čŗą▒ąĄčĆąĖč鹥 OK -> Next.
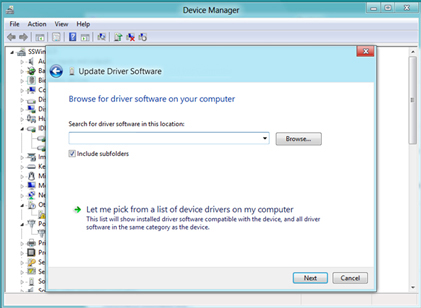
7. ąĪą╗ąĄą┤čāą╣č鹥 ąĖąĮčüčéčĆčāą║čåąĖčÅą╝ ą┐čĆąĖ čāčüčéą░ąĮąŠą▓ą║ąĄ. ą¤ąŠ ąĘą░ą▓ąĄčĆčłąĄąĮąĖčÄ ą┐čĆąŠčåąĄčüčüą░ ąĮą░ąČą╝ąĖč鹥 ą║ąĮąŠą┐ą║čā Close.
[ą×ą┐čéąĖą╝ąĖąĘą░čåąĖčÅ ąĮą░čüčéčĆąŠąĄą║ Wi-Fi (ąĖąĘą╝ąĄąĮąĄąĮąĖąĄ Wi-Fi Internet Settings)]
OčüąĮąŠą▓ąĮąŠąĄ ą┐čĆą░ą▓ąĖą╗ąŠ ą║ąŠčĆčĆąĄą║čéąĮąŠą╣ ąŠčĆą│ą░ąĮąĖąĘą░čåąĖąĖ čüą▓čÅąĘąĖ č湥čĆąĄąĘ Wi-Fi - ąŠą▒ąĄčüą┐ąĄčćąĖčéčī čüąŠą▓ą╝ąĄčüčéąĖą╝čŗąĄ ą┤čĆčāą│ čü ą┤čĆčāą│ąŠą╝ ąĮą░čüčéčĆąŠą╣ą║ąĖ ą░ą┐ą┐ą░čĆą░čéčāčĆčŗ ąĮą░ ą┤ą▓čāčģ ą║ąŠąĮčåą░čģ čüąŠąĄą┤ąĖąĮąĄąĮąĖčÅ č鹊čćą║ą░-č鹊čćą║ą░ (čé. ąĄ. ąĮą░ą┐čĆąĖą╝ąĄčĆ ąĮą░ čĆąŠčāč鹥čĆąĄ čü Wi-Fi ąĖ ąĮą░ ąĮąŠčāčéą▒čāą║ąĄ čü čüąĄč鹥ą▓čŗą╝ ą░ą┤ą░ą┐č鹥čĆąŠą╝ Wi-Fi). ąĪąĄą╣čćą░čü ą░ą┐ą┐ą░čĆą░čéčāčĆą░ Wi-Fi ąŠą▒čŗčćąĮąŠ ą┐čĆąĄą┤ąŠčüčéą░ą▓ą╗čÅąĄčé ą▓ąŠąĘą╝ąŠąČąĮąŠčüčéčī čüą▓čÅąĘąĖ ą┐ąŠ čüčéą░ąĮą┤ą░čĆčéčā IEEE 802.11b, 802.11g, 802.11n (ą▓ ąĮą░čüčéčĆąŠą╣ą║ą░čģ ą▓čŗą▒ąĖčĆą░ąĄčéčüčÅ ąŠą┤ąĖąĮ ąĖąĘ čüčéą░ąĮą┤ą░čĆč鹊ą▓, ą╗ąĖą▒ąŠ ą░ą▓č鹊ą╝ą░čéąĖč湥čüą║ąĖą╣ ą▓čŗą▒ąŠčĆ ą╝ąĄąČą┤čā ą▓ą░čĆąĖą░ąĮčéą░ą╝ąĖ b/g/n). ąĪą░ą╝čāčÄ ą▓čŗčüąŠą║čāčÄ čüą║ąŠčĆąŠčüčéčī ąŠą▒ąĄčüą┐ąĄčćąĖą▓ą░ąĄčé IEEE 802.11n.
ą¤čĆąĖą╝. ą┐ąĄčĆąĄą▓ąŠą┤čćąĖą║ą░: ąĄčüą╗ąĖ ąÆčŗ ą┐ąŠą┤ą║ą╗čÄčćą░ąĄč鹥čüčī ą║ ąśąĮč鹥čĆąĮąĄčé ą┐ąŠ Wi-Fi č湥čĆąĄąĘ ą┤ąŠą╝ą░čłąĮčÄčÄ č鹊čćą║čā ą┤ąŠčüčéčāą┐ą░, č鹊 ą▓čŗą▒ąĄčĆąĖč鹥 čā ąĮąĄčæ ą┐ąŠą┤ą┤ąĄčƹȹ║čā čüčéą░ąĮą┤ą░čĆčéą░ 802.11n. ąŁč鹊 čüą░ą╝čŗą╣ čüąŠą▓čĆąĄą╝ąĄąĮąĮčŗą╣ čüčéą░ąĮą┤ą░čĆčé, ą║ąŠč鹊čĆčŗą╣ ą┐ąŠąĘą▓ąŠą╗čÅąĄčé ą┤ąŠą▒ąĖčéčīčüčÅ čäąĖąĘąĖč湥čüą║ąŠą╣ čüą║ąŠčĆąŠčüčéąĖ ą┐ąŠą┤ą║ą╗čÄč湥ąĮąĖčÅ 150 ą╝ąĄą│ą░ą▒ąĖčé. ąÜąŠąĮąĄčćąĮąŠ ąČąĄ, čüąĄč鹥ą▓ąŠą╣ ą░ą┤ą░ą┐č鹥čĆ ą║ąŠą╝ą┐čīčÄč鹥čĆą░ čéą░ą║ąČąĄ ą┤ąŠą╗ąČąĄąĮ ą┐ąŠą┤ą┤ąĄčƹȹĖą▓ą░čéčī čŹč鹊čé čüčéą░ąĮą┤ą░čĆčé (ąĄčüą╗ąĖ ąĮąŠčāčéą▒čāą║ ąĖą╗ąĖ čüąĄč鹥ą▓ą░čÅ ą║ą░čĆčéą░ čüąŠą▓čĆąĄą╝ąĄąĮąĮčŗąĄ, č鹊 čüą║ąŠčĆąĄąĄ ą▓čüąĄą│ąŠ 802.11n ą┐ąŠą┤ą┤ąĄčƹȹĖą▓ą░ąĄčéčüčÅ).
ą¦č鹊ą▒čŗ ąÆą░čł Wi-Fi ąśąĮč鹥čĆąĮąĄčé ąĮą░ Windows 8 čĆą░ą▒ąŠčéą░ą╗ ą▒čŗčüčéčĆąĄąĄ, ą▓ą░ąČąĮąŠ ąŠą┐čéąĖą╝ą░ą╗čīąĮąŠ čāčüčéą░ąĮąŠą▓ąĖčéčī ąĮą░čüčéčĆąŠą╣ą║ąĖ čüąĄčéąĖ ąĖ ąĄčæ ą║ąŠąĮčäąĖą│čāčĆą░čåąĖčÄ. ąŁčéčā ąĘą░ą┤ą░čćčā ą╗čāčćčłąĄ ą▓čŗą┐ąŠą╗ąĮąĖčéčī čü ą┐ąŠą╝ąŠčēčīčÄ čüą┐ąĄčåąĖą░ą╗čīąĮąŠą│ąŠ ą┐čĆąŠą│čĆą░ą╝ą╝ąĮąŠą│ąŠ ąŠą▒ąĄčüą┐ąĄč湥ąĮąĖčÅ, ą║ąŠč鹊čĆąŠąĄ ąŠčåąĄąĮąĖčé čüąŠčüč鹊čÅąĮąĖąĄ ąÆą░čłąĄą╣ čüąĄčéąĖ ąĖ čüąŠąŠčéą▓ąĄčéčüčéą▓ąĄąĮąĮąŠ ąĮą░čüčéčĆąŠąĖčé ąĄčæ ą║ąŠąĮčäąĖą│čāčĆą░čåąĖčÄ. ąÆčŗą┐ąŠą╗ąĮąĖč鹥 čüą╗ąĄą┤čāčÄčēąĖąĄ čłą░ą│ąĖ:
1. ąŚą░ą│čĆčāąĘąĖč鹥 ąĖ čāčüčéą░ąĮąŠą▓ąĖč鹥 ą┐čĆąŠą│čĆą░ą╝ą╝čā RegInOut Internet Optimizer [3].
2. ąÜą╗ąĖą║ąĮąĖč鹥 ąĮą░ ą║ąĮąŠą┐ą║čā Start ą▓ ą┐ą░ąĮąĄą╗ąĖ ąĘą░ą┤ą░čć, ą┐ąŠčÅą▓ąĖčéčüčÅ čŹą║čĆą░ąĮ ąĘą░ą┐čāčüą║ą░ ą┐čĆąŠą│čĆą░ą╝ą╝. ąĪ ą┐ąŠą╝ąŠčēčīčÄ ą┐ąŠąĖčüą║ą░ ąĖą╗ąĖ ą▓ąĖąĘčāą░ą╗čīąĮąŠ ąĮą░ą╣ą┤ąĖč鹥 RegInOut System Utilities, ąĖ ą║ą╗ąĖą║ąĮąĖč鹥 ąĮą░ čŹč鹊ą╝ ąĘąĮą░čćą║ąĄ.
3. ąÆ ą╗ąĄą▓ąŠą╣ čćą░čüčéąĖ ąŠą║ąĮą░ ą║ą╗ąĖą║ąĮąĖč鹥 ąĮą░ ąĘą░ą║ą╗ą░ą┤ą║čā Internet Optimizer.
4. ąŻą║ą░ąČąĖč鹥, čćč鹊 čüą║ąŠčĆąŠčüčéčī ąśąĮč鹥čĆąĮąĄčé ą╝ąĄą┤ą╗ąĄąĮąĮą░čÅ.
5. ąØą░ąČą╝ąĖč鹥 Analyze ąĖ ąĘą░č鹥ą╝ ą║ąĮąŠą┐ą║čā Optimize.
ą¤čĆąĖą╝. ą┐ąĄčĆąĄą▓ąŠą┤čćąĖą║ą░: ąÆčŗ ą╝ąŠąČąĄč鹥 ą┐ąŠčüą╝ąŠčéčĆąĄčéčī, ąĮą░ ą║ą░ą║ąŠą╣ čäąĖąĘąĖč湥čüą║ąŠą╣ čüą║ąŠčĆąŠčüčéąĖ ąŠčĆą│ą░ąĮąĖąĘąŠą▓ą░ąĮąŠ čüąŠąĄą┤ąĖąĮąĄąĮąĖąĄ Wi-Fi, ąĄčüą╗ąĖ ąŠčéą║čĆąŠąĄč鹥 čüą▓ąŠą╣čüčéą▓ą░ čüąĄč鹥ą▓ąŠą│ąŠ čüąŠąĄą┤ąĖąĮąĄąĮąĖčÅ. ąöą╗čÅ čŹč鹊ą│ąŠ ą▓čŗą▒ąĄčĆąĖč鹥 ą▓ ą¤ą░ąĮąĄą╗ąĖ čāą┐čĆą░ą▓ą╗ąĄąĮąĖčÅ čĆą░ąĘą┤ąĄą╗ "ą”ąĄąĮčéčĆ čāą┐čĆą░ą▓ą╗ąĄąĮąĖčÅ čüąĄčéčÅą╝ąĖ ąĖ ąŠą▒čēąĖą╝ ą┤ąŠčüčéčāą┐ąŠą╝", ą▓ ą┐čĆąŠčüą╝ąŠčéčĆąĄ ą░ą║čéąĖą▓ąĮčŗčģ čüąĄč鹥ą╣ čēąĄą╗ą║ąĮąĖč鹥 ąĮą░ čüčüčŗą╗ą║čā ą▓ąŠąĘą╗ąĄ ą┐ąŠą┤ą║ą╗čÄč湥ąĮąĖčÅ, ąĖ ąŠčéą║čĆąŠąĄčéčüčÅ ąŠą║ąĮąŠ čüąŠčüč鹊čÅąĮąĖčÅ ą┐ąŠą┤ą║ą╗čÄč湥ąĮąĖčÅ, ą▓ ąĮąĄą╝ ą▒čāą┤ąĄčé ą┐ąŠą║ą░ąĘą░ąĮą░ čüą║ąŠčĆąŠčüčéčī čüąŠąĄą┤ąĖąĮąĄąĮąĖčÅ.
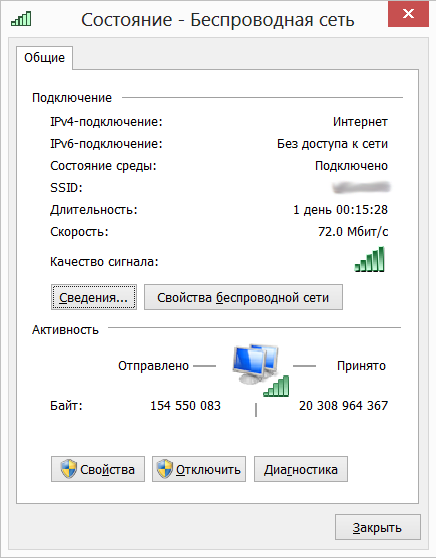
ąÆ čŹč鹊ą╝ ą┐čĆąĖą╝ąĄčĆąĄ ą┐ąŠą║ą░ąĘą░ąĮą░ čüą║ąŠčĆąŠčüčéčī 72 ą╝ąĄą│ą░ą▒ąĖčéą░, ąŠą┤ąĮą░ą║ąŠ ąĮą░ čüą░ą╝ąŠą╝ ą┤ąĄą╗ąĄ čĆąĄą░ą╗čīąĮą░čÅ čüą║ąŠčĆąŠčüčéčī ą║ąŠą┐ąĖčĆąŠą▓ą░ąĮąĖčÅ čäą░ą╣ą╗ąŠą▓ čüąŠčüčéą░ą▓ą╗čÅąĄčé ą┐ąŠčĆčÅą┤ą║ą░ 24 ą╝ąĄą│ą░ą▒ąĖčé. ą¤ąŠč湥ą╝čā čéą░ą║ - čéčĆčāą┤ąĮąŠ čüą║ą░ąĘą░čéčī, čāąČ ą▒ąŠą╗čīąĮąŠ čüą╗ąŠąČąĮą░ č鹥čģąĮąŠą╗ąŠą│ąĖčÅ ą▒ąĄčüą┐čĆąŠą▓ąŠą┤ąĮąŠą╣ ą┐ąĄčĆąĄą┤ą░čćąĖ ą┤ą░ąĮąĮčŗčģ.
[ąŚą░ą┐čĆąĄčéąĖč鹥 čäąĖčćčā ą│ą╗ąŠą▒ą░ą╗čīąĮąŠą╣ ą░ą▓č鹊ąĮą░čüčéčĆąŠą╣ą║ąĖ (Global Auto-Tuning Feature)]
Global Auto-Tuning čüą▓čÅąĘą░ąĮą░ čü ą┐ąĄčĆąĄą┤ą░č湥ą╣ ą┤ą░ąĮąĮčŗčģ čéčĆą░čäąĖą║ą░ HTTP. ąÆčŗ ą╝ąŠąČąĄč鹥 čüč鹊ą╗ą║ąĮčāčéčīčüčÅ čü ą╝ąĄą┤ą╗ąĄąĮąĮąŠą╣ čĆą░ą▒ąŠč鹊ą╣ Wi-Fi, ąĄčüą╗ąĖ ą░ą▓č鹊ąĮą░čüčéčĆąŠą╣ą║ą░ ą┐ąŠ ą║ą░ą║ąŠą╣-č鹊 ą┐čĆąĖčćąĖąĮąĄ čĆą░ą▒ąŠčéą░ąĄčé ąĮąĄą┐čĆą░ą▓ąĖą╗čīąĮąŠ (ą┐ąŠą┤čĆąŠą▒ąĮąĄąĄ ą┐čĆąŠ č鹥čģąĮąŠą╗ąŠą│ąĖčÄ ą░čüč鹊ąĮą░čüčéčĆąŠą╣ą║ąĖ čüą╝. [2]). ąŚą░ą┐čĆąĄčéąĖč鹥 čŹčéčā čäąĖčćčā čü ą┐ąŠą╝ąŠčēčīčÄ čüą╗ąĄą┤čāčÄčēąĖčģ čłą░ą│ąŠą▓:
1. ąŚą░ą┐čāčüčéąĖč鹥 ąŠą║ąĮąŠ ą┐ąŠąĖčüą║ą░, ą║ą░ą║ ą▒čŗą╗ąŠ ą┐ąŠą║ą░ąĘą░ąĮąŠ ą▓ ą┐čĆąĄą┤čŗą┤čāčēąĖčģ čĆą░ąĘą┤ąĄą╗ą░čģ.
2. ąÆ čüčéčĆąŠą║ąĄ ą┐ąŠąĖčüą║ą░ ą▓ą▓ąĄą┤ąĖč鹥 Command Prompt (ą║ąŠą╝ą░ąĮą┤ąĮą░čÅ čüčéčĆąŠą║ą░).
3. ąÜą╗ąĖą║ąĮąĖč鹥 ąĮą░ ąĖą║ąŠąĮą║čā Apps (ą┐čĆąĖą╗ąŠąČąĄąĮąĖčÅ).
4. ąĪą┤ąĄą╗ą░ą╣č鹥 ą┐čĆą░ą▓čŗą╣ ą║ą╗ąĖą║ ąĮą░ Command Prompt ą▓ čĆąĄąĘčāą╗čīčéą░čéą░čģ ą┐ąŠąĖčüą║ą░.
5. ąÆčŗą▒ąĄčĆąĖč鹥 ąĖą║ąŠąĮą║čā Run as Administrator (ąĘą░ą┐čāčüą║ čü ą┐čĆą░ą▓ą░ą╝ąĖ ą░ą┤ą╝ąĖąĮąĖčüčéčĆą░č鹊čĆą░).
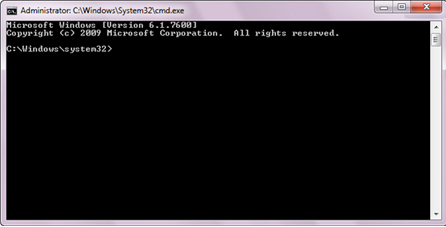
6. ą×čéą║čĆąŠąĄčéčüčÅ č湥čĆąĮąŠąĄ ąŠą║ąĮąŠ ą║ąŠąĮčüąŠą╗ąĖ. ąÆąĄą┤ąĖč鹥 čüą╗ąĄą┤čāčÄčēąĖąĄ ą║ąŠą╝ą░ąĮą┤čŗ:
cd C:\Windows\System32
netsh interface tcp set global autotuning=disabled
netsh interface tcp show global
7. ą¤ąŠčüą╝ąŠčéčĆąĖč鹥 ąĮą░ čĆąĄąĘčāą╗čīčéą░čé ą▓čŗą┐ąŠą╗ąĮąĄąĮąĖčÅ ą║ąŠą╝ą░ąĮą┤. Auto-Tuning ąŠčéą║ą╗čÄč湥ąĮ? ąĢčüą╗ąĖ ą┤ą░, č鹊 ą▓čüąĄ čģąŠčĆąŠčłąŠ, ąĖąĮą░č湥 ąĮčāąČąĮąŠ ą┐čĆąŠą▓ąĄčĆąĖčéčī, ą┐čĆą░ą▓ąĖą╗čīąĮąŠ ą╗ąĖ ą▓ą▓ąĄą┤ąĄąĮčŗ ą║ąŠą╝ą░ąĮą┤čŗ, ąĖ ą┐ąŠą┐čĆąŠą▒ąŠą▓ą░čéčī ąĖčģ ą▓ą▓ąĄčüčéąĖ ąĘą░ąĮąŠą▓ąŠ.
8. ąÆ ąĘą░ą▓ąĄčĆčłąĄąĮąĖąĄ ąĮą░ą▒ąĄčĆąĖč鹥 ą║ąŠą╝ą░ąĮą┤čā EXIT ąĖ ąĮą░ąČą╝ąĖč鹥 ENTER.
[ąŻą┤ą░ą╗ąĖč鹥 ą┐ąŠą┤ą┤ąĄčƹȹ║čā ą┤ąĖčäč乥čĆąĄąĮčåąĖą░ą╗čīąĮąŠą╣ ą║ąŠą╝ą┐čĆąĄčüčüąĖąĖ (Uninstall Remote Differential Compression API Support)]
ąÆ Windows ą▓čüčéčĆąŠąĄąĮą░ č鹥čģąĮąŠą╗ąŠą│ąĖčÅ Remote Differential Compression (RDC). ąĢčæ čĆą░ą▒ąŠčéą░ ą╝ąŠąČąĄčé čéą░ą║ąČąĄ ąĘą░ą╝ąĄą┤ą╗ąĖčéčī čĆą░ą▒ąŠčéčā Wi-Fi. ąöąĄąĖąĮčüčéą░ą╗ą╗ąĖčĆčāą╣č鹥 RDC čüą╗ąĄą┤čāčÄčēąĖą╝ ąŠą▒čĆą░ąĘąŠą╝:
1. ą×čéą║čĆąŠą╣č鹥 ą¤ą░ąĮąĄą╗čī čāą┐čĆą░ą▓ą╗ąĄąĮąĖčÅ, ą║ą░ą║ čŹč鹊 ą▒čŗą╗ąŠ ą┐ąŠą║ą░ąĘą░ąĮąŠ ą▓ čĆą░ąĘą┤ąĄą╗ąĄ "ą¤ąĄčĆąĄčāčüčéą░ąĮąŠą▓ą║ą░ čüąĄč鹥ą▓ąŠą│ąŠ ą░ą┤ą░ą┐č鹥čĆą░ Wi-Fi".
2. ąÜą╗ąĖą║ąĮąĖč鹥 ąĮą░ Programs (ą¤čĆąŠą│čĆą░ą╝ą╝čŗ).
3. ąÜą╗ąĖą║ąĮąĖč鹥 ąĮą░ Turn Windows Features On or Off ą┐ąŠą┤ čüąĄą║čåąĖąĄą╣ Programs and Features.
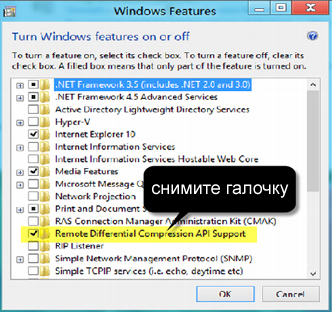
4. ąĪąĮąĖą╝ąĖč鹥 ą│ą░ą╗ąŠčćą║čā, ą║ąŠč鹊čĆą░čÅ ąĮą░ąĘčŗą▓ą░ąĄčéčüčÅ Remote Differential Compression API Support.
5. ąÜą╗ąĖą║ąĮąĖč鹥 OK, ąĖ ą┤ąŠąČą┤ąĖč鹥čüčī ąĘą░ą▓ąĄčĆčłąĄąĮąĖčÅ ą┐čĆąŠčåąĄčüčüą░.
ą¤čĆąĖą╝ąĄčćą░ąĮąĖąĄ: ąĄčüą╗ąĖ ąÆčŗ čģąŠčéąĖč鹥 čüąĮąŠą▓ą░ ą▓ą║ą╗čÄčćąĖčéčī čŹčéčā čäčāąĮą║čåąĖčÄ, č鹊 ą┐ąŠąĮą░ą┤ąŠą▒ąĖčéčüčÅ ąĖčüčģąŠą┤ąĮčŗą╣ ąĖąĮčüčéą░ą╗ą╗čÅčåąĖąŠąĮąĮčŗą╣ DVD Windows 8.
[ą×čćąĖčüčéą║ą░ DNS]
ąÉą▒ą▒čĆąĄą▓ąĖą░čéčāčĆą░ DNS ąŠą▒ąŠąĘąĮą░čćą░ąĄčé Dynamic Name System (čüą╗čāąČą▒ą░ ą┐ąŠą┤ą┤ąĄčƹȹ║ąĖ ąĖą╝ąĄąĮ čüąĄčĆą▓ąĄčĆąŠą▓ ą▓ ąśąĮč鹥čĆąĮąĄč鹥). ąŁč鹊 ą┐čĆąŠą▓ąĄčĆąĄąĮąĮą░čÅ ą▓čĆąĄą╝ąĄąĮąĄą╝ č鹥čģąĮąŠą╗ąŠą│ąĖčÅ, ą║ąŠč鹊čĆą░čÅ ą║ąŠąĮąĄčćąĮąŠ ąČąĄ ą┐ąŠą┤ą┤ąĄčƹȹĖą▓ą░ąĄčéčüčÅ ąĖ ą▓ Windows 8. ą¤ąŠą┐čĆąŠą▒čāą╣č鹥 ąŠčćąĖčüčéąĖčéčī ą║čŹčł DNS, čćč鹊 ą╝ąŠąČąĄčé ąŠą┐čéąĖą╝ąĖąĘąĖčĆąŠą▓ą░čéčī čüą║ąŠčĆąŠčüčéčī Wi-Fi ąĮą░ Windows 8:
1. ą×čéą║čĆąŠą╣č鹥 ą║ąŠąĮčüąŠą╗čī ą║ąŠą╝ą░ąĮą┤ąĮąŠą╣ čüčéčĆąŠą║ąĖ, ą║ą░ą║ čŹč鹊 ą▒čŗą╗ąŠ ąŠą┐ąĖčüą░ąĮąŠ ą▓ čĆą░ąĘą┤ąĄą╗ąĄ "Disable Global Auto-Tuning Feature".
2. ąÆą▓ąĄą┤ąĖč鹥 ąĖ ą▓čŗą┐ąŠą╗ąĮąĖč鹥 čüą╗ąĄą┤čāčÄčēčāčÄ ą║ąŠą╝ą░ąĮą┤čā:
3. ą¤ąŠčüą╗ąĄ ą▓čŗą┐ąŠą╗ąĮąĄąĮąĖčÅ ą║ąŠą╝ą░ąĮą┤čŗ ą▓ą▓ąĄą┤ąĖč鹥 EXIT ąĖ ąĮą░ąČą╝ąĖč鹥 ENTER. ą×ą▒čĆą░čéąĖč鹥 ą▓ąĮąĖą╝ą░ąĮąĖąĄ, čćč鹊 ą╝ąĄąČą┤čā "IPCONFIG" ąĖ čüąĖą╝ą▓ąŠą╗ąŠą╝ "/" ą┤ąŠą╗ąČąĄąĮ ą▒čŗčéčī ą┐čĆąŠą▒ąĄą╗.
[ąŻą╗čāčćčłąĖč鹥 ą░ąĮč鹥ąĮąĮčā Wi-Fi]
Wi-Fi ą╝ąŠąČąĄčé čĆą░ą▒ąŠčéą░čéčī ą╝ąĄą┤ą╗ąĄąĮąĮąĄąĄ ąĖąĘ-ąĘą░ ą┐čĆąŠą▒ą╗ąĄą╝ čü ą░ąĮč鹥ąĮąĮąŠą╣ ąĮą░ ąÆą░čłąĄą╝ čĆąŠčāč鹥čĆąĄ, ąĖą╗ąĖ ąĖąĘ-ąĘą░ ąĮą░ą╗ąĖčćąĖčÅ čĆą░ą┤ąĖąŠą┐ąŠą╝ąĄčģ. ąŚą░ą╝ąĄąĮąĖč鹥 ą░ąĮč鹥ąĮąĮčā ąĮą░ ą▒ąŠą╗ąĄąĄ ą╝ąŠčēąĮčāčÄ, ąĄčüą╗ąĖ čŹč鹊 ą▓ąŠąĘą╝ąŠąČąĮąŠ.
[ąĪčüčŗą╗ą║ąĖ]
1. Windows 8 Wi-Fi Going Slow? site:reginout.com.
2. ą×čéą║ą╗čÄčćą░ąĄą╝ Recieve Window Auto-Tuning ą▓ Windows 7/Server 2008 site:windowsnotes.ru.
3. Reginout site:www.reginout.com. |
