|
ąÜą░ąČą┤čŗą╣ ą║ąŠąĮč鹥ą╣ąĮąĄčĆ ąĖą╝ąĄąĄčé ą▓čüąĄ ąĮąĄąŠą▒čģąŠą┤ąĖą╝ąŠąĄ ą┤ą╗čÅ čüą▓ąŠąĄą│ąŠ čäčāąĮą║čåąĖąŠąĮąĖčĆąŠą▓ą░ąĮąĖčÅ, ą▒ąĄąĘ ąĘą░ą▓ąĖčüąĖą╝ąŠčüčéąĖ ąŠčé ą║ą░ą║ąĖčģ-ą╗ąĖą▒ąŠ ą┐čĆąĄą┤čāčüčéą░ąĮąŠą▓ą╗ąĄąĮąĮčŗčģ čüčāčēąĮąŠčüč鹥ą╣ ąĮą░ ą╝ą░čłąĖąĮąĄ čģąŠčüčéą░. ą¤ąŠčüą║ąŠą╗čīą║čā ą║ąŠąĮč鹥ą╣ąĮąĄčĆčŗ čĆą░ą▒ąŠčéą░čÄčé ąĖąĘąŠą╗ąĖčĆąŠą▓ą░ąĮąĮąŠ, ąŠąĮąĖ ąŠą║ą░ąĘčŗą▓ą░čÄčé ą╝ąĖąĮąĖą╝ą░ą╗čīąĮąŠąĄ ą▓ą╗ąĖčÅąĮąĖąĄ ąĮą░ čģąŠčüčé ąĖ ą┤čĆčāą│ąĖąĄ ą║ąŠąĮč鹥ą╣ąĮąĄčĆčŗ. ąŁčéą░ ąĖąĘąŠą╗čÅčåąĖčÅ ą┤ą░ąĄčé ąĮą░ą╝ ą▒ąŠą╗čīčłąŠąĄ ą┐čĆąĄąĖą╝čāčēąĄčüčéą▓ąŠ, ą║ąŠąĮč鹥ą╣ąĮąĄčĆčŗ ą╝ąĖąĮąĖą╝ąĖąĘąĖčĆčāčÄčé ą║ąŠąĮčäą╗ąĖą║čéčŗ ą╝ąĄąČą┤čā čüąĖčüč鹥ą╝ąŠą╣ čģąŠčüčéą░ ąĖ ą┤čĆčāą│ąĖą╝ąĖ ą║ąŠąĮč鹥ą╣ąĮąĄčĆą░ą╝ąĖ. ą×ą┤ąĮą░ą║ąŠ čŹčéą░ ąĖąĘąŠą╗čÅčåąĖčÅ čéą░ą║ąČąĄ ąŠąĘąĮą░čćą░ąĄčé, čćč鹊 ą║ąŠąĮč鹥ą╣ąĮąĄčĆčŗ ą┐ąŠ čāą╝ąŠą╗čćą░ąĮąĖčÄ ąĮąĄ ą╝ąŠą│čāčé ąĮą░ą┐čĆčÅą╝čāčÄ ą┐ąŠą╗čāčćą░čéčī ą┤ąŠčüčéčāą┐ ą║ ą┤ą░ąĮąĮčŗą╝ ąĮą░ ą╝ą░čłąĖąĮąĄ čģąŠčüčéą░.
ąĀą░čüčüą╝ąŠčéčĆąĖą╝ čüčåąĄąĮą░čĆąĖą╣, ą║ąŠą│ą┤ą░ čā ą▓ą░čü ąĄčüčéčī ą║ąŠąĮč鹥ą╣ąĮąĄčĆ ą┤ą╗čÅ web-ą┐čĆąĖą╗ąŠąČąĄąĮąĖčÅ, ą║ąŠč鹊čĆčŗą╣ čéčĆąĄą▒čāąĄčé ą┤ąŠčüčéčāą┐ą░ ą║ ąĮą░čüčéčĆąŠą╣ą║ą░ą╝ ą║ąŠąĮčäąĖą│čāčĆą░čåąĖąĖ, čüąŠčģčĆą░ąĮąĄąĮąĮčŗą╝ ą▓ čäą░ą╣ą╗ąĄ ąĮą░ ą▓ą░čłąĄą╣ čüąĖčüč鹥ą╝ąĄ čģąŠčüčéą░. ąŁč鹊čé čäą░ą╣ą╗ ą╝ąŠąČąĄčé čüąŠą┤ąĄčƹȹ░čéčī čéą░ą║ąĖąĄ ą▓ą░ąČąĮčŗąĄ ą┤ą░ąĮąĮčŗąĄ, ą║ą░ą║ ą▒ą░ąĘą░ ą┤ą░ąĮąĮčŗčģ ą┐ąŠą╗čīąĘąŠą▓ą░č鹥ą╗ąĄą╣ ąĖą╗ąĖ ą║ą╗čÄčćąĖ API. ąźčĆą░ąĮąĄąĮąĖąĄ čéą░ą║ąŠą╣ čćčāą▓čüčéą▓ąĖč鹥ą╗čīąĮąŠą╣ ąĖąĮč乊čĆą╝ą░čåąĖąĖ ą▓ ąŠą▒čĆą░ąĘąĄ ą║ąŠąĮč鹥ą╣ąĮąĄčĆą░ ą▓ą▓ąŠą┤ąĖčé čĆąĖčüą║ąĖ ą▒ąĄąĘąŠą┐ą░čüąĮąŠčüčéąĖ, ąŠčüąŠą▒ąĄąĮąĮąŠ ąĄčüą╗ąĖ ą┐ąŠą┤čĆą░ąĘčāą╝ąĄą▓ą░ąĄčéčüčÅ ąŠą▒ą╝ąĄąĮ ąŠą▒čĆą░ąĘą░ą╝ąĖ. ą¦č鹊ą▒čŗ čĆąĄčłąĖčéčī čŹčéčā ą┐čĆąŠą▒ą╗ąĄą╝čā, Docker ą┐čĆąĄą┤ąŠčüčéą░ą▓ą╗čÅąĄčé ą┤ą▓ąĄ ąŠą┐čåąĖąĖ čģčĆą░ąĮąĖą╗ąĖčēą░, čĆąĄą░ą╗ąĖąĘčāčÄčēąĖąĄ ą╝ąŠčüčé ą╝ąĄąČą┤čā ą│čĆą░ąĮąĖčåąĄą╣ ąĖąĘąŠą╗čÅčåąĖąĖ ą┤ą░ąĮąĮčŗčģ ą║ąŠąĮč鹥ą╣ąĮąĄčĆą░ ąĖ ą┤ą░ąĮąĮčŗčģ ą╝ą░čłąĖą╝ąĮčŗ čģąŠčüčéą░: č鹊ą╝ą░ (volumes) ąĖ ą┐čĆąĖą▓čÅąĘą║ąĖ ą╝ąŠąĮčéąĖčĆąŠą▓ą░ąĮąĖčÅ (bind mounts).
[ąĪčĆą░ą▓ąĮąĄąĮąĖąĄ volume ąĖ ąĖ bind mount]
ąĢčüą╗ąĖ ą▓ą░ą╝ ąĮčāąČąĮąŠ ąŠą▒ąĄčüą┐ąĄčćąĖčéčī čéą░ą║ąŠąĄ ą┐ąŠą▓ąĄą┤ąĄąĮąĖąĄ, ą║ąŠą│ą┤ą░ ą┤ą░ąĮąĮčŗąĄ, čüą│ąĄąĮąĄčĆąĖčĆąŠą▓ą░ąĮąĮčŗąĄ ąĖą╗ąĖ ą╝ąŠą┤ąĖčäąĖčåąĖčĆąŠą▓ą░ąĮąĮčŗąĄ ą▓ąĮčāčéčĆąĖ ą║ąŠąĮč鹥ą╣ąĮąĄčĆą░, ą┤ąŠą╗ąČąĮčŗ čüąŠčģčĆą░ąĮčÅčéčīčüčÅ, ą║ąŠą│ą┤ą░ ą║ąŠąĮč鹥ą╣ąĮąĄčĆ ąŠčüčéą░ąĮą░ą▓ą╗ąĖą▓ą░ąĄčéčüčÅ (ąĖą╗ąĖ ą┤ą░ąČąĄ ą║ąŠą│ą┤ą░ ąŠąĮ čāą┤ą░ą╗čÅąĄčéčüčÅ), č鹊 ą▓ą░čł ą▓ą░čĆąĖą░ąĮčé volume. ąĪą╝. [3], čćč鹊ą▒čŗ ą┐ąŠą┤čĆąŠą▒ąĮąĄąĄ ą┐ąŠąĘąĮą░ą║ąŠą╝ąĖčéčīčüčÅ čü čüąŠčģčĆą░ąĮąĄąĮąĖąĄą╝ ą┤ą░ąĮąĮčŗčģ ą║ąŠąĮč鹥ą╣ąĮąĄčĆą░, ąĖčüą┐ąŠą╗čīąĘąŠą▓ą░ąĮąĖąĄą╝ č鹊ą╝ąŠą▓ ąĖ čüą╗čāčćą░čÅą╝ąĖ, ą║ąŠą│ą┤ą░ čŹč鹊 ą╝ąŠąČąĄčé ą┐ąŠąĮą░ą┤ąŠą▒ąĖčéčīčüčÅ.
ąĢčüą╗ąĖ čā ą▓ą░čü ąĄčüčéčī ąŠą┐čĆąĄą┤ąĄą╗ąĄąĮąĮčŗąĄ čäą░ą╣ą╗čŗ ąĖą╗ąĖ ą┤ąĖčĆąĄą║č鹊čĆąĖąĖąĖ ąĮą░ ą▓ą░čłąĄą╣ čüąĖčüč鹥ą╝ąĄ čģąŠčüčéą░, ą║ąŠč鹊čĆčŗą╝ąĖ ą▓čŗ čģąŠčéąĖč鹥 ąĮą░ą┐čĆčÅą╝čāčÄ ą┐ąŠą┤ąĄą╗ąĖčéčīčüčÅ čü ą▓ą░čłąĖą╝ ą║ąŠąĮč鹥ą╣ąĮąĄčĆąŠą╝, ąĮą░ą┐ąŠą┤ąŠą▒ąĖąĄ čäą░ą╣ą╗ąŠą▓ ą║ąŠąĮčäąĖą│čāčĆą░čåąĖąĖ ąĖą╗ąĖ čĆą░ąĘčĆą░ą▒ą░čéčŗą▓ą░ąĄą╝ąŠą│ąŠ ą║ąŠą┤ą░, č鹊 ą▓čŗ ą▓ąĄčĆąŠčÅčéąĮąŠ ą▒čāą┤ąĄč鹥 ąĖčüą┐ąŠą╗čīąĘąŠą▓ą░čéčī bind mount. ąŁč鹊 ą┐ąŠčģąŠąČąĄ ąĮą░ ąŠčéą║čĆčŗčéąĖąĄ ą┐čĆčÅą╝ąŠą│ąŠ ą┐ąŠčĆčéą░ą╗ą░ ą╝ąĄąČą┤čā čģąŠčüč鹊ą╝ ąĖ ą║ąŠąĮč鹥ą╣ąĮąĄčĆąŠą╝, č湥čĆąĄąĘ ą║ąŠč鹊čĆčŗą╣ čäą░ą╣ą╗čŗ čüčéą░ąĮąŠą▓čÅčéčüčÅ ąŠą▒čēąĖą╝ąĖ. Bind mounts ąĖą┤ąĄą║ą░ą╗čīąĮąŠ ą┐ąŠą┤čģąŠą┤ąĖčé ą┤ą╗čÅ čĆą░ą▒ąŠčćąĖčģ ąŠą║čĆčāąČąĄąĮąĖą╣ čĆą░ąĘčĆą░ą▒ąŠčéą║ąĖ, ą│ą┤ąĄ ą┤ąŠčüčéčāą┐ ą║ čäą░ą╣ą╗ą░ą╝ ą▓ čĆąĄą░ą╗čīąĮąŠą╝ ą▓čĆąĄą╝ąĄąĮąĖ ąĖ ąĖčģ čüąŠą▓ą╝ąĄčüčéąĮąŠąĄ ąĖčüą┐ąŠą╗čīąĘąŠą▓ą░ąĮąĖąĄ ą╝ąĄąČą┤čā čģąŠčüč鹊ą╝ ąĖ ą║ąŠąĮč鹥ą╣ąĮąĄčĆąŠą╝ ąĖą│čĆą░čÄčé čĆąĄčłą░čÄčēąĄąĄ ąĘąĮą░č湥ąĮąĖąĄ.
[ą©ą░čĆąĖąĮą│ čäą░ą╣ą╗ąŠą▓ ą╝ąĄąČą┤čā čģąŠčüč鹊ą╝ ąĖ ą║ąŠąĮč鹥ą╣ąĮąĄčĆąŠą╝]
ąĪ ą║ąŠą╝ą░ąĮą┤ąŠą╣ docker run ą╝ąŠą│čāčé ąĖčüą┐ąŠą╗čīąĘąŠą▓ą░čéčīčüčÅ ąŠą▒ą░ čäą╗ą░ą│ą░: -v (ąĖą╗ąĖ --volume) ąĖ --mount, čćč鹊ą▒čŗ ą┐ąŠąĘą▓ąŠą╗ąĖčéčī čĆąĄą░ą╗ąĖąĘąŠą▓ą░čéčī ąŠą▒čēąĖą╣ ą┤ąŠčüčéčāą┐ ą║ čäą░ą╣ą╗ą░ą╝ ąĖą╗ąĖ ą┤ąĖčĆąĄą║č鹊čĆąĖčÅą╝ ą▓ą░čłąĄą╣ ą╗ąŠą║ą░ą╗čīąĮąŠą╣ ą╝ą░čłąĖąĮčŗ (čģąŠčüčé) ąĖ ą║ąŠąĮč鹥ą╣ąĮąĄčĆąŠą╝ Docker. ą×ą┤ąĮą░ą║ąŠ ąĄčüčéčī ąĮąĄą║ąŠč鹊čĆčŗąĄ ąŠčéą╗ąĖčćąĖčÅ ą▓ ąĖčģ ą┐ąŠą▓ąĄą┤ąĄąĮąĖąĖ ąĖ ąĖčüą┐ąŠą╗čīąĘąŠą▓ą░ąĮąĖąĖ.
ążą╗ą░ą│ -v ą┐čĆąŠčēąĄ ąĖ čāą┤ąŠą▒ąĮąĄąĄ ą┤ą╗čÅ ą▒ą░ąĘąŠą▓čŗčģ ąŠą┐ąĄčĆą░čåąĖą╣ volume ąĖą╗ąĖ bind mount. ąĢčüą╗ąĖ ą╝ąĄčüč鹊 čĆą░čüą┐ąŠą╗ąŠąČąĄąĮąĖčÅ ąĮą░ čģąŠčüč鹥 ąŠčéčüčāčéčüčéą▓čāąĄčé, ą║ąŠą│ą┤ą░ ąĖčüą┐ąŠą╗čīąĘčāąĄčéčüčÅ -v ąĖą╗ąĖ --volume, č鹊 ą▒čāą┤ąĄčé ą░ą▓č鹊ą╝ą░čéąĖč湥čüą║ąĖ čüąŠąĘą┤ą░ąĮą░ čüąŠąŠčéą▓ąĄčéčüčéą▓čāčÄčēą░čÅ ą┤ąĖčĆąĄą║č鹊čĆąĖčÅ.
ą¤čĆąĄą┤čüčéą░ą▓ąĖą╝ čüąĄą▒ąĄ, čćč鹊 ą▓čŗ čĆą░ąĘčĆą░ą▒ąŠčéčćąĖą║, čĆą░ą▒ąŠčéą░čÄčēąĖą╣ ąĮą░ą┤ ą┐čĆąŠąĄą║č鹊ą╝. ąŻ ą▓ą░čü ąĄčüčéčī ą┤ąĖčĆąĄą║č鹊čĆąĖčÅ ą┐čĆąŠąĄą║čéą░ ą┤ą╗čÅ ąĖčüčģąŠą┤ąĮąŠą│ąŠ ą║ąŠą┤ą░ ąĮą░ ą▓ą░čłąĄą╝ ą║ąŠą╝ą┐čīčÄč鹥čĆąĄ. ąÜąŠą│ą┤ą░ ą▓čŗ ą║ąŠą╝ą┐ąĖą╗ąĖčĆčāąĄč鹥 čüą▓ąŠą╣ ą║ąŠą┤, ą│ąĄąĮąĄčĆąĖčĆčāąĄą╝čŗąĄ ą░čĆč鹥čäą░ą║čéčŗ (čüą║ąŠą╝ą┐ąĖą╗ąĖčĆąŠą▓ą░ąĮąĮčŗą╣ ą║ąŠą┤, ąĖčüą┐ąŠą╗ąĮčÅąĄą╝čŗą╣ ą║ąŠą┤, ąŠą▒čĆą░ąĘčŗ, ąĖ čé. ą┐.) čüąŠčģčĆą░ąĮčÅčÄčéčüčÅ ą▓ ąŠčéą┤ąĄą╗čīąĮčŗą╣ ą┐ąŠą┤ą║ą░čéą░ą╗ąŠą│ ą▓ą░čłąĄą╣ ą┤ąĖčĆąĄą║č鹊čĆąĖąĖ ą┐čĆąŠąĄą║čéą░. ąÆ čüą╗ąĄą┤čāčÄčēąĖčģ ą┐čĆąĖą╝ąĄčĆą░čģ čŹčéą░ ą┤ąĖčĆąĄą║č鹊čĆąĖčÅ ąŠą▒ąŠąĘąĮą░č湥ąĮą░ ą║ą░ą║ /HOST/PATH. ąóąĄą┐ąĄčĆčī ą▓ą░ą╝ ąĮčāąČąĮąŠ čüą┤ąĄą╗ą░čéčī čéą░ą║, čćč鹊ą▒čŗ ą░čĆč鹥čäą░ą║čéčŗ čüą▒ąŠčĆą║ąĖ ąŠą║ą░ąĘą░ą╗ąĖčüčī ą┤ąŠčüčéčāą┐ąĮčŗ ą▓ ą║ąŠąĮč鹥ą╣ąĮąĄčĆąĄ Docker, ą│ą┤ąĄ čĆą░ą▒ąŠčéą░ąĄčé ą▓ą░čłąĄ ą┐čĆąĖą╗ąŠąČąĄąĮąĖąĄ. ąÜčĆąŠą╝ąĄ č鹊ą│ąŠ, ą▓čŗ čģąŠčéąĖč鹥, čćč鹊ą▒čŗ ą║ąŠąĮč鹥ą╣ąĮąĄčĆ ą░ą▓č鹊ą╝ą░čéąĖč湥čüą║ąĖ ą┐ąŠą╗čāčćą░ą╗ ą┤ąŠčüčéčāą┐ ą║ ą┐ąŠčüą╗ąĄą┤ąĮąĄą╣ ą▓ąĄčĆčüąĖąĖ ą░čĆč鹥čäą░ą║č鹊ą▓ čüą▒ąŠčĆą║ąĖ, ą║ąŠą│ą┤ą░ ą▓čŗ ą┐ąĄčĆąĄčüąŠą▒čĆą░ą╗ąĖ čüą▓ąŠą╣ ą║ąŠą┤.
ąĪą╗ąĄą┤čāčÄčēą░čÅ ą║ąŠą╝ą░ąĮą┤ą░ docker run ąĘą░ą┐čāčüčéąĖčé ą║ąŠąĮč鹥ą╣ąĮąĄčĆ, ąĖčüą┐ąŠą╗čīąĘčāčÅ bind mount ąĖ ąŠč鹊ą▒čĆą░ąČąĄąĮąĖąĄ ą╝ąŠąĮčéąĖčĆąŠą▓ą░ąĮąĖčÅ ąĮą░ ą╝ąĄčüč鹊 čĆą░čüą┐ąŠą╗ąŠąČąĄąĮąĖčÅ čäą░ą╣ą╗ąŠą▓ ą▓ ą║ąŠąĮč鹥ą╣ąĮąĄčĆąĄ.
$ docker run -v /HOST/PATH:/CONTAINER/PATH -it nginx
ążą╗ą░ą│ --mount ą┐čĆąĄą┤ąŠčüčéą░ą▓ą╗čÅąĄčé ą▒ąŠą╗čīčłąĄ ą▓ąŠąĘą╝ąŠąČąĮąŠčüč鹥ą╣ ąĖ ą▒ąŠą╗ąĄąĄ č鹊ąĮą║ąŠąĄ čāą┐čĆą░ą▓ą╗ąĄąĮąĖąĄ, čćč鹊 ą▒ąŠą╗čīčłąĄ ą┐ąŠą┤čģąŠą┤ąĖčé ą┤ą╗čÅ čüą╗ąŠąČąĮčŗčģ čüčåąĄąĮą░čĆąĖąĄą▓ ą╝ąŠąĮčéąĖčĆąŠą▓ą░ąĮąĖčÅ ąĖą╗ąĖ čĆą░čüą┐čĆąŠčüčéčĆą░ąĮąĄąĮąĖčÅ ą║ąŠąĮąĄčćąĮąŠą│ąŠ čĆąĄąĘčāą╗čīčéą░čéą░ čĆą░ąĘčĆą░ą▒ąŠčéą║ąĖ. ąĢčüą╗ąĖ ą▓čŗ ąĖčüą┐ąŠą╗čīąĘčāąĄč鹥 --mount, čćč鹊ą▒čŗ čüą┤ąĄą╗ą░čéčī ą┐čĆąĖą▓čÅąĘą║čā ą╝ąŠąĮčéąĖčĆąŠą▓ą░ąĮąĖčÅ (bind-mount) čäą░ą╣ą╗ą░ ąĖą╗ąĖ ą┤ąĖčĆąĄą║č鹊čĆąĖąĖ, ą║ąŠč鹊čĆčŗčģ ąĮąĄčé ąĮą░ čģąŠčüč鹥 Docker host, č鹊 ą║ąŠą╝ą░ąĮą┤ą░ docker run ąĮąĄ čüąŠąĘą┤ą░čüčé ąĖčģ ą░ą▓č鹊ą╝ą░čéąĖč湥čüą║ąĖ, ąĖ čüą│ąĄąĮąĄčĆąĖčĆčāąĄčé ąŠčłąĖą▒ą║čā.
$ docker run --mount type=bind,source=/HOST/PATH,target=/CONTAINER/PATH,readonly nginx
ąŚą░ą╝ąĄčćą░ąĮąĖąĄ: Docker čĆąĄą║ąŠą╝ąĄąĮą┤čāąĄčé ąĖčüą┐ąŠą╗čīąĘąŠą▓ą░čéčī čüąĖąĮčéą░ą║čüąĖčü --mount ą▓ą╝ąĄčüč鹊 -v. ąŁč鹊 ą┤ą░ąĄčé ą▒ąŠą╗čīčłąĄ ą║ąŠąĮčéčĆąŠą╗čÅ ąĮą░ą┤ąŠ ą┐čĆąŠčåąĄčüčüąŠą╝ ą╝ąŠąĮčéąĖčĆąŠą▓ą░ąĮąĖčÅ, ąĖ ą┐ąŠąĘą▓ąŠą╗čÅąĄčé ąĖąĘą▒ąĄąČą░čéčī ą┐ąŠč鹥ąĮčåąĖą░ą╗čīąĮčŗčģ ą┐čĆąŠą▒ą╗ąĄą╝ ąĖąĘ-ąĘą░ ąŠčéčüčāčéčüčéą▓čāčÄčēąĖčģ ą┤ąĖčĆąĄą║č鹊čĆąĖą╣.
[ąĀą░ąĘčĆąĄčłąĄąĮąĖčÅ ą┤ą╗čÅ Docker ą┐čĆąĖ ą┤ąŠčüčéčāą┐ąĄ ą║ čäą░ą╣ą╗ą░ą╝ čģąŠčüčéą░]
ąÜąŠą│ą┤ą░ ąĖčüą┐ąŠą╗čīąĘčāčÄčéčüčÅ bind mount, ą║čĆą░ą╣ąĮąĄ ą▓ą░ąČąĮąŠ, čćč鹊ą▒čŗ Docker ąĖą╝ąĄą╗ ąĮąĄąŠą▒čģąŠą┤ąĖą╝čŗąĄ čĆą░ąĘčĆąĄčłąĄąĮąĖčÅ ą┤ą╗čÅ ą┤ąŠčüčéčāą┐ą░ ą║ ą┤ąĖčĆąĄą║č鹊čĆąĖąĖ čģąŠčüčéą░. ąöą╗čÅ ą┐čĆąĄą┤ąŠčüčéą░ą▓ą╗ąĄąĮąĖčÅ ą┤ąŠčüčéčāą┐ą░ ąĮą░ čćč鹥ąĮąĖąĄ/ąĘą░ą┐ąĖčüčī ą╝ąŠąČąĮąŠ ą┐čĆąĖ čüąŠąĘą┤ą░ąĮąĖąĖ ą║ąŠąĮč鹥ą╣ąĮąĄčĆą░ ąĖčüą┐ąŠą╗čīąĘąŠą▓ą░čéčī ą╝ąŠą┤ąĖčäąĖą║ą░č鹊čĆčŗ :ro (read-only, č鹊ą╗čīą║ąŠ ą┤ą╗čÅ čćč鹥ąĮąĖčÅ) ąĖą╗ąĖ: rw (read-write, ą┤ąŠčüčéčāą┐ ąĮą░ čćč鹥ąĮąĖąĄ ąĖ ąĘą░ą┐ąĖčüčī) čü čäą╗ą░ą│ąŠą╝ -v ąĖą╗ąĖ --mount. ąØą░ą┐čĆąĖą╝ąĄčĆ, čüą╗ąĄą┤čāčÄčēą░čÅ ą║ąŠą╝ą░ąĮą┤ą░ ą┐čĆąĄą┤ąŠčüčéą░ą▓ą╗čÅąĄčé čĆą░ąĘčĆąĄčłąĄąĮąĖąĄ ą┤ąŠčüčéčāą┐ą░ ąĮą░ čćč鹥ąĮąĖąĄ ąĖ ąĘą░ą┐ąĖčüčī.
$ docker run -v HOST-DIRECTORY:/CONTAINER-DIRECTORY:rw nginx
ą¤čĆąĖą╝ąĄąĮąĄąĮąĖąĄ read-only bind mount ą┐ąŠąĘą▓ąŠą╗ąĖčé ą║ąŠąĮč鹥ą╣ąĮąĄčĆčā ąŠą▒čĆą░čēą░čéčīčüčÅ ą║ čüą╝ąŠąĮčéąĖčĆąŠą▓ą░ąĮąĮčŗą╝ čäą░ą╣ą╗ą░ą╝ ąĮą░ čģąŠčüč鹥 ą┤ą╗čÅ čćč鹥ąĮąĖčÅ, ąĮąŠ ą║ąŠąĮč鹥ą╣ąĮąĄčĆčā ąĮąĄą╗čīąĘčÅ ą▒čāą┤ąĄčé ą╝ąŠą┤ąĖčäąĖčåąĖčĆąŠą▓ą░čéčī ąĖą╗ąĖ čāą┤ą░ą╗čÅčéčī čäą░ą╣ą╗čŗ. ą£ąŠąĮčéąĖčĆąŠą▓ą░ąĮąĖčÅ read-write bind mount ą┐ąŠąĘą▓ąŠą╗čÅčé ą║ąŠąĮč鹥ą╣ąĮąĄčĆčā ąĖąĘą╝ąĄąĮčÅčéčī ąĖą╗ąĖ čāą┤ą░ą╗čÅčéčī čüą╝ąŠąĮčéąĖčĆąŠą▓ą░ąĮąĮčŗąĄ čäą░ą╣ą╗čŗ, čćč鹊 čéą░ą║ąČąĄ ąŠčéčĆą░ąČą░ąĄčéčüčÅ ąĖ ąĮą░ čäą░ą╣ą╗ąŠą▓ąŠą╣ čüąĖčüč鹥ą╝ąĄ čģąŠčüčéą░. ą£ąŠąĮčéąĖčĆąŠą▓ą░ąĮąĖčÅ read-only bind mount ą│ą░čĆą░ąĮčéąĖčĆčāčÄčé, čćč鹊 čäą░ą╣ą╗čŗ čģąŠčüčéą░ ąĮąĄ ą╝ąŠą│čāčé ą▒čŗčéčī čüą╗čāčćą░ą╣ąĮąŠ ąĖąĘą╝ąĄąĮąĄąĮčŗ ąĖą╗ąĖ čāą┤ą░ą╗ąĄąĮčŗ ą║ąŠąĮč鹥ą╣ąĮąĄčĆąŠą╝.
Synchronized File Share. ą¤ąŠ ą╝ąĄčĆąĄ čĆąŠčüčéą░ ąŠą▒čŖąĄą╝ą░ ą▓ą░čłąĄą│ąŠ ą║ąŠą┤ą░ čéčĆą░ą┤ąĖčåąĖąŠąĮąĮčŗąĄ ą╝ąĄč鹊ą┤čŗ čłą░čĆąĖąĮą│ą░ čäą╣ą╗ąŠą▓ ąĮą░ą┐ąŠą┤ąŠą▒ąĖąĄ bind mount čüčéą░ąĮąŠą▓čÅčéčüčÅ ą╝ąĄą┤ą╗ąĄąĮąĮčŗą╝ąĖ ąĖą╗ąĖ ąĮąĄ čŹčäč乥ą║čéąĖą▓ąĮčŗą╝ąĖ, ąŠčüąŠą▒ąĄąĮąĮąŠ ą┤ą╗čÅ ąŠą║čĆčāąČąĄąĮąĖą╣ čĆą░ąĘčĆą░ą▒ąŠčéą║ąĖ, ą│ą┤ąĄ ąĮąĄąŠą▒čģąŠą┤ąĖą╝ čćą░čüčéčŗą╣ ą┤ąŠčüčéčāą┐ ą║ čäą░ą╣ą╗ą░ą╝. ąĪąĖąĮčģčĆąŠąĮąĖąĘąĖčĆčāąĄą╝čŗąĄ file share čāą╗čāčćčłą░čÄčé ą┐čĆąŠąĖąĘą▓ąŠą┤ąĖč鹥ą╗čīąĮąŠčüčéčī bind mount ąĘą░ čüč湥čé čüąĖąĮčģčĆąŠąĮąĖąĘąĖčĆčāąĄą╝ąŠą│ąŠ ą║čŹčłą░ čäą░ą╣ą╗ąŠą▓ąŠą╣ čüąĖčüč鹥ą╝čŗ. ąŁčéą░ ąŠą┐čéąĖą╝ąĖąĘą░čåąĖčÅ ąŠą▒ąĄčüą┐ąĄčćąĖą▓ą░ąĄčé ą▒čŗčüčéčĆčŗą╣ ąĖ čŹčäč乥ą║čéąĖą▓ąĮčŗą╣ ą┤ąŠčüčéčāą┐ ą║ čäą░ą╣ą╗ą░ą╝ ą╝ąĄąČą┤čā čģąŠčüč鹊ą╝ ąĖ ą▓ąĖčĆčéčāą░ą╗čīąĮąŠą╣ ą╝ą░čłąĖąĮąŠą╣ (VM).
[ą¤čĆą░ą║čéąĖč湥čüą║ąĖą╣ ą┐čĆąĖą╝ąĄčĆ]
ą¤ąŠ čüą╗ąĄą┤čāčÄčēąĄą╝čā ą┐ąŠčłą░ą│ąŠą▓ąŠą╝čā čĆčāą║ąŠą▓ąŠą┤čüčéą▓čā ą╝ąŠąČąĮąŠ ąĮą░čāčćąĖčéčīčüčÅ čüąŠąĘą┤ą░ą▓ą░čéčī ąĖ ąĖčüą┐ąŠą╗čīąĘąŠą▓ą░čéčī bind mount ą┤ą╗čÅ čüąŠąĘą┤ą░ąĮąĖčÅ ąŠą▒čēąĖčģ čäą░ą╣ą╗ąŠą▓ ą╝ąĄąČą┤čā čģąŠčüč鹊ą╝ ąĖ ą║ąŠąĮč鹥ą╣ąĮąĄčĆąŠą╝.
ąŚą░ą┐čāčüą║ ą║ąŠąĮč鹥ą╣ąĮąĄčĆą░
1. ąŚą░ą│čĆčāąĘąĖč鹥 ąĖ čāčüčéą░ąĮąŠą▓ąĖč鹥 Docker Desktop [5].
2. ąŚą░ą┐čāčüčéąĖč鹥 ą║ąŠąĮč鹥ą╣ąĮąĄčĆ, ąĖčüą┐ąŠą╗čīąĘčāčÅ httpd-ąŠą▒čĆą░ąĘ čü ą┐ąŠą╝ąŠčēčīčÄ čüą╗ąĄą┤čāčÄčēąĄą╣ ą║ąŠą╝ą░ąĮą┤čŗ:
$ docker run -d -p 8080:80 --name my_site httpd:2.4
ąŁčéą░ ą║ąŠą╝ą░ąĮą┤ą░ čüąŠąĘą┤ą░čüčé ąĖ ąĘą░ą┐čāčüčéąĖčé ą║ąŠąĮč鹥ą╣ąĮąĄčĆ, ąĖ ą▓ ąĮąĄą╝ ą▓ č乊ąĮąĄ ą▒čāą┤ąĄčé ąĘą░ą┐čāčēąĄąĮ čüąĄčĆą▓ąĖčü httpd, ąĖ ąĄą│ąŠ ą┐ąŠčĆčé 80 ą▒čāą┤ąĄčé ąŠą┐čāą▒ą╗ąĖą║ąŠą▓ą░ąĮ ąĮą░ čģąŠčüč鹥 ą║ą░ą║ ą┐ąŠčĆčé 8080.
3. ąŚą░ą┐čāčüčéąĖč鹥 ąĮą░ čģąŠčüč鹥 ą▒čĆą░čāąĘąĄčĆ, ąĖ ąŠą▒čĆą░čéąĖč鹥čüčī ą▓ ąĮąĄą╝ ą┐ąŠ čüčüčŗą╗ą║ąĄ http://localhost:8080, ąĖą╗ąĖ ąĖčüą┐ąŠą╗čīąĘčāą╣č鹥 ą║ąŠą╝ą░ąĮą┤čā curl, čćč鹊ą▒čŗ ą┐čĆąŠą▓ąĄčĆąĖčéčī ą║ą░ą║ čĆą░ą▒ąŠčéą░ąĄčé čüąĄčĆą▓ąĖčü.
ąśčüą┐ąŠą╗čīąĘąŠą▓ą░ąĮąĖąĄ bind mount
ąĪ ą┐ąŠą╝ąŠčēčīčÄ bind mount ą▓čŗ ą╝ąŠąČąĄč鹥 ąŠč鹊ą▒čĆą░ąĘąĖčéčī čäą░ą╣ą╗ ą║ąŠąĮčäąĖą│čāčĆą░čåąĖąĖ ąĮą░ ą▓ą░čłąĄą╝ ą║ąŠą╝ą┐čīčÄč鹥čĆąĄ čģąŠčüčéą░ ąĮą░ čāą║ą░ąĘą░ąĮąĮąŠąĄ ą╝ąĄčüč鹊 ą▓ąĮčāčéčĆąĖ ą║ąŠąĮč鹥ą╣ąĮąĄčĆą░. ąÆ čŹč鹊ą╝ ą┐čĆąĖą╝ąĄčĆąĄ ą▓čŗ čāą▓ąĖą┤ąĖč鹥, ą║ą░ą║ ąĖąĘą╝ąĄąĮąĖčéčī ą▓ąĮąĄčłąĮąĖą╣ ą▓ąĖą┤ ą▓ąĄą▒-čüčéčĆą░ąĮąĖčåčŗ čü ą┐ąŠą╝ąŠčēčīčÄ bind mount:
1. ąŻą┤ą░ą╗ąĖč鹥 čüčāčēąĄčüčéą▓čāčÄčēąĖą╣ ą║ąŠąĮč鹥ą╣ąĮąĄčĆ, ąĖčüą┐ąŠą╗čīąĘčāčÅ Docker Desktop Dashboard (ą░ą╗čīč鹥čĆąĮą░čéąĖą▓ąĮąŠ ą╝ąŠąČąĮąŠ ą▓ ą║ąŠą╝ą░ąĮą┤ąĮąŠą╣ čüčéčĆąŠą║ąĄ ą▓ąŠčüą┐ąŠą╗čīąĘąŠą▓ą░čéčīčüčÅ ą║ąŠą╝ą░ąĮą┤ąŠą╣ docker rm httpd:2.4):
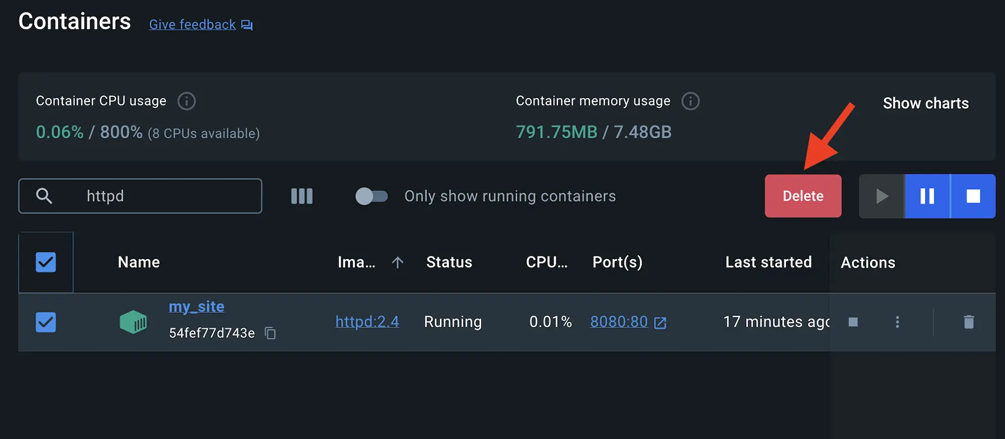
2. ąĪąŠąĘą┤ą░ą╣č鹥 ąĮą░ čüąĖčüč鹥ą╝ąĄ čģąŠčüčéą░ ąĮąŠą▓čāčÄ ą┤ąĖčĆąĄą║č鹊čĆąĖčÄ čü ąĖą╝ąĄąĮąĄą╝ public_html.
3. ą¤ąŠą╝ąĄąĮčÅą╣č鹥 č鹥ą║čāčēčāčÄ ą┤ąĖčĆąĄą║č鹊čĆąĖčÄ ąĮą░ public_html, ąĖ čüąŠąĘą┤ą░ą╣č鹥 ą▓ ąĮąĄą╣ čäą░ą╣ą╗ index.html čüąŠ čüą╗ąĄą┤čāčÄčēąĖą╝ čüąŠą┤ąĄčƹȹĖą╝čŗą╝. ąŁč鹊 ąŠą▒čŗčćąĮčŗą╣ čäą░ą╣ą╗ HTML, ą║ąŠč鹊čĆčŗą╣ čüąŠą┤ąĄčƹȹĖčé ą┐čĆąŠčüčéčāčÄ ą▓ąĄą▒-čüčéčĆą░ąĮąĖčćą║čā čü ą┤čĆčāąČąĄą╗čÄą▒ąĮčŗą╝ ą┐čĆąĖą▓ąĄčéčüčéą▓ąĖąĄą╝ ą▓ ą▓ąĖą┤ąĄ ASCII-ą║ą░čĆčéąĖąĮą║ąĖ ą║ąĖčéą░.
< !DOCTYPE html>
< html lang="en">
< head>
< meta charset="UTF-8">
< title> My Website with a Whale & Docker!< /title>
< /head>
< body>
< h1>Whalecome!!< /h1>
< p>Look! There's a friendly whale greeting you!< /p>
< pre id="docker-art">
## .
## ## ## ==
## ## ## ## ## ===
/"""""""""""""""""\___/ ===
{ / ===-
\______ O __/
\ \ __/
\____\_______/
Hello from Docker!
< /pre>
< /body>
< /html>
4. ąóąĄą┐ąĄčĆčī ąĮą░ą┤ąŠ ąĘą░ą┐čāčüčéąĖčéčī ą║ąŠąĮč鹥ą╣ąĮąĄčĆ. ą¤čĆąĖą╝ąĄčĆčŗ čü ąŠą┐čåąĖčÅą╝ąĖ --mount ąĖ -v ą┤ą░ą┤čāčé ąŠą┤ąĖąĮą░ą║ąŠą▓čŗą╣ čĆąĄąĘčāą╗čīčéą░čé. ąØąŠ ąŠą┤ąĮąŠą▓čĆąĄą╝ąĄąĮąĮąŠ ąĖčģ ąĘą░ą┐čāčüą║ą░čéčī ąĮąĄą╗čīąĘčÅ. ą¦č鹊ą▒čŗ ąĘą░ą┐čāčüčéąĖčéčī ą┤čĆčāą│čāčÄ ą║ąŠą╝ą░ąĮą┤čā, ąĮą░ą┤ąŠ čüąĮą░čćą░ą╗ą░ čāą┤ą░ą╗ąĖčéčī čĆą░ąĮąĄąĄ čüąŠąĘą┤ą░ąĮąĮčŗą╣ ą║ąŠąĮč鹥ą╣ąĮąĄčĆ my_site.
$ docker run -d --name my_site -p 8080:80 -v .:/usr/local/apache2/htdocs/ httpd:2.4
ąĪąŠą▓ąĄčé: ą║ąŠą│ą┤ą░ ą▓čŗ ąĖčüą┐ąŠą╗čīąĘčāąĄč鹥 čäą╗ą░ą│ -v ąĖą╗ąĖ --mount ą▓ ą║ąŠą╝ą░ąĮą┤ąĮąŠą╣ čüčéčĆąŠą║ąĄ Windows PowerShell, ąĮąĄąŠą▒čģąŠą┤ąĖą╝ąŠ ą┤ą░ą▓ą░čéčī ą┐ąŠą╗ąĮčŗą╣ ą┐čāčéčī ą║ ą▓ą░čłąĄą╣ ą┤ąĖčĆąĄą║č鹊čĆąĖąĖ ą▓ą╝ąĄčüč鹊 ą┐čĆąŠčüč鹊ą│ąŠ ./. ą¤čĆąĖčćąĖąĮą░ ą▓ č鹊ą╝, čćč鹊 PowerShell ąŠą▒čĆą░ą▒ą░čéčŗą▓ąĄčé ąŠčéąĮąŠčüąĖč鹥ą╗čīąĮčŗąĄ ą┐čāčéąĖ ąĮąĄ čéą░ą║, ą║ą░ą║ bash (ąŠą▒čŗčćąĮąŠ ąĖčüą┐ąŠą╗čīąĘčāąĄą╝čŗą╣ ą▓ ąŠą║čĆčāąČąĄąĮąĖčÅčģ Mac ąĖ Linux).
ąÜąŠą│ą┤ą░ ą║ąŠąĮč鹥ą╣ąĮąĄčĆ ąĘą░ą┐čāčēąĄąĮ, ąŠą▒čĆą░čēąĄąĮąĖąĄ ą▓ ą▒čĆą░čāąĘąĄčĆąĄ ą┐ąŠ čüčüčŗą╗ą║ąĄ http://localhost:8080 ą┐ąŠą║ą░ąČąĄčé ą▓ą░ą╝ ąĮąŠą▓čāčÄ čüčéčĆą░ąĮąĖčćą║čā čü ą║ą░čĆčéąĖąĮą║ąŠą╣ ą║ąĖčéą░.
ąöąŠčüčéčāą┐ ą║ čäą░ą╣ą╗čā ąĮą░ Docker Desktop Dashboard
1. ąÆčŗ ą╝ąŠąČąĄč鹥 ą┐čĆąŠčüą╝ąŠčéčĆąĄčéčī čüą╝ąŠąĮčéąĖčĆąŠą░ąĮąĮčŗąĄ čäą░ą╣ą╗čŗ ą▓ąĮčāčéčĆąĖ ą║ąŠąĮč鹥ą╣ąĮąĄčĆą░, ąĄčüą╗ąĖ ą▓ čĆą░ąĘą┤ąĄą╗ąĄ Containers ą║ą╗ąĖą║ąĮąĖč鹥 ąĮą░ ąĘą░ą║ą╗ą░ą┤ą║čā Files, ąĖ ąĘą░č鹥ą╝ ą▓čŗą▒ąĄčĆąĖč鹥 čäą░ą╣ą╗ ą▓ąĮčāčéčĆąĖ ą┤ąĖčĆąĄą║č鹊čĆąĖąĖ /usr/local/apache2/htdocs/. ąŚą░č鹥ą╝ ą▓čŗą▒ąĄčĆąĖč鹥 "Open file editor".
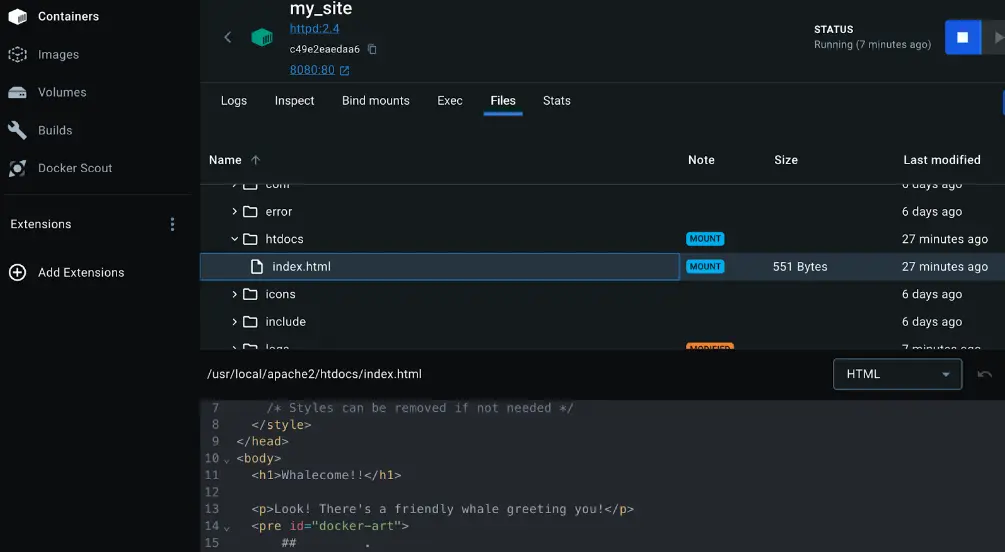
2. ążą░ą╣ą╗ ąĮą░ čģąŠčüč鹥, ąĖ ą┐čĆąŠą▓ąĄčĆčīč鹥, čćč鹊 čŹč鹊čé čäą░ą╣ą╗ čéą░ą║ąČąĄ čāą┤ą░ą╗ąĖą╗čüčÅ ąĮą░ ą║ąŠąĮč鹥ą╣ąĮąĄčĆąĄ. ąÆ čéą░ą║ąČąĄ čāą▓ąĖą┤ąĖč鹥, čćč鹊 čŹč鹊čé čäą░ą╣ą╗ ą▒ąŠą╗čīčłąĄ ąĮąĄ čüčāčēąĄčüčéą▓čāąĄčé ą▓ Docker Desktop Dashboard.
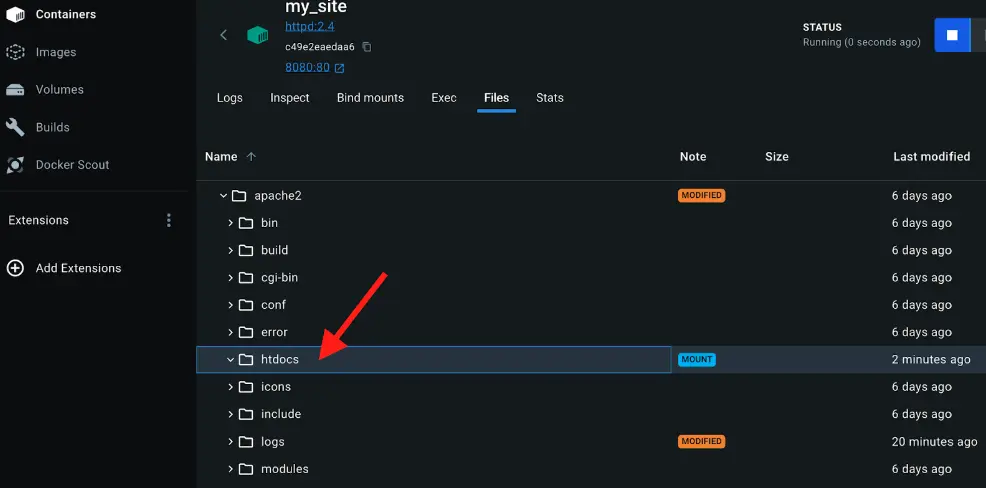
3. ąŚą░ąĮąŠą▓ąŠ čüąŠąĘą┤ą░ą╣č鹥 HTML-čäą░ą╣ą╗ ąĮą░ čüąĖčüč鹥ą╝ąĄ čģąŠčüčéą░, ąĖ čāą▒ąĄą┤ąĖč鹥čüčī, čćč鹊 čŹč鹊čé čäą░ą╣ą╗ ą┐ąŠčÅą▓ąĖą╗čüčÅ ąĮą░ ąĘą░ą║ą╗ą░ą┤ą║ąĄ Files ą▓ čĆą░ąĘą┤ąĄą╗ąĄ Containers ąĮą░ Docker Desktop Dashboard. ąóąĄą┐ąĄčĆčī ą▓čŗ ą╝ąŠąČąĄč鹥 ąŠą▒čĆą░čéąĖčéčīčüčÅ ą║ čŹč鹊ą╝čā čäą░ą╣ą╗čā ąĖ ąĮą░ čüą░ą╣č鹥 http://localhost:8080.
ą×čüčéą░ąĮąŠą▓ą║ą░ ą║ąŠąĮč鹥ą╣ąĮąĄčĆą░
ąÜąŠąĮč鹥ą╣ąĮąĄčĆ ą┐čĆąŠą┤ąŠą╗ąČą░ąĄčé čĆą░ą▒ąŠčéą░čéčī, ą┐ąŠą║ą░ ą▓čŗ ąĄą│ąŠ ąĮąĄ ąŠčüčéą░ąĮąŠą▓ąĖč鹥.
1. ą¤ąĄčĆąĄą╣ą┤ąĖč鹥 ą▓ čĆą░ąĘą┤ąĄą╗ Containers ą▓ Docker Desktop Dashboard.
2. ąØą░ą╣ą┤ąĖč鹥 ą║ąŠč鹥ą╣ąĮąĄčĆ, ą║ąŠč鹊čĆčŗą╣ ą▓čŗ čģąŠč鹥ą╗ąĖ ą▒čŗ ąŠčüčéą░ąĮąŠą▓ąĖčéčī.
3. ąÆčŗą▒ąĄčĆąĖč鹥 ą┤ąĄą╣čüčéą▓ąĖąĄ Delete ą▓ čüč鹊ą╗ą▒čåąĄ Actions.
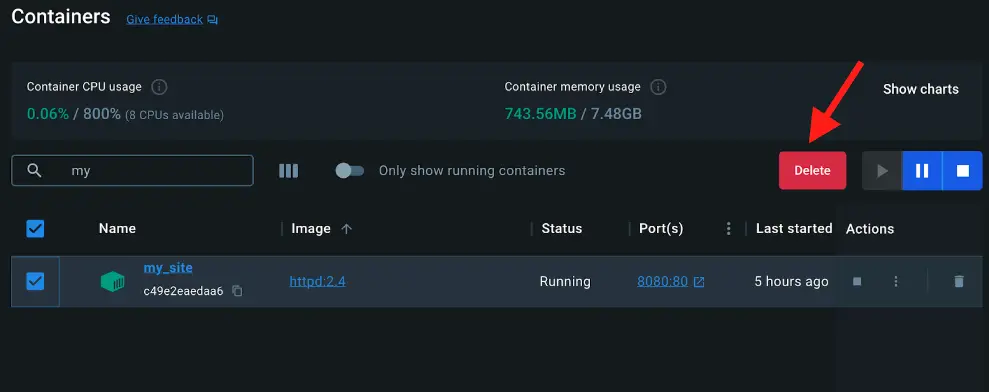
[ąĪčüčŗą╗ą║ąĖ]
1. Sharing local files with containers site:docs.docker.com.
2. Docker Desktop: ąŠą▒ą╝ąĄąĮ čäą░ą╣ą╗ą░ą╝ąĖ ą╝ąĄąČą┤čā Windows ąĖ ą║ąŠąĮč鹥ą╣ąĮąĄčĆą░ą╝ąĖ Linux.
3. Docker Desktop: čüąŠčģčĆą░ąĮąĄąĮąĖąĄ ą┤ą░ąĮąĮčŗčģ ą║ąŠąĮč鹥ą╣ąĮąĄčĆą░.
4. docker: čüą┐čĆą░ą▓ą║ą░ ą┐ąŠ ą║ąŠą╝ą░ąĮą┤ą░ą╝.
5. ąŻčüčéą░ąĮąŠą▓ą║ą░ Docker Desktop ąĮą░ Windows. |
