|
ąŁč鹊čé ą┤ąŠą║čāą╝ąĄąĮčé čĆą░čüą║čĆčŗą▓ą░ąĄčé č鹥čģąĮąĖč湥čüą║ąĖąĄ ą┤ąĄčéą░ą╗ąĖ ą┐čĆąŠčåąĄčüčüą░ ąĘą░ą╝ąĄąĮčŗ čüčéą░ąĮą┤ą░čĆčéąĮąŠą│ąŠ č鹥ą║čüč鹊ą▓ąŠą│ąŠ čĆąĄą┤ą░ą║č鹊čĆą░ Windows Notepad ąĮą░ ą▒ąŠą╗ąĄąĄ ą┐čĆąŠą┤ą▓ąĖąĮčāčéčŗą╣, ą║ąŠč鹊čĆčŗą╣ ą╗čÄą▒čÅčé ą╝ąĮąŠą│ąĖąĄ ą┐čĆąŠą│čĆą░ą╝ą╝ąĖčüčéčŗ - ąĮą░ Notepad2. ą¤ąŠčüą║ąŠą╗čīą║čā Notepad2 ą▓ąĄčĆčüąĖąĖ 4.2.25 ąĖą╝ąĄąĄčé ą┐čĆąŠą│čĆą░ą╝ą╝čā čāčüčéą░ąĮąŠą▓ą║ąĖ, ą║ąŠč鹊čĆą░čÅ čüą░ą╝ą░ ą┤ąĄą╗ą░ąĄčé čéą░ą║čāčÄ ąĘą░ą╝ąĄąĮčā, č鹊 ą▒ąŠą╗čīčłąĄ ąĮąĄčé ąĮąĄąŠą▒čģąŠą┤ąĖą╝ąŠčüčéąĖ ą▓čĆčāčćąĮčāčÄ ą┐čĆąŠą▓ąŠą┤ąĖčéčī čłą░ą│ąĖ, ąŠą┐ąĖčüą░ąĮąĮčŗąĄ ąĮąĖąČąĄ [1].
ąØąĄą║ąŠč鹊čĆčŗąĄ ąĘą░ą╝ąĄčćą░ąĮąĖčÅ ą┐ąŠ ą┐čĆąŠą│čĆą░ą╝ą╝ąĄ čāčüčéą░ąĮąŠą▓ą║ąĖ ą╝ąŠąČąĮąŠ ąĮą░ą╣čéąĖ ą▓ Notepad2 FAQ [2], čüą╝. ą▓ąŠą┐čĆąŠčü "ąÜą░ą║ ąĖčüą┐ąŠą╗čīąĘąŠą▓ą░čéčī čāčéąĖą╗ąĖčéčā čāčüčéą░ąĮąŠą▓ą║ąĖ (Notepad2 Setup Tool) čćč鹊ą▒čŗ čāčüčéą░ąĮąŠą▓ąĖčéčī ąĖ ąŠą▒ąĮąŠą▓ąĖčéčī Notepad2?".
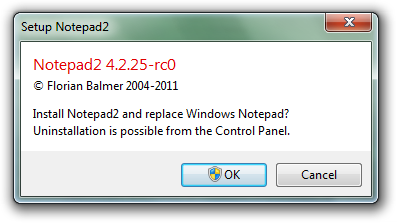
ąĪąŠ čüą▓ąŠąĄą╣ ą╝ąŠą┤ąĖčäąĖčåąĖčĆąŠą▓ą░ąĮąĮąŠą╣ ą▓ąĄčĆčüąĖąĄą╣ Notepad2 [3] Kai Liu ą┐čĆąĄą┤čüčéą░ą▓ąĖą╗ ą┐ąŠą┤ą┤ąĄčƹȹ║čā ąĘą░ą╝ąĄąĮčŗ Windows Notepad čü ąĖčüą┐ąŠą╗čīąĘąŠą▓ą░ąĮąĖąĄą╝ čćąĖčüč鹊ą│ąŠ, ąĮąĄ čĆą░ąĘčĆčāčłą░čÄčēąĄą│ąŠ čĆą░ą▒ąŠčéčā čüąĖčüč鹥ą╝čŗ ą╝ąĄč鹊ą┤ą░, ąŠčüąĮąŠą▓ą░ąĮąĮąŠą│ąŠ ąĮą░ čĆąĄąĄčüčéčĆąĄ.
[ąŚą░ą╝ąĄąĮą░ Windows notepad ąĮą░ notepad2]
ą¤čĆąŠčåąĄą┤čāčĆą░ ąĘą░ą╝ąĄąĮčŗ ą╝ąŠąČąĄčé ą┐ąŠą║ą░ąĘą░čéčīčüčÅ ąĮąĄą╝ąĮąŠą│ąŠ čüą╗ąŠąČąĮąŠą╣, ą┐ąŠčüą║ąŠą╗čīą║čā notepad.exe čÅą▓ą╗čÅąĄčéčüčÅ ąĘą░čēąĖčēąĄąĮąĮčŗą╝ čüąĖčüč鹥ą╝ąĮčŗą╝ čäą░ą╣ą╗ąŠą╝, čćč鹊 čāčüą╗ąŠąČąĮčÅąĄčé ąĄą│ąŠ ą┐čĆčÅą╝čāčÄ ąĘą░ą╝ąĄąĮčā (ąŠą┤ąĮą░ą║ąŠ ąĘą░ą╝ąĄąĮą░ ą▓čüąĄ ąČąĄ ą▓ąŠąĘą╝ąŠąČąĮą░).
ąĪą░ą╝čŗą╣ ą┐čĆąŠčüč鹊ą╣ čüą┐ąŠčüąŠą▒ ąĘą░ą╝ąĄąĮčŗ - ąĖčüą┐ąŠą╗čīąĘąŠą▓ą░čéčī ą║ą╗čÄčć čĆąĄąĄčüčéčĆą░ "Image File Execution Options", čćč鹊ą▒čŗ ąĘą░čüčéą░ą▓ąĖčéčī Windows ąĘą░ą┐čāčüą║ą░čéčī notepad2.exe ą▓čüčÅą║ąĖą╣ čĆą░ąĘ, ą║ąŠą│ą┤ą░ čĆą░ąĮčīčłąĄ ą┤ąŠą╗ąČąĄąĮ ą▒čŗą╗ ą▒čŗ ąĘą░ą┐čāčüą║ą░čéčīčüčÅ notepad.exe. ąóąŠčé ąČąĄ čüą░ą╝čŗą╣ čéčĆčÄą║ ąĖčüą┐ąŠą╗čīąĘčāąĄčéčüčÅ ąĖ ą▓ čäčāąĮą║čåąĖąĖ "Replace Task Manager" ą┐čĆąŠą│čĆą░ą╝ą╝čŗ Microsoft Process Explorer [4]. ąÆčŗą│ąŠą┤ą░ čŹč鹊ą│ąŠ ą╝ąĄč鹊ą┤ą░ ą▓ č鹊ą╝, čćč鹊 ąĘą░ą╝ąĄąĮą░ čüčéą░ąĮą┤ą░čĆčéąĮąŠą│ąŠ Notepad ąĮąĄ ąĘą░ą┐čāčéčŗą▓ą░ąĄčéčüčÅ čüąĖčüč鹥ą╝ąŠą╣ ąĘą░čēąĖčéčŗ čüąĖčüč鹥ą╝ąĮčŗčģ čäą░ą╣ą╗ąŠą▓ Windows File Protection - ą┐ąŠč鹊ą╝čā čćč鹊 ąĮą░ čüą░ą╝ąŠą╝ ą┤ąĄą╗ąĄ ąÆčŗ ąĮąĄ ąĘą░ą╝ąĄąĮčÅąĄč鹥 ąĮąĖą║ą░ą║ąŠą╣ ąĖčüą┐ąŠą╗ąĮčÅąĄą╝čŗą╣ čüąĖčüč鹥ą╝ąĮčŗą╣ čäą░ą╣ą╗ ąĮą░ ą┤ąĖčüą║ąĄ. ą¤čĆąŠą│čĆą░ą╝ą╝ą░ notepad.exe ąŠčüčéą░ąĄčéčüčÅ ą▓ čåąĄą╗ąŠčüčéąĖ ąĖ čüąŠčģčĆą░ąĮąĮąŠčüčéąĖ ąĮą░ čüą▓ąŠąĄą╝ čüčéą░čĆąŠą╝ ą╝ąĄčüč鹥, ąĖ ąÆčŗ ą╝ąŠąČąĄč鹥 ą╗ąĄą│ą║ąŠ ąŠčéą║ą░čéąĖčéčī ąŠą▒čĆą░čéąĮąŠ čüą┤ąĄą╗ą░ąĮąĮčŗąĄ ąĖąĘą╝ąĄąĮąĄąĮąĖčÅ, ą┐čĆąŠčüč鹊 čāą┤ą░ą╗ąĖą▓ čŹč鹊čé ą║ą╗čÄčć čĆąĄąĄčüčéčĆą░. ąØąĄą┤ąŠčüčéą░č鹊ą║ čŹč鹊ą│ąŠ ą╝ąĄč鹊ą┤ą░ ą▓ č鹊ą╝, čćč鹊 ąŠąĮ ąĮąĄ čĆą░ą▒ąŠčéą░ąĄčé ą┐čĆą░ą▓ąĖą╗čīąĮąŠ čü ąŠčäąĖčåąĖą░ą╗čīąĮąŠą╣ čüą▒ąŠčĆą║ąŠą╣ Notepad2; ąĄčüčéčī ąĮąĄčüą║ąŠą╗čīą║ąŠ ąĮąĄąĘąĮą░čćąĖč鹥ą╗čīąĮčŗčģ ąĖąĘą╝ąĄąĮąĄąĮąĖą╣, ą║ąŠč鹊čĆčŗąĄ ąĮčāąČąĮąŠ čüą┤ąĄą╗ą░čéčī ą┤ą╗čÅ Notepad2 ą┤ą╗čÅ čĆą░ą▒ąŠčéčŗ čŹč鹊ą╣ čäčāąĮą║čåąĖąĖ (čüą╝. ą░ą▓č鹊čĆčüą║ąĖą╣ ą┐ą░čéčć img_exec_replace).
ąöą╗čÅ ąĖčüą┐ąŠą╗čīąĘąŠą▓ą░ąĮąĖčÅ čŹč鹊ą│ąŠ ą╝ąĄč鹊ą┤ą░ ąĘą░ą╝ąĄąĮčŗ Notepad ąÆą░ą╝ ąĮčāąČąĮąŠ ą▓čŗą┐ąŠą╗ąĮąĖčéčī čüą╗ąĄą┤čāčÄčēąĖąĄ čłą░ą│ąĖ:
1. ą¤ąŠą╗čāčćąĖč鹥 čüą▒ąŠčĆą║čā Notepad2, ą║ąŠč鹊čĆą░čÅ ą┐ąŠą┤ą┤ąĄčƹȹĖą▓ą░ąĄčé čŹčéčā č乊čĆą╝čā čüąĖčüč鹥ą╝ąĮąŠą╣ ąĘą░ą╝ąĄąĮčŗ Notepad.
2. ąĪąŠąĘą┤ą░ą╣č鹥 ą║ą╗čÄčć (čĆą░ąĘą┤ąĄą╗) čĆąĄąĄčüčéčĆą░ HKLM\SOFTWARE\Microsoft\Windows NT\CurrentVersion\Image File Execution Options\notepad.exe.
3. ąÆąĮčāčéčĆąĖ čŹč鹊ą│ąŠ ą║ą╗čÄčćą░ čĆąĄąĄčüčéčĆą░ čüąŠąĘą┤ą░ą╣č鹥 ąĮąŠą▓ąŠąĄ čüčéčĆąŠą║ąŠą▓ąŠąĄ (REG_SZ) ąĘąĮą░č湥ąĮąĖąĄ ą┐ąŠą┤ ąĖą╝ąĄąĮąĄą╝ "Debugger".
4. ąŻčüčéą░ąĮąŠą▓ąĖč鹥 ą┤ą░ąĮąĮčŗąĄ čŹč鹊ą│ąŠ ąĮąŠą▓ąŠą│ąŠ ąĘąĮą░č湥ąĮąĖčÅ "Debugger" ą▓ ąĘąĮą░č湥ąĮąĖąĄ ą┐ąŠą╗ąĮąŠą│ąŠ ą┐čāčéąĖ ą┤ąŠ ąĖčüą┐ąŠą╗ąĮčÅąĄą╝ąŠą│ąŠ čäą░ą╣ą╗ą░ Notepad2, ąĘą░ ą║ąŠč鹊čĆčŗą╝ ąĖą┤ąĄčé ąŠą┐čåąĖčÅ /z, ąĮą░ą┐čĆąĖą╝ąĄčĆ:
"C:\Windows\Notepad2.exe" /z
Simon Steele ąŠą┐ąĖčüčŗą▓ą░ąĄčé čéčā ąČąĄ ą┐čĆąŠčåąĄą┤čāčĆčā ą┤ą╗čÅ čüą▓ąŠąĄą│ąŠ č鹥ą║čüč鹊ą▓ąŠą│ąŠ čĆąĄą┤ą░ą║č鹊čĆą░ Programmer's Notepad [5], ąĖ čéą░ą║ąČąĄ ąŠą▒čŖčÅčüąĮčÅąĄčé, ą║ą░ą║ąŠą╣ ą║ą╗čÄčć čĆąĄąĄčüčéčĆą░ ąĖčüą┐ąŠą╗čīąĘąŠą▓ą░čéčī ąĮą░ 64-ą▒ąĖčéąĮąŠą╣ ą▓ąĄčĆčüąĖąĖ Windows, ą║ąŠą│ą┤ą░ ąÆčŗ ąĖčüą┐ąŠą╗čīąĘčāąĄč鹥 32-ą▒ąĖčéąĮčāčÄ ą▓ąĄčĆčüąĖčÄ Notepad2 ąĮą░ 64-ą▒ąĖčéąĮąŠą╣ ą▓ąĄčĆčüąĖąĖ Windows.
HKLM\SOFTWARE\Wow6432Node\Microsoft\Windows NT\CurrentVersion\Image File Execution Options
[ąŚą░ą╝ąĄąĮą░ ą▓ čüą╗čāčćą░ąĄ Notepad2 ą▓ąĄčĆčüąĖąĖ 4.1.24 (ąĖą╗ąĖ ą▒ąŠą╗ąĄąĄ ąĮąŠą▓ąŠą╣)]
ą¤ąŠčüą║ąŠą╗čīą║čā ąĮą░čćąĖąĮą░čÅ čü ą▓ąĄčĆčüąĖąĖ 4.1.24 ąŠčäąĖčåąĖą░ą╗čīąĮąŠą│ąŠ čĆąĄą╗ąĖąĘą░ Notepad2 ą┐ąŠą┤ą┤ąĄčƹȹ║ą░ čŹč鹊ą│ąŠ ą╝ąĄč鹊ą┤ą░ ąĘą░ą╝ąĄąĮčŗ čüčéą░ąĮą┤ą░čĆčéąĮąŠą│ąŠ Windows Notepad čāąČąĄ ą┐čĆąĄą┤čāčüą╝ąŠčéčĆąĄąĮą░, č鹊 ąŠą┐ąĖčüą░ąĮąĮčŗąĄ ą▓čŗčłąĄ čłą░ą│ąĖ čĆą░ą▒ąŠčéą░čÄčé ąĮąŠčĆą╝ą░ą╗čīąĮąŠ. ą×ą┤ąĮą░ą║ąŠ ą▓ čŹčéąĖčģ ą▓ąĄčĆčüąĖčÅčģ ąĮąĄčé ą░ą▓č鹊ą╝ą░čéąĖč湥čüą║ąŠą╣ ą┐ąŠą┤ą┤ąĄčƹȹ║ąĖ ąĘą░ą╝ąĄąĮčŗ Notepad, čéą░ą║ ą║ą░ą║ ąŠčäąĖčåąĖą░ą╗čīąĮčŗą╣ čĆąĄą╗ąĖąĘ Notepad2 ąĮąĄ ą╝ąŠą┤ąĖčäąĖčåąĖčĆčāąĄčé čĆąĄąĄčüčéčĆ čüąĖčüč鹥ą╝čŗ. ą¤ąŠ č鹊ą╣ ąČąĄ ą┐čĆąĖčćąĖąĮąĄ ąĮąĄčé ą┐ąŠą┤ą┤ąĄčƹȹ║ąĖ ą┤ąŠčüčéčāą┐ą░ ą┐ąŠ čāą╝ąŠą╗čćą░ąĮąĖčÄ ą║ ą┐ąŠčüą╗ąĄą┤ąĮąĖą╝ ąĖčüą┐ąŠą╗čīąĘčāąĄą╝čŗą╝ čäą░ą╣ą╗ą░ą╝ č湥čĆąĄąĘ čüą┐ąĖčüą║ąĖ ą┐ąĄčĆąĄčģąŠą┤ą░ Windows 7 (ą┐ąŠč鹊ą╝čā čćč鹊 čŹč鹊 čéčĆąĄą▒čāąĄčé ą┐čĆąĄą┤ą▓ą░čĆąĖč鹥ą╗čīąĮąŠą╣ čĆąĄą│ąĖčüčéčĆą░čåąĖąĖ ą┐čĆąĖą╗ąŠąČąĄąĮąĖą╣ ą▓ čüąĖčüč鹥ą╝ąĮąŠą╝ čĆąĄąĄčüčéčĆąĄ).
ąóą░ą║ąČąĄ ąĖąĘą▒ąĄą│ą░ą╣č鹥 ąĖčüą┐ąŠą╗čīąĘąŠą▓ą░ąĮąĖąĄ ą░ą▓č鹊ą╝ą░čéąĖč湥čüą║ąŠą╣ ąĘą░ą╝ąĄąĮčŗ Notepad ą┐čĆąĖ ąĘą░ą┐čāčüą║ąĄ čü ąĖąĘą▓ą╗ąĄą║ą░ąĄą╝čŗčģ ąĮąŠčüąĖč鹥ą╗ąĄą╣ (ąĮą░ą┐čĆąĖą╝ąĄčĆ čäą╗ąĄčłą║ą░), ą┐ąŠčüą║ąŠą╗čīą║čā čŹč鹊 ą╝ąŠąČąĄčé ą┤ą░čéčī ąĮąĄąČąĄą╗ą░č鹥ą╗čīąĮčŗąĄ čŹčäč乥ą║čéčŗ, ąĄčüą╗ąĖ ą┐čĆąŠą│čĆą░ą╝ą╝ą░ Notepad2 ąĘą░ą┐čāčüą║ą░ą╗ą░čüčī ąĮąĄ čü čäąĖą║čüąĖčĆąŠą▓ą░ąĮąĮąŠą│ąŠ ą╝ąĄčüčéą░ ą┐ąŠą╗ąŠąČąĄąĮąĖčÅ ąĮą░ ą┤ąĖčüą║ąĄ - ąŠčĆąĖą│ąĖąĮą░ą╗čīąĮąŠąĄ čüąŠčüč鹊čÅąĮąĖąĄ ąĮąĄ ą▒čāą┤ąĄčé ą▓ąŠčüčüčéą░ąĮąŠą▓ą╗ąĄąĮąŠ, ąĄčüą╗ąĖ ąĖąĘą▓ą╗ąĄč湥ąĮąŠ čāčüčéčĆąŠą╣čüčéą▓ąŠ, čü ą║ąŠč鹊čĆąŠą│ąŠ ą▒čŗą╗ ąŠčüčāčēąĄčüčéą▓ą╗ąĄąĮ ąĘą░ą┐čāčüą║.
ąĪą║čĆąĖą┐čé ą║ąŠą╝ą░ąĮą┤ąĮąŠą│ąŠ čäą░ą╣ą╗ą░ ą┤ą╗čÅ ąĘą░ą┐čāčüą║ą░ ąĖąĘ ą┤ąĖčĆąĄą║č鹊čĆąĖąĖ Notepad2 ąĖ ąĘą░ą╝ąĄąĮčŗ Windows Notepad ą╝ąŠąČąĄčé ą▓čŗą│ą╗čÅą┤ąĄčéčī čüą╗ąĄą┤čāčÄčēąĖą╝ ąŠą▒čĆą░ąĘąŠą╝ (čŹč鹊 čéčĆąĄą▒čāąĄčé ą┐ąŠą▓čŗčłąĄąĮąĮčŗčģ ą░ą┤ą╝ąĖąĮąĖčüčéčĆą░čéąĖą▓ąĮčŗčģ ą┐čĆąĖą▓ąĖą╗ąĄą│ąĖą╣):
reg add "HKLM\Software\Microsoft\Windows NT\CurrentVersion\Image File Execution
Options\notepad.exe" /v "Debugger" /t REG_SZ /d "\"%~dp0Notepad2.exe\" /z" /f
ą×čĆąĖą│ąĖąĮą░ą╗čīąĮčŗą╣ Windows Notepad ą╝ąŠąČąĄčé ą▒čŗčéčī ą▓ąŠčüčüčéą░ąĮąŠą▓ą╗ąĄąĮ čüą╗ąĄą┤čāčÄčēąĄą╣ ą║ąŠą╝ą░ąĮą┤ąŠą╣ (čéą░ą║ąČąĄ čéčĆąĄą▒čāčÄčéčüčÅ ą┐čĆą░ą▓ą░ ą░ą┤ą╝ąĖąĮąĖčüčéčĆą░č鹊čĆą░):
reg delete "HKLM\Software\Microsoft\Windows NT\CurrentVersion\Image File
Execution Options\notepad.exe" /f
[ąÜą░ą║ ą┤ąŠą▒ąĖčéčīčüčÅ ą┐ąŠą┤ą┤ąĄčƹȹ║ąĖ čüą┐ąĖčüą║ą░ ą┐ąŠčüą╗ąĄą┤ąĮąĖčģ ąĖąĘą╝ąĄąĮčÅąĄą╝čŗčģ čäą░ą╣ą╗ąŠą▓]
ąóčĆąĄą▒čāąĄčéčüčÅ ą┐čĆąŠą▓ąĄčüčéąĖ ąĮąĄčüą║ąŠą╗čīą║ąŠ ą┤ąŠą┐ąŠą╗ąĮąĖč鹥ą╗čīąĮčŗčģ ąĮą░čüčéčĆąŠąĄą║, čćč鹊ą▒čŗ čĆą░ą▒ąŠčéą░ą╗ą░ čüčéą░ąĮą┤ą░čĆčéąĮą░čÅ čäčāąĮą║čåąĖčÅ čüą┐ąĖčüą║ą░ ą┤ąŠčüčéčāą┐ą░ ą║ ą┐ąŠčüą╗ąĄą┤ąĮąĖą╝ ąĖąĘą╝ąĄąĮčÅąĄą╝čŗą╝ čäą░ą╣ą╗ą░ą╝ (recent file access) č湥čĆąĄąĘ čüą┐ąĖčüą║ąĖ ą┐ąĄčĆąĄčģąŠą┤ą░ (jump lists), ą┐čĆąĄą┤čüčéą░ą▓ą╗ąĄąĮąĮčŗąĄ ą▓ Windows 7. ąĪąĮą░čćą░ą╗ą░ ąĘą░čĆąĄą│ąĖčüčéčĆąĖčĆčāą╣č鹥 Notepad2 ą║ą░ą║ ąŠą▒čĆą░ą▒ąŠčéčćąĖą║ "Open with" čü ąĖčüą┐ąŠą╗čīąĘąŠą▓ą░ąĮąĖąĄą╝ čüą╗ąĄą┤čāčÄčēąĄą│ąŠ ą║ąŠą╝ą░ąĮą┤ąĮąŠą│ąŠ čäą░ą╣ą╗ą░ (ąĄą│ąŠ ąĮčāąČąĮąŠ ąĘą░ą┐čāčüčéąĖčéčī ąĖąĘ ą║ą░čéą░ą╗ąŠą│ą░ čāčüčéą░ąĮąŠą▓ą║ąĖ Notepad2.exe čü ą┐ąŠą▓čŗčłąĄąĮąĮčŗą╝ąĖ ą┐čĆąĖą▓ąĖą╗ąĄą│ąĖčÅą╝ąĖ):
reg add "HKCR\*\OpenWithList\Notepad2.exe" /f
reg add "HKCR\Applications\Notepad2.exe" /v "AppUserModelID"
/t REG_SZ /d "Notepad2" /f
reg add "HKCR\Applications\Notepad2.exe\shell\open\command"
/ve /t REG_SZ /d "\"%~dp0Notepad2.exe\" %%1" /f
ą¤ąŠčüą╗ąĄ čŹč鹊ą│ąŠ čüą┤ąĄą╗ą░ą╣č鹥 čüą╗ąĄą┤čāčÄčēąĖąĄ ąĖąĘą╝ąĄąĮąĄąĮąĖčÅ ą▓ čäą░ą╣ą╗ąĄ Notepad2.ini:
[Settings2]
...
ShellAppUserModelID=Notepad2
ShellUseSystemMRU=1
ą¤ąŠčüą╗ąĄ čŹč鹊ą│ąŠ "Recent files" ą┐ąŠčÅą▓čÅčéčüčÅ ą▓ jump lists. ą×ą║ąĮą░ Notepad2 č鹥ą┐ąĄčĆčī ą┐čĆąĖčüą▓ąŠąĄąĮčŗ ą┐ąŠą╗čīąĘąŠą▓ą░č鹥ą╗čīčüą║ąŠą╝čā AppUserModelID, ąĖ ąĖąĘ-ąĘą░ čŹč鹊ą│ąŠ ą╝ąŠą│čāčé ą┐čĆąŠčÅą▓ąĖčéčīčüčÅ ąĮąĄčüą║ąŠą╗čīą║ąŠ ąĖą║ąŠąĮąŠą║, ąĄčüą╗ąĖ Notepad2.exe ąĮąĄą┐ąŠčüčĆąĄą┤čüčéą▓ąĄąĮąĮąŠ ą┐čĆąĖą║čĆąĄą┐ą╗ąĄąĮ ą║ ą┐ą░ąĮąĄą╗ąĖ ąĘą░ą┤ą░čć (taskbar). ą¦č鹊ą▒čŗ ąĖčüą┐čĆą░ą▓ąĖčéčī čŹč鹊, čüąĮą░čćą░ą╗ą░ ąŠčéą║čĆąŠą╣č鹥 ąŠą║ąĮąŠ Notepad2, ąĖ ąĘą░č鹥ą╝ ą┐čĆąĖą▓čÅąČąĖč鹥 ąĄą│ąŠ ą║ ą┐ą░ąĮąĄą╗ąĖ ąĘą░ą┤ą░čć čü ą┐ąŠą╝ąŠčēčīčÄ ą║ąĮąŠą┐ą║ąĖ ą║ąŠąĮč鹥ą║čüčéąĮąŠą│ąŠ ą╝ąĄąĮčÄ Notepad2 ąĮą░ ą┐ą░ąĮąĄą╗ąĖ ąĘą░ą┤ą░čć.
ą×čéą╝ąĄąĮą░ čĆąĄą│ąĖčüčéčĆą░čåąĖąĖ ą┤ą╗čÅ Notepad2 ąŠą▒čĆą░ą▒ąŠčéčćąĖą║ą░ "Open with" ą┤ąĄą╗ą░ąĄčéčüčÅ čüą╗ąĄą┤čāčÄčēąĖą╝ čüą║čĆąĖą┐č鹊ą╝ (čéčĆąĄą▒čāčÄčéčüčÅ ą┐ąŠą▓čŗčłąĄąĮąĮčŗąĄ ą░ą┤ą╝ąĖąĮąĖčüčéčĆą░čéąĖą▓ąĮčŗąĄ ą┐čĆąĖą▓ąĖą╗ąĄą│ąĖąĖ):
reg delete "HKCR\*\OpenWithList\Notepad2.exe" /f
reg delete "HKCR\Applications\Notepad2.exe" /f
┬® Florian Balmer 1996-2014
[ąĪčüčŗą╗ą║ąĖ]
1. Notepad2 Replacing Windows Notepad site:flos-freeware.ch.
2. Notepad2 FAQ.
3. Notepad2 Modifications site:code.kliu.org.
4. Process Explorer By Mark Russinovich site:microsoft.com.
5. Programmer's Notepad site:pnotepad.org. |
