|
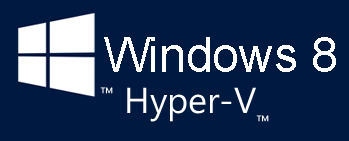 ąÆ čŹč鹊ą╣ čüčéą░čéčīąĄ ą▒čāą┤ąĄčé čĆą░čüčüą╝ąŠčéčĆąĄąĮąŠ, ą║ą░ą║ čĆąĄą░ą╗ąĖąĘąŠą▓ą░ąĮą░ ą┐ąŠą┤ą┤ąĄčƹȹ║ą░ ą▓ąĖčĆčéčāą░ą╗ąĖąĘą░čåąĖąĖ ąĮą░ "ą║ą╗ąĖąĄąĮčéčüą║ąĖčģ" ąŠą┐ąĄčĆą░čåąĖąŠąĮąĮčŗčģ čüąĖčüč鹥ą╝ą░čģ Windows. ąÆąĖčĆčéčāą░ą╗ąĖąĘą░čåąĖčÅ ąĖąĘąĮą░čćą░ą╗čīąĮąŠ ą┐ąŠčÅą▓ąĖą╗ą░čüčī ąĮą░ Windows Server, ą│ą┤ąĄ čŹčéą░ č鹥čģąĮąŠą╗ąŠą│ąĖčÅ čüčéą░ą╗ą░ ą┐ąŠą┐čāą╗čÅčĆąĮąŠą╣, čāčüą┐ąĄčłąĮąŠą╣ ąĖ ą▓ąŠčüčéčĆąĄą▒ąŠą▓ą░ąĮąĮąŠą╣ ąĮąĄ č鹊ą╗čīą║ąŠ čüąĖčüč鹥ą╝ąĮčŗą╝ąĖ ą░ą┤ą╝ąĖąĮąĖčüčéčĆą░č鹊čĆą░ą╝ąĖ, ąĮąŠ ąĖ ą┤čĆčāą│ąĖą╝ąĖ ą┐čĆąŠč乥čüčüąĖąŠąĮą░ą╗ą░ą╝ąĖ. ąöą▓ą░ čćą░čüč鹊 ąĖčüą┐ąŠą╗čīąĘčāąĄą╝čŗčģ čüčåąĄąĮą░čĆąĖčÅ ą┤ą╗čÅ ą▓ąĖčĆčéčāą░ą╗ąĖąĘą░čåąĖąĖ - čŹč鹊 čĆą░ąĘčĆą░ą▒ąŠčéčćąĖą║ąĖ ą┐čĆąŠą│čĆą░ą╝ą╝ąĮąŠą│ąŠ ąŠą▒ąĄčüą┐ąĄč湥ąĮąĖčÅ, ą║ąŠč鹊čĆčŗą╝ ą┐čĆąĖčģąŠą┤ąĖčéčüčÅ ąĖą╝ąĄčéčī ą┤ąĄą╗ąŠ čü ąĮąĄčüą║ąŠą╗čīą║ąĖą╝ąĖ ą┐ą╗ą░čéč乊čĆą╝ą░ą╝ąĖ ą┤ą╗čÅ ą║ą╗ąĖąĄąĮč鹊ą▓ ąĖ čüąĄčĆą▓ąĄčĆąŠą▓, ą░ čéą░ą║ąČąĄ čüą┐ąĄčåąĖą░ą╗ąĖčüčéčŗ IT, ą║ąŠč鹊čĆčŗąĄ čģąŠčéčÅčé čāą┐čĆą░ą▓ą╗čÅčéčī čüąĄč鹥ą▓ąŠą╣ ąĖąĮčäčĆą░čüčéčĆčāą║čéčāčĆąŠą╣ ąĮą░ąĖą▒ąŠą╗ąĄąĄ čĆą░čåąĖąŠąĮą░ą╗čīąĮąŠ ąĖ ą▒ąĄąĘą▒ąŠą╗ąĄąĘąĮąĄąĮąĮąŠ. ąŚą┤ąĄčüčī ą┐čĆąĖą▓ąĄą┤ąĄąĮ ą┐ąĄčĆąĄą▓ąŠą┤ čüčéą░čéčīąĖ Mathew John [3], ą┐ąŠčüą▓čÅčēąĄąĮąĮąŠą╣ ą┐ąŠčÅą▓ą╗ąĄąĮąĖčÄ Hyper-V ąĮą░ Windows 8. ąÆ čŹč鹊ą╣ čüčéą░čéčīąĄ ą▒čāą┤ąĄčé čĆą░čüčüą╝ąŠčéčĆąĄąĮąŠ, ą║ą░ą║ čĆąĄą░ą╗ąĖąĘąŠą▓ą░ąĮą░ ą┐ąŠą┤ą┤ąĄčƹȹ║ą░ ą▓ąĖčĆčéčāą░ą╗ąĖąĘą░čåąĖąĖ ąĮą░ "ą║ą╗ąĖąĄąĮčéčüą║ąĖčģ" ąŠą┐ąĄčĆą░čåąĖąŠąĮąĮčŗčģ čüąĖčüč鹥ą╝ą░čģ Windows. ąÆąĖčĆčéčāą░ą╗ąĖąĘą░čåąĖčÅ ąĖąĘąĮą░čćą░ą╗čīąĮąŠ ą┐ąŠčÅą▓ąĖą╗ą░čüčī ąĮą░ Windows Server, ą│ą┤ąĄ čŹčéą░ č鹥čģąĮąŠą╗ąŠą│ąĖčÅ čüčéą░ą╗ą░ ą┐ąŠą┐čāą╗čÅčĆąĮąŠą╣, čāčüą┐ąĄčłąĮąŠą╣ ąĖ ą▓ąŠčüčéčĆąĄą▒ąŠą▓ą░ąĮąĮąŠą╣ ąĮąĄ č鹊ą╗čīą║ąŠ čüąĖčüč鹥ą╝ąĮčŗą╝ąĖ ą░ą┤ą╝ąĖąĮąĖčüčéčĆą░č鹊čĆą░ą╝ąĖ, ąĮąŠ ąĖ ą┤čĆčāą│ąĖą╝ąĖ ą┐čĆąŠč乥čüčüąĖąŠąĮą░ą╗ą░ą╝ąĖ. ąöą▓ą░ čćą░čüč鹊 ąĖčüą┐ąŠą╗čīąĘčāąĄą╝čŗčģ čüčåąĄąĮą░čĆąĖčÅ ą┤ą╗čÅ ą▓ąĖčĆčéčāą░ą╗ąĖąĘą░čåąĖąĖ - čŹč鹊 čĆą░ąĘčĆą░ą▒ąŠčéčćąĖą║ąĖ ą┐čĆąŠą│čĆą░ą╝ą╝ąĮąŠą│ąŠ ąŠą▒ąĄčüą┐ąĄč湥ąĮąĖčÅ, ą║ąŠč鹊čĆčŗą╝ ą┐čĆąĖčģąŠą┤ąĖčéčüčÅ ąĖą╝ąĄčéčī ą┤ąĄą╗ąŠ čü ąĮąĄčüą║ąŠą╗čīą║ąĖą╝ąĖ ą┐ą╗ą░čéč乊čĆą╝ą░ą╝ąĖ ą┤ą╗čÅ ą║ą╗ąĖąĄąĮč鹊ą▓ ąĖ čüąĄčĆą▓ąĄčĆąŠą▓, ą░ čéą░ą║ąČąĄ čüą┐ąĄčåąĖą░ą╗ąĖčüčéčŗ IT, ą║ąŠč鹊čĆčŗąĄ čģąŠčéčÅčé čāą┐čĆą░ą▓ą╗čÅčéčī čüąĄč鹥ą▓ąŠą╣ ąĖąĮčäčĆą░čüčéčĆčāą║čéčāčĆąŠą╣ ąĮą░ąĖą▒ąŠą╗ąĄąĄ čĆą░čåąĖąŠąĮą░ą╗čīąĮąŠ ąĖ ą▒ąĄąĘą▒ąŠą╗ąĄąĘąĮąĄąĮąĮąŠ. ąŚą┤ąĄčüčī ą┐čĆąĖą▓ąĄą┤ąĄąĮ ą┐ąĄčĆąĄą▓ąŠą┤ čüčéą░čéčīąĖ Mathew John [3], ą┐ąŠčüą▓čÅčēąĄąĮąĮąŠą╣ ą┐ąŠčÅą▓ą╗ąĄąĮąĖčÄ Hyper-V ąĮą░ Windows 8.
ąÜąĄą╝ ą▒čŗ ąÆčŗ ąĮąĖ ą▒čŗą╗ąĖ - čĆą░ąĘčĆą░ą▒ąŠčéčćąĖą║ ą¤ą×, ą░ą┤ą╝ąĖąĮąĖčüčéčĆą░č鹊čĆ IT, ąĖą╗ąĖ ą┐čĆąŠčüč鹊ą╣ 菹ĮčéčāąĘąĖą░čüčé, ąĖąĮč鹥čĆąĄčüčāčÄčēąĖą╣čüčÅ ą║ąŠą╝ą┐čīčÄč鹥čĆą░ą╝ąĖ ąĖ ąŠą┐ąĄčĆą░čåąĖąŠąĮąĮčŗą╝ąĖ čüąĖčüč鹥ą╝ą░ą╝ąĖ - ąĮą░ą▓ąĄčĆąĮčÅą║ą░ ą▓čüčéčĆąĄčćą░ą╗ąĖčüčī čüąŠ čüą╗čāčćą░čÅą╝ąĖ, ą║ąŠą│ą┤ą░ ąĮčāąČąĮąŠ ąĖą╝ąĄčéčī ą┐ąŠą┤ čĆčāą║ąŠą╣ ąĮąĄčüą║ąŠą╗čīą║ąŠ ąŠą┐ąĄčĆą░čåąĖąŠąĮąĮčŗčģ čüąĖčüč鹥ą╝, ą║ąŠč鹊čĆčŗąĄ čéčĆą░ą┤ąĖčåąĖąŠąĮąĮąŠ ą▒čŗą╗ąĖ ą▒čŗ ąĘą░ą┐čāčēąĄąĮčŗ ąĮą░ čĆą░ąĘąĮčŗčģ ą║ąŠą╝ą┐čīčÄč鹥čĆą░čģ. ąØąŠ ą┤ą░ą╗ąĄą║ąŠ ąĮąĄ ą▓čüąĄ ąĖą╝ąĄčÄčé ą┤ąŠčüčéčāą┐ ą║ ą┐ąŠą╗ąĮąŠčåąĄąĮąĮąŠą╣ ą╗ą░ą▒ąŠčĆą░č鹊čĆąĖąĖ ąĖ ąĮąĄ čā ą▓čüąĄčģ ąĄčüčéčī ą┤ąŠą╝ą░ ąĮąĄčüą║ąŠą╗čīą║ąŠ ą║ąŠą╝ą┐čīčÄč鹥čĆąŠą▓, čéą░ą║ čćč鹊 ą▓ąĖčĆčéčāą░ą╗ąĖąĘą░čåąĖčÅ ą╝ąŠąČąĄčé čüąŠčģčĆą░ąĮąĖčéčī ąÆą░čłąĖ ą▓čĆąĄą╝čÅ ąĖ čĆąĄčüčāčĆčüčŗ.
ąĪą▒ąŠčĆą║čā Windows 8 ą╝čŗ čüą┤ąĄą╗ą░ą╗ąĖ čü čĆą░ąĘčĆąĄčłąĄąĮąĮąŠą╣ Hyper-V, ą║ąŠč鹊čĆą░čÅ ą▒čŗą╗ą░ čĆą░ąĮąĄąĄ čćą░čüčéčīčÄ ą┐ąŠčüą╗ąĄą┤ąĮąĖčģ ą┤ą▓čāčģ čĆąĄą╗ąĖąĘąŠą▓ Windows Server, čéą░ą║ čćč鹊 ąŠąĮą░ č鹥ą┐ąĄčĆčī ą╝ąŠąČąĄčé čĆą░ą▒ąŠčéą░čéčī ąĖ ąĮą░ "ą║ą╗ąĖąĄąĮčéčüą║ąŠą╣" ą×ąĪ. ąĢčüą╗ąĖ čüą║ą░ąĘą░čéčī ą║ąŠčĆąŠčéą║ąŠ, č鹊 Hyper-V ą┐ąŠąĘą▓ąŠą╗čÅąĄčé ąÆą░ą╝ ą▓čŗą┐ąŠą╗ąĮąĖčéčī ą▒ąŠą╗ąĄąĄ č湥ą╝ ąŠą┤ąĮčā 32- ąĖą╗ąĖ 64-čĆą░ąĘčĆčÅą┤ąĮčāčÄ ąŠą┐ąĄčĆą░čåąĖąŠąĮąĮčāčÄ čüąĖčüč鹥ą╝čā x86 ąŠą┤ąĮąŠą▓čĆąĄą╝ąĄąĮąĮąŠ ąĮą░ ąŠą┤ąĮąŠą╝ ąĖ č鹊ą╝ ąČąĄ ą║ąŠą╝ą┐čīčÄč鹥čĆąĄ. ąÆą╝ąĄčüč鹊 č鹊ą│ąŠ, čćč鹊ą▒čŗ čĆą░ą▒ąŠčéą░čéčī ąĮą░ čĆąĄą░ą╗čīąĮąŠą╝ ąČąĄą╗ąĄąĘąĄ, ąŠą┐ąĄčĆą░čåąĖąŠąĮąĮčŗąĄ čüąĖčüč鹥ą╝čŗ čĆą░ą▒ąŠčéą░čÄčé ą▓ąĮčāčéčĆąĖ ą▓ąĖčĆčéčāą░ą╗čīąĮąŠą╣ ą╝ą░čłąĖąĮčŗ (VM).
Hyper-V ą┐ąŠąĘą▓ąŠą╗čÅąĄčé čĆą░ąĘčĆą░ą▒ąŠčéčćąĖą║ą░ą╝ ąŠč湥ąĮčī ą┐čĆąŠčüč鹊 ąĖą╝ąĄčéčī ą▓ ąĮą░ą╗ąĖčćąĖąĖ čüčĆą░ąĘčā ąĮąĄčüą║ąŠą╗čīą║ąŠ čĆą░ą▒ąŠčćąĖčģ čüčĆąĄą┤ ą┤ą╗čÅ č鹥čüčéąĖčĆąŠą▓ą░ąĮąĖčÅ, čü ą▒čŗčüčéčĆčŗą╝ ą┐ąĄčĆąĄą║ą╗čÄč湥ąĮąĖąĄą╝ ą╝ąĄąČą┤čā ąĮąĖą╝ąĖ, ą┐čĆąĖ čŹč鹊ą╝ ąĮąĄ ąĮčāąČąĮąŠ ą┤ąĄą╗ą░čéčī ą┤ąŠą┐ąŠą╗ąĮąĖč鹥ą╗čīąĮčŗąĄ čéčĆą░čéčŗ ąĮą░ ąČąĄą╗ąĄąĘąŠ. ąØą░ą┐čĆąĖą╝ąĄčĆ, ą┤ą╗čÅ WEB-čĆą░ąĘčĆą░ą▒ąŠčéčćąĖą║ąŠą▓ ą╝čŗ ą┐ąŠą┤ą│ąŠč鹊ą▓ąĖą╗ąĖ čüčĆą░ąĘčā ąĮąĄčüą║ąŠą╗čīą║ąŠ ą▓ąĖčĆčéčāą░ą╗čīąĮčŗčģ ą╝ą░čłąĖąĮ Internet Explorer Application Compatibility VPC Image, ą║ąŠč鹊čĆčŗąĄ čüąŠą┤ąĄčƹȹ░čé ą▓čüąĄ čüčéą░čĆčŗąĄ ą▓ąĄčĆčüąĖąĖ IE. ąÉą┤ą╝ąĖąĮąĖčüčéčĆą░č鹊čĆ IT čéą░ą║ąČąĄ ą┐ąŠą╗čāčćą░ąĄčé ą┐čĆąĖ čŹč鹊ą╝ ą┤ąŠą┐ąŠą╗ąĮąĖč鹥ą╗čīąĮčāčÄ ą▓čŗą│ąŠą┤čā, ąĄčüą╗ąĖ ą╝ąŠąČąĄčé ą┐čĆąŠą▓ąŠą┤ąĖčéčī čüą▓ąŠąĄ ąŠą▒čāč湥ąĮąĖąĄ ąĖ ąĮą░ ą▓ąĖčĆčéčāą░ą╗čīąĮčŗčģ Windows Server ąĖ Windows Client. ą£čŗ čéą░ą║ąČąĄ ąĘąĮą░ąĄą╝, čćč鹊 ą╝ąĮąŠą│ąĖąĄ ąĖčüą┐ąŠą╗čīąĘčāčÄčé ą▓ąĖčĆčéčāą░ą╗ąĖąĘą░čåąĖčÄ, ą║ąŠą│ą┤ą░ ą┐čŗčéą░čÄčéčüčÅ ą┐čĆąŠą▓ąĄčĆąĖčéčī ąĮąŠą▓čŗąĄ ą▓ąĄčēąĖ ą▒ąĄąĘ čĆąĖčüą║ą░ čüą┤ąĄą╗ą░čéčī ąĮąĄąČąĄą╗ą░č鹥ą╗čīąĮčŗąĄ ąĖąĘą╝ąĄąĮąĄąĮąĖčÅ ąĮą░ PC, ą║ąŠč鹊čĆčŗą╣ ą░ą║čéąĖą▓ąĮąŠ ąĖčüą┐ąŠą╗čīąĘčāąĄč鹥.
[ąÆą▓ąĄą┤ąĄąĮąĖąĄ ą▓ Hyper-V]
Hyper-V čéčĆąĄą▒čāąĄčé ą┤ą╗čÅ čĆą░ą▒ąŠčéčŗ 64-ą▒ąĖčéąĮčāčÄ čüąĖčüč鹥ą╝čā, ą║ąŠč鹊čĆą░čÅ ąĖą╝ąĄąĄčé č鹥čģąĮąŠą╗ąŠą│ąĖčÄ Second Level Address Translation (SLAT). SLAT čÅą▓ą╗čÅąĄčéčüčÅ ąŠčüąŠą▒ąŠą╣ čäąĖč湥ą╣, ą┐čĆąĄą┤čüčéą░ą▓ą╗ąĄąĮąĮąŠą╣ ą▓ č鹥ą║čāčēąĄą╝ ą┐ąŠą║ąŠą╗ąĄąĮąĖąĖ 64-čĆą░ąĘčĆčÅą┤ąĮčŗčģ ą┐čĆąŠčåąĄčüčüąŠčĆąŠą▓ ąŠčé Intel ąĖ AMD. ąÆą░ą╝ čéą░ą║ąČąĄ ąĮčāąČąĮą░ 64-čĆą░ąĘčĆčÅą┤ąĮą░čÅ ą▓ąĄčĆčüąĖčÅ Windows 8, ąĖ ą║ą░ą║ ą╝ąĖąĮąĖą╝čāą╝ 4 ą│ąĖą│ą░ą▒ą░ą╣čéą░ čäąĖąĘąĖč湥čüą║ąŠą╣ ą┐ą░ą╝čÅčéąĖ RAM. Hyper-V ą┐ąŠą┤ą┤ąĄčƹȹĖą▓ą░ąĄčé čüąŠąĘą┤ą░ąĮąĖąĄ ą▓ąĮčāčéčĆąĖ VM ą║ą░ą║ 32-ą▒ąĖčéąĮčŗčģ, čéą░ą║ ąĖ 64-ą▒ąĖčéąĮčŗčģ ąŠą┐ąĄčĆą░čåąĖąŠąĮąĮčŗčģ čüąĖčüč鹥ą╝.
Hyper-V ą┐čĆąĄą┤ąŠčüčéą░ą▓ą╗čÅąĄčé ą┐ą░ą╝čÅčéčī, ąĮąĄąŠą▒čģąŠą┤ąĖą╝čāčÄ ą┤ą╗čÅ ą┤ąĖąĮą░ą╝ąĖč湥čüą║ąŠą│ąŠ ą▓čŗą┤ąĄą╗ąĄąĮąĖčÅ ąĖ ąŠčüą▓ąŠą▒ąŠąČą┤ąĄąĮąĖčÅ ą▓ąĖčĆčéčāą░ą╗čīąĮąŠą╣ ą╝ą░čłąĖąĮąŠą╣ (ąÆčŗ čāą║ą░ąĘčŗą▓ą░ąĄč鹥 ą╝ąĖąĮąĖą╝čāą╝ ąĖ ą╝ą░ą║čüąĖą╝čāą╝), ąĖ čüąŠą▓ą╝ąĄčüčéąĮąŠą│ąŠ ąĘą░ą┤ąĄą╣čüčéą▓ąŠą▓ą░ąĮąĖčÅ ąĮąĄąĖčüą┐ąŠą╗čīąĘčāąĄą╝ąŠą╣ ą┐ą░ą╝čÅčéąĖ ą╝ąĄąČą┤čā ą▓čüąĄą╝ąĖ ą▓ąĖčĆčéčāą░ą╗čīąĮčŗą╝ąĖ ą╝ą░čłąĖąĮą░ą╝ąĖ (VM). ąÆčŗ ą╝ąŠąČąĄč鹥 ąĘą░ą┐čāčüčéąĖčéčī 3 ąĖą╗ąĖ 4 VM ąĮą░ ą║ąŠą╝ą┐čīčÄč鹥čĆąĄ, čā ą║ąŠč鹊čĆąŠą│ąŠ ą▓ ąĮą░ą╗ąĖčćąĖąĖ 4 ą│ąĖą│ą░ą▒ą░ą╣čéą░ RAM, ąŠą┤ąĮą░ą║ąŠ ąÆą░ą╝ ąĮčāąČąĮąŠ ą▒ąŠą╗čīčłąĄ RAM ą┤ą╗čÅ ąĘą░ą┐čāčüą║ą░ 5 ąĖ ą▒ąŠą╗ąĄąĄ VM. ąÆčŗ čéą░ą║ąČąĄ ą╝ąŠąČąĄč鹥 čüąŠąĘą┤ą░ą▓ą░čéčī ą▒ąŠą╗čīčłąĖąĄ VM čü 32 ą┐čĆąŠčåąĄčüčüąŠčĆą░ą╝ąĖ ąĖ 512 ą│ąĖą│ą░ą▒ą░ą╣čéą░ą╝ąĖ RAM.
ą¦č鹊 ą║ą░čüą░ąĄčéčüčÅ čĆą░ą▒ąŠčéčŗ ą┐ąŠą╗čīąĘąŠą▓ą░č鹥ą╗ąĄą╣ čü VM, č鹊 ą┤ą╗čÅ čŹč鹊ą│ąŠ Windows ą┐čĆąĄą┤ąŠčüčéą░ą▓ą╗čÅąĄčé 2 ą╝ąĄčģą░ąĮąĖąĘą╝ą░: č湥čĆąĄąĘ ą║ąŠąĮčüąŠą╗čī ą▓ąĖčĆčéčāą░ą╗čīąĮčŗčģ ą╝ą░čłąĖąĮ (VM Console) ąĖ č湥čĆąĄąĘ ą┐ąŠą┤ą║ą╗čÄč湥ąĮąĖąĄ ą║ čüąĄčĆą▓ąĄčĆčā č鹥čĆą╝ąĖąĮą░ą╗ąŠą▓ (RDC - Remote Desktop Connection, ą┐ąŠą┤ą║ą╗čÄč湥ąĮąĖąĄ č鹥čĆą╝ąĖąĮą░ą╗čīąĮčŗą╝ ą║ą╗ąĖąĄąĮč鹊ą╝ ą┐ąŠ ą┐čĆąŠč鹊ą║ąŠą╗čā RDP).
ą×čüąĮą░čüčéą║ą░ VM Console (čéą░ą║ąČąĄ ąĖąĘą▓ąĄčüčéąĮą░čÅ ą║ą░ą║ VMConnect) čÅą▓ą╗čÅąĄčéčüčÅ ą║ąŠąĮčüąŠą╗čīąĮčŗą╝ ąŠč鹊ą▒čĆą░ąČąĄąĮąĖąĄą╝ VM. ą×ąĮą░ ą┐čĆąĄą┤ąŠčüčéą░ą▓ą╗čÅąĄčé ąŠą┤ąĖąĮ ą╝ąŠąĮąĖč鹊čĆ ą┤ą╗čÅ VM čü čĆą░ąĘčĆąĄčłąĄąĮąĖąĄą╝ 菹║čĆą░ąĮą░ ą┤ąŠ 1600x1200 ą▓ 32-ą▒ąĖčéąĮąŠą╝ čåą▓ąĄč鹥. ąŁčéą░ ą║ąŠąĮčüąŠą╗čī ą┐čĆąĄą┤ąŠčüčéą░ą▓ą╗čÅąĄčé ąÆą░ą╝ ą▓ąĖą┤ ą┤ą░ąČąĄ ąĮą░ ą┐čĆąŠčåąĄčüčü ąĘą░ą│čĆčāąĘą║ąĖ VM.
ąōąŠčĆą░ąĘą┤ąŠ ą▒ąŠą╗čīčłąĄ ą▓ąŠąĘą╝ąŠąČąĮąŠčüč鹥ą╣ ą┐čĆąĄą┤ąŠčüčéą░ą▓ą╗čÅąĄčé ą┐ąŠą┤ą║ą╗čÄč湥ąĮąĖąĄ ą║ VM č湥čĆąĄąĘ Remote Desktop Connection (RDC). ąÆą╝ąĄčüč鹥 čü RDC ą┐ąŠą╗čāčćą░ąĄčé ą╝ąĮąŠą│ąĖąĄ ą┤ąŠčüč鹊ąĖąĮčüčéą▓ą░, ą║ąŠč鹊čĆčŗąĄ ąĄčüčéčī čā čäąĖąĘąĖč湥čüą║ąŠą│ąŠ PC, ąĮą░ ą║ąŠč鹊čĆąŠą╝ čĆą░ą▒ąŠčéą░ąĄčé ą║ą╗ąĖąĄąĮčé RDP. ąØą░ą┐čĆąĖą╝ąĄčĆ, ąĄčüą╗ąĖ čā ąÆą░čü ąĮąĄčüą║ąŠą╗čīą║ąŠ ą╝ąŠąĮąĖč鹊čĆąŠą▓, č鹊 VM ą╝ąŠąČąĄčé ą┐ąŠą║ą░ąĘčŗą▓ą░čéčī čüą▓ąŠčÄ ą│čĆą░čäąĖą║čā ąĮą░ ą▓čüąĄčģ čŹčéąĖčģ ą╝ąŠąĮąĖč鹊čĆą░čģ. ąś ą░ąĮą░ą╗ąŠą│ąĖčćąĮąŠ, ąĄčüą╗ąĖ čā ąÆą░čü ąĄčüčéčī ą▓ ąĮą░ą╗ąĖčćąĖąĖ ą╝čāą╗čīčéąĖčéą░čć-ąĖąĮč鹥čĆč乥ą╣čü ąĮą░ PC, č鹊 VM ą╝ąŠąČąĄčé ąĖčüą┐ąŠą╗čīąĘąŠą▓ą░čéčī ąĖ čŹč鹊čé ąĖąĮč鹥čĆč乥ą╣čü, ą┐čĆąĄą┤ąŠčüčéą░ą▓ą╗čÅčÅ ąÆą░ą╝ ą▓čüąĄ ąĄą│ąŠ čāą┤ąŠą▒čüčéą▓ą░. VM čéą░ą║ąČąĄ ąĖą╝ąĄąĄčé ą▓čüąĄ ą╝čāą╗čīčéąĖą╝ąĄą┤ąĖą╣ąĮčŗąĄ ą▓ąŠąĘą╝ąŠąČąĮąŠčüčéąĖ, ą║ąŠč鹊čĆčŗąĄ ą┐čĆąĄą┤ąŠčüčéą░ą▓ą╗čÅąĄčé čäąĖąĘąĖč湥čüą║ą░čÅ čüąĖčüč鹥ą╝ą░, čéą░ą║ čćč鹊 ą╝ąŠąČąĮąŠ ąĘą░ą┤ąĄą╣čüčéą▓ąŠą▓ą░čéčī ą┤ąĖąĮą░ą╝ąĖą║ąĖ ąĖ ą╝ąĖą║čĆąŠč乊ąĮ. Root OS, čé. ąĄ. Windows, ąĮą░ ą║ąŠč鹊čĆą░čÅ čāą┐čĆą░ą▓ą╗čÅąĄčé VM, ą╝ąŠąČąĄčé čéą░ą║ąČąĄ ą┐čĆąĄą┤ąŠčüčéą░ą▓ą╗čÅčéčī ą▓ ąŠą▒čēąĄąĄ ą┐ąŠą╗čīąĘąŠą▓ą░ąĮąĖąĄ ą▒čāč乥čĆ ąŠą▒ą╝ąĄąĮą░ ąĖ ąŠą▒čēąĖąĄ ą┐ą░ą┐ą║ąĖ ą┤ą╗čÅ ą┤čĆčāą│ąĖčģ VM. ąś ąĮą░ą║ąŠąĮąĄčå, čü ą┐ąŠą╝ąŠčēčīčÄ RDC ą┤ą╗čÅ VM ą╝ąŠąČąĮąŠ ąĘą░ą┤ąĄą╣čüčéą▓ąŠą▓ą░čéčī čāčüčéčĆąŠą╣čüčéą▓ą░ USB, ą║ą░ą║ ą▒čāą┤č鹊 ąŠąĮąĖ ą┐ąŠą┤ą║ą╗čÄč湥ąĮčŗ ąĮąĄ ą║ Root OS, ą░ ą┐čĆčÅą╝ąŠ ą║ VM.
ąöą╗čÅ čāčüčéčĆąŠą╣čüčéą▓ čģčĆą░ąĮąĄąĮąĖčÅ ą┤ą░ąĮąĮčŗčģ ąÆčŗ ą╝ąŠąČąĄč鹥 ą┤ąŠą▒ą░ą▓ąĖčéčī ąĮąĄčüą║ąŠą╗čīą║ąŠ ąČąĄčüčéą║ąĖčģ ą┤ąĖčüą║ąŠą▓ ą║ ą║ąŠąĮčéčĆąŠą╗ą╗ąĄčĆą░ą╝ IDE ąĖą╗ąĖ SCSI, ą┤ąŠčüčéčāą┐ąĮčŗčģ ą▓ VM. ąÆčŗ ą╝ąŠąČąĄč鹥 ąĖčüą┐ąŠą╗čīąĘąŠą▓ą░čéčī ą▓ąĖčĆčéčāą░ą╗čīąĮčŗąĄ ąČąĄčüčéą║ąĖąĄ ą┤ąĖčüą║ąĖ (Virtual Hard Disks, .VHD ąĖą╗ąĖ .VHDX) ąĖą╗ąĖ čäąĖąĘąĖč湥čüą║ąĖąĄ ą┤ąĖčüą║ąĖ, ą║ąŠč鹊čĆčŗąĄ ąÆčŗ ą╝ąŠąČąĄč鹥 ą┐ąĄčĆąĄą┤ą░čéčī ą▓ąĖčĆčéčāą░ą╗čīąĮąŠą╣ ą╝ą░čłąĖąĮąĄ. VHD ą╝ąŠą│čāčé čéą░ą║ąČąĄ čĆą░ąĘą╝ąĄčēą░čéčīčüčÅ ąĮą░ ąŠčéą┤ą░ą╗ąĄąĮąĮąŠą╝ (ą┐ąŠą┤ą║ą╗čÄč湥ąĮąĮąŠą╝ č湥čĆąĄąĘ čüąĄčéčī) čüąĄčĆą▓ąĄčĆąĄ, čćč鹊 čāą┐čĆąŠčēą░ąĄčé ą┐ąŠą┤ą┤ąĄčƹȹ║čā ąĖ čüąŠą┤ąĄčƹȹ░ąĮąĖąĄ čéą░ą║ąĖčģ ą┐čĆąĄą┤ą▓ą░čĆąĖč鹥ą╗čīąĮąŠ čüąŠąĘą┤ą░ąĮąĮčŗčģ VHD ą▓ąĮčāčéčĆąĖ ą║ąŠą╝ą░ąĮą┤čŗ IT.
ąŻ Hyper-V ąĄčüčéčī čäąĖčćą░ "Live Storage Move" (ą╝ąŠąČąĮąŠ ą┐ąŠą┐čŗčéą░čéčīčüčÅ ą┐ąĄčĆąĄą▓ąĄčüčéąĖ ą║ą░ą║ ąÆąŠąĘą╝ąŠąČąĮąŠčüčéčī ą¤ąĄčĆąĄą╝ąĄčēąĄąĮąĖčÅ ąĪąĖčüč鹥ą╝ ąźčĆą░ąĮąĄąĮąĖčÅ), ą┐ąŠą╝ąŠą│ą░čÄčēą░čÅ ąÆą░čłąĄą╣ VM ą▒čŗčéčī ą┤ąŠą▓ąŠą╗čīąĮąŠ ąĮąĄąĘą░ą▓ąĖčüąĖą╝ąŠą╣ ąŠčé ą▒ą░ąĘąŠą▓čŗčģ čüąĖčüč鹥ą╝ čģčĆą░ąĮąĄąĮąĖčÅ ą┤ą░ąĮąĮčŗčģ. ąĪ čŹč鹊ą╣ ą▓ąŠąĘą╝ąŠąČąĮąŠčüčéčīčÄ ąÆčŗ ą╝ąŠąČąĄč鹥 ą┐ąĄčĆąĄą╝ąĄčüčéąĖčéčī čüą▓ąŠąĄ čģčĆą░ąĮąĖą╗ąĖčēąĄ čü ąŠą┤ąĮąŠą│ąŠ ą╗ąŠą║ą░ą╗čīąĮąŠą│ąŠ ą┤ąĖčüą║ą░ ąĮą░ ą┤čĆčāą│ąŠą╣, ą┤ą░ąČąĄ ąĮą░ čäą╗ąĄčłą║čā USB, ąĖą╗ąĖ ąĮą░ čüąĄč鹥ą▓ąŠą╣ ą┤ąĖčüą║, ąĖ ą┐čĆąĖ čŹč鹊ą╝ ąĮąĄ ąĮčāąČąĮąŠ ąŠčüčéą░ąĮą░ą▓ą╗ąĖą▓ą░čéčī VM. ą£ąĮąĄ ą║ą░ąČąĄčéčüčÅ, čćč鹊 čŹčéą░ čäčāąĮą║čåąĖčÅ ą┤ąŠą▓ąŠą╗čīąĮąŠ čāą┤ąŠą▒ąĮą░ ą┤ą╗čÅ ą▒čŗčüčéčĆąŠą│ąŠ čĆą░ąĘą▓ąĄčĆčéčŗą▓ą░ąĮąĖčÅ ąĖąĮčäčĆą░čüčéčĆčāą║čéčāčĆčŗ IT: ą║ąŠą│ą┤ą░ ą╝ąĮąĄ čüčĆąŠčćąĮąŠ ąĮčāąČąĮą░ VM, čÅ ąĘą░ą┐čāčüą║ą░čÄ ąŠą┤ąĮčā VM ąĖąĘ ą▒ąĖą▒ą╗ąĖąŠč鹥ą║ąĖ VM, ą║ąŠč鹊čĆą░čÅ ąĮą░čģąŠą┤ąĖčéčüčÅ ąĮą░ ąŠą▒čēąĄą╝ čüąĄč鹥ą▓ąŠą╝ čäą░ą╣ą╗ąŠą▓ąŠą╝ čģčĆą░ąĮąĖą╗ąĖčēąĄ, ąĖ ąĘą░č鹥ą╝ ą┐ąĄčĆąĄąĮąŠčłčā čüąĖčüč鹥ą╝čā čģčĆą░ąĮąĄąĮąĖčÅ ą┤ą░ąĮąĮčŗčģ VM ąĮą░ ą╗ąŠą║ą░ą╗čīąĮčŗą╣ ą┤ąĖčüą║.
ąöčĆčāą│ą░čÅ ąĘą░ą╝ąĄčćą░č鹥ą╗čīąĮą░čÅ čäąĖčćą░ Hyper-V - ą▓ąŠąĘą╝ąŠąČąĮąŠčüčéčī čüąŠąĘą┤ą░ąĮąĖčÅ čüąĮąĖą╝ą║ąŠą▓ (snapshots) čüąŠčüč鹊čÅąĮąĖčÅ čĆą░ą▒ąŠčéą░čÄčēąĄą╣ VM. ąÆ čüąĮą░ą┐čłąŠč鹥 čüąŠčģčĆą░ąĮąĄąĮąŠ ą▓čüąĄ, čćč鹊 ą┐čĆąŠąĖčüčģąŠą┤ąĖčé čüąĄą╣čćą░čü ą▓ ą▓ąĖčĆčéčāą░ą╗čīąĮąŠą╣ ą╝ą░čłąĖąĮąĄ, čćč鹊 ą┐ąŠąĘą▓ąŠą╗čÅąĄčé ąÆą░ą╝ ą▓ąĄčĆąĮčāčéčīčüčÅ ąŠą▒čĆą░čéąĮąŠ ą▓ ą┐čĆąĄą┤čŗą┤čāčēčāčÄ č鹊čćą║čā ą▓čĆąĄą╝ąĄąĮąĖ ąČąĖąĘąĮąĖ VM, ąĖ čŹč鹊 ą┤ąĄą╣čüčéą▓ąĖč鹥ą╗čīąĮąŠ ą╝ąŠčēąĮčŗą╣ ąĖąĮčüčéčĆčāą╝ąĄąĮčé ą▓ ąŠčéą╗ą░ą┤ą║ąĄ čüą╗ąŠąČąĮčŗčģ ą┐čĆąŠą▒ą╗ąĄą╝. ą×ą┤ąĮąŠą▓čĆąĄą╝ąĄąĮąĮąŠ ą▓ąĖčĆčéčāą░ą╗čīąĮčŗąĄ ą╝ą░čłąĖąĮčŗ Hyper-V ąŠą▒ą╗ą░ą┤ą░čÄčé ą▓čüąĄą╝ąĖ ą┐čĆąĄąĖą╝čāčēąĄčüčéą▓ą░ą╝ąĖ čāą┐čĆą░ą▓ą╗čÅąĄą╝ąŠčüčéąĖ Windows. ąĪąĖčüč鹥ą╝ą░ Windows Update ą╝ąŠąČąĄčé ą┐ą░čéčćąĖčéčī ą║ąŠą╝ą┐ąŠąĮąĄąĮčéčŗ Hyper-V, čéą░ą║ čćč鹊 ąĮąĄ čéčĆąĄą▒čāąĄčéčüčÅ čāčüčéą░ąĮą░ą▓ą╗ąĖą▓ą░čéčī ą║ą░ą║ąĖąĄ-č鹊 ą┤ąŠą┐ąŠą╗ąĮąĖč鹥ą╗čīąĮčŗąĄ ą┐čĆąŠčåąĄčüčüčŗ ą┤ą╗čÅ ąŠą▒čüą╗čāąČąĖą▓ą░ąĮąĖčÅ. ąś Windows ąĖą╝ąĄąĄčé ą▓čüąĄ čāąĮą░čüą╗ąĄą┤ąŠą▓ą░ąĮąĮčŗąĄ ą▓ąŠąĘą╝ąŠąČąĮąŠčüčéąĖ čü čāčüčéą░ąĮąŠą▓ą╗ąĄąĮąĮąŠą╣ čüąĖčüč鹥ą╝ąŠą╣ Hyper-V.
ąōąŠą▓ąŠčĆčÅ ą▓čüąĄ čŹč鹊, ąĮąĄ ąĮčāąČąĮąŠ ąĘą░ą▒čŗą▓ą░čéčī, čćč鹊 ąĖčüą┐ąŠą╗čīąĘąŠą▓ą░ąĮąĖąĄ ą▓ąĖčĆčéčāą░ą╗ąĖąĘą░čåąĖąĖ ąĖą╝ąĄąĄčé čüą▓ąŠąĖ ąŠą│čĆą░ąĮąĖč湥ąĮąĖčÅ. ążčāąĮą║čåąĖąĖ ąĖą╗ąĖ ą┐čĆąĖą╗ąŠąČąĄąĮąĖčÅ, ą║ąŠč鹊čĆčŗąĄ ąĘą░ą▓ąĖčüčÅčé ąŠčé ąŠą┐čĆąĄą┤ąĄą╗ąĄąĮąĮąŠą╣ ą░ą┐ą┐ą░čĆą░čéčāčĆčŗ, ąĮąĄ ą▒čāą┤čāčé čģąŠčĆąŠčłąŠ čĆą░ą▒ąŠčéą░čéčī ą▓ VM. ąØą░ą┐čĆąĖą╝ąĄčĆ, č鹥čģąĮąŠą╗ąŠą│ąĖąĖ Windows BitLocker ąĖ Measured Boot, ą║ąŠč鹊čĆčŗąĄ ą┐ąŠą╗ą░ą│ą░čÄčéčüčÅ ąĮą░ ą╝ąŠą┤čāą╗čī TPM (Trusted Platform Module, ą╝ąŠą┤čāą╗čī ą┤ąŠą▓ąĄčĆčÅąĄą╝ąŠą╣ ą┐ą╗ą░čéč乊čĆą╝čŗ), ą╝ąŠą│čāčé ąĮąĄą┐čĆą░ą▓ąĖą╗čīąĮąŠ čĆą░ą▒ąŠčéą░čéčī ą▓ VM, ąĖ ąĖą│čĆčŗ ąĖ ą┐čĆąĖą╗ąŠąČąĄąĮąĖčÅ, ą║ąŠč鹊čĆčŗąĄ čéčĆąĄą▒čāčÄčé ą▓čŗčćąĖčüą╗ąĖč鹥ą╗čīąĮąŠą╣ ąŠą▒čĆą░ą▒ąŠčéą║ąĖ GPU (ą│čĆą░čäąĖč湥čüą║ąĖą╣ čāčüą║ąŠčĆąĖč鹥ą╗čī), ąĮąĄ čüą╝ąŠą│čāčé čģąŠčĆąŠčłąŠ čĆą░ą▒ąŠčéą░čéčī ą▒ąĄąĘ ą┐čĆą░ą▓ąĖą╗čīąĮąŠą╣ čĆąĄą░ą║čåąĖąĖ ą┐čĆąŠą│čĆą░ą╝ą╝ąĮąŠą│ąŠ ąŠą▒ąĄčüą┐ąĄč湥ąĮąĖčÅ ąĖą╗ąĖ ąĄą│ąŠ ą┐ąĄčĆąĄą┤ąĄą╗ą║ąĖ. ąÜčĆąŠą╝ąĄ č鹊ą│ąŠ, ą┐čĆąĖą╗ąŠąČąĄąĮąĖčÅ, ą┐ąŠą╗ą░ą│ą░čÄčēąĖąĄčüčÅ ąĮą░ čüčāą▒čéą░ą╣ą╝ąĄčĆčŗ 10 ą╝čü, čé. ąĄ. čćčāą▓čüčéą▓ąĖč鹥ą╗čīąĮčŗąĄ ą║ ąĘą░ą┤ąĄčƹȹ║ąĄ ąĖ čéčĆąĄą▒čāčÄčēąĖąĄ ą▓čŗčüąŠą║ąŠą╣ č鹊čćąĮąŠčüčéąĖ ąŠčéčüč湥čéą░ ą▓čĆąĄą╝ąĄąĮąĖ (ąĮą░ą┐čĆąĖą╝ąĄčĆ, ą┐čĆąŠą│čĆą░ą╝ą╝čŗ, ą│ąĄąĮąĄčĆąĖčĆčāčÄčēąĖąĄ ąĖ čüą╝ąĄčłąĖą▓ą░čÄčēąĖąĄ ąČąĖą▓čŗąĄ ąĘą▓čāą║ąĖ) ąĖ čé. ą┤. ą╝ąŠą│čāčé ąĖą╝ąĄčéčī ą┐čĆąŠą▒ą╗ąĄą╝čŗ ą┐čĆąĖ čĆą░ą▒ąŠč鹥 ą▓ąĮčāčéčĆąĖ VM. Root OS čéą░ą║ąČąĄ čĆą░ą▒ąŠčéą░ąĄčé ą┐ąŠą▓ąĄčĆčģ čüą╗ąŠčÅ ą▓ąĖčĆčéčāą░ą╗ąĖąĘą░čåąĖąĖ Hyper-V, ąĮąŠ ąŠčüąŠą▒ąĄąĮąĮąŠčüčéčī ą▓ č鹊ą╝, čćč鹊 čā ąĮąĄčæ ąĄčüčéčī ą┤ąŠčüčéčāą┐ ą║ąŠ ą▓čüąĄą╣ ą░ą┐ą┐ą░čĆą░čéčāčĆąĄ. ą¤ąŠ čŹč鹊ą╣ ą┐čĆąĖčćąĖąĮąĄ ą┐čĆąĖą╗ąŠąČąĄąĮąĖčÅ čüąŠ čüą┐ąĄčåąĖą░ą╗čīąĮčŗą╝ąĖ čéčĆąĄą▒ąŠą▓ą░ąĮąĖčÅą╝ąĖ ą║ ą░ą┐ą┐ą░čĆą░čéčāčĆąĄ ą┐čĆąŠą┤ąŠą╗ąČą░čé ą▒ąĄčüą┐čĆąĄą┐čÅčéčüčéą▓ąĄąĮąĮąŠ čĆą░ą▒ąŠčéą░čéčī ą▓ root OS, ąĮąŠ čćčāą▓čüčéą▓ąĖč鹥ą╗čīąĮčŗąĄ ą║ ąĘą░ą┤ąĄčƹȹ║ą░ą╝, ą▓čŗčüąŠą║ąŠč鹊čćąĮčŗąĄ ą┐čĆąĖą╗ąŠąČąĄąĮąĖčÅ ą▓čüąĄ ąĄčēąĄ ą▒čāą┤čāčé ąĖą╝ąĄčéčī ą┐čĆąŠą▒ą╗ąĄą╝čŗ ą┐čĆąĖ ąĘą░ą┐čāčüą║ąĄ ąĮą░ root OS.
ąØą░ą┐ąŠą╝ąĮčÄ, čćč鹊 ą┤ą╗čÅ ąĖčüą┐ąŠą╗čīąĘąŠą▓ą░ąĮąĖčÅ ą▓ąĖčĆčéčāą░ą╗čīąĮčŗčģ ą╝ą░čłąĖąĮ (VM) ąÆą░ą╝ ą┐ąŠąĮą░ą┤ąŠą▒čÅčéčüčÅ ą╗ąĖčåąĄąĮąĘąĖąĖ ą┤ą╗čÅ ąŠą┐ąĄčĆą░čåąĖąŠąĮąĮčŗčģ čüąĖčüč鹥ą╝ ąĖ ą┐čĆąŠą│čĆą░ą╝ą╝, ą║ąŠč鹊čĆčŗąĄ ąÆčŗ ąĘą░ą┐čāčüą║ą░ąĄč鹥 ąĮą░ VM.
[ą¤ąŠą┤ą┤ąĄčƹȹ║ą░ ąŠą▒ą╝ąĄąĮą░ ą┤ą░ąĮąĮčŗą╝ąĖ VM č湥čĆąĄąĘ ą▒ąĄčüą┐čĆąŠą▓ąŠą┤ąĮčŗąĄ čüąĄč鹥ą▓čŗąĄ ą░ą┤ą░ą┐č鹥čĆčŗ]
ąĪąŠąĘą┤ą░ąĮąĖąĄ ą▓ąĮąĄčłąĮąĄą│ąŠ čüąĄč鹥ą▓ąŠą│ąŠ ą║ąŠą╝ą╝čāčéą░č鹊čĆą░ ą┤ąĄą╗ą░ąĄčéčüčÅ čéą░ą║ ąČąĄ ą┐čĆąŠčüč鹊, ą║ą░ą║ ą▓čŗą▒ąŠčĆ čäąĖąĘąĖč湥čüą║ąŠą│ąŠ čüąĄč鹥ą▓ąŠą│ąŠ ą░ą┤ą░ą┐č鹥čĆą░ (NIC) ąĖąĘ ą▓čŗą┐ą░ą┤ą░čÄčēąĄą│ąŠ čüą┐ąĖčüą║ą░. ąŁč鹊 čāąČąĄ čģąŠčĆąŠčłąŠ čĆą░ą▒ąŠčéą░ą╗ąŠ ąĮą░ čüąĄčĆą▓ąĄčĆąĮčŗčģ čüąĖčüč鹥ą╝ą░čģ Hyper-V. ąØąŠ čćč鹊ą▒čŗ ą┐ąŠą╗čāčćąĖčéčī ą┐ąŠą┤ąŠą▒ąĮčŗąĄ čĆąĄąĘčāą╗čīčéą░čéčŗ ą▓ Windows 8, čā ąĮąĄą│ąŠ ą┤ąŠą╗ąČąĄąĮ ą▒čŗčéčī ąĮą░čüčéčĆąŠąĄąĮąĮčŗą╣ ąĖ čĆą░ą▒ąŠčéą░čÄčēąĖą╣ ą▒ąĄčüą┐čĆąŠą▓ąŠą┤ąĮčŗą╣ NIC. ąŚą┤ąĄčüčī ąĄčüčéčī ąĮąĄą║ąŠč鹊čĆą░čÅ ą┐čĆąŠą▒ą╗ąĄą╝ą░.
ąÆąĖčĆčéčāą░ą╗čīąĮčŗą╣ ą║ąŠą╝ą╝čāčéą░č鹊čĆ čüąĄčéąĖ ą▓ Hyper-V čĆą░ą▒ąŠčéą░ąĄčé ąĮą░ čüąĄč鹥ą▓ąŠą╝ čüą╗ąŠąĄ 2, čé. ąĄ. ąŠąĮ ą┐ąĄčĆąĄą║ą╗čÄčćą░ąĄčé čüąĄč鹥ą▓čŗąĄ ą┐ą░ą║ąĄčéčŗ (ąŠą┐čĆąĄą┤ąĄą╗čÅąĄčé ą╝ą░čĆčłčĆčāčé, ą┐ąŠ ą║ąŠč鹊čĆąŠą╝čā ą┐ąŠą╣ą┤ąĄčé ą┐ą░ą║ąĄčé Ethernet) ąĮą░ ąŠčüąĮąŠą▓ąĄ MAC-ą░ą┤čĆąĄčüąŠą▓, ą║ąŠč鹊čĆčŗąĄ ąŠą┤ąĮąŠąĘąĮą░čćąĮąŠ ąĖą┤ąĄąĮčéąĖčäąĖčåąĖčĆčāčÄčé ą║ą░ąČą┤ąŠą│ąŠ (čäąĖąĘąĖč湥čüą║ąŠą│ąŠ ąĖ ą▓ąĖčĆčéčāą░ą╗čīąĮąŠą│ąŠ) čāčćą░čüčéąĮąĖą║ą░ ąŠą▒ą╝ąĄąĮą░ ą┤ą░ąĮąĮčŗčģ ą▓ čüąĄčéąĖ. MAC-ą░ą┤čĆąĄčü ą╝ą░čłąĖąĮ ą┐ąŠą╗čāčćą░č鹥ą╗ąĄą╣ ąĖ ąĖčüč鹊čćąĮąĖą║ąŠą▓ ąŠčéą┐čĆą░ą▓ą╗čÅąĄčéčüčÅ ą▓ ą║ą░ąČą┤ąŠą╝ ą┐ą░ą║ąĄč鹥 Ethernet čāčĆąŠą▓ąĮčÅ 2, ąĖ čüąĄč鹥ą▓ąŠą╣ ą║ąŠą╝ą╝čāčéą░č鹊čĆ ąĖčüą┐ąŠą╗čīąĘčāąĄčé čŹčéąĖ ą┤ą░ąĮąĮčŗąĄ, čćč鹊ą▒čŗ ąŠą┐čĆąĄą┤ąĄą╗ąĖčéčī, ą║čāą┤ą░ ąĖą╝ąĄąĮąĮąŠ ąĮčāąČąĮąŠ ą┐ąŠčüą╗ą░čéčī ą┐ą░ą║ąĄčé. ąÆąĮąĄčłąĮąĖą╣ ą▓ąĖčĆčéčāą░ą╗čīąĮčŗą╣ čüąĄč鹥ą▓ąŠą╣ ą║ąŠą╝ą╝čāčéą░č鹊čĆ čüąŠąĄą┤ąĖąĮąĄąĮ čü ą▓ąĮąĄčłąĮąĖą╝ ą╝ąĖčĆąŠą╝ č湥čĆąĄąĘ čäąĖąĘąĖč湥čüą║čāčÄ čüąĄč鹥ą▓ąŠą╣ ą░ą┤ą░ą┐č鹥čĆ (NIC). ą¤ą░ą║ąĄčéčŗ Ethernet ąŠčé VM, ą┐čĆąĄą┤ąĮą░ąĘąĮą░č湥ąĮąĮčŗąĄ ą┤ą╗čÅ ąŠą▒ą╝ąĄąĮą░ ą┤ą░ąĮąĮčŗą╝ąĖ čü ą╝ą░čłąĖąĮąŠą╣ ą▓ąŠ ą▓ąĮąĄčłąĮąĄą╝ ą╝ąĖčĆąĄ, ą▒čāą┤čāčé ąŠč鹊čüą╗ą░ąĮčŗ č湥čĆąĄąĘ čŹč鹊čé čäąĖąĘąĖč湥čüą║ąĖą╣ NIC. ąŁč鹊 ąŠąĘąĮą░čćą░ąĄčé, čćč鹊 čäąĖąĘąĖč湥čüą║ąĖą╣ NIC ą┤ąŠą╗ąČąĄąĮ ą▒čŗčéčī ą▓ čüąŠčüč鹊čÅąĮąĖąĖ ą┐ąĄčĆąĄąĮąŠčüąĖčéčī čéčĆą░čäąĖą║ ąŠčé ą▓čüąĄčģ VM, čüąŠąĄą┤ąĖąĮąĄąĮąĮčŗčģ čü čŹčéąĖą╝ ą▓ąĖčĆčéčāą░ą╗čīąĮčŗą╝ ą║ąŠą╝ą╝čāčéą░č鹊čĆąŠą╝. ąŁč鹊 ą┐ąŠą┤čĆą░ąĘčāą╝ąĄą▓ą░ąĄčé, čćč鹊 ą┐ą░ą║ąĄčéčŗ, ą┐čĆąŠčģąŠą┤čÅčēąĖąĄ č湥čĆąĄąĘ čäąĖąĘąĖč湥čüą║ąĖą╣ NIC, ą▒čāą┤čāčé čüąŠą┤ąĄčƹȹ░čéčī ąĮąĄčüą║ąŠą╗čīą║ąŠ MAC-ą░ą┤čĆąĄčüąŠą▓ (ą┐ąŠ ąŠą┤ąĮąŠą╝čā ą░ą┤čĆąĄčüčā MAC ą║ą░ąČą┤ąŠą│ąŠ ą▓ąĖčĆčéčāą░ą╗čīąĮąŠą│ąŠ NIC ą┤ą╗čÅ VM). ąŁč鹊 ą┐ąŠą┤ą┤ąĄčƹȹĖą▓ą░ąĄčéčüčÅ ąĮą░ ą┐čĆąŠą▓ąŠą┤ąĮčŗčģ čäąĖąĘąĖč湥čüą║ąĖčģ NIC (ą┐čāč鹥ą╝ ą▓ą▓ąŠą┤ą░ ąĖčģ ą▓ čéą░ą║ ąĮą░ąĘčŗą▓ą░ąĄą╝čŗą╣ "ąĮąĄčĆą░ąĘą▒ąŠčĆčćąĖą▓čŗą╣" čĆąĄąČąĖą╝, promiscuous mode). ąĪčģąĄą╝ą░ ą▓ąĘą░ąĖą╝ąŠą┤ąĄą╣čüčéą▓ąĖčÅ č湥čĆąĄąĘ ą▓ąĖčĆčéčāą░ą╗čīąĮčŗą╣ ą║ąŠą╝ą╝čāčéą░č鹊čĆ ą▓ čüą╗čāčćą░ąĄ ąĖčüą┐ąŠą╗čīąĘąŠą▓ą░ąĮąĖčÅ ąŠą▒čŗčćąĮąŠą│ąŠ ą┐čĆąŠą▓ąŠą┤ąĮąŠą│ąŠ NIC ą┐ąŠą║ą░ąĘą░ąĮą░ ąĮą░ čĆąĖčü. 1.
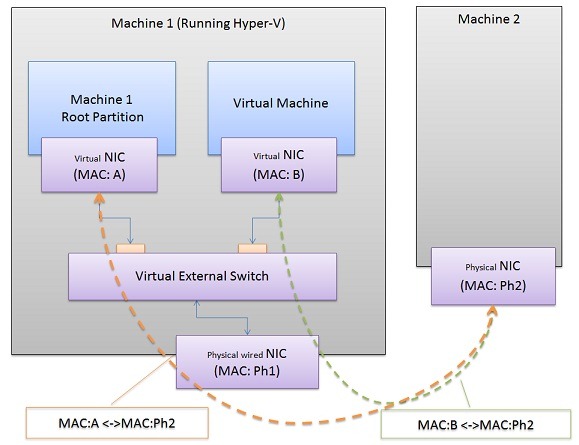
ąĀąĖčü. 1. ą×ą▒ą╝ąĄąĮ čüąĄč鹥ą▓čŗą╝ąĖ ą┤ą░ąĮąĮčŗą╝ąĖ ą╝ąĄąČą┤čā VM ąĖ ą▓ąĮąĄčłąĮąĖą╝ čģąŠčüč鹊ą╝ (Machine 2) ą┐čĆąĖ ąĖčüą┐ąŠą╗čīąĘąŠą▓ą░ąĮąĖąĖ čéčĆą░ą┤ąĖčåąĖąŠąĮąĮąŠą│ąŠ ą┐čĆąŠą▓ąŠą┤ąĮąŠą│ąŠ čüąŠąĄą┤ąĖąĮąĄąĮąĖčÅ (č湥čĆąĄąĘ wired Ethernet NIC).
ąóą░ą║ąŠą╣ čĆąĄąČąĖą╝ ąŠą▒ą╝ąĄąĮą░ ą┤ą░ąĮąĮčŗą╝ąĖ ąĮąĄ ą┐ąŠą┤ą┤ąĄčƹȹĖą▓ą░ąĄčéčüčÅ ąĮą░ ą▒ąĄčüą┐čĆąŠą▓ąŠą┤ąĮčŗčģ NIC, ą┐ąŠčüą║ąŠą╗čīą║čā ą▒ąĄčüą┐čĆąŠą▓ąŠą┤ąĮčŗą╣ ą║ą░ąĮą░ą╗, čāčüčéą░ąĮąŠą▓ą╗ąĄąĮąĮčŗą╣ ą╝ąĄąČą┤čā WiFi NIC ąĖ č鹊čćą║ąŠą╣ ą┤ąŠčüčéčāą┐ą░, ą┐ąŠąĘą▓ąŠą╗čÅąĄčé ą┐čĆąŠą┐čāčüą║ą░čéčī Ethernet ą┐ą░ą║ąĄčéčŗ č鹊ą╗čīą║ąŠ čü MAC-ą░ą┤čĆąĄčüąŠą╝ ą▒ąĄčüą┐čĆąŠą▓ąŠą┤ąĮąŠą│ąŠ čäąĖąĘąĖč湥čüą║ąŠą│ąŠ NIC WiFi, ą▒ąĄąĘ ą▓ą░čĆąĖą░ąĮč鹊ą▓. ąöčĆčāą│ąĖą╝ąĖ čüą╗ąŠą▓ą░ą╝ąĖ, Hyper-V ąĮąĄ ą╝ąŠąČąĄčé ąĖčüą┐ąŠą╗čīąĘąŠą▓ą░čéčī WiFi NIC-ąĖ ą┤ą╗čÅ ą▓ąĮąĄčłąĮąĄą│ąŠ ą║ąŠą╝ą╝čāčéą░č鹊čĆą░, ąĄčüą╗ąĖ ą╝čŗ ą┐čĆąŠą┤ąŠą╗ąČą░ąĄą╝ ąĖčüą┐ąŠą╗čīąĘąŠą▓ą░čéčī č鹥ą║čāčēčāčÄ ą░čĆčģąĖč鹥ą║čéčāčĆčā ą▓ąĖčĆčéčāą░ą╗čīąĮąŠą│ąŠ ą║ąŠą╝ą╝čāčéą░č鹊čĆą░.
ą¦č鹊ą▒čŗ ąŠą▒ąŠą╣čéąĖ čŹč鹊 ąŠą│čĆą░ąĮąĖč湥ąĮąĖąĄ, ą╝čŗ ąĖčüą┐ąŠą╗čīąĘąŠą▓ą░ą╗ąĖ čĆąĄčłąĄąĮąĖąĄ Microsoft Bridging (čüąŠąĘą┤ą░ąĮąĖąĄ čüąĄč鹥ą▓ąŠą│ąŠ ą╝ąŠčüčéą░), ą▓ ą║ąŠč鹊čĆąŠą╝ čĆąĄą░ą╗ąĖąĘąŠą▓ą░ąĮąŠ ą┐čĆąŠą║čüąĖčĆąŠą▓ą░ąĮąĖąĄ ARP (ą┤ą╗čÅ IPv4) ąĖ ą┐čĆąŠą║čüąĖčĆąŠą▓ą░ąĮąĖąĄ Neighbor Discovery (ą┤ą╗čÅ IPv6) čćč鹊ą▒čŗ ąĘą░ą╝ąĄąĮąĖčéčī MAC-ą░ą┤čĆąĄčüą░ ą▓ąĖčĆčéčāą░ą╗čīąĮčŗčģ NIC-ąŠą▓ čü MAC-ą░ą┤čĆąĄčüą░ą╝ąĖ ą░ą┤ą░ą┐č鹥čĆąŠą▓ WiFi ą┤ą╗čÅ ąĖčüčģąŠą┤čÅčēąĖčģ ą┐ą░ą║ąĄč鹊ą▓. ą£ąŠčüčé čüąŠčģčĆą░ąĮčÅąĄčé ą▓ąĮčāčéčĆąĖ čüąĄą▒čÅ ą┐čĆąĖą▓čÅąĘą║čā ą╝ąĄąČą┤čā IP-ą░ą┤čĆąĄčüą░ą╝ąĖ ą▓ąĖčĆčéčāą░ą╗čīąĮčŗčģ NIC ąĖ ąĖčģ ą░ą┤čĆąĄčüą░ą╝ąĖ, čćč鹊ą▒čŗ ą│ą░čĆą░ąĮčéąĖčĆąŠą▓ą░čéčī, čćč鹊 ą┐ą░ą║ąĄčéčŗ ąĖąĘ ą▓ąĮąĄčłąĮąĄą│ąŠ ą╝ąĖčĆą░ ą▒čāą┤čāčé ąŠčéą┐čĆą░ą▓ą╗ąĄąĮčŗ č鹊ą╝čā ą▓ąĖčĆčéčāą░ą╗čīąĮąŠą╝čā NIC, ą║ąŠč鹊čĆąŠą╝čā ą┐čĆąĄą┤ąĮą░ąĘąĮą░č湥ąĮčŗ.
Hyper-V ąĖąĮč鹥ą│čĆąĖčĆčāąĄčé ą▓ čüąĄą▒čÅ ą╝ąŠčüčé ą║ą░ą║ čćą░čüčéčī čüąŠąĘą┤ą░ąĮąĖčÅ ą▓ąĖčĆčéčāą░ą╗čīąĮąŠą│ąŠ ą║ąŠą╝ą╝čāčéą░č鹊čĆą░. ąóą░ą║ąĖą╝ ąŠą▒čĆą░ąĘąŠą╝, ą║ąŠą│ą┤ą░ ąÆčŗ čüąŠąĘą┤ą░ąĄč鹥 ą▓ąĮąĄčłąĮąĖą╣ ą▓ąĖčĆčéčāą░ą╗čīąĮčŗą╣ ą║ąŠą╝ą╝čāčéą░č鹊čĆ, ąĖčüą┐ąŠą╗čīąĘčāčÅ ą░ą┤ą░ą┐č鹥čĆ WiFi, ą┐čĆąŠą┤ąĄą╗ą░ą╣č鹥 čüą╗ąĄą┤čāčÄčēąĄąĄ:
ŌĆó ąĪąŠąĘą┤ą░ą╣č鹥 ą░ą┤ą░ą┐č鹥čĆ čüąĄč鹥ą▓ąŠą│ąŠ ą╝ąŠčüčéą░, ą┐ąŠą┤ą║ą╗čÄč湥ąĮąĮąŠą│ąŠ ą║ NIC WiFi,
ŌĆó ąĪąŠąĘą┤ą░ą╣č鹥 ą▓ąĮąĄčłąĮąĖą╣ ą▓ąĖčĆčéčāą░ą╗čīąĮčŗą╣ ą║ąŠą╝ą╝čāčéą░č鹊čĆ.
ŌĆó ąĪą┤ąĄą╗ą░ą╣č鹥 ą┐čĆąĖą▓čÅąĘą║čā ą▓ąĖčĆčéčāą░ą╗čīąĮąŠą│ąŠ ą║ąŠą╝ą╝čāčéą░č鹊čĆą░, čćč鹊ą▒čŗ ąŠąĮ ąĖčüą┐ąŠą╗čīąĘąŠą▓ą░ą╗ ą╝ąŠčüčé ą▓ą╝ąĄčüč鹊 čĆą░ą▒ąŠčéčŗ čü NIC WiFi ąĮą░ą┐čĆčÅą╝čāčÄ.
ąĪ čéą░ą║ąŠą╣ ą╝ąŠą┤ąĄą╗čīčÄ ą║ąŠą╝ą╝čāčéą░čåąĖčÅ ą┐ą░ą║ąĄč鹊ą▓ Ethernet ą┐ąŠ čāčĆąŠą▓ąĮčÄ 2 ą▒čāą┤ąĄčé ą┐čĆąŠąĖčüčģąŠą┤ąĖčéčī ą▓ ą▓ąĖčĆčéčāą░ą╗čīąĮąŠą╝ ą║ąŠą╝ą╝čāčéą░č鹊čĆąĄ, ą░ čéčĆą░ąĮčüą╗čÅčåąĖčÅ MAC-ą░ą┤čĆąĄčüąŠą▓ ą▒čāą┤ąĄčé ą┐čĆąŠąĖčüčģąŠą┤ąĖčéčī ą▓ ą╝ąŠčüč鹥. ąöą╗čÅ ą║ąŠąĮąĄčćąĮąŠą│ąŠ ą┐ąŠą╗čīąĘąŠą▓ą░č鹥ą╗čÅ, ą║ąŠč鹊čĆčŗą╣ čüąŠąĘą┤ą░ąĄčé ą▓ąĮąĄčłąĮčÄčÄ čüąĄčéčī, čĆą░ą▒ąŠčćąĖą╣ ą┐čĆąŠčåąĄčüčü ąĄčæ čüąŠąĘą┤ą░ąĮąĖčÅ č鹊čé ąČąĄ čüą░ą╝čŗą╣ - ąĮąĄąĘą░ą▓ąĖčüąĖą╝ąŠ ąŠčé č鹊ą│ąŠ, ą▓čŗą▒ąĖčĆą░ąĄč鹥 ą╗ąĖ ąÆčŗ ą┐čĆąŠą▓ąŠą┤ąĮąŠą╣ ąĖą╗ąĖ ą▒ąĄčüą┐čĆąŠą▓ąŠą┤ąĮčŗą╣ NIC. ą×čĆą│ą░ąĮąĖąĘą░čåąĖčÅ čüąĄčéąĖ ą▓ čüą╗čāčćą░ąĄ ą┐ąŠą┤ą║ą╗čÄč湥ąĮąĖčÅ VM č湥čĆąĄąĘ ą▒ąĄčüą┐čĆąŠą▓ąŠą┤ąĮčŗą╣ NIC ą┐ąŠą║ą░ąĘą░ąĮą░ ąĮą░ čĆąĖčü. 2.

ąÆ ąĘą░ą║ą╗čÄč湥ąĮąĖąĄ: čü ą┐ąŠčÅą▓ą╗ąĄąĮąĖąĄą╝ Hyper-V ąĮąĄ č鹊ą╗čīą║ąŠ ąĮą░ čüąĄčĆą▓ąĄčĆąĮčŗčģ ą┐ą╗ą░čéč乊čĆą╝ą░čģ Windows, ąĮąŠ ąĖ ąĮą░ ą║ą╗ąĖąĄąĮčéčüą║ąĖčģ ą╝ą░čłąĖąĮą░čģ čü Windows 8, ą╝čŗ ą╝ąŠąČąĄą╝ ąŠą▒ąĄčüą┐ąĄčćąĖčéčī č鹥čģąĮąŠą╗ąŠą│ąĖčÄ ą▓ąĖčĆčéčāą░ą╗ąĖąĘą░čåąĖąĖ, čüą┐ąĄčåąĖą░ą╗čīąĮąŠ čĆą░ąĘčĆą░ą▒ąŠčéą░ąĮąĮčāčÄ ą┤ą╗čÅ ą╝ą░čüčéą░ą▒ąĖčĆčāąĄą╝ąŠčüčéąĖ, ą▒ąĄąĘąŠą┐ą░čüąĮąŠčüčéąĖ, ąĮą░ą┤ąĄąČąĮąŠčüčéąĖ ąĖ ą┐ąŠčéčĆąĄą▒ąĮąŠčüč鹥ą╣ čŹčäč乥ą║čéąĖą▓ąĮąŠčüčéąĖ ą▒ąŠą╗čīčłąĖąĮčüčéą▓ą░ čåąĄąĮčéčĆąŠą▓ ąŠą▒čĆą░ą▒ąŠčéą║ąĖ ąĖ čģčĆą░ąĮąĄąĮąĖčÅ ą┤ą░ąĮąĮčŗčģ. ąĪ ąĖčüą┐ąŠą╗čīąĘąŠą▓ą░ąĮąĖąĄą╝ Hyper-V čĆą░ąĘčĆą░ą▒ąŠčéčćąĖą║ąĖ ąĖ čüą┐ąĄčåąĖą░ą╗ąĖčüčéčŗ IT č鹥ą┐ąĄčĆčī ą╝ąŠą│čāčé čüąŠąĘą┤ą░čéčī ą▒ąŠą╗ąĄąĄ čŹčäč乥ą║čéąĖą▓ąĮčāčÄ ą┐ąŠ čāą┤ąŠą▒čüčéą▓čā ąĖ čüč鹊ąĖą╝ąŠčüčéąĖ ąĖąĮčäčĆą░čüčéčĆčāą║čéčāčĆčā, ąĖčüą┐ąŠą╗čīąĘčāąĄą╝čāčÄ ą┤ą╗čÅ č鹥čüč鹊ą▓ ąĖ čĆą░ą▒ąŠčéčŗ čü ąĮąĄčüą║ąŠą╗čīą║ąĖą╝ąĖ ą▓ąĖčĆčéčāą░ą╗čīąĮčŗą╝ąĖ ą╝ą░čłąĖąĮą░ą╝ąĖ.
[Hyper-V ąĮą░ Windows 7]
ąØą░ Windows 7 ąÆčŗ ą╝ąŠąČąĄč鹥 čāčüčéą░ąĮąŠą▓ąĖčéčī č鹊ą╗čīą║ąŠ ą╗ąĖčłčī ąŠčüąĮą░čüčéą║čā ą┤ą╗čÅ ą┐ąŠą┤ą║ą╗čÄč湥ąĮąĖčÅ ą║ čüąĄčĆą▓ąĄčĆčā Hyper-V, čćč鹊 ą┤ą░ąĄčé ą▓ąŠąĘą╝ąŠąČąĮąŠčüčéčī čāą┐čĆą░ą▓ą╗čÅčéčī čāą┤ą░ą╗ąĄąĮąĮąŠ ą▓ąĖčĆčéčāą░ą╗čīąĮčŗą╝ąĖ ą╝ą░čłąĖąĮą░ą╝ąĖ, čĆą░ą▒ąŠčéą░čÄčēąĖą╝ąĖ ąĮą░ čüąĄčĆą▓ąĄčĆąĄ Hyper-V (čé. ąĄ. čŹč鹊 ą▒čāą┤ąĄčé Root OS). ąŻčüčéą░ąĮą░ą▓ą╗ąĖą▓ą░ąĄčéčüčÅ ąŠčüąĮą░čüčéą║ą░ (ąöąĖčüą┐ąĄčéč湥čĆ Hyper-V) čüą╗ąĄą┤čāčÄčēąĖą╝ ąŠą▒čĆą░ąĘąŠą╝:
1. ąĪą║ą░čćą░ą╣č鹥 [2] (Windows6.1-KB958830-x64-RefreshPkg.msu), čāčüčéą░ąĮąŠą▓ąĖč鹥.
2. ą¤čāčüą║ -> ą¤ą░ąĮąĄą╗čī čāą┐čĆą░ą▓ą╗ąĄąĮąĖčÅ -> ą¤čĆąŠą│čĆą░ą╝ą╝čŗ ąĖ ą║ąŠą╝ą┐ąŠąĮąĄąĮčéčŗ -> ąÆą║ą╗čÄč湥ąĮąĖąĄ ąĖą╗ąĖ ąŠčéą║ą╗čÄč湥ąĮąĖąĄ ą║ąŠą╝ą┐ąŠąĮąĄąĮč鹊ą▓ Windows.
3. ąÜąŠą╝ą┐ąŠąĮąĄąĮčéčŗ Windows -> ąĪčĆąĄą┤čüčéą▓ą░ čāą┤ą░ą╗ąĄąĮąĮąŠą│ąŠ ą░ą┤ą╝ąĖąĮąĖčüčéčĆąĖčĆąŠą▓ą░ąĮąĖčÅ čüąĄčĆą▓ąĄčĆą░ -> ąĪčĆąĄą┤čüčéą▓ą░ ą░ą┤ą╝ąĖąĮąĖčüčéčĆąĖčĆąŠą▓ą░ąĮąĖčÅ čĆąŠą╗ąĄą╣ -> ą┐ąŠčüčéą░ą▓ąĖčéčī ą│ą░ą╗ąŠčćą║čā ąĮą░ ąĪčĆąĄą┤čüčéą▓ą░ Hyper-V -> OK.
4. ąŻą┐čĆą░ą▓ą╗ąĄąĮąĖąĄ ą┤ą╗čÅ Hyper-V č鹥ą┐ąĄčĆčī ą╝ąŠąČąĮąŠ ąĮą░ą╣čéąĖ č湥čĆąĄąĘ ą¤ą░ąĮąĄą╗čī čāą┐čĆą░ą▓ą╗ąĄąĮąĖčÅ -> ąÉą┤ą╝ąĖąĮąĖčüčéčĆąĖčĆąŠą▓ą░ąĮąĖąĄ -> ąöąĖčüą┐ąĄčéč湥čĆ Hyper-V.
[ą¤čĆąŠą▒ą╗ąĄą╝čŗ čü Hyper-V]
ąöąĖčüą┐ąĄčéč湥čĆ Hyper-V ąĮąĄ ą┤ą░ąĄčé čüąŠąĘą┤ą░čéčī ą▓ąĖčĆčéčāą░ą╗čīąĮčŗąĄ ą╝ą░čłąĖąĮčŗ, ą▓ ąŠčüąĮą░čüčéą║ąĄ ą┤ąĖčüą┐ąĄčéč湥čĆą░ ą┐ąŠčÅą▓ą╗čÅąĄčéčüčÅ čüąŠąŠą▒čēąĄąĮąĖąĄ "ą¤čĆąŠą│čĆą░ą╝ą╝ąĮąŠąĄ ąŠą▒ąĄčüą┐ąĄč湥ąĮąĖąĄ hyper-v ąĮąĄ čāčüčéą░ąĮąŠą▓ą╗ąĄąĮąŠ ąĮą░ ą║ąŠą╝ą┐čīčÄč鹥čĆąĄ localhost" ("Hyper-V has not been installed on computer ŌĆślocalhostŌĆÖ").
Windows 8 (ąĄčüą╗ąĖ ąŠąĮą░ ąĮąĄ čāčĆąĄąĘą░ąĮąĮą░čÅ, ą┤ą╗čÅ ąŠą┤ąĮąŠą│ąŠ čÅąĘčŗą║ą░) ą┐ąŠčüčéą░ą▓ą╗čÅąĄčéčüčÅ čü ą┐ąŠą┤ą┤ąĄčƹȹ║ąŠą╣ č鹥čģąĮąŠą╗ąŠą│ąĖąĖ Hyper-V, ą║ąŠč鹊čĆą░čÅ ą▒čŗą╗ą░ ą┤ąŠčüčéčāą┐ąĮą░ č鹊ą╗čīą║ąŠ ąĮą░ čüąĄčĆą▓ąĄčĆąĮčŗčģ čüąĖčüč鹥ą╝ą░čģ. ąØą░ Windows 7 ą┐ąŠą┤ą┤ąĄčƹȹ║čā Hyper-V čéą░ą║ąČąĄ ą╝ąŠąČąĮąŠ čāčüčéą░ąĮąŠą▓ąĖčéčī ąĘą░ą║ą░čćą║ąŠą╣ ąŠą▒ąĮąŠą▓ą╗ąĄąĮąĖčÅ [1]. ą×ą┤ąĮą░ą║ąŠ č鹥ąŠčĆąĄčéąĖč湥čüą║ą░čÅ ą┐ąŠą┤ą┤ąĄčƹȹ║ą░ Hyper-V čüąŠ čüč鹊čĆąŠąĮčŗ ąŠą┐ąĄčĆą░čåąĖąŠąĮąĮąŠą╣ čüąĖčüč鹥ą╝čŗ ąĄčēąĄ ąĮąĄ ąŠąĘąĮą░čćą░ąĄčé, čćč鹊 Hyper-V ą▒čāą┤ąĄčé čĆą░ą▒ąŠčéą░čéčī ąĮą░ ą╗čÄą▒ąŠą╝ ąČąĄą╗ąĄąĘąĄ. ążąĖąĘąĖč湥čüą║ąĖą╣ ą┐čĆąŠčåąĄčüčüąŠčĆ ąĖ ą╝ą░č鹥čĆąĖąĮčüą║ą░čÅ ą┐ą╗ą░čéą░ ą┤ąŠą╗ąČąĮčŗ ąĖą╝ąĄčéčī čéą░ą║ąČąĄ ąĮąĄą║ąŠč鹊čĆčŗąĄ čüą┐ąĄčåąĖą░ą╗čīąĮčŗąĄ ą▓ąŠąĘą╝ąŠąČąĮąŠčüčéąĖ. ąÜ čüčćą░čüčéčīčÄ, ą▓ ąĮą░čüč鹊čÅčēąĖą╣ ą╝ąŠą╝ąĄąĮčé ą▒ąŠą╗čīčłąĖąĮčüčéą▓ąŠ ą┐čĆąŠčåąĄčüčüąŠčĆąŠą▓ ąĖą╝ąĄčÄčé čéą░ą║ąĖąĄ ą▓ąŠąĘą╝ąŠąČąĮąŠčüčéąĖ. ąĢčüą╗ąĖ čā ąÆą░čü Windows 8 64-bit (ąĮąĖ ą▓ ą║ąŠąĄą╝ čüą╗čāčćą░ąĄ ąĮąĄ Windows 8.1 ą┤ą╗čÅ ąŠą┤ąĮąŠą│ąŠ čÅąĘčŗą║ą░), ą┐čĆąŠčåąĄčüčüąŠčĆ ą░ą┐ą┐ą░čĆą░čéąĮąŠ ą┐ąŠą┤ą┤ąĄčƹȹĖą▓ą░ąĄčé Hyper-V, ą▓ą║ą╗čÄč湥ąĮą░ ą┐ąŠą┤ą┤ąĄčƹȹ║ą░ Hyper-V ą▓ BIOS ą╝ą░č鹥čĆąĖąĮčüą║ąŠą╣ ą┐ą╗ą░čéčŗ, č鹊 ą┐ą╗ą░čéč乊čĆą╝ą░ Hyper-V ą┐ąŠąĘą▓ąŠą╗ąĖčé ąĮąŠčĆą╝ą░ą╗čīąĮąŠ čüąŠąĘą┤ą░ą▓ą░čéčī ą▓ąĖčĆčéčāą░ą╗čīąĮčŗąĄ ą╝ą░čłąĖąĮčŗ.
ą×ą▒čŗčćąĮąŠ ą║ąŠą╝ą┐čīčÄč鹥čĆ ą┤ąŠą╗ąČąĄąĮ čĆą░ą▒ąŠčéą░čéčī ą┐ąŠą┤ čāą┐čĆą░ą▓ą╗ąĄąĮąĖąĄą╝ 64-ą▒ąĖčéąĮąŠą╣ čüąĖčüč鹥ą╝čŗ čü čĆą░ąĘčĆąĄčłąĄąĮąĮąŠą╣ ąĮą░ ą┐čĆąŠčåąĄčüčüąŠčĆąĄ č鹥čģąĮąŠą╗ąŠą│ąĖąĄą╣ VT (Virtualization Technology) ąĖ SLAT (Second Level Address Translation, čéčĆą░ąĮčüą╗čÅčåąĖčÅ ą░ą┤čĆąĄčüą░ ą▓č鹊čĆąŠą│ąŠ čāčĆąŠą▓ąĮčÅ). ąóą░ą║ąČąĄ ą┤ąŠą╗ąČąĮąŠ ą▒čŗčéčī čāčüčéą░ąĮąŠą▓ą╗ąĄąĮąŠ ą╝ąĖąĮąĖą╝čāą╝ 4 ą│ąĖą│ą░ą▒ą░ą╣čéą░ čäąĖąĘąĖč湥čüą║ąŠą╣ ą┐ą░ą╝čÅčéąĖ. ą¤ą╗ą░čéč乊čĆą╝ą░ (čüąĄčĆą▓ąĄčĆ) Hyper-V, ą┐ąŠąĘą▓ąŠą╗čÅčÄčēąĖą╣ čüąŠąĘą┤ą░ą▓ą░čéčī ą▓ąĖčĆčéčāą░ą╗čīąĮčŗąĄ ą╝ą░čłąĖąĮčŗ, ą▒čāą┤ąĄčé čĆą░ą▒ąŠčéą░čéčī č鹊ą╗čīą║ąŠ ąĮą░ Windows 8 64-bit (ąĮą░ Windows 7 ą╝ąŠąČąĮąŠ čāčüčéą░ąĮąŠą▓ąĖčéčī č鹊ą╗čīą║ąŠ ąŠčüąĮą░čüčéą║čā ą┤ą╗čÅ ą┐ąŠą┤ą║ą╗čÄč湥ąĮąĖčÅ ą║ čüąĄčĆą▓ąĄčĆčā Hyper-V). ą¤čĆąŠą▓ąĄčĆčīč鹥, ą▓ą║ą╗čÄč湥ąĮą░ ą╗ąĖ ą▓ BIOS ąÆą░čłąĄą╣ čüąĖčüč鹥ą╝čŗ ą┐ąŠą┤ą┤ąĄčƹȹ║ą░ č鹥čģąĮąŠą╗ąŠą│ąĖąĖ ą░ą┐ą┐ą░čĆą░čéąĮąŠą╣ ą▓ąĖčĆčéčāą░ą╗ąĖąĘą░čåąĖąĖ.
ąöą╗čÅ č鹊ą│ąŠ, čćč鹊ą▒čŗ ą┐čĆąŠą▓ąĄčĆąĖčéčī, ą┐ąŠą┤ą┤ąĄčƹȹĖą▓ą░ąĄčé ą╗ąĖ ąÆą░čłą░ čüąĖčüč鹥ą╝ą░ Hyper-V, ąĖčüą┐ąŠą╗čīąĘčāą╣č鹥 čāčéąĖą╗ąĖčéčā coreinfo [4]. ąöą╗čÅ čŹč鹊ą│ąŠ ąŠčéą║čĆąŠą╣č鹥 ą║ąŠą╝ą░ąĮą┤ąĮčāčÄ čüčéčĆąŠą║čā čü ą┐čĆą░ą▓ą░ą╝ąĖ ą░ą┤ą╝ąĖąĮąĖčüčéčĆą░č鹊čĆą░ ąĖ ą▓čŗą┐ąŠą╗ąĮąĖč鹥 ą║ąŠą╝ą░ąĮą┤čā coreinfo.exe -v:
C:\Windows\System32>coreinfo.exe -v
Coreinfo v3.31 - Dump information on system CPU and memory topology
Copyright (C) 2008-2014 Mark Russinovich
Sysinternals - www.sysinternals.com
AMD FX(tm)-6300 Six-Core Processor
AMD64 Family 21 Model 2 Stepping 0, AuthenticAMD
HYPERVISOR - Hypervisor is present
SVM * Supports AMD hardware-assisted virtualization
NP * Supports AMD nested page tables (SLAT)
ąØą░ą╗ąĖčćąĖąĄ čüčéčĆąŠą║ąĖ EPT čüąŠ ąĘą▓ąĄąĘą┤ąŠčćą║ąŠą╣ ą┤ą╗čÅ ą┐čĆąŠčåąĄčüčüąŠčĆą░ Intel ąĖ NP ą┤ą╗čÅ ą┐čĆąŠčåąĄčüčüąŠčĆą░ AMD ąŠąĘąĮą░čćą░ąĄčé, čćč鹊 ą┐čĆąŠčåąĄčüčüąŠčĆ ą┐ąŠą┤ą┤ąĄčƹȹĖą▓ą░ąĄčé č鹥čģąĮąŠą╗ąŠą│ąĖčÄ SLAT. ąÆ čŹč鹊ą╝ ą┐čĆąĖą╝ąĄčĆąĄ ą┐ąŠą║ą░ąĘą░ąĮąŠ ąŠčéčüčāčéčüčéą▓ąĖąĄ ą┐ąŠą┤ą┤ąĄčƹȹ║ąĖ ą│ąĖą┐ąĄčĆą▓ąĖąĘąŠčĆą░ (ąĮą░ą┐čĆąŠčéąĖą▓ HYPERVISOR čüč鹊ąĖčé č湥čĆč鹊čćą║ą░). ąŚą┤ąĄčüčī ą┐čĆąĖčćąĖąĮą░ čüąŠąŠą▒čēąĄąĮąĖčÅ "ą¤čĆąŠą│čĆą░ą╝ą╝ąĮąŠąĄ ąŠą▒ąĄčüą┐ąĄč湥ąĮąĖąĄ hyper-v ąĮąĄ čāčüčéą░ąĮąŠą▓ą╗ąĄąĮąŠ ..." ą▓ č鹊ą╝, čćč鹊 ą▓ąĄčĆčüąĖčÅ ąŠą┐ąĄčĆą░čåąĖąŠąĮąĮąŠą╣ čüąĖčüč鹥ą╝čŗ Windows 7 ą£ą░ą║čüąĖą╝ą░ą╗čīąĮą░čÅ 64-ą▒ąĖčé (ą╝ąŠąČąĮąŠ č鹊ą╗čīą║ąŠ čāą┐čĆą░ą▓ą╗čÅčéčī ą▓ąĖčĆčéčāą░ą╗čīąĮčŗą╝ąĖ ą╝ą░čłąĖąĮą░ą╝ąĖ ąĮą░ ą┤čĆčāą│ąŠą╝ čüąĄčĆą▓ąĄčĆąĄ, ąĮąŠ čüąŠąĘą┤ą░ą▓ą░čéčī ąĖčģ ą╗ąŠą║ą░ą╗čīąĮąŠ ąĮąĄą╗čīąĘčÅ):
C:\Windows\System32>systeminfo.exe
ąśą╝čÅ čāąĘą╗ą░: MYWORKSTATION
ąØą░ąĘą▓ą░ąĮąĖąĄ ą×ąĪ: Microsoft Windows 7 ą£ą░ą║čüąĖą╝ą░ą╗čīąĮą░čÅ
ąÆąĄčĆčüąĖčÅ ą×ąĪ: 6.1.7601 Service Pack 1 čüą▒ąŠčĆą║ą░ 7601
ąśąĘą│ąŠč鹊ą▓ąĖč鹥ą╗čī ą×ąĪ: Microsoft Corporation
ą¤ą░čĆą░ą╝ąĄčéčĆčŗ ą×ąĪ: ąśąĘąŠą╗ąĖčĆąŠą▓ą░ąĮąĮą░čÅ čĆą░ą▒ąŠčćą░čÅ čüčéą░ąĮčåąĖčÅ
ąĪą▒ąŠčĆą║ą░ ą×ąĪ: Multiprocessor Free
ąŚą░čĆąĄą│ąĖčüčéčĆąĖčĆąŠą▓ą░ąĮąĮčŗą╣ ą▓ą╗ą░ą┤ąĄą╗ąĄčå: User
ąŚą░čĆąĄą│ąĖčüčéčĆąĖčĆąŠą▓ą░ąĮąĮą░čÅ ąŠčĆą│ą░ąĮąĖąĘą░čåąĖčÅ:
ąÜąŠą┤ ą┐čĆąŠą┤čāą║čéą░: XXXXX-OEM-YYYYYYY-ZZZZZ
ąöą░čéą░ čāčüčéą░ąĮąŠą▓ą║ąĖ: 03.09.2014, 15:03:15
ąÆčĆąĄą╝čÅ ąĘą░ą│čĆčāąĘą║ąĖ čüąĖčüč鹥ą╝čŗ: 05.09.2014, 13:13:12
ąśąĘą│ąŠč鹊ą▓ąĖč鹥ą╗čī čüąĖčüč鹥ą╝čŗ: To be filled by O.E.M.
ą£ąŠą┤ąĄą╗čī čüąĖčüč鹥ą╝čŗ: To be filled by O.E.M.
ąóąĖą┐ čüąĖčüč鹥ą╝čŗ: x64-based PC
ą¤čĆąŠčåąĄčüčüąŠčĆ(čŗ): ą¦ąĖčüą╗ąŠ ą┐čĆąŠčåąĄčüčüąŠčĆąŠą▓ - 1.
[01]: AMD64 Family 21 Model 2 Stepping 0 Authe
nticAMD ~3500 ą£ąōčå
ąÆąĄčĆčüąĖčÅ BIOS: American Megatrends Inc. 2501, 09.04.2014
ą¤ą░ą┐ą║ą░ Windows: C:\Windows
ąĪąĖčüč鹥ą╝ąĮą░čÅ ą┐ą░ą┐ą║ą░: C:\Windows\system32
ąŻčüčéčĆąŠą╣čüčéą▓ąŠ ąĘą░ą│čĆčāąĘą║ąĖ: \Device\HarddiskVolume1
ą»ąĘčŗą║ čüąĖčüč鹥ą╝čŗ: ru;ąĀčāčüčüą║ąĖą╣
ą»ąĘčŗą║ ą▓ą▓ąŠą┤ą░: en-us;ąÉąĮą│ą╗ąĖą╣čüą║ąĖą╣ (ąĪą©ąÉ)
ą¦ą░čüąŠą▓ąŠą╣ ą┐ąŠčÅčü: (UTC+04:00) ąĢčĆąĄą▓ą░ąĮ
ą¤ąŠą╗ąĮčŗą╣ ąŠą▒čŖąĄą╝ čäąĖąĘąĖč湥čüą║ąŠą╣ ą┐ą░ą╝čÅčéąĖ: 8 094 ą£ąæ
ąöąŠčüčéčāą┐ąĮą░čÅ čäąĖąĘąĖč湥čüą║ą░čÅ ą┐ą░ą╝čÅčéčī: 5 372 ą£ąæ
ąÆąĖčĆčéčāą░ą╗čīąĮą░čÅ ą┐ą░ą╝čÅčéčī: ą£ą░ą║čü. čĆą░ąĘą╝ąĄčĆ: 20 231 ą£ąæ
ąÆąĖčĆčéčāą░ą╗čīąĮą░čÅ ą┐ą░ą╝čÅčéčī: ąöąŠčüčéčāą┐ąĮą░: 17 112 ą£ąæ
ąÆąĖčĆčéčāą░ą╗čīąĮą░čÅ ą┐ą░ą╝čÅčéčī: ąśčüą┐ąŠą╗čīąĘčāąĄčéčüčÅ: 3 119 ą£ąæ
ąĀą░čüą┐ąŠą╗ąŠąČąĄąĮąĖąĄ čäą░ą╣ą╗ą░ ą┐ąŠą┤ą║ą░čćą║ąĖ: C:\pagefile.sys
ąöąŠą╝ąĄąĮ: WORKGROUP
ąĪąĄčĆą▓ąĄčĆ ą▓čģąŠą┤ą░ ą▓ čüąĄčéčī: \\MYWORKSTATION
ąśčüą┐čĆą░ą▓ą╗ąĄąĮąĖąĄ(čÅ): ą¦ąĖčüą╗ąŠ čāčüčéą░ąĮąŠą▓ą╗ąĄąĮąĮčŗčģ ąĖčüą┐čĆą░ą▓ą╗ąĄąĮąĖą╣ - 4.
[01]: KB958830
[02]: KB2505454
[03]: KB958488
[04]: KB976902
ąĪąĄč鹥ą▓čŗąĄ ą░ą┤ą░ą┐č鹥čĆčŗ: ą¦ąĖčüą╗ąŠ čüąĄč鹥ą▓čŗčģ ą░ą┤ą░ą┐č鹥čĆąŠą▓ - 1.
[01]: Realtek PCIe GBE Family Controller
ąśą╝čÅ ą┐ąŠą┤ą║ą╗čÄč湥ąĮąĖčÅ: ą¤ąŠą┤ą║ą╗čÄč湥ąĮąĖąĄ ą┐ąŠ ą╗ąŠą║ą░ą╗čīąĮąŠą╣ čüąĄčéąĖ
DHCP ą▓ą║ą╗čÄč湥ąĮ: ąØąĄčé
IP-ą░ą┤čĆąĄčü
[01]: 192.168.0.121
[02]: fe80::4031:4080:3c2e:4b3b
ą£ąŠą│čāčé ą▒čŗčéčī čéą░ą║ąČąĄ ąĖ ą┤čĆčāą│ąĖąĄ ą┐čĆąĖčćąĖąĮčŗ ą┤ą╗čÅ ą┐ąŠčÅą▓ą╗ąĄąĮąĖčÅ čüąŠąŠą▒čēąĄąĮąĖčÅ ąŠ ąĮąĄą▓ąŠąĘą╝ąŠąČąĮąŠčüčéąĖ ąĘą░ą┐čāčüą║ą░ Hyper-V:
ŌĆó ąŻ ąÆą░čü ąŠą┐ąĄčĆą░čåąĖąŠąĮąĮą░čÅ čüąĖčüč鹥ą╝ą░ Windows 8 32-ą▒ąĖčé.
ŌĆó ąŻ ąÆą░čü Windows 8 64-ą▒ąĖčé, ąĮąŠ ą┐čĆąŠčåąĄčüčüąŠčĆ ąĖą╗ąĖ ą╝ą░č鹥čĆąĖąĮčüą║ą░čÅ ą┐ą╗ą░čéą░ ąĮąĄ ą┐ąŠą┤ą┤ąĄčƹȹĖą▓ą░čÄčé Hyper-V (ą╝ąŠąČąĄčé ą▒čŗčéčī, čŹč鹊 ą▓čŗą║ą╗čÄč湥ąĮąŠ ą▓ BIOS?).
ŌĆó ąŻ ąÆą░čü Windows 8 64-ą▒ąĖčé, ąČąĄą╗ąĄąĘąŠ ą┐ąŠą┤ą┤ąĄčƹȹĖą▓ą░čÄčé Hyper-V, ąĮąŠ čüąŠ čüč鹊čĆąŠąĮčŗ ąŠą┐ąĄčĆą░čåąĖąŠąĮąĮąŠą╣ čüąĖčüč鹥ą╝čŗ ą┐ąŠą┤ą┤ąĄčƹȹ║ą░ ąĮąĄ čĆą░ąĘčĆąĄčłąĄąĮą░ (ą┐čĆąŠą▓ąĄčĆčīč鹥 ą¤čāčüą║ -> ą¤ą░ąĮąĄą╗čī čāą┐čĆą░ą▓ą╗ąĄąĮąĖčÅ -> ą¤čĆąŠą│čĆą░ą╝ą╝čŗ ąĖ ą║ąŠą╝ą┐ąŠąĮąĄąĮčéčŗ -> ąÆą║ą╗čÄč湥ąĮąĖąĄ ąĖą╗ąĖ ąŠčéą║ą╗čÄč湥ąĮąĖąĄ ą║ąŠą╝ą┐ąŠąĮąĄąĮč鹊ą▓ Windows -> ą▓ čĆą░ąĘą┤ąĄą╗ąĄ Hyper-V ą┤ąŠą╗ąČąĮčŗ čüč鹊čÅčéčī čĆą░ąĘčĆąĄčłą░čÄčēąĖąĄ ą│ą░ą╗ąŠčćą║ąĖ).
[ąĪčüčŗą╗ą║ąĖ]
1. ąŻčüčéą░ąĮąŠą▓ą║ą░ ą╝ąĄąĮąĄą┤ąČąĄčĆą░ Hyper-V ąĮą░ Windows 7, 8 site:free4blog.ru.
2. ąĪčĆąĄą┤čüčéą▓ą░ čāą┤ą░ą╗ąĄąĮąĮąŠą│ąŠ ą░ą┤ą╝ąĖąĮąĖčüčéčĆąĖčĆąŠą▓ą░ąĮąĖčÅ čüąĄčĆą▓ąĄčĆą░ ą┤ą╗čÅ Windows 7 čü ą┐ą░ą║ąĄč鹊ą╝ ąŠą▒ąĮąŠą▓ą╗ąĄąĮąĖčÅ 1 (SP1) site:microsoft.com.
3. Bringing Hyper-V to Windows 8 site:blogs.msdn.com.
4. Coreinfo: ą┐ąŠą╗čāč湥ąĮąĖąĄ ą┐ąŠą┤čĆąŠą▒ąĮąŠą╣ ąĖąĮč乊čĆą╝ą░čåąĖąĖ ąŠ Windows.
5. Hyper-V: List of SLAT-Capable CPUs for Hosts site:social.technet.microsoft.com. |
