|
ąŻčéąĖą╗ąĖčéą░ Windows File Recovery ąŠčé Microsoft čŹč鹊 ąŠčäąĖčåąĖą░ą╗čīąĮčŗą╣ ąĖąĮčüčéčĆčāą╝ąĄąĮčé, ą║ąŠč鹊čĆčŗą╣ ą▓ąŠčüčüčéą░ąĮą░ą▓ą╗ąĖą▓ą░ąĄčé čāą┤ą░ą╗ąĄąĮąĮčŗąĄ čäą░ą╣ą╗čŗ ąĮą░ ąČąĄčüčéą║ąĖčģ ą┤ąĖčüą║ą░čģ, ą║ą░čĆčéą░čģ SD, čäą╗ąĄčłą║ą░čģ USB ąĖ ą┤čĆčāą│ąĖčģ ąĮąŠčüąĖč鹥ą╗čÅčģ ąĖąĮč乊čĆą╝ą░čåąĖąĖ. ąŚą┤ąĄčüčī ą┐čĆąĖą▓ąĄą┤ąĄąĮąŠ ą┐ąŠą╗ąĮąŠąĄ, ą┐ąŠčłą░ą│ąŠą▓ąŠąĄ čĆčāą║ąŠą▓ąŠą┤čüčéą▓ąŠ ą┐ąŠ ąĖčüą┐ąŠą╗čīąĘąŠą▓ą░ąĮąĖčÄ čŹč鹊ą╣ čāčéąĖą╗ąĖčéčŗ (ą┐ąĄčĆąĄą▓ąŠą┤ ąŠčĆąĖą│ąĖąĮą░ą╗čīąĮąŠą╣ čüčéą░čéčīąĖ [1]).
Windows File Recovery ąĮąĄ ąĖą╝ąĄąĄčé ą│čĆą░čäąĖč湥čüą║ąŠą│ąŠ ąĖąĮč鹥čĆč乥ą╣čüą░, čŹč鹊 čāčéąĖą╗ąĖčéą░ ą║ąŠą╝ą░ąĮą┤ąĮąŠą╣ čüčéčĆąŠą║ąĖ. ą×ąĮą░ ą▒ąĄčüą┐ą╗ą░čéąĮą░čÅ, ąĖ čāčüčéą░ąĮą░ą▓ą╗ąĖą▓ą░ąĄčéčüčÅ ąĖąĘ ąŠčäąĖčåąĖą░ą╗čīąĮąŠą│ąŠ ą╝ą░ą│ą░ąĘąĖąĮą░ Microsoft Windows 10 Store. ąöą╗čÅ čĆą░ą▒ąŠčéčŗ čāčéąĖą╗ąĖčéčŗ ąĮąĄąŠą▒čģąŠą┤ąĖą╝ąŠ čāčüčéą░ąĮąŠą▓ą╗ąĄąĮąĮąŠąĄ ąŠą▒ąĮąŠą▓ą╗ąĄąĮąĖąĄ Windows 10 May 2020 Update, ą╗ąĖą▒ąŠ ą▒ąŠą╗ąĄąĄ čüą▓ąĄąČą░čÅ ą▓ąĄčĆčüąĖčÅ Windows 10. ąØą░ ą▒ąŠą╗ąĄąĄ čüčéą░čĆčŗčģ ą▓ąĄčĆčüąĖčÅčģ Windows čāčéąĖą╗ąĖčéą░ ąĮąĄ ąĘą░ą┐čāčüčéąĖčéčüčÅ.
[ą× č湥ą╝ čüą╗ąĄą┤čāąĄčé ą┐ąŠą╝ąĮąĖčéčī]
ąĪą╝ąŠąČąĄčé ą╗ąĖ ąĮą░ čüą░ą╝ąŠą╝ ą┤ąĄą╗ąĄ čŹčéą░ čāčéąĖą╗ąĖčéą░ ąĮą░ą╣čéąĖ ąĖ ą▓ąŠčüčüčéą░ąĮąŠą▓ąĖčéčī čāą┤ą░ą╗ąĄąĮąĮčŗą╣ čäą░ą╣ą╗ (čäą░ą╣ą╗čŗ) ąĘą░ą▓ąĖčüąĖčé ąŠčé čüą░ą╝ąŠą│ąŠ ą┤ąĖčüą║ą░, ąĖ ąŠčé č鹊ą│ąŠ ą║ą░ą║ ąŠąĮ ąĖčüą┐ąŠą╗čīąĘąŠą▓ą░ą╗čüčÅ. ąöą░ąĮąĮčŗąĄ čāą┤ą░ą╗ąĄąĮąĮąŠą│ąŠ čäą░ą╣ą╗ą░, ąĄčüą╗ąĖ ąŠąĮ ą▒čŗą╗ ąĮą░ ąŠą▒čŗčćąĮąŠą╝ ąČąĄčüčéą║ąŠą╝ ą┤ąĖčüą║ąĄ ąĖą╗ąĖ čäą╗ąĄčłą║ąĄ, ąĮąĄ čāą┤ą░ą╗čÅčÄčéčüčÅ čü ą┤ąĖčüą║ą░ ąĮąĄą╝ąĄą┤ą╗ąĄąĮąĮąŠ (ą┤ą░ąČąĄ ąĄčüą╗ąĖ čäą░ą╣ą╗ ą▒čŗą╗ čāą┤ą░ą╗ąĄąĮ ą╝ąĖą╝ąŠ ą║ąŠčƹʹĖąĮčŗ č湥čĆąĄąĘ Shift+Delete). ą×ą┤ąĮą░ą║ąŠ ąĖąĮąŠą│ą┤ą░ ą▒čŗą▓ą░ąĄčé, čćč鹊 ą┤ąĖčüą║ąĖ SSD, ąŠčüąŠą▒ąĄąĮąĮąŠ ąĄčüą╗ąĖ čŹč鹊 čüąĖčüč鹥ą╝ąĮčŗą╣ ą┤ąĖčüą║, ą▓ąĄą┤čāčé čüąĄą▒čÅ ą┐ąŠ-ą┤čĆčāą│ąŠą╝čā. ąöą░ąĮąĮčŗąĄ čāą┤ą░ą╗ąĄąĮąĮąŠą│ąŠ čäą░ą╣ą╗ą░ ą╝ąŠą│čāčé ą▒čŗčéčī ąĮą░ čéą░ą║ąŠą╝ ą┤ąĖčüą║ąĄ ąĘą░č鹥čĆčéčŗ ąĮąĄą╝ąĄą┤ą╗ąĄąĮąĮąŠ, ąĄčüą╗ąĖ čüąĖčüč鹥ą╝ą░ čćč鹊-č鹊 ąĘą░ą┐ąĖčüą░ą╗ą░ ąĮą░ ą┤ąĖčüą║ (ąĮą░ą┐čĆąĖą╝ąĄčĆ, ą║ą░ą║ą░čÅ-ąĮąĖą▒čāą┤čī ą┐čĆąŠą│čĆą░ą╝ą╝ą░ ąĖą╗ąĖ čüąĄčĆą▓ąĖčü ą▓čŗą┐ąŠą╗ąĮąĖą╗ą░ ąĘą░ą┐ąĖčüčī ą▓ ą╗ąŠą│ ąĖą╗ąĖ ą▓čĆąĄą╝ąĄąĮąĮčŗą╣ čäą░ą╣ą╗). ąĢčüą╗ąĖ čü ą╝ąŠą╝ąĄąĮčéą░ čāą┤ą░ą╗ąĄąĮąĖčÅ čäą░ą╣ą╗ą░ ąĮą░ ą┤ąĖčüą║ąĄ ąĮą░ ąĮąĄą│ąŠ ąĘą░ą┐ąĖčüčŗą▓ą░ą╗ąĖčüčī ą┤ą░ąĮąĮčŗąĄ, č鹊 čłą░ąĮčüčŗ ąĮą░ ą▓ąŠčüčüčéą░ąĮąŠą▓ą╗ąĄąĮąĖąĄ čéą░ą║ąŠą│ąŠ čäą░ą╣ą╗ą░ čāą╝ąĄąĮčīčłą░čÄčéčüčÅ, ą┐ąŠčüą║ąŠą╗čīą║čā ąĄą│ąŠ ąĖąĮč乊čĆą╝ą░čåąĖčÅ ą╝ąŠąČąĄčé ą▒čŗčéčī ą┐ąĄčĆąĄąĘą░ą┐ąĖčüą░ąĮą░ ą┤ą░ąĮąĮčŗą╝ąĖ ą┤čĆčāą│ąĖčģ čäą░ą╣ą╗ąŠą▓.
ąóą░ą║ąĖą╝ ąŠą▒čĆą░ąĘąŠą╝, ą▓ąŠčüčüčéą░ąĮą░ą▓ą╗ąĖą▓ą░čéčī čäą░ą╣ą╗ ąĮčāąČąĮąŠ ą║ą░ą║ ą╝ąŠąČąĮąŠ čüą║ąŠčĆąĄąĄ čü ą╝ąŠą╝ąĄąĮčéą░ ąĄą│ąŠ čāą┤ą░ą╗ąĄąĮąĖčÅ. ąÆ ą┐čĆąŠčéąĖą▓ąĮąŠą╝ čüą╗čāčćą░ąĄ, ą┤ą░ąČąĄ ąĄčüą╗ąĖ ąÆčŗ čüą╝ąŠą│ą╗ąĖ ą▓ąŠčüčüčéą░ąĮąŠą▓ąĖčéčī čäą░ą╣ą╗, č鹊 ą╝ąŠąČąĄč鹥 ą┐ąŠą╗čāčćąĖčéčī č鹊ą╗čīą║ąŠ čćą░čüčéčī ąĄą│ąŠ ą┤ą░ąĮąĮčŗčģ, ą┐ąŠč鹊ą╝čā čćč鹊 ąŠčüčéą░ą╗čīąĮą░čÅ čćą░čüčéčī ą╝ąŠąČąĄčé ą▒čŗčéčī ą┐ąŠą▓čĆąĄąČą┤ąĄąĮą░. ąÆčŗ čüą╝ąŠąČąĄč鹥 ą┐ąŠą╗čāčćąĖčéčī č鹊ą╗čīą║ąŠ č鹥 ą┤ą░ąĮąĮčŗąĄ, ą║ąŠč鹊čĆčŗąĄ ąŠčüčéą░ą╗ąĖčüčī ąĮą░ ą┤ąĖčüą║ąĄ ąĮąĄčéčĆąŠąĮčāčéčŗą╝ąĖ. ąÉą▒čüąŠą╗čÄčéąĮčŗčģ ą│ą░čĆą░ąĮčéąĖą╣ čāčüą┐ąĄčłąĮąŠą│ąŠ ą▓ąŠčüčüčéą░ąĮąŠą▓ą╗ąĄąĮąĖčÅ ąĮąĄčé, ą┐ąŠčŹč鹊ą╝čā ą▓ą░ąČąĮąŠ ą▓ąŠą▓čĆąĄą╝čÅ ą┤ąĄą╗ą░čéčī čĆąĄąĘąĄčĆą▓ąĮčŗąĄ ą║ąŠą┐ąĖąĖ ą┤ą░ąĮąĮčŗčģ.
ąŻčéąĖą╗ąĖčéą░ Windows File Recovery ą╝ąŠąČąĄčé čĆą░ą▒ąŠčéą░čéčī ą▓ ąĮąĄčüą║ąŠą╗čīą║ąĖčģ čĆąĄąČąĖą╝ą░čģ, ą┐čĆąĄą┤ąĮą░ąĘąĮą░č湥ąĮąĮčŗčģ ą┤ą╗čÅ čĆą░ąĘąĮčŗčģ čüąĖčéčāą░čåąĖą╣ ąĖ čäą░ą╣ą╗ąŠą▓čŗčģ čüąĖčüč鹥ą╝. ąöą░ą╗ąĄąĄ ą╝čŗ čĆą░čüčüą╝ąŠčéčĆąĖą╝ čŹčéąĖ čĆąĄąČąĖą╝čŗ ąĖ ą║ą░ą║ ąĖčģ ąĖčüą┐ąŠą╗čīąĘąŠą▓ą░čéčī.
[ąŻčüčéą░ąĮąŠą▓ą║ą░ Windows File Recovery]
ąöą╗čÅ čāčüčéą░ąĮąŠą▓ą║ąĖ ąŠčéą║čĆąŠą╣č鹥 čüčüčŗą╗ą║čā [2]. ą£ąŠąČąĮąŠ ąŠčéą║čĆčŗčéčī ą╝ą░ą│ą░ąĘąĖąĮ Windows ąĖ čü ą┐ąŠą╝ąŠčēčīčÄ ą┐ąŠąĖčüą║ą░ Windows File Recovery ąĮą░ą╣čéąĖ čüčüčŗą╗ą║čā ą┤ą╗čÅ čāčüčéą░ąĮąŠą▓ą║ąĖ.
ą¤ąŠčüą╗ąĄ čāčüčéą░ąĮąŠą▓ą║ąĖ ąŠčéą║čĆąŠą╣č鹥 ą╝ąĄąĮčÄ ąĘą░ą┐čāčüą║ą░, ąĖ ąĮą░čćąĮąĖč鹥 ą▓ą▓ąŠą┤ąĖčéčī File Recovery. ą¤ąŠ ą╝ąĄčĆąĄ ą▓ą▓ąŠą┤ą░ čāą▓ąĖą┤ąĖč鹥 ą┐ąŠą┤čüą║ą░ąĘą║čā ą┤ą╗čÅ ąĘą░ą┐čāčüą║ą░ čāčéąĖą╗ąĖčéčŗ.
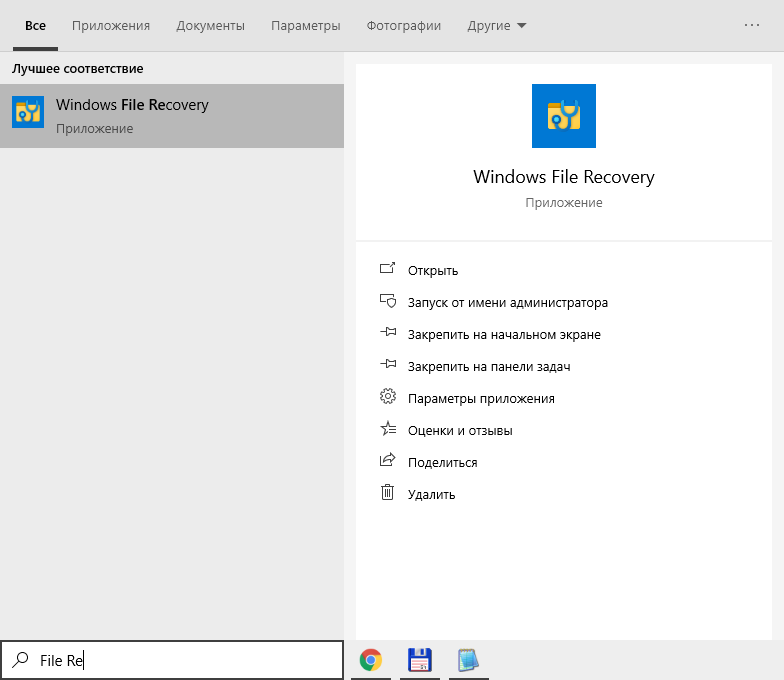
ąÜą╗ąĖą║ąĮąĖč鹥 ąĮą░ Windows File Recovery, ąŠčéą▓ąĄčéčīč鹥 ą┐ąŠą╗ąŠąČąĖč鹥ą╗čīąĮąŠ ąĮą░ ąĘą░ą┐čĆąŠčü ąŠ čĆą░ąĘčĆąĄčłąĄąĮąĖąĖ ą▓ąĮąĄčüąĄąĮąĖąĖ ąĖąĘą╝ąĄąĮąĄąĮąĖą╣, ąĖ ąŠčéą║čĆąŠąĄčéčüčÅ ą║ąŠą╝ą░ąĮą┤ąĮą░čÅ čüčéčĆąŠą║ą░ čü ą║čĆą░čéą║ąŠą╣ ą┐ąŠą┤čüą║ą░ąĘą║ąŠą╣ ą┐ąŠ ąĖčüą┐ąŠą╗čīąĘąŠą▓ą░ąĮąĖčÄ.
Windows File Recovery
Copyright (c) Microsoft Corporation. All rights reserved
Version: 0.1.20151.0
----------------------------------------------------------
USAGE: winfr source-drive: destination-folder [/mode] [/switches]
Modes
/regular - Regular (Standard recovery option for non-corrupted NTFS drives)
/extensive - Extensive (Thorough recovery option suitable for all file systems)
Switches
/n - Filter search (wildcards allowed, trailing \ for folder)
/? - Help text
/! - Display advanced features
Example usage - winfr C: D:\RecoveryDestination /regular /n Users\\Downloads\
winfr C: D:\RecoveryDestination /regular /n "Users\\My pictures\"
winfr C: D:\RecoveryDestination /extensive /n *.pdf /n *.jpg
Visit https://aka.ms/winfrhelp for user guide
For support, please email winfr@microsoft.com
C:\Windows\system32>
ą¤čĆąĖą╝ąĄčćą░ąĮąĖąĄ: Windows File Recovery ą┤ąŠą╗ąČąĮą░ ąŠą▒čÅąĘą░č鹥ą╗čīąĮąŠ čĆą░ą▒ąŠčéą░čéčī čü ą┐čĆą░ą▓ą░ą╝ąĖ ą░ą┤ą╝ąĖąĮąĖčüčéčĆą░č鹊čĆą░. ąó. ąĄ. ąĄčüą╗ąĖ ąÆčŗ čģąŠčéąĖč鹥 ąĘą░ą┐čāčüčéąĖčéčī winfr ąĖąĘ ą║ąŠą╝ą░ąĮą┤ąĮąŠą╣ čüčéčĆąŠą║ąĖ cmd.exe, č鹊 cmd.exe ąĮą░ą┤ąŠ ą┐čĆąĄą┤ą▓ą░čĆąĖč鹥ą╗čīąĮąŠ ąĘą░ą┐čāčüčéąĖčéčī čü ą┐čĆą░ą▓ą░ą╝ąĖ ą░ą┤ą╝ąĖąĮąĖčüčéčĆą░č鹊čĆą░ čüąĖčüč鹥ą╝čŗ.
ąöą╗čÅ ąĖčüą┐ąŠą╗čīąĘąŠą▓ą░ąĮąĖčÅ čŹč鹊ą╣ čāčéąĖą╗ąĖčéčŗ ą╝čŗ ą▒čāą┤ąĄą╝ ąĘą░ą┐čāčüą║ą░čéčī ą║ąŠą╝ą░ąĮą┤čā winfr čü ąŠą┐čåąĖčÅą╝ąĖ, ą║ąŠč鹊čĆčŗąĄ čāą║ą░ąĘčŗą▓ą░čÄčé ą┤ąĖčüą║, ąĮą░ ą║ąŠč鹊čĆąŠą╝ ąĮčāąČąĮąŠ ąĮą░ą╣čéąĖ čāą┤ą░ą╗ąĄąĮąĮčŗą╣ čäą░ą╣ą╗, ą╝ąĄčüč鹊 ą┤ą╗čÅ ąĮą░ąĘąĮą░č湥ąĮąĖčÅ ąĘą░ą┐ąĖčüčŗą▓ą░ąĄą╝ąŠą╣ ą▓ąŠčüčüčéą░ąĮąŠą▓ą╗ąĄąĮąĮąŠą╣ ą║ąŠą┐ąĖąĖ čŹč鹊ą│ąŠ čäą░ą╣ą╗ą░, ąĖ čĆą░ąĘą╗ąĖčćąĮčŗąĄ ą║ą╗čÄčćąĖ, ą║ąŠč鹊čĆčŗąĄ čāą┐čĆą░ą▓ą╗čÅčÄčé ą┐čĆąŠčåąĄčüčüąŠą╝ ą┐ąŠąĖčüą║ą░ čāą┤ą░ą╗ąĄąĮąĮąŠą│ąŠ čäą░ą╣ą╗ą░ ąĖ č鹥ą╝, ą║ą░ą║ čŹč鹊čé ą┐ąŠąĖčüą║ ąŠčüčāčēąĄčüčéą▓ą╗čÅąĄčéčüčÅ. ą¤ąŠą╝ąĮąĖč鹥, čćč鹊 ą║ąŠą┐ąĖčÅ ą▓ąŠčüčüčéą░ąĮą░ą▓ą╗ąĖą▓ą░ąĄą╝ąŠą│ąŠ čäą░ą╣ą╗ą░ ą┤ąŠą╗ąČąĮą░ ą▒čŗčéčī ąŠą▒čÅąĘą░č鹥ą╗čīąĮąŠ čüąŠčģčĆą░ąĮąĄąĮą░ ąĮą░ ą┤čĆčāą│ąŠą╣ ą┤ąĖčüą║, čé. ąĄ. ąĮąĄ ąĮą░ č鹊čé ą┤ąĖčüą║, ąĮą░ ą║ąŠč鹊čĆąŠą╝ čäą░ą╣ą╗ ą▒čŗą╗ čāą┤ą░ą╗ąĄąĮ.
ąæą░ąĘąŠą▓čŗą╣ č乊čĆą╝ą░čé ą║ąŠą╝ą░ąĮą┤čŗ čüą╗ąĄą┤čāčÄčēąĖą╣:
winfr source-drive: destination-drive: /switches
ąŚą┤ąĄčüčī source-drive: čŹč鹊 ą┤ąĖčüą║, ąĮą░ ą║ąŠč鹊čĆąŠą╝ ąŠčüčāčēąĄčüčéą▓ą╗čÅąĄčéčüčÅ ą┐ąŠąĖčüą║ čāą┤ą░ą╗ąĄąĮąĮąŠą│ąŠ čäą░ą╣ą╗ą░ (ąĮą░ą┐čĆąĖą╝ąĄčĆ d:), destination-drive: čŹč鹊 ą┤ąĖčüą║, ą║čāą┤ą░ ą▒čāą┤ąĄčé ąĘą░ą┐ąĖčüą░ąĮą░ ą▓ąŠčüčüčéą░ąĮąŠą▓ą╗ąĄąĮąĮą░čÅ ą║ąŠą┐ąĖčÅ (ąĮą░ą┐čĆąĖą╝ąĄčĆ e:). ąÜą╗čÄčćąĖ /switches ąĘą░ą┤ą░čÄčé ą┤ąŠą┐ąŠą╗ąĮąĖč鹥ą╗čīąĮčŗąĄ ąŠą┐čåąĖąĖ ą┤ą╗čÅ ą▓ąŠčüčüčéą░ąĮąŠą▓ą╗ąĄąĮąĖčÅ, ą▓ čćą░čüčéąĮąŠčüčéąĖ čĆąĄąČąĖą╝ ą▓ąŠčüčüčéą░ąĮąŠą▓ą╗ąĄąĮąĖčÅ. ą¤ąŠčüą╗ąĄ ąĘą░ą┐čāčüą║ą░ ą║ąŠą╝ą░ąĮą┤čŗ čāčéąĖą╗ąĖčéą░ ą░ą▓č鹊ą╝ą░čéąĖč湥čüą║ąĖ čüąŠąĘą┤ą░čüčé ą║ą░čéą░ą╗ąŠą│ "Recovery_[ą┤ą░čéą░ ąĖ ą▓čĆąĄą╝čÅ]" ąĮą░ čāą║ą░ąĘą░ąĮąĮąŠą╝ ą┤ąĖčüą║ąĄ destination-drive.
[ąÜą░ą║ąŠą╣ čĆąĄąČąĖą╝ ą▓ąŠčüčüčéą░ąĮąŠą▓ą╗ąĄąĮąĖčÅ ąĖčüą┐ąŠą╗čīąĘąŠą▓ą░čéčī?]
ą¤ąĄčĆąĄą┤ č鹥ą╝ ą║ą░ą║ ą┐čĆąŠą┤ąŠą╗ąČąĖčéčī, ąĮąĄąŠą▒čģąŠą┤ąĖą╝ąŠ ąŠą┐čĆąĄą┤ąĄą╗ąĖčéčīčüčÅ čü čĆąĄąČąĖą╝ąŠą╝ ą▓ąŠčüčüčéą░ąĮąŠą▓ą╗ąĄąĮąĖčÅ, čé. ąĄ. ą║ą░ą║ ą┤ąŠą╗ąČąĮąŠ ą┐čĆąŠąĖčüčģąŠą┤ąĖčéčī čüą║ą░ąĮąĖčĆąŠą▓ą░ąĮąĖąĄ ą┤ąĖčüą║ą░ source-drive ą┤ą╗čÅ ą┐ąŠąĖčüą║ą░ čāą┤ą░ą╗ąĄąĮąĮąŠą│ąŠ čäą░ą╣ą╗ą░ (čäą░ą╣ą╗ąŠą▓). ąĪčāčēąĄčüčéą▓čāąĄčé 3 čĆąĄąČąĖą╝ą░: Default, Segment ąĖ Signature. ąĀąĄąČąĖą╝ Default čüą░ą╝čŗą╣ ą▒čŗčüčéčĆčŗą╣, ą▓ č鹊 ą▓čĆąĄą╝čÅ ą║ą░ą║ čĆąĄąČąĖą╝ Segment ą░ąĮą░ą╗ąŠą│ąĖč湥ąĮ ąĄą╝čā, ąĮąŠ čĆą░ą▒ąŠčéą░ąĄčé ą╝ąĄą┤ą╗ąĄąĮąĮąĄąĄ ąĖ ą▒ąŠą╗ąĄąĄ čéčēą░č鹥ą╗čīąĮąŠ. ąĀąĄąČąĖą╝ Signature ą╝ąŠąČąĄčé ąĖčüą║ą░čéčī čäą░ą╣ą╗čŗ ą┐ąŠ ąĖčģ čéąĖą┐čā - ą┐ąŠą┤ą┤ąĄčƹȹĖą▓ą░čÄčéčüčÅ č乊čĆą╝ą░čéčŗ ASF, JPEG, MP3, MPEG, PDF, PNG ąĖ ZIP. ą¤ąŠąĖčüą║ ZIP-čäą░ą╣ą╗ąŠą▓ čéą░ą║ąČąĄ ąĮą░čģąŠą┤ąĖčé ą┤ąŠą║čāą╝ąĄąĮčéčŗ Office, čüąŠčģčĆą░ąĮąĄąĮąĮčŗąĄ ą▓ č乊čĆą╝ą░čéą░čģ ąĮą░ą┐ąŠą┤ąŠą▒ąĖąĄ DOCX, XLSX ąĖ PPTX.
ąĪą╗ąĄą┤čāąĄčé ąĘąĮą░čéčī, ą▓ ą║ą░ą║ąŠą╣ čäą░ą╣ą╗ąŠą▓ąŠą╣ čüąĖčüč鹥ą╝ąĄ ąŠčéč乊čĆą╝ą░čéąĖčĆąŠą▓ą░ąĮ ą┤ąĖčüą║, ą║ąŠč鹊čĆčŗą╣ čüą║ą░ąĮąĖčĆčāąĄčéčüčÅ. ą¦č鹊ą▒čŗ ąŠą┐čĆąĄą┤ąĄą╗ąĖčéčī čŹč鹊, ąŠčéą║čĆąŠą╣č鹥 ą¤čĆąŠą▓ąŠą┤ąĮąĖą║ (Win+E), čüą┤ąĄą╗ą░ą╣č鹥 ą┐čĆą░ą▓čŗą╣ ą║ą╗ąĖą║ ąĮą░ ąĖąĮč鹥čĆąĄčüčāčÄčēąĄą╝ ą┤ąĖčüą║ąĄ, ąĖ ą▓ ą║ąŠąĮč鹥ą║čüčéąĮąŠą╝ ą╝ąĄąĮčÄ ą▓čŗą▒ąĄčĆąĖč鹥 ąĪą▓ąŠą╣čüčéą▓ą░ (Properties). ąØą░ ąĘą░ą║ą╗ą░ą┤ą║ąĄ "ą×ą▒čēąĖąĄ" ą▒čāą┤ąĄčé ą┐ąŠą║ą░ąĘą░ąĮą░ čäą░ą╣ą╗ąŠą▓ą░čÅ čüąĖčüč鹥ą╝ą░ ą┤ąĖčüą║ą░. ąØą░ čüą║čĆąĖąĮčłąŠč鹥 ąĮąĖąČąĄ ą┐ąŠą║ą░ąĘą░ąĮąŠ čüą▓ąŠą╣čüčéą▓ą░ ą┤ąĖčüą║ą░ D: ą┐ąŠą║ą░ąĘčŗą▓ą░čÄčé čäą░ą╣ą╗ąŠą▓čāčÄ čüąĖčüč鹥ą╝čā NTFS.
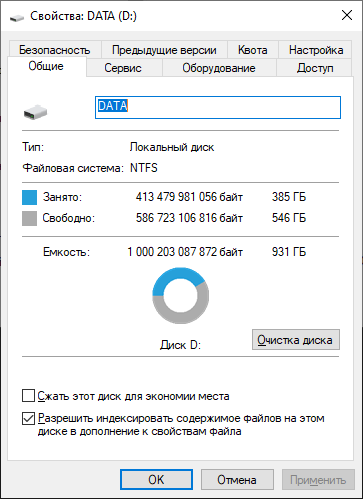
ąĀą░ąĘąĮčŗąĄ čĆąĄąČąĖą╝čŗ ąĖčüą┐ąŠą╗čīąĘčāčÄčéčüčÅ ą▓ čüą╗ąĄą┤čāčÄčēąĖčģ čüą╗čāčćą░čÅčģ:
ŌĆó ąĢčüą╗ąĖ ąÆčŗ ą┐čŗčéą░ąĄč鹥čüčī ąĮą░ą╣čéąĖ č鹊ą╗čīą║ąŠ čćč鹊 čāą┤ą░ą╗ąĄąĮąĮčŗą╣ čäą░ą╣ą╗ ąĮą░ ą┤ąĖčüą║ąĄ, ąŠčéč乊čĆą╝ą░čéąĖčĆąŠą▓ą░ąĮąĮąŠą╝ ą▓ NTFS, č鹊 ąĖčüą┐ąŠą╗čīąĘčāą╣č鹥 čĆąĄąČąĖą╝ Default.
ŌĆó ąĢčüą╗ąĖ ą┐ąŠčüą╗ąĄ čāą┤ą░ą╗ąĄąĮąĖčÅ čäą░ą╣ą╗ą░ ą┐čĆąŠčłą╗ąŠ ąĮąĄą║ąŠč鹊čĆąŠąĄ ą▓čĆąĄą╝čÅ, ąÆčŗ ąŠčéč乊čĆą╝ą░čéąĖčĆąŠą▓ą░ą╗ąĖ ą┤ąĖčüą║, ąĖą╗ąĖ ąĖą╝ąĄąĄč鹥 ą┤ąĄą╗ąŠ čü ą┐ąŠą▓čĆąĄąČą┤ąĄąĮąĮčŗą╝ ą┤ąĖčüą║ąŠą╝, č鹊 čüąĮą░čćą░ą╗ą░ ą┐ąŠą┐čĆąŠą▒čāą╣č鹥 ąĖčüą┐ąŠą╗čīąĘąŠą▓ą░čéčī čĆąĄąČąĖą╝ Segment, ąĖ ąĘą░č鹥ą╝ ą┐ąŠą┐čĆąŠą▒čāą╣č鹥 čĆąĄąČąĖą╝ Signature.
ŌĆó ąĢčüą╗ąĖ ąĮčāąČąĮąŠ ąĮą░ą╣čéąĖ čāą┤ą░ą╗ąĄąĮąĮčŗą╣ čäą░ą╣ą╗ ąĮą░ ą┤ąĖčüą║ąĄ čü čäą░ą╣ą╗ąŠą▓ąŠą╣ čüąĖčüč鹥ą╝ąŠą╣ FAT, exFAT ąĖą╗ąĖ ReFS, č鹊 ąĖčüą┐ąŠą╗čīąĘčāą╣č鹥 čĆąĄąČąĖą╝ Signature. ąĀąĄąČąĖą╝čŗ Default ąĖ Segment čĆą░ą▒ąŠčéą░čÄčé č鹊ą╗čīą║ąŠ čü čäą░ą╣ą╗ąŠą▓ąŠą╣ čüąĖčüč鹥ą╝ąŠą╣ NTFS.
ąĢčüą╗ąĖ čüąŠą╝ąĮąĄą▓ą░ąĄč鹥čüčī, ą║ą░ą║ąŠą╣ čĆąĄąČąĖą╝ čüą╗ąĄą┤čāąĄčé ąĖčüą┐ąŠą╗čīąĘąŠą▓ą░čéčī, č鹊 ąĮą░čćąĮąĖč鹥 čü čĆąĄąČąĖą╝ą░ Default. ąŚą░č鹥ą╝ ą╝ąŠąČąĄč鹥 ą┐ąŠą┐čĆąŠą▒ąŠą▓ą░čéčī čĆąĄąČąĖą╝ Segment, ąĖ ąĘą░č鹥ą╝ čĆąĄąČąĖą╝ Signature, ąĄčüą╗ąĖ čĆąĄąČąĖą╝ Default ąĮąĄ čüčĆą░ą▒ąŠčéą░ą╗.
[ąÆąŠčüčüčéą░ąĮąŠą▓ą╗ąĄąĮąĖąĄ čäą░ą╣ą╗ąŠą▓ ą▓ čĆąĄąČąĖą╝ąĄ Default]
ąöą╗čÅ ąĖčüą┐ąŠą╗čīąĘąŠą▓ą░ąĮąĖčÅ čĆąĄąČąĖą╝ą░ Default čāą║ą░ąČąĖč鹥 /n ą┐ąŠčüą╗ąĄ ą┐čāčéąĖ ą┐ąŠąĖčüą║ą░:
ŌĆó ą¦č鹊ą▒čŗ ąĮą░ą╣čéąĖ čäą░ą╣ą╗ čü ąĖą╝ąĄąĮąĄą╝ document.docx, ąĖčüą┐ąŠą╗čīąĘčāą╣č鹥 /n document.docx, čéą░ą║ąČąĄ ą╝ąŠąČąĮąŠ čāą║ą░ąĘą░čéčī ą┐ąŠą╗ąĮčŗą╣ ą┐čāčéčī ą┤ąŠ čäą░ą╣ą╗ą░, ąĮą░ą┐čĆąĖą╝ąĄčĆ /n \Users\Bob\Documents\document.docx.
ŌĆó ą¦č鹊ą▒čŗ ąĮą░ą╣čéąĖ ą▓čüąĄ čäą░ą╣ą╗čŗ ą▓ ą┐ą░ą┐ą║ąĄ Documents, ąĄčüą╗ąĖ ąĖą╝čÅ ą┐ąŠą╗čīąĘąŠą▓ą░č鹥ą╗čÅ Bob, č鹊 ąĖčüą┐ąŠą╗čīąĘčāą╣č鹥 /n \Users\Bob\Documents.
ŌĆó ąöą╗čÅ ą┐ąŠąĖčüą║ą░ čü ą┐ąŠą╝ąŠčēčīčÄ čüąĖą╝ą▓ąŠą╗ąŠą▓ ą│čĆčāą┐ą┐ąŠą▓ąŠą╣ ą┐ąŠą┤čüčéą░ąĮąŠą▓ą║ąĖ (wildcard) ąĖčüą┐ąŠą╗čīąĘčāą╣č鹥 *. ąØą░ą┐čĆąĖą╝ąĄčĆ, /n \Users\Bob\Documents\*.docx ąĮą░ą╣ą┤ąĄčé ą▓čüąĄ čäą░ą╣ą╗čŗ DOCX, ąĮą░čģąŠą┤čÅčēąĖąĄčüčÅ ą▓ ą┐ą░ą┐ą║ąĄ Documents.
ąöą░ą▓ą░ą╣č鹥 ą┐ąŠą┐čĆąŠą▒čāąĄą╝ ąĮą░ ą┐čĆąĖą╝ąĄčĆąĄ. ą¦č鹊ą▒čŗ ąĮą░ą╣čéąĖ ą▓čüąĄ čäą░ą╣ą╗čŗ DOCX ąĮą░ ą┤ąĖčüą║ąĄ C: ąĖ čüą║ąŠą┐ąĖčĆąŠą▓ą░čéčī ąĖčģ ąĮą░ ą┤ąĖčüą║ D:, ąĮčāąČąĮąŠ ąĘą░ą┐čāčüčéąĖčéčī čüą╗ąĄą┤čāčÄčēčāčÄ ą║ąŠą╝ą░ąĮą┤čā:
ąöą╗čÅ ąĘą░ą┐čĆąŠčüą░ ąŠ ą┐čĆąŠą┤ąŠą╗ąČąĄąĮąĖąĖ Continue (y/n) ą▓ą▓ąĄą┤ąĖč鹥 "y".
C:\Windows\system32>winfr C: D: /n *.docx
Windows File Recovery
Copyright (c) Microsoft Corporation. All rights reserved
Version: 0.1.20151.0
----------------------------------------------------------
Source drive: C:
Destination folder: D:\Recovery_20210720_174201
Filter: **.DOCX
Extension filter: *
Sector count: 0x000000001dbb88c8
Cluster size: 0x00001000
Sector size: 0x00000200
Overwrite: Prompt
Mode: Regular
Continue? (y/n)
Pass 1: Scanning and processing disk
Scanning disk: 100%
Pass 2: Recovering files
ąÜą░ą║ čāąČąĄ čāą┐ąŠą╝ąĖąĮą░ą╗ąŠčüčī, ąĮą░ą╣ą┤ąĄąĮąĮčŗąĄ ą▓ąŠčüčüčéą░ąĮąŠą▓ą╗ąĄąĮąĮčŗąĄ čäą░ą╣ą╗čŗ ą▒čāą┤čāčé ąĘą░ą┐ąĖčüą░ąĮčŗ ą▓ ą┤ąĖčĆąĄą║č鹊čĆąĖčÄ čü ą┤ą░č鹊ą╣ ąĖ ą▓čĆąĄą╝ąĄąĮąĄą╝ ąĮą░ č鹊ą╝ ą┤ąĖčüą║ąĄ, ą║ąŠč鹊čĆčŗą╣ ą▒čŗą╗ čāą║ą░ąĘą░ąĮ ą▓ ą║ą░č湥čüčéą▓ąĄ ą╝ąĄčüčéą░ ąĮą░ąĘąĮą░č湥ąĮąĖčÅ (ą▓ ąĮą░čłąĄą╝ ą┐čĆąĖą╝ąĄčĆąĄ čŹč鹊 ą┤ąĖčüą║ D:):
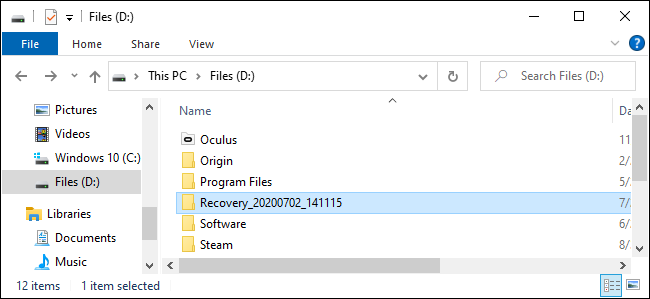
ą¤čĆąĄą┤ą┐ąŠą╗ąŠąČąĖą╝, čćč鹊 ąÆčŗ ąĮąĄ ą┐ąŠą╝ąĮąĖč鹥 č鹊čćąĮąŠ ąĮą░ąĘą▓ą░ąĮąĖąĄ čäą░ą╣ą╗ą░, ą░ č鹊ą╗čīą║ąŠ ąĄą│ąŠ čćą░čüčéčī. ąóąŠą│ą┤ą░ čćč鹊ą▒čŗ ąĮą░ą╣čéąĖ ą▓čüąĄ čäą░ą╣ą╗čŗ, ą▓ čüąŠčüčéą░ą▓ąĄ ąĖą╝ąĄąĮąĖ ą║ąŠč鹊čĆčŗčģ ąĖą╝ąĄąĄčéčüčÅ ąŠą┐čĆąĄą┤ąĄą╗ąĄąĮąĮčŗą╣ ąĮą░ą▒ąŠčĆ ąĘąĮą░ą║ąŠą▓, ąĖčüą┐ąŠą╗čīąĘčāą╣č鹥 čüąĖą╝ą▓ąŠą╗čŗ ą│čĆčāą┐ą┐ąŠą▓ąŠą╣ ą┐ąŠą┤čüčéą░ąĮąŠą▓ą║ąĖ '*' (wildcards). ąóą░ą║, čćč鹊ą▒čŗ ąĮą░ą╣čéąĖ ą▓čüąĄ ą┤ąŠą║čāą╝ąĄąĮčéčŗ, ą▓ čüąŠčüčéą░ą▓ąĄ ąĖą╝ąĄąĮąĖ ą║ąŠč鹊čĆčŗčģ ą▓ ą╗čÄą▒ąŠą╝ ą╝ąĄčüč鹥 ąĄčüčéčī čüą╗ąŠą▓ąŠ "project", ąĮčāąČąĮąŠ ąĘą░ą┐čāčüčéąĖčéčī ą║ąŠą╝ą░ąĮą┤čā:
ą£ąŠąČąĮąŠ ąĘą░ą┤ą░čéčī čüčĆą░ąĘčā ąĮąĄčüą║ąŠą╗čīą║ąŠ čłą░ą▒ą╗ąŠąĮąŠą▓ ą┐ąŠąĖčüą║ą░ čü ą┐ąŠą╝ąŠčēčīčÄ čāą║ą░ąĘą░ąĮąĖčÅ ąĮąĄčüą║ąŠą╗čīą║ąĖčģ ąŠą┐čåąĖą╣ /n. ąóą░ą║, čćč鹊ą▒čŗ ąĮą░ą╣čéąĖ ą▓čüąĄ čäą░ą╣ą╗čŗ Word, Excel ąĖ PowerPoint, ąĘą░ą┐čāčüčéąĖč鹥 ą║ąŠą╝ą░ąĮą┤čā:
winfr C: D: /n *.docx /n *.xlsx /n *.pptx
ą¦č鹊ą▒čŗ ąĮą░ą╣čéąĖ ąĘą░čĆą░ąĮąĄąĄ ąĖąĘą▓ąĄčüčéąĮąŠąĄ ąĖą╝čÅ čäą░ą╣ą╗ą░ important_document.pdf ą║ąŠč鹊čĆčŗą╣ ąĮą░čģąŠą┤ąĖą╗čüčÅ ą▓ ą┐ą░ą┐ą║ąĄ \Users\Bob\Documents ą┤ąĖčüą║ą░ C:, ąĖ ąĘą░č鹥ą╝ čüąŠčģčĆą░ąĮąĖčéčī ąĄą│ąŠ ąĮą░ ą┤ąĖčüą║ D:, ąĖčüą┐ąŠą╗čīąĘčāą╣č鹥 ą║ąŠą╝ą░ąĮą┤čā:
winfr C: D: /n \Users\Bob\Documents\important_document.pdf
[ąÆąŠčüčüčéą░ąĮąŠą▓ą╗ąĄąĮąĖąĄ čäą░ą╣ą╗ąŠą▓ ą▓ čĆąĄąČąĖą╝ąĄ Segment]
ąĀąĄąČąĖą╝ Segment čĆą░ą▒ąŠčéą░ąĄčé ą│ą╗ą░ą▓ąĮčŗą╝ ąŠą▒čĆą░ąĘąŠą╝ čéą░ą║ ąČąĄ, ą║ą░ą║ ąĖ čĆąĄąČąĖą╝ Default. ąöą╗čÅ ąĖčüą┐ąŠą╗čīąĘąŠą▓ą░ąĮąĖčÅ čĆąĄąČąĖą╝ą░ Segment, ą║ąŠč鹊čĆčŗą╣ ą┐čĆąŠą▓ąĄčĆčÅąĄčé ą┤ą░ąĮąĮčŗąĄ ąĘą░ą┐ąĖčüąĄą╣ čüąĄą│ą╝ąĄąĮč鹊ą▓ čäą░ą╣ą╗ą░, ąĖčüą┐ąŠą╗čīąĘčāą╣č鹥 /r ą▓ ą┤ąŠą┐ąŠą╗ąĮąĄąĮąĖąĄ ą║ /n. ąöčĆčāą│ąĖą╝ąĖ čüą╗ąŠą▓ą░ą╝ąĖ, ąÆčŗ ą╝ąŠąČąĄč鹥 čüąŠčüčéą░ą▓ą╗čÅčéčī ą║ąŠą╝ą░ąĮą┤čŗ ą▓ąŠčüčüčéą░ąĮąŠą▓ą╗ąĄąĮąĖčÅ ą▓ čĆąĄąČąĖą╝ąĄ Segment č鹊čćąĮąŠ čéą░ą║ ąČąĄ, ą║ą░ą║ ąĖ ą┤ą╗čÅ čĆąĄąČąĖą╝ą░ Default, ą┐čĆąŠčüč鹊 ą┤ąŠą▒ą░ą▓čīč鹥 ąĄčēąĄ ąŠą┐čåąĖčÄ /r.
ąØą░ą┐čĆąĖą╝ąĄčĆ, čćč鹊ą▒čŗ ą▓ąŠčüčüčéą░ąĮąŠą▓ąĖčéčī ą▓čüąĄ čāą┤ą░ą╗ąĄąĮąĮčŗąĄ čäą░ą╣ą╗čŗ MP3 ąĮą░ ą┤ąĖčüą║ąĄ C: ąĖ čüąŠčģčĆą░ąĮąĖčéčī ąĖčģ ąĮą░ ą┤ąĖčüą║ D:, ąĘą░ą┐čāčüčéąĖč鹥 ą║ąŠą╝ą░ąĮą┤čā:
ąóą░ą║ąĖą╝ ąŠą▒čĆą░ąĘąŠą╝, ąĄčüą╗ąĖ ą┐ąŠąĖčüą║ ą▓ čĆąĄąČąĖą╝ąĄ Default ąĮąĄ ą┤ą░ą╗ čĆąĄąĘčāą╗čīčéą░č鹊ą▓, č鹊 ą┤ąŠą▒ą░ą▓čīč鹥 ą║ ą║ąŠą╝ą░ąĮą┤ąĄ /r ąĖ ą┐ąŠą┐čĆąŠą▒čāą╣č鹥 ąĘą░ą┐čāčüčéąĖčéčī ąĄčæ čüąĮąŠą▓ą░.
[ąÆąŠčüčüčéą░ąĮąŠą▓ą╗ąĄąĮąĖąĄ čäą░ą╣ą╗ąŠą▓ ą▓ čĆąĄąČąĖą╝ąĄ Signature]
ąĀąĄąČąĖą╝ Signature čĆą░ą▒ąŠčéą░ąĄčé ąĮąĄčüą║ąŠą╗čīą║ąŠ ą┐ąŠ-ą┤čĆčāą│ąŠą╝čā. ą×ąĮ ą┐čĆąŠą▓ąĄčĆčÅąĄčé čéąĖą┐čŗ čäą░ą╣ą╗ąŠą▓, čéą░ą║ čćč鹊 ą╝ąŠąČąĄčé ąĮą░ą╣čéąĖ čāą┤ą░ą╗ąĄąĮąĮčŗąĄ čäą░ą╣ą╗čŗ č鹊ą╗čīą║ąŠ ąŠą┐čĆąĄą┤ąĄą╗ąĄąĮąĮčŗčģ čéąĖą┐ąŠą▓. ąöą╗čÅ čĆąĄąČąĖą╝ą░ Signature ąĖčüą┐ąŠą╗čīąĘčāą╣č鹥 /x, čćč鹊ą▒čŗ čāą║ą░ąĘą░čéčī čĆąĄąČąĖą╝ Signature, ąĖ /y, čćč鹊ą▒čŗ ą┐ąĄčĆąĄčćąĖčüą╗ąĖčéčī ą│čĆčāą┐ą┐čŗ čéąĖą┐ąŠą▓ čäą░ą╣ą╗ąŠą▓, ą║ąŠč鹊čĆčŗąĄ ąĮčāąČąĮąŠ ąĖčüą║ą░čéčī.
ąØąĖąČąĄ ą┐ąŠą║ą░ąĘą░ąĮ čüą┐ąĖčüąŠą║ ą│čĆčāą┐ą┐ ą┐ąŠą┤ą┤ąĄčƹȹĖą▓ą░ąĄą╝čŗčģ čéąĖą┐ąŠą▓ čäą░ą╣ą╗ąŠą▓, ą▓ąĘčÅčéčŗą╣ ąĖąĘ ą┤ąŠą║čāą╝ąĄąĮčéą░čåąĖąĖ Microsoft (čŹč鹊čé čüą┐ąĖčüąŠą║ ą╝ąŠąČąĮąŠ ą▓čŗą▓ąĄčüčéąĖ ą▓ ą╗čÄą▒ąŠąĄ ą▓čĆąĄą╝čÅ ą║ąŠą╝ą░ąĮą┤ąŠą╣ winfr /#):
ASF: wma, wmv, asf
JPEG: jpg, jpeg, jpe, jif, jfif, jfi
MP3: mp3
MPEG: mpeg, mp4, mpg, m4a, m4v, m4b, m4r, mov, 3gp, qt
PDF: pdf
PNG: png
ZIP: zip, docx, xlsx, pptx, odt, ods, odp, odg, odi, odf, odc, odm, ott, otg, otp, ots, otc, oti, otf, oth
ą×ą▒čĆą░čéąĖč鹥 ą▓ąĮąĖą╝ą░ąĮąĖąĄ, čćč鹊 ą│čĆčāą┐ą┐ą░ ZIP ą▓ą║ą╗čÄčćą░ąĄčé ZIP-čäą░ą╣ą╗čŗ ą▓ ą┤ąŠą┐ąŠą╗ąĮąĄąĮąĖąĄ ą║ ą┤ąŠą║čāą╝ąĄąĮčéą░ą╝ Microsoft Office ąĖ OpenDocument.
ą¤čĆąĄą┤ą┐ąŠą╗ąŠąČąĖą╝, ąĮčāąČąĮąŠ ąĮą░ą╣čéąĖ ąĮą░ ą┤ąĖčüą║ąĄ E: čāą┤ą░ą╗ąĄąĮąĮčŗąĄ ą║ą░čĆčéąĖąĮą║ąĖ ą▓ č乊čĆą╝ą░č鹥 JPEG ąĖ čüąŠčģčĆą░ąĮąĖčéčī ąĖčģ ąĮą░ ą┤ąĖčüą║ D:, ą┤ą╗čÅ čŹč鹊ą│ąŠ ąĘą░ą┐čāčüčéąĖč鹥 ą║ąŠą╝ą░ąĮą┤čā:
ą£ąŠąČąĮąŠ čāą║ą░ąĘą░čéčī ąĮąĄčüą║ąŠą╗čīą║ąŠ ą│čĆčāą┐ą┐ čäą░ą╣ą╗ąŠą▓, ąŠčéą┤ąĄą╗čÅčÅ ąĖčģ ą┤čĆčāą│ ąŠčé ą┤čĆčāą│ą░ ąĘą░ą┐čÅč鹊ą╣. ąóą░ą║, ąĄčüą╗ąĖ ąĮčāąČąĮąŠ ąĮą░ą╣čéąĖ čäą░ą╣ą╗čŗ JPEG, PDF ąĖ ą┤ąŠą║čāą╝ąĄąĮčéčŗ Word, ąĘą░ą┐čāčüčéąĖč鹥 ą║ąŠą╝ą░ąĮą┤čā:
winfr E: D: /x /y:JPEG,PDF,ZIP
[ąöąŠą┐ąŠą╗ąĮąĖč鹥ą╗čīąĮą░čÅ ąĖąĮč乊čĆą╝ą░čåąĖčÅ ą┐ąŠ winfr]
ąæąŠą╗čīčłąĄ ąĖąĮč乊čĆą╝ą░čåąĖąĖ ą┐ąŠ ąĖčüą┐ąŠą╗čīąĘąŠą▓ą░ąĮąĖčÄ Windows File Recovery ą╝ąŠąČąĮąŠ ąĮą░ą╣čéąĖ ąĮą░ čüą░ą╣č鹥 Microsoft [2, 3].
ąÆčŗą┤ą░čćą░ čāą┐čĆąŠčēąĄąĮąĮąŠą╣ ą┐ąŠą┤čüą║ą░ąĘą║ąĖ ą┐ąŠ ąŠą┐čåąĖčÅą╝:
ąÆčŗą┤ą░čćą░ ą┐ąŠą┤čĆąŠą▒ąĮąŠą╣ ą┐ąŠą┤čüą║ą░ąĘą║ąĖ ą┐ąŠ ąŠą┐čåąĖčÅą╝:
[ąöčĆčāą│ąĖąĄ čüčĆąĄą┤čüčéą▓ą░ ą▓ąŠčüčüčéą░ąĮąŠą▓ą╗ąĄąĮąĖčÅ čäą░ą╣ą╗ąŠą▓ ą▓ Windows 10]
EASEUS Data Recovery Wizard Professional
Active File Recovery
[ąĪčüčŗą╗ą║ąĖ]
1. How to Use MicrosoftŌĆÖs Windows File Recovery on Windows 10 site:howtogeek.com.
2. Windows File Recovery site:microsoft.com.
3. Recover lost files on Windows 10 site:support.microsoft.com. |
