|
ąŻą┤ą░ą╗ąĄąĮąĖąĄ čĆą░ąĘą┤ąĄą╗ąŠą▓ ąĮą░ čäą╗ąĄčłą║ąĄ USB ąĖąĮąŠą│ą┤ą░ ąĮąĄąŠą▒čģąŠą┤ąĖą╝ąŠ, ąĮąŠ čüąŠąĘą┤ą░ąĄčé ą┐čĆąŠą▒ą╗ąĄą╝čŗ ą┤ą╗čÅ ą┐ąŠą╗čīąĘąŠą▓ą░č鹥ą╗ąĄą╣. ąØą░ą┐čĆąĖą╝ąĄčĆ, ą┐čĆąĖ ą┐ąŠą┤ą║ą╗čÄč湥ąĮąĖąĖ ą║ ą║ąŠą╝ą┐čīčÄč鹥čĆčā čäą╗ąĄčłą║ąĖ USB čĆą░ąĘą╝ąĄčĆąŠą╝ ąĮąĄčüą║ąŠą╗čīą║ąŠ ą│ąĖą│ą░ą▒ą░ą╣čé ąĖąĮąŠą│ą┤ą░ ąĮą░ ąĮąĄą╣ ą▓ąĖą┤ąĮčŗ 2 ąĖą╗ąĖ ąĮąĄčüą║ąŠą╗čīą║ąŠ čĆą░ąĘą┤ąĄą╗ąŠą▓. ąØą░ą╗ąĖčćąĖąĄ ąĮąĄčüą║ąŠą╗čīą║ąĖčģ čĆą░ąĘą┤ąĄą╗ąŠą▓ ąĮą░ čäą╗ąĄčłą║ąĄ ą╝ąŠąČąĄčé ą▒čŗčéčī ąĮąĄ č鹊ą╗čīą║ąŠ ąĮąĄčāą┤ąŠą▒ąĮčŗą╝, ąĮąŠ čéą░ą║ąČąĄ ą┐čĆąĖą▓ąŠą┤ąĖčé ą║ ą╗ąĖčłąĮąĄą╝čā čĆą░čüčģąŠą┤čā ą┐ą░ą╝čÅčéąĖ ąĮąŠčüąĖč鹥ą╗čÅ ą┤ą░ąĮąĮčŗčģ. ąöčĆčāą│ąŠą╣ čüą╗čāčćą░ą╣ - čłąĖčäčĆąŠą▓ą░ąĮąĖąĄ ą┤ą░ąĮąĮčŗčģ ąĮą░ čäą╗ąĄčłą║ąĄ USB. ąÆ čŹč鹊ą╝ čüą╗čāčćą░ąĄ ąĮą░ą╗ąĖčćąĖąĄ čĆą░ąĘą┤ąĄą╗ąŠą▓ ąĮą░ ąĮąĄą╣ čéą░ą║ąČąĄ ą╝ąŠąČąĄčé ą▒čŗčéčī ąĮąĄąČąĄą╗ą░č鹥ą╗čīąĮčŗą╝, ą┐ąŠč鹊ą╝čā čćč鹊 čéą░ą║ąĖąĄ ą┐čĆąŠą│čĆą░ą╝ą╝čŗ, ą║ą░ą║ TrueCrypt, ąŠčéą║ą░ąĘčŗą▓ą░čÄčéčüčÅ čłąĖčäčĆąŠą▓ą░čéčī čäąĖąĘąĖč湥čüą║ąĖą╣ ąĮąŠčüąĖč鹥ą╗čī, ąĄčüą╗ąĖ ąĮą░ ąĮąĄą╝ čüčāčēąĄčüčéą▓čāčÄčé čĆą░ąĘą┤ąĄą╗čŗ. ąÆ čŹč鹊ą╣ čüčéą░čéčīąĄ ą┐ąŠą║ą░ąĘą░ąĮčŗ 2 čüą┐ąŠčüąŠą▒ą░, ą║ą░ą║ ą┐ąŠą╗ąĮąŠčüčéčīčÄ čāą┤ą░ą╗ąĖčéčī čĆą░ąĘą┤ąĄą╗čŗ ąĮą░ čäą╗ąĄčłą║ąĄ USB ą▓ čüčĆąĄą┤ąĄ Windows 10.
[ąśčüą┐ąŠą╗čīąĘąŠą▓ą░ąĮąĖąĄ diskpart.exe]
1. ą×čéą║čĆąŠą╣č鹥 ą║ąŠą╝ą░ąĮą┤ąĮčāčÄ čüčéčĆąŠą║čā (ąĮą░ą┐čĆąĖą╝ąĄčĆ Win+R), ą▓ą▓ąĄą┤ąĖč鹥 diskpart ąĖ ąĮą░ąČą╝ąĖč鹥 Enter. ą¤ąŠą┤ąŠąČą┤ąĖč鹥 ąĮąĄčüą║ąŠą╗čīą║ąŠ čüąĄą║čāąĮą┤ ą┐ąŠčÅą▓ą╗ąĄąĮąĖčÅ ą┐čĆąĖą│ą╗ą░čłąĄąĮąĖčÅ ą▓ą▓ąŠą┤ą░ ą║ąŠą╝ą░ąĮą┤čŗ DISKPART>.
Microsoft DiskPart, ą▓ąĄčĆčüąĖčÅ 10.0.17763.1
(C) ąÜąŠčĆą┐ąŠčĆą░čåąĖčÅ ą£ą░ą╣ą║čĆąŠčüąŠčäčé (Microsoft Corporation).
ąØą░ ą║ąŠą╝ą┐čīčÄč鹥čĆąĄ: DESKTOP-D8E867R
DISKPART>
2. ąÆčŗą┐ąŠą╗ąĮąĖč鹥 ą║ąŠą╝ą░ąĮą┤čā list disk. ą×č鹊ą▒čĆą░ąĘąĖčéčüčÅ čéą░ą▒ą╗ąĖčåą░, ą│ą┤ąĄ ą▓ ą┐ąĄčĆą▓ąŠą╝ čüč鹊ą╗ą▒čåąĄ ąĖą╝ąĄčÄčēąĖąĄčüčÅ ą┤ąĖčüą║ąĖ ą▒čāą┤čāčé ą┐čĆąŠąĮčāą╝ąĄčĆąŠą▓ą░ąĮčŗ ąöąĖčüą║ 0, ąöąĖčüą║ 1 ąĖ čé. ą┤.
DISKPART> list disk
ąöąĖčüą║ ### ąĪąŠčüč鹊čÅąĮąĖąĄ ąĀą░ąĘą╝ąĄčĆ ąĪą▓ąŠą▒ąŠą┤ąĮąŠ ąöąĖąĮ GPT
-------- ------------- ------- ------- --- ---
ąöąĖčüą║ 0 ąØąĄčé ą┤ą░ąĮąĮčŗčģ 1863 Gą▒ą░ą╣čé 1863 Gą▒ą░ą╣čé
ąöąĖčüą║ 1 ąÆ čüąĄčéąĖ 223 Gą▒ą░ą╣čé 8 Mą▒ą░ą╣čé
ąöąĖčüą║ 2 ąØąĄčé ąĮąŠčüąĖč鹥ą╗čÅ 0 ą▒ą░ą╣čé 0 ą▒ą░ą╣čé
ąöąĖčüą║ 3 ąÆ čüąĄčéąĖ 29 Gą▒ą░ą╣čé 0 ą▒ą░ą╣čé
ąöąĖčüą║ 4 ąÆ čüąĄčéąĖ 57 Gą▒ą░ą╣čé 0 ą▒ą░ą╣čé
ąöąĖčüą║ 5 ąÆ čüąĄčéąĖ 2064 Ką▒ą░ą╣čé 0 ą▒ą░ą╣čé
ąöąĖčüą║ 6 ąÆ čüąĄčéąĖ 57 Gą▒ą░ą╣čé 35 Mą▒ą░ą╣čé
DISKPART>
ąØą░ą╣ą┤ąĖč鹥 ą▓ čŹč鹊ą╣ čéą░ą▒ą╗ąĖčåąĄ č鹊čé ą┤ąĖčüą║, ąĮą░ ą║ąŠč鹊čĆąŠą╝ ąÆčŗ čüąŠą▒ąĖčĆą░ąĄč鹥čüčī čāą┤ą░ą╗ąĖčéčī čĆą░ąĘą┤ąĄą╗čŗ. ą¤čĆąĄą┤ą┐ąŠą╗ąŠąČąĖą╝, čćč鹊 čŹč鹊 ą┤ąĖčüą║ 6.
3. ąÆą▓ąĄą┤ąĖč鹥 ą║ąŠą╝ą░ąĮą┤čā select disk 6.
ą¤čĆąĖą╝ąĄčćą░ąĮąĖąĄ: ąĖąĮąŠą│ą┤ą░ diskpart ąĮčāą╝ąĄčĆčāąĄčé ą┤ąĖčüą║ąĖ ą▒čāą║ą▓ą░ą╝ąĖ C, D, E, ąĖ čé. ą┤. ą▓ čŹč鹊ą╝ čüą╗čāčćą░ąĄ ą┤ą╗čÅ čĆą░ą▒ąŠčéčŗ čü ą┤ąĖčüą║ąŠą╝ ąĮčāąČąĮąŠ ąĖčüą┐ąŠą╗čīąĘąŠą▓ą░čéčī ąĮąĄ čåąĖčäčĆčā, ą░ ą▒čāą║ą▓čā, ąĮą░ą┐čĆąĖą╝ąĄčĆ select disk H.
DISKPART> select disk 6
ąÆčŗą▒čĆą░ąĮ ą┤ąĖčüą║ 6.
DISKPART>
4. ą¦č鹊ą▒čŗ čāą┤ą░ą╗ąĖčéčī čĆą░ąĘą┤ąĄą╗, ąĮčāąČąĮąŠ čāąĘąĮą░čéčī ąĄą│ąŠ ąĮąŠą╝ąĄčĆ. ąØą░ą┐čĆąĖą╝ąĄčĆ, ąĄčüą╗ąĖ čā ąÆą░čü ąĮą░ ą┤ąĖčüą║ąĄ ą▒ąŠą╗čīčłąĄ ąŠą┤ąĮąŠą│ąŠ čĆą░ąĘą┤ąĄą╗ą░, ąĖ ąÆčŗ čģąŠčéąĖč鹥 čāą┤ą░ą╗ąĖčéčī ą║ą░ą║ąŠą╣-č鹊 ą║ąŠąĮą║čĆąĄčéąĮčŗą╣ čĆą░ąĘą┤ąĄą╗ ąĖąĘ ąĮąĖčģ, č鹊 ąĮčāąČąĮąŠ ąĘą░čĆą░ąĮąĄąĄ ąĘąĮą░čéčī ąĄą│ąŠ ąĮąŠą╝ąĄčĆ. ąöą╗čÅ ą┐čĆąŠčüą╝ąŠčéčĆą░ ąĮčāą╝ąĄčĆą░čåąĖąĖ čĆą░ąĘą┤ąĄą╗ąŠą▓ ą▓ą▓ąĄą┤ąĖč鹥 ą║ąŠą╝ą░ąĮą┤čā list partition.
DISKPART> list partition
ąĀą░ąĘą┤ąĄą╗ ### ąóąĖą┐ ąĀą░ąĘą╝ąĄčĆ ąĪą╝ąĄčēąĄąĮąĖąĄ
------------- ---------------- ------- -------
ąĀą░ąĘą┤ąĄą╗ 1 ą×čüąĮąŠą▓ąĮąŠą╣ 57 Gą▒ 36 Mą▒
DISKPART>
ąÆ čŹč鹊ą╝ ą┐čĆąĖą╝ąĄčĆąĄ č鹊ą╗čīą║ąŠ ąŠą┤ąĖąĮ čĆą░ąĘą┤ąĄą╗, ą║ąŠč鹊čĆčŗą╣ ą╝ąŠąČąĮąŠ čāą┤ą░ą╗ąĖčéčī, čŹč鹊 čĆą░ąĘą┤ąĄą╗ 1. ą¤čĆąĄą┤ą┐ąŠą╗ąŠąČąĖą╝, čćč鹊 ąĮą░ą╝ ąĮčāąČąĮąŠ čāą┤ą░ą╗ąĖčéčī čŹč鹊čé čĆą░ąĘą┤ąĄą╗.
5. ąÆą▓ąĄą┤ąĖč鹥 ą║ąŠą╝ą░ąĮą┤čā select partition 1.
DISKPART> select partition 1
ąÆčŗą▒čĆą░ąĮ čĆą░ąĘą┤ąĄą╗ 1.
DISKPART>
6. ąÆą▓ąĄą┤ąĖč鹥 ą║ąŠą╝ą░ąĮą┤čā delete partition.
DISKPART> delete partition
DiskPart: ą▓čŗą▒čĆą░ąĮąĮčŗą╣ čĆą░ąĘą┤ąĄą╗ čāčüą┐ąĄčłąĮąŠ čāą┤ą░ą╗ąĄąĮ.
DISKPART>
ąØą░ čŹč鹊ą╝ ą▓čüąĄ, ą▓ą▓ąĄą┤ąĖč鹥 ą║ąŠą╝ą░ąĮą┤čā exit, ąĖą╗ąĖ ąĘą░ą║čĆąŠą╣č鹥 ą║čĆąĄčüčéąĖą║ąŠą╝ ąŠą║ąĮąŠ ą║ąŠąĮčüąŠą╗ąĖ.
Microsoft DiskPart, ą▓ąĄčĆčüąĖčÅ 10.0.17763.1
ACTIVE - ą¤ąŠą╝ąĄčéą║ą░ ą▓čŗą▒čĆą░ąĮąĮąŠą│ąŠ čĆą░ąĘą┤ąĄą╗ą░ ą║ą░ą║ ą░ą║čéąĖą▓ąĮąŠą│ąŠ.
ADD - ąöąŠą▒ą░ą▓ą╗ąĄąĮąĖąĄ ąĘąĄčĆą║ą░ą╗ą░ ą║ ą┐čĆąŠčüč鹊ą╝čā č鹊ą╝čā.
ASSIGN - ąØą░ąĘąĮą░č湥ąĮąĖąĄ ąĖą╝ąĄąĮąĖ ąĖą╗ąĖ č鹊čćą║ąĖ ą┐ąŠą┤ą║ą╗čÄč湥ąĮąĖčÅ ą▓čŗą▒čĆą░ąĮąĮąŠą╝čā č鹊ą╝čā.
ATTRIBUTES - ąĀą░ą▒ąŠčéą░ čü ą░čéčĆąĖą▒čāčéą░ą╝ąĖ č鹊ą╝ą░ ąĖą╗ąĖ ą┤ąĖčüą║ą░.
ATTACH - ą¤čĆąĖčüąŠąĄą┤ąĖąĮčÅąĄčé čäą░ą╣ą╗ ą▓ąĖčĆčéčāą░ą╗čīąĮąŠą│ąŠ ą┤ąĖčüą║ą░.
AUTOMOUNT - ąÆą║ą╗čÄč湥ąĮąĖąĄ ąĖ ąŠčéą║ą╗čÄč湥ąĮąĖąĄ ą░ą▓č鹊ą╝ą░čéąĖč湥čüą║ąŠą│ąŠ ą┐ąŠą┤ą║ą╗čÄč湥ąĮąĖčÅ ą▒ą░ąĘąŠą▓čŗčģ č鹊ą╝ąŠą▓.
BREAK - ąĀą░ąĘą▒ąĖąĄąĮąĖąĄ ąĘąĄčĆą║ą░ą╗čīąĮąŠą│ąŠ ąĮą░ą▒ąŠčĆą░.
CLEAN - ą×čćąĖčüčéą║ą░ čüą▓ąĄą┤ąĄąĮąĖą╣ ąŠ ą║ąŠąĮčäąĖą│čāčĆą░čåąĖąĖ ąĖą╗ąĖ ą▓čüąĄčģ ą┤ą░ąĮąĮčŗčģ ąĮą░ ą┤ąĖčüą║ąĄ.
COMPACT - ą¤ąŠą┐čŗčéą║ą░ čāą╝ąĄąĮčīčłąĄąĮąĖčÅ čäąĖąĘąĖč湥čüą║ąŠą│ąŠ čĆą░ąĘą╝ąĄčĆą░ čäą░ą╣ą╗ą░.
CONVERT - ą¤čĆąĄąŠą▒čĆą░ąĘąŠą▓ą░ąĮąĖąĄ č乊čĆą╝ą░č鹊ą▓ ą┤ąĖčüą║ą░.
CREATE - ąĪąŠąĘą┤ą░ąĮąĖąĄ č鹊ą╝ą░, čĆą░ąĘą┤ąĄą╗ą░ ąĖą╗ąĖ ą▓ąĖčĆčéčāą░ą╗čīąĮąŠą│ąŠ ą┤ąĖčüą║ą░.
DELETE - ąŻą┤ą░ą╗ąĖčéčī ąŠą▒čŖąĄą║čé.
DETAIL - ą¤čĆąŠčüą╝ąŠčéčĆ ą┐ą░čĆą░ą╝ąĄčéčĆąŠą▓ ąŠą▒čŖąĄą║čéą░.
DETACH - ą×čéčüąŠąĄą┤ąĖąĮčÅąĄčé čäą░ą╣ą╗ ą▓ąĖčĆčéčāą░ą╗čīąĮąŠą│ąŠ ą┤ąĖčüą║ą░.
EXIT - ąŚą░ą▓ąĄčĆčłąĄąĮąĖąĄ čĆą░ą▒ąŠčéčŗ DiskPart.
EXTEND - ąĀą░čüčłąĖčĆąĖčéčī č鹊ą╝.
EXPAND - ąŻą▓ąĄą╗ąĖč湥ąĮąĖąĄ ą╝ą░ą║čüąĖą╝ą░ą╗čīąĮąŠą│ąŠ ą┤ąŠčüčéčāą┐ąĮąŠą│ąŠ ą┐čĆąŠčüčéčĆą░ąĮčüčéą▓ą░ ąĮą░ ą▓ąĖčĆčéčāą░ą╗čīąĮąŠą╝ ą┤ąĖčüą║ąĄ.
FILESYSTEMS - ą×č鹊ą▒čĆą░ąČąĄąĮąĖąĄ č鹥ą║čāčēąĄą╣ ąĖ ą┐ąŠą┤ą┤ąĄčƹȹĖą▓ą░ąĄą╝ąŠą╣ čäą░ą╣ą╗ąŠą▓čŗčģ čüąĖčüč鹥ą╝ ą┤ą╗čÅ č鹊ą╝ą░.
FORMAT - ążąŠčĆą╝ą░čéąĖčĆąŠą▓ą░ąĮąĖąĄ ą┤ą░ąĮąĮąŠą│ąŠ č鹊ą╝ą░ ąĖą╗ąĖ čĆą░ąĘą┤ąĄą╗ą░.
GPT - ąØą░ąĘąĮą░č湥ąĮąĖąĄ ą░čéčĆąĖą▒čāč鹊ą▓ ą▓čŗą▒čĆą░ąĮąĮąŠą╝čā GPT-čĆą░ąĘą┤ąĄą╗čā.
HELP - ą×č鹊ą▒čĆą░ąČąĄąĮąĖąĄ čüą┐ąĖčüą║ą░ ą║ąŠą╝ą░ąĮą┤.
IMPORT - ąśą╝ą┐ąŠčĆčé ą│čĆčāą┐ą┐čŗ ą┤ąĖčüą║ąŠą▓.
INACTIVE - ą¤ąŠą╝ąĄčéą║ą░ ą▓čŗą▒čĆą░ąĮąĮąŠą│ąŠ čĆą░ąĘą┤ąĄą╗ą░ ą║ą░ą║ ąĮąĄą░ą║čéąĖą▓ąĮąŠą│ąŠ.
LIST - ą×č鹊ą▒čĆą░ąČąĄąĮąĖąĄ čüą┐ąĖčüą║ą░ ąŠą▒čŖąĄą║č鹊ą▓.
MERGE - ą×ą▒čŖąĄą┤ąĖąĮąĄąĮąĖąĄ ą┤ąŠč湥čĆąĮąĄą│ąŠ ą┤ąĖčüą║ą░ čü čĆąŠą┤ąĖč鹥ą╗čīčüą║ąĖą╝ąĖ.
ONLINE - ą¤ąĄčĆąĄą▓ąŠą┤ ąŠą▒čŖąĄą║čéą░, ą┐ąŠą╝ąĄč湥ąĮąĮąŠą│ąŠ ą║ą░ą║ "ą▓ąĮąĄ čüąĄčéąĖ", ą▓ čüąŠčüč鹊čÅąĮąĖąĄ "ą▓ čüąĄčéąĖ".
OFFLINE - ą¤ąĄčĆąĄą▓ąŠą┤ ąŠą▒čŖąĄą║čéą░, ą┐ąŠą╝ąĄč湥ąĮąĮąŠą│ąŠ ą║ą░ą║ "ą▓ čüąĄčéąĖ", ą▓ čüąŠčüč鹊čÅąĮąĖąĄ "ą▓ąĮąĄ čüąĄčéąĖ" .
RECOVER - ą×ą▒ąĮąŠą▓ą╗ąĄąĮąĖąĄ čüąŠčüč鹊čÅąĮąĖčÅ ą▓čüąĄčģ ą┤ąĖčüą║ąŠą▓ ą▓čŗą▒čĆą░ąĮąĮąŠą│ąŠ ą┐ą░ą║ąĄčéą░.
ą¤ąŠą┐čŗčéą║ą░ ą▓ąŠčüčüčéą░ąĮąŠą▓ąĖčéčī ą┤ąĖčüą║ąĖ ąĮąĄą┐čĆą░ą▓ąĖą╗čīąĮąŠą│ąŠ ą┐ą░ą║ąĄčéą░ ąĖ
ą┐ąŠą▓č鹊čĆąĮą░čÅ čüąĖąĮčģčĆąŠąĮąĖąĘą░čåąĖčÅ ąĘąĄčĆą║ą░ą╗čīąĮčŗčģ č鹊ą╝ąŠą▓ ąĖ č鹊ą╝ąŠą▓ RAID5 čü
čāčüčéą░čĆąĄą▓čłąĖą╝ ą┐ą╗ąĄą║čüąŠą╝ ąĖą╗ąĖ ą┤ą░ąĮąĮčŗą╝ąĖ č湥čéąĮąŠčüčéąĖ.
REM - ąØąĄ ą▓čŗą┐ąŠą╗ąĮčÅąĄčé ąĮąĖą║ą░ą║ąĖčģ ą┤ąĄą╣čüčéą▓ąĖą╣. ąśčüą┐ąŠą╗čīąĘčāąĄčéčüčÅ ą┤ą╗čÅ ą║ąŠą╝ą╝ąĄąĮčéąĖčĆąŠą▓ą░ąĮąĖčÅ čüčåąĄąĮą░čĆąĖąĄą▓.
REMOVE - ąŻą┤ą░ą╗ąĄąĮąĖąĄ ąĖą╝ąĄąĮąĖ ą┤ąĖčüą║ą░ ąĖą╗ąĖ č鹊čćą║ąĖ ą┐ąŠą┤ą║ą╗čÄč湥ąĮąĖčÅ.
REPAIR - ąÆąŠčüčüčéą░ąĮąŠą▓ą╗ąĄąĮąĖąĄ č鹊ą╝ą░ RAID-5 čü ąŠčéą║ą░ąĘą░ą▓čłąĖą╝ čāčćą░čüčéąĮąĖą║ąŠą╝.
RESCAN - ą¤ąŠąĖčüą║ ą┤ąĖčüą║ąŠą▓ ąĖ č鹊ą╝ąŠą▓ ąĮą░ ą║ąŠą╝ą┐čīčÄč鹥čĆąĄ.
RETAIN - ąĀą░ąĘą╝ąĄčēąĄąĮąĖąĄ čüą╗čāąČąĄą▒ąĮąŠą│ąŠ čĆą░ąĘą┤ąĄą╗ą░ ąĮą░ ą┐čĆąŠčüč鹊ą╝ č鹊ą╝ąĄ.
SAN - ą×č鹊ą▒čĆą░ąČąĄąĮąĖąĄ ąĖą╗ąĖ čāčüčéą░ąĮąŠą▓ą║ą░ ą┐ąŠą╗ąĖčéąĖą║ąĖ SAN ą┤ą╗čÅ č鹥ą║čāčēąĄą╣ ąĘą░ą│čĆčāąČąĄąĮąĮąŠą╣ ą×ąĪ.
SELECT - ąŻčüčéą░ąĮąŠą▓ą║ą░ č乊ą║čāčüą░ ąĮą░ ąŠą▒čŖąĄą║čé.
SETID - ąśąĘą╝ąĄąĮąĄąĮąĖąĄ čéąĖą┐ą░ čĆą░ąĘą┤ąĄą╗ą░.
SHRINK - ąŻą╝ąĄąĮčīčłąĄąĮąĖąĄ čĆą░ąĘą╝ąĄčĆą░ ą▓čŗą▒čĆą░ąĮąĮąŠą│ąŠ č鹊ą╝ą░.
UNIQUEID - ą×č鹊ą▒čĆą░ąČąĄąĮąĖąĄ ąĖą╗ąĖ čāčüčéą░ąĮąŠą▓ą║ą░ ą║ąŠą┤ą░ čéą░ą▒ą╗ąĖčåčŗ čĆą░ąĘą┤ąĄą╗ąŠą▓ GUID (GPT) ąĖą╗ąĖ
ą┐ąŠą┤ą┐ąĖčüąĖ ąŠčüąĮąŠą▓ąĮąŠą╣ ąĘą░ą│čĆčāąĘąŠčćąĮąŠą╣ ąĘą░ą┐ąĖčüąĖ (MBR) ą┤ąĖčüą║ą░.
[DiskGenius]
ąŁč鹊 ąŠč湥ąĮčī ą┐čĆąŠą┤ą▓ąĖąĮčāčéą░čÅ ą┐čĆąŠą│čĆą░ą╝ą╝ą░, ą║ąŠč鹊čĆą░čÅ ą┐ąŠąĘą▓ąŠą╗čÅąĄčé čāą┐čĆą░ą▓ą╗čÅčéčī čĆą░ąĘą┤ąĄą╗ą░ą╝ąĖ, ą▓ąŠčüčüčéą░ąĮą░ą▓ą╗ąĖą▓ą░čéčī čäą░ą╣ą╗čŗ, ą┐ąŠą╗ąĮąŠčüčéčīčÄ čüčéąĖčĆą░čéčī ąĖąĮč乊čĆą╝ą░čåąĖčÄ ą▓ čĆą░ąĘą┤ąĄą╗ą░čģ ąĖ čäą░ą╣ą╗ą░čģ [1].
ąĪ ą┐ąŠą╝ąŠčēčīčÄ čŹč鹊ą╣ ą┐čĆąŠą│čĆą░ą╝ą╝čŗ ąŠč湥ąĮčī ą┐čĆąŠčüč鹊 čāą┤ą░ą╗ąĖčéčī ą▓čüąĄ čĆą░ąĘą┤ąĄą╗čŗ ąĮą░ ą┤ąĖčüą║ąĄ čü ą┐ąŠą╝ąŠčēčīčÄ čäčāąĮą║čåąĖąĖ Erase Sectors. ąÜą╗ąĖą║ąĮąĖč鹥 ą┐čĆą░ą▓ąŠą╣ ą║ąĮąŠą┐ą║ąŠą╣ ąĮą░ ą┤ąĖčüą║ąĄ, ą│ą┤ąĄ čģąŠčéąĖč鹥 čāą┤ą░ą╗ąĖčéčī čĆą░ąĘą┤ąĄą╗čŗ, ąĖ ą▓čŗą▒ąĄčĆąĖč鹥 ą┐čāąĮą║čé ą╝ąĄąĮčÄ Erase Sectors.

ą×čéą║čĆąŠąĄčéčüčÅ ąŠą║ąĮąŠ ą┤ąĖą░ą╗ąŠą│ą░ Erase Sectors. ą×ąĮąŠ ą┐ąŠąĘą▓ąŠą╗čÅąĄčé ąĮą░čüčéčĆąŠąĖčéčī ą┐ą░čĆą░ą╝ąĄčéčĆčŗ čüčéąĖčĆą░ąĮąĖčÅ čüąŠą┤ąĄčƹȹĖą╝ąŠą│ąŠ ą┤ąĖčüą║ą░.
ą¦č鹊ą▒čŗ ą┐čĆąŠčüč鹊 čāą┤ą░ą╗ąĖčéčī čĆą░ąĘą┤ąĄą╗čŗ, ą┤ąŠčüčéą░č鹊čćąĮąŠ ąŠą▒ąĮčāą╗ąĖčéčī ą┐ąĄčĆą▓čŗąĄ 16 čüąĄą║č鹊čĆąŠą▓ ą┤ąĖčüą║ą░. ąÆčŗą▒ąĄčĆąĖč鹥 ąĮą░čćą░ą╗čīąĮčŗą╣ čüąĄą║č鹊čĆ 0 (ą┐ąŠą╗ąĄ ą▓ą▓ąŠą┤ą░ From Sector:) ąĖ ą║ąŠąĮąĄčćąĮčŗą╣ čüąĄą║č鹊čĆ 16 (To Sector:), ą▒ą░ą╣čé ąĘą░ą┐ąŠą╗ąĮąĄąĮąĖčÅ ą▓čŗą▒ąĄčĆąĖč鹥 00 (ą┐ąŠą╗ąĄ Fill Sector with:) ąĖ ą║ą╗ąĖą║ąĮąĖč鹥 ąĮą░ ą║ąĮąŠą┐ą║ąĄ Erase.
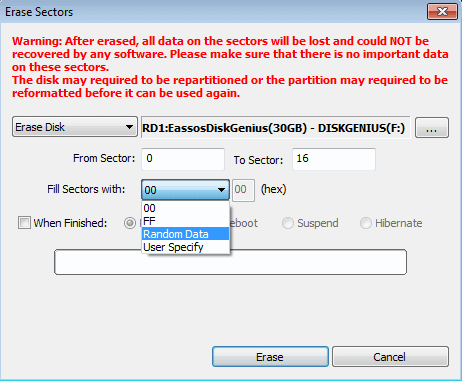
[ąĪčüčŗą╗ą║ąĖ]
1. How to completely wipe a hard drive on Windows site:diskgenius.com.
2. Windows 10 čĆą░ą▒ąŠčéą░ čü ą┤ąĖčüą║ą░ą╝ąĖ. |
