|
ąŁč鹊 čüąĖčüč鹥ą╝ą░ ą╝ąŠąĮąĖč鹊čĆąĖąĮą│ą░ čüąĄč鹥ą╣, čüą╝. http://www.paessler.com/prtg.
ą¤ąŠąĘą▓ąŠą╗čÅąĄčé čüąŠą▒ąĖčĆą░čéčī čüčéą░čéąĖčüčéąĖą║čā ąĮąĄčüą║ąŠą╗čīą║ąĖą╝ąĖ ą╝ąĄč鹊ą┤ą░ą╝ąĖ:
- čüą▒ąŠčĆ čüčéą░čéąĖčüčéąĖą║ąĖ ąĮą░ čģąŠčüč鹥, ąĮą░ ą║ąŠč鹊čĆąŠą╝ čāčüčéą░ąĮąŠą▓ą╗ąĄąĮ PRTG Traffic Grapher (ą┤ą░ą╗ąĄąĄ ą┐čĆąŠčüč鹊 PRTG)
- SNMP (čü ą║ąŠą╝ą╝čāčéą░č鹊čĆąŠą▓, ą║ąŠč鹊čĆčŗąĄ ą┐ąŠą┤ą┤ąĄčƹȹĖą▓ą░čÄčé SNMP, ąĖ čü ą║ąŠą╝ą┐čīčÄč鹥čĆąŠą▓, ąĮą░ ą║ąŠč鹊čĆčŗčģ čāčüčéą░ąĮąŠą▓ą╗ąĄąĮ Paessler SNMP Helper)
- NetFlow (čü čĆąŠčāč鹥čĆąŠą▓ Cisco)
- packets sniffing (ą┐čĆąŠčüą╗čāčłąĖą▓ą░ąĄčé ą┐ą░ą║ąĄčéčŗ ąĮą░ čüąĄč鹥ą▓ąŠą╣ ą║ą░čĆč鹥 ą║ąŠą╝ą┐čīčÄč鹥čĆą░. ą£ąŠąČąĮąŠ ąĖčüą┐ąŠą╗čīąĘąŠą▓ą░čéčī č鹥čģąĮąŠą╗ąŠą│ąĖčÄ "ąĘąĄčĆą║ą░ą╗ąĖčĆąŠą▓ą░ąĮąĖčÅ ą┐ąŠčĆčéą░" ąĮą░ ą║ąŠą╝ą╝čāčéą░č鹊čĆąĄ, čćč鹊ą▒čŗ ą┐čĆąŠčüą╗čāčłąĖą▓ą░čéčī čéčĆą░čäąĖą║ čŹč鹊ą│ąŠ ą┐ąŠčĆčéą░)
- latency (ą┤ąŠčüčéčāą┐ąĮąŠčüčéčī čģąŠčüčéą░ ą┐ąŠ IP, ą┐čĆąŠą▓ąĄčĆčÅąĄą╝ą░čÅ ą┐ą░ą║ąĄčéą░ą╝ąĖ PING [ICMP])
ąŻą┐čĆą░ą▓ą╗čÅąĄčéčüčÅ PRTG čü ą┐ąŠą╝ąŠčēčīčÄ GUI-čāčéąĖą╗ąĖčéčŗ, ą║ąŠč鹊čĆą░čÅ ąĘą░ą┐čāčüą║ą░ąĄčéčüčÅ ąĮą░ ą║ąŠą╝ą┐čīčÄč鹥čĆąĄ, ąĮą░ ą║ąŠč鹊čĆąŠą╝ čāčüčéą░ąĮąŠą▓ą╗ąĄąĮ PRTG (C:\Program Files\PRTG Traffic Grapher\PRTG Traffic Grapher.exe). ąĪčéą░čéąĖčüčéąĖą║čā ą╝ąŠąČąĮąŠ ą┐čĆąŠčüą╝ą░čéąĖčĆąĖą▓ą░čéčī čéą░ą║ąČąĄ čü ą┐ąŠą╝ąŠčēčīčÄ ą▒čĆą░čāąĘąĄčĆą░, ą▓ą▓ąŠą┤čÅ ą▓ ą░ą┤čĆąĄčüąĮąŠą╣ čüčéčĆąŠą║ąĄ ą░ą┤čĆąĄčü ą║ąŠą╝ą┐čīčÄč鹥čĆą░ čü PRTG.
[ąÜą░ą║ ąĮą░čüčéčĆąŠąĖčéčī čüą▒ąŠčĆ čüčéą░čéąĖčüčéąĖą║ąĖ ą┐ąŠ SNMP čü ą║ąŠą╝ą┐čīčÄč鹥čĆą░]
1. ąØčāąČąĮąŠ čāčüčéą░ąĮąŠą▓ąĖčéčī čüąĄčĆą▓ąĖčü SNMP ąĮą░ čŹč鹊ą╣ ą╝ą░čłąĖąĮąĄ. ąØą░ Windows XP čŹč鹊 ą┤ąĄą╗ą░ąĄčéčüčÅ čéą░ą║: Start -> Settings -> Control Panel -> Add or Remove Programs -> ą║ąĮąŠą┐ą║ą░ Add/Remove Windows Components -> čüčéą░ą▓ąĖą╝ ą│ą░ą╗ąŠčćą║čā (ąĄčüą╗ąĖ ąĮąĄ čüč鹊ąĖčé) Management and Monitoring Tools -> ą▓čŗą▒ąĖčĆą░ąĄą╝ Management and Monitoring Tools, ąČą╝ąĄą╝ ą║ąĮąŠą┐ą║čā Details... -> čüčéą░ą▓ąĖą╝ ą│ą░ą╗ąŠčćą║čā ąĮą░ Simple Network Management Protocol ąĖ ąĮą░ ą▓čüčÅą║ąĖą╣ čüą╗čāčćą░ą╣ ąĮą░ WMI SNMP Provider. ą¤ąŠčüą╗ąĄ čŹč鹊ą╣ ą┐čĆąŠčåąĄą┤čāčĆčŗ ąĘą░ą┐čāčüčéčÅčéčüčÅ 2 čüą╗čāąČą▒čŗ:
- SNMP Service (ąĖą╝čÅ SNMP, ąĖčüą┐ąŠą╗ąĮčÅąĄą╝čŗą╣ čäą░ą╣ą╗ %windir%\System32\snmp.exe), ąŠčéą║čĆčŗą▓ą░ąĄčé ą┐ąŠčĆčé 161 UDP (snmp)
- SNMP Trap Service (ąĖą╝čÅ SNMPTRAP, ąĖčüą┐ąŠą╗ąĮčÅąĄą╝čŗą╣ čäą░ą╣ą╗ %windir%\System32\snmptrap.exe, ąŠčéą║čĆčŗą▓ą░ąĄčé ą┐ąŠčĆčé 162 UDP (snmptrap))
2. ąŚą░ą┐čāčüą║ą░ąĄą╝ GUI-ą║ąŠąĮčüąŠą╗čī PRTG (čÅčĆą╗čŗą║ PRTG Traffic Grapher, "C:\Program Files\PRTG Traffic Grapher\PRTG Traffic Grapher.exe"), View -> Sensors -> ąĮą░ ą┐ą░ąĮąĄą╗ąĖ Sensors ąČą╝ąĄą╝ ą║ąĮąŠą┐ą║čā Add, ą┐ąŠčÅą▓ąĖčéčüčÅ ąŠą║ąĮąŠ:
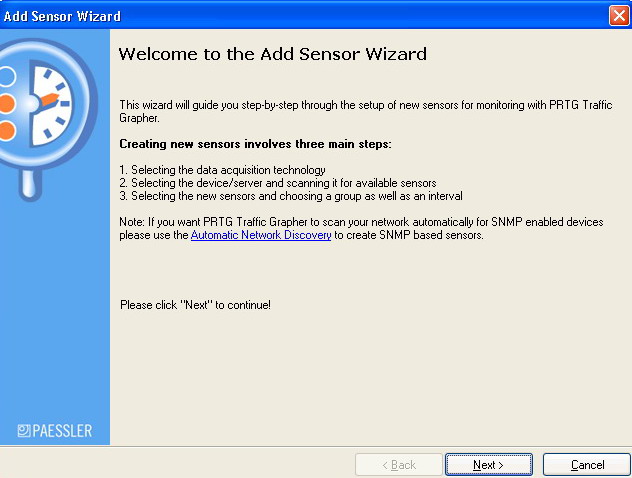
ą¢ą╝ąĄą╝ ąĮą░ čüčüčŗą╗ą║čā Automatic Network Discovery.
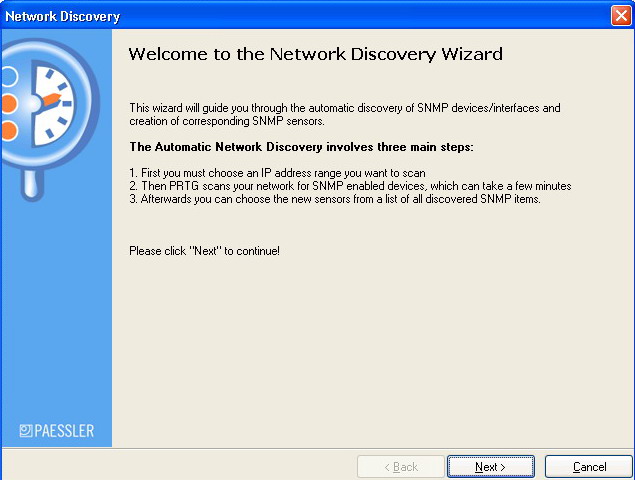
ą¢ą╝ąĄą╝ Next, ą▓ čüą╗ąĄą┤čāčÄčēąĄą╣ ą║ą░čĆčéąĖąĮą║ąĄ ą▓ą▓ąŠą┤ąĖą╝ ą░ą┤čĆąĄčü ą║ąŠą╝ą┐čīčÄč鹥čĆą░, ąĮą░ ą║ąŠč鹊čĆąŠą╝ čĆą░ą▒ąŠčéą░čÄčé čüą╗čāąČą▒čŗ SNMP (ą╝ąŠąČąĮąŠ ą▓ą▓ąĄčüčéąĖ ą┤ąĖą░ą┐ą░ąĘąŠąĮ ą░ą┤čĆąĄčüąŠą▓, č鹊ą│ą┤ą░ ą▒čāą┤čāčé ąĮą░ą╣ą┤ąĄąĮčŗ ą▓čüąĄ ą║ąŠą╝ą┐čīčÄč鹥čĆčŗ ąĖąĘ čŹč鹊ą│ąŠ ą┤ąĖą░ą┐ą░ąĘąŠąĮą░):
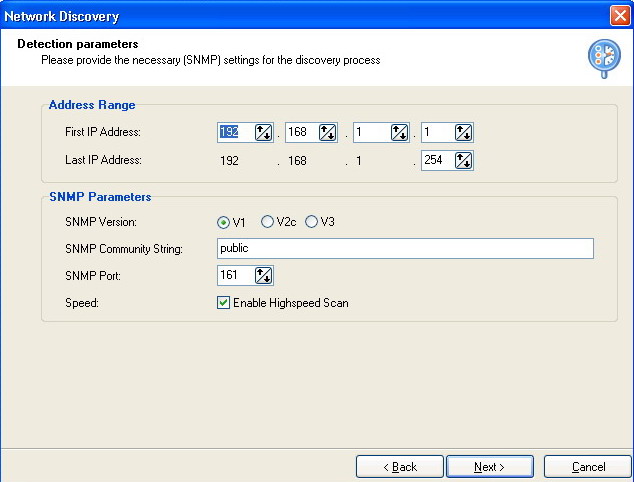
ą¤ąŠčüą╗ąĄ ą▓ą▓ąŠą┤ą░ ą░ą┤čĆąĄčüąŠą▓, ąĮą░čćą░ą╗čīąĮąŠą│ąŠ ąĖ ą║ąŠąĮąĄčćąĮąŠą│ąŠ, ąČą╝ąĄą╝ Next. ąöą░ą╗ąĄąĄ ą┐ąŠčüą╗ąĄ ąĮąĄą║ąŠč鹊čĆąŠą│ąŠ ą▓čĆąĄą╝ąĄąĮąĖ ą┐ąŠčÅą▓ąĖčéčüčÅ ąŠą║ąĮąŠ čĆąĄąĘčāą╗čīčéą░č鹊ą▓ čüą║ą░ąĮąĖčĆąŠą▓ą░ąĮąĖčÅ:
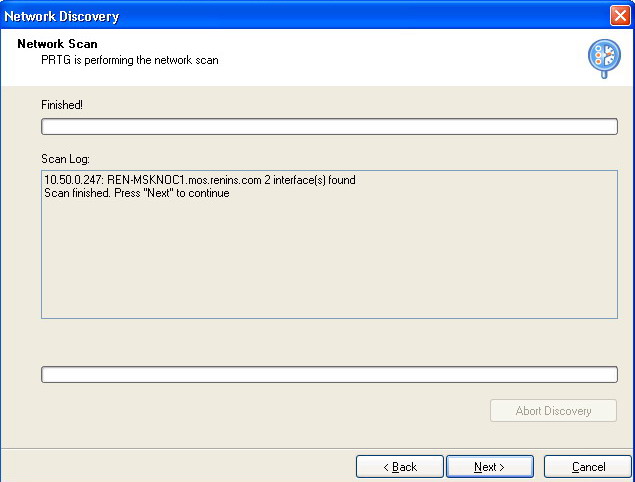
ą¢ą╝ąĄą╝ Next:
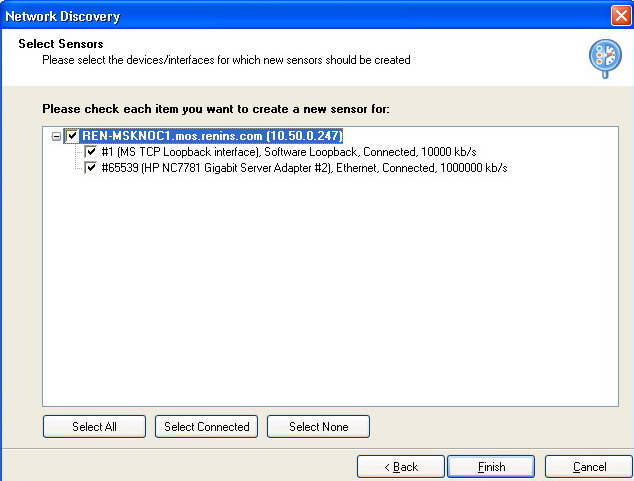
ąĪčéą░ą▓ąĖą╝ ą│ą░ą╗ąŠčćą║ąĖ ąĮą░ ąĖąĮč鹥čĆč乥ą╣čüą░čģ, ąČą╝ąĄą╝ Finish
[ąÜą░ą║ ąĮą░čüčéčĆąŠąĖčéčī čüą▒ąŠčĆ čüčéą░čéąĖčüčéąĖą║ąĖ ą┐ąŠ SNMP čü ą║ąŠą╝ą┐čīčÄč鹥čĆą░ čü ą┐ąŠą╝ąŠčēčīčÄ Paessler SNMP Helper]
1. ąŻčüčéą░ąĮą░ą▓ą╗ąĖą▓ą░ąĄą╝ ą┐ąŠą┤ą┤ąĄčƹȹ║čā SNMP ąĮą░ ą║ąŠą╝ą┐čīčÄč鹥čĆąĄ č鹊čćąĮąŠ čéą░ą║ ąČąĄ, ą║ą░ą║ ą▒čŗą╗ąŠ ąŠą┐ąĖčüą░ąĮąŠ čĆą░ąĮąĄąĄ.
2. ąŻčüčéą░ąĮą░ą▓ą╗ąĖą▓ą░ąĄą╝ ąĮą░ čŹč鹊ą╝ ąČąĄ ą║ąŠą╝ą┐čīčÄč鹥čĆąĄ Paessler SNMP Helper. ąśąĮčüčéą░ą╗ą╗čÅč鹊čĆ free-ą▓ąĄčĆčüąĖąĖ ą┐ąŠčüčéą░ą▓ą╗čÅąĄčéčüčÅ ą▓ą╝ąĄčüč鹥 čü ą┐ą░ą║ąĄč鹊ą╝ čüąĄčĆą▓ąĄčĆą░ PRTG. ą¤ąŠčüą╗ąĄ čāčüčéą░ąĮąŠą▓ą║ąĖ PRTG čäą░ą╣ą╗ čāčüčéą░ąĮąŠą▓ą║ąĖ SNMP Helper-ą░ ąĄčüčéčī ąĮą░ čüąĄčĆą▓ąĄčĆąĄ PRTG ą▓ ąĄą│ąŠ ą║ąŠčĆąĮąĄą▓ąŠą╣ ą┐ą░ą┐ą║ąĄ (c:\Program Files\PRTG Traffic Grapher\Paessler SNMP Helper Setup.exe).
3. ąØą░čćąĖąĮą░ąĄą╝ ą┤ąŠą▒ą░ą▓ą╗čÅčéčī čüąĄąĮčüąŠčĆ (ą║ą░ą║ ą▒čŗą╗ąŠ ąŠą┐ąĖčüą░ąĮąŠ čĆą░ąĮąĄąĄ), ąĮąŠ ą▓ą╝ąĄčüč鹊 ą▓čŗą▒ąŠčĆą░ čüčüčŗą╗ą║ąĖ Automatic Network Discovery ą┐čĆąŠčüč鹊 ąČą╝ąĄą╝ Next:
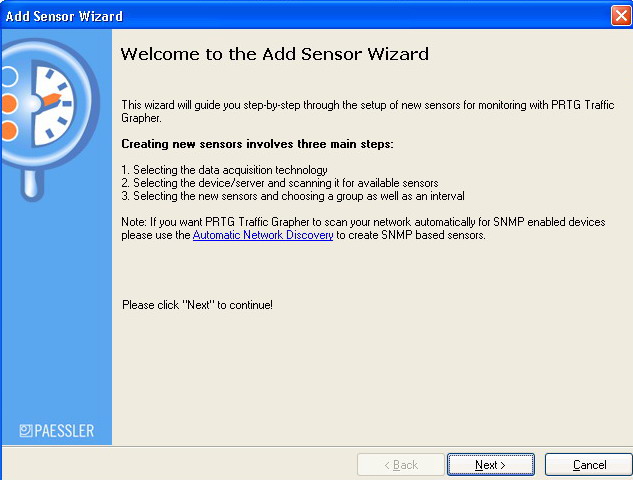
ąØą░ čüą╗ąĄą┤čāčÄčēąĄą╝ ąŠą║ąĮąĄ ą┐čĆąŠą▓ąĄčĆčÅąĄą╝, čćč鹊 ą▓čŗą▒čĆą░ąĮ ą┐čĆąŠč鹊ą║ąŠą╗ SNMP (Simple Network Management Protocol), ąČą╝ąĄą╝ Next:
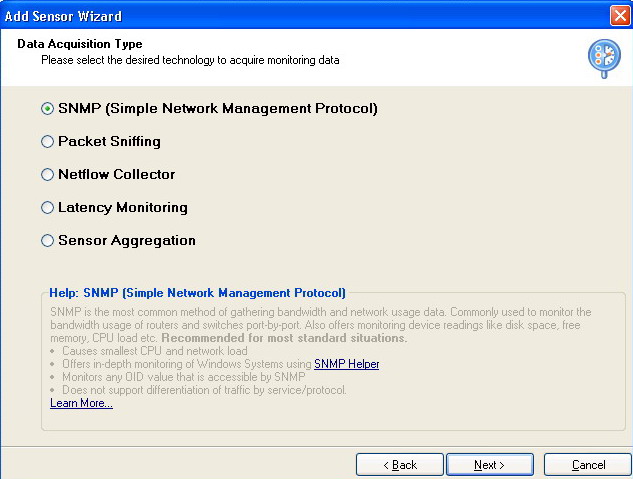
ąØą░ čüą╗ąĄą┤čāčÄčēąĄą╝ ąŠą║ąĮąĄ ą▓čŗą▒ąĖčĆą░ąĄą╝ SNMP Helper Sensor, ąĖąĘ ą▓čŗą┐ą░ą┤ą░čÄčēąĄą│ąŠ čüą┐ąĖčüą║ą░ ą▓čŗą▒ąĖčĆą░ąĄą╝ čéąĖą┐ čüąĄąĮčüąŠčĆą░ (ąŠąĮąĖ ą▒čŗą▓ą░čÄčé čĆą░ąĘąĮčŗąĄ, ąĄčüčéčī čģąĄą╗ą┐ąĄčĆčŗ ą┤ą╗čÅ Biztalk Server, SQL Server, Exchange Server, ISA Server, ąŠąĮąĖ ą┐ą╗ą░čéąĮčŗąĄ. ąĪą╝. http://www.paessler.com/snmphelper), ąČą╝ąĄą╝ Next:
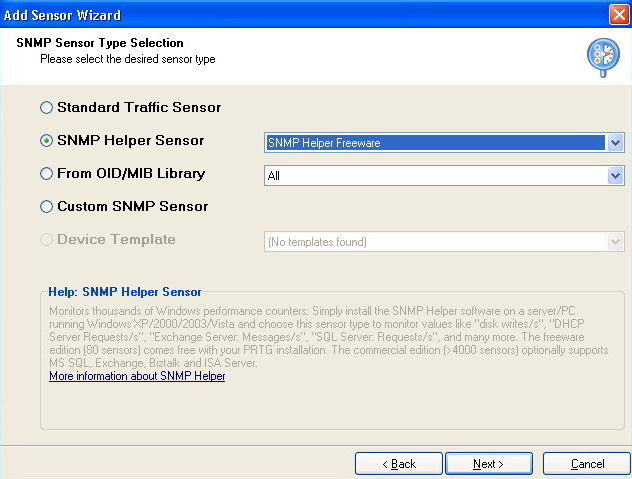
ąØą░ čüą╗ąĄą┤čāčÄčēąĄą╝ ąŠą║ąĮąĄ ą▓ą▓ąŠą┤ąĖą╝ ąĖą╝čÅ čüąĄąĮčüąŠčĆą░, IP ą░ą┤čĆąĄčü ą║ąŠą╝ą┐čīčÄč鹥čĆą░, ąĮą░ ą║ąŠč鹊čĆąŠą╝ ąŠąĮ čāčüčéą░ąĮą▓ą╗ąĄąĮ, ąČą╝ąĄą╝ Next:
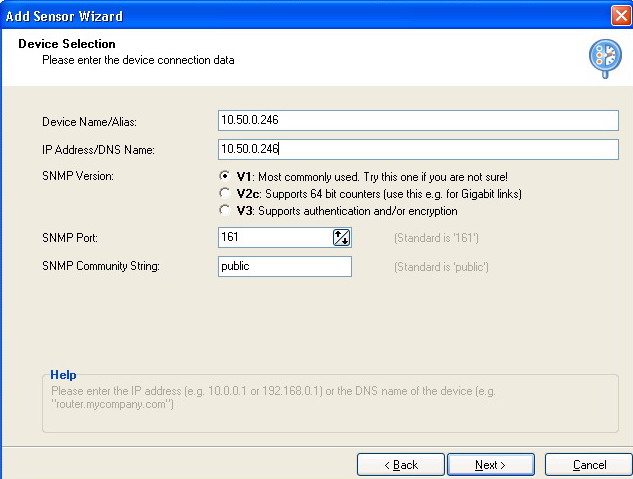
ąĪą╗ąĄą┤čāčÄčēąĄąĄ ąŠą║ąĮąŠ ąŠč鹊ą▒čĆą░ąĘąĖčé čüčéčĆčāą║čéčāčĆčā ąĖąĮč乊čĆą╝ą░čåąĖąĖ, ą┐čĆąĄą┤ąŠčüčéą░ą▓ą╗čÅąĄą╝ąŠą╣ čüąĄąĮčüąŠčĆąŠą╝. ąĀą░ąĘą▓ąŠčĆą░čćąĖą▓ą░ąĄą╝ ą┤ąĄčĆąĄą▓ąŠ čüčéčĆčāą║čéčāčĆčŗ, čüčéą░ą▓ąĖą╝ ąĮčāąČąĮčŗąĄ ą│ą░ą╗ąŠčćą║ąĖ, ąČą╝ąĄą╝ Next:
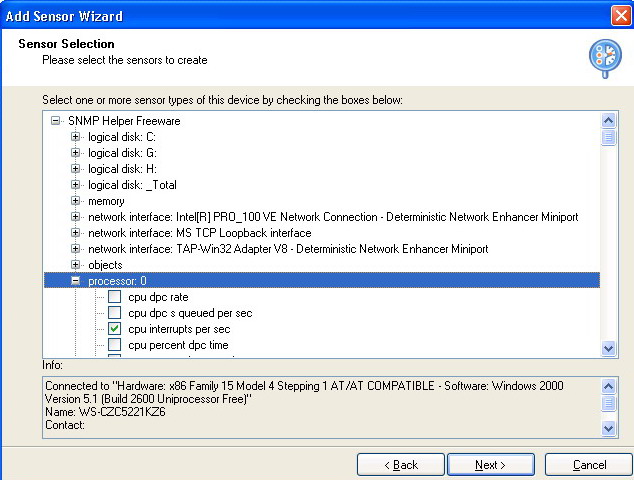
ąØą░ čüą╗ąĄą┤čāčÄčēąĄą╝ ąŠą║ąĮąĄ ą▓čŗą▒ąĖčĆą░ąĄą╝ čüą┐ąĖčüąŠą║, ą║čāą┤ą░ ą┤ąŠą▒ą░ą▓ą╗čÅąĄą╝ čüąĄąĮčüąŠčĆ. ąøčāčćčłąĄ čüąŠąĘą┤ą░čéčī čüčāą▒ą│čĆčāą┐ą┐čā, čéą░ą║ ą▒čāą┤ąĄčé ąĮą░ą│ą╗čÅą┤ąĮąĄąĄ, ąĖ ąĮą░ąĘą▓ą░čéčī ąĄčæ čü čāčćą░čüčéąĖąĄą╝ ąĖą╝ąĄąĮąĖ ą║ąŠą╝ą┐čīčÄč鹥čĆą░ (ąĘą┤ąĄčüčī ą▓ ą┐čĆąĖą╝ąĄčĆąĄ čāą║ą░ąĘą░ąĮąŠ ąĖą╝čÅ Paessler SNMP Helper) ąĖ ą┐ąŠč鹊ą╝ ąČą╝ąĄą╝ Finish:
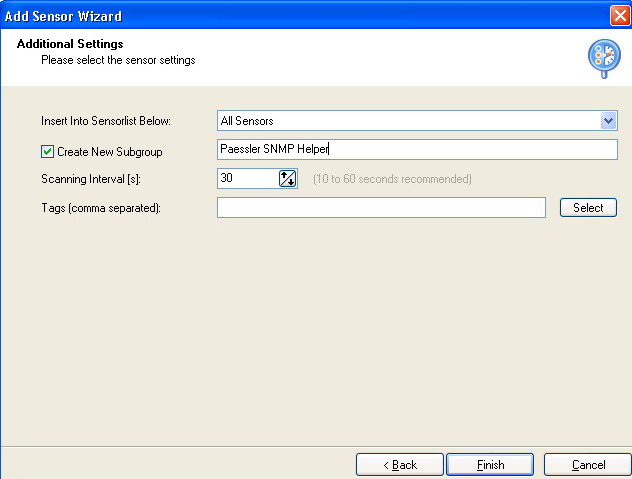
[ąÜą░ą║ ąĮą░čüčéčĆąŠąĖčéčī čüą▒ąŠčĆ čüčéą░čéąĖčüčéąĖą║ąĖ č鹊ą╗čīą║ąŠ čü ąŠą┤ąĮąŠą│ąŠ ą║ąŠą╝ą┐čīčÄč鹥čĆą░ (ąĮą░ ą║ąŠč鹊čĆąŠą╝ PRTG čāčüčéą░ąĮąŠą▓ą╗ąĄąĮ)]
1. ąŚą░ą┐čāčüą║ą░ąĄą╝ čüąŠąĘą┤ą░ąĮąĖąĄ čüąĄąĮčüąŠčĆą░, ą║ą░ą║ ą▒čŗą╗ąŠ ąŠą┐ąĖčüą░ąĮąŠ čĆą░ąĮąĄąĄ, čéąĖą┐ čüą▒ąŠčĆą░ ą┤ą░ąĮąĮčŗčģ (Data Acquisition Type) ą▓čŗą▒ąĖčĆą░ąĄą╝ Packet Sniffing, ąČą╝ąĄą╝ Next:
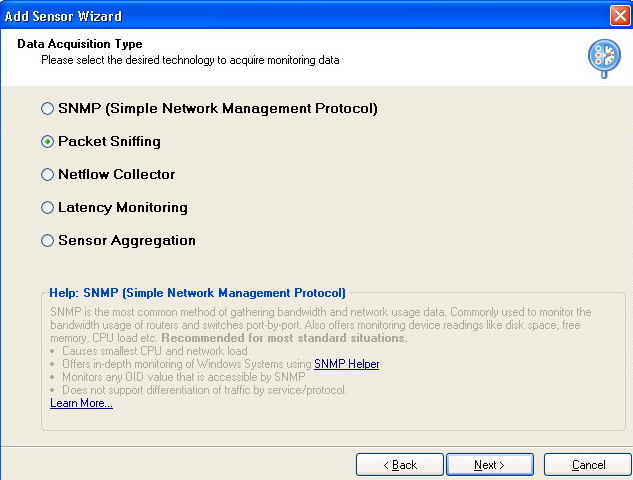
ąØą░ čüą╗ąĄą┤čāčÄčēąĄą╝ ąŠą║ąĮąĄ čāą║ą░ąĘčŗą▓ą░ąĄą╝ ąĖą╝čÅ čüąĄąĮčüąŠčĆą░, čüčéą░ą▓ąĖą╝ ą│ą░ą╗ąŠčćą║ąĖ ąĮą░ ąĮčāąČąĮčŗčģ čüąĄč鹥ą▓čŗčģ ą║ą░čĆčéą░čģ, ąČą╝ąĄą╝ Next:
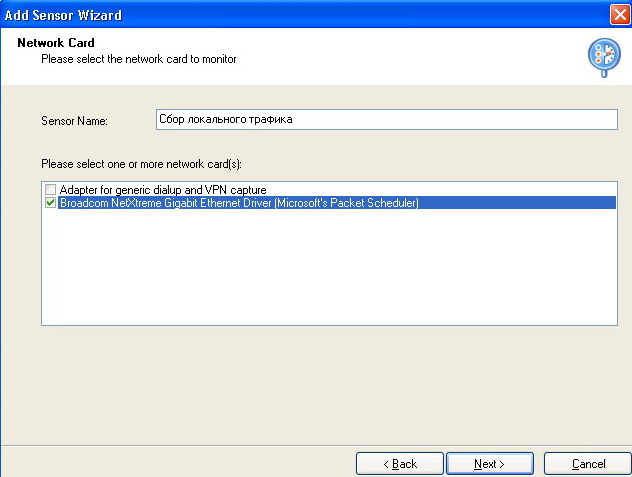
ąØą░ čüą╗ąĄą┤čāčÄčēąĄą╝ ąŠą║ąĮąĄ ą╝ąŠąČąĮąŠ čāą║ą░ąĘą░čéčī ą┐čĆą░ą▓ąĖą╗ą░ ą┤ą╗čÅ čäąĖą╗čīčéčĆą░čåąĖąĖ čüą▒ąŠčĆą░ čéčĆą░čäąĖą║ą░, ą░ ą╝ąŠąČąĮąŠ ą┐čĆąŠčüč鹊 ą▓čŗą▒čĆą░čéčī čüąŠą▒ąĖčĆą░čéčī ą▓ąĄčüčī čéčĆą░čäąĖą║. ą¢ą╝ąĄą╝ Next:
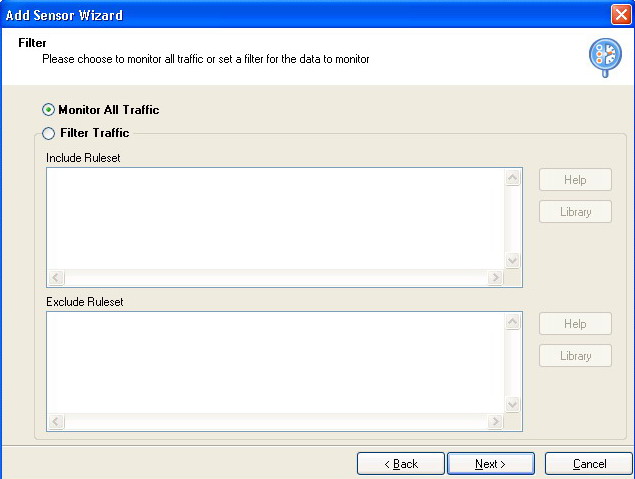
ąØą░ čüą╗ąĄą┤čāčÄčēąĄą╝ ąŠą║ąĮąĄ ą╝ąŠąČąĮąŠ čāą║ą░ąĘą░čéčī, ą║ą░ą║ąĖąĄ ą┐čĆąŠč鹊ą║ąŠą╗čŗ čüą╗čāčłą░čéčī. ą¢ą╝ąĄą╝ Next:
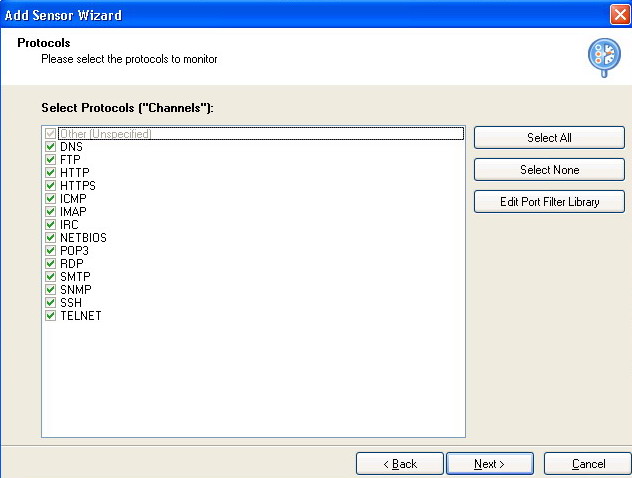
ąØą░ ą┐ąŠčüą╗ąĄą┤ąĮąĄą╝ ąŠą║ąĮąĄ ąČą╝ąĄą╝ Finish:
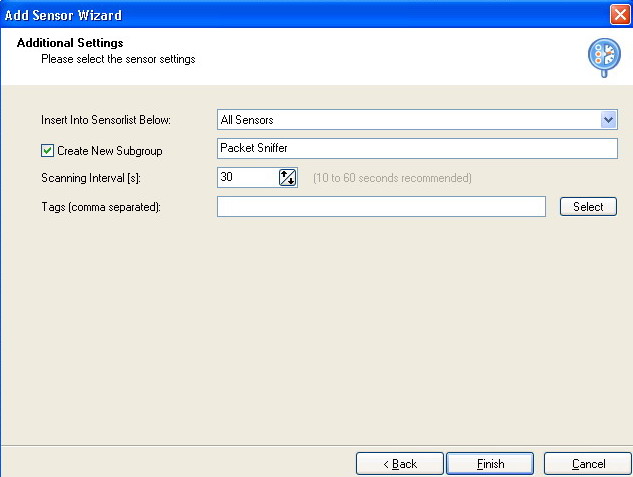
|
