|
ąÜ ąĖąĮčüčéčĆčāą╝ąĄąĮčéą░ą╝ čäąĖą│čāčĆ ąŠčéąĮąŠčüčÅčéčüčÅ ąĖąĮčüčéčĆčāą╝ąĄąĮčéčŗ ą┤ą╗čÅ čĆąĖčüąŠą▓ą░ąĮąĖčÅ ą┐čĆčÅą╝ąŠčāą│ąŠą╗čīąĮąĖą║ąŠą▓, 菹╗ą╗ąĖą┐čüąŠą▓, ąĘą▓čæąĘą┤ ąĖ čüą┐ąĖčĆą░ą╗ąĄą╣. ąöą╗čÅ ąĮą░čćą░ą╗ą░ ą┤ą░ą▓ą░ą╣č鹥 ą┐ąŠčüą╝ąŠčéčĆąĖą╝ ąĮą░ ąŠą▒čēąĖąĄ ą┐čĆąĖąĮčåąĖą┐čŗ čĆą░ą▒ąŠčéčŗ čü ąĮąĖą╝ąĖ, ą░ ą┐ąŠčüą╗ąĄ ąŠąĘąĮą░ą║ąŠą╝ąĖą╝čüčÅ čü ą║ą░ąČą┤čŗą╝ ą▒ąŠą╗ąĄąĄ ąŠą▒čüč鹊čÅč鹥ą╗čīąĮąŠ.
ą¤ą╗ąŠčüą║ąĖąĄ čäąĖą│čāčĆčŗ, ąĘą░ą╗ąĖčéčŗąĄ ą║ą░ą║ąĖą╝-ą╗ąĖą▒ąŠ čåą▓ąĄč鹊ą╝, ąŠą▒čŗčćąĮąŠ čüąŠąĘą┤ą░čÄčéčüčÅ čü ą┐ąŠą╝ąŠčēčīčÄ 3 ą║ąĮąŠą┐ąŠą║ ą┐ą░ąĮąĄą╗ąĖ ąŠčüąĮąŠą▓ąĮčŗčģ ąĖąĮčüčéčĆčāą╝ąĄąĮč鹊ą▓:
 |
ąĀąĖčüąŠą▓ą░čéčī ą┐čĆčÅą╝ąŠčāą│ąŠą╗čīąĮąĖą║ąĖ ąĖ ą║ą▓ą░ą┤čĆą░čéčŗ (F4) |
 |
ąĀąĖčüąŠą▓ą░čéčī ą║čĆčāą│ąĖ, 菹╗ą╗ąĖą┐čüčŗ ąĖ ą┤čāą│ąĖ (F5) |
 |
ąĀąĖčüąŠą▓ą░čéčī ąĘą▓ąĄąĘą┤čŗ ąĖ ą╝ąĮąŠą│ąŠčāą│ąŠą╗čīąĮąĖą║ąĖ (*) |
ąĪąĮą░čćą░ą╗ą░ čü ą┐ąŠą╝ąŠčēčīčÄ ąŠą┤ąĮąŠą│ąŠ ąĖąĘ čŹčéąĖčģ čéčĆąĄčģ ąĖąĮčüčéčĆčāą╝ąĄąĮč鹊ą▓ čĆąĖčüčāčÄčé čäąĖą│čāčĆčā, ą╝ą░ą║čüąĖą╝ą░ą╗čīąĮąŠ ą┐čĆąĖą▒ą╗ąĖąČąĄąĮąĮčāčÄ ą║ ąĮčāąČąĮąŠą╣, ą░ ą┐ąŠč鹊ą╝ čü ą┐ąŠą╝ąŠčēčīčÄ ą┤ąŠą┐ąŠą╗ąĮąĖč鹥ą╗čīąĮąŠą│ąŠ čüčĆąĄą┤čüčéą▓ą░ ą┐čĆąĄąŠą▒čĆą░ąĘąŠą▓ą░ąĮąĖčÅ čäąĖą│čāčĆčŗ ą║ ą┐čĆąŠąĖąĘą▓ąŠą╗čīąĮąŠą╝čā ą┐čāčéąĖ ąĖąĘ ą╗ąĖąĮąĖą╣ (shape to a path, ą│ąŠčĆčÅčćą░čÅ ą║ąŠą╝ą▒ąĖąĮą░čåąĖčÅ ą║ą╗ą░ą▓ąĖčł Shift+Ctrl+C) ąĖ čüą┐ąĄčåąĖą░ą╗čīąĮąŠą│ąŠ ąĖąĮčüčéčĆčāą╝ąĄąĮčéą░ "ąĀąĄą┤ą░ą║čéąĖčĆąŠą▓ą░čéčī čāąĘą╗čŗ ą║ąŠąĮčéčāčĆą░ ąĖą╗ąĖ čĆčŗčćą░ą│ąĖ čāąĘą╗ąŠą▓ (F2)" ą┐čĆąĖą┤ą░čÄčé čäąĖą│čāčĆąĄ čéčĆąĄą▒čāąĄą╝čāčÄ č乊čĆą╝čā.
[ą×čüąĮąŠą▓ąĮčŗąĄ ą┐čĆąĖčæą╝čŗ]
ąØąŠą▓ą░čÅ čäąĖą│čāčĆą░ čüąŠąĘą┤ą░ąĄčéčüčÅ ą┐čāč鹥ą╝ ą║ą╗ąĖą║ą░ ąĖ ą┐ąĄčĆąĄčéčÅą│ąĖą▓ą░ąĮąĖčÅ ą║čāčĆčüąŠčĆą░ ą┐ąŠ ą┐ąŠą▓ąĄčĆčģąĮąŠčüčéąĖ čĆą░ą▒ąŠč湥ą│ąŠ ą┐čĆąŠčüčéčĆą░ąĮčüčéą▓ą░. ą¤ąŠčüą╗ąĄ č鹊ą│ąŠ, ą║ą░ą║ čäąĖą│čāčĆą░ ąĮą░čĆąĖčüąŠą▓ą░ąĮą░ (ąĖ ą┐ąŠą║ą░ ąŠąĮą░ ą▓čŗą▒čĆą░ąĮą░), ąĮą░ ąŠą┤ąĮąŠą╝ ąĖąĘ ąĄčæ čāą│ą╗ąŠą▓ ąŠč鹊ą▒čĆą░ąČą░ąĄčéčüčÅ ą▒ąĄą╗čŗą╣ čĆąŠą╝ą▒ąĖą║ ąĖą╗ąĖ čüčéčĆąĄą╗ą║ąĖ ą┤ą╗čÅ ąĖąĘą╝ąĄąĮąĄąĮąĖčÅ čĆą░ąĘą╝ąĄčĆą░ (ą▓ ąĘą░ą▓ąĖčüąĖą╝ąŠčüčéąĖ ąŠčé ą▓čŗą▒čĆą░ąĮąĮąŠą│ąŠ ąĖąĮčüčéčĆčāą╝ąĄąĮčéą░), čéą░ą║ čćč鹊 ąÆčŗ ą╝ąŠąČąĄč鹥 čüčĆą░ąĘčā ąŠčéčĆąĄą┤ą░ą║čéąĖčĆąŠą▓ą░čéčī čüąŠąĘą┤ą░ąĮąĮčāčÄ čäąĖą│čāčĆčā ą┐ąĄčĆąĄčéčÅą│ąĖą▓ą░ąĮąĖąĄą╝ čŹčéąĖčģ ąŠčĆą│ą░ąĮąŠą▓ čāą┐čĆą░ą▓ą╗ąĄąĮąĖčÅ.
1 - čāą│ąŠą╗ą║ąĖ čü ą║ą▓ą░ą┤čĆą░čéąĖą║ą░ą╝ąĖ ą┤ą╗čÅ ąĖąĘą╝ąĄąĮąĄąĮąĖčÅ čĆą░ąĘą╝ąĄčĆą░.
2 - čāą│ąŠą╗ąŠą║ čü ą║čĆčāąČą║ąŠą╝ ą┤ą╗čÅ čāą┐čĆą░ą▓ą╗ąĄąĮąĖčÅ čüą║čĆčāą│ą╗ąĄąĮąĖąĄą╝ čāą│ą╗ąŠą▓ ą┐čĆčÅą╝ąŠčāą│ąŠą╗čīąĮąĖą║ą░.
3 - č湥čĆąĮčŗąĄ čüčéčĆąĄą╗ą║ąĖ ą┐čĆąĄą┤ąĮą░ąĘąĮą░č湥ąĮčŗ ą┤ą╗čÅ ą╝ą░čüčłčéą░ą▒ąĖčĆąŠą▓ą░ąĮąĖčÅ ąŠą▒čŖąĄą║čéą░ ą▓ čĆą░ąĘąĮčŗčģ ąĮą░ą┐čĆą░ą▓ą╗ąĄąĮąĖčÅčģ.
4 - čüčéčĆąĄą╗ą║ąĖ ą┐ąŠ čāą│ą╗ą░ą╝ ą┐ąŠąĘą▓ąŠą╗čÅčÄčé ą┐ąŠą▓ąŠčĆą░čćąĖą▓ą░čéčī ąŠą▒čŖąĄą║čé (F1 + ą║ą╗ąĖą║ ą░ą║čéąĖą▓ąĖčĆčāąĄčé čŹčéčā ą▓ąŠąĘą╝ąŠąČąĮąŠčüčéčī).
5 - čüčéčĆąĄą╗ą║ąĖ ą┐ąŠ čüč鹊čĆąŠąĮą░ą╝ ą┐ąŠąĘą▓ąŠą╗čÅčÄčé ą┐ąĄčĆąĄą║ą░čłąĖą▓ą░čéčī ąŠą▒čŖąĄą║čé (F1 + ą║ą╗ąĖą║ ą░ą║čéąĖą▓ąĖčĆčāąĄčé čŹčéčā ą▓ąŠąĘą╝ąŠąČąĮąŠčüčéčī).
1 - ą║ą▓ą░ą┤čĆą░čéąĖą║ąĖ ą┤ą╗čÅ ąĖąĘą╝ąĄąĮąĄąĮąĖčÅ čĆą░ąĘą╝ąĄčĆą░.
3 - čüčéčĆąĄą╗ą║ąĖ ą┤ą╗čÅ ą╝ą░čüčłčéą░ą▒ąĖčĆąŠą▓ą░ąĮąĖčÅ ąŠą▒čŖąĄą║čéą░.
4 - čüčéčĆąĄą╗ą║ąĖ ą┤ą╗čÅ ą┐ąŠą▓ąŠčĆąŠčéą░ ąŠą▒čŖąĄą║čéą░ (F1 + ą║ą╗ąĖą║ ą░ą║čéąĖą▓ąĖčĆčāąĄčé čŹčéčā ą▓ąŠąĘą╝ąŠąČąĮąŠčüčéčī).
5 - čüčéčĆąĄą╗ą║ąĖ ą┤ą╗čÅ ą┐ąĄčĆąĄą║ąŠčüą░ ąŠą▒čŖąĄą║čéą░ (F1 + ą║ą╗ąĖą║ ą░ą║čéąĖą▓ąĖčĆčāąĄčé čŹčéčā ą▓ąŠąĘą╝ąŠąČąĮąŠčüčéčī).
6 - ą║čĆčāąČąŠą║ čŹč鹊 čüą┐ąĄčåąĖą░ą╗čīąĮčŗą╣ ąĖąĮčüčéčĆčāą╝ąĄąĮčé ą┤ą╗čÅ čéčĆą░ąĮčüč乊čĆą╝ą░čåąĖąĖ 菹╗ą╗ąĖą┐čüą░. ąĪ ąĄą│ąŠ ą┐ąŠą╝ąŠčēčīčÄ ą╝ąŠąČąĮąŠ čĆąĖčüąŠą▓ą░čéčī ą┤čāą│ąĖ, ą┐ąŠą╗ąŠą▓ąĖąĮą║ąĖ ąŠą║čĆčāąČąĮąŠčüčéąĖ, čüąĄą║č鹊čĆčŗ ąĖ ąŠą║čĆčāąČąĮąŠčüčéąĖ čü čüąĄą║č鹊čĆąĮčŗą╝ ą▓čŗčĆąĄąĘąŠą╝.
Ctrl, Shift, Alt. ąŁčéąĖ ą║ą╗ą░ą▓ąĖčłąĖ-ą╝ąŠą┤ąĖčäąĖą║ą░č鹊čĆčŗ ą┐čĆąĖ čĆąĖčüąŠą▓ą░ąĮąĖąĖ ąĖ čéčĆą░ąĮčüč乊čĆą╝ą░čåąĖąĖ čäąĖą│čāčĆ ąĖą╝ąĄčÄčé čüą┐ąĄčåąĖą░ą╗čīąĮąŠąĄ ąĮą░ąĘąĮą░č湥ąĮąĖąĄ. ąĢčüą╗ąĖ čāą┤ąĄčƹȹĖą▓ą░čéčī Ctrl, č鹊 čäąĖą│čāčĆą░ ą╝ą░čüčłčéą░ą▒ąĖčĆčāąĄčéčüčÅ ą┐čĆąŠą┐ąŠčĆčåąĖąŠąĮą░ą╗čīąĮąŠ, ą┐ąŠą▓ąŠčĆą░čćąĖą▓ą░ąĄčéčüčÅ ąĖ ą┐ąĄčĆąĄą║ą░čłąĖą▓ą░ąĄčéčüčÅ ąĮą░ čäąĖą║čüąĖčĆąŠą▓ą░ąĮąĮčŗąĄ čāą│ą╗čŗ. ąĢčüą╗ąĖ čāą┤ąĄčƹȹĖą▓ą░čéčī Shift, č鹊 ą╝ą░čüčłčéą░ą▒ąĖčĆąŠą▓ą░ąĮąĖąĄ ą┐čĆąŠąĖčüčģąŠą┤ąĖčé ąŠčéąĮąŠčüąĖč鹥ą╗čīąĮąŠ čåąĄąĮčéčĆą░, ą┐ąŠą▓ąŠčĆąŠčé ąĖ ą┐ąĄčĆąĄą║ąŠčü ą┐čĆąŠąĖčüčģąŠą┤ąĖčé ąŠčéąĮąŠčüąĖč鹥ą╗čīąĮąŠ čāą│ą╗ą░. ąĢčüą╗ąĖ čāą┤ąĄčƹȹĖą▓ą░čéčī Alt, č鹊 ą╝ą░čüčłčéą░ą▒ąĖčĆąŠą▓ą░ąĮąĖąĄ ą┐čĆąŠąĖčüčģąŠą┤ąĖčé čü ą║čĆą░čéąĮąŠčüčéčīčÄ (ą┐čĆąĖ čāą▓ąĄą╗ąĖč湥ąĮąĖąĖ) ąĖą╗ąĖ ąĮą░ ą┤čĆąŠą▒ąĮąŠąĄ čćąĖčüą╗ąŠ (ą┐čĆąĖ čāą╝ąĄąĮčīčłąĄąĮąĖąĖ).
ąÆčüąĄ č湥čéčŗčĆąĄ čĆą░ąĘąĮąŠą▓ąĖą┤ąĮąŠčüčéąĖ čäąĖą│čāčĆ ą┐ąŠą║ą░ąĘčŗą▓ą░čÄčé čüą▓ąŠąĖ čāąĘą╗čŗ čāą┐čĆą░ą▓ą╗ąĄąĮąĖčÅ čü ą╗čÄą▒čŗą╝ ąĖąĘ ą▓ą║ą╗čÄčćčæąĮąĮčŗčģ ąĖąĮčüčéčĆčāą╝ąĄąĮč鹊ą▓ čĆąĄą┤ą░ą║čéąĖčĆąŠą▓ą░ąĮąĖčÅ čäąĖą│čāčĆ, čéą░ą║ąČąĄ ą║ą░ą║ ąĖ čü ą▓ą║ą╗čÄčćčæąĮąĮčŗą╝ ąĖąĮčüčéčĆčāą╝ąĄąĮč鹊ą╝ čĆąĄą┤ą░ą║čéąĖčĆąŠą▓ą░ąĮąĖčÅ čāąĘą╗ąŠą▓ (F2). ąÆ ą╝ąŠą╝ąĄąĮčé ąĮą░ą▓ąĄą┤ąĄąĮąĖčÅ ą║čāčĆčüąŠčĆą░ ą╝čŗčłąĖ ąĮą░ ąŠą┤ąĖąĮ ąĖąĘ čāąĘą╗ąŠą▓ ąŠąĮ (ą║čāčĆčüąŠčĆ) čüąŠąŠą▒čēą░ąĄčé ą▓ą░ą╝ ą▓ čüčéčĆąŠą║ąĄ čüąŠčüč鹊čÅąĮąĖčÅ, čćč鹊 čüą┤ąĄą╗ą░ąĄčé čŹč鹊čé čāąĘąĄą╗ ą┐čĆąĖ ąĄą│ąŠ čüą╝ąĄčēąĄąĮąĖąĖ ąĖą╗ąĖ ąĮą░ąČą░čéąĖąĖ ą┐ąŠ ąĮąĄą╝čā čü čĆą░ąĘąĮčŗą╝ąĖ ą╝ąŠą┤ąĖčäąĖą║ą░č鹊čĆą░ą╝ąĖ.
ąÜčĆąŠą╝ąĄ č鹊ą│ąŠ, ą║ą░ąČą┤ą░čÅ čäąĖą│čāčĆą░ ąŠč鹊ą▒čĆą░ąČą░ąĄčé čüą▓ąŠąĖ ą┐ą░čĆą░ą╝ąĄčéčĆčŗ ą▓ ą┐ą░ąĮąĄą╗ąĖ ą┐ą░čĆą░ą╝ąĄčéčĆąŠą▓ ąĖąĮčüčéčĆčāą╝ąĄąĮčéą░ (ą║ąŠč鹊čĆą░čÅ ąĮą░čģąŠą┤ąĖčéčüčÅ ąĮą░ą┤ čģąŠą╗čüč鹊ą╝). ą×ą▒čŗčćąĮąŠ ą┐ą░ąĮąĄą╗čī ąĮą░čüčéčĆąŠąĄą║ ąĖąĮčüčéčĆčāą╝ąĄąĮčéą░ čüąŠą┤ąĄčƹȹĖčé ąĮąĄčüą║ąŠą╗čīą║ąŠ čćąĖčüą╗ąŠą▓čŗčģ ą┐ąŠą╗ąĄą╣ ą┤ą╗čÅ ą▓ą▓ąŠą┤ą░ ąĖ ą║ąĮąŠą┐ą║čā čüą▒čĆąŠčüą░ ąĘąĮą░č湥ąĮąĖą╣ ą▓ ąĖąĘąĮą░čćą░ą╗čīąĮąŠąĄ čüąŠčüč鹊čÅąĮąĖąĄ. ąÜąŠą│ą┤ą░ čäąĖą│čāčĆą░ ą▓čŗą▒čĆą░ąĮą░ ąĄčæ ┬½čĆąŠą┤ąĮčŗą╝┬╗ ąĖąĮčüčéčĆčāą╝ąĄąĮč鹊ą╝, čĆąĄą┤ą░ą║čéąĖčĆąŠą▓ą░ąĮąĖąĄ ąĘąĮą░č湥ąĮąĖą╣ ą▓ ą┐ą░ąĮąĄą╗ąĖ ąĮą░čüčéčĆąŠąĄą║ ąĖąĘą╝ąĄąĮąĖčé ą▓čŗą▒čĆą░ąĮąĮčāčÄ čäąĖą│čāčĆčā.
ąøčÄą▒čŗąĄ ąĖąĘą╝ąĄąĮąĄąĮąĖčÅ ą▓ ą┐ą░čĆą░ą╝ąĄčéčĆą░čģ ąĖąĮčüčéčĆčāą╝ąĄąĮčéą░ ąĘą░ą┐ąŠą╝ąĖąĮą░čÄčéčüčÅ ąĖ ąĖčüą┐ąŠą╗čīąĘčāčÄčéčüčÅ ą┤ą╗čÅ čüą╗ąĄą┤čāčÄčēąĄą╣ ąĮąŠą▓ąŠą╣ čäąĖą│čāčĆčŗ. ąØą░ą┐čĆąĖą╝ąĄčĆ, ąĄčüą╗ąĖ ą▓čŗ ąĖąĘą╝ąĄąĮąĖč鹥 ą║ąŠą╗ąĖč湥čüčéą▓ąŠ ą╗čāč湥ą╣ ąĘą▓ąĄąĘą┤čŗ, čā ą▓čüąĄčģ ą┐ąŠčüą╗ąĄą┤čāčÄčēąĖčģ ąĮąŠą▓čŗčģ ąĘą▓čæąĘą┤ ą▒čāą┤ąĄčé čéą░ą║ąŠąĄ ąČąĄ ą║ąŠą╗ąĖč湥čüčéą▓ąŠ ą╗čāč湥ą╣. ąæąŠą╗ąĄąĄ č鹊ą│ąŠ, ąĮąŠą▓čŗąĄ ą┐ą░čĆą░ą╝ąĄčéčĆčŗ čäąĖą│čāčĆ ąĘą░ą┐ąŠą╝ąĖąĮą░čÄčéčüčÅ ą│ą╗ąŠą▒ą░ą╗čīąĮąŠ ą┤ą╗čÅ ą║ą░ąČą┤ąŠą╣ ąĮąŠą▓ąŠą╣ čüąĄčüčüąĖąĖ čĆą░ą▒ąŠčéčŗ čü Inkscape.
ąÜąŠą│ą┤ą░ čĆąĄą┤ą░ą║č鹊čĆ ąĮą░čģąŠą┤ąĖčéčüčÅ ą▓ ąĖąĮčüčéčĆčāą╝ąĄąĮč鹥 čĆąĖčüąŠą▓ą░ąĮąĖčÅ čäąĖą│čāčĆčŗ (shape), ą▓čŗą▒ąŠčĆ ąŠą▒čŖąĄą║čéą░ ąŠčüčāčēąĄčüčéą▓ą╗čÅąĄčéčüčÅ ą║ą╗ąĖą║ąŠą╝ ąĮą░ ąĮąĄą│ąŠ. ąóą░ą║ąČąĄ ą╝ąŠąČąĮąŠ ą┤ąĄą╗ą░čéčī Ctrl+click (ą▓čŗą▒ąŠčĆ ą▓ ą│čĆčāą┐ą┐ąĄ) Alt+click (ą▓čŗą▒ąŠčĆ ąĮą░ čāčĆąŠą▓ąĮąĄ ąĮąĖąČąĄ), ą║ąŠą│ą┤ą░ ą▓čŗą▒čĆą░ąĮ ąĖąĮčüčéčĆčāą╝ąĄąĮčé Selector. ąÜą╗ą░ą▓ąĖčłą░ Esc ąŠčéą╝ąĄąĮčÅąĄčé ą▓čŗą▒ąŠčĆ.
[ą¤čĆčÅą╝ąŠčāą│ąŠą╗čīąĮąĖą║ąĖ]
ą¤čĆčÅą╝ąŠčāą│ąŠą╗čīąĮąĖą║ čÅą▓ą╗čÅąĄčéčüčÅ ą┐čĆąŠčüč鹥ą╣čłąĄą╣, ąĮąŠ, ą▓ąŠąĘą╝ąŠąČąĮąŠ, čüą░ą╝ąŠą╣ čĆą░čüą┐čĆąŠčüčéčĆą░ąĮčæąĮąĮąŠą╣ čäąĖą│čāčĆąŠą╣ ą▓ ą┤ąĖąĘą░ą╣ąĮąĄ ąĖ ąĖą╗ą╗čÄčüčéčĆąĖčĆąŠą▓ą░ąĮąĖąĖ. Inkscape ą┐čŗčéą░ąĄčéčüčÅ čüą┤ąĄą╗ą░čéčī čüąŠąĘą┤ą░ąĮąĖąĄ ąĖ čĆąĄą┤ą░ą║čéąĖčĆąŠą▓ą░ąĮąĖąĄ ą┐čĆčÅą╝ąŠčāą│ąŠą╗čīąĮąĖą║ąŠą▓ ąĮą░čüč鹊ą╗čīą║ąŠ ą┐čĆąŠčüčéčŗą╝ ąĖ čāą┤ąŠą▒ąĮčŗą╝, ąĮą░čüą║ąŠą╗čīą║ąŠ čŹč鹊 ą▓ąŠąŠą▒čēąĄ ą▓ąŠąĘą╝ąŠąČąĮąŠ.
ą¤ąĄčĆąĄą║ą╗čÄčćąĖč鹥čüčī ąĮą░ ąĖąĮčüčéčĆčāą╝ąĄąĮčé čĆąĄą┤ą░ą║čéąĖčĆąŠą▓ą░ąĮąĖčÅ ą┐čĆčÅą╝ąŠčāą│ąŠą╗čīąĮąĖą║ąŠą▓ F4 ąĖą╗ąĖ čēčæą╗ą║ąĮąĖč鹥 ą╝čŗčłčīčÄ ą┐ąŠ ąĄą│ąŠ ąĘąĮą░čćą║čā (čüąĖąĮąĖą╣ ą║ą▓ą░ą┤čĆą░čéąĖą║ čüą╗ąĄą▓ą░).
ąōąŠčĆčÅčćąĖąĄ ą║ą╗ą░ą▓ąĖčłąĖ ą┤ą╗čÅ čĆąĖčüąŠą▓ą░ąĮąĖčÅ ą┐čĆčÅą╝ąŠčāą│ąŠą╗čīąĮąĖą║ąŠą▓:
ŌĆó ąĪ ąĮą░ąČą░č鹊ą╣ ą║ą╗ą░ą▓ąĖčłąĄą╣ Ctrl čĆąĖčüčāąĄčéčüčÅ ą┐čĆčÅą╝ąŠčāą│ąŠą╗čīąĮąĖą║ čü čåąĄą╗ąŠčćąĖčüą╗ąĄąĮąĮčŗą╝ (2:1, 3:1, ąĖ čé. ą┤.) čüąŠąŠčéąĮąŠčłąĄąĮąĖąĄą╝ čüč鹊čĆąŠąĮ.
ŌĆó ąĪ ąĮą░ąČą░č鹊ą╣ ą║ą╗ą░ą▓ąĖčłąĄą╣ Shift čĆąĖčüčāąĄčéčüčÅ ą┐čĆčÅą╝ąŠčāą│ąŠą╗čīąĮąĖą║ ą▓ąŠą║čĆčāą│ ąĮą░čćą░ą╗čīąĮąŠą╣ č鹊čćą║ąĖ, čé. ąĄ. čŹčéą░ č鹊čćą║ą░ ąĖčüą┐ąŠą╗čīąĘčāąĄčéčüčÅ ą║ą░ą║ čåąĄąĮčéčĆ ą┐čĆčÅą╝ąŠčāą│ąŠą╗čīąĮąĖą║ą░.
ąÆčŗą▒čĆą░ąĮąĮčŗą╣ ą┐čĆčÅą╝ąŠčāą│ąŠą╗čīąĮąĖą║ (č鹊ą╗čīą║ąŠ čćč鹊 čüąŠąĘą┤ą░ąĮąĮčŗą╣ ą┐čĆčÅą╝ąŠčāą│ąŠą╗čīąĮąĖą║ ą▓čüąĄą│ą┤ą░ ą▓čŗą┤ąĄą╗ąĄąĮ) ą┐ąŠą║ą░ąĘčŗą▓ą░ąĄčé čéčĆąĖ čāą┐čĆą░ą▓ą╗čÅčÄčēąĖčģ čĆčāčćą║ąĖ ą┐ąŠ čāą│ą╗ą░ą╝. ąØą░ čüą░ą╝ąŠą╝ ą┤ąĄą╗ąĄ ąĖčģ č湥čéčŗčĆąĄ, ąĮąŠ ą┤ą▓ąĄ ąĖąĘ ąĮąĖčģ (ą▓ą▓ąĄčĆčģčā čüą┐čĆą░ą▓ą░) ąĮą░ą║ą╗ą░ą┤čŗą▓ą░čÄčéčüčÅ ą┤čĆčāą│ ąĮą░ ą┤čĆčāą│ą░, ąĄčüą╗ąĖ čāą│ą╗čŗ ą┐čĆčÅą╝ąŠčāą│ąŠą╗čīąĮąĖą║ą░ ąĮąĄ ąĘą░ą║čĆčāą│ą╗ąĄąĮčŗ. ąŁčéąĖ ą┤ą▓ąĄ čĆčāčćą║ąĖ ąĮą░ąĘčŗą▓ą░čÄčéčüčÅ čĆčāčćą║ą░ą╝ąĖ ąĘą░ą║čĆčāą│ą╗ąĄąĮąĖčÅ; ą┤čĆčāą│ąĖąĄ ą┤ą▓ąĄ (ą▓ąĄčĆčģąĮąĖą╣ ą╗ąĄą▓čŗą╣ ąĖ ąĮąĖąČąĮąĖą╣ ą┐čĆą░ą▓čŗą╣) ŌĆö čĆčāčćą║ąĖ ąĖąĘą╝ąĄąĮąĄąĮąĖčÅ čĆą░ąĘą╝ąĄčĆą░.
ąĪą┐ąĄčĆą▓ą░ ąŠą▒čĆą░čéąĖą╝ ą▓ąĮąĖą╝ą░ąĮąĖąĄ ąĮą░ ąĘą░ą║čĆčāą│ą╗čÅčÄčēąĖąĄ čĆčāčćą║ąĖ. ąĪčģą▓ą░čéąĖč鹥 ąŠą┤ąĖąĮ ąĖąĘ ąĮąĖčģ ąĖ ą┐ąŠčéčÅąĮąĖč鹥 ą▓ąĮąĖąĘ - ą▓čüąĄ č湥čéčŗčĆąĄ čāą│ą╗ą░ ą┐čĆčÅą╝ąŠčāą│ąŠą╗čīąĮąĖą║ą░ čüčéą░ąĮčāčé ąĘą░ą║čĆčāą│ą╗čæąĮąĮčŗą╝ąĖ, ąĖ ą▓čŗ čāą▓ąĖą┤ąĖč鹥 ą▓č鹊čĆčāčÄ ąĘą░ą║čĆčāą│ą╗čÅčÄčēčāčÄ čĆčāčćą║čā, ą║ąŠč鹊čĆą░čÅ čüč鹊ąĖčé ąĮą░ ą╝ąĄčüč鹥 ą▓ čāą│ą╗čā. ąĢčüą╗ąĖ ą▓čŗ čģąŠčéąĖč鹥 ą┐ąŠą╗čāčćąĖčéčī ąĘą░ą║čĆčāą│ą╗čæąĮąĮčŗąĄ čāą│ą╗čŗ, č鹊 čŹč鹊 ą▓čüąĄ, čćč鹊 ą▓ą░ą╝ ąĮčāąČąĮąŠ. ąĢčüą╗ąĖ ąČąĄ ą▓čŗ čģąŠčéąĖč鹥 ą┐ąŠą╗čāčćąĖčéčī ąĘą░ą║čĆčāą│ą╗čæąĮąĮčŗąĄ, ąĮąŠ ą▓čŗčéčÅąĮčāčéčŗąĄ ą▓ ąŠą┤ąĮčā ąĖą╗ąĖ ą┤čĆčāą│čāčÄ čüč鹊čĆąŠąĮčā čāą│ą╗čŗ, ą▓ą░ą╝ ąĮčāąČąĮąŠ čüą┤ą▓ąĖąĮčāčéčī ą▓ąĄčĆčģąĮčÄčÄ čĆčāčćą║čā ąĘą░ą║čĆčāą│ą╗ąĄąĮąĖčÅ ą▓ą╗ąĄą▓ąŠ.
ąŚą░čćą░čüčéčāčÄ čĆą░ą┤ąĖčāčü ąĘą░ą║čĆčāą│ą╗ąĄąĮąĖčÅ čā čäąĖą│čāčĆčŗ ą┤ąŠą╗ąČąĄąĮ ą▒čŗčéčī ą┐ąŠčüč鹊čÅąĮąĮčŗą╝ ą▓ ą┐čĆąĄą┤ąĄą╗ą░čģ ą▓čüąĄą│ąŠ ą┤ąŠą║čāą╝ąĄąĮčéą░, ą┤ą░ąČąĄ ąĄčüą╗ąĖ čĆą░ąĘą╝ąĄčĆčŗ ą┐čĆčÅą╝ąŠčāą│ąŠą╗čīąĮąĖą║ąŠą▓ čĆą░ąĘąĮčŗąĄ (ą┐ąŠą┤čāą╝ą░ą╣č鹥 ąŠ ą┤ąĖą░ą│čĆą░ą╝ą╝ąĄ čü ąĘą░ą║čĆčāą│ą╗čæąĮąĮčŗą╝ąĖ ą┐čĆčÅą╝ąŠčāą│ąŠą╗čīąĮąĖą║ą░ą╝ąĖ čĆą░ąĘąĮčŗčģ čĆą░ąĘą╝ąĄčĆąŠą▓). Inkscape ą┐ąŠąĘą▓ąŠą╗čÅąĄčé ą╗ąĄą│ą║ąŠ čĆąĄčłąĖčéčī čŹčéčā ąĘą░ą┤ą░čćčā. ąĢčüą╗ąĖ ą┐ąĄčĆąĄą║ą╗čÄčćąĖčéčīčüčÅ ąĮą░ ąĖąĮčüčéčĆčāą╝ąĄąĮčé ą▓čŗą┤ąĄą╗ąĄąĮąĖčÅ, ą▓ ąĄą│ąŠ ą┐ą░ąĮąĄą╗ąĖ ąĮą░čüčéčĆąŠąĄą║ ąĄčüčéčī ą│čĆčāą┐ą┐ą░ ąĖąĘ č湥čéčŗčĆčæčģ ą║ąĮąŠą┐ąŠą║, ąĮą░ ą▓č鹊čĆąŠą╣ čüą╗ąĄą▓ą░ ąĖąĘąŠą▒čĆą░ąČąĄąĮčŗ ąĘą░ą║čĆčāą│ą╗čæąĮąĮčŗąĄ čāą│ą╗čŗ. ąŁč鹊 ąĖ ąĄčüčéčī čüą┐ąŠčüąŠą▒ ą║ąŠąĮčéčĆąŠą╗čÅ ąĘą░ą║čĆčāą│ą╗čæąĮąĮąŠčüčéąĖ čāą│ą╗ąŠą▓ ą┐čĆąĖ ąĖąĘą╝ąĄąĮąĄąĮąĖąĖ čĆą░ąĘą╝ąĄčĆą░ ą┐čĆčÅą╝ąŠčāą│ąŠą╗čīąĮąĖą║ą░.
ąóą░ą║ ą║ą░ą║ čĆą░ąĘą╝ąĄčĆ ąĖ č乊čĆą╝ą░ ąĘą░ą║čĆčāą│ą╗čæąĮąĮčŗčģ čāą│ą╗ąŠą▓ ąŠą┤ąĖąĮą░ą║ąŠą▓čŗ čā ą▓čüąĄčģ ą┐čĆčÅą╝ąŠčāą│ąŠą╗čīąĮąĖą║ąŠą▓, čāą│ąŠą╗ ąĘą░ą║čĆčāą│ą╗ąĄąĮąĖčÅ čüąŠą▓ą┐ą░ą┤ą░ąĄčé ą▓ ąŠą▒čēąĄą╝ ą┤ą╗čÅ ą▓čüąĄčģ čäąĖą│čāčĆ ą▓ ą┐čĆą░ą▓ąŠą╝ ą▓ąĄčĆčģąĮąĄą╝ čāą│ą╗čā.
ąØąĖąČąĄ ą┐čĆąĖą▓ąĄą┤ąĄąĮčŗ ą│ąŠčĆčÅčćąĖąĄ ą║ą╗ą░ą▓ąĖčłąĖ ą┤ą╗čÅ čĆčāč湥ą║ ąĘą░ą║čĆčāą│ą╗ąĄąĮąĖčÅ ą┐čĆčÅą╝ąŠčāą│ąŠą╗čīąĮąĖą║ą░. ąóčÅąĮąĖč鹥 čĆčāčćą║čā čü ąĮą░ąČą░čéčŗą╝ Ctrl, čćč鹊ą▒čŗ ą┐ąŠą╗čāčćąĖčéčī ą║čĆčāą│ąŠą┐ąŠą┤ąŠą▒ąĮąŠąĄ ąĘą░ą║čĆčāą│ą╗ąĄąĮąĖąĄ (čāąĘą╗čŗ ą┤ą▓ąĖąČčāčéčüčÅ čüąĖąĮčģčĆąŠąĮąĮąŠ). Ctrl+čēąĄą╗č湊ą║ ą┐ąŠ čāąĘą╗čā ą┤ą░čüčé č鹊čé ąČąĄ čŹčäč乥ą║čé ą▒ąĄąĘ čüą╝ąĄčēąĄąĮąĖčÅ čĆčāčćą║ąĖ. Shift+čēąĄą╗č湊ą║ ą┐ąŠ čĆčāčćą║ąĄ čüą▒čĆą░čüčŗą▓ą░ąĄčé ąĘą░ą║čĆčāą│ą╗ąĄąĮąĖąĄ.
ąÆčŗ ą╝ąŠą│ą╗ąĖ ąŠą▒čĆą░čéąĖčéčī ą▓ąĮąĖą╝ą░ąĮąĖąĄ ąĮą░ č鹊, čćč鹊 ą┐ą░ąĮąĄą╗čī ąĮą░čüčéčĆąŠąĄą║ ąĖąĮčüčéčĆčāą╝ąĄąĮčéą░ čĆąĄą┤ą░ą║čéąĖčĆąŠą▓ą░ąĮąĖčÅ ą┐čĆčÅą╝ąŠčāą│ąŠą╗čīąĮąĖą║ąŠą▓ ąŠč鹊ą▒čĆą░ąČą░ąĄčé čĆą░ą┤ąĖčāčü ąĘą░ą║čĆčāą│ą╗ąĄąĮąĖčÅ čāą│ą╗ą░ ą┐ąŠ ą│ąŠčĆąĖąĘąŠąĮčéą░ą╗ąĖ (Rx) ąĖ ą▓ąĄčĆčéąĖą║ą░ą╗ąĖ(Ry) ą┤ą╗čÅ ą▓čŗą▒čĆą░ąĮąĮąŠą│ąŠ ą┐čĆčÅą╝ąŠčāą│ąŠą╗čīąĮąĖą║ą░ ąĖ ą┐ąŠąĘą▓ąŠą╗čÅąĄčé čāčüčéą░ąĮąŠą▓ąĖčéčī č鹊čćąĮąŠąĄ ąĘąĮą░č湥ąĮąĖąĄ. ąÜąĮąŠą┐ą║ą░ ┬½ąØąĄ ąĘą░ą║čĆčāą│ą╗čæąĮ┬╗ ą┤ąĄą╗ą░ąĄčé č鹊, čćč鹊 ąŠą▒ąĄčēą░ąĄčé: čüą▒čĆą░čüčŗą▓ą░ąĄčé ąĘą░ą║čĆčāą│ą╗ąĄąĮąĖčÅ čā ą▓čŗą▒čĆą░ąĮąĮąŠą│ąŠ ą┐čĆčÅą╝ąŠčāą│ąŠą╗čīąĮąĖą║ą░.
ą¤čĆąĄąĖą╝čāčēąĄčüčéą▓ąŠ čŹčéąĖčģ čĆąĄą│čāą╗čÅč鹊čĆąŠą▓ ąĘą░ą║ą╗čÄčćą░ąĄčéčüčÅ ą▓ č鹊ą╝, čćč鹊 ąĖą╝ąĖ ą╝ąŠąČąĮąŠ ą╝ąĄąĮčÅčéčī ą┐ą░čĆą░ą╝ąĄčéčĆčŗ ą╝ąĮąŠą│ąĖčģ ą┐čĆčÅą╝ąŠčāą│ąŠą╗čīąĮąĖą║ąŠą▓ ąŠą┤ąĮąŠą▓čĆąĄą╝ąĄąĮąĮąŠ. ąØą░ą┐čĆąĖą╝ąĄčĆ, ąĄčüą╗ąĖ ą▓čŗ čģąŠčéąĖč鹥 ąĖąĘą╝ąĄąĮąĖčéčī ą▓čüąĄ ą┐čĆčÅą╝ąŠčāą│ąŠą╗čīąĮąĖą║ąĖ čüą╗ąŠčÅ, ą┐čĆąŠčüč鹊 ąĮą░ąČą╝ąĖč鹥 Ctrl+A (┬½ąÆčŗą▒čĆą░čéčī ą▓čüčæ┬╗) ąĖ čāą║ą░ąČąĖč鹥 ąĮčāąČąĮčŗąĄ ą┐ą░čĆą░ą╝ąĄčéčĆčŗ ą▓ ą┐ą░ąĮąĄą╗ąĖ ą┐ą░čĆą░ą╝ąĄčéčĆąŠą▓ ąĖąĮčüčéčĆčāą╝ąĄąĮčéą░. ąĢčüą╗ąĖ ą▓ ą▓čŗą┤ąĄą╗ąĄąĮąĖąĄ ą┐ąŠą┐ą░ą╗ąĖ čäąĖą│čāčĆčŗ, ąĮąĄ čÅą▓ą╗čÅčÄčēąĖąĄčüčÅ ą┐čĆčÅą╝ąŠčāą│ąŠą╗čīąĮąĖą║ą░ą╝ąĖ, čŹčéąĖ čäąĖą│čāčĆčŗ ą▒čāą┤čāčé ą┐čĆąŠčüč鹊 ą┐čĆąŠąĖą│ąĮąŠčĆąĖčĆąŠą▓ą░ąĮčŗ.
ąóąĄą┐ąĄčĆčī ąŠą▒čĆą░čéąĖą╝ ą▓ąĮąĖą╝ą░ąĮąĖąĄ ąĮą░ čāąĘą╗čŗ ąĖąĘą╝ąĄąĮąĄąĮąĖčÅ čĆą░ąĘą╝ąĄčĆą░ ą┐čĆčÅą╝ąŠčāą│ąŠą╗čīąĮąĖą║ą░. ąÆčŗ ą╝ąŠąČąĄč鹥 čüą┐čĆąŠčüąĖčéčī, ąĘą░č湥ą╝ ąŠąĮąĖ ąĮčāąČąĮčŗ, ąĄčüą╗ąĖ ą╝ąŠąČąĮąŠ ą╝ąĄąĮčÅčéčī čĆą░ąĘą╝ąĄčĆ ą┐čĆčÅą╝ąŠčāą│ąŠą╗čīąĮąĖą║ą░ čü ą┐ąŠą╝ąŠčēčīčÄ ąĖąĮčüčéčĆčāą╝ąĄąĮčéą░ ą▓čŗą┤ąĄą╗ąĄąĮąĖčÅ.
ą¤čĆąŠą▒ą╗ąĄą╝ą░ ąĖčüą┐ąŠą╗čīąĘąŠą▓ą░ąĮąĖčÅ ąĖąĮčüčéčĆčāą╝ąĄąĮčéą░ ą▓čŗą┤ąĄą╗ąĄąĮąĖčÅ čüąŠčüč鹊ąĖčé ą▓ č鹊ą╝, čćč鹊 ą┐ąŠąĮčÅčéąĖąĄ ą│ąŠčĆąĖąĘąŠąĮčéą░ą╗ąĖ ąĖ ą▓ąĄčĆčéąĖą║ą░ą╗ąĖ ą▓čüąĄą│ą┤ą░ čéą░ą║ąŠąĄ ąČąĄ, ą║ą░ą║ čā ą┤ąŠą║čāą╝ąĄąĮčéą░. ąŻ ąĖąĮčüčéčĆčāą╝ąĄąĮčéą░ čĆąĄą┤ą░ą║čéąĖčĆąŠą▓ą░ąĮąĖčÅ ą┐čĆčÅą╝ąŠčāą│ąŠą╗čīąĮąĖą║ąŠą▓, ąĮą░ą┐čĆąŠčéąĖą▓, ąĖąĘą╝ąĄąĮąĄąĮąĖąĄ čĆą░ąĘą╝ąĄčĆą░ čüąŠąŠčéą▓ąĄčéčüčéą▓čāčÄčēąĖą╝ąĖ čĆčāčćą║ą░ą╝ąĖ ą┐čĆąŠąĖčüčģąŠą┤ąĖčé ą▓čüąĄą│ą┤ą░ ą▓ą┤ąŠą╗čī čüč鹊čĆąŠąĮ ą┐čĆčÅą╝ąŠčāą│ąŠą╗čīąĮąĖą║ą░.
[FAQ]
ąĪą░ą╝čŗą╣ ą┐čĆąŠčüč鹊ą╣ čüą┐ąŠčüąŠą▒ čüą┤ąĄą╗ą░čéčī ą┤čāą│čā - ą┐čĆąĖą╝ąĄąĮąĖčéčī ą╝ąŠą┤ąĖčäąĖą║ą░č鹊čĆ ąĖąĮčüčéčĆčāą╝ąĄąĮčéą░ "ąĀąĖčüąŠą▓ą░čéčī ą║čĆčāą│ąĖ, 菹╗ą╗ąĖą┐čüčŗ ąĖ ą┤čāą│ąĖ (F5)". ąÆčŗą▒ąĄčĆąĖč鹥 čŹč鹊čé ąĖąĮčüčéčĆčāą╝ąĄąĮčé ąĖ ąĮą░čĆąĖčüčāą╣č鹥 ą║čĆčāą│. ą¤ąĄčĆąĄčéčÅą│ąĖą▓ą░ąĮąĖąĄą╝ ą║čĆčāąČą║ą░ čüą┐čĆą░ą▓ą░ ą╝ąŠąČąĮąŠ ą┐čĆąĄą▓čĆą░čéąĖčéčī ą║čĆčāą│ ą▓ čüąĄą║č鹊čĆ.
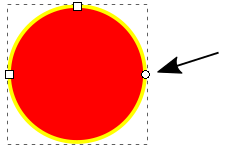
ą×ą▒čĆą░čéąĖč鹥 ą▓ąĮąĖą╝ą░ąĮąĖąĄ, čćč鹊 ąĮą░ ą▓ąĄčĆčģąĮąĄą╣ ą┐ą░ąĮąĄą╗ąĖ ą┐ąŠčÅą▓ąĖčéčüčÅ ą┤ąŠą┐ąŠą╗ąĮąĖč鹥ą╗čīąĮčŗą╣ ąĮą░ą▒ąŠčĆ ąĖąĮčüčéčĆčāą╝ąĄąĮč鹊ą▓ ą┤ą╗čÅ čāą┐čĆą░ą▓ą╗ąĄąĮąĖčÅ čĆąĖčüąŠą▓ą░ąĮąĖąĄą╝ ą┤čāą│. ą¤ą░čĆą░ą╝ąĄčéčĆčŗ "ąØą░čćą░ą╗ąŠ" ąĖ "ąÜąŠąĮąĄčå" ąĘą░ą┤ą░čÄčé č鹊čćąĮąŠ ą┐ąŠą╗ąŠąČąĄąĮąĖąĄ ą║ąŠąĮčåąŠą▓ ą┤čāą│ąĖ ą▓ ą│čĆą░ą┤čāčüą░čģ, ą░ ą║ąĮąŠą┐ą║ąĖ čüą┐čĆą░ą▓ą░ ąĘą░ą┤ą░čÄčé ą▓ąĖą┤ ąĘą░ą╝čŗą║ą░ąĮąĖčÅ ą┤čāą│ąĖ. ą¤ąŠą┐čĆąŠą▒čāą╣č鹥, ą║ą░ą║ čĆą░ą▒ąŠčéą░čÄčé čŹčéąĖ ą║ąĮąŠą┐ą║ąĖ, ąĖ ąÆčŗ čüčĆą░ąĘčā ą┐ąŠą╣ą╝ąĄč鹥 ąĖčģ ąĮą░ąĘąĮą░č湥ąĮąĖąĄ.

ą¤čĆąĄą┤ą┐ąŠą╗ąŠąČąĖą╝, čćč鹊 ąÆą░ą╝ ąĮčāąČąĮąŠ ąĮą░čĆąĖčüąŠą▓ą░čéčī ą┤čāą│čā ą▓ ą▓ąĖą┤ąĄ ą┐ąŠą╗ąŠą▓ąĖąĮą║ąĖ ąŠčé ąŠą║čĆčāąČąĮąŠčüčéąĖ. ą¤čĆąŠčåąĄčüčü ą┐ąŠ čłą░ą│ą░ą╝:
1. ąÆ ą┐ą░čĆą░ą╝ąĄčéčĆąĄ "ąÜąŠąĮąĄčå" ą▓ą▓ąĄą┤ąĖč鹥 ąĘąĮą░č湥ąĮąĖąĄ 180,000. ą¤ąŠą╗čāčćąĖčéčüčÅ ą┐ąŠą╗ąŠą▓ąĖąĮą║ą░ ąŠą║čĆčāąČąĮąŠčüčéąĖ.
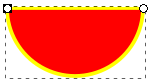
2. ąÜą╗ąĖą║ąĮąĖč鹥 ąĮą░ ą║ąĮąŠą┐ą║čā "ą¤ąĄčĆąĄą║ą╗čÄčćąĖčéčīčüčÅ ąĮą░ ą┤čāą│čā (ąĮąĄ ąĘą░ą║čĆčŗčéčŗą╣ 菹╗ą╗ąĖą┐čü)".
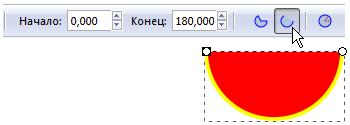
3. ąŻą▒ąĄčĆąĖč鹥 ąĘą░ą╗ąĖą▓ą║čā čäąĖą│čāčĆčŗ, ą┤ą╗čÅ čŹč鹊ą│ąŠ ąĮą░ ą┐ą░ą╗ąĖčéčĆąĄ čåą▓ąĄč鹊ą▓ ą║ą╗ąĖą║ąĮąĖč鹥 ąĮą░ čåą▓ąĄčé čü ą║čĆąĄčüčéąĖą║ąŠą╝.
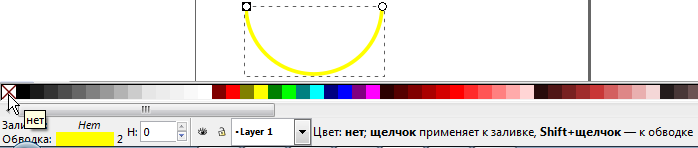
4. ą£čŗ ą┐ąŠą╗čāčćąĖą╗ąĖ ą┤čāą│čā. ą¦č鹊ą▒čŗ ą┐ąŠą╝ąĄąĮčÅčéčī čåą▓ąĄčé ą┤čāą│ąĖ, čāą┤ąĄčƹȹĖą▓ą░ą╣č鹥 ą║ąĮąŠą┐ą║čā Shift ąĖ ą║ą╗ąĖą║ąĮąĖč鹥 ąĮą░ ąĮčāąČąĮčŗą╣ čåą▓ąĄčé (ąĮą░ą┐čĆąĖą╝ąĄčĆ ąĮą░ ą¦ąĄčĆąĮčŗą╣).
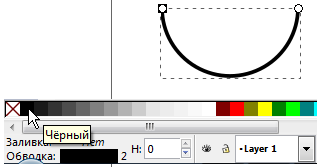
ą¦č鹊 ą┤ą░ą╗čīčłąĄ? ąöą╗čÅ ą┤ąŠą┐ąŠą╗ąĮąĖč鹥ą╗čīąĮąŠą│ąŠ čĆąĄą┤ą░ą║čéąĖčĆąŠą▓ą░ąĮąĖčÅ ą╝ąŠąČąĮąŠ ąĖčüą┐ąŠą╗čīąĘąŠą▓ą░čéčī ąĖąĮčüčéčĆčāą╝ąĄąĮčé "ąĀąĄą┤ą░ą║čéąĖčĆąŠą▓ą░čéčī čāąĘą╗čŗ ą║ąŠąĮčéčāčĆą░ ąĖą╗ąĖ čĆčŗčćą░ą│ąĖ čāąĘą╗ąŠą▓ (F2)", ąĄčüą╗ąĖ ą┐čĆąĄą┤ą▓ą░čĆąĖč鹥ą╗čīąĮąŠ ą┐čĆąĄą▓čĆą░čéąĖčéčī čäąĖą│čāčĆčā ą▓ ą║ąŠąĮčéčāčĆ. ąöą╗čÅ čŹč鹊ą│ąŠ ą▓čŗą▒ąĄčĆąĖč鹥 ą▓ ą╝ąĄąĮčÄ ąÜąŠąĮčéčāčĆ -> ą×ą║ąŠąĮčéčāčĆąĖčéčī ąŠą▒čŖąĄą║čé (Shift+Ctrl+C). ą¤ąŠčüą╗ąĄ čŹč鹊ą│ąŠ ą▓ą║ą╗čÄčćąĖč鹥 ąĖąĮčüčéčĆčāą╝ąĄąĮčé F2, ą▓čŗą▒ąĄčĆąĖč鹥 ąĮčāąČąĮčŗą╣ čāąĘąĄą╗ ą║čĆąĖą▓ąŠą╣ ąĖ ą▓ąŠčüą┐ąŠą╗čīąĘčāą╣č鹥čüčī ą▓ąĖąĘčāą░ą╗čīąĮčŗą╝ąĖ čüčĆąĄą┤čüčéą▓ą░ą╝ąĖ ą┤ą╗čÅ čĆąĄą┤ą░ą║čéąĖčĆąŠą▓ą░ąĮąĖčÅ ąĄčæ č乊čĆą╝čŗ.
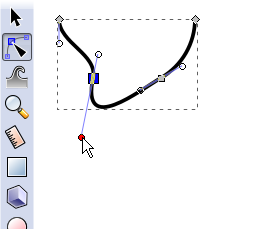
ąóąŠą╗čēąĖąĮą░ ą╗ąĖąĮąĖąĖ (ąŠą║ą░ąĮč鹊ą▓ą║ą░ čäąĖą│čāčĆ, ąŠčéą┤ąĄą╗čīąĮčŗąĄ ą╗ąĖąĮąĖąĖ) ą╝ąĄąĮčÅąĄčéčüčÅ ąĖąĮčüčéčĆčāą╝ąĄąĮč鹊ą╝ "ąśąĘą╝ąĄąĮąĖčéčī ąĘą░ą╗ąĖą▓ą║čā ąŠą▒čŖąĄą║čéą░, ą┐ą░čĆą░ą╝ąĄčéčĆčŗ ąŠą▒ą▓ąŠą┤ą║ąĖ, ą╝ą░čĆą║ąĄčĆčŗ ąĖ čłčéčĆąĖčģąŠą▓ą║čā čüčéčĆąĄą╗ąŠą║... (Shift+Ctrl+F)".
 |
ąśąĘą╝ąĄąĮąĖčéčī ąĘą░ą╗ąĖą▓ą║čā ąŠą▒čŖąĄą║čéą░, ą┐ą░čĆą░ą╝ąĄčéčĆčŗ ąŠą▒ą▓ąŠą┤ą║ąĖ, ą╝ą░čĆą║ąĄčĆčŗ ąĖ čłčéčĆąĖčģąŠą▓ą║čā čüčéčĆąĄą╗ąŠą║... (Shift+Ctrl+F) |
ąØą░čģąŠą┤ąĖčéčüčÅ čŹčéą░ ą║ąĮąŠą┐ą║ą░ ąĮą░ ą┐čĆą░ą▓ąŠą╣ ą┐ą░ąĮąĄą╗ąĖ ąĖąĮčüčéčĆčāą╝ąĄąĮč鹊ą▓. ą¤ąŠčüą╗ąĄ ąĄčæ ąĮą░ąČą░čéąĖčÅ ąŠčéą║čĆąŠąĄčéčüčÅ ąŠą║ąĮąŠ ą┤ąĖą░ą╗ąŠą│ą░ čü ąĘą░ą║ą╗ą░ą┤ą║ą░ą╝ąĖ. ąöą╗čÅ ąĖąĘą╝ąĄąĮąĄąĮąĖčÅ č鹊ą╗čēąĖąĮčŗ ą╗ąĖąĮąĖąĖ ąĮčāąČąĮąŠ ą┐ąĄčĆąĄą╣čéąĖ ąĮą░ ąĘą░ą║ą╗ą░ą┤ą║čā "ąĪčéąĖą╗čī ąŠą▒ą▓ąŠą┤ą║ąĖ".

ąŁč鹊čé ą┤ąĖą░ą╗ąŠą│ ą┐ąŠąĘą▓ąŠą╗čÅąĄčé ą┐ąŠą╝ąĄąĮčÅčéčī ą╝ąĮąŠą│ąĖąĄ ą┐ą░čĆą░ą╝ąĄčéčĆčŗ ą╗ąĖąĮąĖąĖ ąĖ ąŠą▒ą▓ąŠą┤ą║ąĖ, ą▓ č鹊ą╝ čćąĖčüą╗ąĄ ąĖ ąĄčæ č鹊ą╗čēąĖąĮčā:
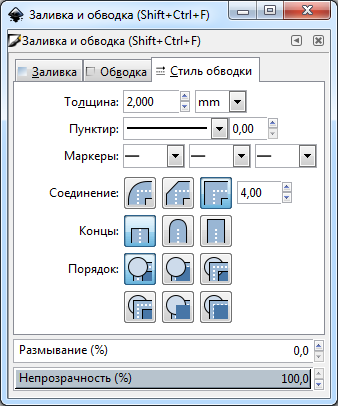
[ąĪčüčŗą╗ą║ąĖ]
1. site:inkscape.org Inkscape tutorial: Shapes.
2. Create Circles Ellipses and Arcs - Inkscape Beginners' Guide ep9 site:youtube.com. |
