|
ąÆ čŹč鹊ą╣ čüčéą░čéčīąĄ (ą┐ąĄčĆąĄą▓ąŠą┤ [1]) ą┐čĆąĄą┤ąŠčüčéą░ą▓ą╗ąĄąĮąŠ ą║čĆą░čéą║ąŠąĄ ąŠą┐ąĖčüą░ąĮąĖąĄ čĆąĄą┤ą░ą║č鹊čĆą░ ą┤ą░ąĮąĮčŗčģ ą┤ą╗čÅ ąŠą▒ąŠčĆčāą┤ąŠą▓ą░ąĮąĖčÅ CAM Editor (CAMtastic), ą┐ąŠą║ą░ąĘą░ąĮčŗ ą▒ą░ąĘąŠą▓čŗąĄ čĆąĄąČąĖą╝čŗ čĆąĄą┤ą░ą║čéąĖčĆąŠą▓ą░ąĮąĖčÅ ąĖ čĆą░ą▒ąŠčćąĖąĄ ą┐ą░ąĮąĄą╗ąĖ CAM Editor.
CAM Editor ą┐čĆąĄą┤ąŠčüčéą░ą▓ą╗čÅąĄčé čĆą░ąĘą╗ąĖčćąĮčŗąĄ ąĖąĮčüčéčĆčāą╝ąĄąĮčéčŗ, ą║ąŠč鹊čĆčŗąĄ ąŠą▒čŗčćąĮąŠ ąĖčüą┐ąŠą╗čīąĘčāčÄčéčüčÅ ą┤ą╗čÅ ą┐čĆąŠčüą╝ąŠčéčĆą░ ąĖ čĆąĄą┤ą░ą║čéąĖčĆąŠą▓ą░ąĮąĖčÅ ą┤ą░ąĮąĮčŗčģ CAM. ą¤ąŠčüą╗ąĄ č鹊ą│ąŠ, ą║ą░ą║ čäą░ą╣ą╗čŗ ąŠą▒čĆą░ąĘą░ ą┐ą╗ą░čéčŗ ąĖ čüą▓ąĄčĆą╗ąĄąĮąĖčÅ ąĖą╝ą┐ąŠčĆčéąĖčĆąŠą▓ą░ąĮčŗ, CAM Editor ą╝ąŠąČąĄčé ą┐čĆąĖąĮąĖą╝ą░čéčī ąĖąĮčüčéčĆčāą║čåąĖąĖ, ąŠą┐čĆąĄą┤ąĄą╗čÅčÄčēąĖąĄ čéąĖą┐čŗ čüą╗ąŠąĄą▓ ąĖ ąĖčģ ąĮą░ą▒ąŠčĆ (stackup) ą▓ č鹊čćą║ąĄ, ą│ą┤ąĄ čüą┐ąĖčüąŠą║ čåąĄą┐ąĄą╣ (netlist) ą╝ąŠąČąĄčé ą▒čŗčéčī čĆą░čüą┐ą░ą║ąŠą▓ą░ąĮ ąĖ čüčĆą░ą▓ąĮąĄąĮ čü IPC netlist, čüą│ąĄąĮąĄčĆąĖčĆąŠą▓ą░ąĮąĮčŗą╝ ąŠčĆąĖą│ąĖąĮą░ą╗čīąĮčŗą╝ ą┐čĆąŠą│čĆą░ą╝ą╝ąĮčŗą╝ ąŠą▒ąĄčüą┐ąĄč湥ąĮąĖąĄą╝ čĆą░ąĘčĆą░ą▒ąŠčéą║ąĖ PCB. ąŁčéąĖ čüą┐ąĖčüą║ąĖ čåąĄą┐ąĄą╣ ą▒čāą┤čāčé ą┐ąŠą┤ą┤ąĄčƹȹĖą▓ą░čéčī ąĮąĄ č鹊ą╗čīą║ąŠ ą║ąŠą╝ą┐ąŠąĮąĄąĮčéčŗ čü ą▓čŗą▓ąŠą┤ą░ą╝ąĖ ą┐ąŠą┤ čüą║ą▓ąŠąĘąĮčŗąĄ ąŠčéą▓ąĄčĆčüčéąĖčÅ (through-hole), ąĮąŠ čéą░ą║ąČąĄ ąĖ čüą╗ąĄą┐čŗąĄ (blind via) ąĖ ą▓ąĮčāčéčĆąĄąĮąĮąĖąĄ (buried via) ą┐ąĄčĆąĄčģąŠą┤ąĮčŗąĄ ąŠčéą▓ąĄčĆčüčéąĖčÅ. CAM Editor čéą░ą║ąČąĄ ą┐čĆąĄą┤ąŠčüčéą░ą▓ą╗čÅąĄčé ą┐čĆąŠą▓ąĄčĆą║čā ą┐ą╗ą░čéčŗ ąĮą░ čüąŠąŠčéą▓ąĄčéčüčéą▓ąĖąĄ č鹥čģąĮąŠą╗ąŠą│ąĖč湥čüą║ąĖą╝ ąŠą│čĆą░ąĮąĖč湥ąĮąĖčÅą╝ (Design Rule Checking, DRC) ąĖ ąĖąĮčüčéčĆčāą╝ąĄąĮčéčŗ ą┐ą░ąĮąĄą╗ąĖąĘą░čåąĖąĖ ąĖ NC-Routing (ą┐ą╗čÄčü milling).
[ąæą░ąĘąŠą▓čŗąĄ CAM-ąŠą┐ąĄčĆą░čåąĖąĖ]
ąĀą░ą▒ąŠč湥ąĄ ąŠą║čĆčāąČąĄąĮąĖąĄ CAM Editor ąĖčüą┐ąŠą╗čīąĘčāąĄčé ąĮąĄčüą║ąŠą╗čīą║ąŠ ąŠčéą╗ąĖčćą░čÄčēąĖąĄčüčÅ ą╝ąĄč鹊ą┤čŗ ą┤ą╗čÅ ą▓čŗą┐ąŠą╗ąĮąĄąĮąĖčÅ ą┤ąĄą╣čüčéą▓ąĖą╣ ąŠčé č鹥čģ, ą║ ą║ąŠč鹊čĆčŗą╝ ąÆčŗ ą▓ąŠąĘą╝ąŠąČąĮąŠ ą┐čĆąĖą▓čŗą║ą╗ąĖ.
Action Before Selection (ą┤ąĄą╣čüčéą▓ąĖąĄ ą┐ąĄčĆąĄą┤ ą▓čŗą▒ąŠčĆąŠą╝). ąĪą┐ąŠčüąŠą▒ ą▓čŗą┐ąŠą╗ąĮąĄąĮąĖčÅ ąŠą┐ąĄčĆą░čåąĖą╣ ą▓ CAM Editor ą╝ąŠąČąĄčé ą┐ąŠą║ą░ąĘą░čéčīčüčÅ ąĮąĄąŠąČąĖą┤ą░ąĮąĮčŗą╝ ą┤ą╗čÅ ąĮąŠą▓čŗčģ ą┐ąŠą╗čīąĘąŠą▓ą░č鹥ą╗ąĄą╣, ą║ąŠč鹊čĆčŗąĄ ąĖčüą┐ąŠą╗čīąĘąŠą▓ą░ą╗ąĖ čĆą░ąĮąĄąĄ ą▓čŗą▒ąŠčĆ ąŠą▒čŖąĄą║č鹊ą▓ ą┐ąĄčĆąĄą┤ č鹥ą╝, ą║ą░ą║ čāą║ą░ąĘą░čéčī ą┐čĆąŠą│čĆą░ą╝ą╝ąĄ, čćč鹊 čü ąĮąĖą╝ąĖ ąĮčāąČąĮąŠ ą┤ąĄą╗ą░čéčī. ąÆ ąŠčéą╗ąĖčćąĖąĄ ąŠčé ą┤čĆčāą│ąĖčģ čāčéąĖą╗ąĖčé CAM, ą┐čĆąŠą│čĆą░ą╝ą╝ą░ CAM Editor ą╝ąĄąĮčÅąĄčé čŹč鹊čé ą┐čĆąŠčåąĄčüčü ąĮą░ ąŠą▒čĆą░čéąĮčŗą╣: čüąĮą░čćą░ą╗ą░ ąÆčŗ ą▓čŗą▒ąĖčĆą░ąĄč鹥 ą┤ąĄą╣čüčéą▓ąĖąĄ, ąĘą░č鹥ą╝ ą▓čŗą▒ąĖčĆą░ąĄč鹥 ąŠą▒čŖąĄą║čéčŗ, ą║ ą║ąŠč鹊čĆčŗą╝ čŹč鹊 ą┤ąĄą╣čüčéą▓ąĖąĄ ąŠčéąĮąŠčüąĖčéčüčÅ, ąĖ ą▓ ą║ąŠąĮčåąĄ ą▓čŗą┐ąŠą╗ąĮčÅąĄč鹥 ą║ąŠą╝ą░ąĮą┤čā.
ąĢčüą╗ąĖ čŹč鹊 čüąŠą▓čüąĄą╝ ąĮąĄ č鹊čé čüą┐ąŠčüąŠą▒, čü ą║ą░ą║ąĖą╝ ąÆčŗ ą┐čĆąĖą▓čŗą║ą╗ąĖ čĆą░ą▒ąŠčéą░čéčī, č鹊 ą┐ąŠą║ą░ ąĮąĄ ąŠčüą▓ąŠąĖą╗ąĖčüčī, ą┐ąŠčüčéą░čĆą░ą╣č鹥čüčī ąĘą░ą┐ąŠą╝ąĮąĖčéčī ąĮąĄčüą║ąŠą╗čīą║ąŠ ąŠčüąĮąŠą▓ąĮčŗčģ ą┐čĆą░ą▓ąĖą╗. ąĪąĮą░čćą░ą╗ą░ ąŠą▒čĆą░čéąĖč鹥 ą▓ąĮąĖą╝ą░ąĮąĖąĄ ąĮą░ ą║čāčĆčüąŠčĆ. ąÜąŠą│ą┤ą░ ąŠąĮ ąŠč鹊ą▒čĆą░ąČą░ąĄčéčüčÅ ą║ą░ą║ ą┐ąĄčĆąĄą║čĆąĄčüčéąĖąĄ (cross-hair target) ąĮą░ čĆą░ą▒ąŠč湥ą╝ ą┐čĆąŠčüčéčĆą░ąĮčüčéą▓ąĄ, č鹊 čŹč鹊 ąĘąĮą░čćąĖčé, čćč鹊 ą┐čĆąŠą│čĆą░ą╝ą╝ą░ ąĮąĄ ą▓ čĆąĄąČąĖą╝ąĄ ą▓čŗą▒ąŠčĆą░ (ą▓ čĆąĄąČąĖą╝ąĄ ą▓čŗą▒ąŠčĆą░ ą║čāčĆčüąŠčĆ ąŠč鹊ą▒čĆą░ąČą░ąĄčéčüčÅ ą║ą▓ą░ą┤čĆą░čéąĖą║ąŠą╝, square pick-box). ąóąŠčé čäą░ą║čé, čćč鹊 ą▓čüąĄ ą║ąĮąŠą┐ą║ąĖ ą▓čŗą▒ąŠčĆą░ čüąĄčĆčŗąĄ, ąĮą░ą┐ąŠą╝ąĮąĖčé ąÆą░ą╝, čćč鹊 ą┤ąĄą╣čüčéą▓ąĖąĄ ą┐ąŠą║ą░ ąĮąĄ ą▓čŗą▒čĆą░ąĮąŠ - ą┐ąŠ ą║čĆą░ą╣ąĮąĄą╣ ą╝ąĄčĆąĄ ąĮąĄ ąŠąĮąŠ č鹊, ą║ąŠč鹊čĆąŠąĄ ąŠčéąĮąŠčüąĖčéčüčÅ ą║ ąŠą▒čēąĄą╝čā ą▓čŗą▒ąŠčĆčā.
ąÜčĆąŠą╝ąĄ č鹊ą│ąŠ, ąÆčŗ ą┤ąŠą╗ąČąĮčŗ ą┐čĆąĖą▓čŗą║ąĮčāčéčī ą║ ąĖčüą┐ąŠą╗čīąĘąŠą▓ą░ąĮąĖčÄ čüčéčĆąŠą║ąĖ čüčéą░čéčāčüą░, ą║ąŠč鹊čĆą░čÅ ąĮą░čģąŠą┤ąĖčéčüčÅ ą▓ ąĮąĖąČąĮąĄą╣ čćą░čüčéčī ąŠčüąĮąŠą▓ąĮąŠą│ąŠ ąŠą║ąĮą░ čĆąĄą┤ą░ą║čéąĖčĆąŠą▓ą░ąĮąĖčÅ, ą║ąŠč鹊čĆą░čÅ ą│ąŠą▓ąŠčĆąĖčé ąŠ č鹊ą╝, ą║ą░ą║ąŠąĄ ą┤ąĄą╣čüčéą▓ąĖąĄ čéčĆąĄą▒čāąĄčé CAM Editor. ąŁč鹊 ą▓ čćą░čüčéąĮąŠčüčéąĖ ą┐ąŠą╗ąĄąĘąĮąŠ ą▓ąŠ ą▓čĆąĄą╝čÅ ą┐čĆąŠčåąĄčüčüą░, ą▓ą║ą╗čÄčćą░čÄčēąĄą│ąŠ ąĮąĄčüą║ąŠą╗čīą║ąŠ čłą░ą│ąŠą▓, ą║ąŠą│ą┤ą░ ąÆčŗ ąĮąĄ ą┐ąŠąĮąĖą╝ą░ąĄč鹥, ą┐ąŠč湥ą╝čā ąĮąĖč湥ą│ąŠ ąĮąĄ ą┐čĆąŠąĖčüčģąŠą┤ąĖčé; čüčéčĆąŠą║ą░ čüčéą░čéčāčüą░ ą┤ą░čüčé ąÆą░ą╝ ą┐ąŠą┤čüą║ą░ąĘą║čā ąŠ č鹊ą╝, ą║ą░ą║ąŠąĄ ą┤ąĄą╣čüčéą▓ąĖąĄ ąŠąČąĖą┤ą░ąĄčé ąŠčé ąÆą░čü CAM Editor.
Right-click Execution (ą▓čŗą┐ąŠą╗ąĮąĄąĮąĖąĄ ą┤ąĄą╣čüčéą▓ąĖčÅ ą║ą╗ąĖą║ąŠą╝ ą┐čĆą░ą▓ąŠą╣ ą║ąĮąŠą┐ą║ąĖ ą╝čŗčłąĖ). ąśčéą░ą║, ąÆčŗ ą▓čŗą▒ąĖčĆą░ąĄč鹥 ą║ąŠą╝ą░ąĮą┤čā, ąĘą░č鹥ą╝ ą▓čŗą▒ąĖčĆą░ąĄč鹥 ą┤ą╗čÅ ąĮąĄčæ ąĮą░ą▒ąŠčĆ ąŠą▒čŖąĄą║č鹊ą▓, ąĖ CAM Editor ąČą┤ąĄčé ąĘą░ą┐čāčüą║ą░ ą║ąŠą╝ą░ąĮą┤čŗ. ąŁč鹊 ą┤ą░ąĄčé ąÆą░ą╝ čüą▓ąŠą▒ąŠą┤čā čéčēą░č鹥ą╗čīąĮąŠ čüą║ąŠąĮčüčéčĆčāąĖčĆąŠą▓ą░čéčī ą▓čŗą▒ąŠčĆ ąŠą▒čŖąĄą║č鹊ą▓ ą┐ąŠ čĆą░ąĘąĮčŗą╝ čüą╗ąŠčÅą╝ ąĖ ą│čĆčāą┐ą┐ą░ą╝ ąŠą▒čŖąĄą║č鹊ą▓. ąæą░ąĘąŠą▓čŗą╣ čüą┐ąŠčüąŠą▒ ąĘą░ą┐čāčüčéąĖčéčī ą▓čŗą┐ąŠą╗ąĮąĄąĮąĖąĄ ą║ąŠą╝ą░ąĮą┤čŗ - ą┐čĆą░ą▓čŗą╣ ą║ą╗ąĖą║.
ąÆčŗ ą╝ąŠąČąĄč鹥 ąŠą▒čĆą░čéąĖčéčī ą▓ąĮąĖą╝ą░ąĮąĖąĄ, čćč鹊 ą┐ąŠčüą╗ąĄ ą▓čŗą┐ąŠą╗ąĮąĄąĮąĖčÅ čäčāąĮą║čåąĖąĖ ą║čāčĆčüąŠčĆ ąĮąĄ ą▓ąŠąĘą▓čĆą░čēą░ąĄčéčüčÅ ą▓ ąĮąĄą░ą║čéąĖą▓ąĮąŠąĄ čüąŠčüč鹊čÅąĮąĖąĄ. ąÆą╝ąĄčüč鹊 čŹč鹊ą│ąŠ ąŠčüčéą░ąĄčéčüčÅ ą║čāčĆčüąŠčĆ čĆąĄąČąĖą╝ą░ ą▓čŗą▒ąŠčĆą░, ąĖ čüčéčĆąŠą║ą░ čüčéą░čéčāčüą░ ą┐ąŠą┤čüą║ą░ąĘčŗą▓ą░ąĄčé ąÆą░ą╝ čüą┤ąĄą╗ą░čéčī ąĮą░čćą░čéčī ą▓čŗą▒ąŠčĆ čüąĮąŠą▓ą░. ąŁč鹊 ą┐čĆąŠąĖčüčģąŠą┤ąĖčé ą▓ č鹊ą╝ čüą╗čāčćą░ąĄ, ą║ąŠą│ą┤ą░ čĆą░ąĘčĆąĄčłąĄąĮą░ ąŠą┐čåąĖčÅ ą░ą▓č鹊ą┐ąŠą▓č鹊čĆą░ čäčāąĮą║čåąĖą╣ (Auto Repeat Functions) ąĮą░ čüčéčĆą░ąĮąĖčćą║ąĄ General ą┤ąĖą░ą╗ąŠą│ą░ čüą▓ąŠą╣čüčéą▓ (Preferences, ą╝ąĄąĮčÄ File -> Setup -> General). ąøąĖą▒ąŠ ąĘą░ą┐čĆąĄčéąĖč鹥 čŹčéčā ąŠą┐čåąĖčÄ, ą╗ąĖą▒ąŠ ąĖčüą┐ąŠą╗čīąĘčāą╣č鹥 ą║ąŠą╝ą░ąĮą┤čŗ ąŠčéą╝ąĄąĮą░ čäčāąĮą║čåąĖąĖ, ą║ąŠą│ą┤ą░ ąÆčŗ ąĘą░ą▓ąĄčĆčłąĖą╗ąĖ čĆą░ą▒ąŠčéčā čü ąĮąĄą╣.
ą¤čĆą░ą▓čŗą╣ ą║ą╗ąĖą║ ą╝čŗčłąĖ ąĖąĮąŠą│ą┤ą░ ąĖčüą┐ąŠą╗čīąĘčāąĄčéčüčÅ ą┤ą╗čÅ ąŠčéą╝ąĄąĮčŗ č鹥ą║čāčēąĄą╣ ąŠą▒čĆą░ą▒ąŠčéą║ąĖ. ąŁč鹊 čĆą░ą▒ąŠčéą░ąĄčé, ą║ąŠą│ą┤ą░ ąÆčŗ ąĮąĄ ąĘą░ą▓ąĄčĆčłąĖą╗ąĖ čéčĆąĄą▒čāąĄą╝čŗą╣ čłą░ą│, čéą░ą║ąŠą╣ ą║ą░ą║ ą▓čŗą▒ąŠčĆ ąŠą▒čŖąĄą║č鹊ą▓. ą×ą┤ąĮą░ą║ąŠ ą┤ą╗čÅ ąŠčéą╝ąĄąĮą░ čäčāąĮą║čåąĖąĖ ą▒ąĄąĘąŠą┐ą░čüąĮąĄąĄ ą▓čüąĄ-čéą░ą║ąĖ ąĖčüą┐ąŠą╗čīąĘąŠą▓ą░čéčī ą║ą╗ą░ą▓ąĖčłčā ESC.
[ąĀąĄąČąĖą╝čŗ čĆąĄą┤ą░ą║čéąĖčĆąŠą▓ą░ąĮąĖčÅ]
CAM Editor ą┐ąŠą┤ą┤ąĄčƹȹĖą▓ą░ąĄčé 2 čĆąĄąČąĖą╝ą░ čĆąĄą┤ą░ą║čéąĖčĆąŠą▓ą░ąĮąĖčÅ: CAM ąĖ NC (Routing). ąŁčéąĖ čĆąĄąČąĖą╝čŗ čĆą░ąĘčĆąĄčłą░čÄčéčüčÅ čüąŠąŠčéą▓ąĄčéčüčéą▓čāčÄčēąĖą╝ąĖ ą║ąŠą╝ą░ąĮą┤ą░ą╝ąĖ CAM Editor ąĖ NC Editor, ą┤ąŠčüčéčāą┐ąĮčŗą╝ąĖ ą▓ ą╝ąĄąĮčÄ View. ąÉą╗čīč鹥čĆąĮą░čéąĖą▓ąĮąŠ čāčüčéą░ąĮąŠą▓ąĖč鹥 čĆąĄąČąĖą╝ čĆąĄą┤ą░ą║čéąĖčĆąŠą▓ą░ąĮąĖčÅ ąĮąĄą┐ąŠčüčĆąĄą┤čüčéą▓ąĄąĮąĮąŠ ą▓ ą┐ą░ąĮąĄą╗ąĖ CAM.
ąĀąĄąČąĖą╝čŗ čĆąĄą┤ą░ą║čéąĖčĆąŠą▓ą░ąĮąĖčÅ čüčāčēąĄčüčéą▓ąĄąĮąĮąŠ ąŠčéą╗ąĖčćą░čÄčéčüčÅ ą┐ąŠ čüą┐ąŠčüąŠą▒čā ąŠč鹊ą▒čĆą░ąČąĄąĮąĖčÅ ą┤ą░ąĮąĮčŗčģ. ąĀąĄąČąĖą╝ CAM Editor ą┐ąŠą║ą░ąĘčŗą▓ą░ąĄčé ąĖąĘąŠą▒čĆą░ąČąĄąĮąĖčÅ č鹊čćąĮąŠ čéą░ą║ ąČąĄ, ą║ą░ą║ ąŠąĮąĖ ąĮą░čĆąĖčüąŠą▓ą░ąĮčŗ ą▓ č乊č鹊賹░ą▒ą╗ąŠąĮąĄ, ą║ąŠč鹊čĆčŗą╣ ąĖčüą┐ąŠą╗čīąĘčāąĄčéčüčÅ ą┐čĆąĖ ą┐čĆąŠąĖąĘą▓ąŠą┤čüčéą▓ąĄ PCB. ąĀąĄąČąĖą╝ NC Editor ą┤ąŠą▒ą░ą▓ą╗čÅąĄčé ą╝ą░čĆą║ąĄčĆčŗ ą┤ą╗čÅ ą┐čĆąŠčüą▓ąĄčĆą╗ąĄąĮąĮčŗčģ ąŠčéą▓ąĄčĆčüčéąĖą╣ (drill holes) ąĖ ą┐čāč鹥ą╣ čüą╗ąĄą┤ąŠą▓ą░ąĮąĖčÅ ąĖąĮčüčéčĆčāą╝ąĄąĮčéą░ (rout paths).
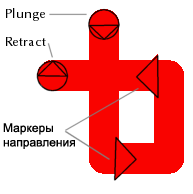
CAM Editor ą▓čüąĄą│ą┤ą░ ąĮą░čģąŠą┤ąĖčéčüčÅ ą▓ ąŠą┤ąĮąŠą╝ ąĖąĘ čŹčéąĖčģ ą┤ą▓čāčģ čĆąĄąČąĖą╝ąŠą▓ čĆąĄą┤ą░ą║čéąĖčĆąŠą▓ą░ąĮąĖčÅ. ąÆ čĆąĄąČąĖą╝ąĄ CAM Editor ąĖąĮčüčéčĆčāą╝ąĄąĮčéčŗ čĆąŠčāčéąĖąĮą│ą░ ą▓ ą╝ąĄąĮčÄ ąĮąĄą░ą║čéąĖą▓ąĮčŗ (grayed-out). ąś čüąŠąŠčéą▓ąĄčéčüčéą▓ąĄąĮąĮąŠ, ą║ąŠą│ą┤ą░ ą░ą║čéąĖą▓ąĄąĮ čĆąĄąČąĖą╝ NC Editor, ąĘą░ą┐čĆąĄčēąĄąĮčŗ ąŠą▒čŗčćąĮčŗąĄ ąĖąĮčüčéčĆčāą╝ąĄąĮčéčŗ čĆąĄą┤ą░ą║čéąĖčĆąŠą▓ą░ąĮąĖčÅ CAM.
ąÜąŠą│ą┤ą░ ą░ą║čéąĖą▓ąĄąĮ čĆąĄąČąĖą╝ CAM Editor, č鹊 ą┐ą░ąĮąĄą╗čī CAM č湥čĆąĄąĘ ą▓čŗą┐ą░ą┤ą░čÄčēąĖą╣ čüą┐ąĖčüąŠą║ ą┤ą░čüčé ą▒čŗčüčéčĆčŗą╣ ą┤ąŠčüčéčāą┐ ą║ ą║ąŠą┤ą░ą╝ DCode ą▓ čüą┐ąĖčüą║ąĄ ą░ą┐ąĄčĆčéčāčĆ (Aperture List), ąĮąŠ ą║ąŠą│ą┤ą░ ą░ą║čéąĖą▓ąĄąĮ čĆąĄąČąĖą╝ NC Editor, čŹč鹊čé ą▓čŗą┐ą░ą┤ą░čÄčēąĖą╣ čüą┐ąĖčüąŠą║ ą┐ąŠą║ą░ąĘčŗą▓ą░ąĄčé ąĮą░ą▒ąŠčĆ ąĖąĮčüčéčĆčāą╝ąĄąĮč鹊ą▓ ą┤ą╗čÅ čüą▓ąĄčĆą╗ąĄąĮąĖčÅ, ąĖ čāą║ą░ąĘą░ąĮąĖčÅ ą┐čāč鹥ą╣ čüą╗ąĄą┤ąŠą▓ą░ąĮąĖčÅ (drilling, routing ąĖ milling).
ąĪą░ą╝ąŠąĄ ą▓ą░ąČąĮąŠąĄ, čćč鹊 čĆą░ą▒ąŠč湥ąĄ ą┐čĆąŠčüčéčĆą░ąĮčüčéą▓ąŠ ą▒čāą┤ąĄčé čüąŠąŠčéą▓ąĄčéčüčéą▓ąŠą▓ą░čéčī č鹥ą║čāčēąĄą╝čā čĆąĄąČąĖą╝čā čĆąĄą┤ą░ą║čéąĖčĆąŠą▓ą░ąĮąĖčÅ. ąĀąĄąČąĖą╝ NC Editor ąŠą▒ąŠąĘąĮą░čćą░ąĄčé č鹊čćą║ąĖ čüą▓ąĄčĆą╗ąĄąĮąĖčÅ (drill points) ąĖ ą┐čāčéąĖ ąĖąĮčüčéčĆčāą╝ąĄąĮčéą░ (routing paths) čüą┐ąĄčåąĖą░ą╗čīąĮčŗą╝ąĖ ą╝ą░čĆą║ąĄčĆą░ą╝ąĖ: ą║ą░ąČą┤ą░čÅ č鹊čćą║ą░ čüą▓ąĄčĆą╗ąĄąĮąĖčÅ ą┐ąŠą╝ąĄč湥ąĮą░ X, ą▓ č鹊 ą▓čĆąĄą╝čÅ ą║ą░ą║ ą┐čāčéčī ąĖąĮčüčéčĆčāą╝ąĄąĮčéą░ čüąŠą┤ąĄčƹȹĖčé č鹊čćą║ąĖ ąĘą░čģąŠą┤ą░ (plunge) ąĖ ą▓čŗčģąŠą┤ą░ (retract), ąĖ ą║ąŠą│ą┤ą░ ąĮąĄąŠą▒čģąŠą┤ąĖą╝ąŠ, ą╝ą░čĆą║ąĄčĆčŗ ąĮą░ą┐čĆą░ą▓ą╗ąĄąĮąĖčÅ. ąŁčéąĖ ą╝ą░čĆą║ąĄčĆčŗ ąĖąĮčüčéčĆčāą║čåąĖąĖ ąĮąĄą▓ąĖą┤ąĖą╝čŗ, ą║ąŠą│ą┤ą░ ą┐čĆąŠą│čĆą░ą╝ą╝ą░ čĆą░ą▒ąŠčéą░ąĄčé ą▓ čĆąĄąČąĖą╝ąĄ CAM Editor.
ąöą╗čÅ ą┤ąŠą┐ąŠą╗ąĮąĖč鹥ą╗čīąĮąŠą╣ ąĖąĮč乊čĆą╝ą░čåąĖąĖ ą┐ąŠ čĆą░ą▒ąŠč鹥 ą▓ čĆąĄąČąĖą╝ąĄ NC Editor, čüą╝. ą┤ąŠą║čāą╝ąĄąĮčé [2].
[ą¤ą░ąĮąĄą╗čī CAM]
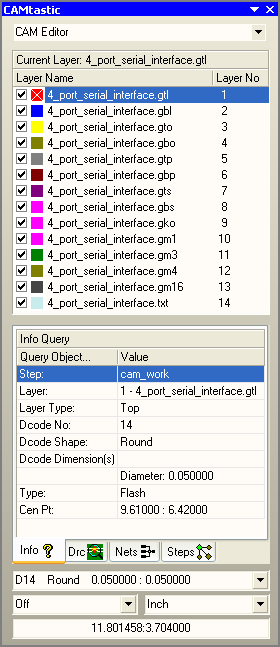
ąŁčéą░ ą┐ą░ąĮąĄą╗čī, ą┤ąŠčüčéčāą┐ąĮą░čÅ ą▓čüčÅą║ąĖą╣ čĆą░ąĘ, ą║ąŠą│ą┤ą░ ą░ą║čéąĖą▓ąĄąĮ ą┤ąŠą║čāą╝ąĄąĮčé CAM, čüąŠą┤ąĄčƹȹĖčé čüčāčēąĄčüčéą▓ąĄąĮąĮčāčÄ ąĖąĮč乊čĆą╝ą░čåąĖčÄ ą┤ą╗čÅ čŹč鹊ą│ąŠ ą┤ąŠą║čāą╝ąĄąĮčéą░, ą▓ą║ą╗čÄčćą░čÅ čüą╗ąŠąĖ, č鹥ą║čāčēąĖą╣ D-ą║ąŠą┤ ąĖą╗ąĖ ą▒ąĖčé ąĖąĮčüčéčĆčāą╝ąĄąĮčéą░ (tool bit), ąĮą░čüčéčĆąŠą╣ą║ąĖ čüąĄčéą║ąĖ/ąĄą┤ąĖąĮąĖčå ąĖąĘą╝ąĄčĆąĄąĮąĖčÅ (grid/unit) ąĖ ą░ą▒čüąŠą╗čÄčéąĮąŠąĄ ą┐ąŠą╗ąŠąČąĄąĮąĖąĄ ą║čāčĆčüąŠčĆą░ ąĮą░ čĆą░ą▒ąŠč湥ą╝ ą┐čĆąŠčüčéčĆą░ąĮčüčéą▓ąĄ. ąÆčŗ čéą░ą║ąČąĄ ą╝ąŠąČąĄč鹥 čüą╝ąĄąĮąĖčéčī č乊ą║čāčü čŹč鹊ą╣ ą┐ą░ąĮąĄą╗ąĖ ą╝ąĄąČą┤čā čüąĄą║čåąĖčÅą╝ąĖ Info, DRC, Nets ąĖ Steps ą┤ą╗čÅ ą┐ąŠą╗čāč湥ąĮąĖčÅ čĆą░ąĘą╗ąĖčćąĮąŠą╣ ąĖąĮč乊čĆą╝ą░čåąĖąĖ, čüą┐ąĄčåąĖčäąĖčćąĮąŠą╣ ą┤ą╗čÅ ą┤ąĖąĘą░ą╣ąĮą░.
ąĀąĄą│ąĖąŠąĮ Layers ą┐ąŠą║ą░ąĘčŗą▓ą░ąĄčé ą▓čüąĄ čüąŠąĘą┤ą░ąĮąĮčŗąĄ/ąĖą╝ą┐ąŠčĆčéąĖčĆąŠą▓ą░ąĮąĮčŗąĄ čüą╗ąŠąĖ ąĖ ąĖčģ čüąŠčüč鹊čÅąĮąĖąĄ ą▓ąĖą┤ąĖą╝ąŠčüčéąĖ (visibility status). ąóąĄą║čāčēąĖą╣ čüą╗ąŠą╣ ą▒čāą┤ąĄčé ąĖą╝ąĄčéčī ą▒ąĄą╗čŗą╣ ą║čĆąĄčüčéąĖą║ X ąĮą░ čüą▓čÅąĘąĮąŠą╝ čü ąĮąĖą╝ čåą▓ąĄč鹥, ąŠ ą║ąŠč鹊čĆąŠą╝ čéą░ą║ąČąĄ čüąŠąŠą▒čēą░ąĄčé ą▓ąĄčĆčģąĮčÅčÅ ąŠą▒ą╗ą░čüčéčī. ąöą▓ąŠą╣ąĮąŠą╣ ą║ą╗ąĖą║ ąĮą░ ą┤čĆčāą│ąŠą╝ ąĖą╝ąĄąĮąĖ čüą╗ąŠčÅ ą┤ąĄą╗ą░ąĄčé čŹč鹊čé čüą╗ąŠą╣ č鹥ą║čāčēąĖą╝.
ą¤čĆą░ą▓čŗą╣ ą║ą╗ąĖą║ ą▓ ą╗čÄą▒ąŠą╝ ą╝ąĄčüč鹥 čŹč鹊ą╣ čüąĄą║čåąĖąĖ ą┤ą░ąĄčé ą▒čŗčüčéčĆčŗą╣ ą┤ąŠčüčéčāą┐ ą║ ą║ąŠą╝ą░ąĮą┤ą░ą╝ čüą╗ąŠčÅ, ą▓ą║ą╗čÄčćą░čÅ ą▓ąŠąĘą╝ąŠąČąĮąŠčüčéčī ą▒ą╗ąŠą║ąĖčĆąŠą▓ą║ąĖ (lock), ą┐ąĄčĆąĄąĖą╝ąĄąĮąŠą▓ą░ąĮąĖčÅ (rename) ąĖą╗ąĖ ą┤ąŠą▒ą░ą▓ą╗ąĄąĮąĖčÅ (add) čüą╗ąŠąĄą▓.
ąÆčŗ ą╝ąŠąČąĄč鹥 ą┐ąŠą┤čüą▓ąĄčéąĖčéčī (highlight) ą╗čÄą▒ąŠą╣ čüą╗ąŠą╣ ą▓ čŹč鹊ą╝ čüą┐ąĖčüą║ąĄ, ąĖ ąĘą░č鹥ą╝ ąĖčüą┐ąŠą╗čīąĘąŠą▓ą░čéčī ą║ąĮąŠą┐ą║ąĖ "ą▓ą▓ąĄčĆčģ"/"ą▓ąĮąĖąĘ" (Up Arrow/Down Arrow) ą┤ą╗čÅ ą┐čĆąŠą║čĆčāčéą║ąĖ ą┤ą░ąĮąĮčŗčģ CAM ą▓ čĆąĄąČąĖą╝ąĄ ąŠą┤ąĮąŠą│ąŠ čüą╗ąŠčÅ. ąÜąĮąŠą┐ą║ą░ "ą▓ą┐čĆą░ą▓ąŠ" (Right Arrow) čüą┤ąĄą╗ą░ąĄčé ą▓čüąĄ čüą╗ąŠąĖ ą▓ąĖą┤ąĖą╝čŗą╝ąĖ, ą▓ č鹊 ą▓čĆąĄą╝čÅ ą║ą░ą║ ą║ąĮąŠą┐ą║ą░ "ą▓ą╗ąĄą▓ąŠ" (Left Arrow) ąĖąĘąŠą╗ąĖčĆčāąĄčé ą┐ąŠą┤čüą▓ąĄč湥ąĮąĮčŗą╣ čüą╗ąŠą╣. ą£ąŠąČąĮąŠ ą▓čŗą▒čĆą░čéčī ąĮąĄčüą║ąŠą╗čīą║ąŠ čüą╗ąŠąĄą▓ čüčéą░ąĮą┤ą░čĆčéąĮčŗą╝ąĖ čäčāąĮą║čåąĖčÅą╝ąĖ ą║ąŠą╝ą▒ąĖąĮą░čåąĖą╣ ą║ą╗ą░ą▓ąĖčł ąĖ ą║ą╗ąĖą║ą░ (ą╗ąĄą▓čŗą╣ ą║ą╗ąĖą║ čü čāą┤ąĄčƹȹ░ąĮąĖąĄą╝ SHIFT ąĖ ą╗ąĄą▓čŗą╣ ą║ą╗ąĖą║ čü čāą┤ąĄčƹȹ░ąĮąĖąĄą╝ CTRL), ą┐ąŠąĘą▓ąŠą╗čÅčÅ ąÆą░ą╝ ą┐ąŠą║ą░ąĘą░čéčī, čüą║čĆčŗčéčī ąĖą╗ąĖ čāą┤ą░ą╗ąĖčéčī čĆą░ąĘą╗ąĖčćąĮčŗąĄ čüą╗ąŠąĖ ą▓ ąŠą┤ąĮąŠą╣ ąŠą┐ąĄčĆą░čåąĖąĖ. ąśčüą┐ąŠą╗čīąĘčāą╣č鹥 ą║ąĮąŠą┐ą║ąĖ + ąĖ *** ąĮą░ čåąĖčäčĆąŠą▓ąŠą╣ ą║ą╗ą░ą▓ąĖą░čéčāčĆąĄ ą┤ą╗čÅ čüąŠąŠčéą▓ąĄčéčüčéą▓ąĄąĮąĮąŠ čåąĖą║ą╗ąĖčćąĮąŠą│ąŠ ą▓čŗą▒ąŠčĆą░ ą▓čüąĄčģ ą▓ąĖą┤ąĖą╝čŗčģ čüą╗ąŠąĄą▓ ąĖą╗ąĖ č鹊ą╗čīą║ąŠ čüą╗ąŠąĄą▓ čüąĖą│ąĮą░ą╗ąŠą▓/ąĘą░ą╗ąĖą▓ą║ąĖ (signal/plane).
ąĪą╗ąŠąĖ ą╝ąŠą│čāčé ą▒čŗčéčī čāą┤ą░ą╗ąĄąĮčŗ č湥čĆąĄąĘ ą┐ą░ąĮąĄą╗čī, ąĮąŠ čŹč鹊 ąĮąĄąŠą▒čĆą░čéąĖą╝ąŠąĄ ą┤ąĄą╣čüčéą▓ąĖąĄ. ąÜąŠą╝ą░ąĮą┤ą░ Undo ą╝ąĄąĮčÄ Edit ąĮąĄ ą▓ąŠčüčüčéą░ąĮąŠą▓ąĖčé čāą┤ą░ą╗ąĄąĮąĮčŗąĄ čüą╗ąŠąĖ.
ąÆčŗ ą╝ąŠąČąĄč鹥 ą┐ąĄčĆąĄą║ą╗čÄčćą░čéčīčüčÅ ąĮą░ąĘą░ą┤ ąĖ ą▓ą┐ąĄčĆąĄą┤ ą╝ąĄąČą┤čā ą┐ą░ąĮąĄą╗čīčÄ CAM ąĖ ą░ą║čéąĖą▓ąĮčŗą╝ ą┤ąŠą║čāą╝ąĄąĮč鹊ą╝ CAM čü ą┐ąŠą╝ąŠčēčīčÄ ą│ąŠčĆčÅč湥ą╣ ą║ą╗ą░ą▓ąĖčłąĖ SHIFT+F5. ąÜąĮąŠą┐ą║ą░ F4 ą▒čāą┤ąĄčé ą┐ąĄčĆąĄą║ą╗čÄčćą░čéčī čüąŠčüč鹊čÅąĮąĖąĄ ą▓ąĖą┤ąĖą╝ąŠčüčéąĖ ą▓čüąĄčģ ą┐ą╗ą░ą▓ą░čÄčēąĖčģ ą┐ą░ąĮąĄą╗ąĄą╣.
ąöą╗čÅ ą┐ąŠą╗čāč湥ąĮąĖčÅ ąĖąĮč乊čĆą╝ą░čåąĖąĖ ą┐ąŠ ą╗čÄą▒ąŠą╣ ą┐ą░ąĮąĄą╗ąĖ ąĮą░ąČą╝ąĖč鹥 F1, ą║ąŠą│ą┤ą░ čüąŠąŠčéą▓ąĄčéčüčéą▓čāčÄčēą░čÅ ą┐ą░ąĮąĄą╗čī ąĮą░čģąŠą┤ąĖčéčüčÅ ą▓ č乊ą║čāčüąĄ.
[ąĪčüčŗą╗ą║ąĖ]
1. CAM Editor site:techdocs.altium.com.
2. CAM Editor Panels for Fabrication and Assembly site:techdocs.altium.com. |
