|
ąÆ čüčéą░čéčīąĄ ąŠą┐ąĖčüą░ąĮ ą┐čĆąŠčåąĄčüčü čüąŠąĘą┤ą░ąĮąĖčÅ ąĖąĮč鹥ą│čĆąĖčĆąŠą▓ą░ąĮąĮčŗčģ ą▒ąĖą▒ą╗ąĖąŠč鹥ą║ Altium Designer ąĖ ąĖčģ ąĖčüą┐ąŠą╗čīąĘąŠą▓ą░ąĮąĖąĄ (ą┐ąĄčĆąĄą▓ąŠą┤ ą┤ąŠą║čāą╝ąĄąĮčéą░čåąĖąĖ Building an Integrated Library čüą░ą╣čéą░ wiki.altium.com [1]).
ąśąĮč鹥ą│čĆąĖčĆąŠą▓ą░ąĮąĮčŗąĄ ą▒ąĖą▒ą╗ąĖąŠč鹥ą║ąĖ ą║ąŠą╝ą▒ąĖąĮąĖčĆčāčÄčé ą▓ čüąĄą▒ąĄ čüčģąĄą╝ą░čéąĖč湥čüą║ąĖąĄ ą▒ąĖą▒ą╗ąĖąŠč鹥ą║ąĖ ą▓ą╝ąĄčüč鹥 čüąŠ čüą▓čÅąĘą░ąĮąĮčŗą╝ąĖ čü ąĮąĖą╝ąĖ ą┐ąŠčüą░ą┤ąŠčćąĮčŗą╝ąĖ ą╝ąĄčüčéą░ą╝ąĖ ą┤ąĄčéą░ą╗ąĄą╣ (PCB footprints) ąĖ/ąĖą╗ąĖ ą╝ąŠą┤ąĄą╗čÅą╝ąĖ SPICE ąĖ čüąĖą│ąĮą░ą╗čīąĮčŗą╝ąĖ ąĖąĮč鹥ą│čĆąĖčĆąŠą▓ą░ąĮąĮčŗą╝ąĖ ą╝ąŠą┤ąĄą╗čÅą╝ąĖ, ą┐čĆąĖč湥ą╝ čüąŠą┤ąĄčƹȹĖą╝ąŠąĄ ą▒ąĖą▒ą╗ąĖąŠč鹥ą║ąĖ ąĮą░čģąŠą┤ąĖčéčüčÅ ą▓ ąĮąĄčĆąĄą┤ą░ą║čéąĖčĆčāąĄą╝ąŠą╣ č乊čĆą╝ąĄ. ąÆčüčÅ ąĖąĮč乊čĆą╝ą░čåąĖčÅ ą┐ąŠ ą╝ąŠą┤ąĄą╗čÅą╝ ą║ąŠą┐ąĖčĆčāąĄčéčüčÅ ą▓ ąĖąĮč鹥ą│čĆąĖčĆąŠą▓ą░ąĮąĮčāčÄ ą▒ąĖą▒ą╗ąĖąŠč鹥ą║čā ąĖąĘ ą▒ąĖą▒ą╗ąĖąŠč鹥ą║ ą╝ąŠą┤ąĄą╗ąĄą╣ ąĖą╗ąĖ čäą░ą╣ą╗ąŠą▓, ąĖ čéą░ą║ąĖą╝ ąŠą▒čĆą░ąĘąŠą╝ ą▓čüčÅ ąĖąĮč乊čĆą╝ą░čåąĖčÅ ąŠ ą║ąŠą╝ą┐ąŠąĮąĄąĮč鹥 čģčĆą░ąĮąĖčéčüčÅ čüąŠą▓ą╝ąĄčüčéąĮąŠ, ąĮąĄąĘą░ą▓ąĖčüąĖą╝ąŠ ąŠčé ą╝ąĄčüč鹊ąĮą░čģąŠąČą┤ąĄąĮąĖčÅ ąŠčĆąĖą│ąĖąĮą░ą╗čīąĮąŠą│ąŠ ąĖčüč鹊čćąĮąĖą║ą░ ąĖąĮč乊čĆą╝ą░čåąĖąĖ. ąŁčéą░ ąŠčüąŠą▒ąĄąĮąĮąŠčüčéčī ą┤ąĄą╗ą░ąĄčé ąĖąĮč鹥ą│čĆąĖčĆąŠą▓ą░ąĮąĮčŗąĄ ą▒ąĖą▒ą╗ąĖąŠč鹥ą║ąĖ ą┐ąŠ ąĮą░čüč鹊čÅčēąĄą╝čā ą┐ąŠčĆčéą░čéąĖą▓ąĮčŗą╝ąĖ ąĖ ą╝ąŠą▒ąĖą╗čīąĮčŗą╝ąĖ.
ąśčüčģąŠą┤ąĮčŗąĄ ą▒ąĖą▒ą╗ąĖąŠč鹥ą║ąĖ, ą▓ą║ą╗čÄčćą░čÅ ą╗čÄą▒ąŠąĄ ą║ąŠą╗ąĖč湥čüčéą▓ąŠ ą▒ąĖą▒ą╗ąĖąŠč鹥ą║ ą┤ą╗čÅ čüčģąĄą╝ ąĖ čüąŠąŠčéą▓ąĄčéčüčéą▓čāčÄčēąĖąĄ ą▒ąĖą▒ą╗ąĖąŠč鹥ą║ąĖ ą╝ąŠą┤ąĄą╗ąĄą╣ ąĖ čäą░ą╣ą╗čŗ (ą┐ąŠčüą░ą┤ąŠčćąĮčŗąĄ ą╝ąĄčüčéą░ PCB, ą╝ąŠą┤ąĄą╗ąĖ SPICE ąĖą╗ąĖ čüąĖą│ąĮą░ą╗čīąĮčŗąĄ ąĖąĮč鹥ą│čĆąĖčĆąŠą▓ą░ąĮąĮčŗąĄ) ą┤ąŠą▒ą░ą▓ą╗čÅčÄčéčüčÅ ą▓ ą┐čĆąŠąĄą║čé ą┐ą░ą║ąĄčéą░ ą▒ąĖą▒ą╗ąĖąŠč鹥ą║ąĖ (Library Package), ą║ąŠč鹊čĆčŗą╣ ąĘą░č鹥ą╝ ą║ąŠą╝ą┐ąĖą╗ąĖčĆčāąĄčéčüčÅ ą▓ ą│ąŠč鹊ą▓čāčÄ ąĖąĮč鹥ą│čĆąĖčĆąŠą▓ą░ąĮąĮčāčÄ ą▒ąĖą▒ą╗ąĖąŠč鹥ą║čā. ą¦č鹊ą▒čŗ ąĖąĘą╝ąĄąĮąĖčéčī ąĖąĮč鹥ą│čĆąĖčĆąŠą▓ą░ąĮąĮčāčÄ ą▒ąĖą▒ą╗ąĖąŠč鹥ą║čā, ąÆčŗ ą┤ąŠą╗ąČąĮčŗ čüąĮą░čćą░ą╗ą░ ąĖąĘą╝ąĄąĮąĖčéčī ąĖčüčģąŠą┤ąĮčāčÄ ą▒ąĖą▒ą╗ąĖąŠč鹥ą║čā, ąĖ ąĘą░č鹥ą╝ ą┐ąĄčĆąĄą║ąŠą╝ą┐ąĖą╗ąĖčĆąŠą▓ą░čéčī ąĖąĮč鹥ą│čĆąĖčĆąŠą▓ą░ąĮąĮčāčÄ ą▒ąĖą▒ą╗ąĖąŠč鹥ą║čā.
Altium Designer (ą┤ą░ą╗ąĄąĄ ą┐čĆąŠčüč鹊 AD) ą┐ąŠčüčéą░ą▓ą╗čÅąĄčéčüčÅ čü ąĮą░ą▒ąŠčĆąŠą╝ ąĖčüčģąŠą┤ąĮčŗčģ ą▒ąĖą▒ą╗ąĖąŠč鹥ą║ ąĖ ąĖąĮč鹥ą│čĆąĖčĆąŠą▓ą░ąĮąĮčŗčģ ą▒ąĖą▒ą╗ąĖąŠč鹥ą║ (čäą░ą╣ą╗čŗ *.IntLib), čĆą░čüčüąŠčĆčéąĖčĆąŠą▓ą░ąĮąĮčŗčģ ą┐ąŠ ąĖą╝ąĄąĮąĖ ą┐čĆąŠąĖąĘą▓ąŠą┤ąĖč鹥ą╗čÅ ą▓ ą┐ą░ą┐ą║ąĄ \Library, ąĮą░čģąŠą┤čÅčēąĄą╣čüčÅ ą▓ ą╝ąĄčüč鹥 ąĖąĮčüčéą░ą╗ą╗čÅčåąĖąĖ AD. ąśčüčģąŠą┤ąĮčŗąĄ ą▒ąĖą▒ą╗ąĖąŠč鹥ą║ąĖ ą┤ą╗čÅ čüčģąĄą╝ (čäą░ą╣ą╗čŗ *.SchLib) ą▓ą║ą╗čÄčćą░čÄčéčüčÅ ą▓ čŹčéąĖ ąĖąĮč鹥ą│čĆąĖčĆąŠą▓ą░ąĮąĮčŗąĄ ą▒ąĖą▒ą╗ąĖąŠč鹥ą║ąĖ ąĖ ą╝ąŠą│čāčé ą▒čŗčéčī čĆą░čüą┐ą░ą║ąŠą▓ą░ąĮčŗ ąŠčéčéčāą┤ą░, ąĄčüą╗ąĖ ąŠčéą║čĆčŗčéčī ąĖąĮč鹥ą│čĆąĖčĆąŠą▓ą░ąĮąĮčŗąĄ ą▒ąĖą▒ą╗ąĖąŠč鹥ą║ąĖ. ą£ąŠą┤ąĄą╗ąĖ ą┐ąŠčüą░ą┤ąŠčćąĮčŗčģ ą╝ąĄčüčé (PCB footprint) čĆą░ąĘą╝ąĄčēą░čÄčéčüčÅ ą▓ ą┐ą░ą┐ą║ąĄ \Library\PCB, ą▓ č乊čĆą╝ąĄ ą▒ąĖą▒ą╗ąĖąŠč鹥ą║ PCB (čäą░ą╣ą╗čŗ *.PcbLib).
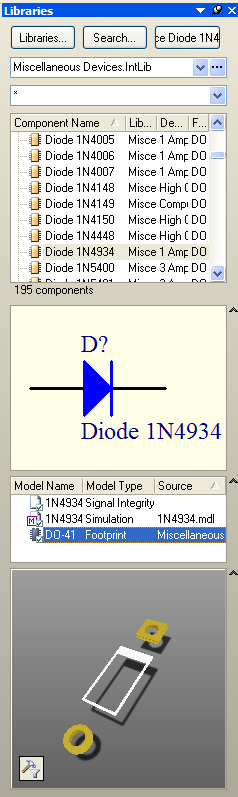
ą£ąŠą┤ąĄą╗ąĖ SPICE ąĖčüą┐ąŠą╗čīąĘčāčÄčéčüčÅ ą┤ą╗čÅ čüąĖą╝čāą╗čÅčåąĖąĖ čāąĘą╗ąŠą▓ 菹╗ąĄą║čéčĆąŠąĮąĮčŗčģ čüčģąĄą╝ (čäą░ą╣ą╗čŗ *.ckt ąĖ *.mdl), ąŠąĮąĖ čĆą░ąĘą╝ąĄčēą░čÄčéčüčÅ ą▓ čüąŠčüčéą░ą▓ąĄ ąĖąĮč鹥ą│čĆąĖčĆąŠą▓ą░ąĮąĮčŗčģ ą▒ąĖą▒ą╗ąĖąŠč鹥ą║ ą▓ ą┐ą░ą┐ą║ąĄ \Library, ąĖ čüąĖą│ąĮą░ą╗čīąĮčŗąĄ ąĖąĮč鹥ą│čĆąĖčĆąŠą▓ą░ąĮąĮčŗąĄ ą╝ąŠą┤ąĄą╗ąĖ čĆą░ąĘą╝ąĄčēą░čÄčéčüčÅ ą▓ ą┐ą░ą┐ą║ąĄ \Library\SignalIntegrity.
[ąśčüą┐ąŠą╗čīąĘąŠą▓ą░ąĮąĖąĄ ąĖąĮč鹥ą│čĆąĖčĆąŠą▓ą░ąĮąĮčŗčģ ą▒ąĖą▒ą╗ąĖąŠč鹥ą║ Altium Designer]
ąśčüą┐ąŠą╗čīąĘąŠą▓ą░ąĮąĖąĄ ąĖąĮč鹥ą│čĆąĖčĆąŠą▓ą░ąĮąĮčŗčģ ą▒ąĖą▒ą╗ąĖąŠč鹥ą║ ąŠč湥ąĮčī ą┐ąŠčģąŠąČąĄ ąĮą░ ąĖčüą┐ąŠą╗čīąĘąŠą▓ą░ąĮąĖąĄ čüčģąĄą╝ąŠč鹥čģąĮąĖč湥čüą║ąĖčģ ą▒ąĖą▒ą╗ąĖąŠč鹥ą║ ą┤ą╗čÅ čĆą░ąĘą╝ąĄčēąĄąĮąĖčÅ ą║ąŠą╝ą┐ąŠąĮąĄąĮč鹊ą▓ ąĖ ą┤ąŠą▒ą░ą▓ą╗ąĄąĮąĖčÅ ąĖą╝ąĄąĮ ą╝ąŠą┤ąĄą╗ąĄą╣. ą×čéą╗ąĖčćąĖąĄ č鹊ą╗čīą║ąŠ ą▓ č鹊ą╝, čćč鹊 ą▓čüčÅ ąĖąĮč乊čĆą╝ą░čåąĖčÅ ąŠ ą║ąŠą╝ą┐ąŠąĮąĄąĮč鹥 ąĖ ąĄą│ąŠ čüą▓čÅąĘą░ąĮąĮčŗčģ ą╝ąŠą┤ąĄą╗čÅčģ ą▒čŗą╗ą░ čāąČąĄ ą┤ąŠą▒ą░ą▓ą╗ąĄąĮą░ ą┤ą╗čÅ ąÆą░čü ą║ čüčģąĄą╝ąĮąŠą╝čā čüąĖą╝ą▓ąŠą╗čā. ąÆčŗ ą╝ąŠąČąĄč鹥 ą┐čĆąŠą▓ąĄčĆąĖčéčī čüą┐ąĖčüąŠą║ ą╝ąŠą┤ąĄą╗ąĄą╣ (Models list) ą▓ ą┤ąĖą░ą╗ąŠą│ąĄ čüą▓ąŠą╣čüčéą▓ ą║ąŠą╝ą┐ąŠąĮąĄąĮčéą░ (Component Properties), čćč鹊ą▒čŗ ą┐ąŠčüą╝ąŠčéčĆąĄčéčī, ą║ą░ą║ąĖąĄ ąĖą╝ąĄąĮą░ ą╝ąŠą┤ąĄą╗ąĄą╣ ą┐čĆąĖčüąŠąĄą┤ąĖąĮąĄąĮčŗ ą║ čüčģąĄą╝ąĮąŠą╝čā čüąĖą╝ą▓ąŠą╗čā (schematic symbol). ąśą╝ąĄąĮą░ ą╝ąŠą┤ąĄą╗ąĄą╣ ą╝ąŠąČąĮąŠ ą┐ąŠą╝ąĄąĮčÅčéčī ąĖą╗ąĖ ą┤ąŠą▒ą░ą▓ąĖčéčī ąĖąĘ ą╝ąŠą┤ąĄą╗ąĖ ą▒ąĖą▒ą╗ąĖąŠč鹥ą║ąĖ PCB ąĖą╗ąĖ ą┤čĆčāą│ąĖčģ ą╝ąŠą┤ąĄą╗ąĄą╣, ą║ą░ą║ č鹊ą╗čīą║ąŠ ąÆčŗ čĆą░ąĘą╝ąĄčüčéąĖą╗ąĖ ą║ąŠą╝ą┐ąŠąĮąĄąĮčé ąĮą░ ą╗ąĖčüčé ą┐čĆąĖąĮčåąĖą┐ąĖą░ą╗čīąĮąŠą╣ čüčģąĄą╝čŗ ą┐čĆąŠąĄą║čéą░.
ąÜąŠą│ą┤ą░ ą┐čĆąĖąĮčåąĖą┐ąĖą░ą╗čīąĮą░čÅ čüčģąĄą╝ą░ ą┐ąĄčĆąĄąĮąĄčüąĄąĮą░ ąĖąĘ čĆąĄą┤ą░ą║č鹊čĆą░ čüčģąĄą╝ Schematic Editor ą▓ čćąĖčüčéčŗą╣ ą┐čĆąŠąĄą║čé PCB čü ąĖčüą┐ąŠą╗čīąĘąŠą▓ą░ąĮąĖąĄą╝ ą║ąŠą╝ą░ąĮą┤čŗ ą╝ąĄąĮčÄ Design -> Update PCB, ą┐ąŠą╗čÅ ą┤ąĖą░ą╗ąŠą│ą░ ą║ąŠą╝ą┐ąŠąĮąĄąĮčéą░ Source Reference Links (ąĖčüčģąŠą┤ąĮčŗąĄ čüčüčŗą╗ą║ąĖ) ą┤ą╗čÅ ą║ą░ąČą┤ąŠą│ąŠ PCB footprint ąĘą░ą┐ąŠą╗ąĮčÅčÄčéčüčÅ ąĖčüčģąŠą┤ąĮčŗą╝ąĖ ą┐čāčéčÅą╝ąĖ ą▒ąĖą▒ą╗ąĖąŠč鹥ą║, čéą░ą║ čćč鹊 ąÆčŗ ą╝ąŠąČąĄč鹥 ą╗ąĄą│ą║ąŠ ąŠčéčüą╗ąĄą┤ąĖčéčī - ą│ą┤ąĄ ąĮą░čģąŠą┤čÅčéčüčÅ ąĖčüčģąŠą┤ąĮčŗąĄ ą║ąŠą╝ą┐ąŠąĮąĄąĮčéčŗ ąĖ ą╝ąŠą┤ąĄą╗ąĖ, ąĄčüą╗ąĖ ąÆą░ą╝ ąĖčģ ąĮčāąČąĮąŠ ąĖąĘą╝ąĄąĮąĖčéčī.
ąśą╝ąĄą╣č鹥 ą▓ ą▓ąĖą┤čā, čćč鹊 ąÆčŗ ą▓čüąĄ čĆą░ą▓ąĮąŠ ą╝ąŠąČąĄč鹥 ąĖčüą┐ąŠą╗čīąĘąŠą▓ą░čéčī ąŠčéą┤ąĄą╗čīąĮčŗąĄ schematic ąĖą╗ąĖ PCB ą▒ąĖą▒ą╗ąĖąŠč鹥ą║ąĖ (ąŠąĮąĖ ą╝ąŠą│čāčé ą▒čŗčéčī ąĮąĄ ą▓ čüąŠčüčéą░ą▓ąĄ ąĖąĮč鹥ą│čĆąĖčĆąŠą▓ą░ąĮąĮąŠą╣ ą▒ąĖą▒ą╗ąĖąŠč鹥ą║ąĖ) ą┐čāč鹥ą╝ ą┤ąŠą▒ą░ą▓ą╗ąĄąĮąĖčÅ ąĖčģ ą▓ čüą┐ąĖčüąŠą║ ą▒ąĖą▒ą╗ąĖąŠč鹥ą║ (Library list), ą║ą░ą║ ąŠą▒čŗčćąĮąŠ čŹč鹊 ą┤ąĄą╗ą░ąĄčéčüčÅ.
ąöąŠą▒ą░ą▓ą╗ąĄąĮąĖąĄ ąĖ čāą┤ą░ą╗ąĄąĮąĖąĄ ąĖčüą┐ąŠą╗čīąĘčāąĄą╝čŗčģ ą▓ AD ą▒ąĖą▒ą╗ąĖąŠč鹥ą║
ąÆčüąĄ ą▒ąĖą▒ą╗ąĖąŠč鹥ą║ąĖ ą┤ąŠą╗ąČąĮčŗ ą▒čŗčéčī ą┤ąŠą▒ą░ą▓ą╗ąĄąĮčŗ ą▓ Library list ąĮą░ ą┐ą░ąĮąĄą╗ąĖ ą▒ąĖą▒ą╗ąĖąŠč鹥ą║ (Libraries panel), ą┤ą╗čÅ č鹊ą│ąŠ čćč鹊ą▒čŗ čüąĖą╝ą▓ąŠą╗čŗ ą║ąŠą╝ą┐ąŠąĮąĄąĮč鹊ą▓ ą▒čŗą╗ąĖ ą┤ąŠčüčéčāą┐ąĮčŗ ą┤ą╗čÅ čĆą░ąĘą╝ąĄčēąĄąĮąĖčÅ ą▓ čüčģąĄą╝ąĄ ąĖ ą┐ąŠčüą░ą┤ąŠčćąĮčŗąĄ ą╝ąĄčüčéą░ ą║ąŠą╝ą┐ąŠąĮąĄąĮč鹊ą▓ ą▒čŗą╗ąĖ ą┤ąŠčüčéčāą┐ąĮčŗ ą┐čĆąĖ čüąŠąĘą┤ą░ąĮąĖąĖ PCB.
ą¦č鹊ą▒čŗ ą┤ąŠą▒ą░ą▓ąĖčéčī ąĖąĮč鹥ą│čĆąĖčĆąŠą▓ą░ąĮąĮčŗąĄ ą▒ąĖą▒ą╗ąĖąŠč鹥ą║ąĖ ą▓ Libraries list:
1. ąÜą╗ąĖą║ąĮąĖč鹥 ąĮą░ ąĘą░ą║ą╗ą░ą┤ą║čā Libraries ąĖą╗ąĖ ą▓čŗą▒ąĄčĆąĖč鹥 ą▓ ą╝ąĄąĮčÄ View -> Workspace Panels -> System -> Libraries. ą×č鹊ą▒čĆą░ąĘąĖčéčüčÅ ą┐ą░ąĮąĄą╗čī Libraries (ą▒ąĖą▒ą╗ąĖąŠč鹥ą║ąĖ).
2. ąÜą╗ąĖą║ąĮąĖč鹥 ąĮą░ ą║ąĮąŠą┐ą║ąĄ Libraries ą▓ ą▓ąĄčĆčģąĮąĄą╣ čćą░čüčéąĖ ą┐ą░ąĮąĄą╗ąĖ, čćč鹊ą▒čŗ ąŠčéą║čĆčŗčéčī ą┤ąĖą░ą╗ąŠą│ Available Libraries (ą┤ąŠčüčéčāą┐ąĮčŗąĄ ą▒ąĖą▒ą╗ąĖąŠč鹥ą║ąĖ).
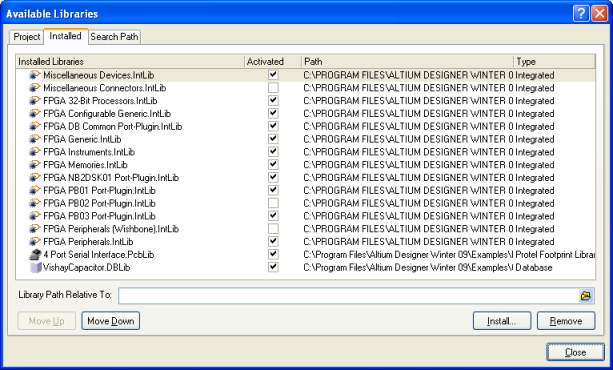
3. ąÜą╗ąĖą║ąĮąĖč鹥 ąĮą░ ąĘą░ą║ą╗ą░ą┤ą║čā Installed (čāčüčéą░ąĮąŠą▓ą╗ąĄąĮąĮčŗąĄ) ąĖ ą║ą╗ąĖą║ąĮąĖč鹥 ąĮą░ ą║ąĮąŠą┐ą║čā Install..., čćč鹊ą▒čŗ ą┤ąŠą▒ą░ą▓ąĖčéčī ą▒ąĖą▒ą╗ąĖąŠč鹥ą║ąĖ.
4. ąØą░ą╣ą┤ąĖč鹥 čäą░ą╣ą╗ ąĮčāąČąĮąŠą╣ ąÆą░ą╝ ą▒ąĖą▒ą╗ąĖąŠč鹥ą║ąĖ ą▓ ą┤ąĖą░ą╗ąŠą│ąĄ ą▓čŗą▒ąŠčĆą░ čäą░ą╣ą╗ą░ ąĖ ą║ą╗ąĖą║ąĮąĖč鹥 Open (ą╝ąŠąČąĮąŠ ą▓čŗą▒čĆą░čéčī čüčĆą░ąĘčā ąĮąĄčüą║ąŠą╗čīą║ąŠ čäą░ą╣ą╗ąŠą▓). ąÆčŗą▒čĆą░ąĮąĮą░čÅ ą▒ąĖą▒ą╗ąĖąŠč鹥ą║ą░ (ąĖą╗ąĖ ą▒ąĖą▒ą╗ąĖąŠč鹥ą║ąĖ) ą┐ąŠčÅą▓ąĖčéčüčÅ ą▓ čüą┐ąĖčüą║ąĄ čāčüčéą░ąĮąŠą▓ą╗ąĄąĮąĮčŗčģ ą▒ąĖą▒ą╗ąĖąŠč鹥ą║.
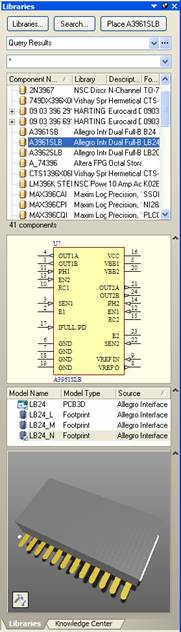
5. ąÜą╗ąĖą║ąĮąĖč鹥 ąĮą░ Close, ąĖ ąĖąĮč鹥ą│čĆąĖčĆąŠą▓ą░ąĮąĮą░čÅ ą▒ąĖą▒ą╗ąĖąŠč鹥ą║ą░ ą▒čāą┤ąĄčé ą┤ąŠą▒ą░ą▓ą╗ąĄąĮą░ ą▓ čüą┐ąĖčüąŠą║ ą▒ąĖą▒ą╗ąĖąŠč鹥ą║ (Libraries list) ą┐ą░ąĮąĄą╗ąĖ Libraries. ąśą╝čÅ ą▒ąĖą▒ą╗ąĖąŠč鹥ą║ąĖ ą┐ąŠčÅą▓ąĖčéčüčÅ ą▓ ą┐ą░ąĮąĄą╗ąĖ Libraries, ąĖ čŹčéą░ ą▒ąĖą▒ą╗ąĖąŠč鹥ą║ą░ čüčéą░ąĮąŠą▓ąĖčéčüčÅ ą░ą║čéąĖą▓ąĮąŠą╣ (ąĄčæ ą╝ąŠąČąĮąŠ ąĖčüą┐ąŠą╗čīąĘąŠą▓ą░čéčī ą▓ ą┐čĆąŠąĄą║č鹥).
6. ąĢčüą╗ąĖ ąŠčéą║čĆčŗčé ą┤ąŠą║čāą╝ąĄąĮčé ą┐čĆąĖąĮčåąĖą┐ąĖą░ą╗čīąĮąŠą╣ čüčģąĄą╝čŗ, č鹊 ąÆčŗ ą╝ąŠąČąĄč鹥 ą▓čŗą▒čĆą░čéčī ąĮčāąČąĮčŗą╣ ą║ąŠą╝ą┐ąŠąĮąĄąĮčé ąĖąĘ čüą┐ąĖčüą║ą░ ą║ąŠą╝ą┐ąŠąĮąĄąĮč鹊ą▓ (Components list) ą┐ą░ąĮąĄą╗ąĖ Libraries. ąÜą╗ąĖą║ąĮąĖč鹥 Place < component name > čćč鹊ą▒čŗ čĆą░ąĘą╝ąĄčüčéąĖčéčī čŹč鹊čé ą║ąŠą╝ą┐ąŠąĮąĄąĮčé ąĮą░ čüčģąĄą╝ąĄ.
ą¦č鹊ą▒čŗ čāą┤ą░ą╗ąĖčéčī ą▒ąĖą▒ą╗ąĖąŠč鹥ą║čā ąĖąĘ Library list:
1. ąÜą╗ąĖą║ąĮąĖč鹥 ąĮą░ ą║ąĮąŠą┐ą║ąĄ Libraries ... ą▓ ą▓ąĄčĆčģąĮąĄą╣ čćą░čüčéąĖ ą┐ą░ąĮąĄą╗ąĖ Libraries, čćč鹊ą▒čŗ ąŠčéą║čĆčŗčéčī ą┤ąĖą░ą╗ąŠą│ Available Libraries. ąÜą╗ąĖą║ąĮąĖč鹥 ąĮą░ ąĘą░ą║ą╗ą░ą┤ą║čā Installed.
2. ąÆčŗą▒ąĄčĆąĖč鹥 ą▒ąĖą▒ą╗ąĖąŠč鹥ą║čā library, ą║ąŠč鹊čĆčāčÄ čģąŠčéąĖč鹥 čāą┤ą░ą╗ąĖčéčī. ąśčüą┐ąŠą╗čīąĘčāą╣č鹥 ą║ą╗ą░ą▓ąĖčłąĖ Shift ąĖą╗ąĖ Ctrl, čćč鹊ą▒čŗ ą▓čŗą▒čĆą░čéčī ąĮąĄčüą║ąŠą╗čīą║ąŠ ą▒ąĖą▒ą╗ąĖąŠč鹥ą║. ąÜą╗ąĖą║ąĮąĖč鹥 ąĮą░ Remove.
3. ąśą╝čÅ ą┐čāčéąĖ ą▒ąĖą▒ą╗ąĖąŠč鹥ą║ąĖ ąĖčüč湥ąĘąĮąĄčé ąĖąĘ čüą┐ąĖčüą║ą░ Installed Libraries. ąÜą╗ąĖą║ąĮąĖč鹥 Close. ąóąĄą┐ąĄčĆčī ą▒ąĖą▒ą╗ąĖąŠč鹥ą║ąĖ, čćč鹊 ąÆčŗ čāą┤ą░ą╗ąĖą╗ąĖ, ą▒ąŠą╗čīčłąĄ ąĮąĄ ą▒čāą┤čāčé ą┤ąŠčüčéčāą┐ąĮčŗ ą▓ ą┐ą░ąĮąĄą╗ąĖ Library. ąÆčŗ ą╝ąŠąČąĄč鹥 ąĖčģ ą┤ąŠą▒ą░ą▓ąĖčéčī ą▓ą┐ąŠčüą╗ąĄą┤čüčéą▓ąĖąĖ, ą║ąŠą│ą┤ą░ ąŠąĮąĖ ą┐ąŠąĮą░ą┤ąŠą▒čÅčéčüčÅ.
[ąÜą░ą║ ąĮą░ą╣čéąĖ ąĮčāąČąĮčŗą╣ ą║ąŠą╝ą┐ąŠąĮąĄąĮčé ą▓ ąĖąĮč鹥ą│čĆąĖčĆąŠą▓ą░ąĮąĮčŗčģ ą▒ąĖą▒ą╗ąĖąŠč鹥ą║ą░čģ]
ąĢčüą╗ąĖ ąÆčŗ ąĮąĄ ąĘąĮą░ąĄč鹥, ą│ą┤ąĄ ąĮą░čģąŠą┤ąĖčéčüčÅ ąĮčāąČąĮčŗą╣ ąÆą░ą╝ ą║ąŠą╝ą┐ąŠąĮąĄąĮčé, ąĖčüą┐ąŠą╗čīąĘčāą╣č鹥 ą▓ąŠąĘą╝ąŠąČąĮąŠčüčéčī ą┐ąŠąĖčüą║ą░ ą┐ąŠ ą▒ąĖą▒ą╗ąĖąŠč鹥ą║ą░ą╝ (Libraries Search).
1. ąÜą╗ąĖą║ąĮąĖč鹥 ąĮą░ ąĘą░ą║ą╗ą░ą┤ą║ąĄ Libraries, ąĖ ąŠč鹊ą▒čĆą░ąĘąĖčéčüčÅ ą┐ą░ąĮąĄą╗čī Libraries.
2. ąÜą╗ąĖą║ąĮąĖč鹥 ąĮą░ ą║ąĮąŠą┐ą║čā Search (ą┐ąŠąĖčüą║) ą▓ ą▓ąĄčĆčģąĮąĄą╣ čćą░čüčéąĖ ą┐ą░ąĮąĄą╗ąĖ Libraries, čćč鹊ą▒čŗ ąŠčéą║čĆčŗčéčī ą┤ąĖą░ą╗ąŠą│ ą┐ąŠąĖčüą║ą░ ą┐ąŠ ą▒ąĖą▒ą╗ąĖąŠč鹥ą║ą░ą╝ (Libraries Search).
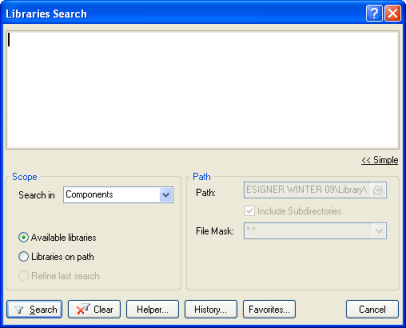
ąśčüą║ą░čéčī ą╝ąŠąČąĮąŠ ą┐ąŠ čāčüčéą░ąĮąŠą▓ą╗ąĄąĮąĮčŗą╝ ą▒ąĖą▒ą╗ąĖąŠč鹥ą║ą░ą╝ (Available libraries) ąĖ ą┐ąŠ čäą░ą╣ą╗ą░ą╝ ą▒ąĖą▒ą╗ąĖąŠč鹥ą║ ą▓ čāą║ą░ąĘą░ąĮąĮąŠą╝ ą┐čāčéąĖ (Libraries on path). ą¤ąŠąĖčüą║ ą┐ąŠ čāčüčéą░ąĮąŠą▓ą╗ąĄąĮąĮčŗą╝ ą▒ąĖą▒ą╗ąĖąŠč鹥ą║ą░ą╝ ą┐čĆąŠąĖčüčģąŠą┤ąĖčé ąĮą░ą╝ąĮąŠą│ąŠ ą▒čŗčüčéčĆąĄąĄ.
3. ąÆ ą▓ąĄčĆčģąĮąĄą╝ č鹥ą║čüč鹊ą▓ąŠą╝ ą┐ąŠą╗ąĄ ą┐ąŠąĖčüą║ą░ ą┤ąĖą░ą╗ąŠą│ą░ Libraries Search ą▓ą▓ąĄą┤ąĖč鹥 ąĖą╝čÅ ą║ąŠą╝ą┐ąŠąĮąĄąĮčéą░, ą║ąŠč鹊čĆčŗą╣ ąĖčēąĄč鹥. ąĪąĖą╝ą▓ąŠą╗ * ą╝ąŠąČąĮąŠ ąĖčüą┐ąŠą╗čīąĘąŠą▓ą░čéčī čéą░ą║ wildcard, čćč鹊ą▒čŗ ąĖą╝ąĄčéčī ą▓ ą▓ąĖą┤čā čĆą░ąĘą╗ąĖčćąĮčŗąĄ ą┐čĆąĄčäąĖą║čüčŗ ąĖ čüčāčäčäąĖą║čüčŗ, ąĖčüą┐ąŠą╗čīąĘčāąĄą╝čŗąĄ čĆą░ąĘąĮčŗą╝ąĖ ą┐čĆąŠąĖąĘą▓ąŠą┤ąĖč鹥ą╗čÅą╝ąĖ, ąĮą░ą┐čĆąĖą╝ąĄčĆ * 396* čüčéčĆąŠą║ą░ ąĮą░ą╣ą┤ąĄčé ą▓čüąĄ ą║ąŠą╝ą┐ąŠąĮąĄąĮčéčŗ čü čŹč鹊ą╣ čüčéčĆąŠą║ąŠą╣ ą▓ čüąŠčüčéą░ą▓ąĄ ąĖą╝ąĄąĮąĖ. ąĪąĖčüč鹥ą╝ą░ ą▒čāą┤ąĄčé ąĖąĮč鹥čĆą┐čĆąĄčéąĖčĆąŠą▓ą░čéčī ąĖčüą║ąŠą╝čŗą╣ č鹥ą║čüčé ą║ą░ą║ ąĘą░ą┐čĆąŠčü, ą║ąŠč鹊čĆčŗą╣ ą▒čāą┤ąĄčé ą▓ąĖą┤ąĄąĮ ą▓ čüą╗ąĄą┤čāčÄčēąĖą╣ čĆą░ąĘ, ą║ąŠą│ą┤ą░ ąÆčŗ ąĘą░ą╣ą┤ąĄč鹥 čüąĮąŠą▓ą░ ą▓ ą┤ąĖą░ą╗ąŠą│ ą┐ąŠąĖčüą║ą░, č鹊 ąĄčüčéčī ą║ ą┐čĆąĖą╝ąĄčĆčā čüąĮąŠą▓ą░ ą┐ąŠčÅą▓ąĖčéčüčÅ * 396* (ąĖą╝čÅ Name ąĮą░ą┐ąŠą┤ąŠą▒ąĖąĄ '396') ąĖą╗ąĖ (ąŠą┐ąĖčüą░ąĮąĖąĄ Description ąĮą░ą┐ąŠą┤ąŠą▒ąĖąĄ '396'). ąÜą╗ąĖą║ąĮąĖč鹥 ąĮą░ ą║ąĮąŠą┐ą║čā ą┐ąŠą╝ąŠčēąĮąĖą║ą░ Helper..., čćč鹊ą▒čŗ ą┐ąŠą╗čāčćąĖčéčī ą▒ąŠą╗čīčłąĄ ąĖąĮč乊čĆą╝ą░čåąĖąĖ ą┐ąŠ čüąŠčüčéą░ą▓ą╗ąĄąĮąĖčÄ ą┐ąŠąĖčüą║ąŠą▓čŗčģ ąĘą░ą┐čĆąŠčüąŠą▓ ąĖą╗ąĖ ąŠą▒čĆą░čéąĖč鹥čüčī ą║ čĆčāą║ąŠą▓ąŠą┤čüčéą▓čā čÅąĘčŗą║ą░ ąĘą░ą┐čĆąŠčüąŠą▓ (Query Language) [2].
4. ąÆčŗą▒ąĄčĆąĖč鹥 čéąĖą┐ ą┐ąŠąĖčüą║ą░ ą▓ ą▓čŗą┐ą░ą┤ą░čÄčēąĄą╝ čüą┐ąĖčüą║ąĄ Search Type, ąĮą░ą┐čĆąĖą╝ąĄčĆ Components čćč鹊ą▒čŗ ąĮą░ą╣čéąĖ ą▓čüąĄ ą▒ąĖą▒ą╗ąĖąŠč鹥ą║ąĖ ą║ąŠą╝ą┐ąŠąĮąĄąĮč鹊ą▓, ą║ąŠč鹊čĆčŗąĄ čüąŠąŠčéą▓ąĄčéčüčéą▓čāčÄčé ąÆą░čłąĄą╝čā ąĘą░ą┐čĆąŠčüčā.
5. ąÆčŗą▒ąĄčĆąĖč鹥 Scope (ąŠą▒ą╗ą░čüčéčī ą┐ąŠąĖčüą║ą░) ą┤ą╗čÅ ą┐ąŠąĖčüą║ą░ ą▓ čāčüčéą░ąĮąŠą▓ą╗ąĄąĮąĮčŗčģ ą▒ąĖą▒ą╗ąĖąŠč鹥ą║ą░čģ ąĖą╗ąĖ ą▓ ą▒ąĖą▒ą╗ąĖąŠč鹥ą║ą░čģ, ą┤ąŠčüčéčāą┐ąĮčŗčģ ą┐ąŠ ąĮą░čüčéčĆąŠąĄąĮąĮčŗą╝ ą┐čāčéčÅą╝ ą┐ąŠąĖčüą║ą░ (search path) ą║ą╗ąĖą║ąŠą╝ ąĮą░ ąĖą║ąŠąĮą║ąĄ ą┐ą░ą┐ą║ąĖ ą┐ąŠą╗čÅ Path. ą¤čĆąŠą▓ąĄčĆčīč鹥 ą▓čŗą▒čĆą░ąĮąĮąŠčüčéčī ąŠą┐čåąĖąĖ Include Subdirectories (ą▓ą║ą╗čÄčćą░čÅ ą┐ąŠą┤ą┤ąĖčĆąĄą║č鹊čĆąĖąĖ), ąĄčüą╗ąĖ ąÆčŗ čģąŠčéąĖč鹥 čéą░ą║ąČąĄ ąĖčüą║ą░čéčī ą┐ąŠ ą▒ąĖą▒ą╗ąĖąŠč鹥ą║ą░ą╝, ąĮą░čģąŠą┤čÅčēąĖą╝čüčÅ ą▓ ą┐ąŠą┤ą┤ąĖčĆąĄą║č鹊čĆąĖčÅčģ čāą║ą░ąĘą░ąĮąĮąŠą│ąŠ ą┐čāčéąĖ.
6. ąÜą╗ąĖą║ąĮąĖč鹥 ąĮą░ ą║ąĮąŠą┐ą║čā Search ą┤ą╗čÅ ąĮą░čćą░ą╗ą░ ą┐ąŠąĖčüą║ą░. ą¦ąĄčĆąĄąĘ ąĮąĄą║ąŠč鹊čĆąŠąĄ ą▓čĆąĄą╝čÅ (ąĘą░ą▓ąĖčüąĖčé ąŠčé čüą║ąŠčĆąŠčüčéąĖ ą║ąŠą╝ą┐čīčÄč鹥čĆą░ ąĖ ą║ąŠą╗ąĖč湥čüčéą▓ą░ ą┐čĆąŠčüą╝ą░čéčĆąĖą▓ą░ąĄą╝čŗčģ ą┐ąŠąĖčüą║ąŠą╝ ą▒ąĖą▒ą╗ąĖąŠč鹥ą║) ą▓ Query Results ąŠč鹊ą▒čĆą░ąĘčÅčéčüčÅ čĆąĄąĘčāą╗čīčéą░čéčŗ ą┐ąŠąĖčüą║ą░.
7. ąÆ čüą┐ąĖčüą║ąĄ ą║ąŠą╝ą┐ąŠąĮąĄąĮč鹊ą▓ ą┐ą░ąĮąĄą╗ąĖ Libraries ą║ą╗ąĖą║ąĮąĖč鹥 ąĮą░ ą║ąŠą╝ą┐ąŠąĮąĄąĮčé, ą║ąŠč鹊čĆčŗą╣ ąÆą░ą╝ ąĮčāąČąĄąĮ - ą┤ą╗čÅ ąĄą│ąŠ ą▓čŗą▒ąŠčĆą░ ąĖ ąŠč鹊ą▒čĆą░ąČąĄąĮąĖčÅ ąĄą│ąŠ ą╝ąŠą┤ąĄą╗ąĄą╣ ąĖą╝ąĄąĮ ąĖ ą│čĆą░čäąĖč湥čüą║ąĖčģ ą┐čĆąĄą┤čüčéą░ą▓ą╗ąĄąĮąĖą╣.
8. ąÜą╗ąĖą║ąĮąĖč鹥 ąĮą░ ą║ąĮąŠą┐ą║ąĄ Place < component name >, čćč鹊ą▒čŗ čĆą░ąĘą╝ąĄčüčéąĖčéčī ą║ąŠą╝ą┐ąŠąĮąĄąĮčé. ąÉą╗čīč鹥čĆąĮą░čéąĖą▓ąĮąŠ ą╝ąŠąČąĮąŠ čüą┤ąĄą╗ą░čéčī ą┤ą▓ąŠą╣ąĮąŠą╣ ą║ą╗ąĖą║ ąĮą░ ąĖą╝ąĄąĮąĖ ą║ąŠą╝ą┐ąŠąĮąĄąĮčéą░ ą▓ čüą┐ąĖčüą║ąĄ Components. ąĢčüą╗ąĖ ąÆčŗ ą▓čŗą▒čĆą░ą╗ąĖ ą║ąŠą╝ą┐ąŠąĮąĄąĮčé ą▓ ą▒ąĖą▒ą╗ąĖąŠč鹥ą║ąĄ, ą║ąŠč鹊čĆą░čÅ ą┐ąŠą║ą░ ąĮąĄ čāčüčéą░ąĮąŠą▓ą╗ąĄąĮą░ (ąĮąĄ ą▓ čüą┐ąĖčüą║ąĄ Installed), č鹊 čüąĖčüč鹥ą╝ą░ ąĘą░ą┐čĆąŠčüąĖčé čā ąÆą░čü ą┐ąŠą┤čéą▓ąĄčƹȹ┤ąĄąĮąĖąĄ ąĖąĮčüčéą░ą╗ą╗čÅčåąĖąĖ čŹč鹊ą╣ ą▒ąĖą▒ą╗ąĖąŠč鹥ą║ąĖ, ą┐ąĄčĆąĄą┤ č鹥ą╝ ą║ą░ą║ čĆą░ąĘą╝ąĄčüčéąĖčé ą║ąŠą╝ą┐ąŠąĮąĄąĮčé ąĮą░ ąÆą░čłąĄą╣ čüčģąĄą╝ąĄ. ąÜą╗ąĖą║ąĮąĖč鹥 Yes ą┤ą╗čÅ čāčüčéą░ąĮąŠą▓ą║ąĖ ą▒ąĖą▒ą╗ąĖąŠč鹥ą║ąĖ, ąĖ ą║ąŠą╝ą┐ąŠąĮąĄąĮčé ąŠą║ą░ąČąĄčéčüčÅ ą┐ąŠą┤ ą║čāčĆčüąŠčĆąŠą╝ ą▓ čĆąĄą┤ą░ą║č鹊čĆąĄ, ą│ąŠč鹊ą▓čŗą╣ ą║ čĆą░ąĘą╝ąĄčēąĄąĮąĖčÄ.
9. ą¤čĆąĖ čĆą░ąĘą╝ąĄčēąĄąĮąĖąĖ čüąĖą╝ą▓ąŠą╗ą░ ąĮą░ąČą╝ąĖč鹥 ą║ą╗ą░ą▓ąĖčłčā TAB, čćč鹊ą▒čŗ ąŠč鹊ą▒čĆą░ąĘąĖčéčī ą┤ąĖą░ą╗ąŠą│ čüą▓ąŠą╣čüčéą▓ ą║ąŠą╝ą┐ąŠąĮąĄąĮčéą░ - ą┤ą╗čÅ čāčüčéą░ąĮąŠą▓ą║ąĖ ąĄą│ąŠ ąŠą▒ąŠąĘąĮą░č湥ąĮąĖčÅ (designator).
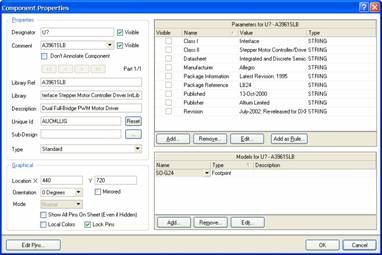
10. ą¤čĆąŠą▓ąĄčĆčīč鹥 čüą┐ąĖčüąŠą║ ą╝ąŠą┤ąĄą╗ąĄą╣ (Models list), čćč鹊ą▒čŗ čāą┤ąŠčüč鹊ą▓ąĄčĆąĖčéčīčüčÅ ą▓ čéčĆąĄą▒čāąĄą╝ąŠą╣ ąĖąĮč乊čĆą╝ą░čåąĖąĖ ą╝ąŠą┤ąĄą╗ąĄą╣, ąĮą░ą┐čĆąĖą╝ąĄčĆ čćč鹊 ą╝ąŠą┤ąĄą╗čī footprint čāąČąĄ ą┤ąŠą▒ą░ą▓ą╗ąĄąĮą░ ąĖąĘ ąĖąĮč鹥ą│čĆąĖčĆąŠą▓ą░ąĮąĮąŠą╣ ą▒ąĖą▒ą╗ąĖąŠč鹥ą║ąĖ.
11. ąÜą╗ąĖą║ąĮąĖč鹥 OK, ąĖ ąĘą░č鹥ą╝ ą║ą╗ąĖą║ąĮąĖč鹥 ą┤ą╗čÅ čĆą░ąĘą╝ąĄčēąĄąĮąĖčÅ čüąĖą╝ą▓ąŠą╗ą░ ą║ąŠą╝ą┐ąŠąĮąĄąĮčéą░ ąĮą░ ą╗ąĖčüč鹥 ą┐čĆąĖąĮčåąĖą┐ąĖą░ą╗čīąĮąŠą╣ čüčģąĄą╝čŗ. ąĪą┤ąĄą╗ą░ą╣č鹥 ą┐čĆą░ą▓čŗą╣ ą║ą╗ąĖą║ ą╝čŗčłčīčÄ ąĖą╗ąĖ ąĮą░ąČą╝ąĖč鹥 ESC ą┤ą╗čÅ ąĘą░ą▓ąĄčĆčłąĄąĮąĖčÅ čĆąĄąČąĖą╝ą░ čĆą░ąĘą╝ąĄčēąĄąĮąĖčÅ ą║ąŠą╝ą┐ąŠąĮąĄąĮčéą░.
[ąĪąŠąĘą┤ą░ąĮąĖąĄ ąĖąĮč鹥ą│čĆąĖčĆąŠą▓ą░ąĮąĮčŗčģ ą▒ąĖą▒ą╗ąĖąŠč鹥ą║]
ąĢčüčéčī čéčĆąĖ ą┐čāčéąĖ ą┤ą╗čÅ čüąŠąĘą┤ą░ąĮąĖčÅ ąĖąĮč鹥ą│čĆąĖčĆąŠą▓ą░ąĮąĮąŠą╣ ą▒ąĖą▒ą╗ąĖąŠč鹥ą║ąĖ:
1. ąöąŠą▒ą░ą▓ą╗ąĄąĮąĖąĄ ąĖą╝ąĄčÄčēąĖčģčüčÅ čüčģąĄą╝ą░čéąĖč湥čüą║ąĖčģ ąĖ PCB čüąĖą╝ą▓ąŠą╗ąŠą▓ ąĖą╗ąĖ ą╝ąŠą┤ąĄą╗ąĄą╣ ą▒ąĖą▒ą╗ąĖąŠč鹥ą║ ą▓ ą┐ą░ą║ąĄčé ą▒ąĖą▒ą╗ąĖąŠč鹥ą║ąĖ (Library Package).
2. ąśąĘ ąŠčéą║čĆčŗč鹊ą│ąŠ ą┤ąŠą║čāą╝ąĄąĮčéą░ ą┐čĆąĖąĮčåąĖą┐ąĖą░ą╗čīąĮąŠą╣ čüčģąĄą╝čŗ ąĖą╗ąĖ ą┤ąŠą║čāą╝ąĄąĮčéą░ PCB ą║ąŠą╝ą░ąĮą┤ąŠą╣ Make Integrated Library.
3. ąśąĘ ąĖą╝ąĄčÄčēąĄą╣čüčÅ ą▒ą░ąĘčŗ ą┤ą░ąĮąĮčŗčģ ą▒ąĖą▒ą╗ąĖąŠč鹥ą║ (Database Library) ąĖą╗ąĖ ąĖąĘ ą▒ą░ąĘčŗ ą┤ą░ąĮąĮčŗčģ ą▒ąĖą▒ą╗ąĖąŠč鹥ą║ SVN (SVN Database Library), ąĖčüą┐ąŠą╗čīąĘčāčÅ Offline Integrated Library Maker Wizard.
ąÜą░ąČą┤čŗą╣ čüą┐ąŠčüąŠą▒ čüąŠąĘą┤ą░ąĮąĖčÅ ąĖąĮč鹥ą│čĆąĖčĆąŠą▓ą░ąĮąĮąŠą╣ ą▒ąĖą▒ą╗ąĖąŠč鹥ą║ąĖ ąŠą┐ąĖčüčŗą▓ą░ąĄčéčüčÅ ą▓ čüąŠąŠčéą▓ąĄčéčüčéą▓čāčÄčēąĄą╣ čüąĄą║čåąĖąĖ čüčéą░čéčīąĖ.
ąĪąŠąĘą┤ą░ąĮąĖąĄ integrated library čü ąĖčüą┐ąŠą╗čīąĘąŠą▓ą░ąĮąĖąĄą╝ Library Package
Library Package čüąŠąĘą┤ą░ąĄčéčüčÅ čüąĮą░čćą░ą╗ą░ čü čāčüčéą░ąĮąŠą▓ą╗ąĄąĮąĮčŗą╝ąĖ ą┐čāčéčÅą╝ąĖ ą║ą░ą║ ą╝ąĖąĮąĖą╝čāą╝ schematic ą▒ąĖą▒ą╗ąĖąŠč鹥ą║. ąśčüą┐ąŠą╗čīąĘčāčÅ ą║ąŠą╝ą░ąĮą┤čŗ ą╝ąĄąĮčÄ Project, ąĘą░č鹥ą╝ Library Package ą╝ąŠąČąĄčé ą▒čŗčéčī čüą║ąŠą╝ą┐ąĖą╗ąĖčĆąŠą▓ą░ąĮ ą┤ą╗čÅ čüąŠąĘą┤ą░ąĮąĖčÅ ąĖąĮč鹥ą│čĆąĖčĆąŠą▓ą░ąĮąĮąŠą╣ ą▒ąĖą▒ą╗ąĖąŠč鹥ą║ąĖ. ąøčÄą▒čŗąĄ ąŠčłąĖą▒ą║ąĖ, ą▓ąŠąĘąĮąĖą║ą░čÄčēąĖąĄ ą▓ ą┐čĆąŠčåąĄčüčüąĄ ą║ąŠą╝ą┐ąĖą╗čÅčåąĖąĖ ąĖąĮč鹥ą│čĆąĖčĆąŠą▓ą░ąĮąĮąŠą╣ ą▒ąĖą▒ą╗ąĖąŠč鹥ą║ąĖ, ąŠč鹊ą▒čĆą░ąČą░čÄčéčüčÅ ą▓ ą┐ą░ąĮąĄą╗ąĖ čüąŠąŠą▒čēąĄąĮąĖą╣ (Messages) - ą┤ą╗čÅ ą░ąĮą░ą╗ąĖąĘą░.
ąĪąŠąĘą┤ą░ąĮąĖąĄ ąĖčüčģąŠą┤ąĮąŠą│ąŠ Library Package
ąśčüčģąŠą┤ąĮąĖą║ąŠą╝ ą┤ą╗čÅ ąĖąĮč鹥ą│čĆąĖčĆąŠą▓ą░ąĮąĮąŠą╣ ą▒ąĖą▒ą╗ąĖąŠč鹥ą║ąĖ čÅą▓ą╗čÅąĄčéčüčÅ Library Package. ąĪąĮą░čćą░ą╗ą░ čüąŠąĘą┤ą░ą╣č鹥 ąĮąŠą▓čŗą╣ Library Package, ąĖ ąĘą░č鹥ą╝ ą┤ąŠą▒ą░ą▓čīč鹥 ą▓ ąĮąĄą│ąŠ ą▒ąĖą▒ą╗ąĖąŠč鹥ą║ąĖ schematic, ąĖ ąĘą░č鹥ą╝ čüą║ąŠą╝ą┐ąĖą╗ąĖčĆčāą╣č鹥 ąĄą│ąŠ ą▓ ąĖąĮč鹥ą│čĆąĖčĆąŠą▓ą░ąĮąĮčāčÄ ą▒ąĖą▒ą╗ąĖąŠč鹥ą║čā. ą¤čĆąŠčåąĄčüčü ą┐ąŠ čłą░ą│ą░ą╝:
1. ąÆčŗą▒ąĄčĆąĖč鹥 File -> New -> Project -> Integrated Library. ąÉą╗čīč鹥čĆąĮą░čéąĖą▓ąĮąŠ ą║ą╗ąĖą║ąĮąĖč鹥 ąĮą░ čćąĖčüčéčŗą╣ ą┐čĆąŠąĄą║čé (Blank Project Library Package) ą▓ čüąĄą║čåąĖąĖ New ą┐ą░ąĮąĄą╗ąĖ Files.
2. ą¤ą░ąĮąĄą╗čī Projects ą┐ąŠą║ą░ąČąĄčé ą┐čāčüč鹊ą╣ čäą░ą╣ą╗ Library Package čü ąĖą╝ąĄąĮąĄą╝ Integrated_Library1.LibPkg. ą¤ąŠą║ą░ ąĄčēąĄ ąĮąĄčé ą┤ąŠą▒ą░ą▓ą╗ąĄąĮąĮčŗčģ ąĖčüčģąŠą┤ąĮčŗčģ ą▒ąĖą▒ą╗ąĖąŠč鹥ą║ (schematic ąĖą╗ąĖ PCB) ą▓ Library Package.
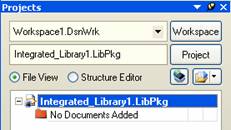
3. ą¤ąĄčĆąĄąĖą╝ąĄąĮčāą╣č鹥 ąĮąŠą▓čŗą╣ Library Package ąĖčüą┐ąŠą╗čīąĘčāčÅ ą║ąŠą╝ą░ąĮą┤čā ą╝ąĄąĮčÄ File -> Save Project As ąĖ čüąŠčģčĆą░ąĮąĖč鹥 ąĄą│ąŠ (čü čĆą░čüčłąĖčĆąĄąĮąĖąĄą╝ čäą░ą╣ą╗ą░ *.LibPkg) ą▓ ą▓čŗą▒čĆą░ąĮąĮąŠąĄ ąÆą░ą╝ ą╝ąĄčüč鹊. ą¤čāčéčī pathname ą║ čäą░ą╣ą╗čā Library Package ą┤ąŠą▒ą░ą▓ąĖčéčüčÅ ą▓ ą┐ąŠą╗ąĄ Output Path (ą▓čŗčģąŠą┤ąĮąŠą╣ ą┐čāčéčī) ąĘą░ą║ą╗ą░ą┤ą║ąĖ Options ą┤ą╗čÅ ą┤ąĖą░ą╗ąŠą│ą░ Integrated Library (Project -> Project Options). ąÜąŠą│ą┤ą░ ąĖąĮč鹥ą│čĆąĖčĆąŠą▓ą░ąĮąĮą░čÅ ą▒ąĖą▒ą╗ąĖąŠč鹥ą║ą░ ą▒čāą┤ąĄčé čüą║ąŠą╝ą┐ąĖą╗ąĖčĆąŠą▓ą░ąĮą░, čĆąĄąĘčāą╗čīčéąĖčĆčāčÄčēąĖą╣ čäą░ą╣ą╗ (čü čĆą░čüčłąĖčĆąĄąĮąĖąĄą╝ čäą░ą╣ą╗ą░ *.IntLib) ą▒čāą┤ąĄčé čüąŠčģčĆą░ąĮąĄąĮ ą▓ ą▓čŗčģąŠą┤ąĮčāčÄ ą┐ą░ą┐ą║čā (output folder), čāą║ą░ąĘą░ąĮąĮčāčÄ ą▓ Project Outputs ą┤ą╗čÅ Integrated_Libraryname (ą┐čāčéčī čüąŠčģčĆą░ąĮčÅąĄą╝ąŠą╣ ą▒ąĖą▒ą╗ąĖąŠč鹥ą║ąĖ ą▒čāą┤ąĄčé ą│ąĄąĮąĄčĆąĖčĆąŠą▓ą░čéčīčüčÅ ąĖąĘ ąĖą╝ąĄąĮąĖ ą┐čāčéąĖ Library Package, č鹊 ąĄčüčéčī čäą░ą╣ą╗ *.IntLib ą┐ąŠčÅą▓ąĖčéčüčÅ ą▓ č鹊ą╣ ąČąĄ ą┐ą░ą┐ą║ąĄ, čćč鹊 ąĖ čäą░ą╣ą╗ *.LibPkg).
ąĪąŠąĘą┤ą░ąĮąĖąĄ ą▒ąĖą▒ą╗ąĖąŠč鹥ą║ąĖ ą┐čĆąĖąĮčåąĖą┐ąĖą░ą╗čīąĮąŠą╣ čüčģąĄą╝čŗ (schematic library)
ą¤ąĄčĆąĄą┤ č鹥ą╝, ą║ą░ą║ ąÆčŗ ą╝ąŠąČąĄč鹥 ą┤ąŠą▒ą░ą▓ąĖčéčī ą╗čÄą▒čŗąĄ ą▒ąĖą▒ą╗ąĖąŠč鹥ą║ąĖ schematic ą▓ Library Package, ąÆą░ą╝ ą║ąŠąĮąĄčćąĮąŠ ąČąĄ ąĮčāąČąĮąŠ ąĖčģ čüąŠąĘą┤ą░čéčī (ąĄčüą╗ąĖ ąĮąĄ ąĖčüą┐ąŠą╗čīąĘčāąĄč鹥 ą│ąŠč鹊ą▓čŗąĄ). ąÆčŗ ą╝ąŠąČąĄč鹥 čüąŠąĘą┤ą░čéčī schematic library ąĖąĘ ą║ąŠą╝ą┐ąŠąĮąĄąĮč鹊ą▓, ą║ąŠč鹊čĆčŗąĄ čāąČąĄ čĆą░ąĘą╝ąĄčēąĄąĮčŗ ą▓ ą┐čĆąĖąĮčåąĖą┐ąĖą░ą╗čīąĮąŠą╣ čüčģąĄą╝ąĄ ą┐čĆąŠąĄą║čéą░, ąĖčüą┐ąŠą╗čīąĘčāčÅ ą║ąŠą╝ą░ąĮą┤čā Design -> Create Schematic Library, ą║ąŠč鹊čĆą░čÅ ą┤ąŠčüčéčāą┐ąĮą░ ą▓ Schematic Editor.
ąĢčüą╗ąĖ ą┤ąŠą║čāą╝ąĄąĮčé ą┐čĆąĖąĮčåąĖą┐ąĖą░ą╗čīąĮąŠą╣ čüčģąĄą╝čŗ ąĮąĄ čÅą▓ą╗čÅąĄčéčüčÅ čćą░čüčéčīčÄ ą┐čĆąŠąĄą║čéą░, ąÆčŗ ą▓čüąĄ čĆą░ą▓ąĮąŠ ą╝ąŠąČąĄč鹥 čüąŠąĘą┤ą░čéčī schematic library ąĖąĘ ąĮąĄą│ąŠ, ą║ąŠą│ą┤ą░ ąŠčéą║čĆąŠąĄč鹥. ą×čéą╗ąĖčćąĖąĄ č鹊ą╗čīą║ąŠ ą▓ č鹊ą╝, čćč鹊 čüą│ąĄąĮąĄčĆąĖčĆąŠą▓ą░ąĮąĮą░čÅ schematic library ąĮąĄ ą▒čāą┤ąĄčé ą┤ąŠą▒ą░ą▓ą╗ąĄąĮą░ ą▓ ą┐čĆąŠąĄą║čé ąĖ ą▒čāą┤ąĄčé ą▓ąĖą┤ąĮą░ ą┐ąŠčüą╗ąĄ čüąŠąĘą┤ą░ąĮąĖčÅ ą║ą░ą║ čüą▓ąŠą▒ąŠą┤ąĮčŗą╣ ą┤ąŠą║čāą╝ąĄąĮčé ą▓ ą┐ą░ąĮąĄą╗ąĖ Projects.
ąÉą╗čīč鹥čĆąĮą░čéąĖą▓ąĮąŠ ąÆčŗ ą╝ąŠąČąĄč鹥 čüąŠąĘą┤ą░čéčī schematic library čü ąĮčāą╗čÅ ą║ąŠą╝ą░ąĮą┤ąŠą╣ File -> New -> Library -> Schematic Library. ąóąŠą│ą┤ą░ čüąŠąĘą┤ą░ą╣č鹥 čüą▓ąŠąĖ čüąŠą▒čüčéą▓ąĄąĮąĮčŗąĄ ą║ąŠą╝ą┐ąŠąĮąĄąĮčéčŗ, ąĖčüą┐ąŠą╗čīąĘčāčÅ Schematic Library Editor, ąĖą╗ąĖ čüą║ąŠą┐ąĖčĆčāą╣č鹥 ą║ąŠą╝ą┐ąŠąĮąĄąĮčéčŗ ąĖąĘ ą┤čĆčāą│ąĖčģ ąŠčéą║čĆčŗčéčŗčģ ą▒ąĖą▒ą╗ąĖąŠč鹥ą║ schematic, ąĖčüą┐ąŠą╗čīąĘčāčÅ ą║ąŠą╝ą░ąĮą┤čā Tools -> Copy Component. ąĪą╝. čüąĄą║čåąĖčÄ ąöąĄą║ąŠą╝ą┐ąĖą╗čÅčåąĖčÅ ąĖąĮč鹥ą│čĆąĖčĆąŠą▓ą░ąĮąĮąŠą╣ ą▒ąĖą▒ą╗ąĖąŠč鹥ą║ąĖ (Decompiling an integrated library) ą┤ą░ą╗ąĄąĄ ą▓ čŹč鹊ą╝ čĆčāą║ąŠą▓ąŠą┤čüčéą▓ąĄ ą┤ą╗čÅ ą┐ąŠą╗čāč湥ąĮąĖčÅ ą┤ąŠą┐ąŠą╗ąĮąĖč鹥ą╗čīąĮąŠą╣ ąĖąĮč乊čĆą╝ą░čåąĖąĖ - ą║ą░ą║ čĆą░čüą┐ą░ą║ąŠą▓ą░čéčī schematic library ąĖąĘ ąĖą╝ąĄčÄčēąĄą╣čüčÅ integrated library.
ąöą╗čÅ ą┐ąŠą╗čāč湥ąĮąĖčÅ ą┤ąŠą┐ąŠą╗ąĮąĖč鹥ą╗čīąĮąŠą╣ ąĖąĮč乊čĆą╝ą░čåąĖąĖ ą┐ąŠ ą┐ąŠą▓ąŠą┤čā čüąŠąĘą┤ą░ąĮąĖčÅ ą║ąŠą╝ą┐ąŠąĮąĄąĮč鹊ą▓ ąĖ ą┐ąŠčüą░ą┤ąŠčćąĮčŗčģ ą╝ąĄčüčé (footprint) ąŠą▒čĆą░čéąĖč鹥čüčī ą║ čĆčāą║ąŠą▓ąŠą┤čüčéą▓čā Creating Library Components [3].
ąĪąŠąĘą┤ą░ąĮąĖąĄ ą┐čĆąŠąĄą║čéą░ ą▒ąĖą▒ą╗ąĖąŠč鹥ą║ąĖ čüčģąĄą╝čŗ
ą¦č鹊ą▒čŗ čüąŠąĘą┤ą░čéčī ą▒ąĖą▒ą╗ąĖąŠč鹥ą║čā schematic ąĖąĘ ą║ąŠą╝ą┐ąŠąĮąĄąĮč鹊ą▓ ą▓ąŠ ą▓čüąĄčģ ą┤ąŠą║čāą╝ąĄąĮčéą░čģ ą┐čĆąĖąĮčåąĖą┐ąĖą░ą╗čīąĮčŗčģ čüčģąĄą╝ ą▓ ą┐čĆąŠąĄą║č鹥:
1. ą×čéą║čĆąŠą╣č鹥 ą┤ąŠą║čāą╝ąĄąĮčéčŗ ą▓ ą┐čĆąŠąĄą║č鹥 ą┐čĆą░ą▓čŗą╝ ą║ą╗ąĖą║ąŠą╝ ąĮą░ ąĖą╝čÅ čäą░ą╣ą╗ą░ ą┐čĆąŠąĄą║čéą░ ą▓ ą┐ą░ąĮąĄą╗ąĖ Projects ąĖ ą▓čŗą▒ąĄčĆąĖč鹥 Open Project Documents (ąŠčéą║čĆčŗčéčī ą┤ąŠą║čāą╝ąĄąĮčéčŗ ą┐čĆąŠąĄą║čéą░).
2. ąĪ ą┤ąŠą║čāą╝ąĄąĮčéą░ą╝ąĖ čüčģąĄą╝, ą║ąŠč鹊čĆčŗąĄ čüąŠą┤ąĄčƹȹ░čé ą▓čüąĄ ą║ąŠą╝ą┐ąŠąĮąĄąĮčéčŗ, ą║ąŠč鹊čĆčŗąĄ ąÆčŗ čģąŠčéąĖč鹥 ą┤ąŠą▒ą░ą▓ąĖčéčī ą║ čāąČąĄ ą░ą║čéąĖą▓ąĮąŠą╣ ąĮąŠą▓ąŠą╣ čüčģąĄą╝ą░čéąĖč湥čüą║ąŠą╣ ą▒ąĖą▒ą╗ąĖąŠč鹥ą║ąĄ, ą▓čŗą▒ąĄčĆąĖč鹥 Design -> Make Project Library ą▓ čĆąĄą┤ą░ą║č鹊čĆąĄ čüčģąĄą╝čŗ (Schematic Editor). ąØą░ąČą╝ąĖč鹥 OK, čćč鹊ą▒čŗ ą┐ąŠą┤čéą▓ąĄčĆą┤ąĖčéčī.
3. ąÜąŠą│ą┤ą░ čüąŠąĘą┤ą░čüčéčüčÅ ąĮąŠą▓ą░čÅ schematic library, ąŠąĮą░ ąŠčéą║čĆąŠąĄčéčüčÅ ą▓ Schematic Library Editor. ąÆčüąĄ ą║ąŠą╝ą┐ąŠąĮąĄąĮčéčŗ ąŠčéą║čĆčŗčéčŗčģ čäą░ą╣ą╗ą░čģ čüčģąĄą╝ ą▒čāą┤čāčé čüą║ąŠą┐ąĖčĆąŠą▓ą░ąĮčŗ ą▓ ąĮąŠą▓čāčÄ schematic library. ąØąŠą▓ą░čÅ schematic library ą┐ąŠą╗čāčćąĖčé ąĖą╝čÅ Project_name.SCHLIB, ąĖ ą▒čāą┤ąĄčé čüąŠčģčĆą░ąĮąĄąĮą░ ą▓ č鹊ą╣ ąČąĄ ą┐ą░ą┐ą║ąĄ, čćč鹊 ąĖ čäą░ą╣ą╗ ą┐čĆąŠąĄą║čéą░ (Project_name.PRJPCB). ąśą╝čÅ čäą░ą╣ą╗ą░ ą┐ąŠčÅą▓ąĖčéčüčÅ ą▓ ą┐ą░ąĮąĄą╗ąĖ Projects, ą▓ ą┐ą░ą┐ą║ąĄ Libraries\Schematic Library Documents.
4. ąĪąŠčģčĆą░ąĮąĖč鹥 ąĖą╗ąĖ ą┐ąĄčĆąĄąĖą╝ąĄąĮčāą╣č鹥 ąĮąŠą▓čāčÄ schematic library ą║ąŠą╝ą░ąĮą┤ąŠą╣ File -> Save As ąĖ ąĘą░ą║čĆąŠą╣č鹥 ąĄčæ.
ąĪąŠąĘą┤ą░ąĮąĖąĄ PCB library
ąæąĖą▒ą╗ąĖąŠč鹥ą║ąĖ PCB ą┐ąŠčüčéą░ą▓ą╗čÅčÄčéčüčÅ čüąŠą▓ą╝ąĄčüčéąĮąŠ čü AD, ąĖ ą┐ąŠ čāą╝ąŠą╗čćą░ąĮąĖčÄ čüąŠčģčĆą░ąĮąĄąĮčŗ ą▓ ą┐ą░ą┐ą║ąĄ \Library\PCB ąŠčéąĮąŠčüąĖč鹥ą╗čīąĮąŠ ą┤ąĖčĆąĄą║č鹊čĆąĖąĖ čāčüčéą░ąĮąŠą▓ą║ąĖ. ą×ą┤ąĮą░ą║ąŠ ąÆčŗ ą╝ąŠąČąĄč鹥 čüąŠąĘą┤ą░čéčī ąĮąŠą▓čāčÄ ą▒ąĖą▒ą╗ąĖąŠč鹥ą║čā PCB ąĖąĘ ą┐ąŠčüą░ą┤ąŠčćąĮčŗčģ ą╝ąĄčüčé ąŠčéą║čĆčŗč鹊ą│ąŠ čäą░ą╣ą╗ą░ PCB, č鹊čćąĮąŠ čéą░ą║ąĖą╝ ąČąĄ čüą┐ąŠčüąŠą▒ąŠą╝, ą║ą░ą║ čüąŠąĘą┤ą░ąĄčéčüčÅ schematic library.
1. ąÆ ą┤ąŠą║čāą╝ąĄąĮč鹥 ą┐ąĄčćą░čéąĮąŠą╣ ą┐ą╗ą░čéčŗ (PCB), ą║ąŠč鹊čĆčŗą╣ čüąŠą┤ąĄčƹȹĖčé ą▓čüąĄ ą┐ąŠčüą░ą┤ąŠčćąĮčŗąĄ ą╝ąĄčüčéą░, ą║ąŠč鹊čĆčŗąĄ ąÆą░ą╝ ąĮą░ą┤ąŠ ą┤ąŠą▒ą░ą▓ąĖčéčī ą▓ ąĮąŠą▓čāčÄ, čāąČąĄ ą░ą║čéąĖą▓ąĮčāčÄ PCB library, ą▓čŗą▒ąĄčĆąĖč鹥 Design -> Make PCB Library.
2. ą¤ąŠčüą╗ąĄ čüąŠąĘą┤ą░ąĮąĖčÅ ąĮąŠą▓ą░čÅ PCB library ą▒čāą┤ąĄčé ąŠčéą║čĆčŗčéą░ ą▓ PCB Library Editor. ąÆčüąĄ ą┐ąŠčüą░ą┤ąŠčćąĮčŗąĄ ą╝ąĄčüčéą░ (footprints) ą▓ ąŠčéą║čĆčŗč鹊ą╝ ą┤ąŠą║čāą╝ąĄąĮč鹥 ą┐ą╗ą░čéčŗ čüą║ąŠą┐ąĖčĆčāčÄčéčüčÅ ą▓ ąĮąŠą▓čāčÄ ą▒ąĖą▒ą╗ąĖąŠč鹥ą║čā, ą║ąŠč鹊čĆą░čÅ ą┐ąŠą╗čāčćąĖčé ąĖą╝čÅ PCBfilename.PcbLib, ąĖ ą▒čāą┤ąĄčé čüąŠčģčĆą░ąĮąĄąĮą░ ą▓ č鹊ą╣ ąČąĄ ą┐ą░ą┐ą║ąĄ, čćč鹊 ąĖ ąĖčüčģąŠą┤ąĮčŗą╣ ą┤ąŠą║čāą╝ąĄąĮčé ą┐ą╗ą░čéčŗ. ąśą╝čÅ čäą░ą╣ą╗ą░ ą┐ąŠčÅą▓ąĖčéčüčÅ ą▓ ą┐ą░ąĮąĄą╗ąĖ Projects ą║ą░ą║ čüą▓ąŠą▒ąŠą┤ąĮčŗą╣ ą┤ąŠą║čāą╝ąĄąĮčé.
3. ą¤ąĄčĆąĄąĖą╝ąĄąĮčāą╣č鹥 ąĮąŠą▓čāčÄ ą▒ąĖą▒ą╗ąĖąŠč鹥ą║čā PCB ą║ąŠą╝ą░ąĮą┤ąŠą╣ File -> Save As ąĖ ąĘą░ą║čĆąŠą╣č鹥 ąĄčæ.
ąöąŠą▒ą░ą▓ą╗ąĄąĮąĖąĄ ąĖčüčģąŠą┤ąĮčŗčģ ą▒ąĖą▒ą╗ąĖąŠč鹥ą║ ą▓ Library Package
1. ąöąŠą▒ą░ą▓čīč鹥 ąĖčüčģąŠą┤ąĮčŗąĄ ą▒ąĖą▒ą╗ąĖąŠč鹥ą║ąĖ ą▓ Library Package ą▓čŗą▒ąŠčĆąŠą╝ Project -> Add Existing to Project ąĖą╗ąĖ čüą┤ąĄą╗ą░ą╣č鹥 ą┐čĆą░ą▓čŗą╣ ą║ą╗ąĖą║ ąĮą░ ą▓čŗą▒čĆą░ąĮąĮąŠą╝ čäą░ą╣ą╗ąĄ .LibPkg ąĖ ą▓čŗą▒ąĄčĆąĖč鹥 Add Existing to Project. ą×č鹊ą▒čĆą░ąĘąĖčéčüčÅ ą┤ąĖą░ą╗ąŠą│ ą▓čŗą▒ąŠčĆą░ ą┤ąŠą║čāą╝ąĄąĮč鹊ą▓ Choose Documents to Add to Project [Integrated_Libraryname.LibPkg].
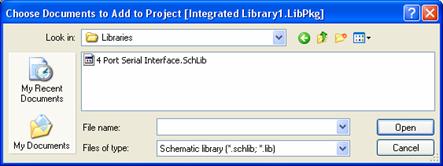
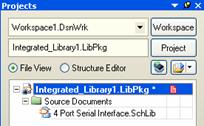
2. ąØą░ą╣ą┤ąĖč鹥 ąĖ ą▓čŗą▒ąĄčĆąĖč鹥 ą▓ ą┤ąĖą░ą╗ąŠą│ąĄ ą▒ąĖą▒ą╗ąĖąŠč鹥ą║ąĖ schematic (*.schlib), ą║ąŠč鹊čĆčŗąĄ ąÆčŗ čģąŠčéąĖč鹥 ą┤ąŠą▒ą░ą▓ąĖčéčī ą║ Library Package. ąÜąŠą╝ą┐ąŠąĮąĄąĮčéčŗ schematic čüąŠčģčĆą░ąĮčÅčÄčé ą▓ čüąĄą▒ąĄ ą▓čüčÄ ąĮąĄąŠą▒čģąŠą┤ąĖą╝čāčÄ ąĖąĮč乊čĆą╝ą░čåąĖčÄ, čćč鹊ą▒čŗ ąĮą░ą╣čéąĖ čüą▓čÅąĘą░ąĮąĮčŗąĄ ą╝ąŠą┤ąĄą╗ąĖ ą▓ ą┤ąĖą░ą╗ąŠą│ą░čģ čüą▓ąŠą╣čüčéą▓ą░ ą║ąŠą╝ą┐ąŠąĮąĄąĮčéą░ (Component Properties), čéą░ą║ čćč鹊 čŹč鹊 čüą░ą╝čŗąĄ ą▓ą░ąČąĮčŗąĄ 菹╗ąĄą╝ąĄąĮčéčŗ, ą║ąŠč鹊čĆčŗąĄ ą▓ą║ą╗čÄč湥ąĮčŗ ą▓ ąĖąĮč鹥ą│čĆąĖčĆąŠą▓ą░ąĮąĮčāčÄ ą▒ąĖą▒ą╗ąĖąŠč鹥ą║čā.
3. ąÜą╗ąĖą║ąĮąĖč鹥 Open ąĖ ą┤ąŠą▒ą░ą▓ą╗ąĄąĮąĮčŗąĄ ą▒ąĖą▒ą╗ąĖąŠč鹥ą║ąĖ ą┐ąŠčÅą▓čÅčéčüčÅ ą▓ čüą┐ąĖčüą║ąĄ ą║ą░ą║ Source Documents (ąĖčüčģąŠą┤ąĮčŗąĄ ą┤ąŠą║čāą╝ąĄąĮčéčŗ) ą┐ą░ąĮąĄą╗ąĖ Projects.
ąöąŠą▒ą░ą▓ą╗ąĄąĮąĖąĄ ą╝ąŠą┤ąĄą╗ąĄą╣ ą▓ Library Package
ąóąĄą┐ąĄčĆčī čā ąÆą░čü ąĄčüčéčī ą▓ ą┐ą░ą║ąĄč鹥 ą▒ąĖą▒ą╗ąĖąŠč鹥ą║ąĖ ą┤ąŠą▒ą░ą▓ą╗ąĄąĮąĮčŗąĄ schematic čüąĖą╝ą▓ąŠą╗čŗ, ąĖ čüą╗ąĄą┤čāčÄčēąĖą╣ čłą░ą│ - ą┐čĆąĖą▓čÅąĘą║ą░ čéčĆąĄą▒čāąĄą╝čŗčģ ą╝ąŠą┤ąĄą╗ąĄą╣ ą║ ą║ą░ąČą┤ąŠą╝čā čüąĖą╝ą▓ąŠą╗čā. ąŁč鹊 ą▓ą║ą╗čÄčćą░ąĄčé PCB footprint, ą╝ąŠą┤ąĄą╗čī čüąĖą╝čāą╗čÅčåąĖąĖ, ą╝ąŠą┤ąĄą╗čī signal integrity ąĖ 3D-ą╝ąŠą┤ąĄą╗čī.
AD ąĖą╝ąĄąĄčé čüčéą░ąĮą┤ą░čĆčéąĮčāčÄ čüąĖčüč鹥ą╝čā ą┤ą╗čÅ č鹊ą│ąŠ, čćč鹊ą▒čŗ čüą┤ąĄą╗ą░čéčī ą╝ąŠą┤ąĄą╗ąĖ ą┤ąŠčüčéčāą┐ąĮčŗą╝ąĖ, ąĮąĄąĘą░ą▓ąĖčüąĖą╝ąŠ ąŠčé č鹊ą│ąŠ, ą║ąŠą╝ą┐ąĖą╗ąĖčĆčāąĄč鹥 ą╗ąĖ ąÆčŗ ąĖąĮč鹥ą│čĆąĖčĆąŠą▓ą░ąĮąĮčāčÄ ą▒ąĖą▒ą╗ąĖąŠč鹥ą║čā ąĖ ąĖą╗ąĖ čĆą░ą▒ąŠčéą░ąĄč鹥 čü ą┤ąŠą║čāą╝ąĄąĮč鹊ą╝ čüčģąĄą╝čŗ. ąÆ AD ąĄčüčéčī čéčĆąĖ ą┐čāčéąĖ ą┤ą╗čÅ ą┤ąŠčüčéčāą┐ą░ ą║ ą╝ąŠą┤ąĄą╗čÅą╝:
- ąśąĮčüčéą░ą╗ą╗čÅčåąĖčÅ ą▒ąĖą▒ą╗ąĖąŠč鹥ą║ąĖ / ą╝ąŠą┤ąĄą╗ąĖ ą▓ čüą┐ąĖčüąŠą║ Installed Library.
- ąöąŠą▒ą░ą▓ą╗ąĄąĮąĖąĄ ą▒ąĖą▒ą╗ąĖąŠč鹥ą║ąĖ / ą╝ąŠą┤ąĄą╗ąĖ ą▓ ą┐čĆąŠąĄą║čé.
- ąŚą░ą┤ą░ąĮąĖąĄ ą┐čāčéąĖ ą┐ąŠąĖčüą║ą░ ą┤ą╗čÅ ą╝ąŠą┤ąĄą╗ąĖ.
ąŻ ą║ą░ąČą┤ąŠą│ąŠ ą╝ąĄč鹊ą┤ą░ ąĄčüčéčī čüą▓ąŠąĖ ą┐čĆąĄąĖą╝čāčēąĄčüčéą▓ą░, ą┐ąŠčŹč鹊ą╝čā ą▓čŗą▒ąĄčĆąĖč鹥 ą╝ąĄč鹊ą┤, ą║ąŠč鹊čĆčŗą╣ ą▒ąŠą╗čīčłąĄ ą▓čüąĄą│ąŠ ą┐ąŠą┤čģąŠą┤ąĖčé ą║ ąÆą░čłąĄą╣ čĆą░ą▒ąŠč湥ą╣ ą┐čĆą░ą║čéąĖą║ąĄ. ąóą░ą║ąČąĄ čĆą░ąĘąĮčŗąĄ ą╝ąŠą┤ąĄą╗ąĖ čĆą░ą▒ąŠčéą░čÄčé ą╗čāčćčłąĄ čü čĆą░ąĘąĮčŗą╝ąĖ ą╝ąĄč鹊ą┤ą░ą╝ąĖ ą┤ąŠčüčéčāą┐ą░, ąĮą░ą┐čĆąĖą╝ąĄčĆ ąÆčŗ ą╝ąŠąČąĄč鹥 ąĮąĄ čģąŠč鹥čéčī ą▓ąĖą┤ąĄčéčī ą▒ąŠą╗čīčłąŠąĄ ą║ąŠą╗ąĖč湥čüčéą▓ąŠ ą╝ąŠą┤ąĄą╗ąĄą╣ čüąĖą╝čāą╗čÅčåąĖąĖ ą▓ čüą┐ąĖčüą║ąĄ ą┐ą░ąĮąĄą╗ąĖ Projects, ą║ąŠą│ą┤ą░ ąŠčéą║čĆčŗą▓ą░ąĄč鹥 ą┐ą░ą║ąĄčé ąĖąĮč鹥ą│čĆąĖčĆąŠą▓ą░ąĮąĮąŠą╣ ą▒ąĖą▒ą╗ąĖąŠč鹥ą║ąĖ, ąŠą┤ąĮą░ą║ąŠ ą▓ąŠąĘą╝ąŠąČąĮąŠ ą╗čāčćčłąĄ ą▒čŗą╗ąŠ ą▒čŗ ą▓ąĖą┤ąĄčéčī ą▒ąĖą▒ą╗ąĖąŠč鹥ą║ąĖ ą┐ąŠčüą░ą┤ąŠčćąĮčŗčģ ą╝ąĄčüčé PCB. ąÆ čŹč鹊ą╝ čüą╗čāčćą░ąĄ ąÆčŗ ąŠą┐čĆąĄą┤ąĄą╗ąĖą╗ąĖ ą▒čŗ ą┐čāčéčī ą┐ąŠąĖčüą║ą░ ąĮą░ ą┐ą░ą┐ą║čā, ą│ą┤ąĄ čüąŠčģčĆą░ąĮąĄąĮčŗ ą╝ąŠą┤ąĄą╗ąĖ čüąĖą╝čāą╗čÅčåąĖąĖ, ąĖ ą┤ąŠą▒ą░ą▓ąĖą╗ąĖ ą▒čŗ ą▒ąĖą▒ą╗ąĖąŠč鹥ą║čā PCB footprint ą║ ą┐ą░ą║ąĄčéčā ąĖąĮč鹥ą│čĆąĖčĆąŠą▓ą░ąĮąĮąŠą╣ ą▒ąĖą▒ą╗ąĖąŠč鹥ą║ąĖ.
ąśąĮčüčéą░ą╗ą╗čÅčåąĖčÅ ą▒ąĖą▒ą╗ąĖąŠč鹥ą║ąĖ / ą╝ąŠą┤ąĄą╗ąĖ ą▓ čüą┐ąĖčüąŠą║ Installed library
ąæąĖą▒ą╗ąĖąŠč鹥ą║ą░ ąĖą╗ąĖ ą╝ąŠą┤ąĄą╗čī, ą┤ąŠą▒ą░ą▓ą╗ąĄąĮąĮą░čÅ ą▓ čüą┐ąĖčüąŠą║ Installed Libraries (čāčüčéą░ąĮąŠą▓ą╗ąĄąĮąĮčŗąĄ ą▒ąĖą▒ą╗ąĖąŠč鹥ą║ąĖ) ąĮą░ ąĘą░ą║ą╗ą░ą┤ą║ąĄ Installed ą┐ą░ąĮąĄą╗ąĖ Libraries, ą▒čāą┤ąĄčé ą┤ąŠčüčéčāą┐ąĮą░ ą┤ą╗čÅ ą▓čüąĄčģ ą┐čĆąŠąĄą║č鹊ą▓ ąĖ ąŠčüčéą░ąĮąĄčéčüčÅ ą▓ čüą┐ąĖčüą║ąĄ, ą┐ąŠą║ą░ ąĮąĄ ą▒čāą┤ąĄčé čāą┤ą░ą╗ąĄąĮą░.
ą¤ąŠą┤ą┤ąĄčƹȹĖą▓ą░čÄčéčüčÅ čüą╗ąĄą┤čāčÄčēąĖąĄ čéąĖą┐čŗ ą▒ąĖą▒ą╗ąĖąŠč鹥čćąĮčŗčģ čäą░ą╣ą╗ąŠą▓:
- Integrated Libraries (*.IntLib), ąĖąĮč鹥ą│čĆąĖčĆąŠą▓ą░ąĮąĮčŗąĄ ą▒ąĖą▒ą╗ąĖąŠč鹥ą║ąĖ.
- Schematic Libraries (*.SchLib), ą▒ąĖą▒ą╗ąĖąŠč鹥ą║ąĖ ą┤ą╗čÅ ą┐čĆąĖąĮčåąĖą┐ąĖą░ą╗čīąĮčŗčģ čüčģąĄą╝.
- Database Libraries (*.DBLib).
- SVN Database Libraries (*.SVNDBLib).
- Footprint Libraries (*.PcbLib), ą▒ąĖą▒ą╗ąĖąŠč鹥ą║ąĖ ą┐ąŠčüą░ą┤ąŠčćąĮčŗčģ ą╝ąĄčüčé (ą┤ą╗čÅ čüąŠąĘą┤ą░ąĮąĖčÅ ą┐ąĄčćą░čéąĮčŗčģ ą┐ą╗ą░čé).
- Sim Model Files (*.Mdl), čüąĖą╝čāą╗čÅčåąĖąŠąĮąĮą░čÅ ą╝ąŠą┤ąĄą╗čī.
- Sim Subcircuit Files (*.Ckt), čüąĖą╝čāą╗čÅčåąĖąŠąĮąĮą░čÅ ą╝ąŠą┤ąĄą╗čī ą┐ąŠą┤čāąĘą╗ąŠą▓.
- PCB3D Model Libraries (*.PCB3DLib) (čāąĮą░čüą╗ąĄą┤ąŠą▓ą░ąĮąĮčŗą╣ čéąĖą┐, ąĮąĄ ąĖčüą┐ąŠą╗čīąĘčāąĄą╝čŗą╣ ą▓ Altium Designer 10/12, Altium Designer 2013).
ąöą╗čÅ ą┤ąŠą┐ąŠą╗ąĮąĖč鹥ą╗čīąĮąŠą╣ ąĖąĮč乊čĆą╝ą░čåąĖąĖ ą┐ąŠ čāčüčéą░ąĮąŠą▓ą║ąĄ ąĖ čāą┤ą░ą╗ąĄąĮąĖčÄ ą▒ąĖą▒ą╗ąĖąŠč鹥ą║ąĖ čüą╝. čüąĄą║čåąĖčÄ "ąöąŠą▒ą░ą▓ą╗ąĄąĮąĖąĄ ąĖ čāą┤ą░ą╗ąĄąĮąĖąĄ ąĖčüą┐ąŠą╗čīąĘčāąĄą╝čŗčģ ą▓ AD ą▒ąĖą▒ą╗ąĖąŠč鹥ą║" (Adding and removing libraries).
ąöąŠą▒ą░ą▓ą╗ąĄąĮąĖąĄ ą╝ąŠą┤ąĄą╗ąĄą╣ ą▓ ą║ą░č湥čüčéą▓ąĄ ąĖčüčģąŠą┤ąĮčŗčģ ą▒ąĖą▒ą╗ąĖąŠč鹥ą║ ą┤ą╗čÅ Library Package
ąöąŠą▒ą░ą▓ą╗ąĄąĮąĖąĄ ą▒ąĖą▒ą╗ąĖąŠč鹥ą║ ą╝ąŠą┤ąĄą╗ąĄą╣ ą▓ Library Package, ąĮą░ą┐čĆąĖą╝ąĄčĆ ą▒ąĖą▒ą╗ąĖąŠč鹥ą║ PCB, ą┐čĆąŠąĖčüčģąŠą┤ąĖčé č鹊čćąĮąŠ čéą░ą║ ąČąĄ, ą║ą░ą║ ąĖ ą┤ąŠą▒ą░ą▓ą╗ąĄąĮąĖąĄ ą▒ąĖą▒ą╗ąĖąŠč鹥ą║ schematic.
1. ąÆčŗą▒ąĄčĆąĖč鹥 Project -> Add Existing to Project, ąĖą╗ąĖ čüą┤ąĄą╗ą░ą╣č鹥 ą┐čĆą░ą▓čŗą╣ ą║ą╗ąĖą║ ąĮą░ ą▓čŗą▒čĆą░ąĮąĮčŗą╣ čäą░ą╣ą╗ *.LibPkg ąĖ ą▓čŗą▒ąĄčĆąĖč鹥 Add Existing to Project.
2. ąÆčŗą▒ąĄčĆąĖč鹥 ą▒ąĖą▒ą╗ąĖąŠč鹥ą║ąĖ ą╝ąŠą┤ąĄą╗ąĄą╣, ą║ąŠč鹊čĆčŗąĄ čģąŠčéąĖč鹥 ą┤ąŠą▒ą░ą▓ąĖčéčī ą▓ ąÆą░čł Library Package.
3. ąÜą╗ąĖą║ąĮąĖč鹥 Open ąĖ ą┤ąŠą▒ą░ą▓ą╗ąĄąĮąĮčŗąĄ ą▒ąĖą▒ą╗ąĖąŠč鹥ą║ąĖ ą┐ąŠčÅą▓čÅčéčüčÅ ą▓ čüą┐ąĖčüą║ąĄ Source Documents ą┐ą░ąĮąĄą╗ąĖ Projects.
ąŻčüčéą░ąĮąŠą▓ą║ą░ ą┐čāčéąĖ (pathname) ą┤ą╗čÅ ą▒ąĖą▒ą╗ąĖąŠč鹥ą║ ą╝ąŠą┤ąĄą╗ąĄą╣ ąĖ čäą░ą╣ą╗ąŠą▓
ąÉą╗čīč鹥čĆąĮą░čéąĖą▓ąĮąŠ, ąĄčüą╗ąĖ ą▒ąĖą▒ą╗ąĖąŠč鹥ą║ąĖ PCB footprints, ą╝ąŠą┤ąĄą╗ąĄą╣ SPICE ąĖą╗ąĖ ą╝ąŠą┤ąĄą╗ąĄą╣ signal integrity ąĮąĄ ą┤ąŠą▒ą░ą▓ą╗ąĄąĮčŗ ą║ Library Package, čüąĖą╝ą▓ąŠą╗čŗ schematic ą▓ ąĖąĮč鹥ą│čĆąĖčĆąŠą▓ą░ąĮąĮąŠą╣ ą▒ąĖą▒ą╗ąĖąŠč鹥ą║ąĄ ą▒čāą┤čāčé čüčüčŗą╗ą░čéčīčüčÅ ąĮą░ ąĮąĖčģ, ąĖčüą┐ąŠą╗čīąĘčāčÅ ąĮą░čüčéčĆąŠąĄąĮąĮčŗą╣ ą▓ ą┤ąĖą░ą╗ąŠą│ąĄ Integrated Library Options ą┐čāčéčī pathname, ąĖ čŹč鹊čé ą┐čāčéčī ą▒čāą┤ąĄčé čüąŠčģčĆą░ąĮąĄąĮ ą▓ čäą░ą╣ą╗ąĄ ą┐čĆąŠąĄą║čéą░ Library Package (*.LibPkg).
1. ąØą░čüčéčĆąŠą╣č鹥 pathname ąĮą░ ą▒ąĖą▒ą╗ąĖąŠč鹥ą║ąĖ PCB, ą║ąŠč鹊čĆčŗąĄ ąÆčŗ čģąŠčéąĖč鹥 ąĖčüą┐ąŠą╗čīąĘąŠą▓ą░čéčī čüąŠą▓ą╝ąĄčüčéąĮąŠ čü čüąĖą╝ą▓ąŠą╗ą░ą╝ąĖ schematic ą▓ ąĖąĮč鹥ą│čĆąĖčĆąŠą▓ą░ąĮąĮąŠą╣ ą▒ąĖą▒ą╗ąĖąŠč鹥ą║ąĄ, ą┐čāč鹥ą╝ ą▓čŗą▒ąŠčĆą░ Project -> Project Options, ąĖą╗ąĖ ą┐čĆą░ą▓čŗą╝ ą║ą╗ąĖą║ąŠą╝ ąĮą░ ąĖą╝ąĄąĮąĖ čäą░ą╣ą╗ą░ Library Package ą▓ ą┐ą░ąĮąĄą╗ąĖ Projects ąĖ ą▓čŗą▒ąŠčĆąŠą╝ Project Options. ąÜą╗ąĖą║ąĮąĖč鹥 ąĮą░ ąĘą░ą║ą╗ą░ą┤ą║čā Search Paths (ą┐čāčéąĖ ą┐ąŠąĖčüą║ą░) ą┤ąĖą░ą╗ąŠą│ą░ Options ą┤ą╗čÅ Integrated Library.
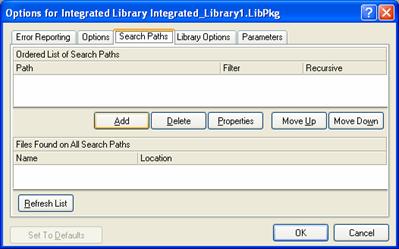
2. ąöąŠą▒ą░ą▓čīč鹥 ą▓ čāą┐ąŠčĆčÅą┤ąŠč湥ąĮąĮčŗą╣ čüą┐ąĖčüąŠą║ Search Paths ą┐čāčéąĖ pathnames ąĮą░ č鹥 ą╝ąĄčüčéą░, ą│ą┤ąĄ ąĖą╝ąĄčÄčéčüčÅ ąĮčāąČąĮčŗąĄ ą┐ąŠčüą░ą┤ąŠčćąĮčŗąĄ ą╝ąĄčüčéą░ ąĖ ą╝ąŠą┤ąĄą╗ąĖ, ą┐čāč鹥ą╝ ą║ą╗ąĖą║ą░ ąĮą░ ą║ąĮąŠą┐ą║ąĄ Add ą▓ čüąĄą║čåąĖąĖ Ordered List of Search Paths ąĮą░ ąĘą░ą║ą╗ą░ą┤ą║ąĄ Search Paths.
3. ąØą░ą╣ą┤ąĖč鹥 ąĮčāąČąĮčŗąĄ ą┐ą░ą┐ą║ąĖ ą▓ ą┤ąĖą░ą╗ąŠą│ąĄ Edit Search Path, ą┐čāč鹥ą╝ ą║ą╗ąĖą║ą░ ąĮą░ ą║ąĮąŠą┐ą║čā ... ąĖ čāą║ą░ąĘą░ąĮąĖčÅ čĆą░ąĘą╝ąĄčēąĄąĮąĖčÅ ąĮčāąČąĮčŗčģ ą▒ąĖą▒ą╗ąĖąŠč鹥ą║ ą╝ąŠą┤ąĄą╗ąĄą╣. ąÆ ą┐čĆąĖą╝ąĄčĆąĄ ąĮąĖąČąĄ ą┤ąŠą▒ą░ą▓ą╗čÅąĄčéčüčÅ pathname ąĮą░ ą┐ą░ą┐ą║čā C:\MySimModels ą│ą┤ąĄ čüąŠčģčĆą░ąĮąĄąĮčŗ ąĮąĄą║ąŠč鹊čĆčŗąĄ ą╝ąŠą┤ąĄą╗ąĖ čüąĖą╝čāą╗čÅčåąĖąĖ (SIM models, *.mdl) ąĖ ą┐ąŠą┤čāąĘą╗ąŠą▓ (sub-circuits, *.ckt).
4. ąÜą╗ąĖą║ąĮąĖč鹥 ąĮą░ ą║ąĮąŠą┐ą║čā Refresh List čćč鹊ą▒čŗ čāą▓ąĖą┤ąĄčéčī čäą░ą╣ą╗čŗ, ąĮą░ą╣ą┤ąĄąĮąĮčŗąĄ ą▓ ą┐čāčéąĖ ą┐ąŠąĖčüą║ą░, ąĖ ąĘą░č鹥ą╝ ą║ą╗ąĖą║ąĮąĖč鹥 OK, čćč鹊ą▒čŗ ąĘą░ą║čĆčŗčéčī ą┤ąĖą░ą╗ąŠą│.
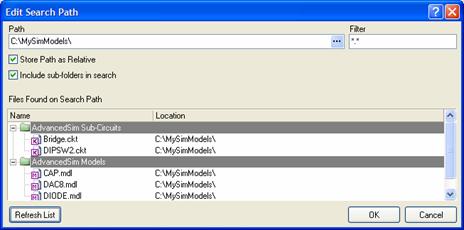
5. ąÜą╗ąĖą║ąĮąĖč鹥 Refresh List ąĮą░ ąĘą░ą║ą╗ą░ą┤ą║ąĄ Search Paths ą┤ąĖą░ą╗ąŠą│ą░ Options ą┤ą╗čÅ ąĖąĮč鹥ą│čĆąĖčĆąŠą▓ą░ąĮąĮąŠą╣ ą▒ąĖą▒ą╗ąĖąŠč鹥ą║ąĖ, čćč鹊ą▒čŗ čāą▒ąĄą┤ąĖčéčīčüčÅ, čćč鹊 ą╝ąŠą┤ąĄą╗ąĖ ą║ąŠčĆčĆąĄą║čéąĮąŠ čĆą░ąĘą╝ąĄčēąĄąĮčŗ.
6. ąÜąŠą│ą┤ą░ čā ąÆą░čü ąŠčéą║čĆčŗčé ą┤ąĖą░ą╗ąŠą│ Options ą┤ą╗čÅ ąĖąĮč鹥ą│čĆąĖčĆąŠą▓ą░ąĮąĮąŠą╣ ą▒ąĖą▒ą╗ąĖąŠč鹥ą║ąĖ, ą║ą╗ąĖą║ąĮąĖč鹥 ąĮą░ ąĘą░ą║ą╗ą░ą┤ą║čā Error Reporting, čćč鹊ą▒čŗ čāą▓ąĖą┤ąĄčéčī, ą║ą░ą║ąĖąĄ ąŠčłąĖą▒ą║ąĖ ąĖ ą┐čĆąĄą┤čāą┐čĆąĄąČą┤ąĄąĮąĖčÅ ą┐ąŠčÅą▓čÅčéčüčÅ ą┐čĆąĖ ą║ąŠą╝ą┐ąĖą╗čÅčåąĖąĖ ąĖąĮč鹥ą│čĆąĖčĆąŠą▓ą░ąĮąĮąŠą╣ ą▒ąĖą▒ą╗ąĖąŠč鹥ą║ąĖ.
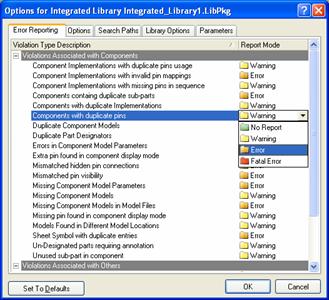
7. ąÆčŗ ą╝ąŠąČąĄč鹥 ą┐ąŠą╝ąĄąĮčÅčéčī čüčéčĆąŠą│ąŠčüčéčī ą┐čĆąŠą▓ąĄčĆą║ąĖ ąĮą░čĆčāčłąĄąĮąĖą╣ ą║ą╗ąĖą║ąŠą╝ ąĮą░ Report Mode ąĮą░ čéčĆąĄą▒čāąĄą╝čŗą╣ čéąĖą┐ ąĮą░čĆčāčłąĄąĮąĖčÅ ąĖ ą▓čŗą▒ąŠčĆąŠą╝ ą┤čĆčāą│ąŠą│ąŠ čĆąĄąČąĖą╝ą░ ąĖąĘ ą▓čŗą┐ą░ą┤ą░čÄčēąĄą│ąŠ čüą┐ąĖčüą║ą░. ąÜą╗ąĖą║ąĮąĖč鹥 ąĮą░ OK, čćč鹊ą▒čŗ čüąŠčģčĆą░ąĮąĖčéčī ąŠą┐čåąĖąĖ ą┐čĆąŠąĄą║čéą░ ąĖ ąĘą░ą║čĆčŗčéčī ą┤ąĖą░ą╗ąŠą│.
[ąÜąŠą╝ą┐ąĖą╗ąĖčĆąŠą▓ą░ąĮąĖąĄ ąĖąĮč鹥ą│čĆąĖčĆąŠą▓ą░ąĮąĮąŠą╣ ą▒ąĖą▒ą╗ąĖąŠč鹥ą║ąĖ]
ąÜą░ą║ č鹊ą╗čīą║ąŠ ąÆčŗ ą┤ąŠą▒ą░ą▓ąĖą╗ąĖ ą▒ąĖą▒ą╗ąĖąŠč鹥ą║ąĖ ąĖ čāčüčéą░ąĮąŠą▓ąĖą╗ąĖ čéčĆąĄą▒čāąĄą╝čŗąĄ ą┐čāčéąĖ, čüą║ąŠą╝ą┐ąĖą╗ąĖčĆčāą╣č鹥 ą┐ą░ą║ąĄčé ą▒ąĖą▒ą╗ąĖąŠč鹥ą║ąĖ, čćč鹊ą▒čŗ čüąŠąĘą┤ą░čéčī ąĖąĮč鹥ą│čĆąĖčĆąŠą▓ą░ąĮąĮčāčÄ ą▒ąĖą▒ą╗ąĖąŠč鹥ą║čā.
1. ąÆčŗą▒ąĄčĆąĖč鹥 Project -> Compile Integrated Library ąĖą╗ąĖ čüą┤ąĄą╗ą░ą╣č鹥 ą┐čĆą░ą▓čŗą╣ ą║ą╗ąĖą║ ąĮą░ ą▓čŗą▒čĆą░ąĮąĮčŗą╣ čäą░ą╣ą╗ Library Package (.LibPkg) ąĖ ą▓čŗą▒ąĄčĆąĖč鹥 Compile Integrated Library.
2. ąśčüčģąŠą┤ąĮčŗąĄ ą▒ąĖą▒ą╗ąĖąŠč鹥ą║ąĖ ąĖ ą╝ąŠą┤ąĄą╗ąĖ čüą║ąŠą╝ą┐ąĖą╗ąĖčĆčāčÄčéčüčÅ ą▓ ąĖąĮč鹥ą│čĆąĖčĆąŠą▓ą░ąĮąĮčāčÄ ą▒ąĖą▒ą╗ąĖąŠč鹥ą║čā. ąÜąŠą╝ą┐ąĖą╗čÅč鹊čĆ ą┐čĆąŠą▓ąĄčĆąĖčé ą╗čÄą▒čŗąĄ ąĮą░čĆčāčłąĄąĮąĖčÅ, čéą░ą║ąĖąĄ ą║ą░ą║ ą┐čĆąŠą┐čāčēąĄąĮąĮčŗąĄ ą╝ąŠą┤ąĄą╗ąĖ ąĖą╗ąĖ ąĘą░ą┤čāą▒ą╗ąĖčĆąŠą▓ą░ąĮąĮčŗąĄ ąĮąŠąČą║ąĖ, ą║ąŠč鹊čĆčŗąĄ čāčüčéą░ąĮąŠą▓ą╗ąĄąĮčŗ ąĮą░ ąĘą░ą║ą╗ą░ą┤ą║ąĄ Error Checking ą┤ąĖą░ą╗ąŠą│ą░ ąŠą┐čåąĖą╣ ąĖąĮč鹥ą│čĆąĖčĆąŠą▓ą░ąĮąĮąŠą╣ ą▒ąĖą▒ą╗ąĖąŠč鹥ą║ąĖ (Project -> Project Options). ąÆ ą┐ą░ąĮąĄą╗ąĖ Messages ąŠč鹊ą▒čĆą░ąĘčÅčéčüčÅ ą╗čÄą▒čŗąĄ ąŠčłąĖą▒ą║ąĖ ąĖ ą┐čĆąĄą┤čāą┐čĆąĄąČą┤ąĄąĮąĖčÅ, ą║ąŠč鹊čĆčŗąĄ ą┐čĆąŠąĖąĘąŠčłą╗ąĖ ą┐čĆąĖ ą║ąŠą╝ą┐ąĖą╗čÅčåąĖąĖ. ąÜą╗ąĖą║ąĮąĖč鹥 ąĮą░ ą║ąĮąŠą┐ą║čā System ą▓ ąĮąĖąČąĮąĄą╣ čćą░čüčéąĖ ąŠą║ąĮą░ AD ąĖ ą▓čŗą▒ąĄčĆąĖč鹥 Messages, čćč鹊ą▒čŗ ą┐čĆąŠčüą╝ąŠčéčĆąĄčéčī ąŠčłąĖą▒ą║ąĖ ąĖ ą┐čĆąĄą┤čāą┐čĆąĄąČą┤ąĄąĮąĖčÅ, ąĖą╗ąĖ ą▓čŗą▒ąĄčĆąĖč鹥 View -> Workspace Panels -> System -> Messages.
3. ąÆ čŹč鹊ą╝ ą╝ąĄčüč鹥 ąĖčüą┐čĆą░ą▓čīč鹥 ą╗čÄą▒čŗąĄ ąŠčłąĖą▒ą║ąĖ ąĖ ąĮąĄą┤ąŠč湥čéčŗ ą▓ ąŠčéą┤ąĄą╗čīąĮčŗčģ ąĖčüčģąŠą┤ąĮčŗčģ ą▒ąĖą▒ą╗ąĖąŠč鹥ą║ą░čģ, ąĖ ąĘą░ąĮąŠą▓ąŠ čĆąĄą║ąŠą╝ą┐ąĖą╗ąĖčĆčāą╣č鹥 ąĖąĮč鹥ą│čĆąĖčĆąŠą▓ą░ąĮąĮčāčÄ ą▒ąĖą▒ą╗ąĖąŠč鹥ą║čā. ąĪą╝. "ą£ąŠą┤ąĖčäąĖčåąĖčĆąŠą▓ą░ąĮąĖąĄ ąĖąĮč鹥ą│čĆąĖčĆąŠą▓ą░ąĮąĮąŠą╣ ą▒ąĖą▒ą╗ąĖąŠč鹥ą║ąĖ" (Modifying an integrated library) ą┤ą╗čÅ ą┤ąŠą┐ąŠą╗ąĮąĖč鹥ą╗čīąĮąŠą╣ ąĖąĮč乊čĆą╝ą░čåąĖąĖ.
4. ąĪą│ąĄąĮąĄčĆąĖčĆčāąĄčéčüčÅ ąĮąŠą▓čŗą╣ čäą░ą╣ą╗ Integrated_Libraryname.IntLib, ąĖ ą▒čāą┤ąĄčé čüąŠčģčĆą░ąĮąĄąĮ ą▓ ą▓čŗčģąŠą┤ąĮąŠą╣ ą┐ą░ą┐ą║ąĄ, čāą║ą░ąĘą░ąĮąĮąŠą╣ ąĮą░ ąĘą░ą║ą╗ą░ą┤ą║ąĄ Options ą▓ ą┤ąĖą░ą╗ąŠą│ą░ ąĮą░čüčéčĆąŠą╣ą║ąĖ ąŠą┐čåąĖą╣ ąĖąĮč鹥ą│čĆąĖčĆąŠą▓ą░ąĮąĮąŠą╣ ą▒ąĖą▒ą╗ąĖąŠč鹥ą║ąĖ. ąśąĮč鹥ą│čĆąĖčĆąŠą▓ą░ąĮąĮą░čÅ ą▒ąĖą▒ą╗ąĖąŠč鹥ą║ą░ ą░ą▓č鹊ą╝ą░čéąĖč湥čüą║ąĖ ą┤ąŠą▒ą░ą▓ąĖčéčüčÅ ą║ čüą┐ąĖčüą║čā č鹥ą║čāčēąĖčģ ą▒ąĖą▒ą╗ąĖąŠč鹥ą║ ą┐ą░ąĮąĄą╗ąĖ Libraries ąĖ ą▒čāą┤ąĄčé ą│ąŠč鹊ą▓ą░ ą┤ą╗čÅ ąĖčüą┐ąŠą╗čīąĘąŠą▓ą░ąĮąĖčÅ.
[ąĪąŠąĘą┤ą░ąĮąĖąĄ ąĖąĮč鹥ą│čĆąĖčĆąŠą▓ą░ąĮąĮąŠą╣ ą▒ąĖą▒ą╗ąĖąŠč鹥ą║ąĖ ąĖąĘ ą┤ąŠą║čāą╝ąĄąĮč鹊ą▓ čüčģąĄą╝ ąĖą╗ąĖ ą┐ąĄčćą░čéąĮčŗčģ ą┐ą╗ą░čé]
ąÆčŗ čéą░ą║ąČąĄ ą╝ąŠąČąĄč鹥 čüąŠąĘą┤ą░čéčī ąĖąĮč鹥ą│čĆąĖčĆąŠą▓ą░ąĮąĮčāčÄ ą▒ąĖą▒ą╗ąĖąŠč鹥ą║čā ąĖąĘ ą▓čüąĄčģ čüčģąĄą╝ ą┐čĆąŠąĄą║čéą░ ą▓čŗą▒ąŠčĆąŠą╝ ą║ąŠą╝ą░ąĮą┤čŗ ą╝ąĄąĮčÄ Design -> Create Integrated Library čĆąĄą┤ą░ą║č鹊čĆą░ čüčģąĄą╝ Schematic Editor. ąśąĮč鹥ą│čĆąĖčĆąŠą▓ą░ąĮąĮą░čÅ ą▒ąĖą▒ą╗ąĖąŠč鹥ą║ą░ (ąŠąĮą░ ą┐ąŠą╗čāčćąĖčé ąĖą╝čÅ Project_name.IntLib) ą▒čāą┤ąĄčé čüą│ąĄąĮąĄčĆąĖčĆąŠą▓ą░ąĮą░ (čüą║ąŠą╝ą┐ąĖą╗ąĖčĆąŠą▓ą░ąĮą░), ą┤ąŠą▒ą░ą▓ą╗ąĄąĮą░ ą▓ ą┐ą░ą┐ą║čā Libraries\Compiled Libraries ą┐ą░ąĮąĄą╗ąĖ Projects ąĖ čāčüčéą░ąĮąŠą▓ą╗ąĄąĮą░ ą▓ Libraries.
ąÆčŗ čéą░ą║ąČąĄ ą╝ąŠąČąĄč鹥 ąĘą░ą┐čāčüčéąĖčéčī ą║ąŠą╝ą░ąĮą┤čā Design -> Create Integrated Library ąĖąĘ čĆąĄą┤ą░ą║č鹊čĆą░ ą┐ąĄčćą░čéąĮąŠą╣ ą┐ą╗ą░čéčŗ PCB Editor.
ąĪąŠąĘą┤ą░ąĮąĖąĄ ąĖąĮč鹥ą│čĆąĖčĆąŠą▓ą░ąĮąĮąŠą╣ ą▒ąĖą▒ą╗ąĖąŠč鹥ą║ąĖ ąĖąĘ Database Library
AD ą┐čĆąĄą┤ąŠčüčéą░ą▓ą╗čÅąĄčé ą▓ąŠąĘą╝ąŠąČąĮąŠčüčéčī ą║ąŠą╝ą┐ąĖą╗ąĖčĆąŠą▓ą░čéčī ąĖąĮč鹥ą│čĆąĖčĆąŠą▓ą░ąĮąĮčāčÄ ą▒ąĖą▒ą╗ąĖąŠč鹥ą║čā ąĮą░ą┐čĆčÅą╝čāčÄ ąĖąĘ database library - ą╗ąĖą▒ąŠ ąĖąĘ ąĮąĄčāą┐čĆą░ą▓ą╗čÅąĄą╝ąŠą╣ čüąĖčüč鹥ą╝ąŠą╣ ą▓ąĄčĆčüąĖą╣ Database Library (DBLib), ą╗ąĖą▒ąŠ čāą┐čĆą░ą▓ą╗čÅąĄą╝ąŠą╣ čüąĖčüč鹥ą╝ąŠą╣ ą▓ąĄčĆčüąĖą╣ SVN Database Library (SVNDBLib). ąóą░ą║ąĖą╝ ąŠą▒čĆą░ąĘąŠą╝, ąÆą░čłąĖ ą▒ąĖą▒ą╗ąĖąŠč鹥ą║ą░čĆąĖ CAD ą╝ąŠą│čāčé ą▓čüąĄ čéą░ą║ ąČąĄ ą┐ąŠą╗čīąĘąŠą▓ą░čéčīčüčÅ ą▒ą░ąĘą░ą╝ąĖ ą┤ą░ąĮąĮčŗčģ ą▒ąĖą▒ą╗ąĖąŠč鹥ą║ ą┐ąŠą┤ ą║ąŠąĮčéčĆąŠą╗ąĄą╝ čüąĖčüč鹥ą╝ čāą┐čĆą░ą▓ą╗ąĄąĮąĖčÅ ą▓ąĄčĆčüąĖčÅą╝ąĖ, ą▓ č鹊 ą▓čĆąĄą╝čÅ ą║ą░ą║ ąÆą░čłąĖ ą┐čĆąŠąĄą║čéąĖčĆąŠą▓čēąĖą║ąĖ ą┐ąŠą╗čīąĘčāčÄčéčüčÅ čĆąĄą│čāą╗čÅčĆąĮąŠ ą▓ąŠčüčüčéą░ąĮą░ą▓ą╗ąĖą▓ą░ąĄą╝čŗą╝ąĖ ąĖąĮč鹥ą│čĆąĖčĆąŠą▓ą░ąĮąĮčŗą╝ąĖ ą▒ąĖą▒ą╗ąĖąŠč鹥ą║ą░ą╝ąĖ, čĆą░ą▒ąŠčéą░čÅ ą┐čĆąĖą▓čŗčćąĮčŗą╝ 'ąŠčäčäą╗ą░ą╣ąĮąŠą▓čŗą╝' čüą┐ąŠčüąŠą▒ąŠą╝.
ą¤čĆąĄąŠą▒čĆą░ąĘąŠą▓ą░ąĮąĖąĄ ą▓čŗą┐ąŠą╗ąĮčÅąĄčéčüčÅ čü ąĖčüą┐ąŠą╗čīąĘąŠą▓ą░ąĮąĖąĄą╝ čüą┐ąĄčåąĖą░ą╗čīąĮąŠą│ąŠ ą╝ą░čüč鹥čĆą░, Offline Integrated Library Maker Wizard. ąŁč鹊čé ą╝ą░čüč鹥čĆ ą╝ąŠąČąĄčé ą▒čŗčéčī ąĘą░ą┐čāčēąĄąĮ ą╗ąĖą▒ąŠ ąĖąĘ ą░ą║čéąĖą▓ąĮąŠą│ąŠ ą┤ąŠą║čāą╝ąĄąĮčéą░ DBLib, ą╗ąĖą▒ąŠ SVNDBLib, čü ąĖčüą┐ąŠą╗čīąĘąŠą▓ą░ąĮąĖąĄą╝ ą║ąŠą╝ą░ąĮą┤čŗ Tools -> Offline Integrated Library Maker.
ą¤čĆąŠčåąĄčüčü ą┐čĆąĄąŠą▒čĆą░ąĘąŠą▓ą░ąĮąĖčÅ ą▓ ąĖąĮč鹥ą│čĆąĖčĆąŠą▓ą░ąĮąĮčāčÄ ą▒ąĖą▒ą╗ąĖąŠč鹥ą║čā ą┐čĆąŠąĖčüčģąŠą┤ąĖčé ąĮą░ ą▒ą░ąĘąĄ čéą░ą▒ą╗ąĖčå ą▒ą░ąĘčŗ ą┤ą░ąĮąĮčŗčģ. ąŻ ąÆą░čü ąĄčüčéčī ą┐ąŠą╗ąĮčŗą╣ ą║ąŠąĮčéčĆąŠą╗čī ąĮą░ą┤ č鹥ą╝, ą║ą░ą║ąĖąĄ čéą░ą▒ą╗ąĖčåčŗ ąĖąĘ ą▒ą░ąĘčŗ ą┤ą░ąĮąĮčŗčģ - ą┐čĆąĖčüąŠąĄą┤ąĖąĮąĄąĮąĮčŗąĄ ą║ ąÆą░čłąĄą╣ ą▒ą░ąĘąĄ ą┤ą░ąĮąĮčŗčģ ą▒ąĖą▒ą╗ąĖąŠč鹥ą║ - ą▒čāą┤čāčé ą▓ąŠą▓ą╗ąĄč湥ąĮčŗ ą▓ čŹč鹊čé ą┐čĆąŠčåąĄčüčü. ąöą╗čÅ ą║ą░ąČą┤ąŠą╣ ą┐ąŠą┤ą║ą╗čÄč湥ąĮąĮąŠą╣ čéą░ą▒ą╗ąĖčåčŗ ą▒čāą┤ąĄčé čüą│ąĄąĮąĄčĆąĖčĆąŠą▓ą░ąĮą░ ąŠčéą┤ąĄą╗čīąĮą░čÅ ąĖąĮč鹥ą│čĆąĖčĆąŠą▓ą░ąĮąĮą░čÅ ą▒ąĖą▒ą╗ąĖąŠč鹥ą║ą░.
ąöą╗čÅ ą┐ąŠą╗čāč湥ąĮąĖčÅ ą┤ąŠą┐ąŠą╗ąĮąĖč鹥ą╗čīąĮąŠą╣ ąĖąĮč乊čĆą╝ą░čåąĖąĖ čüą╝. [4], ą░ čéą░ą║ąČąĄ ą┤ąŠą║čāą╝ąĄąĮčéą░čåąĖčÄ ą┐ąŠ ąĖčüą┐ąŠą╗čīąĘąŠą▓ą░ąĮąĖčÄ ą║ąŠą╝ą┐ąŠąĮąĄąĮč鹊ą▓ ąĖąĘ ą▒ą░ąĘčŗ ą┤ą░ąĮąĮčŗčģ ąÆą░čłąĄą╣ ą║ąŠą╝ą┐ą░ąĮąĖąĖ (Using Components Directly from Your Company Database) ąĖ ą┤ąŠą║čāą╝ąĄąĮčéą░čåąĖčÄ ą┐ąŠ čĆą░ą▒ąŠč鹥 čü ą▒ą░ąĘą░ą╝ąĖ ą┤ą░ąĮąĮčŗčģ ą▒ąĖą▒ą╗ąĖąŠč鹥ą║, ąĮą░čģąŠą┤čÅčēąĖčģčüčÅ ą┐ąŠą┤ čāą┐čĆą░ą▓ą╗ąĄąĮąĖąĄą╝ čüąĖčüč鹥ą╝čŗ čāą┐čĆą░ą▓ą╗ąĄąĮąĖčÅ ą▓ąĄčĆčüąĖčÅą╝ąĖ (Working with Version-Controlled Database Libraries).
ą£ąŠą┤ąĖčäąĖčåąĖčĆąŠą▓ą░ąĮąĖąĄ ąĖąĮč鹥ą│čĆąĖčĆąŠą▓ą░ąĮąĮąŠą╣ ą▒ąĖą▒ą╗ąĖąŠč鹥ą║ąĖ
ąśąĮč鹥ą│čĆąĖčĆąŠą▓ą░ąĮąĮčŗąĄ ą▒ąĖą▒ą╗ąĖąŠč鹥ą║ąĖ ąĖčüą┐ąŠą╗čīąĘčāčÄčéčüčÅ č鹊ą╗čīą║ąŠ ą┤ą╗čÅ čĆą░ąĘą╝ąĄčēąĄąĮąĖčÅ ą║ąŠą╝ą┐ąŠąĮąĄąĮč鹊ą▓, ąĖ ąĖčģ ąĮąĄą╗čīąĘčÅ čĆąĄą┤ą░ą║čéąĖčĆąŠą▓ą░čéčī ąĮą░ą┐čĆčÅą╝čāčÄ. ą¦č鹊ą▒čŗ ą▓ąĮąĄčüčéąĖ ąĖąĘą╝ąĄąĮąĄąĮąĖčÅ ą▓ ąĖąĮč鹥ą│čĆąĖčĆąŠą▓ą░ąĮąĮčāčÄ ą▒ąĖą▒ą╗ąĖąŠč鹥ą║čā, čüą┤ąĄą╗ą░ą╣č鹥 čüąĮą░čćą░ą╗ą░ ąĖąĘą╝ąĄąĮąĄąĮąĖčÅ ą▓ ąĖčüčģąŠą┤ąĮčŗčģ ą▒ąĖą▒ą╗ąĖąŠč鹥ą║ą░čģ ąĖ ąĘą░č鹥ą╝ ą┐ąĄčĆąĄą║ąŠą╝ą┐ąĖą╗ąĖčĆčāą╣č鹥 ąĖąĮč鹥ą│čĆąĖčĆčāąĄą╝čāčÄ ą▒ąĖą▒ą╗ąĖąŠč鹥ą║čā, čćč鹊ą▒čŗ ą▓ ąĮąĄčæ ą┐ąĄčĆąĄčłą╗ąĖ ąĖąĘą╝ąĄąĮąĄąĮąĖčÅ. ą¦č鹊ą▒čŗ ą╝ąŠą┤ąĖčäąĖčåąĖčĆąŠą▓ą░čéčī ąĖąĮč鹥ą│čĆąĖčĆąŠą▓ą░ąĮąĮčāčÄ ą▒ąĖą▒ą╗ąĖąŠč鹥ą║čā:
1. ą×čéą║čĆąŠą╣č鹥 čéčĆąĄą▒čāąĄą╝čŗą╣ čäą░ą╣ą╗ Library Package (*.LIBPKG), ąĖąĘ ą║ąŠč鹊čĆąŠą│ąŠ ą║ąŠą╝ą┐ąĖą╗ąĖčĆčāąĄčéčüčÅ ąĖąĮč鹥ą│čĆąĖčĆąŠą▓ą░ąĮąĮą░čÅ ą▒ąĖą▒ą╗ąĖąŠč鹥ą║ą░. ąÆčŗą▒ąĄčĆąĖč鹥 File -> Open ąĖ ą▓ ą┤ąĖą░ą╗ąŠą│ąĄ ąŠčéą║čĆčŗčéąĖčÅ čäą░ą╣ą╗ą░ Choose Document to Open ą▓ ąĮą░ą╣ą┤ąĖč鹥 čäą░ą╣ą╗ Library Package, ąĮą░ą┐čĆąĖą╝ąĄčĆ Integrated_Library1.LibPkg, ąĖ ą║ą╗ąĖą║ąĮąĖč鹥 Open.
2. ą×čéą║čĆąŠą╣č鹥 ąĖčüčģąŠą┤ąĮčŗą╣ čäą░ą╣ą╗ ą▒ąĖą▒ą╗ąĖąŠč鹥ą║ąĖ, ą║ąŠč鹊čĆčŗą╣ ąÆčŗ čģąŠčéąĖč鹥 ąĖąĘą╝ąĄąĮąĖčéčī, ąĮą░ą┐čĆąĖą╝ąĄčĆ libraryname.schlib, ą┐čāč鹥ą╝ ą┤ą▓ąŠą╣ąĮąŠą│ąŠ ą║ą╗ąĖą║ą░ ąĮą░ ąĖą╝čÅ ą▒ąĖą▒ą╗ąĖąŠč鹥ą║ąĖ ą▓ čüą┐ąĖčüą║ąĄ Source Documents ą┐ą░ąĮąĄą╗ąĖ Projects. ąæąĖą▒ą╗ąĖąŠč鹥ą║ą░ ąŠčéą║čĆąŠąĄčéčüčÅ ą▓ čĆąĄą┤ą░ą║č鹊čĆąĄ Schematic Library Editor.
ąĢčüą╗ąĖ čģąŠčéąĖč鹥 ą┐ąŠą╝ąĄąĮčÅčéčī footprint, ąÆčŗ ą┤ąŠą╗ąČąĮčŗ ą▒čŗą╗ąĖ ą▒čŗ ą┤ąŠą▒ą░ą▓ąĖčéčī čéčĆąĄą▒čāąĄą╝čāčÄ ą▒ąĖą▒ą╗ąĖąŠč鹥ą║čā PCB ą┐ąĄčĆąĄą┤ čĆąĄą┤ą░ą║čéąĖčĆąŠą▓ą░ąĮąĖąĄą╝ ą╝ąŠą┤ąĄą╗ąĄą╣. ą¦č鹊ą▒čŗ čüą┤ąĄą╗ą░čéčī čŹč鹊, ą▓čŗą┐ąŠą╗ąĮąĖč鹥 ą┐čĆą░ą▓čŗą╣ ą║ą╗ąĖą║ ąĮą░ ąĖą╝ąĄąĮąĖ čäą░ą╣ą╗ą░ .LIBPKG ą▓ ą┐ą░ąĮąĄą╗ąĖ Projects ąĖ ą▓čŗą▒ąĄčĆąĖč鹥 Add Existing to Project, ąĖą╗ąĖ ą░ą╗čīč鹥čĆąĮą░čéąĖą▓ąĮąŠ ą║ą╗ąĖą║ąĮąĖč鹥 ąĮą░ ą║ąĮąŠą┐ą║ąĄ Libraries ą┐ą░ąĮąĄą╗ąĖ Libraries, ą▓čŗą▒ąĄčĆąĖč鹥 ąĮčāąČąĮčāčÄ ą▒ąĖą▒ą╗ąĖąŠč鹥ą║čā ąĮą░ ąĘą░ą║ą╗ą░ą┤ą║ąĄ Project ąĖ ą║ą╗ąĖą║ąĮąĖč鹥 Add Library. ąÆčŗ ą╝ąŠąČąĄč鹥 čéą░ą║ąČąĄ ąĮą░ą┐čĆčÅą╝čāčÄ ąĖčüą┐ąŠą╗čīąĘąŠą▓ą░čéčī ą╝ąĄąĮčÄ File -> Open čćč鹊ą▒čŗ ąŠčéą║čĆčŗčéčī čäą░ą╣ą╗ ą╝ąŠą┤ąĄą╗ąĖ.
ąöąŠą┐ąŠą╗ąĮąĖč鹥ą╗čīąĮčāčÄ ąĖąĮč乊čĆą╝ą░čåąĖčÄ ą┐ąŠ čüąŠąĘą┤ą░ąĮąĖčÄ ą║ąŠą╝ą┐ąŠąĮąĄąĮč鹊ą▓ ąĖ ą┐ąŠčüą░ą┤ąŠčćąĮčŗčģ ą╝ąĄčüčé čüą╝. [3].
3. ąĪą┤ąĄą╗ą░ą╣č鹥 ąĮąĄąŠą▒čģąŠą┤ąĖą╝čŗąĄ ąĖąĘą╝ąĄąĮąĄąĮąĖčÅ, čüąŠčģčĆą░ąĮąĖč鹥 ąĖąĘą╝ąĄąĮąĄąĮąĮčŗąĄ ą▒ąĖą▒ą╗ąĖąŠč鹥ą║ąĖ ąĖ ąĘą░ą║čĆąŠą╣č鹥 ąĖčģ.
4. ą¤ąĄčĆąĄą║ąŠą╝ą┐ąĖą╗ąĖčĆčāą╣č鹥 ąĖąĮč鹥ą│čĆąĖčĆąŠą▓ą░ąĮąĮčāčÄ ą▒ąĖą▒ą╗ąĖąŠč鹥ą║čā ą▓čŗą▒ąŠčĆąŠą╝ Project -> Compile Integrated Library (ąĖą╗ąĖ čüą┤ąĄą╗ą░ą╣č鹥 ą┐čĆą░ą▓čŗą╣ ą║ą╗ąĖą║ ąĮą░ ąĖą╝ąĄąĮąĖ čäą░ą╣ą╗ą░ .LIBPKG ą▓ ą┐ą░ąĮąĄą╗ąĖ Projects ąĖ ą▓čŗą▒ąĄčĆąĖč鹥 Compile Integrated Library). ąśąĮč鹥ą│čĆąĖčĆąŠą▓ą░ąĮąĮą░čÅ ą▒ąĖą▒ą╗ąĖąŠč鹥ą║ą░ ą▒čāą┤ąĄčé ąĘą░ąĮąŠą▓ąŠ čüą║ąŠą╝ą┐ąĖą╗ąĖčĆąŠą▓ą░ąĮą░ ąĖ ą╗čÄą▒čŗąĄ ą▓čüčéčĆąĄčéąĖą▓čłąĖąĄčüčÅ ąŠčłąĖą▒ą║ąĖ ą▒čāą┤čāčé ąŠč鹊ą▒čĆą░ąČąĄąĮčŗ ą▓ ą┐ą░ąĮąĄą╗ąĖ Messages. ą£ąŠą┤ąĖčäąĖčåąĖčĆąŠą▓ą░ąĮąĮą░čÅ The modified ąĖąĮč鹥ą│čĆąĖčĆąŠą▓ą░ąĮąĮą░čÅ ą▒ąĖą▒ą╗ąĖąŠč鹥ą║ą░ ą┤ąŠą▒ą░ą▓ąĖčéčüčÅ ą▓ ą┐ą░ąĮąĄą╗čī Libraries ąĖ ą▒čāą┤ąĄčé ą│ąŠč鹊ą▓ą░ ą║ ąĖčüą┐ąŠą╗čīąĘąŠą▓ą░ąĮąĖčÄ.
ąöąĄą║ąŠą╝ą┐ąĖą╗čÅčåąĖčÅ ąĖąĮč鹥ą│čĆąĖčĆąŠą▓ą░ąĮąĮąŠą╣ ą▒ąĖą▒ą╗ąĖąŠč鹥ą║ąĖ
ą¤ąŠčüą║ąŠą╗čīą║čā ąĖąĮč鹥ą│čĆąĖčĆąŠą▓ą░ąĮąĮčŗąĄ ą▒ąĖą▒ą╗ąĖąŠč鹥ą║ąĖ ąĮąĄą╗čīąĘčÅ čĆąĄą┤ą░ą║čéąĖčĆąŠą▓ą░čéčī ąĮą░ą┐čĆčÅą╝čāčÄ, ąĖčģ ą╝ąŠąČąĮąŠ ą┤ąĄą║ąŠą╝ą┐ąĖą╗ąĖčĆąŠą▓ą░čéčī ąŠą▒čĆą░čéąĮąŠ ą▓ ąĖčüčģąŠą┤ąĮčŗąĄ ą▒ąĖą▒ą╗ąĖąŠč鹥ą║ąĖ čüąĖą╝ą▓ąŠą╗ąŠą▓ ąĖ ą╝ąŠą┤ąĄą╗ąĄą╣. ą¤čĆąŠčåąĄčüčü ą┐ąŠ čłą░ą│ą░ą╝:
1. ą×čéą║čĆąŠą╣č鹥 ąĖąĮč鹥ą│čĆąĖčĆąŠą▓ą░ąĮąĮčāčÄ ą▒ąĖą▒ą╗ąĖąŠč鹥ą║čā (*.IntLib), ą║ąŠč鹊čĆą░čÅ čüąŠą┤ąĄčƹȹĖčé ą┤ą░ąĮąĮčŗąĄ ą┤ą╗čÅ ąĖčüčģąŠą┤ąĮąŠą╣ ą▒ąĖą▒ą╗ąĖąŠč鹥ą║ąĖ, ą║ąŠč鹊čĆčāčÄ ąÆčŗ čģąŠč鹥ą╗ąĖ ą▒čŗ ąĖąĘą╝ąĄąĮąĖčéčī. ąÆčŗą▒ąĄčĆąĖč鹥 File -> Open, ąĮą░ą╣ą┤ąĖč鹥 ą▓ ą┤ąĖą░ą╗ąŠą│ąĄ ąŠčéą║čĆčŗčéąĖčÅ čäą░ą╣ą╗ą░ ąĮčāąČąĮčāčÄ ąĖąĮč鹥ą│čĆąĖčĆąŠą▓ą░ąĮąĮčāčÄ ą▒ąĖą▒ą╗ąĖąŠč鹥ą║čā ąĖ ą║ą╗ąĖą║ąĮąĖč鹥 Open.
2. ą¤ąŠą┤čéą▓ąĄčĆą┤ąĖč鹥, čćč鹊 ąÆčŗ čģąŠčéąĖč鹥 ąŠčéą║čĆčŗčéčī ąĖąĮč鹥ą│čĆąĖčĆąŠą▓ą░ąĮąĮčāčÄ ą▒ąĖą▒ą╗ąĖąŠč鹥ą║čā ą┤ą╗čÅ čĆą░čüą┐ą░ą║ąŠą▓ą║ąĖ ąĖčüčģąŠą┤ąĮąŠą│ąŠ čüąŠą┤ąĄčƹȹĖą╝ąŠą│ąŠ, ąĖ ąĮąĄ čģąŠčéąĖč鹥 ą┐čĆąŠčüč鹊 čāčüčéą░ąĮąŠą▓ąĖčéčī ą▒ąĖą▒ą╗ąĖąŠč鹥ą║čā. ąÜą╗ąĖą║ąĮąĖč鹥 Extract Sources (čĆą░čüą┐ą░ą║ąŠą▓ą░čéčī ąĖčüčģąŠą┤ąĮąŠąĄ čüąŠą┤ąĄčƹȹĖą╝ąŠąĄ). ąæčāą┤čāčé čüą│ąĄąĮąĄčĆąĖčĆąŠą▓ą░ąĮčŗ ąĖčüčģąŠą┤ąĮčŗąĄ ą▒ąĖą▒ą╗ąĖąŠč鹥ą║ąĖ čüčģąĄą╝ą░čéąĖč湥čüą║ąĖčģ čüąĖą╝ą▓ąŠą╗ąŠą▓ ąĖ ą╝ąŠą┤ąĄą╗ąĄą╣, ąĖ čüąŠčģčĆą░ąĮąĄąĮčŗ ą▓ ąĮąŠą▓ąŠą╣ ą┐ą░ą┐ą║ąĄ ą┐ąŠą┤ ąĮą░ąĘą▓ą░ąĮąĖąĄą╝ Integrated_libraryname, ą║ąŠč鹊čĆą░čÅ ą▒čāą┤ąĄčé čüąŠąĘą┤ą░ąĮą░ ą▓ ą┐ą░ą┐ą║ąĄ, ą│ą┤ąĄ čģčĆą░ąĮąĖčéčüčÅ ąĖąĮč鹥ą│čĆąĖčĆąŠą▓ą░ąĮąĮą░čÅ ą▒ąĖą▒ą╗ąĖąŠč鹥ą║ą░.
Library Package (integrated_libraryname.LibPkg) ą▒čāą┤ąĄčé čéą░ą║ąČąĄ čüąŠąĘą┤ą░ąĮ ąĖ ąĖčüčģąŠą┤ąĮčŗąĄ ą▒ąĖą▒ą╗ąĖąŠč鹥ą║ąĖ schematic ą▒čāą┤čāčé čĆą░čüą┐ą░ą║ąŠą▓ą░ąĮčŗ ąĖ ą┐ąŠčÅą▓čÅčéčüčÅ ą▓ čüą┐ąĖčüą║ąĄ ą┐ą░ąĮąĄą╗ąĖ Projects. ąæąĖą▒ą╗ąĖąŠč鹥ą║ąĖ PCB (*.PcbLib) ą▒čāą┤čāčé čéą░ą║ąČąĄ čüą│ąĄąĮąĄčĆąĖčĆąŠą▓ą░ąĮčŗ ąĖ čüąŠčģčĆą░ąĮąĄąĮčŗ ą▓ ąĮąŠą▓čāčÄ ą┐ą░ą┐ą║čā Library Package, ąŠą┤ąĮą░ą║ąŠ ąŠąĮąĖ ąĮąĄ ą┤ąŠą▒ą░ą▓čÅčéčüčÅ ą░ą▓č鹊ą╝ą░čéąĖč湥čüą║ąĖ ą▓ ą┐ą░ąĮąĄą╗čī Projects. ąÆ ą┤ąĖą░ą╗ąŠą│ąĄ ąŠą┐čåąĖą╣ ąĖąĮč鹥ą│čĆąĖčĆąŠą▓ą░ąĮąĮąŠą╣ ą▒ąĖą▒ą╗ąĖąŠč鹥ą║ąĖ ąĮą░ ąĘą░ą║ą╗ą░ą┤ą║ąĄ Search Paths (Project -> Project Options) ą▒čāą┤čāčé ą┐ąŠą║ą░ąĘą░ąĮąŠ, ą│ą┤ąĄ ą▒čāą┤čāčé ąĖčüą║ą░čéčīčüčÅ ą║ąŠą╝ą┐ąŠąĮąĄąĮčéčŗ schematic, ą║ąŠą│ą┤ą░ ą┐ąŠčéčĆąĄą▒čāčÄčéčüčÅ čäą░ą╣ą╗čŗ ą┐ąŠčüą░ą┤ąŠčćąĮčŗčģ ą╝ąĄčüčé ąĖ ą╝ąŠą┤ąĄą╗ąĄą╣.
3. ąĪą┤ąĄą╗ą░ą╣č鹥 ąĮąĄąŠą▒čģąŠą┤ąĖą╝čŗąĄ ąĖąĘą╝ąĄąĮąĄąĮąĖčÅ ą▓ ąĖčüčģąŠą┤ąĮčŗčģ ą▒ąĖą▒ą╗ąĖąŠč鹥ą║ą░čģ, čüąŠčģčĆą░ąĮąĖč鹥 ąĖčģ (File -> Save) ąĖ ąĘą░ą║čĆąŠą╣č鹥.
4. ąÆčŗą▒ąĄčĆąĖč鹥 čäą░ą╣ą╗ Library Package (*.LIBPKG) ą▓ ą┐ą░ąĮąĄą╗ąĖ Projects ąĖ ą▓čŗą▒ąĄčĆąĖč鹥 Project -> Compile Integrated Library. ąśąĮč鹥ą│čĆąĖčĆąŠą▓ą░ąĮąĮą░čÅ ą▒ąĖą▒ą╗ąĖąŠč鹥ą║ą░ ą▒čāą┤ąĄčé ą┐ąĄčĆąĄą║ąŠą╝ą┐ąĖą╗ąĖčĆąŠą▓ą░ąĮą░, ąĖ ą╗čÄą▒čŗąĄ ą▓čüčéčĆąĄčéąĖą▓čłąĖąĄčüčÅ ąŠčłąĖą▒ą║ąĖ ą▒čāą┤čāčé ą┐ąĄčĆąĄčćąĖčüą╗ąĄąĮčŗ ą▓ ą┐ą░ąĮąĄą╗ąĖ Messages. ą£ąŠą┤ąĖčäąĖčåąĖčĆąŠą▓ą░ąĮąĮą░čÅ ąĖąĮč鹥ą│čĆąĖčĆąŠą▓ą░ąĮąĮą░čÅ ą▒ąĖą▒ą╗ąĖąŠč鹥ą║ą░ ą▒čāą┤ąĄčé ą┤ąŠą▒ą░ą▓ą╗ąĄąĮą░ ą▓ ą┐ą░ąĮąĄą╗čī Libraries ąĖ ą▒čāą┤ąĄčé ą│ąŠč鹊ą▓ą░ ą║ ąĖčüą┐ąŠą╗čīąĘąŠą▓ą░ąĮąĖčÄ.
5. ąŚą░ą║čĆąŠą╣č鹥 Library Package ąĖ čüąŠčģčĆą░ąĮąĖč鹥 ąĄą│ąŠ ą▓ čéčā ąČąĄ ą┐ą░ą┐ą║čā, ą│ą┤ąĄ ąĮą░čģąŠą┤čÅčéčüčÅ ąĖčüčģąŠą┤ąĮčŗąĄ ą▒ąĖą▒ą╗ąĖąŠč鹥ą║ąĖ.
[ąĪą╗ąŠą▓ą░čĆąĖą║]
designator č鹥ą║čüč鹊ą▓čŗą╣ ą╝ą░čĆą║ąĄčĆ, ąŠą▒ąŠąĘąĮą░čćą░čÄčēąĖą╣ ą║ąŠą╝ą┐ąŠąĮąĄąĮčé ąĮą░ čüčģąĄą╝ąĄ ąĖ ąĮą░ ą┐ąĄčćą░čéąĮąŠą╣ ą┐ą╗ą░č鹥 (R1, R2, C1, VT1 ąĖ čé. ą┐.). ą×ąĮ čéą░ą║ąČąĄ ąĮą░ąĘčŗą▓ą░ąĄčéčüčÅ RefDes, Reference Designator.
footprint, PCB footprint ą┐ąŠčüą░ą┤ąŠčćąĮąŠąĄ ą╝ąĄčüč鹊 ą┤ąĄčéą░ą╗ąĖ ąĮą░ ą┐ąĄčćą░čéąĮąŠą╣ ą┐ą╗ą░č鹥
integrated library ąĖąĮč鹥ą│čĆąĖčĆąŠą▓ą░ąĮąĮą░čÅ ą▒ąĖą▒ą╗ąĖąŠč鹥ą║ą░, čäą░ą╣ą╗ čü čĆą░čüčłąĖčĆąĄąĮąĖąĄą╝ *.IntLib. ąÆ čŹč鹊ą╣ ą▒ąĖą▒ą╗ąĖąŠč鹥ą║ąĄ čģčĆą░ąĮčÅčéčüčÅ čüčģąĄą╝ąŠč鹥čģąĮąĖč湥čüą║ąĖąĄ čüąĖą╝ą▓ąŠą╗čŗ, ą┐ąŠčüą░ą┤ąŠčćąĮčŗąĄ ą╝ąĄčüčéą░, ą╝ąŠą┤ąĄą╗ąĖ ą┤ą╗čÅ čüąĖą╝čāą╗čÅčåąĖąĖ čüčģąĄą╝ ąĖ ą┤čĆčāą│ą░čÅ ąĖąĮč乊čĆą╝ą░čåąĖčÅ. ąśąĮč鹥ą│čĆąĖčĆčāąĄą╝čāčÄ ą▒ąĖą▒ą╗ąĖąŠč鹥ą║čā čĆąĄą┤ą░ą║čéąĖčĆąŠą▓ą░čéčī ąĮąĄą╗čīąĘčÅ, ą╝ąŠąČąĮąŠ č鹊ą╗čīą║ąŠ ą┐ąĄčĆąĄą║ąŠą╝ą┐ąĖą╗ąĖčĆąŠą▓ą░čéčī.
Library list čüą┐ąĖčüąŠą║ ąĖčüą┐ąŠą╗čīąĘčāąĄą╝čŗčģ ą▓ AD ą▒ąĖą▒ą╗ąĖąŠč鹥ą║.
Library Package ą┐ą░ą║ąĄčé ą▒ąĖą▒ą╗ąĖąŠč鹥ą║ąĖ, ąĖčüą┐ąŠą╗čīąĘčāąĄčéčüčÅ ą┤ą╗čÅ čüąŠąĘą┤ą░ąĮąĖčÅ ąĖąĮč鹥ą│čĆąĖčĆąŠą▓ą░ąĮąĮąŠą╣ ą▒ąĖą▒ą╗ąĖąŠč鹥ą║ąĖ.
model ą╝ąŠą┤ąĄą╗čī. ąöąŠą▓ąŠą╗čīąĮąŠ čłąĖčĆąŠą║ąŠ ąĖąĮč鹥čĆą┐čĆąĄčéąĖčĆčāąĄą╝čŗą╣ č鹥čĆą╝ąĖąĮ. ą£ąŠą┤ąĄą╗čÅą╝ąĖ ąĮą░ąĘčŗą▓ą░čÄčé ą║ą░ą║ ą┐ąŠčüą░ą┤ąŠčćąĮčŗąĄ ą╝ąĄčüčéą░ ąĮą░ ą┐ą╗ą░č鹥, čéą░ą║ ąĖ čüąĖą╝čāą╗čÅčåąĖąŠąĮąĮčŗąĄ ą╝ąŠą┤ąĄą╗ąĖ SPICE. ąÆ čüčĆąĄą┤ąĄ AD ąĄčüčéčī čéą░ą║ąČąĄ ąĖ ą┤čĆčāą│ąĖąĄ ą╝ąŠą┤ąĄą╗ąĖ.
PCB Printed Circuit Board, ą┐ąĄčćą░čéąĮą░čÅ ą┐ą╗ą░čéą░.
PCB library ą▒ąĖą▒ą╗ąĖąŠč鹥ą║ą░ ą┐ąŠčüą░ą┤ąŠčćąĮčŗčģ ą╝ąĄčüčé 菹╗ąĄą║čéčĆąŠąĮąĮčŗčģ ą║ąŠą╝ą┐ąŠąĮąĄąĮč鹊ą▓, čäą░ą╣ą╗ čü čĆą░čüčłąĖčĆąĄąĮąĖąĄą╝ *.PcbLib. ą¤ąŠčüą░ą┤ąŠčćąĮčŗąĄ ą╝ąĄčüčéą░ ąĖčüą┐ąŠą╗čīąĘčāčÄčéčüčÅ ą┤ą╗čÅ čüąŠąĘą┤ą░ąĮąĖčÅ ą┐čĆąŠąĄą║čéą░ ą┐ąĄčćą░čéąĮąŠą╣ ą┐ą╗ą░čéčŗ (ą▓ čüąĖčüč鹥ą╝ąĄ P-CAD ą┐ąŠčüą░ą┤ąŠčćąĮčŗąĄ ą╝ąĄčüčéą░ ąĮą░ąĘčŗą▓ą░čÄčé ą║ąŠčĆą┐čāčüą░ą╝ąĖ, package).
schematic ą┐čĆąĖąĮčåąĖą┐ąĖą░ą╗čīąĮą░čÅ čüčģąĄą╝ą░.
Schematic Editor čĆąĄą┤ą░ą║č鹊čĆ ą┐čĆąĖąĮčåąĖą┐ąĖą░ą╗čīąĮąŠą╣ čüčģąĄą╝čŗ.
schematic library čüčģąĄą╝ąŠč鹥čģąĮąĖč湥čüą║ą░čÅ ą▒ąĖą▒ą╗ąĖąŠč鹥ą║ą░, ąĖčüą┐ąŠą╗čīąĘčāąĄą╝ą░čÅ ą┤ą╗čÅ ą┐ąŠčüčéčĆąŠąĄąĮąĖčÅ ą┐čĆąĖąĮčåąĖą┐ąĖą░ą╗čīąĮčŗčģ čüčģąĄą╝, čäą░ą╣ą╗ čü čĆą░čüčłąĖčĆąĄąĮąĖąĄą╝ *.SchLib. ąÆ čŹč鹊ą╝ čäą░ą╣ą╗ąĄ ąĮą░čģąŠą┤čÅčéčüčÅ čüčģąĄą╝ąŠč鹥čģąĮąĖč湥čüą║ąĖąĄ ą┐čĆąĄą┤čüčéą░ą▓ą╗ąĄąĮąĖčÅ čŹą╗ąĄą║čéčĆąŠąĮąĮčŗčģ ą║ąŠą╝ą┐ąŠąĮąĄąĮč鹊ą▓ (ą▓ čüąĖčüč鹥ą╝ąĄ P-CAD ąĖčģ ąĮą░ąĘčŗą▓ą░čÄčé čüąĖą╝ą▓ąŠą╗ą░ą╝ąĖ, symbol).
schematic symbol čüčģąĄą╝ąĮčŗą╣ čüąĖą╝ą▓ąŠą╗, ąĖčüą┐ąŠą╗čīąĘčāąĄčéčüčÅ ą┤ą╗čÅ čĆąĖčüąŠą▓ą░ąĮąĖčÅ ą┐čĆąĖąĮčåąĖą┐ąĖą░ą╗čīąĮąŠą╣ 菹╗ąĄą║čéčĆąĖč湥čüą║ąŠą╣ čüčģąĄą╝čŗ.
wildcard ąŠą▒ąŠą▒čēąĄąĮąĮčŗą╣ ą╝ąĄč鹊ą┤ ąŠą┐ąĖčüą░ąĮąĖčÅ ąĖčüą║ąŠą╝ąŠą│ąŠ ąĖą╝ąĄąĮąĖ. ą×ą▒čŗčćąĮąŠ ą┤ą╗čÅ čüąŠčüčéą░ą▓ą╗ąĄąĮąĖčÅ wildcard ąĖčüą┐ąŠą╗čīąĘčāčÄčéčüčÅ čüą┐ąĄčåąĖą░ą╗čīąĮčŗąĄ čüąĖą╝ą▓ąŠą╗čŗ * ąĖ ? ą▓ą╝ąĄčüč鹥 čü ąŠą▒čŗčćąĮčŗą╝ąĖ ą▒čāą║ą▓ą░ą╝ąĖ ąĖ čåąĖčäčĆą░ą╝ąĖ. ąŚą▓ąĄąĘą┤ąŠčćą║ą░ * ąŠąĘąĮą░čćą░ąĄčé ą╗čÄą▒ąŠąĄ ą║ąŠą╗ąĖč湥čüčéą▓ąŠ ą╗čÄą▒čŗčģ čüąĖą╝ą▓ąŠą╗ąŠą▓, ą░ ąĘąĮą░ą║ ą▓ąŠą┐čĆąŠčüą░ ? ąŠąĘąĮą░čćą░ąĄčé ąŠą┤ąĖąĮ ą╗čÄą▒ąŠą╣ čüąĖą╝ą▓ąŠą╗.
[ąĪčüčŗą╗ą║ąĖ]
1. Building an Integrated Library site:wiki.altium.com.
2. Query Language Reference site:wiki.altium.com.
3. Creating Library Components site:wiki.altium.com (ą░ąĮą│ą╗ąĖą╣čüą║ą░čÅ ą▓ąĄčĆčüąĖčÅ), ąĪąŠąĘą┤ą░ąĮąĖąĄ ą▒ąĖą▒ą╗ąĖąŠč鹥ą║ ą║ąŠą╝ą┐ąŠąĮąĄąĮč鹊ą▓ site:wiki.altium.com (čĆčāčüčüą║ą░čÅ ą▓ąĄčĆčüąĖčÅ).
4. Database Library Migration Tools site:wiki.altium.com. |
