|
ąæąĖą▒ą╗ąĖąŠč鹥ą║ą░ LibUSB [1] ąŠč湥ąĮčī ą▓ą░ąČąĮą░ ą┤ą╗čÅ ąĖčüą┐ąŠą╗čīąĘąŠą▓ą░ąĮąĖčÅ čüąŠ ą╝ąĮąŠą│ąĖą╝ąĖ ą▒ąĄčüą┐ą╗ą░čéąĮčŗą╝ąĖ ą┐čĆąŠą│čĆą░ą╝ą╝ą░ą╝ąĖ. ąØą░ą┐čĆąĖą╝ąĄčĆ, ą┤ą╗čÅ ą┐čĆąŠą│čĆą░ą╝ą╝, ą║ąŠč鹊čĆčŗąĄ ą┐ąĄčĆąĄą▓ąŠą┤čÅčé iPhone ą▓ čĆąĄąČąĖą╝ ą▓ąŠčüčüčéą░ąĮąŠą▓ą╗ąĄąĮąĖčÅ (recovery mode), ąĖą╗ąĖ ą▓čŗą▓ąŠą┤čÅčé ąĄą│ąŠ ąĖąĘ čĆąĄąČąĖą╝ą░ ą▓ąŠčüčüčéą░ąĮąŠą▓ą╗ąĄąĮąĖčÅ ąŠą┤ąĮąĖą╝ ą║ą╗ąĖą║ąŠą╝ (čüą╝. ą┐čĆąŠą│čĆą░ą╝ą╝čŗ Recboot ąĖ EasyiRecovery). ą£ąĮąŠą│ąĖąĄ ą┐čĆąĖą╝ąĄčĆčŗ ą┐čĆąŠą│čĆą░ą╝ą╝ (ą¤ą× čģąŠčüčéą░ USB), ą║ąŠč鹊čĆčŗąĄ čĆą░ą▒ąŠčéą░čÄčé čü čüą░ą╝ąŠą┤ąĄą╗čīąĮčŗą╝ąĖ čāčüčéčĆąŠą╣čüčéą▓ą░ą╝ąĖ USB (ąĖąĘą│ąŠč鹊ą▓ą╗ąĄąĮąĮčŗą╝ąĖ ąĮą░ ą╝ąĖą║čĆąŠą║ąŠąĮčéčĆąŠą╗ą╗ąĄčĆą░čģ Atmel AVR ąĮą░ ąŠčüąĮąŠą▓ąĄ ą▒ąĖą▒ą╗ąĖąŠč鹥ą║ V-USB ąĖą╗ąĖ LUFA), čéą░ą║ąČąĄ ąĮą░ą┐ąĖčüą░ąĮčŗ čü ąĖčüą┐ąŠą╗čīąĘąŠą▓ą░ąĮąĖąĄą╝ LibUSB. ą£ąŠąČąĮąŠ ąĄčēąĄ ą┐čĆąĖą▓ąĄčüčéąĖ ą┐čĆąĖą╝ąĄčĆ ą┐ąŠą┐čāą╗čÅčĆąĮąŠą╣ čüąĖčüč鹥ą╝čŗ ąŠčéą╗ą░ą┤ą║ąĖ OpenOCD ą┤ą╗čÅ ą╝ąĖą║čĆąŠą║ąŠąĮčéčĆąŠą╗ą╗ąĄčĆąŠą▓ ARM, ąŠąĮą░ čéą░ą║ąČąĄ čéčĆąĄą▒čāąĄčé ąĖčüą┐ąŠą╗čīąĘąŠą▓ą░ąĮąĖčÅ ą▒ąĖą▒ą╗ąĖąŠč鹥ą║ąĖ LibUSB ą▓ą╝ąĄčüč鹥 čü ą╝ąĮąŠą│ąĖą╝ąĖ JTAG-ą░ą┤ą░ą┐č鹥čĆą░ą╝ąĖ.
ąŻčüčéą░ąĮąŠą▓ą║ą░ LibUSB ąĮą░ 32-čĆą░ąĘčĆčÅą┤ąĮčŗčģ čüąĖčüč鹥ą╝ą░čģ Windows ą┐čĆąŠčüčéą░, ąĮąŠ ą╝ąĮąŠą│ąĖąĄ ą┐ąŠą╗čīąĘąŠą▓ą░č鹥ą╗ąĖ 64-ą▒ąĖčéąĮčŗčģ ą▓ąĄčĆčüąĖą╣ Windows čüčéą░ą╗ą║ąĖą▓ą░čÄčéčüčÅ čü ą┐čĆąŠą▒ą╗ąĄą╝ą░ą╝ąĖ ą┐čĆąĖ čāčüčéą░ąĮąŠą▓ą║ąĄ LibUSB. ąÆ čŹč鹊ą╣ čüčéą░čéčīąĄ ą▒čāą┤ąĄčé čĆą░čüčüą╝ąŠčéčĆąĄąĮą░ čāčüčéą░ąĮąŠą▓ą║ą░ LibUSB ąĮą░ 64-ą▒ąĖčéąĮčŗčģ čĆąĄą┤ą░ą║čåąĖčÅčģ Windows 7 ąĖ Windows Vista (ą┐ąĄčĆąĄą▓ąŠą┤ čüčéą░čéčīąĖ [2]). ą¤čĆąĖąĮčåąĖą┐ąĖą░ą╗čīąĮčŗčģ ąŠčéą╗ąĖčćąĖą╣ ą▓ čāčüčéą░ąĮąŠą▓ą║ąĄ LibUSB ą┐ąŠą┤ ąŠą┐ąĄčĆą░čåąĖąŠąĮąĮąŠą╣ čüąĖčüč鹥ą╝ąŠą╣ Windows 8 ąĮąĄčé.
ąÆą░ąČąĮąŠąĄ ąĘą░ą╝ąĄčćą░ąĮąĖąĄ: ąĮąĄ ą▓čŗą┐ąŠą╗ąĮčÅą╣č鹥 čłą░ą│ąĖ ąĖąĘ čŹč鹊ą│ąŠ čĆčāą║ąŠą▓ąŠą┤čüčéą▓ą░, ąĄčüą╗ąĖ ą┐čŗčéą░ąĄč鹥čüčī ą▓čŗą▒ąĖčéčī ąÆą░čłąĄ iDevice ąĖąĘ čåąĖą║ą╗ą░ recovery mode, ąĖ ąÆčŗ čģąŠčéąĖč鹥 ąĖčüą┐ąŠą╗čīąĘąŠą▓ą░čéčī Recboot ąĖą╗ąĖ EasyiRecovery. ą¤ąŠ ąĮąĄą║ąŠč鹊čĆčŗą╝ ą┐čĆąĖčćąĖąĮą░ą╝ LibUSB ąĘą░ą┐čĆąĄčéąĖčé ąÆą░čłčā ą║ą╗ą░ą▓ąĖą░čéčāčĆčā ąĖ ą╝čŗčłčī ą┐čĆąĖ čüą╗ąĄą┤čāčÄčēąĄą╣ ąĘą░ą│čĆčāąĘą║ąĄ, ąĖ čćč鹊ą▒čŗ čŹč鹊 ąĖčüą┐čĆą░ą▓ąĖčéčī, ą┐ąŠąĮą░ą┤ąŠą▒ąĖčéčüčÅ ą┤ąĄąĖąĮčüčéą░ą╗ą╗ąĖčĆąŠą▓ą░čéčī LibUSB č湥čĆąĄąĘ ąĘą░ą│čĆčāąĘą║čā ą▓ ą▒ąĄąĘąŠą┐ą░čüąĮčŗą╣ čĆąĄąČąĖą╝ safe mode (ą╗ąĖą▒ąŠ ą┐čĆąĖą┤ąĄčéčüčÅ ą▓ąŠčüą┐ąŠą╗čīąĘąŠą▓ą░čéčīčüčÅ ąŠčéą║ą░č鹊ą╝ čüąŠčüč鹊čÅąĮąĖčÅ čüąĖčüč鹥ą╝čŗ). ą¤ąŠčüą║ąŠą╗čīą║čā ą┐čĆąŠą│čĆą░ą╝ą╝ą░ TinyUmbrella ąĮąĄ čéčĆąĄą▒čāąĄčé čāčüčéą░ąĮąŠą▓ą║ąĖ LibUSB, ąĖą╝ąĄąĮąĮąŠ ąĄčæ čĆąĄą║ąŠą╝ąĄąĮą┤čāąĄčéčüčÅ ąĖčüą┐ąŠą╗čīąĘąŠą▓ą░čéčī ą┤ą╗čÅ ą╝ą░ąĮąĖą┐čāą╗čÅčåąĖą╣ čü čĆčāčéąĖąĮą│ąŠą╝ ąÆą░čłąĖčģ čāčüčéčĆąŠą╣čüčéą▓.
[ąŻčüčéą░ąĮąŠą▓ą║ą░ ą┤čĆą░ą╣ą▓ąĄčĆą░ čäąĖą╗čīčéčĆą░ LibUSB ąĮą░ 64-ą▒ąĖčéąĮčŗčģ Windows 7 ąĖ Windows Vista ą┐ąŠ čłą░ą│ą░ą╝]
ąŻčüčéą░ąĮąŠą▓ą║ą░ ą▒ąĖą▒ą╗ąĖąŠč鹥ą║ąĖ LibUSB ą┤ą╗čÅ ą┐ąŠą╗čāč湥ąĮąĖčÅ ą┤ąŠčüčéčāą┐ą░ ą┤ą╗čÅ ą┐čĆąŠą│čĆą░ą╝ą╝ ą¤ą× čģąŠčüčéą░ (ą┐čĆąŠą│čĆą░ą╝ą╝, ą║ąŠč鹊čĆčŗąĄ ąĮą░ą┐ąĖčüą░ąĮčŗ ą▓ čĆą░čüč湥č鹥 ąĮą░ ąĖčüą┐ąŠą╗čīąĘąŠą▓ą░ąĮąĖąĄ LibUSB) ą║ čāčüčéčĆąŠą╣čüčéą▓ą░ą╝ USB ąĮą░ Windows ąŠą▒čŗčćąĮąŠ ąĘą░ą║ą╗čÄčćą░ąĄčéčüčÅ ą▓ čāčüčéą░ąĮąŠą▓ą║ąĄ čéą░ą║ ąĮą░ąĘčŗą▓ą░ąĄą╝ąŠą│ąŠ ą┤čĆą░ą╣ą▓ąĄčĆą░ čäąĖą╗čīčéčĆą░. ąöčĆą░ą╣ą▓ąĄčĆ čäąĖą╗čīčéčĆą░ ą╝ąŠąČąĮąŠ čāčüčéą░ąĮąŠą▓ąĖčéčī čü ą┐ąŠą╝ąŠčēčīčÄ čāą┤ąŠą▒ąĮąŠą│ąŠ GUI-ąĖąĮčüčéą░ą╗ą╗čÅč鹊čĆą░ (čéą░ą║ ąĮą░ąĘčŗą▓ą░ąĄą╝ąŠą│ąŠ ą£ą░čüč鹥čĆą░ ąŻčüčéą░ąĮąŠą▓ą║ąĖ ążąĖą╗čīčéčĆą░, Filter Wizard), ąĖ čŹč鹊 čüą░ą╝čŗą╣ ą╗čāčćčłąĖą╣ čüą┐ąŠčüąŠą▒ čāčüčéą░ąĮąŠą▓ą║ąĖ. ą×ąĮ ą┐čĆąŠčüč鹊 ą┐čŗčéą░ąĄčéčüčÅ ą┐ąŠą┤ą║ą╗čÄčćąĖčéčī ą┤čĆą░ą╣ą▓ąĄčĆ čäąĖą╗čīčéčĆą░ ą║ ąŠą▒ąĮą░čĆčāąČąĄąĮąĮąŠą╝čā ą▓ čüąĖčüč鹥ą╝ąĄ čāčüčéčĆąŠą╣čüčéą▓čā USB, ą║ąŠč鹊čĆąŠąĄ ą▓čŗą▒ąĄčĆąĄčé ą┐ąŠą╗čīąĘąŠą▓ą░č鹥ą╗čī. ą×ą┤ąĮą░ą║ąŠ ą┤ą╗čÅ čāčüčéą░ąĮąŠą▓ą║ąĖ ą┤čĆą░ą╣ą▓ąĄčĆą░ ą║ą╗ą░čüčüą░ ą▓čüąĄ ąĄčēąĄ ąĮčāąČąĮąŠ ąĖčüą┐ąŠą╗čīąĘąŠą▓ą░čéčī čāčéąĖą╗ąĖčéčā ą║ąŠą╝ą░ąĮą┤ąĮąŠą╣ čüčéčĆąŠą║ąĖ install-filter.exe (ąĮąŠ čŹč鹊 ąĮąĄ čĆąĄą║ąŠą╝ąĄąĮą┤čāąĄčéčüčÅ ą┤ąĄą╗ą░čéčī).
ąÆą░ąČąĮąŠ: ą┐ąĄčĆąĄą┤ ąĮą░čćą░ą╗ąŠą╝ čāčüčéą░ąĮąŠą▓ą║ąĖ ą▓ąŠą╣ą┤ąĖč鹥 ą▓ čüąĖčüč鹥ą╝čā ą┐ąŠą┤ ą┐ąŠą╗čīąĘąŠą▓ą░č鹥ą╗ąĄą╝, čā ą║ąŠą│ąŠ ąĄčüčéčī ą┐čĆą░ą▓ą░ ą░ą┤ą╝ąĖąĮąĖčüčéčĆą░č鹊čĆą░.
1. ąĪą║ą░čćą░ą╣č鹥 ą┤ąĖčüčéčĆąĖą▒čāčéąĖą▓ ą▒ąĖą▒ą╗ąĖąŠč鹥ą║ąĖ LibUSB, čüą╝. [1]. ą¤ąŠąČą░ą╗čāą╣čüčéą░, ą┐čĆąĖ ąĘą░ą│čĆčāąĘą║ąĄ ą▓čŗą▒ąĖčĆą░ą╣č鹥 čüą░ą╝čŗą╣ ą┐ąŠčüą╗ąĄą┤ąĮąĖą╣ čĆąĄą╗ąĖąĘ ą┤ąĖčüčéčĆąĖą▒čāčéąĖą▓ą░ ą▒ąĖą▒ą╗ąĖąŠč鹥ą║ąĖ. ąÆąĄčĆčüąĖąĖ ą┤ąŠ 0.1.12.2 ąĖą╝ąĄą╗ąĖ čüąĄčĆčīąĄąĘąĮčŗąĄ ąŠčłąĖą▒ą║ąĖ ą▓ čĆąĄą░ą╗ąĖąĘą░čåąĖąĖ ą┤čĆą░ą╣ą▓ąĄčĆąŠą▓ čäąĖą╗čīčéčĆą░ ą┐čĆąĖ čĆą░ą▒ąŠč鹥 ą┐ąŠą┤ Windows Vista, Windows 7, ąĖ ąĮąĄą║ąŠč鹊čĆčŗą╝ąĖ ąĖąĮčüčéą░ą╗ą╗čÅčåąĖčÅą╝ąĖ Windows XP, čéą░ą║ čćč鹊 ąĖčüą┐ąŠą╗čīąĘčāą╣č鹥 ą┐ąŠčüą╗ąĄą┤ąĮąĖąĄ ą▓ąĄčĆčüąĖąĖ (1.1.14.0 ąĖ ą▒ąŠą╗ąĄąĄ ąĮąŠą▓čŗąĄ). ąöą╗čÅ 64-ą▒ąĖčéąĮčŗčģ Windows Vista/7/2008/2008R2 ą▓ąĄčĆčüąĖčÅ ą┤ąŠą╗ąČąĮą░ ą▒čŗčéčī 1.2.0.0 ąĖą╗ąĖ ą▒ąŠą╗ąĄąĄ čüą▓ąĄąČą░čÅ.
ąŚą░ą│čĆčāąČąĄąĮąĮčŗą╣ čäą░ą╣ą╗ ą▒čāą┤ąĄčé ąĮą░ąĘčŗą▓ą░čéčīčüčÅ ąĮą░ą┐ąŠą┤ąŠą▒ąĖąĄ libusb-win32-devel-filter-x.x.x.x.zip ąĖą╗ąĖ libusb-win32-bin-x.x.x.x.zip. ąØąĄ ąŠą▒čĆą░čēą░ą╣č鹥 ą▓ąĮąĖą╝ą░ąĮąĖčÅ, čćč鹊 ą▓ ąĖą╝ąĄąĮąĖ ą░čĆčģąĖą▓ą░ ą┐čĆąĖčüčāčéčüčéą▓čāąĄčé win32, ą▓ ąĮąĄą╝ ąĄčüčéčī čüčĆąĄą┤čüčéą▓ą░ ą┤ą╗čÅ čāčüčéą░ąĮąŠą▓ą║ąĖ ą┤čĆą░ą╣ą▓ąĄčĆą░ ąĖ ąĮą░ 64-ą▒ąĖčéąĮąŠą╣ čüąĖčüč鹥ą╝ąĄ. ąĀą░čüą┐ą░ą║čāą╣č鹥 ąĄą│ąŠ ą▓ ą╗čÄą▒ąŠąĄ ą╝ąĄčüč鹊 ąĮą░ ą┤ąĖčüą║ąĄ (ąĮą░ą┐čĆąĖą╝ąĄčĆ, ą▓ąŠ ą▓čĆąĄą╝ąĄąĮąĮčāčÄ ą┐ą░ą┐ą║čā C:\TEMP).
2. ą¤ąŠą┤ą║ą╗čÄčćąĖč鹥 čāčüčéčĆąŠą╣čüčéą▓ąŠ USB, ą┤ą╗čÅ ą║ąŠč鹊čĆąŠą│ąŠ ąÆčŗ čüąŠą▒ąĖčĆą░ąĄč鹥čüčī čāčüčéą░ąĮąŠą▓ąĖčéčī ą┤čĆą░ą╣ą▓ąĄčĆ čäąĖą╗čīčéčĆą░, ą║ ą║ąŠą╝ą┐čīčÄč鹥čĆčā. ą×ą┐ąĄčĆą░čåąĖąŠąĮąĮą░čÅ čüąĖčüč鹥ą╝ą░ Windows ą┤ąŠą╗ąČąĮą░ ąĄą│ąŠ ąŠą▒ąĮą░čĆčāąČąĖčéčī. ą¦č鹊ą▒čŗ čāą▒ąĄą┤ąĖčéčīčüčÅ ą▓ čŹč鹊ą╝, ąŠčéą║čĆąŠą╣č鹥 ąöąĖčüą┐ąĄčéč湥čĆ ąŻčüčéčĆąŠą╣čüčéą▓. ąĢčüą╗ąĖ čāčüčéčĆąŠą╣čüčéą▓ąŠ ąŠą▒ąĮą░čĆčāąČąĄąĮąŠ, ąĮąŠ ą┤ą╗čÅ ąĮąĄą│ąŠ čüąĖčüč鹥ą╝ą░ ąĮąĄ čüą╝ąŠą│ą╗ą░ ąĮą░ą╣čéąĖ ą┤čĆą░ą╣ą▓ąĄčĆ, č鹊 čüą╝. ą┤čĆčāą│ąŠą╣ čĆą░ąĘą┤ąĄą╗ "ąśčüą┐ąŠą╗čīąĘąŠą▓ą░ąĮąĖąĄ INFWizard - ą│ąĄąĮąĄčĆą░čåąĖčÅ ą┤čĆą░ą╣ą▓ąĄčĆą░ ą┤ą╗čÅ ąĮąĄąĖąĘą▓ąĄčüčéąĮąŠą│ąŠ čāčüčéčĆąŠą╣čüčéą▓ą░ USB".
ąŚą░ą║čĆąŠą╣č鹥 ą▓čüąĄ ą┐čĆąŠą│čĆą░ą╝ą╝čŗ, ą║ąŠč鹊čĆčŗąĄ ą╝ąŠą│ą╗ąĖ ą▒čŗ ąĖčüą┐ąŠą╗čīąĘąŠą▓ą░čéčī ąÆą░čłąĄ čāčüčéčĆąŠą╣čüčéą▓ąŠ USB.
3. ąĢčüą╗ąĖ čā ąÆą░čü ą┐čĆąŠčåąĄčüčüąŠčĆ AMD, č鹊 ąĘą░ą┐čāčüčéąĖč鹥 bin\amd64\install-filter-win.exe, ąĄčüą╗ąĖ Intel, č鹊 ąĘą░ą┐čāčüčéąĖč鹥 bin\ia64\install-filter-win.exe (ą┤ą╗čÅ 32-čĆą░ąĘčĆčÅą┤ąĮąŠą╣ čüąĖčüč鹥ą╝čŗ ąĘą░ą┐čāčüčéąĖč鹥 bin\x86\install-filter-win.exe). ąóąĖą┐ ą┐čĆąŠčåąĄčüčüąŠčĆą░ ą╝ąŠąČąĮąŠ čāąĘąĮą░čéčī č湥čĆąĄąĘ ąĪą▓ąŠą╣čüčéą▓ą░ čüąĖčüč鹥ą╝čŗ (ą¤ą░ąĮąĄą╗čī čāą┐čĆą░ą▓ą╗ąĄąĮąĖčÅ -> ąĪąĖčüč鹥ą╝ą░).
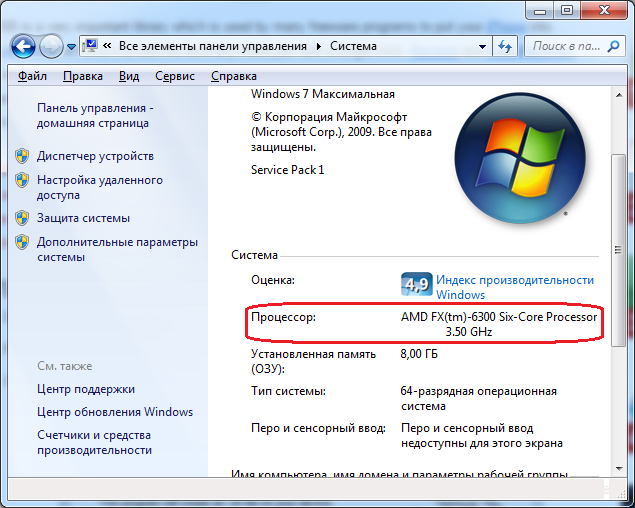
ą¤ąŠčÅą▓ąĖčéčüčÅ čüčéą░čĆč鹊ą▓ąŠąĄ ąŠą║ąĮąŠ ą╝ą░čüč鹥čĆą░ čāčüčéą░ąĮąŠą▓ą║ąĖ čäąĖą╗čīčéčĆą░:
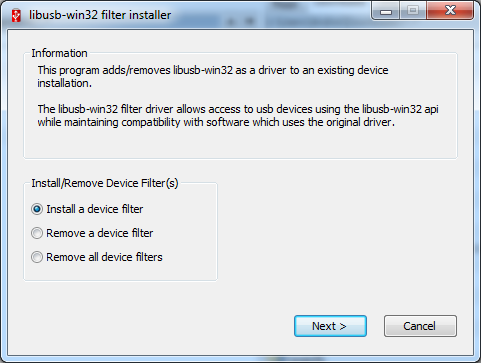
ąŻą┤ąŠčüč鹊ą▓ąĄčĆčīč鹥čüčī, čćč鹊 ą▓čŗą▒čĆą░ąĮ ą▓ą░čĆąĖą░ąĮčé ą┤ą╗čÅ čāčüčéą░ąĮąŠą▓ą║ąĖ ą┤čĆą░ą╣ą▓ąĄčĆą░ čäąĖą╗čīčéčĆą░ (Install a device filter), ąĖ ąĮą░ąČą╝ąĖč鹥 Next.
4. ą¤ąŠčÅą▓ąĖčéčüčÅ čüą┐ąĖčüąŠą║ čāčüčéčĆąŠą╣čüčéą▓, ą║ąŠč鹊čĆčŗąĄ čüąĖčüč鹥ą╝ą░ Windows čĆą░čüą┐ąŠąĘąĮą░ą╗ą░, ąĖ ą┤ą╗čÅ ą║ąŠč鹊čĆčŗčģ čāčüčéą░ąĮąŠą▓ą╗ąĄąĮčŗ čāąČąĄ ą┤čĆą░ą╣ą▓ąĄčĆą░, ąĮąŠ ą║ ą║ąŠč鹊čĆčŗą╝ ą┐ąŠą║ą░ ąĮąĄ ą┐čĆąĖą▓čÅąĘą░ąĮ ą┤čĆą░ą╣ą▓ąĄčĆ čäąĖą╗čīčéčĆą░ ą▒ąĖą▒ą╗ąĖąŠč鹥ą║ąĖ LibUSB:
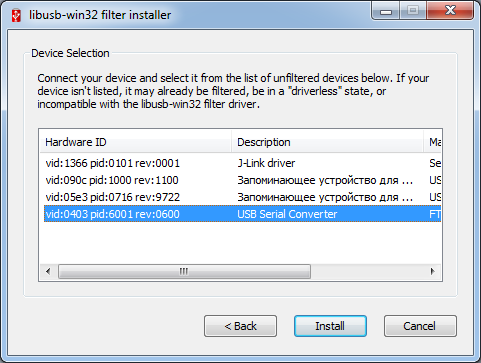
ąÆčŗą▒ąĄčĆąĖč鹥 ą▓ čüą┐ąĖčüą║ąĄ ąĮčāąČąĮąŠąĄ čāčüčéčĆąŠą╣čüčéą▓ąŠ (ą║ ą║ąŠč鹊čĆąŠą╝čā ąÆčŗ čģąŠčéąĖč鹥 ą┐čĆąĖą▓čÅąĘą░čéčī ą┤čĆą░ą╣ą▓ąĄčĆ čäąĖą╗čīčéčĆą░), ąĖ ąĮą░ąČą╝ąĖč鹥 Install. ą¦ąĄčĆąĄąĘ ąĮąĄčüą║ąŠą╗čīą║ąŠ čüąĄą║čāąĮą┤ ą┐ąŠčÅą▓ąĖčéčüčÅ čüąŠąŠą▒čēąĄąĮąĖąĄ, čćč鹊 ą┤čĆą░ą╣ą▓ąĄčĆ čäąĖą╗čīčéčĆą░ čāčüą┐ąĄčłąĮąŠ čāčüčéą░ąĮąŠą▓ą╗ąĄąĮ ą┤ą╗čÅ ą▓čŗą▒čĆą░ąĮąĮąŠą│ąŠ čāčüčéčĆąŠą╣čüčéą▓ą░.
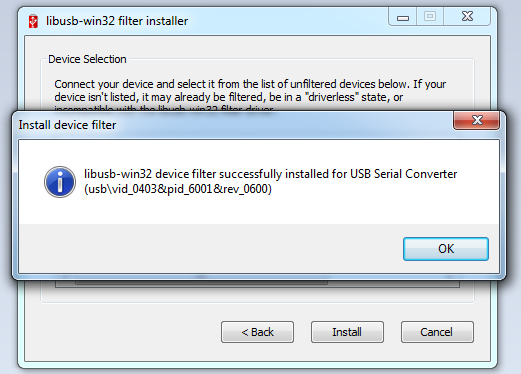
ąØą░ąČą╝ąĖč鹥 OK, ąĖ ąĘą░ą║čĆąŠą╣č鹥 ą┐čĆąŠą│čĆą░ą╝ą╝čā Filter Wizard. ąŻčüčéą░ąĮąŠą▓ą║ą░ ą┤čĆą░ą╣ą▓ąĄčĆą░ čäąĖą╗čīčéčĆą░ čāčüą┐ąĄčłąĮąŠ ąĘą░ą▓ąĄčĆčłąĄąĮą░.
[ąśčüą┐ąŠą╗čīąĘąŠą▓ą░ąĮąĖąĄ INFWizard - ą│ąĄąĮąĄčĆą░čåąĖčÅ ą┤čĆą░ą╣ą▓ąĄčĆą░ ą┤ą╗čÅ ąĮąĄąĖąĘą▓ąĄčüčéąĮąŠą│ąŠ čāčüčéčĆąŠą╣čüčéą▓ą░ USB]
ąŻčéąĖą╗ąĖčéą░ ą┤ą╗čÅ ą│ąĄąĮąĄčĆą░čåąĖąĖ ą┤čĆą░ą╣ą▓ąĄčĆą░ INFWizard ą╝ąŠąČąĄčé ą┐ąŠąĮą░ą┤ąŠą▒ąĖčéčīčüčÅ ą┤ą╗čÅ č鹊ą│ąŠ čüą╗čāčćą░čÅ, ą║ąŠą│ą┤ą░ ąŠą┐ąĄčĆą░čåąĖąŠąĮąĮą░čÅ čüąĖčüč鹥ą╝ą░ ąĮąĄ ą╝ąŠąČąĄčé čüą░ą╝ą░ ą┐ąŠą┤ąŠą▒čĆą░čéčī ą┤čĆą░ą╣ą▓ąĄčĆ ą┤ą╗čÅ čāčüčéčĆąŠą╣čüčéą▓ą░. ąÆ ąöąĖčüą┐ąĄčéč湥čĆąĄ ąŻčüčéčĆąŠą╣čüčéą▓ čéą░ą║ąŠąĄ čāčüčéčĆąŠą╣čüčéą▓ąŠ USB ąŠč鹊ą▒čĆą░ąČą░ąĄčéčüčÅ ą║ą░ą║ ą┐čĆąŠą▒ą╗ąĄą╝ąĮąŠąĄ, ą┤ą╗čÅ ą║ąŠč鹊čĆąŠą│ąŠ ąĮąĄ čāčüčéą░ąĮąŠą▓ą╗ąĄąĮ ą┤čĆą░ą╣ą▓ąĄčĆ.

ąÆ čŹč鹊ą╝ čüą╗čāčćą░ąĄ ą╝ąŠąČąĮąŠ čüą│ąĄąĮąĄčĆąĖčĆąŠą▓ą░čéčī ąĮąŠą▓čŗą╣ ą┤čĆą░ą╣ą▓ąĄčĆ čü ą┐ąŠą╝ąŠčēčīčÄ čāčéąĖą╗ąĖčéčŗ bin/inf-wizard.exe. ąöą░ą╗ąĄąĄ ąŠą┐ąĖčüą░ąĮ ą┐čĆąŠčåąĄčüčü čüąŠąĘą┤ą░ąĮąĖčÅ čéą░ą║ąŠą│ąŠ ą┤ąĖčüčéčĆąĖą▒čāčéąĖą▓ą░ ą┤čĆą░ą╣ą▓ąĄčĆą░ ą┐ąŠ čłą░ą│ą░ą╝. ąŁč鹊čé ą┤čĆą░ą╣ą▓ąĄčĆ ą┐ąŠą╗ąĮąŠčüčéčīčÄ ąĘą░ą╝ąĄąĮąĖčé ąĖ ą┤čĆą░ą╣ą▓ąĄčĆ čāčüčéčĆąŠą╣čüčéą▓ą░, ąĖ ą┤čĆą░ą╣ą▓ąĄčĆ čäąĖą╗čīčéčĆą░.
1. ąŚą░ą┐čāčüčéąĖč鹥 čāčéąĖą╗ąĖčéčā bin/inf-wizard.exe, ąŠčéą║čĆąŠąĄčéčüčÅ čüčéą░čĆč鹊ą▓ąŠąĄ ąŠą║ąĮąŠ, ą│ą┤ąĄ ąĮčāąČąĮąŠ čüčĆą░ąĘčā ą┐čĆąŠčüč鹊 ąĮą░ąČą░čéčī Next.
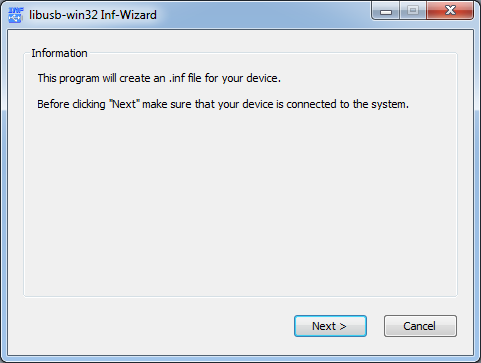
2. ąÆ čüą╗ąĄą┤čāčÄčēąĄą╝ ąŠą║ąĮąĄ ąĮčāąČąĮąŠ ą▓čŗą▒čĆą░čéčī čāčüčéčĆąŠą╣čüčéą▓ąŠ USB, ą┤ą╗čÅ ą║ąŠč鹊čĆąŠą│ąŠ ą▒čāą┤ąĄčé ą│ąĄąĮąĄčĆąĖčĆąŠą▓ą░čéčīčüčÅ ą┤čĆą░ą╣ą▓ąĄčĆ, ąĖ ąĮą░ąČą░čéčī Next.
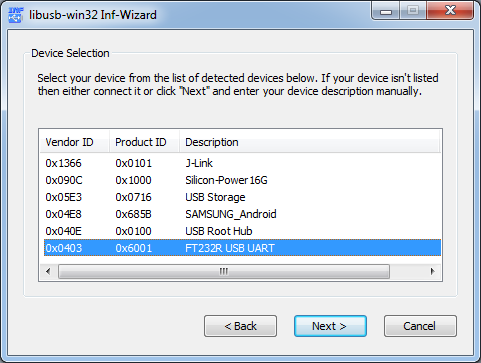
3. ą×čéą║čĆąŠąĄčéčüčÅ ąŠą║ąĮąŠ, ą│ą┤ąĄ ą╝ąŠąČąĮąŠ ąŠčéčĆąĄą┤ą░ą║čéąĖčĆąŠą▓ą░čéčī ąĘąĮą░č湥ąĮąĖčÅ ą┤ą╗čÅ VID (Vendor ID, ąĖą┤ąĄąĮčéąĖčäąĖą║ą░č鹊čĆ ą▓ąĄąĮą┤ąŠčĆą░ ą▓ HEX-ą▓ąĖą┤ąĄ), PID (Product ID, ąĖą┤ąĄąĮčéąĖčäąĖą║ą░č鹊čĆ ą┐čĆąŠą┤čāą║čéą░ ą▓ HEX-ą▓ąĖą┤ąĄ), ąĖąĮą┤ąĄą║čü ą┐čĆąŠąĖąĘą▓ąŠą┤ąĖč鹥ą╗čÅ MI (ą▓ HEX-ą▓ąĖą┤ąĄ), ąĖą╝čÅ ą┐čĆąŠąĖąĘą▓ąŠą┤ąĖč鹥ą╗čÅ, ąĖą╝čÅ čāčüčéčĆąŠą╣čüčéą▓ą░.
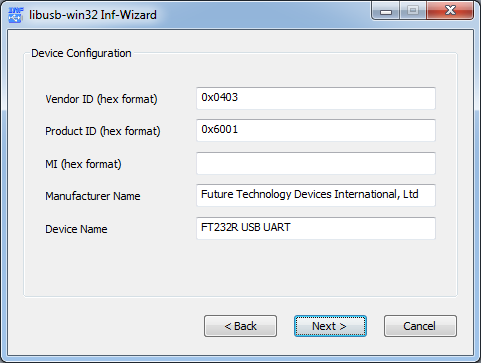
ąÆčüąĄ ą┐ą░čĆą░ą╝ąĄčéčĆčŗ ą╝ąŠąČąĮąŠ ąŠčüčéą░ą▓ąĖčéčī ą║ą░ą║ ąĄčüčéčī, ąĮąĖč湥ą│ąŠ ąĮąĄ ąĖąĘą╝ąĄąĮčÅčÅ, ąĖ ą┐čĆąŠčüč鹊 ąĮą░ąČą░čéčī Next.
4. ą×čéą║čĆąŠąĄčéčüčÅ ą┤ąĖą░ą╗ąŠą│ ą┤ą╗čÅ čüąŠčģčĆą░ąĮąĄąĮąĖčÅ inf-čäą░ą╣ą╗ą░, ą▓čŗą▒ąĄčĆąĖč鹥 ąĖą╝čÅ čäą░ą╣ą╗ą░ (ą╝ąŠąČąĮąŠ ąŠčüčéą░ą▓ąĖčéčī ąĄą│ąŠ ą┐ąŠ čāą╝ąŠą╗čćą░ąĮąĖčÄ), ą▓čŗą▒ąĄčĆąĖč鹥 ą╗čÄą▒čāčÄ ą┐čāčüčéčāčÄ ą┐ą░ą┐ą║čā ą┤ą╗čÅ čüąŠčģčĆą░ąĮąĄąĮąĖčÅ ąĖ ąĮą░ąČą╝ąĖč鹥 ąĪąŠčģčĆą░ąĮąĖčéčī. ąÆ čĆąĄąĘčāą╗čīčéą░č鹥 ą▓ ą▓čŗą▒čĆą░ąĮąĮąŠą╣ ą┐ą░ą┐ą║ąĄ ą┐ąŠčÅą▓ąĖčéčüčÅ inf-čäą░ą╣ą╗, ąĖąĮčüčéą░ą╗ą╗čÅč鹊čĆčŗ installer_x64.exe, installer_x86.exe, ąĖ ą▒čāą┤čāčé ą░ą▓č鹊ą╝ą░čéąĖč湥čüą║ąĖ čüąŠąĘą┤ą░ąĮčŗ ą┐ąŠą┤ą┐ą░ą┐ą║ąĖ amd64, ia64, x86, ą▓ ą║ąŠč鹊čĆčŗčģ čüąŠą┤ąĄčƹȹ░čéčüčÅ čüąĖčüč鹥ą╝ąĮčŗąĄ čäą░ą╣ą╗čŗ ą▒ąĖą▒ą╗ąĖąŠč鹥ą║ąĖ LibUSB. ą×čéą║čĆąŠąĄčéčüčÅ ąŠą║ąĮąŠ ą┤ąĖą░ą╗ąŠą│ą░, ą▓ ą║ąŠč鹊čĆąŠą╝ ą▒čāą┤čāčé 2 ą║ąĮąŠą┐ą║ąĖ: Install Now... (čāčüčéą░ąĮąŠą▓ąĖčéčī ą┤čĆą░ą╣ą▓ąĄčĆ ą┐čĆčÅą╝ąŠ čüąĄą╣čćą░čü) ąĖ Done (ąĘą░ą▓ąĄčĆčłąĖčéčī).
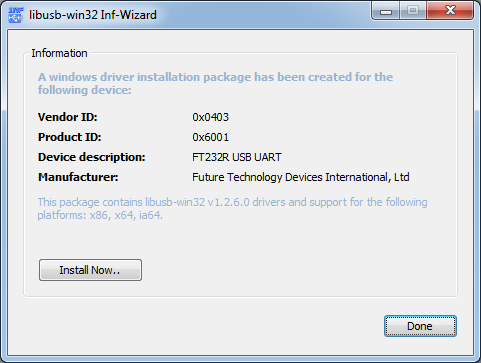
ą£ąŠąČąĮąŠ ąĮą░ąČą░čéčī Install Now... ąĖ čāčüčéą░ąĮąŠą▓ąĖčéčī ą▓ąĮąŠą▓čī čüą│ąĄąĮąĄčĆąĖčĆąŠą▓ą░ąĮąĮčŗą╣ ą┤čĆą░ą╣ą▓ąĄčĆ, ą░ ą╝ąŠąČąĮąŠ čāčüčéą░ąĮąŠą▓ą║čā ąŠčéą╗ąŠąČąĖčéčī, ąĮą░ąČą░ą▓ Done.
5. ą¤čĆąĄą┤ą┐ąŠą╗ąŠąČąĖą╝, čćč鹊 ąÆčŗ čĆą░ąĮąĄąĄ ąĮą░ąČą░ą╗ąĖ Done. ąóąĄą┐ąĄčĆčī čüąŠą▒čüčéą▓ąĄąĮąĮąŠ ąĮčāąČąĮąŠ čāčüčéą░ąĮąŠą▓ąĖčéčī č鹊ą╗čīą║ąŠ čćč鹊 čüą│ąĄąĮąĄčĆąĖčĆąŠą▓ą░ąĮąĮčŗą╣ ą┤čĆą░ą╣ą▓ąĄčĆ. ąöą╗čÅ čŹč鹊ą│ąŠ ąĘą░ą┐čāčüčéąĖč鹥 ą£ą░čüč鹥čĆ ąŻčüčéą░ąĮąŠą▓ą║ąĖ ąĮąŠą▓ąŠą│ąŠ ąŠą▒ąŠčĆčāą┤ąŠą▓ą░ąĮąĖčÅ. ąŁč鹊 ą╝ąŠąČąĮąŠ čüą┤ąĄą╗ą░čéčī, ąĄčüą╗ąĖ ąĮą░ą▒čĆą░čéčī ą▓ ą║ąŠą╝ą░ąĮą┤ąĮąŠą╣ čüčéčĆąŠą║ąĄ hdwwiz ąĖ ąĮą░ąČą░čéčī Enter. ąśą╗ąĖ ą╝ąŠąČąĮąŠ ą▓ ąöąĖčüą┐ąĄčéč湥čĆąĄ ąŻčüčéčĆąŠą╣čüčéą▓ ą▓čŗą▒čĆą░čéčī ą▓ ą╝ąĄąĮčÄ ąöąĄą╣čüčéą▓ąĖąĄ -> ąŻčüčéą░ąĮąŠą▓ąĖčéčī čüčéą░čĆąŠąĄ čāčüčéčĆąŠą╣čüčéą▓ąŠ. ą×čéą║čĆąŠąĄčéčüčÅ ąĮą░čćą░ą╗čīąĮąŠąĄ ąŠą║ąĮąŠ ą╝ą░čüč鹥čĆą░ čāčüčéą░ąĮąŠą▓ą║ąĖ ąŠą▒ąŠčĆčāą┤ąŠą▓ą░ąĮąĖčÅ, ąĮą░ąČą╝ąĖč鹥 ą║ąĮąŠą┐ą║čā ąöą░ą╗ąĄąĄ.
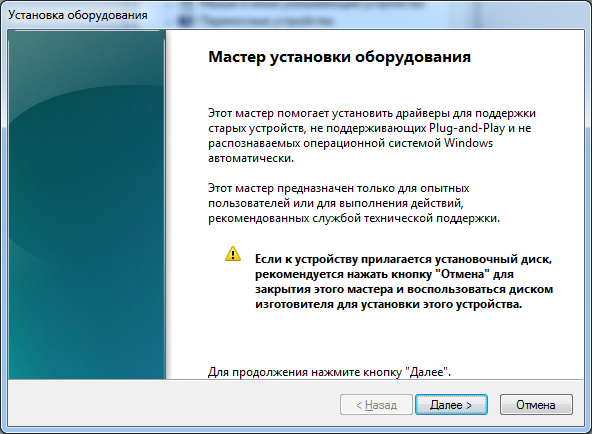
6. ąÆ čüą╗ąĄą┤čāčÄčēąĄą╝ ąŠą║ąĮąĄ ą▓čŗą▒ąĄčĆąĖč鹥 "ąŻčüčéą░ąĮąŠą▓ą║ą░ ąŠą▒ąŠčĆčāą┤ąŠą▓ą░ąĮąĖčÅ, ą▓čŗą▒čĆą░ąĮąĮąŠą│ąŠ ąĖąĘ čüą┐ąĖčüą║ą░ ą▓čĆčāčćąĮčāčÄ" ąĖ ąĮą░ąČą╝ąĖč鹥 ąöą░ą╗ąĄąĄ.
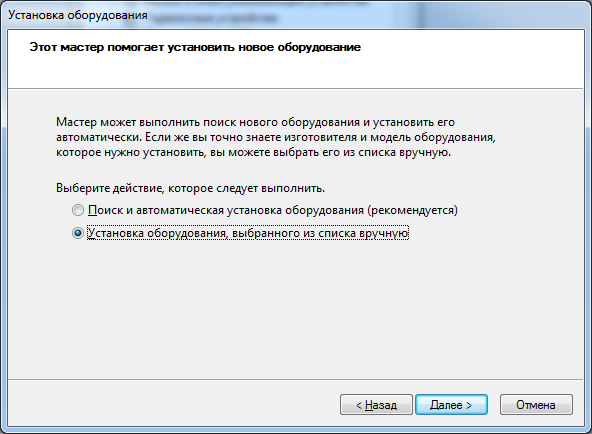
7. ąÆ čüą╗ąĄą┤čāčÄčēąĄą╝ ąŠą║ąĮąĄ ą▓čŗą▒ąĄčĆąĖč鹥 "ą¤ąŠą║ą░ąĘą░čéčī ą▓čüąĄ čāčüčéčĆąŠą╣čüčéą▓ą░" ąĖ ąĮą░ąČą╝ąĖč鹥 ąöą░ą╗ąĄąĄ.
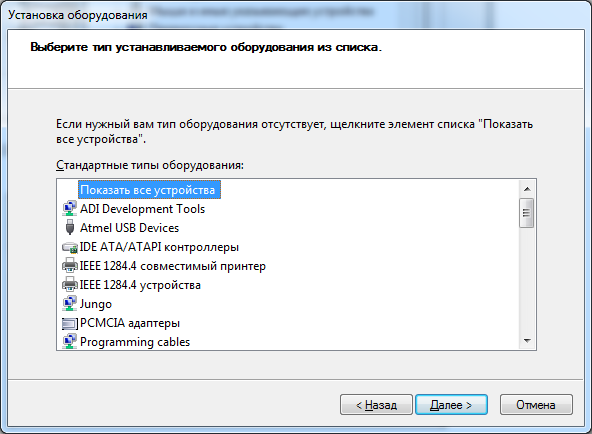
8. ą¤ąŠčÅą▓ąĖčéčüčÅ ąŠą║ąĮąŠ ą▓čŗą▒ąŠčĆą░ ą┤čĆą░ą╣ą▓ąĄčĆą░ ą┤ą╗čÅ čāčüčéčĆąŠą╣čüčéą▓ą░. ąØą░ąČą╝ąĖč鹥 ą║ąĮąŠą┐ą║čā "ąŻčüčéą░ąĮąŠą▓ąĖčéčī čü ą┤ąĖčüą║ą░..."
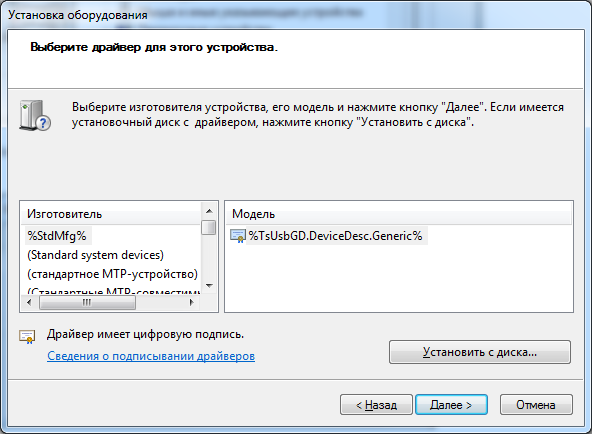
ą×čéą║čĆąŠąĄčéčüčÅ ąŠą║ąĮąŠ, ą▓ ą║ąŠč鹊čĆąŠą╝ ąĮčāąČąĮąŠ ą▓čŗą▒čĆą░čéčī ą╝ąĄčüč鹊 čĆą░čüą┐ąŠą╗ąŠąČąĄąĮąĖčÅ ą┤čĆą░ą╣ą▓ąĄčĆą░. ąÆčŗą▒ąĄčĆąĖč鹥 ą┐ą░ą┐ą║čā, ą▓ ą║ąŠč鹊čĆčāčÄ ąÆčŗ čüąŠčģčĆą░ąĮąĖą╗ąĖ ą┤čĆą░ą╣ą▓ąĄčĆ ąĮą░ čłą░ą│ąĄ 4, ą▓čŗą▒ąĄčĆąĖč鹥 inf-čäą░ą╣ą╗, ąĖ ąĮą░ąČą╝ąĖč鹥 ą×čéą║čĆčŗčéčī:
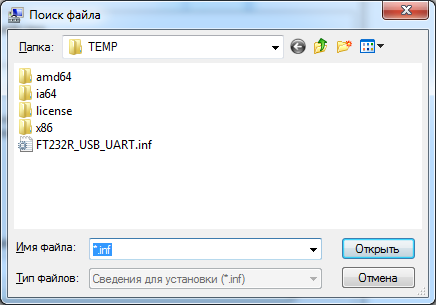
ąŚą░č鹥ą╝ ąĮą░ąČą╝ąĖč鹥 OK:
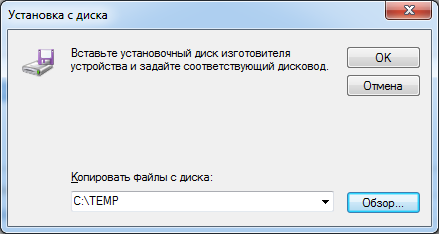
9. ą×č鹊ą▒čĆą░ąĘąĖčéčüčÅ ąŠą║ąĮąŠ čü ąŠą┐ąĖčüą░ąĮąĖąĄą╝ ą┤čĆą░ą╣ą▓ąĄčĆą░, ąĖ ą┐čĆąĄą┤čāą┐čĆąĄąČą┤ąĄąĮąĖąĄ, čćč鹊 ą┤čĆą░ą╣ą▓ąĄčĆ ą▒ąĄąĘ čåąĖčäčĆąŠą▓ąŠą╣ ą┐ąŠą┤ą┐ąĖčüąĖ. ą¤čĆąŠčüč鹊 ąĮą░ąČą╝ąĖč鹥 ąöą░ą╗ąĄąĄ.
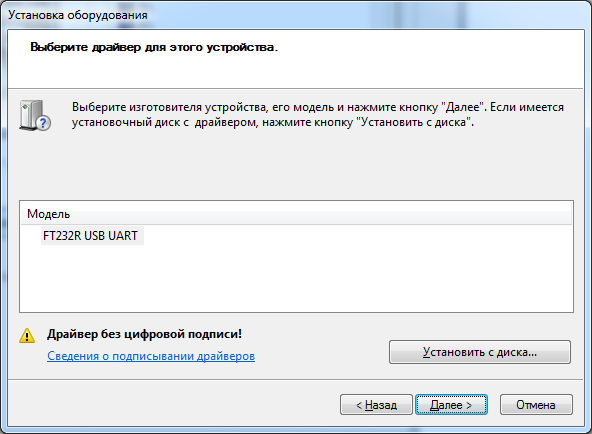
10. ą¤ąŠčÅą▓ąĖčéčüčÅ ąŠą║ąĮąŠ, ą║ąŠč鹊čĆąŠąĄ čüąŠąŠą▒čēą░ąĄčé ąŠ ą│ąŠč鹊ą▓ąĮąŠčüčéąĖ ą║ čāčüčéą░ąĮąŠą▓ą║ąĄ ą┤čĆą░ą╣ą▓ąĄčĆą░. ą¤čĆąŠčüč鹊 ąĮą░ąČą╝ąĖč鹥 ąöą░ą╗ąĄąĄ.
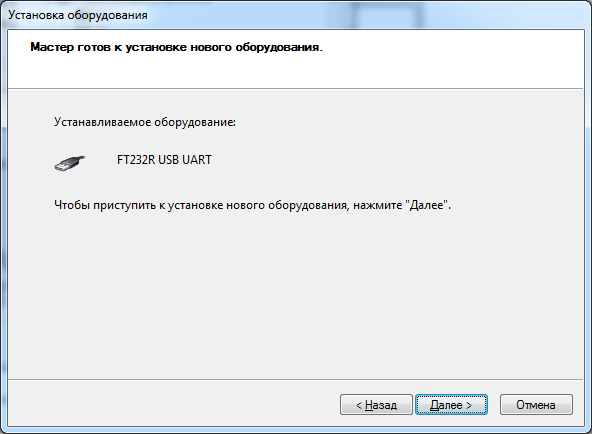
11. ą¤ąŠčÅą▓ąĖčéčüčÅ ąŠą║ąĮąŠ "ąæąĄąĘąŠą┐ą░čüąĮąŠčüčéčī Windows", ą│ą┤ąĄ ąĄčēąĄ čĆą░ąĘ čüąŠąŠą▒čēą░ąĄčéčüčÅ ąŠ č鹊ą╝, čćč鹊 čā ą┤čĆą░ą╣ą▓ąĄčĆą░ ąĮąĄčé čüąĄčĆčéąĖčäąĖą║ą░čéą░. ąŁč鹊 ąŠą║ąĮąŠ ą┐ąŠąĘą▓ąŠą╗čÅąĄčé ąŠčéą║ą░ąĘą░čéčīčüčÅ ąŠčé čāčüčéą░ąĮąŠą▓ą║ąĖ ą┤čĆą░ą╣ą▓ąĄčĆą░, ąĖą╗ąĖ čāčüčéą░ąĮąŠą▓ąĖčéčī ą┤čĆą░ą╣ą▓ąĄčĆ. ąÆčŗą▒ąĄčĆąĖč鹥 ą▓č鹊čĆąŠą╣ ą▓ą░čĆąĖą░ąĮčé, "ąÆčüąĄ čĆą░ą▓ąĮąŠ čāčüčéą░ąĮąŠą▓ąĖčéčī čŹč鹊čé ą┤čĆą░ą╣ą▓ąĄčĆ".
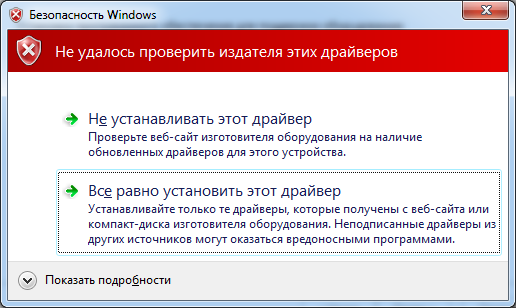
12. ą¤ąŠčüą╗ąĄ čŹč鹊ą│ąŠ ąĮąĄčüą║ąŠą╗čīą║ąŠ čüąĄą║čāąĮą┤ ą▒čāą┤ąĄčé ąŠč鹊ą▒čĆą░ąČą░čéčīčüčÅ ą┐čĆąŠą│čĆąĄčüčü ą║ąŠą┐ąĖčĆąŠą▓ą░ąĮąĖčÅ čäą░ą╣ą╗ąŠą▓ ą┤čĆą░ą╣ą▓ąĄčĆą░, ąĖ ąĘą░č鹥ą╝ ą┐ąŠčÅą▓ąĖčéčüčÅ čüąŠąŠą▒čēąĄąĮąĖčÅ ąŠ ąĘą░ą▓ąĄčĆčłąĄąĮąĖąĖ čāčüčéą░ąĮąŠą▓ą║ąĖ ą┤čĆą░ą╣ą▓ąĄčĆą░.
ąŻčüčéą░ąĮąŠą▓ą║ą░ ą┤čĆą░ą╣ą▓ąĄčĆą░ ąĘą░ą▓ąĄčĆčłąĄąĮą░.
[ąŻą┤ą░ą╗ąĄąĮąĖąĄ ą┤čĆą░ą╣ą▓ąĄčĆą░ čäąĖą╗čīčéčĆą░ LibUSB]
ąŻą┤ą░ą╗ąĄąĮąĖąĄ ą┤čĆą░ą╣ą▓ąĄčĆą░ čäąĖą╗čīčéčĆą░ LibUSB ą╝ąŠąČąĄčé ą┐ąŠąĮą░ą┤ąŠą▒ąĖčéčīčüčÅ, ąĄčüą╗ąĖ ąĮčāąČąĮąŠ ą▓ąŠčüčüčéą░ąĮąŠą▓ąĖčéčī ą┤ąŠčüčéčāą┐ ą║ čāčüčéčĆąŠą╣čüčéą▓čā USB ą┤ą╗čÅ ąŠą▒čŗčćąĮčŗčģ ą┐čĆąŠą│čĆą░ą╝ą╝, ą║ąŠč鹊čĆčŗąĄ ąĮąĄ ąĖčüą┐ąŠą╗čīąĘčāčÄčé ą▒ąĖą▒ą╗ąĖąŠč鹥ą║čā LibUSB. ąØą░ą┐čĆąĖą╝ąĄčĆ, ą╝ąĮąĄ ą┐ąŠąĮą░ą┤ąŠą▒ąĖą╗ąŠčüčī čāą┤ą░ą╗ąĖčéčī ą┤čĆą░ą╣ą▓ąĄčĆ LibUSB ą┤ą╗čÅ ą░ą┤ą░ą┐č鹥čĆą░ J-Link ą┐ąŠčüą╗ąĄ 菹║čüą┐ąĄčĆąĖą╝ąĄąĮč鹊ą▓ čü OpenOCD, ą║ąŠą│ą┤ą░ ą╝ąĮąĄ ąĮčāąČąĮąŠ ą▒čŗą╗ąŠ ą┐čĆąŠą┤ąŠą╗ąČąĖčéčī ąŠčéą╗ą░ą┤ą║čā č湥čĆąĄąĘ ą┤čĆą░ą╣ą▓ąĄčĆą░ SEGGER ą▓ čüčĆąĄą┤ąĄ IAR.
1. ąŚą░ą┐čāčüčéąĖč鹥 ą╝ą░čüč鹥čĆ čāčüčéą░ąĮąŠą▓ą║ąĖ ą┤čĆą░ą╣ą▓ąĄčĆą░ čäąĖą╗čīčéčĆą░ Filter Wizard - ą▓ ąĘą░ą▓ąĖčüąĖą╝ąŠčüčéąĖ ąŠčé čéąĖą┐ą░ ą┐čĆąŠčåąĄčüčüąŠčĆą░ čŹč鹊 ą╗ąĖą▒ąŠ bin\amd64\install-filter-win.exe, ą╗ąĖą▒ąŠ bin\ia64\install-filter-win.exe, ą╗ąĖą▒ąŠ ą┤ą╗čÅ 32-čĆą░ąĘčĆčÅą┤ąĮąŠą╣ čüąĖčüč鹥ą╝čŗ bin\x86\install-filter-win.exe. ąÆ ą┐ąĄčĆą▓ąŠą╝ ąŠą║ąĮąĄ ą╝ą░čüč鹥čĆą░ ą▓čŗą▒ąĄčĆąĖč鹥 ą▓ą░čĆąĖą░ąĮčé čāą┤ą░ą╗ąĄąĮąĖčÅ ą┤čĆą░ą╣ą▓ąĄčĆą░ čäąĖą╗čīčéčĆą░ (Remove a device filter), ąĮą░ąČą╝ąĖč鹥 Next.
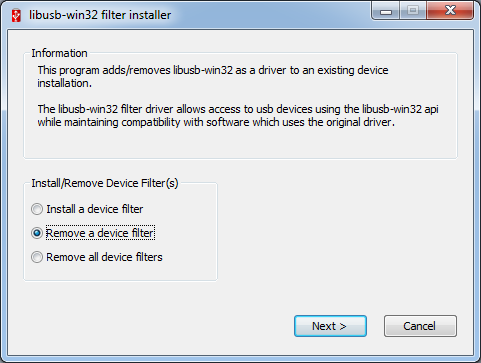
2. ąÆčŗą▒ąĄčĆąĖč鹥 ą▓ čüą┐ąĖčüą║ąĄ čāčüčéčĆąŠą╣čüčéą▓ąŠ, ą┤ą╗čÅ ą║ąŠč鹊čĆąŠą│ąŠ ąĮčāąČąĮąŠ čāą┤ą░ą╗ąĖčéčī ą┤čĆą░ą╣ą▓ąĄčĆ čäąĖą╗čīčéčĆą░, ąĖ ąĮą░ąČą╝ąĖč鹥 Remove.
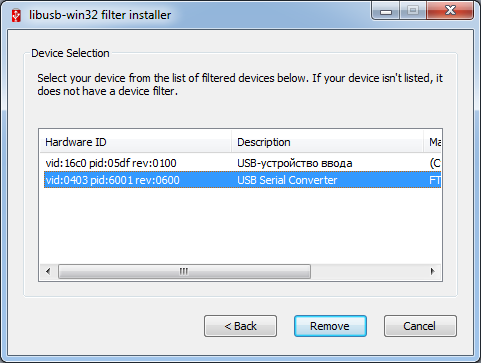
3. ą¦ąĄčĆąĄąĘ ąĮąĄčüą║ąŠą╗čīą║ąŠ čüąĄą║čāąĮą┤ ą┐ąŠčÅą▓ąĖčéčüčÅ čüąŠąŠą▒čēąĄąĮąĖąĄ ąŠą▒ čāčüą┐ąĄčłąĮąŠą╝ čāą┤ą░ą╗ąĄąĮąĖąĖ ą┤čĆą░ą╣ą▓ąĄčĆą░ čäąĖą╗čīčéčĆą░:
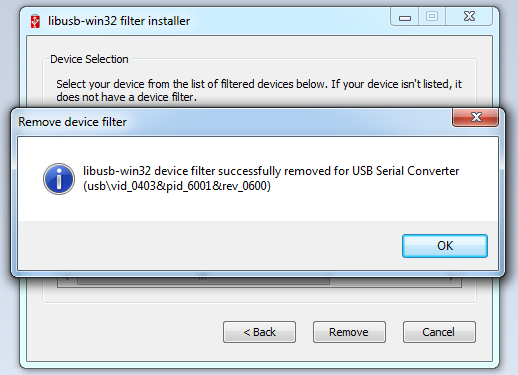
ąØą░ąČą╝ąĖč鹥 OK, ąĖ ąĘą░ą║čĆąŠą╣č鹥 ą┐čĆąŠą│čĆą░ą╝ą╝čā Filter Wizard. ąŻą┤ą░ą╗ąĄąĮąĖąĄ ą┤čĆą░ą╣ą▓ąĄčĆą░ čäąĖą╗čīčéčĆą░ ą┤ą╗čÅ čāčüčéčĆąŠą╣čüčéą▓ą░ USB ąĘą░ą▓ąĄčĆčłąĄąĮąŠ.
[ąŻą┤ą░ą╗ąĄąĮąĖąĄ ą┤čĆą░ą╣ą▓ąĄčĆą░ čāčüčéčĆąŠą╣čüčéą▓ą░ LibUSB]
ą¦č鹊ą▒čŗ čāą┤ą░ą╗ąĖčéčī ą┤čĆą░ą╣ą▓ąĄčĆ čäąĖą╗čīčéčĆą░, ą▓ąŠčüą┐ąŠą╗čīąĘčāą╣č鹥čüčī GUI-čāčéąĖą╗ąĖč鹊ą╣ (install-filter-win.exe), čüą╝. ą┐čĆąĄą┤čŗą┤čāčēąĖą╣ čĆą░ąĘą┤ąĄą╗ "ąŻą┤ą░ą╗ąĄąĮąĖąĄ ą┤čĆą░ą╣ą▓ąĄčĆą░ čäąĖą╗čīčéčĆą░ LibUSB". ąĪą░ą╝ ą┤čĆą░ą╣ą▓ąĄčĆ ąĖ ąĄą│ąŠ čäą░ą╣ą╗čŗ čāą┤ą░ą╗ąĖčéčī ąĮąĄ čéą░ą║ ą┐čĆąŠčüč鹊, ąĮąŠ ą╝ąŠąČąĮąŠ čüą┤ąĄą╗ą░čéčī ą╗ąĖą▒ąŠ ąŠčéą║ą░čé čüąŠčüč鹊čÅąĮąĖčÅ čüąĖčüč鹥ą╝čŗ (ą¤ą░ąĮąĄą╗čī čāą┐čĆą░ą▓ą╗ąĄąĮąĖčÅ -> ąÆąŠčüčüčéą░ąĮąŠą▓ą╗ąĄąĮąĖąĄ), ą╗ąĖą▒ąŠ ą┐ąŠą┐čĆąŠą▒ąŠą▓ą░čéčī čāčéąĖą╗ąĖčéčā usbdeview [3]. ąÆ ąŠą┐ąĄčĆą░čåąĖąŠąĮąĮčŗčģ čüąĖčüč鹥ą╝ą░čģ Windows Vista ąĖ Windows 7 ą╝ąŠąČąĮąŠ ąĖčüą┐ąŠą╗čīąĘąŠą▓ą░čéčī čüąĖčüč鹥ą╝ąĮčāčÄ čāčéąĖą╗ąĖčéčā ą║ąŠą╝ą░ąĮą┤ąĮąŠą╣ čüčéčĆąŠą║ąĖ pnputil ą┤ą╗čÅ čāą┤ą░ą╗ąĄąĮąĖčÅ ą┐ą░ą║ąĄčéą░ ą┤čĆą░ą╣ą▓ąĄčĆą░.
[ą×ą▒ąĮąŠą▓ą╗ąĄąĮąĖąĄ ą┤čĆą░ą╣ą▓ąĄčĆą░ čäąĖą╗čīčéčĆą░ LibUSB]
ąĪąĮą░čćą░ą╗ą░ čāą┤ą░ą╗ąĖč鹥 čüčéą░čĆčāčÄ ą▓ąĄčĆčüąĖčÄ ą┤čĆą░ą╣ą▓ąĄčĆą░ čäąĖą╗čīčéčĆą░, čüą╝. čĆą░ąĘą┤ąĄą╗ "ąŻą┤ą░ą╗ąĄąĮąĖąĄ ą┤čĆą░ą╣ą▓ąĄčĆą░ čäąĖą╗čīčéčĆą░ LibUSB". ąŚą░č鹥ą╝ čāčüčéą░ąĮąŠą▓ąĖč鹥 ąĮąŠą▓čāčÄ ą▓ąĄčĆčüąĖčÄ ą┤čĆą░ą╣ą▓ąĄčĆą░ čäąĖą╗čīčéčĆą░, ą║ą░ą║ čŹč鹊 ąŠą┐ąĖčüą░ąĮąŠ ą▓ čĆą░ąĘą┤ąĄą╗ąĄ "ąŻčüčéą░ąĮąŠą▓ą║ą░ ą┤čĆą░ą╣ą▓ąĄčĆą░ čäąĖą╗čīčéčĆą░ LibUSB ąĮą░ 64-ą▒ąĖčéąĮčŗčģ Windows 7 ąĖ Windows Vista ą┐ąŠ čłą░ą│ą░ą╝".
[ą×ą▒ąĮąŠą▓ą╗ąĄąĮąĖąĄ ą┤čĆą░ą╣ą▓ąĄčĆą░ čāčüčéčĆąŠą╣čüčéą▓ą░ LibUSB]
ŌĆó ąŚą░ą│čĆčāąĘąĖč鹥 ą┐ąŠčüą╗ąĄą┤ąĮčÄčÄ ą▓ąĄčĆčüąĖčÄ ą┐ą░ą║ąĄčéą░ ą┤čĆą░ą╣ą▓ąĄčĆą░ (libusb-win32-bin-x.x.x.x.zip).
ŌĆó ąĪą│ąĄąĮąĄčĆąĖčĆčāą╣č鹥 ąĮąŠą▓čŗą╣ inf-čäą░ą╣ą╗ ąĖ ą┤čĆą░ą╣ą▓ąĄčĆ, ą║ą░ą║ ą▒čŗą╗ąŠ ą┐ąŠą║ą░ąĘą░ąĮąŠ ą▓ čĆą░ąĘą┤ąĄą╗ąĄ "ąśčüą┐ąŠą╗čīąĘąŠą▓ą░ąĮąĖąĄ INFWizard - ą│ąĄąĮąĄčĆą░čåąĖčÅ ą┤čĆą░ą╣ą▓ąĄčĆą░ ą┤ą╗čÅ ąĮąĄąĖąĘą▓ąĄčüčéąĮąŠą│ąŠ čāčüčéčĆąŠą╣čüčéą▓ą░ USB".
ŌĆó ą×čéą║čĆąŠą╣č鹥 ąöąĖčüą┐ąĄčéč湥čĆ ąŻčüčéčĆąŠą╣čüčéą▓, ąĖ ą▓čŗą▒ąĄčĆąĖč鹥 čāčüčéčĆąŠą╣čüčéą▓ąŠ, ą┤ą╗čÅ ą║ąŠč鹊čĆąŠą│ąŠ čģąŠčéąĖč鹥 ąŠą▒ąĮąŠą▓ąĖčéčī ą┤čĆą░ą╣ą▓ąĄčĆ.
ŌĆó ą®ąĄą╗ą║ąĮąĖč鹥 ą┐čĆą░ą▓ąŠą╣ ą║ąĮąŠą┐ą║ąŠą╣ ąĮą░ ą▓čŗą▒čĆą░ąĮąĮąŠąĄ čāčüčéčĆąŠą╣čüčéą▓ąŠ, ą▓ ą║ąŠąĮč鹥ą║čüčéąĮąŠą╝ ą╝ąĄąĮčÄ ą▓čŗą▒ąĄčĆąĖč鹥 ąĪą▓ąŠą╣čüčéą▓ą░ -> ąöčĆą░ą╣ą▓ąĄčĆ -> ą×ą▒ąĮąŠą▓ąĖčéčī. ąŚą░ą┐čĆąĄčéąĖč鹥 ą░ą▓č鹊ą╝ą░čéąĖč湥čüą║čāčÄ čāčüčéą░ąĮąŠą▓ą║čā ą┤čĆą░ą╣ą▓ąĄčĆą░, ąĖ ą▓čŗą▒ąĄčĆąĖč鹥 inf-čäą░ą╣ą╗ ą▓čĆčāčćąĮčāčÄ.
ŌĆó ąØą░čćąĖąĮą░čÅ čü ą▓ąĄčĆčüąĖąĖ 1.2.1.0 GUI-čāčéąĖą╗ąĖčéą░ inf-wizard.exe ą╝ąŠąČąĄčé ąĖčüą┐ąŠą╗čīąĘąŠą▓ą░čéčīčüčÅ ą┤ą╗čÅ ą░ą▓č鹊ą╝ą░čéąĖč湥čüą║ąŠą╣ čāčüčéą░ąĮąŠą▓ą║ąĖ/ąŠą▒ąĮąŠą▓ą╗ąĄąĮąĖčÅ ą┤čĆą░ą╣ą▓ąĄčĆą░ čāčüčéčĆąŠą╣čüčéą▓ą░. ąĪą╝. čĆą░ąĘą┤ąĄą╗ "ąśčüą┐ąŠą╗čīąĘąŠą▓ą░ąĮąĖąĄ INFWizard - ą│ąĄąĮąĄčĆą░čåąĖčÅ ą┤čĆą░ą╣ą▓ąĄčĆą░ ą┤ą╗čÅ ąĮąĄąĖąĘą▓ąĄčüčéąĮąŠą│ąŠ čāčüčéčĆąŠą╣čüčéą▓ą░ USB", čłą░ą│ 4, ą║ąĮąŠą┐ą║ą░ Install Now... (čāčüčéą░ąĮąŠą▓ąĖčéčī ą┤čĆą░ą╣ą▓ąĄčĆ ą┐čĆčÅą╝ąŠ čüąĄą╣čćą░čü).
[ąĪčüčŗą╗ą║ąĖ]
1. libusb-win32 site:libusb.org.
2. How to Install LibUSB on Windows 7 & Vista 64-bit site:jaxov.com.
3. USBDeview site:nirsoft.net.
4. PnPUtil site:msdn.microsoft.com.
5. ąÜą░ą║ čüą░ą╝ąŠčüč鹊čÅč鹥ą╗čīąĮąŠ ą┐ąŠą┤ą┐ąĖčüą░čéčī ą┤čĆą░ą╣ą▓ąĄčĆ ą┤ą╗čÅ Windows 7 site:winitpro.ru.
6. ąÜą░ą║ ąŠčéą║ą╗čÄčćąĖčéčī ą┐čĆąŠą▓ąĄčĆą║čā čåąĖčäčĆąŠą▓ąŠą╣ ą┐ąŠą┤ą┐ąĖčüąĖ ą┤čĆą░ą╣ą▓ąĄčĆą░ ą▓ Windows 7 site:winitpro.ru. |

ąÜąŠą╝ą╝ąĄąĮčéą░čĆąĖąĖ
libusb-win32 is a port of the USB library libusb-0.1
libusb-win32 is now in Bug-Fix-Only maintenance mode. It is recommended new project should migrate to libusb-1.0 API and use libusb Windows (http://libusb.info) instead. For Windows only project, you can also look at libusbK below (http://libusbk.sourceforge.net/UsbK3/index.html)
RSS ą╗ąĄąĮčéą░ ą║ąŠą╝ą╝ąĄąĮčéą░čĆąĖąĄą▓ čŹč鹊ą╣ ąĘą░ą┐ąĖčüąĖ