|
Android Debug Bridge (adb) čÅą▓ą╗čÅąĄčéčüčÅ ą╝ąŠčēąĮąŠą╣ čāčéąĖą╗ąĖč鹊ą╣ ą║ąŠą╝ą░ąĮą┤ąĮąŠą╣ čüčéčĆąŠą║ąĖ, čĆą░ą▒ąŠčéą░čÄčēąĄą╣ ąĮą░ čģąŠčüč鹥 ąŠčéą╗ą░ą┤ą║ąĖ (ąŠą▒čŗčćąĮąŠ ą║ąŠą╝ą┐čīčÄč鹥čĆ, ąĮą░ ą║ąŠč鹊čĆąŠą╝ ąÆčŗ ą┐ąĖčłąĄč鹥 ąĖ ąŠčéą╗ą░ąČąĖą▓ą░ąĄč鹥 ą¤ą× ą┤ą╗čÅ Android). ADB ą┐ąŠąĘą▓ąŠą╗čÅąĄčé ąŠą▒ą╝ąĄąĮąĖą▓ą░čéčīčüčÅ ą┤ą░ąĮąĮčŗą╝ąĖ čü ąĘą░ą┐čāčēąĄąĮąĮčŗą╝ 菹╝čāą╗čÅč鹊čĆąŠą╝ Android ąĖą╗ąĖ čĆąĄą░ą╗čīąĮčŗą╝ ą┐ąŠą┤ą║ą╗čÄč湥ąĮąĮčŗą╝ (č湥čĆąĄąĘ USB, čüąĄčéčī Wi-Fi) čāčüčéčĆąŠą╣čüčéą▓ąŠą╝ Android (ą┐ą╗ą░ąĮčłąĄčé, č鹥ą╗ąĄč乊ąĮ). ąŚą┤ąĄčüčī ąĖ ą┤ą░ą╗ąĄąĄ ą┐ąĄčĆąĄą▓ąŠą┤ ą┤ąŠą║čāą╝ąĄąĮčéą░čåąĖąĖ [1].
ADB čĆą░ą▒ąŠčéą░ąĄčé ą┐ąŠ č鹥čģąĮąŠą╗ąŠą│ąĖąĖ ą║ą╗ąĖąĄąĮčé-čüąĄčĆą▓ąĄčĆ, ąĖ ą▓ą║ą╗čÄčćą░ąĄčé ą▓ čüąĄą▒čÅ 3 ą║ąŠą╝ą┐ąŠąĮąĄąĮčéą░:
ŌĆó ąÜą╗ąĖąĄąĮčé, ą║ąŠč鹊čĆčŗą╣ čĆą░ą▒ąŠčéą░ąĄčé ąĮą░ ąÆą░čłąĄą╝ čģąŠčüč鹥 ąŠčéą╗ą░ą┤ą║ąĖ. ąÆčŗ ą╝ąŠąČąĄč鹥 ą▓čŗąĘą▓ą░čéčī ą║ą╗ąĖąĄąĮčéą░ ąĖąĘ ą║ąŠą╝ą░ąĮą┤ąĮąŠą╣ čüčéčĆąŠą║ąĖ, ąĄčüą╗ąĖ ąĘą░ą┐čāčüčéąĖč鹥 ą║ąŠą╝ą░ąĮą┤čā adb. ąöčĆčāą│ąĖąĄ ąĖąĮčüčéčĆčāą╝ąĄąĮčéčŗ Android, čéą░ą║ąĖąĄ ą║ą░ą║ DDMS ąĖ ą┐ą╗ą░ą│ąĖąĮ ADT, čéą░ą║ąČąĄ čüąŠąĘą┤ą░čÄčé ą║ą╗ąĖąĄąĮč鹊ą▓ adb.
ŌĆó ąĪąĄčĆą▓ąĄčĆ, ą║ąŠč鹊čĆčŗą╣ ąĘą░ą┐čāčēąĄąĮ ą║ą░ą║ č乊ąĮąŠą▓čŗą╣ ą┐čĆąŠčåąĄčüčü ąĮą░ čģąŠčüč鹥 čĆą░ąĘčĆą░ą▒ąŠčéą║ąĖ. ąĪąĄčĆą▓ąĄčĆ čāą┐čĆą░ą▓ą╗čÅąĄčé ąŠą▒ą╝ąĄąĮąŠą╝ ą┤ą░ąĮąĮčŗą╝ąĖ ą╝ąĄąČą┤čā ą║ą╗ąĖąĄąĮč鹊ą╝ ąĖ ą┤ąĄą╝ąŠąĮąŠą╝, čĆą░ą▒ąŠčéą░čÄčēąĄą╝ ąĮą░ 菹╝čāą╗čÅč鹊čĆąĄ ąĖą╗ąĖ čāčüčéčĆąŠą╣čüčéą▓ąĄ Android.
ŌĆó ąöąĄą╝ąŠąĮ (čüą╗čāąČą▒ą░), ą║ąŠč鹊čĆą░čÅ ąĘą░ą┐čāčēąĄąĮą░ ą║ą░ą║ č乊ąĮąŠą▓čŗą╣ ą┐čĆąŠčåąĄčüčü ąĮą░ ą║ą░ąČą┤ąŠą╝ 菹║ąĘąĄą╝ą┐ą╗čÅčĆąĄ 菹╝čāą╗čÅč鹊čĆą░ ąĖą╗ąĖ ą┐ąŠą┤ą║ą╗čÄč湥ąĮąĮąŠą╝ čāčüčéčĆąŠą╣čüčéą▓ąĄ Android.
ąŻčéąĖą╗ąĖčéčā adb ąÆčŗ ą╝ąŠąČąĄč鹥 ąĮą░ą╣čéąĖ ą▓ ą║ą░čéą░ą╗ąŠą│ąĄ [sdk]/platform-tools/ (ąĮą░ ą║ąŠą╝ą┐čīčÄč鹥čĆą░čģ čü ąŠą┐ąĄčĆą░čåąĖąŠąĮąĮąŠą╣ čüąĖčüč鹥ą╝ąŠą╣ Windows čŹč鹊 ąŠą▒čŗčćąĮąŠ ą┐ą░ą┐ą║ą░ c:\Program Files\Android\android-studio\sdk\platform-tools\).
ąĪčĆą░ąĘčā ą┐ąŠčüą╗ąĄ ąĘą░ą┐čāčüą║ą░ ą║ą╗ąĖąĄąĮčé adb čüąĮą░čćą░ą╗ą░ ą┐čĆąŠą▓ąĄčĆčÅąĄčé, ąĘą░ą┐čāčēąĄąĮ ą╗ąĖ ą┐čĆąŠčåąĄčüčü čüąĄčĆą▓ąĄčĆą░ adb. ąĢčüą╗ąĖ ąĮąĄčé, č鹊 ą║ą╗ąĖąĄąĮčé adb ąĘą░ą┐čāčüą║ą░ąĄčé ą┐čĆąŠčåąĄčüčü čüąĄčĆą▓ąĄčĆą░. ąÜąŠą│ą┤ą░ čüčéą░čĆčéčāąĄčé čüąĄčĆą▓ąĄčĆ, ąŠąĮ ąĘą░ą┐čāčüą║ą░ąĄčé ą┐čĆąŠčüą╗čāčłąĖą▓ą░ąĮąĖąĄ ą╗ąŠą║ą░ą╗čīąĮąŠą│ąŠ ą┐ąŠčĆčéą░ TCP 5037 (ąĮą░ ą░ą┤čĆąĄčüąĄ localhost), ąĖ čüčćąĖčéčŗą▓ą░ąĄčé čü ąĮąĄą│ąŠ ą┐ąŠčüčéčāą┐ą░čÄčēąĖąĄ ą║ąŠą╝ą░ąĮą┤čŗ ąŠčé ą║ą╗ąĖąĄąĮč鹊ą▓ adb ŌĆö ą▓čüąĄ ą║ą╗ąĖąĄąĮčéčŗ adb ąĖčüą┐ąŠą╗čīąĘčāčÄčé ą┐ąŠčĆčé 5037 ą┤ą╗čÅ ąŠą▒ą╝ąĄąĮą░ ą┤ą░ąĮąĮčŗą╝ąĖ čü čüąĄčĆą▓ąĄčĆąŠą╝ adb.
ąŚą░č鹥ą╝ čüąĄčĆą▓ąĄčĆ čāčüčéą░ąĮą░ą▓ą╗ąĖą▓ą░ąĄčé čüąŠąĄą┤ąĖąĮąĄąĮąĖčÅ čüąŠ ą▓čüąĄą╝ąĖ ąĘą░ą┐čāčēąĄąĮąĮčŗą╝ąĖ 菹║ąĘąĄą╝ą┐ą╗čÅčĆą░ą╝ąĖ 菹╝čāą╗čÅč鹊čĆąŠą▓ ąĖ/ąĖą╗ąĖ čāčüčéčĆąŠą╣čüčéą▓. ą×ąĮ ąĮą░čģąŠą┤ąĖčé 菹╝čāą╗čÅč鹊čĆčŗ ąĖ čāčüčéčĆąŠą╣čüčéą▓ą░ ą┐čāč鹥ą╝ čüą║ą░ąĮąĖčĆąŠą▓ą░ąĮąĖčÅ ąĮąĄč湥čéąĮčŗčģ ą┐ąŠčĆč鹊ą▓ ą▓ ą┤ąĖą░ą┐ą░ąĘąŠąĮąĄ 5555 .. 5585, čŹč鹊čé ą┤ąĖą░ą┐ą░ąĘąŠąĮ ąĖčüą┐ąŠą╗čīąĘčāąĄčéčüčÅ ą┤ą╗čÅ čŹą╝čāą╗čÅč鹊čĆąŠą▓/čāčüčéčĆąŠą╣čüčéą▓. ąÜąŠą│ą┤ą░ čüąĄčĆą▓ąĄčĆ ąĮą░čģąŠą┤ąĖčé ą┤ąĄą╝ąŠąĮą░ adb, ąŠąĮ čāčüčéą░ąĮą░ą▓ą╗ąĖą▓ą░ąĄčé čü ąĮąĖą╝ čüąŠąĄą┤ąĖąĮąĄąĮąĖąĄ ą┐ąŠ čŹč鹊ą╝čā ą┐ąŠčĆčéčā. ąśą╝ąĄą╣č鹥 ą▓ ą▓ąĖą┤čā, čćč鹊 ą║ą░ąČą┤čŗą╣ 菹║ąĘąĄą╝ą┐ą╗čÅčĆ čŹą╝čāą╗čÅč鹊čĆą░/čāčüčéčĆąŠą╣čüčéą▓ą░ ąĘą░ąĮąĖą╝ą░ąĄčé ą┐ą░čĆčā ą┐ąŠčüą╗ąĄą┤ąŠą▓ą░č鹥ą╗čīąĮčŗčģ ą┐ąŠčĆč鹊ą▓ ŌĆö č湥čéąĮčŗą╣ ąĮąŠą╝ąĄčĆ ą┐ąŠčĆčéą░ ą┤ą╗čÅ ą┐ąŠą┤ą║ą╗čÄč湥ąĮąĖčÅ ą║ąŠąĮčüąŠą╗ąĖ ąĖ ąĮąĄč湥čéąĮčŗą╣ ąĮąŠą╝ąĄčĆ ą┐ąŠčĆčéą░ ą┤ą╗čÅ čüąŠąĄą┤ąĖąĮąĄąĮąĖą╣ adb, ąĮą░ą┐čĆąĖą╝ąĄčĆ:
Emulator 1, console: 5554
Emulator 1, adb: 5555
Emulator 2, console: 5556
Emulator 2, adb: 5557
...
ąÜą░ą║ ąĘą┤ąĄčüčī ą┐ąŠą║ą░ąĘą░ąĮąŠ, 菹║ąĘąĄą╝ą┐ą╗čÅčĆ čŹą╝čāą╗čÅč鹊čĆą░, ą┐ąŠą┤ą║ą╗čÄč湥ąĮąĮąŠą│ąŠ ą║ adb č湥čĆąĄąĘ ą┐ąŠčĆčé 5555 č鹊čé ąČąĄ čüą░ą╝čŗą╣, čćč鹊 ą┐čĆąŠčüą╗čāčłąĖą▓ą░ąĄčé ą┐ąŠčĆčé ą║ąŠąĮčüąŠą╗ąĖ 5554.
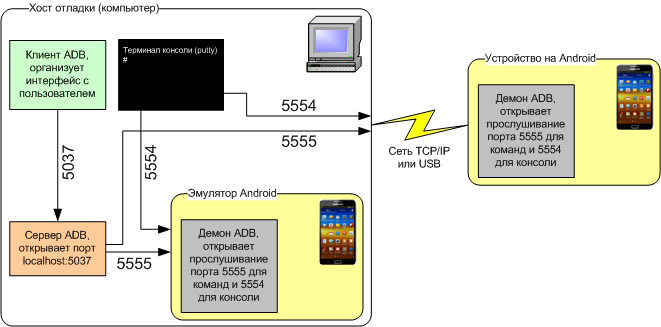
ąÜą░ą║ č鹊ą╗čīą║ąŠ čüąĄčĆą▓ąĄčĆ čāčüčéą░ąĮąŠą▓ąĖą╗ čüąŠąĄą┤ąĖąĮąĄąĮąĖčÅ čüąŠ ą▓čüąĄą╝ąĖ 菹║ąĘąĄą╝ą┐ą╗čÅčĆą░ą╝ąĖ 菹╝čāą╗čÅč鹊čĆąŠą▓, ąÆčŗ ą╝ąŠąČąĄč鹥 ąĖčüą┐ąŠą╗čīąĘąŠą▓ą░čéčī ą║ąŠą╝ą░ąĮą┤čŗ adb ą┤ą╗čÅ ą┐ąŠą╗čāč湥ąĮąĖčÅ ą┤ąŠčüčéčāą┐ą░ ą║ čŹčéąĖą╝ 菹╝čāą╗čÅč鹊čĆą░ą╝. ą¤ąŠčüą║ąŠą╗čīą║čā čüąĄčĆą▓ąĄčĆ ąŠą▒čüą╗čāąČąĖą▓ą░ąĄčé čüąŠąĄą┤ąĖąĮąĄąĮąĖčÅ ą║ 菹╝čāą╗čÅč鹊čĆą░ą╝/čāčüčéčĆąŠą╣čüčéą▓ą░ą╝ ąĖ ąŠą▒čĆą░ą▒ą░čéčŗą▓ą░ąĄčé ą║ąŠą╝ą░ąĮą┤čŗ ąŠčé ą╝ąĮąŠąČąĄčüčéą▓ą░ ą║ą╗ąĖąĄąĮč鹊ą▓ adb, ąÆčŗ ą╝ąŠąČąĄč鹥 čāą┐čĆą░ą▓ą╗čÅčéčī ą╗čÄą▒čŗą╝ 菹╝čāą╗čÅč鹊čĆąŠą╝/čāčüčéčĆąŠą╣čüčéą▓ąŠą╝ ąŠčé ą╗čÄą▒ąŠą│ąŠ ą║ą╗ąĖąĄąĮčéą░ (ąĖą╗ąĖ ąĖąĘ čüą║čĆąĖą┐čéą░).
ą¤čĆąĖą╝ąĄčćą░ąĮąĖąĄ: ą║ąŠą│ą┤ą░ ąÆčŗ ą┐ąŠą┤ą║ą╗čÄčćą░ąĄč鹥 ą║ čāčüčéčĆąŠą╣čüčéą▓ąŠ, ąĮą░ ą║ąŠč鹊čĆąŠą╝ čĆą░ą▒ąŠčéą░ąĄčé Android 4.2.2 ąĖą╗ąĖ ą▒ąŠą╗ąĄąĄ ąĮąŠą▓ą░čÅ ą▓ąĄčĆčüąĖčÅ, ą║ ąÆą░čłąĄą╝čā ą║ąŠą╝ą┐čīčÄč鹥čĆčā, čüąĖčüč鹥ą╝ą░ ą┐ąŠą║ą░ąČąĄčé ą┤ąĖą░ą╗ąŠą│, ąĘą░ą┐čĆą░čłąĖą▓ą░čÄčēąĖą╣ ą┐ąŠą┤čéą▓ąĄčĆą┤ąĖčéčī ą║ą╗čÄčć RSA, ą║ąŠč鹊čĆčŗą╣ ą┐ąŠąĘą▓ąŠą╗ąĖčé ąŠčéą╗ą░ąČąĖą▓ą░čéčī ą┐čĆąŠą│čĆą░ą╝ą╝čŗ Android č湥čĆąĄąĘ čŹč鹊čé ą║ąŠą╝ą┐čīčÄč鹥čĆ (čģąŠčüčé ąŠčéą╗ą░ą┤ą║ąĖ). ąŁč鹊čé ą╝ąĄčģą░ąĮąĖąĘą╝ ą▒ąĄąĘąŠą┐ą░čüąĮąŠčüčéąĖ ąĘą░čēąĖčēą░ąĄčé čāčüčéčĆąŠą╣čüčéą▓ą░ ą┐ąŠą╗čīąĘąŠą▓ą░č鹥ą╗čÅ, ą┐ąŠč鹊ą╝čā čćč鹊 ąŠąĮ ą│ą░čĆą░ąĮčéąĖčĆčāąĄčé, čćč鹊 ąŠčéą╗ą░ą┤ą║ą░ č湥čĆąĄąĘ USB ąĖ ą┤čĆčāą│ąĖąĄ ą║ąŠą╝ą░ąĮą┤čŗ adb ąĮąĄ ą╝ąŠą│čāčé ą▒čŗčéčī ą▓čŗą┐ąŠą╗ąĮąĄąĮčŗ, ą┐ąŠą║ą░ ąÆčŗ čÅą▓ąĮąŠ ąĮąĄ čĆą░ąĘą▒ą╗ąŠą║ąĖčĆčāąĄč鹥 čāčüčéčĆąŠą╣čüčéą▓ąŠ, ą▓čŗą▒čĆą░ą▓ ą┐ąŠą┤čéą▓ąĄčƹȹ┤ąĄąĮąĖąĄ ą▓ čŹč鹊ą╝ ą┤ąĖą░ą╗ąŠą│ąĄ. ąöą╗čÅ ą┐ąŠą┤ą┤ąĄčƹȹ║ąĖ čŹč鹊ą╣ ą▓ąŠąĘą╝ąŠąČąĮąŠčüčéąĖ čéčĆąĄą▒čāąĄčéčüčÅ adb ą▓ąĄčĆčüąĖąĖ 1.0.31 (ą┤ąŠčüčéčāą┐ąĮąŠ ą▓ SDK Platform-tools r16.0.1 ąĖ ą▒ąŠą╗ąĄąĄ čüą▓ąĄąČąĖčģ ą▓ąĄčĆčüąĖčÅčģ) ą┐čĆąĖ ąŠčéą╗ą░ą┤ą║ąĄ ąĮą░ čāčüčéčĆąŠą╣čüčéą▓ąĄ čü čĆą░ą▒ąŠčéą░čÄčēąĄą╣ čüąĖčüč鹥ą╝ąŠą╣ Android 4.2.2 ąĖą╗ąĖ ą▒ąŠą╗ąĄąĄ čüą▓ąĄąČąĄą╣.
[ąĪąĖąĮčéą░ą║čüąĖčü ADB]
ąÆčŗ ą╝ąŠąČąĄč鹥 ą▓čŗąĘą▓ą░čéčī ą║ąŠą╝ą░ąĮą┤čŗ adb ąĖąĘ ą║ąŠą╝ą░ąĮą┤ąĮąŠą╣ čüčéčĆąŠą║ąĖ čģąŠčüčéą░ ąŠčéą╗ą░ą┤ą║ąĖ ąĖą╗ąĖ ąĖąĘ čüą║čĆąĖą┐čéą░. ą×ą▒čēąĖą╣ ą▓ąĖą┤ ą║ąŠą╝ą░ąĮą┤čŗ adb čüą╗ąĄą┤čāčÄčēąĖą╣:
adb [-d|-e|-s < serialNumber >] < command >
ąĢčüą╗ąĖ ąĮą░ čģąŠčüč鹥 ąŠčéą╗ą░ą┤ą║ąĖ čĆą░ą▒ąŠčéą░ąĄčé č鹊ą╗čīą║ąŠ ąŠą┤ąĖąĮ 菹╝čāą╗čÅč鹊čĆ, ąĖą╗ąĖ ą┐ąŠą┤ą║ą╗čÄč湥ąĮąŠ č鹊ą╗čīą║ąŠ ąŠą┤ąĮąŠ čāčüčéčĆąŠą╣čüčéą▓ąŠ, č鹊 ą║ąŠą╝ą░ąĮą┤ą░ adb ą┐ąŠą┤ą║ą╗čÄčćąĖčéčüčÅ ą║ ąĮąĄą╝čā ą┐ąŠ čāą╝ąŠą╗čćą░ąĮąĖčÄ. ąĢčüą╗ąĖ čĆą░ą▒ąŠčéą░ąĄčé ąĮąĄčüą║ąŠą╗čīą║ąŠ 菹╝čāą╗čÅč鹊čĆąŠą▓ ąĖą╗ąĖ ą┐ąŠą┤ą║ą╗čÄč湥ąĮąŠ ąĮąĄčüą║ąŠą╗čīą║ąŠ čāčüčéčĆąŠą╣čüčéą▓, č鹊 ąĮčāąČąĮąŠ čāą║ą░ąĘčŗą▓ą░čéčī ąŠą┐čåąĖąĖ -d, -e ąĖą╗ąĖ -s, čćč鹊ą▒čŗ čāą║ą░ąĘą░čéčī čåąĄą╗ąĄą▓ąŠąĄ čāčüčéčĆąŠą╣čüčéą▓ąŠ ą┤ą╗čÅ ą┐ąŠą┤ą║ą╗čÄč湥ąĮąĖčÅ - ą║ąŠą╝čā ą┐čĆąĄą┤ąĮą░ąĘąĮą░č湥ąĮą░ ą║ąŠą╝ą░ąĮą┤ą░ command.
[ąÜąŠą╝ą░ąĮą┤čŗ ADB]
ąÆ čéą░ą▒ą╗ąĖčåąĄ ąĮąĖąČąĄ ą┐ąĄčĆąĄčćąĖčüą╗ąĄąĮčŗ ą▓čüąĄ ą┐ąŠą┤ą┤ąĄčƹȹĖą▓ą░ąĄą╝čŗąĄ ą║ąŠą╝ą░ąĮą┤čŗ adb, ą░ čéą░ą║ąČąĄ ąŠą▒čŖčÅčüąĮčÅąĄčéčüčÅ ąĖčģ ąĮą░ąĘąĮą░č湥ąĮąĖąĄ ąĖ ąĖčüą┐ąŠą╗čīąĘąŠą▓ą░ąĮąĖąĄ.
ąóą░ą▒ą╗ąĖčåą░ 1. ąöąŠčüčéčāą┐ąĮčŗąĄ ą║ąŠą╝ą░ąĮą┤čŗ adb.
| ąÜą░č鹥ą│ąŠčĆąĖčÅ |
ąÜąŠą╝ą░ąĮą┤ą░ |
ą×ą┐ąĖčüą░ąĮąĖąĄ |
ąÜąŠą╝ą╝ąĄąĮčéą░čĆąĖą╣ |
| Target Device (čåąĄą╗ąĄą▓ąŠąĄ čāčüčéčĆąŠą╣čüčéą▓ąŠ) |
-d |
ąØą░ą┐čĆą░ą▓ą╗čÅąĄčé ą║ąŠą╝ą░ąĮą┤čā adb ąĮą░ ą╗čÄą▒ąŠąĄ ą┐ąŠą┤ą║ą╗čÄč湥ąĮąĮąŠąĄ (ąĮąĄ 菹╝čāą╗čÅč鹊čĆ) č湥čĆąĄąĘ USB čāčüčéčĆąŠą╣čüčéą▓ąŠ. |
ąÆąŠąĘą▓čĆą░čēą░ąĄčé ąŠčłąĖą▒ą║čā, ąĄčüą╗ąĖ ą┐ąŠą┤ą║ą╗čÄč湥ąĮąŠ ą▒ąŠą╗čīčłąĄ ąŠą┤ąĮąŠą│ąŠ USB čāčüčéčĆąŠą╣čüčéą▓ą░. |
| -e |
ąØą░ą┐čĆą░ą▓ą╗čÅąĄčé ą║ąŠą╝ą░ąĮą┤čā adb ąĮą░ ą╗čÄą▒ąŠą╣ ąĘą░ą┐čāčēąĄąĮąĮčŗą╣ 菹║ąĘąĄą╝ą┐ą╗čÅčĆ čŹą╝čāą╗čÅč鹊čĆą░. |
ąÆąŠąĘą▓čĆą░čēą░ąĄčé ąŠčłąĖą▒ą║čā, ąĄčüą╗ąĖ ąĘą░ą┐čāčēąĄąĮąŠ ą▒ąŠą╗čīčłąĄ ąŠą┤ąĮąŠą│ąŠ 菹║ąĘąĄą╝ą┐ą╗čÅčĆą░ 菹╝čāą╗čÅč鹊čĆą░. |
| -s < serialNumber > |
ąØą░ą┐čĆą░ą▓ą╗čÅąĄčé ą║ąŠą╝ą░ąĮą┤čā adb ąĮą░ čüą┐ąĄčåąĖą░ą╗čīąĮąŠ čāą║ą░ąĘą░ąĮąĮčŗą╣ 菹║ąĘąĄą╝ą┐ą╗čÅčĆ čŹą╝čāą╗čÅč鹊čĆą░/čāčüčéčĆąŠą╣čüčéą▓ą░ ą┐ąŠ ąĄą│ąŠ čüąĄčĆąĖą╣ąĮąŠą╝čā ąĮąŠą╝ąĄčĆčā (čüąĄčĆąĖą╣ąĮčŗą╣ ąĮąŠą╝ąĄčĆ ąĮą░ą┐ąŠą┤ąŠą▒ąĖąĄ "emulator-5556"). |
ąĪą╝. čĆą░ąĘą┤ąĄą╗ "ąØą░ą┐čĆą░ą▓ą╗ąĄąĮąĖąĄ ą║ąŠą╝ą░ąĮą┤ ąĮą░ ąŠą┐čĆąĄą┤ąĄą╗ąĄąĮąĮąŠ ąĘą░ą┤ą░ąĮąĮčŗą╣ 菹║ąĘąĄą╝ą┐ą╗čÅčĆ čŹą╝čāą╗čÅč鹊čĆą░/čāčüčéčĆąŠą╣čüčéą▓ą░" |
| General (ąŠą▒čēąĖąĄ ą║ąŠą╝ą░ąĮą┤čŗ) |
devices |
ąĀą░čüą┐ąĄčćą░čéčŗą▓ą░ąĄčé čüą┐ąĖčüąŠą║ ą▓čüąĄčģ ą┐ąŠą┤ą║ą╗čÄč湥ąĮąĮčŗčģ 菹║ąĘąĄą╝ą┐ą╗čÅčĆąŠą▓ 菹╝čāą╗čÅč鹊čĆąŠą▓/čāčüčéčĆąŠą╣čüčéą▓. |
ąĪą╝. čĆą░ąĘą┤ąĄą╗ "ą×ą┐čĆąŠčü ąĖą╝ąĄčÄčēąĖčģčüčÅ čŹą╝čāą╗čÅč鹊čĆąŠą▓/čāčüčéčĆąŠą╣čüčéą▓". |
| help |
ąĀą░čüą┐ąĄčćą░čéčŗą▓ą░ąĄčé čüą┐ąĖčüąŠą║ ą▓čüąĄčģ ą┐ąŠą┤ą┤ąĄčƹȹĖą▓ą░ąĄą╝čŗčģ ą║ąŠą╝ą░ąĮą┤ adb. |
|
| version |
ąÆčŗą▓ąŠą┤ąĖčé ąĮąŠą╝ąĄčĆ ą▓ąĄčĆčüąĖąĖ adb. |
|
| Debug (ąŠčéą╗ą░ą┤ą║ą░) |
logcat [option] [filter-specs] |
ąÆčŗą▓ąŠą┤ąĖčé ą┤ą░ąĮąĮčŗąĄ ą╗ąŠą│ą░ ąĮą░ 菹║čĆą░ąĮ. |
|
| bugreport |
ą¤ąĄčćą░čéą░ąĄčé ą┤ą░ąĮąĮčŗąĄ dumpsys, dumpstate ąĖ logcat ąĮą░ 菹║čĆą░ąĮ (ą┐čĆąĄą┤ąĮą░ąĘąĮą░č湥ąĮąŠ ą┤ą╗čÅ čüąŠąŠą▒čēąĄąĮąĖą╣ ąŠą▒ ąŠčłąĖą▒ą║ą░čģ čĆą░ąĘčĆą░ą▒ąŠčéčćąĖą║ą░ą╝). |
|
| jdwp |
ąĀą░čüą┐ąĄčćą░čéčŗą▓ą░ąĄčé čüą┐ąĖčüąŠą║ ą┤ąŠčüčéčāą┐ąĮčŗčģ ą┐čĆąŠčåąĄčüčüąŠą▓ JDWP ąĮą░ čāą║ą░ąĘą░ąĮąĮąŠą╝ čāčüčéčĆąŠą╣čüčéą▓ąĄ. |
ąÆčŗ ą╝ąŠąČąĄč鹥 ąĖčüą┐ąŠą╗čīąĘąŠą▓ą░čéčī čüą┐ąĄčåąĖčäąĖą║ą░čåąĖčÄ ą┐ąĄčĆąĄąĮą░ą┐čĆą░ą▓ą╗ąĄąĮąĖčÅ ą┐ąŠčĆč鹊ą▓ forward jdwp: < pid > ą┤ą╗čÅ ą┐ąŠą┤ą║ą╗čÄč湥ąĮąĖčÅ čü ąŠą┐čĆąĄą┤ąĄą╗ąĄąĮąĮąŠą╝čā ą┐čĆąŠčåąĄčüčüčā JDWP. ąØą░ą┐čĆąĖą╝ąĄčĆ:
adb forward tcp:8000 jdwp:472
jdb -attach localhost:8000 |
| Data (čĆą░ą▒ąŠčéą░ čü čäą░ą╣ą╗ą░ą╝ąĖ) |
install < path-to-apk > |
ą¤čĆąŠčéą░ą╗ą║ąĖą▓ą░ąĄčé ą┐čĆąĖą╗ąŠąČąĄąĮąĖąĄ Android (ąĮčāąČąĮąŠ čāą║ą░ąĘą░čéčī ą┐ąŠą╗ąĮčŗą╣ ą┐čāčéčī ą║ čäą░ą╣ą╗čā .apk ąĮą░ čģąŠčüč鹥 ąŠčéą╗ą░ą┤ą║ąĖ) ąĮą░ 菹╝čāą╗čÅč鹊čĆ/čāčüčéčĆąŠą╣čüčéą▓ąŠ. |
|
| pull < remote > < local > |
ąÜąŠą┐ąĖčĆčāąĄčé čāą║ą░ąĘą░ąĮąĮčŗą╣ čäą░ą╣ą╗ čü 菹╝čāą╗čÅč鹊čĆą░/čāčüčéčĆąŠą╣čüčéą▓ą░ ąĮą░ čģąŠčüčé ąŠčéą╗ą░ą┤ą║ąĖ. |
|
| push < local > < remote > |
ąÜąŠą┐ąĖčĆčāąĄčé čāą║ą░ąĘą░ąĮąĮčŗą╣ čäą░ą╣ą╗ čü čģąŠčüčéą░ ąŠčéą╗ą░ą┤ą║ąĖ ąĮą░ 菹╝čāą╗čÅč鹊čĆ/čāčüčéčĆąŠą╣čüčéą▓ąŠ. |
|
| Ports, networking (ą┐ąŠčĆčéčŗ ąĖ čüąĄč鹥ą▓čŗąĄ čüąŠąĄą┤ąĖąĮąĄąĮąĖčÅ) |
forward < local > < remote > |
ą¤ąĄčĆąĄąĮą░ą┐čĆą░ą▓ą╗čÅąĄčé čüąŠąĄą┤ąĖąĮąĄąĮąĖčÅ čüąŠą║ąĄčéą░ čü čāą║ą░ąĘą░ąĮąĮąŠą│ąŠ ą╗ąŠą║ą░ą╗čīąĮąŠą│ąŠ ą┐ąŠčĆčéą░ (local) ą▓ čāą║ą░ąĘą░ąĮąĮčŗą╣ čāą┤ą░ą╗ąĄąĮąĮčŗą╣ ą┐ąŠčĆčé (remote) ąĮą░ 菹║ąĘąĄą╝ą┐ą╗čÅčĆąĄ 菹╝čāą╗čÅč鹊čĆą░/čāčüčéčĆąŠą╣čüčéą▓ą░. |
ąĪą┐ąĄčåąĖčäąĖą║ą░čåąĖčÅ ą┐ąŠčĆčéą░ ą╝ąŠąČąĄčé ąĖčüą┐ąŠą╗čīąĘąŠą▓ą░čéčī čüą╗ąĄą┤čāčÄčēąĖąĄ čüčģąĄą╝čŗ:
ŌĆó tcp:< portnum >
ŌĆó local:< UNIX domain socket name >
ŌĆó dev:< character device name >
ŌĆó jdwp:< pid > |
| ppp < tty > [parm]... |
ąŚą░ą┐čāčüą║ą░ąĄčé PPP ą┐ąŠą▓ąĄčĆčģ USB.
ŌĆó < tty > čāą║ą░ąĘčŗą▓ą░ąĄčé tty (ą║ąŠąĮčüąŠą╗čī) ą┤ą╗čÅ ą┐ąŠč鹊ą║ą░ PPP. ąØą░ą┐čĆąĖą╝ąĄčĆ
dev:/dev/omap_csmi_tty1
ŌĆó [parm]... ąĮąŠą╗čī ąĖą╗ąĖ ą▒ąŠą╗čīčłąĄąĄ ą║ąŠą╗ąĖč湥čüčéą▓ąŠ ą┐ą░čĆą░ą╝ąĄčéčĆąŠą▓ PPP/PPPD, čéą░ą║ąĖčģ ą║ą░ą║ defaultroute, local, notty ąĖ čé. ą┤.
ąśą╝ąĄą╣č鹥 ą▓ ą▓ąĖą┤čā, čćč鹊 čŹčéą░ ą║ąŠą╝ą░ąĮą┤ą░ ąĮąĄ ąĘą░ą┐čāčüą║ą░ąĄčé ą░ą▓č鹊ą╝ą░čéąĖč湥čüą║ąĖ čüąŠąĄą┤ąĖąĮąĄąĮąĖąĄ PPP. |
|
| Scripting (čüą║čĆąĖą┐čéčŗ) |
get-serialno |
ąÆčŗą▓ąŠą┤ąĖčé čüčéčĆąŠą║čā čüąĄčĆąĖą╣ąĮąŠą│ąŠ ąĮąŠą╝ąĄčĆą░ 菹║ąĘąĄą╝ą┐ą╗čÅčĆą░ adb. |
ąĪą╝. čĆą░ąĘą┤ąĄą╗ "ą×ą┐čĆąŠčü ąĖą╝ąĄčÄčēąĖčģčüčÅ čŹą╝čāą╗čÅč鹊čĆąŠą▓/čāčüčéčĆąŠą╣čüčéą▓". |
| get-state |
ąÆčŗą▓ąŠą┤ąĖčé čüąŠčüč鹊čÅąĮąĖąĄ adb ąĮą░ 菹║ąĘąĄą╝ą┐ą╗čÅčĆąĄ 菹╝čāą╗čÅč鹊čĆą░/čāčüčéčĆąŠą╣čüčéą▓ą░. |
|
| wait-for-device |
ąæą╗ąŠą║ąĖčĆčāąĄčé ą▓čŗą┐ąŠą╗ąĮąĄąĮąĖąĄ, ą┐ąŠą║ą░ čāčüčéčĆąŠą╣čüčéą▓ąŠ ąĮąĄ ą▒čāą┤ąĄčé ą│ąŠč鹊ą▓čŗą╝ (ąĮąĄ ą┐ąĄčĆąĄą╣ą┤ąĄčé ą▓ online) - čé. ąĄ. ą┤ąŠ čüąŠčüč鹊čÅąĮąĖčÅ čŹą║ąĘąĄą╝ą┐ą╗čÅčĆą░, ą┐ąŠą║ą░ ąŠąĮąŠ ąĮąĄ čüčéą░ąĮąĄčé device. |
ąÆčŗ ą╝ąŠąČąĄč鹥 ą┐čĆąĄą┤ą▓ą░čĆąĖč鹥ą╗čīąĮąŠ ą┐ąŠą┤ą║ą╗čÄčćą░čéčī čŹčéčā ą║ąŠą╝ą░ąĮą┤čā ą║ ą┤čĆčāą│ąĖą╝ ą║ąŠą╝ą░ąĮą┤ą░ą╝ adb, čćč鹊 ą┐čĆąĖą▓ąĄą┤ąĄčé ą║ ąŠąČąĖą┤ą░ąĮąĖčÄ, ą┐ąŠą║ą░ 菹╝čāą╗čÅč鹊čĆ/čāčüčéčĆąŠą╣čüčéą▓ąŠ ąĮąĄ ą┐ąŠą┤ą║ą╗čÄčćą░čéčüčÅ, ą┐ąŠčüą╗ąĄ č湥ą│ąŠ ą▒čāą┤ąĄčé ą▓čŗą┐ąŠą╗ąĮąĄąĮą░ ą┤čĆčāą│ą░čÅ ą║ąŠą╝ą░ąĮą┤ą░. ąÆąŠčé ą┐čĆąĖą╝ąĄčĆ:
adb wait-for-device shell getprop
ąśą╝ąĄą╣č鹥 ą▓ ą▓ąĖą┤čā, čćč鹊 čŹčéą░ ą║ąŠą╝ą░ąĮą┤ą░ ąĮąĄ ą┐čĆąĖą▓ąŠą┤ąĖčé ą║ č鹊ą╝čā, čćč鹊 adb ą▒čāą┤ąĄčé ąČą┤ą░čéčī, ą┐ąŠą║ą░ čüąĖčüč鹥ą╝ą░ ą┐ąŠą╗ąĮąŠčüčéčīčÄ ąĘą░ą│čĆčāąĘąĖčéčüčÅ. ą¤ąŠ čŹč鹊ą╣ ą┐čĆąĖčćąĖąĮąĄ ąÆčŗ ąĮąĄ ą┤ąŠą╗ąČąĮčŗ ą┐ąŠą┤ą║ą╗čÄčćą░čéčī ą║ąŠą╝ą░ąĮą┤čā ąŠąČąĖą┤ą░ąĮąĖčÅ ą║ ą║ąŠą╝ą░ąĮą┤ą░ą╝, ą║ąŠč鹊čĆčŗąĄ čéčĆąĄą▒čāčÄčé ą┐ąŠą╗ąĮąŠą╣ ąĘą░ą│čĆčāąĘą║ąĖ. ąØą░ą┐čĆąĖą╝ąĄčĆ, ą║ąŠą╝ą░ąĮą┤ą░ install čéčĆąĄą▒čāąĄčé ąĮą░ą╗ąĖčćąĖčÅ Android package manager, ą║ąŠč鹊čĆčŗą╣ ą┤ąŠčüčéčāą┐ąĄąĮ č鹊ą╗čīą║ąŠ ą┐ąŠčüą╗ąĄ ą┐ąŠą╗ąĮąŠą╣ ąĘą░ą│čĆčāąĘą║ąĖ čüąĖčüč鹥ą╝čŗ. ąĪą╗ąĄą┤čāčÄčēą░čÅ ą║ąŠą╝ą░ąĮą┤ą░
adb wait-for-device install appfile.apk
ą▓ąŠąĘą╝ąŠąČąĮąŠ ą┐ąŠč鹥čĆą┐ąĖčé ąĮąĄčāą┤ą░čćčā, čéą░ą║ ą║ą░ą║ ą║ąŠą╝ą░ąĮą┤ą░ install ą┐ąŠą┐čŗčéą░ąĄčéčüčÅ ą▓čŗą┐ąŠą╗ąĮąĖčéčīčüčÅ čüčĆą░ąĘčā ą┐ąŠčüą╗ąĄ č鹊ą│ąŠ, ą║ą░ą║ 菹╝čāą╗čÅč鹊čĆ ąĖą╗ąĖ čāčüčéčĆąŠą╣čüčéą▓ąŠ ą┐ąŠą┤ą║ą╗čÄčćą░čéčüčÅ ą║ čüąĄčĆą▓ąĄčĆčā adb, ąĮąŠ ą┤ąŠ č鹊ą│ąŠ, ą║ą░ą║ čüąĖčüč鹥ą╝ą░ Android ąĘą░ą│čĆčāąĘąĖčéčüčÅ ą┐ąŠą╗ąĮąŠčüčéčīčÄ. |
| Server (ą║ąŠą╝ą░ąĮą┤čŗ čāą┐čĆą░ą▓ą╗ąĄąĮąĖčÅ čüąĄčĆą▓ąĄčĆąŠą╝) |
start-server |
ą¤čĆąŠą▓ąĄčĆčÅąĄčé, ąĘą░ą┐čāčēąĄąĮ ą╗ąĖ ą┐čĆąŠčåąĄčüčü čüąĄčĆą▓ąĄčĆą░ adb ąĖ ąĘą░ą┐čāčüą║ą░ąĄčé ąĄą│ąŠ, ąĄčüą╗ąĖ ą┐čĆąŠčåąĄčüčü čüąĄčĆą▓ąĄčĆą░ ąĮąĄ ąĘą░ą┐čāčēąĄąĮ. |
|
| kill-server |
ą¤čĆąĄčĆčŗą▓ą░ąĄčé čĆą░ą▒ąŠčéčā ą┐čĆąŠčåąĄčüčüą░ čüąĄčĆą▓ąĄčĆą░ adb, |
|
| Shell (ą║ąŠą╝ą░ąĮą┤ąĮą░čÅ čüčéčĆąŠą║ą░) |
shell |
ąŚą░ą┐čāčüą║ą░ąĄčé remote shell (ą┤ąŠčüčéčāą┐ ą║ ą║ąŠą╝ą░ąĮą┤ąĮąŠą╣ čüčéčĆąŠą║ąĄ) ąĮą░ 菹║ąĘąĄą╝ą┐ą╗čÅčĆąĄ 菹╝čāą╗čÅč鹊čĆą░/čāčüčéčĆąŠą╣čüčéą▓ą░. |
ąĪą╝. čĆą░ąĘą┤ąĄą╗ "ąÆčŗą┤ą░čćą░ ą║ąŠą╝ą░ąĮą┤ Shell". |
| shell [shellCommand] |
ąÆčŗą┤ą░ąĄčé ą║ąŠą╝ą░ąĮą┤čā čłąĄą╗ą╗ą░ ąĮą░ 菹║ąĘąĄą╝ą┐ą╗čÅčĆąĄ 菹╝čāą╗čÅč鹊čĆą░/čāčüčéčĆąŠą╣čüčéą▓ą░, ąĖ čüčĆą░ąĘčā ą┐čĆąŠąĖąĘą▓ąŠą┤ąĖčé ą▓čŗčģąŠą┤ ąĖąĘ čłąĄą╗ą╗ą░. |
[ą×ą┐čĆąŠčü ąĖą╝ąĄčÄčēąĖčģčüčÅ čŹą╝čāą╗čÅč鹊čĆąŠą▓/čāčüčéčĆąŠą╣čüčéą▓]
ą¤ąĄčĆąĄą┤ č鹥ą╝, ą║ą░ą║ ąĘą░ą┐čāčüą║ą░čéčī ą║ąŠą╝ą░ąĮą┤čŗ adb, ą┐ąŠą╗ąĄąĘąĮąŠ ąĘąĮą░čéčī, ą║ą░ą║ąĖąĄ 菹║ąĘąĄą╝ą┐ą╗čÅčĆčŗ 菹╝čāą╗čÅč鹊čĆą░/čāčüčéčĆąŠą╣čüčéą▓ą░ ą┐ąŠą┤ą║ą╗čÄč湥ąĮčŗ ą║ čüąĄčĆą▓ąĄčĆčā adb. ąÆčŗ ą╝ąŠąČąĄč鹥 čüą│ąĄąĮąĄčĆąĖčĆąŠą▓ą░čéčī čüą┐ąĖčüąŠą║ ą┐ąŠą┤ą║ą╗čÄč湥ąĮąĮčŗčģ 菹╝čāą╗čÅč鹊čĆąŠą▓/čāčüčéčĆąŠą╣čüčéą▓, ąĖčüą┐ąŠą╗čīąĘčāčÅ ą║ąŠą╝ą░ąĮą┤čā devices:
ąÆ ąŠčéą▓ąĄčé adb čĆą░čüą┐ąĄčćą░čéą░ąĄčé ąĖąĮč乊čĆą╝ą░čåąĖčÄ čüąŠčüč鹊čÅąĮąĖčÅ ą┤ą╗čÅ ą║ą░ąČą┤ąŠą│ąŠ 菹║ąĘąĄą╝ą┐ą╗čÅčĆą░.
ŌĆó Serial number - čüčéčĆąŠą║ą░, čüąŠąĘą┤ą░ąĮąĮą░čÅ adb ą┤ą╗čÅ čāąĮąĖą║ą░ą╗čīąĮąŠą╣ ąĖą┤ąĄąĮčéąĖčäąĖą║ą░čåąĖąĖ 菹║ąĘąĄą╝ą┐ą╗čÅčĆą░ 菹╝čāą╗čÅč鹊čĆą░/čāčüčéčĆąŠą╣čüčéą▓ą░. ąĪčéčĆąŠą║ą░ čüąŠąĘą┤ą░ąĄčéčüčÅ ą┐ąŠ ąĄą│ąŠ ąĮąŠą╝ąĄčĆčā ą┐ąŠčĆčéą░ ą║ąŠąĮčüąŠą╗ąĖ. ążąŠčĆą╝ą░čé čüčéčĆąŠą║ąĖ čüą╗ąĄą┤čāčÄčēąĖą╣: < čéąĖą┐ > - < ąĮąŠą╝ąĄčĆ_ą┐ąŠčĆčéą░_ą║ąŠąĮčüąŠą╗ąĖ >, ąĮą░ą┐čĆąĖą╝ąĄčĆ emulator-5554.
ŌĆó State - čüąŠčüč鹊čÅąĮąĖąĄ čüąŠąĄą┤ąĖąĮąĄąĮąĖčÅ čŹą║ąĘąĄą╝ą┐ą╗čÅčĆą░. ą×ąĮąŠ ą╝ąŠąČąĄčé ą▒čŗčéčī ąŠą┤ąĮąĖą╝ ąĖąĘ 3 ą▓ą░čĆąĖą░ąĮč鹊ą▓: offline, device, no device.
offline ŌĆö 菹║ąĘąĄą╝ą┐ą╗čÅčĆ ąĮąĄ ą┐ąŠą┤ą║ą╗čÄč湥ąĮ ą║ adb ąĖą╗ąĖ ąĮąĄ ąŠčéą▓ąĄčćą░ąĄčé.
device ŌĆö 菹║ąĘąĄą╝ą┐ą╗čÅčĆ ą▓ ąĮą░čüč鹊čÅčēąĄąĄ ą▓čĆąĄą╝čÅ ą┐ąŠą┤ą║ą╗čÄč湥ąĮ ą║ čüąĄčĆą▓ąĄčĆčā adb. ąśą╝ąĄą╣č鹥 ą▓ ą▓ąĖą┤čā, čćč鹊 čŹč鹊 čüąŠčüč鹊čÅąĮąĖąĄ ąĮąĄ ąŠąĘąĮą░čćą░ąĄčé, čćč鹊 čüąĖčüč鹥ą╝ą░ Android ą┐ąŠą╗ąĮąŠčüčéčīčÄ ąĘą░ą│čĆčāąĘąĖą╗ą░čüčī ąĖ čĆą░ą▒ąŠč鹊čüą┐ąŠčüąŠą▒ąĮą░, ą┐ąŠčüą║ąŠą╗čīą║čā 菹║ąĘąĄą╝ą┐ą╗čÅčĆ ą┐ąŠą┤ą║ą╗čÄčćą░ąĄčéčüčÅ ą║ adb č鹊ą│ą┤ą░, ą║ąŠą│ą┤ą░ čüąĖčüč鹥ą╝ą░ ą▓čüąĄ ąĄčēąĄ ąĘą░ą│čĆčāąČą░ąĄčéčüčÅ. ą×ą┤ąĮą░ą║ąŠ, ą┐ąŠčüą╗ąĄ ąĘą░ą│čĆčāąĘą║ąĖ čŹč鹊 ąĮąŠčĆą╝ą░ą╗čīąĮąŠąĄ čĆą░ą▒ąŠč湥ąĄ čüąŠčüč鹊čÅąĮąĖąĄ 菹║ąĘąĄą╝ą┐ą╗čÅčĆą░ 菹╝čāą╗čÅč鹊čĆą░/čāčüčéčĆąŠą╣čüčéą▓ą░.
no device ŌĆö ąĮąĄčé ą┐ąŠą┤ą║ą╗čÄč湥ąĮąĮčŗčģ 菹╝čāą╗čÅč鹊čĆąŠą▓/čāčüčéčĆąŠą╣čüčéą▓.
ąÆčŗą▓ąŠą┤ ą┤ą╗čÅ ą║ą░ąČą┤ąŠą│ąŠ 菹║ąĘąĄą╝ą┐ą╗čÅčĆą░ čüč乊čĆą╝ą░čéąĖčĆąŠą▓ą░ąĮ čéą░ą║:
ą¤čĆąĖą╝ąĄčĆ, ą┐ąŠą║ą░ąĘčŗą▓ą░čÄčēąĖą╣ ą▓čŗą▓ąŠą┤ ą║ąŠą╝ą░ąĮą┤čŗ devices:
adb devices
List of devices attached
emulator-5554 device
emulator-5556 device
emulator-5558 device
[ąØą░ą┐čĆą░ą▓ą╗ąĄąĮąĖąĄ ą║ąŠą╝ą░ąĮą┤ ąĮą░ ąŠą┐čĆąĄą┤ąĄą╗ąĄąĮąĮąŠ ąĘą░ą┤ą░ąĮąĮčŗą╣ 菹║ąĘąĄą╝ą┐ą╗čÅčĆ čŹą╝čāą╗čÅč鹊čĆą░/čāčüčéčĆąŠą╣čüčéą▓ą░]
ąĢčüą╗ąĖ ąŠą┤ąĮąŠą▓čĆąĄą╝ąĄąĮąĮąŠ čĆą░ą▒ąŠčéą░ąĄčé ąĮąĄčüą║ąŠą╗čīą║ąŠ 菹║ąĘąĄą╝ą┐ą╗čÅčĆąŠą▓ 菹╝čāą╗čÅč鹊čĆąŠą▓/čāčüčéčĆąŠą╣čüčéą▓, č鹊 ąÆčŗ ą┤ąŠą╗ąČąĮčŗ ą┐čĆčÅą╝ąŠ čāą║ą░ąĘą░čéčī ą▓ ą║ąŠą╝ą░ąĮą┤ąĄ adb, ą┤ą╗čÅ ą║ą░ą║ąŠą│ąŠ čåąĄą╗ąĄą▓ąŠą│ąŠ čāčüčéčĆąŠą╣čüčéą▓ą░ ąŠąĮą░ ą┐čĆąĄą┤ąĮą░ąĘąĮą░č湥ąĮą░. ą¦č鹊ą▒čŗ čüą┤ąĄą╗ą░čéčī čŹč鹊, ąĖčüą┐ąŠą╗čīąĘčāą╣č鹥 ąŠą┐čåąĖčÄ -s ą▓ ą║ąŠą╝ą░ąĮą┤ą░čģ. ąśčüą┐ąŠą╗čīąĘčāąĄčéčüčÅ ąŠą┐čåąĖčÅ -s čüą╗ąĄą┤čāčÄčēąĖą╝ ąŠą▒čĆą░ąĘąŠą╝:
adb -s < serialNumber > < command >
ąÜą░ą║ ąĘą┤ąĄčüčī ą┐ąŠą║ą░ąĘą░ąĮąŠ, ąÆčŗ čāą║ą░ąĘčŗą▓ą░ąĄč鹥 čåąĄą╗ąĄą▓ąŠą╣ 菹║ąĘąĄą╝ą┐ą╗čÅčĆ ą┤ą╗čÅ ą║ąŠą╝ą░ąĮą┤čŗ, ąĖčüą┐ąŠą╗čīąĘčāčÅ ą┤ą╗čÅ čŹč鹊ą│ąŠ čüąĄčĆąĖą╣ąĮčŗą╣ ąĮąŠą╝ąĄčĆ, ąĮą░ąĘąĮą░č湥ąĮąĮčŗą╣ adb. ąĪąĄčĆąĖą╣ąĮčŗąĄ ąĮąŠą╝ąĄčĆą░ ąĘą░ą┐čāčēąĄąĮąĮčŗčģ 菹╝čāą╗čÅč鹊čĆąŠą▓/čāčüčéčĆąŠą╣čüčéą▓ ąÆčŗ ą╝ąŠąČąĄč鹥 čāąĘąĮą░čéčī, ąĖčüą┐ąŠą╗čīąĘčāčÅ ą║ąŠą╝ą░ąĮą┤čā devices. ąÆąŠčé ą┐čĆąĖą╝ąĄčĆ ą║ąŠą╝ą░ąĮą┤čŗ, ąĖčüą┐ąŠą╗čīąĘčāčÄčēąĄą╣ čāą║ą░ąĘą░ąĮąĖąĄ čåąĄą╗ąĄą▓ąŠą│ąŠ čāčüčéčĆąŠą╣čüčéą▓ą░:
adb -s emulator-5556 install helloWorld.apk
ąśą╝ąĄą╣č鹥 ą▓ ą▓ąĖą┤čā, čćč鹊 ąĄčüą╗ąĖ ą▒čāą┤ąĄčé ą▓čŗą┤ą░ąĮą░ ą║ąŠą╝ą░ąĮą┤ą░ ą▒ąĄąĘ čāą║ą░ąĘą░ąĮąĖčÅ čåąĄą╗ąĄą▓ąŠą│ąŠ 菹║ąĘąĄą╝ą┐ą╗čÅčĆą░, ąĖ ą┐čĆąĖ čŹč鹊ą╝ ąĖą╝ąĄąĄčéčüčÅ ąĮąĄčüą║ąŠą╗čīą║ąŠ ą┤ąŠčüčéčāą┐ąĮčŗčģ 菹╝čāą╗čÅč鹊čĆąŠą▓/čāčüčéčĆąŠą╣čüčéą▓, č鹊 adb ą▓čŗą┤ą░čüčé ąŠčłąĖą▒ą║čā.
ąĢčüą╗ąĖ čā ąÆą░čü ąĮąĄčüą║ąŠą╗čīą║ąŠ ą┤ąŠčüčéčāą┐ąĮčŗčģ čāčüčéčĆąŠą╣čüčéą▓ (čĆąĄą░ą╗čīąĮčŗčģ ą░ą┐ą┐ą░čĆą░čéąĮčŗčģ ąĖą╗ąĖ 菹╝čāą╗ąĖčĆčāąĄą╝čŗčģ), ąĮąŠ č鹊ą╗čīą║ąŠ ąŠą┤ąĖąĮ 菹╝čāą╗čÅč鹊čĆ, ą┐čĆąŠčüč鹊 čāą║ą░ąĘčŗą▓ą░ą╣č鹥 ąŠą┐čåąĖčÄ -e ą┤ą╗čÅ ąŠčéą┐čĆą░ą▓ą║ąĖ ą║ąŠą╝ą░ąĮą┤ ą║ čŹč鹊ą╝čā 菹╝čāą╗čÅč鹊čĆčā. ąÉąĮą░ą╗ąŠą│ąĖčćąĮąŠ, ąĄčüą╗ąĖ čā ąÆą░čü ąĄčüčéčī ąĮąĄčüą║ąŠą╗čīą║ąŠ čāčüčéčĆąŠą╣čüčéą▓, ąĮąŠ č鹊ą╗čīą║ąŠ ąŠą┤ąĮąŠ ąĖąĘ ąĮąĖčģ čĆąĄą░ą╗čīąĮąŠąĄ, ą┐ąŠą┤ą║ą╗čÄč湥ąĮąĮąŠąĄ č湥čĆąĄąĘ USB ąĖą╗ąĖ Wi-Fi, ąĖčüą┐ąŠą╗čīąĘčāą╣č鹥 ąŠą┐čåąĖčÄ -d ą┤ą╗čÅ ąŠčéą┐čĆą░ą▓ą║ąĖ ą║ąŠą╝ą░ąĮą┤ ą║ ą░ą┐ą┐ą░čĆą░čéąĮąŠą╝čā čāčüčéčĆąŠą╣čüčéą▓čā.
[ąŻčüčéą░ąĮąŠą▓ą║ą░ ą┐čĆąĖą╗ąŠąČąĄąĮąĖą╣ ąĮą░ 菹╝čāą╗čÅč鹊čĆ/čāčüčéčĆąŠą╣čüčéą▓ąŠ]
ąÆčŗ ą╝ąŠąČąĄč鹥 ąĖčüą┐ąŠą╗čīąĘąŠą▓ą░čéčī adb ą┤ą╗čÅ ą║ąŠą┐ąĖčĆąŠą▓ą░ąĮąĖčÅ ą┐čĆąĖą╗ąŠąČąĄąĮąĖčÅ ąĖąĘ ąÆą░čłąĄą╣ čüčĆąĄą┤čŗ čĆą░ąĘčĆą░ą▒ąŠčéą║ąĖ (čü čģąŠčüčéą░ ąŠčéą╗ą░ą┤ą║ąĖ) ąĖ čāčüčéą░ąĮąŠą▓ąĖčéčī ą┐čĆąĖą╗ąŠąČąĄąĮąĖąĄ ąĮą░ 菹║ąĘąĄą╝ą┐ą╗čÅčĆ čŹą╝čāą╗čÅč鹊čĆą░/čāčüčéčĆąŠą╣čüčéą▓ą░. ą¦č鹊ą▒čŗ čüą┤ąĄą╗ą░čéčī čŹč鹊, ąĖčüą┐ąŠą╗čīąĘčāą╣č鹥 ą║ąŠą╝ą░ąĮą┤čā install. ąĪ čŹč鹊ą╣ ą║ąŠą╝ą░ąĮą┤ąŠą╣ ąÆčŗ ą┤ąŠą╗ąČąĮčŗ čāą║ą░ąĘą░čéčī ą┐čāčéčī ą┤ąŠ čäą░ą╣ą╗ą░ .apk (path_to_apk), ą║ąŠč鹊čĆčŗą╣ ąÆčŗ čģąŠčéąĖč鹥 čāčüčéą░ąĮąŠą▓ąĖčéčī:
adb install < path_to_apk >
ąöą╗čÅ ą┤ąŠą┐ąŠą╗ąĮąĖč鹥ą╗čīąĮąŠą╣ ąĖąĮč乊čĆą╝ą░čåąĖąĖ ąŠ č鹊ą╝, ą║ą░ą║ čüąŠąĘą┤ą░čéčī čäą░ą╣ą╗ .apk, ą║ąŠč鹊čĆčŗą╣ ą╝ąŠąČąĮąŠ čāčüčéą░ąĮąŠą▓ąĖčéčī ąĮą░ 菹║ąĘąĄą╝ą┐ą╗čÅčĆ čŹą╝čāą╗čÅč鹊čĆą░/čāčüčéčĆąŠą╣čüčéą▓ą░, čüą╝. čüčéą░čéčīčÄ "ąĪą▒ąŠčĆą║ą░ ąĖ ąĘą░ą┐čāčüą║" (Building and Running [2]).
ąśą╝ąĄą╣č鹥 ą▓ ą▓ąĖą┤čā, čćč鹊 ąĄčüą╗ąĖ ąÆčŗ ąĖčüą┐ąŠą╗čīąĘčāąĄč鹥 Eclipse IDE, ąĖ čā ąÆą░čü ąĖą╝ąĄąĄčéčüčÅ čāčüčéą░ąĮąŠą▓ą╗ąĄąĮąĮčŗą╣ ą┐ą╗ą░ą│ąĖąĮ ADT, č鹊 ąÆą░ą╝ ąĮąĄ ąĮčāąČąĮąŠ ąĮą░ą┐čĆčÅą╝čāčÄ ąĖčüą┐ąŠą╗čīąĘąŠą▓ą░čéčī adb (ąĖą╗ąĖ aapt) ą┤ą╗čÅ čāčüčéą░ąĮąŠą▓ą║ąĖ ąÆą░čłąĄą│ąŠ ą┐čĆąĖą╗ąŠąČąĄąĮąĖčÅ ąĮą░ 菹╝čāą╗čÅč鹊čĆ/čāčüčéčĆąŠą╣čüčéą▓ąŠ. ąÆčüąĄ čäčāąĮą║čåąĖąĖ ą┐ąŠ čāą┐ą░ą║ąŠą▓ą║ąĖ ąĖ ąĖąĮčüčéą░ą╗ą╗čÅčåąĖąĖ ą┐čĆąĖą╗ąŠąČąĄąĮąĖčÅ ą▒ąĄčĆąĄčé ąĮą░ čüąĄą▒čÅ ą┐ą╗ą░ą│ąĖąĮ ADT.
[ą¤ąĄčĆąĄąĮą░ą┐čĆą░ą▓ą╗ąĄąĮąĖąĄ ą┐ąŠčĆč鹊ą▓]
ąÆčŗ ą╝ąŠąČąĄč鹥 ąĖčüą┐ąŠą╗čīąĘąŠą▓ą░čéčī ą║ąŠą╝ą░ąĮą┤čā forward ą┤ą╗čÅ ąĮą░čüčéčĆąŠą╣ą║ąĖ ą┐čĆąŠąĖąĘą▓ąŠą╗čīąĮąŠą│ąŠ ą┐ąĄčĆąĄąĮą░ą┐čĆą░ą▓ą╗ąĄąĮąĖčÅ ą┐ąŠčĆčéą░ ŌĆö ą┐ąĄčĆąĄąĮą░ą┐čĆą░ą▓ą╗ąĄąĮąĖąĄ ąŠčüčāčēąĄčüčéą▓ą╗čÅąĄčéčüčÅ ąĮą░ čāą║ą░ąĘą░ąĮąĮąŠą╝ ą┐ąŠčĆč鹥 čģąŠčüčéą░ ąĮą░ ą┤čĆčāą│ąŠą╣ ą┐ąŠčĆčé 菹║ąĘąĄą╝ą┐ą╗čÅčĆą░ 菹╝čāą╗čÅč鹊čĆą░/čāčüčéčĆąŠą╣čüčéą▓ą░. ąŚą┤ąĄčüčī ą┐ąŠą║ą░ąĘą░ąĮąŠ, ą║ą░ą║ čāčüčéą░ąĮąŠą▓ąĖčéčī ą┐ąĄčĆąĄąĮą░ą┐čĆą░ą▓ą╗ąĄąĮąĖąĄ ą┐ąŠčĆčéą░ čģąŠčüčéą░ 6100 ąĮą░ ą┐ąŠčĆčé 菹╝čāą╗čÅč鹊čĆą░/čāčüčéčĆąŠą╣čüčéą▓ą░ 7100:
adb forward tcp:6100 tcp:7100
ąÆčŗ čéą░ą║ąČąĄ ą╝ąŠąČąĄč鹥 ąĖčüą┐ąŠą╗čīąĘąŠą▓ą░čéčī adb ą┤ą╗čÅ ąĮą░čüčéčĆąŠą╣ą║ąĖ ą┐ąĄčĆąĄąĮą░ą┐čĆą░ą▓ą╗ąĄąĮąĖčÅ ąĖą╝ąĄąĮąŠą▓ą░ąĮąĮčŗčģ ą░ą▒čüčéčĆą░ą║čéąĮčŗčģ čüąŠą║ąĄč鹊ą▓ ą┤ąŠą╝ąĄąĮą░ (named abstract UNIX domain sockets), ą║ą░ą║ ą┐ąŠą║ą░ąĘą░ąĮąŠ ą▓ čŹč鹊ą╝ ą┐čĆąĖą╝ąĄčĆąĄ:
adb forward tcp:6100 local:logd
[ą×ą▒ą╝ąĄąĮ čäą░ą╣ą╗ą░ą╝ąĖ čü 菹║ąĘąĄą╝ą┐ą╗čÅčĆąŠą╝ 菹╝čāą╗čÅč鹊čĆą░/čāčüčéčĆąŠą╣čüčéą▓ą░]
ąÆčŗ ą╝ąŠąČąĄč鹥 ąĖčüą┐ąŠą╗čīąĘąŠą▓ą░čéčī adb-ą║ąŠą╝ą░ąĮą┤čŗ pull ąĖ push ą┤ą╗čÅ ą║ąŠą┐ąĖčĆąŠą▓ą░ąĮąĖčÅ čäą░ą╣ą╗ąŠą▓ ą▓ ąĮą░ 菹╝čāą╗čÅč鹊čĆ/čāčüčéčĆąŠą╣čüčéą▓ąŠ ąĖ ąĖąĘ ąĮąĄą│ąŠ. ąÆ ąŠčéą╗ąĖčćąĖąĄ ąŠčé ą║ąŠą╝ą░ąĮą┤čŗ install ą║ąŠč鹊čĆą░čÅ ą║ąŠą┐ąĖčĆčāąĄčé č鹊ą╗čīą║ąŠ čäą░ą╣ą╗ APK ą▓ čüą┐ąĄčåąĖčäąĖč湥čüą║ąŠąĄ ą╝ąĄčüč鹊 ąĮą░ 菹╝čāą╗čÅč鹊čĆąĄ/čāčüčéčĆąŠą╣čüčéą▓ąĄ, ą║ąŠą╝ą░ąĮą┤čŗ pull ąĖ push commands ą┐ąŠąĘą▓ąŠą╗čÅčÄčé ąÆą░ą╝ ą║ąŠą┐ąĖčĆąŠą▓ą░čéčī ą╗čÄą▒čŗąĄ čäą░ą╣ą╗čŗ (ąĖ ą║ą░čéą░ą╗ąŠą│ąĖ) ą▓ ą┐čĆąŠąĖąĘą▓ąŠą╗čīąĮąŠąĄ ą╝ąĄčüč鹊.
ąöą╗čÅ ą║ąŠą┐ąĖčĆąŠą▓ą░ąĮąĖčÅ čäą░ą╣ą╗ą░ ąĖą╗ąĖ ą║ą░čéą░ą╗ąŠą│ą░ (ą▓ą╝ąĄčüč鹥 čüąŠ ą▓čüąĄą╝ąĖ ąĄą│ąŠ ą┐ąŠą┤ą║ą░čéą░ą╗ąŠą│ą░ą╝ąĖ) čü 菹╝čāą╗čÅč鹊čĆą░ ąĖą╗ąĖ čāčüčéčĆąŠą╣čüčéą▓ą░ ąĮą░ čģąŠčüčé ąŠčéą╗ą░ą┤ą║ąĖ, ąĖčüą┐ąŠą╗čīąĘčāą╣č鹥 ą║ąŠą╝ą░ąĮą┤čā:
adb pull < remote > < local >
ąöą╗čÅ ąŠą▒čĆą░čéąĮąŠą│ąŠ ą║ąŠą┐ąĖčĆąŠą▓ą░ąĮąĖčÅ (čü čģąŠčüčéą░ ąŠčéą╗ą░ą┤ą║ąĖ ąĮą░ čāčüčéčĆąŠą╣čüčéą▓ąŠ) ąĖčüą┐ąŠą╗čīąĘčāą╣č鹥 ą║ąŠą╝ą░ąĮą┤čā:
adb push < local > < remote >
ąÜą░ą║ ąÆčŗ čāąČąĄ ąĮą░ą▓ąĄčĆąĮąŠąĄ ą┤ąŠą│ą░ą┤ą░ą╗ąĖčüčī, remote čŹč鹊 ą┐čāčéčī ąĮą░ 菹║ąĘąĄą╝ą┐ą╗čÅčĆąĄ 菹╝čāą╗čÅč鹊čĆą░/čāčüčéčĆąŠą╣čüčéą▓ą░, local čŹč鹊 ą┐čāčéčī ąĮą░ čģąŠčüč鹥 ąŠčéą╗ą░ą┤ą║ąĖ. ą¤čĆąĖą╝ąĄčĆ:
adb push foo.txt /sdcard/foo.txt
[ąÆčŗą┤ą░čćą░ ą║ąŠą╝ą░ąĮą┤ Shell]
ąöą╗čÅ č鹊ą│ąŠ, čćč鹊ą▒čŗ ąĘą░ą┐čāčüą║ą░čéčī UNIX-ą║ąŠą╝ą░ąĮą┤čŗ ąĮą░ ąŠčéą╗ą░ąČąĖą▓ą░ąĄą╝ąŠą╝ čāčüčéčĆąŠą╣čüčéą▓ąĄ/菹╝čāą╗čÅč鹊čĆąĄ čüąŠą▓čüąĄą╝ ąĮąĄ ąŠą▒čÅąĘą░č鹥ą╗čīąĮąŠ ąŠčĆą│ą░ąĮąĖąĘąŠą▓čŗą▓ą░čéčī ą┐ąŠą┤ą║ą╗čÄč湥ąĮąĖąĄ ą║ ąĮąĄą╝čā č湥čĆąĄąĘ telnet ąĖą╗ąĖ ssh. ąŻčéąĖą╗ąĖčéą░ adb ą┐čĆąĄą┤ąŠčüčéą░ą▓ą╗čÅąĄčé ąÆą░ą╝ čéą░ą║čāčÄ ą▓ąŠąĘą╝ąŠąČąĮąŠčüčéčī ą▓ ą▓ąĖą┤ąĄ adb shell. ąÆ ą┐čĆąĄą┤ąĄą╗ą░čģ adb shell ąÆčŗ ą╝ąŠąČąĄč鹥 čü ą┐ąŠą╝ąŠčēčīčÄ ąĖąĮčüčéčĆčāą╝ąĄąĮčéą░ activity manager (am) ą▓čŗą┐ąŠą╗ąĮčÅčéčī čĆą░ąĘą╗ąĖčćąĮčŗąĄ ą┤ąĄą╣čüčéą▓ąĖčÅ ą▓ čüąĖčüč鹥ą╝ąĄ, čéą░ą║ąĖąĄ ą║ą░ą║ ąĘą░ą┐čāčüą║ ą░ą║čéąĖą▓ąĮąŠčüčéąĖ (activity), ą┐čĆąĖąĮčāą┤ąĖč鹥ą╗čīąĮąŠ ąŠčüčéą░ąĮąŠą▓ąĖčéčī ą┐čĆąŠčåąĄčüčü, ąŠą┐čĆą░čłąĖą▓ą░čéčī ąĮą░ą╝ąĄčĆąĄąĮąĖčÅ (broadcast an intent), ą╝ąŠą┤ąĖčäąĖčåąĖčĆąŠą▓ą░čéčī čüą▓ąŠą╣čüčéą▓ą░ 菹║čĆą░ąĮą░ čāčüčéčĆąŠą╣čüčéą▓ą░, ąĖ ą╝ąĮąŠą│ąŠąĄ ą┤čĆčāą│ąŠąĄ. ąÆ ą┐čĆąĄą┤ąĄą╗ą░čģ shell čüąĖąĮčéą░ą║čüąĖčü ą▒čāą┤ąĄčé čüą╗ąĄą┤čāčÄčēąĖą╣:
ąÆčŗ čéą░ą║ąČąĄ ą╝ąŠąČąĄč鹥 ą▓čŗą┤ą░čéčī ą║ąŠą╝ą░ąĮą┤čā activity manager ąĮą░ą┐čĆčÅą╝čāčÄ ąĖąĘ adb ą▒ąĄąĘ ą▓čģąŠą┤ą░ ą▓ remote shell, ąĮą░ą┐čĆąĖą╝ąĄčĆ:
adb shell am start -a android.intent.action.VIEW
ąóą░ą▒ą╗ąĖčåą░ 2. ąöąŠčüčéčāą┐ąĮčŗąĄ ą║ąŠą╝ą░ąĮą┤čŗ activity manager.
| ąÜąŠą╝ą░ąĮą┤ą░ |
ą×ą┐ąĖčüą░ąĮąĖąĄ |
| start [options] < INTENT > |
ąŚą░ą┐čāčüą║ą░ąĄčé Activity, ąĘą░ą┤ą░ąĮąĮčāčÄ č湥čĆąĄąĘ < INTENT >. ąÉčĆą│čāą╝ąĄąĮčéčŗ ą┤ą╗čÅ INTENT čüą╝. ąĮąĖąČąĄ, ą┐ąŠčüą╗ąĄ čéą░ą▒ą╗ąĖčåčŗ 2.
ą×ą┐čåąĖąĖ ą╝ąŠą│čāčé ą▒čŗčéčī:
ŌĆó -D: čĆą░ąĘčĆąĄčłąĄąĮąĖąĄ ąŠčéą╗ą░ą┤ą║ąĖ.
ŌĆó -W: ąŠąČąĖą┤ą░ąĮąĖąĄ ąĘą░ą▓ąĄčĆčłąĄąĮąĖčÅ ąĘą░ą┐čāčüą║ą░.
ŌĆó --start-profiler < FILE >: ąĘą░ą┐čāčüą║ ą┐čĆąŠčäą░ą╣ą╗ąĄčĆą░ ąĖ ąŠčéą┐čĆą░ą▓ą║ą░ čĆąĄąĘčāą╗čīčéą░č鹊ą▓ ą▓ čäą░ą╣ą╗ < FILE >.
ŌĆó -P < FILE >: čĆą░ą▒ąŠčéą░ąĄčé ąĮą░ą┐ąŠą┤ąŠą▒ąĖąĄ --start-profiler, ąŠą┤ąĮą░ą║ąŠ ą┐čĆąŠčäą░ą╣ą╗ąĖąĮą│ ąŠčüčéą░ąĮą░ą▓ą╗ąĖą▓ą░ąĄčéčüčÅ, ą┐ąŠą║ą░ ą┐čĆąĖą╗ąŠąČąĄąĮąĖąĄ ąĮą░čģąŠą┤ąĖčéčüčÅ ą▓ čüąŠčüč鹊čÅąĮąĖąĖ ąŠąČąĖą┤ą░ąĮąĖčÅ (idle).
ŌĆó -R: ą┐ąŠą▓č鹊čĆčÅąĄčé ąĘą░ą┐čāčüą║ activity < COUNT > čĆą░ąĘ. ą¤ąĄčĆąĄą┤ ą║ą░ąČą┤čŗą╝ ą┐ąŠą▓č鹊čĆąĄąĮąĖąĄą╝ ą▓ąĄčĆčģąĮčÅčÅ activity ą▒čāą┤ąĄčé ąĘą░ą▓ąĄčĆčłąĄąĮą░.
ŌĆó -S: ą┐čĆąĖąĮčāą┤ąĖč鹥ą╗čīąĮąŠ ąŠčüčéą░ąĮą░ą▓ą╗ąĖą▓ą░ąĄčé čåąĄą╗ąĄą▓ąŠąĄ ą┐čĆąĖą╗ąŠąČąĄąĮąĖąĄ ą┐ąĄčĆąĄą┤ ąĘą░ą┐čāčüą║ąŠą╝ activity.
ŌĆó --opengl-trace: čĆą░ąĘčĆąĄčłą░ąĄčé čéčĆą░čüčüąĖčĆąŠą▓ą║čā čäčāąĮą║čåąĖą╣ OpenGL.
ŌĆó --user < USER_ID > | current: čāą║ą░ąĘčŗą▓ą░ąĄčé, ąŠčé ąĖą╝ąĄąĮąĖ ą║ą░ą║ąŠą│ąŠ ą┐ąŠą╗čīąĘąŠą▓ą░č鹥ą╗čÅ ąĘą░ą┐čāčüą║ą░čéčī; ąĄčüą╗ąĖ ąĮąĄ čāą║ą░ąĘą░ąĮąŠ, č鹊 ąĘą░ą┐čāčüą║ ą┐čĆąŠąĖąĘąŠą╣ą┤ąĄčé ąŠčé ąĖą╝ąĄąĮąĖ č鹥ą║čāčēąĄą│ąŠ ą┐ąŠą╗čīąĘąŠą▓ą░č鹥ą╗čÅ. |
| startservice [options] < INTENT > |
ąŚą░ą┐čāčüčéąĖčé Service (čüąĄčĆą▓ąĖčü, čüą╗čāąČą▒čā), čāą║ą░ąĘą░ąĮąĮčāčÄ č湥čĆąĄąĘ < INTENT >. ąĪą╝. ąĮąĖąČąĄ ą┐ąŠčüą╗ąĄ čéą░ą▒ą╗ąĖčåčŗ ąŠą┐ąĖčüą░ąĮąĖąĄ ą░čĆą│čāą╝ąĄąĮč鹊ą▓ ą┤ą╗čÅ < INTENT >.
ą×ą┐čåąĖąĖ:
ŌĆó --user < USER_ID > | current: čāą║ą░ąĘčŗą▓ą░ąĄčé ą┐ąŠą╗čīąĘąŠą▓ą░č鹥ą╗čÅ, ąŠčé ąĖą╝ąĄąĮąĖ ą║ąŠč鹊čĆąŠą│ąŠ ą┐čĆąŠąĖąĘąŠą╣ą┤ąĄčé ąĘą░ą┐čāčüą║; ąĄčüą╗ąĖ ąĮąĄ čāą║ą░ąĘą░ąĮąŠ, č鹊 ąĘą░ą┐čāčüą║ ąŠčé ąĖą╝ąĄąĮąĖ č鹥ą║čāčēąĄą│ąŠ ą┐ąŠą╗čīąĘąŠą▓ą░č鹥ą╗čÅ. |
| force-stop < PACKAGE > |
ą¤čĆąĖąĮčāą┤ąĖč鹥ą╗čīąĮą░čÅ ąŠčüčéą░ąĮąŠą▓ą║ą░ ą▓čüąĄą│ąŠ, čćč鹊 čüą▓čÅąĘą░ąĮąŠ čü < PACKAGE > (ąĖą╝čÅ ą┐ą░ą║ąĄčéą░ ą┐čĆąĖą╗ąŠąČąĄąĮąĖčÅ). |
| kill [options] < PACKAGE > |
ą×ą▒ąŠčĆą▓ą░čéčī ą▓čŗą┐ąŠą╗ąĮąĄąĮąĖąĄ ą▓čüąĄčģ ą┐čĆąŠčåąĄčüčüąŠą▓, čüą▓čÅąĘą░ąĮąĮčŗčģ čü < PACKAGE > (ąĖą╝čÅ ą┐ą░ą║ąĄčéą░ ą┐čĆąĖą╗ąŠąČąĄąĮąĖčÅ). ąŁčéą░ ą║ąŠą╝ą░ąĮą┤ą░ čāą▒ąĖą▓ą░ąĄčé č鹊ą╗čīą║ąŠ ą┐čĆąŠčåąĄčüčüčŗ, ą║ąŠč鹊čĆčŗąĄ ą▒ąĄąĘąŠą┐ą░čüąĮčŗ ą▓ ą┐ą╗ą░ąĮąĄ čāą┤ą░ą╗ąĄąĮąĖčÅ (čŹč鹊 ąĮąĄ ą┐ąŠą▓čĆąĄą┤ąĖčé čäčāąĮą║čåąĖąŠąĮą░ą╗čā, ą┤ąŠčüčéčāą┐ąĮąŠą╝čā ą┤ą╗čÅ ą┐ąŠą╗čīąĘąŠą▓ą░č鹥ą╗čÅ).
ą×ą┐čåąĖąĖ:
ŌĆó --user < USER_ID > | all | current: čāą║ą░ąĘčŗą▓ą░ąĄčé ą┐ąŠą╗čīąĘąŠą▓ą░č鹥ą╗čÅ, čćčīąĖ ą┐čĆąŠčåąĄčüčüčŗ ąĮčāąČąĮąŠ čāąĮąĖčćč鹊ąČąĖčéčī; ąĄčüą╗ąĖ ąĮąĄ čāą║ą░ąĘą░ąĮąŠ, č鹊 ą┐ąŠą┤čĆą░ąĘčāą╝ąĄą▓ą░čÄčéčüčÅ ą┐čĆąŠčåąĄčüčüčŗ ą▓čüąĄčģ ą┐ąŠą╗čīąĘąŠą▓ą░č鹥ą╗ąĄą╣. |
| kill-all |
ąŻą▒ąĖą▓ą░ąĄčé ą▓čüąĄ č乊ąĮąŠą▓čŗąĄ ą┐čĆąŠčåąĄčüčüčŗ. |
| broadcast [options] < INTENT > |
ąÆčŗą┤ą░ąĄčé čłąĖčĆąŠą║ąŠą▓ąĄčēą░č鹥ą╗čīąĮąŠąĄ ąĮą░ą╝ąĄčĆąĄąĮąĖąĄ. ąÉčĆą│čāą╝ąĄąĮčéčŗ ą┤ą╗čÅ INTENT čüą╝. ąĮąĖąČąĄ, ą┐ąŠčüą╗ąĄ čéą░ą▒ą╗ąĖčåčŗ.
ą×ą┐čåąĖąĖ:
ŌĆó --user < USER_ID > | all | current: čāą║ą░ąĘčŗą▓ą░ąĄčé ą┐ąŠą╗čīąĘąŠą▓ą░č鹥ą╗čÅ, ą║ąŠą╝čā ąŠčéą┐čĆą░ą▓ą╗čÅąĄčéčüčÅ ąĮą░ą╝ąĄčĆąĄąĮąĖąĄ; ąĄčüą╗ąĖ ąĮąĄ čāą║ą░ąĘą░ąĮąŠ, č鹊 ą┐ąŠą┤čĆą░ąĘčāą╝ąĄą▓ą░čÄčéčüčÅ ą▓čüąĄ ą┐ąŠą╗čīąĘąŠą▓ą░č鹥ą╗ąĖ. |
| instrument [options] < COMPONENT > |
ąŚą░ą┐čāčüą║ą░ąĄčé ą╝ąŠąĮąĖč鹊čĆąĖąĮą│ čü 菹║ąĘąĄą╝ą┐ą╗čÅčĆąŠą╝ Instrumentation. ą×ą▒čŗčćąĮąŠ čåąĄą╗ąĄą▓ąŠą╣ < COMPONENT > čāą║ą░ąĘčŗą▓ą░ąĄčéčüčÅ ą▓ ą▓ąĖą┤ąĄ < TEST_PACKAGE > / < RUNNER_CLASS >.
ą×ą┐čåąĖąĖ:
ŌĆó -r: ą┐ąĄčćą░čéą░ąĄčé čĆąĄąĘčāą╗čīčéą░čé ą▓ čüčŗčĆąŠą╝ ą▓ąĖą┤ąĄ (ąĖąĮą░č湥 ą┐čĆąŠąĖčüčģąŠą┤ąĖčé ą┤ąĄą║ąŠą┤ąĖčĆąŠą▓ą░ąĮąĖąĄ < REPORT_KEY_STREAMRESULT >). ąśčüą┐ąŠą╗čīąĘčāą╣č鹥 čü [-e perf true] ą┤ą╗čÅ ą│ąĄąĮąĄčĆą░čåąĖąĖ čüčŗčĆąŠą│ąŠ ą▓čŗą▓ąŠą┤ą░ čü čåąĄą╗čīčÄ ąĖąĘą╝ąĄčĆąĄąĮąĖčÅ ą▒čŗčüčéčĆąŠą┤ąĄą╣čüčéą▓ąĖčÅ.
ŌĆó -e < NAME > < VALUE >: čāčüčéą░ąĮą░ą▓ą╗ąĖą▓ą░ąĄčé ą░čĆą│čāą╝ąĄąĮčé NAME ą▓ ąĘąĮą░č湥ąĮąĖąĄ VALUE. ąöą╗čÅ č鹥čüč鹊ą▓čŗčģ ąĘą░ą┐čāčüą║ąŠą▓ ąŠą▒čēą░čÅ č乊čĆą╝ą░ čüą╗ąĄą┤čāčÄčēą░čÅ: -e < testrunner_flag > < value > [, < value > ...]
ŌĆó -p < FILE >: ąĘą░ą┐ąĖčüčī ą┤ą░ąĮąĮčŗčģ ą┐čĆąŠčäą░ą╣ą╗ąĖąĮą│ą░ ą▓ čäą░ą╣ą╗ FILE.
ŌĆó -w: ąŠąČąĖą┤ą░čéčī ąĘą░ą▓ąĄčĆčłąĄąĮąĖčÅ instrumentation ą┐ąĄčĆąĄą┤ ą▓ąŠąĘą▓čĆą░č鹊ą╝. ąóčĆąĄą▒čāąĄčéčüčÅ ą┤ą╗čÅ č鹥čüč鹊ą▓čŗčģ ąĘą░ą┐čāčüą║ąŠą▓.
ŌĆó --no-window-animation: ą▓čŗą║ą╗čÄčćą░ąĄčé ą┐čĆąĖ čĆą░ą▒ąŠč鹥 ą░ąĮąĖą╝ą░čåąĖčÄ ąŠą║ąĮą░.
ŌĆó --user < USER_ID > | current: čāą║ą░ąĘčŗą▓ą░ąĄčéčüčÅ, ąŠčé ąĖą╝ąĄąĮąĖ ą║ą░ą║ąŠą│ąŠ ą┐ąŠą╗čīąĘąŠą▓ą░č鹥ą╗čÅ čĆą░ą▒ąŠčéą░ąĄčé ąĖąĮčüčéčĆčāą╝ąĄąĮčéą░čĆąĖą╣; ąĄčüą╗ąĖ ąĮąĄ čāą║ą░ąĘą░ąĮąŠ, č鹊 ą┐ąŠą┤čĆą░ąĘčāą╝ąĄą▓ą░ąĄčéčüčÅ č鹥ą║čāčēąĖą╣ ą┐ąŠą╗čīąĘąŠą▓ą░č鹥ą╗čī. |
| profile start < PROCESS > < FILE > |
ąŚą░ą┐čāčüą║ą░ąĄčé ą┐čĆąŠčäą░ą╣ą╗ąĄčĆ ąĮą░ ą┐čĆąŠčåąĄčüčüąĄ PROCESS ąĖ ąĘą░ą┐ąĖčüčŗą▓ą░ąĄčé čĆąĄąĘčāą╗čīčéą░čéčŗ ą▓ čäą░ą╣ą╗ FILE. |
| profile stop < PROCESS > |
ą×čüčéą░ąĮą░ą▓ą╗ąĖą▓ą░ąĄčé ą┐čĆąŠčäą░ą╣ą╗ąĄčĆ ąĮą░ ą┐čĆąŠčåąĄčüčüąĄ PROCESS. |
| dumpheap [options] < PROCESS > < FILE > |
ąöąĄą╗ą░ąĄčé ą┤ą░ą╝ą┐ ą║čāčćąĖ ą┐čĆąŠčåąĄčüčüą░ PROCESS ąĖ ąĘą░ą┐ąĖčüčŗą▓ą░ąĄčé ąĄą│ąŠ ą▓ čäą░ą╣ą╗ FILE. ą×ą┐čåąĖąĖ:
ŌĆó --user [< USER_ID > | current]: ą║ąŠą│ą┤ą░ čāą║ą░ąĘą░ąĮąŠ ąĖą╝čÅ ą┐čĆąŠčåąĄčüčüą░, čāą║ą░ąĘčŗą▓ą░ąĄčé ą┐ąŠą╗čīąĘąŠą▓ą░č鹥ą╗čÅ ą┐čĆąŠčåąĄčüčüą░, ą┤ą╗čÅ ą║ąŠč鹊čĆąŠą│ąŠ ąĮčāąČąĮąŠ čüą┤ąĄą╗ą░čéčī ą┤ą░ą╝ą┐; ąĄčüą╗ąĖ ą┐ąŠą╗čīąĘąŠą▓ą░č鹥ą╗čī ąĮąĄ čāą║ą░ąĘą░ąĮ, č鹊 ąĖčüą┐ąŠą╗čīąĘčāąĄčéčüčÅ č鹥ą║čāčēąĖą╣ ą┐ąŠą╗čīąĘąŠą▓ą░č鹥ą╗čī.
ŌĆó -n: ą┤ąĄą╗ą░ąĄčé ą┤ą░ą╝ą┐ čéčĆą░ą┤ąĖčåąĖąŠąĮąĮąŠą╣ ą║čāčćąĖ (native heap) ą▓ą╝ąĄčüč鹊 ąŠą▒čĆą░ą▒ą░čéčŗą▓ą░ąĄą╝ąŠą╣ ą║čāčćąĖ (managed heap). |
| set-debug-app [options] < PACKAGE > |
ąŻčüčéą░ąĮą░ą▓ą╗ąĖą▓ą░ąĄčé ąŠčéą╗ą░ą┤ą║čā ą┤ą╗čÅ ą┐čĆąĖą╗ąŠąČąĄąĮąĖčÅ PACKAGE. ą×ą┐čåąĖąĖ:
ŌĆó -w: ąŠčéą╗ą░ą┤čćąĖą║ ą▒čāą┤ąĄčé ąČą┤ą░čéčī, ą┐ąŠą║ą░ ą┐čĆąĖą╗ąŠąČąĄąĮąĖąĄ ąĮąĄ ąĘą░ą┐čāčüčéąĖčéčüčÅ.
ŌĆó --persistent: čüąŠčģčĆą░ąĮąĖčéčī čŹč鹊 ąĘąĮą░č湥ąĮąĖąĄ. |
| clear-debug-app |
ą×čćąĖčüčéą║ą░ čĆą░ąĮąĄąĄ čāčüčéą░ąĮąŠą▓ą╗ąĄąĮąĮąŠą╣ ąŠčéą╗ą░ą┤ą║ąĖ ą║ąŠą╝ą░ąĮą┤ąŠą╣ set-debug-app. |
| monitor [options] |
ąŚą░ą┐čāčüą║ą░ąĄčé ą╝ąŠąĮąĖč鹊čĆąĖąĮą│ ą┤ą╗čÅ ąŠčéčüą╗ąĄąČąĖą▓ą░ąĮąĖąĄ ą║čĆąĄčłąĄą╣ ąĖą╗ąĖ ANR. ą×ą┐čåąĖąĖ:
ŌĆó --gdb: ąĘą░ą┐čāčüčéąĖčéčī gdbserv ąĮą░ čāą║ą░ąĘą░ąĮąĮąŠą╝ ą┐ąŠčĆč鹥 ą┐čĆąĖ čüąŠą▒čŗčéąĖąĖ ą║čĆąĄčłą░/ANR. |
| screen-compat [on|off] < PACKAGE > |
ąŻą┐čĆą░ą▓ą╗ąĄąĮąĖąĄ čüąŠą▓ą╝ąĄčüčéąĖą╝ąŠčüčéčīčÄ čŹą║čĆą░ąĮą░ (Screen Compatibility, čāą┐čĆą░ą▓ą╗ąĄąĮąĖąĄ ą┐ąŠą┤ą│ąŠąĮą║ąŠą╣ 菹║čĆą░ąĮą░ ą┐čĆąĖą╗ąŠąČąĄąĮąĖčÅ ą║ č鹥ą║čāčēąĄą╝čā čĆą░ąĘčĆąĄčłąĄąĮąĖčÄ čŹą║čĆą░ąĮą░ čāčüčéčĆąŠą╣čüčéą▓ą░) ą┤ą╗čÅ PACKAGE. |
| display-size [reset | < WxH >] |
ą×čéą╝ąĄąĮąĖčéčī ą┤ąĄą╣čüčéą▓ąĖąĄ čĆą░ąĘą╝ąĄčĆą░ ą┤ąĖčüą┐ą╗ąĄčÅ čŹą╝čāą╗čÅč鹊čĆą░/čāčüčéčĆąŠą╣čüčéą▓ą░. ąŁčéą░ ą║ąŠą╝ą░ąĮą┤ą░ ą┐ąŠą╗ąĄąĘąĮą░ ą┤ą╗čÅ č鹥čüčéąĖčĆąŠą▓ą░ąĮąĖčÅ ąÆą░čłąĄą│ąŠ ą┐čĆąĖą╗ąŠąČąĄąĮąĖčÅ ąĮą░ čĆą░ąĘąĮčŗčģ čĆą░ąĘą╝ąĄčĆą░čģ 菹║čĆą░ąĮą░, ąĖą╝ąĖčéąĖčĆčāčÅ ą╝ą░ą╗ąĄąĮčīą║ąŠąĄ čĆą░ąĘčĆąĄčłąĄąĮąĖąĄ 菹║čĆą░ąĮą░ čāčüčéčĆąŠą╣čüčéą▓ą░ čü ą▒ąŠą╗čīčłąĖą╝ 菹║čĆą░ąĮąŠą╝ ąĖ ąĮą░ąŠą▒ąŠčĆąŠčé. ą¤čĆąĖą╝ąĄčĆ:
am display-size 1280x800 |
| display-density < dpi > |
ą×čéą╝ąĄąĮąĖčéčī ą┤ąĄą╣čüčéą▓ąĖąĄ ą┐ą╗ąŠčéąĮąŠčüčéąĖ ą┤ąĖčüą┐ą╗ąĄčÅ čŹą╝čāą╗čÅč鹊čĆą░/čāčüčéčĆąŠą╣čüčéą▓ą░. ąŁčéą░ ą║ąŠą╝ą░ąĮą┤ą░ ą┐ąŠą╗ąĄąĘąĮą░ ą┤ą╗čÅ č鹥čüčéąĖčĆąŠą▓ą░ąĮąĖčÅ ąÆą░čłąĄą│ąŠ ą┐čĆąĖą╗ąŠąČąĄąĮąĖčÅ ąĮą░ čĆą░ąĘąĮčŗčģ ą┐ą╗ąŠčéąĮąŠčüčéčÅčģ 菹║čĆą░ąĮą░. ąØą░ 菹║čĆą░ąĮą░čģ čü ą▓čŗčüąŠą║ąŠą╣ ą┐ą╗ąŠčéąĮąŠčüčéčīčÄ ą╝ąŠąČąĮąŠ ąĖčüą┐ąŠą╗čīąĘąŠą▓ą░čéčī ąĮąĖąĘą║čāčÄ ą┐ą╗ąŠčéąĮąŠčüčéčī 菹║čĆą░ąĮą░ ąĖ ąĮą░ąŠą▒ąŠčĆąŠčé. ą¤čĆąĖą╝ąĄčĆ:
am display-density 480 |
| to-uri < INTENT > |
ąÆčŗą▓ąŠą┤ąĖčé čüą┐ąĄčåąĖčäąĖą║ą░čåąĖčÄ čāą║ą░ąĘą░ąĮąĮąŠą│ąŠ ąĮą░ą╝ąĄčĆąĄąĮąĖčÅ intent ą▓ ą▓ąĖą┤ąĄ URI. ąÉčĆą│čāą╝ąĄąĮčéčŗ ą┤ą╗čÅ < INTENT > čüą╝. ąĮąĖąČąĄ, ą▓ ą║ąŠąĮčåąĄ čéą░ą▒ą╗ąĖčåčŗ. |
| to-intent-uri < INTENT > |
ąÆčŗą▓ąŠą┤ąĖčé čüą┐ąĄčåąĖčäąĖą║ą░čåąĖčÄ čāą║ą░ąĘą░ąĮąĮąŠą│ąŠ ąĮą░ą╝ąĄčĆąĄąĮąĖčÅ intent ą▓ ą▓ąĖą┤ąĄ intent: URI. ąÉčĆą│čāą╝ąĄąĮčéčŗ ą┤ą╗čÅ < INTENT > čüą╝. ąĮąĖąČąĄ, ą▓ ą║ąŠąĮčåąĄ čéą░ą▒ą╗ąĖčåčŗ. |
ąÉčĆą│čāą╝ąĄąĮčéčŗ ą┤ą╗čÅ < INTENT >
ąśąĮč鹥ąĮčé ąŠąĘąĮą░čćą░ąĄčé ą▓ ą┐ąĄčĆąĄą▓ąŠą┤ąĄ "ąĮą░ą╝ąĄčĆąĄąĮąĖąĄ". ąŁč鹊 čüą┐ąĄčåąĖą░ą╗čīąĮčŗą╣ č鹥čĆą╝ąĖąĮ ą┤ą╗čÅ ąŠą┐ąĄčĆą░čåąĖąŠąĮąĮąŠą╣ čüąĖčüč鹥ą╝čŗ Android (čüą╝. ąĪą╗ąŠą▓ą░čĆąĖą║ [6]), čéą░ą║ čćč鹊 ąĘą┤ąĄčüčī ą▓ č鹥ą║čüč鹥 ąŠąĮ ąĮąĄ ą┐ąĄčĆąĄą▓ąŠą┤ąĖčéčüčÅ. ąöą╗čÅ ą║ąŠą╝ą░ąĮą┤ activity manager, ą║ąŠč鹊čĆčŗąĄ ą┐ąŠą╗čāčćą░čÄčé ą░čĆą│čāą╝ąĄąĮčé < INTENT >, ąÆčŗ ą╝ąŠąČąĄč鹥 čāą║ą░ąĘą░čéčī intent čüąŠ čüą╗ąĄą┤čāčÄčēąĖą╝ąĖ ąŠą┐čåąĖčÅą╝ąĖ:
-a < ACTION > ąŻą║ą░ąĘčŗą▓ą░ąĄčéčüčÅ ą┤ąĄą╣čüčéą▓ąĖąĄ ą┤ą╗čÅ intent, čéą░ą║ąŠąĄ ą║ą░ą║ "android.intent.action.VIEW". ąÆčŗ ą╝ąŠąČąĄč鹥 ą┤ąĄą║ą╗ą░čĆąĖčĆąŠą▓ą░čéčī čŹč鹊 č鹊ą╗čīą║ąŠ ąŠą┤ąĖąĮ čĆą░ąĘ.
-d < DATA_URI > ąŻą║ą░ąĘčŗą▓ą░ąĄčéčüčÅ čüčéčĆąŠą║ą░ ą┤ą░ąĮąĮčŗčģ URI ą┤ą╗čÅ intent, ą║ą░ą║ ąĮą░ą┐čĆąĖą╝ąĄčĆ "content://contacts/people/1". ąÆčŗ ą╝ąŠąČąĄč鹥 ą┤ąĄą║ą╗ą░čĆąĖčĆąŠą▓ą░čéčī čŹč鹊 č鹊ą╗čīą║ąŠ ąŠą┤ąĖąĮ čĆą░ąĘ.
-t < MIME_TYPE > ąŻą║ą░ąĘčŗą▓ą░ąĄčéčüčÅ čéąĖą┐ MIME, ąĮą░ą┐ąŠą┤ąŠą▒ąĖąĄ "image/png". ąÆčŗ ą╝ąŠąČąĄč鹥 ą┤ąĄą║ą╗ą░čĆąĖčĆąŠą▓ą░čéčī čŹč鹊 č鹊ą╗čīą║ąŠ ąŠą┤ąĖąĮ čĆą░ąĘ.
-c < CATEGORY > ąŻą║ą░ąĘčŗą▓ą░ąĄčéčüčÅ ą║ą░č鹥ą│ąŠčĆąĖčÅ ą┤ą╗čÅ intent, čéą░ą║ą░čÅ ą║ą░ą║ "android.intent.category.APP_CONTACTS".
-n < COMPONENT > ąŻą║ą░ąĘčŗą▓ą░ąĄčéčüčÅ ąĖą╝čÅ ą║ąŠą╝ą┐ąŠąĮąĄąĮčéą░ čü ą┐čĆąĄčäąĖą║čüąŠą╝ ąĖąĘ ąĖą╝ąĄąĮąĖ ą┐ą░ą║ąĄčéą░, čćč鹊ą▒čŗ čÅą▓ąĮąŠ čüąŠąĘą┤ą░čéčī intent, čéą░ą║ąŠąĄ ą║ą░ą║ "com.example.app/.ExampleActivity".
-f < FLAGS > ąöąŠą▒ą░ą▓ą╗čÅąĄčé čäą╗ą░ą│ąĖ ą┤ą╗čÅ intent, ą║ą░ą║ ą┐ąŠą┤ą┤ąĄčƹȹĖą▓ą░ąĄčéčüčÅ setFlags().
--esn < EXTRA_KEY > ąöąŠą▒ą░ą▓ą╗čÅąĄčé null extra. ąŁčéą░ ąŠą┐čåąĖčÅ ąĮąĄ ą┐ąŠą┤ą┤ąĄčƹȹĖą▓ą░ąĄčéčüčÅ ą┤ą╗čÅ URI intent.
-e|--es < EXTRA_KEY > < EXTRA_STRING_VALUE > ąöąŠą▒ą░ą▓ą╗čÅąĄčé ą┤ą░ąĮąĮčŗąĄ čüčéčĆąŠą║ąĖ ą║ą░ą║ ą┐ą░čĆčā ą║ą╗čÄčć-ąĘąĮą░č湥ąĮąĖąĄ.
--ez < EXTRA_KEY > < EXTRA_BOOLEAN_VALUE > ąöąŠą▒ą░ą▓ą╗čÅąĄčé ą┤ą░ąĮąĮčŗąĄ boolean ą║ą░ą║ ą┐ą░čĆčā ą║ą╗čÄčć-ąĘąĮą░č湥ąĮąĖąĄ.
--ei < EXTRA_KEY > < EXTRA_INT_VALUE > ąöąŠą▒ą░ą▓ą╗čÅąĄčé ą┤ą░ąĮąĮčŗąĄ integer data ą║ą░ą║ ą┐ą░čĆčā ą║ą╗čÄčć-ąĘąĮą░č湥ąĮąĖąĄ.
--el < EXTRA_KEY > < EXTRA_LONG_VALUE > ąöąŠą▒ą░ą▓ą╗čÅąĄčé ą┤ą░ąĮąĮčŗąĄ long ą║ą░ą║ ą┐ą░čĆčā ą║ą╗čÄčć-ąĘąĮą░č湥ąĮąĖąĄ.
--ef < EXTRA_KEY > < EXTRA_FLOAT_VALUE > ąöąŠą▒ą░ą▓ą╗čÅąĄčé ą┤ą░ąĮąĮčŗąĄ float ą║ą░ą║ ą┐ą░čĆčā ą║ą╗čÄčć-ąĘąĮą░č湥ąĮąĖąĄ.
--eu < EXTRA_KEY > < EXTRA_URI_VALUE > ąöąŠą▒ą░ą▓ą╗čÅąĄčé ą┤ą░ąĮąĮčŗąĄ URI ą║ą░ą║ ą┐ą░čĆčā ą║ą╗čÄčć-ąĘąĮą░č湥ąĮąĖąĄ.
--ecn < EXTRA_KEY > < EXTRA_COMPONENT_NAME_VALUE > ąöąŠą▒ą░ą▓ą╗čÅąĄčé ąĖą╝čÅ ą║ąŠą╝ą┐ąŠąĮąĄąĮčéą░, ą║ąŠč鹊čĆąŠąĄ ą┐čĆąĄąŠą▒čĆą░ąĘąŠą▓čŗą▓ą░ąĄčéčüčÅ ąĖ ą┐ąĄčĆąĄą┤ą░ąĄčéčüčÅ ąŠą▒čŖąĄą║čéčā ComponentName.
--eia < EXTRA_KEY > < EXTRA_INT_VALUE >[,< EXTRA_INT_VALUE...] ąöąŠą▒ą░ą▓ą╗čÅąĄčé ą╝ą░čüčüąĖą▓ čćąĖčüąĄą╗ integer.
--ela < EXTRA_KEY > < EXTRA_LONG_VALUE >[,< EXTRA_LONG_VALUE...] ąöąŠą▒ą░ą▓ą╗čÅąĄčé ą╝ą░čüčüąĖą▓ čćąĖčüąĄą╗ long.
--efa < EXTRA_KEY >[,< EXTRA_FLOAT_VALUE...] ąöąŠą▒ą░ą▓ą╗čÅąĄčé ą╝ą░čüčüąĖą▓ čćąĖčüąĄą╗ float.
--grant-read-uri-permission ą¤ąŠą┤ą║ą╗čÄčćą░ąĄčé čäą╗ą░ą│ FLAG_GRANT_READ_URI_PERMISSION.
--grant-write-uri-permission ą¤ąŠą┤ą║ą╗čÄčćą░ąĄčé čäą╗ą░ą│ FLAG_GRANT_WRITE_URI_PERMISSION.
--debug-log-resolution ą¤ąŠą┤ą║ą╗čÄčćą░ąĄčé čäą╗ą░ą│ FLAG_DEBUG_LOG_RESOLUTION.
--exclude-stopped-packages ą¤ąŠą┤ą║ą╗čÄčćą░ąĄčé čäą╗ą░ą│ FLAG_EXCLUDE_STOPPED_PACKAGES.
--include-stopped-packages ą¤ąŠą┤ą║ą╗čÄčćą░ąĄčé čäą╗ą░ą│ FLAG_INCLUDE_STOPPED_PACKAGES.
--activity-brought-to-front ą¤ąŠą┤ą║ą╗čÄčćą░ąĄčé čäą╗ą░ą│ FLAG_ACTIVITY_BROUGHT_TO_FRONT.
--activity-clear-top ą¤ąŠą┤ą║ą╗čÄčćą░ąĄčé čäą╗ą░ą│ FLAG_ACTIVITY_CLEAR_TOP.
--activity-clear-when-task-reset ą¤ąŠą┤ą║ą╗čÄčćą░ąĄčé čäą╗ą░ą│ FLAG_ACTIVITY_CLEAR_WHEN_TASK_RESET.
--activity-exclude-from-recents ą¤ąŠą┤ą║ą╗čÄčćą░ąĄčé čäą╗ą░ą│ FLAG_ACTIVITY_EXCLUDE_FROM_RECENTS.
--activity-launched-from-history ą¤ąŠą┤ą║ą╗čÄčćą░ąĄčé čäą╗ą░ą│ FLAG_ACTIVITY_LAUNCHED_FROM_HISTORY.
--activity-multiple-task ą¤ąŠą┤ą║ą╗čÄčćą░ąĄčé čäą╗ą░ą│ FLAG_ACTIVITY_MULTIPLE_TASK.
--activity-no-animation ą¤ąŠą┤ą║ą╗čÄčćą░ąĄčé čäą╗ą░ą│ FLAG_ACTIVITY_NO_ANIMATION.
--activity-no-history ą¤ąŠą┤ą║ą╗čÄčćą░ąĄčé čäą╗ą░ą│ FLAG_ACTIVITY_NO_HISTORY.
--activity-no-user-action ą¤ąŠą┤ą║ą╗čÄčćą░ąĄčé čäą╗ą░ą│ FLAG_ACTIVITY_NO_USER_ACTION.
--activity-previous-is-top ą¤ąŠą┤ą║ą╗čÄčćą░ąĄčé čäą╗ą░ą│ FLAG_ACTIVITY_PREVIOUS_IS_TOP.
--activity-reorder-to-front ą¤ąŠą┤ą║ą╗čÄčćą░ąĄčé čäą╗ą░ą│ FLAG_ACTIVITY_REORDER_TO_FRONT.
--activity-reset-task-if-needed ą¤ąŠą┤ą║ą╗čÄčćą░ąĄčé čäą╗ą░ą│ FLAG_ACTIVITY_RESET_TASK_IF_NEEDED.
--activity-single-top ą¤ąŠą┤ą║ą╗čÄčćą░ąĄčé čäą╗ą░ą│ FLAG_ACTIVITY_SINGLE_TOP.
--activity-clear-task ą¤ąŠą┤ą║ą╗čÄčćą░ąĄčé čäą╗ą░ą│ FLAG_ACTIVITY_CLEAR_TASK.
--activity-task-on-home ą¤ąŠą┤ą║ą╗čÄčćą░ąĄčé čäą╗ą░ą│ FLAG_ACTIVITY_TASK_ON_HOME.
--receiver-registered-only ą¤ąŠą┤ą║ą╗čÄčćą░ąĄčé čäą╗ą░ą│ FLAG_RECEIVER_REGISTERED_ONLY.
--receiver-replace-pending ą¤ąŠą┤ą║ą╗čÄčćą░ąĄčé čäą╗ą░ą│ FLAG_RECEIVER_REPLACE_PENDING.
--selector ąóčĆąĄą▒čāąĄčé ąĖčüą┐ąŠą╗čīąĘąŠą▓ą░ąĮąĖčÅ ąŠą┐čåąĖą╣ -d ąĖ -t ą┤ą╗čÅ čāčüčéą░ąĮąŠą▓ą║ąĖ čéąĖą┐ą░ ąĖ ą┤ą░ąĮąĮčŗčģ intent.
< URI > < COMPONENT > < PACKAGE > ąÆčŗ ą╝ąŠąČąĄč鹥 ą┐čĆčÅą╝ąŠ čāą║ą░ąĘą░čéčī URI, ąĖą╝čÅ ą┐ą░ą║ąĄčéą░ ąĖ ąĖą╝čÅ ą║ąŠą╝ą┐ąŠąĮąĄąĮčéą░, ą║ąŠą│ą┤ą░ čŹč鹊 ąĮąĄ ą║ą▓ą░ą╗ąĖčäąĖčåąĖčĆčāąĄčéčüčÅ ąŠą┤ąĮąŠą╣ ąĖąĘ ą▓čŗčłąĄčāą║ą░ąĘą░ąĮąĮčŗčģ ąŠą┐čåąĖą╣. ąÜąŠą│ą┤ą░ ą░čĆą│čāą╝ąĄąĮčé ąĮąĄ ą║ą▓ą░ą╗ąĖčäąĖčåąĖčĆąŠą▓ą░ąĮ, čāčéąĖą╗ąĖčéą░ ą┐ąŠą┤čĆą░ąĘčāą╝ąĄą▓ą░ąĄčé, čćč鹊 ą░čĆą│čāą╝ąĄąĮčé čŹč鹊 URI, ąĄčüą╗ąĖ ą▓ ąĮąĄą╝ čüąŠą┤ąĄčƹȹĖčéčüčÅ ":" (ą┤ą▓ąŠąĄč鹊čćąĖąĄ); ąĖą╝čÅ ą║ąŠą╝ą┐ąŠąĮąĄąĮčéą░ ą┐ąŠą┤čĆą░ąĘčāą╝ąĄą▓ą░ąĄčéčüčÅ, ąĄčüą╗ąĖ ą▓ ąĮąĄą╝ čüąŠą┤ąĄčƹȹĖčéčüčÅ "/" (ą┐čĆčÅą╝ąŠą╣ čüą╗ąĄčł); ąĖąĮą░č湥 ą┐ąŠą┤ ą░čĆą│čāą╝ąĄąĮč鹊ą╝ ą┐ąŠą┤čĆą░ąĘčāą╝ąĄą▓ą░ąĄčéčüčÅ ąĖą╝čÅ ą┐ą░ą║ąĄčéą░.
[ąśčüą┐ąŠą╗čīąĘąŠą▓ą░ąĮąĖąĄ ą╝ąĄąĮąĄą┤ąČąĄčĆą░ ą┐ą░ą║ąĄč鹊ą▓ (package manager, pm)]
ąÆ čüčĆąĄą┤ąĄ adb shell ąÆčŗ ą╝ąŠąČąĄč鹥 ąĘą░ą┐čāčüą║ą░čéčī ą║ąŠą╝ą░ąĮą┤čŗ ą╝ąĄąĮąĄą┤ąČąĄčĆą░ ą┐ą░ą║ąĄč鹊ą▓ (pm). ąŁč鹊čé ąĖąĮčüčéčĆčāą╝ąĄąĮčé ą▓čŗą┐ąŠą╗ąĮčÅąĄčé ą┤ąĄą╣čüčéą▓ąĖčÅ ąĖ ąĘą░ą┐čĆąŠčüčŗ ąĮą░ ą┐ą░ą║ąĄčéą░čģ ą┐čĆąĖą╗ąŠąČąĄąĮąĖą╣, čāčüčéą░ąĮąŠą▓ą╗ąĄąĮąĮčŗčģ ąĮą░ čāčüčéčĆąŠą╣čüčéą▓ą░čģ. ąÆ ą║ąŠą╝ą░ąĮą┤ąĮąŠą╣ čüčéčĆąŠą║ąĄ čłąĄą╗ą╗ą░ adb čüąĖąĮčéą░ą║čüąĖčü ą▒čāą┤ąĄčé čüą╗ąĄą┤čāčÄčēąĖą╣:
ąÆčŗ čéą░ą║ąČąĄ ą╝ąŠąČąĄč鹥 ą▓čŗą┤ą░čéčī ą║ąŠą╝ą░ąĮą┤čā ą┤ą╗čÅ ą╝ąĄąĮąĄą┤ąČąĄčĆą░ ą┐ą░ą║ąĄč鹊ą▓ čü ą┐ąŠą╝ąŠčēčīčÄ adb ąĮą░ą┐čĆčÅą╝čāčÄ, ąĮąĄ ąĘą░čģąŠą┤čÅ ą▓ remote shell, ąĮą░ą┐čĆąĖą╝ąĄčĆ:
adb shell pm uninstall com.example.MyApp
ąóą░ą▒ą╗ąĖčåą░ 3. ąÜąŠą╝ą░ąĮą┤čŗ, ą┤ąŠčüčéčāą┐ąĮčŗąĄ ą┤ą╗čÅ ą╝ąĄąĮąĄą┤ąČąĄčĆą░ ą┐ą░ą║ąĄč鹊ą▓.
| ąÜąŠą╝ą░ąĮą┤ą░ |
ą×ą┐ąĖčüą░ąĮąĖąĄ |
| list packages [options] < FILTER > |
ąĀą░čüą┐ąĄčćą░čéčŗą▓ą░ąĄčé ą▓čüąĄ ą┐ą░ą║ąĄčéčŗ, ąŠą┐čåąĖąŠąĮą░ą╗čīąĮąŠ č鹊ą╗čīą║ąŠ č鹥 ą┐ą░ą║ąĄčéčŗ, ą▓ ąĖą╝ąĄąĮąĖ ą║ąŠč鹊čĆčŗčģ čüąŠą┤ąĄčƹȹĖčéčüčÅ FILTER.
ą×ą┐čåąĖąĖ:
ŌĆó -f: ą┐čĆąŠčüą╝ąŠčéčĆ ąĄą│ąŠ čüą▓čÅąĘą░ąĮąĮąŠą│ąŠ čäą░ą╣ą╗ą░.
ŌĆó -d: čäąĖą╗čīčéčĆ, čćč鹊ą▒čŗ ą┐ąŠą║ą░ąĘą░čéčī č鹊ą╗čīą║ąŠ ąĘą░ą┐čĆąĄčēąĄąĮąĮčŗąĄ (disabled) ą┐ą░ą║ąĄčéčŗ.
ŌĆó -e: čäąĖą╗čīčéčĆ, čćč鹊ą▒čŗ ą┐ąŠą║ą░ąĘą░čéčī č鹊ą╗čīą║ąŠ čĆą░ąĘčĆąĄčłąĄąĮąĮčŗąĄ (enabled) ą┐ą░ą║ąĄčéčŗ.
ŌĆó -s: čäąĖą╗čīčéčĆ, čćč鹊ą▒čŗ ą┐ąŠą║ą░ąĘą░čéčī č鹊ą╗čīą║ąŠ čüąĖčüč鹥ą╝ąĮčŗąĄ ą┐ą░ą║ąĄčéčŗ.
ŌĆó -3: čäąĖą╗čīčéčĆ, čćč鹊ą▒čŗ ą┐ąŠą║ą░ąĘą░čéčī č鹊ą╗čīą║ąŠ ą┐ą░ą║ąĄčéčŗ čüč鹊čĆąŠąĮąĮąĖčģ čĆą░ąĘčĆą░ą▒ąŠčéčćąĖą║ąŠą▓ (third party).
ŌĆó -i: ą┐čĆąŠčüą╝ąŠčéčĆ ąĖąĮčüčéą░ą╗ą╗čÅč鹊čĆą░ ą┤ą╗čÅ ą┐ą░ą║ąĄč鹊ą▓.
ŌĆó -u: čéą░ą║ąČąĄ ą┤ąŠą┐ąŠą╗ąĮąĖč鹥ą╗čīąĮąŠ ą┐ąŠą║ą░ąĘčŗą▓ą░ąĄčé ą┤ąĄąĖąĮčüčéą░ą╗ą╗ąĖčĆąŠą▓ą░ąĮąĮčŗąĄ (uninstalled).
ŌĆó --user < USER_ID >: ąŠą┐čĆą░čłąĖą▓ą░ąĄą╝ąŠąĄ ą┐čĆąŠčüčéčĆą░ąĮčüčéą▓ąŠ ąĖą╝ąĄąĮąĖ ą┐ąŠą╗čīąĘąŠą▓ą░č鹥ą╗čÅ.
|
| list permission-groups |
ąÆčŗą▓ąŠą┤ąĖčé ą▓čüąĄ ąĖąĘą▓ąĄčüčéąĮčŗąĄ ą│čĆčāą┐ą┐čŗ ą┐čĆą░ą▓ ą┤ąŠčüčéčāą┐ą░. |
| list permissions [options] < GROUP > |
ąÆčŗą▓ąŠą┤ąĖčé ą▓čüąĄ ąĖąĘą▓ąĄčüčéąĮčŗąĄ čĆą░ąĘčĆąĄčłąĄąĮąĖčÅ, ąŠą┐čåąĖąŠąĮą░ą╗čīąĮąŠ č鹊ą╗čīą║ąŠ ą┤ą╗čÅ GROUP. ą×ą┐čåąĖąĖ:
ŌĆó -g: ąŠčĆą│ą░ąĮąĖąĘąŠą▓ą░čéčī ą┐ąŠ ą│čĆčāą┐ą┐ą░ą╝.
ŌĆó -f: čĆą░čüą┐ąĄčćą░čéą░čéčī ą▓čüčÄ ąĖąĮč乊čĆą╝ą░čåąĖčÄ.
ŌĆó -s: short summary, čĆą░ąĘą╝ąĄčćą░čéčī ą║ąŠčĆąŠčéą║čāčÄ ąŠą▒čēčāčÄ čüą▓ąŠą┤ą║čā.
ŌĆó -d: čüą┐ąĖčüąŠą║ č鹊ą╗čīą║ąŠ ąŠą┐ą░čüąĮčŗčģ čĆą░ąĘčĆąĄčłąĄąĮąĖą╣.
ŌĆó -u: č鹊ą╗čīą║ąŠ čüą┐ąĖčüąŠą║ čĆą░ąĘčĆąĄčłąĄąĮąĖą╣, ą▓ąĖą┤ąĖą╝čŗčģ ą┤ą╗čÅ ą┐ąŠą╗čīąĘąŠą▓ą░č鹥ą╗ąĄą╣. |
| list instrumentation |
ąÆčŗą▓ąŠą┤ąĖčé čüą┐ąĖčüąŠą║ ą▓čüąĄčģ ą┐ą░ą║ąĄč鹊ą▓ ą┤ą╗čÅ č鹥čüčéą░. ą×ą┐čåąĖąĖ:
ŌĆó -f: čüą┐ąĖčüąŠą║ čäą░ą╣ą╗ą░ APK ą┤ą╗čÅ ą┐ą░ą║ąĄčéą░ č鹥čüčéąĖčĆąŠą▓ą░ąĮąĖčÅ.
ŌĆó < TARGET_PACKAGE >: čüą┐ąĖčüąŠą║ ą┐ą░ą║ąĄč鹊ą▓ č鹥čüčéąĖčĆąŠą▓ą░ąĮąĖčÅ č鹊ą╗čīą║ąŠ ą┤ą╗čÅ čŹč鹊ą│ąŠ ą┐čĆąĖą╗ąŠąČąĄąĮąĖčÅ. |
| list features |
ą¤ąĄčćą░čéą░ąĄčé ą▓čüąĄ ą▓ąŠąĘą╝ąŠąČąĮąŠčüčéąĖ čüąĖčüč鹥ą╝čŗ. |
| list libraries |
ą¤ąĄčćą░čéą░ąĄčé ą▓čüąĄ ą▒ąĖą▒ą╗ąĖąŠč鹥ą║ąĖ, ą┐ąŠą┤ą┤ąĄčƹȹĖą▓ą░ąĄą╝čŗąĄ č鹥ą║čāčēąĖą╝ čāčüčéčĆąŠą╣čüčéą▓ąŠą╝. |
| list users |
ą¤ąĄčćą░čéą░ąĄčé ą▓čüąĄčģ ą┐ąŠą╗čīąĘąŠą▓ą░č鹥ą╗ąĄą╣ čüąĖčüč鹥ą╝čŗ. |
| path < PACKAGE > |
ą¤ąĄčćą░čéą░ąĄčé ą┐čāčéčī ą║ APK čāą║ą░ąĘą░ąĮąĮąŠą│ąŠ ą┐ą░ą║ąĄčéą░ PACKAGE. |
| install [options] < PATH > |
ąśąĮčüčéą░ą╗ą╗ąĖčĆčāąĄčé ą┐ą░ą║ąĄčé (čāą║ą░ąĘą░ąĮąĮčŗą╣ č湥čĆąĄąĘ PATH) ą▓ čüąĖčüč鹥ą╝ąĄ. ą×ą┐čåąĖąĖ:
ŌĆó -l: ąĖąĮčüčéą░ą╗ą╗čÅčåąĖčÅ ą┐ą░ą║ąĄčéą░ čü ąĘą░čēąĖč鹊ą╣ ąŠčé ą║ąŠą┐ąĖčĆąŠą▓ą░ąĮąĖčÅ (forward lock).
ŌĆó -r: ą┐ąĄčĆąĄčāčüčéą░ąĮąŠą▓ą║ą░ ąĖą╝ąĄčÄčēąĄą│ąŠčüčÅ ą┐čĆąĖą╗ąŠąČąĄąĮąĖčÅ čü čüąŠčģčĆą░ąĮąĄąĮąĖąĄą╝ ąĄą│ąŠ ą┤ą░ąĮąĮčŗčģ.
ŌĆó -t: čĆą░ąĘčĆąĄčłąĖčéčī č鹥čüčé ąĖąĮčüčéą░ą╗ą╗ąĖčĆčāąĄą╝ąŠą│ąŠ APK.
ŌĆó -i < INSTALLER_PACKAGE_NAME >: čāą║ą░ąĘą░čéčī ąĖą╝čÅ ąĖąĮčüčéą░ą╗ą╗čÅč鹊čĆą░ ą┐ą░ą║ąĄčéą░.
ŌĆó -s: čāčüčéą░ąĮąŠą▓ąĖčéčī ą┐ą░ą║ąĄčé ąĮą░ ą┐ąŠą┤ą║ą╗čÄčćą░ąĄą╝ąŠą╝ čāčüčéčĆąŠą╣čüčéą▓ąĄ čģčĆą░ąĮąĄąĮąĖčÅ (shared mass storage, ąĮą░ą┐ąŠą┤ąŠą▒ąĖąĄ sdcard).
ŌĆó -f: ąĖąĮčüčéą░ą╗ą╗ąĖčĆąŠą▓ą░čéčī ą┐ą░ą║ąĄčé ą▓ąŠ ą▓ąĮčāčéčĆąĄąĮąĮčÄčÄ ą┐ą░ą╝čÅčéčī čüąĖčüč鹥ą╝čŗ.
ŌĆó -d: čĆą░ąĘčĆąĄčłąĖčéčī ą┤ą░čāąĮą│čĆąĄą╣ą┤ ą┐ąŠ ą║ąŠą┤čā ą▓ąĄčĆčüąĖąĖ. |
| uninstall [options] < PACKAGE > |
ąöąĄąĖąĮčüčéą░ą╗ą╗čÅčåąĖčÅ ą┐ą░ą║ąĄčéą░ ąĖąĘ čüąĖčüč鹥ą╝čŗ. ą×ą┐čåąĖąĖ:
ŌĆó -k: čüąŠčģčĆą░ąĮąĖčéčī ą┤ą░ąĮąĮčŗąĄ ąĖ ą┤ąĖčĆąĄą║č鹊čĆąĖąĖ ą║čŹčłąĖčĆąŠą▓ą░ąĮąĖčÅ ą┐ąŠčüą╗ąĄ čāą┤ą░ą╗ąĄąĮąĖčÅ ą┐ą░ą║ąĄčéą░. |
| clear < PACKAGE > |
ąŻą┤ą░ą╗ąĖčéčī ą▓čüąĄ ą┤ą░ąĮąĮčŗąĄ, čüą▓čÅąĘą░ąĮąĮčŗąĄ čü ą┐ą░ą║ąĄč鹊ą╝. |
| enable < PACKAGE_OR_COMPONENT > |
ąĀą░ąĘčĆąĄčłąĖčéčī čāą║ą░ąĘą░ąĮąĮčŗą╣ ą┐ą░ą║ąĄčé ąĖą╗ąĖ ą║ąŠą╝ą┐ąŠąĮąĄąĮčé (ąĮą░ą┐ąĖčüą░ąĮąĮčŗą╣ ą║ą░ą║ "package/class"). |
| disable < PACKAGE_OR_COMPONENT > |
ąŚą░ą┐čĆąĄčéąĖčéčī čāą║ą░ąĘą░ąĮąĮčŗą╣ ą┐ą░ą║ąĄčé ąĖą╗ąĖ ą║ąŠą╝ą┐ąŠąĮąĄąĮčé (ąĮą░ą┐ąĖčüą░ąĮąĮčŗą╣ ą║ą░ą║ "package/class"). |
| disable-user [options] < PACKAGE_OR_COMPONENT > |
ąŚą░ą┐čĆąĄčéąĖčéčī ą┐ą░ą║ąĄčé ąĖą╗ąĖ ą║ąŠą╝ą┐ąŠąĮąĄąĮčé ą┤ą╗čÅ ą┐ąŠą╗čīąĘąŠą▓ą░č鹥ą╗čÅ. ą×ą┐čåąĖąĖ:
ŌĆó --user < USER_ID >: ą┐ąŠą╗čīąĘąŠą▓ą░č鹥ą╗čī ą┤ą╗čÅ ąĘą░ą┐čĆąĄčéą░. |
| grant < PACKAGE_PERMISSION > |
ą¤čĆąĄą┤ąŠčüčéą░ą▓ą╗ąĄąĮąĖąĄ ą┐čĆą░ą▓ ąĮą░ ą┐čĆąĖą╗ąŠąČąĄąĮąĖčÅ. ą£ąŠą│čāčé ą▒čŗčéčī ą┐čĆąĄą┤ąŠčüčéą░ą▓ą╗ąĄąĮčŗ č鹊ą╗čīą║ąŠ ą┤ąŠą┐ąŠą╗ąĮąĖč鹥ą╗čīąĮčŗąĄ ą┐čĆą░ą▓ą░, ą║ąŠč鹊čĆčŗąĄ ąŠą▒čŖčÅą▓ąĖą╗ąŠ ą┐čĆąĖą╗ąŠąČąĄąĮąĖąĄ. |
| grant < PACKAGE_PERMISSION > |
ą×čéą╝ąĄąĮą░ ą┐čĆą░ą▓ ąĮą░ ą┐čĆąĖą╗ąŠąČąĄąĮąĖčÅ. ą£ąŠą│čāčé ą▒čŗčéčī ąŠčéą╝ąĄąĮąĄąĮčŗ č鹊ą╗čīą║ąŠ ą┤ąŠą┐ąŠą╗ąĮąĖč鹥ą╗čīąĮčŗąĄ ą┐čĆą░ą▓ą░, ą║ąŠč鹊čĆčŗąĄ ąŠą▒čŖčÅą▓ąĖą╗ąŠ ą┐čĆąĖą╗ąŠąČąĄąĮąĖąĄ. |
| set-install-location < LOCATION > |
ąśąĘą╝ąĄąĮčÅąĄčé ą┐čāčéčī čāčüčéą░ąĮąŠą▓ą║ąĖ (LOCATION) ą┐ąŠ čāą╝ąŠą╗čćą░ąĮąĖčÄ. ąŚąĮą░č湥ąĮąĖčÅ ą┤ą╗čÅ location:
ŌĆó 0: Auto - ą┐ąŠąĘą▓ąŠą╗ąĖčéčī čüąĖčüč鹥ą╝ąĄ čüą░ą╝ąŠą╣ ą▓čŗą▒čĆą░čéčī ą╗čāčćčłąĄąĄ čĆą░čüą┐ąŠą╗ąŠąČąĄąĮąĖąĄ.
ŌĆó 1: Internal - čāčüčéą░ąĮąŠą▓ą║ą░ ą▓ąŠ ą▓ąĮčāčéčĆąĄąĮąĮąĄąĄ čģčĆą░ąĮąĖą╗ąĖčēąĄ čüąĖčüč鹥ą╝čŗ.
ŌĆó 2: External - čāčüčéą░ąĮąŠą▓ą║ą░ ąĮą░ ą┐ąŠą┤ą║ą╗čÄčćą░ąĄą╝čŗą╣ ą▓ąĮąĄčłąĮąĖą╣ ąĮąŠčüąĖč鹥ą╗čī.
ą¤čĆąĖą╝ąĄčćą░ąĮąĖąĄ: čŹčéą░ ą║ąŠą╝ą░ąĮą┤ą░ ą┐čĆąĄą┤ąĮą░ąĘąĮą░č湥ąĮą░ č鹊ą╗čīą║ąŠ ą┤ą╗čÅ ąŠčéą╗ą░ą┤ą║ąĖ; ąĖčüą┐ąŠą╗čīąĘąŠą▓ą░ąĮąĖąĄ čŹč鹊ą╣ ą║ąŠą╝ą░ąĮą┤čŗ ą╝ąŠąČąĄčé ą┐čĆąĖą▓ąĄčüčéąĖ ą║ ąŠčüčéą░ąĮąŠą▓čā ą┐čĆąĖą╗ąŠąČąĄąĮąĖčÅ ąĖą╗ąĖ ą║ ąĄą│ąŠ ąĮąĄąŠąČąĖą┤ą░ąĮąĮąŠą╝čā ą┐ąŠą▓ąĄą┤ąĄąĮąĖčÄ. |
| get-install-location |
ąÆąŠąĘą▓čĆą░čēą░ąĄčé č鹥ą║čāčēąĄąĄ ą╝ąĄčüč鹊čĆą░čüą┐ąŠą╗ąŠąČąĄąĮąĖąĄ ą┤ą╗čÅ ąĖąĮčüčéą░ą╗ą╗čÅčåąĖąĖ. ąÆąŠąĘą▓čĆą░čēą░ąĄą╝čŗąĄ ąĘąĮą░č湥ąĮąĖčÅ:
ŌĆó 0 [auto]: čüąĖčüč鹥ą╝ą░ čüą░ą╝ą░ ą▓čŗą▒ąĖčĆą░ąĄčé ą┐ąŠą┤čģąŠą┤čÅčēąĄąĄ ą╝ąĄčüč鹊.
ŌĆó 1 [internal]: čāčüčéą░ąĮąŠą▓ą║ą░ ą▓ąŠ ą▓ąĮčāčéčĆąĄąĮąĮąĄąĄ čģčĆą░ąĮąĖą╗ąĖčēąĄ.
ŌĆó 2 [external]: čāčüčéą░ąĮąŠą▓ą║ą░ ą▓ąŠ ą▓ąĮąĄčłąĮčÄčÄ ą┐ą░ą╝čÅčéčī. |
| set-permission-enforced < PERMISSION > [true|false] |
ąŻą║ą░ąĘčŗą▓ą░ąĄčé, ą┤ąŠą╗ąČąĮąŠ ą╗ąĖ ą▒čŗčéčī ąŠčüčāčēąĄčüčéą▓ą╗ąĄąĮąŠ čāą║ą░ąĘą░ąĮąĮąŠąĄ ą┐čĆąĄą┤ąŠčüčéą░ą▓ą╗ąĄąĮąĖąĄ ą┐čĆą░ą▓. |
| trim-caches < DESIRED_FREE_SPACE > |
ą×ą▒čĆąĄąĘą░ąĄčé čäą░ą╣ą╗čŗ ą║čŹčłą░, čćč鹊ą▒čŗ ą┐ąŠą╗čāčćąĖčéčī čéčĆąĄą▒čāąĄą╝ąŠąĄ čüą▓ąŠą▒ąŠą┤ąĮąŠąĄ ą╝ąĄčüč鹊. |
| create-user < USER_NAME > |
ąĪąŠąĘą┤ą░ąĄčé ąĮąŠą▓ąŠą│ąŠ ą┐ąŠą╗čīąĘąŠą▓ą░č鹥ą╗čÅ čü ąĖą╝ąĄąĮąĄą╝ USER_NAME ąĖ ą┐ąĄčćą░čéą░ąĄčé ąĮąŠą▓čŗą╣ ąĖą┤ąĄąĮčéąĖčäąĖą║ą░č鹊čĆ čŹč鹊ą│ąŠ ą┐ąŠą╗čīąĘąŠą▓ą░č鹥ą╗čÅ. |
| remove-user < USER_ID > |
ąŻą┤ą░ą╗čÅąĄčé ą┐ąŠą╗čīąĘąŠą▓ą░č鹥ą╗čÅ ą┐ąŠ ąĄą│ąŠ ąĖą┤ąĄąĮčéąĖčäąĖą║ą░č鹊čĆčā USER_ID, čü čāą┤ą░ą╗ąĄąĮąĖąĄą╝ ą▓čüąĄčģ ą┤ą░ąĮąĮčŗčģ, ą║ąŠč鹊čĆčŗąĄ čüą▓čÅąĘą░ąĮčŗ čü čŹčéąĖą╝ ą┐ąŠą╗čīąĘąŠą▓ą░č鹥ą╗ąĄą╝. |
| get-max-users |
ąĀą░čüą┐ąĄčćą░čéčŗą▓ą░ąĄčé ą╝ą░ą║čüąĖą╝ą░ą╗čīąĮąŠąĄ ą║ąŠą╗ąĖč湥čüčéą▓ąŠ ą┐ąŠą╗čīąĘąŠą▓ą░č鹥ą╗ąĄą╣, ą║ąŠč鹊čĆąŠąĄ ą┐ąŠą┤ą┤ąĄčƹȹĖą▓ą░ąĄčé čāčüčéčĆąŠą╣čüčéą▓ąŠ. |
[ą¤čĆąŠą▓ąĄčĆą║ą░ ą▒ą░ąĘ ą┤ą░ąĮąĮčŗčģ sqlite3 ąĖąĘ ą║ąŠą╝ą░ąĮą┤ąĮąŠą╣ čüčéčĆąŠą║ąĖ remote shell]
ąśąĘ ą║ąŠą╝ą░ąĮą┤ąĮąŠą╣ čüčéčĆąŠą║ąĖ adb remote shell ąÆčŗ ą╝ąŠąČąĄč鹥 ąĖčüą┐ąŠą╗čīąĘąŠą▓ą░čéčī čāčéąĖą╗ąĖčéčā ą║ąŠą╝ą░ąĮą┤ąĮąŠą╣ čüčéčĆąŠą║ąĖ sqlite3 ą┤ą╗čÅ ąŠą▒čüą╗čāąČąĖą▓ą░ąĮąĖčÅ ą▒ą░ąĘ ą┤ą░ąĮąĮčŗčģ SQLite, čüąŠąĘą┤ą░ąĮąĮčŗčģ ą┤ą╗čÅ ą┐čĆąĖą╗ąŠąČąĄąĮąĖą╣ Android. ąśąĮčüčéčĆčāą╝ąĄąĮčé sqlite3 ą▓ą║ą╗čÄčćą░ąĄčé ą▓ čüąĄą▒čÅ ą╝ąĮąŠą│ąŠ ą┐ąŠą╗ąĄąĘąĮčŗčģ ą║ąŠą╝ą░ąĮą┤, čéą░ą║ąĖčģ ą║ą░ą║ .dump ą┤ą╗čÅ ą┐ąĄčćą░čéąĖ čüąŠą┤ąĄčƹȹĖą╝ąŠą│ąŠ čéą░ą▒ą╗ąĖčåčŗ ąĖ .schema ą┤ą╗čÅ ą┐ąĄčćą░čéąĖ ąŠą┐ąĄčĆą░č鹊čĆą░ SQL CREATE čüčāčēąĄčüčéą▓čāčÄčēąĄą╣ čéą░ą▒ą╗ąĖčåčŗ. ąśąĮčüčéčĆčāą╝ąĄąĮčé čéą░ą║ąČąĄ ą┤ą░ąĄčé ą▓ąŠąĘą╝ąŠąČąĮąŠčüčéčī ą▓čŗą┐ąŠą╗ąĮčÅčéčī ą║ąŠą╝ą░ąĮą┤čŗ SQLite ąĮą░ ą╗ąĄčéčā.
ą¦č鹊ą▒čŗ ąĖčüą┐ąŠą╗čīąĘąŠą▓ą░čéčī sqlite3, ą▓ąŠą╣ą┤ąĖč鹥 ą▓ remote shell ąĮą░ 菹║ąĘąĄą╝ą┐ą╗čÅčĆąĄ 菹╝čāą╗čÅč鹊čĆą░ (ąĖą╗ąĖ ą┐ąŠą┤ą║ą╗čÄč湥ąĮąĮąŠą│ąŠ čāčüčéčĆąŠą╣čüčéą▓ą░), ą║ą░ą║ čŹč鹊 ą▒čŗą╗ąŠ ąŠą┐ąĖčüą░ąĮąŠ čĆą░ąĮąĄąĄ, ąĖ ąĘą░č鹥ą╝ ąĘą░ą┐čāčüčéąĖč鹥 čāčéąĖą╗ąĖčéčā ą║ąŠą╝ą░ąĮą┤ąŠą╣ sqlite3. ą×ą┐čåąĖąŠąĮą░ą╗čīąĮąŠ, ą║ąŠą│ą┤ą░ ą▓čŗąĘčŗą▓ą░ąĄč鹥 sqlite3, ąÆčŗ ą╝ąŠąČąĄč鹥 čāą║ą░ąĘą░čéčī ą┐ąŠą╗ąĮčŗą╣ ą┐čāčéčī ą║ ą▒ą░ąĘąĄ ą┤ą░ąĮąĮčŗčģ, ą║ ą║ąŠč鹊čĆąŠą╣ čģąŠčéąĖč鹥 ą┐ąŠą╗čāčćąĖčéčī ą┤ąŠčüčéčāą┐. ąŁą║ąĘąĄą╝ą┐ą╗čÅčĆčŗ 菹╝čāą╗čÅč鹊čĆą░/čāčüčéčĆąŠą╣čüčéą▓ą░ čüąŠčģčĆą░ąĮčÅčÄčé ą▒ą░ąĘčŗ ą┤ą░ąĮąĮčŗčģ SQLite3 ą▓ ą┐ą░ą┐ą║ąĄ /data/data/< package_name >/databases/.
adb -s emulator-5554 shell
# sqlite3 /data/data/com.example.google.rss.rssexample/databases/rssitems.db
SQLite version 3.3.12
Enter ".help" for instructions
.... enter commands, then quit...
sqlite> .exit
ąÜą░ą║ č鹊ą╗čīą║ąŠ ąÆčŗ ąĘą░ą┐čāčüčéąĖą╗ąĖ sqlite3, ą╝ąŠąČąĄč鹥 ąĖčüą┐ąŠą╗čīąĘąŠą▓ą░čéčī ą║ąŠą╝ą░ąĮą┤čŗ sqlite3 ą▓ ą║ąŠą╝ą░ąĮą┤ąĮąŠą╣ čüčéčĆąŠą║ąĄ. ąöą╗čÅ ą▓čŗčģąŠą┤ą░ ąĖ ą▓ąŠąĘą▓čĆą░čéą░ ą▓ ą║ąŠą╝ą░ąĮą┤ąĮčāčÄ ąŠą▒ąŠą╗ąŠčćą║čā adb remote shell, ąĖčüą┐ąŠą╗čīąĘčāą╣č鹥 ą║ąŠą╝ą░ąĮą┤čā exit ąĖą╗ąĖ CTRL+D.
[ąŚą░ą┐ąĖčüčī 菹║čĆą░ąĮą░ čāčüčéčĆąŠą╣čüčéą▓ą░]
ąÜąŠą╝ą░ąĮą┤ą░ screenrecord čÅą▓ą╗čÅąĄčéčüčÅ čāčéąĖą╗ąĖč鹊ą╣ ą┤ą╗čÅ ąĘą░ą┐ąĖčüąĖ 菹║čĆą░ąĮą░ čāčüčéčĆąŠą╣čüčéą▓, čĆą░ą▒ąŠčéą░čÄčēąĖčģ ą┐ąŠą┤ čāą┐čĆą░ą▓ą╗ąĄąĮąĖąĄą╝ Android 4.4 (ąĮą░čćąĖąĮą░čÅ čü API level 19) ąĖą╗ąĖ ą▓ ą▒ąŠą╗ąĄąĄ čüą▓ąĄąČąĄą╣ ą▓ąĄčĆčüąĖąĖ. ąŻčéąĖą╗ąĖčéą░ ąĘą░ą┐ąĖčüčŗą▓ą░ąĄčé activity ąĮą░ 菹║čĆą░ąĮąĄ ą▓ čäą░ą╣ą╗ MPEG-4, ą║ąŠč鹊čĆčŗą╣ ąÆčŗ ą╝ąŠąČąĄč鹥 ąĘą░ą│čĆčāąĘąĖčéčī ąĖ ąĖčüą┐ąŠą╗čīąĘąŠą▓ą░čéčī ą║ą░ą║ čćą░čüčéčī ą┤ą╗čÅ ą▓ąĖą┤ąĄąŠą┐čĆąĄąĘąĄąĮčéą░čåąĖąĖ. ąŁčéą░ čāčéąĖą╗ąĖčéą░ ą┐ąŠą╗ąĄąĘąĮą░ ą┤ą╗čÅ čĆą░ąĘčĆą░ą▒ąŠčéčćąĖą║ąŠą▓, ą║č鹊 čģąŠč湥čé čüąŠąĘą┤ą░čéčī čĆąĄą║ą╗ą░ą╝ąĮčŗą╣ čĆąŠą╗ąĖą║ ąĖą╗ąĖ ąŠą▒čāčćą░čÄčēąĖąĄ ą▓ąĖą┤ąĄąŠ ą▒ąĄąĘ ąĖčüą┐ąŠą╗čīąĘąŠą▓ą░ąĮąĖčÅ ąŠčéą┤ąĄą╗čīąĮąŠą│ąŠ ąĘą░ą┐ąĖčüčŗą▓ą░čÄčēąĄą│ąŠ čāčüčéčĆąŠą╣čüčéą▓ą░.
ąöą╗čÅ ąĖčüą┐ąŠą╗čīąĘąŠą▓ą░ąĮąĖčÅ screenrecord ąĖąĘ ą║ąŠą╝ą░ąĮą┤ąĮąŠą╣ čüčéčĆąŠą║ąĖ, ą▓ą▓ąĄą┤ąĖč鹥 čüą╗ąĄą┤čāčÄčēąĄąĄ:
$ adb shell screenrecord /sdcard/demo.mp4
ą×čüčéą░ąĮąŠą▓ąĖčéčī ąĘą░ą┐ąĖčüčī 菹║čĆą░ąĮą░ ą╝ąŠąČąĮąŠ ąĮą░ąČą░čéąĖąĄą╝ Ctrl-C, ąĖą╗ąĖ ąĘą░ą┐ąĖčüčī ąĘą░ą║ąŠąĮčćąĖčéčüčÅ ą░ą▓č鹊ą╝ą░čéąĖč湥čüą║ąĖ č湥čĆąĄąĘ 3 ą╝ąĖąĮčāčéčŗ ąĖą╗ąĖ ą┤ąŠ ąĖčüč鹥č湥ąĮąĖčÅ ą▓čĆąĄą╝ąĄąĮąĖ, čāčüčéą░ąĮąŠą▓ą╗ąĄąĮąĮąŠą│ąŠ ąŠą┐čåąĖąĄą╣ --time-limit.
ąÆąŠčé ą┐čĆąĖą╝ąĄčĆ čüąĄčüčüąĖąĖ ąĘą░ą┐ąĖčüąĖ, ąĖčüą┐ąŠą╗čīąĘčāčÄčēąĄą╣ adb shell ą┤ą╗čÅ ąĘą░čģą▓ą░čéą░ ą▓ąĖą┤ąĄąŠ ąĖ ą║ąŠą╝ą░ąĮą┤čā pull ą┤ą╗čÅ ąĘą░ą│čĆčāąĘą║ąĖ čäą░ą╣ą╗ą░ ąĮą░ čģąŠčüčé ąŠčéą╗ą░ą┤ą║ąĖ:
$ adb shell
shell@ $ screenrecord --verbose /sdcard/demo.mp4
(press Ctrl-C to stop)
shell@ $ exit
$ adb pull /sdcard/demo.mp4
ąŻčéąĖą╗ąĖčéą░ screenrecord ą╝ąŠąČąĄčé ąĘą░ą┐ąĖčüčŗą▓ą░čéčī ą▓ ą╗čÄą▒ąŠą╝ ą┐ąŠą┤ą┤ąĄčƹȹĖą▓ą░ąĄą╝ąŠą╝ čĆą░ąĘčĆąĄčłąĄąĮąĖąĖ 菹║čĆą░ąĮą░ ąĖ čü ą╗čÄą▒čŗą╝ ą▒ąĖčéčĆąĄą╣č鹊ą╝, ą║ąŠč鹊čĆčŗą╣ ąÆčŗ ąĘą░ą┐čĆąŠčüąĖč鹥, ą┐čĆąĖ čüąŠčģčĆą░ąĮąĄąĮąĖąĖ čüąŠąŠčéąĮąŠčłąĄąĮąĖčÅ čüč鹊čĆąŠąĮ ą┤ąĖčüą┐ą╗ąĄčÅ čāčüčéčĆąŠą╣čüčéą▓ą░. ąŻčéąĖą╗ąĖčéą░ ąĘą░ą┐ąĖčüčŗą▓ą░ąĄčé ą▓ čüąŠą▒čüčéą▓ąĄąĮąĮąŠą╝ čĆą░ąĘčĆąĄčłąĄąĮąĖąĖ 菹║čĆą░ąĮą░ ąĖ ą▓ ąŠčĆąĖąĄąĮčéą░čåąĖąĖ 菹║čĆą░ąĮą░ ą┐ąŠ čāą╝ąŠą╗čćą░ąĮąĖčÄ, čü ą╝ą░ą║čüąĖą╝ą░ą╗čīąĮąŠą╣ ą┤ą╗ąĖč鹥ą╗čīąĮąŠčüčéčīčÄ ą▓ąĖą┤ąĄąŠ 3 ą╝ąĖąĮčāčéčŗ.
ąĢčüčéčī ąĮąĄą║ąŠč鹊čĆčŗąĄ ąĖąĘą▓ąĄčüčéąĮčŗąĄ ąŠą│čĆą░ąĮąĖč湥ąĮąĖčÅ čāčéąĖą╗ąĖčéčŗ screenrecord, ą║ąŠč鹊čĆčŗąĄ ąÆčŗ ą┤ąŠą╗ąČąĮčŗ čāčćąĖčéčŗą▓ą░čéčī ą┐čĆąĖ ąĖčüą┐ąŠą╗čīąĘąŠą▓ą░ąĮąĖąĖ:
ŌĆó ąØąĄą║ąŠč鹊čĆčŗąĄ čāčüčéčĆąŠą╣čüčéą▓ą░ ąĮąĄ ą╝ąŠą│čāčé ąĘą░ą┐ąĖčüčŗą▓ą░čéčī ą▓ čüąŠą▒čüčéą▓ąĄąĮąĮąŠą╝ čĆą░ąĘčĆąĄčłąĄąĮąĖąĖ 菹║čĆą░ąĮą░. ąĢčüą╗ąĖ ąÆčŗ čüč鹊ą╗ą║ąĮąĄč鹥čüčī čü ą┐čĆąŠą▒ą╗ąĄą╝ą░ą╝ąĖ ą┐čĆąĖ ąĘą░ą┐ąĖčüąĖ 菹║čĆą░ąĮą░, ą┐ąŠą┐čĆąŠą▒čāą╣č鹥 ąĖčüą┐ąŠą╗čīąĘąŠą▓ą░čéčī čĆą░ąĘčĆąĄčłąĄąĮąĖąĄ ą┐ąŠą╝ąĄąĮčīčłąĄ.
ŌĆó ą¤ąŠą▓ąŠčĆąŠčé 菹║čĆą░ąĮą░ ą▓ąŠ ą▓čĆąĄą╝čÅ ąĘą░ą┐ąĖčüąĖ ąĮąĄ ą┐ąŠą┤ą┤ąĄčƹȹĖą▓ą░ąĄčéčüčÅ. ąĢčüą╗ąĖ ą┐čĆąĖ ąĘą░ą┐ąĖčüąĖ ą┐čĆąŠąĖąĘąŠčłąĄą╗ ą┐ąŠą▓ąŠčĆąŠčé 菹║čĆą░ąĮą░, ąØąĄą║ąŠč鹊čĆą░čÅ čćą░čüčéčī 菹║čĆą░ąĮą░ ą▓ ąĘą░ą┐ąĖčüąĖ ą╝ąŠąČąĄčé ąŠčéčüčāčéčüčéą▓ąŠą▓ą░čéčī.
ŌĆó ąŚą▓čāą║ ą▓ ą▓ąĖą┤ąĄąŠčäą░ą╣ą╗ąĄ ąĮąĄ ąĘą░ą┐ąĖčüčŗą▓ą░ąĄčéčüčÅ.
ąóą░ą▒ą╗ąĖčåą░ 4. ą×ą┐čåąĖąĖ čāčéąĖą╗ąĖčéčŗ screenrecord.
| ąÜąŠą╝ą░ąĮą┤ą░ |
ą×ą┐ąĖčüą░ąĮąĖąĄ |
| --help |
ą×č鹊ą▒čĆą░ąČą░ąĄčé ą┐ąŠą┤čüą║ą░ąĘą║čā ą┐ąŠ ąĖčüą┐ąŠą╗čīąĘąŠą▓ą░ąĮąĖčÄ. |
| --size < WIDTHxHEIGHT > |
ąŻčüčéą░ąĮą░ą▓ą╗ąĖą▓ą░ąĄčé čĆą░ąĘą╝ąĄčĆ ą▓ąĖą┤ąĄąŠ, ąĮą░ą┐čĆąĖą╝ąĄčĆ 1280x720. ąŚąĮą░č湥ąĮąĖąĄ ą┐ąŠ čāą╝ąŠą╗čćą░ąĮąĖčÄ - ąŠčüąĮąŠą▓ąĮąŠąĄ čĆą░ąĘčĆąĄčłąĄąĮąĖąĄ 菹║čĆą░ąĮą░ čāčüčéčĆąŠą╣čüčéą▓ą░ (ąĄčüą╗ąĖ čŹč鹊 ą┐ąŠą┤ą┤ąĄčƹȹĖą▓ą░ąĄčéčüčÅ), ąĖ 1280x720 ąĄčüą╗ąĖ ąĮąĄčé. ąöą╗čÅ ą┐ąŠą╗čāč湥ąĮąĖčÅ ą╗čāčćčłąĖčģ čĆąĄąĘčāą╗čīčéą░č鹊ą▓ ąĖčüą┐ąŠą╗čīąĘčāą╣č鹥 čĆą░ąĘą╝ąĄčĆčŗ, ą┐ąŠą┤ą┤ąĄčƹȹĖą▓ą░ąĄą╝čŗąĄ ą║ąŠą┤ąĖčĆąŠą▓čēąĖą║ąŠą╝ Advanced Video Coding (AVC) čāčüčéčĆąŠą╣čüčéą▓ą░. |
| --bit-rate < RATE > |
ąŻčüčéą░ąĮą░ą▓ą╗ąĖą▓ą░ąĄčé ą▒ąĖčéčĆąĄą╣čé ą┤ą╗čÅ ą▓ąĖą┤ąĄąŠ, ą▓ ą▒ąĖčéą░čģ/čüąĄą║ (bps). ąŚąĮą░č湥ąĮąĖąĄ ą┐ąŠ čāą╝ąŠą╗čćą░ąĮąĖčÄ 4Mbps. ąÆčŗ ą╝ąŠąČąĄč鹥 čāą▓ąĄą╗ąĖčćąĖčéčī ą▒ąĖčéčĆąĄą╣čé ą┤ą╗čÅ čāą╗čāčćčłąĄąĮąĖčÅ ą║ą░č湥čüčéą▓ą░ ą▓ąĖą┤ąĄąŠ, ąĖą╗ąĖ čāą╝ąĄąĮčīčłąĖčéčī ąĄą│ąŠ ą┤ą╗čÅ ą┐ąŠą╗čāč湥ąĮąĖčÅ čäą░ą╣ą╗ąŠą▓ ą╝ąĄąĮčīčłąĄą│ąŠ čĆą░ąĘą╝ąĄčĆą░. ąÆ čüą╗ąĄą┤čāčÄčēąĄą╝ ą┐čĆąĖą╝ąĄčĆąĄ čāčüčéą░ąĮąŠą▓ą╗ąĄąĮ ą▒ąĖčéčĆąĄą╣čé ąĘą░ą┐ąĖčüąĖ 6Mbps:
screenrecord --bit-rate 6000000 /sdcard/demo.mp4
|
| --time-limit < TIME > |
ąŻčüčéą░ąĮą░ą▓ą╗ąĖą▓ą░ąĄčé ą╝ą░ą║čüąĖą╝ą░ą╗čīąĮąŠąĄ ą▓čĆąĄą╝čÅ ąĘą░ą┐ąĖčüąĖ ą▓ čüąĄą║čāąĮą┤ą░čģ. ąŚąĮą░č湥ąĮąĖąĄ ą┐ąŠ čāą╝ąŠą╗čćą░ąĮąĖčÄ 180 (3 ą╝ąĖąĮčāčéčŗ). |
| --rotate |
ą¤ąŠą▓ąŠčĆą░čćąĖą▓ą░ąĄčé ą▓čŗčģąŠą┤ąĮąŠąĄ ą▓ąĖą┤ąĄąŠ ąĮą░ 90 ą│čĆą░ą┤čāčüąŠą▓. ąŁčéą░ ą▓ąŠąĘą╝ąŠąČąĮąŠčüčéčī 菹║čüą┐ąĄčĆąĖą╝ąĄąĮčéą░ą╗čīąĮą░čÅ. |
| --verbose |
ą×č鹊ą▒čĆą░ąČą░ąĄčé ąĖąĮč乊čĆą╝ą░čåąĖčÄ ą╗ąŠą│ą░ ąĮą░ 菹║čĆą░ąĮąĄ ą║ąŠą╝ą░ąĮą┤ąĮąŠą╣ čüčéčĆąŠą║ąĖ. ąĢčüą╗ąĖ ąÆčŗ ąĮąĄ čāčüčéą░ąĮąŠą▓ąĖą╗ąĖ čŹčéčā ąŠą┐čåąĖčÄ, č鹊 ą┐čĆąĖ ąĘą░ą┐čāčüą║ąĄ ąĘą░ą┐ąĖčüąĖ ąĮąĄ čāą▓ąĖą┤ąĖč鹥 ą▓čŗą▓ąŠą┤ą░ ąĮąĖą║ą░ą║ąŠą╣ ąĖąĮč乊čĆą╝ą░čåąĖąĖ. |
[UI/Application Exerciser Monkey]
Monkey (ą┐ąĄčĆąĄą▓ąŠą┤ąĖčéčüčÅ ą║ą░ą║ ąŠą▒ąĄąĘčīčÅąĮą║ą░) čÅą▓ą╗čÅąĄčéčüčÅ ą┐čĆąŠą│čĆą░ą╝ą╝ąŠą╣, ą║ąŠč鹊čĆą░čÅ ąĘą░ą┐čāčüą║ą░ąĄčéčüčÅ ąĮą░ ąÆą░čłąĄą╝ 菹╝čāą╗čÅč鹊čĆąĄ ąĖą╗ąĖ čāčüčéčĆąŠą╣čüčéą▓ąĄ, ąĖ ą│ąĄąĮąĄčĆąĖčĆčāąĄčé ą┐čüąĄą▓ą┤ąŠčüą╗čāčćą░ą╣ąĮčŗą╣ ą┐ąŠč鹊ą║ čüąŠą▒čŗčéąĖą╣ ą┐ąŠą╗čīąĘąŠą▓ą░č鹥ą╗čÅ - čéą░ą║ąĖąĄ ą║ą░ą║ ą║ą╗ąĖą║ąĖ, ą║ą░čüą░ąĮąĖčÅ ąĖą╗ąĖ ąČąĄčüčéčŗ, ą║ą░ą║ ąĖ ąĮąĄą║ąŠč鹊čĆąŠąĄ ą║ąŠą╗ąĖč湥čüčéą▓ąŠ čüąŠą▒čŗčéąĖą╣ ąĮą░ čāčĆąŠą▓ąĮąĄ čüąĖčüč鹥ą╝čŗ. ąÆčŗ ą╝ąŠąČąĄč鹥 ąĖčüą┐ąŠą╗čīąĘąŠą▓ą░čéčī Monkey ą┤ą╗čÅ čüčéčĆąĄčüčü-č鹥čüčéą░ ą┐čĆąĖą╗ąŠąČąĄąĮąĖą╣, ą║ąŠč鹊čĆčŗąĄ ąÆčŗ čĆą░ąĘčĆą░ą▒ą░čéčŗą▓ą░ąĄč鹥 - čüą╗čāčćą░ą╣ąĮčŗą╝, ąĮąŠ ą▓čüąĄ ąČąĄ ą▓ąŠčüą┐čĆąŠąĖąĘą▓ąŠą┤ąĖą╝čŗą╝ čüą┐ąŠčüąŠą▒ąŠą╝.
ąĪą░ą╝čŗą╣ ą┐čĆąŠčüč鹊ą╣ čüą┐ąŠčüąŠą▒ ąĖčüą┐ąŠą╗čīąĘąŠą▓ą░čéčī ąŠą▒ąĄąĘčīčÅąĮą║čā - ąĘą░ą┐čāčüčéąĖčéčī čüą╗ąĄą┤čāčÄčēčāčÄ ą║ąŠą╝ą░ąĮą┤čā, ą║ąŠč鹊čĆą░čÅ ąĘą░ą┐čāčüčéąĖčé ą┐čĆąĖą╗ąŠąČąĄąĮąĖąĄ ąĖ ą▒čāą┤ąĄčé ą┐ąŠčüčŗą╗ą░čéčī ąĄą╝čā 500 ą┐čüąĄą▓ą┤ąŠčüą╗čāčćą░ą╣ąĮčŗčģ čüąŠą▒čŗčéąĖą╣:
adb shell monkey -v -p your.package.name 500
ąöą╗čÅ ą┤ąŠą┐ąŠą╗ąĮąĖč鹥ą╗čīąĮąŠą╣ ąĖąĮč乊čĆą╝ą░čåąĖąĖ ą┐ąŠ ą║ąŠą╝ą░ąĮą┤ąĮčŗą╝ ąŠą┐čåąĖčÅą╝ Monkey čüą╝. ą┐ąŠą╗ąĮąŠąĄ čĆčāą║ąŠą▓ąŠą┤čüčéą▓ąŠ [3].
[ąöčĆčāą│ąĖąĄ ą║ąŠą╝ą░ąĮą┤čŗ adb shell]
ą¦č鹊ą▒čŗ ą┐ąŠą╗čāčćąĖčéčī čüą┐ąĖčüąŠą║ ą▓čüąĄčģ ą┤ąŠą┐čāčüčéąĖą╝čŗčģ ą┐čĆąŠą│čĆą░ą╝ą╝ ą┤ą╗čÅ čłąĄą╗ą╗ą░, ą▓čŗą┐ąŠą╗ąĮąĖč鹥 čüą╗ąĄą┤čāčÄčēčāčÄ ą║ąŠą╝ą░ąĮą┤čā:
ąöą╗čÅ ą▒ąŠą╗čīčłąĖąĮčüčéą▓ą░ ą║ąŠą╝ą░ąĮą┤ ąĖą╝ąĄąĄčéčüčÅ ą▓čüčéčĆąŠąĄąĮąĮčŗą╣ help. ąÆ čéą░ą▒ą╗ąĖčåąĄ ą┐ąĄčĆąĄčćąĖčüą╗ąĄąĮčŗ ąĮąĄą║ąŠč鹊čĆčŗąĄ ąŠą▒čēąĖąĄ ą║ąŠą╝ą░ąĮą┤čŗ adb shell.
ąóą░ą▒ą╗ąĖčåą░ 5. ąØąĄą║ąŠč鹊čĆčŗąĄ ą┤čĆčāą│ąĖąĄ ą║ąŠą╝ą░ąĮą┤čŗ adb shell.
| ąÜąŠą╝ą░ąĮą┤ą░ |
ą×ą┐ąĖčüą░ąĮąĖąĄ |
ąÜąŠą╝ą╝ąĄąĮčéą░čĆąĖą╣ |
| dumpsys |
ąÆčŗą▓ąŠą┤ąĖčé ąĮą░ 菹║čĆą░ąĮ ą┤ą░ą╝ą┐ čüąĖčüč鹥ą╝ąĮčŗčģ ą┤ą░ąĮąĮčŗčģ. |
ąśąĮčüčéčĆčāą╝ąĄąĮčé Dalvik Debug Monitor Server (DDMS) ą┐čĆąĄą┤ąŠčüčéą░ą▓ą╗čÅąĄčé ąĖąĮč鹥ą│čĆąĖčĆąŠą▓ą░ąĮąĮąŠąĄ ąŠą║čĆčāąČąĄąĮąĖąĄ ą┤ą╗čÅ ąŠčéą╗ą░ą┤ą║ąĖ, ą║ąŠč鹊čĆąŠąĄ ąĮą░ą▓ąĄčĆąĮčÅą║ą░ ąŠą║ą░ąČąĄčéčüčÅ ą┤ą╗čÅ ąÆą░čü ą┐čĆąŠčüčéčŗą╝ ąĖ čāą┤ąŠą▒ąĮčŗą╝ ą▓ ąĖčüą┐ąŠą╗čīąĘąŠą▓ą░ąĮąĖąĖ. |
| dumpstate |
ąÆčŗą▓ąŠą┤ąĖčé čüąŠčüč鹊čÅąĮąĖąĄ ą▓ čäą░ą╣ą╗. |
| logcat [option]... [filter-spec]... |
ąĀą░ąĘčĆąĄčłą░ąĄčé ą╗ąŠą│ čüąĖčüč鹥ą╝čŗ ąĖ ą┐čĆąĖą╗ąŠąČąĄąĮąĖčÅ, ąĖ ą┐ąĄčćą░čéą░ąĄčé ą▓čŗą▓ąŠą┤ ą╗ąŠą│ą░ ąĮą░ 菹║čĆą░ąĮ. |
| dmesg |
ąĀą░čüą┐ąĄčćą░čéčŗą▓ą░ąĄčé ąĮą░ 菹║čĆą░ąĮ ąŠčéą╗ą░ą┤ąŠčćąĮčŗąĄ čüąŠąŠą▒čēąĄąĮąĖčÅ čÅą┤čĆą░ (kernel debugging messages). |
| start |
ąŚą░ą┐čāčüą║ą░ąĄčé (ą┐ąĄčĆąĄąĘą░ą┐čāčüą║ą░ąĄčé) 菹║ąĘąĄą╝ą┐ą╗čÅčĆ čŹą╝čāą╗čÅč鹊čĆą░/čāčüčéčĆąŠą╣čüčéą▓ą░. |
|
| stop |
ą×čüčéą░ąĮą░ą▓ą╗ąĖą▓ą░ąĄčé ą▓čŗą┐ąŠą╗ąĮąĄąĮąĖąĄ 菹║ąĘąĄą╝ą┐ą╗čÅčĆą░ 菹╝čāą╗čÅč鹊čĆą░/čāčüčéčĆąŠą╣čüčéą▓ą░. |
|
[ąĀą░ąĘčĆąĄčłąĄąĮąĖąĄ čĆą░ą▒ąŠčéčŗ ą╗ąŠą│ą░ logcat]
ąĪąĖčüč鹥ą╝ą░ ą╗ąŠą│ą│ąĖąĮą│ą░ Android ą┐čĆąĄą┤ąŠčüčéą░ą▓ą╗čÅąĄčé ą╝ąĄčģą░ąĮąĖąĘą╝ ą┤ą╗čÅ čüą▒ąŠčĆą░ ąĖ ą┐čĆąŠčüą╝ąŠčéčĆą░ ąŠčéą╗ą░ą┤ąŠčćąĮąŠą│ąŠ ą▓čŗą▓ąŠą┤ą░ čüąĖčüč鹥ą╝čŗ (system debug output). ąøąŠą│ąĖ ąĖąĘ čĆą░ąĘąĮčŗčģ ą┐čĆąĖą╗ąŠąČąĄąĮąĖą╣, ą░ čéą░ą║ąČąĄ čćą░čüčéąĖčćąĮąŠ čüąĖčüč鹥ą╝čŗ čüąŠą▒ąĖčĆą░čÄčéčüčÅ ą▓ čüąĄčĆąĖąĖ ą║ąŠą╗čīčåąĄą▓čŗčģ ą▒čāč乥čĆąŠą▓, ą║ąŠč鹊čĆčŗąĄ ą╝ąŠąČąĮąŠ ą┐ąŠčüą╝ąŠčéčĆąĄčéčī (čü ą▓ąŠąĘą╝ąŠąČąĮąŠčüčéčīčÄ čäąĖą╗čīčéčĆą░čåąĖąĖ) ą║ąŠą╝ą░ąĮą┤ąŠą╣ logcat.
ąÆčŗ ą╝ąŠąČąĄč鹥 ąĖčüą┐ąŠą╗čīąĘąŠą▓ą░čéčī ą║ąŠą╝ą░ąĮą┤čā logcat, čćč鹊ą▒čŗ ą┐čĆąŠčüą╝ąŠčéčĆąĄčéčī ąĖ čüą╗ąĄą┤ąŠą▓ą░čéčī čüąŠą┤ąĄčƹȹĖą╝ąŠą╝čā ą▒čāč乥čĆąŠą▓ ą╗ąŠą│ąŠą▓ čüąĖčüč鹥ą╝čŗ. ą×ą▒čēąĖą╣ ą┐čĆąĖąĮčåąĖą┐ ąĖčüą┐ąŠą╗čīąĘąŠą▓ą░ąĮąĖčÅ čüą╗ąĄą┤čāčÄčēąĖą╣:
[adb] logcat [option] ... [filter-spec] ...
ąÆčŗ ą╝ąŠąČąĄč鹥 ąĖčüą┐ąŠą╗čīąĘąŠą▓ą░čéčī ą║ąŠą╝ą░ąĮą┤čā logcat čü čģąŠčüčéą░ ąŠčéą╗ą░ą┤ą║ąĖ ąĖą╗ąĖ ąĖąĘ remote adb shell ą▓ 菹║ąĘąĄą╝ą┐ą╗čÅčĆąĄ 菹╝čāą╗čÅč鹊čĆą░/čāčüčéčĆąŠą╣čüčéą▓ą░. ą¦č鹊ą▒čŗ ą┐čĆąŠčüą╝ąŠčéčĆąĄčéčī ą▓čŗą▓ąŠą┤ ą▓ ą╗ąŠą│ ąĮą░ ąÆą░čłąĄą╝ čģąŠčüč鹥 ąŠčéą╗ą░ą┤ą║ąĖ, ąĖčüą┐ąŠą╗čīąĘčāą╣č鹥 ą║ąŠą╝ą░ąĮą┤čā:
ąśąĘ ą║ąŠą╝ą░ąĮą┤ąĮąŠą╣ čüčéčĆąŠą║ąĖ remote adb shell ąĖčüą┐ąŠą╗čīąĘčāą╣č鹥 ą║ąŠą╝ą░ąĮą┤čā:
ąöą╗čÅ ą┐ąŠą╗čāč湥ąĮąĖčÅ ą┐ąŠą┤čĆąŠą▒ąĮąŠą╣ ąĖąĮč乊čĆą╝ą░čåąĖąĖ ą┐ąŠ ąŠą┐čåąĖčÅą╝ ą║ąŠą╝ą░ąĮą┤ąĮąŠą╣ čüčéčĆąŠą║ąĖ logcat ąĖ ą┐ąŠ ą▓ąŠąĘą╝ąŠąČąĮąŠčüčéčÅą╝ čäąĖą╗čīčéčĆą░čåąĖąĖ ą▓čŗą▓ąŠą┤ą░ čüą╝. ą┤ąŠą║čāą╝ąĄąĮčéą░čåąĖčÄ [4].
[ą×čüčéą░ąĮąŠą▓ą║ą░ čüąĄčĆą▓ąĄčĆą░ adb]
ąÆ ąĮąĄą║ąŠč鹊čĆčŗčģ čüą╗čāčćą░čÅčģ ąÆą░ą╝ ą╝ąŠąČąĄčé ą┐ąŠčéčĆąĄą▒ąŠą▓ą░čéčīčüčÅ ą▓ąŠąĘą╝ąŠąČąĮąŠčüčéčī ą┐čĆąĄčĆą▓ą░čéčī čĆą░ą▒ąŠčéčā ą┐čĆąŠčåąĄčüčüą░ čüąĄčĆą▓ąĄčĆą░ adb, ąĖ ąĘą░č鹥ą╝ ą┐ąĄčĆąĄąĘą░ą┐čāčüčéąĖčéčī ąĄą│ąŠ. ąØą░ą┐čĆąĖą╝ąĄčĆ, adb ą┐ąĄčĆąĄčüčéą░ą╗ ąŠčéą▓ąĄčćą░čéčī ąĮą░ ą║ąŠą╝ą░ąĮą┤čā, č鹊ą│ą┤ą░ ąÆčŗ ą╝ąŠąČąĄč鹥 ą┐čĆąĄčĆą▓ą░čéčī čĆą░ą▒ąŠčéčā čüąĄčĆą▓ąĄčĆą░ ąĖ ąĘą░ą┐čāčüčéąĖčéčī ąĄą│ąŠ ąĘą░ąĮąŠą▓ąŠ, čćč鹊 ą╝ąŠąČąĄčé čāčüčéčĆą░ąĮąĖčéčī ą┐čĆąŠą▒ą╗ąĄą╝čā.
ą¦č鹊ą▒čŗ ąŠčüčéą░ąĮąŠą▓ąĖčéčī čüąĄčĆą▓ąĄčĆ adb, ąĖčüą┐ąŠą╗čīąĘčāą╣č鹥 ą║ąŠą╝ą░ąĮą┤čā kill-server. ąÆčŗ ą╝ąŠąČąĄč鹥 ąĘą░č鹥ą╝ ąĘą░ą┐čāčüčéąĖčéčī čüąĄčĆą▓ąĄčĆ ąĘą░ąĮąŠą▓ąŠ ą▓čŗą┤ą░č湥ą╣ ą╗čÄą▒ąŠą╣ ą┤čĆčāą│ąŠą╣ ą║ąŠą╝ą░ąĮą┤čŗ adb.
[ąĪčüčŗą╗ą║ąĖ]
1. Android Debug Bridge site:developer.android.com.
2. Building and Running site:developer.android.com.
3. UI/Application Exerciser Monkey site:developer.android.com.
4. Reading and Writing Logs site:developer.android.com.
5. Android Developer Tools site:developer.android.com.
6. ąĪą╗ąŠą▓ą░čĆąĖą║ Android. |
